 Доброго дня. Недавно получил один вопрос от пользователя. Приведу дословно:
Доброго дня. Недавно получил один вопрос от пользователя. Приведу дословно:
«Приветствую. Подскажите пожалуйста, как удалить программу (одну игру). В общем, захожу в панель управления, нахожу установленные программы, жму кнопку удалить — программа не удаляется (появляется какая-то ошибка и все)! Есть ли какой-то способ, как удалить любую программу с ПК? Пользуюсь ОС Windows 8. Заранее благодарю, Михаил…»
В этой статье хочу ответить подробно на этот вопрос (тем более, что задают его довольно часто). И так…
Большинство пользователей пользуются стандартной утилитой Windows для установки и удаления программ. Чтобы удалить ту или иную программу, нужно зайти в панель управления Windows и выбрать пункт «удаление программ» (см рис. 1).

Рис. 1. Программы и компоненты — Windows 10
Но сравнительно часто, при удалении программ таким способом возникают разного рода ошибки. Чаще всего такие проблемы возникают:
— с играми (видимо разработчики не сильно заботятся о том, что их игру когда-нибудь нужно будет удалить с компьютера);
— с различными тулбарами и дополнениями для браузеров (это вообще, отдельная тема…). Как правило, многие из этих дополнений можно сразу отнести к вирусным, и польза от них сомнительная (если не считать показ рекламы на пол экрана «пользой»).
Если удалить программу через «Установка и удаление программ» (извиняюсь за тавтологию) не получилось, рекомендую использовать следующие утилиты: Geek Uninstaller или Revo Uninstaller.
Geek Uninstaller
Сайт разработчика: http://www.geekuninstaller.com/

Рис. 2. Geek Uninstaller 1.3.2.41 — главное окно
Отличная небольшая утилита для удаления любых программ! Работает во всех популярных ОС Windows: XP, 7, 8, 10.
Позволяет увидеть все установленные программы в Windows, произвести принудительное удаление (что будет актуально, для не удаляемых программ обычным способом), а кроме этого Geek Uninstaller сможет почистить все «хвосты», остающиеся после удаления софта (например, разного рода записи в реестре).
Кстати, так называемые «хвосты» обычно не удаляются стандартными средствами Windows, что не очень хорошо сказывается на работе Windows (особенно, если такого «мусора» скапливается слишком много).
Чем особо привлекает Geek Uninstaller:
— возможность удалить в ручную запись в реестре (а так же узнать ее, см. рис. 3);
— возможность узнать папку установки программы (таким образом так же удалить ее вручную);
— узнать официальный сайт любой установленной программы.

Рис. 3. Возможности программы Geek Uninstaller
Итог: программа в стиле минимализма, нет ничего лишнего. Вместе с тем, хороший инструмент в рамках своих задач, позволяет удалить весь софт, установленный в Windows.
Revo Uninstaller
Сайт разработчика: http://www.revouninstaller.com/
Одна из лучших утилит для удаления нежелательных приложений из Windows. Программа имеет в своем арсенале хороший алгоритм сканирования системы не только установленных программ, но и тех, которые были давно уже удалены (остатки и «хвосты», ошибочные записи в реестре, которые могут сказываться на скорости работы Windows).

Рис. 4. Revo Uninstaller — главное окно
Кстати, многие рекомендуют ставить подобную утилиту одну из первых, после установки новой Windows. Благодаря режиму «охотнику» утилита способна отслуживать все изменения, которые происходят с системой при установке и обновлении любых программ! Благодаря этому в любой момент можно удалить сбойное приложение и вернуть свой компьютер в прежнее рабочее состояние.
Итог: на мой скромный взгляд, Revo Uninstaller предлагает тот же функционал, что и Geek Uninstaller (разве только, что пользоваться ей по удобнее — есть удобные сортировщики: новые программы, давно не используемые и пр.).
PS
На этом все. Всем всего хорошего 🙂
- Распечатать
Оцените статью:
- 5
- 4
- 3
- 2
- 1
(171 голос, среднее: 4.4 из 5)
Поделитесь с друзьями!
На чтение 8 мин Просмотров 9.1к. Опубликовано 11.04.2022
Вы решили улучшить производительность своего компьютера или ноутбука, и в первую очередь взялись за очистку диска от ненужных программ, но столкнулись с проблемами? Это частый сценарий, но всё же разрешимый. Ниже я расскажу, почему так происходит и как принудительно удалить даже те программы, которые не удается стереть ни стандартными средствами Windows, ни деинсталляторами.
Содержание
- Почему возникают проблемы с удалением программ
- Как принудительно удалить программу
- Инструмент удаления программы от разработчика
- Удаление приложений в безопасном режиме
- Удаление приложения через редактор реестра
Почему возникают проблемы с удалением программ
Прежде чем разобраться с удалением ненужных элементов, давайте разберемся как проходит в системе процесс их записи на диск.
Итак, вот вы скачали файлы программы и запустили инсталлятор, который должен установить все элементы и наладить взаимодействие с вашей операционной системой. Не думайте, что инсталлятор просто копирует файлы из папки установки в папку «Program Files». Дополнительно он размещает файлы и в других системных папках, обеспечивающих работу вашего компьютера.
Параллельно с установкой ведется запись перечня всех мест, где инсталлятор оставил данные о программе. Это нужно, чтобы деинсталлятор или системный инструмент «Удаление программ» смог считать этот журнал и эффективно удалить программу. Однако, если по каким-то причинам лог-файл с данными об установке поврежден или утерян, то привычным способом удалить программу не удастся.
Как принудительно удалить программу
Всё, что я написал выше, может вас обескуражить, но не переживайте – есть несколько способов удалить программу и все ее компоненты из системы.
Универсальная программа-деинсталлятор для удаления других программ
Некоторые программы, например антивирусники, специально не создают привычный лог-файл, чтобы вирус не смог остановить работу по защите системы от вирусов. Поэтому большинство антивирусов не удаляются через стандартный инструмент Windows «Удаление программ». Для них нужны специальные деинсталяторы. К счастью, разработчики антивирусов сами создают программу-деинсталлятор для своих продуктов. Однако если файл журнала установки отсутствует из-за ошибки, то нужно будет скачать универсальный деинсталлятор, который поможет вам удалить любую программу.
Можно попробовать эти программы для удаления приложений любого характера на компьютере:
- Revo Uninstaller (лучше выбрать версию Pro)
- BCUninstaller
- IObit Uninstaller
- Uninstall Tool
- Soft Organizer
- HiBit Uninstaller
- Wise Program Uninstaller
Инструмент удаления программы от разработчика
Среди файлов программы есть не только те, которые обеспечивают ее работу, но также небольшое приложение-мастер деинсталляции, которое позволяет удалить все файлы программы с компьютера. Если вам не удается удалить программу через стандартный инструмент «Удаление программ». Тогда действуйте так:
- Откройте проводник на компьютере и перейдите к папке с программами. Для большинства компьютеров этот путь выглядит так:
C:Program Files (x86) или C:Program Files
- В этой папке найдите и откройте подпапку с именем программы, которую вы хотите удалить.
- Отыщите в папке файл деинсталляции. Для этого можно воспользоваться поиском. Называться файл будет примерно так:
uninstaller.exe или uninstall.exe
- Запустите этот файл, следуйте подсказкам на экране и не отключайте компьютер, пока программы будет принудительно удалять сама себя.
Удаление приложений в безопасном режиме
Вирусы и сбои в программной оболочке могут помешать вам удалить ненужную программу. Чтобы исключить этот случай, попробуйте удалить программу в безопасном режиме.
Что дает этот способ? Дело в том, что во время работы компьютера в безопасном режиме, загружаются только стандартные приложения и службы, а значит сбои в работе других программ, в том числе и от вирусов, вам не должны помешать.
- Чтобы войти в безопасный режим, запустите утилиту «Конфигурация системы». Проще всего это сделать через окно «Выполнить» (Win и R) и команду
- В интерфейсе утилиты перейдите ко вкладке «Загрузка».
- В блоке «Параметры загрузки» поставьте отметку напротив «Безопасный режим». Нажмите «Применить» и «Ок», чтобы перейти к перезагрузке системы.

- Компьютер предложит вам перезагрузиться, а затем запустится в безопасном режиме. Далее удалите программу через стандартный мастер «Удалить программу» или используйте другой удобный для вас деинсталлятор.
При следующей перезагрузке система запустится в привычном режиме без дополнительных действий с вашей стороны.
Удаление приложения через редактор реестра
Как я уже упоминал, при установке программных файлов в реестре Windows также вносятся записи для изменения настроек операционной системы. Удаление этих записей из реестра поможет вам избавиться от программы, если другие способы не сработали.
- Для начала запустите Редактор Реестра. Проще всего это сделать через окно «Выполнить» (Win и R) и команду: regedit
- Перед вами откроется диалоговое окно с деревом папок. Чтобы ускорить свой поиск нужных записей, воспользуйтесь адресной строкой. Путь к нужной папке такой:
КомпьютерHKEY_LOCAL_MACHINESOFTWAREMicrosoftWindowsCurrentVersionUninstall
- Перейдите к дереву папок в левой части окна и вы увидите, что в конечной папке «Uninstall» есть подпапки с названиями установленных приложений. Найдите нужную папку исходя из названия.
- Нажмите на нее правой кнопкой мыши, а в меню опций щелкните на «Удалить» и перезагрузите систему.

- На этом очищение компьютера от программы не заканчивается. На диске останется еще много папок и файлов, связанных с программой. Поэтому на этом этапе запустите Проводник.
- Настройте отображение скрытых файлов и папок. Для этого на панели инструментов щелкните на «Параметры папок», перейдите на вкладку «Вид», найдите и активируйте параметр «Показывать скрытые файлы, папки и диски» и сохраните изменения.
- В строке поиска проводника введите название вашей программы или ее разработчика, чтобы увидеть все файлы, относящиеся к программе.
- Просмотрите полученный результат, чтобы проверить – нет ли среди них случайного неверного результата, относящегося к другому приложению или личным файлам. Если все нормально, то выделите все элементы (Ctrl и A) и нажмите Delete.
Вновь перезагрузите компьютер и проверьте его работоспособность.

Вячеслав Вяткин
Администратор данного веб ресурса. IT специалист с 10 летним стажем работы. Увлекаюсь созданием и продвижением сайтов!
Задать вопрос
Перед тем как удалять или устанавливать какой-то программный софт, я всегда рекомендую сделать точку восстановления, чтобы если что-то пошло не так, вы всегда могли вернуться к состоянию, когда ваша система прекрасно работала. В остальном я надеюсь, что ответил на ваши вопросы о том как удалить программу, которая не удаляется с помощью другой программы или средствами Windows.

Вопрос от пользователя
Здравствуйте.
Я установила одну игру, и теперь никак не получается ее удалить (пробовала через установку и удаление программ в панели управления Windows). При удалении пишет: «Операция невозможна, файл-установщик поврежден…». Попробовала вручную найти папку с игрой и удалить ее — появилась ошибка, что нет доступа.
Что теперь делать?
Вероника, Москва.
Доброго времени суток!
На самом деле, многие приложения (а игры особенно) не всегда удаляются через меню ПУСК или через «Установку и удаление программ» в Windows. Видимо разработчики приложений считают, что главное, чтобы программа правильно установилась и запустилась, а уж об удалении можно и не думать — над этим пусть ломает голову сам пользователь…
Впрочем, не могу не отметить и тот факт, что установщик игры мог быть поврежден (например, вирусом или некорректной установкой) и из-за этого удаление классическим способом стало невозможно.
В статье рассмотрю, что с этим можно сделать…
*
Содержание статьи
- 1 Как удалить не удаляемую программу
- 1.1 ШАГ 1: попробуйте перезагрузить компьютер и повторить попытку
- 1.2 ШАГ 2: проверьте диспетчер задач
- 1.3 ШАГ 3: воспользуйтесь специализированным софтом

→ Задать вопрос | дополнить
Как удалить не удаляемую программу
❶
ШАГ 1: попробуйте перезагрузить компьютер и повторить попытку
Совет банален, но все же в ряде случаев это работает. Обратите внимание, что иногда Windows предлагает удалить программу из списка (в разделе «Программы и компоненты» 👉 в панели управления) — если вы соглашаетесь на это, имейте ввиду, что сами файлы программы и записи в реестре остаются у вас на жестком диске (и в некоторых случаях их нужно будет в последствии удалить вручную). 👇

Окно с ошибкой удаления ПО
Кстати, в ОС Windows 11/10 удалить любую программу можно через 👉 параметры системы. Чтобы открыть их — нажмите Win+i.
Затем перейдите в раздел «Приложения/Приложения и возможности» и пред вами предстанет полный список установленного софта (см. скриншот ниже). 👇

Windows 10 — приложения — приложения и возможности
*
❷
ШАГ 2: проверьте диспетчер задач
Ряд программ нельзя удалить пока они запущены и работают. Причем, бывает иногда так, что сама программа вроде бы закрыта, а ее процесс работает (например, из-за некорректного завершения работы приложения).
Чтобы узнать, не запущено ли ваше удаляемое приложение — зайдите в диспетчер задач и проверьте воочию.
Примечание: для вызова диспетчера задач — нажмите сочетание кнопок Win+Shift+Esc.
*
Если программа в диспетчере задач будет найдена — просто закройте ее (команда «Снять задачу») и попробуйте еще раз удалить ее классическим способом.

Закройте процесс программы, перед ее удалением
*
❸
ШАГ 3: воспользуйтесь специализированным софтом
Если все вышеперечисленное не могло удалить программу — то порекомендую переходить к специализированным утилитам. Их довольно-таки много, но я рекомендую остановиться на следующих: IObit Uninstaller, Geek Uninstaller, CCleaner, Revo Uninstaller. И на мой (скромнее скромного 👌) взгляд — IObit Uninstaller одна из самых лучших!
*
IObit Uninstaller
Сайт: http://ru.iobit.com/advanceduninstaller.php

Очень мощная утилита для контроля за состоянием системы и удаления различных приложений в Windows. Она поможет справиться даже с тем софтом, в котором обнаружились ошибки, сбои, некорректная установка и т.д. (т.е. выручит в тех случаях, когда справиться сама Windows не может!).
Еще один весомый плюс IObit Uninstaller удаляет не только саму программу, но и подчищает за ней все хвосты (записи в реестре, временные файлы, папку установки и т.д.). К тому же, в программу встроен спец. модуль защиты, отслеживающий установку дополнений в браузеры и контролирующий их автозагрузку. В общем, на 10 из 10 баллов!
Основные преимущества:
- Быстрое и легкое удаление ненужных программ и надстроек/тулбаров в браузере;
- Наличие опции «глубокая проверка» и «принудительное удаление» не удаляемых программ;
- Мощное сканирование системы на наличие «хвостов» в реестре;
- Программа бесплатная и работает во всех версиях Windows: 7, 8, 10.
*
Как удалить программу с помощью IObit Uninstaller
Рассмотрю теперь сам процесс удаления. Допустим, решили деинсталлировать какое-то приложение. Рассмотрю все действия по порядку.
1) Запускаем IObit Uninstaller.
2) Находим это приложение в списке всех установленных программ: сделать это можно при помощи вкладок слева в меню, либо при помощи поисковой строки.
Примечание: когда приложение найдено — щелкните по значку с корзиной
для начала процесса удаления (см. скриншот ниже). 👇

IObit Uninstaller — список программ, запуск удаления / Кликабельно
3) Далее программа переспросит, точно ли это приложение нужно удалить. Кстати, обратите внимание, что перед операцией деинсталляции приложения можно создать точку восстановления (на всякий случай).

IObit Uninstaller — деинсталлировать
4) После того, как программа будет удалена, IObit Uninstaller автоматически проведет сканирование системного реестра, чтобы найти «хвосты»: различные записи, временные файлы и прочие данные, оставшиеся от удаленного приложения. Обычно, оно длится не более 10-15 сек.
После проведения сканирования — вы увидите, что еще десяток файлов остался на диске, и возможно есть записи в реестре (см. скрин ниже 👇). Рекомендуется их так же все удалить!

IObit Uninstaller — автоматически нашел оставшиеся записи в реестре (хвосты)
Обратите внимание!
При удалении программ через стандартного установщика Windows — сколько же остается мусора в системе…
5) В конце процедуры увидите краткий отчет — все остаточные файлы были успешно удалены.

Успешное удаление программы (отчет)
*
Расположение файлов и RegEdit
Кстати, обратите внимание, что в утилите IObit Uninstaller есть две архи-полезные ссылки:
- «Открыть расположение файла» — помогает быстро найти папку на диске, куда установлена программа;
- «Открыть в RegEdit» — автоматически открывается редактор реестра с веткой, в которой представлены ее параметры.

Расположение приложения и его ветки в реестре
Таким образом, используя утилиту IObit Uninstaller, можно вручную удалить информацию из реестра и файлы с диска любой из программ (в некоторых случаях очень выручает).
В общем, рекомендую к использованию!
*
На этом пока всё…
Удачной работы!
👣
Первая публикация: 11.12.2016
Корректировка статьи: 19.07.2021


Полезный софт:
-

- Видео-Монтаж
Отличное ПО для создания своих первых видеороликов (все действия идут по шагам!).
Видео сделает даже новичок!
-

- Ускоритель компьютера
Программа для очистки Windows от «мусора» (удаляет временные файлы, ускоряет систему, оптимизирует реестр).
Средство устранения неполадок при установке и удалении программ поможет автоматически устранять проблемы, связанные с блокировкой установки или удаления программ. С его помощью можно также исправить поврежденные разделы реестра.
Во-первых, вам нужно скачать средство устранения неполадок.
Скачать средство устранения неполадок
Если при запуске загрузки вы видите поле Скачивание файла, выберите Выполнить или Открыть.
Средство устранения неполадок предоставляет действия, которые нужно выполнить. Если программа не указана в параметрах удаления, появится запрос на код продукта этой программы. Чтобы получить код, вам понадобится средство для чтения MSI-файлов, которое обычно находится в распоряжении ИТ-специалистов. Код продукта можно найти в таблице свойств MSI-файла.
Что можно устранить с его помощью
Средство устранения неполадок помогает устранить проблемы, которые:
-
Приводят к повреждению разделов реестра в 64-разрядных операционных системах.
-
Приводят к повреждению разделов реестра, которые контролируют обновление данных.
-
Препятствуют установке новых программ.
-
Препятствуют полному удалению или обновлению существующих программ.
-
Блокируют возможность удаления программы с помощью параметра «Установка и удаление программ» (или «Программы и компоненты») на панели управления.
Чтобы удалить вредоносное ПО, можно использовать средство Безопасность Windows (или другое антивирусное средство), или Средство удаления вредоносных программ Microsoft Windows.
Работает на
-
Windows 10
-
Windows 8.1
-
Windows 8
-
Windows 7;
Связанные ссылки
-
Запустите старые версии программ в этой версии Windows
-
Получите справку по ошибкам обновления и установки Windows 10
-
Советы по повышению производительности ПК в Windows 10
-
Установка принтера в Windows 10
-
Устранение неполадок печати в Windows 7 и Windows 8.1
Нужна дополнительная помощь?
Нужны дополнительные параметры?
Изучите преимущества подписки, просмотрите учебные курсы, узнайте, как защитить свое устройство и т. д.
В сообществах можно задавать вопросы и отвечать на них, отправлять отзывы и консультироваться с экспертами разных профилей.
Письмо от читателя:
Не удаляется программа с компьютера через меню Установка и удаление программ и вообще никакими способами, удалил все папки относящиеся к программе, использовал всевозможные утилиты чистящие реестр от ненужных ключей, бесполезно. Дело в том, что я хочу установить её заново, она лицензионная и купленная за деньги, но в последнее время работала с ошибками. Программа установки говорит: приложение уже установлено и на этом всё заканчивается. На форуме подсказали, что надо искать в кустах (в реестре). Это шутка? помогите.
Эдуард
Письмо от другого читателя:
Не удаляется игра с компьютера Call of Duty 4: Modern Warfare, я хочу её переустановить, но выходит постоянно ошибка, удалил просто папку с игрой, а из меню Установка и удаление программ удалить не смог, может вы знаете как удалить и переустановить, пожалуйста, подскажите.
Василий
Не удаляется программа с компьютера
И конечно программа или игра не может быть установлена заново, ведь утилиты Unlocker, Ccleaner, Revo Uninstaller и подобные, могут оказаться бесполезны. На одном сайте я прочитал как с помощью одной из этих программ, можно удалить антивирусную программу, я долго смеялся, на деле всё конечно будет не так, иногда принципы работы этих программ, оказываются неэффективными. Давайте подумаем, что мы будем делать, если все вышеупомянутые программы нам не помогли.
Информация в нашей статье применима к Windows 7, так и Windows 8. 1.
- Примечание: Друзья, если данная статья вам не поможет, то попробуйте удалить проблемную программу утилитой IObit Uninstaller!
Многие в случае неудачи с удалением программы с компьютера даже переустанавливают операционную систему, если дело касается их любимой игры. Поверьте, в большинстве случаев это не нужно. Дело кстати, ещё и в накоплении мусора в Windows, ведь остатки программы где-то находятся и конечно занимают место на жёстком диске, всё это довольно не приятно и конечно хочется узнать, где именно находятся оставшиеся файлы программы. Происходит такая неприятность из за нарушившийся, по каким-то причинам связи, между программой и её ключами в реестре. Причин этих много, начиная от неправильных действий пользователя и ошибок самой программы, останавливаться на этом не будем. Для решения подобных проблем, нам будет нужно вручную внести изменения в реестр и наша программа удалится полностью. Как это сделать?
- Заходим в реестр HKEY_LOCAL_MACHINE -> SOFTWARE -> Microsoft -> Windows -> CurrentVersion -> Uninstall, именно здесь находится большое количество ключей реестра отвечающих за каждую программу, найдите соответствующий имени вашей программы ключ, удалите его и сможете переустановить программу. Именно этот способ помог нашему Эдуарду. Если боитесь это сделать неправильно, или вы не нашли названия своей программы читайте дальше.

Что касается Call of Duty 4: игру можно удалить через меню Установка и удаление программ, но если вы испытываете сложности, используйте деинсталлятор удаляющий игру, находящийся на установочном диске с игрой, если такой диск есть, вставляем его в дисковод, запускаем и видим пункт Удалить, нажимаем и игра удаляется, затем мы сможем установить её вновь, если диска нет пробуем первый способ или смотрим далее.

В нашей статье мы рассмотрим вопрос о том, как удалить программу с компьютера полностью и самое главное правильно, применять всё что будет описано ниже не обязательно в большинстве случаев, но знания эти вам пригодятся не раз.
- Ещё было письмо, в котором не могли установить программу LoviVkontakte, из за неправильного удаления: начнём к примеру с неё, а потом удалим правильно Call of Duty 4: Modern Warfare.
- Во первых: Используйте всегда при удалении встроенную в Windows утилиту Установка и удаление программ.

- Нельзя удалять программу, простым удалением её личной папки из Program Files, корневой директории системного раздела, например диска (С:), вместе с папкой программы вы удалите находящийся в ней специальный деинсталлятор, в большинстве случаев называется-Uninstall.exe, предусмотренную разработчиками почти каждой программы, на случай правильного самоудаления.

- Если вы всё сделали правильно, но программа не удаляется, то убедитесь, что вы заходите в операционную систему в качестве администратора.
- Удалите программу из автозагрузки и перезагрузитесь.

Программа, которую вы хотите удалить, больше не используется? Если вам известен процесс к ней относящийся, его тоже необходимо завершить в диспетчере устройств.

По хорошему, нужно отключить службу программы в Управлении компьютером.


Теперь удаляйте все файлы относящиеся к программе с вашего компьютера, начните с личной её папки, находящийся в Program Files, потом перезагрузитесь, если программа не удалилась и заново её невозможно установить, придётся удалять её записи в реестре.
- Заходим в реестр, Пуск -> выпольнить -> regedit, производить изменения нужно со знанием дела, если вы в себе не уверены, перед работой можно сделать резервную копию реестра.

Найдите в реестре параметр HKEY_LOCAL_MACHINE -> SOFTWARE -> Microsoft -> Windows -> CurrentVersion -> Uninstall, здесь находятся ключи реестра, отвечающие за удаление всех программ, находим ключ соответствующий названию вашей программы, если названия вашей программы здесь нет, тогда используем поиск, вводим имя нашей программы и нажимаем найти.
Далее удаляем найденные ключи, они будут выделены.

Желательно просмотреть полностью весь реестр или ветви HKEY_LOCAL_MACHINE (содержит информацию о железе и программном обеспечении) и HKEY_CURRENT_USERSoftware, где находится вся информация об установленных приложениях.

Что ещё можно предпринять при проблемах с удалением программ?
- Попытайтесь посетить сайт производителя программы, большая вероятность что там доступен к скачиванию деинсталлятор, например на сайте программы Nero, которую не так просто удалить, присутствует такая утилита.
- Если вы удаляете безуспешно игру или программу, деинсталлятор может находиться установочном на диске, стоит запустить его и вы увидите пункт Удалить, если диска у вас нет, читаем дальше.
- В особо сложных случаях, вам придётся заходить в вашу операционную систему в Безопасном режиме, только в нём удастся отключить службу и удалить все оставшиеся файлы и ключи реестра.
- Иногда вы не сможете удалить файлы программы даже в Безопасном режиме, но вам удастся их переименовать и после перезагрузки удалить.
- Стоит попытаться заново установить программу, а затем она успешно удалится.
Для наглядности попробуем переустановить игру Call of Duty 4: Modern Warfare, которую несколько дней подряд не может переустановить товарищ по оружию моего сына.
- Call of Duty 4: Modern Warfare–меню Установка и удаление программ, нажимаем удалить, нас сразу постигает неудача, программа не удаляется и выходит ошибка. Не удалось удалить программу.
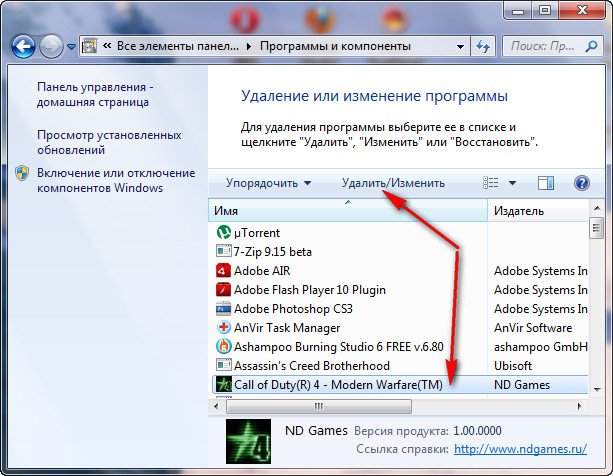

- Идём в личную папку программы, Activision-> Call of Duty 4 — Modern Warfare — Modern Warfare, она находится там, куда мы её устанавливали, в моём случае диск C: Program Files и никакого деинсталлятора для удаления игры не находим.
- Вставляем в дисковод диск с игрой, запускаем его и видим пункт Удалить, вот и выход, с его помощью мы сможем удалить и установить, а затем установить игру заново.
- Если диска нет и деинсталлятора нет, а так же через меню операционной системы Установка и удаление программ нас постигает неудача, удаляем личную папку игры по адресу C: Program Files->Activision, в ней находится Call of Duty 4 — Modern Warfare, далее ищем через поиск, на всём жёстком диске, файлы нашей программы, в папке Мои документы можете найти папку с сохранениями игры, удаляем их тоже.
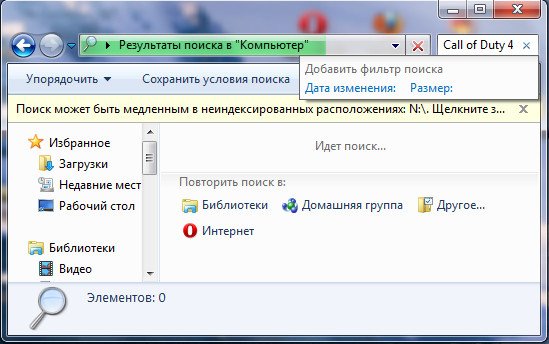
Примечание: кстати, если вы хотите пройти игру заново, можно её не удалять, а просто удалить данные сохранения.
- Далее идём в реестр, здесь работаем осторожно, ничего лишнего не удаляем, я бы посоветовал даже сначала сделать его резервную копию, а лучше бэкап всего раздела, на котором у вас установлена операционная система, например в программе Acronis.
Заходим в ветку HKEY_LOCAL_MACHINE -> SOFTWARE -> Microsoft -> Windows -> CurrentVersion -> Uninstall, как я уже говорил, тут находятся ключи реестра, отвечающие за каждую программу, названия нашей игры здесь нет, тогда используем поиск, вводим имя нашей программы и нажимаем найти.


И вот ключ нашей программы, удаляем его.

Так же можете просмотреть в реестре ветви HKEY_LOCAL_MACHINE содержащую информацию о программном обеспечении и HKEY_CURRENT_USERSoftware, там содержится информация об установленных приложениях, найдёте ключи с названием вашей игры или программы, удаляйте, далее перезагружаемся и устанавливаем игру или программу заново.

