
Вопрос от пользователя
Здравствуйте.
Подскажите, как можно удалить пустую папку с жесткого диска. Я пробовал сначала удалить все файлы из нее, а потом и ее саму — не получилось.
В принципе, она никак не мешает: места не занимает, ошибок никаких нет. Просто, когда заходишь посмотреть, что там на диске — иногда путаюсь и захожу в нее…
Здравствуйте.
Довольно типичная ситуация, Windows частенько при попытке удаления той или иной папки, файла может сообщить о том, что он используется другой программой, и что операцию в данный момент произвести нельзя, нет доступа.
В этой статье приведу несколько способов, как можно выйти из этой ситуации. 😉
Итак…
*
📌 В помощь!
1) Кстати, если у вас пропадает место на жестком диске, рекомендую ознакомиться вот с этой статьей.
2) Если не получается удалить файлы с флеш-накопителя — проверьте, что на нем не стоит защита от записи.
*
Содержание статьи
- 1 Способы удаления не удаляемых файлов и папок
- 1.1 Способ №1: «разбираемся с тем», кто блокирует операцию
- 1.2 Способ №2: удаление в безопасном режиме Windows
- 1.3 Способ №3: с помощью утилит Unlocker и Lockhunter
- 1.4 Способ №4: используем командную строку
- 1.5 Способ №5: с помощью LiveCD
- 1.6 📌 Типовые вопросы

→ Задать вопрос | дополнить
Способы удаления не удаляемых файлов и папок
Способ №1: «разбираемся с тем», кто блокирует операцию
Первое, с чего рекомендую начать — это посмотреть внимательно на сообщение с ошибкой о невозможности удаления: в ней наверняка указана программа, которая в данный момент работает с файлом. Пример с виновником представлен на скриншоте ниже (👇).

Проигрыватель AIMP не дает удалить файл…
Если дело обстоит именно так — то выход простой: закройте программу, которая работает в данный момент с файлом и попробуйте удалить файл заново. Как вариант, можно просто перезагрузить компьютер.
*
📌 Важно!
Кстати, если у вас программа не открыта, а Windows все равно сообщает о том, что эта программа использует файл — возможно, что просто «висит» процесс (не всегда после закрытия программы она полностью «закрывается»…).
Чтобы определить так ли это: запустите диспетчер задач (сочетание кнопок Ctrl+Shift+Esc), откройте вкладку приложения и посмотрите нет ли его там.
Чтобы закрыть приложение — нажмите по нему правой кнопкой мышки: затем выберите команду снять задачу.

Диспетчер задач – Steam – снять задачу
Также рекомендую открыть вкладку процессы и посмотреть, нет ли там процесса, о котором «говорит» Windows в своей ошибке. Примечание: закрыть процесс можно аналогичным образом.
В некоторых случаях, правда, узнать приложение не получиться, не всегда Windows его сообщает (пример ниже 👇). В заметке ниже разберем, что можно сделать с таким случаем…

Ошибка: диск может быть переполнен или защищен от записи, либо занят другим приложением
*
📌 Дополнение!
Если в ошибке от Windows сообщается, что у вас нет доступа и требуется разрешение от «TrustedInstaller» или «Системы», ознакомьтесь с этой инструкцией.
*
Способ №2: удаление в безопасном режиме Windows
Windows не была бы такой популярной системой, если бы в ее арсенале не было нужных функций и режимов для отладки и настройки…
Суть здесь в том, что если запустить систему в безопасном режиме — то Windows загрузит лишь самые необходимые модули, драйверы и программы, без которых она не может запуститься. Таким образом, почти наверняка, программа, которая использует ваш файл и блокирует его, не будет загружена! А значит, его можно будет удалить!
У меня на блоге уже была большая статья-инструкция, которая рассказывает, как зайти в безопасный режим в разных ОС Windows. Чтобы здесь не повторяться, привожу ссылку на нее ниже (👇).
*
📌 В помощь!
Как зайти в безопасный режим в Windows 7÷10 — см. инструкцию
*
Собственно, когда зайдете в данный режим, попробуйте обычным образом удалить заветную папку или файл (примечание: управление и работа в системе в безопасном режиме будут такими же, как если бы вы загрузились в обычном режиме, поэтому работу в нём здесь не рассматриваю).

Загрузка в безопасном режиме / Windows 7
*
Способ №3: с помощью утилит Unlocker и Lockhunter
Сейчас существуют десятки 👉 утилит для авто-разблокирования файла и его последующего удаления (т.е. утилита сама всё сделает за Вас: найдет причину, устранит ее, и удалит файл). Одни из лучших в своем роде — Unlocker и Lockhunter (на мой взгляд 😉).
*
Unlocker
Сайт разработчика: http://www.emptyloop.com

Маленькая утилита, после установки которой, в проводнике появляется ссылка, дающая возможность удалить любые папки и файлы (даже те, которые не удаляются обычным образом).
Даже если файл будет заблокирован — утилита может предложить его удалить при следующей загрузке Windows, что помогает в абсолютном большинстве случаев. Кстати, утилита совместима с почти всеми версиями Windows: 7, 8, 10, полностью на русском языке.
Использование утилиты очень простое: нажмите правой кнопкой мышки по не удаляющемуся файлу. В контекстном меню выберите вариант «Unlocker» (с жезлом).

Пример удаления файла в Unlocker
Далее утилита проанализирует файл на возможное его блокирование и предложит вариант его удаления. В моем случае, утилита предложила сразу же указать свой вариант действия с файлом (например, удаление, переименование, перемещение и пр.).
Собственно, указываем и жмем кнопку «OK». Задание выполнено! 👇👌

Выбор действия: переименовать, переместить, удалить
*
Lockhunter
Сайт: https://lockhunter.com/
![]()
Еще одна утилита для разблокирования и устранения причин для удаления файлов и папок. Программа бесплатная, инструмент позволяет автоматически находить и устранять причины блокировки файла.
Утилита, кстати, устраняет причину блокировки даже в том, случае, если вы поймали какое-нибудь рекламное ПО или вирус.
Ключевые особенности:
- показывает процессы, блокирующие удаляемую папку или файл;
- может показать детальную информацию о процессе;
- может удалить, разблокировать, переименовать и переместить файл;
- позволяет удалить файл при следующем запуске Windows;
- позволяет «убить» процессы, блокирующие файл (осторожно с системными процессами!);
- интегрируется в проводник (можно вызвать по правой кнопки мышки);
- поддерживается всеми популярными версиями Windows: 7, 8, 10 (32/64 bits).
Из минусов бы назвал отсутствие поддержки русского языка. Но утилита такая простая, что, пожалуй, серьезным недостатком это не является…
Пользоваться до безумия просто: ниже показано на скриншоте несколько вариантов действий с не удаляемым файлом:
- Unblock IT — разблокировать файл;
- Delete IT — удалить файл;
- Other — другие действия с файлом: например, переименовать, переместить и пр.;
- Exit — закрыть утилиту.

Скриншоты работы LockHunter
*
Способ №4: используем командную строку
Бывает так, что проводник не хочет удалять тот или иной файл, папку. Например, пишет, что нет доступа, или файл только для чтения, что нет прав администратора и т.д. В этом случае часто помогает 📌командная строка.
Многие пользователи, почему-то, побаиваются ее, т.к. в ней ничего не понятно. Между тем, чтобы в ней работать, не обязательно быть программистом, достаточно скопировать 1-2 команды и поправить ее под себя. Покажу сейчас работу в ней на паре примеров (думаю, без труда разберетесь). 😉
А для начала — командную строку нужно 👉 запустить от имени администратора.
Для этого откройте диспетчер задач (кнопки Ctrl+Shift+Esc), нажмите файл/новая задача, впишите команду cmd и поставьте галочку напротив пункта «Создать задачу с правами администратора». 👇

Запуск командной строки с правами администратора
*
Рассмотрим сначала удаление папки.
Заходите в нужную папку, которую хотите удалить (обратите внимание, что все файлы из папки также будут удалены!).
Далее копируете путь до этой папки (просто щелкните правой кнопкой мышки, и выберите пункт копировать).

Копировать путь к нужной папке (проводник)
Далее в командной строке нужно написать: RD /S «C:111»
где:
- RD /s — команда для удаления каталога (/s — ключ для удаления всех файлов из каталога);
- «C:111» — наш путь к папке, который мы скопировали ранее.
(Примечание: вставить скопированную команду в командную строку можно, нажав правую кнопку мышки (либо клавишами Ctrl+V))

Пример удаления каталога
*
Удаление файла
Допустим у вас есть какой-то не удаляемый файл. Откройте проводник и зайдите в папку, где он лежит. Далее нам нужно открыть свойства этого файла (просто нажмите по нему правой кнопкой мышки и выберите в меню свойства). Из них мы получим:
- название файла;
- его расширение (примечание: в проводнике по умолчанию не показываются расширения файлов).

Смотрим свойства файла
Теперь можно написать команду: DEL /F «C:111Новый текстовый документ.txt»
где:
- DEL /F — команда принудительного удаления файла, в том числе, которые доступны только для чтения;
- «C:111Новый текстовый документ.txt» — полный путь к файлу.
![]()
Файл удален
В общем-то, ничего сложного. На мой взгляд, даже начинающий пользователь сможет «подогнать» команду под себя: нужно-то только изменить путь к файлу. 😉
*
Способ №5: с помощью LiveCD
LiveCD — это специальный загрузочный CD/DVD-диск или флешка. Загрузившись с него, не нужно устанавливать ОС Windows или какие-нибудь программы — всё работает сразу же, автоматически.
Благодаря этому, вы можете проводить нужные манипуляции с диском: удалять с него любые файлы, редактировать разделы, форматировать и т.д.
Тема создания такого загрузочного носителя LiveCD достаточно обширна. Поэтому здесь приведу ссылку на свою предыдущую инструкцию. Рекомендую попробовать.
👉 В помощь!
Как создать загрузочный LiveCD/DVD/USB-флешку или диск с операционной системой Windows и сервисными утилитами, не требующие установки на жесткий диск — https://ocomp.info/kak-sozdat-live-cd-fleshku.html

Операция удаления файла / загрузка с LiveDisk от Dr.Web
*
📌 Важно!
Будьте аккуратны при загрузке с такого носителя. В этом случае ваша установленная Windows не будет вам мешать и блокировать удалять ни системные файлы, ни скрытые, ни только для чтения.
Если удалите что-нибудь не «то» — возможно придется переустанавливать систему…
*
📌 Типовые вопросы
1) Не могу удалить папку, пишется, что требуется разрешение администратора. А я разве не он?
По умолчанию, при установке ОС Windows, создается один пользователь — он и есть администратор. Большинство пользователей ПК под ним и сидит.
Когда за компьютером работают несколько пользователей (ну или с целью защиты) — создается еще несколько учетных записей с разными правами. Если зайти под такой учетной записью гостя — вряд ли вы сможете удалять любые файлы, которые вам вздумается.
Собственно, увидите ошибку о том, что у вас нет прав, требуются права администратора и т.д.
Как увидеть, какие учетные записи пользователей есть в Windows:
- Нажмите кнопки Win+R;
- В открывшееся окно введите команду compmgmt.msc и нажмите OK.

compmgmt.msc — управление компьютером
Далее должно открыться окно управления компьютером: в меню слева выберите раздел локальные пользователи/пользователи.
Собственно, перед вами предстанет список администраторов и гостей на данном ПК.

Пользователи
*
👉 В помощь!
Как получить права администратора в Windows («программа просит права админа, а у меня их нет… Как мою учетку перевести из пользователя в админа»)
*
В большинстве же случаев, если Windows сразу не удаляет папку, то она просто переспросит, точно ли удаляете папку, и что для ее удаления нужно нажать кнопку «Продолжить» (будут использованы права администратора, скриншот ниже 👇).

Продолжить удаление файла
Кстати, также можете попробовать удалить файл с помощью командной строки, запустив ее от администратора. Как это делается расписано выше.
*
2) У меня не удаляется папка с флешки. Что можно сделать?
- Попробовать утилиты Unlocker и LockHunter. О них рассказал выше в статье.
- Можно скопировать все нужное с флешки на диск, а затем ее отформатировать (при форматировании будут удалены все данные с носителя — осторожно!). Иногда для форматирования могут понадобиться спец. утилиты;
- Посмотрите, не защищена ли от записи ваша флешка (на некоторых есть специальный рычажок…);
- Проверьте флешку на ошибки.
*
3) Не удаляется папка — не удалось найти этот элемент, сообщил мне проводник. Что делать?
- Возможно, ваша папка уже удалена. Дело в том, что проводник из-за разного рода «глюков» не всегда сразу же отображает текущее состояние папки. Попробуйте перезагрузить ПК, и затем вновь посмотреть, на месте ли папка.
- Т.к. проводник не всегда корректно отображает путь к папке (а из-за этого и появляется ошибка), попробуйте использовать Total Commander (или аналогичный коммандер). При помощи него можно также быстро найти папку и удалить ее.

Удаление в Total Commander
*
4) Не удаляется папка с рабочего стола, хотя в ней уже давно ничего нет. Почему?
Да, собственно, действовать можно также, как и с любой другой папкой (примеры выше). Многие пользователи думают, что рабочий стол — это не папка, а что-то иное…
Чтобы найти папку рабочий стол, откройте следующий путь: C:UsersAlexDesktop (лучше это делать через какой-нибудь коммандер, например, тот же Total Commander).
Где:
- Desktop — это и есть папка рабочего стола. В ней все ярлыки на ваши программы, папки, файлы и пр.
- Alex — имя вашей учетной записи (обычно, задается при установке Windows).

Путь к рабочему столу / Total Commander
Собственно, зная точный путь к папке, можно прибегнуть к удалению с помощью командной строки, безопасного режима, LiveCD-диска и пр.
*
На этом у меня всё, надеюсь свои файлы вы удалили.
Лишь бы среди них не оказалось нужного…
Удачи!
👣
Первая публикация: 12.06.2017
Корректировка: 5.10.2021


Полезный софт:
-

- Видео-Монтаж
Отличное ПО для создания своих первых видеороликов (все действия идут по шагам!).
Видео сделает даже новичок!
-

- Ускоритель компьютера
Программа для очистки Windows от «мусора» (удаляет временные файлы, ускоряет систему, оптимизирует реестр).
Иногда бывают моменты, когда некоторые файлы просто отказываются удалятся! При попытке удаления выскакивает окно с заголовками подобных этим: «Не удается удалить [имя_файла]. Объект используется другим пользователем или программой.» или «Не удается удалить [имя_файла]. Нет доступа.». Сейчас я покажу вам, как можно легко решить эту проблему…
Итак, перейдем к делу. Для удаления неудаляемых файлов была придумана такая классная утилита, как Unlocker. Она помогает вам быстро удалить упрямый файл или папку, например, когда вы видите один из вариантов ошибки, показанных на скриншоте:
Рис.1.

Рис.2

Рис.3

Ошибка на рис.1 обычно возникает, если файл сейчас открыт в какой-то программе и блокируется от любых попыток изменения и удаления. В легком случае достаточно просто закрыть программу, но в более сложных вообще непонятно что делать, так как на рабочем столе ни одной открытой программы нет, а файл тем не менее, не удаляется! Рис.2 обычно говорит о проблемах с правами доступа к файлам, то есть, файл создан одним пользователем, а удалить его пытается другой пользователь. Ну, а на третьем рисунке проблема возникает в результате каких-то некорректных действий, зависаний или глюков программ.
Перейдем к скачиванию и установке Unlocker’а.
Идем на официальный сайт программы:
http://www.emptyloop.com/unlocker/
Проматываем до места скачивания и нажимаем правильную ссылку, которую я выделил зеленым, как указано на картинке:
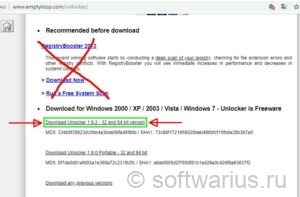
Unlocker должен начать скачиваться. При этом у вас может автоматически открыться еще одна рекламная страница, закройте ее.
В самой установке ничего сложного нет, единственное, на что бы обратил ваше внимание — снимите галочку установки Babylon Toolbar, ибо он абсолютно не нужен. Чтобы было как на картинке:
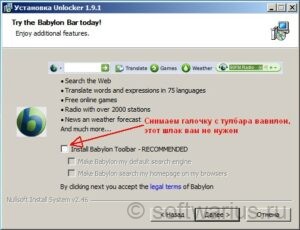
Самый простой и удобный способ использования Unlocker’a — запуск через меню проводника:
1. Имеем неудаляемый файл 103.xls. Правой кнопкой выбираем Unlocker

2. Выбираем нужное действие. Я выбрал Удалить

3. Отлично, файл удален!
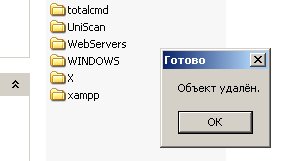
Пишите в комментариях, помогла ли программа вам? Были у вас такие случаи, когда даже Unlocker не смог справиться? Лично для меня Unlocker уже давно стал полезным инструментом.
Сегодня мы продолжим тему удаления данных, начатую в предыдущей статье и рассмотрим вопрос, с которым рано или поздно сталкиваются все начинающие пользователи компьютера и их более опытные коллеги тоже. Это проблема невозможности удалить файл или папку.
Ошибки выдаваемые операционной системой могут быть разные в зависимости от причины проблемы, например: отсутствует доступ к файлу, объект используется другим пользователем или программой, вам необходимо разрешение на выполнение этой операции и так далее. Это выглядит несколько по-разному, однако результат получается один, компьютер отказывается удалить файл или папку на жестком диске.
Действительно довольно неприятная и раздражающая ситуация, когда компьютер отказывается вам подчинятся и отказывается выполнять ваши команды. Причины невозможности удалить файл или папку могут быть разные, поэтому постараемся рассмотреть различные варианты решения данной проблемы.
Нет прав доступа к файлу или папке
В настройках объекта стоит ограничение на доступ к информации и у используемой вами учетной записи пользователя не хватает прав для операций с данным объектом. Воспользуйтесь учетной записью администратора компьютера, и изменить права доступа к файлу. Для этого щелкните правой кнопкой мыши на объекте и выберете в контекстном меню пункт «Свойства» ⇒ вкладка «Безопасность». Выделите свою учетную запись, нажмите кнопку изменить и дайте себе полный доступ.
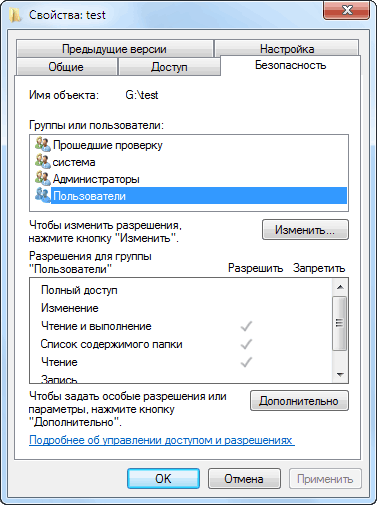
Возможно, что для изменения разрешений на файл вам придется сначала изменить владельца файла. Для этого нажмите кнопку дополнительно и в открывшемся окне на вкладке «Владелец» сделайте себя владельцем данного объекта. После этих действий удалите объект.
Файл занят другим процессом или программой
Иногда невозможно удалить файл или папку, так как они блокированы другой программой. Закройте программу, в которой открыт данный файл и повторите операцию удаления. Возможно, вы не видите окна никакой открытой программы тогда нужно посмотреть запущенные процессы в «Диспетчере задач» и завершить блокирующий процесс.
Открыть «Диспетчер задач» можно нажав комбинацию клавиш Ctrl+Shift+Esc или щелкнуть правой кнопкой мыши на свободном месте панели задач и выбрать в контекстном меню «Запустить диспетчер задач». Если вы не можете найти блокирующую программу или процесс, то можно просто перезагрузить компьютер.
Название файла содержит недопустимый фрагмент имени
Имена файлов и папок в Windows подчиняются определенным правилам и ограничениям. Если в имени файла содержится недопустимый фрагмент, то стандартными способами удалить файл невозможно. Проблемными могут оказаться такие варианты как точка или пробел в конце имени и имя, состоящее только из пробелов. Так же недопустимы некоторые зарезервированные комбинации, например AUX, COM1, lpt1 и так далее.
Чтобы удалить не удаляемые файлы или папки можно воспользоваться какой-либо программой, не являющейся приложением Win32 или использовать специальную команду в командной строке Windows. Кнопка «Пуск» ⇒ «Выполнить» cmd.exe и в открывшемся окне ввести команду:
del ?C:путь_к_файлуимя_файла, где
C: — буква логического диска
путь_к_файлу — полный путь к папке содержащей файл
имя_файла — имя проблемного файла
Чтобы удалить не удаляемую папку команда будет немного другой:
rd ?C:путь_к_папкеимя_папки
Если путь к не удаляемому файлу или папке содержит пробелы, то его необходимо взять в кавычки:
del "?C:путь к файлуимя файла"
Слишком длинный путь к файлу
В файловой системе существуют ограничения на максимальную длину пути к имени файла и максимальную вложенность папок. В случае превышения этих пределов доступ к данным стандартным способом затруднен.
Выходом из данной ситуации, может стать переименование папок в пути к файлу в более короткие, чтобы общая длина пути стала приемлемой, но такой способ не всегда помогает. В случае если вложенность папок превышает 128 уровней, создайте общий сетевой каталог на максимально возможной глубине. Щелкаете по выбранной папке правой кнопкой мыши, выбираете пункт «Общий доступ» и указываете, кому вы его предоставляете. Теперь заходите в созданную общую папку через сетевое окружение (путь будет иметь вид: имя компьютераимя папки) и выполняете нужные вам действия.
Можно воспользоваться другим способом и задействовать короткие имена файлов в формате 8.3, если они не отключены для диска.
Набираете в командной строке следующую команду: dir C:путь_к_папке /X /A
Результатом выполнения команды будет список всех файлов в указанной папке с их короткими именами. Теперь можно попробовать удалить файл по его короткому имени:
del ?C:путь_к_файлукороткое_имя_файла
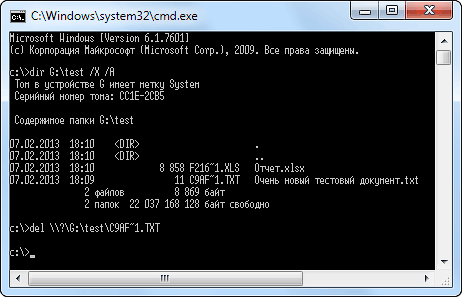
Повреждение файловой системы
Иногда доступ к файлу невозможен из-за ошибок файловой системы жесткого диска вызванных неисправным оборудованием, повреждёнными секторами или ошибками программного обеспечения. Существует служебная программа Chkdsk для проверки и восстановления поврежденных данных. Полное восстановление информации не гарантируется, но целостность самой файловой системы программа восстановит. Для ее запуска, откройте «Мой компьютер» и щелкните правой кнопкой мыши по проблемному диску и выберете в контекстном меню «Свойства». Перейдите на вкладку «Сервис» и нажмите кнопку «Выполнить проверку…» в открывшемся окне отметьте нужные вам параметры и нажмите «Запуск». Программа просканирует диск и покажет результат своей работы, для системного диска может потребоваться перезагрузка.
Вот собственно и все основные встречающиеся проблемы с удалением не удаляющихся папок и файлов в Windows. Следует помнить, что возможна комбинация причин, не позволяющих удалить объект.
Стоит отметить, что универсальным средством решения проблемы невозможности удалить файл или каталог в Windows, будет загрузка с диска Live CD и удаление проблемного файла из под другой операционной системы. Однако рассмотрения этого способа выходит за рамки данной статьи.
На чтение 3 мин. Просмотров 326 Опубликовано 18.04.2021
Когда вы пытаетесь удалить файл или папку в своей системе, вы можете столкнуться с сообщением об ошибке « Недопустимый дескриптор файла ». Это сообщение об ошибке возникает, когда имя папки или файла, который вы пытаетесь удалить, является зарезервированным. Операционная система Windows не обрабатывает определенные имена/псевдонимы, из-за которых проводник не позволяет присвоить папке или файлу зарезервированное имя. Однако, если вы получите файл со своего смартфона или другой операционной системы, такой как Linux, вам будет предложено указанное сообщение об ошибке при попытке удалить его. 
Содержание
- Соглашения об именах Microsoft
- Что вызывает сообщение об ошибке «Недопустимый дескриптор файла» в Windows 10?
- Удаление файла или папки
Соглашения об именах Microsoft
Согласно правилам именования Microsoft, файлы и папки в вашей системе не должны называться CON , PRN, AUX, NUL, COM1, COM2, COM3, COM4, COM5, COM6, COM7, COM8, COM9, LPT1, LPT2, LPT3, LPT4, LPT5, LPT6, LPT7, LPT8 и LPT9. Это связано с тем, что эти имена являются зарезервированными именами в операционной системе Windows, что означает, что они используются для определенной цели в операционной системе Windows и не должны использоваться где-либо еще. Вам также следует избегать сразу после вышеуказанных имен расширения, например, NUL.txt. Если вам нужны дополнительные сведения, вы можете обратиться к этой статье на веб-сайте Microsoft.
Что вызывает сообщение об ошибке «Недопустимый дескриптор файла» в Windows 10?
Что ж, причина появления указанной ошибки совершенно ясна после прочтения Соглашения об именах, предоставленных Microsoft.
- Имя файла/папки – это зарезервированное имя: Сообщение об ошибке появляется, когда файлу, который вы пытаетесь удалить, присвоено зарезервированное имя. Использование зарезервированных имен запрещено Microsoft, и с ними нельзя шутить.
Теперь, когда вы знаете соглашения об именах Microsoft и причину сообщения об ошибке, вы можно преодолеть это, следуя приведенному ниже решению.
Удаление файла или папки
Файлы которым присвоено зарезервированное имя, могут стать бесполезными, потому что вы не можете их использовать и не можете удалить их с помощью стандартной процедуры. Чтобы удалить файл или папку, вам нужно будет полагаться на некоторые команды командной строки.
Если вы столкнулись с сообщением об ошибке при удалении каталога , вы можете сделать это, выполнив следующие действия:
- Нажмите Windows Key + X и выберите в списке Командная строка (администратор) , чтобы открыть командную строку с повышенными привилегиями.
- Когда откроется командная строка с повышенными привилегиями, введите следующую команду:
rd . C: documents con/S/Q

- В приведенной выше команде замените путь соответствующим образом, однако убедитесь, что вы не удалили ‘.’ Перед путем. Другой пример:
rd . E: con/S/Q
Примечание:
Параметр /S используется для указания команде rd удалить все подкаталоги, найденные в указанном каталоге, в то время как параметр /Q используется для скажите команде, что нужно удалить содержимое указанного каталога в автоматическом режиме (никаких подсказок вам не будет). Более того, . используется для обозначения текущей системы.
Если вы пытаетесь удалить файл выполните следующие действия:
- Откройте командную строку с повышенными привилегиями, как показано выше.
- Введите следующую команду и нажмите Введите :
del . C: Temp con.txt

- Чтобы удалить файл, вам просто нужно указать расширение файла и использовать команду del вместо rd .
Вот и все, вы, вероятно, удалили файл/папку из своей системы.
И дело в том, что это пространство в дисковых накопителях, о котором мы говорим, становится все более и более ценным. Основная причина всего этого в том, что с течением времени мы получаем все больше и больше информации. Кроме того, если мы сосредоточимся на мультимедийных файлах, таких как фотографии или видео, необходимо учитывать, что некоторые из этих элементов занимают много места. Следовательно, мы должны управлять хранилищем всего этого эффективным способом.

Содержание
- Причины, по которым мы обнаруживаем ошибки при удалении файла
- Исправить сбои при попытке удалить файлы
- Полностью перезагрузите компьютер
- Перезапустите системный обозреватель.
- Загрузите систему в безопасном режиме
- Используйте CMD, чтобы удалить проблемный файл
- Запустите команду CHKDSK
Причины, по которым мы обнаруживаем ошибки при удалении файла
Мы рассказываем вам все это, потому что иногда, когда дело доходит до удаления этих файлов, о которых мы говорим, мы можем найти некоторые ошибки. это то, что может стать серьезным неудобством, особенно если мы говорим о файлах большого формата. Если их нельзя удалить, они навсегда останутся на диске, занимая место на диске.
В некоторых случаях мы можем обнаружить, что не можем удалить этот контент именно в этот момент. Например, если он открыт с каким-то другим приложением, в котором он запущен. В то же время может случиться так, что файл из системы, и поэтому мы не можем удалить его в основном по соображениям безопасности. Таким же образом мы можем найти ошибку с кодом 0x80070050. Это сопровождается сообщением о том, что файл существует в Windows.
Как бы то ни было, ниже мы собираемся предоставить вам несколько интересных решений, позволяющих удалять файлы, которые создают проблемы при их удалении. И случается так, что у нас на экране в проводнике есть некий файл, но мы не можем его удалить. Фактически, может даже случиться так, что мы столкнемся с ошибкой, когда попытаемся удалить файл, который уже был удален. Этот был удален, но мы видим его в наших папках из-за системного кеша. Точно так же это может произойти, если он поврежден или из-за какого-либо вредоносного ПО.
Исправить сбои при попытке удалить файлы
Как мы расскажем ниже, мы собираемся дать вам серию решения что вы можете попробовать по очереди исправить этот сбой. Таким образом можно освободить место в операционная система и использовать его для других, более полезных или необходимых задач. Конечно, первое, что нужно проверить при попытке выполнить этот процесс удаления, — это то, что этот файл не открыт какой-либо другой программой. Это довольно распространенная ошибка, так как она случается с собственными важными файлами операционной системы.
Полностью перезагрузите компьютер
Одно из самых эффективных и простых решений, когда мы обнаруживаем множество ошибок в операционной системе, — это перезагрузить компьютер. Прежде всего, мы должны убедиться, что сохранили все задания, которые у нас открыты в запущенных программах. Затем, например, мы можем перейти в меню «Пуск» системы, где находим параметры для выключения или перезагрузить компьютер .
Следовательно, в этом случае нам нужно будет только перезапустить систему, чтобы позже попытаться стереть те файлы, которые дали нам ошибку.
Перезапустите системный обозреватель.
После того, как мы убедились, что файл свободен использования на тот момент ошибка при его удалении может возникнуть по другим причинам. Возможно, что этот сбой происходит из-за того, что Проводник не обновил существующие файлы на диске. Вот почему наиболее рекомендуется перезапустить вышеупомянутый проводник и решить эту проблему. После перезапуска мы должны снова попытаться удалить файлы.
Для этого первым делом мы получаем доступ к Диспетчеру задач Windows, например, с помощью комбинации клавиш Ctrl + Shift + Esc. Теперь в появившемся новом окне нам просто нужно найти запись, соответствующую проводнику, и щелкнуть по ней правой кнопкой. В завершение выбираем перезапуск вариант и подождите несколько секунд.
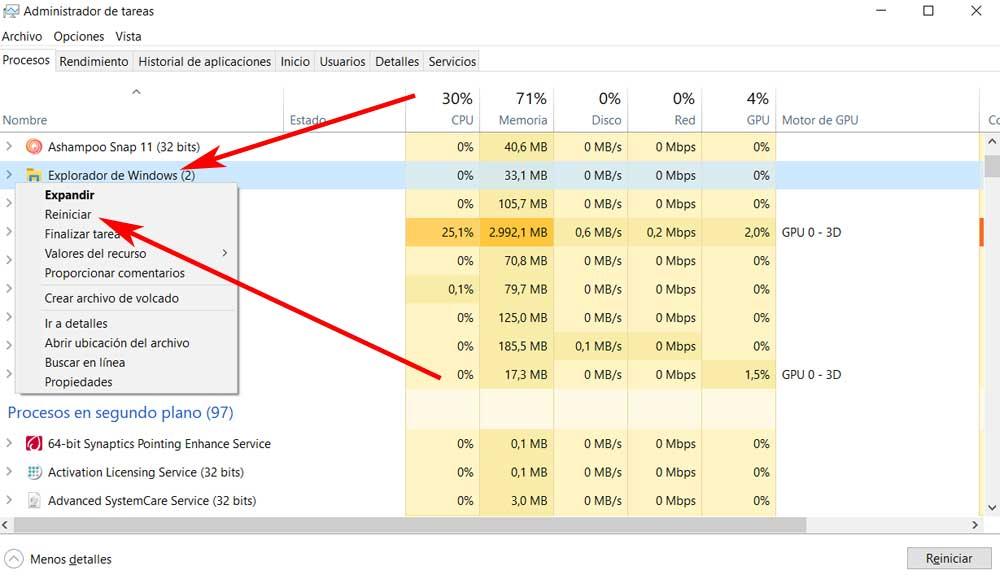
Загрузите систему в безопасном режиме
С другой стороны, мы вам скажем, что загрузка в безопасном режиме запускает ПК с минимальным набором драйверов и программ. Они будут важны для работы ПК, но не более того. После загрузки в безопасном режиме попробуйте удалить файлы, для которых возникает ошибка.
Для того, чтобы запустить рыбу в этом режиме, первое, что мы делаем, это заходим в приложение Windows Settings через Win + I. Далее переходим в Обновление и безопасность в разделе «Восстановление» на левой панели найдите запись «Восстановление». В появившемся новом окне мы увидим, что можем перезагрузить компьютер из Advanced Start.
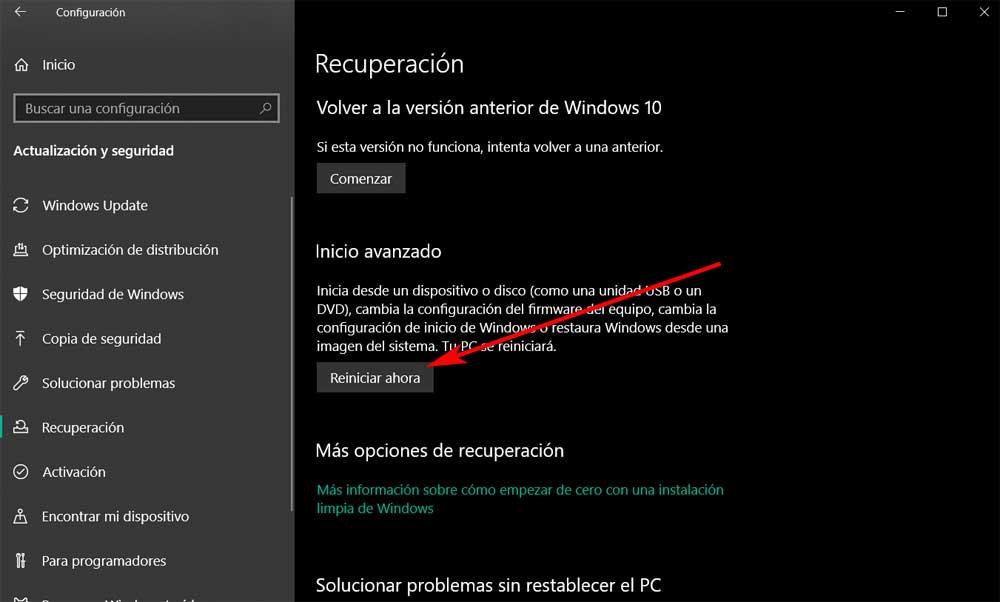
После перезагрузки компьютера в появившемся на экране окне нажмите Устранение неполадок / Дополнительные параметры / Параметры запуска. Это даст нам возможность снова перезапустить Windows, но теперь в безопасном режиме, чтобы попытаться стереть те файлы, которые вызывают ошибки.
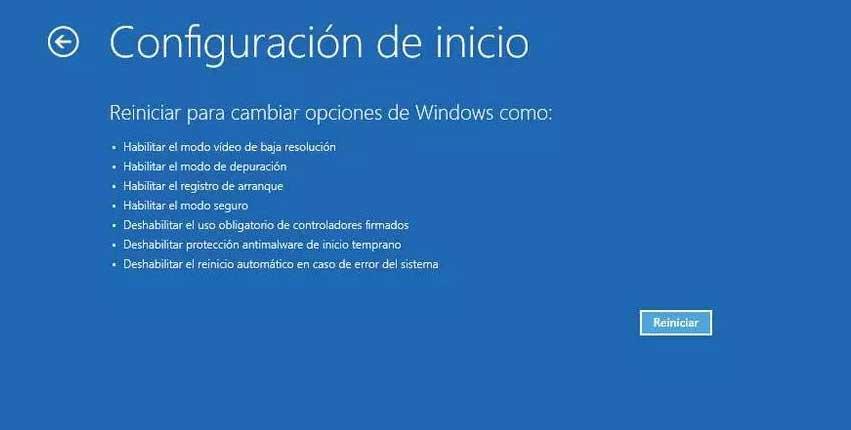
Используйте CMD, чтобы удалить проблемный файл
Вместо использования графического интерфейса операционной системы мы также можем использовать командную строку или CMD окно. Отсюда у нас будет возможность использовать различные команды для удаления файлов, которые могут быть эффективны при обнаруженной нами ошибке.
Мы открываем окно командной строки, набирая cmd в поле поиска на панели задач. Мы рекомендуем запускать это приложение с правами администратора, щелкнув запись правой кнопкой мыши. Как только мы окажемся в окне командной строки, мы напишем следующее команду :
DEL /F /A <archivo.extension>
Запустите команду CHKDSK
Это еще не все, что мы можем сделать из окна командной строки для устранения ошибок при попытке удалить файлы . Да Возможно, эта ошибка возникла из-за неисправности или плохого состояния жесткого диска. Поэтому мы должны убедиться, что жесткий диск как таковой находится в полном рабочем состоянии.
В этом случае мы рекомендуем повторно открыть окно CMD, как мы видели ранее, с разрешениями администратора. Далее нам просто нужно выполнить эту команду:
CHKDSK
Он отвечает за проведение анализа дисковый блок и позволит нам исправить ошибки, если таковые имеются. Как только все будет решено, мы должны попытаться удалить файлы еще раз.

Вопрос от пользователя
Здравствуйте.
Подскажите, как можно удалить пустую папку с жесткого диска. Я пробовал сначала удалить все файлы из нее, а потом и ее саму — не получилось.
В принципе, она никак не мешает: места не занимает, ошибок никаких нет. Просто, когда заходишь посмотреть, что там на диске — иногда путаюсь и захожу в нее…
Здравствуйте.
Довольно типичная ситуация, Windows частенько при попытке удаления той или иной папки, файла может сообщить о том, что он используется другой программой, и что операцию в данный момент произвести нельзя, нет доступа.
В этой статье приведу несколько способов, как можно выйти из этой ситуации. 😉
Итак…
*
📌 В помощь!
1) Кстати, если у вас пропадает место на жестком диске, рекомендую ознакомиться вот с этой статьей.
2) Если не получается удалить файлы с флеш-накопителя — проверьте, что на нем не стоит защита от записи.
*
Содержание статьи
- 1 Способы удаления не удаляемых файлов и папок
- 1.1 Способ №1: «разбираемся с тем», кто блокирует операцию
- 1.2 Способ №2: удаление в безопасном режиме Windows
- 1.3 Способ №3: с помощью утилит Unlocker и Lockhunter
- 1.4 Способ №4: используем командную строку
- 1.5 Способ №5: с помощью LiveCD
- 1.6 📌 Типовые вопросы

→ Задать вопрос | дополнить
Способы удаления не удаляемых файлов и папок
Способ №1: «разбираемся с тем», кто блокирует операцию
Первое, с чего рекомендую начать — это посмотреть внимательно на сообщение с ошибкой о невозможности удаления: в ней наверняка указана программа, которая в данный момент работает с файлом. Пример с виновником представлен на скриншоте ниже (👇).

Проигрыватель AIMP не дает удалить файл…
Если дело обстоит именно так — то выход простой: закройте программу, которая работает в данный момент с файлом и попробуйте удалить файл заново. Как вариант, можно просто перезагрузить компьютер.
*
📌 Важно!
Кстати, если у вас программа не открыта, а Windows все равно сообщает о том, что эта программа использует файл — возможно, что просто «висит» процесс (не всегда после закрытия программы она полностью «закрывается»…).
Чтобы определить так ли это: запустите диспетчер задач (сочетание кнопок Ctrl+Shift+Esc), откройте вкладку приложения и посмотрите нет ли его там.
Чтобы закрыть приложение — нажмите по нему правой кнопкой мышки: затем выберите команду снять задачу.

Диспетчер задач – Steam – снять задачу
Также рекомендую открыть вкладку процессы и посмотреть, нет ли там процесса, о котором «говорит» Windows в своей ошибке. Примечание: закрыть процесс можно аналогичным образом.
В некоторых случаях, правда, узнать приложение не получиться, не всегда Windows его сообщает (пример ниже 👇). В заметке ниже разберем, что можно сделать с таким случаем…

Ошибка: диск может быть переполнен или защищен от записи, либо занят другим приложением
*
📌 Дополнение!
Если в ошибке от Windows сообщается, что у вас нет доступа и требуется разрешение от «TrustedInstaller» или «Системы», ознакомьтесь с этой инструкцией.
*
Способ №2: удаление в безопасном режиме Windows
Windows не была бы такой популярной системой, если бы в ее арсенале не было нужных функций и режимов для отладки и настройки…
Суть здесь в том, что если запустить систему в безопасном режиме — то Windows загрузит лишь самые необходимые модули, драйверы и программы, без которых она не может запуститься. Таким образом, почти наверняка, программа, которая использует ваш файл и блокирует его, не будет загружена! А значит, его можно будет удалить!
У меня на блоге уже была большая статья-инструкция, которая рассказывает, как зайти в безопасный режим в разных ОС Windows. Чтобы здесь не повторяться, привожу ссылку на нее ниже (👇).
*
📌 В помощь!
Как зайти в безопасный режим в Windows 7÷10 — см. инструкцию
*
Собственно, когда зайдете в данный режим, попробуйте обычным образом удалить заветную папку или файл (примечание: управление и работа в системе в безопасном режиме будут такими же, как если бы вы загрузились в обычном режиме, поэтому работу в нём здесь не рассматриваю).

Загрузка в безопасном режиме / Windows 7
*
Способ №3: с помощью утилит Unlocker и Lockhunter
Сейчас существуют десятки 👉 утилит для авто-разблокирования файла и его последующего удаления (т.е. утилита сама всё сделает за Вас: найдет причину, устранит ее, и удалит файл). Одни из лучших в своем роде — Unlocker и Lockhunter (на мой взгляд 😉).
*
Unlocker
Сайт разработчика: http://www.emptyloop.com

Маленькая утилита, после установки которой, в проводнике появляется ссылка, дающая возможность удалить любые папки и файлы (даже те, которые не удаляются обычным образом).
Даже если файл будет заблокирован — утилита может предложить его удалить при следующей загрузке Windows, что помогает в абсолютном большинстве случаев. Кстати, утилита совместима с почти всеми версиями Windows: 7, 8, 10, полностью на русском языке.
Использование утилиты очень простое: нажмите правой кнопкой мышки по не удаляющемуся файлу. В контекстном меню выберите вариант «Unlocker» (с жезлом).

Пример удаления файла в Unlocker
Далее утилита проанализирует файл на возможное его блокирование и предложит вариант его удаления. В моем случае, утилита предложила сразу же указать свой вариант действия с файлом (например, удаление, переименование, перемещение и пр.).
Собственно, указываем и жмем кнопку «OK». Задание выполнено! 👇👌

Выбор действия: переименовать, переместить, удалить
*
Lockhunter
Сайт: https://lockhunter.com/
![]()
Еще одна утилита для разблокирования и устранения причин для удаления файлов и папок. Программа бесплатная, инструмент позволяет автоматически находить и устранять причины блокировки файла.
Утилита, кстати, устраняет причину блокировки даже в том, случае, если вы поймали какое-нибудь рекламное ПО или вирус.
Ключевые особенности:
- показывает процессы, блокирующие удаляемую папку или файл;
- может показать детальную информацию о процессе;
- может удалить, разблокировать, переименовать и переместить файл;
- позволяет удалить файл при следующем запуске Windows;
- позволяет «убить» процессы, блокирующие файл (осторожно с системными процессами!);
- интегрируется в проводник (можно вызвать по правой кнопки мышки);
- поддерживается всеми популярными версиями Windows: 7, 8, 10 (32/64 bits).
Из минусов бы назвал отсутствие поддержки русского языка. Но утилита такая простая, что, пожалуй, серьезным недостатком это не является…
Пользоваться до безумия просто: ниже показано на скриншоте несколько вариантов действий с не удаляемым файлом:
- Unblock IT — разблокировать файл;
- Delete IT — удалить файл;
- Other — другие действия с файлом: например, переименовать, переместить и пр.;
- Exit — закрыть утилиту.

Скриншоты работы LockHunter
*
Способ №4: используем командную строку
Бывает так, что проводник не хочет удалять тот или иной файл, папку. Например, пишет, что нет доступа, или файл только для чтения, что нет прав администратора и т.д. В этом случае часто помогает 📌командная строка.
Многие пользователи, почему-то, побаиваются ее, т.к. в ней ничего не понятно. Между тем, чтобы в ней работать, не обязательно быть программистом, достаточно скопировать 1-2 команды и поправить ее под себя. Покажу сейчас работу в ней на паре примеров (думаю, без труда разберетесь). 😉
А для начала — командную строку нужно 👉 запустить от имени администратора.
Для этого откройте диспетчер задач (кнопки Ctrl+Shift+Esc), нажмите файл/новая задача, впишите команду cmd и поставьте галочку напротив пункта «Создать задачу с правами администратора». 👇

Запуск командной строки с правами администратора
*
Рассмотрим сначала удаление папки.
Заходите в нужную папку, которую хотите удалить (обратите внимание, что все файлы из папки также будут удалены!).
Далее копируете путь до этой папки (просто щелкните правой кнопкой мышки, и выберите пункт копировать).

Копировать путь к нужной папке (проводник)
Далее в командной строке нужно написать: RD /S «C:111»
где:
- RD /s — команда для удаления каталога (/s — ключ для удаления всех файлов из каталога);
- «C:111» — наш путь к папке, который мы скопировали ранее.
(Примечание: вставить скопированную команду в командную строку можно, нажав правую кнопку мышки (либо клавишами Ctrl+V))

Пример удаления каталога
*
Удаление файла
Допустим у вас есть какой-то не удаляемый файл. Откройте проводник и зайдите в папку, где он лежит. Далее нам нужно открыть свойства этого файла (просто нажмите по нему правой кнопкой мышки и выберите в меню свойства). Из них мы получим:
- название файла;
- его расширение (примечание: в проводнике по умолчанию не показываются расширения файлов).

Смотрим свойства файла
Теперь можно написать команду: DEL /F «C:111Новый текстовый документ.txt»
где:
- DEL /F — команда принудительного удаления файла, в том числе, которые доступны только для чтения;
- «C:111Новый текстовый документ.txt» — полный путь к файлу.
![]()
Файл удален
В общем-то, ничего сложного. На мой взгляд, даже начинающий пользователь сможет «подогнать» команду под себя: нужно-то только изменить путь к файлу. 😉
*
Способ №5: с помощью LiveCD
LiveCD — это специальный загрузочный CD/DVD-диск или флешка. Загрузившись с него, не нужно устанавливать ОС Windows или какие-нибудь программы — всё работает сразу же, автоматически.
Благодаря этому, вы можете проводить нужные манипуляции с диском: удалять с него любые файлы, редактировать разделы, форматировать и т.д.
Тема создания такого загрузочного носителя LiveCD достаточно обширна. Поэтому здесь приведу ссылку на свою предыдущую инструкцию. Рекомендую попробовать.
👉 В помощь!
Как создать загрузочный LiveCD/DVD/USB-флешку или диск с операционной системой Windows и сервисными утилитами, не требующие установки на жесткий диск — https://ocomp.info/kak-sozdat-live-cd-fleshku.html

Операция удаления файла / загрузка с LiveDisk от Dr.Web
*
📌 Важно!
Будьте аккуратны при загрузке с такого носителя. В этом случае ваша установленная Windows не будет вам мешать и блокировать удалять ни системные файлы, ни скрытые, ни только для чтения.
Если удалите что-нибудь не «то» — возможно придется переустанавливать систему…
*
📌 Типовые вопросы
1) Не могу удалить папку, пишется, что требуется разрешение администратора. А я разве не он?
По умолчанию, при установке ОС Windows, создается один пользователь — он и есть администратор. Большинство пользователей ПК под ним и сидит.
Когда за компьютером работают несколько пользователей (ну или с целью защиты) — создается еще несколько учетных записей с разными правами. Если зайти под такой учетной записью гостя — вряд ли вы сможете удалять любые файлы, которые вам вздумается.
Собственно, увидите ошибку о том, что у вас нет прав, требуются права администратора и т.д.
Как увидеть, какие учетные записи пользователей есть в Windows:
- Нажмите кнопки Win+R;
- В открывшееся окно введите команду compmgmt.msc и нажмите OK.

compmgmt.msc — управление компьютером
Далее должно открыться окно управления компьютером: в меню слева выберите раздел локальные пользователи/пользователи.
Собственно, перед вами предстанет список администраторов и гостей на данном ПК.

Пользователи
*
👉 В помощь!
Как получить права администратора в Windows («программа просит права админа, а у меня их нет… Как мою учетку перевести из пользователя в админа»)
*
В большинстве же случаев, если Windows сразу не удаляет папку, то она просто переспросит, точно ли удаляете папку, и что для ее удаления нужно нажать кнопку «Продолжить» (будут использованы права администратора, скриншот ниже 👇).

Продолжить удаление файла
Кстати, также можете попробовать удалить файл с помощью командной строки, запустив ее от администратора. Как это делается расписано выше.
*
2) У меня не удаляется папка с флешки. Что можно сделать?
- Попробовать утилиты Unlocker и LockHunter. О них рассказал выше в статье.
- Можно скопировать все нужное с флешки на диск, а затем ее отформатировать (при форматировании будут удалены все данные с носителя — осторожно!). Иногда для форматирования могут понадобиться спец. утилиты;
- Посмотрите, не защищена ли от записи ваша флешка (на некоторых есть специальный рычажок…);
- Проверьте флешку на ошибки.
*
3) Не удаляется папка — не удалось найти этот элемент, сообщил мне проводник. Что делать?
- Возможно, ваша папка уже удалена. Дело в том, что проводник из-за разного рода «глюков» не всегда сразу же отображает текущее состояние папки. Попробуйте перезагрузить ПК, и затем вновь посмотреть, на месте ли папка.
- Т.к. проводник не всегда корректно отображает путь к папке (а из-за этого и появляется ошибка), попробуйте использовать Total Commander (или аналогичный коммандер). При помощи него можно также быстро найти папку и удалить ее.

Удаление в Total Commander
*
4) Не удаляется папка с рабочего стола, хотя в ней уже давно ничего нет. Почему?
Да, собственно, действовать можно также, как и с любой другой папкой (примеры выше). Многие пользователи думают, что рабочий стол — это не папка, а что-то иное…
Чтобы найти папку рабочий стол, откройте следующий путь: C:UsersAlexDesktop (лучше это делать через какой-нибудь коммандер, например, тот же Total Commander).
Где:
- Desktop — это и есть папка рабочего стола. В ней все ярлыки на ваши программы, папки, файлы и пр.
- Alex — имя вашей учетной записи (обычно, задается при установке Windows).

Путь к рабочему столу / Total Commander
Собственно, зная точный путь к папке, можно прибегнуть к удалению с помощью командной строки, безопасного режима, LiveCD-диска и пр.
*
На этом у меня всё, надеюсь свои файлы вы удалили.
Лишь бы среди них не оказалось нужного…
Удачи!
👣
Первая публикация: 12.06.2017
Корректировка: 5.10.2021


Полезный софт:
-

- Видео-Монтаж
Отличное ПО для создания своих первых видеороликов (все действия идут по шагам!).
Видео сделает даже новичок!
-

- Ускоритель компьютера
Программа для очистки Windows от «мусора» (удаляет временные файлы, ускоряет систему, оптимизирует реестр).
Иногда бывают моменты, когда некоторые файлы просто отказываются удалятся! При попытке удаления выскакивает окно с заголовками подобных этим: «Не удается удалить [имя_файла]. Объект используется другим пользователем или программой.» или «Не удается удалить [имя_файла]. Нет доступа.». Сейчас я покажу вам, как можно легко решить эту проблему…
Итак, перейдем к делу. Для удаления неудаляемых файлов была придумана такая классная утилита, как Unlocker. Она помогает вам быстро удалить упрямый файл или папку, например, когда вы видите один из вариантов ошибки, показанных на скриншоте:
Рис.1.

Рис.2

Рис.3

Ошибка на рис.1 обычно возникает, если файл сейчас открыт в какой-то программе и блокируется от любых попыток изменения и удаления. В легком случае достаточно просто закрыть программу, но в более сложных вообще непонятно что делать, так как на рабочем столе ни одной открытой программы нет, а файл тем не менее, не удаляется! Рис.2 обычно говорит о проблемах с правами доступа к файлам, то есть, файл создан одним пользователем, а удалить его пытается другой пользователь. Ну, а на третьем рисунке проблема возникает в результате каких-то некорректных действий, зависаний или глюков программ.
Перейдем к скачиванию и установке Unlocker’а.
Идем на официальный сайт программы:
http://www.emptyloop.com/unlocker/
Проматываем до места скачивания и нажимаем правильную ссылку, которую я выделил зеленым, как указано на картинке:
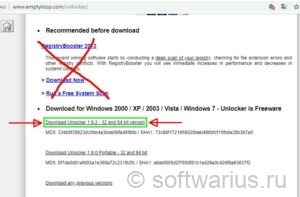
Unlocker должен начать скачиваться. При этом у вас может автоматически открыться еще одна рекламная страница, закройте ее.
В самой установке ничего сложного нет, единственное, на что бы обратил ваше внимание — снимите галочку установки Babylon Toolbar, ибо он абсолютно не нужен. Чтобы было как на картинке:
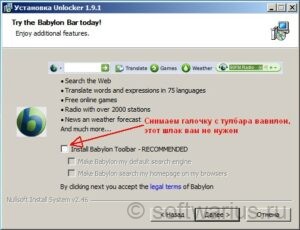
Самый простой и удобный способ использования Unlocker’a — запуск через меню проводника:
1. Имеем неудаляемый файл 103.xls. Правой кнопкой выбираем Unlocker

2. Выбираем нужное действие. Я выбрал Удалить

3. Отлично, файл удален!
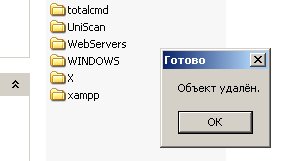
Пишите в комментариях, помогла ли программа вам? Были у вас такие случаи, когда даже Unlocker не смог справиться? Лично для меня Unlocker уже давно стал полезным инструментом.
Windows 10 Technical Preview — все еще нестабильная операционная система , фактически, это даже не настоящая операционная система. И это может содержать некоторые ошибки и ошибки.
Одна из проблем, которую пользователи замечают, заключается в том, что они не могут удалить какой-либо файл или папку. И если вы столкнулись с той же проблемой, мы покажем вам несколько решений этой проблемы.
Не удается удалить файлы, папки или значки в Windows 10? Вот как это исправить
Мы часто удаляем файлы с наших компьютеров, но иногда вы не сможете удалить определенный файл, папку или значок.
Это может быть раздражающей проблемой, и, говоря об удалении файлов, многие пользователи Windows 10 сообщили о следующих проблемах:
- Как удалить папку, которая не удаляется — Иногда вы можете встретить папку, которую вы не можете удалить. Это может быть большой проблемой, но вы должны быть в состоянии решить ее, используя одно из наших решений.
- Не удается удалить используемую папку. В некоторых случаях вы можете получить сообщение о том, что папка, которую вы пытаетесь удалить, используется. Чтобы решить эту проблему, вам необходимо закрыть все приложения, которые могут использовать этот каталог. Мы рассмотрели аналогичную проблему в нашей статье « Ошибка при использовании файла» , поэтому обязательно ознакомьтесь с ней для получения дополнительной информации.
- Невозможно удалить доступ к файлу запрещен — это сообщение об ошибке может появиться, если у вас нет необходимых прав для удаления определенного файла или папки. Просто измените свои разрешения безопасности, и вы сможете удалить файл.
- Невозможно удалить папку, открытую в другой программе. По умолчанию Windows не позволяет удалять файлы, которые в данный момент используются другими приложениями. Чтобы исправить эту ошибку, убедитесь, что другие приложения не используют этот файл.
- Не удается удалить файлы с длинными именами — Windows не может хорошо работать с файлами, размер которых превышает определенный предел. Если это проблема, лучшее решение — переименовать проблемный файл, и мы объяснили, как это сделать, в нашей статье « Имя файла или расширение» — слишком длинная статья, поэтому обязательно ознакомьтесь с ней для получения дополнительной информации.
- Не удается удалить файлы, требующие разрешения — это всего лишь разновидность этой ошибки, но в большинстве случаев ее можно исправить, просто изменив разрешения безопасности.
Удалите файлы как эксперт с помощью этих инструментов удаления файлов!
Решение 1. Перезагрузите систему
Как я уже сказал, Windows 10 Technical Preview все еще очень нестабилен. И иногда все, что вам нужно сделать, это перезагрузить компьютер, и проблема исчезнет.
В этом случае не всегда происходит отклик, например, многие люди сообщают, что иногда они не могут открыть меню «Пуск» , но когда они перезагружают компьютер, все работает нормально.
Но если перезагрузка компьютера не решила проблему, вы можете попробовать одно из следующих решений.
Решение 2 — Проверьте свой антивирус
Антивирусное программное обеспечение является необходимостью, и многие антивирусные инструменты имеют полезную функцию, которая может защитить ваши файлы. Благодаря этой функции вредоносные приложения и пользователи не смогут удалять ваши файлы.
Хотя эта функция полезна, она также может помешать вам удалить определенные файлы.
Чтобы решить эту проблему, необходимо проверить настройки антивируса и посмотреть, включена ли эта функция. Если это так, отключите его для файлов, которые вы хотите удалить, и проверьте, решает ли это проблему.
Если вы не можете найти эту функцию, вы можете удалить антивирус и проверить, помогает ли это.
Если удаление антивируса решает проблему, вам следует подумать о переходе на другое антивирусное решение . Есть много отличных инструментов, но лучшими являются следующие:
- Bitdefender
- BullGuard
- Панда Антивирус .
Все эти инструменты предлагают отличные функции, поэтому обязательно попробуйте их.
Вы также можете попробовать антивирус из нашего отличного списка!
Решение 3. Удалите файл / папку с помощью командной строки
Вы также можете попробовать удалить файл или папку с помощью командной строки . Использование командной строки для удаления иногда более эффективно, и вам обязательно стоит попробовать.
Вот что вам нужно сделать, чтобы удалить определенный файл или папку с помощью командной строки:
- Перейдите в Поиск и введите cmd . Откройте командную строку .

- В командной строке введите del и местоположение папки или файла, который вы хотите удалить, и нажмите Enter (например, del c: usersJohnDoeDesktoptext.txt ).
Решение 4 — Изменить «Владение» файла / папки
Иногда вы не можете удалить определенный файл или папку, потому что у вас нет соответствующих разрешений для этого. Чтобы получить полное разрешение на файл или папку, вам нужно изменить владельца файла и получить полный контроль над ним.
Вот что вы должны сделать, чтобы получить полный контроль над определенной папкой или файлом:
- Щелкните правой кнопкой мыши файл, который хотите удалить, и выберите « Свойства» .

- На вкладке « Безопасность » нажмите кнопку « Дополнительно» .

- Появится окно « Дополнительные параметры безопасности» , и вы увидите владельца.
- В некоторых случаях SYSTEM указан как владелец, а в некоторых это TrustedInstaller , нажмите кнопку « Изменить» рядом с именем владельца.

- Примечание. Trustedinstaller — это встроенная учетная запись Windows, которая удаляет и изменяет обновления и другие компоненты Windows. Но вы должны быть предупреждены, что если TrustedInstaller указан как владелец определенного файла, вы не должны изменять его. Потому что если вы переименуете или удалите файл, ваша система может стать нестабильной еще больше, поэтому смените владельца на TrustedInstaller, только если вы знаете, что делаете.
- Введите имя пользователя, которым вы хотите стать владельцем, нажмите « Проверить имена», чтобы убедиться, что все в порядке, и нажмите « ОК» .

- Вы вернетесь в окно «Дополнительные параметры безопасности», но заметите, что имя Владельца изменилось, и вы также заметите флажок « Заменить владельца» на подконтейнерах и объектах , отметьте этот флажок и нажмите « Применить» .
- Закройте Windows Security Properties (Windows потребует, чтобы вы перезапустили его).
- Снова откройте Свойства, щелкнув правой кнопкой мыши на файле, Безопасность и затем Дополнительно .
- На вкладке Разрешение установите флажок Заменить все записи разрешений дочерних объектов на наследуемые записи разрешений этого объекта .
- После этого нажмите « Изменить» .

- В окне « Ввод разрешений» выберите « Полный доступ» и нажмите « ОК»

- Попробуйте удалить файл / папку еще раз.
Узнайте, как стать владельцем файла или папки, из нашего подробного руководства!
Решение 5. Включите скрытую учетную запись администратора
Если вы не можете удалить определенные файлы, проблема может заключаться в отсутствии привилегий безопасности. Однако вы всегда можете попробовать удалить эти файлы, используя скрытую учетную запись администратора.
Windows 10 поставляется со скрытой учетной записью администратора, и вы можете использовать ее для решения различных проблем.
Мы уже писали об этой учетной записи в прошлом, и если вам нужна дополнительная информация, обязательно ознакомьтесь с нашей статьей о том, как включить скрытую учетную запись администратора, для получения дополнительной информации.
Решение 6 — Удалите утилиту удаления AMD
Иногда сторонние приложения могут вызвать эту проблему. Если вы не можете удалить файлы или папки на вашем компьютере, проблема может быть вызвана утилитой удаления AMD .
Чтобы решить эту проблему, найдите это приложение на своем ПК и удалите его.
Есть несколько способов сделать это, но лучший способ — использовать программное обеспечение для удаления.
Эти инструменты специально предназначены для удаления приложений, и они будут удалять все файлы и записи реестра, связанные с нужным приложением.
Существует множество отличных инструментов для удаления, но лучшие из них перечислены ниже, и вы можете попробовать любой из них.
- IOBit Uninstaller (бесплатно)
- Revo Uninstaller
- Ashampoo Uninstaller
После полного удаления проблемного приложения проблема должна быть решена, и вы сможете снова удалить файлы.
Решение 7. Использование средства устранения неполадок Microsoft
Иногда в вашей системе могут возникать определенные сбои, которые не позволяют удалить файлы. Если вы не можете удалить файлы на вашем компьютере, вы можете запустить этот инструмент. Этот инструмент создан Microsoft, поэтому он абсолютно безопасен в использовании.
Чтобы использовать средство устранения неполадок, выполните следующие действия.
- Загрузите средство устранения неполадок .
- Запустите средство устранения неполадок и нажмите Далее .

- Следуйте инструкциям на экране для завершения процесса устранения неполадок.
После завершения устранения неполадок проверьте, сохраняется ли проблема.
Решение 8 — Используйте безопасный режим
Если вы не можете удалить файлы или папки в Windows, вы можете попробовать удалить их из безопасного режима . Если вы незнакомы, безопасный режим — это особый сегмент Windows, который работает с драйверами и настройками по умолчанию, поэтому он идеально подходит для устранения неполадок.
Чтобы получить доступ к безопасному режиму, сделайте следующее:
- Откройте меню «Пуск» . Нажмите кнопку питания , нажмите и удерживайте клавишу Shift и выберите « Перезагрузка» из меню.

- Список опций теперь появится. Выберите « Устранение неполадок»> «Дополнительные параметры»> «Параметры запуска» и нажмите кнопку « Перезагрузить» .
- Теперь вы должны увидеть список опций. Выберите любую версию безопасного режима, нажав соответствующую клавишу клавиатуры.
После входа в безопасный режим попробуйте снова удалить проблемный файл или каталог.
Имейте в виду, что это всего лишь обходной путь, но он может быть полезен, если вам нужно удалить только пару файлов или папок из определенного каталога.
Не удается загрузиться в безопасном режиме? Вот лучшие советы, чтобы решить эту проблему!
Решение 9 — Используйте специальный инструмент, который мы рекомендуем
Иногда вы не можете удалить файлы или папки, потому что они заблокированы. Существует много сторонних приложений, которые могут помочь вам решить эту проблему и удалить заблокированные файлы.
Одним из инструментов, который может помочь вам с этой проблемой, является CCleaner .
CCleaner Professional может разблокировать и удалить заблокированные файлы с вашего компьютера. Вы можете выбрать определенные файлы, типы файлов и папки, которые будут включены в операции Cleaner. 
Чтобы включить файлы и папки в процесс очистки, необходимо установить флажок «Пользовательские файлы и папки» на экране CCleaner.
Затем вы можете добавить отдельные операторы Включить (столько, сколько необходимо), каждый раз выполняя следующие действия:
- Нажмите значок Параметры на левой боковой панели.
- Нажмите кнопку «Включить».
- Добавьте новый оператор включения, нажав кнопку Добавить.
- Укажите подробности в диалоговом окне «Включить»:

- Скачайте сейчас CCleaner с официального сайта
Если у вас есть альтернативное решение этой проблемы, и вы хотите поделиться им с нами, пожалуйста, запишите его в комментариях ниже, наши читатели с удовольствием его прочтут.
Примечание редактора . Этот пост был первоначально опубликован в августе 2015 года и с тех пор был полностью переработан и обновлен для обеспечения свежести, точности и полноты.
ЧИТАЙТЕ ТАКЖЕ:
- Исправлено: «Диск, на котором установлена Windows, заблокирован»
- Исправлено: Firefox «Не удалось сохранить, потому что исходный файл не может быть прочитан»
- Как удалить заблокированные файлы или папки
- Тип файла, который был сохранен или получен, был заблокирован
- «Эта небезопасная загрузка была заблокирована SmartScreen» [Fix]
Содержание
- Ошибка при удалении файлов Total Commander
- Total Commander 7.56a
- Как принудительно удалить системные файлы и папки в Windows 10
- Причины появления ошибки на компьютере
- Способы удаления папок и файлов
- Диск защищен от записи
- Не удалось найти этот элемент
- Отсутствие прав на изменение файлов
- Файл или папка не может быть удалена, так как открыта в другой программе
- Применение специальных утилит в Windows 10
- Total Commander
- TakeOwnershipEx
- Командная строка
- Заключение
- Не удаляется папка в Windows 10
- Почему не удаляется папка в Windows 10
- Вариант 1: Программа Unlocker
- Вариант 2: Total Commander
- Вариант 3: Закрыть блокирующую программу
- Вариант 4: Снять защиту с папки
- Вариант 5: Настройка прав доступа
- Вариант 6: Удаление через “Командную строку”
- Вариант 7: Удаление в “Безопасном режиме”
- Как избавиться от неудаляемой папки в Windows 10
- Почему некоторые папки не удаляются в Windows 10
- Можно ли удалять такие папки
- Способы удаления папок, которые не хотят исчезать
- Удаление Windows.old, папки с временными файлами и других системных каталогов
- Перезагрузка компьютера как метод решения проблемы
- Закрытие утилит, связанных с папкой в «Диспетчере задач»
- Видео: как завершить процесс в «Диспетчере задач»
- Изменение атрибутов
- Перенастройка прав доступа
- Видео: как получить полный доступ к определённой папке
- С помощью «Командной строки»
- Видео: как принудительно удалить папки с помощью «Командной строки»
- Удаление в «Безопасном режиме»
- Видео: как активировать «Безопасный режим» в Windows 10
- С помощью специальных утилит
- С помощью файлового менеджера Total Commander
- Ещё несколько полезных советов
- Как удалить файлы которые не удаляются и как удалить папку если она не удаляется?
- Как удалить файлы и папки, которые не удаляются?
Ошибка при удалении файлов Total Commander
Имеем Windows 10 x64 и Total Commander x64, пытаемся удалить папку с файлами в итоге получаем ошибку Fatal error in delete thread, aborting!
Access violation at address 00000018. Read of address 00000018 с «зависанием» самого Total Commander. Странно что ранее Total Commander удалял все как надо. Задаем вопрос в тех. поддержку разработчику. В ответ, получаем: Обновитесь до последней версии и ссылка на эту последнюю версию. Обновляемся и в надежде что все хорошо, пытаемся снова удалить папку с файлами в итоге Fatal error in delete thread, aborting!
Access violation at address 00000018. Read of address 00000018.
Ну и что делать? а оказалось все просто, решение в совместимости программ. В свойствах ярлыка Total Commander кликаем вкладку «Совместимость» и выбираем там Запускать программу в режиме совместимости Windows XP SP3, и ставим галочку Запускать программу от имени Администратор. Сохраняем. Запускаем. Пытаемся удалить папку с файлами и удаляем. Всё работает.
Total Commander 7.56a
Fatal error in delete thread, aborting!
Access violation at address 00000018. Read of address 00000018
Please report this error to the Author, with a description
of what you were doing when this error occurred!
Windows exception: C0000005
Stack trace:
00000018
6ADB31 65E2EA 65F367 65F2D1 65F2D1 65F2D1
65F2D1 65F2D1 65F2D1 65F2D1 65FA57 6602B9
4175D0 403618
Raw:
6ADB31 65E2EA 41C3BD 6C2174 41C4FB 6C2174
6C2174 6C2228 6BFF1A 69C49D 650042 650042
41C3BD 6C2174 41C4FB 41C6EC 6C2174 41C7BA
650042 41D398 41D3A1 5386E7 650042 41C6EC
6C2174 41C7BA 5386E7 63FFFE 5386E7 6C2487
65F367 41C3BD 6C2174 41C4FB 650042 63FFFE
6C2174 6C2228 65F2D1 6C2174 6C2228 65F2D1
41C3BD 6C2174 41C4FB 6C2174 6C2228 65F2D1
41C3BD 6C2174 41C4FB 6C2174 6C2228 65F2D1
650042 5386E7 650042 5386E7 650042 6C2174
Источник
Как принудительно удалить системные файлы и папки в Windows 10
При работе на операционной системе Windows 10 пользователи могут столкнуться с проблемой, при которой не удается удалить папку. Существует немало причин подобной неполадки, от которых зависит подход к решению. Чаще всего ошибка устраняется пользователями самостоятельно без обращения к специалистам.
Причины появления ошибки на компьютере
Если не удаляется папка на компьютере Windows 10, стоит обратить внимание на такие факторы:
Способы удаления папок и файлов
Методы устранения проблемы зависят о того, чем конкретно вызваны затруднения при удалении папок. Специалисты советуют осуществить перезагрузку компьютера.
Внимание! Если перезагрузка не помогла, необходимо использовать более серьезные методики, которые часто оказываются эффективными.
Диск защищен от записи
После подтверждения действий и сохранения изменений пользователь сможет удалить ненужную папку.
Не удалось найти этот элемент
Иногда система выдает при удалении сообщение, что не удается найти указанный элемент. Подобное явление вызывается программными сбоями, вирусным заражением из внешних источников.
Желательно оперативно установить антивирус и запустить полную проверку всех дисков. После выявления вредоносных программ проблема должна исчезнуть.
Отсутствие прав на изменение файлов
Если операционная система говорит, что пользователь не имеет прав для удаления нужной директории, значит, отсутствуют полномочия администратора компьютера. Необходимо зайти в систему под именем админа и осуществить все необходимые действия.
Обратите внимание! Для обычных пользователей или гостей ОС права на создание, редактуру и удаление объектов урезаны.
Файл или папка не может быть удалена, так как открыта в другой программе
Если пытаться удалить объект, система выдаст сообщение, что раздел открыт в другом приложении или используется каким-то процессом. Обычно название указывается точно. Следует запомнить информацию и приступить к манипуляциям:
Применение специальных утилит в Windows 10
Total Commander
Total Commander представляет собой файловый многофункциональный менеджер Windows. Позволяет управлять доступом и удалять те разделы, которые остаются недоступными в обычном режиме.
Необходимо инсталлировать дистрибутив программы в соответствии со всеми рекомендациями мастера установки.
Нужно провести запуск программы через ярлык на рабочем столе. Система предложит использовать пробный период для знакомства с функционалом приложения.
TakeOwnershipEx
Командная строка
Удалить неудаляемый файл в Windows 10 следует, используя командную строку. В данном случае нужно:
Заключение
Неисправность при отказе в удалении кроется чаще в программной среде. Если стандартными средствами избавиться от папки не удается, рекомендуется воспользоваться сторонними утилитами для принудительного удаления.
Источник
Не удаляется папка в Windows 10
В Windows 10 пользователь с правами администратора может свободно копировать, перемещать или удалять папки и файлы, в них содержащиеся. Исключение могут составлять разве что важные системные директории. Однако иногда пользователь сталкивается с той ситуацией, когда вполне “обычную” папку никак не получается удалить.

Почему не удаляется папка в Windows 10
Папки в Windows 10 могут не удаляется по следующим причинам:
Также удаление папок может быть осложнено из-за вирусов, но их все равно можно отнести к одной из причин выше. Обычно вирусное ПО просто ставит защиту от редактирования, создает обращение к файлам в папке или вообще заставляет принять папку за важный системный объект.
Дальше рассмотрим возможные варианты удаления папок в Windows 10. Это можно будет сделать как с помощью сторонних, так и встроенных в систему инструментов.
Вариант 1: Программа Unlocker
Эта программа как раз предназначена для удаления неудаляемых файлов. Как правило, она хорошо справляется с теми объектами, которые защищены от редактирования либо используются какой-то другой программой/процессом. Программа очень проста в управлении. Она нуждается в предварительной установке, однако занимает минимум свободного места и практически не нагружает компьютер.
Инструкция по удалению папки с помощью программы Unlocker выглядит следующим образом:

Через несколько секунд вы получите оповещение о том, что выбранный объект был успешно удален.
Вариант 2: Total Commander
Является сторонней альтернативной стандартного “Проводника” Windows. Обладает расширенным функционалом по сравнению со своим прообразом. В том числе умеет удалять те компоненты, которые стандартный “Проводник” удалить нормально не может. Удаление неудаляемой папки в Windows 10 с помощью Total Commander производится по следующей инструкции:

Вариант 3: Закрыть блокирующую программу
Если каким-то компонентом из удаляемой папки пользуется другое приложение, запущенное в данный момент в Windows, то выполнить удаление этой папки не получится. Решение в этой ситуации максимально простое — закрыть ту программу, которая использует папку или компоненты из нее.

Вариант 4: Снять защиту с папки
Некоторые папки в Windows могут быть защищены как самой системой, так и пользователем. В свойствах объекта будет присутствовать атрибут “только для чтения”. Его наличие ограничивает многие действия с папкой, в том числе и ее удаление. Чтобы снять данные ограничения, вам потребуется внести изменения в свойства папки:


Вариант 5: Настройка прав доступа
Иногда выполнить удаление того или иного каталога не получается из-за отсутствия подходящих для него прав доступа. Полный доступ к папке можно разблокировать только через учетную запись администратора.


Вариант 6: Удаление через “Командную строку”
С помощью встроенной утилиты “Командная строка” можно выполнять некоторые действия, которые не доступны в обычном графическом режиме. Исключением не стало и удаление директорий, чья деинсталляция невозможна в графическом режиме:

Вариант 7: Удаление в “Безопасном режиме”
Если вы подозреваете, что вирус или какое-то другое вредоносное ПО не дает вам удалить нужную папку, то проведите удаление в “Безопасном режиме”. Рассмотрим один из вариантов входа в данный режим и удаление элементов в нем:


Это были все основные варианты действий в том случае, если у вас по каким-то причинам не получается удалить ту или иную папку. Напоследок напомним — без особой необходимости не проводите никаких манипуляций с системными файлами и папками. Это может негативно отразиться на работоспособности всей операционной системы.
Источник
Как избавиться от неудаляемой папки в Windows 10

При попытке удалить ту или иную папку привычным способом система может выдать сообщение о том, что удаление в данный момент невозможно. В уведомлении обычно указывается причина, по которой раздел не может переместиться в «Корзину». Рассмотрим виды ошибок и примем необходимые меры.
Почему некоторые папки не удаляются в Windows 10
Система противится удалению тех или иных объектов по следующим причинам:
Можно ли удалять такие папки
Вы вправе свободно удалять пользовательские, которые, как правило, располагаются на локальном диске D. С очисткой каталогов на системном диске С нужно быть максимально осторожными из-за риска удалить важные для работы системы файлы. Удаление папок, нужных ОС, может привести к её сбою или краху и преждевременному завершению работы компьютера.
Просто так системные файлы удалить не получится. ОС будет выдавать различные сообщения, например, запрашивать разрешение администратора и т.д.
Тем не менее очистка системных папок от «мусора» полезна: она избавляет ОС от ненужных ей файлов. Но необходимо знать, что можно удалять, а что нет. Например, вы можете удалить папки от деинсталированных программ в разделе Program Files. По тем или иным причинам они могли остаться на ПК пустыми или с несколькими файлами. В этой ситуации подойдёт один из нижеперечисленных методов.
Перед очисткой системного жёсткого диска от ненужных папок рекомендуется создать точку восстановления. В случае неудачного удаления вы сможете вернуть систему в исходное состояние.
Если на экране появляется сообщение о запросе разрешения от TrustedInstaller (защита от удаления системных компонентов), удалять папку не рекомендуется. Если вы уверены в том, что её можно безболезненно удалить из системы, воспользуйтесь способом с перенастройкой прав.
Если сомневаетесь, можно ли удалять на системном диске ту или иную директорию, найдите о ней информацию в интернете.
Способы удаления папок, которые не хотят исчезать
В зависимости от типа проблемы выберите один или несколько способов её решения, подробно описанных ниже.
Удаление Windows.old, папки с временными файлами и других системных каталогов
Если вы хотите почистить системный раздел от мусора, например, удалить старые установки Windows из папки Windows.old и временные файлы из папки Temp, а система не даёт это сделать, воспользуйтесь инструментом «Очистка диска»:
Перезагрузка компьютера как метод решения проблемы
Удаление раздела на жёстком диске может стать невозможным из-за единичного сбоя в системе или из-за того, что она в данный момент использует этот файл. В этом случае можно просто перезагрузить ПК и проблема исчезнет. Ни в коем случае не используйте кнопку «Питание» на ПК для его отключения.
Закрытие утилит, связанных с папкой в «Диспетчере задач»
Если вы хотите удалить папку с текстовыми документами, которые в данный момент открыты в Microsoft Office, система уведомит о невозможности этого действия. Она попросит закрыть все окна утилиты и повторить попытку.
Но если утилита закрыта, а папка всё равно не удаляется, скорее всего, процесс Microsoft Office Word (или любой другой программы, через которую был открыт файл) до сих пор висит в списке запущенных процессов. Чтобы завершить работу приложения полностью, можно перезагрузить компьютер или снять задачу вручную в «Диспетчере задач»:
Видео: как завершить процесс в «Диспетчере задач»
Изменение атрибутов
Неправильно установленные атрибуты папок могут не давать юзерам удалить их. Чтобы исправить ситуацию, сделайте следующее:
Перенастройка прав доступа
Если папку нельзя убрать из-за отсутствия у юзера прав администратора, необходимо настроить систему таким образом, чтобы пользователь стал владельцем папки и получил полный доступ к действиям с ней.
Видео: как получить полный доступ к определённой папке
С помощью «Командной строки»
Избавиться от папки можно через «Командную строку»:
Видео: как принудительно удалить папки с помощью «Командной строки»
Удаление в «Безопасном режиме»
Ненужный раздел может удалиться, если компьютер будет работать в «Безопасном режиме», в котором система запускает только самые важные компоненты. Папка не будет заблокирована, вы получите к ней доступ. Этот способ может сработать, если в папке есть неудачно записанные файлы. Чтобы активировать «Безопасный режим» на Windows 10:
Видео: как активировать «Безопасный режим» в Windows 10
С помощью специальных утилит
В неудаляемых папках могут находиться заблокированные файлы программ, которые невозможно убрать из памяти ПК даже после полного удаления утилит. Программы специально их блокируют, чтобы пользователь смог восстановить утилиту, если вновь захочет ею пользоваться. Решить эту необычную проблему может специальный софт.
Для примера возьмём небольшое приложение FileAssassin от разработчика Malwarebytes. Оно довольно быстро устанавливается на ПК и не требует много места. Минус в том, что утилита на английском языке, но следуя простой инструкции, можно легко разблокировать любую папку и файл в ней:
Выбор подобных программ довольно большой. Для Windows 10 также подойдут такие утилиты, как IObit Unlocker, LockHunter, Far Manager и другие.
С помощью файлового менеджера Total Commander
Total Commander — один из самых известных и удачных менеджеров файлов для Windows. Утилита платная, но в начале предоставляется пробный период для тестирования (1 месяц). С помощью этого приложения можно принудительно удалить папку, которая не стирается в обычном «Проводнике Windows»:
Ещё несколько полезных советов
Существует ряд манипуляций, которые могут помочь в удалении «упрямой» папки:
Проблема невозможности удаления тех или иных папок более чем решаема. Выход из ситуации зависит от вида ошибки: закрытие программы, в которой открыт файл папки; получение полного доступа к разделам; изменение атрибутов и даже простая перезагрузка системы в случае единичного сбоя.
Источник
Как удалить файлы которые не удаляются и как удалить папку если она не удаляется?

Являясь полноправным владельцем своего компьютера, мы наивно думаем, что он обязан подчиняться нам во всем. Ан нет! Даже такая простая задача как удаление файла или папки, может порядком потрепать нервы. Сколько раз при попытки удалить ненужную/пустую папку появлялось такое окошко?

Такие файлы и папки появляются в следствии некорректных действий пользователя. Они могут долгое время находиться на вашем компьютере, занимать место, при этом её невозможно открыть, переименовать и удалить.
Как удалить файлы и папки, которые не удаляются?
Итак, если при попытке удалить файл или папку появляется диалоговое окно, следует внимательно прочитать сообщение. Возможно файл открыт в какой либо программе, что не позволяет системе удалить его. Например, вы пытаетесь удалить фильм, который либо ещё запущен в проигрывателе (процесс не остановлен), либо файл раздаётся через µTorrent. Или вы пытаетесь удалить папку, в которой содержится музыка, в данный момент играющая в музыкальном проигрывателе.
В первую очередь стоит перезагрузить компьютер, обычно после этого папка удаляется без проблем. Если файл все же не удаляется, следует внимательно просмотреть запущенные программы, возможно процесс не остановлен или же папка может хранить зашифрованные данные, в таком случае необходимо убрать галочку с «шифровать данные». Ещё один вариант невозможности удалить папку, это совпадение её имени с именем системной папки. Надеюсь, все помнят, что системные папки удалять не рекомендуется? Затем необходимо сделать проверку на вирусы, поскольку некоторые вирусы могут блокировать файлы, защищая их от удаления. Внимание! Важная информация, если вы удаляете какую либо папку, а она вновь и вновь появляется на вашем компьютере, то вероятнее всего это вирус, и вам необходимо либо установить антивирусную программу, либо обновить её, либо установить новый антивирусник и произвести полную проверку на наличие вирусов. Ещё один метод удаления такой папки, это попробовать вырезать её и переместить на флешку, впоследствии флешку можно будет отформатировать, главное не забудьте, что при форматировании с флешки удалится вся информация, поэтому нужные файлы необходимо перенести на ваш ПК.
Чтобы удалить папку можно применить ещё один способ. Следует зайти в свойства папки, и в разделе «Сервис» выбрать подменю «Вид», убрать галочку с пункта «Использовать простой общий доступ к файлам» и сохранить изменения.

Во вкладке «Безопасность», следует открыть «Дополнительно» и в этом меню снять все галочки с пунктов чтения и исполнения. Сохранить изменения и вновь попробовать удалить папку.


Ещё для удаления можно воспользоваться проводником Total Commander, он отображает заблокированные файлы и папки. Если вы пользуетесь этим проводником, вам следует запустить его, затем нажать Ctrl+Alt+Delete запустив Диспетчер задач. Найдя в Total Commander зашифрованный файл, вы должны поискать его и в процессах, отображённых в диспетчере задач. Если такой процесс был найден, то следует остановить его, после чего удалить файл.

Существуют также специальные программы для удаления файлов и папок. Одна из них Unlocker, пользуется большой популярностью. Скачав и установив её, вы сможете перемещать, переименовывать, совмещать и удалять заблокированные файлы и папки. При установке программы следует внимательно читать тест и убирать лишние флажки, иначе вы рискуете установить ненужную стартовую страницу вашего браузера и бесполезный софт. Установив программу, вы клюкаете правой кнопкой мыши по файлу или папке, подлежащим удалению, выбираете в контекстном меню «Unlocker»

После чего появляется окно

в верхней части которого прописываются все процессы, которые на данный момент работают с этим файлом, а внизу в контекстном меню вы сможете выбирать, что следует сделать с этим файлом, удалить его, скопировать, переименовать или переместить. Для удаления папки необходимо либо через Диспетчер задач, либо в самой программе остановить процессы. В программе вы, выделив необходимые файлы, кликнете по «Разблокировать всё».

Ну вот и всё, теперь надоедливая папка удалится без труда!
Мне остаётся только пожелать вам успехов в борьбе с не удаляемыми папками!
Источник


