Некоторые пользователи продукции AMD во время установки драйверов испытывают затруднение в виде ошибки 1603, которая приводит к сбою во время процесса установки. Все бы ничего, но после этого инцидента также перестают нормально проводиться и установки новых обновлений для операционной системы Windows. Данная ошибка преимущественно возникает у пользователей Windows 10.
Подобные ошибки во время установки драйверов могут возникать из-за вмешательства антивирусной программы, поврежденных системных файлов или отложенных системных обновлений. В данной статье мы составили список из нескольких потенциальных методов решения ошибки 1603. В этот список входит исправление системных файлов, выполнение чистой установки драйверов и некоторые манипуляции с антивирусным программным обеспечением. Соответственно, если один метод для вас не сработал, то попробуйте какой-то другой из присутствующих.
Содержание
- Метод №1 Запуск утилиты SFC
- Метод №2 Выставление расположений по умолчанию
- Метод №3 Чистая установка драйверов
- Метод №4 Отключение антивируса
- Метод №5 Удаление установочной папки AMD
- Метод №6 Обновление операционной системы Windows
Метод №1 Запуск утилиты SFC
Первый метод будет заключаться в использовании системной утилиты SFC, аббревиатура которой переводится как System File Checker или же проверка системных файлов на русском. Для ее запуска нужно воспользоваться функционалом Командной строки.
Нажмите правой кнопкой мыши на Пуск и выберите из контекстного меню пункт «Командная строка(администратор)» – это важно! Как только откроется командная строка, впишите в нее команду /scannow и нажмите Enter.
После ввода команды, программа SFC начнет выполнение операции по проверке системных файлов вашей Windows. Процесс может занять довольно продолжительное время(в зависимости от вашей системы), а по окончанию проверки вам будет выдан результат, в котором будут указаны найденные повреждения и были ли они исправлены.
После завершения работы утилиты SFC, закройте Командную строку и перезагрузите свой компьютер. Снова попробуйте провести установку драйверов AMD и убедитесь, что ошибка 1603 была исправлена. Если же нет, то давайте двигаться дальше.
Метод №2 Выставление расположений по умолчанию
Некоторые пользователи с проблемой в виде ошибки 1603 утверждают, что расположение для их системных папок было некорректным. Выставление правильного расположения для таких системных папок, как Документы, Изображения, Загрузки и прочего может разрешить ошибку 1603.
Для начала вам нужно открыть свой Проводник. Зайдя в него, нажмите на ниспадающее меню «Этот компьютер» в левой части окна. В этом ниспадающем меню вы сможете увидеть те самые системные папки. Нажмите правой кнопкой мыши на папку, например, Документы и выберите «Свойства».
Открыв свойства папки, перейдите во вкладку «Расположение». В этой вкладке вы должны будете отчетливо видеть расположение папки, в свойствах которой вы сейчас находитесь. Если вы поняли, что расположение является некорректным, то нажмите на кнопку «По умолчанию» для восстановления стандартного расположения.
Повторите эти же шаги для других системных папок в Проводнике Windows. Как только закончите выставлять для системных папок расположения по умолчанию, попробуйте снова установить драйвера от AMD, чтобы проверить наличие ошибки 1603.
Метод №3 Чистая установка драйверов
Существует возможность, что вы не можете выполнить установку драйверов AMD из-за того, что предыдущая версия драйверов была повреждена и теперь входит в конфликт с новой версией, которую вы пытаетесь установить. Такое часто происходит в ОС Windows. Однако, решается эта проблема довольно просто – чистая установка драйверов.
Для начала вам понадобится загрузить установщик официальных драйверов AMD с их официального сайта. Затем удалите все существующие части старых драйверов AMD на вашем компьютере с помощью утилитой AMD Clean Uninstall Utility.
Дважды кликните на исполнительный файл AMD Clean Uninstall Utility и следуйте инструкции на экране, чтобы удалить со своего компьютера ненужные вам драйвера AMD. Альтернативно, вы можете использовать утилиту Display Driver Uninstaller в безопасном режиме. Там вам потребуется выбрать производителя вашей видеокарты и вариант действий. Мы рекомендуем выбрать вам «Очистить и перезагрузить».
Как только вы снова войдете в систему, запустите установщик драйверов AMD, который вы должны были загрузить в самом начала метода. Если проблема заключалась в прежних драйверах на компьютере, то ошибка 1603 должна быть решена, так как ничего более не создает конфликтов.
Метод №4 Отключение антивируса
Антивирусное программное обеспечение существует для того, чтобы защищать компьютеры пользователей для различного рода угроз извне. Однако, зачастую бывает так, что антивирусы могут создавать и проблемы, например, ошибку 1603 во время установки драйверов AMD. Попробуйте отключить свой антивирус, будь то Защитник Windows или любой другой сторонний антивирус, а затем попытайтесь установить драйвера от AMD. Возможно, в этот раз никакой ошибки 1603 не будет.
Когда вы начинаете процесс установки драйверов от AMD, они должны быть извлечены на ваш компьютер в директорию C:AMD. Если в этой папке будут находиться какие-то старые файлы от предыдущей установки драйверов, то они могут войти в конфликт с новыми файлами и, вследствие, вызвать ошибку 1603.
Откройте проводник Windows, либо комбинацией клавиш Windows+E, либо просто нажав на нужный значок в панели задач Пуск. Затем перейдите в директорию C:AMD. Открыв папку AMD, выделите все файлы, которые будут находиться там(комбинация Ctrl+A) и нажмите комбинацию Shift+Delete, чтобы перманентно удалить их.
После удаления файлов в папке C:AMD, снова попробуйте провести установку драйверов AMD и посмотрите, появится ли ошибка 1063 на этот раз. Если же нет, то на будущее будете знать, что данную папку лучше всегда очищать перед установкой новый драйверов.
Метод №6 Обновление операционной системы Windows
Об этом знают далеко не все пользователи ПК, но установщики различного типа время от времени требуют определенного обновления вашей ОС, чтобы нормально функционировать. Если вы давно не устанавливали обновлений для своей ОС Windows, то попробуйте это сделать, дабы проверить причастность ошибки 1603 во время установки AMD-драйверов к нужному обновлению.
Для установки обновления можно попросту нажать комбинацию Windows+S, вписать поисковый запрос «Проверить наличие обновлений» и выбрать его. Перед вами появится окно настроек с Центром обновления Windows. Кликните на кнопку «Проверка наличия обновлений».
После нажатия на кнопку, начнется процесс проверки доступных обновлений, а затем автоматическая их загрузка и установка. Как только установка доступных обновлений будет завершена, перезагрузите компьютер и снова попробуйте выполнить установку драйверов AMD. Если дело было в недостающем обновлении, то ошибка 1603 будет успешно исправлена.
<р> При установке последней версии программного обеспечения для новой карты AMD Radeon, вы можете увидеть сообщение об ошибке « Ошибка 1603-Установка Radeon ™ Software сталкивалось Общие ошибки и Невозможно продолжить »остановил процесс установки. Это может произойти из-за почти какой-либо причине, но для большинства случаев, графический драйвер и программное обеспечение конфликт был определен как главный виновник. Есть довольно много исправлений, которые можно ввести в действие, чтобы найти быстрое и простое решение
Обход -.
1. Отключить или полностью удалить антивирусный пакет, который вы используете. После этого, <сильный> перезагрузка система и сделать еще один снимок при установке пакета.
2.. Проверьте, есть ли обновления Windows в ожидании в системе
Содержание
Fix 1-скачать и использовать последнюю версию пакета Radeon Software
Вы можете скачать и установить последнюю версию пакета Radeon Software
<сильный> Путь 1-.
1. Во-первых, перейти на официальный AMD Driver и поддержка стр.
2 , Затем нажмите на «<сильный> ЗАГРУЗИТЬ », чтобы загрузить последнюю версию Auto-Detect и установить обновления для Radeon Graphics.
3. После того, как вы закончите, перейдите в папку скачанной утилиты.
4. Тогда, <сильный> двойной щелчок на загруженный Radeon инструмент.
Просто следуйте инструкциям на экране, как инструмент Radeon автоматически анализирует конфигурацию компьютера и загрузить необходимые драйверы.
Установка драйверов, а затем, <сильный> перезагрузка система. Проверьте, правильно ли вы по-прежнему сталкиваются код 1603 ошибке при этом
<сильный> Путь 2-.
Если вы столкнулись с той же ошибки при выполнении автоматического обнаружения инструмент, вы можете скачать последнюю версию драйвера для видеокарты с сайта.
1. Во-первых, откройте AMD драйвера и поддержка страницу, снова.
2 , Затем прокрутите вниз до раздела, чтобы выбрать спецификации видеокарты.
Выбрать все категории спецификации в соответствии с вашими требованиями системы.
3. После того, как вы закончите, нажмите на «<сильный> Отправить », чтобы продолжить дальше.
4. Теперь, вы получите опции драйвера на основе операционной версии вы используете.
5. Просто разверните раздел, который вы предпочитаете и нажмите на «<сильный> Скачать », чтобы загрузить программное обеспечение драйвера.
Дождитесь окончания процесса завершения загрузки.
6. После этого, <сильный> двойной щелчок на загруженном файле.
Опять же, следуйте инструкциям на экране и завершить процесс установки.
Это должно помочь вам. решить вопрос
Fix 2-Используйте инструмент очистки AMD
Если вы не можете установить драйвер AMD на всех, мы рекомендуем использовать официальный инструмент AMD очистки, чтобы удалить ток драйверов файлы, реестры, хранилище драйверов с вашего компьютера.
1. Сначала, загрузите AMD Cleanup Tool в вашей системе.
2. После загрузки, перейдите в папку, где вы загрузили средство очистки AMD.
3. Тогда, <сильный> двойной щелчок на «<сильный> AMDCleanupUtility » инструмент, чтобы запустить его.
4. Вы получите приглашение перезагрузить компьютер в безопасном режиме.
5. Просто нажмите на «<сильный> Да », чтобы сделать это.
Это будет перезагрузить устройство в безопасном режиме. Вход в систему с учетными данными учетной записи.
6. После этого, вы увидите предупреждающее сообщение на экране. Просто нажмите на «<сильный> OK », чтобы продолжить.
Таким образом, AMD Cleanup Utility начнет удалить все драйверы, приложения и утилиты из устройства.
<р> После того, как вы закончите, вы должны перезагрузить устройство, когда не только загружать из безопасного режима, но это изменение вступило в силу.
После перезагрузки устройства, вы можете загрузить и установить. последний драйвер следуя любой из методов Fix 1
Fix 3-Восстановление значений по умолчанию местоположения
Восстановление местоположения по умолчанию для стандартных системных дисков могут устранить проблему.
1. Во-первых, откройте File Explorer.
2. На левой панели, вы увидите список выделенных папок как Desktop, Загрузки, документы, картинки и т.д..
3. Теперь, щелкните правой кнопкой мыши на «<сильный> Desktop », а затем нажмите на «<сильный> Свойства ».
4. После этого перейдите к «<сильный/> Location» на вкладке в разделе Свойства.
5. Затем нажмите на «<сильный> Восстановить по умолчанию », чтобы восстановить настройки по умолчанию.
5. Наконец, нажмите на «<сильный> Применить » и «<сильный> OK ».
6. Теперь повторите ту же процедуру для всех других местах привода (например, Загрузки, документы, фотографии и т.д.).
Опять же, попробуйте установить драйверы AMD на вашей системе.
Fix 4-используйте DDU
Если проблема все еще сохраняется несмотря на использование AMD Cleanup Utility, вы можете использовать Display Driver Uninstaller более эффективно делать то же самое
Шаг 1-. Скачать драйвер <р> 1. Откройте AMD драйвера и поддержки .
2. Затем прокрутите вниз до раздела, чтобы выбрать спецификации видеокарты.
Опять же, выбрать все спецификации драйверов на той же странице.
3. Наконец, нажмите на «<сильный> Отправить ».
4. Здесь вы увидите список драйверов в зависимости от версии Windows.
5. Теперь разверните раздел, что вам нужно, а затем нажмите на «<сильный> Скачать », чтобы загрузить программное обеспечение драйвера в соответствии с вашими Windows.
6. Теперь загрузите Display Driver Uninstaller . <р> 7. После того, как вы идете в расположение файла DDU.
8. Просто, <сильный> экстракт «<сильный> DDU v18.0.4.7 » файл где-то на вашей системе, вы можете получить доступ позже.
После этого закройте браузер окно
Шаг 2-.. Загрузка в безопасном режиме <р> Теперь, вы должны загрузиться в безопасном режиме
1. Во-первых, нажмите <сильный> Windows Key + R ключи вместе.
2. Затем введите «<сильный> MSCONFIG » и хит <сильный> Enter .
3. При конфигурации системы открывается, перейдите к « загрузки » на вкладке.
4. Здесь, <сильный> проверка «<сильный> Безопасный загрузочный <сильный/>» вариант.
5. Наконец, нажмите на «<сильный> Применить » и «<сильный> OK », чтобы сохранить изменения.
6. Вам будет немедленно предложено перезагрузить устройство. Нажмите на «<сильный> Restart », чтобы перезагрузить устройство
Просто ждать, как ваша система загружается в безопасном режиме
Шаг 3-.. Run DDU <р> 1. Теперь перейдите в папку, где вы распаковали DDU файлы.
2. Просто, <сильный> двойной щелчок на «<сильный> DDU v18.0.4.7 », чтобы открыть папку.
3. Затем нажмите на «<сильный> Display Driver Uninstaller », чтобы открыть его.
4. Когда Display Driver Uninstaller окно открывается, переключение настроек для « GPU ».
5. После этого, установите его в положение «<сильный> AMD » из выпадающего списка.
6. Затем нажмите на «<сильный> Clean и рестарта » для очистки системы и перезагрузки системы.
Это должно полностью подмести драйверы AMD, файлы реестра с вашего компьютера. Шаг 4-Установите драйвер
1. Теперь, когда ваша система перезагрузится, перейдите в папку, где вы загрузили драйвер.
2. Тогда, <сильный> двойной щелчок на файл драйвера и следуйте инструкциям на экране.
Затем следуйте инструкциям на экране и завершить процесс установки драйвера.
<сильный> Restart система, как только вы закончите
Ваша проблема должна быть решена
Fix 5-.. Выполнить SFC, DISM сканирование
<р> Вы можете запустить SFC и DISM сканирование, чтобы проверить это вызвано ли при отсутствующей файловой системы/реестра.
1. Во-первых, просто пишут «<сильный> CMD » в поле поиска.
2. Затем щелкните правой кнопкой мыши на «<сильный> Командная строка » и нажмите на «<сильный> Запуск от имени администратора » для доступа к нему.
3. Теперь поместите эту команду в терминале и хит <сильный> Enter.
DISM.exe/Интернет/Cleanup-изображение/Restorehealth <р> Окна будут запускать проверку DISM.
4. После того, как вы сделали, <сильный> вставить эта команда и хит <сильный> Enter , чтобы запустить сканирование SFC.
ПФС/SCANNOW <р> После этого закройте окно командной строки терминала и перезапуск.
Вы должны быть в состоянии установить драйвер без каких-либо дополнительных вопросов.
Понравилось? Поделитесь…
Установите драйверы AMD с помощью этих советов для Windows.

AMD Radeon Software может автоматически определять вашу видеокарту и устанавливать совместимые с ней драйверы. Однако иногда программа установки перестает работать с ошибкой AMD 195. Полный текст ошибки гласит: «Программное обеспечение AMD не может продолжать работу, поскольку ему не удается получить доступ к необходимым веб-ресурсам».
Эта ошибка может возникнуть, если брандмауэр Windows или сторонняя антивирусная программа блокирует установщик AMD. Чтобы решить эту проблему, временно отключите брандмауэр или запустите совместимую версию программы установки. Вот несколько способов исправить ошибку AMD 195 в Windows.
Обновите антивирус или временно отключите его
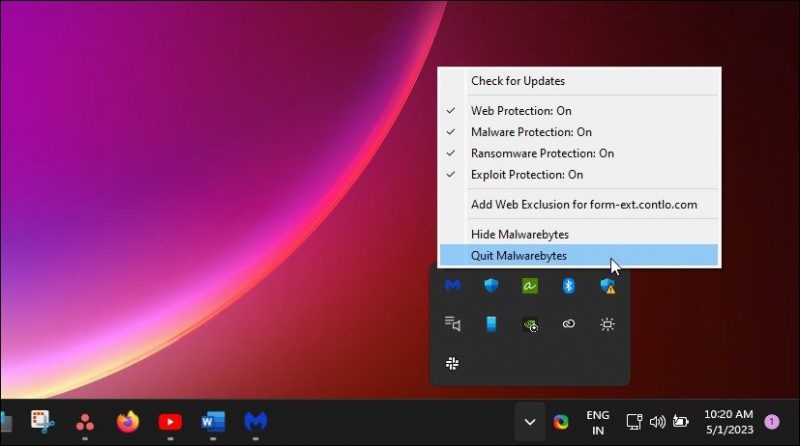
Конфликт антивируса является наиболее распространенной причиной ошибки AMD 195. Устаревшее антивирусное определение может заблокировать запуск установщика на вашем компьютере из-за ложного срабатывания.
Большинство антивирусных программ по умолчанию настроены на автоматическое обновление, но вы можете убедиться, что это так, проверив, обновлен ли ваш антивирус в настройках. Если вы используете антивирус Malwarebytes, щелкните правой кнопкой мыши значок антивирусной программы на панели задач и выберите Проверить наличие обновлений.
Либо откройте антивирусное приложение, перейдите в Настройки и откройте вкладку О программе. Нажмите Проверить наличие обновлений, чтобы загрузить и установить последнюю доступную версию.
Если антивирусная программа обновлена, рассмотрите возможность временного отключения антивируса и запуска программы установки. В зависимости от вашей антивирусной программы вам может потребоваться закрыть антивирус или временно полностью отключить его.
Чтобы отключить Malwarebytes, щелкните правой кнопкой мыши значок приложения на панели задач и выберите Выйти из Malwarebytes.. Запустите установщик и проверьте, устранена ли ошибка. Перезапустите Malwarebytes еще раз, чтобы включить защиту. Другие антивирусные программы, в том числе AVG и Avast, позволяют отключить антивирус на несколько часов, не закрывая приложение полностью.
Отключите или перенастройте брандмауэр
Подобно вашему антивирусу, брандмауэр также может блокировать входящие и исходящие соединения и не позволять установщику загружать необходимые файлы. Вы можете временно отключить брандмауэр, чтобы определить, вызывают ли его настройки ошибку.
Вы можете отключить брандмауэр Защитника Windows в приложении «Параметры». Сторонние антивирусные программы могут иметь собственные встроенные в приложение брандмауэры. Проверьте настройки антивируса, чтобы найти и отключить защиту брандмауэра.
Если ошибка устранена при отключенном брандмауэре, вам потребуется добавить установщик AMD, чтобы разрешить список, разрешающий трафик с сервера AMD. Вы можете добавить серверы AMD в список разрешений в Защитнике Windows, чтобы запустить программу установки без конфликтов.
Сторонние антивирусные программы используют свой собственный список разрешений. Если вы используете Malwarebytes, перейдите в Настройки и откройте вкладку Список разрешений. Нажмите Добавить и выберите Разрешить файл или папку. Выберите установщик программного обеспечения AMD, чтобы добавить его в список разрешенных. Теперь запустите программу установки, чтобы увидеть, устранена ли ошибка. Вы можете удалить запись из списка разрешенных после установки программы.
Если проблема не устранена, запустите программу установки после отключения Защитника Windows и брандмауэра Windows. Обязательно повторно включите службы после установки программного обеспечения AMD Radeon.
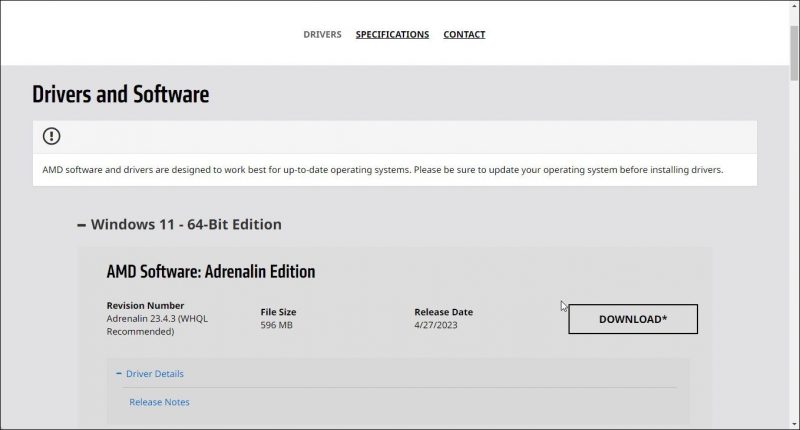
Если инструмент автоматического обнаружения не работает, вы можете вручную установить драйверы AMD Radeon Adrenalin Edition с веб-сайта. Выполните следующие действия, чтобы загрузить драйверы AMD вручную:
- Перейдите на страницу «Драйверы и поддержка AMD».
- Нажмите раскрывающееся меню Поиск по всем продуктам, выберите в списке свой графический драйвер и нажмите Отправить.
- Выберите версию Windows.
- В разделе AMD Software Adrenalin Edition проверьте версию и размер файла. Автономный установщик часто имеет размер от 500 МБ до 600 МБ.
- Нажмите Загрузить, чтобы сохранить программу установки на локальном диске.
- Запустите файл MBSetup.exe и следуйте инструкциям на экране для завершения установки. Если автономный установщик не работает, проверьте наличие проблем совместимости и, при необходимости, установите более старую версию драйвера, чтобы исправить ошибку.
Установите старую версию программного обеспечения AMD
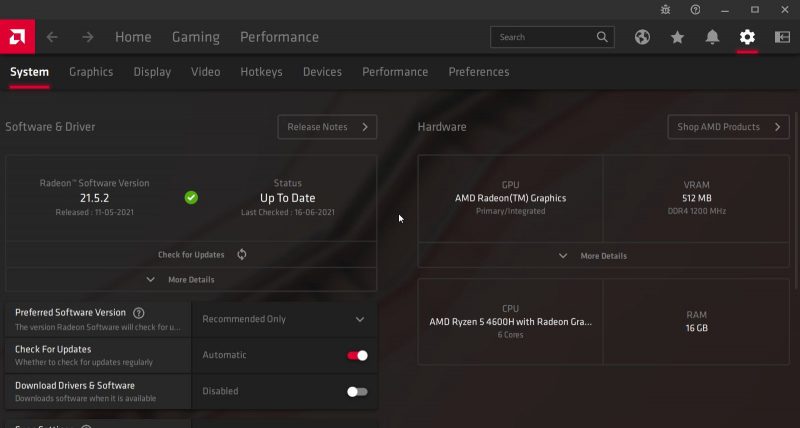
Загрузка более старой версии AMD Radeon Software немного сложна. Поскольку у AMD нет списка всех выпущенных драйверов, вам придется вручную найти и загрузить драйверы. К счастью, AMD позволяет загружать более старые драйверы со своей страницы примечаний к выпуску.
Чтобы загрузить более старую версию программного обеспечения AMD, сначала проверьте текущую версию программного обеспечения AMD, установленную на вашем компьютере. Для этого:
- щелкните правой кнопкой мыши на рабочем столе и выберите ПО AMD Radeon.
- В Radeon Software щелкните значок Шестеренка и откройте вкладку Система.
- Запишите текущую версию драйвера AMD, установленную на вашем компьютере.
Затем найдите список выпусков AMD Software Adrenalin Edition. Быстрый веб-поиск выдаст список всех выпусков. Найдите более раннюю версию, чем та, которая установлена на вашем компьютере. Снова выполните поиск в Интернете, чтобы найти официальное примечание к выпуску AMD, связанное с версией, которую вы хотите загрузить. Загрузите драйвер и запустите программу установки, чтобы проверить, устранена ли ошибка.
Другие шаги по устранению неполадок, которые следует попробовать
- Используйте соединение Ethernet для загрузки программы установки и других файлов. Проблемы с беспроводным подключением могут привести к сбою программы установки и отображению ошибки. Подключите кабель Ethernet к ноутбуку и запустите программу установки, чтобы загрузить необходимые файлы с сервера ADM.
- Запустите программу установки в состоянии чистой загрузки. Вы можете запустить программное обеспечение AMD в чистом состоянии загрузки, чтобы проверить наличие конфликтов сторонних программ и запускаемых приложений. В состоянии чистой загрузки Windows запускается только с отключенными службами Microsoft и запускаемыми приложениями. Если установка пройдет успешно, вы можете с уверенностью предположить, что ошибка вызвана конфликтом стороннего приложения.
- Выполните чистую установку – Если ошибка возникает при обновлении, попробуйте выполнить чистую установку драйверов графического процессора. Вы можете удалить графический драйвер AMD с помощью диспетчера устройств, программного обеспечения AMD Radeon и программы удаления драйвера дисплея (DDU).
Исправление ошибки ADM 195 в Windows
Ошибка AMD 195 часто возникает из-за конфликта с вашей программой безопасности. Чтобы решить эту проблему, запустите программу установки с отключенными Защитником Windows и Брандмауэром Защитника. Если проблема не устранена, запустите программу установки в состоянии чистой загрузки. Кроме того, выполните чистую установку без автоматического обнаружения или установите более старую версию, чтобы устранить проблемы совместимости.
<р> При установке последней версии программного обеспечения для новой карты AMD Radeon, вы можете увидеть сообщение об ошибке « Ошибка 1603-Установка Radeon ™ Software сталкивалось Общие ошибки и Невозможно продолжить »остановил процесс установки. Это может произойти из-за почти какой-либо причине, но для большинства случаев, графический драйвер и программное обеспечение конфликт был определен как главный виновник. Есть довольно много исправлений, которые можно ввести в действие, чтобы найти быстрое и простое решение
Обход -.
1. Отключить или полностью удалить антивирусный пакет, который вы используете. После этого, <сильный> перезагрузка система и сделать еще один снимок при установке пакета.
2.. Проверьте, есть ли обновления Windows в ожидании в системе
Содержание
Fix 1-скачать и использовать последнюю версию пакета Radeon Software
Вы можете скачать и установить последнюю версию пакета Radeon Software
<сильный> Путь 1-.
1. Во-первых, перейти на официальный AMD Driver и поддержка стр.
2 , Затем нажмите на «<сильный> ЗАГРУЗИТЬ », чтобы загрузить последнюю версию Auto-Detect и установить обновления для Radeon Graphics.
3. После того, как вы закончите, перейдите в папку скачанной утилиты.
4. Тогда, <сильный> двойной щелчок на загруженный Radeon инструмент.
Просто следуйте инструкциям на экране, как инструмент Radeon автоматически анализирует конфигурацию компьютера и загрузить необходимые драйверы.
Установка драйверов, а затем, <сильный> перезагрузка система. Проверьте, правильно ли вы по-прежнему сталкиваются код 1603 ошибке при этом
<сильный> Путь 2-.
Если вы столкнулись с той же ошибки при выполнении автоматического обнаружения инструмент, вы можете скачать последнюю версию драйвера для видеокарты с сайта.
1. Во-первых, откройте AMD драйвера и поддержка страницу, снова.
2 , Затем прокрутите вниз до раздела, чтобы выбрать спецификации видеокарты.
Выбрать все категории спецификации в соответствии с вашими требованиями системы.
3. После того, как вы закончите, нажмите на «<сильный> Отправить », чтобы продолжить дальше.
4. Теперь, вы получите опции драйвера на основе операционной версии вы используете.
5. Просто разверните раздел, который вы предпочитаете и нажмите на «<сильный> Скачать », чтобы загрузить программное обеспечение драйвера.
Дождитесь окончания процесса завершения загрузки.
6. После этого, <сильный> двойной щелчок на загруженном файле.
Опять же, следуйте инструкциям на экране и завершить процесс установки.
Это должно помочь вам. решить вопрос
Fix 2-Используйте инструмент очистки AMD
Если вы не можете установить драйвер AMD на всех, мы рекомендуем использовать официальный инструмент AMD очистки, чтобы удалить ток драйверов файлы, реестры, хранилище драйверов с вашего компьютера.
1. Сначала, загрузите AMD Cleanup Tool в вашей системе.
2. После загрузки, перейдите в папку, где вы загрузили средство очистки AMD.
3. Тогда, <сильный> двойной щелчок на «<сильный> AMDCleanupUtility » инструмент, чтобы запустить его.
4. Вы получите приглашение перезагрузить компьютер в безопасном режиме.
5. Просто нажмите на «<сильный> Да », чтобы сделать это.
Это будет перезагрузить устройство в безопасном режиме. Вход в систему с учетными данными учетной записи.
6. После этого, вы увидите предупреждающее сообщение на экране. Просто нажмите на «<сильный> OK », чтобы продолжить.
Таким образом, AMD Cleanup Utility начнет удалить все драйверы, приложения и утилиты из устройства.
<р> После того, как вы закончите, вы должны перезагрузить устройство, когда не только загружать из безопасного режима, но это изменение вступило в силу.
После перезагрузки устройства, вы можете загрузить и установить. последний драйвер следуя любой из методов Fix 1
Fix 3-Восстановление значений по умолчанию местоположения
Восстановление местоположения по умолчанию для стандартных системных дисков могут устранить проблему.
1. Во-первых, откройте File Explorer.
2. На левой панели, вы увидите список выделенных папок как Desktop, Загрузки, документы, картинки и т.д..
3. Теперь, щелкните правой кнопкой мыши на «<сильный> Desktop », а затем нажмите на «<сильный> Свойства ».
4. После этого перейдите к «<сильный/> Location» на вкладке в разделе Свойства.
5. Затем нажмите на «<сильный> Восстановить по умолчанию », чтобы восстановить настройки по умолчанию.
5. Наконец, нажмите на «<сильный> Применить » и «<сильный> OK ».
6. Теперь повторите ту же процедуру для всех других местах привода (например, Загрузки, документы, фотографии и т.д.).
Опять же, попробуйте установить драйверы AMD на вашей системе.
Fix 4-используйте DDU
Если проблема все еще сохраняется несмотря на использование AMD Cleanup Utility, вы можете использовать Display Driver Uninstaller более эффективно делать то же самое
Шаг 1-. Скачать драйвер <р> 1. Откройте AMD драйвера и поддержки .
2. Затем прокрутите вниз до раздела, чтобы выбрать спецификации видеокарты.
Опять же, выбрать все спецификации драйверов на той же странице.
3. Наконец, нажмите на «<сильный> Отправить ».
4. Здесь вы увидите список драйверов в зависимости от версии Windows.
5. Теперь разверните раздел, что вам нужно, а затем нажмите на «<сильный> Скачать », чтобы загрузить программное обеспечение драйвера в соответствии с вашими Windows.
6. Теперь загрузите Display Driver Uninstaller . <р> 7. После того, как вы идете в расположение файла DDU.
8. Просто, <сильный> экстракт «<сильный> DDU v18.0.4.7 » файл где-то на вашей системе, вы можете получить доступ позже.
После этого закройте браузер окно
Шаг 2-.. Загрузка в безопасном режиме <р> Теперь, вы должны загрузиться в безопасном режиме
1. Во-первых, нажмите <сильный> Windows Key + R ключи вместе.
2. Затем введите «<сильный> MSCONFIG » и хит <сильный> Enter .
3. При конфигурации системы открывается, перейдите к « загрузки » на вкладке.
4. Здесь, <сильный> проверка «<сильный> Безопасный загрузочный <сильный/>» вариант.
5. Наконец, нажмите на «<сильный> Применить » и «<сильный> OK », чтобы сохранить изменения.
6. Вам будет немедленно предложено перезагрузить устройство. Нажмите на «<сильный> Restart », чтобы перезагрузить устройство
Просто ждать, как ваша система загружается в безопасном режиме
Шаг 3-.. Run DDU <р> 1. Теперь перейдите в папку, где вы распаковали DDU файлы.
2. Просто, <сильный> двойной щелчок на «<сильный> DDU v18.0.4.7 », чтобы открыть папку.
3. Затем нажмите на «<сильный> Display Driver Uninstaller », чтобы открыть его.
4. Когда Display Driver Uninstaller окно открывается, переключение настроек для « GPU ».
5. После этого, установите его в положение «<сильный> AMD » из выпадающего списка.
6. Затем нажмите на «<сильный> Clean и рестарта » для очистки системы и перезагрузки системы.
Это должно полностью подмести драйверы AMD, файлы реестра с вашего компьютера. Шаг 4-Установите драйвер
1. Теперь, когда ваша система перезагрузится, перейдите в папку, где вы загрузили драйвер.
2. Тогда, <сильный> двойной щелчок на файл драйвера и следуйте инструкциям на экране.
Затем следуйте инструкциям на экране и завершить процесс установки драйвера.
<сильный> Restart система, как только вы закончите
Ваша проблема должна быть решена
Fix 5-.. Выполнить SFC, DISM сканирование
<р> Вы можете запустить SFC и DISM сканирование, чтобы проверить это вызвано ли при отсутствующей файловой системы/реестра.
1. Во-первых, просто пишут «<сильный> CMD » в поле поиска.
2. Затем щелкните правой кнопкой мыши на «<сильный> Командная строка » и нажмите на «<сильный> Запуск от имени администратора » для доступа к нему.
3. Теперь поместите эту команду в терминале и хит <сильный> Enter.
DISM.exe/Интернет/Cleanup-изображение/Restorehealth <р> Окна будут запускать проверку DISM.
4. После того, как вы сделали, <сильный> вставить эта команда и хит <сильный> Enter , чтобы запустить сканирование SFC.
ПФС/SCANNOW <р> После этого закройте окно командной строки терминала и перезапуск.
Вы должны быть в состоянии установить драйвер без каких-либо дополнительных вопросов.
При попытке установить или обновить драйвер видеокарты AMD, процесс может неожиданно прерваться ошибкой 1603. В основном этот сбой происходит на компьютерах под управлением Windows 10.
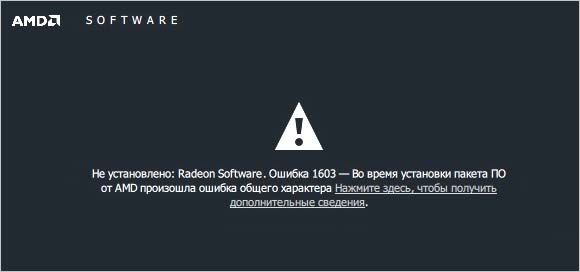
Подобные неполадки часто возникают в результате блокировки процесса установки антивирусными программами, при повреждении системных файлов или ожидающими обновлениями Windows. Узнаем подробнее, как исправить ошибку 1603 при установке или обновлении драйвера AMD.
Перед применением решений рекомендуется отключить антивирус. Антивирусные программы, в частности Avast и Защитник Windows, часто препятствуют установке драйверов AMD. Поэтому если возникли проблемы с их установкой, временно отключите защиту.
Проверка системы на наличие повреждений
В первую очередь нужно проверить целостность системы утилитами SFC или DISM.
Щелкните на строку системного поиска и наберите «cmd». При отображении
в результатах поиска командной строки, запустите ее от имени администратора.
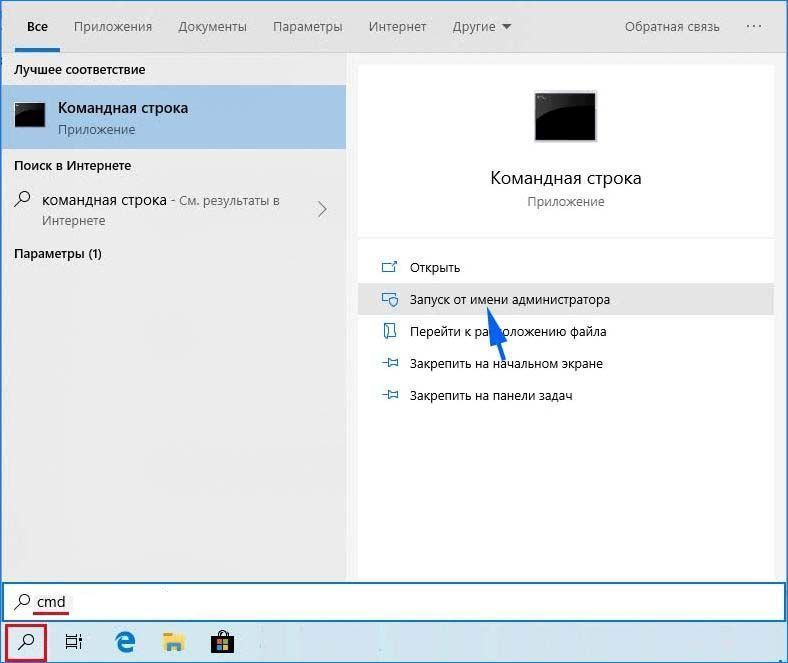
В консоли по очереди выполните команды, подтверждая каждую нажатием на Enter:
- sfc /scannow
- dism /Online /Cleanup-image /Restorehealth

Эти команды позволят запустить сканирование системных файлов и восстановить все поврежденные. После завершения проверки закройте консоль и перезагрузите компьютер. Попробуйте снова обновить драйверы AMD и посмотрите, прерывается ли ход установки ошибкой 1603.
Переустановка драйвера
Этот метод включает удаление существующих файлов драйверов и записей реестра, чтобы обеспечить чистую установку последней версии ПО AMD.
Удалите текущие драйверы с помощью утилиты AMD Clean Uninstall Utility. Дважды щелкните на исполняемый файл утилиты, затем следуйте инструкциям, чтобы завершить удаление. После кликните на кнопку Просмотр отчета, чтобы отобразить список компонентов, которые были удалены, или просто нажмите на «Готово» для выхода из программы.
Также можно использовать программу Display Driver Uninstaller (DDU) для удаления всех следов установленных драйверов, путем ее запуска в безопасном режиме.
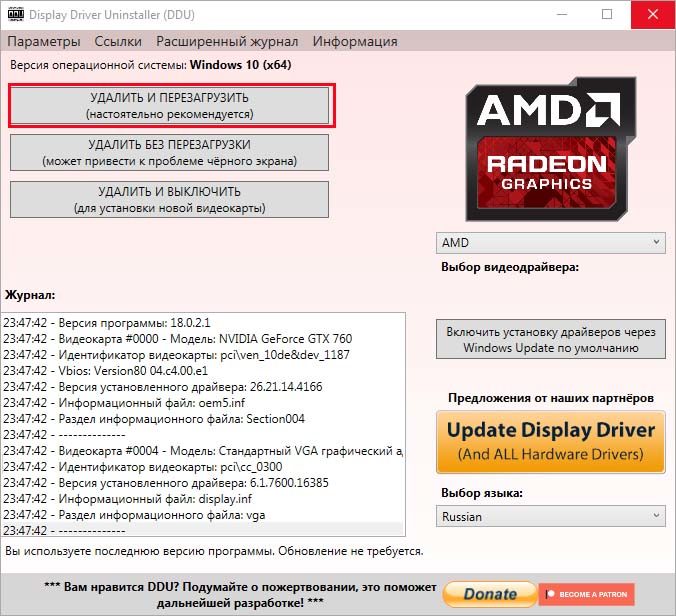
После загрузите последнюю версию программного обеспечения AMD из официального сайта. Запустите загруженный файл и следуйте инструкциям по установке. После ее завершения перезагрузите компьютер.
Удаление папки установки
Перед инсталляцией драйвера сначала извлекаются в папку C:AMD. Находящиеся в ней файлы с прошлых версий могут быть повреждены, в результате возникнут проблемы с их перезаписью новыми, что приведет к ошибке 1603. Попробуйте удалить папку выполнением следующих шагов.
Войдите в систему под учетной записью администратора. Нажмите на Win + E, чтобы открыть Проводник. Перейдите на Этот компьютер – Локальный диск (С) или в раздел, где находится Windows.
Отметьте курсором папку AMD в корневом каталоге и нажмите Shift + Del. Если система запросит доступ администратора для выполнения этого действия, подтвердите запрос. После попробуйте обновить видеокарту AMD Radeon, которую не удавалось из-за ошибки 1603.
Обновление Windows
Установщик AMD требует последних обновлений Windows. Возможно, установка завершается ошибкой 1603, если не выполнены эти требования. Убедитесь, что в системе установлена последняя версия распространяемого пакета Visual C++, и выполните следующие шаги, чтобы полностью обновить ОС.
Откройте Центр обновления Windows командой ms-settings:windowsupdate, запущенной из окна Win + R.
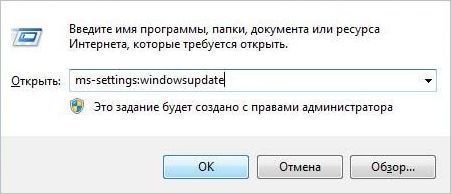
Кликните на кнопку Проверить наличие обновлений и подождите, пока Windows загрузит и обновит ОС.
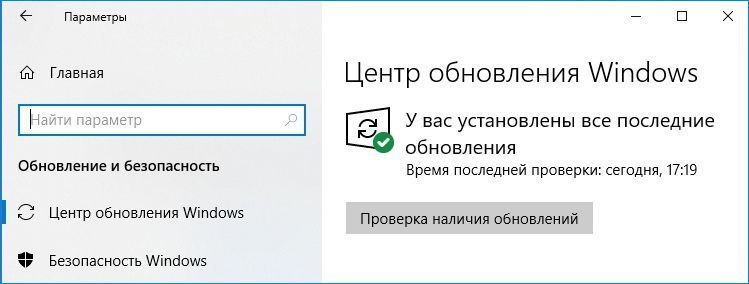
Перезапустите ПК, затем снова повторите попытку установить драйвер видеокарты.

3DNews Новости Software Драйверы Новый драйвер AMD вызвал шквал жалоб: у …
Самое интересное в обзорах
Компания AMD впервые за более чем два месяца выпустила универсальный графический драйвер Adrenalin 23.2.1 WHQL для видеокарт Radeon RX 7900, Radeon RX 6000 и более старых моделей. К сожалению, вместе со множеством новых игровых оптимизаций и повышением игровой производительности свежее программное обеспечение принесло значительные проблемы для владельцев видеокарт Radeon, пишет немецкое издание ComputerBase.

Источник изображения: AMD
Пользователи Twitter, форума Reddit, а также читатели самого издания ComputerBase жалуются, что установка драйвера Adrenalin 23.2.1 WHQL в среде операционных систем Windows 10 и Windows 11 приводит к серьёзным сбоям в работе ПК. При выборе во время установки опции «Восстановление заводских настроек», операционная система после перезагрузки ПК больше не загружается. Пользователей вместо этого встречает «синий экран смерти» с ошибкой «Inaccessible Boot Device».
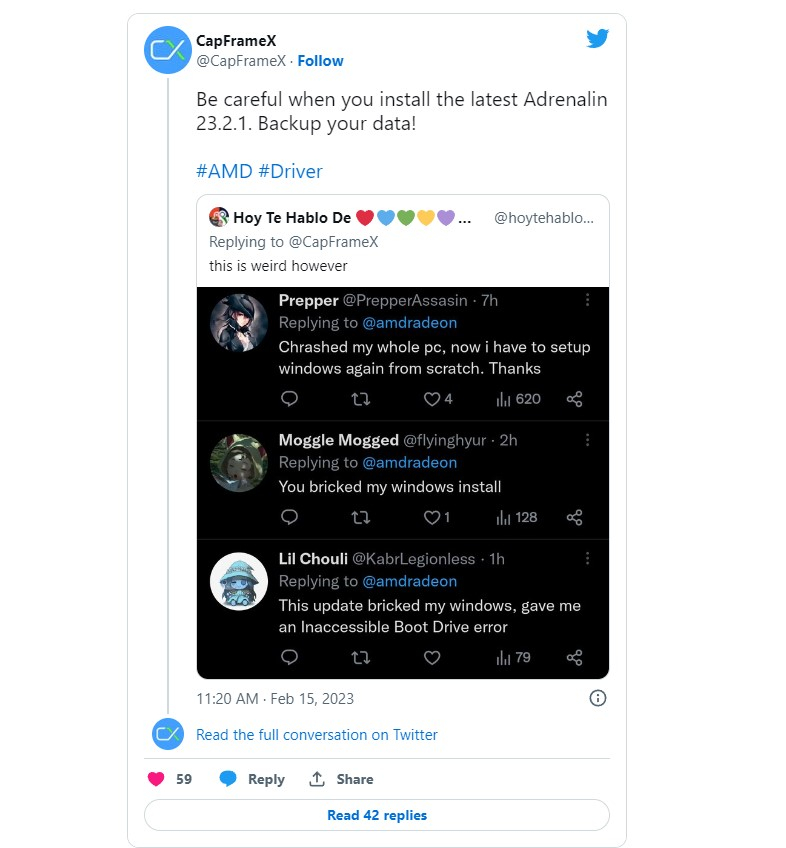
Источник изображения: Twitter
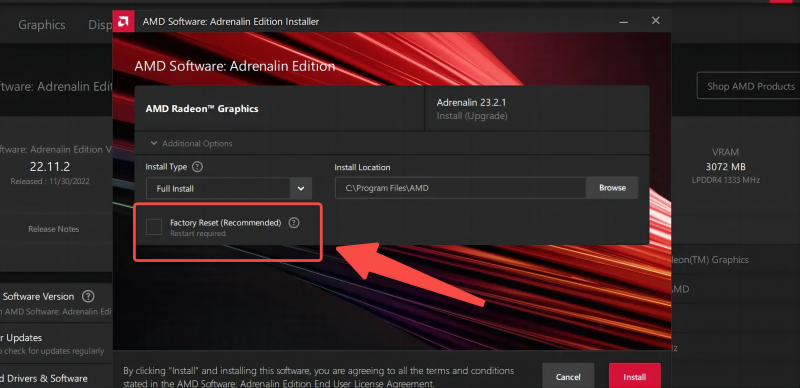
Не нажимайте эту кнопку при установке драйвера AMD Radeon Software Adrenalin 23.2.1 WHQL!
Причина указанной проблемы пока неизвестна. Есть предположение, что вместе с установкой графического драйвера пакет Adrenalin 23.2.1 WHQL приводит к некоторым изменениям настроек BIOS материнской платы. В AMD пока никак не комментируют ситуацию.
Пользователи рекомендуют перед установкой Adrenalin 23.2.1 WHQL сделать резервную копию данных, создать точку восстановления Windows для возможности отката обновления. Кроме того, некоторые советуют не спешить с переустановкой Windows, а зайти в BIOS материнской платы, проверить настройки, выставить прежние до установки драйвера, а затем попробовать снова перезагрузить ПК.

Источник изображения: AyaNeo
На этом проблемы нового драйвера Adrenalin 23.2.1 WHQL не заканчиваются. Производитель портативных игровых консолей AyaNeo сообщил, что в новом драйвере Radeon обнаружена ошибка, которая приводит к ограничению объёма доступной видеопамяти на игровых приставках AyaNeo 2 и AyaNeo Geek, использующих процессоры Ryzen 7 6800U со встроенной графикой Radeon 680M на архитектуре RDNA 2. Обычно для Radeon 680M системой выделяется 3 или 6 Гбайт памяти. После установки нового драйвера Radeon объём доступной памяти ограничивается до 512 Мбайт.
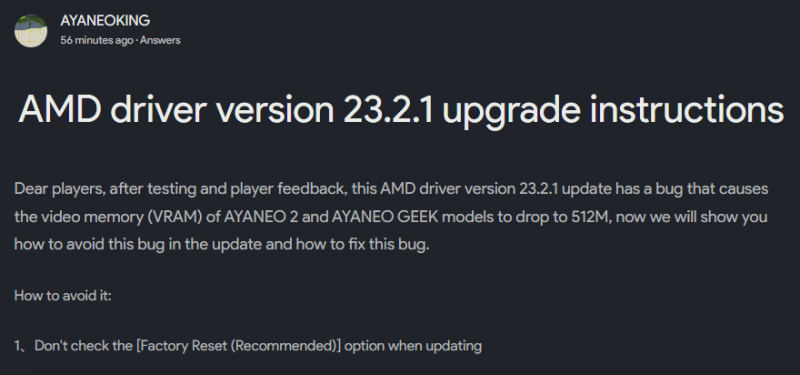
Источник изображения: AyaNeo
Как указывают в AyaNeo, на данный момент единственным решением этой проблемы является обновление BIOS. Пользователей также просят не выбирать опцию «Восстановление заводских настроек» при установке драйвера Adrenalin 23.2.1 WHQL, что позволяет предотвратить ограничение объёма видеопамяти.
В AyaNeo предоставили подробную пошаговую инструкцию, как обновить BIOS на их портативных приставках. Производитель также указывает, что проблеме не подвержены модели игровых консолей AyaNeo 2021, Air и Next. Эти устройства используют Ryzen 5000 и более старые процессоры AMD.
Если вы заметили ошибку — выделите ее мышью и нажмите CTRL+ENTER.
Самые обсуждаемые публикации

