Возможности программы
Утилита BlueStacks доступна для скачивания с сайта https://www.bluestacks.com/ru/index.html. Ресурс глобальной сети доступен на русском языке. По словам разработчиков, BlueStacks позволяет использовать на компьютере любые мобильные приложения, в том числе и игры, а благодаря синхронизации, даже звонить и отправлять СМС. Все данные надёжно хранятся на случай аварийного завершения работы.

С эмулятором совместимы 96% приложений и 86% игр, можно использовать камеру, сенсорный экран, присутствует функция переноса файлов между Windows и Android, работа заточена под использование мыши и клавиатуры. Кроме того, можно получить права суперпользователя и запустить приложения в полноэкранном режиме. По всем показателям этот симулятор является лучшим на сегодняшний день.
Ошибка PROGRAM_DATA_ZIP_EXTRACT_FAILED.
«К сожалению, не удалось установить BlueStacks. BlueStacks обнаружил ошибку во время выгрузки некоторых файлов». Из кода ошибки PROGRAM_DATA_ZIP_EXTRACT_FAILED ясно, что проблема в распаковке архива. Скачанный и распаковываемый ZIP-архив поврежден. Архив скачался битый, с ошибкой.

Поврежденный ZIP-архив установки BlueStacks
Почему не срабатывает датчик приближения в телефоне? Как решить проблему? Читать
В данном случае необходимо:
- удалить все уже установленные файлы эмулятора с вашего пк;
- скачать установочный exe-файл сначала;
- установить вновь скачанный install.
Что делать? В процессе обновления BlueStack произошел сбой. Читать
Требования к компьютеру
Ваш компьютер должен соответствовать минимальным требованиям. Если не соблюдаются все условия, шанс получить ошибку значительно увеличивается.
- Программа работает на версиях Windows XP и выше, а также Mac OS X.
- Центральный процессор должен быть частотой не менее 2 ГГц и иметь поддержку технологии виртуализации Intel или AMD. Этот режим включается через BIOS. Если там доступен пункт Virtual, Virtualization или подобное название, вы сможете нормально пользоваться BlueStacks. Большинство современных процессоров поддерживают эту технологию.
- Для запуска приложений потребуется минимум 1 ГБ ОЗУ, при этом если вы хотите запускать игры, лучше, чтобы на компьютере было от 2 гигабайт памяти.
- Для установки потребуется 1 ГБ свободного места на жёстком диске.
Если ваш компьютер не древний калькулятор, наверняка его мощности хватит для полноценной работы BlueStacks.
Error FAILED_TO_CREATE_VMCONFIG
В переводе на русский, этот код означает ОШИБКА_В_СОЗДАНИИ_ВИРТУАЛЬНОЙМОДЕЛИКОНФИГУРАЦИИ. Другими словами, произошла ошибка в автоматической настройке эмулятора.

Ошибка установки конфигураций BlueStacks
- попробуйте удалить предустановленный файлы эмулятора BlueStacks;
- перезагрузите пк;
- установите сначала.
Brawl Stars код как получить много денег и алмазов? Читать
Ошибки при установке и запуске
Failed to install BlueStacks
Ошибка происходит при попытке установить программу. Для исправления попробуйте, пожалуйста, удалить BlueStacks при помощи Revo Uninstaller. Кроме того, нужно удалить следы программы с таких каталогов:
C:ProgramDataBlueStacks C:Program FilesBlueStacks C:UsersAppDataLocalBlueStacks
При использовании Revo Uninstaller кликните по папке правой кнопкой мыши и выберите «Удалить с помощью Revo Uninstaller».

BlueStacks Frontend has stopped working
Обычно возникают на компьютерах, на которых не установлены все обновления системы. Если эмулятор не запускается, войдите в Центр обновления и установите последние обновления системы. И, вообще, желательно это делать регулярно.

BlueStacks the application failed to initialize properly (0xc0000135)
Попробуйте, пожалуйста, скачать последнюю версию программы с официального сайта.

[RPC:S -7:AEC-0]
Ошибка возникает при сбое синхронизации с учётной записью Google. В случае если прога не запускается:
- В меню BlueStacks откройте Настройки — Дополнительные параметры — Приложения — Все.
- В Google Play Маrket, Google Services Framework и Сервисы Google Play по очереди кликните «Остановить», «Стереть данные», «Удалить обновления».
- Настройки — Дополнительные параметры — Google, снимите все галочки с приложений для синхронизации.
- Перезапустите BlueStacks.
- Возвратитесь обратно в последний пункт и активируйте все пункты по новой.
- Повторно перезагрузите программу.
![Популярная ситуация [RPC:S -7:AEC-0]](https://speedcamupdates.ru/wp-content/uploads/populyarnaya-situaciya-rpc-s-7-aec-0.jpg)
Requesting graphics APIs that are not available on your system
Перейдите в Редактор реестра, нажав Win+R — regedit. В разделе HKEY_LOCAL_MACHINESOFTWAREBlueStacksGuestsAndroidConfig задайте параметр GlRenderMode = 1, после чего выйдите с редактора реестра и перезапустите эмулятор.

1406

Запустите инсталлятор BlueStacks от имени администратора.
Отключите антивирус.
Очистите системный реестр. Для этого попробуйте, пожалуйста, удалить программу через Revo Uninstaller. Если не помогает, войдите в Редактор реестра, в поиске введите BlueStacks и удалите связанные записи, которые остались. После этого установите программу по новой.
1714
Ошибка происходит при установке новой версии программы, чему препятствуют следы версии предыдущей. Для этого рекомендуем почистить реестр с помощью CCleaner, а также удалить программы при помощи Revo Uninstaller.

25000
Довольно популярная ошибка 25000 вещает о том, что программа не может распознать вашу видеокарту, поскольку в вашей системе установлены неактуальные видеодрайверы. Чтобы убрать ошибку 25000, нужно обновить драйвер. Если вы не помните модель видеоадаптера, в Диспетчере устройств найдите, пожалуйста, раздел Видеоадаптеры, в котором отображаются установленные видеокарты. Вероятнее всего, у вас стоит видеокарта nVidia, ATI или Intel. В поисковой системе введите соответствующий запрос, перейдите на сайт разработчика и загрузите последнюю версию. После обновления ошибка 25000 исчезнет. И, вообще, желательно следить за актуальностью драйверов видео.

Кроме того, ошибка 25000 может появляться на компьютерах, работающих с двумя видеокартами: одной встроенной, а другой — дискретной. Встроенная видеокарта вряд ли полностью соответствует всем системным требованиям, но по умолчанию запускаться может именно она. Нужно перейти в панель управления видеокартой и настроить запуск дискретной видеокарты в конкретном приложении.
В Панели управления nVidia перейдите в Параметры 3D — Управление параметрами 3D — Глобальные параметры. Активируйте «Высокоскоростной процессор NVIDIA», а во вкладке «Установка конфигурации PhysX» выберите дискретную видеокарту. Примените изменения и перезагрузите компьютер. Ошибки 25000 в дальнейшем быть не должно.
Если видеокарта AMD, запустите утилиту «Настройка Radeon» — Настройки — Дополнительные настройки. В открывшемся новом окне в разделе «Питание» выберите «Параметры приложения переключаемой графики» и присвойте запуск видеокарты AMD с программой BlueStacks.
25010
Эта ошибка отображается, когда процессор не соответствует требованиям программы. Проблема в железе, решить её можно лишь покупкой нового оборудования. На худой конец, попробуйте, пожалуйста, поискать версию для слабых компьютеров.

Бесконечная загрузка
Чаще всего ошибка происходит при авторизации, когда в момент запуска свободно менее 1 ГБ оперативной памяти. Программе просто не хватает ресурсов, поэтому она и не запускается. Через диспетчер задач позакрывайте, пожалуйста, неиспользуемые программы и службы, занимающие оперативную память.

Ещё можно попробовать закрыть программу через значок в системном трее: в Панели управления необходимо перейти в раздел Администрирование — Службы и перезапустить BlueStacks Android Service и BlueStacks Log Rotator Service. Проблема должна исчезнуть.
Блокировка антивирусом или файерволом
Эта известная проблема возникает не только с BlueStacks. Советуем на момент установки отключить антивирус, а затем в настройках добавить папку программы в исключения.
Проверяем конфигурацию
При возникновении любой ошибки, связанной с эмулятором BlueStacks, необходимо выполнить ряд подготовительно-проверочных действий, с тем чтобы облегчить себе поиск решения возникшей проблемы.
В первую очередь необходимо убедиться, что конфигурация Вашего компьютера (ноутбука) удовлетворяет минимальным системным требованиям эмулятора.
Процессор
Ваш процессор должен поддерживать технологии виртуализации Intel® VT-x или AMD-V™. Выяснить это можно, изучив Список процессоров с поддержкой технологии виртуализации Intel® VT-x или AMD-V™. Модель процессора, установленного в Вашей системе, можно узнать через диспетчер устройств (вкладка Процессоры). Если не найдёте модель своего процессора в списке, то эмулятор на Вашем компьютере не запустится. Пора задуматься о приобретении нового ПК.

Видеокарта
Ваша видеокарта должна поддерживать технологию OpenGL версии не ниже 2.0. Выяснить, какую версию OpenGL поддерживает Ваша видеокарта, можно, просмотрев отчёт OpenGL capabilities report: GL_VERSION. Определить модель установленного видеоадаптера можно в диспетчере устройств Windows, раздел Видеоадаптеры. Если выяснится, что Ваша видеокарта не поддерживает OpenGL выше 2.0, значит, придётся приобретать более современную видеокарту.

Оперативная память
На момент запуска эмулятора в системе должен быть свободен как минимум один гигабайт оперативной памяти. Обратите особое внимание: именно оперативной, а не места на жёстком диске. Память очищается очень просто: закрываете все ненужные на данный момент приложения, чистите автозапуск от лишних приложений (при помощи утилиты CCleaner просто отключаете лишие программы и процессы), не забываете перезагрузиться, что внесённые изменения вступили в силу. Мониторинг объёма свободной оперативной памяти проводится при помощи диспетчера задач, на вкладке Быстродействие, клавиша Монитор ресурсов, вкладка Память. На диаграмме всё очевидно.

Драйвера
Должны быть установлены последние версии драйверов для Вашей видеокарты. Драйвера скачиваются с официальных сайтов производителей видеоадаптеров. Существуют три основных производителя видеокарт: Nvidia, AMD, Intel. Загрузка драйверов NVIDIA, AMD Graphics Drivers and Software, Центр загрузки Intel. Вам лишь необходимо выбрать в выпадаюих списках свою модель видеокарты, версию установленной операционной системы, включая её разрядность. Скачиваете драйвера, устанавливаете их вручную. Важно: не пользуйтесь обновлением драйверов через эмулятор BlueStacks.
Версия BlueStacks
Необходимо убедиться, что у Вас установлена последняя версия эмулятора BlueStacks. Последнюю версию всегда можно скачать с нашего сайта. Важно: не пользуйтесь онлайн-установщиком, скачивайте полноценный установщик во избежание возникновения дополнительных ошибок.
Обновление Windows
Установить все последние обновления Windows (Windows 7 и 8), либо пакет обновлений Service Pack 3 (Windows XP).

Дополнительные пакеты
1. Установить последнюю версию библиотеки Microsoft .NET Framework для своей операционной системы.
2. Установить последнюю версию Распространяемого пакета Visual C++ для Visual Studio.
3. Установить последнюю версию кодеков K-Lite Codec Pack.
Очистка системы
C помощью утилиты CCleaner почистить систему от временных файлов, почистить реестр и автозагрузку.

На этом первый подготовительный этап окончен. В 90% случаев причина Ваших проблем становится ясной. Это либо несовместимость аппаратной части Вашего компьютера (готовьтесь к апгрейду), либо устаревшее программное обеспечение (включая драйверы). Если после обновления всего необходимого софта, при условии аппаратной совместимости, проблема всё равно сохраняется, значит, причина кроется где-то в Вашей системе. Всегда можно переустановить Windows, но это кардинальное решение.
Ошибка BlueStacks VTS_DISABLED
Похоже у вас отключена технология виртуализации (VT).
Почему вылетает Instagram при запуске? Белый экран в приложении Instagram. Читать
- войдите в BIOS в момент загрузки компьютера;
- ищите строку виртуализация;
- с disable нажмите enable
Куда и как вводить коды в игре Клуб Романтики? Читать
Не запускаются приложения: не обновленный видеодрайвер
Предположим, системные требования целиком удовлетворены, ЦП поддерживает необходимую технологию, а оперативная память разгружена. Но при этом эмулятор продолжает отказываться запускать игры. Как вариант, все проблемы способны проистекать со свежей версии видеодрайвера.
Некоторые сборки БлюСтакс затачивались под определённые ревизии драйверов, из-за чего их обновление «ломало» всю работоспособность. Особенно это заметно в том случае, если до установки новой версии драйвера, не было никаких проблем.
В таком случае понадобится прибегнуть к откату системы или переустановке вспомогательного софта для видеокарты, чтобы вернуть предварительную сборку. Сделать это можно с помощью инструментов операционной системы или посещения официального сайта поставщика видеочипа, с поиском прошлой версии драйвера.
Официальный сайт AMD
Официальный сайт NVIDIA
Ошибка при установке BlueStacks. Эмулятор BlueStacks является самым известным эмулятором андроид устройства. Хотелось бы поговорить о самых известных ошибках при его установке. Кроме того, узнаем, что означают эти ошибки. Найдем способы по их устранению.
Оглавление
- 1 Ошибка PROGRAM_DATA_ZIP_EXTRACT_FAILED.
- 2 Error FAILED_TO_CREATE_VMCONFIG
- 3 Код GL_UNSUPPORTED
- 4 Ошибка BlueStacks VTS_DISABLED
- 5 Заключение
«К сожалению, не удалось установить BlueStacks. BlueStacks обнаружил ошибку во время выгрузки некоторых файлов». Из кода ошибки PROGRAM_DATA_ZIP_EXTRACT_FAILED ясно, что проблема в распаковке архива. Скачанный и распаковываемый ZIP-архив поврежден. Архив скачался битый, с ошибкой.

Поврежденный ZIP-архив установки BlueStacks
Почему не срабатывает датчик приближения в телефоне? Как решить проблему? Читать
В данном случае необходимо:
- удалить все уже установленные файлы эмулятора с вашего пк;
- скачать установочный exe-файл сначала;
- установить вновь скачанный install.
Что делать? В процессе обновления BlueStack произошел сбой. Читать
Error FAILED_TO_CREATE_VMCONFIG
В переводе на русский, этот код означает ОШИБКА_В_СОЗДАНИИ_ВИРТУАЛЬНОЙМОДЕЛИКОНФИГУРАЦИИ. Другими словами, произошла ошибка в автоматической настройке эмулятора.

Ошибка установки конфигураций BlueStacks
- попробуйте удалить предустановленный файлы эмулятора BlueStacks;
- перезагрузите пк;
- установите сначала.
Brawl Stars код как получить много денег и алмазов? Читать
Код GL_UNSUPPORTED
«Ваш компьютер не удовлетворяет минимальным системным требованиям. Ваши видеокарта или драйверы к ней не поддерживают BlueStacks».

Ошибка GL_UNSUPPORTED при установке BlueStacks
Методы решения:
- проверьте новые обновления драйверов для вашей видеокарты;
- обновите системные требования вашего ПК. (купите новый, либо обновите видеокарту, подходящую к вашей материнской карте);
Код GL_НЕПОДДЕРЖИВАЕТСЯ. Что такое GL? GL = OpenGL. Это открытая графическая библиотека. Она определяет независимый от языка программирования кросс-платформенный программный интерфейс. Он нужен для написания приложений, использующих двумерную и трёхмерную компьютерную графику.
- попробуйте скачать и установить новый OpenGL.
Прохождение 12 замков часть 2 игра. Секреты и коды в игре. Читать
Ошибка BlueStacks VTS_DISABLED
Похоже у вас отключена технология виртуализации (VT).
Почему вылетает Instagram при запуске? Белый экран в приложении Instagram. Читать
- войдите в BIOS в момент загрузки компьютера;
- ищите строку виртуализация;
- с disable нажмите enable
Куда и как вводить коды в игре Клуб Романтики? Читать
Заключение
Эти ошибки решаются просто и логично. Сама система BlueStacks хорошо информирует пользователя в всплывающих сообщениях с кодом ошибки. Надеемся вы успешно решите вашу проблему с установкой эмулятора. Нашли новую ошибку при установке? Обязательно делитесь ею в комментариях под этой статьей. Нам важно, что вы с нами!
Оценка статьи:




 (Пока оценок нет)
(Пока оценок нет)
![]() Загрузка…
Загрузка…
Самое читаемое:

01.03.2022
На сайте eruz.zakupki.gov.ru используется неподдерживаемый протокол, как исправить?
Последнее время на портале eruz.zakupki.gov.ru появились сложности с подключением. Что необходимо совершить, в случае…
Далее

01.03.2022
Ошибка 6 в Инстаграм Рилс — как исправить?
В связи с растущей популярностью социальной сети Tik-Tok, конкуренты стали внедрять схожий функционал. Например, VK…
Далее

28.02.2022
Винлайн ошибка 94, 29, 4 – как исправить?
Как и любые другие компании, которые работают с деньгами, Винлайн заключает договор с пользователем. В данном…
Далее

24.02.2022
Как удалить системные приложения на Xiaomi?
Большинство компаний выпускающих свои линейки смартфонов стремятся завоевать хорошую репутацию. Один из таких…
Далее
Возможности программы
Утилита BlueStacks доступна для скачивания с сайта https://www.bluestacks.com/ru/index.html. Ресурс глобальной сети доступен на русском языке. По словам разработчиков, BlueStacks позволяет использовать на компьютере любые мобильные приложения, в том числе и игры, а благодаря синхронизации, даже звонить и отправлять СМС. Все данные надёжно хранятся на случай аварийного завершения работы.

С эмулятором совместимы 96% приложений и 86% игр, можно использовать камеру, сенсорный экран, присутствует функция переноса файлов между Windows и Android, работа заточена под использование мыши и клавиатуры. Кроме того, можно получить права суперпользователя и запустить приложения в полноэкранном режиме. По всем показателям этот симулятор является лучшим на сегодняшний день.
Ошибка PROGRAM_DATA_ZIP_EXTRACT_FAILED.
«К сожалению, не удалось установить BlueStacks. BlueStacks обнаружил ошибку во время выгрузки некоторых файлов». Из кода ошибки PROGRAM_DATA_ZIP_EXTRACT_FAILED ясно, что проблема в распаковке архива. Скачанный и распаковываемый ZIP-архив поврежден. Архив скачался битый, с ошибкой.

Поврежденный ZIP-архив установки BlueStacks
Почему не срабатывает датчик приближения в телефоне? Как решить проблему? Читать
В данном случае необходимо:
- удалить все уже установленные файлы эмулятора с вашего пк;
- скачать установочный exe-файл сначала;
- установить вновь скачанный install.
Что делать? В процессе обновления BlueStack произошел сбой. Читать
Требования к компьютеру
Ваш компьютер должен соответствовать минимальным требованиям. Если не соблюдаются все условия, шанс получить ошибку значительно увеличивается.
- Программа работает на версиях Windows XP и выше, а также Mac OS X.
- Центральный процессор должен быть частотой не менее 2 ГГц и иметь поддержку технологии виртуализации Intel или AMD. Этот режим включается через BIOS. Если там доступен пункт Virtual, Virtualization или подобное название, вы сможете нормально пользоваться BlueStacks. Большинство современных процессоров поддерживают эту технологию.
- Для запуска приложений потребуется минимум 1 ГБ ОЗУ, при этом если вы хотите запускать игры, лучше, чтобы на компьютере было от 2 гигабайт памяти.
- Для установки потребуется 1 ГБ свободного места на жёстком диске.
Если ваш компьютер не древний калькулятор, наверняка его мощности хватит для полноценной работы BlueStacks.
Нет доступа к жесткому диску Can’t Access Hard drive
Эта проблема характерна для новых версий Bluestacks. Если вы используете старую версию Bluestacks, вероятность того, что вы столкнетесь с этой ошибкой, очень мала.
При этой ошибке невозможно открыть какое-либо приложение на вкладке приложения. Лучший вариант, который у вас есть на данный момент, – это перетащить файлы, которые вы хотите установить в Bluestacks.
Таким образом, вы сможете установить приложения или файлы, которые вы перетащили. Еще одно решение этой проблемы – установка файлового менеджера, такого как Astro File Manager. Используя Astro File Manager, вы можете просмотреть место, где хранится файл. Когда вы будете знать местоположение файла, вы сможете установить или открыть приложение или игру на своем РС с помощью Bluestacks.
Ошибки при установке и запуске
Failed to install BlueStacks
Ошибка происходит при попытке установить программу. Для исправления попробуйте, пожалуйста, удалить BlueStacks при помощи Revo Uninstaller. Кроме того, нужно удалить следы программы с таких каталогов:
C:ProgramDataBlueStacks C:Program FilesBlueStacks C:UsersAppDataLocalBlueStacks
При использовании Revo Uninstaller кликните по папке правой кнопкой мыши и выберите «Удалить с помощью Revo Uninstaller».
BlueStacks Frontend has stopped working
Обычно возникают на компьютерах, на которых не установлены все обновления системы. Если эмулятор не запускается, войдите в Центр обновления и установите последние обновления системы. И, вообще, желательно это делать регулярно.
BlueStacks the application failed to initialize properly (0xc0000135)
Попробуйте, пожалуйста, скачать последнюю версию программы с официального сайта.
[RPC:S -7:AEC-0]
Ошибка возникает при сбое синхронизации с учётной записью Google. В случае если прога не запускается:
- В меню BlueStacks откройте Настройки — Дополнительные параметры — Приложения — Все.
- В Google Play Маrket, Google Services Framework и Сервисы Google Play по очереди кликните «Остановить», «Стереть данные», «Удалить обновления».
- Настройки — Дополнительные параметры — Google, снимите все галочки с приложений для синхронизации.
- Перезапустите BlueStacks.
- Возвратитесь обратно в последний пункт и активируйте все пункты по новой.
- Повторно перезагрузите программу.
Requesting graphics APIs that are not available on your system
Перейдите в Редактор реестра, нажав Win+R — regedit. В разделе HKEY_LOCAL_MACHINESOFTWAREBlueStacksGuestsAndroidConfig задайте параметр GlRenderMode = 1, после чего выйдите с редактора реестра и перезапустите эмулятор.
1406
Запустите инсталлятор BlueStacks от имени администратора.
Отключите антивирус.
Очистите системный реестр. Для этого попробуйте, пожалуйста, удалить программу через Revo Uninstaller. Если не помогает, войдите в Редактор реестра, в поиске введите BlueStacks и удалите связанные записи, которые остались. После этого установите программу по новой.
1714
Ошибка происходит при установке новой версии программы, чему препятствуют следы версии предыдущей. Для этого рекомендуем почистить реестр с помощью CCleaner, а также удалить программы при помощи Revo Uninstaller.
25000
Довольно популярная ошибка 25000 вещает о том, что программа не может распознать вашу видеокарту, поскольку в вашей системе установлены неактуальные видеодрайверы. Чтобы убрать ошибку 25000, нужно обновить драйвер. Если вы не помните модель видеоадаптера, в Диспетчере устройств найдите, пожалуйста, раздел Видеоадаптеры, в котором отображаются установленные видеокарты. Вероятнее всего, у вас стоит видеокарта nVidia, ATI или Intel. В поисковой системе введите соответствующий запрос, перейдите на сайт разработчика и загрузите последнюю версию. После обновления ошибка 25000 исчезнет. И, вообще, желательно следить за актуальностью драйверов видео.
Кроме того, ошибка 25000 может появляться на компьютерах, работающих с двумя видеокартами: одной встроенной, а другой — дискретной. Встроенная видеокарта вряд ли полностью соответствует всем системным требованиям, но по умолчанию запускаться может именно она. Нужно перейти в панель управления видеокартой и настроить запуск дискретной видеокарты в конкретном приложении.
В Панели управления nVidia перейдите в Параметры 3D — Управление параметрами 3D — Глобальные параметры. Активируйте «Высокоскоростной процессор NVIDIA», а во вкладке «Установка конфигурации PhysX» выберите дискретную видеокарту. Примените изменения и перезагрузите компьютер. Ошибки 25000 в дальнейшем быть не должно.
Если видеокарта AMD, запустите утилиту «Настройка Radeon» — Настройки — Дополнительные настройки. В открывшемся новом окне в разделе «Питание» выберите «Параметры приложения переключаемой графики» и присвойте запуск видеокарты AMD с программой BlueStacks.
25010
Эта ошибка отображается, когда процессор не соответствует требованиям программы. Проблема в железе, решить её можно лишь покупкой нового оборудования. На худой конец, попробуйте, пожалуйста, поискать версию для слабых компьютеров.
Бесконечная загрузка
Чаще всего ошибка происходит при авторизации, когда в момент запуска свободно менее 1 ГБ оперативной памяти. Программе просто не хватает ресурсов, поэтому она и не запускается. Через диспетчер задач позакрывайте, пожалуйста, неиспользуемые программы и службы, занимающие оперативную память.
Ещё можно попробовать закрыть программу через значок в системном трее: в Панели управления необходимо перейти в раздел Администрирование — Службы и перезапустить BlueStacks Android Service и BlueStacks Log Rotator Service. Проблема должна исчезнуть.
Блокировка антивирусом или файерволом
Эта известная проблема возникает не только с BlueStacks. Советуем на момент установки отключить антивирус, а затем в настройках добавить папку программы в исключения.
Как исправить ошибку «BlueStacks is already installed»
Несмотря на разнообразие причин появления неполадки, инструкция по ее устранению является универсальной. Чтобы следующая попытка инсталляции BlueStacks прошла успешно, предварительно выполните эти действия:
- Перезапустите компьютер.
- Загрузившись на рабочий стол, нажмите сочетание клавиш Win+R.
- В появившемся окне «Выполнить» пропишите команду «%temp%» и нажмите Enter.
- В открывшейся папке выделите все файлы и удалите их, нажав клавишу Delete.
- Скачайте и установите на компьютер деинсталляционный инструмент.
- С его помощью выполните удаление BlueStacks.
- Перезапустите компьютер.
- Повторите установку программы снова.
После этого во время инсталляции ошибка «BlueStacks is already installed» должна не появляться, так как все остаточные файлы на компьютере были удалены.
Не менее 2 ГБ физической внутренней памяти
Одно из требований BlueStacks – 2 ГБ ОЗУ. Во многих случаях пользователи утверждают, что на их жестком диске имеется около 100 ГБ свободного места, но все же они получают эту ошибку. Вы должны помнить, что физическая память эквивалентна ОЗУ. Если у вас старый компьютер с меньшим объемом оперативной памяти, приложение просто не сработает.
Вы можете просто обновить или купить новую оперативную память для своей системы. Ранее BlueStacks требовал около 1 ГБ ОЗУ, но теперь они уже увеличены до примерно 2 ГБ в последней версии установщика эмулятора. Если вы не можете выбрать 2 ГБ ОЗУ, вам необходимо использовать предыдущую версию BlueStacks.
Error FAILED_TO_CREATE_VMCONFIG
В переводе на русский, этот код означает ОШИБКА_В_СОЗДАНИИ_ВИРТУАЛЬНОЙМОДЕЛИКОНФИГУРАЦИИ. Другими словами, произошла ошибка в автоматической настройке эмулятора.

Ошибка установки конфигураций BlueStacks
Brawl Stars код как получить много денег и алмазов? Читать
Если на ПК установлена последняя версия эмулятора, пользователи могут сталкиваться со следующей ошибкой BlueStacks: « невозможно запустить движок виртуализации ». Исправить проблему можно несколькими способами :
- Попробуйте перезагрузить компьютер.
- Проверьте удовлетворяет ли минимальным системным требованиям ОС.
- Почистите ОЗУ, это можно сделать с помощью диспетчера задач или программы Advanced SystemCare.
- Выключите антивирус.
Перезагрузка движка виртуализации
Если вы столкнулись с такими явлениями, как вечная загрузка или постоянные подтормаживания игры, можно перезагрузить движок. Открываем БлюСтакс и находим в верхней правой части интерфейса стрелочку, кликаем по ней. В появившемся списке выбираем пункт «Перезагрузить движок» и подтверждаем действие клавишей «Да». Теперь остаётся дождаться, пока программа самостоятельно выключится и запустится. Затем можно пробовать открывать интересующее вас приложение.
Обновление версии приложения
Если вы пользуетесь устаревшим ПО, также не исключены проблемы с запуском движка. Следующие действия помогут исправить ситуацию:
- Откройте главное меню программы;
- Войдите в настройки;
- Выберите пункт «Обновить»;
- При наличии доступных свежих версий, софт проведет автоматическое обновление в режиме реального времени.
Невозможно запустить / обновить BlueStacks после обновления до Windows 10
Хотя он создан на основе Windows 8, вы можете столкнуться с некоторыми проблемами. Поскольку он выпущен с возможностью обновления, есть некоторые несовместимости. Если вы столкнулись со следующими проблемами или получили следующие сообщения, например: Невозможно установить открыть проблема зависания BlueStacks на Windows 10, то вот решение.
Чтобы решить эту проблему, загрузите последнюю сборку с www. bluestacks. com или напишите на [email protected] com, чтобы получить немедленную поддержку.
Содержание
- 1 Вступление
- 2 Возможности программы
- 3 Требования к компьютеру
- 4 Ошибки при установке и запуске
- 4.1 Failed to install BlueStacks
- 4.2 BlueStacks Frontend has stopped working
- 4.3 BlueStacks the application failed to initialize properly (0xc0000135)
- 4.4 [RPC:S -7:AEC-0]
- 4.5 Requesting graphics APIs that are not available on your system
- 4.6 1406
- 4.7 1714
- 4.8 25000
- 4.9 25010
- 4.10 Бесконечная загрузка
- 4.11 Блокировка антивирусом или файерволом
- 5 Заключение
Вступление
Индустрия мобильных приложений достигла такого высокого уровня, что в последнее время некоторые программное обеспечение существуют лишь для мобильных платформ Android и iOS. Если пользователи последнего не испытывают проблем с мощностью устройства, так как весь софт изначально оптимизируется под него, то владельцы Android могут столкнуться с тем, что любимая игра или приложение отказывается работать из-за недостаточной мощности или нехватки памяти, а также устаревшей версии операционной системы.

Популярность и открытость Android позволяет устанавливать его даже на самые бюджетные аппараты. Далеко не каждый готов заплатить большую сумму за мощный девайс лишь из-за возможности играть в современные игры. Вот почему существуют различные эмуляторы операционной системы, позволяющие запускать мобильные программы на компьютере. Кроме того, программа будет полезной для желающих протестировать мобильное приложение перед установкой на устройство.
Одним из наиболее известных является симулятор BlueStacks. Он имеет большие возможности, но при этом многие геймеры жалуются на некорректную работу и множество ошибок при установке и авторизации. Рассмотрим популярные ошибки в работе программы, а также что делать, если BlueStacks не устанавливается либо не запускается.
Возможности программы
Утилита BlueStacks доступна для скачивания с сайта http://www.bluestacks.com/ru/index.html. Ресурс глобальной сети доступен на русском языке. По словам разработчиков, BlueStacks позволяет использовать на компьютере любые мобильные приложения, в том числе и игры, а благодаря синхронизации, даже звонить и отправлять СМС. Все данные надёжно хранятся на случай аварийного завершения работы.

С эмулятором совместимы 96% приложений и 86% игр, можно использовать камеру, сенсорный экран, присутствует функция переноса файлов между Windows и Android, работа заточена под использование мыши и клавиатуры. Кроме того, можно получить права суперпользователя и запустить приложения в полноэкранном режиме. По всем показателям этот симулятор является лучшим на сегодняшний день.
Требования к компьютеру
Ваш компьютер должен соответствовать минимальным требованиям. Если не соблюдаются все условия, шанс получить ошибку значительно увеличивается.
- Программа работает на версиях Windows XP и выше, а также Mac OS X.
- Центральный процессор должен быть частотой не менее 2 ГГц и иметь поддержку технологии виртуализации Intel или AMD. Этот режим включается через BIOS. Если там доступен пункт Virtual, Virtualization или подобное название, вы сможете нормально пользоваться BlueStacks. Большинство современных процессоров поддерживают эту технологию.
- Для запуска приложений потребуется минимум 1 ГБ ОЗУ, при этом если вы хотите запускать игры, лучше, чтобы на компьютере было от 2 гигабайт памяти.
- Для установки потребуется 1 ГБ свободного места на жёстком диске.
Если ваш компьютер не древний калькулятор, наверняка его мощности хватит для полноценной работы BlueStacks.
Ошибки при установке и запуске
Failed to install BlueStacks
Ошибка происходит при попытке установить программу. Для исправления попробуйте, пожалуйста, удалить BlueStacks при помощи Revo Uninstaller. Кроме того, нужно удалить следы программы с таких каталогов:
C:ProgramDataBlueStacks
C:Program FilesBlueStacks
C:UsersAppDataLocalBlueStacks
При использовании Revo Uninstaller кликните по папке правой кнопкой мыши и выберите «Удалить с помощью Revo Uninstaller».

BlueStacks Frontend has stopped working
Обычно возникают на компьютерах, на которых не установлены все обновления системы. Если эмулятор не запускается, войдите в Центр обновления и установите последние обновления системы. И, вообще, желательно это делать регулярно.

BlueStacks the application failed to initialize properly (0xc0000135)
Попробуйте, пожалуйста, скачать последнюю версию программы с официального сайта.

[RPC:S -7:AEC-0]
Ошибка возникает при сбое синхронизации с учётной записью Google. В случае если прога не запускается:
- В меню BlueStacks откройте Настройки — Дополнительные параметры — Приложения — Все.
- В Google Play Маrket, Google Services Framework и Сервисы Google Play по очереди кликните «Остановить», «Стереть данные», «Удалить обновления».
- Настройки — Дополнительные параметры — Google, снимите все галочки с приложений для синхронизации.
- Перезапустите BlueStacks.
- Возвратитесь обратно в последний пункт и активируйте все пункты по новой.
- Повторно перезагрузите программу.
![Популярная ситуация [RPC:S -7:AEC-0] Популярная ситуация [RPC:S -7:AEC-0]](https://protabletpc.ru/wp-content/uploads/2016/02/RPC-S-7-AEC-0-error.jpg)
Requesting graphics APIs that are not available on your system
Перейдите в Редактор реестра, нажав Win+R — regedit. В разделе HKEY_LOCAL_MACHINESOFTWAREBlueStacksGuestsAndroidConfig задайте параметр GlRenderMode = 1, после чего выйдите с редактора реестра и перезапустите эмулятор.

1406

Запустите инсталлятор BlueStacks от имени администратора.
Отключите антивирус.
Очистите системный реестр. Для этого попробуйте, пожалуйста, удалить программу через Revo Uninstaller. Если не помогает, войдите в Редактор реестра, в поиске введите BlueStacks и удалите связанные записи, которые остались. После этого установите программу по новой.
1714
Ошибка происходит при установке новой версии программы, чему препятствуют следы версии предыдущей. Для этого рекомендуем почистить реестр с помощью CCleaner, а также удалить программы при помощи Revo Uninstaller.

25000
Довольно популярная ошибка 25000 вещает о том, что программа не может распознать вашу видеокарту, поскольку в вашей системе установлены неактуальные видеодрайверы. Чтобы убрать ошибку 25000, нужно обновить драйвер. Если вы не помните модель видеоадаптера, в Диспетчере устройств найдите, пожалуйста, раздел Видеоадаптеры, в котором отображаются установленные видеокарты. Вероятнее всего, у вас стоит видеокарта nVidia, ATI или Intel. В поисковой системе введите соответствующий запрос, перейдите на сайт разработчика и загрузите последнюю версию. После обновления ошибка 25000 исчезнет. И, вообще, желательно следить за актуальностью драйверов видео.

Кроме того, ошибка 25000 может появляться на компьютерах, работающих с двумя видеокартами: одной встроенной, а другой — дискретной. Встроенная видеокарта вряд ли полностью соответствует всем системным требованиям, но по умолчанию запускаться может именно она. Нужно перейти в панель управления видеокартой и настроить запуск дискретной видеокарты в конкретном приложении.
В Панели управления nVidia перейдите в Параметры 3D — Управление параметрами 3D — Глобальные параметры. Активируйте «Высокоскоростной процессор NVIDIA», а во вкладке «Установка конфигурации PhysX» выберите дискретную видеокарту. Примените изменения и перезагрузите компьютер. Ошибки 25000 в дальнейшем быть не должно.
Если видеокарта AMD, запустите утилиту «Настройка Radeon» — Настройки — Дополнительные настройки. В открывшемся новом окне в разделе «Питание» выберите «Параметры приложения переключаемой графики» и присвойте запуск видеокарты AMD с программой BlueStacks.
25010
Эта ошибка отображается, когда процессор не соответствует требованиям программы. Проблема в железе, решить её можно лишь покупкой нового оборудования. На худой конец, попробуйте, пожалуйста, поискать версию для слабых компьютеров.

Бесконечная загрузка
Чаще всего ошибка происходит при авторизации, когда в момент запуска свободно менее 1 ГБ оперативной памяти. Программе просто не хватает ресурсов, поэтому она и не запускается. Через диспетчер задач позакрывайте, пожалуйста, неиспользуемые программы и службы, занимающие оперативную память.

Ещё можно попробовать закрыть программу через значок в системном трее: в Панели управления необходимо перейти в раздел Администрирование — Службы и перезапустить BlueStacks Android Service и BlueStacks Log Rotator Service. Проблема должна исчезнуть.
Блокировка антивирусом или файерволом
Эта известная проблема возникает не только с BlueStacks. Советуем на момент установки отключить антивирус, а затем в настройках добавить папку программы в исключения.
Заключение
Вот мы и разобрались со всеми более или менее часто встречающимися неполадками в работе эмулятора BlueStacks, появляющихся при установке и авторизации. В очень редких случаях могут возникать и другие проблемы, но они единичные, поэтому решать их нужно в индивидуальном порядке.
Мы надеемся, что наш материал вам помог, и вы смогли решить свою проблему. Будем вам благодарны за оставленные в комментариях отзывы.
Форум
![]()
Выдает ошибку: к сожалению, не удалось установить Bluestacks.
Код ошибки: GUEST_IMAGE_ZIP_EXTRACT_FAILED. Помогите решить проблему.
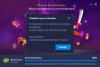
Qyuzin
![]()
1
![]()
0
![]()
0
![]()
0
01.04.2021 19:07
Скорее всего, скачанный вами ZIP-архив поврежден. Удалите все установленные файлы эмулятора с вашего компьютера, скачайте
Bluestacks
с нашего сайта и попробуйте установить заново.
Вопрос и ответы были вам полезны?

Да

Нет
Попробуйте также:

Go to BlueStacks
Error «PROGRAM_FILES_ZIP_EXTRACT_FAILED»
Hi everyone,
I just tried to install Bluestacks 5 on my Win 10 machine and unfortunately get the following error:
This was the second+ installation. At the first installation, my windows got a bluescreen, thus I don’t know if the installation was not successful. Checking the programs list resulted in it not being shown, starting it led to nothing to happen at all.
I tried deleting the reg-keys manually and also ran the uninstall-programm from Bluestacks, but the error keeps coming up.
I searched via Google and on this subreddit, but all I could find is the error with the corrupted file.
I re-downloaded the installer from the homepage, but it also did not help resolving the problem.
Anything known about this error and how to resolve it?
Thanks in advance
Ошибка при установке BlueStacks. Эмулятор BlueStacks является самым известным эмулятором андроид устройства. Хотелось бы поговорить о самых известных ошибках при его установке. Кроме того, узнаем, что означают эти ошибки. Найдем способы по их устранению.
Оглавление
- 1 Ошибка PROGRAM_DATA_ZIP_EXTRACT_FAILED.
- 2 Error FAILED_TO_CREATE_VMCONFIG
- 3 Код GL_UNSUPPORTED
- 4 Ошибка BlueStacks VTS_DISABLED
- 5 Заключение
«К сожалению, не удалось установить BlueStacks. BlueStacks обнаружил ошибку во время выгрузки некоторых файлов». Из кода ошибки PROGRAM_DATA_ZIP_EXTRACT_FAILED ясно, что проблема в распаковке архива. Скачанный и распаковываемый ZIP-архив поврежден. Архив скачался битый, с ошибкой.

Поврежденный ZIP-архив установки BlueStacks
Почему не срабатывает датчик приближения в телефоне? Как решить проблему? Читать
В данном случае необходимо:
- удалить все уже установленные файлы эмулятора с вашего пк;
- скачать установочный exe-файл сначала;
- установить вновь скачанный install.
Что делать? В процессе обновления BlueStack произошел сбой. Читать
Error FAILED_TO_CREATE_VMCONFIG
В переводе на русский, этот код означает ОШИБКА_В_СОЗДАНИИ_ВИРТУАЛЬНОЙМОДЕЛИКОНФИГУРАЦИИ. Другими словами, произошла ошибка в автоматической настройке эмулятора.

Ошибка установки конфигураций BlueStacks
- попробуйте удалить предустановленный файлы эмулятора BlueStacks;
- перезагрузите пк;
- установите сначала.
Brawl Stars код как получить много денег и алмазов? Читать
Код GL_UNSUPPORTED
«Ваш компьютер не удовлетворяет минимальным системным требованиям. Ваши видеокарта или драйверы к ней не поддерживают BlueStacks».

Ошибка GL_UNSUPPORTED при установке BlueStacks
Методы решения:
- проверьте новые обновления драйверов для вашей видеокарты;
- обновите системные требования вашего ПК. (купите новый, либо обновите видеокарту, подходящую к вашей материнской карте);
Код GL_НЕПОДДЕРЖИВАЕТСЯ. Что такое GL? GL = OpenGL. Это открытая графическая библиотека. Она определяет независимый от языка программирования кросс-платформенный программный интерфейс. Он нужен для написания приложений, использующих двумерную и трёхмерную компьютерную графику.
- попробуйте скачать и установить новый OpenGL.
Прохождение 12 замков часть 2 игра. Секреты и коды в игре. Читать
Ошибка BlueStacks VTS_DISABLED
Похоже у вас отключена технология виртуализации (VT).
Почему вылетает Instagram при запуске? Белый экран в приложении Instagram. Читать
- войдите в BIOS в момент загрузки компьютера;
- ищите строку виртуализация;
- с disable нажмите enable
Куда и как вводить коды в игре Клуб Романтики? Читать
Заключение
Эти ошибки решаются просто и логично. Сама система BlueStacks хорошо информирует пользователя в всплывающих сообщениях с кодом ошибки. Надеемся вы успешно решите вашу проблему с установкой эмулятора. Нашли новую ошибку при установке? Обязательно делитесь ею в комментариях под этой статьей. Нам важно, что вы с нами!
Оценка статьи:




 (Пока оценок нет)
(Пока оценок нет)
![]() Загрузка…
Загрузка…
Самое читаемое:

01.03.2022
На сайте eruz.zakupki.gov.ru используется неподдерживаемый протокол, как исправить?
Последнее время на портале eruz.zakupki.gov.ru появились сложности с подключением. Что необходимо совершить, в случае…
Далее

01.03.2022
Ошибка 6 в Инстаграм Рилс — как исправить?
В связи с растущей популярностью социальной сети Tik-Tok, конкуренты стали внедрять схожий функционал. Например, VK…
Далее

28.02.2022
Винлайн ошибка 94, 29, 4 – как исправить?
Как и любые другие компании, которые работают с деньгами, Винлайн заключает договор с пользователем. В данном…
Далее

24.02.2022
Как удалить системные приложения на Xiaomi?
Большинство компаний выпускающих свои линейки смартфонов стремятся завоевать хорошую репутацию. Один из таких…
Далее
BlueStacks обычно сталкивается с ошибками на ПК, что препятствует его правильной установке и может привести к появлению сообщения об ошибке «К сожалению, это приложение не может быть установлено». Эта ошибка возникает по нескольким причинам, таким как вмешательство фоновых процессов и приложений, устаревшая Windows, незавершенная установка файлов и поврежденные файлы в системе. Однако есть и другие факторы, приводящие к этой ошибке.
Как исправить ошибку установки BlueStacks
В этом руководстве мы покажем вам, как исправить ошибку установки BlueStacks.
Предварительные требования: проверьте системные требования
Прежде чем попробовать какие-либо методы исправления ошибки установки BlueStacks, убедитесь, что ваш компьютер соответствует системным требованиям для установки BlueStack. Вы можете проверить технические характеристики вашей системы, выполнив следующие действия:
- Откройте команду «Выполнить», нажав одновременно клавиши Win + R.
- Откройте средство диагностики, введя «dxdiag» в поле поиска и нажав «ОК».
Открытие диагностического инструмента
- Теперь проверьте информацию о системе, нажав на вкладку «Система».
Проверка системной информации
- Чтобы проверить системную графику, нажмите на вкладку «Дисплей».
Проверка системного дисплея
Минимальные требования
- ОС: Microsoft Windows 7 и выше
- Процессор: Процессор Intel/AMD
- Графика: Intel/Nvidia/ATI, встроенный или дискретный графический процессор с оценкой >= 750
- Оперативная память: 4 ГБ или больше
- Хранилище: 5 ГБ свободного места на диске
- Интернет: широкополосное сетевое соединение.
- Дополнительные примечания: Вы должны быть администратором на своем ПК.
Если вы подтвердили, что характеристики вашей системы соответствуют минимальным требованиям для запуска Bluestacks, вы можете следовать приведенным ниже методам:
1. Проверьте, подключен ли ваш Интернет
Убедитесь, что ваше интернет-соединение включено. В большинстве случаев, когда подключение к Интернету плохое или отключено, Bluestacks может столкнуться с ошибкой установки. Это происходит потому, что Bluestacks загружает некоторые файлы перед процессом установки, и если у него нет доступа к Интернету, он не сможет загрузить эти файлы, вызывающие эту ошибку установки.
2. Завершите нежелательные процессы, работающие в фоновом режиме
Одна из причин, по которой вы можете столкнуться с ошибкой установки BlueStacks, связана с нежелательными приложениями или фоновыми процессами, которые мешают установке приложения. Поэтому их закрытие может помочь исправить ошибку. Выполните следующие действия, чтобы узнать, как закрыть нежелательные программы в фоновом режиме:
- Щелкните правой кнопкой мыши значок «Пуск» Windows и выберите «Диспетчер задач».
Открытие диспетчера задач
- Откройте вкладку «Процессы» и щелкните нежелательные фоновые процессы или приложения, занимающие слишком много памяти.
- Чтобы завершить эти процессы и приложения, нажмите кнопку «Завершить задачу» в нижней правой части окна.
Закрытие нежелательных приложений и процессов
Возможно, вы не сможете установить Bluestacks из-за отсутствия прав на запуск установщика. Поскольку одним из требований к приложению является административный контроль над системой, вы можете попробовать запустить приложение Bluestacks в качестве администратора, чтобы узнать, не было ли это причиной проблемы с установкой. Выполните следующие действия, чтобы узнать, как запустить Bluestacks от имени администратора:
- Щелкните правой кнопкой мыши настройку Bluestacks и выберите параметр свойств.
Открытие свойств BlueStacks
- Перейдите на вкладку «Совместимость» и установите флажок «Запустить эту программу в режиме совместимости для» в разделе «Режим совместимости».
- Выберите предпочитаемый тип Windows, например Windows 7/8.
- Установите флажок «Запускать эту программу от имени администратора» в разделе «Настройки» и нажмите «Применить» и «ОК».
Запуск программы от имени администратора
- Запустите установщик и посмотрите, исправила ли это ошибку.
4. Временно отключите безопасность на основе виртуализации
Безопасность на основе виртуализации — это функция, которая дополнительно защищает вашу систему от угроз. Эта функция может мешать установке Bluestacks, поскольку Bluestacks требует поддержки виртуализации для эмуляции Android, что может привести к запуску VBS.
Поэтому вы должны отключить его и посмотреть, исправит ли он ошибку. Выполните следующие действия, чтобы узнать, как отключить безопасность на основе виртуализации в Windows:
- Нажмите клавиши Win + I вместе, чтобы открыть приложение «Параметры Windows».
- Теперь в приложении настроек перейдите в раздел «Конфиденциальность и безопасность» > «Безопасность Windows» > «Безопасность устройства».
Открытие безопасности устройства Windows
- Щелкните параметр «Сведения об изоляции ядра» в разделе «Изоляция ядра».
Открытие сведений об изоляции ядра
- Отключите функцию изоляции ядра, выключив кнопку в разделе Целостность памяти.
Отключение изоляции ядра
Примечание. Если в вашей системе установлен антивирус, такой как Avast, вы также должны отключить функцию безопасности на основе виртуализации. Выполните следующие действия, чтобы узнать, как отключить функцию VBS в антивирусном программном обеспечении:
- Откройте антивирусное программное обеспечение, нажмите «Меню» в верхней части экрана и перейдите в «Настройки»> «Устранение неполадок».
- Снимите флажок «Включить аппаратную виртуализацию» и запустите установщик Bluestacks.
Отключение функции виртуализации из антивируса
5. Обновите графический драйвер
Устаревшая видеокарта также может быть одним из факторов, приводящих к ошибке установки, поскольку Bluestacks не может работать ниже минимальных требований к графике. Поэтому убедитесь, что у вас установлен новейший графический драйвер. Следуя приведенным ниже шагам, вы узнаете, как обновить графический драйвер.
- Откройте меню «Пуск» Windows, нажав клавишу Win.
- Введите «Диспетчер устройств» в строке поиска Windows и откройте его.
Открытие диспетчера устройств
- На странице диспетчера устройств щелкните Видеоадаптеры, чтобы просмотреть установленный графический драйвер в вашей системе.
- Чтобы обновить графический драйвер, щелкните правой кнопкой мыши драйвер и выберите параметр «Обновить драйвер».
Обновление графического драйвера
- Выберите метод, который вы хотели бы выбрать.
Выбор метода обновления драйверов
- Перезагрузите компьютер после обновления графического драйвера и посмотрите, устранит ли это ошибку установки.
6. Обновите Windows
Устаревшее обновление Windows также может привести к возникновению ошибки. Поэтому перед установкой Bluestacks проверьте, установлена ли у вас последняя версия Windows. Если нет, то вы должны установить последнюю версию Центра обновления Windows. Выполните следующие действия, чтобы узнать, как обновить Windows:
- Откройте настройки Windows, нажав одновременно клавиши Win + I.
- Посмотрите, доступен ли Центр обновления Windows, перейдя в Центр обновления и безопасность Windows > Безопасность Windows.
- Нажмите на опцию «Проверить наличие обновлений».
- Нажмите «Загрузить», если доступно обновление, и перезагрузите компьютер после обновления Windows.
Проверка Центра обновления Windows
Примечание. В некоторых случаях вы не будете получать уведомления о доступном Центре обновления Windows. Таким образом, вы должны загрузить обновление вручную. Выполните следующие действия, чтобы загрузить обновление Windows вручную:
- Перейти к Официальная веб-страница Microsoft.
- Нажмите «Обновить сейчас», чтобы загрузить Центр обновления Windows,
Загрузка последнего обновления Windows
- Чтобы установить обновление, нажмите «Обновить сейчас».
Установка Центра обновления Windows
- Нажмите на опцию «Перезагрузить» после завершения установки.
Перезагрузка компьютера
7. Запустите средство проверки системных файлов
Другая причина, по которой вы можете столкнуться с этой ошибкой, связана с поврежденными файлами в вашей системе, которые могут мешать процессу установки. Для этого вы должны выполнить проверку системных файлов, которая сканирует поврежденные файлы в вашей системе и восстанавливает их. Выполните следующие действия, чтобы выполнить проверку системных файлов:
- Откройте меню «Пуск» Windows, нажав клавишу Win.
- Введите «cmd» в строке поиска Windows.
- Щелкните правой кнопкой мыши командную строку и выберите параметр «Запуск от имени администратора».
Запуск командной строки от имени администратора.
- Введите следующую команду в командной строке, указав пробел между «sfc» и «/». sfc /scannow
Запуск проверки системных файлов в командной строке.
- После завершения сканирования средство проверки системных файлов автоматически восстановит поврежденные файлы.
- Кроме того, необходимо запустить команду DISM, вставив в командную строку следующую команду: Dism.exe /online /cleanup-image /restorehealt.
Запуск команды DISM в командной строке
- Перезагрузите компьютер, чтобы увидеть, устранит ли это ошибку.
8. Отключите Hyper-V
Hyper-V — это функция Windows, позволяющая создать виртуальную машину. Bluestacks также имеет эту функцию, которая при включении также может вызывать ошибку. Поэтому вы должны попробовать отключить эту функцию, а затем установить приложение Bluestacks. Выполните следующие действия, чтобы узнать, как отключить Hyper-V:
- Откройте команду «Выполнить», нажав одновременно клавиши Win + R.
- Откройте Компоненты Windows, введя «Optionalfeatures.exe» в поле поиска и нажав «ОК».
Открытие компонентов Windows
- Снимите флажки со всех папок, связанных с «Hyper-V», и нажмите «ОК».
Отключение Hyper-V
- Перезагрузите компьютер, нажав кнопку «Перезагрузить сейчас», чтобы посмотреть, устранит ли это ошибку.
Перезапуск системы
Примечание. Другой способ отключить функцию Hyper-V — через командную строку. Для этого выполните следующие действия:
- Откройте меню «Пуск» Windows, нажав клавишу Win.
- Введите «cmd» в строке поиска Windows.
- Щелкните правой кнопкой мыши командную строку и выберите параметр «Запуск от имени администратора».
Запуск командной строки от имени администратора
- Теперь вставьте следующую команду в командную строку и нажмите клавишу Enter: bcdedit /set hypervisorlaunchtype off
- Перезагрузите компьютер вручную из меню «Пуск» после завершения выполнения.
9. Очистите кеш установщика Bluestacks, прежде чем продолжить
Если вы все еще сталкиваетесь с ошибкой установки, вы должны переустановить приложение в крайнем случае. Выполните следующие действия, чтобы выполнить очистку:
- Откройте команду «Выполнить», нажав одновременно клавиши Win + R.
- Откройте папку «Temp», введя «%temp%» в поле поиска.
Открытие временной папки
- Выделите все ненужные файлы, нажав одновременно клавиши Ctrl + A.
- Удалите все файлы, нажав клавишу Delete.
- Теперь загрузите Инструмент очистки BlueStacks.
- Откройте в браузере опцию «Загрузки» и нажмите «Показать в папке», чтобы найти местонахождение очистителя.
Открытие каталога файлов BlueStacks
- Дважды щелкните очиститель, и он начнет полностью удалять BlueStacks из вашей системы.
Удаление BlueStacks
- После завершения удаления нажмите «ОК» и переустановите приложение BlueStacks из Официальный сайт.
