|
mfctrsk161 |
|
|
Статус: Новичок Группы: Участники
|
День добрый. Столкнулся с такой проблемой. При попытки установки КриптоПро 4 версии вылетает ошибка «there is a problem with this windows installer package ….» ( Проверил 4 разных версии КриптоПро 4, на всех такая ошибка. Подскажите пожалуйста, как решить данную проблему? |
 |
|
|
Максим Коллегин |
|
|
Статус: Сотрудник Группы: Администраторы Сказал «Спасибо»: 21 раз |
VipNet или подобное установили? |
|
Знания в базе знаний, поддержка в техподдержке |
|
 |
WWW |
|
mfctrsk161 |
|
|
Статус: Новичок Группы: Участники
|
Автор: Максим Коллегин VipNet или подобное установили? Да, VipNet установлен. Получается из-за проблемы несовместимости есть и другая проблема. |
 |
|
|
two_oceans |
|
|
Статус: Эксперт Группы: Участники Сказал(а) «Спасибо»: 110 раз |
Может быть у Вас еще и Континент-АП там до кучи? Обычно по гост-2012 конфликт с континентом (точнее с Код безопасности CSP). Для случая с континентом надо удалить ключик в реестре — когда континент ставится после криптопро, он не создает ключ, а если ставили континент раньше криптопро, то континент привязывает себя на проверку сертификатов гост-2012 и приходится чистить привязку континента чтобы проверка шла через криптоПро. |
 |
|
|
mfctrsk161 |
|
|
Статус: Новичок Группы: Участники
|
Автор: two_oceans Может быть у Вас еще и Континент-АП там до кучи? Обычно по гост-2012 конфликт с континентом (точнее с Код безопасности CSP). Для случая с континентом надо удалить ключик в реестре — когда континент ставится после криптопро, он не создает ключ, а если ставили континент раньше криптопро, то континент привязывает себя на проверку сертификатов гост-2012 и приходится чистить привязку континента чтобы проверка шла через криптоПро. Да, континент АП тоже установлен. К сожалению проблема не решилась. Т.е. чтобы решить проблему, нужно удалить континент и криптопро. Затем установить криптопро и после этого только континент АП и тогда этой проблемы с сертификатом не будет? |
 |
|
|
two_oceans |
|
|
Статус: Эксперт Группы: Участники Сказал(а) «Спасибо»: 110 раз |
Автор: mfctrsk161 Да, континент АП тоже установлен. Вот эти ветки удалял. Код: К сожалению проблема не решилась. Обратите внимание что есть похожая ветка с двоечкой (CryptDllImportPublicKeyInfoEx2), она должна остаться. С удалением самое неудобное, что может не подействовать немедленно, на одном компьютере у меня сработало минут через 35-40 без перезагрузки, на втором остнастка сертификаты запущенная до удаления веток показывала ошибку минут 5 пока не запустил остастку снова. Поэтому желательно перезагрузиться потом проверять. Автор: mfctrsk161 Т.е. чтобы решить проблему, нужно удалить континент и криптопро. Затем установить криптопро и после этого только континент АП и тогда этой проблемы с сертификатом не будет? В идеале да, после каждого удаления перезагрузка, между установкой КриптоПро и установкой континента должна быть перезагрузка чтобы все файлы оказались на месте и континент определил наличие криптопро. Рекомендуется ставить самые новые версии КриптоПро 4.0 (для семерки R3 или R4, для десятки R4) и континента (3.7.7.651) — такая связка проверена. Можете запросить новые в ФК, если у вас версии старее. Проблема с созданием веток в некотором роде плавающая: если континент-ап ставится первым ветки создаются всегда, если после криптопро, то ветки могут не создаться (хотя возможно у меня создались из-за пропущенной перезагрузки между установками криптопро и континента). Если создались их также надо удалить, перезагрузиться, проверить. |
 |
|
| Пользователи, просматривающие эту тему |
|
Guest |
Быстрый переход
Вы не можете создавать новые темы в этом форуме.
Вы не можете отвечать в этом форуме.
Вы не можете удалять Ваши сообщения в этом форуме.
Вы не можете редактировать Ваши сообщения в этом форуме.
Вы не можете создавать опросы в этом форуме.
Вы не можете голосовать в этом форуме.
|
mfctrsk161 |
|
|
Статус: Новичок Группы: Участники Зарегистрирован: 11.09.2019(UTC) |
День добрый. Столкнулся с такой проблемой. При попытки установки КриптоПро 4 версии вылетает ошибка «there is a problem with this windows installer package ….» ( Проверил 4 разных версии КриптоПро 4, на всех такая ошибка. Подскажите пожалуйста, как решить данную проблему? |
 |
|
|
Максим Коллегин |
|
|
Статус: Сотрудник Группы: Администраторы Зарегистрирован: 12.12.2007(UTC) Сказал «Спасибо»: 21 раз |
VipNet или подобное установили? |
|
Знания в базе знаний, поддержка в техподдержке |
|
 |
WWW |
|
mfctrsk161 |
|
|
Статус: Новичок Группы: Участники
Зарегистрирован: 11.09.2019(UTC) |
Автор: Максим Коллегин VipNet или подобное установили? Да, VipNet установлен. Получается из-за проблемы несовместимости есть и другая проблема. |
 |
|
|
two_oceans |
|
|
Статус: Эксперт Группы: Участники Зарегистрирован: 05.03.2015(UTC) Сказал(а) «Спасибо»: 110 раз |
Может быть у Вас еще и Континент-АП там до кучи? Обычно по гост-2012 конфликт с континентом (точнее с Код безопасности CSP). Для случая с континентом надо удалить ключик в реестре — когда континент ставится после криптопро, он не создает ключ, а если ставили континент раньше криптопро, то континент привязывает себя на проверку сертификатов гост-2012 и приходится чистить привязку континента чтобы проверка шла через криптоПро. |
 |
|
|
mfctrsk161 |
|
|
Статус: Новичок Группы: Участники
Зарегистрирован: 11.09.2019(UTC) |
Автор: two_oceans Может быть у Вас еще и Континент-АП там до кучи? Обычно по гост-2012 конфликт с континентом (точнее с Код безопасности CSP). Для случая с континентом надо удалить ключик в реестре — когда континент ставится после криптопро, он не создает ключ, а если ставили континент раньше криптопро, то континент привязывает себя на проверку сертификатов гост-2012 и приходится чистить привязку континента чтобы проверка шла через криптоПро. Да, континент АП тоже установлен. К сожалению проблема не решилась. Т.е. чтобы решить проблему, нужно удалить континент и криптопро. Затем установить криптопро и после этого только континент АП и тогда этой проблемы с сертификатом не будет? |
 |
|
|
two_oceans |
|
|
Статус: Эксперт Группы: Участники Зарегистрирован: 05.03.2015(UTC) Сказал(а) «Спасибо»: 110 раз |
Автор: mfctrsk161 Да, континент АП тоже установлен. Вот эти ветки удалял. Код: К сожалению проблема не решилась. Обратите внимание что есть похожая ветка с двоечкой (CryptDllImportPublicKeyInfoEx2), она должна остаться. С удалением самое неудобное, что может не подействовать немедленно, на одном компьютере у меня сработало минут через 35-40 без перезагрузки, на втором остнастка сертификаты запущенная до удаления веток показывала ошибку минут 5 пока не запустил остастку снова. Поэтому желательно перезагрузиться потом проверять. Автор: mfctrsk161 Т.е. чтобы решить проблему, нужно удалить континент и криптопро. Затем установить криптопро и после этого только континент АП и тогда этой проблемы с сертификатом не будет? В идеале да, после каждого удаления перезагрузка, между установкой КриптоПро и установкой континента должна быть перезагрузка чтобы все файлы оказались на месте и континент определил наличие криптопро. Рекомендуется ставить самые новые версии КриптоПро 4.0 (для семерки R3 или R4, для десятки R4) и континента (3.7.7.651) — такая связка проверена. Можете запросить новые в ФК, если у вас версии старее. Проблема с созданием веток в некотором роде плавающая: если континент-ап ставится первым ветки создаются всегда, если после криптопро, то ветки могут не создаться (хотя возможно у меня создались из-за пропущенной перезагрузки между установками криптопро и континента). Если создались их также надо удалить, перезагрузиться, проверить. |
 |
|
| Пользователи, просматривающие эту тему |
|
Guest |
Быстрый переход
Вы не можете создавать новые темы в этом форуме.
Вы не можете отвечать в этом форуме.
Вы не можете удалять Ваши сообщения в этом форуме.
Вы не можете редактировать Ваши сообщения в этом форуме.
Вы не можете создавать опросы в этом форуме.
Вы не можете голосовать в этом форуме.
2 июля, 2019
Смотрите так же:
ФЗС — Как выпустить электронную подпись в казначействе в 2019 году
Установка сертификатов Крипто Про в реестр (чтобы пользоваться сертификатом без флешки).
Проблема возникает при установке КриптоПро в Windows 10. Полный текст ошибки звучит так:
There is a problem with this windows installer package. A DLL required for this install to complete could not be run. Contact you support personnel or package vendor. Action CheckDll64, entry: CheckDll, libary: C:WindowsInstallerMSI….tmp.
Как видим из ошибки — необходимая библиотека присутствует, но не может быть запущена. Чаще всего данная ошибка возникает из за конфликта с другим криптопровайдером — VipNet CSP, который входит в состав популярного VipNet Client. Но не спешите хвататься за голову, нет нужды удалять наш VipNet CSP.
Вместо этого мы идем и вручную запускаем VipNet CSP, найдите его в меню пуск-vipnet-vipnet CSP.
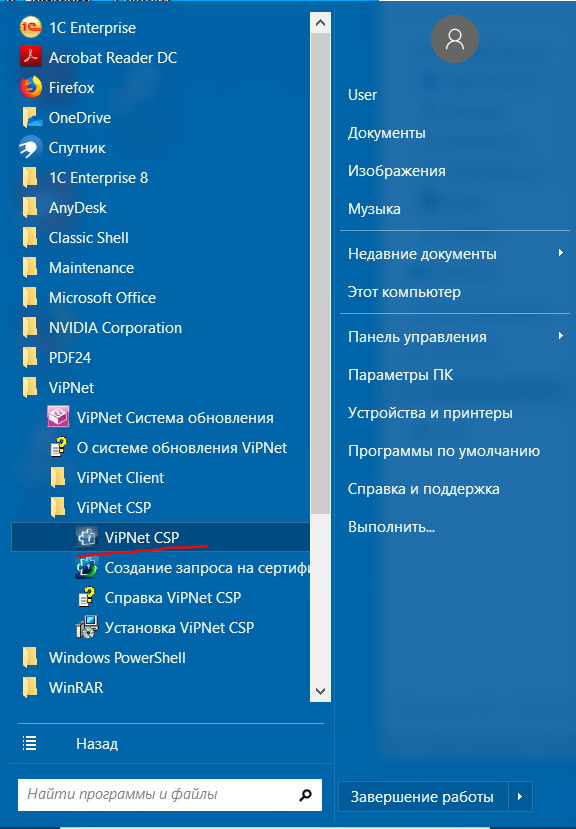
После запуска во вкладке «Дополнительно» найдите чекбокс «Поддержка работы VipNet CSP через Microsoft CryptoAPI». Снимите с него галку и подтвердите изменения. Систему потребуется отправить в перезагрузку, после чего КриптоПро без проблем установится на вашу Windows. Оба криптопровайдера жуть как друг друга не переносят. Если возникла необходимость держать их рядом, старайтесь устанавливать последние версии обоих этих продуктов.
Почему не устанавливается КриптоПро
Для работы с ЭЦП (электронной цифровой подписью) нужно использовать еще и специальное программное обеспечение (криптопровайдер) на Российском рынке существует две подобные утилиты это КриптоПро CSP и ViPNet CSP. Чаще всего используется первая. Основной функцией такого ПО можно назвать проверку подлинности подписи, шифрование и обеспечение целостности. Без подобного ПО использовать ЭЦП не получиться. Как и с любым ПО с КриптоПро также возникают проблемы (различные ошибки) как во время установки так и использования. Рассказать о всех достаточно сложно, но есть так сказать типовые которые встречаются очень часто и решение всегда одно. Сегодня же рассмотрим вариант когда КриптоПро не устанавливается и выдается ошибку. Причем это может происходить с любой версией КриптоПро и на любой операционной системе.
Во время установки КриптоПро появляется ошибка
И так вы пытаетесь установить КриптоПРО и видите ошибку следующего вида. Такая ошибка может появляться и во время обновление или переустановки.
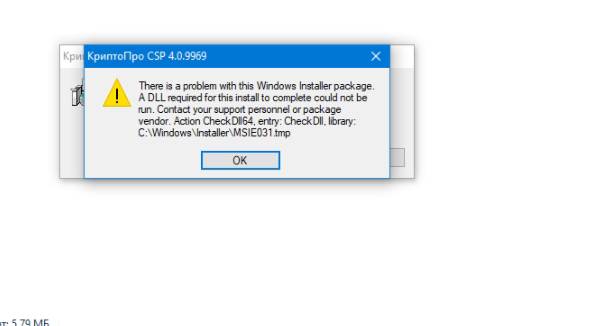
Вот текст ошибки.
There is a problem with this Windows Installer package, A DLL required for this install to comlate could not be run. Contact your support personnel or package vendor. Action Check Dll64, entry: Check Dll, library: C:WindowsInstallerMSIE031.tmp
Дословно переводиться следующем образом.
Существует проблема с этим пакетом установщика Windows. DLL, необходимая для завершения этой установки, не может быть запущена. Обратитесь в службу поддержки или к поставщику пакета. Действие Проверить Dll64, запись: Проверить Dll, библиотека: C:WindowsInstallerMSIE031.tmp
Из текста ошибки понятно что программа по каким-то причинам не может получить доступ. Такая ошибка появляется когда на компьютере установлен еще и ViPNet CSP и у него включена поддержка Microsoft CryptoAPI. Данная функция включается во время установки ViPNet. Для того чтобы установить КриптоПро CSP её нужно просто отключить. Для этого нужно открыть ViPNet CSP далее перейти в раздел «Дополнительно» и снять галочку с пункта «Поддержка работы ViPNet CSP через Microsoft CryptoAPI».
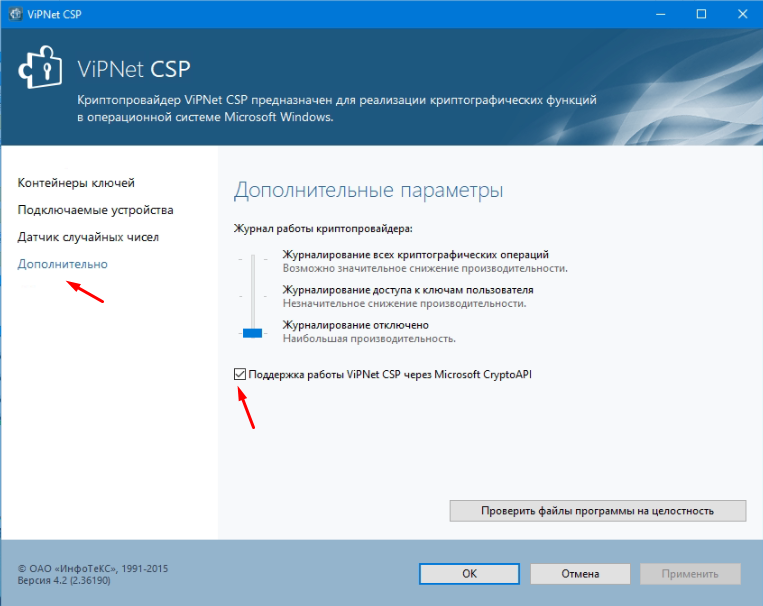
Применяем настройки, перезагрузка ПК в этом случае не требуется. После чего запускаем установку КриптоПро.
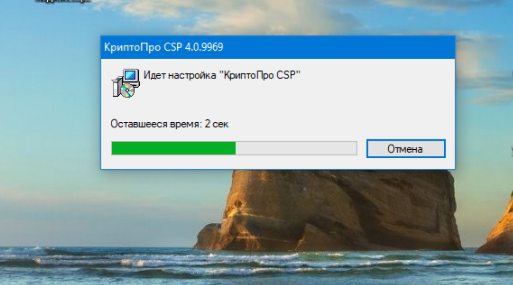
Она должна пройти без ошибок. Если у Вас возникают другие ошибки или данный вариант не помог обязательно напишите об этом будем разбираться вместе. Так же если Вы знаете другие способы решения проблемы поделитесь ими.

Для тех, у кого установлена старая версия приложения КриптоПро CSP, и при этом не выходит обновить Windows 10, Microsoft подготовил описание и решение проблемы и опубликовал в официальном блоге.
КриптоПро CSP — это криптографическое ПО, которое использует российские алгоритмы, разработанные в соответствии с интерфейсом Microsoft — Cryptographic Service Provider (CSP).
Вот что пишет Microsoft о том, как этот софт сказывается на обновлениях Windows 10:
Отсутствует совместимость старых версий КриптоПро CSP и Windows 10 версий 20H1 и 2004. Если установлена несовместимая версия КриптоПро CSP, устройство может начать обновление до поздней версии Windows 10, но затем откатиться обратно к ранее установленной.
Решение проблемы предлагается довольно простое: нужно скачать актуальную версию КриптоПро CSP, а затем уже обновляться до Windows 10 20H1 и 2004. Компания также предупреждает, что придется подождать до 48 часов после обновления ПО, прежде чем система предложит обновить Windows 10.
Если же вас куда больше на данный момент интересует обновление до Windows 11, то сообщаем: Microsoft наконец поправил приложение PC Health Check, и оно теперь лучше информирует о препятствующих обновлению элементах системы. Также компания признала, что компьютеру необязательно соответствовать минимальным требованиям для обновления.
При установке или удаления КриптоПро CSP 4 или 5 версии может появится ошибка «Возникла ошибка в процессе установки драйвера. Подробности в журнале событий системы» как показана на картинке.

Эту ошибку можно решить двумя методами:
Метод 1.
Удаление следов КриптоПро CSP утилитой очистки следов установки продуктов КриптоПро, для этого необходимо скачать cspclean.exe с сайта КриптоПро, после скачивания запустить, а после окончания перезагрузить компьютер.
После перезагрузки запускаем установочный файл КриптоПро CSP и устанавливаем. В случае появлении ошибки «Возникла ошибка в процессе установки драйвера. Подробности в журнале событий системы» переходим к Методу 2.
Метод 2.
Ошибка появляется из-за несовместимости офисных программ для входа в систему по смарт-картам и TLS (используется в корпоративных средах), и если этот функционал вы не используете, то давайте установим КриптоПро CSP без этого функционала:
При установки КриптоПро CSP, необходимо выбрать «Дополнительные опции»
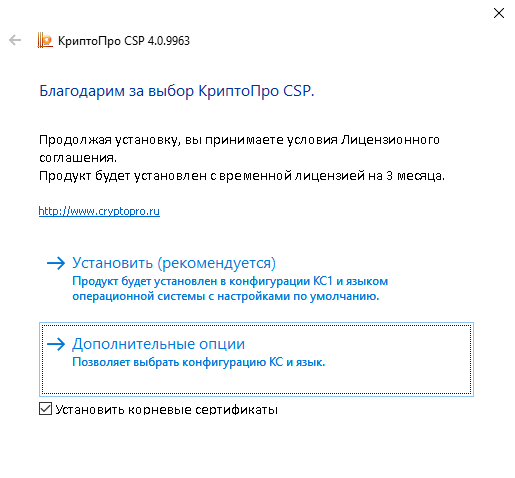 Нажимаем «Установить»,
Нажимаем «Установить»,
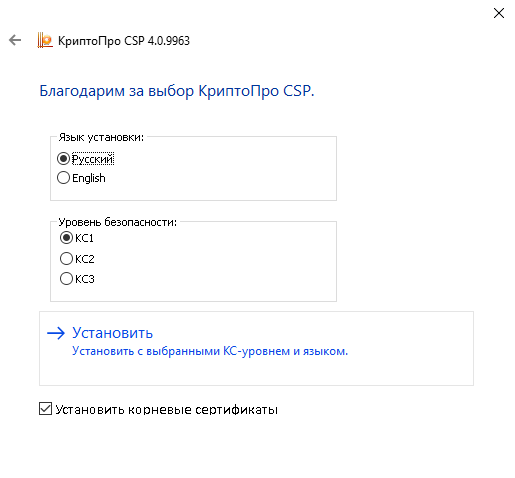 Нажимаем Далее,
Нажимаем Далее,
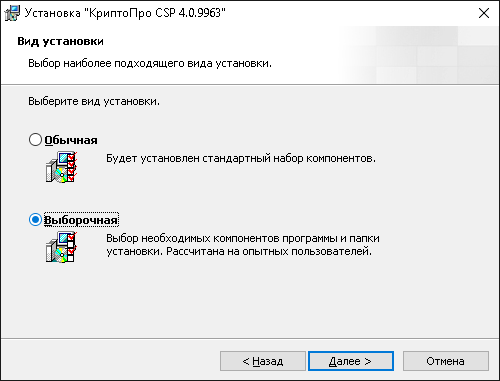
Отключаем Расширенную совместимость с продуктами Microsoft,
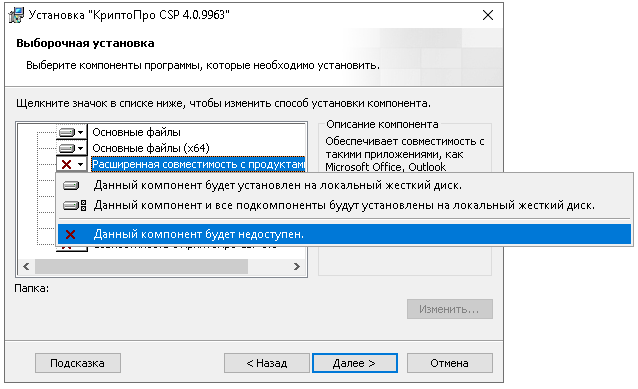
Нажимаем Далее,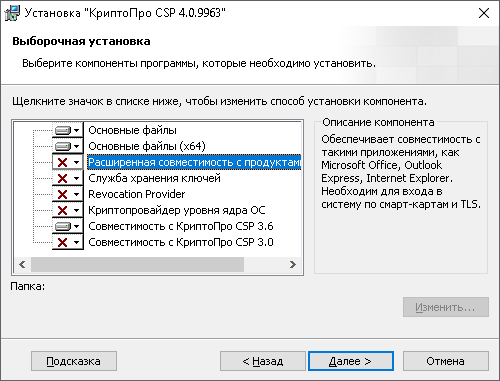
Установить.
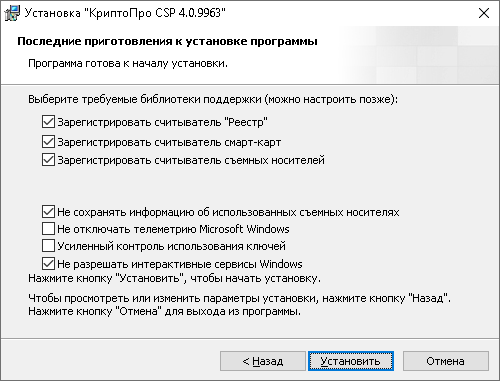
После установки перегрузите компьютер, проблема с ошибкой «Возникла ошибка в процессе установки драйвера. Подробности в журнале событий системы» решена.
Обновлено 16.12.2016

Добрый день уважаемые читатели блога и гости канала, в прошлый раз мы с вами победили ошибку: запуск этого устройства невозможен. (код 10), там у нас были проблемы с установкой оборудования, сегодня же разберем проблему с установкой или удалением программы в десятке. Ситуация такая у вас есть ОС windows 10 или предыдущая редакция, вы пытаетесь установить, например обновление Skype или же удалить какую-то программу с вашего ПК, но в процессе получаете ошибка windows 1719: windows installer service could not be accessed, и в итоге установка или удаление завершается неудачно. Ниже я вам расскажу причину данной проблемы, и мы ее победим на сто процентов.
Что такое Windows installer
Windows installer это специальная служба операционной системы Windows, благодаря которой вы можете устанавливать или удалять приложения в ОС.
Причины ошибки windows 1719
Для начала нужно понять, от чего лечить систему, я вам уже озвучил выше, что windows installer service could not be accessed я получал при установке skype и при удалении программы КриптоПРО, но могу точно вам сказать, что выскочит она везде и при любой попытке инсталляции в Windows 10. Вот как это выглядит.
windows installer service could not be accessed. Contact your support personnel to verify that it is property registered and enabled

Еще ошибка 1719 может иметь формулировку Служба установщика Windows недоступна в Windows 10, я такое ловил при установке драйверов рутокен. Нечто похожее мы с вами уже видели, когда Служба установщика Windows недоступна в безопасном режиме

В любом случае проблему устранить нужно, так как мы потеряли возможность, что либо ставить или удалять в Windows 10.
Методы решения ошибки windows 1719
И так давайте разбираться как нам с вами устранить windows installer service could not be accessed. Contact your support personnel to verify that it is property registered and enabled и Служба установщика Windows недоступна в Windows 10.
- Включение службы установщика Windows в ручную > да для начала попробуйте удостовериться, что сервис windows installer включен. Сделать это просто нажимаем клавиши WIN+R и вводим services.msc (другие команды меню выполнить читайте по ссылке).

Находим службу Установщик Winows (Windows Installer), щелкаем по ней правым кликом мыши и выбираем из контекстного меню пункт свойства.

Ее принудительный запуск, в некоторых случаях поможет вам избежать ошибку 1719 в windows 10.

В итоге вы должны получить запущенный сервис, после чего смело закрываем оснастку и пробуем проделать процедуру установки или удаления нужно программы, у меня это КриптоПРО. В моем случае это не помогло, идем дальше.

Если вы внимательный пользователь, то можете обратить внимание, что изменить тип запуска у службы у вас не получиться, это еще идет от времен Windows 8.1, а вот в семерке поменять можно, ради эксперимента выставите в ней автоматический тип запуска и перезагрузитесь, проверьте отсутствие ошибки 1719.
- Итак, если первый метод вам не помог и у вас выскакивает Ошибка 1719. «Не удалось получить доступ к службе установщика Windows», то попробуем произвести процедуру восстановления компонентов системы, для этого откройте командную строку от имени администратора

и введите:

Если вы получите поврежденные компоненты, то ваша система постарается их восстановить автоматически.
- Если ошибок при сканировании компонентов вы не обнаружили, то проверьте присутствие файла msiexec.exe по путям, описанным ниже, если его там не будет, то вы логично будите постоянно получать: error 1719 windows installer service could not be accessed. Если файла там нет, то скопируйте его с другой системы, либо можете просто переустановить Windows Installer, он спокойно скачивается в интернете.
Для 32-х битных систем > c:WindowsSystem32msiexec.exe, для 64-х битных систем > c:WindowsSysWOW64msiexec.exe

- Иногда бывают случаи, что сам файл msiexec.exe находится в нужно расположении, но все равно получаете ошибку windows installer service could not be accessed, и причина в том, что библиотека не зарегистрирована. Давайте я покажу как это сделать. Снова запускаете командную строку от имени администратора, это обязательно и делаете вот, что:
Для 32-х битных систем:
msiexec /unregister
msiexec /register
Для 64-х битных систем:
%windir%system32msiexec.exe /unregister
%windir%system32msiexec.exe /regserver
%windir%syswow64msiexec.exe /unregister
%windir%syswow64msiexec.exe /regserver

После ручной регистрации сервиса Windows Installer, можете проверять исправилась ли ошибка: error 1719 windows installer service could not be accessed, мне к сожалению, не помогло, но я не расстроился и стал искать дальше.
- Что еще может помочь если вы получаете, что Служба установщика Windows недоступна или windows installer service could not be accessed, как ни странно, при попытке удалить КриптоПРО, он сам может выступать проблемой как для себя, так и для других программ, ломая службу msiexec.exe. Решением, является правка одного ключа реестра, я покажу, что именно нужно исправить и как обычно по традиции выложу ссылку на готовый ключ, чтобы вам было удобно.
Кстати если кто не в курсе, но КриптоПРО у меня уже вызывал другие ошибки, примером может служить ошибка 8024410, когда не устанавливались обновления
Нажимаем WIN+R и вводим regedit, у вас откроется редактор реестра.

Переходим в раздел реестра и исправляем ключ Force с 0 на 1.
HKEY_LOCAL_MACHINESYSTEMCurrentControlSetControlSession ManagerCProPatchesForce=1

После чего перезагружаемся, и о чудо мне это помогло я больше не увидел ни error 1719 windows installer service could not be accessed, ни Служба установщика Windows недоступна, я спокойно смог удалить программу КриптоПРО и больше этой проблемы у меня не возникало, надеюсь вам помогла данная статья и вы смогли устранить очередной глюк Windows 10.
2 июля, 2019
Смотрите так же:
ФЗС — Как выпустить электронную подпись в казначействе в 2019 году
Установка сертификатов Крипто Про в реестр (чтобы пользоваться сертификатом без флешки).
Проблема возникает при установке КриптоПро в Windows 10. Полный текст ошибки звучит так:
There is a problem with this windows installer package. A DLL required for this install to complete could not be run. Contact you support personnel or package vendor. Action CheckDll64, entry: CheckDll, libary: C:WindowsInstallerMSI….tmp.
Как видим из ошибки — необходимая библиотека присутствует, но не может быть запущена. Чаще всего данная ошибка возникает из за конфликта с другим криптопровайдером — VipNet CSP, который входит в состав популярного VipNet Client. Но не спешите хвататься за голову, нет нужды удалять наш VipNet CSP.
Вместо этого мы идем и вручную запускаем VipNet CSP, найдите его в меню пуск-vipnet-vipnet CSP.
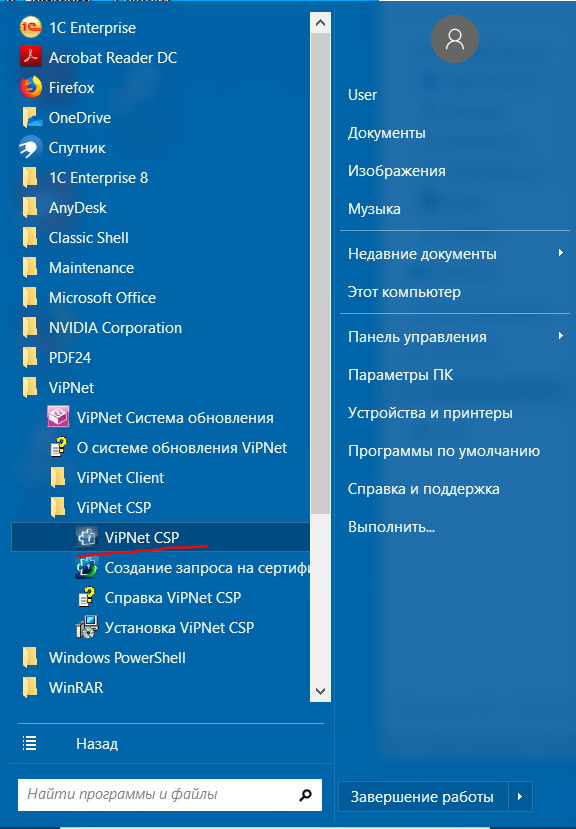
После запуска во вкладке «Дополнительно» найдите чекбокс «Поддержка работы VipNet CSP через Microsoft CryptoAPI». Снимите с него галку и подтвердите изменения. Систему потребуется отправить в перезагрузку, после чего КриптоПро без проблем установится на вашу Windows. Оба криптопровайдера жуть как друг друга не переносят. Если возникла необходимость держать их рядом, старайтесь устанавливать последние версии обоих этих продуктов.
Почему не устанавливается КриптоПро
Для работы с ЭЦП (электронной цифровой подписью) нужно использовать еще и специальное программное обеспечение (криптопровайдер) на Российском рынке существует две подобные утилиты это КриптоПро CSP и ViPNet CSP. Чаще всего используется первая. Основной функцией такого ПО можно назвать проверку подлинности подписи, шифрование и обеспечение целостности. Без подобного ПО использовать ЭЦП не получиться. Как и с любым ПО с КриптоПро также возникают проблемы (различные ошибки) как во время установки так и использования. Рассказать о всех достаточно сложно, но есть так сказать типовые которые встречаются очень часто и решение всегда одно. Сегодня же рассмотрим вариант когда КриптоПро не устанавливается и выдается ошибку. Причем это может происходить с любой версией КриптоПро и на любой операционной системе.
Во время установки КриптоПро появляется ошибка
И так вы пытаетесь установить КриптоПРО и видите ошибку следующего вида. Такая ошибка может появляться и во время обновление или переустановки.
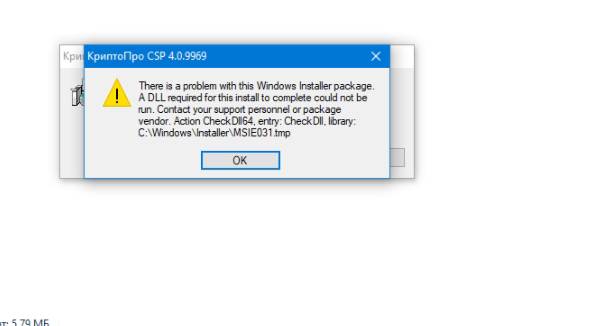
Вот текст ошибки.
There is a problem with this Windows Installer package, A DLL required for this install to comlate could not be run. Contact your support personnel or package vendor. Action Check Dll64, entry: Check Dll, library: C:WindowsInstallerMSIE031.tmp
Дословно переводиться следующем образом.
Существует проблема с этим пакетом установщика Windows. DLL, необходимая для завершения этой установки, не может быть запущена. Обратитесь в службу поддержки или к поставщику пакета. Действие Проверить Dll64, запись: Проверить Dll, библиотека: C:WindowsInstallerMSIE031.tmp
Из текста ошибки понятно что программа по каким-то причинам не может получить доступ. Такая ошибка появляется когда на компьютере установлен еще и ViPNet CSP и у него включена поддержка Microsoft CryptoAPI. Данная функция включается во время установки ViPNet. Для того чтобы установить КриптоПро CSP её нужно просто отключить. Для этого нужно открыть ViPNet CSP далее перейти в раздел «Дополнительно» и снять галочку с пункта «Поддержка работы ViPNet CSP через Microsoft CryptoAPI».
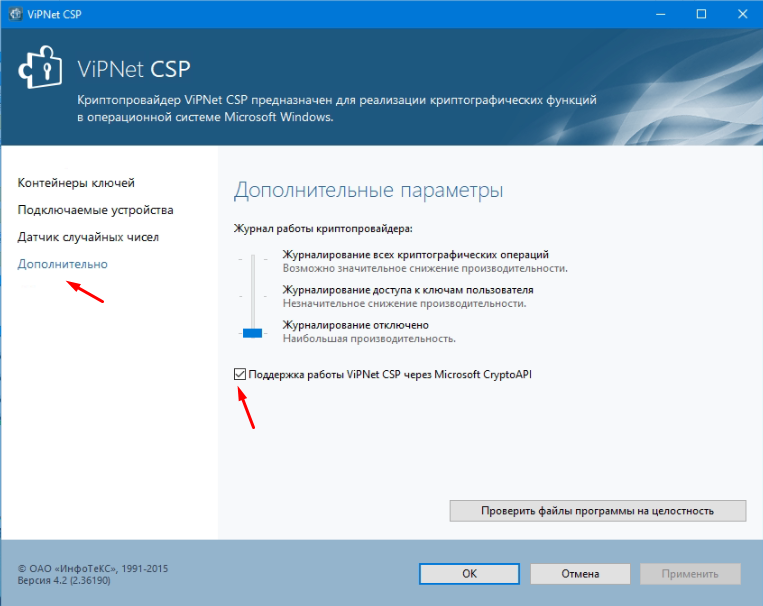
Применяем настройки, перезагрузка ПК в этом случае не требуется. После чего запускаем установку КриптоПро.
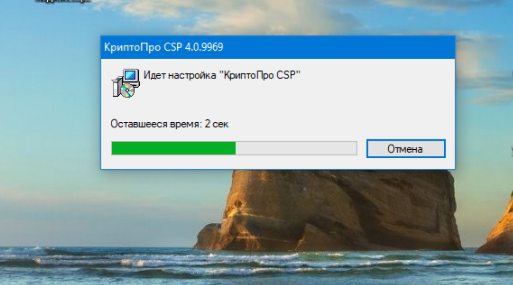
Она должна пройти без ошибок. Если у Вас возникают другие ошибки или данный вариант не помог обязательно напишите об этом будем разбираться вместе. Так же если Вы знаете другие способы решения проблемы поделитесь ими.
На чтение 17 мин. Просмотров 591 Опубликовано 04.06.2022
Содержание
- Почему не работает крипто про эцп браузер плагин
- Проверьте, что программное обеспечение еще не установлено
- Закройте фоновые приложения
- Проверьте, достаточно ли места на жестком диске для программы
- Откройте программу установки и удаления устранения неполадок
- Стереть временные файлы из временной папки Windows
- Перезапустите службу установщика Windows.
- Измените значение реестра NtfsDisable8dot3NameCreation
- Предоставьте разрешение на полный доступ к приводу установки
- Coogle chrome
- Corsair virtuoso rgb wireless xt
- Hyperx cloud alpha
- Hyperx cloud stinger
- Internet explorer
- Logitech g pro x
- Mozilla firefox
- Opera
- Razer blackshark v2
- Razer барракуда х
- Razer кайра про
- Steelseries arctis 1 wireless
- Steelseries arctis 7p / 7x
- Steelseries arctis pro
- Беспроводная гарнитура xbox
- Игровая гарнитура astro a20 gen 2
- Проверка крипто про эцп браузер плагин
- Установка и настройка крипто про эцп браузер плагин
- Черепаший пляж stealth 700 gen 2
- Черепаший пляж элит атлас аэро
- Яндекс.браузер
Почему не работает крипто про эцп браузер плагин
Если после перехода на портал разработчика при проверке расширения появляется статус «Недоступен», значит настройки в веб-обозревателе сделаны неправильно. Установите их вновь. Если опять отобразится аналогичное уведомление, то почистите кэш обозревателя и переустановите приложение.
Если при проверке расширения отображается статус «Плагин загружен», но информации о криптопровайдере нет, то не установлен КриптоПро CSP. Загрузите ПО с ресурса разработчика и установите его на ПК. Если после этого не удастся начать работу с плагином, значит, адрес портала не включен в число разрешенных. Перейдите в настройки ПО и в графе «Список доверенных узлов» укажите адреса веб-сайта.
Если при подписании документа появляется ошибка с выводом уведомления «Цепочка сертификатов не создана», воспользуйтесь следующей инструкцией:
- Откройте «Пуск», выберите сначала «Все программы», далее «КриптоПро» и «Сертификаты».
- В открывшемся списке сначала выберите «Текущий Пользователь», «Личное» и затем «Сертификаты».
- В появившемся окне зайдите во вкладку «Путь сертификации». Если отображаются красные метки, то нужно загрузить и инсталлировать промежуточные и корневые сертификаты. Их скачивание происходит с ресурса удостоверяющего центра, где ранее получили документы. После установки перечисленных сертификатов будет создана цепочка доверия, и удастся завершить операцию.
Если при заверке документа система выдает ошибку x8007064A, значит, просрочен ключ у одного из продуктов КриптоПро — CSP, TSP Client 2.0 или OCSP Client 2.0. Для просмотра статуса лицензии перейдите в «Пуск», выберите «КриптоПро» и далее «Управление лицензиями». Найдите ПО с истекшим ключом. Приобретите лицензию повторно.
Проверьте, что программное обеспечение еще не установлено
Если вы получаете ошибку 1603 для одной конкретной программы, возможно, это программное обеспечение уже установлено.
Убедитесь, что у вас еще нет более ранней версии программного обеспечения. Если это так, сначала удалите предыдущую версию программы.
- Чтобы удалить программу, нажмите сочетание клавиш Win R, чтобы открыть команду « Выполнить» .
- Введите «appwiz.cpl» в текстовом поле «Выполнить».
- Откроется вкладка « Панель управления программами и функциями», где вы можете выбрать программу для удаления и нажать « Удалить» .

- Вероятно, откроется диалоговое окно с вопросом, уверены ли вы в удалении программного обеспечения. Нажмите кнопку Да , чтобы подтвердить.

- Затем попробуйте установить нужную программу еще раз.
Закройте фоновые приложения
Фоновое программное обеспечение может подорвать установщик Windows при установке программы. Поэтому закройте большинство фоновых программ перед установкой программы.
Закройте все окна на панели задач и значки стороннего программного обеспечения в области уведомлений. Вы также можете закрыть другие программы с помощью диспетчера задач следующим образом.
- Нажмите клавишу Win горячую клавишу X.
- Выберите Диспетчер задач в меню, чтобы открыть его окно.

- Перейдите на вкладку «Процессы» в снимке экрана ниже.
- Закройте все программы, перечисленные в приложениях, выбрав их и нажав кнопку « Завершить задачу» .
- Вы также можете закрыть сторонние программные процессы, перечисленные на вкладке Процессы.
Проверьте, достаточно ли места на жестком диске для программы
Также обратите внимание, что для программного обеспечения может быть недостаточно свободного места на жестком диске. Возможно, вам потребуется освободить место на жестком диске, если для программного обеспечения требуется более одного гигабайта памяти.
Во-первых, перепроверьте минимальные требования программы к системе хранения жесткого диска. Затем убедитесь, что на жестком диске достаточно места, как показано ниже.
- Откройте проводник, нажав его кнопку на панели задач Windows 10.
- Нажмите « Этот компьютер», чтобы открыть список папок и дисков, как показано ниже.

- Щелкните правой кнопкой мыши на диске C: и выберите « Свойства», чтобы открыть вкладку «Общие», показанную непосредственно ниже.

- Эта вкладка показывает, сколько свободного места на жестком диске. Если для программы недостаточно свободного места, удалите стороннее программное обеспечение или запустите утилиту очистки диска, чтобы освободить место на жестком диске.
Откройте программу установки и удаления устранения неполадок
С помощью программы установки и удаления неполадок для Windows 10 вы можете исправить ошибки установки программного обеспечения. Это не встроенное средство устранения неполадок, но вы можете добавить его в Windows на этой странице веб-сайта .
Нажмите кнопку « Загрузить» на этой странице и откройте средство устранения неполадок из папки, в которой вы его сохранили. Нажмите кнопку « Далее» , чтобы пройти процедуру устранения неполадок.
Ошибка 1603 может быть связана с чрезмерно полной папкой Temp Windows, которая содержит временные файлы программного обеспечения. Удаление временных файлов из папки Temp также может помочь решить проблему.
Существует множество сторонних утилит, с помощью которых вы можете удалить временные файлы, но вы также можете удалить ненужные файлы с помощью инструмента очистки диска Windows следующим образом.
- Откройте приложение Cortana, нажав кнопку на панели задач.
- Введите «Очистка диска» в поле поиска Cortana и выберите, чтобы открыть Очистка диска.
- Выберите диск C: в раскрывающемся меню и нажмите кнопку OK.

- Очистка диска скажет вам, сколько места на жестком диске он может освободить.

- Временные файлы и временные интернет-файлы — вот два основных флажка, чтобы выбрать здесь. Однако вы также можете выбрать удаление других категорий файлов.
- Нажмите кнопку ОК , а затем выберите опцию Удалить файлы .
Перезапустите службу установщика Windows.
Служба установщика Windows, вероятно, не будет отключена. Однако перезапуск и перерегистрация установщика Windows может запустить эту службу и исправить ошибку 1603.
Вот как вы можете перезапустить установщик Windows.
- Введите «services.msc» в «Выполнить» и нажмите кнопку « ОК» .
- Прокрутите вниз до указанной службы установщика Windows.

- Дважды щелкните установщик Windows, чтобы открыть окно на снимке экрана ниже.

- Нажмите кнопку « Пуск» в окне установщика Windows. Однако нажмите кнопку « Стоп» , если служба уже запущена, и нажмите « Пуск» .
- Нажмите кнопку Применить и ОК .
- Чтобы заново зарегистрировать установщик Windows, снова откройте «Выполнить».
- Введите «msiexec / unregister» в текстовом поле «Выполнить» и нажмите кнопку « ОК» .

- После этого введите «msiexec / regserver» в «Выполнить», чтобы зарегистрировать установщик Windows.
Измените значение реестра NtfsDisable8dot3NameCreation
Ошибка 1603 может возникнуть, если создание короткого имени файла деактивировано. Таким образом, включение создания короткого имени файла — это еще один способ исправить ошибку 1603.
Вы можете сделать это, отредактировав его значение NtfsDisable8dot3NameCreation в реестре следующим образом.
- Введите «regedit» в «Выполнить» и нажмите «ОК», чтобы открыть редактор реестра.
- Затем перейдите к компьютеру HKEY_LOCAL_MACHINE
SYSTEM CurrentControlSet Control FileSystem в редакторе реестра, как показано ниже.
- Дважды щелкните DWORD NtfsDisable8dot3NameCreation, чтобы открыть его окно «Изменить значение DWORD (32-разрядное)» ниже.

- Если значение DWORD в настоящее время равно 1, замените его значение, введя 0 в текстовое поле.
- Нажмите кнопку ОК , чтобы закрыть окно «Редактировать DWORD».
- Закройте редактор реестра и перезагрузите компьютер или ноутбук.
Предоставьте разрешение на полный доступ к приводу установки
Ошибка 1603 также может возникнуть, если ваша учетная запись SYSTEM не имеет разрешения «Полный доступ» для выбранной папки установки.
Вы можете решить эту проблему, настроив разрешения для диска, на который вы устанавливаете программное обеспечение. Следуйте приведенным ниже инструкциям для редактирования разрешений СИСТЕМЫ.
- Откройте проводник и нажмите « Этот компьютер» .
- Затем щелкните правой кнопкой мыши установочный диск для программного обеспечения (обычно это C) и выберите « Свойства» .
- Выберите вкладку «Безопасность», показанную ниже.

- Нажмите кнопку « Изменить» , чтобы открыть окно прямо под ним.

- Выберите SYSTEM и установите флажок «Разрешить» для полного доступа, если он не выбран. Все флажки Разрешить должны быть установлены для SYSTEM.

- Нажмите кнопку « Применить» и « ОК» и закройте окно «Разрешения».
- Нажмите кнопку « Дополнительно» в окне «Свойства» накопителя, чтобы открыть окно, показанное ниже.

- Выберите параметр « Изменить разрешения» .
- Выберите SYSTEM на вкладке Permissions, а затем нажмите кнопку Edit , чтобы открыть окно ввода Permissions.

- Выберите « Эта папка, подпапки и файлы» в раскрывающемся меню «Применяется к».
- Нажмите кнопку OK в окне ввода прав доступа.
- Нажмите кнопку ОК на всех других открытых окнах.
Это несколько решений для ошибки 1603, которые могут установить ваше программное обеспечение при необходимости. Помимо этих исправлений, инструменты восстановления Windows также могут решить эту проблему.
Это руководство по программному обеспечению содержит дополнительные сведения об утилитах восстановления Windows, которые могут пригодиться для исправления ошибки 1603.
Примечание редактора:этот пост был первоначально опубликован в октябре 2022 года и с тех пор был полностью переработан и обновлен для обеспечения свежести, точности и полноты.
СВЯЗАННЫЕ ИСТОРИИ, КОТОРЫЕ ВЫ ДОЛЖНЫ УЗНАТЬ:
Coogle chrome
Алгоритм действия для Chrome одинаков независимо от используемой версии ОС:
- Запустите интернет-обозреватель.
- Откроется окно с уведомлением об установке нового ПО. Нажмите на кнопку «Включить».
- Проверьте активацию приложения. Для этого выберите в меню интернет-обозревателя сначала «Дополнительные инструменты», далее «Расширения».
- В перечне должно отобразиться название ранее установленного ПО.
- Если программного модуля нет, перейдите в интернет-магазин Chrome. Задайте в поисковой строке название плагина и нажмите «Найти». Откроется веб-страница с описанием ПО и опцией «Установить», активируйте ее. Дождитесь завершения процесса инсталляции и перезапустите интернет-обозреватель.
Вновь откройте браузер. Перейдите в раздел «Расширения» и найдите в перечне название приложения. Активируйте нажатием кнопки «Включить».
Corsair virtuoso rgb wireless xt

Лучшая игровая гарнитура с Bluetooth для ПК, PS4, PS5, Xbox One, Xbox Series X/S, Switch (портативный), мобильных устройств Corsair Virtuoso RGB Wireless XT — одна из лучших игровых гарнитур, когда-либо созданных Corsair. Эта гарнитура не только очень удобна, но и обеспечивает отличное качество звука.
Он работает по беспроводной сети с ПК и консолями PlayStation через USB, а также с мобильными устройствами, потоковыми плеерами и смарт-телевизорами через Bluetooth. Вы можете подключить его к коммутатору, контроллеру Xbox или более старой системе через аудиокабель 3.5 мм. Virtuoso RGB Wireless XT мало что может сделать.
Hyperx cloud alpha

Превосходный стиль, звук и доступная цена для ПК, PS4, PS5, Xbox One, Switch и мобильных устройств. Благодаря прочному металлическому каркасу, гладкой красно-черной окраске и одним из самых удобных чашек из искусственной кожи эта гарнитура действительно идеальна. украсть за свою цену.
Hyperx cloud stinger

Мощный звук при ограниченном бюджете для PS, PS5, PS4, Xbox Series X/S, Xbox One, Switch, мобильных устройств. Прочная, легкая, как перышко, рама Stinger и мягкие чашки наушников из искусственной кожи делают эту гарнитуру одной из лучших игровых гарнитур в своем бюджете. , удобные элементы управления на ушах и солидный микрофон тоже не помешают.
Удобная посадка — это, пожалуй, самое важное, что вы можете искать в игровой гарнитуре, и Cloud Stinger не разочаровывает в этом отношении. Stinger также предлагает очень хорошее качество звука по цене, хотя на максимальной громкости звук может быть немного громче.
Internet explorer
При работе с IE на Windows не выше 8.1, воспользуйтесь следующей инструкцией:
Logitech g pro x

Logitech G Pro X, созданный для турниров на ПК, PS5, PS4 и Xbox One, обеспечивает производительность турнирного уровня по разумной цене. Выдающийся черный дизайн гарнитуры выгодно отличает ее от конкурентов, в немалой степени благодаря гибкому оголовью и исключительно удобным вариантам амбушюр из пеноматериала и кожзаменителя.
Go Pro X обеспечивает насыщенный звук с точностью до направления, независимо от того, играете ли вы на ПК или консоли. Это также первая игровая гарнитура со встроенным синим микрофоном, обеспечивающим очень четкий голосовой чат, независимо от того, тренируетесь ли вы со своей командой Apex Legends или ведете трансляцию со своими онлайн-фанатами.
Mozilla firefox
Работа программного модуля в Mozilla Firefox поддерживается в версии обозревателя ниже 52. В более свежих версиях браузера использовать ЭЦП не получится. Для проведения настроек в Mozilla Firefox выполните следующие шаги:
- Запустите обозреватель. В открывшемся окне вверху справа кликните на иконку с тремя черточками для вызова главного меню. В списке выберите «Дополнения».
- Если в открывшемся перечне присутствует установленное ПО, то поставьте галочку напротив пункта «Всегда включать».
- Если в перечне отсутствует ранее установленное приложение, откройте в веб-обозревателе новую вкладку и укажите в поисковой строке запрос «config».
- На открывшейся странице выберите любой элемент и кликните правой кнопкой мыши. Откроется меню, где активируйте сначала «Создать», затем «Логическое».
- Откроется форма, где укажите следующий запрос: «plugin.load_flash_only».
- В списке «Значение» активируйте пункт «false».
Перезапустите интернет-обозреватель. Вновь перейдите в «Дополнения» и отметьте «Всегда включать» напротив названия программного модуля.
Opera
Для Opera алгоритм действий выглядит следующим образом:
- Откройте интернет-обозреватель.
- Выберите «Меню», где в выпадающем списке найдите «Расширения» и кликните двойным щелчком мыши.
- На открывшейся странице отобразятся все установленные плагины. Найдите в перечне нужное ПО и щелкните «Включить».
- Если в списке не окажется требуемого плагина, в разделе слева активируйте пункт «Добавить расширение». В поисковую строку введите название ПО и щелкните по найденному ярлыку.
На открывшейся странице активируйте опцию «Добавить в Опера».
Razer blackshark v2

Лучшая гарнитура Razer для ПК, PS5, PS4, Switch, Xbox One Razer Blackshark V2, вероятно, лучшая гарнитура, когда-либо созданная Razer. Эта проводная гарнитура среднего класса обеспечивает фантастический звук как для игр, так и для музыки, особенно благодаря инновационным профилям THX.
Известная компания по производству аудио для фильмов поделилась своим опытом, чтобы сделать объемный звук Blackshark V2 реалистичным и нюансированным, особенно для нескольких игр, таких как Apex Legends и Sekiro: Shadows Die Twice, которые имеют свои собственные оптимизированные профили.
Razer барракуда х

Лучшая беспроводная гарнитура Switch также для ПК, PS4, PS5, Switch, мобильных устройств Razer Barracuda X — это беспроводная игровая гарнитура, идеально подходящая для Nintendo Switch и мобильных платформ. Благодаря небольшому ключу USB-C он может подключаться к коммутатору по беспроводной сети в портативном режиме, что является редкостью среди игровых гарнитур.
Razer кайра про

Лучшая беспроводная гарнитура Xbox Series X для Xbox Series X/S, Xbox One, ПК, мобильных устройств Razer Kaira Pro, дебютировавшая наряду с Xbox Series X, возможно, является одной из лучших игровых гарнитур для консоли Microsoft следующего поколения.
Эта изящная и легкая беспроводная гарнитура сразу после распаковки совместима с консолями Xbox. Но вы также можете использовать его с ПК и мобильными устройствами благодаря встроенным возможностям Bluetooth. Kaira Pro не очень дорогая, а качество звука отличное, особенно для видеоигр.
Steelseries arctis 1 wireless

Доступная беспроводная связь для ПК, PS5, PS4, коммутаторов, мобильных устройств (беспроводная связь USB-C), Xbox One (проводная) Обеспечение хорошей производительности беспроводной связи никогда не было таким простым и доступным. Благодаря высокоскоростному дискретному ключу USB-C SteelSeries 1 Arctis Wireless позволяет вам мгновенно наслаждаться беспроводным игровым звуком с вашего Nintendo Switch, телефона Android, PS4 или игрового ПК без каких-либо запутанных сопряжений или помех, которые возникают с Bluetooth-гарнитурами.
Steelseries arctis 7p / 7x

Лучшая игровая гарнитура в целом для ПК, PS5, PS4, Xbox Series X/S, Xbox One, Switch, Android SteelSeries Arctis 7P/7X — лучшая игровая гарнитура в целом, предлагающая отличный звук, стабильную производительность беспроводной связи и удобный, привлекательный дизайн по разумной цене.
Благодаря беспроводному подключению гарнитуры на частоте 2.4 ГГц вы полностью погрузитесь в игру без каких-либо задержек или помех. Еще лучше: благодаря ключу USB-C и адаптеру USB-A вы можете наслаждаться беспроводной связью с любой системой, от PS5 до Nintendo Switch в портативном режиме и до телефона Android.
Steelseries arctis pro

Аудиофильский звук для геймеров, созданный для PS4, ПК (с GameDAC), Xbox One, Switch, мобильных устройств (аналоговый) Arctis Pro GameDAC от SteelSeries привносит функции аудиофильского уровня в уже превосходный дизайн Arctis. Эта гарнитура включает в себя ЦАП (цифро-аналоговый преобразователь), который позволяет воспроизводить звук высокого разрешения 96 кГц/24 бит.
Беспроводная гарнитура xbox

Лучшая доступная гарнитура Xbox для Xbox Series X/S, Xbox One, ПК, мобильных устройств. Беспроводная гарнитура Xbox — это именно то, что следует из названия: беспроводная гарнитура, которая особенно хорошо работает с консолями Xbox. Если у вас есть Xbox Series X, Xbox Series S, Xbox One или ПК с Windows 10 с адаптером контроллера Xbox, эта гарнитура может обеспечить фантастический звук с помощью простой процедуры сопряжения. Мало того: беспроводная гарнитура Xbox также поддерживает Bluetooth, а это означает, что вы можете слушать музыку или принимать звонки на свой телефон во время игры.
Игровая гарнитура astro a20 gen 2

Беспроводная гарнитура для PS5 и Xbox Series X, а также для ПК, PlayStation, Xbox, Switch, мобильных устройств Игровая гарнитура Astro A20 Gen 2 — это амбициозная и полнофункциональная гарнитура от одного из самых надежных производителей на рынке. Это беспроводное периферийное устройство обеспечивает превосходное качество звука и удобную посадку.
Проверка крипто про эцп браузер плагин
Проверка Крипто Про ЭЦП Браузер плагин выполняется на портале компании-разработчика. На открывшейся веб-странице должен отобразится статус «Загружен». Также выводятся данные о версии приложения и криптопровайдера. Дополнительно выполните пробное подписание документа, например, заявки. Для этого действуйте согласно следующей инструкции:
- Откройте в браузере заявку для подписания.
- В окне подтверждения доступа кликните «Да».
- На странице обозревателя нажмите кнопку «Подать заявку» и найдите среди представленных нужный сертификат, поставив напротив него точку. Если нужного документа нет в перечне, снимите галочку напротив пункта «Показывать список действующих сертификатов» и кликните на «Применить».
- Дождитесь перезагрузки веб-страницы. Если появится сообщение «Заявка успешно подана», расширение работает корректно.
На этом проверка работы Крипто Про ЭЦП Браузер плагин завершена.
Установка и настройка крипто про эцп браузер плагин
ПО CryptoPro корректно работает с большинством интернет-обозревателей, поддерживающих выполнение сценариев на языке JavaScript. В их числе:
- Opera;
- Yandex;
- Internet Explorer;
- Mozilla Firefox;
- Chrome.
Перед установкой приложения убедитесь в том, в операционной системе для вас включены права администратора, а все приложения и документы закрыты. Далее действуйте согласно следующей инструкции:
- Найдите скачанный дистрибутив CadesPlugIn.exe — по умолчанию сохраняется в папку «Загрузки».
- Щелкните два раза по файлу.
- В окне активируйте опцию «Запустить».
- Подтвердите намерение установки ПО путем нажатия на кнопку «Да».
- Запустится инсталляция вспомогательных компонентов. По завершении процесса кликните «ОК» и перезапустите операционную систему.
Процесс настройки Крипто Про ЭЦП Браузер плагин зависит от используемого интернет-обозревателя.
Черепаший пляж stealth 700 gen 2

Консольно-ориентированный беспроводной звук с Bluetooth для ПК, PS4, Switch, Xbox One, мобильных устройств Turtle Beach Stealth 700 Gen 2 — одна из лучших консольных гарнитур на рынке, особенно если вам нужна беспроводная модель. Это периферийное устройство может похвастаться великолепным звуком, плюшевыми наушниками и двумя видами беспроводных функций.
Версия для PS4 может подключаться к PS4 или ПК через USB-ключ; версия для Xbox One может подключаться к Xbox One прямо из коробки. Обе версии могут подключаться к мобильным устройствам и ПК через Bluetooth. Это чрезвычайно удобная функция, тем более что очень немногие игровые гарнитуры предлагают функцию Bluetooth.
Черепаший пляж элит атлас аэро

Абсолютно лучшее беспроводное соединение для ПК, PS4 (беспроводное); Xbox One, Nintendo Switch, мобильные устройства (проводные) Высококачественная гарнитура Turtle Beach Elite Atlas Aero с широкими возможностями настройки, идеально подходящая для ПК, — одна из лучших игровых гарнитур на рынке.
Эта гарнитура премиум-класса оснащена невероятно удобной парой гелевых амбушюр, которые также хорошо сочетаются с очками. 50-миллиметровые динамики Aero отлично звучат сразу после распаковки, кроме того, в комплект поставки входит надежный микрофон с функцией шумоподавления.
Яндекс.браузер
Настройка в Яндекс.Браузере проходит наиболее быстро. Выполните следующие шаги:
- Запустите интернет-обозреватель.
- Кликните по иконке с тремя черточками — находится вверху справа.
- В меню щелкните по строке «Дополнения».
Откроется страница, которую нужно прокрутить в самый низ. Напротив ранее инсталлированного ПО нажмите «Включить».
Вам будет интересно: Плагин ЭЦП от КриптоПро: обзор, установка
Содержание
- Криптопро ошибка 1603
- Крипто Про ЭЦП Браузер плагин: установка и устранение ошибок
- Почему стоит скачать Крипто Про ЭЦП Браузер плагин
- Где скачать Крипто Про ЭЦП Браузер плагин бесплатно
- Установка и настройка Крипто Про ЭЦП Браузер плагин
- Internet Explorer
- Coogle Chrome
- Opera
- Mozilla Firefox
- Яндекс.Браузер
- Проверка Крипто Про ЭЦП Браузер плагин
- Почему не работает Крипто Про ЭЦП Браузер плагин
- Ошибка 1603. Неустранимая ошибка во время установки
- Неустранимая ошибка 1603 во время установки Acrobat
- Решение 1a. Отключите элементы автозагрузки и службы, не относящиеся к Microsoft
- Решение 1b. Исправьте разрешения для папки цветовых профилей Windows
- Решение 2. Удалите Google Desktop
- Решение 3. Установите продукт Adobe в однобайтовую папку
- Ошибка 1603
- Материал из Info
- Содержание
- Причины
- Устранение ошибки 1603
- Процедура в Microinvest Склад Pro
- Сохранение настроек и базы
- Ошибка 1603 — произошла общая ошибка во время установки пакета по для AMD
- В процессе установки или обновления криптопро эцп browser plug in возникла ошибка 1603 windows 10
Криптопро ошибка 1603
Крипто Про ЭЦП Браузер плагин: установка и устранение ошибок
КриптоПро ЭЦП Browser plug-in – программный модуль, используемый для генерации и проверки электронной подписи на ресурсах сети с применением СКЗИ CryptoPro CSP. Разработчик распространяет ПО на бесплатной основе. Установка занимает несколько минут, дополнительно проводят настройку. В этой статье подробно остановимся на том, как инсталлировать Крипто Про ЭЦП Браузер плагин и проверить его работу.
Почему стоит скачать Крипто Про ЭЦП Браузер плагин
Основная задача программного модуля КриптоПро сводится к работе с электронными подписями. Благодаря интегрированному ПО можно:
При работе с ПО в веб-браузере можно путем подписания заверять:
Преимущественно программный модуль используют в защищенных системах, отвечающих за обработку документации и финансовых транзакций, например, интернет-банкинг. Применение ЭП уже не вызывает сомнений, что владелец самостоятельно проводил операции. Реже ПО используют на клиентских веб-ресурсах и при выходе в интернет посредством корпоративной сети.
Подпишись на наш канал в Яндекс Дзен — Онлайн-касса!
Получай первым горячие новости и лайфхаки!
Где скачать Крипто Про ЭЦП Браузер плагин бесплатно
Скачать Крипто Про ЭЦП Браузер плагин предлагают на многих ресурсах. Но лучше загружать ПО с официального портала разработчика. Войдите на cryptopro.ru и следуйте инструкции:
Для пользователей разработчик предлагает две версии ПО — 1.5 и 2.0. Для каждой из них предъявляются отдельные системные требования и поддерживаемые стандарты, что важно учитывать при выборе варианта приложения. Характеристики ПО версии 1.5:
Характеристики ПО версии 2.0:
Установка и настройка Крипто Про ЭЦП Браузер плагин
ПО CryptoPro корректно работает с большинством интернет-обозревателей, поддерживающих выполнение сценариев на языке JavaScript. В их числе:
Перед установкой приложения убедитесь в том, в операционной системе для вас включены права администратора, а все приложения и документы закрыты. Далее действуйте согласно следующей инструкции:
Процесс настройки Крипто Про ЭЦП Браузер плагин зависит от используемого интернет-обозревателя.
1. Задай вопрос нашему специалисту в конце статьи.
2. Получи подробную консультацию и полное описание нюансов!
3. Или найди уже готовый ответ в комментариях наших читателей.
Internet Explorer
При работе с IE на Windows не выше 8.1, воспользуйтесь следующей инструкцией:
Если на ПК установлена ОС Windows 10, воспользуйтесь следующей инструкцией:
Возле строки «Проверка северов» уберите галочку. Щелкните по кнопке «Закрыть» и перезапустите обозреватель.
Coogle Chrome
Алгоритм действия для Chrome одинаков независимо от используемой версии ОС:
Вновь откройте браузер. Перейдите в раздел «Расширения» и найдите в перечне название приложения. Активируйте нажатием кнопки «Включить».
Opera
Для Opera алгоритм действий выглядит следующим образом:
На открывшейся странице активируйте опцию «Добавить в Опера».



Mozilla Firefox
Работа программного модуля в Mozilla Firefox поддерживается в версии обозревателя ниже 52. В более свежих версиях браузера использовать ЭЦП не получится. Для проведения настроек в Mozilla Firefox выполните следующие шаги:
Перезапустите интернет-обозреватель. Вновь перейдите в «Дополнения» и отметьте «Всегда включать» напротив названия программного модуля.
Яндекс.Браузер
Настройка в Яндекс.Браузере проходит наиболее быстро. Выполните следующие шаги:
Откроется страница, которую нужно прокрутить в самый низ. Напротив ранее инсталлированного ПО нажмите «Включить».
Проверка Крипто Про ЭЦП Браузер плагин
Проверка Крипто Про ЭЦП Браузер плагин выполняется на портале компании-разработчика. На открывшейся веб-странице должен отобразится статус «Загружен». Также выводятся данные о версии приложения и криптопровайдера. Дополнительно выполните пробное подписание документа, например, заявки. Для этого действуйте согласно следующей инструкции:
На этом проверка работы Крипто Про ЭЦП Браузер плагин завершена.
Почему не работает Крипто Про ЭЦП Браузер плагин
Если после перехода на портал разработчика при проверке расширения появляется статус «Недоступен», значит настройки в веб-обозревателе сделаны неправильно. Установите их вновь. Если опять отобразится аналогичное уведомление, то почистите кэш обозревателя и переустановите приложение.
Если при проверке расширения отображается статус «Плагин загружен», но информации о криптопровайдере нет, то не установлен КриптоПро CSP. Загрузите ПО с ресурса разработчика и установите его на ПК. Если после этого не удастся начать работу с плагином, значит, адрес портала не включен в число разрешенных. Перейдите в настройки ПО и в графе «Список доверенных узлов» укажите адреса веб-сайта.
Если при подписании документа появляется ошибка с выводом уведомления «Цепочка сертификатов не создана», воспользуйтесь следующей инструкцией:
Если при заверке документа система выдает ошибку x8007064A, значит, просрочен ключ у одного из продуктов КриптоПро — CSP, TSP Client 2.0 или OCSP Client 2.0. Для просмотра статуса лицензии перейдите в «Пуск», выберите «КриптоПро» и далее «Управление лицензиями». Найдите ПО с истекшим ключом. Приобретите лицензию повторно.
Ошибка 1603. Неустранимая ошибка во время установки
某些 Creative Cloud 应用程序、服务和功能在中国不可用。

Неустранимая ошибка 1603 во время установки Acrobat
Ошибка 1603 представляет собой код ошибки MSI, указывающий на типичный сбой, который при этом характерен для определенного компьютера. В этом документе перечислены возможные способы устранения этой ошибки. В следующей таблице перечислены известные причины появления ошибки 1603 при установке программного обеспечения Adobe.
Решение 1a. Отключите элементы автозагрузки и службы, не относящиеся к Microsoft
Решение 1b. Исправьте разрешения для папки цветовых профилей Windows
Перейдите в папку C:WindowsSystem32spooldrivers.
Щелкните правой кнопкой мыши папку Color и выберите во всплывающем меню пункт «Свойства».
Если текущий владелец не относится к группе «Администраторы», выберите группу «Администраторы» в списке имен в поле «Изменить владельца на».
Установите флажок Заменить владельца подконтейнеров и объектов.
Если появляется сообщение о том, что для просмотра или изменения разрешений необходимо повторно открыть диалоговое окно свойств объекта, нажмите кнопку «OK» и продолжайте работу. Если нет, перейдите к шагу 14.
На вкладке «Разрешения» нажмите кнопку «Редактировать».
Выберите параметры с флажком «Заменить элементы разрешений для всех дочерних объектов».
Попробуйте переустановить приложение Adobe.
Примечание. Если на экране появляется диалоговое окно «Безопасность» с запросом на удаление явно заданных разрешений, нажмите кнопку «Да».
Решение 2. Удалите Google Desktop
Известно, что иногда Google Desktop вызывает конфликт с программами установки приложений Adobe.
Попробуйте переустановить приложение Adobe.
Решение 3. Установите продукт Adobe в однобайтовую папку
Запустите программу установки Adobe.
Следуйте инструкциям на экране до тех пор, пока на экране не появится диалоговое окно «Папка для установки».
Нажмите кнопку «Обзор» и выберите папку без двухбайтовых символов.
Примечание. Двухбайтовые или символы с высоким значением ASCII — это любые символы, для описания которых требуется более 1 байта. Двухбайтовые символы используются в большинстве языков на основе глифов для отображения языковых символов, например японского языка.
Пример. В англоязычной версии ОС Windows невозможно выполнить установку в папку под названием  .
.
Попробуйте переустановить приложение Adobe.
Ошибка 1603
Материал из Info
Ошибка 1603 достаточно часто встречающаяся проблема при установке различных продуктов от различных производителей. Ошибка возникает между встроенными функциями операционной системы и инсталлируемой программой. Не смотря на то, что сообщение выходит от инсталлятора Microinvest, причина находится вне контроля программы и требует устранения с помощью операционной системы.
Содержание
Причины
Возможные причины возникновения ошибки 1603:
Устранение ошибки 1603
Для устранения ошибки 1603 необходимо предпринять шаги, которые ликвидируют все сопутствующие факторы, описанные выше. Непосредственно, в соответствии с указанной выше нумерацией, нужно выполнить следующее:
Процедура в Microinvest Склад Pro
Ошибка возникла при неправильной установке определенных модулей и решается с помощью нескольких шагов. Из Control Panel –> Add/Remove Programs деинсталлируются следующие компоненты, точно в указанной последовательности:
После того, как все деинсталляции выполнены, рекомендуется перезагрузить систему. Здесь начинается процесс повторной инсталляции. Разница от деинсталляции в том, что при инсталляции Microinvest Склад Proавтоматично будут добавлены такие же компоненты, их строки предварительно заданы и соответствуют требованиям беспроблемной инсталляции.
Сохранение настроек и базы
Если существовала версия продуктов Microinvest, все настройки и база данных будут сохранены и восстановятся при новой инсталляции продукта.
Если предложенные шаги не помогли и ошибка повторяется, есть вероятность, что инсталляционный файл программы поврежден или не загружен полностью. В этом случае, снова загрузите с сайта Microinvest инсталляционный файл продукта и повторите процедуру.
Ошибка 1603 — произошла общая ошибка во время установки пакета по для AMD
Тип материала Сообщения об ошибке
Идентификатор статьи 000028810
Последняя редакция 12.09.2019
В этой статье представлена информация об ошибке 1603 при использовании установщика AMD для установки комплекта по AMD.
Содержимое этой статьи разбито на следующие разделы:
Возможные причины
Ошибки установки драйвера могут возникать из-за одной или нескольких следующих проблем.
Обозревателе
Общие ошибки установки драйвера можно устранить, выполнив действия, описанные в следующем порядке.
- Восстановление системного реестра и файлов
Запустите средство обслуживания образов развертывания Windows и управления ими (DISM) и средства проверки системных файлов (SFC), как администратор. Средства DISM и SFC проверяют целостность образа Windows, и все защищенные системные файлы заменяются поврежденными, поврежденными и неправильными версиями.
Для запуска команды DISM используйте сочетание клавиш Windows + X, чтобы открыть меню Power User, а затем выберите командную строку (Admin). Введите «DISM/Online/Клеануп-имаже/Ресторехеалс» (без кавычек) и нажмите клавишу ВВОД. При запуске DISM вы можете заметить, что процесс будет приостановлен на 20%. Через несколько минут операция будет продолжена.
Чтобы получить инструкции по использованию и загрузке инструмента AMD Clean Uninstall Tool, перейдите на эту страницу. Средство удаления видеодрайверов экрана можно загрузить здесь.
Если вы по-прежнему не можете устранить ошибку 1603 после выполнения описанных выше действий и требовать дополнительной помощи, пожалуйста, свяжитесь с заказчиком AMD и подключите файл журнала AMD Installer к вашему запросу на обслуживание. Файл журнала программы установки AMD находится в папке C:Program ФилесамдЦимлогинсталлер.лог.
Важно! При создании запроса на обслуживание для этой проблемы выполните следующие действия:
* Корпорация Intel предложите вам материалы на сторонних веб-сайтах для вашего удобства и может предоставить ссылки на дополнительные сайты сторонних компаний. Предоставление такого контента и/или ссылок означает только предложения и не должно считаться одобрением или рекомендацией для выполнения каких-либо конкретных действий. Выполнение действий, рекомендованных сторонними поставщиками, может привести к неправильной работе, повреждению системной платы или процессора или сокращению срока службы продукции. Корпорация Intel не несет никакой ответственности в отношении использования вами сторонних компаний или материалов, а также отказывается от прямых или косвенных гарантий, связанных с сайтами или материалами сторонних компаний. Корпорация Intel не контролирует и не проверяет сторонние материалы или веб-сайты сторонних компаний, упоминаемые на веб-сайтах других компаний. Вы должны посетить веб-сайт, на котором есть ссылка, и подтвердить точность данных, указанных в ссылке.
Источник
В процессе установки или обновления криптопро эцп browser plug in возникла ошибка 1603 windows 10
Шаг 1
Перейдите по ссылке:
Согласитесь со всеми всплывающими окнами, если таковые будут.
Вы должны увидеть страницу такого вида:

Если Вы видите такое окно, то переходите к шагу 2, если нет, то читайте дальше.

Если Вы видите такое окно, значит не установлен или не доступен КриптоПро CSP, см. пункт как проверить установку или установить КриптоПро CSP.

Если Вы видите такое окно, значит CAdESBrowserPlug-in не установлен или не доступен, см. пункт как проверить установлен ли плагин, Как убедиться, что правильно настроен браузер.
Шаг 2
В поле Сертификат выделите нужный сертификат и нажмите Подписать.
Примечание: В поле Сертификат отображаются все сертификаты, установленные в хранилище Личное текущего пользователя, и сертификаты, записанные в ключевые контейнеры. Если в списке нет сертификатов или отсутствует нужный, значит необходимо вставить ключевой носитель с закрытым ключом и установить сертификат в хранилище Личное текущего пользователя.
Если после нажатия кнопки Подписать Вы видите такой результат, значит Вы успешно выполнили подпись и КриптоПро ЭЦП Browser plug-in работает в штатном режиме.

Если Вы получили ошибку, то смотрите раздел Информация об ошибках.
Как проверить установлен ли КриптоПро CSP
Проверить установлен ли КриптоПро CSP можно зайдя в панель управления Программы и компоненты (Установка и удаление программ). Там же можно увидеть версию установленного продукта:

Если КриптоПро CSP не был установлен, то пробную версию (на 3 месяца) можно скачать у нас на сайте (для загрузки файла необходима действующая учетная запись на нашем портале): https://www.cryptopro.ru/sites/default/files/private/csp/40/9944/CSPSetup.exe
Как проверить установлен ли КриптоПро ЭЦП Browser plug-in
Проверить установлен ли КриптоПро ЭЦП Browser plug-in можно зайдя в панель управления Программы и компоненты (Установка и удаление программ). Там же можно увидеть версию установленного продукта.
Если КриптоПро ЭЦП Browser plug-in не установлен, то дистрибутив можно скачать у нас на сайте: https://www.cryptopro.ru/products/cades/plugin/get_2_0
Инструкция по установке плагина доступна здесь.

Как убедиться, что включено расширение в браузере
Если Вы используете Google Chrome, то Вы должны включить расширение. Для этого в правом верхнем углу браузера нажмите на значок Настройка и управление Google Chrome (три точки)- Дополнительные инструменты –Расширения.

Убедитесь, что расширение CryptoPro Extension for CAdES Browser Plug-in присутствует и включено. При отсутствии расширения, переустановите КриптоПро ЭЦП Browser plug-in или скачайте расширение через Интернет магазин Chrome: https://chrome.google.com/webstore/detail/cryptopro-extension-for-c/iifchhfnnmpdbibifmljnfjhpififfog?hl=ru

Если Вы используете Mozilla Firefox версии 52 и выше, то требуется дополнительно установить расширение для браузера.
Для начала перейдите по ссылке : скачать расширение.
Разрешите его установку:


Перейдите Инструменты-Дополнения-Расширения и убедитесь, что расширение включено:

Если Вы используете Internet Explorer, то при переходе на страницу, в которую встроен CAdESBrowserPlug-in, Вы увидите внизу страницы следующее сообщение:

В окне Подтверждение доступа нажмите Да:

Если Вы используете Opera, то необходимо установить расширение из каталога дополнений Opera:
И во всплывающем окне нажать – Установить расширение:

В следующем окне нажмите – Установить:

Либо перейдите Меню-Расширения-Расширения:

Нажмите Добавить расширения и в строке поиска введите CryptoPro, выберите наш плагин и нажмите Добавить в Opera. После этого перезапустите браузер.
Проверить включен ли плагин можно в Меню-Расширения-Расширения:


Если Вы используете Яндекс Браузер, то необходимо перейти Опции-Настройки-Дополнения и убедиться, что КриптоПро ЭЦП есть и включен. Если расширение отсутствует, то Вы можете скачать его Каталога расширений для Яндекс Браузера, используя поиск по слову КриптоПро.


Информация об ошибках
1) Появляется окно КриптоПро CSP Вставьте ключевой носитель

Появление данного окна значит, что у Вас не вставлен носитель с закрытым ключом для выбранного Вами сертификата.
Необходимо вставить ключевой носитель. Убедится что ОС его «видит» и попробовать заново.
Если предыдущие действия не помогли, необходимо переустановить сертификат в хранилище Личное текущего пользователя с привязкой к закрытому ключу. См статью.
2) Не удалось создать подпись из-за ошибки: Не удается построить цепочку сертификатов для доверенного корневого центра. (0x800B010A)

Эта ошибка возникает, когда невозможно проверить статус сертификата (нет привязки к закрытому ключу, нет доступа к спискам отзыва или OCSP службе), либо не установлены корневые сертификаты.
Выполните привязку сертификата к закрытому ключу:
Проверьте строится ли цепочка доверия: откройте файл сертификата (можно его открыть через Пуск-Все программы-КриптоПро- Сертификаты-Текущий Пользователь-Личное-Сертификаты), перейдите на вкладку Путь сертификации. Если на этой вкладке присутствуют красные кресты, или вообще нет ничего кроме текущего сертификата (кроме тех случаев если сертификат является самоподписанным)
Скриншоты с примерами сертификатов, у которых не строится цепочка доверия.


Чтобы цепочка доверия построилась необходимо скачать и установить корневые и промежуточные сертификаты. Скачать их можно с сайта УЦ, издавшего сертификат.
Если вы используете квалифицированный сертификат, то попробуйте установить в доверенные корневые эти 2 сертификата (это сертификаты Головного УЦ Минкомсвязи и от них, при наличии интернета должна построится цепочка доверия у любого квалифицированного сертификата), если не поможет, то обращайтесь в УЦ, выдавший Вам сертификат.
Чтобы установить скачанный сертификат в доверенные корневые центры сертификации, нажмите по нему правой кнопкой-Выберите пункт –Установить сертификат- Текущий пользователь- Поместить все сертификаты в следующие хранилище-Обзор-Доверенные корневые центры сертификации-Ок- Далее- Готово- когда появится предупреждение системы безопасности об установке сертификата- нажмите Да-Ок. если Вы устанавливаете сертификат промежуточного центра сертификации то выбирайте хранилище- промежуточные центры сертификации.
Важно: Если вы создаете CAdES-Tили CAdES-XLongType 1, Ошибка может возникать если нет доверия к сертификату оператора TSP службы, в этом случае необходимо установить в доверенные корневые центры сертификации корневой сертификат УЦ его издавшего.
3) Если подпись создается, но ошибка при проверке цепочки сертификатов горит, это значит, что нет доступа к спискам отозванных сертификатов.

Списки отозванных сертификатов можно скачать на сайте УЦ, выдавшем сертификат, после получения списка его необходимо установить, процедура идентична процедуре установки промежуточного сертификата ЦС.
4) Ошибка: 0x8007064A/0x8007065B

Причина ошибки истек срок действия лицензий на КриптоПро CSP и/или КриптоПро TSP Client 2.0 и/или Криптопро OCSP Client 2.0.
Для создания CAdES-BES подписи должна быть действующая лицензия на КриптоПро CSP
Для создания XLT1 должны быть действующими лицензии на следующие программные продукты: КриптоПро CSP, КриптоПро TSP Client 2.0, КриптоПро OCSP Client 2.0
Посмотреть статус лицензий можно через: Пуск- Все программы- КРИПТО-ПРО- Управление лицензиями КриптоПро PKI.
Решение: Приобрести лицензию на нужный программный продукт и активировать её:
5) Набор ключей не существует (0x80090016)

Причина ошибки: У браузера не хватает прав для выполнения операции- добавьте наш сайт в доверенные
6) Отказано в доступе (0x80090010)

Причина ошибки: Истек срок действия закрытого ключа. Проверьте срок действия Зайдите в Пуск->Все программы(все приложения)->КриптоПро->Крипто-Про CSP. Перейдите на вкладку Сервис. Выберите пункт Протестировать, выберите контейнер с закрытым ключом и в результатах тестирования Вы сможете увидеть срок его действия. Рекомендуется получить новый ключ.

7) Ошибка: Invalid algorithm specified. (0x80090008)
Данная ошибка возникает, если Вы используете сертификат, алгоритм которого не поддерживается Вашим криптопровайдером.
Пример: У вас установлен КриптоПро CSP 3.9 а сертификат Выпущен по ГОСТ 2012.
Или если используется алгоритм хеширования, не соответствующий сертификату.
Так же проверьте актуальность версии КриптоПро CSP.
Источник
Если при установке CryptoPro версии 3.0 или 3.6, а так же КриптоПро Browser Plug-in вы столкнулись с ошибкой 1603, как на картинке снизу, то необходимо проделать следующее.
Ошибка 1603 КриптоПро Browser Plug-in
Для начала убедитесь что Вы работаете под администратором компьютера. После этого необходимо установить пакеты обновлений для Вашей операционной системы (ОС), так как установка КриптоПро приведет к ошибке 1603, если у Вас Windows Vista или Server 2008 с пакетом обновлений SP1, а так же Windows XP с пакетом обновлений SP2. Для установки обновлений ОС войдите в меню «Пуск» — «Панель управления» — «Автоматическое обновление»(Центр обновления Windows) и нажмите на кнопку «Установить обновления с веб-узла Windows Update»(Поиск обновлений).
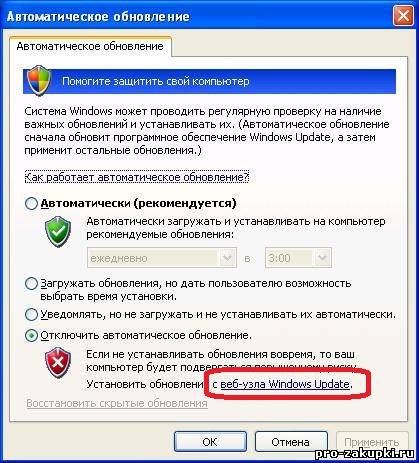
Откроется браузер Internet Explorer со страницей обновления Windows, где необходимо нажать «Быстрая».
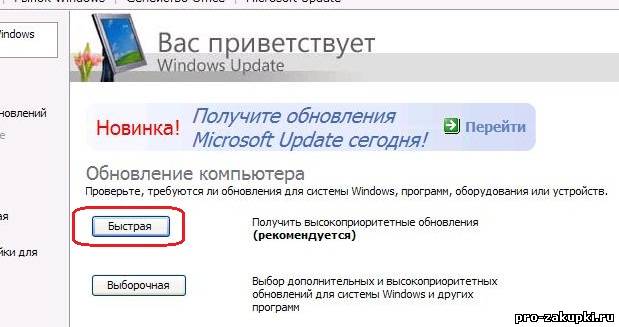
После сканирования система найдет высокоприоритетные обновления, которые желательно все установить. Возможно придется проделать описанные шаги несколько раз, так как установка некоторых обновлений доступна после перезагрузки. Когда все обновления будут установлены попробуйте снова поставить КриптоПро, ошибка должна исчезнуть. Хотим заранее предупредить: Если Ваша операционная система не является лицензионной (пиратской), установка обновлений может заблокировать ваш компьютер. Мы настоятельно рекомендуем использовать только лицензионное программное обеспечение.
Скачать КриптоПро вы можете тут: КриптоПро CSP 3.0, скачать КриптоПро Browser Plug in тут: КриптоПро browser plug-in
P.S. Ошибка 1603 может возникать и в программе Skype. Описанная инструкция так же является решением этой проблемы и/или помогает полная переустановка Skype клиента.



