Обновлено: 29.01.2023
Решение проблем в Fallout 4: Automatron — не устанавливается? Не запускается? Тормозит? Вылетает? Лагает? Ошибка? Не загружается?
К сожалению, в играх бывают изъяны: тормоза, низкий FPS, вылеты, зависания, баги и другие мелкие и не очень ошибки. Нередко проблемы начинаются еще до начала игры, когда она не устанавливается, не загружается или даже не скачивается. Да и сам компьютер иногда чудит, и тогда в Fallout 4: Automatron вместо картинки черный экран, не работает управление, не слышно звук или что-нибудь еще.
Что сделать в первую очередь
- Скачайте и запустите всемирно известный CCleaner (скачать по прямой ссылке) — это программа, которая очистит ваш компьютер от ненужного мусора, в результате чего система станет работать быстрее после первой же перезагрузки;
- Обновите все драйверы в системе с помощью программы Driver Updater (скачать по прямой ссылке) — она просканирует ваш компьютер и обновит все драйверы до актуальной версии за 5 минут;
- Установите Advanced System Optimizer (скачать по прямой ссылке) и включите в ней игровой режим, который завершит бесполезные фоновые процессы во время запуска игр и повысит производительность в игре.
Системные требования Fallout 4: Automatron
Второе, что стоит сделать при возникновении каких-либо проблем с Fallout 4: Automatron, это свериться с системными требованиями. По-хорошему делать это нужно еще до покупки, чтобы не пожалеть о потраченных деньгах.
Минимальные системные требования Fallout 4: Automatron:
Windows 7, Процессор: Intel Core i5-2300 2.8 GHz, 8 GB ОЗУ, 30 GB HDD, NVIDIA GTX 550 Ti 2GB Видеопамять: 2048 MB
Каждому геймеру следует хотя бы немного разбираться в комплектующих, знать, зачем нужна видеокарта, процессор и другие штуки в системном блоке.

Файлы, драйверы и библиотеки
Практически каждое устройство в компьютере требует набор специального программного обеспечения. Это драйверы, библиотеки и прочие файлы, которые обеспечивают правильную работу компьютера.
Начать стоит с драйверов для видеокарты. Современные графические карты производятся только двумя крупными компаниями — Nvidia и AMD. Выяснив, продукт какой из них крутит кулерами в системном блоке, отправляемся на официальный сайт и загружаем пакет свежих драйверов:

Обязательным условием для успешного функционирования Fallout 4: Automatron является наличие самых свежих драйверов для всех устройств в системе. Скачайте утилиту Driver Updater, чтобы легко и быстро загрузить последние версии драйверов и установить их одним щелчком мыши:
- загрузите Driver Updater и запустите программу;
- произведите сканирование системы (обычно оно занимает не более пяти минут);
- обновите устаревшие драйверы одним щелчком мыши.

Фоновые процессы всегда влияют на производительность. Вы можете существенно увеличить FPS, очистив ваш ПК от мусорных файлов и включив специальный игровой режим с помощью программы Advanced System Optimizer
- загрузите Advanced System Optimizer и запустите программу;
- произведите сканирование системы (обычно оно занимает не более пяти минут);
- выполните все требуемые действия. Ваша система работает как новая!

Fallout 4: Automatron не скачивается. Долгое скачивание. Решение
Скорость лично вашего интернет-канала не является единственно определяющей скорость загрузки. Если раздающий сервер работает на скорости, скажем, 5 Мб в секунду, то ваши 100 Мб делу не помогут.
Если Fallout 4: Automatron совсем не скачивается, то это может происходить сразу по куче причин: неправильно настроен роутер, проблемы на стороне провайдера, кот погрыз кабель или, в конце-концов, упавший сервер на стороне сервиса, откуда скачивается игра.

Fallout 4: Automatron не устанавливается. Прекращена установка. Решение
Перед тем, как начать установку Fallout 4: Automatron, нужно еще раз обязательно проверить, какой объем она занимает на диске. Если же проблема с наличием свободного места на диске исключена, то следует провести диагностику диска. Возможно, в нем уже накопилось много «битых» секторов, и он банально неисправен?
В Windows есть стандартные средства проверки состояния HDD- и SSD-накопителей, но лучше всего воспользоваться специализированными программами.
Но нельзя также исключать и вероятность того, что из-за обрыва соединения загрузка прошла неудачно, такое тоже бывает. А если устанавливаете Fallout 4: Automatron с диска, то стоит поглядеть, нет ли на носителе царапин и чужеродных веществ!

Fallout 4: Automatron не запускается. Ошибка при запуске. Решение
Fallout 4: Automatron установилась, но попросту отказывается работать. Как быть?
Выдает ли Fallout 4: Automatron какую-нибудь ошибку после вылета? Если да, то какой у нее текст? Возможно, она не поддерживает вашу видеокарту или какое-то другое оборудование? Или ей не хватает оперативной памяти?
Помните, что разработчики сами заинтересованы в том, чтобы встроить в игры систему описания ошибки при сбое. Им это нужно, чтобы понять, почему их проект не запускается при тестировании.
Обязательно запишите текст ошибки. Если вы не владеете иностранным языком, то обратитесь на официальный форум разработчиков Fallout 4: Automatron. Также будет полезно заглянуть в крупные игровые сообщества и, конечно, в наш FAQ.
Если Fallout 4: Automatron не запускается, мы рекомендуем вам попробовать отключить ваш антивирус или поставить игру в исключения антивируса, а также еще раз проверить соответствие системным требованиям и если что-то из вашей сборки не соответствует, то по возможности улучшить свой ПК, докупив более мощные комплектующие.

В Fallout 4: Automatron черный экран, белый экран, цветной экран. Решение
Проблемы с экранами разных цветов можно условно разделить на 2 категории.
Во-первых, они часто связаны с использованием сразу двух видеокарт. Например, если ваша материнская плата имеет встроенную видеокарту, но играете вы на дискретной, то Fallout 4: Automatron может в первый раз запускаться на встроенной, при этом самой игры вы не увидите, ведь монитор подключен к дискретной видеокарте.
Во-вторых, цветные экраны бывают при проблемах с выводом изображения на экран. Это может происходить по разным причинам. Например, Fallout 4: Automatron не может наладить работу через устаревший драйвер или не поддерживает видеокарту. Также черный/белый экран может выводиться при работе на разрешениях, которые не поддерживаются игрой.

Fallout 4: Automatron вылетает. В определенный или случайный момент. Решение
Играете вы себе, играете и тут — бац! — все гаснет, и вот уже перед вами рабочий стол без какого-либо намека на игру. Почему так происходит? Для решения проблемы стоит попробовать разобраться, какой характер имеет проблема.
Однако если вы точно знаете, в какие моменты происходит вылет, то можно и продолжить игру, избегая ситуаций, которые провоцируют сбой.
Однако если вы точно знаете, в какие моменты происходит вылет, то можно и продолжить игру, избегая ситуаций, которые провоцируют сбой. Кроме того, можно скачать сохранение Fallout 4: Automatron в нашем файловом архиве и обойти место вылета.
Fallout 4: Automatron зависает. Картинка застывает. Решение
Ситуация примерно такая же, как и с вылетами: многие зависания напрямую связаны с самой игрой, а вернее с ошибкой разработчика при ее создании. Впрочем, нередко застывшая картинка может стать отправной точкой для расследования плачевного состояния видеокарты или процессора.
Так что если картинка в Fallout 4: Automatron застывает, то воспользуйтесь программами для вывода статистики по загрузке комплектующих. Быть может, ваша видеокарта уже давно исчерпала свой рабочий ресурс или процессор греется до опасных температур?
Проверить загрузку и температуры для видеокарты и процессоров проще всего в программе MSI Afterburner. При желании можно даже выводить эти и многие другие параметры поверх картинки Fallout 4: Automatron.
Какие температуры опасны? Процессоры и видеокарты имеют разные рабочие температуры. У видеокарт они обычно составляют 60-80 градусов по Цельсию. У процессоров немного ниже — 40-70 градусов. Если температура процессора выше, то следует проверить состояние термопасты. Возможно, она уже высохла и требует замены.
Если греется видеокарта, то стоит воспользоваться драйвером или официальной утилитой от производителя. Нужно увеличить количество оборотов кулеров и проверить, снизится ли рабочая температура.
Fallout 4: Automatron тормозит. Низкий FPS. Просадки частоты кадров. Решение
- Разрешение теней — определяет, насколько детальной будет тень, отбрасываемая объектом. Если в игре динамические тени, то загружает ядро видеокарты, а если используется заранее созданный рендер, то «ест» видеопамять.
- Мягкие тени — сглаживание неровностей на самих тенях, обычно эта опция дается вместе с динамическими тенями. Вне зависимости от типа теней нагружает видеокарту в реальном времени.

Один из них — специальная программа под названием Advanced System Optimizer. Она сделана специально для тех, кто не хочет вручную вычищать компьютер от разных временных файлов, удалять ненужные записи реестра и редактировать список автозагрузки. Advanced System Optimizer сама сделает это, а также проанализирует компьютер, чтобы выявить, как можно улучшить производительность в приложениях и играх.
Fallout 4: Automatron лагает. Большая задержка при игре. Решение
Многие путают «тормоза» с «лагами», но эти проблемы имеют совершенно разные причины. Fallout 4: Automatron тормозит, когда снижается частота кадров, с которой картинка выводится на монитор, и лагает, когда задержка при обращении к серверу или любому другому хосту слишком высокая.
Именно поэтому «лаги» могут быть только в сетевых играх. Причины разные: плохой сетевой код, физическая удаленность от серверов, загруженность сети, неправильно настроенный роутер, низкая скорость интернет-соединения.
В Fallout 4: Automatron нет звука. Ничего не слышно. Решение
Fallout 4: Automatron работает, но почему-то не звучит — это еще одна проблема, с которой сталкиваются геймеры. Конечно, можно играть и так, но все-таки лучше разобраться, в чем дело.
Сначала нужно определить масштаб проблемы. Где именно нет звука — только в игре или вообще на компьютере? Если только в игре, то, возможно, это обусловлено тем, что звуковая карта очень старая и не поддерживает DirectX.
Если же звука нет вообще, то дело однозначно в настройке компьютера. Возможно, неправильно установлены драйвера звуковой карты, а может быть звука нет из-за какой-то специфической ошибки нашей любимой ОС Windows.
В Fallout 4: Automatron не работает управление. Fallout 4: Automatron не видит мышь, клавиатуру или геймпад. Решение
Как играть, если невозможно управлять процессом? Проблемы поддержки специфических устройств тут неуместны, ведь речь идет о привычных девайсах — клавиатуре, мыши и контроллере.
Таким образом, ошибки в самой игре практически исключены, почти всегда проблема на стороне пользователя. Решить ее можно по-разному, но, так или иначе, придется обращаться к драйверу. Обычно при подключении нового устройства операционная система сразу же пытается задействовать один из стандартных драйверов, но некоторые модели клавиатур, мышей и геймпадов несовместимы с ними.
Таким образом, нужно узнать точную модель устройства и постараться найти именно ее драйвер. Часто с устройствами от известных геймерских брендов идут собственные комплекты ПО, так как стандартный драйвер Windows банально не может обеспечить правильную работу всех функций того или иного устройства.
Если искать драйверы для всех устройств по отдельности не хочется, то можно воспользоваться программой Driver Updater. Она предназначена для автоматического поиска драйверов, так что нужно будет только дождаться результатов сканирования и загрузить нужные драйвера в интерфейсе программы.
Нередко тормоза в Fallout 4: Automatron могут быть вызваны вирусами. В таком случае нет разницы, насколько мощная видеокарта стоит в системном блоке. Проверить компьютер и отчистить его от вирусов и другого нежелательного ПО можно с помощью специальных программ. Например NOD32. Антивирус зарекомендовал себя с наилучшей стороны и получили одобрение миллионов пользователей по всему миру.
ZoneAlarm подходит как для личного использования, так и для малого бизнеса, способен защитить компьютер с операционной системой Windows 10, Windows 8, Windows 7, Windows Vista и Windows XP от любых атак: фишинговых, вирусов, вредоносных программ, шпионских программ и других кибер угроз. Новым пользователям предоставляется 30-дневный бесплатный период.
Nod32 — анитивирус от компании ESET, которая была удостоена многих наград за вклад в развитие безопасности. На сайте разработчика доступны версии анивирусных программ как для ПК, так и для мобильных устройств, предоставляется 30-дневная пробная версия. Есть специальные условия для бизнеса.
Fallout 4: Automatron, скачанная с торрента не работает. Решение
Если дистрибутив игры был загружен через торрент, то никаких гарантий работы быть в принципе не может. Торренты и репаки практически никогда не обновляются через официальные приложения и не работают по сети, потому что по ходу взлома хакеры вырезают из игр все сетевые функции, которые часто используются для проверки лицензии.
Такие версии игр использовать не просто неудобно, а даже опасно, ведь очень часто в них изменены многие файлы. Например, для обхода защиты пираты модифицируют EXE-файл. При этом никто не знает, что они еще с ним делают. Быть может, они встраивают само-исполняющееся программное обеспечение. Например, майнер, который при первом запуске игры встроится в систему и будет использовать ее ресурсы для обеспечения благосостояния хакеров. Или вирус, дающий доступ к компьютеру третьим лицам. Тут никаких гарантий нет и быть не может.
К тому же использование пиратских версий — это, по мнению нашего издания, воровство. Разработчики потратили много времени на создание игры, вкладывали свои собственные средства в надежде на то, что их детище окупится. А каждый труд должен быть оплачен.
Поэтому при возникновении каких-либо проблем с играми, скачанными с торрентов или же взломанных с помощью тех или иных средств, следует сразу же удалить «пиратку», почистить компьютер при помощи антивируса и приобрести лицензионную копию игры. Это не только убережет от сомнительного ПО, но и позволит скачивать обновления для игры и получать официальную поддержку от ее создателей.
Fallout 4: Automatron выдает ошибку об отсутствии DLL-файла. Решение
Как правило, проблемы, связанные с отсутствием DLL-библиотек, возникают при запуске Fallout 4: Automatron, однако иногда игра может обращаться к определенным DLL в процессе и, не найдя их, вылетать самым наглым образом.
Если ваша проблема оказалась более специфической или же способ, изложенный в данной статье, не помог, то вы можете спросить у других пользователей в нашей рубрике «Вопросы и ответы». Они оперативно помогут вам!
prefs.ini file в documents/users/mygames/fallout4 и в steamapps/common/fallout4
Выставить следующие значения (разрешение то, какое вам нужно):
bMaximizeWindow=1
bBorderless=1
bFull Screen=0
iSize H=1080
iSize W=1920
Для некоторых максимальное количество кадров в секунду — 30, для некоторых же — 60. Ниже инструкция, как разблокировать FPS. Внимание: не советуется разблокировать его выше 60, так как в Скайриме наблюдались баги (летающие животные и т.д)
Откройте Fallout4Pref.ini (находится в C:Пользователи[имя]Мои документыMy GamesFallout4).Бэкап делать не обязательно — если вы удалите Fallout4Pref.ini, игра автоматически создаст его, как только вы запустите ее в следующий раз.
Найдите строку iPresentInterval=1 и измените ее на iPresentInterval=0
Далее — чтобы использовать вертикальную синхронизацию, перейдите в nvidia control panel или в аналог для карт amd и включите ее там.
Похоже, акселлерация мыши — это настройка Fallout 4 по умолчанию. Чтобы его отключить, нам нужно сделать то же самое, что мы делали в Скайриме. Откройте Fallout4.ini C:Пользователи[имя]Мои документыMy GamesFallout4
В разделе [Controls] добавьте новую строку:
bMouseAcceleration=0
Внимание: акселерация не будет убрана из различных меню, но будет отключена «внутри» игры.
- Как отключить интро при загрузке игры
Решение 1:
Чтобы пропускать интро каждый раз, когда вы загружаете Fallout 4, перейдите в папку Steam, где у вас установлена игра steamappscommonFallout 4DataVideo и удалите следующий файл:
Я рекомендую сделать для него бэкап, впрочем, вы всегда можете проверить целостность файлов игры при помощи соответсвующей функции Steam. Однако восстановить файл из бэкапа быстрее.
Решение 2:
Сначала перейдите в C:Пользователи[имя]Мои документыMy GamesFallout4 и откройте Fallout4.ini. В разделе [General] добавьте SIntroSequence=1
Затем в той же папке откройте Fallout4Prefs.ini и снова добавьте SIntroSequence=1 в разделе [General].
Теперь у вас должно быть отключено вступительное видео.
В отличии от Скайрима, Fallout 4 требует немного больше действий. Требуется внести изменение в 3 разных файла, 2 из них Fallout4Prefs.ini в двух разных папках, а один — Fallout4.ini
Сначала откройте Fallout4.ini C:Пользователи[имя]Мои документыMy GamesFallout4 и в разделе [Display] добавьте следующие строки:
Где XX — желаемый параметр fov. Думаю, 90 подойдет для большинства, но это уже на ваш вкус.
Затем откройте Fallout4Prefs.ini в C:Пользователи[имя]Мои документыMy GamesFallout4 и сделайте то же самое, что делали выше:
В разделе [Display] добавьте строки:
fDefaultWorldFOV=XX
fDefault1stPers=XX
Где XX — желаемый параметр fov. Думаю, 90 подойдет для большинства, но это уже на ваш вкус.
Затем перейдите в папку установки в Steam — steamappscommonFallout 4Fallout4 и откройте Fallout4Prefs.ini. Там также добавьте в раздел [Display]
fDefaultWorldFOV=XX
fDefault1stPers=XX
Учтите, что опции fov в разделе [Interface] в Fallout 4.ini изменять не нужно.
Если вам кажется, что ваш пип-бой маловат, нажмите
, затем пропечатайте fov XX, где XX — меньшее выбранного вами значения. Этот FOV не повлияет на вашу игру, но повлияет на размер вашего пип-боя. Если клавиша не работает, поменяйте настройки клавиш для консоли.
fov по умолчанию (80):

увеличенное значение fov 110:
Чтобы ваша игра шла в 21:9 без проблем, откройте Fallout4Prefs.ini в папке C:Пользователи[имя]Мои документыMy GamesFallout4 и измените следующие строки на значения ниже:
bTopMostWindow=1
bMaximizeWindow=1
bBorderless=1
bFull Screen=0
iSize H=XXXX
iSize W=YYYY
Где XXXX — ваше горизонтальное разрешение, а YYYY — ваше вертикальное разрешение.
Далее сделайте то же самое для второго Fallout4Prefs.ini, который находится в steamappscommonFallout 4Fallout.
HUD немного растянется, но это неплохое начало.
Некоторые пользователи сообщают, что консоль по умолчанию у них не работает (и при нажатии на тильду
Еще одним решением может стать использование клавиши @.
На данный момент это может вам помочь.
Наиболее распространенное решение для этого, если у вас подключен геймпад — это отключить его. Однако вы можете решить это и другим путем:
Откройте Fallout4Prefs.ini (C:Пользователи[имя]Мои документыMy GamesFallout4) и измените следующую строку:
bGamepadEnable=1
на
bGamepadEnable=0
- Вертикальное и горизонтальное движения мышки отличаются

Решение проблем Fallout 4: Game of the Year Edition
Решение проблем в Fallout 4: Game of the Year Edition — не устанавливается? Не запускается? Тормозит? Вылетает? Лагает? Ошибка? Не загружается?
К сожалению, в играх бывают изъяны: тормоза, низкий FPS, вылеты, зависания, баги и другие мелкие и не очень ошибки. Нередко проблемы начинаются еще до начала игры, когда она не устанавливается, не загружается или даже не скачивается. Да и сам компьютер иногда чудит, и тогда в Fallout 4: Game of the Year Edition вместо картинки черный экран, не работает управление, не слышно звук или что-нибудь еще.
Что сделать в первую очередь
- Скачайте и запустите всемирно известный CCleaner (скачать по прямой ссылке) — это программа, которая очистит ваш компьютер от ненужного мусора, в результате чего система станет работать быстрее после первой же перезагрузки;
- Обновите все драйверы в системе с помощью программы Driver Updater (скачать по прямой ссылке) — она просканирует ваш компьютер и обновит все драйверы до актуальной версии за 5 минут;
- Установите Advanced System Optimizer (скачать по прямой ссылке) и включите в ней игровой режим, который завершит бесполезные фоновые процессы во время запуска игр и повысит производительность в игре.
Системные требования Fallout 4: Game of the Year Edition
Второе, что стоит сделать при возникновении каких-либо проблем с Fallout 4: Game of the Year Edition, это свериться с системными требованиями. По-хорошему делать это нужно еще до покупки, чтобы не пожалеть о потраченных деньгах.
Минимальные системные требования Fallout 4: Game of the Year Edition:
Windows 7, Процессор: Intel Core i5 2300 2,8 ГГц | AMD Phenom II X4 945 3,0 ГГц, 8 ГБ ОЗУ, 30 ГБ HDD, Nvidia GeForce GTX 550 Ti | AMD Radeon HD 7870 2 ГБ Видеопамять: 2 ГБ, Клавиатура, мышь
Каждому геймеру следует хотя бы немного разбираться в комплектующих, знать, зачем нужна видеокарта, процессор и другие штуки в системном блоке.

Файлы, драйверы и библиотеки
Практически каждое устройство в компьютере требует набор специального программного обеспечения. Это драйверы, библиотеки и прочие файлы, которые обеспечивают правильную работу компьютера.
Начать стоит с драйверов для видеокарты. Современные графические карты производятся только двумя крупными компаниями — Nvidia и AMD. Выяснив, продукт какой из них крутит кулерами в системном блоке, отправляемся на официальный сайт и загружаем пакет свежих драйверов:

Обязательным условием для успешного функционирования Fallout 4: Game of the Year Edition является наличие самых свежих драйверов для всех устройств в системе. Скачайте утилиту Driver Updater, чтобы легко и быстро загрузить последние версии драйверов и установить их одним щелчком мыши:
- загрузите Driver Updater и запустите программу;
- произведите сканирование системы (обычно оно занимает не более пяти минут);
- обновите устаревшие драйверы одним щелчком мыши.

Фоновые процессы всегда влияют на производительность. Вы можете существенно увеличить FPS, очистив ваш ПК от мусорных файлов и включив специальный игровой режим с помощью программы Advanced System Optimizer
- загрузите Advanced System Optimizer и запустите программу;
- произведите сканирование системы (обычно оно занимает не более пяти минут);
- выполните все требуемые действия. Ваша система работает как новая!

Fallout 4: Game of the Year Edition не скачивается. Долгое скачивание. Решение
Скорость лично вашего интернет-канала не является единственно определяющей скорость загрузки. Если раздающий сервер работает на скорости, скажем, 5 Мб в секунду, то ваши 100 Мб делу не помогут.
Если Fallout 4: Game of the Year Edition совсем не скачивается, то это может происходить сразу по куче причин: неправильно настроен роутер, проблемы на стороне провайдера, кот погрыз кабель или, в конце-концов, упавший сервер на стороне сервиса, откуда скачивается игра.

Fallout 4: Game of the Year Edition не устанавливается. Прекращена установка. Решение
Перед тем, как начать установку Fallout 4: Game of the Year Edition, нужно еще раз обязательно проверить, какой объем она занимает на диске. Если же проблема с наличием свободного места на диске исключена, то следует провести диагностику диска. Возможно, в нем уже накопилось много «битых» секторов, и он банально неисправен?
В Windows есть стандартные средства проверки состояния HDD- и SSD-накопителей, но лучше всего воспользоваться специализированными программами.
Но нельзя также исключать и вероятность того, что из-за обрыва соединения загрузка прошла неудачно, такое тоже бывает. А если устанавливаете Fallout 4: Game of the Year Edition с диска, то стоит поглядеть, нет ли на носителе царапин и чужеродных веществ!

Fallout 4: Game of the Year Edition не запускается. Ошибка при запуске. Решение
Fallout 4: Game of the Year Edition установилась, но попросту отказывается работать. Как быть?
Выдает ли Fallout 4: Game of the Year Edition какую-нибудь ошибку после вылета? Если да, то какой у нее текст? Возможно, она не поддерживает вашу видеокарту или какое-то другое оборудование? Или ей не хватает оперативной памяти?
Помните, что разработчики сами заинтересованы в том, чтобы встроить в игры систему описания ошибки при сбое. Им это нужно, чтобы понять, почему их проект не запускается при тестировании.
Обязательно запишите текст ошибки. Если вы не владеете иностранным языком, то обратитесь на официальный форум разработчиков Fallout 4: Game of the Year Edition. Также будет полезно заглянуть в крупные игровые сообщества и, конечно, в наш FAQ.
Если Fallout 4: Game of the Year Edition не запускается, мы рекомендуем вам попробовать отключить ваш антивирус или поставить игру в исключения антивируса, а также еще раз проверить соответствие системным требованиям и если что-то из вашей сборки не соответствует, то по возможности улучшить свой ПК, докупив более мощные комплектующие.

В Fallout 4: Game of the Year Edition черный экран, белый экран, цветной экран. Решение
Проблемы с экранами разных цветов можно условно разделить на 2 категории.
Во-первых, они часто связаны с использованием сразу двух видеокарт. Например, если ваша материнская плата имеет встроенную видеокарту, но играете вы на дискретной, то Fallout 4: Game of the Year Edition может в первый раз запускаться на встроенной, при этом самой игры вы не увидите, ведь монитор подключен к дискретной видеокарте.
Во-вторых, цветные экраны бывают при проблемах с выводом изображения на экран. Это может происходить по разным причинам. Например, Fallout 4: Game of the Year Edition не может наладить работу через устаревший драйвер или не поддерживает видеокарту. Также черный/белый экран может выводиться при работе на разрешениях, которые не поддерживаются игрой.

Fallout 4: Game of the Year Edition вылетает. В определенный или случайный момент. Решение
Играете вы себе, играете и тут — бац! — все гаснет, и вот уже перед вами рабочий стол без какого-либо намека на игру. Почему так происходит? Для решения проблемы стоит попробовать разобраться, какой характер имеет проблема.
Однако если вы точно знаете, в какие моменты происходит вылет, то можно и продолжить игру, избегая ситуаций, которые провоцируют сбой.
Однако если вы точно знаете, в какие моменты происходит вылет, то можно и продолжить игру, избегая ситуаций, которые провоцируют сбой. Кроме того, можно скачать сохранение Fallout 4: Game of the Year Edition в нашем файловом архиве и обойти место вылета.

Fallout 4: Game of the Year Edition зависает. Картинка застывает. Решение
Ситуация примерно такая же, как и с вылетами: многие зависания напрямую связаны с самой игрой, а вернее с ошибкой разработчика при ее создании. Впрочем, нередко застывшая картинка может стать отправной точкой для расследования плачевного состояния видеокарты или процессора.Так что если картинка в Fallout 4: Game of the Year Edition застывает, то воспользуйтесь программами для вывода статистики по загрузке комплектующих. Быть может, ваша видеокарта уже давно исчерпала свой рабочий ресурс или процессор греется до опасных температур?Проверить загрузку и температуры для видеокарты и процессоров проще всего в программе MSI Afterburner. При желании можно даже выводить эти и многие другие параметры поверх картинки Fallout 4: Game of the Year Edition.Какие температуры опасны? Процессоры и видеокарты имеют разные рабочие температуры. У видеокарт они обычно составляют 60-80 градусов по Цельсию. У процессоров немного ниже — 40-70 градусов. Если температура процессора выше, то следует проверить состояние термопасты. Возможно, она уже высохла и требует замены.Если греется видеокарта, то стоит воспользоваться драйвером или официальной утилитой от производителя. Нужно увеличить количество оборотов кулеров и проверить, снизится ли рабочая температура.

Fallout 4: Game of the Year Edition тормозит. Низкий FPS. Просадки частоты кадров. Решение
- Разрешение теней — определяет, насколько детальной будет тень, отбрасываемая объектом. Если в игре динамические тени, то загружает ядро видеокарты, а если используется заранее созданный рендер, то «ест» видеопамять.
- Мягкие тени — сглаживание неровностей на самих тенях, обычно эта опция дается вместе с динамическими тенями. Вне зависимости от типа теней нагружает видеокарту в реальном времени.


Fallout 4: Game of the Year Edition лагает. Большая задержка при игре. Решение
Многие путают «тормоза» с «лагами», но эти проблемы имеют совершенно разные причины. Fallout 4: Game of the Year Edition тормозит, когда снижается частота кадров, с которой картинка выводится на монитор, и лагает, когда задержка при обращении к серверу или любому другому хосту слишком высокая.
Именно поэтому «лаги» могут быть только в сетевых играх. Причины разные: плохой сетевой код, физическая удаленность от серверов, загруженность сети, неправильно настроенный роутер, низкая скорость интернет-соединения.

В Fallout 4: Game of the Year Edition нет звука. Ничего не слышно. Решение
Fallout 4: Game of the Year Edition работает, но почему-то не звучит — это еще одна проблема, с которой сталкиваются геймеры. Конечно, можно играть и так, но все-таки лучше разобраться, в чем дело.
Сначала нужно определить масштаб проблемы. Где именно нет звука — только в игре или вообще на компьютере? Если только в игре, то, возможно, это обусловлено тем, что звуковая карта очень старая и не поддерживает DirectX.
Если же звука нет вообще, то дело однозначно в настройке компьютера. Возможно, неправильно установлены драйвера звуковой карты, а может быть звука нет из-за какой-то специфической ошибки нашей любимой ОС Windows.

В Fallout 4: Game of the Year Edition не работает управление. Fallout 4: Game of the Year Edition не видит мышь, клавиатуру или геймпад. Решение
Как играть, если невозможно управлять процессом? Проблемы поддержки специфических устройств тут неуместны, ведь речь идет о привычных девайсах — клавиатуре, мыши и контроллере.Таким образом, ошибки в самой игре практически исключены, почти всегда проблема на стороне пользователя. Решить ее можно по-разному, но, так или иначе, придется обращаться к драйверу. Обычно при подключении нового устройства операционная система сразу же пытается задействовать один из стандартных драйверов, но некоторые модели клавиатур, мышей и геймпадов несовместимы с ними.Таким образом, нужно узнать точную модель устройства и постараться найти именно ее драйвер. Часто с устройствами от известных геймерских брендов идут собственные комплекты ПО, так как стандартный драйвер Windows банально не может обеспечить правильную работу всех функций того или иного устройства.Если искать драйверы для всех устройств по отдельности не хочется, то можно воспользоваться программой Driver Updater. Она предназначена для автоматического поиска драйверов, так что нужно будет только дождаться результатов сканирования и загрузить нужные драйвера в интерфейсе программы.Нередко тормоза в Fallout 4: Game of the Year Edition могут быть вызваны вирусами. В таком случае нет разницы, насколько мощная видеокарта стоит в системном блоке. Проверить компьютер и отчистить его от вирусов и другого нежелательного ПО можно с помощью специальных программ. Например NOD32. Антивирус зарекомендовал себя с наилучшей стороны и получили одобрение миллионов пользователей по всему миру. ZoneAlarm подходит как для личного использования, так и для малого бизнеса, способен защитить компьютер с операционной системой Windows 10, Windows 8, Windows 7, Windows Vista и Windows XP от любых атак: фишинговых, вирусов, вредоносных программ, шпионских программ и других кибер угроз. Новым пользователям предоставляется 30-дневный бесплатный период.Nod32 — анитивирус от компании ESET, которая была удостоена многих наград за вклад в развитие безопасности. На сайте разработчика доступны версии анивирусных программ как для ПК, так и для мобильных устройств, предоставляется 30-дневная пробная версия. Есть специальные условия для бизнеса.

Fallout 4: Game of the Year Edition, скачанная с торрента не работает. Решение
Если дистрибутив игры был загружен через торрент, то никаких гарантий работы быть в принципе не может. Торренты и репаки практически никогда не обновляются через официальные приложения и не работают по сети, потому что по ходу взлома хакеры вырезают из игр все сетевые функции, которые часто используются для проверки лицензии.
Такие версии игр использовать не просто неудобно, а даже опасно, ведь очень часто в них изменены многие файлы. Например, для обхода защиты пираты модифицируют EXE-файл. При этом никто не знает, что они еще с ним делают. Быть может, они встраивают само-исполняющееся программное обеспечение. Например, майнер, который при первом запуске игры встроится в систему и будет использовать ее ресурсы для обеспечения благосостояния хакеров. Или вирус, дающий доступ к компьютеру третьим лицам. Тут никаких гарантий нет и быть не может.К тому же использование пиратских версий — это, по мнению нашего издания, воровство. Разработчики потратили много времени на создание игры, вкладывали свои собственные средства в надежде на то, что их детище окупится. А каждый труд должен быть оплачен.Поэтому при возникновении каких-либо проблем с играми, скачанными с торрентов или же взломанных с помощью тех или иных средств, следует сразу же удалить «пиратку», почистить компьютер при помощи антивируса и приобрести лицензионную копию игры. Это не только убережет от сомнительного ПО, но и позволит скачивать обновления для игры и получать официальную поддержку от ее создателей.

Fallout 4: Game of the Year Edition выдает ошибку об отсутствии DLL-файла. Решение
Как правило, проблемы, связанные с отсутствием DLL-библиотек, возникают при запуске Fallout 4: Game of the Year Edition, однако иногда игра может обращаться к определенным DLL в процессе и, не найдя их, вылетать самым наглым образом.
Если ваша проблема оказалась более специфической или же способ, изложенный в данной статье, не помог, то вы можете спросить у других пользователей в нашей рубрике «Вопросы и ответы». Они оперативно помогут вам!

Решение проблем в Fallout 4 VR — не устанавливается? Не запускается? Тормозит? Вылетает? Лагает? Ошибка? Не загружается?
К сожалению, в играх бывают изъяны: тормоза, низкий FPS, вылеты, зависания, баги и другие мелкие и не очень ошибки. Нередко проблемы начинаются еще до начала игры, когда она не устанавливается, не загружается или даже не скачивается. Да и сам компьютер иногда чудит, и тогда в Fallout 4 VR вместо картинки черный экран, не работает управление, не слышно звук или что-нибудь еще.
Что сделать в первую очередь
- Скачайте и запустите всемирно известный CCleaner (скачать по прямой ссылке) — это программа, которая очистит ваш компьютер от ненужного мусора, в результате чего система станет работать быстрее после первой же перезагрузки;
- Обновите все драйверы в системе с помощью программы Driver Updater (скачать по прямой ссылке) — она просканирует ваш компьютер и обновит все драйверы до актуальной версии за 5 минут;
- Установите Advanced System Optimizer (скачать по прямой ссылке) и включите в ней игровой режим, который завершит бесполезные фоновые процессы во время запуска игр и повысит производительность в игре.
Системные требования Fallout 4 VR
Второе, что стоит сделать при возникновении каких-либо проблем с Fallout 4 VR, это свериться с системными требованиями. По-хорошему делать это нужно еще до покупки, чтобы не пожалеть о потраченных деньгах.
Минимальные системные требования Fallout 4 VR:
Windows 7 64-bit, Процессор: Intel i5-4590, 4 GB ОЗУ, NVIDIA GeForce GTX 970 Видеопамять: 4 GB
Каждому геймеру следует хотя бы немного разбираться в комплектующих, знать, зачем нужна видеокарта, процессор и другие штуки в системном блоке.

Файлы, драйверы и библиотеки
Практически каждое устройство в компьютере требует набор специального программного обеспечения. Это драйверы, библиотеки и прочие файлы, которые обеспечивают правильную работу компьютера.
Начать стоит с драйверов для видеокарты. Современные графические карты производятся только двумя крупными компаниями — Nvidia и AMD. Выяснив, продукт какой из них крутит кулерами в системном блоке, отправляемся на официальный сайт и загружаем пакет свежих драйверов:

Обязательным условием для успешного функционирования Fallout 4 VR является наличие самых свежих драйверов для всех устройств в системе. Скачайте утилиту Driver Updater, чтобы легко и быстро загрузить последние версии драйверов и установить их одним щелчком мыши:
- загрузите Driver Updater и запустите программу;
- произведите сканирование системы (обычно оно занимает не более пяти минут);
- обновите устаревшие драйверы одним щелчком мыши.

Фоновые процессы всегда влияют на производительность. Вы можете существенно увеличить FPS, очистив ваш ПК от мусорных файлов и включив специальный игровой режим с помощью программы Advanced System Optimizer
- загрузите Advanced System Optimizer и запустите программу;
- произведите сканирование системы (обычно оно занимает не более пяти минут);
- выполните все требуемые действия. Ваша система работает как новая!

Fallout 4 VR не скачивается. Долгое скачивание. Решение
Скорость лично вашего интернет-канала не является единственно определяющей скорость загрузки. Если раздающий сервер работает на скорости, скажем, 5 Мб в секунду, то ваши 100 Мб делу не помогут.
Если Fallout 4 VR совсем не скачивается, то это может происходить сразу по куче причин: неправильно настроен роутер, проблемы на стороне провайдера, кот погрыз кабель или, в конце-концов, упавший сервер на стороне сервиса, откуда скачивается игра.

Fallout 4 VR не устанавливается. Прекращена установка. Решение
Перед тем, как начать установку Fallout 4 VR, нужно еще раз обязательно проверить, какой объем она занимает на диске. Если же проблема с наличием свободного места на диске исключена, то следует провести диагностику диска. Возможно, в нем уже накопилось много «битых» секторов, и он банально неисправен?
В Windows есть стандартные средства проверки состояния HDD- и SSD-накопителей, но лучше всего воспользоваться специализированными программами.
Но нельзя также исключать и вероятность того, что из-за обрыва соединения загрузка прошла неудачно, такое тоже бывает. А если устанавливаете Fallout 4 VR с диска, то стоит поглядеть, нет ли на носителе царапин и чужеродных веществ!

Fallout 4 VR не запускается. Ошибка при запуске. Решение
Fallout 4 VR установилась, но попросту отказывается работать. Как быть?
Выдает ли Fallout 4 VR какую-нибудь ошибку после вылета? Если да, то какой у нее текст? Возможно, она не поддерживает вашу видеокарту или какое-то другое оборудование? Или ей не хватает оперативной памяти?
Помните, что разработчики сами заинтересованы в том, чтобы встроить в игры систему описания ошибки при сбое. Им это нужно, чтобы понять, почему их проект не запускается при тестировании.
Обязательно запишите текст ошибки. Если вы не владеете иностранным языком, то обратитесь на официальный форум разработчиков Fallout 4 VR. Также будет полезно заглянуть в крупные игровые сообщества и, конечно, в наш FAQ.
Если Fallout 4 VR не запускается, мы рекомендуем вам попробовать отключить ваш антивирус или поставить игру в исключения антивируса, а также еще раз проверить соответствие системным требованиям и если что-то из вашей сборки не соответствует, то по возможности улучшить свой ПК, докупив более мощные комплектующие.

В Fallout 4 VR черный экран, белый экран, цветной экран. Решение
Проблемы с экранами разных цветов можно условно разделить на 2 категории.
Во-первых, они часто связаны с использованием сразу двух видеокарт. Например, если ваша материнская плата имеет встроенную видеокарту, но играете вы на дискретной, то Fallout 4 VR может в первый раз запускаться на встроенной, при этом самой игры вы не увидите, ведь монитор подключен к дискретной видеокарте.
Во-вторых, цветные экраны бывают при проблемах с выводом изображения на экран. Это может происходить по разным причинам. Например, Fallout 4 VR не может наладить работу через устаревший драйвер или не поддерживает видеокарту. Также черный/белый экран может выводиться при работе на разрешениях, которые не поддерживаются игрой.
Fallout 4 VR вылетает. В определенный или случайный момент. Решение
Играете вы себе, играете и тут — бац! — все гаснет, и вот уже перед вами рабочий стол без какого-либо намека на игру. Почему так происходит? Для решения проблемы стоит попробовать разобраться, какой характер имеет проблема.
Однако если вы точно знаете, в какие моменты происходит вылет, то можно и продолжить игру, избегая ситуаций, которые провоцируют сбой.
Однако если вы точно знаете, в какие моменты происходит вылет, то можно и продолжить игру, избегая ситуаций, которые провоцируют сбой. Кроме того, можно скачать сохранение Fallout 4 VR в нашем файловом архиве и обойти место вылета.
Fallout 4 VR зависает. Картинка застывает. Решение
Ситуация примерно такая же, как и с вылетами: многие зависания напрямую связаны с самой игрой, а вернее с ошибкой разработчика при ее создании. Впрочем, нередко застывшая картинка может стать отправной точкой для расследования плачевного состояния видеокарты или процессора.
Так что если картинка в Fallout 4 VR застывает, то воспользуйтесь программами для вывода статистики по загрузке комплектующих. Быть может, ваша видеокарта уже давно исчерпала свой рабочий ресурс или процессор греется до опасных температур?
Проверить загрузку и температуры для видеокарты и процессоров проще всего в программе MSI Afterburner. При желании можно даже выводить эти и многие другие параметры поверх картинки Fallout 4 VR.
Какие температуры опасны? Процессоры и видеокарты имеют разные рабочие температуры. У видеокарт они обычно составляют 60-80 градусов по Цельсию. У процессоров немного ниже — 40-70 градусов. Если температура процессора выше, то следует проверить состояние термопасты. Возможно, она уже высохла и требует замены.
Если греется видеокарта, то стоит воспользоваться драйвером или официальной утилитой от производителя. Нужно увеличить количество оборотов кулеров и проверить, снизится ли рабочая температура.
Fallout 4 VR тормозит. Низкий FPS. Просадки частоты кадров. Решение
- Разрешение теней — определяет, насколько детальной будет тень, отбрасываемая объектом. Если в игре динамические тени, то загружает ядро видеокарты, а если используется заранее созданный рендер, то «ест» видеопамять.
- Мягкие тени — сглаживание неровностей на самих тенях, обычно эта опция дается вместе с динамическими тенями. Вне зависимости от типа теней нагружает видеокарту в реальном времени.

Один из них — специальная программа под названием Advanced System Optimizer. Она сделана специально для тех, кто не хочет вручную вычищать компьютер от разных временных файлов, удалять ненужные записи реестра и редактировать список автозагрузки. Advanced System Optimizer сама сделает это, а также проанализирует компьютер, чтобы выявить, как можно улучшить производительность в приложениях и играх.
Fallout 4 VR лагает. Большая задержка при игре. Решение
Многие путают «тормоза» с «лагами», но эти проблемы имеют совершенно разные причины. Fallout 4 VR тормозит, когда снижается частота кадров, с которой картинка выводится на монитор, и лагает, когда задержка при обращении к серверу или любому другому хосту слишком высокая.
Именно поэтому «лаги» могут быть только в сетевых играх. Причины разные: плохой сетевой код, физическая удаленность от серверов, загруженность сети, неправильно настроенный роутер, низкая скорость интернет-соединения.
В Fallout 4 VR нет звука. Ничего не слышно. Решение
Fallout 4 VR работает, но почему-то не звучит — это еще одна проблема, с которой сталкиваются геймеры. Конечно, можно играть и так, но все-таки лучше разобраться, в чем дело.
Сначала нужно определить масштаб проблемы. Где именно нет звука — только в игре или вообще на компьютере? Если только в игре, то, возможно, это обусловлено тем, что звуковая карта очень старая и не поддерживает DirectX.
Если же звука нет вообще, то дело однозначно в настройке компьютера. Возможно, неправильно установлены драйвера звуковой карты, а может быть звука нет из-за какой-то специфической ошибки нашей любимой ОС Windows.
В Fallout 4 VR не работает управление. Fallout 4 VR не видит мышь, клавиатуру или геймпад. Решение
Как играть, если невозможно управлять процессом? Проблемы поддержки специфических устройств тут неуместны, ведь речь идет о привычных девайсах — клавиатуре, мыши и контроллере.
Таким образом, ошибки в самой игре практически исключены, почти всегда проблема на стороне пользователя. Решить ее можно по-разному, но, так или иначе, придется обращаться к драйверу. Обычно при подключении нового устройства операционная система сразу же пытается задействовать один из стандартных драйверов, но некоторые модели клавиатур, мышей и геймпадов несовместимы с ними.
Таким образом, нужно узнать точную модель устройства и постараться найти именно ее драйвер. Часто с устройствами от известных геймерских брендов идут собственные комплекты ПО, так как стандартный драйвер Windows банально не может обеспечить правильную работу всех функций того или иного устройства.
Если искать драйверы для всех устройств по отдельности не хочется, то можно воспользоваться программой Driver Updater. Она предназначена для автоматического поиска драйверов, так что нужно будет только дождаться результатов сканирования и загрузить нужные драйвера в интерфейсе программы.
Нередко тормоза в Fallout 4 VR могут быть вызваны вирусами. В таком случае нет разницы, насколько мощная видеокарта стоит в системном блоке. Проверить компьютер и отчистить его от вирусов и другого нежелательного ПО можно с помощью специальных программ. Например NOD32. Антивирус зарекомендовал себя с наилучшей стороны и получили одобрение миллионов пользователей по всему миру.
ZoneAlarm подходит как для личного использования, так и для малого бизнеса, способен защитить компьютер с операционной системой Windows 10, Windows 8, Windows 7, Windows Vista и Windows XP от любых атак: фишинговых, вирусов, вредоносных программ, шпионских программ и других кибер угроз. Новым пользователям предоставляется 30-дневный бесплатный период.
Nod32 — анитивирус от компании ESET, которая была удостоена многих наград за вклад в развитие безопасности. На сайте разработчика доступны версии анивирусных программ как для ПК, так и для мобильных устройств, предоставляется 30-дневная пробная версия. Есть специальные условия для бизнеса.
Fallout 4 VR, скачанная с торрента не работает. Решение
Если дистрибутив игры был загружен через торрент, то никаких гарантий работы быть в принципе не может. Торренты и репаки практически никогда не обновляются через официальные приложения и не работают по сети, потому что по ходу взлома хакеры вырезают из игр все сетевые функции, которые часто используются для проверки лицензии.
Такие версии игр использовать не просто неудобно, а даже опасно, ведь очень часто в них изменены многие файлы. Например, для обхода защиты пираты модифицируют EXE-файл. При этом никто не знает, что они еще с ним делают. Быть может, они встраивают само-исполняющееся программное обеспечение. Например, майнер, который при первом запуске игры встроится в систему и будет использовать ее ресурсы для обеспечения благосостояния хакеров. Или вирус, дающий доступ к компьютеру третьим лицам. Тут никаких гарантий нет и быть не может.
К тому же использование пиратских версий — это, по мнению нашего издания, воровство. Разработчики потратили много времени на создание игры, вкладывали свои собственные средства в надежде на то, что их детище окупится. А каждый труд должен быть оплачен.
Поэтому при возникновении каких-либо проблем с играми, скачанными с торрентов или же взломанных с помощью тех или иных средств, следует сразу же удалить «пиратку», почистить компьютер при помощи антивируса и приобрести лицензионную копию игры. Это не только убережет от сомнительного ПО, но и позволит скачивать обновления для игры и получать официальную поддержку от ее создателей.
Fallout 4 VR выдает ошибку об отсутствии DLL-файла. Решение
Как правило, проблемы, связанные с отсутствием DLL-библиотек, возникают при запуске Fallout 4 VR, однако иногда игра может обращаться к определенным DLL в процессе и, не найдя их, вылетать самым наглым образом.
Если ваша проблема оказалась более специфической или же способ, изложенный в данной статье, не помог, то вы можете спросить у других пользователей в нашей рубрике «Вопросы и ответы». Они оперативно помогут вам!
Читайте также:
- Poe фрагмент ужаса
- Нужен ли свет растениям в майнкрафте
- Days gone лиза стоит на месте
- Ведьмак 3 новая игра легендарные доспехи
- Демон патрик ищет нас самая безумная нычка угарные пластилиновые прятки в human fall flat

dded
Так читай комменты там откуда ты его качал,если у людей нет подобных проблем значит косяк у тебя.Если есть второй диск попробуй на него установить,антивирь отключи,ещё можно попробовать файл подкачки увеличить.
- пожаловаться
- скопировать ссылку
![]()
saa0891
я все твои способы использовал не работают
- пожаловаться
- скопировать ссылку

У кого нибудь была такая проблема, что при создании персонажа 1fps? Я сколько раз не переустанавливал игру не помогает, в интернете нет такой проблемы
- пожаловаться
- скопировать ссылку

dded
Репак от Хатаба 100% рабочий. Вижу, что проблема только у тебя, попробуй почистить кэш на компьютере.
- пожаловаться
- скопировать ссылку

Оставь репаки хаттаба.Они устарели.На игруха качни.
Еще у хаттаба бывает антивир удаляет exe
- пожаловаться
- скопировать ссылку
Решение всех ошибок unarc.dll
Unarc.dll — файл который отвечает за процесс распаковки архивов. Взаимодействует с системой и позволяет более быстро производить процесс, взаимодействует более эффективно с центральным процессором. Обычно в ходе работы возникают сложности и проблемы.
В этой статье мы рассмотрим различные проблемы и ошибки, которые влияют на работу unarc.dll
Unarc.dll вернул код ошибки -11
Ошибка 11 гласит о том, что архив который был скачан, нужно проверить контрольной суммой перед запуском. Данная цифра говорить нам о том, какие файлы и сколько были заложены в архив. Если она не совпадает, то мы получим 11 ошибку unarc.dll файла.
Обновите хеш торрент файла — если файл был скачан с его помощью. Обязательно проверьте хеш-сумму на сайте где производили скачку.
Обычно 11 ошибка связана с невозможностью записи данных на диск. Он может быть переполнен или недоступен для записи в данный момент.
Более подробно про 11 ошибку можно почитать в этой статье — http://marmok.ru/pc/unarc-dll-kod-oshibki-11-ispravlenie/
Unarc.dll вернул код ошибки -12

В случае ошибки 12 как и в 11 проблемой всему является хеш-сумма. Но в данном случае, unarc.dll ругается на принудительное изменение целостности архива и самого файла который в данный момент задействован.
- В данный момент файл из архива может быть занят антивирусом который производит его проверку. Видимо установщиком было проигнорирован этот факт.
- Закройте торрент-программу. Она может в данный момент раздавать проблемный компонент архива. При одновременном взаимодействии с файлом нескольких программ, появится ошибка 12.
- Уберите сжатие файла который программа установки пытается инсталлировать.
Unarc.dll вернул код ошибки -14

Ошибка означает — блокировку сектора установки программным приложением. Это означает, что в данный момент файл занят и не может быть распакован. Возникать это может в случае несовпадения хеш-суммы архива или неправильной упаковки.
- Проверьте целостность файла установки. Возможно при скачивании были пропущены файлы. Если это установщик игры — возможно активатор и является корнем проблемы.
- Антивирус мог удалить из архива вредоносный файл тем самым повредив целостность общего файла.
Unarc.dll вернул код ошибки -2
Если unarc.dll вернул код ошибки 2 — это означает, что архив поврежден. Нарушение целостности могло возникнуть при совместном использовании определенных секторов установки.
- На время распаковки / установки — отключите антивирус или приостановите его действие. Это облегчит взаимодействие систем распаковки.
- Удалите скачанный архив / файл из загрузок браузера или торрента.
Unarc.dll вернул код ошибки -6

Если при установке игры вы получили ошибку 6 — это означает, что в самом процессе установки была нарушена или удалена часть архива. Делается это как самой системой так и инсталлером для освобождения ресурсов.
- Проверьте свободное место на жестком диске. Обычно в процессе установки его задействуется в 2 раза больше, чем весит сам файл.
- Освободите больше ОЗУ. Если инсталлер оснащен графическими элементами, может возникать ошибка при их прогрузке.
- Временно остановите работу антивируса. Он не будет сканировать файлы в живом режиме и они станут доступны.
Unarc.dll вернул код ошибки -13
13 ошибка возникает при нарушении архива путём его изменения в живом режиме. При самой установке, инсталлер пытается заменить некоторые элементы в файлах, что изменяет их контрольную сумму.
Сделать с этим практически ничего нельзя, т.к. изменения вшиты в сам процесс установки. Но решение ошибки может быть связано с перекешированием активного торрета.
Unarc.dll вернул код ошибки -3
При ошибки с номером 3 — следует запустить установщик в режиме администратора. Некоторые процедуры (такие как занесение в реестр) должны получить определенный доступ. Архиватор не может этого сделать — если установлено ограничение на права пользователя.
- Отключите UAC который может блокировать доступ процедурам распаковки.
- Временно запретите антивирусу проверять исполнение командной строки.
Unarc.dll вернул код ошибки -4
Если на экране при распаковке или установке игры или приложения возникает ошибка unarc.dll с кодом 4 — это означает, что архив был либо недокачан, либо при проверке антивирусом из него были удалены вредоносные (или небезопасные) компоненты.
Такая установка не может продолжаться, т.к. инсталлер запрограммирован вычислять битые секторы архива.
- В редакторе архивов WinRAR можно сделать процедуру восстановления целостности архива.
Unarc.dll вернул код ошибки -7

Ошибка с номером 7 — означает, что архив был поврежден или не был полностью скачан. Вам следует проверить целостность архива.
Полная перезакачка архива в 95% случаев помогает решить эту проблему. Ошибка пропадет сама собой, если вы удалите, а потом заново скачаете его.
Unarc.dll вернул код ошибки -1

Самая базовая ошибка под номером — 1. В данном случае unarc.dll не может определить какого рода проблема, поэтому вам следует сделать все возможные варианты для решения.
- Временно отключите антивирус пока длится установка. После обязательно включите его.
- Обновите хеш-сумму файла, возможно он не был полностью докачан.
- При скачке архива из него были удалены файлы, проверьте его.
Где находится файл unarc.dll
Расположения файла unarc.dll доступно для пользователей с правами администратора. Этот системный файл, он обозначен антивирусами как — безопасный.
Файл находится по пути С:/Windows/system32/unarc.dll. Там же находится его компонент isdone.dll.
Различаются ли версии unarc.dll для х86 (х32) и для х64?
На самом деле отличия минимальны. Сама структура системы которая отвечает за распаковку может работать в двух режимах — х86 и х64. В зависимости от операционной системы могут применяться и различные (подходящие по структуре) алгоритмы распаковки архива.
Если Вы скачиваете файлы для замены, то обязательно соблюдайте разрядность.
Ошибка failder CRC check ISDone.dll
Как компонент unarc — файл ISDone.dll — так же помогает в распаковке файлов их хранит в себе завершающую стадию структуры алгоритма.
Если Вы видите эту ошибку, то наверняка процесс распаковки был прерван. Обычно это связано со звуковыми файлами которые при создании контрольной суммы могут различаться.
ERROR: archive data corrupted (decompression fails)
Базовая ошибка которая возникает в любого рода проблемах unarc. Она создана для оповещения пользователя о недоступности архива с которым производятся различные действия.
В зависимости от кода ошибки он трактовка его будет разной. Попробуйте найти решение согласно возвращенного кода ошибки.
Dadaviz
Ваш IT помощник
ISDone.dll произошла ошибка при распаковке — исправляем
Сегодня мы расскажем о проблеме ISDone.dll, которая возникает при попытке установить игру на Windows 7, 8 или 10. Мы расскажем отчего возникает ошибка и как устранить проблему.
Пользователи версий Windows 7 и 8 могут внезапно узреть неприятнейшую надпись – «ISDone.dll произошла ошибка при распаковке» Далее указывается причина: «Архив поврежден» или «Невозможно считать данные» и указывается конкретный номер в «Unarc.dll вернул код ошибки».
Почему же она возникает при попытке извлечь файлы из архива, даже учитывая условии скачивания из надежного источника? Ответом может послужить лишь проверка всего компьютера на работоспособность, а именно — поочередное выполнение определенных действий.
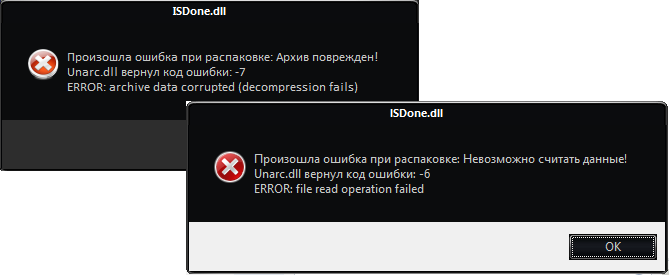
Что следует предпринять для устранения ISDone.dll?
Установка новой игры очень волнительный момент, особенно если это часть Assassin’s creed, легендарная серия Resident Evil, GTA 5, FIFA, Sims, Fallout 4 и т.д. Кстати, данный баг характерен для графически сложных игр на Windows 7/8/10 и разрядности 64 bit.
Первый вариант действий
- Начальным этапом должно стать решение про отключение антивируса, следует деактивировать все его процессы. Это во многих случаях помогает, особенно с антивирусом Dr.Web.
- Первый пункт не помог, тогда приступаем ко второму. Тут нужно проявить внимательность к пути, где находится файл. Причина кроется в названии папки места хранения. Имя должно быть только на английском языке, применение кириллицы не приемлемо. Если папка называется Игры, то следует заменить на Game. Более простым способом может стать перемещения файла на диск С.
- Чего не следует делать, так это пытаться скачать ISDone.dll из интернета. Его замена в большинстве случаев не приносит результатов, а вот подхватить вирус очень даже можно. Для начала испробуйте все предложенные способы, лишь в крайней мере прибегайте к этому пункту.
Второй вариант действий, если первый не помог
- Установка не увенчалась успехом. Возьмите флешку и перекиньте файл на нее. Далее попробуйте проверить работоспособность на другом компьютере. Если все заработало, тогда приступайте к изучению системных показателей на своем ПК.
- Проблема кроется в меньшей степени в операционной системе, в большинстве случаев выявляются неисправности плат на материнке. Первым объектом для диагностики должна стать память ОЗУ.
- Оперативная память, как основной вид ошибки isdone.dll возникает более часто. Определять неисправный модуль памяти следует поочередно, то есть, распаковывая файл вынимать составляющие. Если при вынимании модуля памяти распаковка удалась, то проблема обнаружена.
Данные действия во многом оказывают положительный эффект на решение вопроса с ошибкой isdone.dll. Последним дополнительным пунктом может стать скачивание официальной программы распаковщика, при условии проверки компьютера и убеждения в его работоспособности. Если файл оказался поврежденным, то распаковщик может это частично исправить, хотя гарантий не много.
А вот видео-инструкция по исправлению бага, при помощи вспомогательных приложений. Судя по отзывам — работает.
Настройка оборудования
Блог о модемах, роутерах и gpon ont терминалах.

unarc.dll вернул код ошибки 1,6,7,12,14 — что делать и как исправить?!
Очередная частая проблема, терзающая нервы заядлых геймеров — это ошибка с библиотекой unarc.dll при распаковке репаков игр или программ в операционных системах Windows 7, Windows 8 и 8.1. Как правило, она содержит сообщение типа: » Архив поврежден! Unarc.dll вернул код ошибки», а в заголовке окна значится имя ещё одной динамической библиотеки ISDone.dll. Наиболее частые коды ошибок — 1,6,7,11,12,14. При этом в 99% случаев с архивом на самом-то деле всё в порядке. Выяснить это довольно таки легко — надо просто смотреть не столько на код ошибки, сколько на разъяснение, которое идет после слова ERROR. Объясню на примере.
В качестве причины ошибки значится «failed CRC Check», что как раз и говорит о повреждении архива. Поэтому Вам придется качать пакет заново или искать другой. А вот если причиной ошибки значится «decompression failed», как здесь:
То в этом случае причину надо скорее всего искать на Вашем компьютере и чаще всего она заключается в том что не установлен нужный архиватор ( особенно часто в этом случае в сообщении об ошибке сказано: «unarc dll вернул код ошибки-7»). Понятно, что при инсталляции официальных лицензионных версий пользователь вряд ли столкнется с таким трудностями, так как там не гонятся за уменьшением объема пакета. А вот в случае repack’ов их создатели частенько любят использовать «экзотические» методы архивации (особенно если инсталляция имеет немалый объем), имеющие бОльшую степерь сжатия. Самые часто используемые архиваторы — это:
— RAR с распаковкой через SFX.
— 7-zip с его дополнительными алгоритмами bcj2, delta, lzma2, ppmd и большего словаря может обеспечить лучшее сжатие. Распаковка так же через SFX или dll.
— FreeArc. Распаковка через SFX или dll.
— NanoZIP. Распаковка через SFX.
Помочь при таком раскладе может установка последней версии универсального архиватора 7-zip. Скачать её Вы можете с официального сайта.
В принципе, приведенные выше способы устраняют ошибку isdone.dll и unarc.dll в 90% случаев. Все остальные причины являются частными. Тем не менее, я думаю что их нужно рассмотреть подробно.
1. Наличие кириллических символов в наименовании директории. Проще говоря — папка, в которую Вы устанавливаете игру названа по русски, либо в пути к этой папке присутствуют русские слова или буквы. Поясню на примере:
То есть Вам надо переименовать папку и попробовать снова установить приложение.
2. Маленький файл подкачки.
Ещё одна причина ошибок с unarc.dll — маленький размер или вообще полное отсутствие файла подкачки в Вашей Windows 7 или Windows 8. Это факт может стать критичным при распаковке архива размером в десяток гигабайт. Оперативной памяти начинает не хватать и система активно использует файл подкачки. Но и он не резиновый. Итог — «decompression failed». Чтобы увеличить файл подкачки надо зайти в свойства системы. Сделать это можно через Панель инструментов, либо нажав комбинацию клавиш Win+R и введя команду: sysdm.cpl
Открываем вкладку «Дополнительно» и нажимаем кнопку «Параметры»:
Затем снова вкладка «Дополнительно». В разделе «Виртуальная память» нажимаем кнопку «Изменить». Откроется вот такое окно:
Снимаем галку «Автоматически выбирать объем файла подкачки» и выбираем локальный диск, на котором его разместим. Для этого советуют выбирать любой отличный от системного диск, где есть большой объем свободного места. Затем указываем максимальный размер равный размеру оперативной памяти и кликаем на кнопку «Задать». Слишком уж большим его тоже делать не стоит. Сохраням параметры.
3. Оперативная память.
Совсем редкая, но имеющая место причина — неисправность одного из модулей оперативной памяти. За всю историю у меня такой случай был только раз. Выяснить можно двумя способами. Первый — вытащить все планки памяти, затем включать по одному и пробовать запускать распаковку. Времени это займет немало конечно.
Поэтому оптимальнее пойти вторым путем — проверить планки с помощью специальных программ. Самая популярная — Memtest86+. Правда запустить её не так просто — надо скачать, записать на диск и загрузиться с этого диска.
Пользователи Windows 7 и Windows 8 могут воспользоваться встроенным в систему тестом. Для этого нажимаем кнопку Пуск и пишем: «Диагностика проблем оперативной памяти компьютера». Кликаем по найденному значку, откроется окно:
Заключение:
В список перечисленных способов и методов решения я не включил ещё один, к которому тем не менее пробуют прибегнуть некоторые пользователи. Они бороздят просторы сети и пытаются скачать файл библиотеки ISDone.dll или unarc.dll и установить их в системную папку. Этот способ не работает. Более того, я даже в Интернете не нашел ни одного реального случая чтобы это помогло. Максимум, чего удается добиться — это сменить код ошибки ( как правило вместо кода -7 появляется код -1).
Если вышеуказанные варианты результата не принесли — Вам остается только пробовать переустанавливать Windows.
Произошла ошибка при распаковке unarc.dll вернул код ошибки
Ошибки связанные с Unarc.dll и Isdone.dll встречаются во всех операционных системах Windows от XP до 10-ки. Они возникают, когда вы пытаетесь распаковать архив скачанный с Интернета, или при установлении игры или программы.

Текст ошибки
В интернете полно сайтов предлагающих скачать корректный unarc.dll или программ, которые автоматически исправляют ошибку, мы настоятельно не рекомендуем их загружать, ни одна из них не работает.
Сперва наперво необходимо прочитать текст самой ошибки. Он нам поможет в поисках причин.
ISDone.dll Произошла ошибка при распаковке: Архив поврежден!
В этом случае велика вероятность, что поврежден сам архив, то есть файл не соответствует на 100% тому, что загружал разработчик. Что делать?
- Первое, что можно сделать это скачать файл архива с другого источника. Иными словами найти другой сайт откуда можно скачать
- Вполне возможно, что причина в недозакачанном файле. Если Вы качали с торрента, то попробуйте сделать Пересчитать хеш
Произошла ошибка при распаковке unarc.dll вернул код ошибки 7 (и другие)
- Отключить установленный антивирус. После этого отключить Защитник Windows и если у вас Windows 10, то отключить и SmartScreen . Как это сделать подробно описано на десятках сайтов. Погуглите
- Проверьте, что в пути к файлу архива нет кириллических символов , то есть любых кроме английских. Попробуйте переписать архив, допустим, во временную папку Temp и попытаться запустить распаковку оттуда
- Попробуйте установить другой архиватор, создатели образов, репаков стараются впихнуть больше в меньший размер, поэтому используют различные упаковщики с максимальным результатом сжатия, вполне возможно, что Ваш архиватор не поддерживает используемых алгоритмов.
- Увеличьте размер файла подкачки, при распаковке больших архивов архиваторами активно используется файл подкачки, так как оперативной памяти зачастую не хватает на выполнение такой затратоёмкой операции. Для этого нажимаем комбинацию клавиш
 + R . В появившемся окошке вводим
+ R . В появившемся окошке вводим
Далее вкладка Дополнительно кнопка Параметры , далее вкладка Дополнительно кнопка Изменить . Убрать галочку с Автоматически выбирать объем файла подкачки . Выбрать любой не системный диск (диск на котором не установлена Windows) и выставить значение по максимуму в размере объема установленной оперативной памяти. 
Проблемы с оперативной памятью вашего компьютера
Попробуйте открыть этот файл, который у вас не распаковывается на другом компьютере, если он там распакуется без проблем, с тем же архиватором, то есть вероятность, что неисправна оперативная память компьютера. Что делать в такой ситуации?
- Провести диагностику памяти любым доступным способом, например через BIOS или с помощью Панель управленияАдминистрированиеСредство проверки памяти Windows
- Поочередно вытаскивать планки памяти и пробовать запускать архиватор. Долго, муторно, требует наличия мало мальского опыта работы с железом. Но стоит того чтобы сделать
у меня при распаковки крайзиса 3 выдает ошибку -5, мол памяти не хватает. У меня windows 7 ultimate. проц i3 550, gtx 550 ti, 6 gb оперативы, есть место на винчестере.
Решение всех ошибок unarc.dll
Unarc.dll — файл который отвечает за процесс распаковки архивов. Взаимодействует с системой и позволяет более быстро производить процесс, взаимодействует более эффективно с центральным процессором. Обычно в ходе работы возникают сложности и проблемы.
В этой статье мы рассмотрим различные проблемы и ошибки, которые влияют на работу unarc.dll
Unarc.dll вернул код ошибки -11
Ошибка 11 гласит о том, что архив который был скачан, нужно проверить контрольной суммой перед запуском. Данная цифра говорить нам о том, какие файлы и сколько были заложены в архив. Если она не совпадает, то мы получим 11 ошибку unarc.dll файла.
Обновите хеш торрент файла — если файл был скачан с его помощью. Обязательно проверьте хеш-сумму на сайте где производили скачку.
Обычно 11 ошибка связана с невозможностью записи данных на диск. Он может быть переполнен или недоступен для записи в данный момент.
Более подробно про 11 ошибку можно почитать в этой статье — http://marmok.ru/pc/unarc-dll-kod-oshibki-11-ispravlenie/
Unarc.dll вернул код ошибки -12

В случае ошибки 12 как и в 11 проблемой всему является хеш-сумма. Но в данном случае, unarc.dll ругается на принудительное изменение целостности архива и самого файла который в данный момент задействован.
- В данный момент файл из архива может быть занят антивирусом который производит его проверку. Видимо установщиком было проигнорирован этот факт.
- Закройте торрент-программу. Она может в данный момент раздавать проблемный компонент архива. При одновременном взаимодействии с файлом нескольких программ, появится ошибка 12.
- Уберите сжатие файла который программа установки пытается инсталлировать.
Unarc.dll вернул код ошибки -14

Ошибка означает — блокировку сектора установки программным приложением. Это означает, что в данный момент файл занят и не может быть распакован. Возникать это может в случае несовпадения хеш-суммы архива или неправильной упаковки.
- Проверьте целостность файла установки. Возможно при скачивании были пропущены файлы. Если это установщик игры — возможно активатор и является корнем проблемы.
- Антивирус мог удалить из архива вредоносный файл тем самым повредив целостность общего файла.
Unarc.dll вернул код ошибки -2
Если unarc.dll вернул код ошибки 2 — это означает, что архив поврежден. Нарушение целостности могло возникнуть при совместном использовании определенных секторов установки.
- На время распаковки / установки — отключите антивирус или приостановите его действие. Это облегчит взаимодействие систем распаковки.
- Удалите скачанный архив / файл из загрузок браузера или торрента.
Unarc.dll вернул код ошибки -6

Если при установке игры вы получили ошибку 6 — это означает, что в самом процессе установки была нарушена или удалена часть архива. Делается это как самой системой так и инсталлером для освобождения ресурсов.
- Проверьте свободное место на жестком диске. Обычно в процессе установки его задействуется в 2 раза больше, чем весит сам файл.
- Освободите больше ОЗУ. Если инсталлер оснащен графическими элементами, может возникать ошибка при их прогрузке.
- Временно остановите работу антивируса. Он не будет сканировать файлы в живом режиме и они станут доступны.
Unarc.dll вернул код ошибки -13
13 ошибка возникает при нарушении архива путём его изменения в живом режиме. При самой установке, инсталлер пытается заменить некоторые элементы в файлах, что изменяет их контрольную сумму.
Сделать с этим практически ничего нельзя, т.к. изменения вшиты в сам процесс установки. Но решение ошибки может быть связано с перекешированием активного торрета.
Unarc.dll вернул код ошибки -3
При ошибки с номером 3 — следует запустить установщик в режиме администратора. Некоторые процедуры (такие как занесение в реестр) должны получить определенный доступ. Архиватор не может этого сделать — если установлено ограничение на права пользователя.
- Отключите UAC который может блокировать доступ процедурам распаковки.
- Временно запретите антивирусу проверять исполнение командной строки.
Unarc.dll вернул код ошибки -4
Если на экране при распаковке или установке игры или приложения возникает ошибка unarc.dll с кодом 4 — это означает, что архив был либо недокачан, либо при проверке антивирусом из него были удалены вредоносные (или небезопасные) компоненты.
Такая установка не может продолжаться, т.к. инсталлер запрограммирован вычислять битые секторы архива.
- В редакторе архивов WinRAR можно сделать процедуру восстановления целостности архива.
Unarc.dll вернул код ошибки -7

Ошибка с номером 7 — означает, что архив был поврежден или не был полностью скачан. Вам следует проверить целостность архива.
Полная перезакачка архива в 95% случаев помогает решить эту проблему. Ошибка пропадет сама собой, если вы удалите, а потом заново скачаете его.
Unarc.dll вернул код ошибки -1

Самая базовая ошибка под номером — 1. В данном случае unarc.dll не может определить какого рода проблема, поэтому вам следует сделать все возможные варианты для решения.
- Временно отключите антивирус пока длится установка. После обязательно включите его.
- Обновите хеш-сумму файла, возможно он не был полностью докачан.
- При скачке архива из него были удалены файлы, проверьте его.
Где находится файл unarc.dll
Расположения файла unarc.dll доступно для пользователей с правами администратора. Этот системный файл, он обозначен антивирусами как — безопасный.
Файл находится по пути С:/Windows/system32/unarc.dll. Там же находится его компонент isdone.dll.
Различаются ли версии unarc.dll для х86 (х32) и для х64?
На самом деле отличия минимальны. Сама структура системы которая отвечает за распаковку может работать в двух режимах — х86 и х64. В зависимости от операционной системы могут применяться и различные (подходящие по структуре) алгоритмы распаковки архива.
Если Вы скачиваете файлы для замены, то обязательно соблюдайте разрядность.
Ошибка failder CRC check ISDone.dll
Как компонент unarc — файл ISDone.dll — так же помогает в распаковке файлов их хранит в себе завершающую стадию структуры алгоритма.
Если Вы видите эту ошибку, то наверняка процесс распаковки был прерван. Обычно это связано со звуковыми файлами которые при создании контрольной суммы могут различаться.
ERROR: archive data corrupted (decompression fails)
Базовая ошибка которая возникает в любого рода проблемах unarc. Она создана для оповещения пользователя о недоступности архива с которым производятся различные действия.
В зависимости от кода ошибки он трактовка его будет разной. Попробуйте найти решение согласно возвращенного кода ошибки.
 Возможно, самая распространённая ошибка при установке игр и других программ, скачанных из не самых официальных источников — окно ISDone.dll с сообщением «Произошла ошибка при распаковке. Unarc.dll вернул код ошибки» (An error occurred while unpacking. Unarc.dll returned an error code) с последующим кодом ошибки и пояснениями, которые могут быть различными: «Заголовок архива поврежден», «Не совпадает контрольная сумма», «Невозможно считать данные», «This is not FreeARC archive or this archive is corrupt», «Failed CRC check», «Archive data corrupted, decompression fails», «File read operation failed» и другие.
Возможно, самая распространённая ошибка при установке игр и других программ, скачанных из не самых официальных источников — окно ISDone.dll с сообщением «Произошла ошибка при распаковке. Unarc.dll вернул код ошибки» (An error occurred while unpacking. Unarc.dll returned an error code) с последующим кодом ошибки и пояснениями, которые могут быть различными: «Заголовок архива поврежден», «Не совпадает контрольная сумма», «Невозможно считать данные», «This is not FreeARC archive or this archive is corrupt», «Failed CRC check», «Archive data corrupted, decompression fails», «File read operation failed» и другие.
Далее в инструкции подробно рассмотрим способы исправить ошибки вида «Unarc.dll вернул код ошибки» при установке игр и программ в Windows 11, Windows 10, 8.1 и Windows 7. Также на сайте есть информация по похожей ошибке: ISDone.dll Не найдено ни одного файла, указанного для ISArcExtract.
Нужно ли скачивать файлы Unarc.dll и ISDone.dll и про причины ошибки

Сталкиваясь с теми или иными ошибками, связанными с DLL, многие пользователи самостоятельно или используя инструкции в Интернете пробуют скачать эти DLL, в данном случае — Unarc.dll и ISDone.dll, скопировать их в системные папки System32 и/или SysWOW64, а затем использовать regsvr32.exe для их регистрации в системе. Этот метод совсем не подходит для рассматриваемого случая. Независимо от конкретного кода ошибки:
- Unarc.dll вернул код ошибки: -1
- Unarc.dll вернул код ошибки: -2
- Unarc.dll вернул код ошибки: -7
- Unarc.dll вернул код ошибки: -8
- Unarc.dll вернул код ошибки: -11
- Unarc.dll вернул код ошибки: -12
- Unarc.dll вернул код ошибки: -14
Ни одна из них не говорит нам об отсутствии файлов Unarc.dll или ISDone.dll, скорее наоборот — сообщает об их наличии в установщике: так как именно они сообщают об ошибке, но сама ошибка — в данных.
Все ошибки Unarc.dll сообщают о том, что при распаковке данных устанавливаемой игры или другой программы возникли проблемы. Чаще всего связанные с целостностью данных, в некоторых случаях — с их записью. В большинстве случаев ошибка возникает при установке так называемых «репаков» из Интернета, которые по сути являются архивами и, в случае проблем при их распаковке вы и видите сообщение об ошибке.
Простые способы исправить ошибки вида «Unarc.dll вернул код ошибки»
Первое предположение, которое можно сделать из текста сообщения об ошибке — повреждения файла установщика. Хотя это и может быть причиной, чаще причина оказывается более простой. Отсюда первоочередные способы исправить ошибки Unarc.dll:
- Скопируйте файлы установки вашей игры в папку, полный путь к которой не будет содержать кириллицы (и символов других языков) и пробелов. Также сделайте так, чтобы путь был коротким, а не как на нижеприведённом скриншоте. Например, если по умолчанию вы скачиваете игры в папку «Загрузки», то полный путь может выглядеть как
C:UsersИмя_на_русскомDownloadsДлинное название игры с пробелами и не только repack by Кто-то
— по какой-то причине в таких сценариях при установке могут возникать ошибки Unarc.dll, которые исчезают при использовании кратких путей, состоящих из символов латиницы и цифр.

- Придерживайтесь правил из 1-го пункта и для той папки, в которую производится установка.
- Как было отмечено, чаще всего ошибка появляется при установке нелицензионного софта. В свою очередь, такие игры и программы содержат модифицированные файлы, которые могут удаляться или помещаться в карантин антивирусом прямо в процессе распаковки, что и будет вызывать ошибки Unarc.dll, связанные с нарушением целостности архива или невозможностью записи данных. Решение, при условии, что вы уверены в надёжности источника: добавить папки с установщиком и с местом, куда устанавливается игра в исключения антивируса. Это касается как сторонних антивирусов, так и встроенного Microsoft Defender (Защитник Windows). Здесь может быть полезным: Как добавить исключения в Microsoft Defender Windows 11 и Добавление исключений в Защитник Windows 10.
- Если предыдущий шаг не помог, попробуйте отключить ваш антивирус на время установки, так как некоторые данные могут тем или иным образом блокироваться в памяти, ещё до записи их на диск и в этом случае простое добавление папок в исключения не поможет.
- Запускайте установщик от имени администратора (правый клик по файлу установщика — запуск от имени администратора). Также можно попробовать запуск в режиме совместимости с предыдущей версией системы (правый клик — свойства — вкладка «Совместимость»).
В большинстве случаев, если мы не имеем дело с более серьезной проблемой, один из 4-х описанных выше шагов, выполненных по порядку, приводит к успешной установке и сообщения ISDone.dll о том, что «Unarc.dll вернул код ошибки» не появляются. Но возможны и иные варианты.
В случае, если аккуратно выполненные шаги из предыдущего раздела инструкции не исправили проблему, можно предположить, что нарушение целостности данных в файлах установки, в процессе распаковки или при их записи на диск действительно имеет место быть. Причины могут быть разными. Распространённые ситуации, методы решения и, для некоторых случаев — проверки:
- Есть вероятность, что файлы были повреждены в процессе скачивания. Возможное решение: заново скачать файлы установки, лучше — из другого источника, ещё лучше — на другой диск, о чем в следующем пункте. Метод проверки: проверить, устанавливается ли скачанный файл на другом компьютере, если перенести его туда, например, на флешке или передать иным образом. На всякий случай выполните проверку дисков компьютера на ошибки.
- Повреждения целостности файлов установки на диске из-за ошибок самого диска. Часто возникает при переносе установщиков на внешних накопителях, таких как флешки, но может произойти и на локальном диске. Решение: выполнить проверку диска на ошибки, заново скачать установщик, желательно на другой физический HDD или SSD, в крайнем случае — раздел.
- Установка игр, с которыми возникает рассматриваемая проблема, происходит путем распаковки по следующему «пути»: источник — оперативная память — папка назначения. И в некоторых случаях нарушения целостности возникают в оперативной памяти. Что попробовать: если включен разгон RAM — отключить, если отключали файл подкачки Windows — включить, при наличии более чем одной планки оперативной памяти, проверить установку с разными планками по отдельности.
Видео инструкция
Один из предложенных способов обычно помогает исправить ошибку Unarc.dll, при условии, что файлы установки не повреждены изначально и отсутствуют какие-либо более серьезные проблемы с оборудованием.
Геймеры часто встречают сообщение «Произошла ошибка при распаковке unarc.dll». Она встречается на разных операционных системах Windows и говорит о том, что не удается открыть архив с игрой или другими приложениями. Часто ошибка сопровождается дополнительной информацией. Рассмотрим основные случаи, причины ошибки, а также определим, как ее устранить далее в этой статье.

Содержание статьи:
- 1 Причины ошибки при распаковке
- 2 Устранение ошибки unarc.dll
- 3 Замена файла unarc.dll
- 4 Причина ошибки — оперативная память
- 5 Другие методы устранения ошибки unarc.dll
Причины ошибки при распаковке
Если в ошибке значится причина «failed CRC Check», то это значит, что файл архива поврежден. В этом случае остается только искать рабочий файл. Дополнение к ошибке «decompression failed» говорит о причинах, связанных с компьютером пользователя. Возможно, что на компьютере отсутствует архиватор, который работает с этим форматом. Тем более, что создатели «репаков» игр и программ часто используют для архива особые форматы и программы. Чаще всего это RAR, со способностью распаковывать при помощи SFX, 7-ZIP со специальными алгоритмами архивации ppmd, dcj2, delta, lzma2, FreeArc с распаковкой через SFX и другие.
В первую очередь пользователю необходимо скачать и установить на свой компьютер универсальный архиватор — 7-ZIP. Это можно сделать на официальном сайте программы https://www.7-zip.org/download.html. Здесь вам нужно будет выбрать свою операционную систему и ее архитектуру. Он работает практически со всеми типами архивов.
При установке проблемной игры или приложения, необходимо внимательно выбрать путь установки. В нем не должно быть кириллицы, то есть русских букв. Путь весь должен состоять только из латинских символов или цифр. Например, при установке DotA2 в папку «Игры» возникнет ошибка. Попробуйте отменить установку, переименуйте папку в «Game» или что-то подобное на английском языке и снова запустите установку.
Замена файла unarc.dll
При возникновении «Ошибки в процессе распаковки архива unarc.dll вернул код ошибки-11 (1, 7, 12, 6, 14, 8)» необходимо попытаться заменить файл динамической библиотеки и зарегистрировать его в системном реестре. Для этого необходимо скачать другой файл unarc.dll по ссылке https://www.dll.ru/files/search/unarc.dll.
- После загрузки нужного нам файла, откройте папку его расположения и скопируйте его.
- Откройте системную папку Windows, далее найдите 2 папки: System32 и SysWOW Файл нужно вставить в обе эти папки.
- Запустите командную строку, нажав WIN+R. В ней введите следующие символы «regsvr32 unarc.dll» и нажмите клавишу ввода.
- Перезагрузите компьютер.

Попробуйте снова запустить приложение, с которым у вас возникала ошибка.
Причина ошибки — оперативная память
Ошибки при установке и в других случаях возникают не только по программным причинам. Если вышел из строя один из модулей оперативной памяти (или единственный), то вы будете наблюдать различные ошибки при запуске или установке программ. Поэтому ее нужно проверить. Это можно сделать вручную.
- Откройте смотровую крышку системного блока компьютера.
- Найдите перпендикулярно установленные платы оперативной памяти. Чаще всего они находятся возле главного кулера процессора.
- Если планок 2 и больше, необходимо вынуть их все, затем поочередно вставлять в гнездо и проверять наличие ошибки. При этом взаимодействовать руками с деталями компьютера необходимо при отключенном питании электросети.
В том случае, если все планки оказались рабочими, перейдем к другому методу. Он заключается в проверке наличия драйверов устройств компьютера. Для этого нам нужно запустить «Диспетчер устройств». Можно ввести запрос в строке поиска, нажав кнопку «Пуск». Откройте список устройств и просмотрите все пункты. Если с драйвером устройства будут какие-нибудь неполадки или драйвер будет нуждаться в обновлении, то возле него можно увидеть восклицательный знак в желтой рамке. В случае обнаружения такого значка, нажмите по нему правой кнопкой мыши и выберите пункт контекстного меню «Обновить драйверы».
Другие методы устранения ошибки unarc.dll
Процессу установке может мешать системный Защитник Windows и Брандмауэр. Поэтому их нужно отключить, можно на время.
- Откройте «Параметры» (Windows1, 10). Найти пункт можно, нажав кнопку «Пуск» и выбрав пиктограмму шестерни.
- Найдите здесь пункт «Безопасность» (Система и безопасность).
- Выберите Брандмауэр Windows и деактивируйте его.
- Далее нужно найти пункт «Обновления и безопасность». Здесь открыть «Защитник Windows» и снова выбрать «Центр безопасности».
- Слева на панели (Windows 10) выберите иконку щита.
- Найдите защиту в реальном времени и отключите ее.
Если установлено дополнительное антивирусное программное обеспечение, то его также необходимо отключить. Практически во всех программах есть специальные функции отключения экранов реального времени на некоторое время. Их можно найти через панель быстрого доступа (возле регулятора звука и часов). Отключите всю систему защиты вашего компьютера на время и попытайтесь снова установить приложение. Ошибка при разархивировании файла unarc.dll должна исчезнуть.
Summary

Article Name
Произошла ошибка при распаковке unarc.dll вернул код ошибки-11 (1, 7, 12, 6, 14,
Description
Геймеры часто встречают сообщение «Произошла ошибка при распаковке unarc.dll». Она встречается на разных операционных системах Windows.
Author
Publisher Name
Игорь
Publisher Logo

Unarc.dll — файл который отвечает за процесс распаковки архивов. Взаимодействует с системой и позволяет более быстро производить процесс, взаимодействует более эффективно с центральным процессором. Обычно в ходе работы возникают сложности и проблемы.
В этой статье мы рассмотрим различные проблемы и ошибки, которые влияют на работу unarc.dll
Содержание
- Unarc.dll вернул код ошибки -11
- Unarc.dll вернул код ошибки -12
- Unarc.dll код ошибки -14
- Unarc.dll вернул код ошибки -2
- Unarc.dll вернул код ошибки -6
- Unarc.dll вернул код ошибки -13
- Unarc.dll вернул код ошибки -3
- Unarc.dll вернул код ошибки -4
- Unarc.dll вернул код ошибки -7
- Unarc.dll вернул код ошибки -1
- Где находится файл unarc.dll
- Различаются ли версии unarc.dll для х86 (х32) и для х64?
- Ошибка failder CRC check ISDone.dll
- ERROR: archive data corrupted (decompression fails)
Unarc.dll вернул код ошибки -11
Ошибка 11 гласит о том, что архив который был скачан, нужно проверить контрольной суммой перед запуском. Данная цифра говорить нам о том, какие файлы и сколько были заложены в архив. Если она не совпадает, то мы получим 11 ошибку unarc.dll файла.
Обновите хеш торрент файла — если файл был скачан с его помощью. Обязательно проверьте хеш-сумму на сайте где производили скачку.
Обычно 11 ошибка связана с невозможностью записи данных на диск. Он может быть переполнен или недоступен для записи в данный момент.
Более подробно про 11 ошибку можно почитать в этой статье — http://marmok.ru/pc/unarc-dll-kod-oshibki-11-ispravlenie/
Unarc.dll вернул код ошибки -12

В случае ошибки 12 как и в 11 проблемой всему является хеш-сумма. Но в данном случае, unarc.dll ругается на принудительное изменение целостности архива и самого файла который в данный момент задействован.
- В данный момент файл из архива может быть занят антивирусом который производит его проверку. Видимо установщиком было проигнорирован этот факт.
- Закройте торрент-программу. Она может в данный момент раздавать проблемный компонент архива. При одновременном взаимодействии с файлом нескольких программ, появится ошибка 12.
- Уберите сжатие файла который программа установки пытается инсталлировать.
Unarc.dll код ошибки -14

Ошибка означает — блокировку сектора установки программным приложением. Это означает, что в данный момент файл занят и не может быть распакован. Возникать это может в случае несовпадения хеш-суммы архива или неправильной упаковки.
- Проверьте целостность файла установки. Возможно при скачивании были пропущены файлы. Если это установщик игры — возможно активатор и является корнем проблемы.
- Антивирус мог удалить из архива вредоносный файл тем самым повредив целостность общего файла.
Unarc.dll вернул код ошибки -2
Если unarc.dll вернул код ошибки 2 — это означает, что архив поврежден. Нарушение целостности могло возникнуть при совместном использовании определенных секторов установки.
- На время распаковки / установки — отключите антивирус или приостановите его действие. Это облегчит взаимодействие систем распаковки.
- Удалите скачанный архив / файл из загрузок браузера или торрента.
- Уйдите с раздачи файла. Это разблокирует и расширит доступ для приложения установки.
Unarc.dll вернул код ошибки -6

Если при установке игры вы получили ошибку 6 — это означает, что в самом процессе установки была нарушена или удалена часть архива. Делается это как самой системой так и инсталлером для освобождения ресурсов.
- Проверьте свободное место на жестком диске. Обычно в процессе установки его задействуется в 2 раза больше, чем весит сам файл.
- Освободите больше ОЗУ. Если инсталлер оснащен графическими элементами, может возникать ошибка при их прогрузке.
- Временно остановите работу антивируса. Он не будет сканировать файлы в живом режиме и они станут доступны.
Unarc.dll вернул код ошибки -13
13 ошибка возникает при нарушении архива путём его изменения в живом режиме. При самой установке, инсталлер пытается заменить некоторые элементы в файлах, что изменяет их контрольную сумму.
Сделать с этим практически ничего нельзя, т.к. изменения вшиты в сам процесс установки. Но решение ошибки может быть связано с перекешированием активного торрета.
Unarc.dll вернул код ошибки -3
При ошибки с номером 3 — следует запустить установщик в режиме администратора. Некоторые процедуры (такие как занесение в реестр) должны получить определенный доступ. Архиватор не может этого сделать — если установлено ограничение на права пользователя.
- Отключите UAC который может блокировать доступ процедурам распаковки.
- Временно запретите антивирусу проверять исполнение командной строки.
- Удалите индексирование файла установки.
- Уберите кириллицу из пути установки файла (или его расположения).
Unarc.dll вернул код ошибки -4
Если на экране при распаковке или установке игры или приложения возникает ошибка unarc.dll с кодом 4 — это означает, что архив был либо недокачан, либо при проверке антивирусом из него были удалены вредоносные (или небезопасные) компоненты.
Такая установка не может продолжаться, т.к. инсталлер запрограммирован вычислять битые секторы архива.
- В редакторе архивов WinRAR можно сделать процедуру восстановления целостности архива.
- Если это игра — тогда перекешируйте торрент файл и обновите раздачу. Вероятно были пропущены части файлов или недокачаны.
Unarc.dll вернул код ошибки -7

Ошибка с номером 7 — означает, что архив был поврежден или не был полностью скачан. Вам следует проверить целостность архива.
Полная перезакачка архива в 95% случаев помогает решить эту проблему. Ошибка пропадет сама собой, если вы удалите, а потом заново скачаете его.
Unarc.dll вернул код ошибки -1

Самая базовая ошибка под номером — 1. В данном случае unarc.dll не может определить какого рода проблема, поэтому вам следует сделать все возможные варианты для решения.
- Временно отключите антивирус пока длится установка. После обязательно включите его.
- Обновите хеш-сумму файла, возможно он не был полностью докачан.
- При скачке архива из него были удалены файлы, проверьте его.
- Освободите больше места на жестком диске. Временные файлы могут занимать несколько (иногда десятков) гигабайт.
- Освободите оперативную память. В современных инсталяторах ее требуется более 1 гигабайта.
Где находится файл unarc.dll
Расположения файла unarc.dll доступно для пользователей с правами администратора. Этот системный файл, он обозначен антивирусами как — безопасный.
Файл находится по пути С:/Windows/system32/unarc.dll. Там же находится его компонент isdone.dll.
Различаются ли версии unarc.dll для х86 (х32) и для х64?
На самом деле отличия минимальны. Сама структура системы которая отвечает за распаковку может работать в двух режимах — х86 и х64. В зависимости от операционной системы могут применяться и различные (подходящие по структуре) алгоритмы распаковки архива.
Если Вы скачиваете файлы для замены, то обязательно соблюдайте разрядность.
Ошибка failder CRC check ISDone.dll
Как компонент unarc — файл ISDone.dll — так же помогает в распаковке файлов их хранит в себе завершающую стадию структуры алгоритма.
Если Вы видите эту ошибку, то наверняка процесс распаковки был прерван. Обычно это связано со звуковыми файлами которые при создании контрольной суммы могут различаться.Решение тут простое — перекачайте архив или обновите хеш-сумму.
ERROR: archive data corrupted (decompression fails)
Базовая ошибка которая возникает в любого рода проблемах unarc. Она создана для оповещения пользователя о недоступности архива с которым производятся различные действия.
В зависимости от кода ошибки он трактовка его будет разной. Попробуйте найти решение согласно возвращенного кода ошибки.
Содержание
- 1 Unarc.dll вернул код ошибки 1, 6, 7, 8, 11, 12, 14 — как исправить все!
- 1.1 Unarc.dll вернул код ошибки -1,6,7,11,12 при установлении игры как исправить
- 1.2 Суть и причины дисфункции «Unarc.dll вернул код ошибки»
- 1.3 Как избавиться от Unarc.dll вернул код ошибки -1,6,7,11,12 при установке игры
- 1.4 Unarc.dll вернул код ошибки 1, 6, 7, 8, 11, 12, 14 — как исправить все!
- 1.5 Как исправить Unarc.dll вернул код ошибки 11
- 1.6 Переустановка Microsoft Visual C++ 2010
- 1.7 Уберите русские буквы с пути
- 1.8 Восстановление системных файлов Windows
- 1.9 Как исправить Unarc.dll вернул код ошибки 1, 2, 3, 6, 7
- 1.10 Как исправить ошибку при распаковке unarc.dll
- 1.11 Решение: Unarc dll вернул код ошибки
- 1.11.1 Unarc.dll вернул код ошибки -1
- 1.11.2 Unarc.dll вернул код ошибки -2 и -3
- 1.11.3 Unarc.dll вернул код ошибки -4
- 1.11.4 Unarc.dll вернул код ошибки -5
- 1.11.5 Unarc.dll вернул код ошибки -6
- 1.11.6 Unarc.dll вернул код ошибки -7
- 1.11.7 Unarc.dll вернул код ошибки -8
- 1.11.8 Unarc.dll вернул код ошибки -11
- 1.11.9 Unarc.dll вернул код ошибки -12
- 1.11.10 Unarc.dll вернул код ошибки -13
- 1.11.11 Unarc.dll вернул код ошибки -14
- 1.12 Как исправить «Unarc.dll вернул код ошибки»?
- 1.13 Методы исправления ошибки с unarc.dll
- 1.13.1 Метод №1 Отключения антивирусного ПО
- 1.13.2 Метод №2 Обновить DirectX
- 1.13.3 Метод №3 Кириллица на пути установки
- 1.13.4 Метод №4 Проверка оперативной памяти
- 1.13.5 Метод №5 Проверка жесткого диска
- 1.13.6 Метод №6 Отключение “Предотвращение выполнения данных”
- 1.13.7 Метод №7 Некачественная сборка
- 1.14 Настройка оборудования
- 1.15 Блог о модемах, роутерах и gpon ont терминалах.
- 1.16 unarc.dll вернул код ошибки 1,6,7,12,14 — что делать и как исправить?!
Unarc.dll вернул код ошибки -1,6,7,11,12 при установлении игры как исправить
При установке какой-либо программы (обычно это игровой репак) пользователь может столкнуться с ошибкой её распаковки и соответствующим сообщением «Unarc.dll вернул код ошибки», после которого следует номер самой ошибки (наиболее часто — 1,6,7,11,12). Повторная установка проблемного репака также заканчивается ничем, вынуждая пользователя искать в сети инструменты для решения указанной проблемы. В данном материале я постараюсь помочь таким пользователям и расскажу что делать, если Unarc.dll вернул код ошибки -1,6,7,11,12 при установлении игры, каковы причины данной дисфункции и что делать в данной ситуации.
 ISDone.dll — Произошла ошибка при распаковке
ISDone.dll — Произошла ошибка при распаковке
Суть и причины дисфункции «Unarc.dll вернул код ошибки»
Как уже упоминалось выше, ошибка Unarc.dll с кодами возникает при установке на компьютер какого-либо игрового репака (наиболее часто скачанного с торрентов и пиратских сайтов). Как следует из текста самой ошибки, она связана с использованием динамической библиотеки Unarc.dll, предназначенной для распаковки различных архивов.
Соответственно, уже упомянутый текст «Unarc.dll вернул код ошибки» возникает в условиях, когда корректно распаковать эти самые архивы не представляется возможным (контрольная сумма архива, представленная в параметре CRC, не совпадает с фактической). Это связано как с повреждением самого архива, так и с использованием довольно неординарных методов упаковки с применением новейших архиваторов. В таком случае обычные или устаревшие архиваторы не справляются с распаковкой проблемного архива, выдавая сообщение об ошибке «Unarc.dll вернул код ошибки» -1,6,7,11,12.
Причины ошибки «Unarc.dll вернул код ошибки» также могут быть следующими:
- В пути установке игры на жёстком диске использованы кириллические символы;
- Антивирус заблокировал установку каких-либо из компонентов репака;
- В повреждении архива виноваты вирусные программы;
- Небольшой файл подкачки;
- Проблемы в работе планок оперативной памяти.
После того, как мы определились с причинами Unarc.dll вернул код ошибки, я перечислю инструменты, которые помогут исправить Unarc.dll на наших ПК.

Как избавиться от Unarc.dll вернул код ошибки -1,6,7,11,12 при установке игры
Итак, если вы столкнулись с проблемой Unarc.dll вернул код ошибки, тогда рекомендую выполнить следующее:
- Запускайте инсталлятор от имени администратора (кликните правой клавишей мыши на требуемый файл и выберите «Запуск от имени администратора»);
- Если вы скачивали игру с торрент-трекера, то попробуйте пересчитать хеш скачанной программы (находясь в торрент-клиенте кликните правой клавишей мыши на проблемной программе и выберите «Пересчитать хеш»);
 Выполняем пересчитку хеша
Выполняем пересчитку хеша
- Попробуйте отключить ваш антивирус не только при установке самой программы, но и при её загрузке (есть вероятность, что ваш антивирус удаляет подозрительные компоненты репака при его загрузке «на ходу»). Также отключите Защитник Виндовс и SmartScreen (при наличии);
- Убедитесь, что в использованном пути установки игры нет кириллических символов, при необходимости установите игру в другое место с путём, полностью прописанным латиницей. Также можно попробовать переписать файл инсталлятора на флешку, и устанавливать игру уже с неё (это давало неплохие результаты);
- Установите самую свежую версию архиватора WinRAR и WinZip. При этом наиболее эффективным в этом плане оказалась установка свежей версии архиватора 7-Zip – последний показал отличные результаты в исправлении дисфункции «Unarc.dll вернул код ошибки»;

- Увеличьте размер файла подкачки. Нажмите кнопку «Пуск», в строке поиска введите sysdm.cpl и нажмите ввод, в открывшимся окне перейдите во вкладку «Дополнительно», кликните на кнопку «Параметры». Там вновь перейдите во вкладку «Дополнительно» и внизу, в параметрах файла подкачки нажмите на кнопку «Изменить». Снимите галочку с автоматического выбора файла подкачки, и укажите максимальный размер последнего (обычно он равен объёму оперативной памяти);
 Указываем размер файла подкачки
Указываем размер файла подкачки

- Нужно проверить на работоспособность планки своей оперативной памяти. Для этого рекомендую использовать соответствующие программы (уровня MemTest). Также можете изъять ваши планки памяти из компьютера, и, включая их по одной, (и меняя) уяснить, какая из них работает нестабильно (или вообще неработоспособна).
Unarc.dll вернул код ошибки 1, 6, 7, 8, 11, 12, 14 — как исправить все!
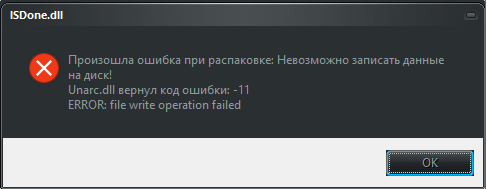
Многие геймеры не раз сталкивались со сбоем Unarc.dll вернул код ошибки при установке игры или программы. При этом код ошибки появляется с различными значениями, чаще всего встречаются значения 1, 6, 7, 8, 11, 12, 14. В этом гайде будет предоставлена вся информация по тому как исправить Unarc.dll вернул код ошибки 1, 6, 7, 8, 11, 12, 14 и т.д.
Как исправить Unarc.dll вернул код ошибки 11
Также подходит для исправления той же ошибки с другими значениями.
Чаще всего проблема данной ошибки заключается в битом установщике, то есть в файлах которые вы скачали изначально? не хватает какого то файла. Поэтому для начала узнайте удавалось ли кому нибудь установить данную игру. Если у остальных такой ошибки не было, то проблема может заключаться в следующем:
- Антивирус удалил подозрительный файл при распаковке или скачивании игры из интернета.
- Файлы еще неустановленной игры были повреждены в процессе скачивания, чаще всего из-за обрывов соединения, проблем с торрентом или программой.
Как правило именно из-за этих причин и появляется сбой «Unarc.dll вернул код ошибки».
Переустановка Microsoft Visual C++ 2010
Также исправить ошибку поможет пакет Microsoft Visual C++ 2010. Вот две ссылки на официальный продукт microsoft. Перед тем как устанавливать удостоверьтесь какая разрядность вашей операционной системы.
Перед установкой желательно удалить предыдущую версию Microsoft Visual C++. Для этого идем в «Панель управления» – «Программы и компоненты» и удаляем пакет C++.
Уберите русские буквы с пути
Русские буквы или кириллица всегда конфликтует со многими утилитами. Иностранные программы не могут распознать в своем установочном пути такие символы. Поэтому исправьте имя папки, в которую собираетесь устанавливать игру. К примеру, если папка именуется Скайрим, то меняете на Skyrim.
Восстановление системных файлов Windows
Еще один интересный способ в решении недостающего или неправильно работающего файла msvcr100.dll, воспользоваться средствами windows по поиску поврежденных или отсутствующих системных файлов в винде.
Для этого нужно открыть командную строку с правами администратора, ввести sfc /scannow и нажать на кнопку «Enter». Запустится процесс проверки системных файлов, до завершения процесса проверки будут идти проценты выполнения.

После завершения проверки системная утилита выдаст сообщение о найденной проблеме/ошибке и возможные способы решения путем восстановления недостающих или поврежденных файлов.
Перезагружаете компьютер и также пробуете запустить проблемное приложение.
Как исправить Unarc.dll вернул код ошибки 1, 2, 3, 6, 7
Код ошибки 1, 2, 3, 5, 7 и так далее также может появиться из-за забитого жесткого диска (памяти компьютера). Освободите память для распаковки игры, и не забывайте что распакованные файлы занимают больше памяти чем находясь в архиве.
Как исправить ошибку при распаковке unarc.dll
При распаковке игры у вас может высветится следующее сообщение: «Ошибка при распаковке unarc.dll». Причиной в данном случае является распаковщик. Чтобы исправить данную ошибку нужно:
- Установить сразу два или три архиватора, самыми лучшими являются WinRar, WinZip, 7-Z.
- Поочередно попробовать открыть запакованную игру каждым из них.
Решение: Unarc dll вернул код ошибки
Unarc.dll вернул код ошибки. Очень часто ошибка возникает на этапе распаковки архива во время установки игр или программ. Unarc.dll — это библиотека архиватора. Поэтому перед всеми остальными действиями рекомендуем установить самую последнюю версию архиваторов WinRAR или 7Zip.
Unarc.dll вернул код ошибки -1

Полный текст ошибки: ERROR: archive data corrupted (decompression files)
Распаковка была прервана из-за того, что архив поврежден. Вероятно, установочный файл был скачан с ошибками. Такое часто возникает при скачивании файлов установки через торрент.
- Проверьте, все ли файлы были докачаны. Если вы скачивали торентом, попробуйте пересчитать или обновить хэш. Хеш предназначен для проверки целостности файлов. Для этого кликните на закачку правой кнопкой и нажмите «Пересчитать хэш».

- Убедитесь, что вы используете последнюю версию архиваторов WinRAR или 7Zip.
Скачать последние версии можно тут:
win-rar.com
7-zip.org - Кроме того, блокировать распаковку может защитник Windows или антивирус. Попробуйте отключить их на время и запустить установку от имени администратора.
- Так же проверьте путь к файлу, необходимо чтобы путь не содержал в названии русских букв.
- Так же проблема может быть из-за того, что имя пользователя написано русскими буквами. И в итоге временный каталог для распаковки содержит русские символы, к примеру: C:UsersДмитрийAppDataLocalTemp. Для решения проблемы необходимо изменить расположение временного каталога на другое.

В полях TEMP и TMP установите значение C:Temp . Таким образом временный каталог будет доступен в корне диска C:. - Если вы устанавливаете программу с внешнего накопителя, попробуйте скинуть файлы на компьютер, и уже с компьютера запустить установку. Вероятно, внешний накопитель работает не стабильно.
Unarc.dll вернул код ошибки -2 и -3
Полный текст ошибки: Не найден, если у вас такая ошибка, приложите скриншот в комментариях.
В первую очередь устанавливайте последние версии архиваторов WinRAR или 7Zip. Выше есть ссылки на официальные сайты. Далее попробуйте:
- Вероятно оперативная память компьютера работает со сбоями. Проверьте стабильность работы с помощью специальных утилит. Одна из таких утилит уже есть в Windows. Введите в поисковую строку в меню компьютера «Диагностика проблем оперативной памяти компьютера» или выполните команду «mdsched»
 В появившемся окне нужный вам режим проверки.
В появившемся окне нужный вам режим проверки.  Подробнее читайте в статье: Как проверить оперативную память на ошибки?
Подробнее читайте в статье: Как проверить оперативную память на ошибки? - Убедитесь, что в названии папки, в которую происходит установка, не содержится русских букв
Unarc.dll вернул код ошибки -4

Полный текст ошибки: Не найден, если у вас такая ошибка, приложите скриншот в комментариях.
Чтобы исправить ошибку с кодом четыре, необходимо включить технологию DEP для установочного файла. По умолчанию, технология DEP включена только для программ и служб Windows. Но необходимо включить эту технологию для других программ и добавить установочный файл игры в список.

Подробнее читайте в статье по ссылке
Unarc.dll вернул код ошибки -5

Ошибка с кодом пять связана с нехваткой памяти при распаковке. Освободите место на жестком диске для продолжения установки. Обратите внимание на минимальные системные требования в отношении места на HDD, плюс еще необходимо место для временной распаковки, приблизительно +50%, а в идеале +100%. К примеру, если игра требует 5Гб места на жестком диске, для установки необходимо иметь как миниум 7,5Гб свободного места.
Unarc.dll вернул код ошибки -6

Полный текст: ERROR: can’t open file C:Program FilesSkyrimdata1.bin
Вначале убедитесь, что путь, по которому устанавливается игра не содержит русских символов. Обычно ошибка с кодом шесть вызвана проблемами с жетским диском. Попробуйте установить приложение на другой диск. Если это не возможно, проверьте HDD на наличие ошибок. Для этого существуют как встроенные так и сторонние программы.

После проверки жесткого диска повторите установку снова.
Unarc.dll вернул код ошибки -7

Ошибка семь возникает из-за повреждения архива. Вероятно он не был докачан до конца.
- Проверьте, все ли файлы были докачаны. Если вы скачивали торентом, попробуйте пересчитать или обновить хэш. Хеш предназначен для проверки целостности файлов. Для этого кликните на закачку правой кнопкой и нажмите «Пересчитать хэш».

- Убедитесь, что вы используете последнюю версию архиваторов WinRAR или 7Zip.
Скачать последние версии можно тут:
win-rar.com
7-zip.org
Unarc.dll вернул код ошибки -8

Полный текст: Произошла ошибка при распаковке: Необходимые функции не поддерживаются библиотекой!
Ошибка связана с архиватором. Необходимо установить последнюю версию. Скачать последние версии можно тут:
win-rar.com
7-zip.org
Unarc.dll вернул код ошибки -11

Полный текст: Невозможно записать данные на диск. ERROR: file write operation failed
Вначале убедитесь, что путь, по которому устанавливается игра не содержит русских символов. Обычно ошибка с кодом шесть вызвана проблемами с жетским диском. Попробуйте установить приложение на другой диск. Если это не возможно, проверьте HDD на наличие ошибок. Для этого существуют как встроенные так и сторонние программы. Подробнее смотрите в пункте №6.
Так же ошибка может быть связана с недостаточным объемом файла подкачки. Необходимо в настройках файла подкачки указать автоматически подбирать объем.
Для этого выполните команду sysdm.cpl. Пуск — Выполнить, введите sysdm.cpl и нажмите ОК.
В появившемся окне перейдите во вкладку Дополнительно — затем «Параметры»
Следующий шаг: Дополнительно — Изменить.
В появившемся окне поставить галочку «Автоматически выбирать объем файла подкачки», затем ОК.

Так же проблема может быть из-за того, что имя пользователя написано русскими буквами. И в итоге временный каталог для распаковки содержит русские символы, к примеру: C:UsersЕвгенийAppDataLocalTemp
Для решения проблемы необходимо изменить расположение временного каталога на другое. Как это сделать смотрите в первом пункте
Unarc.dll вернул код ошибки -12

Полный текст ошибки: ERROR: file C:Program FilesGTAdata1.bin failed CRC check
Проблема возникла из-за неправильной архивации. Чаще всего проблема возникает при установке репаков или модов. Установите другую версию.
Unarc.dll вернул код ошибки -13

Полный текст ошибки: ERROR: wrong password
- Пароль к архиву не указан или указан не верно
- Если игра пиратская, убедитесь что в папке с установочным файлом присутствует кряк или таблетка
Unarc.dll вернул код ошибки -14

Полный текст ошибки: ERROR: this is not FreeArc archive or this archive is corrupt
Проверьте, все ли файлы были докачаны. Если вы скачивали торентом, попробуйте пересчитать или обновить хэш. Хеш предназначен для проверки целостности файлов. Для этого кликните на закачку правой кнопкой и нажмите «Пересчитать хэш». Подробнее в первом пункте.
Если вам не помогли приведенные советы или вы решили проблему другим способом, отпишитесь в комментариях на нашем сайте.
Как исправить «Unarc.dll вернул код ошибки»?
Находясь в поисках информации о файле unarc.dll, вы, вероятно, столкнулись с довольно неприятной ошибкой «unarc.dll вернул код ошибки». Данная проблема у вас возникла, скорее всего, во время установки какой-то скачанной программы или игры. Прежде чем мы начнем рассматривать методы исправления данной проблемы, давайте ознакомимся с самим интересующим нас файлом – unarc.dll.
Если кто-то из вас помнит, то на этом ресурсе уже была похожая статья, в которой разбирался файл isdone.dll. Так вот, unarc.dll также является компонентом все того же установщика InnoSetup. Вы могли видеть данный установщик во многих раздачах программ, утилит или игр, которые качаете с торрентов, например. В общем, довольно популярная система создания инсталляторов для операционной системы Windows.
Так из-за чего же происходит ошибка с файлом unarc.dll, да и с инсталлятором в общем? Проблем можно выделить довольно большое количество. Но, в основном, ошибка «unarc.dll вернул код ошибки» может быть вызвана двумя причинами: DEP(Предотвращение выполнения данных) и кириллица на пути установки. Однако могут присутствовать и другие причины, о которых тут тоже будет сказано. Теперь давайте же рассмотрим методы «лечения” такого недуга, как ошибка unarc.dll.
Методы исправления ошибки с unarc.dll
Метод №1 Отключения антивирусного ПО
Первый делом попробуйте отключить ваше антивирусное программное обеспечения. Далеко вне последних случаях виновато именно оно. Ваш антивирус мог попросту заблокировать устанавливаемые файлы по кто-знает какой-причине. Порой такое случается. Может быть, что в этот раз антивирус решил заблокировать необходимый для распаковки файл, из-за чего и возникла ошибка unarc.dll. После отключения антивируса, попробуйте заново запустить установку. Если же все прошло точно также и вы наблюдаете на своем мониторе ошибку с файлом unarc.dll, то проблема определенно не в антивирусе.
Метод №2 Обновить DirectX
Это один из тех способов, который сложно проверить. Казалось бы, при чем тут DirectX? Все дело в том, что некоторые пользователи утверждают о том, что им помогло простое обновление DirectX. Попробуйте обновить DirectX, скачав его с официального сайта Microsoft, и посмотрите, измениться ли вообще ситуация. Возможно, что вы будете тем самым счастливчиком, которому повезет и поможет данный метод.
Метод №3 Кириллица на пути установки
Если вы выбрали для установщика директорию с кириллическими символами в ней, то, скорее всего, проблема заключается именно в этом. Различные программы, игры, установщики, да и сама операционная система порой не любит на своем пути русские буквы. Что уж тут поделать. Если в пути установки есть русские буквы, то либо уберите их, либо выберите другую директорию, без кириллицы. Сделав это, ошибка должна будет исчезнуть.
Метод №4 Проверка оперативной памяти
Проблема даже может заключаться в вашей оперативной памяти. Чтобы определить степень вины оперативки, ее нужно полностью проверить на различного рода повреждения. Выньте ее из материнской платы, протрите ее контакты и порт там, где она стояла. Затем проверьте ее с помощью довольно популярной утилиты под названием MemTest. Если у вас не одна планка оперативной памяти, а несколько, то попробуйте оставить каждую из них в отдельности в системе. Возможно, что что-то не так с одной из них.
Метод №5 Проверка жесткого диска
При появлении такой проблемы, как ошибка unarc.dll есть шанс того, что что-то не так с вашим жестким диском. Для проверки жесткого диска существует одна простая утилита, которая, к счастью, уже встроена в операционную систему. Для ее запуска сделайте следующее:
- Нажмите правой кнопкой мыши по “Пуск”.
- Выберите из контекстного меню пункт “Командная строка(администратор)”.
- В появившейся Командной строке впишите команду chkdsk C: /F /R /B.
- После этого запустится процесс проверки вашего жесткого диска, который может занять вполне продолжительное время.
- После завершения процесса проверки вам будет предоставлен список с найденными и исправленными повреждениями.
Также, если у вас есть достаточное количество времени, можете проверить свой жесткий диск с помощью утилиты под названием Victoria DOS. Данная программа может отыскивать на HDD поврежденные сектора и исправлять их, если представиться такая возможность. Но стоит предупредить, что использовать нужно именно версию DOS, а не для операционной системы, так как от последней мало толку.
Метод №6 Отключение “Предотвращение выполнения данных”
В операционной системе Windows есть много слоев защиты. И DEP(Предотвращение выполнения данных) является одним из этих слоев. Если упростить, то DEP помогает системе предохраняться и не запускать всякие подозрительные “элементы”, которые могут нанести вред ей, например, занести вирусов и т.п. Но порой DEP может заблокировать не то что нужно. Именно поэтому нужно внести исполнительный файл установщика в список исключений DEP. Для этого сделайте следующее:
- Нажмите комбинацию клавиш Win+X и выберите из контекстного меню пункт “Система”.
- В появившемся окне системы выберите пункт “Дополнительно”, который находится в нижнем левом углу окна.
- Далее проследуйте пути “Дополнительно – Быстродействие – Параметры”.
- Откройте вкладку “Предотвращение выполнения данных”.
- Далее поставьте галочку напротив пункта “Включить DEP для всех программ и служб, кроме выбранных ниже”.
- Для добавления файлов в список исключения нажмите “Добавить…”.
- После помещения туда нужного вам файла не забудьте нажать “Ок” для подтверждения изменений.
- Затем выполните перезагрузку системы.
- Как только войдете в систему, снова попробуйте запустить установщик и посмотрите, не исчезла ли ошибка “unarc.dll вернул код ошибки”.
Метод №7 Некачественная сборка
А не задумывались ли вы о том, что скачали просто некачественную сборку? Если вы просидели несколько часов над попытками запустить скачанный установщик и все четно, то, может быть, проблема именно в самом установщике, а не вашем компьютере. Найдите нужную вам утилиту или игрушку на каком-нибудь другом ресурсе и попытайтесь установить ее. Есть вероятность, что вы ломали голову все это время напрасно.
Настройка оборудования
Блог о модемах, роутерах и gpon ont терминалах.

unarc.dll вернул код ошибки 1,6,7,12,14 — что делать и как исправить?!
Очередная частая проблема, терзающая нервы заядлых геймеров — это ошибка с библиотекой unarc.dll при распаковке репаков игр или программ в операционных системах Windows 7, Windows 8 и 8.1. Как правило, она содержит сообщение типа: » Архив поврежден! Unarc.dll вернул код ошибки», а в заголовке окна значится имя ещё одной динамической библиотеки ISDone.dll. Наиболее частые коды ошибок — 1,6,7,11,12,14. При этом в 99% случаев с архивом на самом-то деле всё в порядке. Выяснить это довольно таки легко — надо просто смотреть не столько на код ошибки, сколько на разъяснение, которое идет после слова ERROR. Объясню на примере.
В качестве причины ошибки значится «failed CRC Check», что как раз и говорит о повреждении архива. Поэтому Вам придется качать пакет заново или искать другой. А вот если причиной ошибки значится «decompression failed», как здесь:
То в этом случае причину надо скорее всего искать на Вашем компьютере и чаще всего она заключается в том что не установлен нужный архиватор ( особенно часто в этом случае в сообщении об ошибке сказано: «unarc dll вернул код ошибки-7»). Понятно, что при инсталляции официальных лицензионных версий пользователь вряд ли столкнется с таким трудностями, так как там не гонятся за уменьшением объема пакета. А вот в случае repack’ов их создатели частенько любят использовать «экзотические» методы архивации (особенно если инсталляция имеет немалый объем), имеющие бОльшую степерь сжатия. Самые часто используемые архиваторы — это:
— RAR с распаковкой через SFX.
— 7-zip с его дополнительными алгоритмами bcj2, delta, lzma2, ppmd и большего словаря может обеспечить лучшее сжатие. Распаковка так же через SFX или dll.
— FreeArc. Распаковка через SFX или dll.
— NanoZIP. Распаковка через SFX.
Помочь при таком раскладе может установка последней версии универсального архиватора 7-zip. Скачать её Вы можете с официального сайта.
В принципе, приведенные выше способы устраняют ошибку isdone.dll и unarc.dll в 90% случаев. Все остальные причины являются частными. Тем не менее, я думаю что их нужно рассмотреть подробно.
1. Наличие кириллических символов в наименовании директории. Проще говоря — папка, в которую Вы устанавливаете игру названа по русски, либо в пути к этой папке присутствуют русские слова или буквы. Поясню на примере:
То есть Вам надо переименовать папку и попробовать снова установить приложение.
2. Маленький файл подкачки.
Ещё одна причина ошибок с unarc.dll — маленький размер или вообще полное отсутствие файла подкачки в Вашей Windows 7 или Windows 8. Это факт может стать критичным при распаковке архива размером в десяток гигабайт. Оперативной памяти начинает не хватать и система активно использует файл подкачки. Но и он не резиновый. Итог — «decompression failed». Чтобы увеличить файл подкачки надо зайти в свойства системы. Сделать это можно через Панель инструментов, либо нажав комбинацию клавиш Win+R и введя команду: sysdm.cpl
Открываем вкладку «Дополнительно» и нажимаем кнопку «Параметры»:
Затем снова вкладка «Дополнительно». В разделе «Виртуальная память» нажимаем кнопку «Изменить». Откроется вот такое окно:
Снимаем галку «Автоматически выбирать объем файла подкачки» и выбираем локальный диск, на котором его разместим. Для этого советуют выбирать любой отличный от системного диск, где есть большой объем свободного места. Затем указываем максимальный размер равный размеру оперативной памяти и кликаем на кнопку «Задать». Слишком уж большим его тоже делать не стоит. Сохраням параметры.
3. Оперативная память.
Совсем редкая, но имеющая место причина — неисправность одного из модулей оперативной памяти. За всю историю у меня такой случай был только раз. Выяснить можно двумя способами. Первый — вытащить все планки памяти, затем включать по одному и пробовать запускать распаковку. Времени это займет немало конечно.
Поэтому оптимальнее пойти вторым путем — проверить планки с помощью специальных программ. Самая популярная — Memtest86+. Правда запустить её не так просто — надо скачать, записать на диск и загрузиться с этого диска.
Пользователи Windows 7 и Windows 8 могут воспользоваться встроенным в систему тестом. Для этого нажимаем кнопку Пуск и пишем: «Диагностика проблем оперативной памяти компьютера». Кликаем по найденному значку, откроется окно:
Заключение:
В список перечисленных способов и методов решения я не включил ещё один, к которому тем не менее пробуют прибегнуть некоторые пользователи. Они бороздят просторы сети и пытаются скачать файл библиотеки ISDone.dll или unarc.dll и установить их в системную папку. Этот способ не работает. Более того, я даже в Интернете не нашел ни одного реального случая чтобы это помогло. Максимум, чего удается добиться — это сменить код ошибки ( как правило вместо кода -7 появляется код -1).
Если вышеуказанные варианты результата не принесли — Вам остается только пробовать переустанавливать Windows.
Содержание
- 1 Вернул код ошибки 1, 6, 7, 8, 11, 12, 14; как исправить все
- 1.1 Unarc.dll вернул код ошибки 1, 6, 7, 8, 11, 12, 14 — как исправить все!
- 1.2 Первичная настройка системы
- 1.3 Устранение ошибки unarc.dll
- 1.4 Решение: Unarc dll вернул код ошибки
- 1.4.1 Unarc.dll вернул код ошибки -1
- 1.4.2 Unarc.dll вернул код ошибки -2 и -3
- 1.4.3 Unarc.dll вернул код ошибки -4
- 1.4.4 Unarc.dll вернул код ошибки -5
- 1.4.5 Unarc.dll вернул код ошибки -6
- 1.4.6 Unarc.dll вернул код ошибки -7
- 1.4.7 Unarc.dll вернул код ошибки -8
- 1.4.8 Unarc.dll вернул код ошибки -11
- 1.4.9 Unarc.dll вернул код ошибки -12
- 1.4.10 Unarc.dll вернул код ошибки -13
- 1.4.11 Unarc.dll вернул код ошибки -14
- 1.5 Методы исправления ошибки с unarc.dll
- 1.5.1 Метод №1 Отключения антивирусного ПО
- 1.5.2 Метод №2 Обновить DirectX
- 1.5.3 Метод №3 Кириллица на пути установки
- 1.5.4 Метод №4 Проверка оперативной памяти
- 1.5.5 Метод №5 Проверка жесткого диска
- 1.5.6 Метод №6 Отключение “Предотвращение выполнения данных”
- 1.5.7 Метод №7 Некачественная сборка
- 1.6 Ответы
- 1.7 Unarc.dll вернул код ошибки -2
- 1.8 Аппаратные неисправности
Unarc.dll вернул код ошибки 1, 6, 7, 8, 11, 12, 14 — как исправить все!
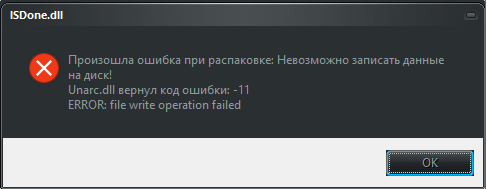
Многие геймеры не раз сталкивались со сбоем Unarc.dll вернул код ошибки при установке игры или программы. При этом код ошибки появляется с различными значениями, чаще всего встречаются значения 1, 6, 7, 8, 11, 12, 14. В этом гайде будет предоставлена вся информация по тому как исправить Unarc.dll вернул код ошибки 1, 6, 7, 8, 11, 12, 14 и т.д.
Первичная настройка системы
- Проверьте, что бы на диске для установки было достаточно свободного места. Учитывайте место под сам архив установщика и объем конечно установленной игры.
- Постарайтесь избежать кириллицы в пути установки. Замените все папки с русскими буквами на латиницу.
- Если игра идет в ISO или прочем сжатом состоянии – попробуйте сначала распаковать, а потом устанавливать.
- Прогоните систему через сторонний антивирусный сканер. Подойдут Kaspersky Virus Removal Tool , Dr.Web CureIt!, Malwarebytes, AdwCleaner. При самой установке – отключайте любую защиту.
- Прогоните систему на предмет ошибок реестра. Подойдет для этого CCleaner , где нужно будет выполнить пункт “Реестр” и “Очистка”.

Проверка реестра системы через CCleaner
Устранение ошибки unarc.dll
В первую очередь пользователю необходимо скачать и установить на свой компьютер универсальный архиватор — 7-ZIP. Это можно сделать на официальном сайте программы https://www.7-zip.org/download.html. Здесь вам нужно будет выбрать свою операционную систему и ее архитектуру. Он работает практически со всеми типами архивов.
При установке проблемной игры или приложения, необходимо внимательно выбрать путь установки. В нем не должно быть кириллицы, то есть русских букв. Путь весь должен состоять только из латинских символов или цифр. Например, при установке DotA2 в папку «Игры» возникнет ошибка. Попробуйте отменить установку, переименуйте папку в «Game» или что-то подобное на английском языке и снова запустите установку.
Решение: Unarc dll вернул код ошибки
Unarc.dll вернул код ошибки. Очень часто ошибка возникает на этапе распаковки архива во время установки игр или программ. Unarc.dll — это библиотека архиватора. Поэтому перед всеми остальными действиями рекомендуем установить самую последнюю версию архиваторов WinRAR или 7Zip.
Unarc.dll вернул код ошибки -1

Полный текст ошибки: ERROR: archive data corrupted (decompression files)
Распаковка была прервана из-за того, что архив поврежден. Вероятно, установочный файл был скачан с ошибками. Такое часто возникает при скачивании файлов установки через торрент.
- Проверьте, все ли файлы были докачаны. Если вы скачивали торентом, попробуйте пересчитать или обновить хэш. Хеш предназначен для проверки целостности файлов. Для этого кликните на закачку правой кнопкой и нажмите «Пересчитать хэш».

- Убедитесь, что вы используете последнюю версию архиваторов WinRAR или 7Zip.
Скачать последние версии можно тут:
win-rar.com
7-zip.org - Кроме того, блокировать распаковку может защитник Windows или антивирус. Попробуйте отключить их на время и запустить установку от имени администратора.
- Так же проверьте путь к файлу, необходимо чтобы путь не содержал в названии русских букв.
- Так же проблема может быть из-за того, что имя пользователя написано русскими буквами. И в итоге временный каталог для распаковки содержит русские символы, к примеру: C:UsersДмитрийAppDataLocalTemp. Для решения проблемы необходимо изменить расположение временного каталога на другое.

В полях TEMP и TMP установите значение C:Temp . Таким образом временный каталог будет доступен в корне диска C:. - Если вы устанавливаете программу с внешнего накопителя, попробуйте скинуть файлы на компьютер, и уже с компьютера запустить установку. Вероятно, внешний накопитель работает не стабильно.
Unarc.dll вернул код ошибки -2 и -3
Полный текст ошибки: Не найден, если у вас такая ошибка, приложите скриншот в комментариях.
В первую очередь устанавливайте последние версии архиваторов WinRAR или 7Zip. Выше есть ссылки на официальные сайты. Далее попробуйте:
- Вероятно оперативная память компьютера работает со сбоями. Проверьте стабильность работы с помощью специальных утилит. Одна из таких утилит уже есть в Windows. Введите в поисковую строку в меню компьютера «Диагностика проблем оперативной памяти компьютера» или выполните команду «mdsched»
 В появившемся окне нужный вам режим проверки.
В появившемся окне нужный вам режим проверки.  Подробнее читайте в статье: Как проверить оперативную память на ошибки?
Подробнее читайте в статье: Как проверить оперативную память на ошибки? - Убедитесь, что в названии папки, в которую происходит установка, не содержится русских букв
Unarc.dll вернул код ошибки -4

Полный текст ошибки: Не найден, если у вас такая ошибка, приложите скриншот в комментариях.
Чтобы исправить ошибку с кодом четыре, необходимо включить технологию DEP для установочного файла. По умолчанию, технология DEP включена только для программ и служб Windows. Но необходимо включить эту технологию для других программ и добавить установочный файл игры в список.

Подробнее читайте в статье по ссылке
Unarc.dll вернул код ошибки -5

Ошибка с кодом пять связана с нехваткой памяти при распаковке. Освободите место на жестком диске для продолжения установки. Обратите внимание на минимальные системные требования в отношении места на HDD, плюс еще необходимо место для временной распаковки, приблизительно +50%, а в идеале +100%. К примеру, если игра требует 5Гб места на жестком диске, для установки необходимо иметь как миниум 7,5Гб свободного места.
Unarc.dll вернул код ошибки -6

Полный текст: ERROR: can’t open file C:Program FilesSkyrimdata1.bin
Вначале убедитесь, что путь, по которому устанавливается игра не содержит русских символов. Обычно ошибка с кодом шесть вызвана проблемами с жетским диском. Попробуйте установить приложение на другой диск. Если это не возможно, проверьте HDD на наличие ошибок. Для этого существуют как встроенные так и сторонние программы.

После проверки жесткого диска повторите установку снова.
Unarc.dll вернул код ошибки -7

Ошибка семь возникает из-за повреждения архива. Вероятно он не был докачан до конца.
- Проверьте, все ли файлы были докачаны. Если вы скачивали торентом, попробуйте пересчитать или обновить хэш. Хеш предназначен для проверки целостности файлов. Для этого кликните на закачку правой кнопкой и нажмите «Пересчитать хэш».

- Убедитесь, что вы используете последнюю версию архиваторов WinRAR или 7Zip.
Скачать последние версии можно тут:
win-rar.com
7-zip.org
Unarc.dll вернул код ошибки -8

Полный текст: Произошла ошибка при распаковке: Необходимые функции не поддерживаются библиотекой!
Ошибка связана с архиватором. Необходимо установить последнюю версию. Скачать последние версии можно тут:
win-rar.com
7-zip.org
Unarc.dll вернул код ошибки -11

Полный текст: Невозможно записать данные на диск. ERROR: file write operation failed
Вначале убедитесь, что путь, по которому устанавливается игра не содержит русских символов. Обычно ошибка с кодом шесть вызвана проблемами с жетским диском. Попробуйте установить приложение на другой диск. Если это не возможно, проверьте HDD на наличие ошибок. Для этого существуют как встроенные так и сторонние программы. Подробнее смотрите в пункте №6.
Так же ошибка может быть связана с недостаточным объемом файла подкачки. Необходимо в настройках файла подкачки указать автоматически подбирать объем.
Для этого выполните команду sysdm.cpl. Пуск — Выполнить, введите sysdm.cpl и нажмите ОК.
В появившемся окне перейдите во вкладку Дополнительно — затем «Параметры»
Следующий шаг: Дополнительно — Изменить.
В появившемся окне поставить галочку «Автоматически выбирать объем файла подкачки», затем ОК.

Так же проблема может быть из-за того, что имя пользователя написано русскими буквами. И в итоге временный каталог для распаковки содержит русские символы, к примеру: C:UsersЕвгенийAppDataLocalTemp
Для решения проблемы необходимо изменить расположение временного каталога на другое. Как это сделать смотрите в первом пункте
Unarc.dll вернул код ошибки -12

Полный текст ошибки: ERROR: file C:Program FilesGTAdata1.bin failed CRC check
Проблема возникла из-за неправильной архивации. Чаще всего проблема возникает при установке репаков или модов. Установите другую версию.
Unarc.dll вернул код ошибки -13

Полный текст ошибки: ERROR: wrong password
- Пароль к архиву не указан или указан не верно
- Если игра пиратская, убедитесь что в папке с установочным файлом присутствует кряк или таблетка
Unarc.dll вернул код ошибки -14

Полный текст ошибки: ERROR: this is not FreeArc archive or this archive is corrupt
Проверьте, все ли файлы были докачаны. Если вы скачивали торентом, попробуйте пересчитать или обновить хэш. Хеш предназначен для проверки целостности файлов. Для этого кликните на закачку правой кнопкой и нажмите «Пересчитать хэш». Подробнее в первом пункте.
Если вам не помогли приведенные советы или вы решили проблему другим способом, отпишитесь в комментариях на нашем сайте.
Методы исправления ошибки с unarc.dll
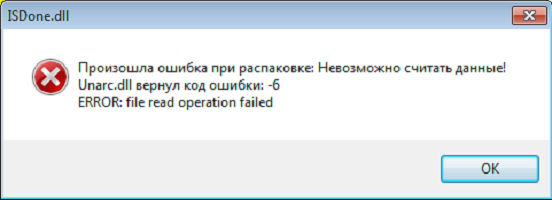
Метод №1 Отключения антивирусного ПО
Первый делом попробуйте отключить ваше антивирусное программное обеспечения. Далеко вне последних случаях виновато именно оно. Ваш антивирус мог попросту заблокировать устанавливаемые файлы по кто-знает какой-причине. Порой такое случается. Может быть, что в этот раз антивирус решил заблокировать необходимый для распаковки файл, из-за чего и возникла ошибка unarc.dll. После отключения антивируса, попробуйте заново запустить установку. Если же все прошло точно также и вы наблюдаете на своем мониторе ошибку с файлом unarc.dll, то проблема определенно не в антивирусе.
Метод №2 Обновить DirectX
Это один из тех способов, который сложно проверить. Казалось бы, при чем тут DirectX? Все дело в том, что некоторые пользователи утверждают о том, что им помогло простое обновление DirectX. Попробуйте обновить DirectX, скачав его с официального сайта Microsoft, и посмотрите, измениться ли вообще ситуация. Возможно, что вы будете тем самым счастливчиком, которому повезет и поможет данный метод.
Метод №3 Кириллица на пути установки
Если вы выбрали для установщика директорию с кириллическими символами в ней, то, скорее всего, проблема заключается именно в этом. Различные программы, игры, установщики, да и сама операционная система порой не любит на своем пути русские буквы. Что уж тут поделать. Если в пути установки есть русские буквы, то либо уберите их, либо выберите другую директорию, без кириллицы. Сделав это, ошибка должна будет исчезнуть.
Метод №4 Проверка оперативной памяти
Проблема даже может заключаться в вашей оперативной памяти. Чтобы определить степень вины оперативки, ее нужно полностью проверить на различного рода повреждения. Выньте ее из материнской платы, протрите ее контакты и порт там, где она стояла. Затем проверьте ее с помощью довольно популярной утилиты под названием MemTest. Если у вас не одна планка оперативной памяти, а несколько, то попробуйте оставить каждую из них в отдельности в системе. Возможно, что что-то не так с одной из них.
Метод №5 Проверка жесткого диска
При появлении такой проблемы, как ошибка unarc.dll есть шанс того, что что-то не так с вашим жестким диском. Для проверки жесткого диска существует одна простая утилита, которая, к счастью, уже встроена в операционную систему. Для ее запуска сделайте следующее:
- Нажмите правой кнопкой мыши по “Пуск”.
- Выберите из контекстного меню пункт “Командная строка(администратор)”.
- В появившейся Командной строке впишите команду chkdsk C: /F /R /B.
- После этого запустится процесс проверки вашего жесткого диска, который может занять вполне продолжительное время.
- После завершения процесса проверки вам будет предоставлен список с найденными и исправленными повреждениями.
Также, если у вас есть достаточное количество времени, можете проверить свой жесткий диск с помощью утилиты под названием Victoria DOS. Данная программа может отыскивать на HDD поврежденные сектора и исправлять их, если представиться такая возможность. Но стоит предупредить, что использовать нужно именно версию DOS, а не для операционной системы, так как от последней мало толку.
Метод №6 Отключение “Предотвращение выполнения данных”
В операционной системе Windows есть много слоев защиты. И DEP(Предотвращение выполнения данных) является одним из этих слоев. Если упростить, то DEP помогает системе предохраняться и не запускать всякие подозрительные “элементы”, которые могут нанести вред ей, например, занести вирусов и т.п. Но порой DEP может заблокировать не то что нужно. Именно поэтому нужно внести исполнительный файл установщика в список исключений DEP. Для этого сделайте следующее:
- Нажмите комбинацию клавиш Win+X и выберите из контекстного меню пункт “Система”.
- В появившемся окне системы выберите пункт “Дополнительно”, который находится в нижнем левом углу окна.
- Далее проследуйте пути “Дополнительно – Быстродействие – Параметры”.
- Откройте вкладку “Предотвращение выполнения данных”.
- Далее поставьте галочку напротив пункта “Включить DEP для всех программ и служб, кроме выбранных ниже”.
- Для добавления файлов в список исключения нажмите “Добавить…”.
- После помещения туда нужного вам файла не забудьте нажать “Ок” для подтверждения изменений.
- Затем выполните перезагрузку системы.
- Как только войдете в систему, снова попробуйте запустить установщик и посмотрите, не исчезла ли ошибка “unarc.dll вернул код ошибки”.
Метод №7 Некачественная сборка
А не задумывались ли вы о том, что скачали просто некачественную сборку? Если вы просидели несколько часов над попытками запустить скачанный установщик и все четно, то, может быть, проблема именно в самом установщике, а не вашем компьютере. Найдите нужную вам утилиту или игрушку на каком-нибудь другом ресурсе и попытайтесь установить ее. Есть вероятность, что вы ломали голову все это время напрасно.
Ответы
- Добавить комментарий
У меня проблема решилась путем снижения тактовой частоты ОЗУ. Например было 1600MHz, я снизил ее в UEFI до 1333MHz.
при этом ты заново перекачивал игру ? или испоользовал туже уже игру и ошибка прошла?
у меня другие игры устанавлюваются а те которые много весят нет — это может и за оперативки?
не знаю может лишь у меня так, но мне всегда в подобных случаях помогает 100% смена языка установщика с англ. на русский.
Увеличение файла подкачки помогло.
Всем привет тоже мучился с установкой игр с этой самой 7 ошибкой много форумов перелазил ни хр.
а не помогало а потом просто удалил распоковщик WinRar и попробовал установит и вауля все окей все установилось и работает позже опять закинул вин рар другой закачки вроде и не заморачивался и тут опять начал установку и на тебе ошибка эта 7 скачал другой переустановил и усё не парьтесь так и делайте у кого возращает код ошибки 7.
ничего из вышеперечисленного не помогло. мемтест ошибок не обнаружил
У меня такая ошибка возникала тупо из за нехватки оперативы («большие» игры при установке забирают более гига).
Пока не закрыл все и не убил лишние процессы — никакие танцы со сменой SATA порта, шлейфа и пр. не помогли..
А ошибка возникала на разных Dll — «ошибка распаковки архива из за несовпадение контрольной суммы».
У меня ошибки типа «ошибка распаковки архива несовпадение целостности» и с Unarc.dll при установке нескольких игр возникали из за нехватки оперативы (установщик setup.exe в момент установки занимал более гига, а оперативы сейчас 2 гига). Закрыл все, убил лишние процессы — все встало. Пробуйте..
В моем случае ничего не смогло мне помочь с кодом ошибки 7.
винда 7 X64, памяти две планки по 4Гб, мать MSI B75A-G41 А делал я многое: переставлял планки памяти по всякому, обновил с официального сайта MSI (на материнку) драйвера на всё даже биос обновил, менял HDD, переустанавливал винду разных сборок, путь к дистрибутиву архива и путь куда устанавливаю на латинице без пробелов, чистил реесть Ccleaner’ом, качал из разных мест архивы игр (и на флешку копировал потом пытался установить), менял кабеля SATA к HDD, так же менял питание к HDD, скачивал Unarc.dll, тестировал память с помощью memtest(ошибок не выдал), отключал все внешние комплектующие от материнки, брал чужие планки оперативки, дефрагментировал HDD, увеличивал фаил подкачки. Осталось только мохинация с WinRar удалить попробовать или переустановить на другой 7zip или еще купить другую материнку 🙂
В моем случае ничего не смогло мне помочь.
винда 7 X64, памяти две планки по 4Гб, мать MSI B75A-G41
А делал я многое:
переставлял планки памяти по всякому, обновил с официального сайта MSI (на материнку) драйвера на всё даже биос обновил, менял HDD, переустанавливал винду разных сборок, путь к дистрибутиву архива и путь куда устанавливаю на латинице без пробелов, чистил реестр Ccleaner, качал из разных мест архивы игр (и на флешку копировал потом пытался установить), менял кабеля SATA к HDD, так же менял питание к HDD, скачивал Unarc.dll, тестировал память с помощью memtest (ошибок не выдал), отключал все внешние комплектующие от материнки, брал чужие планки оперативки, дефрагментировал HDD, увеличивал фаил подкачки.
попробовал 1) удалить WinRar,не помогло 2) установил 7zip,не помогло 3) установил крайнюю версию WinRar не помогло 4) все удалил, не помогло, 5) поменял тактовую частоту памяти не помогло
неужели придется покупать новую материнку (((
Кстати, всетаки помогло одно решение. это полное обновление драйверов для материнской платы через официальную программу для обновления всех драйверов и именно для неё, а не по отдельности скаченные с разных сайтов. и синие экраны исчезли
Unarc.dll вернул код ошибки -2
Если unarc.dll вернул код ошибки 2 — это означает, что архив поврежден. Нарушение целостности могло возникнуть при совместном использовании определенных секторов установки.
- На время распаковки / установки — отключите антивирус или приостановите его действие. Это облегчит взаимодействие систем распаковки.
- Удалите скачанный архив / файл из загрузок браузера или торрента.
- Уйдите с раздачи файла. Это разблокирует и расширит доступ для приложения установки.




Аппаратные неисправности
Самой большой проблемой может стать выход из строя одной из планок оперативной памяти. К сожалению, эта неисправность встречается довольно часто, если говорить об ошибке unarc.dll. Проверить ОЗУ можно двумя способами:

Если вы обнаружили планку, некорректная работа которой приводит к появлению ошибки, то её следует заменить, так как устранить неполадки программными методами чаще всего бывает невозможно.
Ошибка при распаковке встречается довольно часто на домашних ПК. Особенно, когда пользователи устанавливают игры, скаченные из Интернета. Когда пакет уже скачан и происходит установка при запуске лаунчера в различные периоды возникает сообщение: «Произошла ошибка при распаковке: Невозможно записать данные на диск». Проблема может появиться на всех версиях операционной системы, начиная с Windows XP и заканчивая последней на сегодняшний день – Windows 10. Давайте же рассмотрим, что в таких ситуациях предпринять, чтобы ее устранить.

Содержание
- Причины, по которым происходит ошибка при распаковке файлов
- Правильно устанавливаем игру, если невозможно записать данные на диск
- Проверка целостности системных файлов
- Проблема с оперативной памятью при распаковке файла
- Вирусы – еще одна причина проблемы с записью данных на диск
Причины, по которым происходит ошибка при распаковке файлов
Очень частая причина – поврежденный файл архива. В этом случае нужно попробовать скачать игру с другого источника и установить. Ошибка продолжает появляться – скачайте архив на съемный носитель и попробуйте установить на другом компьютере. Если игра установилась, то загвоздка скорее всего в вашем компьютере.
Еще один вариант, по которой возникает ошибка распаковки файлов – сам распаковщик. Вполне возможно, что он не распаковывает файл из-за сбоев, ведь архиватор такая же программа, как и все остальные и она также может выйти из строя. Путь извлечения может иметь русские буквы – это тоже может стать причиной. Ну и конечно же антивирусное программное обеспечение, ведь оно блокирует не только вирусы и шпионские программы, но может стать на пути и рабочих файлов, которые сочтет за угрозу.
Читайте также: Как узнать пойдёт ли игра на моём ПК.
Правильно устанавливаем игру, если невозможно записать данные на диск
Для начала необходимо попытаться правильно установить игру и выполнить необходимые рекомендации в процессе установки, если происходит ошибка при распаковке файла.
| Совет | Особенности |
|---|---|
| Убедитесь, что по пути установки нет папок, которые названы русскими буквами | Если такие имеются их нужно переименовать, написав имя папки английскими буквами. |
| Игры и другие программы желательно не устанавливать на диск с системой (Windows или другой) | Обычно для диска с системой отводят небольшую часть места, особенно, если жесткий диск небольшого размера (80, 120 ГБ). Если вы будете все игры и программы устанавливать на диск с системой, то он очень скоро станет переполненным, что повлечет за собой проблемы и ошибки другого рода. Если у вас на компьютере всего один логический диск, то необходимо установить игру в отдельную папку, например – C:Games. |
| При установке игры выключите на время все антивирусы, брандмауэр и другие подобные программы. | Чтобы они не блокировали распаковку и установку игры. После установки их нужно снова включить. |
Это может быть полезным: Скачать моды на Free Fire много денег и алмазов.
Проверка целостности системных файлов
Следующий метод борьбы с ошибкой заключается в проверке ваших системных файлов компьютера. Для этого будет использована специальная утилита Windows. Чтобы ее запустить, откройте командную строку от имени администратора.
Порядок действий:
- В строке введите следующие символы – «sfc/ scannow».

Выполните сканирование утилитой sfc/ scannow - Эта команда выполнит все необходимые уровни проверки ваших системных файлов на поврежденные и в случае их обнаружения, попытается автоматически их исправить.
- В конце проверки программа оповестит вас о завершении и выдаст статистику проделанной работы.
- После снова запустите установку игры или программы, с которой возникала ошибка с невозможностью записать данные на диск.
- Также попробуйте установить новый архиватор. Если у вас стоит WinRAR, то попробуйте его удалить, а вместо него установить 7z или ZIP.
Проблема с оперативной памятью при распаковке файла
Эта ошибка может означать, что модуль вашей оперативной памяти компьютера или ноутбука пришел в негодность. Чтобы это проверить можно воспользоваться специальными утилитами, которые тестируют все модули компьютера на программном уровне. Но можно пойти и другим путем – протестировать RAM самостоятельно.
Если у вас установлено два и больше модуля оперативной памяти нужно поочередно вынимать каждый из них и пытаться устанавливать игру. Если игру удалось установить после снятия определенного модуля, то вы нашли неисправный. Его по возможности необходим заменить, ведь сегодняшние игры требуют по максимуму этого параметра.

Рекомендуем к прочтению: Art of Conquest коды и прохождение.
Вирусы – еще одна причина проблемы с записью данных на диск
Вирусы могут быть причиной не только ошибки при распаковке. Вирусы – одна из наиболее распространенных причин ошибок на персональном компьютере. Поэтому если вы столкнулись с проблемой такого типа, то перед следующей попыткой необходимо проверить вашу систему, используя глубокую проверку файлов. После чего необходимо проверить еще и устанавливаемый архив игры, ведь он может также содержать различные вредоносные программы.
Чтобы не возникали проблемы при установке, добавьте папку с архивом в раздел «Доверенные» на вашем антивирусе, чтобы ни один файл из устанавливаемого архива не был заблокирован. А также проверьте папку «Карантин» или «Хранилище» и, если там будут файлы, которые относятся к игре удалите их из этого раздела. Так при следующей попытке установить игру вы уже не увидите сообщение «Произошла ошибка при распаковке: Невозможно записать данные на диск».
Если вы уже купили игру Fallout 4 от Hattaba и попытались установить на свой ПК, но столкнулись с проблемой, когда установка не проходит, вы не первый. Существует ряд причин, по которым игра может не устанавливаться, и мы рассмотрим наиболее распространенные из них.
Первое, что нужно сделать, когда установка игры не проходит, это проверить, соответствует ли ваш ПК требованиям системы. Необходимо убедиться, что у вас достаточно мощности и свободного места на жестком диске. Важно также убедиться, что ваш компьютер поддерживает версию операционной системы, необходимую для установки игры.
Если вы убедились, что ваш компьютер соответствует всем требованиям системы, но установка все равно не проходит, то, возможно, причина в испорченном файле установки. В этом случае вам нужно попробовать скачать файл установки снова или проверить его на наличие ошибок.
Содержание
- Первые шаги
- Решение проблемы
- Вопрос-ответ
- Почему не устанавливается Fallout 4 от Hattaba?
- Как узнать, совместима ли моя операционная система с игрой?
- Как проверить, достаточно ли свободного места на жестком диске для установки игры?
- Как правильно установить драйверы?
- Я установил игру, но она не запускается. Что делать?
- Что делать, если я уже попробовал все вышеперечисленные советы, но игра всё равно не устанавливается?
Первые шаги
Если у вас возникла проблема с установкой Fallout 4 от Hattaba, то стоит начать с простых действий.
- Перезапустите компьютер. Иногда это помогает решить многие проблемы с установкой программ.
- Проверьте доступное место на жестком диске. Если на вашем компьютере мало свободного места, то установка может прерваться.
- Отключите временно антивирусную программу и брандмауэр. Некоторые антивирусные программы могут блокировать установку файлов.
- Проверьте, соответствует ли ваш компьютер минимальным требованиям для запуска игры. Если компьютер не соответствует требованиям, то игра может не установиться.
Если простые действия не помогли, то стоит обратиться к другим способам решения проблемы.
Решение проблемы
Если установка игры Fallout 4 от HatTaba не проходит, то стоит попробовать следующие решения проблемы:
1. Убедитесь в наличии достаточного места на жестком диске — перед установкой игры нужно проверить, достаточно ли места на жестком диске для распаковки файлов. Если места не хватает, то установка не пройдет. Рекомендуется освободить как минимум 30 Гб свободного места на жестком диске.
2. Отключите антивирусное ПО и брандмауэр — часто антивирусные программы и брандмауэры блокируют установку игр. Попробуйте временно отключить антивирусное программное обеспечение и брандмауэр, а затем запустить установку игры еще раз.
3. Проверьте целостность файлов — возможно, что файлы установки были повреждены или не загрузились полностью. Чтобы это проверить, нужно зайти в свойства игры в Steam и щелкнуть на кнопку «Проверить целостность файлов». Steam самостоятельно проверит файлы и загрузит недостающие.
4. Запустите установку от имени администратора — если у вас есть права администратора на компьютере, то можно попробовать запустить установку игры от имени администратора. Чтобы это сделать, нужно нажать правой кнопкой мыши на файл установки и выбрать «Запустить от имени администратора».
Если ничего из перечисленного не помогло, стоит проверить свою операционную систему на предмет ошибок и вирусов, а также связаться с поддержкой HatTaba, чтобы получить дополнительную помощь.
Вопрос-ответ
Почему не устанавливается Fallout 4 от Hattaba?
Возможно, это связано с несовместимостью вашей операционной системы с игрой. Также может быть проблема с недостаточным объемом свободного места на жестком диске или неправильно установленными драйверами.
Как узнать, совместима ли моя операционная система с игрой?
Вы можете найти информацию о системных требованиях на сайте разработчика игры или на сайте, где вы приобрели игру.
Как проверить, достаточно ли свободного места на жестком диске для установки игры?
Откройте проводник и найдите место, куда вы собираетесь установить игру. Нажмите правой кнопкой мыши на папке и выберите «Свойства». Там будет указано, сколько свободного места на диске.
Как правильно установить драйверы?
Лучше всего использовать официальные сайты производителей оборудования для загрузки драйверов. Запустите загруженный файл и следуйте инструкциям.
Я установил игру, но она не запускается. Что делать?
Возможно, у вас не установлена необходимая версия DirectX или Visual C++. Попробуйте скачать и установить их с сайта Microsoft.
Что делать, если я уже попробовал все вышеперечисленные советы, но игра всё равно не устанавливается?
Попробуйте связаться с технической поддержкой разработчика игры или с техподдержкой сайта, где вы приобрели игру. Они могут предложить более индивидуальное решение проблемы.
Если вы столкнулись с ошибкой при установке игры Fallout 4 от Хаттаба, то вы не одиноки. Многие пользователи в интернете жалуются на проблемы при установке, которые могут произойти из-за различных причин.
Установка этой игры может быть сложной, особенно если вы впервые устанавливаете игры на ПК. Но не переживайте, мы подготовили для вас подробное руководство, которое поможет вам исправить ошибки и успешно установить Fallout 4 от Хаттаба.
В этой статье мы рассмотрим основные проблемы, которые могут возникнуть при установке Fallout 4 от Хаттаба, и предоставим инструкции по их решению. Мы также расскажем о нескольких дополнительных мерах, которые помогут вам получить наилучший игровой опыт после установки.
Содержание
- Проверьте требования системы для запуска игры
- Минимальные требования системы
- Рекомендуемые системные требования
- Удалите все установленные версии игры и дополнения
- 1. Остановите установку игры
- 2. Удалите все версии игры и дополнения
- 3. Очистите реестр
- 4. Проверьте жесткий диск на наличие остатков игры
- 5. Перезагрузите компьютер
- Убедитесь, что все драйвера на компьютере обновлены до последней версии
- Что такое драйверы?
- Как узнать, нужно ли обновить драйверы?
- Как обновить драйверы?
- Зачем обновлять драйверы?
- Очистите кэш и временные файлы системы
- Какие проблемы могут возникнуть из-за накопления мусора?
- Как очистить кэш и временные файлы системы?
- Какие преимущества имеет очистка кэша и временных файлов для устранения проблем с установкой программ?
- Отключите антивирусное ПО и защиту брандмауэра
- Антивирусное ПО
- Защита брандмауэра
- Попробуйте скачать и установить игру заново с другого ресурса
- Причины неудачной установки
- Как решить проблему
- Итог
- Вопрос-ответ
Проверьте требования системы для запуска игры
Перед тем, как начать устанавливать игру, обязательно проверьте, соответствует ли ваш компьютер минимальным требованиям системы, указанным на официальном сайте игры.
Минимальные требования системы
- Операционная система: Windows 7/8/10 (64-bit)
- Процессор: Intel Core i5-2300 / AMD Phenom II X4 945 or equivalent
- Оперативная память: 8 GB
- Видеокарта: NVIDIA GTX 550 Ti 2GB/AMD Radeon HD 7870 2GB or equivalent
- Место на жестком диске: 30 GB
Не забывайте, что у игры есть также рекомендованные системные требования, которые нужны для более комфортной игры с более высокими настройками.
Рекомендуемые системные требования
- Операционная система: Windows 7/8/10 (64-bit)
- Процессор: Intel Core i7-4790 or equivalent / AMD FX-9590 or equivalent
- Оперативная память: 8 GB
- Видеокарта: NVIDIA GTX 780 3GB/AMD Radeon R9 290X 4GB or equivalent
- Место на жестком диске: 30 GB
Если ваш компьютер не соответствует минимальным требованиям, то игра может не запуститься вообще или работать с большим количеством ошибок и лагов.
Также обратите внимание на наличие актуальных драйверов для всех компонентов вашего компьютера.
Удалите все установленные версии игры и дополнения
1. Остановите установку игры
Перед тем, как начать процесс удаления игры и дополнений, необходимо остановить текущую установку. Нажмите кнопку «Отмена» или закройте программу установки.
2. Удалите все версии игры и дополнения
Вам необходимо найти все установленные версии игры и дополнений и удалить их. Для этого откройте «Панель управления» на вашем компьютере и найдите раздел «Программы и компоненты».
В этом разделе найдите все версии игры Fallout 4 и дополнений, если они установлены. Выберите каждую версию и нажмите кнопку «Удалить».
3. Очистите реестр
После удаления игры и дополнений необходимо очистить реестр Windows. Для этого введите «regedit» в поисковую строку и нажмите Enter.
Откроется редактор реестра. В левом столбце найдите следующую ветку: HKEY_LOCAL_MACHINESOFTWARE. Удалите любые записи, связанные с игрой Fallout 4 и ее дополнениями.
4. Проверьте жесткий диск на наличие остатков игры
Для проверки жесткого диска на наличие остатков игры воспользуйтесь программой, которая умеет сканировать диск. Например, CCleaner.
Откройте программу и выберите раздел «Обязательно проверить». Отметьте пункт «Остатки игр» и нажмите кнопку «Анализировать». После завершения анализа нажмите кнопку «Очистить».
5. Перезагрузите компьютер
После того, как вы провели все вышеуказанные действия, перезагрузите компьютер, чтобы завершить процесс удаления игры и дополнений Fallout 4.
После перезагрузки компьютера вы можете установить игру снова и убедиться, что она работает без ошибок.
Убедитесь, что все драйвера на компьютере обновлены до последней версии
Что такое драйверы?
Для того чтобы компьютер работал корректно, каждая устройство в нем должно иметь драйвер — это программное обеспечение, которое связывает устройство с операционной системой. Драйверы нужны для того, чтобы операционная система могла пользоваться всеми возможностями устройства.
Как узнать, нужно ли обновить драйверы?
Самый простой способ проверить, нужно ли обновлять драйверы, — это использовать инструмент управления устройствами. Нажмите Win + X и в выпадающем меню выберите «Устройства и принтеры». Найдите нужное устройство и щелкните правой кнопкой мыши, выберите «Свойства». В открывшемся окне перейдите на вкладку «Драйвер». Если он устарел, то там будет доступна кнопка «Обновить драйвер».
Как обновить драйверы?
Если драйвер устройства устарел, то нужно его обновить. Существует несколько способов обновления:
- Использование инструмента управления устройствами (см. предыдущий абзац)
- Поиск драйверов на сайте производителя устройства
- Установка программы для автоматического обновления драйверов (например, Driver Booster, DriverPack Solution и др.)
Зачем обновлять драйверы?
Обновление драйверов нужно для оптимизации работы устройства и предотвращения возможных ошибок. Кроме того, новые версии драйверов могут включать в себя исправления уязвимостей и улучшение безопасности компьютера.
Очистите кэш и временные файлы системы
Какие проблемы могут возникнуть из-за накопления мусора?
Накопление временных файлов на компьютере может привести к значительному замедлению его работы, а также к появлению различных ошибок. Это происходит из-за того, что громадный объем ненужных файлов начинает занимать большое место на жестком диске, что в свою очередь приводит к уменьшению свободного дискового пространства и ухудшению производительности компьютера.
Как очистить кэш и временные файлы системы?
Очистка кэша и временных файлов – это один из наиболее эффективных способов устранения ошибок, связанных с работой компьютера. Существует несколько способов очистки кэша и временных файлов:
- Вручную очистить кэш браузера, временные файлы и кэш Java.
- Использовать сторонние программы, такие как CCleaner, для очистки кэша и временных файлов.
- Очистить жесткий диск с помощью стандартной утилиты очистки диска Windows.
Какие преимущества имеет очистка кэша и временных файлов для устранения проблем с установкой программ?
Перед установкой программы необходимо очистить кэш и временные файлы системы. Это поможет устранить конфликты между программами, которые могут появиться при установке нового приложения на захламленном компьютере. Очистка кэша и временных файлов позволит ускорить процесс установки и снизить вероятность возникновения ошибок при работе с программой.
Отключите антивирусное ПО и защиту брандмауэра
Антивирусное ПО
Если вы установили антивирусное ПО на компьютер, то оно может блокировать установку игры. Это происходит потому, что антивирус может считать установочные файлы вредоносными и автоматически помечать их как потенциально опасные.
Чтобы решить эту проблему, необходимо отключить антивирусное ПО на время установки игры. Для этого зайдите в настройки антивируса и найдите функцию временного отключения защиты или же просто выключите антивирус. После установки игры включите защиту антивируса обратно.
Защита брандмауэра
Ваш брандмауэр может блокировать некоторые установочные файлы игры, которые нужны для корректной установки. Если вы не знаете, как отключить брандмауэр, то лучше всего временно отключить его на время установки игры.
Что делать, если вы используете брандмауэр Windows? Зайдите в панель управления и выберите раздел «Брандмауэр Windows». Отключите брандмауэр или добавьте установочные файлы игры в исключения. Вы можете найти исключения в разделе «Дополнительные настройки».
После установки игры включите брандмауэр Windows обратно или же добавьте игру в исключения, чтобы продолжить ее использование.
Попробуйте скачать и установить игру заново с другого ресурса
Причины неудачной установки
Если вы столкнулись с ошибкой при установке Fallout 4 от Хаттаба, возможно, причина в ошибке загрузки или неполной установке игры. Это может произойти по многим причинам, таким как разрыв связи с сервером, плохое качество интернет-соединения, отсутствие необходимых файлов и так далее.
Если вы попытались установить игру несколько раз и столкнулись с одной и той же ошибкой, то возможно ресурс, с которого вы скачали игру, содержал поврежденные файлы, что привело к ошибке установки.
Как решить проблему
Рекомендуется скачать и установить игру заново с другого ресурса, предварительно убедившись в его надежности и репутации. Некоторые ресурсы могут предоставлять файлы, содержащие вирусы или другие зловредные компоненты, которые могут навредить вашему компьютеру. Поэтому важно выбирать ресурсы, к примеру, из списка рекомендуемых на официальном сайте игры.
Если установка игры с другого ресурса не решит проблему, то возможно вы столкнетесь с другой ошибкой. В этом случае важно обратиться к поддержке игры или скачать новую версию установщика.
Итог
Если вы столкнулись с ошибкой установки игры Fallout 4 от Хаттаба, попробуйте скачать и установить игру заново с другого ресурса, предварительно проверив его на надежность. Это может решить проблему с ошибкой установки игры. Если же проблема не решается после повторной установки, обратитесь к поддержке игры или скачайте новую версию установщика.
