Эта игра поразила пользователей. Мексиканский пейзаж выглядит потрясающе. Регион, в котором базируется Forza Horizon 5, будет ощущаться, как будто он ожил вместе с захватывающими гоночными впечатлениями. Кроме того, в саундтреке много отличных песен и исполнителей.
Но, к сожалению, пользователи получают код ошибки установки Forza Horizon 5 0x00000001 при попытке установить его на свое устройство. Когда наша команда исследовала ошибку, мы обнаружили некоторые исправления, которые помогли некоторым их наших пользователей. Поэтому вы также можете попробовать, потому что мы упомянули все исправления здесь, в этом руководстве. Итак, приступим.
Есть несколько доступных исправлений, с помощью которых вы можете избавиться от этой проблемы. Но перед выполнением каких-либо исправлений, которые мы упомянули в этом руководстве, обязательно перезагрузите устройство, чтобы удалить любые временные ошибки или сбои на вашем ПК. Итак, теперь приступим:
№1. Проверить наличие обновлений
Если на вашем компьютере установлена более старая версия Windows, возможно, Forza Horizon 5 не установится на нем и в конечном итоге покажет код ошибки 0x00000001. Итак, очень необходимо регулярно обновлять Windows.
№2. Восстановите приложение Xbox
Вы также можете попробовать восстановить приложение Xbox на ПК с Windows 10. Для этого следуйте инструкциям, приведенным ниже:
- Прежде всего, щелкните правой кнопкой мыши значок меню «Пуск» Windows и выберите «Приложения и функции».
- После этого найдите Xbox, нажмите Xbox и наведите указатель мыши на Дополнительные параметры.
- Наконец, просто нажмите кнопку «Восстановить».
№3. Включите службы приложений Xbox
Вот инструкции, которым вы должны следовать, чтобы включить службы приложения Xbox. Так что не забывайте внимательно им следовать:
- Прежде всего, щелкните правой кнопкой мыши значок меню «Пуск» Windows и выберите «Приложения и функции».
- После этого найдите Xbox, нажмите Xbox и наведите указатель мыши на Дополнительные параметры.
- Затем переключите кнопку, расположенную перед службами приложений Xbox.
№4. Сбросить данные приложения Xbox
Если вы устали пробовать различные методы, чтобы исправить эту ошибку установки с кодом 0x00000001. Затем мы рекомендуем вам сбросить данные приложения Xbox на вашем ПК с Windows 10, поскольку это может легко исправить любой тип проблемы. Итак, вот шаги, которые вам необходимо выполнить:
- Сначала щелкните правой кнопкой мыши значок меню «Пуск» Windows и выберите «Приложения и функции».
- Затем найдите Xbox и нажмите Xbox, а затем — Дополнительные параметры.
- Теперь нажмите кнопку «Сброс».
Итак, это были некоторые из возможных исправлений, которые мы должны исправить с кодом ошибки установки Forza Horizon 5 0x00000001. Мы надеемся, что это руководство помогло вам. Однако, если вы хотите ежедневно читать интересные и информационные статьи, обязательно посещайте наш сайт регулярно.
Эта игра поразила пользователей. Мексиканский пейзаж выглядит потрясающе. Регион, где Forza Horizon 5 будет казаться, что он ожил вместе с захватывающими гоночными приключениями. Кроме того, в саундтреке много замечательных песен и исполнителей.
Но, к сожалению, пользователи получают код ошибки установки Forza Horizon 5 0x00000001 при попытке установить его на свое устройство. Когда наша команда исследовала ошибку, мы обнаружили некоторые исправления, которые помогли некоторым нашим пользователям. Поэтому вы также можете попробовать их, потому что мы упомянули все исправления здесь, в этом руководстве. Итак, приступим.

Содержание страницы
- Как исправить код ошибки установки Forza Horizon 5 0x00000001
- #1. Проверить наличие обновлений
- #2. Восстановите приложение Xbox
- #3. Включите службы приложений Xbox
- #4. Сбросить данные приложения Xbox
Есть несколько доступных исправлений, с помощью которых вы можете избавиться от этой проблемы. Но перед выполнением каких-либо исправлений, которые мы упомянули в этом руководстве, обязательно перезагрузите устройство, чтобы удалить любые временные ошибки или сбои на вашем ПК. Итак, теперь приступим:
#1. Проверить наличие обновлений
Если на вашем компьютере установлена более старая версия Windows, возможно, Forza Horizon 5 не установится на нем и в конечном итоге покажет код ошибки 0x00000001. Итак, очень необходимо регулярно обновлять Windows.
#2. Восстановите приложение Xbox
Вы также можете попробовать восстановить приложение Xbox на ПК с Windows 10. Для этого следуйте инструкциям, приведенным ниже:
- Прежде всего, щелкните правой кнопкой мыши значок меню «Пуск» Windows и выберите Приложения и функции
- После этого ищите Xbox, нажать на Xbox и наведите курсор на Расширенные настройки.
- Наконец, просто нажмите Ремонт кнопка.
#3. Включите службы приложений Xbox
Вот инструкции, которым вы должны следовать, чтобы включить службы приложения Xbox. Так что не забывайте внимательно им следовать:
- Прежде всего, щелкните правой кнопкой мыши значок меню «Пуск» Windows и выберите Приложения и функции
- После этого ищите Xbox, нажать на Xbox и наведите курсор на Расширенные настройки.
- Затем нажмите кнопку, расположенную перед Службы приложений Xbox.
#4. Сбросить данные приложения Xbox
Если вы устали пробовать различные методы, чтобы исправить эту ошибку установки с кодом 0x00000001. Затем мы рекомендуем вам сбросить данные приложения Xbox на вашем ПК с Windows 10, поскольку это может легко исправить любой тип проблемы. Итак, вот шаги, которые вам необходимо выполнить:
- Сначала щелкните правой кнопкой мыши значок меню «Пуск» Windows и выберите Приложения и функции
- Затем найдите Xbox а затем нажмите на Xbox за которым следует Расширенные настройки.
- Теперь нажмите на Сброс настроек кнопка.
Читайте также: Исправлено: код ошибки установки Forza Horizon 5 0x803fb107.
Итак, это были некоторые из возможных исправлений, которые мы должны исправить с кодом ошибки установки Forza Horizon 5 с кодом 0x00000001. Мы надеемся, что это руководство вам помогло. Однако, если вы хотите ежедневно читать интересные и информационные статьи, обязательно посещайте наш сайт регулярно.
Here is a full guide to fix the issue if you are unable to install Forza Horizon 5 on Windows 11 or Windows 10. A lot of users have complained of not being able to install the Forza Horizon 5 game from Microsoft Store or Xbox app. The game installation gets stuck at “Preparing 0%” and just doesn’t install. For some users, the game’s installation fails with different error codes including 0x803fb107, 0x80080005, 0x00000001c and 0x00000000. Now, if you are also facing the same issue, you can follow this guide to resolve the problem.

Why won’t Forza Horizon 5 Install Xbox One?
There can be different reasons that you are unable to install Forza Horizon 5 on Xbox One or Microsoft Store. Here are some of the potential causes that may trigger the issue:
- The glitch with the Xbox app can be one of the primary reasons that you get the issue in hand. You can try installing the game from Microsoft Store if the scenario is applicable.
- Corrupted Windows Store cache, missing security updates, incorrect date & time, inconsistency with Microsoft Store installation, firewall interferences, and corrupted Windows Store installation are some other potential causes for the same issue.
- It can also be caused if the dependent services are stuck in a limbo state.
- In case the required TLS version is disabled, you can expect the issue.
- The problem may also be caused if you are dealing with some underlying system file corruption. In that case, running SFC and DISM scans should help.
As the scenario applies, you can try the below fixes.
Here are the methods you can try if you are unable to install Forza Horizon 5 on Windows 11 or Windows 10:
- Install the game from Microsoft Store’s library.
- Re-Sign in with Microsoft Account.
- Set the correct date and time.
- Reset the Windows Store Cache.
- Install all Windows updates.
- Reset the Microsoft Store & Xbox app.
- Restart essential services.
- Enable every TLS version.
- Reinstall the Store component.
- Run SFC and DISM scans.
- Disable Windows Firewall while installing.
1] Install the game from Microsoft Store’s library
In case you are not able to download/install the game from the dedicated listing or Xbox app, try downloading the game from Microsoft Store’s library. Some affected users have confirmed that they didn’t have any installation issues when getting the game from Microsoft Store.
It is highly recommended that you should download the base game first and let it install completely. After that, you can go ahead with downloading any of the expansions or the VIP bundle.
Here are steps to install the Forza Horizon 5 game from Microsoft Store:
- Open Microsoft Store and go to the Library section from the left panel.
- Locate Forza Horizon 5 and click on Install to get the base game.
- After installing the base game, install additional expansions and DLCs.
See if this fixes the issue for you. If not, move on to the next potential fix.
2] Re-Sign in with Microsoft Account
The problem might be caused due to some account glitch inside Microsoft Store. So, you can try signing out of your MS account and then sign in back to Microsoft Store and see if you are able to install Forza Horizon 5 or not.
You can open Microsoft Store, click on your profile pic, and then select the Sign out option. After that, sign in back with your credentials. See if it works for you. If not, we got some more fixes for you.
3] Set the correct date and time
In some instances, the problem has occurred if you haven’t set the correct date and time on your system. The server might disallow connection because of security reasons in case the date & time are incorrect as per your time zone. So, make sure to adjust the date & time accordingly and see if it fixes the issue. Here are the steps to do that:
- Open Settings app using Win+I hotkey and go to Time & language > Date & time section.
- Enable the toggles associated with Set time automatically and Set Time Zone Automatically.
- Attempt to download Forza Horizon 5 and see if the problem is fixed now.
4] Reset the Windows Store cache
The corrupted Windows Store cache can be another culprit that you are unable to Forza Horizon 5 on your PC. So, if the scenario applies, you can try resetting the Windows Store cache to tackle the issue. If the scenario is not applicable, move on to the next potential fix.
Read: Forza Horizon is not working properly on Windows PC.
5] Install all Windows updates
Another cause of this problem can be the fact that you have missed out on some key security update that is required by Microsoft Store to install GamePass items. So, you need to make sure that you have installed all the pending Windows updates to get rid of the issue.
6] Reset the Microsoft Store & Xbox app
Some affected users have reportedly fixed the issue by simply resetting the Micorost Store and Xbox app. The problem can be caused due to corrupted settings and customizations. So, by resetting the apps to defaults, you can fix the problem.
Here is the process to reset Microsoft Store and Xbox on Windows 11:
- Firstly, close Microsoft Store & Xbox apps using Task Manager.
- Now, open Settings by pressing Windows + I hotkey and go to Apps > Apps & features.
- Next, locate Microsoft Store and tap on the three-dot menu button.
- After that, press Advanced options and on the next page, locate the Reset section.
- Then, simply hit on the Reset button and confirm the resetting process.
- Once the resetting process is done, repeat the above procedure for the Xbox app.
- Finally, restart your PC and see whether the issue is now fixed.
See: Xbox app not downloading or installing on Windows PC
7] Restart essential services
The problem may also occur in case the required services to download and install the game are stuck in a limbo state. If the scenario is applicable, restart the following dependencies:
- Windows Update
- Microsoft Store Install Service
- Background Intelligent Transfer Service
To restart these services, open the Run dialog box using Win+R hotkey and then enter services.msc in it. After that, in the Services window, locate the Windows Update service and then right-click on it and select Stop. Next, again right-click on the service and click on Start to restart it. You need to repeat this procedure for Microsoft Store Install Service and Background Intelligent Transfer Service services.
After restarting the services, try downloading the game and see if the problem is fixed now.
Read: Fix Xbox games won’t install on PC.
8] Enable every TLS version
If the problem is occurring in case a certain TLS version is disabled in Internet Properties, you have to make sure that every TLS version is enabled. For that, you can follow the below steps:
- First, open the Run dialog box and enter ‘inetcpl.cpl’ in it to open up the Internet Properties window.
- Now, go to the Advanced tab and scroll down to the Use TLS checkboxes.
- Next, make sure to enable all the Use TLS checkboxes.
- After that, press Apply > Ok button to save changes.
- Finally, reboot your PC and on the next startup, try installing the game.
9] Reinstall the Store component
If none of the solutions worked for you, the problem might be related to the Store component. In case you are dealing with the same issue when installing other applications and games, you should consider reinstalling the Store component. To do that, here are the steps to follow:
Firstly, press Windows + X hotkey and then select Windows Terminal (Admin) from the pop-up menu.
Now, enter the below command to remove Microsoft Store:
Get-AppxPackage *windowsstore* | Remove-AppxPackage
Next, when the package is uninstalled, reboot your PC.
One the next startup, open Windows Terminal again and enter the below commands one by one:
Get-AppXPackage *WindowsStore* -AllUsers | Foreach {Add-AppxPackage -DisableDevelopmentMode -Register "$($_.InstallLocation)AppXManifest.xml"}
Get-AppxPackage -allusers *WindowsStore* | Foreach {Add-AppxPackage -DisableDevelopmentMode -Register “$($_.InstallLocation)AppXManifest.xml”}
When the commands are fully executed, reboot your system and check if the problem is now fixed.
See: Cannot download or install Apps from Microsoft Store.
10] Run SFC and DISM scans
The problem might be system-wide and caused by system file corruption. If the scenario applies, you should try running System File Checker (SFC) and Deployment Imaging and Servicing Management (DISM) scans one by one and then restart your PC. On the next startup, try installing the game and see if the problem is now fixed.
11] Disable Windows Firewall while installing
Firewall interference can also be a reason that you are unable to install Forza Horizon 5. In case none of the solutions worked for you, try disabling Windows Firewall before installing the game and then start the installation. See if this works for you.
Related: Fix Forza Horizon 4 IPsec Error – Unable to join session.
How do I reinstall Forza Horizon?
For reinstalling Forza Horizon, you will first need to uninstall the game from Settings > Apps > Apps & features. After that, download and install the game again from Microsoft Store or Xbox app.
That’s it! Hope this guide helps you if you were stuck with the installation of Forza Horizon 5 on Windows 11/10.
Now read: Forza Horizon 4 crashing on Windows PC.
Here is a full guide to fix the issue if you are unable to install Forza Horizon 5 on Windows 11 or Windows 10. A lot of users have complained of not being able to install the Forza Horizon 5 game from Microsoft Store or Xbox app. The game installation gets stuck at “Preparing 0%” and just doesn’t install. For some users, the game’s installation fails with different error codes including 0x803fb107, 0x80080005, 0x00000001c and 0x00000000. Now, if you are also facing the same issue, you can follow this guide to resolve the problem.

Why won’t Forza Horizon 5 Install Xbox One?
There can be different reasons that you are unable to install Forza Horizon 5 on Xbox One or Microsoft Store. Here are some of the potential causes that may trigger the issue:
- The glitch with the Xbox app can be one of the primary reasons that you get the issue in hand. You can try installing the game from Microsoft Store if the scenario is applicable.
- Corrupted Windows Store cache, missing security updates, incorrect date & time, inconsistency with Microsoft Store installation, firewall interferences, and corrupted Windows Store installation are some other potential causes for the same issue.
- It can also be caused if the dependent services are stuck in a limbo state.
- In case the required TLS version is disabled, you can expect the issue.
- The problem may also be caused if you are dealing with some underlying system file corruption. In that case, running SFC and DISM scans should help.
As the scenario applies, you can try the below fixes.
Here are the methods you can try if you are unable to install Forza Horizon 5 on Windows 11 or Windows 10:
- Install the game from Microsoft Store’s library.
- Re-Sign in with Microsoft Account.
- Set the correct date and time.
- Reset the Windows Store Cache.
- Install all Windows updates.
- Reset the Microsoft Store & Xbox app.
- Restart essential services.
- Enable every TLS version.
- Reinstall the Store component.
- Run SFC and DISM scans.
- Disable Windows Firewall while installing.
1] Install the game from Microsoft Store’s library
In case you are not able to download/install the game from the dedicated listing or Xbox app, try downloading the game from Microsoft Store’s library. Some affected users have confirmed that they didn’t have any installation issues when getting the game from Microsoft Store.
It is highly recommended that you should download the base game first and let it install completely. After that, you can go ahead with downloading any of the expansions or the VIP bundle.
Here are steps to install the Forza Horizon 5 game from Microsoft Store:
- Open Microsoft Store and go to the Library section from the left panel.
- Locate Forza Horizon 5 and click on Install to get the base game.
- After installing the base game, install additional expansions and DLCs.
See if this fixes the issue for you. If not, move on to the next potential fix.
2] Re-Sign in with Microsoft Account
The problem might be caused due to some account glitch inside Microsoft Store. So, you can try signing out of your MS account and then sign in back to Microsoft Store and see if you are able to install Forza Horizon 5 or not.
You can open Microsoft Store, click on your profile pic, and then select the Sign out option. After that, sign in back with your credentials. See if it works for you. If not, we got some more fixes for you.
3] Set the correct date and time
In some instances, the problem has occurred if you haven’t set the correct date and time on your system. The server might disallow connection because of security reasons in case the date & time are incorrect as per your time zone. So, make sure to adjust the date & time accordingly and see if it fixes the issue. Here are the steps to do that:
- Open Settings app using Win+I hotkey and go to Time & language > Date & time section.
- Enable the toggles associated with Set time automatically and Set Time Zone Automatically.
- Attempt to download Forza Horizon 5 and see if the problem is fixed now.
4] Reset the Windows Store cache
The corrupted Windows Store cache can be another culprit that you are unable to Forza Horizon 5 on your PC. So, if the scenario applies, you can try resetting the Windows Store cache to tackle the issue. If the scenario is not applicable, move on to the next potential fix.
Read: Forza Horizon is not working properly on Windows PC.
5] Install all Windows updates
Another cause of this problem can be the fact that you have missed out on some key security update that is required by Microsoft Store to install GamePass items. So, you need to make sure that you have installed all the pending Windows updates to get rid of the issue.
6] Reset the Microsoft Store & Xbox app
Some affected users have reportedly fixed the issue by simply resetting the Micorost Store and Xbox app. The problem can be caused due to corrupted settings and customizations. So, by resetting the apps to defaults, you can fix the problem.
Here is the process to reset Microsoft Store and Xbox on Windows 11:
- Firstly, close Microsoft Store & Xbox apps using Task Manager.
- Now, open Settings by pressing Windows + I hotkey and go to Apps > Apps & features.
- Next, locate Microsoft Store and tap on the three-dot menu button.
- After that, press Advanced options and on the next page, locate the Reset section.
- Then, simply hit on the Reset button and confirm the resetting process.
- Once the resetting process is done, repeat the above procedure for the Xbox app.
- Finally, restart your PC and see whether the issue is now fixed.
See: Xbox app not downloading or installing on Windows PC
7] Restart essential services
The problem may also occur in case the required services to download and install the game are stuck in a limbo state. If the scenario is applicable, restart the following dependencies:
- Windows Update
- Microsoft Store Install Service
- Background Intelligent Transfer Service
To restart these services, open the Run dialog box using Win+R hotkey and then enter services.msc in it. After that, in the Services window, locate the Windows Update service and then right-click on it and select Stop. Next, again right-click on the service and click on Start to restart it. You need to repeat this procedure for Microsoft Store Install Service and Background Intelligent Transfer Service services.
After restarting the services, try downloading the game and see if the problem is fixed now.
Read: Fix Xbox games won’t install on PC.
8] Enable every TLS version
If the problem is occurring in case a certain TLS version is disabled in Internet Properties, you have to make sure that every TLS version is enabled. For that, you can follow the below steps:
- First, open the Run dialog box and enter ‘inetcpl.cpl’ in it to open up the Internet Properties window.
- Now, go to the Advanced tab and scroll down to the Use TLS checkboxes.
- Next, make sure to enable all the Use TLS checkboxes.
- After that, press Apply > Ok button to save changes.
- Finally, reboot your PC and on the next startup, try installing the game.
9] Reinstall the Store component
If none of the solutions worked for you, the problem might be related to the Store component. In case you are dealing with the same issue when installing other applications and games, you should consider reinstalling the Store component. To do that, here are the steps to follow:
Firstly, press Windows + X hotkey and then select Windows Terminal (Admin) from the pop-up menu.
Now, enter the below command to remove Microsoft Store:
Get-AppxPackage *windowsstore* | Remove-AppxPackage
Next, when the package is uninstalled, reboot your PC.
One the next startup, open Windows Terminal again and enter the below commands one by one:
Get-AppXPackage *WindowsStore* -AllUsers | Foreach {Add-AppxPackage -DisableDevelopmentMode -Register "$($_.InstallLocation)AppXManifest.xml"}
Get-AppxPackage -allusers *WindowsStore* | Foreach {Add-AppxPackage -DisableDevelopmentMode -Register “$($_.InstallLocation)AppXManifest.xml”}
When the commands are fully executed, reboot your system and check if the problem is now fixed.
See: Cannot download or install Apps from Microsoft Store.
10] Run SFC and DISM scans
The problem might be system-wide and caused by system file corruption. If the scenario applies, you should try running System File Checker (SFC) and Deployment Imaging and Servicing Management (DISM) scans one by one and then restart your PC. On the next startup, try installing the game and see if the problem is now fixed.
11] Disable Windows Firewall while installing
Firewall interference can also be a reason that you are unable to install Forza Horizon 5. In case none of the solutions worked for you, try disabling Windows Firewall before installing the game and then start the installation. See if this works for you.
Related: Fix Forza Horizon 4 IPsec Error – Unable to join session.
How do I reinstall Forza Horizon?
For reinstalling Forza Horizon, you will first need to uninstall the game from Settings > Apps > Apps & features. After that, download and install the game again from Microsoft Store or Xbox app.
That’s it! Hope this guide helps you if you were stuck with the installation of Forza Horizon 5 on Windows 11/10.
Now read: Forza Horizon 4 crashing on Windows PC.
Вот полное руководство по устранению проблемы, если вы не можете установить Forza Horizon 5 в Windows 11 или Windows 10. Многие пользователи жаловались на невозможность установить игру Forza Horizon 5 из Microsoft Store или приложения Xbox. Установка игры застревает на отметке «Подготовка 0%» и просто не устанавливается. Для некоторых пользователей установка игры завершается ошибкой с разными кодами ошибок, включая 0x803fb107, 0x80080005, 0x00000001c и 0x00000000. Теперь, если вы также столкнулись с той же проблемой, вы можете следовать этому руководству, чтобы решить проблему.

Почему Forza Horizon 5 не устанавливает Xbox One?
Не удается установить Forza Horizon 5 на Xbox One или в Microsoft Store по разным причинам. Вот некоторые из возможных причин, которые могут вызвать проблему:
- Сбой с приложением Xbox может быть одной из основных причин, по которой вы столкнулись с проблемой. Вы можете попробовать установить игру из Microsoft Store, если сценарий применим.
- Поврежденный кеш Магазина Windows, отсутствие обновлений безопасности, неправильная дата и время, несоответствие с установкой Магазина Microsoft, вмешательство брандмауэра и поврежденная установка Магазина Windows — вот некоторые другие потенциальные причины той же проблемы.
- Это также может быть вызвано тем, что зависимые службы застряли в состоянии неопределенности.
- Если требуемая версия TLS отключена, вы можете ожидать проблемы.
- Проблема также может быть вызвана тем, что вы имеете дело с повреждением какого-либо основного системного файла. В этом случае может помочь сканирование SFC и DISM.
Поскольку сценарий применяется, вы можете попробовать следующие исправления.
Вот методы, которые вы можете попробовать, если не можете установить Forza Horizon 5 в Windows 11 или Windows 10:
- Установите игру из библиотеки Microsoft Store.
- Повторно войдите в систему с учетной записью Microsoft.
- Установите правильную дату и время.
- Сбросить кеш Магазина Windows.
- Установите все обновления Windows.
- Сбросьте настройки Microsoft Store и Xbox.
- Перезапустите основные службы.
- Включите каждую версию TLS.
- Переустановите компонент Store.
- Запустите сканирование SFC и DISM.
- Отключите брандмауэр Windows при установке.
1]Установите игру из библиотеки Microsoft Store.
Если вы не можете загрузить / установить игру из специального списка или приложения Xbox, попробуйте загрузить игру из библиотеки Microsoft Store. Некоторые затронутые пользователи подтвердили, что у них не было проблем с установкой при загрузке игры из Microsoft Store.
Настоятельно рекомендуется сначала загрузить базовую игру и дать ей полностью установить. После этого вы можете продолжить загрузку любого из расширений или VIP-пакета.
Вот шаги по установке игры Forza Horizon 5 из Microsoft Store:
- Откройте Microsoft Store и перейдите в раздел «Библиотека» на левой панели.
- Найдите Forza Horizon 5 и нажмите «Установить», чтобы получить базовую версию игры.
- После установки базовой игры установите дополнительные расширения и DLC.
Посмотрите, решит ли это проблему для вас. Если нет, переходите к следующему потенциальному исправлению.
2]Повторно войдите в систему с учетной записью Microsoft
Проблема может быть вызвана сбоем в учетной записи в Microsoft Store. Итак, вы можете попробовать выйти из своей учетной записи MS, а затем снова войти в Microsoft Store и посмотреть, сможете ли вы установить Forza Horizon 5 или нет.
Вы можете открыть Microsoft Store, щелкнуть изображение своего профиля и выбрать параметр «Выйти». После этого снова войдите в систему со своими учетными данными. Посмотрите, работает ли это для вас. Если нет, у нас есть для вас еще несколько исправлений.
3]Установите правильную дату и время
В некоторых случаях проблема возникает, если вы не установили правильную дату и время в своей системе. Сервер может запретить соединение по соображениям безопасности, если дата и время указаны неверно в соответствии с вашим часовым поясом. Поэтому не забудьте соответствующим образом настроить дату и время и посмотреть, решит ли это проблему. Вот шаги для этого:
- Откройте приложение «Настройки» с помощью горячей клавиши Win + I и перейдите в раздел «Время и язык»> «Дата и время».
- Включите переключатели, связанные с «Установить время автоматически» и «Установить часовой пояс автоматически».
- Попытайтесь загрузить Forza Horizon 5 и посмотрите, решена ли проблема сейчас.
4]Сброс кеша Магазина Windows
Поврежденный кеш Магазина Windows может быть еще одной причиной того, что вы не можете установить Forza Horizon 5 на свой компьютер. Итак, если сценарий применим, вы можете попробовать сбросить кеш Магазина Windows, чтобы решить эту проблему. Если сценарий неприменим, переходите к следующему потенциальному исправлению.
5]Установите все обновления Windows.
Другой причиной этой проблемы может быть тот факт, что вы пропустили какое-то ключевое обновление безопасности, которое требуется Microsoft Store для установки элементов GamePass. Итак, вам нужно убедиться, что вы установили все ожидающие обновления Windows, чтобы избавиться от проблемы.
6]Сбросьте настройки Microsoft Store и Xbox.
Сообщается, что некоторые затронутые пользователи устранили проблему, просто сбросив настройки магазина Micorost и приложения Xbox. Проблема может быть вызвана поврежденными настройками и настройками. Итак, сбросив настройки приложений по умолчанию, вы можете решить проблему.
Вот процесс сброса Microsoft Store и Xbox в Windows 11:
- Во-первых, закройте приложения Microsoft Store и Xbox с помощью диспетчера задач.
- Теперь откройте «Настройки», нажав горячую клавишу Windows + I, и перейдите в «Приложения»> «Приложения и функции».
- Затем найдите Microsoft Store и нажмите кнопку меню с тремя точками.
- После этого нажмите «Дополнительные параметры» и на следующей странице найдите раздел «Сброс».
- Затем просто нажмите кнопку «Сброс» и подтвердите процесс сброса.
- После завершения процесса сброса повторите описанную выше процедуру для приложения Xbox.
- Наконец, перезагрузите компьютер и посмотрите, устранена ли проблема.
7]Перезапустите основные службы
Проблема также может возникнуть в том случае, если необходимые службы для загрузки и установки игры застряли в подвешенном состоянии. Если сценарий применим, перезапустите следующие зависимости:
- Центр обновления Windows
- Служба установки Microsoft Store
- Фоновая интеллектуальная служба передачи
Чтобы перезапустить эти службы, откройте диалоговое окно «Выполнить» с помощью сочетания клавиш Win + R и введите в нем services.msc. После этого в окне «Службы» найдите службу Центра обновления Windows, щелкните ее правой кнопкой мыши и выберите «Остановить». Затем снова щелкните правой кнопкой мыши службу и нажмите Пуск, чтобы перезапустить ее. Эту процедуру необходимо повторить для служб установки Microsoft Store и фоновой интеллектуальной службы передачи.
После перезапуска служб попробуйте загрузить игру и посмотрите, решена ли проблема сейчас.
8]Включить каждую версию TLS
Если проблема возникает в случае, если определенная версия TLS отключена в свойствах Интернета, вы должны убедиться, что все версии TLS включены. Для этого вы можете выполнить следующие шаги:
- Сначала откройте диалоговое окно «Выполнить» и введите в нем «inetcpl.cpl», чтобы открыть окно «Свойства Интернета».
- Теперь перейдите на вкладку «Дополнительно» и прокрутите вниз до флажков «Использовать TLS».
- Затем убедитесь, что установлены все флажки Использовать TLS.
- После этого нажмите кнопку «Применить»> «ОК», чтобы сохранить изменения.
- Наконец, перезагрузите компьютер и при следующем запуске попробуйте установить игру.
9]Переустановите компонент Store.
Если ни одно из решений не помогло вам, возможно, проблема связана с компонентом Store. Если вы столкнулись с той же проблемой при установке других приложений и игр, вам следует подумать о переустановке компонента Store. Для этого выполните следующие действия:
Сначала нажмите горячую клавишу Windows + X, а затем выберите Windows Terminal (Admin) во всплывающем меню.
Теперь введите следующую команду, чтобы удалить Microsoft Store:
Get-AppxPackage * windowsstore * | Удалить-AppxPackage
Затем, когда пакет будет удален, перезагрузите компьютер.
При следующем запуске снова откройте Терминал Windows и введите следующие команды одну за другой:
Get-AppXPackage * WindowsStore * -AllUsers | Для каждого {Add-AppxPackage -DisableDevelopmentMode -Register «$ ($ _. InstallLocation) AppXManifest.xml»} Get-AppxPackage -allusers * WindowsStore * | Foreach {Add-AppxPackage -DisableDevelopmentMode -Register «$ ($ _. InstallLocation) AppXManifest.xml»}
Когда команды будут полностью выполнены, перезагрузите систему и проверьте, устранена ли проблема.
См.: Не удается загрузить или установить приложения из Microsoft Store.
10]Запустите сканирование SFC и DISM
Проблема может быть общесистемной и вызвана повреждением системных файлов. Если сценарий применим, вы должны попробовать запустить средство проверки системных файлов (SFC) и развертывание образов и управления обслуживанием (DISM), сканирующие одно за другим, а затем перезагрузите компьютер. При следующем запуске попробуйте установить игру и посмотрите, решена ли проблема.
11]Отключить брандмауэр Windows при установке
Помехи брандмауэра также могут быть причиной того, что вы не можете установить Forza Horizon 5. Если ни одно из решений не помогло вам, попробуйте отключить брандмауэр Windows перед установкой игры, а затем начните установку. Посмотрите, работает ли это для вас.
Связано: Исправить ошибку IPsec Forza Horizon 4 — невозможно присоединиться к сеансу.
Как переустановить Forza Horizon?
Чтобы переустановить Forza Horizon, вам сначала нужно удалить игру, выбрав «Настройки»> «Приложения»> «Приложения и функции». После этого скачайте и снова установите игру из Microsoft Store или приложения Xbox.
Вот и все! Надеюсь, это руководство поможет вам, если вы застряли с установкой Forza Horizon 5 в Windows 11/10.
Теперь прочтите: Forza Horizon 4 дает сбой на ПК с Windows.
 .
.
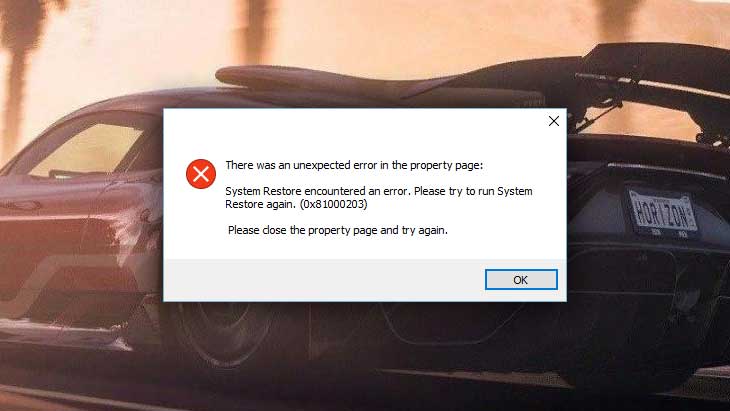
Вас ждёт бесконечный калейдоскоп приключений Horizon! Совершайте увлекательные поездки по невероятно красивому и самобытному миру Мексики за рулём величайших автомобилей в истории.
Разработчик Forza Horizon 5 – Playground Games. Если у вас возникли технические проблемы с игрой, то первым делом проверьте свой ПК на соответствие системным требованиям.
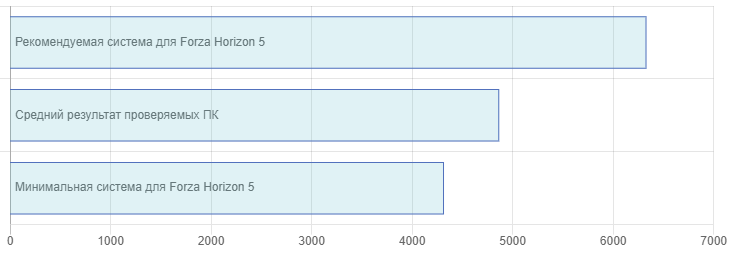
Если вам самостоятельно удалось найти решение какой-либо проблемы, пожалуйста помогите другим пользователям и напишите о своем варианте решения в комментариях.
Важно: Версия Windows не ниже Win 10 (15063.0).
Важно: Путь к игре не должен содержать русских букв и спец. символов. Все названия папок должны быть на латинице.
Важно: Ниже даны общие рекомендации и советы по устранению ошибок. Лучший способ решить проблему – обратиться в техническую поддержку разработчиков.
Чаще всего игроки сталкиваются со следующими проблемами:
- Не на полный экран
- Forza Horizon 5 перестала запускаться
- Не работает управление
- Ошибка при установке
- Ошибка Microsoft Visual C++ 2015
- Ошибка DirectX
- Ошибки DLL
- Низкая производительность
- Оптимизация Forza Horizon 5 / Увеличить FPS
- Ошибка 0xc000007b
- Forza Horizon 5 тормозит
- Черный экран Forza Horizon 5
- При запуске ничего не происходит
- Вылетает после запуска
- Проблемы звука / Пропадает звук
- Ошибка «Недостаточно памяти»
- Зависла в диспетчере
- «Синий экран смерти» (BSOD)
- Не сохраняется
Forza Horizon 5 не на весь экран
Нажмите ALT+ENTER. Проверьте настройки игры (оконный режим, разрешение и т.д.). В некоторых случаях помогает изменение частоты обновления (в панели управления Nvidia) с 60 Гц на 59 Гц (нажать «Применить»), и снова вернуть на 60 Гц. Еще один способ: также в панели управления Nvidia перейти в раздел «Регулировка размера и положения рабочего стола». В правом верхнем углу нажать «Восстановить».
Forza Horizon 5 перестала запускаться
Какие изменения вы производили на компьютере? Возможно причиной проблемы стала установка новой программы. Откройте список установленных программ (Пуск -> Установка и удаление программ), отсортируйте по дате. Удалите недавно установленные. Переустановите Forza Horizon 5.
Также проверьте диспетчер задач. Если запущены копии процессов Forza Horizon 5, завершите их все.
Не работает управление в Forza Horizon 5
Вытащите устройство ввода (геймпад, мышь) из USB и снова вставьте. Если не работает мышь и клавиатура, то попробуйте отключить геймпад и другие USB-устройства.
Ошибка при установке Forza Horizon 5
Не устанавливается. Путь к игре не должен содержать русских букв, только латиница. Выполните проверку и очистку жесткого диска (в редких случаях может помочь замена кабеля SATA). Попробуйте изменить путь установки.
Ошибка Microsoft Visual C++ 2015
«The following component(s) are required to run this program: Microsoft Visual C++ 2015 Runtime»
Установите недостающую библиотеку с сайта Microsoft
Ошибка DirectX в Forza Horizon 5
Ошибки вида: DirectX Runtime Error, DXGI_ERROR_DEVICE_HUNG, DXGI_ERROR_DEVICE_REMOVED, DXGI_ERROR_DEVICE_RESET.
Рекомендации по устранению ошибки
- Выполнить «чистую» установку только драйвера видеокарты. Не устанавливать аудио, GeForce Experience … То же самое в случае AMD.
- Отключить второй монитор (при наличии) и любые другие периферийные устройства.
- Отключить G-Sync.
- Использовать средство проверки системных файлов
- Для карт NVIDIA. Правый клик по рабочему столу -> Панель управления NVIDIA. Вверху, где Файл, Правка, Вид … нажмите «Справка» и включите «Режим отладки».
- Иногда причиной может являться перегрев видеокарты. Используйте утилиту FurMark для проверки работы видеокарты под нагрузкой. Попробуйте понизить частоты. Более подробную информацию смотрите в интернете по запросам: андервольтинг и понижение частоты видеокарты.
Ошибка DLL в Forza Horizon 5
Ошибки вида: dll is missing, d3d11.dll, msvcp110.dll не найден и другие.
ВАЖНО: не рекомендуется скачивать DLL-файлы со сторонних сайтов в попытке заменить ваши отсутствующие или поврежденные файлы DLL. Используйте этот вариант только в крайнем случае.
Обратите внимание, что путь к игре не должен содержать русских букв, только латиница!
Стандартные действия при появлении ошибки DLL
Стандартные действия при появлении ошибки DLL:
- Перезагрузите компьютер
- Восстановите удаленный DLL-файл из корзины (или используйте программу восстановления файлов). Разумеется этот вариант подойдет в том случае, если вы удаляли файл
- Просканируйте компьютер на вирусы и вредоносные программы
- Используйте восстановление системы (смотрите инструкции в интернете)
- Переустановите Forza Horizon 5
- Обновите драйверы
- Использование средство проверки системных файлов в Windows 10 (смотрите инструкции в интернете)
- Обновите Windows при наличии патчей
- Выполните чистую установку Windows
- Если после чистой установки Windows ошибка DLL сохраняется, то эта проблема связана не с программным обеспечением, а с компонентами вашего PC.
Ошибки с конкретными DLL
Сообщение об ошибке MSVCP140.dll. Вам необходимо обновить/установить пакет Visual C++
Это можно сделать по ссылке
https://www.microsoft.com/ru-ru/download/details.aspx?id=48145
Если у вас подключены какие-либо USB-контроллеры (или другие устройства), подключенные к сети, попробуйте отключить их. Сбои при запуске с именами модулей сбоев ntdll.dll и EZFRD64.DLL могут (в частности, для последних) быть связаны с USB-контроллерами или PS2-USB-адаптерами (для различных игр).
Если у вас возникают ошибки api-ms-win-crt-runtime-l1-1-0.dll на Windows 7 или Windows 8.1, Microsoft выпустила патч для устранения этой проблемы.
https://support.microsoft.com/en-us/kb/2999226
Если появляется сообщение об ошибке MSVCR120.dll, перейдите в C:WindowsSystem 32 и найдите «MSVCR120.dll». Удалите этот файл. Перейдите в C:Program Files (x86)SteamsteamappscommonForza Horizon 5_CommonRedistvcredist2013 и запустите «vcredist_x64.exe». Затем нажмите «repair» (исправить).
Низкий FPS в Forza Horizon 5
Конечно, лучший способ оптимизациия это апгрейд железа, но перед этим можно попытаться предпринять следующие действия. Обновите драйвер видеокарты. Перезагрузите компьютер. Уменьшите разрешение и выберите низкое качество визуальных эффектов в опциях Forza Horizon 5. Не рекомендуется использовать всевозможные «бустеры» и ускорители, потому что они могут содержать вредоносное ПО, да и к тому же их эффективность чаще всего оставляет желать лучшего. В то время как вы лишь подвергаете риску заражения свой ПК. Переустановите Windows. Этот способ необходимо использовать как крайнюю меру, если прочие методы не работают. Суть в том, что после нескольких лет работы «операционка» обрастает ненужными службами и лишними процессами настолько, что значительно замедляется выполнение программ. Подробнее про рекомендации по оптимизации Forza Horizon 5.
Оптимизация Forza Horizon 5 на ПК
Это довольно большой вопрос. Можно выполнить несколько действий для роста FPS.
Советы по оптимизации Forza Horizon 5
Обновите драйвер видеокарты
Nvidia / AMD
Используйте пониженные настройки графики
Это самый очевидный, но и эффективный способ. Попробуйте понизить графические настройки в игре и поставить минимально возможное разрешение. Большое влияние на фреймрейт могут оказывать настройки теней, сглаживания, детализация, дальность прорисовки и качество текстур.
Используйте разгон процессора и видеокарты
При условии хорошего охлаждения, вы можете попробовать разогнать тактовую частоту процессора или видеокарты. MSI Afterburner — одна из популярных программ для разгона видеокарт. Кроме того, она предлагает множество дополнительных функций. Например, с ее помощью можно получить информацию о компонентах компьютера. Многие современные системные платы уже идут с софтом, в котором вы можете увеличить частоту видеокарты или процессора. Учтите, что некоторые процессоры в принципе нельзя разогнать. Разгон — это хороший вариант в том случае, если у вас отдельный системник. Но, например, с ноутбуками лучше не рисковать, так как возможности охлаждения в них весьма ограничены. Подробные шаги по разгону смотрите в инструкциях к специализированному софту
Оптимизировать графические настройки Forza Horizon 5 можно в NVIDIA GeForce Experience
AMD Gaming Evolved / NVIDIA GeForce Experience / Intel HD Graphics Control Panel — специальные утилиты с полезными функциями, среди которых имеется оптимизация игр.
Подробнее по ссылке
Используйте утилиты для очистки от мусора и ненужных файлов
В интернете вы можете найти большой выбор утилит для очистки ПК. BleachBit — заслуживающая доверия программа для настройки, оптимизации и очистки системы.
Дефрагментация жесткого диска
Откройте свойства жесткого диска. На вкладке «Сервис» -> нажмите кнопку «Дефрагментировать (или оптимизировать)». Там же в свойствах выполните проверку и очистку диска.
Панель управления NVIDIA / AMD
Откройте панель управления NVIDIA (или AMD) перейдите на вкладку «Управление параметрами 3D» (NVIDIA), или Игры -> Настройки 3D-приложений (AMD). Здесь вы можете задать глобальные настройки обработки графики при необходимости. Или перейдите в «Регулировка настроек изображения с просмотром» (для NVIDIA), затем «Пользовательские настройки -> Производительность», перетянув ползунок влево.
Уберите из автозагрузки ненужные программы
Нажмите кнопку «Пуск» (или клавишу с логотипом Windows слева от пробела). Введите команду msconfig, нажмите Enter. В открывшемся окне конфигурации системы на вкладке «Автозагрузка» (в Win 10 нажать CTRL+ALT+DELETE и открыть ту же самую вкладку). Вы увидите список программ, автоматически загружающихся вместе с Windows. Отключите загрузку ненужных программ (отключайте только известные программы, иначе вы можете нарушить работу компьютера). Перезагрузите компьютер. Не запускайте приложения (антивирус, Skype и т.д.). Запустите Forza Horizon 5.
Оптимизация ОС
Отключите визуальные эффекты, деактивируйте неиспользуемые службы, неиспользуемые библиотеки и другое.
Используйте флешку, как оперативную память
Нажмите правой кнопкой мыши на диске USB и выберите «Свойства». В разделе «Ready Boost», отметить «Использовать это устройство» (“Use this device”).
Forza Horizon 5 и ошибка 0xc000007b
This application was unable to start correctly (0xc000007b). Самая частая причина появления ошибки при запуске приложения 0xc000007b — проблемы с драйверами NVidia.
Возможные решения
- Переустановите драйвера видеокарты
- Попробуйте запустить игру от имени администратора
- Установите/обновите DirectX, Visual C++, .Net Framework. Все файлы загружайте только с официального сайта Microsoft.
- Откройте командную строку «Выполнить» через меню «Пуск» и пропишите sfc /scannow. С помощью этой команды ваш ПК просканирует системные файлы и исправит некоторые ошибки.
- Удалите лишний софт, который может конфликтовать с видеодрайвером. В основном это различные «улучшатели» графики. Чем меньше у вас работает дополнительных приложений, тем лучше.
Метод с помощью программы Dependency Walker 64bit
- Скачайте и распакуйте Dependency Walker 64bit.
- Запустите программу, перейдите в View > Full paths. Теперь выберите файл .exe Forza Horizon 5. После того как вы выбрали .exe игры может всплывать окно в котором вы увидите ошибки, просто закройте его. В разделе module, прокрутите блок вниз до конца ошибки и вы увидите несколько значений в столбцах.
- Теперь в колонке CPU все DLL файлы должны быть x64-битные для вашей игры. Если есть x86 DLL-файл будет в красном столбце CPU. Этот файл и вызывает ошибку 0xc000007b.
- Теперь перейдите на сайт dll-files.com и скачайте там 64-битную версию этого DLL файла и поместить его в корневую папку с игрой и в C:Windowssystem32. Игра теперь должна запустится без проблем.
Forza Horizon 5 виснет
Постоянные фризы могут быть причиной разгона или другой проблемы, вызывающей нестабильную работу ПК. Уберите разгон элементов ПК при условии, что он используется. Выполните диагностику процессора, оперативной памяти, видеокарты. Специальные приложения можно скачать в интернете. Также смотрите рекомендации по оптимизации Forza Horizon 5.
Черный экран Forza Horizon 5
Черный экран а также белый экран, либо другие цвета, может означать разные ошибки, тем не менее наиболее часто это относится к определенной проблеме со стороны видеоподсистемы, и реже источником ошибки является оперативная память. Кроме того отключите разгон видеокарты и/или процессора при условии, что он используется.
Варианты решения этой ошибки
Запуск Forza Horizon 5 в оконном режиме
Оконный режим в Steam
- Откройте библиотеку Steam
- Кликните правой кнопкой мыши по Forza Horizon 5, и откройте «Свойства»
- Перейдите на вкладку «Общие» и нажмите «Установить параметры запуска»
- Добавить -windowed
Оконный режим через .exe
- Кликните правой кнопкой мыши по ярлыку игры на рабочем столе, и перейдите в «Свойства»
- В строке «Объект» после кавычек («) добавить » -windowed «
- «C:GamesForza Horizon 5BinWin64Forza Horizon 5.exe» –windowed
Закройте программы для видеозаписи
Одной из причин черного экрана могут быть программы для видеозаписи: OBS Studio, Camtasia Studio, Dxtory и т.д.
Также проблемы могут вызывать приложения, связанные с обработкой видео в играх. Например: VibranceGUI, Saturation Toggler и т.д. Различные модификации также могут приводить к ошибке. Не забывайте главное правило: чем меньше приложений работает одновременно с игрой, тем лучше. Уберите все лишнее.
Проверка памяти
Виновником изредка является оперативная память PC.
- Проведите тестирование с использованием приложения для проверки оперативной памяти. Например: RamSmash. О том, как проверить память средствами в Windows 10, 8, 7 смотрите здесь.
- Попробуйте установить модули оперативной памяти на другие слоты.
- Если у вас несколько модулей, то попробуйте оставить только один.
- Дополнительную информацию по вопросу диагностики памяти смотрите в интернете.
После запуска Forza Horizon 5 ничего не происходит
Общие рекомендации
Попробуйте удалить Visual C++. Затем установите Visual C++ из папки с игрой:
- Перейдите в библиотеку Steam
- Выберите Forza Horizon 5 из списка
- Щелкните правой кнопкой мыши по игре и выберите «Свойства»
- Выберите «Локальные файлы»
- Выберите Обзор локальных файлов …
- Перейдите в папку _CommonRedistvcredist
Если Forza Horizon 5 не запускается и при этом нет никаких ошибок. Если это первый запуск, то попробуйте просто подождать.
Рекомендации от разработчиков:
Обновите драйвера видеокарты
Также убедитесь, что вы используете актуальные версии Nvidia PhysX (для видеокарт Nvidia) и DirectX.
Directx Webinstall: http://www.microsoft.com/download/en/confirmation.aspx?id=35
Убедитесь, чтобы в настройках панели управления Nvidia опция была установлена на «Application Controlled» (Управление из приложения).
Попробуйте запустить игру от имени администратора:
- Откройте библиотеку Steam
- Выберите из списка Forza Horizon 5
- Щелкните правой кнопкой мыши по игре и выберите «Свойства»
- Выберите «Локальные файлы»
- Выберите Обзор локальных файлов …
- В папке с игрой выберите .exe файл игры
- Выберите файл правой кнопкой мыши
- В появившемся меню выберите «Свойства»
- В окне «Свойства» выберите вкладку «Совместимость»
- В разделе «Параметры» установите флажок «Выполнять эту программу от имени администратора»
- Нажмите «Применить»
- Запустите игру
Попробуйте понизить разрешение экрана перед запуском игры.
Проверьте, чтобы ваша операционная система Windows и стороннее программное обеспечение было обновлено до новых версий.
Загрузите Visual C ++ 2017 Redistributable:
Для Windows 64-bit:
- Visual C++ Redistributable for Visual Studio 2017 (64-bit)
Для Windows 32-bit:
- Visual C++ Redistributable for Visual Studio 2017 (32-bit)
Установите обе версии.
Также, обновите ПО .NET:
Microsoft .NET Framework 4.7.1
DirectX End-User Runtime Web Installer – вероятно, вы уже установили это
Проверьте также советы ниже:
Для пользователей Windows:
- Обновите систему при необходимости до последней версии
- Выполните проверку целостности кэша Forza Horizon 5 в Steam
- Перезагрузите компьютер
- Переустановите игру
- Попробуйте отключить программы, потенциально конфликтующие с игрой (антивирусы, файрволы и тд)
- Убедитесь, что PC удовлетворяет минимальным требованиям
- Убедитесь, что на системном диске есть свободное место в размере 5-6 Гб
- Просканируйте PC антивирусной программой
- В некоторых случаях может помочь переустановка операционной системы
Для Mac OS:
- Обновите версию Mac OS
- Выполните проверку целостности кэша Forza Horizon 5 в Steam
- Попробуйте отключить программы, потенциально конфликтующие с игрой (антивирусы, файрволы и проч)
- Удостоверьтесь, что ваша система соответствует минимальным системным требованиям Forza Horizon 5
Forza Horizon 5 вылетает без ошибки
Попробуйте временно отключить антивирус (особенно в случае с Avast!). Также смотрите советы в разделе ошибок при запуске.
Ошибки звука / Нет звука в Forza Horizon 5
Советы при появлении неполадок со звуком
Сначала выполните перезагрузку вашего ПК, после чего протестируйте звук в самой Windows: кликните два раза значок громкоговорителя в системном трее (рядом с часами), а затем нажимайте по ползунку громкости.

Если никаких звуков вы не слышите, то нажмите правой кнопкой мыши (ПКМ) по иконке динамика и перейдите в «Устройства воспроизведения». На вкладке вопроизведение посмотрите, какой источник звука отмечен по-умолчанию. По нему ПКМ и нажать «Проверка». Если звука нет, то ПКМ по значку и нажать «Обнаружить неполадки со звуком».

Звуки есть в Windows, но в игре не слышно:
Проверить опции громкости звука в настройках Forza Horizon 5. Обновить DirectX, а также драйвер звуковой карты.
Есть звук, но нет голосов:
Были повреждены файлы озвучки при установке. Проверьте целостность файлов игры в Steam.
Рекомендации по решению проблем со звуком Creative
Перезапустите звуковую панель Creative. Проверьте в ней настройки звуковой карты.
Рекомендации по решению неполадок звуковой карты Realtek
Перезапустите звуковую панель Realtek. Проверьте в ней настройки звуковой карты. В Realtek HD Audio Manager переключите тип аудио с Quadraponic (квадрафонический) на Stereo (стерео).
Ошибка «Недостаточно памяти»
Возможные причины: игре не хватает оперативной памяти; на жестком диске не хватает места для файла подкачки; вы сами настраивали размер файла подкачки (или отключили его, или использовали софт); некая программа вызывает утечку памяти (откройте диспетчер задач CTRL+ALT+DELETE и отсортируйте приложения по потреблению памяти).
Forza Horizon 5 висит в диспетчере
Запустите Forza Horizon 5 в режиме совместимости с другой ОС.
Иногда проблемой является надстройка драйвера Nvidia GeForce Experience. Отключите в ней все оптимизации для игры.
На видеокартах AMD проблемы может создавать приложение Gaming Evolved (Raptr). Попробуйте его временно отключить или удалить.
Если в диспетчере задач есть Nvidia Capture Service, попробуйте завершить процесс. Завершите другие процессы, связанные с захватом видео.
Обновите драйвер видеокарты.
Также см. советы «Не запускается».
Forza Horizon 5 — BSOD или «Синий экран»
BSOD, как правило, означает какую-то серьезную неполадку в вашей системе, которая не связана с игрой. Первым делом проверьте свой блок питания. При перегреве он будет отключаться. Также, если системе не хватает от него питания, то возможны различные ошибки, включая BSOD. Проведите тестирование других компонентов вашего ПК. В сети можно найти различные утилиты для проверки памяти, жесткого диска и видеокарты.
Forza Horizon 5 Не сохраняется
Путь к игре не должен содержать русских букв, только латиница.
Advertisement
- Users can fix the Forza Horizon 5 Installation Error Code 0x00000001 by following a simple routine.
- This error indicates a problem in the network, Microsoft Store, or Xbox App.
- So gamers need to consider implying fixing related to such built-in services on Windows PC.

It shouldn’t be hard to get a game on Windows PC, especially the one that’s an official product of Microsoft. But certainly, several users are unable to download Forza Horizon 5 on PC, because of the installation error code 0x00000001. So I’m going to help users get rid of this issue, and install their favorite addition to the Forza Horizon series.
Page Contents
Advertisement
Usually, the errors in the installation are caused due to faulty network. But if you are installing Forza Horizon 5 from the Microsoft Store, you also need to consider various possibilities. So by considering all the possible reasons for this issue, I present a list of troubleshooting guides.
Update Windows OS
Always keep your PC updated with the latest Windows OS build. That’ll also help you resolve any compatibility issues with the default or third-party apps. And, there’s no harm in updating your Windows OS, because the upgrading never affects the stored data.
- Launch the Settings window and navigate Update & Security.
- Click on the Install Now button to install the pending updates and allow your system to reboot.

If you are not notified of any pending update, move on to the next troubleshooting method.
Clear Microsoft Store Cache
A glitched Microsoft Store cache can be a lot problematic while you try to install applications and games from it. So for your best interests, you should remove the junk files to avoid any installation errors like this one. And removing the junk files will also help you improve the performance level of your PC.
- Press Win + R keys from your keyboard.
- Type wsreset.exe inside the box and click on the Ok button.

- Now, wait until the Microsoft Store relaunches on your computer.
Troubleshoot Microsoft Store Apps
Windows OS contains a built-in troubleshooter that can be used to resolve issues with the default apps. In case of glitched Microsoft Store, you are allowed to run the troubleshooter, so it could fix the issues related to the store and help you install Forza Horizon 5 without any errors.
- Open Windows Settings.
- Navigate to Update & Security >> Troubleshoot.
- Click on the Additional Troubleshooters link from the right pane.
- Scroll down and select the Windows Store Apps tab.
- Now, click on Run the troubleshooter

- Once the troubleshooter has removed glitches, restart your computer.
Reset Gaming Services
The gaming services from Microsoft Corporation allow you to install applications with full protocols. It ensures that your system isn’t missing any resources while installing a new copy of the game or application from the Microsoft Store. You can also repair the Gaming Services, but resetting such services is better, so it could execute the required resources from scratch.
- Launch Windows Settings and navigate to the Apps & features section.
- Use the search bar to locate the Gaming Services Utility.
- Select the utility and click on the Advanced Options link.
- On the next window, click on the Reset button and confirm your action.

- Once the process is completed, restart your PC and launch the Microsoft Store to install Forza Horizon 5.
That’s all, thanks for your time spent reading ways to Fix Forza Horizon 5 Installation Error Code 0x00000001 at it’sDailyTech.
Advertisement
Forza Horizon 5 is the fifth main installment in the Forza Horizon video game series. This game was much awaited after the success of the 2018 released Forza Horizon 4. Many game fans who were waiting for this installment are not disappointed at all because the game has been up to the expectation of the players. But, not everyone is able to install and enjoy this beautiful car racing game. Some players are encountered with an unusual FH5 Installation Error Code 0x00000001 with Microsoft Store. If you are also facing this error, continue reading as we have discussed the possible fixes and workarounds for the same below.

Before heading to the steps, you must note that we have discussed the generic fixes for this error. So, there is a possibility that won’t be able to fix your issue with these fixes. But, these all are worth a try. You must try installing the game after each step mentioned below:
- Install KB5004476 Update: Go to this link and download the update according to your version of Windows 10. To know your version, type “winver” in the Windows Search Bar and see it. This is only applicable to Windows 10 users.
- Install Xbox Identity Provider and Gaming Services by simply searching for it in Microsoft Store.
- Repair gaming Services & App Installer: Type Apps & Features in Windows Search bar > Search Gaming Services > Click on Gaming Services > Select Advanced Options > Repair. Do the same by searching App Installer here.

- Clear store cache Using “wsreset” command. Simply type it in the search bar and run it as administrator.
- Reset Xbox App and Microsoft Store: Type Apps & Features in Windows Search bar > Search Xbox App/ Microsoft Store > Click on it > Select Advanced Options > Reset.
- Run Windows Store Troubleshooter (Follow the path to run it: Settings> Update and Security> Troubleshoot> Additional Troubleshooter> Windows Store Apps> Run the Troubleshooter)
- Run Powershell Command: Click on the Windows Start menu, then open Windows Powershell Admin, then paste the following command: Get-AppxPackage -AllUsers| Foreach {Add-AppxPackage -DisableDevelopmentMode -Register “$($_.InstallLocation)AppXManifest.xml”}
- Run inetcpl.cpl command in the Windows Search Bar. After selecting it, go to the advanced tab, and make sure that Use TLS 1.0, Use TLS 1.1, Use TLS 1.2, Use TLS 1.3 are checked.
- Run DISM & SFC Command: Open Command Prompt from windows search bar and paste these commands in it:
-
- sfc /scannow
- Dism /Online /Cleanup-Image /RestoreHealth
So, this was all about fixing the FH5 Error Code 0x00000001. If you found this article helpful, share it with your friends.
Also, check out: Forza Horizon 5 currently not available in your account & throwing error code 0x803F8001: Fixes & Workarounds
Here is a full guide to fix the issue if you are unable to install Forza Horizon 5 on Windows 11 or Windows 10. A lot of users have complained of not being able to install the Forza Horizon 5 game from Microsoft Store or Xbox app. The game installation gets stuck at “Preparing 0%” and just doesn’t install. For some users, the game’s installation fails with different error codes including 0x803fb107, 0x80080005, 0x00000001c and 0x00000000. Now, if you are also facing the same issue, you can follow this guide to resolve the problem.

Why won’t Forza Horizon 5 Install Xbox One?
There can be different reasons that you are unable to install Forza Horizon 5 on Xbox One or Microsoft Store. Here are some of the potential causes that may trigger the issue:
- The glitch with the Xbox app can be one of the primary reasons that you get the issue in hand. You can try installing the game from Microsoft Store if the scenario is applicable.
- Corrupted Windows Store cache, missing security updates, incorrect date & time, inconsistency with Microsoft Store installation, firewall interferences, and corrupted Windows Store installation are some other potential causes for the same issue.
- It can also be caused if the dependent services are stuck in a limbo state.
- In case the required TLS version is disabled, you can expect the issue.
- The problem may also be caused if you are dealing with some underlying system file corruption. In that case, running SFC and DISM scans should help.
As the scenario applies, you can try the below fixes.
Here are the methods you can try if you are unable to install Forza Horizon 5 on Windows 11 or Windows 10:
- Install the game from Microsoft Store’s library.
- Re-Sign in with Microsoft Account.
- Set the correct date and time.
- Reset the Windows Store Cache.
- Install all Windows updates.
- Reset the Microsoft Store & Xbox app.
- Restart essential services.
- Enable every TLS version.
- Reinstall the Store component.
- Run SFC and DISM scans.
- Disable Windows Firewall while installing.
1] Install the game from Microsoft Store’s library
In case you are not able to download/install the game from the dedicated listing or Xbox app, try downloading the game from Microsoft Store’s library. Some affected users have confirmed that they didn’t have any installation issues when getting the game from Microsoft Store.
It is highly recommended that you should download the base game first and let it install completely. After that, you can go ahead with downloading any of the expansions or the VIP bundle.
Here are steps to install the Forza Horizon 5 game from Microsoft Store:
- Open Microsoft Store and go to the Library section from the left panel.
- Locate Forza Horizon 5 and click on Install to get the base game.
- After installing the base game, install additional expansions and DLCs.
See if this fixes the issue for you. If not, move on to the next potential fix.
2] Re-Sign in with Microsoft Account
The problem might be caused due to some account glitch inside Microsoft Store. So, you can try signing out of your MS account and then sign in back to Microsoft Store and see if you are able to install Forza Horizon 5 or not.
You can open Microsoft Store, click on your profile pic, and then select the Sign out option. After that, sign in back with your credentials. See if it works for you. If not, we got some more fixes for you.
3] Set the correct date and time
In some instances, the problem has occurred if you haven’t set the correct date and time on your system. The server might disallow connection because of security reasons in case the date & time are incorrect as per your time zone. So, make sure to adjust the date & time accordingly and see if it fixes the issue. Here are the steps to do that:
- Open Settings app using Win+I hotkey and go to Time & language > Date & time section.
- Enable the toggles associated with Set time automatically and Set Time Zone Automatically.
- Attempt to download Forza Horizon 5 and see if the problem is fixed now.
4] Reset the Windows Store cache
The corrupted Windows Store cache can be another culprit that you are unable to Forza Horizon 5 on your PC. So, if the scenario applies, you can try resetting the Windows Store cache to tackle the issue. If the scenario is not applicable, move on to the next potential fix.
Read: Forza Horizon is not working properly on Windows PC.
5] Install all Windows updates
Another cause of this problem can be the fact that you have missed out on some key security update that is required by Microsoft Store to install GamePass items. So, you need to make sure that you have installed all the pending Windows updates to get rid of the issue.
6] Reset the Microsoft Store & Xbox app
Some affected users have reportedly fixed the issue by simply resetting the Micorost Store and Xbox app. The problem can be caused due to corrupted settings and customizations. So, by resetting the apps to defaults, you can fix the problem.
Here is the process to reset Microsoft Store and Xbox on Windows 11:
- Firstly, close Microsoft Store & Xbox apps using Task Manager.
- Now, open Settings by pressing Windows + I hotkey and go to Apps > Apps & features.
- Next, locate Microsoft Store and tap on the three-dot menu button.
- After that, press Advanced options and on the next page, locate the Reset section.
- Then, simply hit on the Reset button and confirm the resetting process.
- Once the resetting process is done, repeat the above procedure for the Xbox app.
- Finally, restart your PC and see whether the issue is now fixed.
See: Xbox app not downloading or installing on Windows PC
7] Restart essential services
The problem may also occur in case the required services to download and install the game are stuck in a limbo state. If the scenario is applicable, restart the following dependencies:
- Windows Update
- Microsoft Store Install Service
- Background Intelligent Transfer Service
To restart these services, open the Run dialog box using Win+R hotkey and then enter services.msc in it. After that, in the Services window, locate the Windows Update service and then right-click on it and select Stop. Next, again right-click on the service and click on Start to restart it. You need to repeat this procedure for Microsoft Store Install Service and Background Intelligent Transfer Service services.
After restarting the services, try downloading the game and see if the problem is fixed now.
Read: Fix Xbox games won’t install on PC.
8] Enable every TLS version
If the problem is occurring in case a certain TLS version is disabled in Internet Properties, you have to make sure that every TLS version is enabled. For that, you can follow the below steps:
- First, open the Run dialog box and enter ‘inetcpl.cpl’ in it to open up the Internet Properties window.
- Now, go to the Advanced tab and scroll down to the Use TLS checkboxes.
- Next, make sure to enable all the Use TLS checkboxes.
- After that, press Apply > Ok button to save changes.
- Finally, reboot your PC and on the next startup, try installing the game.
9] Reinstall the Store component
If none of the solutions worked for you, the problem might be related to the Store component. In case you are dealing with the same issue when installing other applications and games, you should consider reinstalling the Store component. To do that, here are the steps to follow:
Firstly, press Windows + X hotkey and then select Windows Terminal (Admin) from the pop-up menu.
Now, enter the below command to remove Microsoft Store:
Get-AppxPackage *windowsstore* | Remove-AppxPackage
Next, when the package is uninstalled, reboot your PC.
One the next startup, open Windows Terminal again and enter the below commands one by one:
Get-AppXPackage *WindowsStore* -AllUsers | Foreach {Add-AppxPackage -DisableDevelopmentMode -Register "$($_.InstallLocation)AppXManifest.xml"}
Get-AppxPackage -allusers *WindowsStore* | Foreach {Add-AppxPackage -DisableDevelopmentMode -Register “$($_.InstallLocation)AppXManifest.xml”}
When the commands are fully executed, reboot your system and check if the problem is now fixed.
See: Cannot download or install Apps from Microsoft Store.
10] Run SFC and DISM scans
The problem might be system-wide and caused by system file corruption. If the scenario applies, you should try running System File Checker (SFC) and Deployment Imaging and Servicing Management (DISM) scans one by one and then restart your PC. On the next startup, try installing the game and see if the problem is now fixed.
11] Disable Windows Firewall while installing
Firewall interference can also be a reason that you are unable to install Forza Horizon 5. In case none of the solutions worked for you, try disabling Windows Firewall before installing the game and then start the installation. See if this works for you.
Related: Fix Forza Horizon 4 IPsec Error – Unable to join session.
How do I reinstall Forza Horizon?
For reinstalling Forza Horizon, you will first need to uninstall the game from Settings > Apps > Apps & features. After that, download and install the game again from Microsoft Store or Xbox app.
That’s it! Hope this guide helps you if you were stuck with the installation of Forza Horizon 5 on Windows 11/10.
Now read: Forza Horizon 4 crashing on Windows PC.
