Содержание
- Ошибки при установке
- Установка Linux Lite
- Системные требования Linux Lite
- Подготовка к установке
- Шаг 1. Загрузка образа
- Шаг 2. Запись образа на флешку
- Шаг 3. Настройка BIOS
- Установка Linux Lite
- Шаг 1. Запуск установочного образа
- Шаг 2. Запуск установщика
- Шаг 3. Выбор языка
- Шаг 4. Выбор раскладки клавиатуры
- Шаг 5. Подключение к беспроводной сети
- Шаг 6. Установка обновлений и приложений
- Шаг 7. Выбор типа установки
- Шаг 8. Начало установки
- Шаг 9. Подтверждение записи новых разделов
- Шаг 10. Выбор часового пояса
- Шаг 11. Ввод персональных данных
- Шаг 12. Установка Linux Lite
- Шаг 13. Перезагрузка компьютера
- Шаг 14. Приветственное окно
- Шаг 15. Изменение названий системных каталогов
- Выводы
Ошибки при установке
Всем доброго времени суток. У меня возникают ошибки при установке линукс. Пробывал ставить ubuntu 16.04 desktop i386, linuxmint 18.1 mate 32bit, linuxmint 7 xfce. Пошла только последняя, но она уже довольно старая и мне не понравилась. При установке тех двух ошибки: SQUASHFS, TPM eror. TPM eror я убрал выключив security chip в биосе, а вторую нет. Как быть? Что делать? Образ делаю на флешку через unetbootin-625. Ноутбук IBM Lenovo Think Pad T61. Жесткий диск полностью отформатирован на нем.

SQUASHFS — это файловая система, которая используется linux при загрузке в live режиме. То есть у тебя возникает ошибка на этапе загрузки системы с флешки, а не на этапе её установки, та проходит штатно. И кстати, форматировать жесткий диск заранее не обязательно, он все равно форматируется в процессе установки.
Вывод: у тебя некорректно записан образ на флешку. Попробуй Rufus или тупо ставься с DVD, последний способ всегда работает.

rufus пробывал. Тоже самое. А с dvd пока не могу, так как дисков чистых нет. Cd-rw надо же?

может это глупый вопрос конечно. Но просто я давно с дисками дела не имел.

Достаточно и просто R, а CD или DVD — зависит от размера образа.

Ещё можешь попробовать нахрен отключить UEFI, оставь только BIOS(Legacy) режим.

ну я cd-rw куплю. У меня старый биос. Нет uefi

Это пипец. Попросил сестру купить cd-rw диск на 4гб. Купила cd-rw на 700мб. А образ то весит 1.6гб 🙁

Да, это действительно очень плохо, что ты не знаешь, что CD бывают максимум на 800 мегабайт, чаще попадаются 700 мегабайтные. Тебе DVD нужен.
И нечего свою техническую безграмотность валить на сестру, она в ней не виновата.

хм. Ну значит я затупил. Кст как битый образ восстановить в нормальный? У меня md5sum не сошлись. Можно восстановить без перезакачки файла? качал через торрент

похоже из за этого и ошибки

Без перекачки — никак. И качай с официальных сайтов.

Я два раза скачивал с офф сайта. Не сошлись md5

Минт? У них опять сайт взломали, что ли? Ты какой конкретно образ качал?

Я где-то видел что можно через торрент перекачать по той же ссылке и оно только битые сектора походу докачает. Вообщем я в этом не особо шарю

ubuntu 16.04 desktop i386 этот 2 раза и этот linuxmint 18.1 mate 32bit тоже

С такими проблемами мне походу xp проще уже поставить. 🙁

Господи, ну и каша у тебя в голове. Какие битые сектора у файла, они только у дисков бывают! А то, о чем ты говоришь, называется «возобновление скачивания», это используется, когда с первого раза файл скачался не до конца (связь разорвало, например).
А если у файла .iso не совпадает md5 сумма с эталонной, это значит, что файл скачался до конца, но с ошибками. И в истории Linux Mint была пара случаев, когда по этому признаку обнаруживали подмену файлов злоумышленниками, которые взломали сайт и подменили образы на зараженные. Потому повторю вопрос: какой образ какого дистрибутива ты скачивал и получил ошибку с md5?
И как именно ты проверял md5, кстати?

А на каком из них возникла ошибка с md5? Или на обоих? Как именно ты проверял md5, уверен, что правильно?

на счет каши не спорю. проверял через WinMd5Sum. На обоих. Не уверен что правильно, так как в нового минта похоже алгоритм хеширования не md5 а sha256

Это не алгоритм хеширования, эти суммы (md5 и sha256) вообще не создаются при создании live-диска.
Эти суммы являются как бы описанием файла, которое позволяет отличать его от другого, причем md5 и sha256 — два разных способа. (И они применимы ко всем файлам.)
WinMd5Sum проверяет md5, а тебе нужно было sha256. Образно говоря, ты сравнивал фотографию нужного человека с эталонным отпечатком пальца, неудивительно, что получалась ерунда.

Да у меня сейчас вобще голова не работает. 2 дня уже с этой проблемой мучаюсь.

И кстати на счет алгоритма — это у меня от php программирования осталось)

В ubuntu md5 сошлось.

При загрузки флешки с убунту или что там у тебя, желательно проверить образ на наличие ошибок, там есть такой пункт.

не помню как тот раздел називается, но я уже проверял. Ошибки не нашло. Может быть в флешке проблема?

Ты хоть в FAT32 её форматируешь? Во всяком случае есть DVD.


Сейчас вспомнил, что при установке 18 минта тоже ошибка выскакивала, вроде на ругалась, что нет репы ядра, но в минт его нет по дефолту.
Источник
Дистрибутив Linux Lite 5.6 разрабатывался на базе Ubuntu 20.04, которая имеет 5-летнюю долгосрочную поддержку и лишь 64-битную редакцию. В отличие от Ubuntu, где применяется рабочее окружение Gnome, Linux Lite поддерживает менее требовательное к ресурсам компьютера окружение Xfce.
Lite — облегчённая версия Linux, которую можно использовать на слабых ПК с небольшим количеством оперативной памяти. В этом отношении дистрибутив очень похож на Linux Mint и Puppy Linux, о которых, возможно, вы слышали ранее. В этой статье мы рассмотрим как выполняется установка Linux Lite на компьютер.
Системные требования Linux Lite
С момента выхода последнего релиза Linux Lite требования к компьютерному оборудованию не изменились. Минимальные системные требования:
- Процессор: частота не менее 1 ГГц.
- ОЗУ: от 768 Мб.
- Место на жёстком диске: от 8 Гб.
- Видеокарта: VGA-адаптер, поддерживающий разрешение 1366х768.
- Для установки: оптический привод или USB-разъём.
Рекомендуемые системные требования:
- Процессор: 1,5 ГГц.
- ОЗУ: 1 Гб.
- Место на жёстком диске: 20 Гб.
- Видеокарта: VGA-, DVI- или HDMI-адаптер, поддерживающий разрешение 1366х768.
- Для установки: оптический привод или USB-разъём.
Подготовка к установке
Перед началом установки необходимо подготовить USB-накопитель с образом системы.
Шаг 1. Загрузка образа
Загрузите дистрибутив Linux Lite с официального сайта разработчиков. На странице можно найти две ссылки: для скачивания файлов ISO и Torrent. Загружать можно любым удобным для вас способом, поскольку образ системы в формате ISO занимает всего 1,3 Гб.
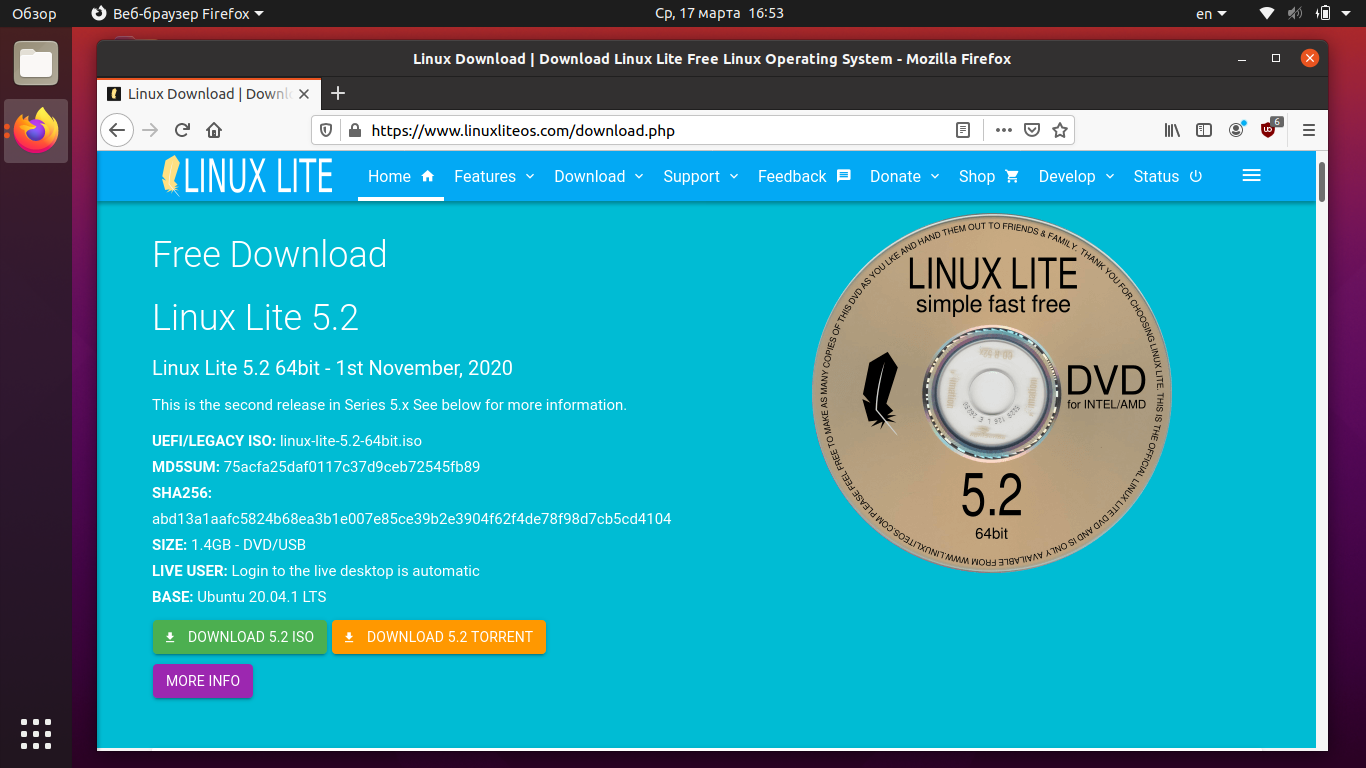
Шаг 2. Запись образа на флешку
Перед тем как перейти к установке Linux Lite, образ системы необходимо записать на USB-накопитель. Для этого подойдёт стандартная утилита Создание загрузочного диска, которая доступна в Ubuntu.
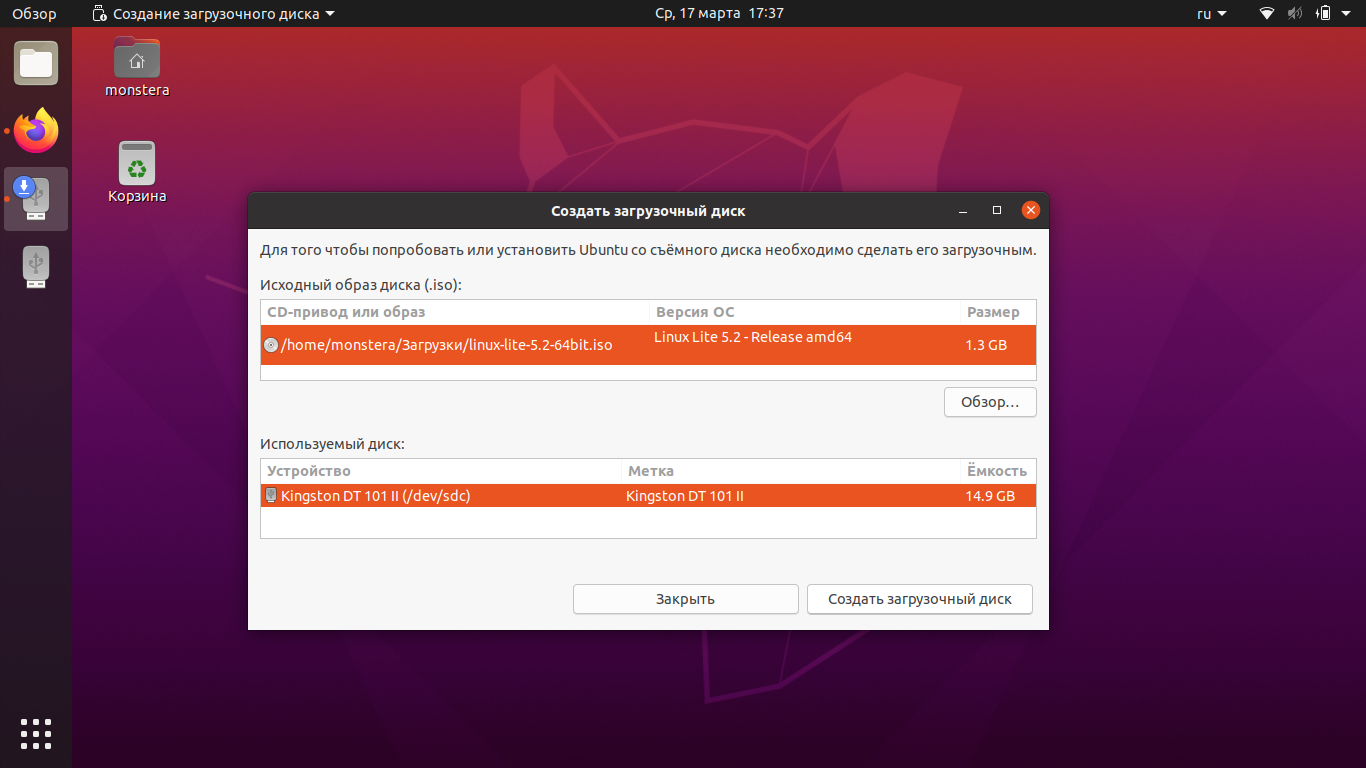
Подключите флешку объёмом не менее 2 Гб к вашему компьютеру и выберите её в программе. Затем укажите путь к скачанному ранее образу системы Linux Lite в формате ISO. Нажмите Создать загрузочный диск и дождитесь, пока операция будет завершена.
Для того чтобы создать загрузочный USB-накопитель в операционной системе Windows, используйте программу Rufus — её можно скачать здесь. Если образ был успешно записан на флешку, можно переходить к следующему шагу.
Шаг 3. Настройка BIOS
Вставьте загрузочную флешку в компьютер, на котором собираетесь выполнить установку, и включите его. По умолчанию компьютер или ноутбук загружается со встроенного накопителя: HDD или SSD. Порядок загрузки установлен в BIOS.
Для того чтобы установить новую операционную систему, нужно загрузиться с флешки. Устройство, с которого будет происходить загрузка, можно выбрать в Boot Menu (обычно оно вызывается кнопками F8, F11 или F12). Откройте Boot Menu, выберите загрузочную флешку и нажмите клавишу Enter.
Установка Linux Lite
Рассмотрим весь процесс как установить Linux Lite пошагово.
Шаг 1. Запуск установочного образа
На экране появится меню с выбором параметров загрузки дистрибутива. Нажмите кнопку Start Linux Lite, чтобы загрузить систему с флешки. После этого будет запущена проверка целостности образа. Если какие-то файлы были скопированы не полностью и на экране появились ошибки чтения, рекомендуем вам скачать образ системы повторно. В противном случае, если продолжить установку, Linux Lite может не загрузиться или работать некорректно.
Шаг 2. Запуск установщика
Итак, система загружена с флешки, а на рабочем столе отображается рабочий стол с ярлыками. Найдите ярлык Install Linux Lite и запустите его.
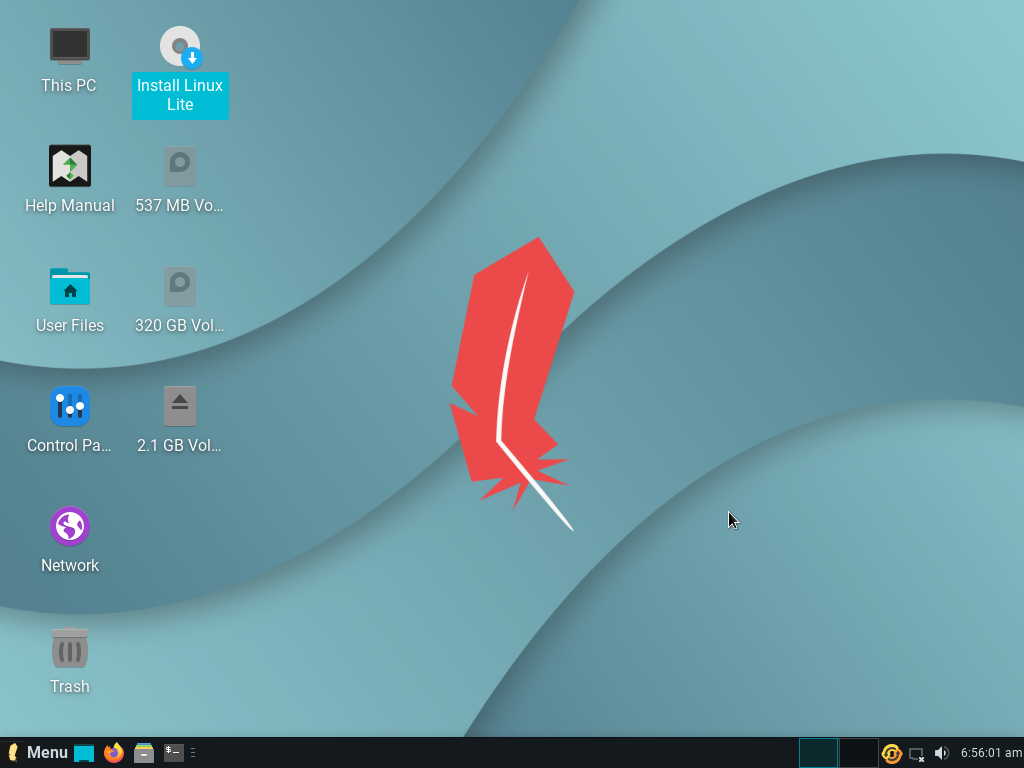
Шаг 3. Выбор языка
Выберите Русский, чтобы продолжить установку на русском языке, и нажмите Продолжить.
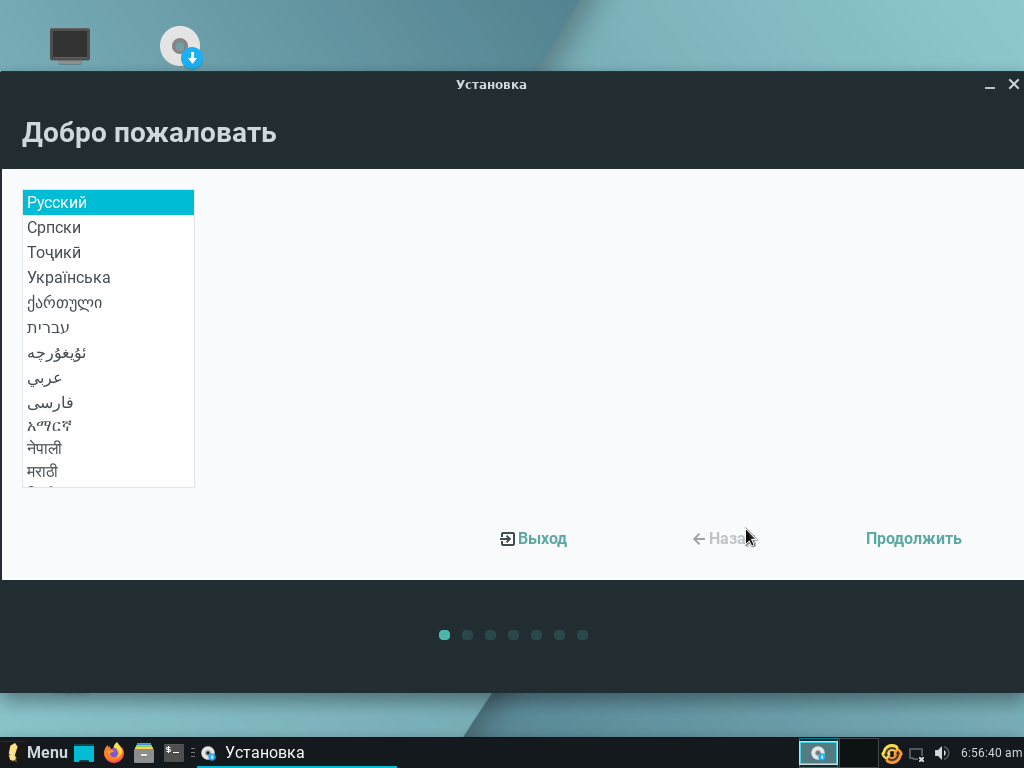
Шаг 4. Выбор раскладки клавиатуры
Выберите раскладку клавиатуры по умолчанию и нажмите кнопку Продолжить. Помните, что вы всегда можете переключиться на латинскую раскладку, если в этом появится необходимость в дальнейшем.
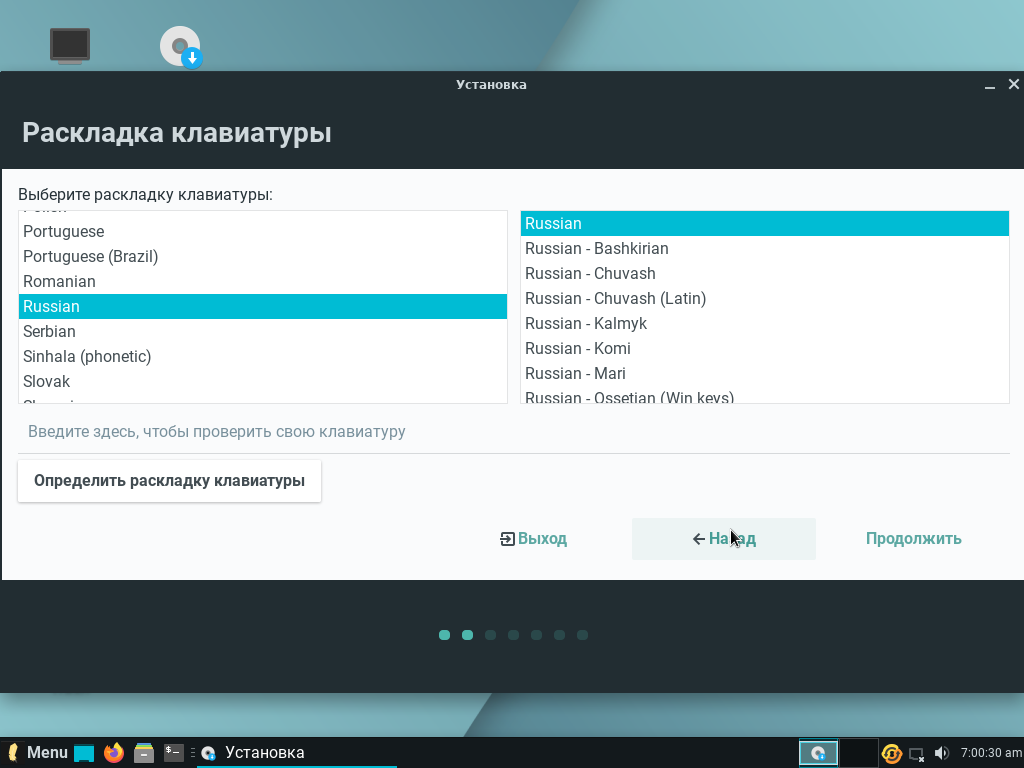
Шаг 5. Подключение к беспроводной сети
Выберите Подключиться к этой сети, найдите свою точку доступа Wi-Fi и введите пароль. Это позволит автоматически определить ваш часовой пояс, установить полную поддержку русского языка и загрузить обновления.
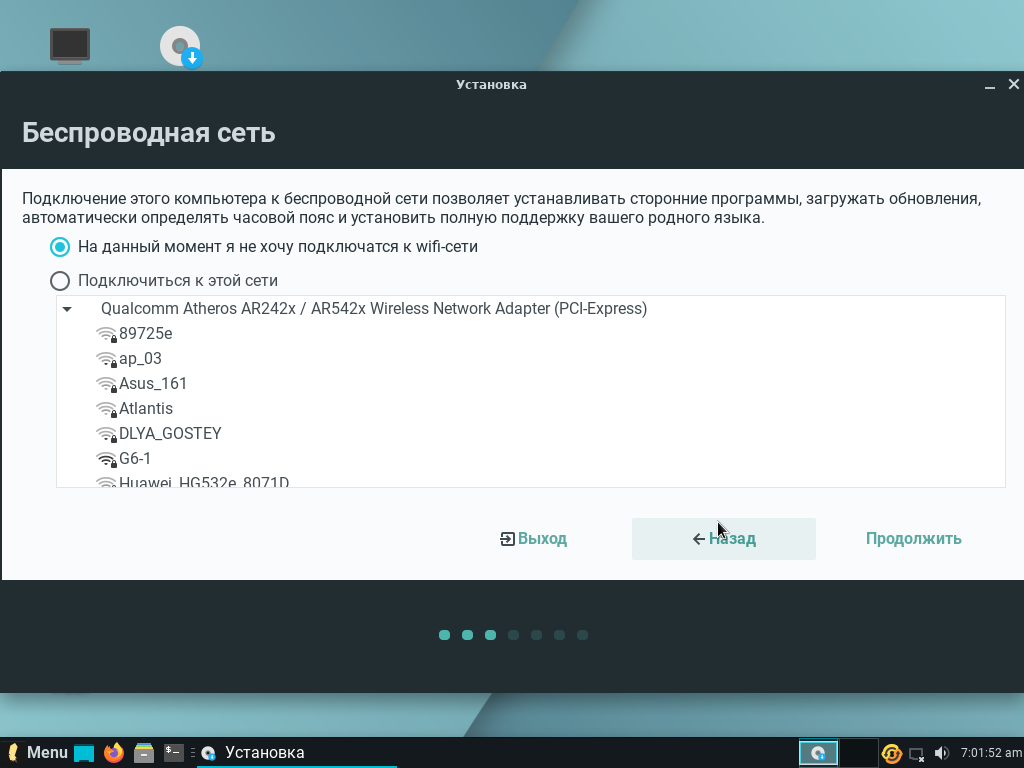
Если у вас нет такой возможности, выберите На данный момент я не хочу подключаться к wifi-сети и нажмите Продолжить.
Шаг 6. Установка обновлений и приложений
Если отметить первый пункт, то в процессе инсталляции будут загружены самые свежие обновления Linux Lite. Если выбрать второй, — будут установлены драйверы и системные программы. Отметьте нужное и нажмите Продолжить.
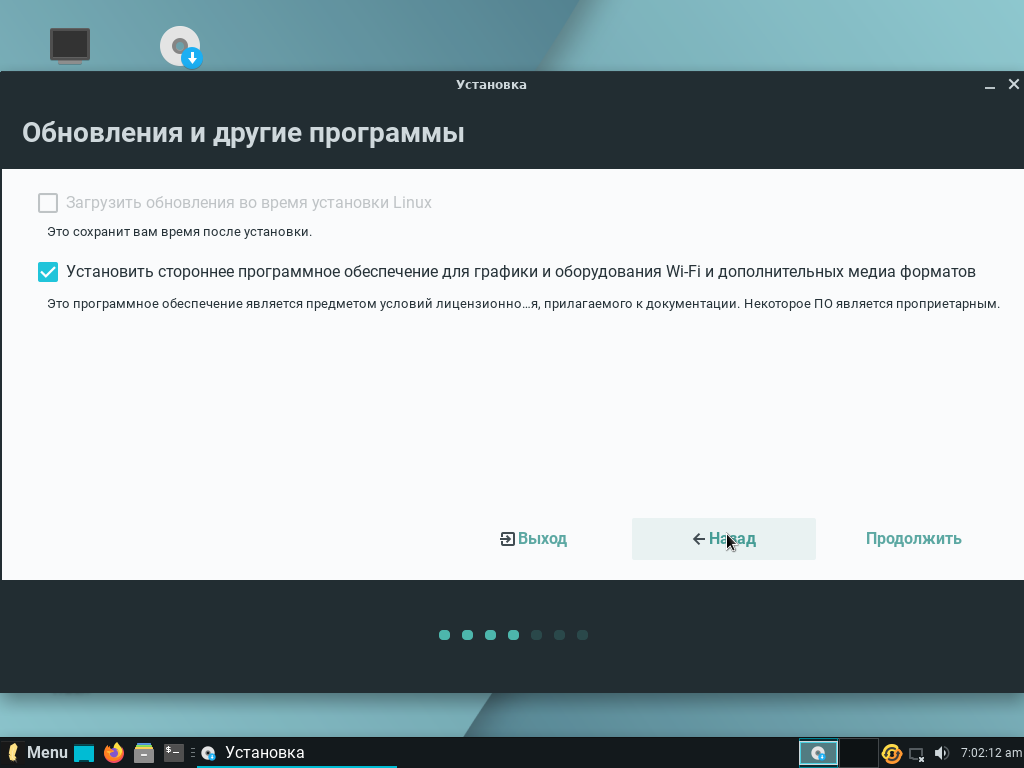
Шаг 7. Выбор типа установки
Вы можете настроить разметку диска вручную (для опытных пользователей) или же доверить это установщику Linux Lite. Для создания разметки в автоматическом режиме выберите Стереть диск и установить Linux. После этого нажмите Продолжить. В результате все данные на жёстком диске будут удалены.
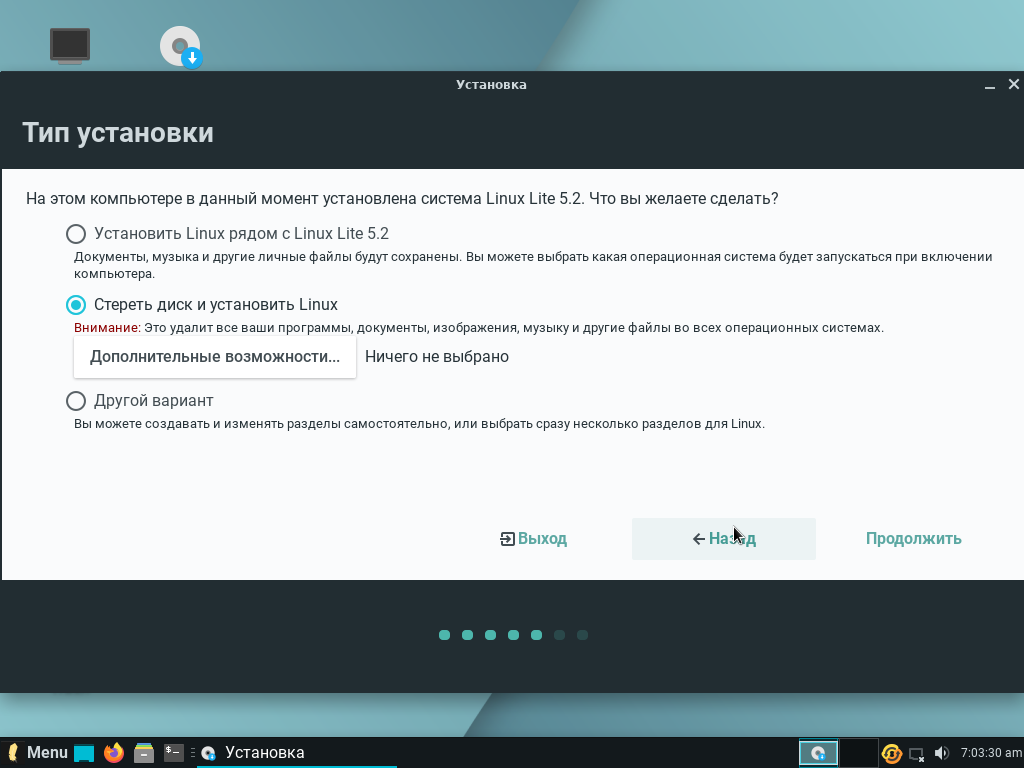
Обратите внимание, что установщик хорошо определяет Linux-дистрибутивы, но может не видеть операционную систему Windows, ранее установленную на этом компьютере. Поэтому, если нужно, создайте разметку вручную.
Шаг 8. Начало установки
Нажмите кнопку Установить сейчас для продолжения процесса.
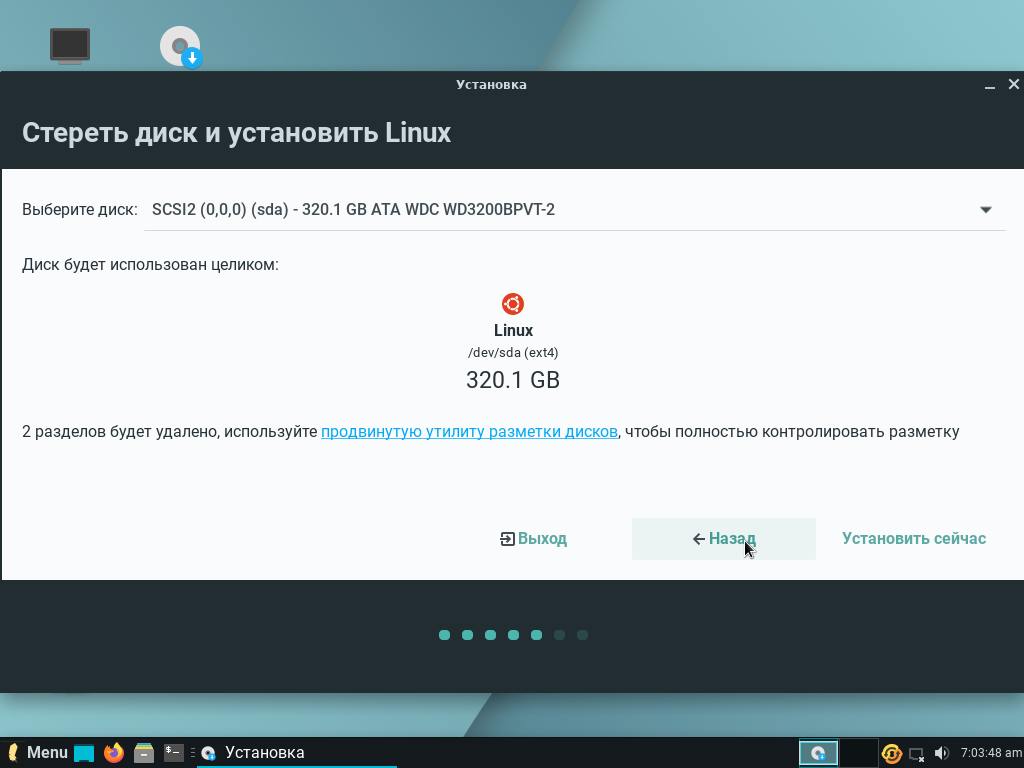
Шаг 9. Подтверждение записи новых разделов
Нажмите Продолжить, чтобы подтвердить создание автоматической разметки диска перед установкой системы.
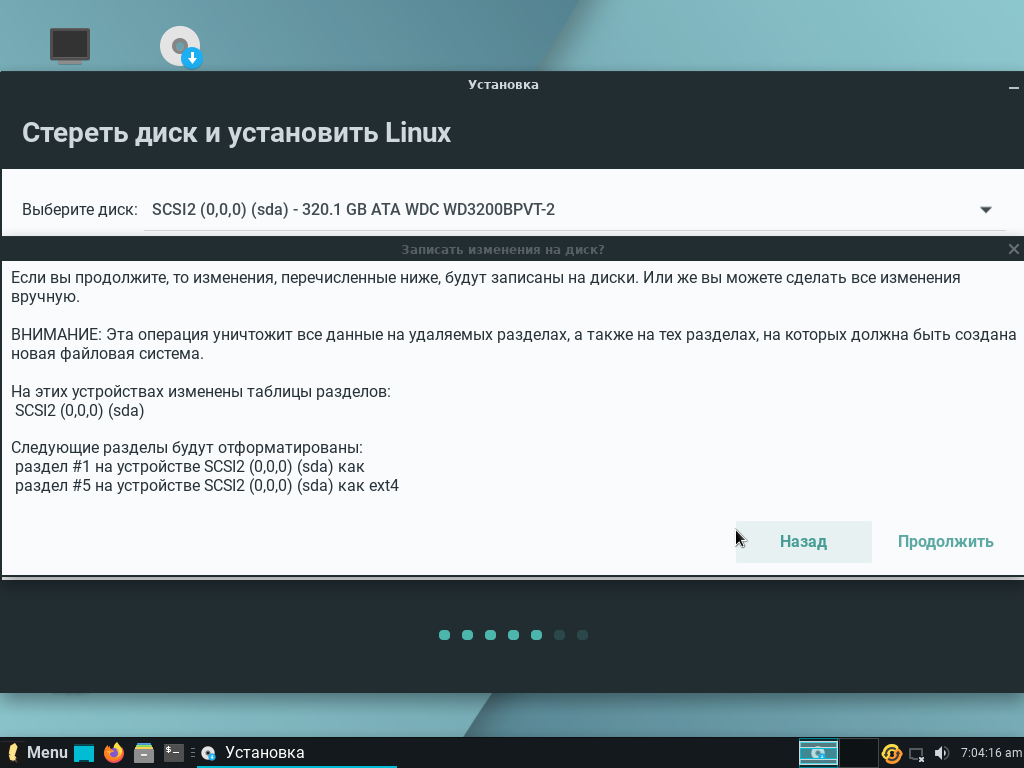
Шаг 10. Выбор часового пояса
Выберите своё местоположение. Для этого поставьте отметку в нужной части карты или введите свой город в специальном поле. Выбор часового пояса влияет на правильность отображения времени в системе.
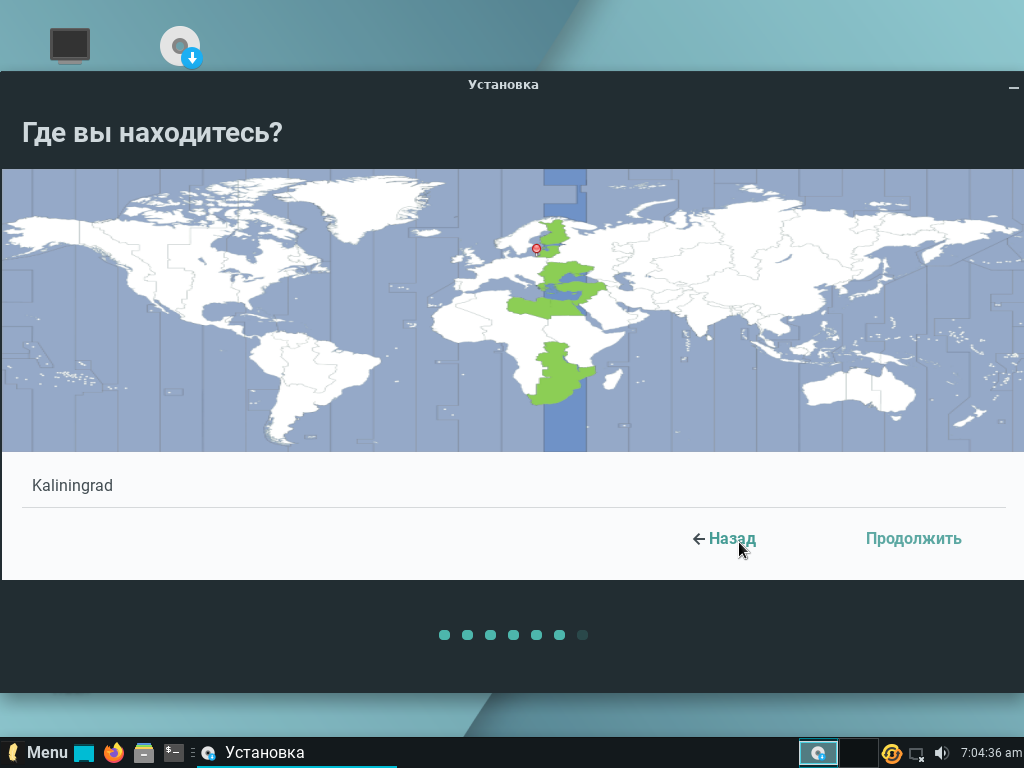
Шаг 11. Ввод персональных данных
На этом экране вы можете указать имя пользователя, название компьютера и пароль. Эти данные понадобятся в дальнейшем, когда вы будете работать в операционной системе Linux.
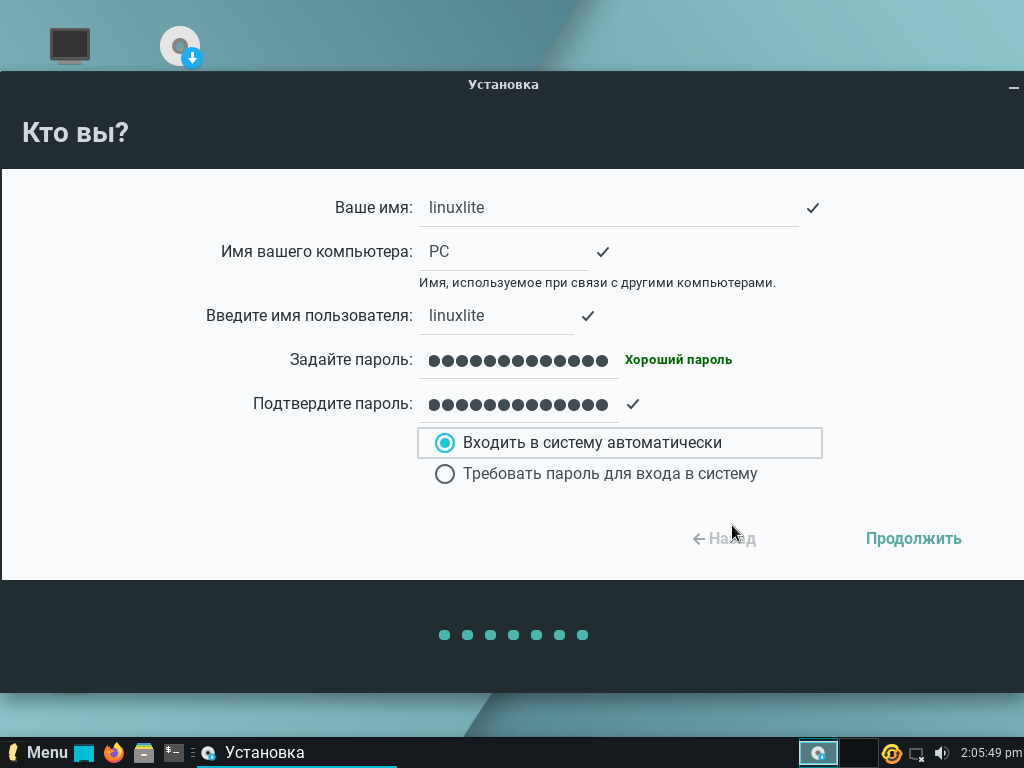
Отметьте пункт Входить в систему автоматически и нажмите Продолжить. Это необходимо, чтобы каждый раз не вводить пароль во время загрузки компьютера. Если нужно ограничить доступ к вашим данным для окружающих, например, компьютер стоит на работе, и вы не хотите, чтобы кто-то просматривал информацию без вашего ведома, лучше выбрать Требовать пароль для входа в систему.
Шаг 12. Установка Linux Lite
Дождитесь, пока установка Linux Lite будет завершена.
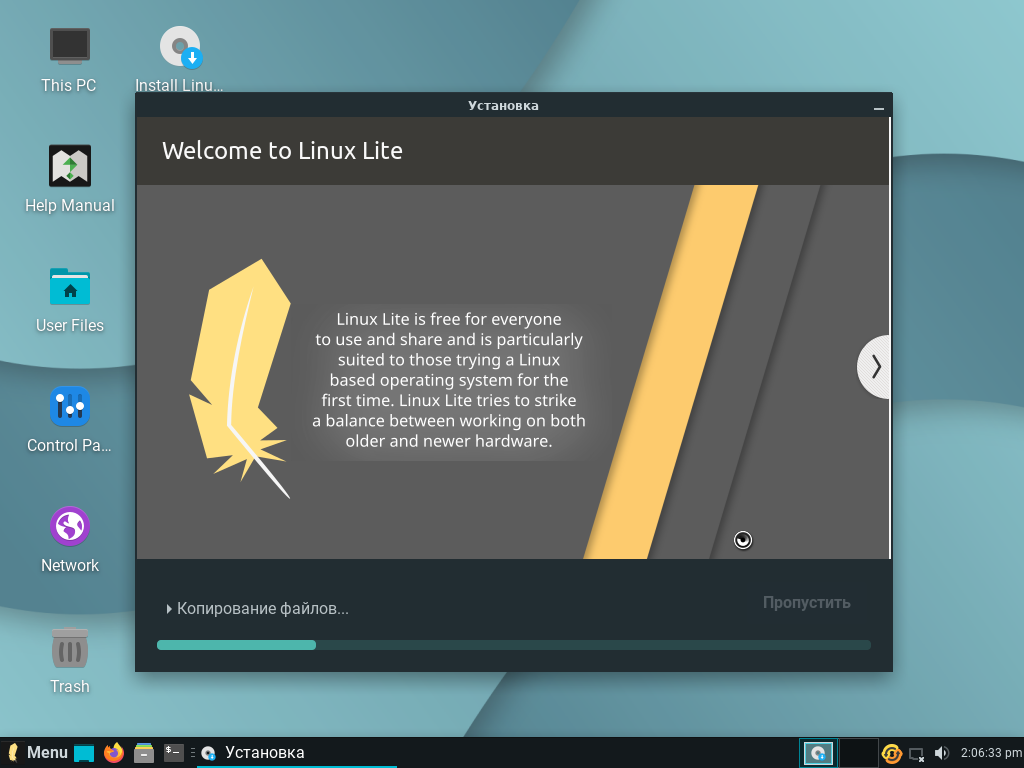
Шаг 13. Перезагрузка компьютера
Установка Linux Lite прошла успешно. Для того чтобы загрузить вновь установленную систему, нажмите кнопку Перезагрузить.
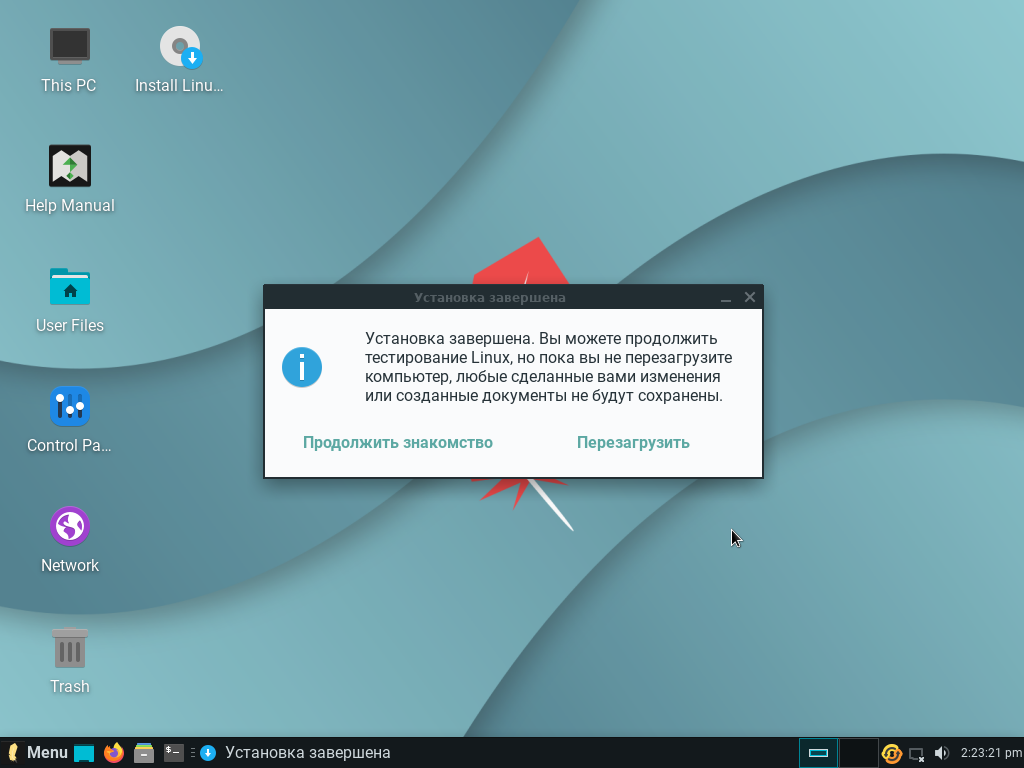
Вам будет предложено отключить флешку. Сделайте это и нажмите клавишу Enter.
Шаг 14. Приветственное окно
В новой системе при первом запуске вы увидите приветственное окно. Если вы знаете английский язык, в приведённых ссылках можно найти много полезной информации. Если вам это пока не нужно, уберите отметку с чекбокса Show this dialog on startup, чтобы не показывать это уведомление при запуске системы. Затем нажмите кнопку Close.
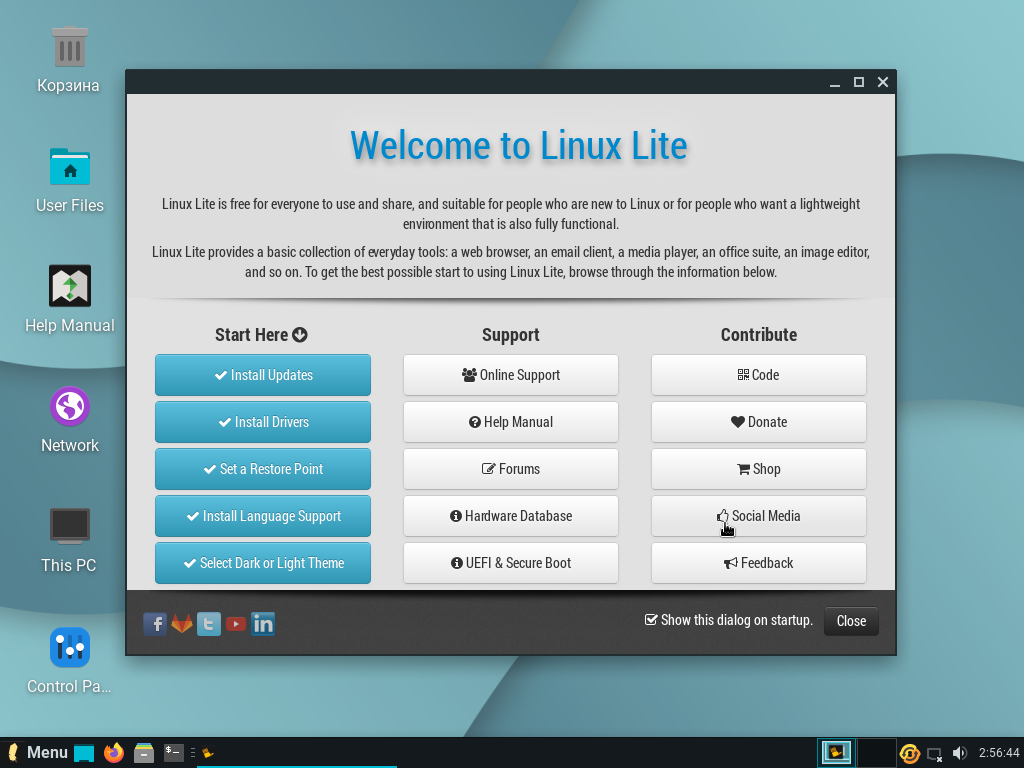
Шаг 15. Изменение названий системных каталогов
Поставьте отметку рядом с чекбоксом Don’t ask me this again и выберите Update Names, чтобы отображать название системных папок (Загрузки, Музыка, Видео. ) на русском языке. Это необходимо для более комфортной работы.
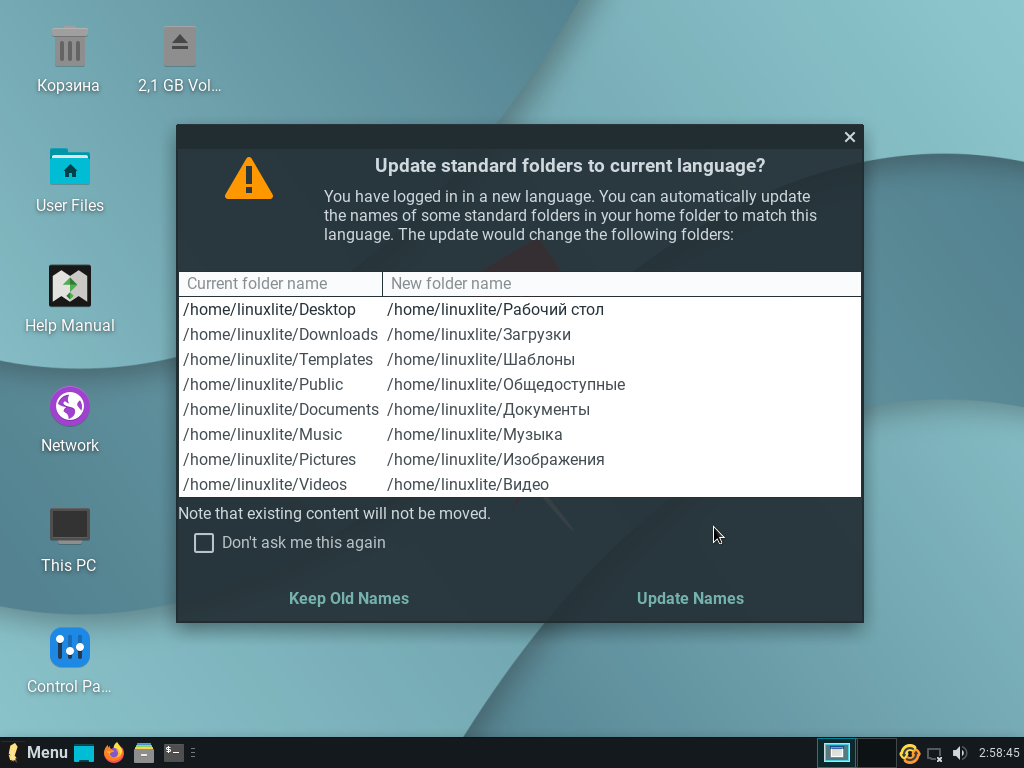
Выводы
Итак, мы рассмотрели, как установить Linux Lite 5.6 на компьютере или ноутбуке. Процесс практически ничем не отличается от инсталляции других аналогичных дистрибутивов на базе Ubuntu. Поэтому, если вы ранее уже проходили все этапы установки Linux, проблем возникнуть не должно. Разметка диска, выбор региональных параметров и скачивание обновлений — все этапы интуитивно понятны даже для неопытных пользователей. Поэтому скачать и установить Linux Lite может любой желающий. Сама система не полностью переведена на русский язык, но базовых знаний английского должно быть достаточно для работы с ней.
Источник
Содержание
- 1 Установка Линукс с флешки
- 1.1 Шаг 1: Загрузка дистрибутива
- 1.2 Шаг 2: Создание загрузочной флешки
- 1.3 Шаг 3: Настройка BIOS
- 1.4 Шаг 4: Подготовка к установке
- 1.5 Шаг 5: Распределение места на диске
- 1.6 Шаг 6: Завершение установки
- 2 Почему Ubuntu не устанавливается
- 3 Что делать если не устанавливается Ubuntu
- 3.1 1. Настройка BIOS
- 3.2 2. Целостность установочного диска
- 3.3 3. Проблема с драйверами NVIDIA
- 3.4 4. Зависание на этапе настройки PCMCIA
- 3.5 5. Система установлена но нет загрузчика
- 3.6 6. Ошибки во время установки
- 4 Выводы
- 5 1 ответ 1
- 6 Всё ещё ищете ответ? Посмотрите другие вопросы с метками linux установка bios или задайте свой вопрос.
-
- 6.0.1 Похожие
-

Диски для установки Линукса на ПК или ноутбук уже практически никто не использует. Гораздо проще записать образ на флешку и быстро установить новую ОС. При этом не нужно возиться с дисководом, которого вообще может не быть, и насчет поцарапанного диска тоже беспокоиться не придется. Следуя простой инструкции, Вы без проблем установите Линукс со съемного накопителя.
Установка Линукс с флешки
Прежде всего, понадобится накопитель, отформатированный в FAT32. Его объем должен быть не менее 4 Гб. Также, если у вас еще нет образа Линукс, то будет кстати интернет с хорошей скоростью.
Отформатировать носитель в FAT32 Вам поможет наша инструкция. В ней речь идет о форматировании в NTFS, но процедуры будут те же самые, только везде нужно выбирать вариант «FAT32»
Обратите внимание, что при установке Линукс на ноутбук или планшет, это устройство должно быть подключено к питанию (в розетку).
Шаг 1: Загрузка дистрибутива
Скачивать образ с Ubuntu лучше с официального сайта. Там всегда можно найти актуальную версию ОС, не беспокоясь насчет вирусов. ISO-файл весит около 1,5 Гб.

Шаг 2: Создание загрузочной флешки
Недостаточно просто скинуть скачанный образ на флешку, его нужно правильно записать. Для этих целей можно использовать одну из специальных утилит. В качестве примера возьмем программу Unetbootin. Чтобы выполнить поставленную задачу, сделайте вот что:
- Вставьте флешку и запустите программу. Отметьте «Образ диска», выберите «Стандарт ISO» и найдите образ на компьютере. После этого укажите флешку и нажмите «Ок».


Более подробно о создании загрузочного носителя с Ubuntu читайте в нашей инструкции.
Шаг 3: Настройка BIOS
Чтобы компьютер при включении загружал флешку, понадобится кое-что настроить в BIOS. В него можно попасть, нажав «F2», «F10», «Delete» или «Esc». Дальше выполните ряд простых действий:
-
Откройте вкладку «Boot» и перейдите в «Hard Disk Drives».

Здесь установите флешку в качестве первого носителя.

Теперь перейдите в «Boot device priority» и назначьте приоритет первого носителя.

Этот порядок действий подходит для AMI BIOS, на других версиях он может отличаться, но принцип такой же. Более подробно о данной процедуре читайте в нашей статье по настройке БИОС.
Шаг 4: Подготовка к установке
При следующей перезагрузке ПК запустится загрузочная флешка и Вы увидите окно с выбором языка и режима загрузки ОС. Дальше сделайте следующее:

В следующем окне отобразится оценка свободного места на диске и есть ли подключение к Интернету. Можно также отметить скачивание обновлений и установку программного обеспечения, но это можно сделать и после установки Ubuntu. Нажмите «Продолжить».

Отметьте приемлемый вариант. Мы же рассмотрим установку Ubuntu без удаления с Windows. Нажмите «Продолжить».

Шаг 5: Распределение места на диске
Появится окно, где необходимо распределить разделы жесткого диска. Делается это посредством передвижения разделителя. Слева находится пространство, отведенное под Windows, справа – Ubuntu. Нажмите «Установить сейчас».  Обратите внимание, для Ubuntu необходимо минимум 10 Гб дискового пространства.
Обратите внимание, для Ubuntu необходимо минимум 10 Гб дискового пространства.
Шаг 6: Завершение установки
Вам необходимо будет выбрать часовой пояс, раскладку клавиатуры и создать учетную запись пользователя. Также установщик может предложить импортировать данные учетных записей Windows.
По окончании установки потребуется перезагрузка системы. При этом появится предложение вытащить флешку, чтобы снова не запустилась автозагрузка (при необходимости верните прежние значения в BIOS).
В заключении хочется сказать, что придерживаясь этой инструкции, Вы без проблем запишете и установите Линукс Ubuntu с флешки.
Отблагодарите автора, поделитесь статьей в социальных сетях.
Многие новые пользователи, которые хотят попробовать Linux и установить его основной системой на свой компьютер, сталкиваются с проблемами во время установки. Поскольку самый популярный дистрибутив — Ubuntu, то и рассматривать будем его.
В этой статье мы рассмотрим почему Uubntu не устанавливается, какие причины могут быть для такого поведения, а также как решить основные проблемы с установкой. Конечно, не все из них решаемы, но что-то можно исправить.
Почему Ubuntu не устанавливается
Давайте сначала рассмотрим основные ошибки, которые вы можете получить на определенных этапах установки, как они себя будут проявлять и чем они вызваны:
- Установочный образ не загружается;
- Система загрузилась в Live режиме, но во время установки возникает ошибка;
- Установщик выдал сообщение, что Ubuntu установлена успешно, но после перезагрузки меню запуска не появилось.
Все эти ошибки могут быть вызваны проблемами совместимости Linux с вашим оборудованием. Несмотря на то, что Linux постоянно разрабатывается и ядро добавляется поддержка нового оборудования, некоторые старые устройства могут не поддерживаться. Но также могут быть и другие причины:
- Неверные настройки загрузочного диска в BIOS;
- Образ записан неправильно — если во время записи образа произошел какой-либо сбой, то не удивительно что он загружается;
- Несовместимость драйвера — стандартный драйвер может быть несовместим с вашей видоекартой, такое иногда случается с картами NVIDIA;
- Проблемы со старыми ноутбуками от Dell на этапе сканирования устройств PCMCIA;
- Ошибки на этапе установщика ubiquity самые непонятные, обычно они вызваны несовместимостью оборудования;
- Отсутствие загрузочного меню может означать что загрузчик Grub не был установлен или был установлен не на тот диск.
Теперь пройдемся по решению тех проблем, которые можно решить и поговорим что делать, если проблему решить нельзя.
Что делать если не устанавливается Ubuntu
1. Настройка BIOS
Первое, что необходимо проверить — это какое загрузочное устройство установлено для загрузки в BIOS, на вкладке «Boot». Там должна быть ваша флешка или DVD диск.

Второе, это режим загрузки, UEFI или BIOS. В принципе, образ должен успешно загружаться независимо от того какой способ вы используете, но если на этапе установки возникают какие-либо ошибки, то, возможно, лучше отключить UEFI и использовать Legasy BIOS, обычно, эта функция тоже находится на вкладке «Boot».

Следующий пункт, на который стоит обратить внимание в BIOS — это способ подключения жесткого диска — «SATA Mode», которую можно найти на вкладке «Main», сейчас по умолчанию используется значение «IDE», но если что-то не работает, можно попробовать изменить на «ACHI».

2. Целостность установочного диска
Дальше необходимо проверить целостность установочного диска. Ошибка могла произойти на этапе загрузки его из сети и на этапе записи на диск. Обычно, на странице загрузки есть не только сам образ, но и файл контрольной суммы, с помощью которого можно определить правильно ли загружен образ. Обычно такой файл имеет название MD5SUMS и лежит в папке с образом.

В Linux для подсчета контрольной суммы можно использовать утилиту md5sum:

Затем нужно сравнить эту сумму из суммой для этого образа из файла, они должны совпадать. Если не совпадают, значит образ загружен с ошибками. В Windows для подсчета контрольных сумм можно использовать расширение проводника HashCheck Shell Extension.
Следующий момент — это проверка правильности записи диска. Для этого можно использовать встроенную в сам образ утилиту проверки. Если BIOS настроена правильно и образ записан, то после перезагрузки компьютера вы увидите такое меню:

Здесь нужно выбрать «Check installation media»:

Утилита проверит все поставляемые пакеты и если все будет хорошо, то выдаст сообщение:

Если же есть ошибки, то опять же, вы нашли проблему и попробуйте перезаписать диск или использовать другой носитель.
3. Проблема с драйверами NVIDIA
Свободный графический драйвер nouveau совместим с большинство карт NVIDIA, но в некоторых случаях с этим драйвером операционная система не запускается и вы будете видеть только черный или фиолетовый экран. Чтобы все-таки обойти проблему не устанавливается Ubuntu 16.04 или другая версия, нужно использовать опцию nomodeset. Для этого в меню загрузки образа нажмите кнопку F6:

Затем выберите в открывшемся списке «nomodeset» и нажмите «Enter». Система должна загрузиться нормально. Если проблема не была решена можно попробовать еще использовать параметр ядра fb=false. Только его нужно прописать вручную после нажатия F6.
4. Зависание на этапе настройки PCMCIA
Некоторые старые ноутбуки от Dell могут зависать на этапе выполнения сканирования PCMCIA устройств. Если вам не нужны устройства PCMCIA во время установки то вы можете отключить эту возможность с помощью параметра ядра:
После установки вы можете настроить PCMCIA так, чтобы сканирование не вызывало таких проблем.
5. Система установлена но нет загрузчика
Во-первых, убедитесь, что тот диск, на который вы устанавливали загрузчик выбран первым загрузочным диском в BIOS. Если вы установили загрузчик на /dev/sda, а первым указан /dev/sdb, то будет загружаться загрузчик из /dev/sdb, а до вашего загрузчика дело так и не дойдет.
Второе, на что нужно обратить внимание — это UEFI. Если во время установки был включен режим UEFI, то загрузчик был установлен туда и вам просто нужно выбрать пункт Grub в обычном меню UEFI или настроить UEFI таким образом, чтобы Grub был на первом месте и запускался автоматически.
И последнее, это когда во время установки возникла ошибка установки загрузчика. Система установлена, а не хватает только загрузчика. Тогда можно загрузиться с LiveCD и просто установить его как описано в статье восстановление Grub2. Сначала примонтируйте раздел диска, куда была установлена Ubuntu к папке /mnt, например, /dev/sda1:
sudo mount /dev/sda1 /mnt
Если раздел /boot был вынесен отдельно, то его тоже надо примонтировать. Затем надо примонтировать папки с виртуальными файловыми системами:
sudo mount —bind /dev /mnt/dev
sudo mount —bind /sys /mnt/sys
sudo mount —bind /proc /mnt/proc
Затем переключаемся в окружение chroot нового дистрибутива:
chroot /mnt /bin/bash
Затем осталось установить загрузчик:
sudo grub-install /dev/sda
И генерировать конфигурационный файл:
sudo grub-mkconfig -o /boot/grub/grub.cfg
После этого осталось перезагрузить компьютер и выбрать Ubuntu в меню Grub.
6. Ошибки во время установки
Большинство из таких ошибок вызваны проблемами с оборудованием и лучшее что вы можете сделать в этом случае — это отправить разработчикам отчет о неполадках, если они решат что проблема серьезная, то исправят ее и такая ошибка установки ubuntu больше не будет повторяться. Или же вы можете попытаться спросить совета на форуме, может кто-то из пользователей уже сумел найти решение этой проблеме.
В этом вопросе вам поможет отладочная информация, поскольку без дополнительных данных что-либо сказать сложно. Логи установки можно найти в папке /var/log/installer/ или вытащить из /var/log пока установка незавершена.
Выводы
В этой небольшой статье мы рассмотрели что делать если не устанавливается Ubuntu, теперь вы знаете почему могут возникнуть определенные виды ошибок и как их решить. Конечно, таких ошибок может быть намного больше, если вы знаете решения для других проблем — пишите в комментариях!
Пытаюсь установить Linux дистрибутив рядом с Windows 10 с загрузочной флешки. Однако после перезагрузки компьютера вместо предложения установки Linux появляется консоль grub. Искал в сети данный вопрос, говорят, что скорее всего secure boot находится в режиме enabled и его нужно поменять на disabled. Но оказалось, что у меня итак стоит disabled. Какие предложения есть ?
1 ответ 1
В общем попробую оформить свои коменты в виде ответа.
Если у вас при попытке установить дистрибутив Linux Mint или любой другой не происходит корректного запуска с флешки скорее всего криво записался образ.
Для записи образа на флешку можно использовать следующие программы (самый простой способ):
Так же возможно что вы используете битый образ или ваша флешка доживает последние дни.

Всё ещё ищете ответ? Посмотрите другие вопросы с метками linux установка bios или задайте свой вопрос.
Похожие
Для подписки на ленту скопируйте и вставьте эту ссылку в вашу программу для чтения RSS.
дизайн сайта / логотип © 2019 Stack Exchange Inc; пользовательское содержимое попадает под действие лицензии cc by-sa 4.0 с указанием ссылки на источник. rev 2019.12.20.35703
Содержание
- Ошибка при установке Linux с флешки
- Почему линукс не устанавливается с флешки
- Установка Линукс с флешки
- Шаг 1: Загрузка дистрибутива
- Шаг 2: Создание загрузочной флешки
- Шаг 3: Настройка BIOS
- Шаг 4: Подготовка к установке
- Шаг 5: Распределение места на диске
- Шаг 6: Завершение установки
- Почему Ubuntu не устанавливается
- Что делать если не устанавливается Ubuntu
- 1. Настройка BIOS
- 2. Целостность установочного диска
- 3. Проблема с драйверами NVIDIA
- 4. Зависание на этапе настройки PCMCIA
- 5. Система установлена но нет загрузчика
- 6. Ошибки во время установки
- Выводы
- 1 ответ 1
- Всё ещё ищете ответ? Посмотрите другие вопросы с метками linux установка bios или задайте свой вопрос.
- Похожие
- проблема с установкой linux mint
- Не могу установить линукс с флешки
- Не устанавливается с флешки
- Та же проблема
- Почему не загружается установленные на USB минт?
Ошибка при установке Linux с флешки
Пытался на дистрибутивах Ubuntu, Mint, CentOS.
Самое интересное что Win 10 устанавливается без проблем!
Флешка usb 3.0 jetflash,биос матери обновлен, драйвера установлены. Подскажите чайнику в чём может быть проблема?


В том, что ты неправильно сделал флешку. Используй Rufus в режиме DD, или оригинальный dd на Unix-like.

Самое интересное что Win 10 устанавливается без проблем!
как же интересно, с ума сойти!

Я использую Rufus, но не в режиме DD. Многочисленные дистрибутивы Linux устанавливались с неизменным успехом.

Ну вдруг у тебя есть другая машина с Linux, FreeBSD или macOS — они все Unix-like и содержат утилиту dd.

У тебя нет просто другой флешки? Возможно, дело в именно этой конкретной.


нашел вот вот такой пост.
у меня такая же мать Gigabyte 970A-UD3P, после включения iommu в биосе проблема выше исчезла.
unable to find a medium containing a live file system
попробую отключить UEFI

так и пишет- unable to find a medium containing a live file system
что делать дальше пока не знаю
что в grub.cfg прописано? «сейчас» в каком режиме (BIOS или UEFI) выполняется загрузка?

загружаюсь в режиме bios
if loadfont /boot/grub/font.pf2 ; then set gfxmode=auto insmod efi_gop insmod efi_uga insmod gfxterm terminal_output gfxterm fi
set menu_color_normal=white/black set menu_color_highlight=black/light-gray
как появляется загрузочное меню попробуйте выполнить
сейчас выглядит как проблема с загрузочным устройством
«гадание на кофейной гуще»
Какой режим USB-портов при загрузке (установка в BIOS)? Если есть возможность попытайтесь с USB 2.0 загрузится (вроде бывает, что USB3.0 при загрузке «выключается» — в том смысле, что биос его не инициализирует или как оно правильно)
В BIOS загрузка с USB разрешена?
p.s.
=====
«совпало»: у меня сейчас «есть» пк в live сессии LinuxMint 19. В UEFI грузится (BIOS-режима нет).

У меня флешка всегда отваливается при перезагрузке и приходится её переподключать.
Начитался в интернете про проблемы с загрузкой usb на материнках gigabyte
Будет возможность проверю на другом пк.

загружался с usb3.0 и 2.0 результат один
с загрузкой usb на материнках gigabyte
не знал, вероятно в этом причина.



и так и сяк(разницы не заметил), а как лучше то?

У тебя BIOS или UEFI?

ТС запускал и в UEFI, и в BIOS-mode. (не завелось)

это мысли в слух или вопрос?
«unable to find a medium containing a live file system»
может можно запустить установку через командную строку?
раскрывал «тему» для  BLIN4IK97
BLIN4IK97
В UEFI/BIOS/ (кроме опции iommu) что-то ещё есть влияющее на процесс загрузки? В каком режиме контроллеры USB «включаются»?
Можно попытать счастья и через командную строку grub. Но мне кажется здесь это не поможет. При появлении загрузочного меню нажать ‘c’. В командной строке посмотреть доступные дисковые устройства
Далее с помощью ls найти необходимое устройство (предположим это будет hd1). Дать команды grub
Если размер RAM больше размера установочного образа LinuxMint, можно попытаться «отобразить» его в память и стартовать оттуда.
Но мне представляется наиболее «простым» создать на жестком диске раздел FAT32 (2-3 GB должно хватить) и скопировать все файлы из iso LinuxMint на раздел. У меня подобным образом (правда с всё-тами с флешки) LinuxMint загружается в режиме UEFI.

Меня больше интересовало, вдруг у него BIOS, а он загружал систему в GPT таблице.

Хотя, уже не важно, судя по ответу ТС.
на том компьютере специфичная «материнка» и после начала загрузки USB «отваливаются» (как я понял)

Вполне вероятно. Пускай попробует с другой матью.
Источник
Почему линукс не устанавливается с флешки

Диски для установки Линукса на ПК или ноутбук уже практически никто не использует. Гораздо проще записать образ на флешку и быстро установить новую ОС. При этом не нужно возиться с дисководом, которого вообще может не быть, и насчет поцарапанного диска тоже беспокоиться не придется. Следуя простой инструкции, Вы без проблем установите Линукс со съемного накопителя.
Установка Линукс с флешки
Прежде всего, понадобится накопитель, отформатированный в FAT32. Его объем должен быть не менее 4 Гб. Также, если у вас еще нет образа Линукс, то будет кстати интернет с хорошей скоростью.
Отформатировать носитель в FAT32 Вам поможет наша инструкция. В ней речь идет о форматировании в NTFS, но процедуры будут те же самые, только везде нужно выбирать вариант «FAT32»
Обратите внимание, что при установке Линукс на ноутбук или планшет, это устройство должно быть подключено к питанию (в розетку).
Шаг 1: Загрузка дистрибутива
Скачивать образ с Ubuntu лучше с официального сайта. Там всегда можно найти актуальную версию ОС, не беспокоясь насчет вирусов. ISO-файл весит около 1,5 Гб.

Шаг 2: Создание загрузочной флешки
Недостаточно просто скинуть скачанный образ на флешку, его нужно правильно записать. Для этих целей можно использовать одну из специальных утилит. В качестве примера возьмем программу Unetbootin. Чтобы выполнить поставленную задачу, сделайте вот что:


Более подробно о создании загрузочного носителя с Ubuntu читайте в нашей инструкции.
Шаг 3: Настройка BIOS
Чтобы компьютер при включении загружал флешку, понадобится кое-что настроить в BIOS. В него можно попасть, нажав «F2», «F10», «Delete» или «Esc». Дальше выполните ряд простых действий:
- Откройте вкладку «Boot» и перейдите в «Hard Disk Drives».

Здесь установите флешку в качестве первого носителя.

Теперь перейдите в «Boot device priority» и назначьте приоритет первого носителя.

Этот порядок действий подходит для AMI BIOS, на других версиях он может отличаться, но принцип такой же. Более подробно о данной процедуре читайте в нашей статье по настройке БИОС.
Шаг 4: Подготовка к установке
При следующей перезагрузке ПК запустится загрузочная флешка и Вы увидите окно с выбором языка и режима загрузки ОС. Дальше сделайте следующее:

В следующем окне отобразится оценка свободного места на диске и есть ли подключение к Интернету. Можно также отметить скачивание обновлений и установку программного обеспечения, но это можно сделать и после установки Ubuntu. Нажмите «Продолжить».

Отметьте приемлемый вариант. Мы же рассмотрим установку Ubuntu без удаления с Windows. Нажмите «Продолжить».

Шаг 5: Распределение места на диске
Появится окно, где необходимо распределить разделы жесткого диска. Делается это посредством передвижения разделителя. Слева находится пространство, отведенное под Windows, справа – Ubuntu. Нажмите «Установить сейчас».  Обратите внимание, для Ubuntu необходимо минимум 10 Гб дискового пространства.
Обратите внимание, для Ubuntu необходимо минимум 10 Гб дискового пространства.
Шаг 6: Завершение установки
Вам необходимо будет выбрать часовой пояс, раскладку клавиатуры и создать учетную запись пользователя. Также установщик может предложить импортировать данные учетных записей Windows.
По окончании установки потребуется перезагрузка системы. При этом появится предложение вытащить флешку, чтобы снова не запустилась автозагрузка (при необходимости верните прежние значения в BIOS).
В заключении хочется сказать, что придерживаясь этой инструкции, Вы без проблем запишете и установите Линукс Ubuntu с флешки.
Отблагодарите автора, поделитесь статьей в социальных сетях.
Многие новые пользователи, которые хотят попробовать Linux и установить его основной системой на свой компьютер, сталкиваются с проблемами во время установки. Поскольку самый популярный дистрибутив – Ubuntu, то и рассматривать будем его.
В этой статье мы рассмотрим почему Uubntu не устанавливается, какие причины могут быть для такого поведения, а также как решить основные проблемы с установкой. Конечно, не все из них решаемы, но что-то можно исправить.
Почему Ubuntu не устанавливается
Давайте сначала рассмотрим основные ошибки, которые вы можете получить на определенных этапах установки, как они себя будут проявлять и чем они вызваны:
Все эти ошибки могут быть вызваны проблемами совместимости Linux с вашим оборудованием. Несмотря на то, что Linux постоянно разрабатывается и ядро добавляется поддержка нового оборудования, некоторые старые устройства могут не поддерживаться. Но также могут быть и другие причины:
Теперь пройдемся по решению тех проблем, которые можно решить и поговорим что делать, если проблему решить нельзя.
Что делать если не устанавливается Ubuntu
1. Настройка BIOS
Первое, что необходимо проверить – это какое загрузочное устройство установлено для загрузки в BIOS, на вкладке «Boot». Там должна быть ваша флешка или DVD диск.

Второе, это режим загрузки, UEFI или BIOS. В принципе, образ должен успешно загружаться независимо от того какой способ вы используете, но если на этапе установки возникают какие-либо ошибки, то, возможно, лучше отключить UEFI и использовать Legasy BIOS, обычно, эта функция тоже находится на вкладке «Boot».

Следующий пункт, на который стоит обратить внимание в BIOS – это способ подключения жесткого диска – «SATA Mode», которую можно найти на вкладке «Main», сейчас по умолчанию используется значение «IDE», но если что-то не работает, можно попробовать изменить на «ACHI».

2. Целостность установочного диска
Дальше необходимо проверить целостность установочного диска. Ошибка могла произойти на этапе загрузки его из сети и на этапе записи на диск. Обычно, на странице загрузки есть не только сам образ, но и файл контрольной суммы, с помощью которого можно определить правильно ли загружен образ. Обычно такой файл имеет название MD5SUMS и лежит в папке с образом.

В Linux для подсчета контрольной суммы можно использовать утилиту md5sum:

Затем нужно сравнить эту сумму из суммой для этого образа из файла, они должны совпадать. Если не совпадают, значит образ загружен с ошибками. В Windows для подсчета контрольных сумм можно использовать расширение проводника HashCheck Shell Extension.
Следующий момент – это проверка правильности записи диска. Для этого можно использовать встроенную в сам образ утилиту проверки. Если BIOS настроена правильно и образ записан, то после перезагрузки компьютера вы увидите такое меню:

Здесь нужно выбрать «Check installation media»:

Утилита проверит все поставляемые пакеты и если все будет хорошо, то выдаст сообщение:

Если же есть ошибки, то опять же, вы нашли проблему и попробуйте перезаписать диск или использовать другой носитель.
3. Проблема с драйверами NVIDIA
Свободный графический драйвер nouveau совместим с большинство карт NVIDIA, но в некоторых случаях с этим драйвером операционная система не запускается и вы будете видеть только черный или фиолетовый экран. Чтобы все-таки обойти проблему не устанавливается Ubuntu 16.04 или другая версия, нужно использовать опцию nomodeset. Для этого в меню загрузки образа нажмите кнопку F6:

Затем выберите в открывшемся списке «nomodeset» и нажмите «Enter». Система должна загрузиться нормально. Если проблема не была решена можно попробовать еще использовать параметр ядра fb=false. Только его нужно прописать вручную после нажатия F6.
4. Зависание на этапе настройки PCMCIA
Некоторые старые ноутбуки от Dell могут зависать на этапе выполнения сканирования PCMCIA устройств. Если вам не нужны устройства PCMCIA во время установки то вы можете отключить эту возможность с помощью параметра ядра:
После установки вы можете настроить PCMCIA так, чтобы сканирование не вызывало таких проблем.
5. Система установлена но нет загрузчика
Во-первых, убедитесь, что тот диск, на который вы устанавливали загрузчик выбран первым загрузочным диском в BIOS. Если вы установили загрузчик на /dev/sda, а первым указан /dev/sdb, то будет загружаться загрузчик из /dev/sdb, а до вашего загрузчика дело так и не дойдет.
Второе, на что нужно обратить внимание – это UEFI. Если во время установки был включен режим UEFI, то загрузчик был установлен туда и вам просто нужно выбрать пункт Grub в обычном меню UEFI или настроить UEFI таким образом, чтобы Grub был на первом месте и запускался автоматически.
И последнее, это когда во время установки возникла ошибка установки загрузчика. Система установлена, а не хватает только загрузчика. Тогда можно загрузиться с LiveCD и просто установить его как описано в статье восстановление Grub2. Сначала примонтируйте раздел диска, куда была установлена Ubuntu к папке /mnt, например, /dev/sda1:
sudo mount /dev/sda1 /mnt
Если раздел /boot был вынесен отдельно, то его тоже надо примонтировать. Затем надо примонтировать папки с виртуальными файловыми системами:
sudo mount –bind /dev /mnt/dev
sudo mount –bind /sys /mnt/sys
sudo mount –bind /proc /mnt/proc
Затем переключаемся в окружение chroot нового дистрибутива:
chroot /mnt /bin/bash
Затем осталось установить загрузчик:
sudo grub-install /dev/sda
И генерировать конфигурационный файл:
После этого осталось перезагрузить компьютер и выбрать Ubuntu в меню Grub.
6. Ошибки во время установки
Большинство из таких ошибок вызваны проблемами с оборудованием и лучшее что вы можете сделать в этом случае – это отправить разработчикам отчет о неполадках, если они решат что проблема серьезная, то исправят ее и такая ошибка установки ubuntu больше не будет повторяться. Или же вы можете попытаться спросить совета на форуме, может кто-то из пользователей уже сумел найти решение этой проблеме.
В этом вопросе вам поможет отладочная информация, поскольку без дополнительных данных что-либо сказать сложно. Логи установки можно найти в папке /var/log/installer/ или вытащить из /var/log пока установка незавершена.
Выводы
В этой небольшой статье мы рассмотрели что делать если не устанавливается Ubuntu, теперь вы знаете почему могут возникнуть определенные виды ошибок и как их решить. Конечно, таких ошибок может быть намного больше, если вы знаете решения для других проблем – пишите в комментариях!
1 ответ 1
В общем попробую оформить свои коменты в виде ответа.
Если у вас при попытке установить дистрибутив Linux Mint или любой другой не происходит корректного запуска с флешки скорее всего криво записался образ.
Для записи образа на флешку можно использовать следующие программы (самый простой способ):
Так же возможно что вы используете битый образ или ваша флешка доживает последние дни.

Всё ещё ищете ответ? Посмотрите другие вопросы с метками linux установка bios или задайте свой вопрос.
Похожие
Для подписки на ленту скопируйте и вставьте эту ссылку в вашу программу для чтения RSS.
дизайн сайта / логотип © 2019 Stack Exchange Inc; пользовательское содержимое попадает под действие лицензии cc by-sa 4.0 с указанием ссылки на источник. rev 2019.12.20.35703
Источник
проблема с установкой linux mint


Да, про этот.Почему он разделы не видит затрудняюсь сказать.
В этом и главная проблема. В принципе, загружаться с флешки меня не напрягает, но хотелось бы пользоваться Linux полноценно. Ибо сейчас операционка кричит, что нет свободной памяти.

Глюк жесткого. Как вариант передернуть жесткий. Бывало такое. И в какой формат форматировали разделы? Бывает не нажимают подтверждение при форматировании.
Или подскажите, как бороться с памятью? Т.е она закончилась. Как я понял, она на установочной флешке(это вроде даже очевидно). Я хочу перенести этот раздел, на жесткий диск, но как? И да, пробелма с нехваткой памяти оч остра, ибо после перезагрузки компа и запуском Linux, выходит ошибка «Не хватает памяти для запуска(что-то такое).

Или подскажите, как бороться с памятью? Т.е она закончилась. Как я понял, она на установочной флешке(это вроде даже очевидно). Я хочу перенести этот раздел, на жесткий диск, но как? И да, пробелма с нехваткой памяти оч остра, ибо после перезагрузки компа и запуском Linux, выходит ошибка «Не хватает памяти для запуска(что-то такое).
тут даже не «проблема с нехваткой памяти», тут всё очень плохо
Источник
Не могу установить линукс с флешки
Записал линукс на флешку. Пробовал через ультра исо,UnetBootin, но когда выбираю в бисе флешку на экране просто мигает дефис и ничего не происходит(


#Телепаты в #отпуске на #всевключено. Какой линукс[2]? Откуда ставишь? Зачем собственно ставишь?

Пиши флшеку через rufus с опцией dd.

Ставь Etcher, сейчас самая нормальная утилита.


Поддерживаю вопрос о дистрибутиве. От себя посоветую win32diskimager. Но он ломает разметку флешки, потом надо переразбивать.

Ну так он же все зависимости с собой носит. И самое хорошее то, что для linux он в AppImage упакован (хотя есть и минусы, для обновления нужно перекачивать
80 метровый файл). Если бы он еще разметку флешки не менял, создавая раздел для boot. P.S> Еще он умеет записывать bsd и windows.

Нашёл проблему его веса, он с собой в зависимостях chromium тянет 😀

Не устанавливается с флешки
Та же проблема

Какой-то тролль. Но если нет, то лучше другой дистр выбрать. От ubuntu ты в ещё большую депрессию впадёшь.
Какой? Нравится гном.. но она пишет еще больше места жрет, минт не нравится, нравится такая вехняя панель как в убунту с сокрытием строки меню,или как там оно называется, лончер нравится и тд,суть не в том. Как установить? Мне нужно родителям поставить на пк, я уезжаю, сам пк ток погамать пользуюсь, ну чтоб там.. месяцами стоит без дела, а так хотел настроить что б видется с ними и что б не ломалось ничего а то вирусни нахватают сейчас накликав.. Повторюсь как установить? В чем сыр бор?

Ещё и два аккаунта.

Ставь другую среду. Нравиться должно не тебе, а родителям. Если нравится гном, могу посоветовать xfce. Дистр арч, по мне это самый норм дистр. Ещё как вариант можешь слаку накатить. Но там кеды четвёртые. Хотя никто не мешает туда впихнуть что нужно. Честно, особо не знакомился. Слился на стадии четвёртых кед.

Тебе, похоже, довелось заполучить мамку с такой реализацей процесса загрузки с флешки: втыкаешь флешку, включаешь комп, идешь в BIOS, выбираешь ее первым загрузочным устройством, сохраняешь изменения и выходишь. Следующий раз комп попытается загрузиться с флешки. И никакого secure boot у тебя там нет, не звизди — какой, к черту, secure boot на мамке до 2010 г/в? Но есть опция «Virus Warning», ее надо отключить — или ты не сможешь перезаписать содержимое MBR.

Тогда пробуй Mac Ubuntu. Интерфейс там прямо слизан с ось Х 10.7.5 🙂
Источник
Почему не загружается установленные на USB минт?
![]()
Загружаюсь в ВМ с загрузочного диска 17.2 синамон. Запускаю инсталлер и выбираю юсб 64гб, одним разделом. Указываю shb usb kingston для загрузчика.
Установка проходит без ошибок, и ОС записывается на флешку, но упорно с нее не загружается. Не на реальном железе не в ВМ/ВБ
Флешка читается биосом.
![]()
| Иван дурак: |
| Не на реальном железе |
А на реальном?
Отключи все диски от компа кроме флешки и стартони.
![]()
А зависит ещё и от того, кокой программой создавалась загрузочная флешка. Установленная в Linux может криво писать образ ОС для загрузки. Железный вариант: Rufus из-под Винды.
Ну и может быть такое, что какой-то релиз с USB упорно не хочет грузиться. Тогда заливаем образ на DWD-RW, как вариант.
![]()
hardir
реальном железе
не
в ВМ/ВБ
Это такой оборот Русского языка. перевод, и на реально железе и в вм/вб
Wz Xoo руфус создает Livecd мне нужна полноценная система на юсб а она не хочет грузится с юсб.
![]()
А, понятно. Нужна система, установленная и работающая на USB.
Тогда вот:
Но только нужно при этом иметь в виду, что установив и настроив USB-Linux на одном компьютере, на другой машине эта флеш-система может и не запуститься (железо-то разное!)
![]()
![]()
| Иван дурак: |
| Запускаю инсталлер и выбираю юсб 64гб |
Попробуйте использовать флешку меньшего размера (гигов на 8-мь).
![]()
| Иван дурак: |
| Установка проходит без ошибок, и ОС записывается на флешку, но упорно с нее не загружается. |
1. при загрузке показывает ошибки, приглашение grub_rescue или просто проскакивает?
2. Каким образом происходит установка, какие ФС используешь?
3. Что есть на накопителе после установки, что видно из под другой ОС (с того же лайва например), всё ли на месте?
3. В конце концов что за флешка, помнится многие контроллеры тупо не умели разделы на устройстве
![]()
![]()
![]()
Цитата:
Вот здесь и кроется причина всех моих неудач по созданию загрузочного USB, как оказалось далеко не каждая программа применяемая обычно для этих целей способна корректно создать загрузочную флешку для работы в UEFI режиме.
——————————-
Да, и ещё.
Если компьютер с UEFI, то сборку для установки следует брать 64-bit.
Цитата:
В отличие от 64-битных операционных систем, 64-битные UEFI не поддерживают запуск 32-битных EFI-приложений. Практически все UEFI-платформы, присутствующие на рынке, — 64-битные.
Цитата:
Если же работать с такой флешки ежедневно, по много часов, то «смерть» флешки не заставит себя долго ждать: 2-3 месяца, может больше, может меньше, зависит от флешки.
Источник
Я знаю, что русскоговорящих пользователей LL довольно мало — из-за перечисленных выше проблем: кто-то не знает английского, кто-то не является продвинутым пользователем, кому-то не нужны «пляски с бубном» и лишние заморочки с установкой LL. Но хочу заверить вас, что это очень хороший и постоянно развивающийся дистрибутив со множеством полезных для пользователя функций. Так что дайте Linux Lite шанс доказать вам это!

Увы, увы, увы… Лучше недохвалить, чем перехвалить… После многочисленных попыток записать живую флешку с образом дистрибутива мне пришлось столкнуться с большими проблемами: несмотря на различные варианты записи такой флешки (разными записывающими программами и на разных USB-носителях в целях «чистоты эксперимента»), выяснилось, что загрузиться с такой готовой флешки не так-то просто — компьютер постоянно подвисал на ‘boot splash’, и всё, что видел пользователь, — это был пустой тёмный экран. Таким образом, даже хотя бы познакомиться с этим дистрибутивом, не устанавливая его на жёсткий диск, не представлялось возможным. Но я человек упорный и настырный, лол… Наконец-то, после очень долгих попыток мне удалось попасть на рабочий стол живой сессии и уже оттуда запустить инсталляцию дистрибутива Linux Lite (LL). К сожалению, разработчики дистрибутива даже не позаботились о том, чтобы можно было инсталлировать LL, не заходя на рабочий стол, как это делается в других дистрибутивах.
Увы, все лаги, баги и прочие коряги так и сохранились (см. стартовое сообщение), но к ним прибавились и новые. Почитайте последние посты на форуме, чтобы понять, с какими трудностями и проблемами сталкиваются пользователи при установке и использовании дистрибутива. Прям сердце кровью обливается. Так что я могу констатировать, что данный дистрибутив не предназначается для новичков. Впрочем, я вас и не отговариваю от его тестирования — зато наберётесь опыта, лол…
Мое тестирование LL длилось недолго, потому что я довольно хорошо знаю этот дистрибутив. Поддержка русского языка в 4.0 ухудшилась — теперь больше названий приложений в меню осталось на английском. Так что этот дистрибутив предназначен только для владеющих английском языком. Учите английский! Лол.
Ну вот хотя бы один из багов: видите два уведомления об усилении громкости звука? Трудно не заметить. Такое впечатление, что у меня начало двоиться в глазах, лол.
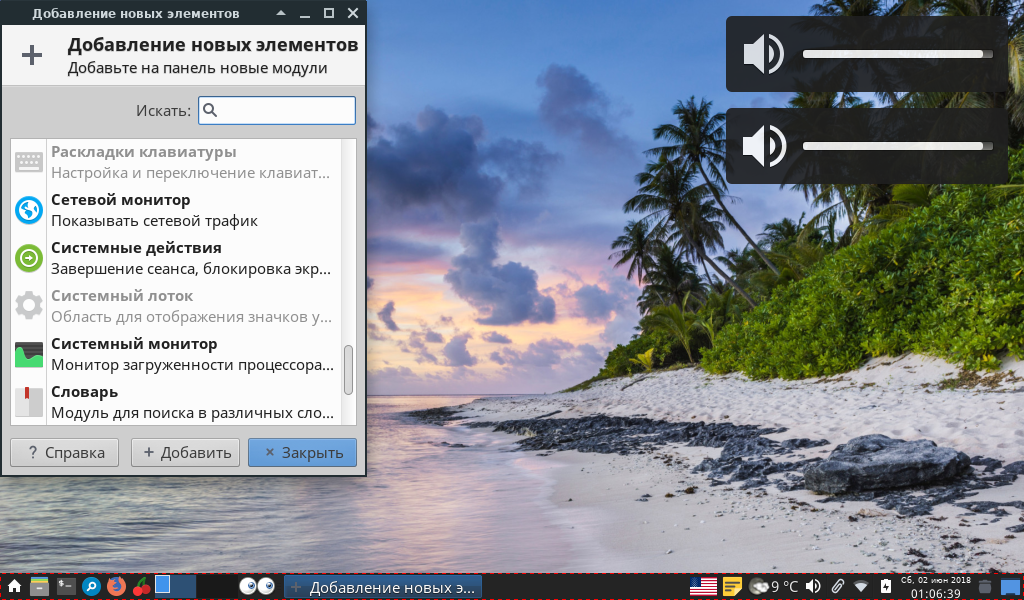
А теперь обратите внимание на приложение, добавляющее индикаторы на панель (на этом же скриншоте) — их так много, просто красота! Но не спешите радоваться! Всё это пользователь должен установить сам и вручную. Разработчики не позаботились о том, чтобы добавить даже элементарно раскладку клавиатуры на панель, хотя это должно работать «из коробки», как и в большинстве дистрибутивов. Всё, что у вас будет на панели, — это только индикаторы Wi-Fi и звука. Всё!
Теперь в дистре отсутствует настройка даты и времени, как это было ранее. Не получиться у вас синхронизироваться с сервисом точного времени по Интернету! Пропала также в этом дистрибутиве опция «Пользователи и группы», что было очень удобно для пользователя. Нет тут и «Сетевых учётных записей» для подключения к соцсетям и облачным сервисам, как в других дистрах. Об этом также разрабы не позаботились. Увы…
Ну и, конечно, вам постоянно придётся нажимать на Fn+NumLk, чтобы залогиниться. Отключение этой функции в Lite Tweaks не срабатывает! И когда-нибудь наступит такой момент (уж поверьте моему опыту, хотя я человек довольно терпеливый, лол), когда вас это начнёт раздражать и вы захотите «забить» на этот дистрибутив и попробовать правильный дистр (т.е. который без заморочек и без «танцев с бубном»).
А теперь о виджете рабочего стола (conky) — посмотрите, он занимает аж треть стола! У меня нетбук и экранчик у него маленький. Неужели разработчики не подумали о том, чтобы убрать красивости и оставить только ресурсы CPU и RAM (т.е. только самую важную информацию)? Ладно, оставим это на их совести. Вот этот виджет:
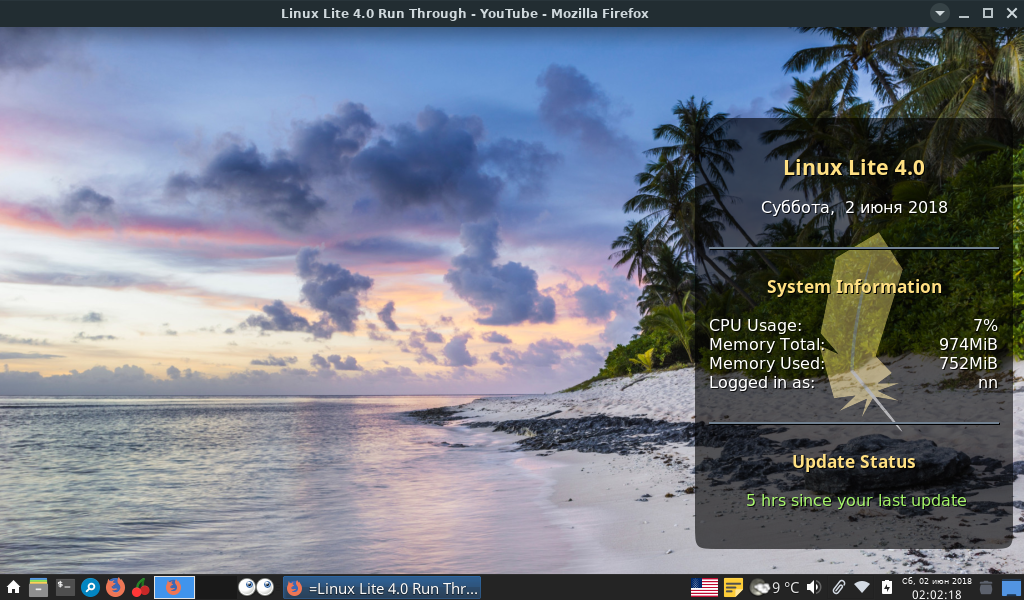
Не понимаю я концепцию разрабов LL, учитывая, что этот дистр рассчитан как раз на новичков, перешедших с винды на Линукс. И тут они столкнуться с трудностями как в установке, так и в эксплуатации ОС. Непорядок. Да, а сколько памяти (см. на виджете) жрёт этот «лёгкий» (lite)! Сарказм. Прощай, Линукс Лайт, — «моя твоя не понимайт»! А как хорошо всё начиналось! И «счастье было так близко, так возможно»…
« Last Edit: June 02, 2018, 10:04:18 PM by NN »

Logged
… let the dead bury their dead (Matthew 8:22)
1) Перейти в консоль (ctrl+alt+fx)
2) Найти с какими параметрами запущен X.Org,если установщик его использует посмотрев список процессов ( ps -auxwdff) и найдя там X. На интересует значение DISPLAY. В большинстве случаев это должно быть localhost:0.0
3) запустить xrandr для смены разрешения для X (export DISPLAY=:0.0 ; xrandr —input HDMI-1 —resolution 1024×768) компа под рукой нет, пишу по памяти. Синтаксис лучше глянуть в инете.
Но лучше всего запускать установщик в текстовом режиме — https://www.linuxliteos.com/manual/install.html#in…
А еще лучше изучать английский 
Normally, a 32-bit processor can only address exactly 4 GiB of physical address space. That includes not only the real RAM, but also things like display adapter’s video RAM if that’s mapped to the system bus. Some other high-bandwidth add-ons may also have memory-mapped buffers.
PAE is a technique that allows 32-bit systems to use more than 4 GiB of memory. It does this by adding another level in the processor’s page table hierarchy, effectively making all memory accesses a bit more complex.
If you have an old 32-bit processor with less than 4 GiB of memory, having PAE in use when there is no need for it will just hurt your performance. The effect may be small, but it’s there — and with an old, slow processor you’d want all the speed you can get.
Enabling PAE requires the kernel’s internal memory management structures to be laid out differently, so that’s not a thing you can just easily flip on and off while the system is running — so that’s why there is often separate kernel packages for PAE and non-PAE.

Диски для установки Линукса на ПК или ноутбук уже практически никто не использует. Гораздо проще записать образ на флешку и быстро установить новую ОС. При этом не нужно возиться с дисководом, которого вообще может не быть, и насчет поцарапанного диска тоже беспокоиться не придется. Следуя простой инструкции, Вы без проблем установите Линукс со съемного накопителя.
Установка Линукс с флешки
Прежде всего, понадобится накопитель, отформатированный в FAT32. Его объем должен быть не менее 4 Гб. Также, если у вас еще нет образа Линукс, то будет кстати интернет с хорошей скоростью.
Отформатировать носитель в FAT32 Вам поможет наша инструкция. В ней речь идет о форматировании в NTFS, но процедуры будут те же самые, только везде нужно выбирать вариант «FAT32»
Обратите внимание, что при установке Линукс на ноутбук или планшет, это устройство должно быть подключено к питанию (в розетку).
Шаг 1: Загрузка дистрибутива
Скачивать образ с Ubuntu лучше с официального сайта. Там всегда можно найти актуальную версию ОС, не беспокоясь насчет вирусов. ISO-файл весит около 1,5 Гб.

Шаг 2: Создание загрузочной флешки
Недостаточно просто скинуть скачанный образ на флешку, его нужно правильно записать. Для этих целей можно использовать одну из специальных утилит. В качестве примера возьмем программу Unetbootin. Чтобы выполнить поставленную задачу, сделайте вот что:
- Вставьте флешку и запустите программу. Отметьте «Образ диска», выберите «Стандарт ISO» и найдите образ на компьютере. После этого укажите флешку и нажмите «Ок».


Более подробно о создании загрузочного носителя с Ubuntu читайте в нашей инструкции.
Шаг 3: Настройка BIOS
Чтобы компьютер при включении загружал флешку, понадобится кое-что настроить в BIOS. В него можно попасть, нажав «F2», «F10», «Delete» или «Esc». Дальше выполните ряд простых действий:
-
Откройте вкладку «Boot» и перейдите в «Hard Disk Drives».

Здесь установите флешку в качестве первого носителя.

Теперь перейдите в «Boot device priority» и назначьте приоритет первого носителя.

Этот порядок действий подходит для AMI BIOS, на других версиях он может отличаться, но принцип такой же. Более подробно о данной процедуре читайте в нашей статье по настройке БИОС.
Шаг 4: Подготовка к установке
При следующей перезагрузке ПК запустится загрузочная флешка и Вы увидите окно с выбором языка и режима загрузки ОС. Дальше сделайте следующее:

В следующем окне отобразится оценка свободного места на диске и есть ли подключение к Интернету. Можно также отметить скачивание обновлений и установку программного обеспечения, но это можно сделать и после установки Ubuntu. Нажмите «Продолжить».

Отметьте приемлемый вариант. Мы же рассмотрим установку Ubuntu без удаления с Windows. Нажмите «Продолжить».

Шаг 5: Распределение места на диске
Появится окно, где необходимо распределить разделы жесткого диска. Делается это посредством передвижения разделителя. Слева находится пространство, отведенное под Windows, справа – Ubuntu. Нажмите «Установить сейчас».  Обратите внимание, для Ubuntu необходимо минимум 10 Гб дискового пространства.
Обратите внимание, для Ubuntu необходимо минимум 10 Гб дискового пространства.
Шаг 6: Завершение установки
Вам необходимо будет выбрать часовой пояс, раскладку клавиатуры и создать учетную запись пользователя. Также установщик может предложить импортировать данные учетных записей Windows.
По окончании установки потребуется перезагрузка системы. При этом появится предложение вытащить флешку, чтобы снова не запустилась автозагрузка (при необходимости верните прежние значения в BIOS).
В заключении хочется сказать, что придерживаясь этой инструкции, Вы без проблем запишете и установите Линукс Ubuntu с флешки.
Отблагодарите автора, поделитесь статьей в социальных сетях.
Многие новые пользователи, которые хотят попробовать Linux и установить его основной системой на свой компьютер, сталкиваются с проблемами во время установки. Поскольку самый популярный дистрибутив — Ubuntu, то и рассматривать будем его.
В этой статье мы рассмотрим почему Uubntu не устанавливается, какие причины могут быть для такого поведения, а также как решить основные проблемы с установкой. Конечно, не все из них решаемы, но что-то можно исправить.
Почему Ubuntu не устанавливается
Давайте сначала рассмотрим основные ошибки, которые вы можете получить на определенных этапах установки, как они себя будут проявлять и чем они вызваны:
- Установочный образ не загружается;
- Система загрузилась в Live режиме, но во время установки возникает ошибка;
- Установщик выдал сообщение, что Ubuntu установлена успешно, но после перезагрузки меню запуска не появилось.
Все эти ошибки могут быть вызваны проблемами совместимости Linux с вашим оборудованием. Несмотря на то, что Linux постоянно разрабатывается и ядро добавляется поддержка нового оборудования, некоторые старые устройства могут не поддерживаться. Но также могут быть и другие причины:
- Неверные настройки загрузочного диска в BIOS;
- Образ записан неправильно — если во время записи образа произошел какой-либо сбой, то не удивительно что он загружается;
- Несовместимость драйвера — стандартный драйвер может быть несовместим с вашей видоекартой, такое иногда случается с картами NVIDIA;
- Проблемы со старыми ноутбуками от Dell на этапе сканирования устройств PCMCIA;
- Ошибки на этапе установщика ubiquity самые непонятные, обычно они вызваны несовместимостью оборудования;
- Отсутствие загрузочного меню может означать что загрузчик Grub не был установлен или был установлен не на тот диск.
Теперь пройдемся по решению тех проблем, которые можно решить и поговорим что делать, если проблему решить нельзя.
Что делать если не устанавливается Ubuntu
1. Настройка BIOS
Первое, что необходимо проверить — это какое загрузочное устройство установлено для загрузки в BIOS, на вкладке «Boot». Там должна быть ваша флешка или DVD диск.

Второе, это режим загрузки, UEFI или BIOS. В принципе, образ должен успешно загружаться независимо от того какой способ вы используете, но если на этапе установки возникают какие-либо ошибки, то, возможно, лучше отключить UEFI и использовать Legasy BIOS, обычно, эта функция тоже находится на вкладке «Boot».

Следующий пункт, на который стоит обратить внимание в BIOS — это способ подключения жесткого диска — «SATA Mode», которую можно найти на вкладке «Main», сейчас по умолчанию используется значение «IDE», но если что-то не работает, можно попробовать изменить на «ACHI».

2. Целостность установочного диска
Дальше необходимо проверить целостность установочного диска. Ошибка могла произойти на этапе загрузки его из сети и на этапе записи на диск. Обычно, на странице загрузки есть не только сам образ, но и файл контрольной суммы, с помощью которого можно определить правильно ли загружен образ. Обычно такой файл имеет название MD5SUMS и лежит в папке с образом.

В Linux для подсчета контрольной суммы можно использовать утилиту md5sum:

Затем нужно сравнить эту сумму из суммой для этого образа из файла, они должны совпадать. Если не совпадают, значит образ загружен с ошибками. В Windows для подсчета контрольных сумм можно использовать расширение проводника HashCheck Shell Extension.
Следующий момент — это проверка правильности записи диска. Для этого можно использовать встроенную в сам образ утилиту проверки. Если BIOS настроена правильно и образ записан, то после перезагрузки компьютера вы увидите такое меню:

Здесь нужно выбрать «Check installation media»:

Утилита проверит все поставляемые пакеты и если все будет хорошо, то выдаст сообщение:

Если же есть ошибки, то опять же, вы нашли проблему и попробуйте перезаписать диск или использовать другой носитель.
3. Проблема с драйверами NVIDIA
Свободный графический драйвер nouveau совместим с большинство карт NVIDIA, но в некоторых случаях с этим драйвером операционная система не запускается и вы будете видеть только черный или фиолетовый экран. Чтобы все-таки обойти проблему не устанавливается Ubuntu 16.04 или другая версия, нужно использовать опцию nomodeset. Для этого в меню загрузки образа нажмите кнопку F6:

Затем выберите в открывшемся списке «nomodeset» и нажмите «Enter». Система должна загрузиться нормально. Если проблема не была решена можно попробовать еще использовать параметр ядра fb=false. Только его нужно прописать вручную после нажатия F6.
4. Зависание на этапе настройки PCMCIA
Некоторые старые ноутбуки от Dell могут зависать на этапе выполнения сканирования PCMCIA устройств. Если вам не нужны устройства PCMCIA во время установки то вы можете отключить эту возможность с помощью параметра ядра:
После установки вы можете настроить PCMCIA так, чтобы сканирование не вызывало таких проблем.
5. Система установлена но нет загрузчика
Во-первых, убедитесь, что тот диск, на который вы устанавливали загрузчик выбран первым загрузочным диском в BIOS. Если вы установили загрузчик на /dev/sda, а первым указан /dev/sdb, то будет загружаться загрузчик из /dev/sdb, а до вашего загрузчика дело так и не дойдет.
Второе, на что нужно обратить внимание — это UEFI. Если во время установки был включен режим UEFI, то загрузчик был установлен туда и вам просто нужно выбрать пункт Grub в обычном меню UEFI или настроить UEFI таким образом, чтобы Grub был на первом месте и запускался автоматически.
И последнее, это когда во время установки возникла ошибка установки загрузчика. Система установлена, а не хватает только загрузчика. Тогда можно загрузиться с LiveCD и просто установить его как описано в статье восстановление Grub2. Сначала примонтируйте раздел диска, куда была установлена Ubuntu к папке /mnt, например, /dev/sda1:
sudo mount /dev/sda1 /mnt
Если раздел /boot был вынесен отдельно, то его тоже надо примонтировать. Затем надо примонтировать папки с виртуальными файловыми системами:
sudo mount —bind /dev /mnt/dev
sudo mount —bind /sys /mnt/sys
sudo mount —bind /proc /mnt/proc
Затем переключаемся в окружение chroot нового дистрибутива:
chroot /mnt /bin/bash
Затем осталось установить загрузчик:
sudo grub-install /dev/sda
И генерировать конфигурационный файл:
sudo grub-mkconfig -o /boot/grub/grub.cfg
После этого осталось перезагрузить компьютер и выбрать Ubuntu в меню Grub.
6. Ошибки во время установки
Большинство из таких ошибок вызваны проблемами с оборудованием и лучшее что вы можете сделать в этом случае — это отправить разработчикам отчет о неполадках, если они решат что проблема серьезная, то исправят ее и такая ошибка установки ubuntu больше не будет повторяться. Или же вы можете попытаться спросить совета на форуме, может кто-то из пользователей уже сумел найти решение этой проблеме.
В этом вопросе вам поможет отладочная информация, поскольку без дополнительных данных что-либо сказать сложно. Логи установки можно найти в папке /var/log/installer/ или вытащить из /var/log пока установка незавершена.
Выводы
В этой небольшой статье мы рассмотрели что делать если не устанавливается Ubuntu, теперь вы знаете почему могут возникнуть определенные виды ошибок и как их решить. Конечно, таких ошибок может быть намного больше, если вы знаете решения для других проблем — пишите в комментариях!
Пытаюсь установить Linux дистрибутив рядом с Windows 10 с загрузочной флешки. Однако после перезагрузки компьютера вместо предложения установки Linux появляется консоль grub. Искал в сети данный вопрос, говорят, что скорее всего secure boot находится в режиме enabled и его нужно поменять на disabled. Но оказалось, что у меня итак стоит disabled. Какие предложения есть ?
1 ответ 1
В общем попробую оформить свои коменты в виде ответа.
Если у вас при попытке установить дистрибутив Linux Mint или любой другой не происходит корректного запуска с флешки скорее всего криво записался образ.
Для записи образа на флешку можно использовать следующие программы (самый простой способ):
Так же возможно что вы используете битый образ или ваша флешка доживает последние дни.

Всё ещё ищете ответ? Посмотрите другие вопросы с метками linux установка bios или задайте свой вопрос.
Похожие
Для подписки на ленту скопируйте и вставьте эту ссылку в вашу программу для чтения RSS.
дизайн сайта / логотип © 2019 Stack Exchange Inc; пользовательское содержимое попадает под действие лицензии cc by-sa 4.0 с указанием ссылки на источник. rev 2019.12.20.35703
