Содержание
- Способ 1: Установка от имени администратора
- Способ 2: Полная переустановка программы
- Способ 3: Установка предыдущей версии
- Способ 4: Борьба с компьютерными вирусами
- Вопросы и ответы

Способ 1: Установка от имени администратора
Иногда причина сбоя с установкой софта Лоджитек до банального проста ‒ для работы инсталлятора требуются администраторские полномочия. Первым делом убедитесь, что ваша текущая запись имеет соответствующий доступ.
Подробнее: Как получить права администратора в Windows 7 и Windows 10
Далее просто кликните правой кнопкой мыши по исполняемому файлу установщика и выберите вариант «Запуск от имени администратора».

Дальнейшая процедура должна произойти без проблем.
Способ 2: Полная переустановка программы
Нередко с рассматриваемой проблемой сталкиваются пользователи, которые устанавливают ПО от Logitech не в первый раз. Решением в такой ситуации будет полное удаление всех продуктов компании, а также некоторых служебных файлов.
- Запустите оснастку «Программы и компоненты» любым подходящим методом ‒ например, через окно «Выполнить». Нажмите сочетание клавиш Win+R, затем введите в строке запрос
appwiz.mscи кликните «ОК». - Пролистайте перечень установленного софта и найдите там все элементы, связанные с Logitech G-Hub. Деинсталлируйте каждый с помощью выделения и нажатия на кнопку «Удалить».
- После выполнения процедуры закройте «Программы и компоненты», затем включите отображение скрытых элементов.
Подробнее: Как сделать скрытые файлы видимыми в Windows 7 и Windows 10
- Снова вызовите инструмент «Выполнить», но на этот раз введите в него команду
%appdata%и нажмите на кнопку «ОК». - Воспользуйтесь поиском по папке ‒ кликните по соответствующей строке вверху справа, напечатайте в ней запрос
lghubи нажмите Enter. Должен появиться перечень директорий и документов – выделите все (мышкой или комбинацией Ctrl+A), задействуйте сочетание Shift+Delete и подтвердите операцию. - Теперь повторите поиск, но уже с запросом
logitechи удалите все найденные данные. - С помощью того же окна «Выполнить» перейдите в директорию «ProgramData» (запрос
%programdata%) и повторите действия из шагов 6-7.






Перезагрузите компьютер, затем скачайте инсталлятор G-Hub заново и попробуйте установить программу ‒ теперь процесс должен пройти нормально.
Способ 3: Установка предыдущей версии
Для пользователей, у которых рассматриваемая проблема заключается в зависании на стадии инициализации, пригодится метод с установкой более старого релиза ПО и обновлению до актуальной уже из него.
- Откройте браузер, который предпочитаете, и перейдите по предложенной ниже ссылке – она ведёт на FTP-сервер Logitech, откуда инсталлятор и загружает данные для установки приложения
FTP-сервер Logitech
- После загрузки содержимого корневого каталога сервера откройте «Поиск по странице» (в большинстве современных браузеров за это отвечает сочетание Ctrl+F) и укажите запрос
lghub_installer. Появится список версий программы, кликните по lghub_installer_2018.9.2778.exe. - Дождитесь, пока установочный файл скачается, затем перейдите в папку загрузок – например, выбрав дополнительную опцию полоски загрузок, если пользуетесь Google Chrome.
- Начните установку приложения от администратора (см. Способ 1), теперь она должна пройти без проблем.
- Если у вас относительно старый аксессуар от Logitech (выпуска 2018 года или ранее), можете пользоваться этой версией фирменного софта, но для новейшей периферии понадобится обновиться до актуальной. Для этого запустите G Hub и кликните по кнопке вызова настроек.
- В верхнем правом углу окна будет активная ссылка «Проверить, есть ли обновления», нажмите на неё.
- Начнётся поиск и загрузка актуальной версии ПО.





Этот вариант достаточно прост в исполнении.
Способ 4: Борьба с компьютерными вирусами
Также не исключено, что инсталляции рассматриваемого ПО может мешать вирусное заражение ‒ существует определённая категория вредоносного софта, которая не даёт устанавливать или удалять программы. Обычно о подобном свидетельствуют и некоторые дополнительные симптомы в виде сбоев доступа к файлам, самопроизвольному запуску браузера, появлению незнакомых ярлыков на «Рабочем столе» и прочее. При столкновении с подобными проблемами воспользуйтесь нашими рекомендациями по борьбе с вирусами, которые найдёте в статье по ссылке далее.
Подробнее: Борьба с компьютерными вирусами

Еще статьи по данной теме:
Помогла ли Вам статья?
-
Partition Wizard
-
Partition Magic
- How to Solve Logitech G Hub Not Installing [Newly Updated]
By Amanda | Follow |
Last Updated January 05, 2023
Do you use Logitech G Hub on your Windows computer? Are you bothered by Logitech G Hub not installing or not working? Don’t worry. In this article, MiniTool Partition Wizard puts together 5 feasible ways to help you resolve Logitech G Hub not installing issue.
Logitech G Hub is an advanced Logitech gaming software. It is a standalone customization tool designed to help users manage Logitech peripherals, including keyboards, mice, headsets, speakers, and so on. Recently, many users report the Logitech gaming software not installing Windows 10.
Luckily, this problem can be fixed easily although its causes are various. If you are experiencing this annoying problem, you can try the following methods one by one to get rid of the problem.
Way 1: End Logitech G Hub Process in Task Manager
You are likely to fail to install Logitech G Hub if there is already a Logitech process running in Task. Because your Windows may think the program is already opened when it isn’t and block the process you are trying to perform.
In this case, you can go to end the Logitech G Hub process first.
Step 1: Right-click the Start button and choose Task Manager.
Step 2: Under the Processes tab, select the Logitech Gaming and click End task.
Step 3: If needed, you can also switch to the Startup tab, choose Logitech Gaming, and click Disable to disable it.
Now, you can install or launch your Logitech G Hub again to check if the problem is resolved.
Way 2: Launch Logitech G Hub As Administrator
Lack of administrator permissions is also a common reason for the Logitech G Hub not installing or working issue. So, you can try launching the executable of this gaming software with administrator privileges. Here’s what you should do:
Step 1: Locate the installation folder of Logitech G Hub in File Explorer. By default, it is saved in C:Program Files (x86)Logitech Gaming Software.
Step 2: Right-click the executable file and choose Properties.
Step 3: Switch to the Compatibility tab and check Run this program as an administrator. Click Apply and OK to save changes.
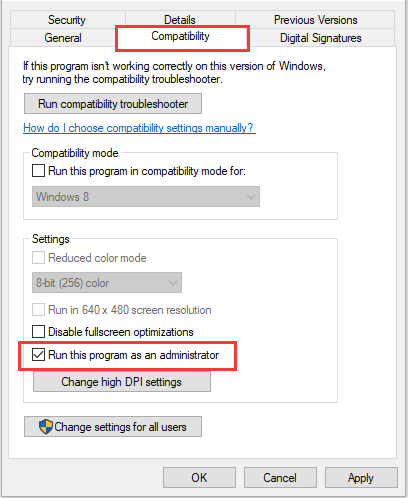
Way 3: Allow Logitech G Hub Through Firewall
In some cases, the Logitech G Hub not installing or not working has something to do with your Firewall. If your Firewall mistakenly regards the software as a potential threat, it will block the process and thus you cannot install or use Logitech G Hub as expected.
To solve the problem, you can follow the steps below to allow the Logitech gaming software through firewall:
Step 1: Press Windows + S, input control panel, and click the search result to open it.
Step 2: Navigate to System and Security > Windows Defender Firewall and click Allow an app or feature through Windows Defender Firewall in the left pane.
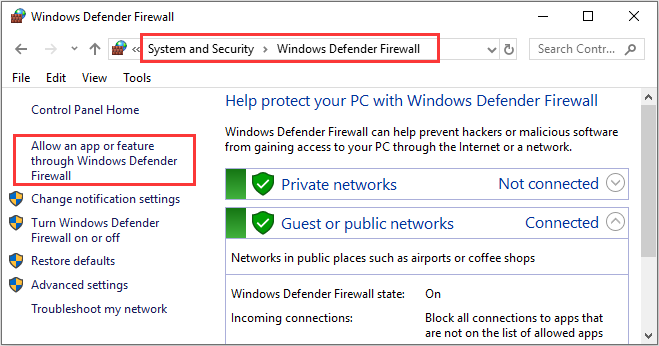
Step 3: Click the Change settings button to make the settings editable. Find Logitech G Hub and check its boxes under both Private and Public. Then, click OK to apply the changes.
Note: If the software is not displayed in the list, you can click Allow another app, navigate the installation folder of the software, select the LCore.exe file and click Add to add it to the list.
Once it’s done, restart your computer and check if Logitech G Hub not working issue is resolved.
Way 4: Update Your Windows
Some users recommend updating Windows 10 to the latest version as they’ve fixed Logitech G Hub not installing effectively in this way. If you haven’t performed updating for your Windows, you can have a try.
Just press Windows + I to open Settings, go to Update & Security > Windows Update, and click Check for updates. Then, your Windows will download and install all the available updates automatically.
Way 5: Clean Reinstall Logitech G Hub
If you are facing Logitech G hub not working on your computer, perhaps the installation is corrupted and you might need to perform a clean installation for this gaming software.
To clean reinstall the software, you need to unplug all the Logitech peripherals, back up your profile data, and completely uninstall the Logitech G Hub. Then, visit the official download page of Logitech G Hub to download the latest version and properly install it according to the given instructions. After that, the software should be able to work fine again.
About The Author
![]()
Position: Columnist
Amanda has been working as English editor for the MiniTool team since she was graduated from university. She enjoys sharing effective solutions and her own experience to help readers fix various issues with computers, dedicated to make their tech life easier and more enjoyable.
She has published many articles, covering fields of data recovery, partition management, disk backup, and etc. In order to provide more useful tips and information, she is still committed to expand her technical knowledge.
-
Register
-
Getting Started
-
FAQ
-
Downloads
-
Warranty
-
Specifications
-
Spare Parts
-
Gallery
-
Contact Us
There are no Downloads for this Product
There are no FAQs for this Product
There are no Documents available for this Product
There are no Spare Parts available for this Product
There are no Gallery Images available for this Product
G HUB issues regarding installing/uninstalling/updating:
1. G HUB is stuck at the loading screen with the logo animation on loop
2. G HUB no longer launches after updating
3. G HUB cannot be uninstalled properly as it is not listed
4. G HUB is not detected after update
Prep work for Windows 10 to show hidden files, folders, and drives:
1. Press the Windows key, type “This PC”, and press Enter.
You should see this window:
2. Select your C: drive, navigate to the View tab, Click Options to bring up Folder Options, Navigate to the View tab, and Select Show hidden files, folders, and drive. Then Click Apply.
Please try the following troubleshooting steps:
1. Download the latest installer for Logitech G HUB at: https://support.logi.com/hc/articles/360025298133
2. Uninstall G HUB.
3. Navigate to C:Users(username)AppDataRoaming and delete the LGHUB folder.
4. Navigate to C:ProgramData and delete the LGHUB folder.
5. Reboot your machine.
6. Reinstall G HUB.
If you are still experiencing issues with G HUB installation/update, try the following:
1. Launch Task Manager (ctrl+alt+del).
2. End LGHUB.exe.
3. End LGHUB Agent.exe.
4. End LGHUB Updater.exe.
5. Navigate to C:Users(username)AppDataRoaming and delete the LGHUB folder.
6. Navigate to C:ProgramData and delete the LGHUB folder.
7. Reboot your machine.
8. Re-install G HUB.
Frequently Asked Questions

Product Specific Phone Numbers
Main Phone Numbers
Logitech G HUB это бесплатное официальное автономное программное обеспечение, которое предлагает единый инструмент для оптимизации и настройка всех подключенных и поддерживаемых устройств Logitech G, таких как мышь, клавиатура, гарнитура, динамик, веб-камера и т. д. Это мощное передовое программное обеспечение доступно как для Windows, так и для Mac и буквально берет под контроль экосистему Logitech G Gear. Однако в некоторых отчетах утверждается, что программное обеспечение Logitech G Hub Не устанавливается или Застрял на инициализации.
Итак, если вы также являетесь одной из жертв, столкнувшихся с той же проблемой, вы можете следовать этому руководству по устранению неполадок, чтобы попытаться исправить ее. С помощью программного обеспечения Logitech G Hub пользователи могут создавать игровые профили, управлять профилями потоковой передачи, такими как OBS и интеграция со сторонними приложениями, управлять цветом RGB или освещением, а также синхронизировать с LightSync и т. д. Он достаточно мощный, чтобы автоматически распознавать устройства Logitech серии G, а также переключать несколько профилей и многое другое.
К сожалению, несколько отчетов на форуме субреддита LogitechG оказалось, что программное обеспечение Logitech G Hub отказывается устанавливаться на ПК с Windows или зависает на экране загрузки или даже на экране инициализации. Что ж, эта конкретная проблема может возникнуть из-за нескольких возможных причин, которые мы упомянули ниже, и предоставили возможные обходные пути для ее решения. Просто убедитесь, что вы не пропускаете ни одного метода, потому что базовый метод также может очень помочь.

Содержание страницы
-
Исправлено: Logitech G Hub не устанавливается или зависает при инициализации
- 1. Обновите Logitech G Hub
- 2. Выйдите и правильно закройте Logitech G Hub
- 3. Закрыть фоновое выполнение задачи Logitech G Hub
- 4. Запустите Logitech G Hub от имени администратора.
- 5. Обновите драйвер USB-устройства ввода Logitech
- 6. Установите последние обновления Windows
- 7. Запустите программу в режиме совместимости
- 8. Удалить временные файлы AppData Logitech G Hub
- 9. Разрешить Logitech G Hub в защите брандмауэра Windows
- 10. Установите распространяемый пакет Microsoft Visual C++
- 11. Установите пакет Microsoft .NET Framework
- 12. Переустановите ПО Logitech G Hub
Исправлено: Logitech G Hub не устанавливается или зависает при инициализации
Говоря об ожидаемых причинах такой проблемы, кажется, что программное обеспечение Logitech G Hub в большинстве случаев использует устаревшую версию на ПК. Кроме того, инструмент не запущен с правами администратора, возможно, задачи Logitech выполняются в фоновом режиме и т. д. Итак, не теряя времени, давайте приступим к делу. Вы также можете посмотреть наш краткий видеоурок по тому же самому, если хотите.
Объявления
1. Обновите Logitech G Hub
Прежде всего, вы должны проверить, работает ли инструмент Logitech G Hub в последней версии или нет. Если на нем не установлена последняя версия, высока вероятность того, что этот инструмент каким-то образом конфликтует с системой для правильной работы из-за проблем несовместимости. К счастью, сам инструмент может автоматически проверять и устанавливать доступные обновления. Но вам нужно будет включить опцию автоматического обновления. Для этого:
- Откройте инструмент Logitech G Hub на ПК.
- Как только вы Рабочий стол по умолчанию интерфейс, нажмите на значок гамбургера открыть Меню на верхней левой стороне.
- Теперь нажмите на Настройки из выпадающего списка> Обязательно нажмите на ПРОВЕРИТЬ ОБНОВЛЕНИЯ в правом верхнем углу.

- Здесь вы увидите последнее доступное обновление и установите его вместе с версией программного обеспечения.
- Далее вам нужно нажать на кнопку «ВКЛЮЧИТЬ АВТОМАТИЧЕСКОЕ ОБНОВЛЕНИЕ» коробка для отметьте это галочкой. Это означает, что вы включили его.
- Если вы не хотите автоматических обновлений, обязательно установите флажок, чтобы снять его.
2. Выйдите и правильно закройте Logitech G Hub
Также рекомендуется правильно выйти из инструмента Logitech G Hub и закрыть его из области панели задач. В большинстве случаев пользователи забывают выйти из приложения из области панели задач и просто выходят из приложения. В этом случае приложение может по-прежнему работать в фоновом режиме, не уведомляя вас, и всякий раз, когда вы пытаетесь открыть приложение снова, оно может не отображаться на экране визуально или зависнуть на экране инициализации, поскольку оно уже Бег. Чтобы закрыть его:
- Нажми на Значок закрытия в инструменте Logitech G Hub, чтобы выйти из него.
- Нажми на значок со стрелкой вверх в нижней правой части панели задач.
- Здесь щелкните правой кнопкой мыши на Значок приложения Logitech G Hub > Выбрать Покидать. [Необходимо]
- Теперь ваше приложение закрыто должным образом. Но тем не менее, фоновый процесс приложения работает. Чтобы закрыть процессы приложения, вы можете использовать следующий метод.
3. Закрыть фоновое выполнение задачи Logitech G Hub
Как мы уже упоминали в приведенном выше методе, даже если вы выполнили выход и закрыли приложение Logitech G Hub вручную в своей системе Windows, один или несколько фоновых процессов все еще работают. Что ж, программы в Windows довольно часто работают в фоновом режиме, чтобы они могли работать лучше. Но иногда это может не пригодиться, и вам также придется вручную очищать фоновую задачу. Для этого просто выполните следующие действия:
Объявления
- нажмите Клавиши Ctrl+Shift+Esc с левой стороны клавиатуры, чтобы открыть Диспетчер задач. [Вы также можете нажать кнопку Клавиши Win+X открыть Меню быстрой ссылки а затем выберите диспетчер задач]
- Когда откроется Диспетчер задач, обязательно разверните окно> Нажмите на Процессы вкладка

- Теперь ищите LGHUB, Программа обновления LGHUBи т.д. задачи из списка.
- затем щелкните правой кнопкой мыши в задаче и нажмите Завершить задачу чтобы закрыть его. Обязательно сделайте то же самое для каждой задачи LGHUB одну за другой.
- После этого закройте диспетчер задач и перезагрузите компьютер, чтобы немедленно изменить эффекты.
4. Запустите Logitech G Hub от имени администратора.
Вам также следует попробовать запустить исполняемый файл приложения Logitech G Hub в качестве администратора на ПК с Windows, чтобы разрешить все функции контроля учетных записей (UAC) в отношении разрешений. Таким образом, приложение может работать правильно, потому что иногда система Windows и ее протоколы безопасности могут подумать, что вы пытаетесь запустить приложение без его авторизации. Поскольку вам нужно будет выполнить этот шаг только в первый раз, вы можете выполнить следующие шаги, чтобы сделать это:
- Щелкните правой кнопкой мыши на Logitech G Hub приложение на вашем ПК. [Вы можете найти его на ярлыке на рабочем столе или в меню «Пуск»]
- Теперь выберите Характеристики из контекстного меню > Нажмите на Совместимость вкладка

Объявления
- Обязательно нажмите на Запустите эту программу от имени администратора флажок, чтобы отметить его.
- Нажмите на Подать заявление и выберите ХОРОШО чтобы сохранить изменения.
- После этого вы можете просто дважды щелкнуть исполняемый файл приложения Logitech G Hub, чтобы запустить его с правами администратора.
5. Обновите драйвер USB-устройства ввода Logitech
Обязательно попробуйте проверить последнее обновление для USB-устройства Logitech, которое вы используете и подключены к ПК, выполнив следующие действия. Устаревший или отсутствующий драйвер USB, специфичный для устройства Logitech, может в конечном итоге вызвать несколько проблем с правильной работой программного обеспечения Logitech G Hub.
Пожалуйста, обрати внимание: Logitech USB Input Device — это общая фраза для всех USB-периферийных устройств Logitech, таких как мышь, клавиатура, контроллер, гарнитура и т. д. Таким образом, в зависимости от того, какое устройство вы используете, вам придется выполнять Этот способ. Например; если вы пытаетесь обновить мышь/клавиатуру Logitech G, используйте Устройство интерфейса пользователя. Для игровой гарнитуры или джойстика используйте Звуковые, видео и игровые контроллеры.
- Щелкните правой кнопкой мыши на Стартовое меню открыть Меню быстрого доступа.
- Нажмите на Диспетчер устройств из списка, чтобы открыть интерфейс.
- Теперь вам нужно двойной щелчок на Устройства интерфейса пользователя (HID) чтобы расширить его.
- затем щелкните правой кнопкой мыши на USB-устройство ввода Logitech который вы используете для открытия контекстного меню.

- Далее нажмите на Обновить драйвер > Выберите Автоматический поиск драйверов.
- Система автоматически проверит наличие доступных обновлений.
- Если доступно обновление, система автоматически загрузит и установит последнюю версию.
- Наконец, не забудьте перезагрузить компьютер, чтобы изменения вступили в силу.
Обязательно выполните те же действия для Виртуальная клавиатура Logitech G Hub слишком.
6. Установите последние обновления Windows
Устаревшая версия ОС Windows или версия сборки также могут вызвать многочисленные проблемы с производительностью системы и совместимостью программы. Рекомендуется всегда обновлять системное программное обеспечение Windows. Вы можете выполнить следующие шаги, чтобы проверить наличие последнего обновления и установить его.
- нажмите Клавиши Windows + I открыть Параметры Windows меню.
- Нажмите на Центр обновления Windows на левой панели> Нажмите на Проверить наличие обновлений.

- Если доступно обновление, выберите Загрузить и установить.
- Обязательно дождитесь завершения процесса обновления, так как это может занять пару минут или около того.
- После этого просто перезагрузите компьютер, чтобы применить изменения, если он не перезагружается автоматически.
Ну, еще одна вещь, которую вы должны сделать, это проверить наличие дополнительных обновлений, выполнив следующие действия. Иногда Microsoft выпускает пару обновлений драйверов устройств и исправлений безопасности без уведомления в разделе необязательных обновлений, о которых большинство пользователей не знают. Таким образом, вы можете перейти туда и проверить наличие обновлений.
- Нажимать Клавиши Windows + I открыть Параметры Windows меню.
- Нажмите на Центр обновления Windows на левой панели> Нажмите на Расширенные опции.
- Прокрутите вниз и найдите Дополнительные опции > Нажмите на Дополнительные обновления.
- Если доступно обновление, обязательно выберите его.
- Нажмите на Скачать и установить > Дождитесь завершения обновления.
- Наконец, перезагрузите систему, чтобы применить изменения.
7. Запустите программу в режиме совместимости
Высока вероятность того, что текущая версия программного обеспечения Logitech G Hub каким-то образом недостаточно совместима с системой Windows. В этом случае вы можете выполнить следующие шаги, чтобы запустить программное обеспечение Logitech G Hub в режиме совместимости.
- Щелкните правой кнопкой мыши на установленном Logitech G Hub приложение на вашем ПК. [Вы можете найти его на ярлыке на рабочем столе или в меню «Пуск»]
- Выбирать Характеристики > Нажмите на Совместимость вкладка
- Под Режим совместимости раздел, нажмите на Запустите эту программу в режиме совместимости для: коробка для включить это.
- Теперь выберите Windows 7 или же Windows 8 из выпадающего списка.
- Нажмите на Подать заявление а потом ХОРОШО чтобы сохранить изменения.
8. Удалить временные файлы AppData Logitech G Hub
Также рекомендуется удалить временные файлы системы, выполнив следующие действия. Эти временные файлы или папки могут в конечном итоге вызвать несколько проблем с производительностью системы и запуском программы в течение определенного периода времени.
- нажмите Виндовс + Рключи на клавиатуре, чтобы открыть БЕЖАТЬ диалоговое окно.
- Теперь введите %temp% и нажмите Enter, чтобы открыть Местный временный папка.
- Здесь вы увидите кучу временных файлов > Просто выберите все файлы, нажав Ctrl + А ключи на клавиатуре.
- Далее нажмите кнопку Клавиши Shift + Delete чтобы удалить все временные файлы.
Примечание: Некоторые временные файлы нельзя удалить в большинстве случаев, что является нормальным явлением. Таким образом, вы можете пропустить несъемные временные файлы.
После этого вам нужно будет удалить определенные временные файлы AppData Logitech G Hub, выполнив следующие действия.
- нажмите Windows+R ключи, чтобы открыть Бежать диалоговое окно.
- Теперь введите %Данные программы% и ударил Войти открыть Данные программы папку на установленном диске Windows.
- затем Удалить в Папка Logitech G Hub из списка> После этого обязательно перезагрузите систему.
Если он недоступен, перейдите к следующему способу.
9. Разрешить Logitech G Hub в защите брандмауэра Windows
Просто имейте в виду, что вы должны разрешить файл приложения Logitech G Hub в брандмауэре Windows в качестве белого списка, чтобы разрешить все текущие процессы. Для этого:
- Нажми на Стартовое меню > Тип Брандмауэр.
- Выбирать Брандмауэр Защитника Windows из результатов поиска.
- Теперь откройте его> Нажмите на Разрешить приложение или функцию через брандмауэр Защитника Windows с левой панели.
- Нажмите на Изменить настройки > Нажмите на Разрешить другое приложение.
- Нажмите на Просматривать > Выберите Logitech G Hub приложение и нажмите на Добавлять.
- Наконец, нажмите на ХОРОШО чтобы сохранить изменения > Перезагрузите компьютер.
10. Установите распространяемый пакет Microsoft Visual C++
Если на вашем компьютере с Windows не установлена последняя версия среды выполнения Microsoft Visual C++ или необходимая версия, вы можете столкнуться с несколькими проблемами. Для этого:
- нажмите Окна клавиша на клавиатуре, чтобы открыть Стартовое меню.
- Теперь введите приложения и функции искать.
- Открытым Приложения и функции из результатов поиска.
- Нажми на Microsoft визуальный С++ программа(ы) из списка индивидуально.
- Выберите каждую программу и нажмите на Удалить.
- Следуйте инструкциям на экране для завершения удаления.
- Далее посетите официальный сайт майкрософт и загрузите последнюю версию среды выполнения Microsoft Visual C++.
- После этого установите его на свой компьютер. Обычно вы устанавливаете программу.
- Перезагрузите систему, чтобы изменить эффекты.
11. Установите пакет Microsoft .NET Framework
Также возможно, что устаревший или отсутствующий пакет Microsoft .NET Framework конфликтует с программным обеспечением Logitech G Hub для правильной работы. Это программное обеспечение в основном позволяет различным языкам программирования более легко взаимодействовать с вашим ПК. Чтобы установить его:
- Посетите официальный Microsoft .NET Framework веб-сайт в веб-браузере ПК.
- Теперь загрузите среду выполнения .NET Framework [не нажимайте на пакет разработчика].
- Запустите скачанную программу на ПК.
- В Internet Explorer и Microsoft Edge щелкните значок Бежать кнопку внизу страницы.
- В Google Chrome нажмите стрелку вверх рядом с загрузкой в нижней части страницы, затем выберите Открытым.
- После завершения обновления перезагрузите компьютер, чтобы изменения вступили в силу.
12. Переустановите ПО Logitech G Hub
Если ни один из методов не помог вам, обязательно удалите и переустановите программное обеспечение Logitech G Hub на ПК, чтобы обновить систему для устранения любых временных сбоев. Для этого:
- нажмите Ключ Windows открыть Стартовое меню > Найдите панель управления.
- Открытым Панель управления > Нажмите на Удалить программу.
- Теперь найдите Logitech G Hub программное обеспечение из списка установленных программ.
- Затем щелкните его правой кнопкой мыши и выберите Удалить.
- При появлении запроса нажмите Удалить еще раз и следуйте инструкциям на экране, чтобы завершить его.
- После удаления обязательно перезагрузите компьютер, чтобы изменения вступили в силу.
- Обратитесь к официалам Ссылка для загрузки программного обеспечения Logitech G Hub и скачайте последнюю версию установщика для вашего ПК с Windows.
- Запустите установочный файл и установите инструмент Logitech G Hub на ПК.
- Наконец, запустите инструмент от имени администратора (упомянутое выше руководство), и все готово.
Вот так, ребята. Мы предполагаем, что это руководство было полезным для вас. Для дальнейших запросов, вы можете оставить комментарий ниже.
Logitech G HUB это бесплатное официальное автономное программное обеспечение, которое предлагает единый инструмент для оптимизации и настройка всех подключенных и поддерживаемых устройств Logitech G, таких как мышь, клавиатура, гарнитура, динамик, веб-камера и т. д. Это мощное передовое программное обеспечение доступно как для Windows, так и для Mac и буквально берет под контроль экосистему Logitech G Gear. Однако в некоторых отчетах утверждается, что программное обеспечение Logitech G Hub Не устанавливается или Застрял на инициализации.
Итак, если вы также являетесь одной из жертв, столкнувшихся с той же проблемой, вы можете следовать этому руководству по устранению неполадок, чтобы попытаться исправить ее. С помощью программного обеспечения Logitech G Hub пользователи могут создавать игровые профили, управлять профилями потоковой передачи, такими как OBS и интеграция со сторонними приложениями, управлять цветом RGB или освещением, а также синхронизировать с LightSync и т. д. Он достаточно мощный, чтобы автоматически распознавать устройства Logitech серии G, а также переключать несколько профилей и многое другое.
К сожалению, несколько отчетов на форуме субреддита LogitechG оказалось, что программное обеспечение Logitech G Hub отказывается устанавливаться на ПК с Windows или зависает на экране загрузки или даже на экране инициализации. Что ж, эта конкретная проблема может возникнуть из-за нескольких возможных причин, которые мы упомянули ниже, и предоставили возможные обходные пути для ее решения. Просто убедитесь, что вы не пропускаете ни одного метода, потому что базовый метод также может очень помочь.

Содержание страницы
- Исправлено: Logitech G Hub не устанавливается или зависает при инициализации
- 1. Обновите Logitech G Hub
- 2. Выйдите и правильно закройте Logitech G Hub
- 3. Закрыть фоновое выполнение задачи Logitech G Hub
- 4. Запустите Logitech G Hub от имени администратора.
- 5. Обновите драйвер USB-устройства ввода Logitech
- 6. Установите последние обновления Windows
- 7. Запустите программу в режиме совместимости
- 8. Удалить временные файлы AppData Logitech G Hub
- 9. Разрешить Logitech G Hub в защите брандмауэра Windows
- 10. Установите распространяемый пакет Microsoft Visual C++
- 11. Установите пакет Microsoft .NET Framework
- 12. Переустановите ПО Logitech G Hub
Говоря об ожидаемых причинах такой проблемы, кажется, что программное обеспечение Logitech G Hub в большинстве случаев использует устаревшую версию на ПК. Кроме того, инструмент не запущен с правами администратора, возможно, задачи Logitech выполняются в фоновом режиме и т. д. Итак, не теряя времени, давайте приступим к делу. Вы также можете посмотреть наш краткий видеоурок по тому же самому, если хотите.
Объявления
1. Обновите Logitech G Hub
Прежде всего, вы должны проверить, работает ли инструмент Logitech G Hub в последней версии или нет. Если на нем не установлена последняя версия, высока вероятность того, что этот инструмент каким-то образом конфликтует с системой для правильной работы из-за проблем несовместимости. К счастью, сам инструмент может автоматически проверять и устанавливать доступные обновления. Но вам нужно будет включить опцию автоматического обновления. Для этого:
- Откройте инструмент Logitech G Hub на ПК.
- Как только вы Рабочий стол по умолчанию интерфейс, нажмите на значок гамбургера открыть Меню на верхней левой стороне.
- Теперь нажмите на Настройки из выпадающего списка> Обязательно нажмите на ПРОВЕРИТЬ ОБНОВЛЕНИЯ в правом верхнем углу.

- Здесь вы увидите последнее доступное обновление и установите его вместе с версией программного обеспечения.
- Далее вам нужно нажать на кнопку «ВКЛЮЧИТЬ АВТОМАТИЧЕСКОЕ ОБНОВЛЕНИЕ» коробка для отметьте это галочкой. Это означает, что вы включили его.
- Если вы не хотите автоматических обновлений, обязательно установите флажок, чтобы снять его.
2. Выйдите и правильно закройте Logitech G Hub
Также рекомендуется правильно выйти из инструмента Logitech G Hub и закрыть его из области панели задач. В большинстве случаев пользователи забывают выйти из приложения из области панели задач и просто выходят из приложения. В этом случае приложение может по-прежнему работать в фоновом режиме, не уведомляя вас, и всякий раз, когда вы пытаетесь открыть приложение снова, оно может не отображаться на экране визуально или зависнуть на экране инициализации, поскольку оно уже Бег. Чтобы закрыть его:
- Нажми на Значок закрытия в инструменте Logitech G Hub, чтобы выйти из него.
- Нажми на значок со стрелкой вверх в нижней правой части панели задач.
- Здесь щелкните правой кнопкой мыши на Значок приложения Logitech G Hub > Выбрать Покидать. [Необходимо]
- Теперь ваше приложение закрыто должным образом. Но тем не менее, фоновый процесс приложения работает. Чтобы закрыть процессы приложения, вы можете использовать следующий метод.
3. Закрыть фоновое выполнение задачи Logitech G Hub
Как мы уже упоминали в приведенном выше методе, даже если вы выполнили выход и закрыли приложение Logitech G Hub вручную в своей системе Windows, один или несколько фоновых процессов все еще работают. Что ж, программы в Windows довольно часто работают в фоновом режиме, чтобы они могли работать лучше. Но иногда это может не пригодиться, и вам также придется вручную очищать фоновую задачу. Для этого просто выполните следующие действия:
Объявления
- нажмите Клавиши Ctrl+Shift+Esc с левой стороны клавиатуры, чтобы открыть Диспетчер задач. [Вы также можете нажать кнопку Клавиши Win+X открыть Меню быстрой ссылки а затем выберите диспетчер задач]
- Когда откроется Диспетчер задач, обязательно разверните окно> Нажмите на Процессы вкладка

- Теперь ищите LGHUB, Программа обновления LGHUBи т.д. задачи из списка.
- затем щелкните правой кнопкой мыши в задаче и нажмите Завершить задачу чтобы закрыть его. Обязательно сделайте то же самое для каждой задачи LGHUB одну за другой.
- После этого закройте диспетчер задач и перезагрузите компьютер, чтобы немедленно изменить эффекты.
4. Запустите Logitech G Hub от имени администратора.
Вам также следует попробовать запустить исполняемый файл приложения Logitech G Hub в качестве администратора на ПК с Windows, чтобы разрешить все функции контроля учетных записей (UAC) в отношении разрешений. Таким образом, приложение может работать правильно, потому что иногда система Windows и ее протоколы безопасности могут подумать, что вы пытаетесь запустить приложение без его авторизации. Поскольку вам нужно будет выполнить этот шаг только в первый раз, вы можете выполнить следующие шаги, чтобы сделать это:
- Щелкните правой кнопкой мыши на Logitech G Hub приложение на вашем ПК. [Вы можете найти его на ярлыке на рабочем столе или в меню «Пуск»]
- Теперь выберите Характеристики из контекстного меню > Нажмите на Совместимость вкладка

Объявления
- Обязательно нажмите на Запустите эту программу от имени администратора флажок, чтобы отметить его.
- Нажмите на Подать заявление и выберите ХОРОШО чтобы сохранить изменения.
- После этого вы можете просто дважды щелкнуть исполняемый файл приложения Logitech G Hub, чтобы запустить его с правами администратора.
5. Обновите драйвер USB-устройства ввода Logitech
Обязательно попробуйте проверить последнее обновление для USB-устройства Logitech, которое вы используете и подключены к ПК, выполнив следующие действия. Устаревший или отсутствующий драйвер USB, специфичный для устройства Logitech, может в конечном итоге вызвать несколько проблем с правильной работой программного обеспечения Logitech G Hub.
Пожалуйста, обрати внимание: Logitech USB Input Device — это общая фраза для всех USB-периферийных устройств Logitech, таких как мышь, клавиатура, контроллер, гарнитура и т. д. Таким образом, в зависимости от того, какое устройство вы используете, вам придется выполнять Этот способ. Например; если вы пытаетесь обновить мышь/клавиатуру Logitech G, используйте Устройство интерфейса пользователя. Для игровой гарнитуры или джойстика используйте Звуковые, видео и игровые контроллеры.
- Щелкните правой кнопкой мыши на Стартовое меню открыть Меню быстрого доступа.
- Нажмите на Диспетчер устройств из списка, чтобы открыть интерфейс.
- Теперь вам нужно двойной щелчок на Устройства интерфейса пользователя (HID) чтобы расширить его.
- затем щелкните правой кнопкой мыши на USB-устройство ввода Logitech который вы используете для открытия контекстного меню.

- Далее нажмите на Обновить драйвер > Выберите Автоматический поиск драйверов.
- Система автоматически проверит наличие доступных обновлений.
- Если доступно обновление, система автоматически загрузит и установит последнюю версию.
- Наконец, не забудьте перезагрузить компьютер, чтобы изменения вступили в силу.
Обязательно выполните те же действия для Виртуальная клавиатура Logitech G Hub слишком.
6. Установите последние обновления Windows
Устаревшая версия ОС Windows или версия сборки также могут вызвать многочисленные проблемы с производительностью системы и совместимостью программы. Рекомендуется всегда обновлять системное программное обеспечение Windows. Вы можете выполнить следующие шаги, чтобы проверить наличие последнего обновления и установить его.
- нажмите Клавиши Windows + I открыть Параметры Windows меню.
- Нажмите на Центр обновления Windows на левой панели> Нажмите на Проверить наличие обновлений.

- Если доступно обновление, выберите Загрузить и установить.
- Обязательно дождитесь завершения процесса обновления, так как это может занять пару минут или около того.
- После этого просто перезагрузите компьютер, чтобы применить изменения, если он не перезагружается автоматически.
Ну, еще одна вещь, которую вы должны сделать, это проверить наличие дополнительных обновлений, выполнив следующие действия. Иногда Microsoft выпускает пару обновлений драйверов устройств и исправлений безопасности без уведомления в разделе необязательных обновлений, о которых большинство пользователей не знают. Таким образом, вы можете перейти туда и проверить наличие обновлений.
- Нажимать Клавиши Windows + I открыть Параметры Windows меню.
- Нажмите на Центр обновления Windows на левой панели> Нажмите на Расширенные опции.
- Прокрутите вниз и найдите Дополнительные опции > Нажмите на Дополнительные обновления.
- Если доступно обновление, обязательно выберите его.
- Нажмите на Скачать и установить > Дождитесь завершения обновления.
- Наконец, перезагрузите систему, чтобы применить изменения.
7. Запустите программу в режиме совместимости
Высока вероятность того, что текущая версия программного обеспечения Logitech G Hub каким-то образом недостаточно совместима с системой Windows. В этом случае вы можете выполнить следующие шаги, чтобы запустить программное обеспечение Logitech G Hub в режиме совместимости.
- Щелкните правой кнопкой мыши на установленном Logitech G Hub приложение на вашем ПК. [Вы можете найти его на ярлыке на рабочем столе или в меню «Пуск»]
- Выбирать Характеристики > Нажмите на Совместимость вкладка
- Под Режим совместимости раздел, нажмите на Запустите эту программу в режиме совместимости для: коробка для включить это.
- Теперь выберите Windows 7 или же Windows 8 из выпадающего списка.
- Нажмите на Подать заявление а потом ХОРОШО чтобы сохранить изменения.
8. Удалить временные файлы AppData Logitech G Hub
Также рекомендуется удалить временные файлы системы, выполнив следующие действия. Эти временные файлы или папки могут в конечном итоге вызвать несколько проблем с производительностью системы и запуском программы в течение определенного периода времени.
- нажмите Виндовс + Рключи на клавиатуре, чтобы открыть БЕЖАТЬ диалоговое окно.
- Теперь введите %temp% и нажмите Enter, чтобы открыть Местный временный папка.
- Здесь вы увидите кучу временных файлов > Просто выберите все файлы, нажав Ctrl + А ключи на клавиатуре.
- Далее нажмите кнопку Клавиши Shift + Delete чтобы удалить все временные файлы.
Примечание: Некоторые временные файлы нельзя удалить в большинстве случаев, что является нормальным явлением. Таким образом, вы можете пропустить несъемные временные файлы.
После этого вам нужно будет удалить определенные временные файлы AppData Logitech G Hub, выполнив следующие действия.
- нажмите Windows+R ключи, чтобы открыть Бежать диалоговое окно.
- Теперь введите %Данные программы% и ударил Войти открыть Данные программы папку на установленном диске Windows.
- затем Удалить в Папка Logitech G Hub из списка> После этого обязательно перезагрузите систему.
Если он недоступен, перейдите к следующему способу.
9. Разрешить Logitech G Hub в защите брандмауэра Windows
Просто имейте в виду, что вы должны разрешить файл приложения Logitech G Hub в брандмауэре Windows в качестве белого списка, чтобы разрешить все текущие процессы. Для этого:
- Нажми на Стартовое меню > Тип Брандмауэр.
- Выбирать Брандмауэр Защитника Windows из результатов поиска.
- Теперь откройте его> Нажмите на Разрешить приложение или функцию через брандмауэр Защитника Windows с левой панели.
- Нажмите на Изменить настройки > Нажмите на Разрешить другое приложение.
- Нажмите на Просматривать > Выберите Logitech G Hub приложение и нажмите на Добавлять.
- Наконец, нажмите на ХОРОШО чтобы сохранить изменения > Перезагрузите компьютер.
10. Установите распространяемый пакет Microsoft Visual C++
Если на вашем компьютере с Windows не установлена последняя версия среды выполнения Microsoft Visual C++ или необходимая версия, вы можете столкнуться с несколькими проблемами. Для этого:
- нажмите Окна клавиша на клавиатуре, чтобы открыть Стартовое меню.
- Теперь введите приложения и функции искать.
- Открытым Приложения и функции из результатов поиска.
- Нажми на Microsoft визуальный С++ программа(ы) из списка индивидуально.
- Выберите каждую программу и нажмите на Удалить.
- Следуйте инструкциям на экране для завершения удаления.
- Далее посетите официальный сайт майкрософт и загрузите последнюю версию среды выполнения Microsoft Visual C++.
- После этого установите его на свой компьютер. Обычно вы устанавливаете программу.
- Перезагрузите систему, чтобы изменить эффекты.
11. Установите пакет Microsoft .NET Framework
Также возможно, что устаревший или отсутствующий пакет Microsoft .NET Framework конфликтует с программным обеспечением Logitech G Hub для правильной работы. Это программное обеспечение в основном позволяет различным языкам программирования более легко взаимодействовать с вашим ПК. Чтобы установить его:
- Посетите официальный Microsoft .NET Framework веб-сайт в веб-браузере ПК.
- Теперь загрузите среду выполнения .NET Framework [не нажимайте на пакет разработчика].
- Запустите скачанную программу на ПК.
- В Internet Explorer и Microsoft Edge щелкните значок Бежать кнопку внизу страницы.
- В Google Chrome нажмите стрелку вверх рядом с загрузкой в нижней части страницы, затем выберите Открытым.
- После завершения обновления перезагрузите компьютер, чтобы изменения вступили в силу.
12. Переустановите ПО Logitech G Hub
Если ни один из методов не помог вам, обязательно удалите и переустановите программное обеспечение Logitech G Hub на ПК, чтобы обновить систему для устранения любых временных сбоев. Для этого:
- нажмите Ключ Windows открыть Стартовое меню > Найдите панель управления.
- Открытым Панель управления > Нажмите на Удалить программу.
- Теперь найдите Logitech G Hub программное обеспечение из списка установленных программ.
- Затем щелкните его правой кнопкой мыши и выберите Удалить.
- При появлении запроса нажмите Удалить еще раз и следуйте инструкциям на экране, чтобы завершить его.
- После удаления обязательно перезагрузите компьютер, чтобы изменения вступили в силу.
- Обратитесь к официалам Ссылка для загрузки программного обеспечения Logitech G Hub и скачайте последнюю версию установщика для вашего ПК с Windows.
- Запустите установочный файл и установите инструмент Logitech G Hub на ПК.
- Наконец, запустите инструмент от имени администратора (упомянутое выше руководство), и все готово.
Вот так, ребята. Мы предполагаем, что это руководство было полезным для вас. Для дальнейших запросов, вы можете оставить комментарий ниже.
