Содержание
- Как исправить этот пункт временно недоступен после переустановки MacOS или OS X —
- Решение № 1
- Решение № 2
- Заключительные слова
- Ошибка при чистой установке Mac OS X
- Меняем дату на Mac
- Как исправить macOS «Этот пункт временно недоступен. Пожалуйста, повторите попытку позже»
- Прежде чем мы начнем
- Как исправить ошибку «Этот элемент временно недоступен …»
- 1. Убедитесь, что Apple Идентификатор правильный
- 2. Очистите устаревший системный лом
- 3. Установите правильную дату и время
- 4. Проверьте, если Apple Логин ID
- 5. Сканирование вашего Mac на наличие вредоносных программ
- Как исправить этот элемент временно недоступен после переустановки MacOS или OS X
- Решение №1
- Решение № 2
- Заключительные слова
- Боремся с «ошибкой верификации» при установке OS X
Как исправить этот пункт временно недоступен после переустановки MacOS или OS X —
Если ваш Mac работает медленно, самое очевидное, что вы можете сделать, это переустановить ОС. Это может решить некоторые проблемы, но также может вызвать новые. Несколько пользователей Mac сообщили об ошибке при переустановке новой ОС на своих компьютерах. Обычно это проблема, которая затрагивает OS X Lion. Однако у нас нет информации, что это не происходит в других версиях OS X или macOS. Так что не удивляйтесь, если у вас возникнет проблема в другой версии ОС. В частности, после ввода идентификатора Apple ID появляется сообщение об ошибке:
«Этот товар временно недоступен. Пожалуйста, попробуйте позже»
Повторное выполнение шагов с самого начала не вносит никаких изменений. Даже подключение к различным сетям приводит к тому же результату, что и раньше. Но что вы можете сделать, чтобы решить эту проблему?
Проверьте остальную часть статьи, и вы найдете решение.
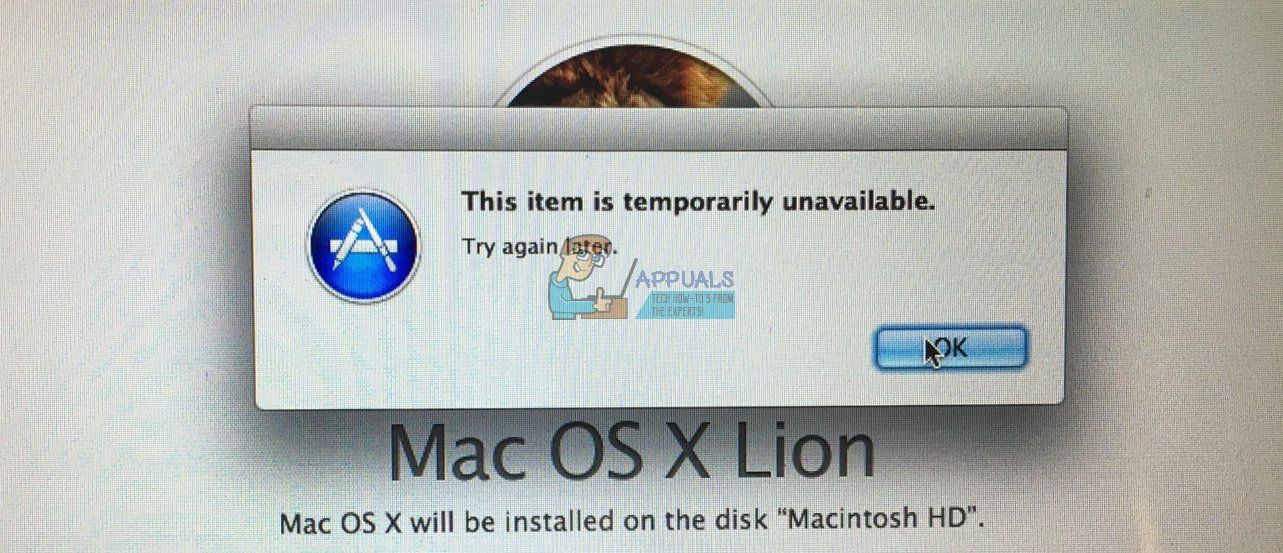
Решение № 1
Причина, по которой вы получаете это «Этот предмет временно недоступен. Пожалуйста, попробуйте позже », ошибка на вашем компьютере из-за Apple ID, который вы используете для входа в систему. Если ваш Apple ID не связан с Apple OS, вы будете постоянно получать это раздражающее всплывающее окно. Вот решение.
Замечания: Вы можете подумать, что использование чужого Apple ID сделает всю работу за вас. Однако НЕ делайте этого, потому что в конечном итоге вы получите все приложения, связанные с их учетной записью.
Если это не решило вашу проблему, попробуйте использовать оригинальный Apple ID, который вы использовали при первой активации Mac. И, если вы не помните изначально использованные учетные данные Apple или не являетесь первым владельцем этого компьютера, попробуйте следующий метод.
Решение № 2
Этот метод решает проблему, когда версия ОС, связанная с вашей учетной записью Apple, больше не доступна в App Store.
Этот метод приведет вас к переустановке через Интернет. Он установит оригинальную ОС, поставляемую с вашим Mac. Позже это позволит вам обновиться до последней версии.
Заключительные слова
Какой метод работал для вас? Дайте нам знать в разделе комментариев ниже. Кроме того, поделитесь этой статьей со всеми, для кого она может оказаться полезной.
Источник
Ошибка при чистой установке Mac OS X
При установке OS X El Capitan или OS X Yosemite могут появиться ошибки:
«This copy of the Install OS X El Capitan application can’t be verified. It may have been corrupted or tampered with during downloading» или «This copy of the Install OS X Yosemite application can’t be verified. It may have been corrupted or tampered with during downloading», ну или «An error occurred while preparing the installation. Try running again».
«Не удалось проверить этот экземпляр программы Установка OS X Yosemite (Mavericks). Он мог был быть поврежден или подвергнуться изменениям в процессе загрузки.»
Иногда они могут быть решены путем простой перезагрузки и попытки переустановки OS X еще раз (или повторной перезаписи дистрибутива на флешку/диск, если он был поврежден), но если сообщения об ошибках появляются постоянно, то можно решить проблему только сменой даты на вашем Mac.
Меняем дату на Mac
Сделать это можно не выходя из меню установки, использовав терминальные команды. Для этого запускаем «Терминал» и вводим команду:
После чего вам отобразится установленная в данный момент дата. Ее нужно поменять, задав дату выпуска дистрибутива.
Дата и время вводятся в определенном формате: [mm]dd]HH]MM[[cc]yy]. Расшифровывается это так: Месяц Число Часы Минуты Секунды Год, введенные без пробелов и, обязательно, в такой последовательности.
К примеру, если нужно установить дату и время на 24 октября 2015 года 18 часов 25 минуты, то команда будет выглядеть так:
Смысл в том, чтобы выставить дату, позже выпуска вашего дистрибутива, но раньше выпуска следующего обновления. Экспериментируйте!
После этого закрываем «Терминал» и начинаем процесс установки.
Если вы нашли ошибку, пожалуйста, выделите фрагмент текста и нажмите Ctrl+Enter.
Источник
Как исправить macOS «Этот пункт временно недоступен. Пожалуйста, повторите попытку позже»
Прежде чем мы начнем
Потратив несколько лет на программирование приложений для macOS, мы создали инструмент, который может использовать каждый. Комплексное устранение неполадок Mac.
Итак, вот совет: Загрузите CleanMyMac, чтобы быстро исправить некоторые проблемы, упомянутые в этой статье. Но чтобы помочь вам сделать все самостоятельно, мы собрали наши лучшие идеи и решения ниже.
При загрузке новой операционной системы на Mac может быть очень сложно получить следующее сообщение: «Этот элемент временно недоступен». Это означает, что вы только что потратили на выполнение, и вам придется повторить попытку позже, как указано в сообщении. Хотя это может происходить при загрузке новых собственных приложений MacOS, эта ошибка обычно возникает, когда люди пытаются загрузить новую MacOS.
Поэтому, если вы столкнулись с этой ошибкой: «Этот элемент временно недоступен. Пожалуйста, повторите попытку позже», вот статья о том, как решить эту проблему.
Как исправить ошибку «Этот элемент временно недоступен …»
Это может показаться трудоемким и стрессовым кошмаром, но не волнуйтесь. Есть решения этой ошибки, и они очень быстры в тестировании и внедрении, поэтому вы сможете следить за своим днем даже после появления этой надоедливой ошибки.
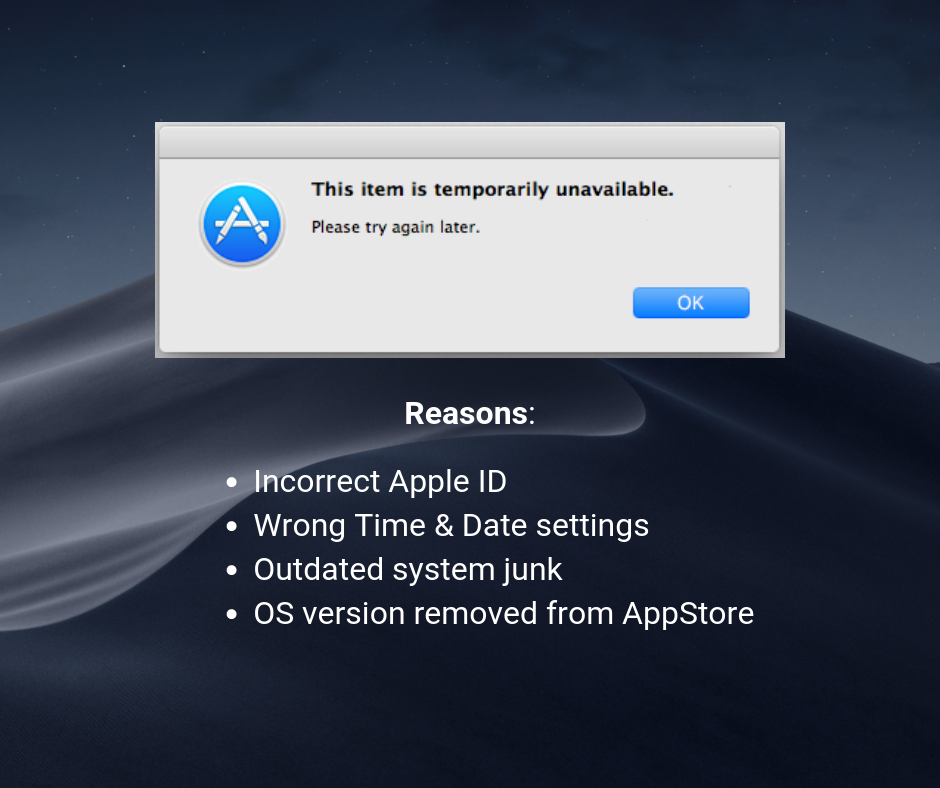
Вот несколько способов восстановить работоспособность вашего Mac:
1. Убедитесь, что Apple Идентификатор правильный
Люди сталкиваются с этой ошибкой только после их ввода Apple Я БЫ.
Так, например, если на другом устройстве установлена новая Mac OS X или macOS Apple Идентификатор использовался для предыдущей загрузки, он не будет записан Apple Идентификатор используется в качестве ошибки. Проверьте и подтвердите, какой из них был изначально использован, а затем введите правильные или предыдущие данные, после чего загрузка должна работать, как запланировано.
2. Очистите устаревший системный лом
Другое решение состоит в удалении ненужных и ненужных файлов из системы и беспорядка, таких как файлы и папки, которые вам не нужны, данные браузера, кэш и файлы cookie, дубликаты видео и фотографий, приложения, которые вы не использовали годами, и целая куча помех, связанных с ними.
В течение ряда лет большинство компьютеров Mac начали тормозить и потреблять память. Вам нужна эта память и вычислительная мощность для загрузки, установки и запуска новой операционной системы.
Один из самых быстрых, безопасных и эффективных способов объяснить, что вам не нужно, – это загрузить CleanMyMac X.
3. Установите правильную дату и время
Сначала проверьте дату и время в верхнем меню – убедитесь, что это работает как надо.
Если отображается правильная дата и время, перейдите в Терминал для проверки.
4. Проверьте, если Apple Логин ID
без Apple Mac ID, вы не можете скачать и установить новую macOS.
Чтобы решить эту проблему, вы должны либо перейти к icloud.com Создайте логин или логин через этот сайт на вашем Mac. Или вы можете зайти в Mac App Store и создать учетную запись или войти с Apple ID, чтобы убедиться, что устройство подключено.
Теперь вернитесь к экрану установки, чтобы завершить загрузку, которая теперь должна быть успешной.
5. Сканирование вашего Mac на наличие вредоносных программ
Другая вещь, которая может помешать успешной загрузке, – это вредоносное ПО или другое поврежденное программное или аппаратное устройство на вашем Mac. Вот способ проверить наличие вирусов, отсутствующих в большинстве антивирусных программ:
В любом случае системная лома и потенциальные инфекции могут помешать успешной загрузке и установке новой операционной системы. С CleanMyMac X вы можете решить обе проблемы – и многие другие проблемы – и убедиться, что ваш Mac работает без сбоев на месяцы и годы вперед.
Источник
Как исправить этот элемент временно недоступен после переустановки MacOS или OS X
Если ваш Mac работает медленно, самое очевидное, что вы можете сделать, — это переустановить ОС. Это может решить некоторые проблемы, но также может вызвать новые. Несколько пользователей Mac сообщили об ошибке при переустановке новой ОС на свои компьютеры. Обычно это проблема, которая затрагивает OS X Lion. Однако у нас нет информации о том, что этого не происходит в других версиях OS X или macOS. Поэтому не удивляйтесь, если у вас возникнет проблема в другой версии ОС. В частности, после ввода Apple ID появляется сообщение об ошибке:
« Этот элемент временно недоступен. Повторите попытку позже. ”
Повторение шагов с самого начала не приводит к изменениям. Даже подключение к разным сетям приводит к тому же результату, что и раньше. Но что вы можете сделать, чтобы исправить эту проблему?

Решение №1
Причина, по которой вы получаете сообщение «Этот элемент временно недоступен. Повторите попытку позже »ошибка на вашем компьютере связана с Apple ID, который вы используете для входа в систему. Если ваш Apple ID не связан с ОС Apple, вы будете постоянно получать это раздражающее всплывающее окно. Вот решение.
Примечание: вы можете подумать, что используя чужой Apple ID сделает всю работу за вас. Однако НЕ делайте этого, потому что в конечном итоге вы получите все приложения, связанные с их учетной записью.
Если это не решило вашу проблему, попробуйте использовать исходный Apple ID, который вы использовали при первой активации Mac. И, если вы не помните первоначально использованные учетные данные Apple или не являетесь первым владельцем этого компьютера, попробуйте следующий метод.
Решение № 2
Этот метод решает проблему, когда версия ОС, связанная с вашей учетной записью Apple, больше не доступна в App Store.
Этот метод приведет вас к переустановке через Интернет. Он установит оригинальную ОС, поставляемую с вашим Mac. Позже это позволит вам перейти на последнюю версию.
Заключительные слова
Какой метод сработал для вас? Дайте нам знать в разделе комментариев ниже. Также поделитесь этой статьей со всеми, кому, по вашему мнению, она может быть полезна.
Источник
Боремся с «ошибкой верификации» при установке OS X

Apple страдает из-за просроченного сертификата.
14 февраля 2016 года окончился срок действия сертификата Apple Worldwide Developer Certificate. Ряд разработчиков столкнулись с определенными техническими трудностями, но проблема оказалась намного глобальнее и коснулась рядовых пользователей.
Если у вас есть оригинальный инсталляционный CD-диск с операционной системой OS X, можете о них забыть и смело отправить в пункт утилизации в мусор. Установка системы с такого носителя больше невозможна и связано это с тем, что Apple не сможет верифицировать установленную систему. Проблема лечится исключительно созданием нового. Не пригодны для установки и ранее скачанные ISO или DMG-образы с системой.
На этом сюрпризы не оканчиваются. Сложности возникнут и при попытке установить раннюю версию операционной системы на компьютер Mac, на котором изначально была установлена более поздняя OS X. Например, на iMac с 5K экраном вы не сможете установить OS X Lion.
Единственным вариантом решения сложившейся ситуации остается изменение системной даты. Перед началом установки (в режиме CMD + R) следует выполнить несколько простых шагов:
1. Откройте терминал.
2. Введите команду: date 0201010116 для установки даты, предшествующей фактическому истечению сертификата.
Так можно обойти необходимость повторной загрузки/перезаписи образа. Но уверенности в том, что такой вариант будет работать стабильно и всегда, нет. Поддержка прошлых версий систем вынужденно прекращается со стороны Apple. [TW]
Источник
This process worked on 2022-05-08
I was trying to do a clean install for an Early 2009 27″ iMac. The recovery console listed El Capitan as the available OS, but trying to do an Internet-based recovery continually failed with a message similar to «Couldn’t Install. No viable modules»
I tried to follow suggestions on other sites, but the «Download old versions of Mac OS» threads are no longer valid for El Capitan. It appears that Apple has removed El Capitan from their installer download page — they only have the Safari-only update feature, which did not meet my needs.
I stumbled on a secondary thread that someone mentioned Apple removes support for these downloads when the security certificates expire. That made sense to me so I had an idea to set the computer’s date back to a time that the security certificate would have been valid — and that worked!
Here is the actual procedure that worked, using the Internet-based Recovery:
- After start chime, hold CMD+Shift+R until the start up progress bar shows
- When the Recovery Console is shown, click the WiFi icon in the top-right and join a valid network
- On the top-toolbar, select Tools -> Utilities -> Terminal
- With the terminal open, set the date back. I used the command: «date -u 0101000013» to set the system date to 01-01-2013 00:00
- I then clicked the Reinstall El Capitan from the Recovery Console Menu.
Where before it would fail after about 22% completion, this time it completed successfully without any intervention. I was then able to enter the Select Country Screen and continue completely with the setup. Once installed, the date can be changed back.
Ошибка при чистой установке Mac OS X
При установке OS X El Capitan или OS X Yosemite могут появиться ошибки:
«This copy of the Install OS X El Capitan application can’t be verified. It may have been corrupted or tampered with during downloading» или «This copy of the Install OS X Yosemite application can’t be verified. It may have been corrupted or tampered with during downloading», ну или «An error occurred while preparing the installation. Try running again».
«Не удалось проверить этот экземпляр программы Установка OS X Yosemite (Mavericks). Он мог был быть поврежден или подвергнуться изменениям в процессе загрузки.»
Иногда они могут быть решены путем простой перезагрузки и попытки переустановки OS X еще раз (или повторной перезаписи дистрибутива на флешку/диск, если он был поврежден), но если сообщения об ошибках появляются постоянно, то можно решить проблему только сменой даты на вашем Mac.
Меняем дату на Mac
Сделать это можно не выходя из меню установки, использовав терминальные команды. Для этого запускаем «Терминал» и вводим команду:
После чего вам отобразится установленная в данный момент дата. Ее нужно поменять, задав дату выпуска дистрибутива.
Дата и время вводятся в определенном формате: [mm]dd]HH]MM[[cc]yy]. Расшифровывается это так: Месяц Число Часы Минуты Секунды Год, введенные без пробелов и, обязательно, в такой последовательности.
К примеру, если нужно установить дату и время на 24 октября 2015 года 18 часов 25 минуты, то команда будет выглядеть так:
Смысл в том, чтобы выставить дату, позже выпуска вашего дистрибутива, но раньше выпуска следующего обновления. Экспериментируйте!
После этого закрываем «Терминал» и начинаем процесс установки.
Авторизуясь, вы даете согласие на обработку персональных данных.
Источник
Боремся с «ошибкой верификации» при установке OS X

Apple страдает из-за просроченного сертификата.
14 февраля 2016 года окончился срок действия сертификата Apple Worldwide Developer Certificate. Ряд разработчиков столкнулись с определенными техническими трудностями, но проблема оказалась намного глобальнее и коснулась рядовых пользователей.
Если у вас есть оригинальный инсталляционный CD-диск с операционной системой OS X, можете о них забыть и смело отправить в пункт утилизации в мусор. Установка системы с такого носителя больше невозможна и связано это с тем, что Apple не сможет верифицировать установленную систему. Проблема лечится исключительно созданием нового. Не пригодны для установки и ранее скачанные ISO или DMG-образы с системой.
На этом сюрпризы не оканчиваются. Сложности возникнут и при попытке установить раннюю версию операционной системы на компьютер Mac, на котором изначально была установлена более поздняя OS X. Например, на iMac с 5K экраном вы не сможете установить OS X Lion.
Единственным вариантом решения сложившейся ситуации остается изменение системной даты. Перед началом установки (в режиме CMD + R) следует выполнить несколько простых шагов:
1. Откройте терминал.
2. Введите команду: date 0201010116 для установки даты, предшествующей фактическому истечению сертификата.
Так можно обойти необходимость повторной загрузки/перезаписи образа. Но уверенности в том, что такой вариант будет работать стабильно и всегда, нет. Поддержка прошлых версий систем вынужденно прекращается со стороны Apple. [TW]
Источник
Мой секрет
Переустановка mac os этот объект временно недоступен. Типичные проблемы с iTunes
Пост уже не так актуален как мог бы быть пару дней назад, но все же лучше поздно чем никогда. И так под катом история о том как я решил обновиться до «OS X Mavericks», и в итоге у меня это заняло 18 часов.
Пост рассчитан не на гуру OS X, а на обычных юзеров которые столкнулись с проблемами при установке оси и не могут продолжить ее установку.
Ну что ж поехали:
Четверг, 22-го октября (дата оф. выхода OS X Mavericks). Качаю ее бесплатно из AppStore и не делая никаких бэкапов планирую обновить свою скачанную год назад с торрентов за бесплатно OS X Mountain Lion, которая ставилась поверх OS X Lion без каких либо вопросов.
В общем OS скачана, приступаю к установке. Кликнул по ее иконке, ответил на пару вопросов, и комп перезагружается. Далее появляется логотип оси, и пишет что осталось 40 минут, и по тихонечку начинается двигаться progressbar. Я уже начинаю думать чем мне заняться пока идет переустановка как выскакивает сообщение о том что мой диск поврежден и исправить его невозможно, необходимо сделать бэкап данных и возобновить установку.
Тут я вспомнимаю что при установке OS X Mountain Lion у меня было что-то подобное, захожу в дисковую утилиту, выбираю Macintosh HD и хочу уже ткнуть на кнопку «Исправить диск», но она неактивна, тогда нажимаю «Проверить диск» -> идет процесс проверки, после которого пишется какие у меня ошибки «Что то там со ссылками какими-то, то ли названы не так, то ли дата создания не та» в общем погуглив ошибки, ничего не нашел. Потом как-то добился того чтоб кнопка «Исправить диск» стала активна, щелкаю, но мне пишет что не может восстановить диск, и нужно его форматнуть предварительно сделав бэкап (выделено для тех кто не видит что я это написал, и почему-то минусует пост с кармой) .
Ну думаю, надо сделать бэкап вaжной инфы, и думать что делать дальше. Запускаю винду установленную в качестве второй OS, и делаю бэкап на диск BOOTCAMP пытаясь среди 500 гб информации на Macintosh HD найти самое важное чтоб поместить на оставшиеся 30 гигабайт на диске BOOTCAMP. Попутно мне попадается лежащая в корне диска папка OS X install Data, захожу и вижу такую структуру:

(Скриншот сделан сейчас, т.к. тогда я не думал о написании статьи)
Ну думаю, надо бэкапнуть и эту папочку, ведь форматнув диск, инсталлятор OS тоже удалится.(Кстати ключевой момент истории)
В общем бэкап сделан. Решаю сделать последнюю попытку установить ось обычным способом, но опять та же ошибка. Захожу в дисковую утилиту, пытаюсь форматнуть диск. Но не получается. Т.к. он используется. Перезагружаю ноут, зажимаю cmd+r и вхожу в режим восстановления, и тут уже через дисковую утилиту удается отформатировать его.
Перезагружаюсь в Windows, пытаюсь скопировать ранее сохраненную папочку OS X install Data в корень отформатированного диска, но не удается, т.к. видимо Windows не умеет работать на запись с маковским диском.
Вспоминаю о том что можно восстановить старую OS X Mountain Lion, а оттуда планирую уже опять начать установку Mavericks.
Но и тут меня ждет неудача, как я упоминал Mountain Lion был скачан с торрентов, а при восстановлении оно меня попросило ввести свой Apple ID, после чего сказало что я не могу этого сделать т.к. на мне не числится эта ось. Жалея что пожалел 20$(или сколько там) год назад, думаю над вариантомсоздания загрузочной флешки.
Погуглив понял что не так то просто сделать ее, и по всех мануалах структура папок была вовсе не такой как у меня(т.к. я уже запустил установку и там что-то изменилось).
Но решил попробовать восстановить образ InastallESD.dmg на флешку. Но как то не получилось.
Что-ж, надо тогда скачать заново ее, и сделать все по мануалам. Начинаю искать, а т.к. она только сегодня вышла, не нахожу не одного хорошего результата, т.к. рутрекер заблокировал торренты, по причине того что ее можно и так скачать бесплатно. Остается выбор: качать Mountain Lion или dev версию Mavericks. Решаю скачать тот же образ что ставил год назад «Mountain Lion». Скачав пытаюсь сделать флешку, и опять неудача(то ли записывать не хотело, то ли записало но комп не видел что оттуда можно установить) видимо это из за того что для создания флешки нужно произвести некоторые операции с файлами внутри образа. Решаю скачать еще пару версий ОС: просто Lion и dev версию Mavericks. Попутно гугля как можно с помощью Windows редактировать DMG.
Оказалось что с этим мне могут помочь UltraISO и TransMac. Качаю. И действительно TransMac позволяет записывать и читать флешки в MAC формате. А UltraISO позволяет просматривать dmg файлы. Начинаю сопоставлять струкуру скачанного Mountain Lion с сохраненной папкой OS X install Data и структурой описанной в мануалах по созданию загрузочных флешек.
Краткая инструкция с мануала:
- Распаковываем установщик Mavericks в папку «Программы». Правым кликом выбираем «Показать содержимое пакета».
- В этом окне открываем папку «Contents», затем «Shared Support», где находим файл InstallESD.dmg. Монтируем его образ
и открываем.- Здесь находим файл BaseSystem.dmg, монтируем.
- Настало время перейти к записи данных на накопитель. В «Дисковой утилите» выбираем образ BaseSystem.dmg и переходим
на вкладку «Восстановить».- В качестве источника оставляем файл BaseSystem.dmg, а в поле «Назначение» перетаскиваем внешний накопитель. Затем
нажимаем «Восстановить».- Остался последний шаг. Находим восстановленный накопитель в Finder, затем заходим в папку «System», раздел
«Installation», откуда удаляем файл Packages.- Открываем образ OS X Install ESD в Finder, где опять же в разделе «Installation» находим папку Packages
(Installation Packages). Перетаскиваем ее в ту директорию, из которой мы удалили файл на предыдущем этапе.- Все готово. Извлекаем диск, затем перезагружаем компьютер с нажатой клавишей Option (Alt).
В общем делаю все что там описано и на самом последнем шаге
installer -pkg /Volumes/usb-osx/Packages/OSInstall.mpkg -target /Volumes/macHD
Который запускает установку os x из консоли мне выдает ошибку смысл которой в том что установка из консоли недоступна для моей версии.
Ну думаю фиг с ним, гуглю можно ли разворачивать dmg образ из консоли и оказывается что можно. Тогда я уже наконец решаю проблему делая то что сказано в мануале но из консоли.
Монтируем образ installESD.dmg.
hdiutil mount «/Volumes/BOOTCAMP/OS X Install Data/installESD.dmg»

Затем монтируем BaseSystem.dmg который находится внутри только что смонтированного installESD.dmg:
hdiutil mount «/Volumes/OS X Install ESD/BaseSystem.dmg»

Теперь я перешел в дисковую утилиту(для надежности, хотя через командную строку думаю тоже можно было это сделать)
И восстановил BaseSystem.dmg на флешку. Предварительно отформатированную вот с такими настройками в Дисковая утилита->раздел диска


После этого решил проверить возможно ли загрузиться с флешки, и моей радости не было предела:

Осталось отправился обратно в терминал, где флешка уже доступна по адресу «/Volumes/OS X Base System 1» и разбраться с папкой Packeges
Пишем:
rm «/Volumes/OS X Base System 1/System/Installation/Packages»
Тем самым удалив ссылку на Packages
Далее:
cp -R «/Volumes/OS X Install ESD/Packages/» «/Volumes/OS X Base System 1/System/Installation/Packages/»
Этим мы вставляем папку Packages вместо ссылки которую удалили.
Далее перезагружаемся, нажав Option(alt)
И видим радостную заставку

После которой установка проходит как по маслу.
Уже не раз и не два в комментариях меня просили сделать такой же информативный сайт про iPhone или MacBook..
В данной статье (а может и цикле статей) я буду писать не совсем очевидные инструкции или лайфхаки, которые упростят жизнь пользователям OS X. С большинством проблем я столкнулся в своей практике, поэтому почитать о них будет интересно всем владельцам iMac, MacBook и т.п. И запомнить! Пригодится…
Отключаем автозапуск iPhoto при подключении iPad или iPhone
Не помню, когда это в первый раз произошло, но с какого-то времени мой MacBook Pro стал запускать iPhoto при подключении iPad, iPhone и iPod к компьютеру через USB провод. Это бесило. Самое забавное, что решается проблема не в iPhoto и не в настройках системы, а в настройках приложения «Захват изображений» (Image Capture).
1. Подключите девайс к компьютеру через провод. Закройте iPhoto, который запустился автоматом.
2. Заходите в приложение «Захват изображений». Выбирайте девайс.
3. В выпадающем меню выберите «Ничего не делать».

Как вырезать картинки из документов в Pages
На конкурсы обзоров нам часто присылают документы с уже вставленными в них скриншотами. Хотя в условиях конкурса всех предупреждаю — не надо так делать. Вырезать картинки из Pages — очень неудобно. Самый простой способ открыл лишь недавно.
1. Правой кнопкой мыши жмём на снимок. В выпадающем меню выбираем «Скопировать».

2. Открываем стандартную программу просмотр. Заходим в Меню->Файл. Выбираем пункт «Новый из буфера обмена».

Лайфхак. Организация фильмотеки
Ну и напоследок лайфхак от меня. Как организовать папку с фильмами, чтобы чётко определять какие просмотренные фильмы, а какие ещё нет. Полезно будет для тех, кто все фильмы хранит в одной папке.
В OS X Yosemite файлам и папкам можно давать цветовые теги.

- непросмотренные фильмы и папки с ними — имеют оранжевый тег.
- просмотренные фильмы или папки с ними — имеют зелёный тег
- папки, в которых часть фильмов не просмотрена — имеют синий тег
- красным я помечаю хрень, которую хочу удалить, но по каким-то причинам пока оставил

Мне такой способ кажется самым удобным. Лучше, чем раскидывать по папкам: «Просмотрено». В папке можно отсортировать по тегам и получить отдельно непросмотренные фильмы или фильмы для удаления.

Всем удачи! И до встречи во второй части! 🙂
Если не удается подключиться к iTunes Store. Если вам не удается подключиться к iTunes Store на iPhone, iPad, iPod touch или на компьютере, проверьте настройки iOS, а также подключение к Wi-Fi, Интернету и сети.
Если не удается подключиться к iTunes Store, может отобразиться одно из следующих оповещений:
«Не удается подключиться к iTunes Store. Произошла неизвестная ошибка.»
«Не удалось выполнить Ваш запрос в iTunes Store. iTunes Store временно недоступен. Повторите попытку позже.»
«iTunes не удалось подключиться к iTunes Store. Убедитесь, что Ваше сетевое соединение активно, и повторите попытку.»
«Не удалось выполнить запрос в iTunes Store. Невозможно установить это сетевое соединение. Произошла ошибка в iTunes Store. Повторите попытку позже.»
Подготовка
Убедитесь, что вы можете войти в Интернет с компьютера или устройства.
Убедитесь, что компьютер отвечает минимальным системным требованиям iTunes.
Убедитесь, что операционная система не устарела.
Mac: в строке меню, расположенной в верхней части экрана компьютера, выберите Apple () > «Обновление ПО», чтобы проверить наличие доступных обновлений для компьютера.
Windows: посетите веб-страницу Центра обновления Windows компании Microsoft.
Устранение неполадок
На устройстве iPhone, iPad или iPod touch
На компьютере Mac или PC
На устройстве iPhone, iPad или iPod touch
Если не удается подключиться к iTunes Store на устройстве iPhone, iPad или iPod touch, выполните следующие действия.
Убедитесь, что правильно настроены дата, время и часовой пояс. Перейдите в раздел «Настройки» > «Основные» > «Дата и время». В списке часовых поясов для вашего часового пояса может быть указан другой город.
Убедитесь, что установлена последняя версия iOS. Выберите «Настройки» > «Основные» > «Обновление ПО», чтобы проверить наличие обновлений. Можно также подключить устройство iOS к iTunes и выбрать «Обновить» на странице «Обзор» устройства.
Убедитесь, что вы находитесь в радиусе действия маршрутизатора или базовой станции Wi-Fi. Если вы используете подключение по сотовой сети, убедитесь, что включена сотовая сеть передачи данных на экране «Настройки» > «Сотовая связь». При подключении к сотовой сети передачи данных большие покупки могут не загружаться. Возможно, потребуется подключиться к сети Wi-Fi для загрузки программ, видео и подкастов.
Убедитесь, что установлено подключение к Интернету. Справочные сведения по подключению к Интернету см. в руководстве пользователя устройства.
Проверьте, могут ли другие устройства, например портативные компьютеры, подключиться к сети Wi-Fi и получить доступ к Интернету.
Выключите и снова включите маршрутизатор Wi-Fi, чтобы сбросить его настройки.
Если это не решит проблему, узнайте, что делать, если устройство не подключается к сети Wi-Fi.
На компьютере Mac или PC
Если не удается подключиться к iTunes Store на компьютере, доступ может блокироваться по из-за конфликта ПО или действий интернет-провайдера. Чтобы устранить проблему, попробуйте выполнить следующие действия.
Mac
Убедитесь, что установлены последние версии iTunes и Safari.
Настройки брандмауэра могут запрещать подключение к iTunes Store. Узнайте, как настроить брандмауэр.
Ошибки подключения иногда вызываются проблемами со связкой ключей. Чтобы сбросить связку ключей, используйте Первую помощь Связки ключей.
Если появляется определенное сообщение об ошибке, получите дополнительную помощь по устранению проблемы.
Если перечисленные выше действия не помогли решить проблему, обратитесь к своему интернет-провайдеру и убедитесь, что эти порты и серверы включены для вашей сети.
Источник
На чтение 3 мин Просмотров 338 Опубликовано 18.04.2021
Если ваш Mac работает медленно, самое очевидное, что вы можете сделать, – это переустановить ОС. Это может решить некоторые проблемы, но также может вызвать новые. Несколько пользователей Mac сообщили об ошибке при переустановке новой ОС на свои компьютеры. Обычно это проблема, которая затрагивает OS X Lion. Однако у нас нет информации о том, что этого не происходит в других версиях OS X или macOS. Поэтому не удивляйтесь, если у вас возникнет проблема в другой версии ОС. В частности, после ввода Apple ID появляется сообщение об ошибке:
« Этот элемент временно недоступен. Повторите попытку позже. ”
Повторение шагов с самого начала не приводит к изменениям. Даже подключение к разным сетям приводит к тому же результату, что и раньше. Но что вы можете сделать, чтобы исправить эту проблему?
Прочтите остальную часть статьи, и вы найдете решение .

Содержание
- Решение №1
- Решение № 2
- Заключительные слова
Решение №1
Причина, по которой вы получаете сообщение «Этот элемент временно недоступен. Повторите попытку позже »ошибка на вашем компьютере связана с Apple ID, который вы используете для входа в систему. Если ваш Apple ID не связан с ОС Apple, вы будете постоянно получать это раздражающее всплывающее окно. Вот решение.
- Один из вариантов, который вы увидите на экране, – ПОЛУЧИТЬ ПОМОЩЬ ОНЛАЙН.
- Щелкните на it , и откроется Safari.

- Перейдите в iCloud и войдите в своим Apple ID.
- Теперь вы можете вернуться назад в процесс установки . Используйте тот же тот же Apple ID который вы использовали для iCloud, и загрузка наконец-то заработает. И, если вам интересно, это работает, потому что вы использовали тот же Apple ID.
Примечание: вы можете подумать, что используя чужой Apple ID сделает всю работу за вас. Однако НЕ делайте этого, потому что в конечном итоге вы получите все приложения, связанные с их учетной записью.
Если это не решило вашу проблему, попробуйте использовать исходный Apple ID, который вы использовали при первой активации Mac. И, если вы не помните первоначально использованные учетные данные Apple или не являетесь первым владельцем этого компьютера, попробуйте следующий метод.
Решение № 2
Этот метод решает проблему, когда версия ОС, связанная с вашей учетной записью Apple, больше не доступна в App Store.
- Подключите свой Mac к Интернету . (Я рекомендую использовать кабель Ethernet)
- Запустите компьютер, удерживая CMD + R .
- Использовать Disk Утилиту , чтобы стереть раздел Macintosh HD на вашем жестком диске.
- Перезагрузите свой компьютер , удерживая следующие клавиши Вариант + CMD + R . Нажимайте клавиши, пока не увидите на экране вращающийся глобус.

- Сейчас , он загрузит ОС.
Этот метод приведет вас к переустановке через Интернет. Он установит оригинальную ОС, поставляемую с вашим Mac. Позже это позволит вам перейти на последнюю версию.
Заключительные слова
Какой метод сработал для вас? Дайте нам знать в разделе комментариев ниже. Также поделитесь этой статьей со всеми, кому, по вашему мнению, она может быть полезна.
Если ваш Mac работает медленно, самое очевидное, что вы можете сделать, это переустановить ОС. Это может решить некоторые проблемы, но также может вызвать новые. Несколько пользователей Mac сообщили об ошибке при переустановке новой ОС на своих компьютерах. Обычно это проблема, которая затрагивает OS X Lion. Однако у нас нет информации, что это не происходит в других версиях OS X или macOS. Так что не удивляйтесь, если у вас возникнет проблема в другой версии ОС. В частности, после ввода идентификатора Apple ID появляется сообщение об ошибке:
«Этот товар временно недоступен. Пожалуйста, попробуйте позже»
Повторное выполнение шагов с самого начала не вносит никаких изменений. Даже подключение к различным сетям приводит к тому же результату, что и раньше. Но что вы можете сделать, чтобы решить эту проблему?
Проверьте остальную часть статьи, и вы найдете решение.
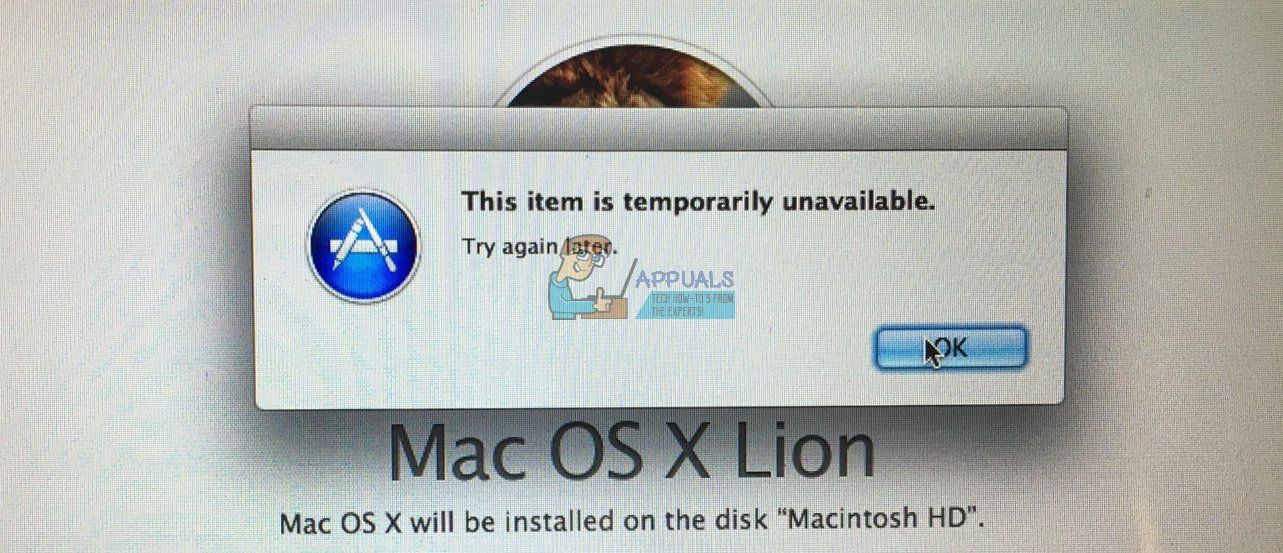
Решение № 1
Причина, по которой вы получаете это «Этот предмет временно недоступен. Пожалуйста, попробуйте позже », ошибка на вашем компьютере из-за Apple ID, который вы используете для входа в систему. Если ваш Apple ID не связан с Apple OS, вы будете постоянно получать это раздражающее всплывающее окно. Вот решение.
- Один из вариантов на экране — ПОЛУЧИТЬ ПОМОЩЬ ОНЛАЙН.
- Нажмите на Это, и это откроет Safari.
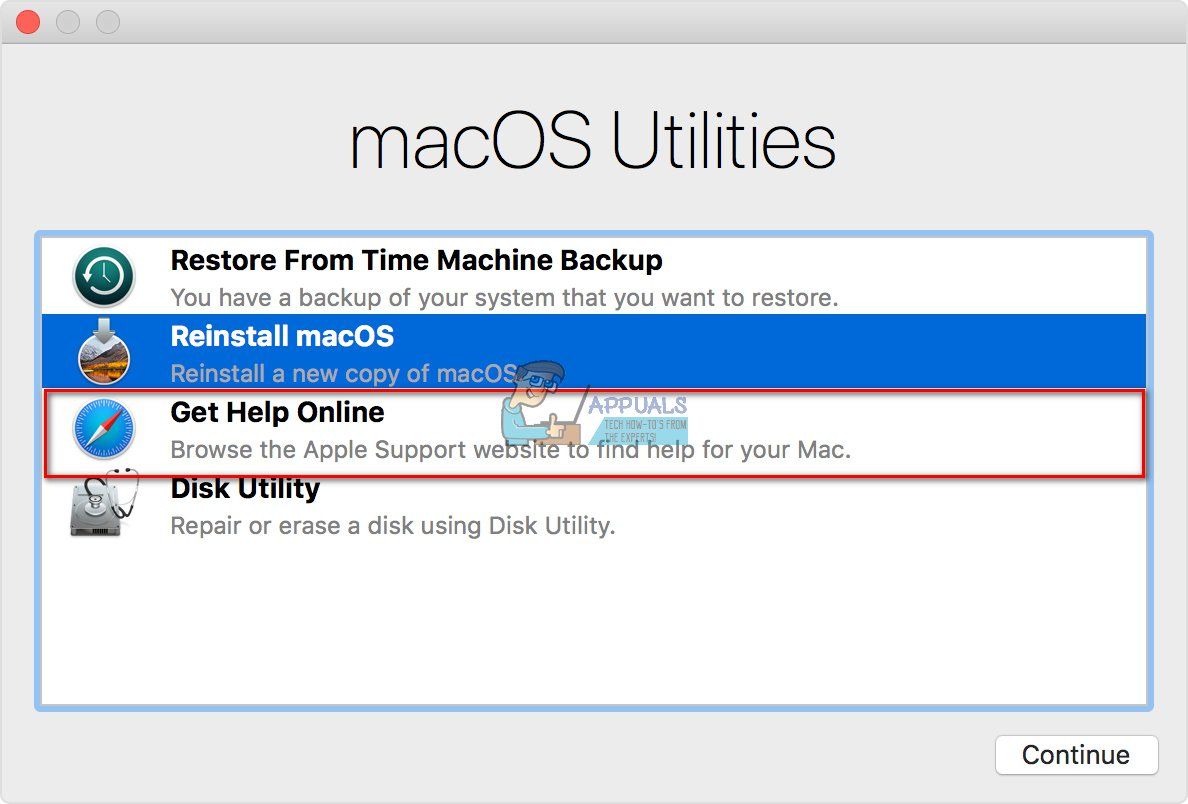
- Идти в ICloud а также знак в с вашим Apple ID.
- Теперь вы можете идти назад к монтаж процесс. использование так же яблоко Я БЫ что вы использовали для iCloud, и загрузка, наконец, будет работать. И, если вам интересно, это работает, потому что вы использовали тот же Apple ID.
Замечания: Вы можете подумать, что использование чужого Apple ID сделает всю работу за вас. Однако НЕ делайте этого, потому что в конечном итоге вы получите все приложения, связанные с их учетной записью.
Если это не решило вашу проблему, попробуйте использовать оригинальный Apple ID, который вы использовали при первой активации Mac. И, если вы не помните изначально использованные учетные данные Apple или не являетесь первым владельцем этого компьютера, попробуйте следующий метод.
Решение № 2
Этот метод решает проблему, когда версия ОС, связанная с вашей учетной записью Apple, больше не доступна в App Store.
- соединять ваш макинтош для интернет. (Я рекомендую использовать кабель Ethernet)
- Начните вверх ваш компьютер, держа CMD + р.
- использование диск Полезность в стирать макинтош HD раздел вашего жесткого диска.
- Запустить снова ваш компьютер в то время как держа следующие ключи вариант + CMD + р. Продолжайте нажимать клавиши, пока не увидите вращающийся глобус на экране.
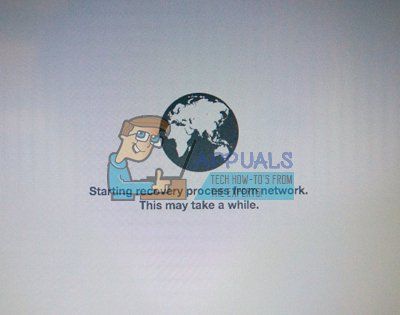
- Теперь он загрузит ОС.
Этот метод приведет вас к переустановке через Интернет. Он установит оригинальную ОС, поставляемую с вашим Mac. Позже это позволит вам обновиться до последней версии.
Заключительные слова
Какой метод работал для вас? Дайте нам знать в разделе комментариев ниже. Кроме того, поделитесь этой статьей со всеми, для кого она может оказаться полезной.
