Увы, не всегда при установке Microsoft Office 2010 всё проходит гладко. Сегодня мы рассмотрим, как бороться со внутренней ошибкой 2203, с которой запросто может столкнуться каждый.
При попытке установить Office Professional Plus 2010 32-bit на систему Windows 7 Ultimate x64 парни с ресурса howtogeek получили как раз ошибку с кодом 2203:
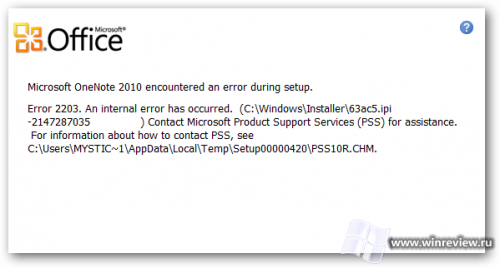
Ошибка обычно вызвана отсутствием прав доступа на временную папку (%TEMP%), и чтобы исправить ситуацию, нам необходимо эти права выдать — полный доступ всем .
1. Запустите консоль управления службами, набрав в строке поиска меню Пуск: [code]services.msc[/code]:

2. Найдите в списке службу Установщик Windows и перезапустите её:
остановите…
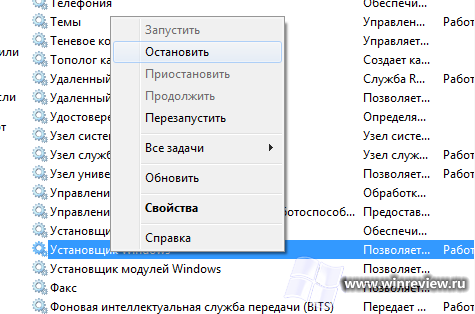
…и запустите снова
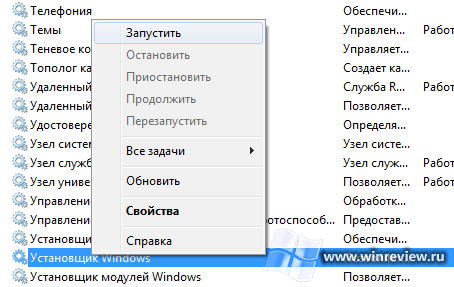
3. Перейдите во временную папку системы. Для этого вы можете, например, напечатать %TEMP% в строке поиска меню Пуск.
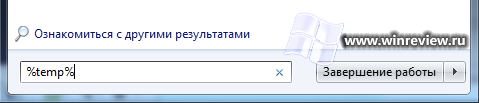
Находясь в папке Temp, щелкните правой кнопкой мыши на пустом пространстве и выберите «Свойства»:
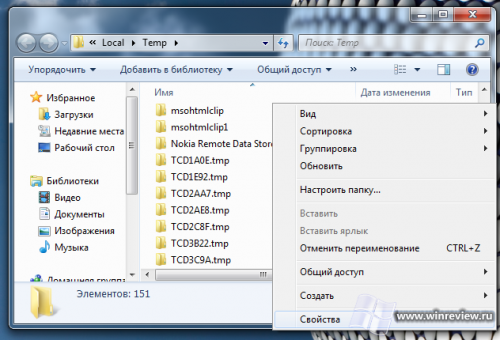
4.Перейдите на вкладку «Безопасность» и нажмите кнопку «Изменить» под группами пользователей:

5. На экране появится окно «Разрешения для Temp», в нем нажмите «Добавить»:
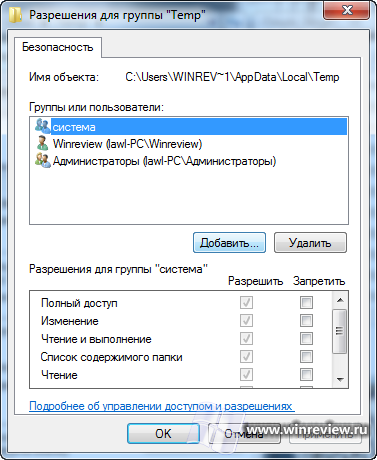
6. В окне выбора «Пользователи или группы» в поля имени объекта напечатайте Все:

Нажмите ОК.
7. Предоставьте полный доступ только что добавленной записи, поставив соответствующий флажок.
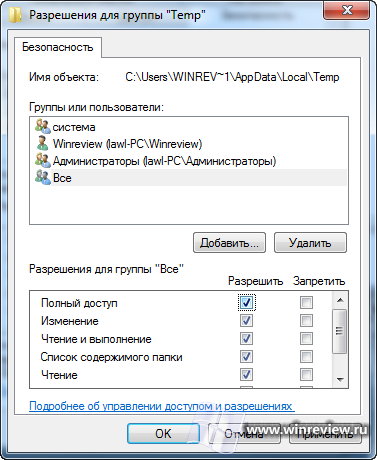
Смело запускайте установку Microsoft Office 2010, ошибка с кодом 2203 более не повторится.
💡Узнавайте о новых статьях быстрее. Подпишитесь на наши каналы в Telegram и Twitter.
Судя по тому, что вы читаете этот текст, вы дочитали эту статью до конца. Если она вам понравилась, поделитесь, пожалуйста, с помощью кнопок ниже. Спасибо за вашу поддержку!
С ошибкой 2203 пользователи обычно сталкиваются при попытке установить программу, которая требует доступа администратора без достаточных разрешений.

Чем вызвана ошибка?
Если не удается установить программное обеспечение из-за ошибки 2203, то это может произойти по следующим причинам:
- Отсутствие доступа администратора. Самая распространенная причина, когда у установщика отсутствуют права администратора для копирования требуемых файлов.
- Папка Temp не принадлежит текущей учетной записи пользователя. То есть в ходе инсталляции установщику нужно скопировать некоторые файлы в Temp, но текущее разрешение не позволяет ему это сделать. В этом случае нужно получить полный доступ к этой временной папке.
- Установка блокируется антивирусной программой. В частности, Касперский и Avira могут заблокировать установку, если программа не подписана проверенным издателем. Чтобы это обойти, нужно отключить антивирус. Либо предпочтительнее его удалить на время поиска причин ошибки, поскольку при отключении защиты в реальном времени некоторые зависимости антивируса остаются в силе.
Запуск установщика с доступом администратора
Самая распространенная причина ошибки 2203 в том, что в установщика отсутствуют достаточные разрешения для копирования файлов в каталог установки или временную папку Temp. Поэтому в первую очередь войдите в учетную запись администратора и принудительно запустите установщик с повышенными правами.
Для этого щелкните правой кнопкой мыши на файле установки и выберите запуск от имени администратора. Если появится запрос от функции контроля учетных записей пользователей (UAC), подтвердите его нажатием на кнопку «Да», чтобы предоставить программе повышенные права.

Затем следуйте инструкции и посмотрите, удается ли завершить установку, которая ранее прерывалась кодом 2203.
Изменение владельца папки Temp
Вторая распространения причина, из-за которой можете столкнуться с ошибкой 220, когда в программы установки ограниченный доступ к папке Temp, поскольку не может скопировать в нее требуемые файлы, чтобы завершить инсталляцию. Это происходит потому, что у текущей учетной записи пользователя отсутствуют права собственности на эту временную папку. Чтобы сделать текущего пользователя владельцем, следуйте инструкции.
Выведите на экран окно «Выполнить» нажатием на Win + R. Введите %temp% в текстовом поле и нажмите на Enter.

Как только окажетесь внутри этого временного каталога, в строке навигации Проводника переместитесь на одну позицию назад, то есть кликните на папку Local.
В этом каталоге щелкните правой кнопкой мыши на temp и выберите Свойства. На вкладке Безопасность кликните на «Дополнительно».

В окне дополнительных настроек безопасности щелкните на ссылку, расположенную в строке владельца.
На экране выбора пользователей или групп наберите «Все», проверьте правильность ввода этого имени и кликните на «ОК», либо найдите его через Дополнительно — Поиск. Затем в следующем окне примените изменения.

Теперь, когда вернулись в окно свойств, на вкладке Безопасность щелкните на «Изменить».
Нажмите кнопку Добавить, создайте новую учетную запись под названием «Все», и назначьте ей полные разрешения, установив каждый флажок «Разрешить». Сохраните изменения. При отображении запроса от контроля учетных записей, нажмите «Да», чтобы принять изменения и предоставить права администратора.


Перезагрузите компьютер и повторите попытку установки программы, которая теперь не должна прерываться кодом ошибки 2203.
Отключение Брандмауэра или антивируса
Заблокировать установку также может антивирусная программа, в частности, Avira или Kaspersky. Защитник Windows также может вызвать ошибку 2203 при установке программ, которые не подписаны проверенным издателем.
Если используете сторонний антивирус, отключите защиту в реальном времени перед запуском установки. Большинство пакетов безопасности позволяют это сделать через значок антивируса на панели задач. Щелкните правой кнопкой мыши по нему и посмотрите, отображается ли опция, которая отключает защиту.
С другой стороны, Защитник Windows может заблокировать попытку установки неподписанного программного обеспечения. В этом случае нужно отключить как антивирусный пакет, так и брандмауэр, чтобы избежать ошибки 2203.
Откройте меню безопасности Windows командой windowsdefender: из окна Win + R.

Нажмите на защиту от вирусов и угроз. Затем перейдите на вкладку Управление настройками. Отключите переключатель, связанный с защитой в реальном времени и сохраните изменения.

Вернитесь к первому окну безопасности Windows, выберите «Брандмауэр и безопасность сети». Щелкните на сеть, которая активна в данный момент, затем отключите переключатель, связанный с брандмауэром Защитника Windows.

Перезагрузите компьютер и повторите попытку.

Сегодня будем решать ошибки при установке Microsoft Office различных версий. А именно разберем такие ошибки как 2203, 1935, 30015-6 (-1) также разберем сбои в конце установки Microsoft Office и ошибку «Службе установщика Windows не удаётся обновить файлы». Надеюсь, что ниже изложенный материал вам поможет.
Существует несколько причин, по которым может возникнуть ошибка при установке Microsoft Office. Среди них:ошибка 2203; ошибка 1935; ошибка 1406 и др. Несмотря на богатый функционал пакета редакторов, сама программа в плане структуры файлов довольно сложная и громоздкая. Это приводит к множеству проблем на этапах деинсталляции или установки. В частности, ошибка может произойти по следующим причинам:
- На компьютере уже был установлен Офис, а после удален, но не до конца;
- Устанавливаемая версия Офиса не поддерживается текущей операционной системой;
- Не установлены необходимые дополнительные библиотеки.
Ошибка в конце установки Microsoft Office 2010
В конце установки программа зависает или же отображается сообщение «Обнаружена проблема при установке Microsoft Office». В окне инсталлятора появится кнопка «Исправить», которую нужно нажать. После этого будут внесены необходимые изменения в реестр компьютера. Далее повторите установку. Если же программа по-прежнему выдает ошибку, или же кнопка «Исправить» не работает, то необходимо удалить программу и попробовать установить другую весию.
Службе установщика Windows не удаётся обновить один или несколько защищённых файлов
Чтобы понять в чем причина ошибки,заходим в журнал событий Windows. Для этого надо зайти в “Пуск” – “Панель управления” – “Администрирование” – “Просмотр событий”. В открывшемся окошке, выбираем слева раздел “Приложение” видем в правом поле ошибку. Если открыть ее двойным щелчком и прочитать описание, то становится понятно, что служба установщика Windows не может обновить защищенный файл, находящийся по следующему пути: Program FilesCommon FilesMicrosoft Sharedweb server extensions40binfp4autl.dll.
Для решения проблемы делаем следующее:
- Заходим в папку C:Program FilesCommon FilesMicrosoft Sharedweb server extensions40bin
- Скачиваем файл fp4autl
- Загруженный файл копируем в указанную выше папку bin. Появится окошко с предложением вставить установочный компакт-диск – нажимаем “Отмена”
- Следом появится еще одно сообщение – нажимаем здесь “Да”.
- Запускаем установку Microsoft Office заново. Ошибка больше не должна появится.
Если же ошибка возникает снова – перезагрузите компьютер и после этого проверьте, чтобы файл fp4autl.dll находился в указанной выше папке.
Ошибка 2203 при установке Microsoft Office
Во время установки Microsoft Office появляется сообщение «Ошибка 2203. Внутренняя ошибка» и операция прерывается. Код данной ошибки свидетельствует о том, что при установке MS Office система не может получить полный доступ к папке временных файлов (temp). В Windows есть несколько таких папок. Расположены они по следующим адресам:
- C:Temp
- C:WindowsTemp
- C:UsersВаш_профиль_пользователяAppDataLocalTemp
Чтобы узнать, какая именно папка вам нужна, щелкните правой кнопкой мыши по ярлыку Мой компьютер и откройте Свойства. В меню раскройте Дополнительные параметры системы — Переменные среды.В раскрывшемся окне вы увидите, какая именно папка Temp используется вашей операционной системой по умолчанию. Для устранения проблемы с ошибкой 2203 необходимо выставить все разрешения для данной папки для всех пользователей и групп. Для этого отыскиваем нужную папку Temp, правой кнопкой открываем ее Свойства и переходим на вкладку Безопасность. Для всех пользователей и системы должны стоять все галочки в разрешениях для полного доступа.
Так же рекомендуем добавить пользователя (группу) с именем Все (именно так, обязательно с большой буквы) и аналогично разрешить полный доступ. Точно так же можно настроить полный доступ и для других папок Temp, расположение которых указано в начале страницы.После всех манипуляций и перезагрузки компьютера ошибка 2203 при установке Microsoft Office должна исчезнуть.
Однако не стоит забывать, что Windows любит преподносить не только одиночные проблемы, но и сразу букетом. Например, ошибку 2203 часто сопровождает проблема удаления старой версии MS Office, в частности невозможно удалить файлы GROOVEEX.DLL и GrooveIntlResource.dll Кроме того, установке офиса может препятствовать даже антивирус, особенно часто слышны нарекания на самого известного российского разработчика. Поэтому если даже после настройки папки Temp проблема с ошибкой 2203 не исчезла, попробуйте отключить антивирус Касперского на время установки MS Office.
Ошибка Error 1935 при установке Microsoft Office 2010
Ошибка 1935 возникает при установке Office 2010 с пакетом обновления 2 . В состав Офис 2010 входит поддержка программирования .NET, поэтому эту ошибку вызывает конфликт между установщиком Windows (msiexec.exe) и службой Windows Search (SearchIndexer.exe) или же другим модулем. Этот конфликт возникает при копировании файла сборки. Кроме того, ошибку могут вызывать другие обновления, например исправление для компонентов Microsoft .NET Framework.
Основная причина заключается в сбое хода установки или распаковки компоненто что происходит из-за повреждения NET Framework. Если вы устанавливали пакет программ MS Office 2007, 2010, 2013, 2016 или отдельную его программу и у вас возникла 1935-я ошибка, то попробуйте сначала перезагрузить компьютер, возможно больше ошибки не будет. Но если ошибка все равно появляется, то проделайте следующие действия.
- Очистите реестр компьютера, через программу CCleaner
- Откройте «Мой компьютер» и перейдите на вкладку «Изменение/Удаление программ»
- Найдите программу Microsoft .NET Framework и нажмите на нее, чтобы изменить
- В открывшемся окне выберите пункт «Восстановить программу Microsoft .NET Framework до исходного состояния»
- После того, как программа восстановит свои настройки, перезагрузите компьютер
- Пробуйте установить MS Office.
Другой способ
- Остановите службу Виндовс Search и запустите Office 2010
- Вот как остановить службу Windows Search: Щелкните «Пуск».
- Введите запрос services.msc в поле Найти программы и файлы.
- В списке служб нажмите пр. кнопкой мыши Windows Search и нажмите Остановить.
- Запустите установку Office 2010
Одной из таких ошибок является 30015-6 (-1).
Эта ошибка появляется во время установки Ms Office 2016.
Способ 1. Отключение антивируса и Брандмауэра Windows Первая вещь, которую вы должны сделать, так это отключить ваш антивирус и фаерволл. Что бы отключить фаерволл сделайте следующее: Зайдите в «Панель управления» и выберите «Брандмауэр Windows». В левой панели нажмите на «Отключить Бранмауэр Windows». В открывшемся окне отключите фаерволл для публичных и приватных опций. Эти две утилиты порой могут конфликтовать с установщиками различных программ. Попробуйте установить MS Office 2016 снова. Если вы получайте ошибку 30015-6 (-1) , то переходите к следующему методу статьи.
Способ 2. Установка в «чисто» загруженной системе Для того что бы запустить систему без каких либо лишних утилит нужно выполнить «чистую» загрузку. Для того что бы это выполнить сделайте следующее: Нажмите комбинацию клавиш Win+R и впишите в появившемся окне команду msconfig. В первой вкладке выберите «Выборочная загрузка» и уберите галочку с «Загружать элементы автозагрузки». Далее пройдите в «Службы» и пометьте галочкой «Не отображать службы Microsoft». Перед вами появится список из сторонних программ. Нажмите на кнопку «Отключить все». Нажмите применить и перезагрузите свой компьютер для принятия изменений. На старте системы вы сможете установить MS Office 2016 без каких либо проблем. Однако, после установки, не забудьте выставить параметры автозагрузки которые стояли ранее.
Другие способы решения оишбки Office 2016
-
Проверьте включён ли у вас сбор телеметрии для этого нажмите сочетание клавиш Win+R и в открывшемся окне «Выполнить» введите regedit.exe,далее перейдите в ветку HKEY_LOCAL_MACHINESOFTWAREPoliciesMicrosoftWindowsDataCollection и проверьте нет ли там ключа AllowTelemetry.Если есть,удалите его и повторите установку Office. Возможно потребуется перезагрузка после удаления ключа.
-
Можно попробовать удалите раздел реестра HKLMSOFTWAREMicrosoftWindows NTCurrentVersionScheduleTaskCacheTreeMicrosoftOffice и папку (при наличии) C:WindowsSystem32TasksMicrosoftOffice.
Ошибка 2203 при установке
{youtube}i2fxdf3_UFc{/youtube}
Ошибка 1406 Не удается записать значение Library
{youtube}5FNTv_tBWAM{/youtube}
Ошибка 1920 Не удается запустить службу
{youtube}ShVQnCRzFCY{/youtube}
Комментарии ()
Оставьте свой комментарий

Сегодня будем решать ошибки при установке Microsoft Office различных версий. А именно разберем такие ошибки как 2203, 1935, 30015-6 (-1) также разберем сбои в конце установки Microsoft Office и ошибку «Службе установщика Windows не удаётся обновить файлы». Надеюсь, что ниже изложенный материал вам поможет.
Существует несколько причин, по которым может возникнуть ошибка при установке Microsoft Office. Среди них:ошибка 2203; ошибка 1935; ошибка 1406 и др. Несмотря на богатый функционал пакета редакторов, сама программа в плане структуры файлов довольно сложная и громоздкая. Это приводит к множеству проблем на этапах деинсталляции или установки. В частности, ошибка может произойти по следующим причинам:
- На компьютере уже был установлен Офис, а после удален, но не до конца;
- Устанавливаемая версия Офиса не поддерживается текущей операционной системой;
- Не установлены необходимые дополнительные библиотеки.
В конце установки программа зависает или же отображается сообщение «Обнаружена проблема при установке Microsoft Office». В окне инсталлятора появится кнопка «Исправить», которую нужно нажать. После этого будут внесены необходимые изменения в реестр компьютера. Далее повторите установку. Если же программа по-прежнему выдает ошибку, или же кнопка «Исправить» не работает, то необходимо удалить программу и попробовать установить другую весию.
Службе установщика Windows не удаётся обновить один или несколько защищённых файлов
Чтобы понять в чем причина ошибки,заходим в журнал событий Windows. Для этого надо зайти в “Пуск” – “Панель управления” – “Администрирование” – “Просмотр событий”. В открывшемся окошке, выбираем слева раздел “Приложение” видем в правом поле ошибку. Если открыть ее двойным щелчком и прочитать описание, то становится понятно, что служба установщика Windows не может обновить защищенный файл, находящийся по следующему пути: Program FilesCommon FilesMicrosoft Sharedweb server extensions40binfp4autl.dll.
Для решения проблемы делаем следующее:
- Заходим в папку C:Program FilesCommon FilesMicrosoft Sharedweb server extensions40bin
- Скачиваем файл fp4autl
- Загруженный файл копируем в указанную выше папку bin. Появится окошко с предложением вставить установочный компакт-диск – нажимаем “Отмена”
- Следом появится еще одно сообщение – нажимаем здесь “Да”.
- Запускаем установку Microsoft Office заново. Ошибка больше не должна появится.
Если же ошибка возникает снова – перезагрузите компьютер и после этого проверьте, чтобы файл fp4autl.dll находился в указанной выше папке.
Ошибка 2203 при установке Microsoft Office
Во время установки Microsoft Office появляется сообщение «Ошибка 2203. Внутренняя ошибка» и операция прерывается. Код данной ошибки свидетельствует о том, что при установке MS Office система не может получить полный доступ к папке временных файлов (temp). В Windows есть несколько таких папок. Расположены они по следующим адресам:
- C:Temp
- C:WindowsTemp
- C:UsersВаш_профиль_пользователяAppDataLocalTemp
Чтобы узнать, какая именно папка вам нужна, щелкните правой кнопкой мыши по ярлыку Мой компьютер и откройте Свойства. В меню раскройте Дополнительные параметры системы — Переменные среды.В раскрывшемся окне вы увидите, какая именно папка Temp используется вашей операционной системой по умолчанию. Для устранения проблемы с ошибкой 2203 необходимо выставить все разрешения для данной папки для всех пользователей и групп. Для этого отыскиваем нужную папку Temp, правой кнопкой открываем ее Свойства и переходим на вкладку Безопасность. Для всех пользователей и системы должны стоять все галочки в разрешениях для полного доступа.
Так же рекомендуем добавить пользователя (группу) с именем Все (именно так, обязательно с большой буквы) и аналогично разрешить полный доступ. Точно так же можно настроить полный доступ и для других папок Temp, расположение которых указано в начале страницы.После всех манипуляций и перезагрузки компьютера ошибка 2203 при установке Microsoft Office должна исчезнуть.
Однако не стоит забывать, что Windows любит преподносить не только одиночные проблемы, но и сразу букетом. Например, ошибку 2203 часто сопровождает проблема удаления старой версии MS Office, в частности невозможно удалить файлы GROOVEEX.DLL и GrooveIntlResource.dll Кроме того, установке офиса может препятствовать даже антивирус, особенно часто слышны нарекания на самого известного российского разработчика. Поэтому если даже после настройки папки Temp проблема с ошибкой 2203 не исчезла, попробуйте отключить антивирус Касперского на время установки MS Office.
Ошибка Error 1935 при установке Microsoft Office 2010
Ошибка 1935 возникает при установке Office 2010 с пакетом обновления 2 . В состав Офис 2010 входит поддержка программирования .NET, поэтому эту ошибку вызывает конфликт между установщиком Windows (msiexec.exe) и службой Windows Search (SearchIndexer.exe) или же другим модулем. Этот конфликт возникает при копировании файла сборки. Кроме того, ошибку могут вызывать другие обновления, например исправление для компонентов Microsoft .NET Framework.
Основная причина заключается в сбое хода установки или распаковки компоненто что происходит из-за повреждения NET Framework. Если вы устанавливали пакет программ MS Office 2007, 2010, 2013, 2016 или отдельную его программу и у вас возникла 1935-я ошибка, то попробуйте сначала перезагрузить компьютер, возможно больше ошибки не будет. Но если ошибка все равно появляется, то проделайте следующие действия.
- Очистите реестр компьютера, через программу CCleaner
- Откройте «Мой компьютер» и перейдите на вкладку «Изменение/Удаление программ»
- Найдите программу Microsoft .NET Framework и нажмите на нее, чтобы изменить
- В открывшемся окне выберите пункт «Восстановить программу Microsoft .NET Framework до исходного состояния»
- После того, как программа восстановит свои настройки, перезагрузите компьютер
- Пробуйте установить MS Office.
Другой способ
- Остановите службу Виндовс Search и запустите Office 2010
- Вот как остановить службу Windows Search: Щелкните «Пуск».
- Введите запрос services.msc в поле Найти программы и файлы.
- В списке служб нажмите пр. кнопкой мыши Windows Search и нажмите Остановить.
- Запустите установку Office 2010
Одной из таких ошибок является 30015-6 (-1).
Эта ошибка появляется во время установки Ms Office 2016.
Способ 1. Отключение антивируса и Брандмауэра Windows Первая вещь, которую вы должны сделать, так это отключить ваш антивирус и фаерволл. Что бы отключить фаерволл сделайте следующее: Зайдите в «Панель управления» и выберите «Брандмауэр Windows». В левой панели нажмите на «Отключить Бранмауэр Windows». В открывшемся окне отключите фаерволл для публичных и приватных опций. Эти две утилиты порой могут конфликтовать с установщиками различных программ. Попробуйте установить MS Office 2016 снова. Если вы получайте ошибку 30015-6 (-1) , то переходите к следующему методу статьи.
Способ 2. Установка в «чисто» загруженной системе Для того что бы запустить систему без каких либо лишних утилит нужно выполнить «чистую» загрузку. Для того что бы это выполнить сделайте следующее: Нажмите комбинацию клавиш Win+R и впишите в появившемся окне команду msconfig. В первой вкладке выберите «Выборочная загрузка» и уберите галочку с «Загружать элементы автозагрузки». Далее пройдите в «Службы» и пометьте галочкой «Не отображать службы Microsoft». Перед вами появится список из сторонних программ. Нажмите на кнопку «Отключить все». Нажмите применить и перезагрузите свой компьютер для принятия изменений. На старте системы вы сможете установить MS Office 2016 без каких либо проблем. Однако, после установки, не забудьте выставить параметры автозагрузки которые стояли ранее.
Другие способы решения оишбки Office 2016
-
Проверьте включён ли у вас сбор телеметрии для этого нажмите сочетание клавиш Win+R и в открывшемся окне «Выполнить» введите regedit.exe,далее перейдите в ветку HKEY_LOCAL_MACHINESOFTWAREPoliciesMicrosoftWindowsDataCollection и проверьте нет ли там ключа AllowTelemetry.Если есть,удалите его и повторите установку Office. Возможно потребуется перезагрузка после удаления ключа.
-
Можно попробовать удалите раздел реестра HKLMSOFTWAREMicrosoftWindows NTCurrentVersionScheduleTaskCacheTreeMicrosoftOffice и папку (при наличии) C:WindowsSystem32TasksMicrosoftOffice.
Ошибка 2203 при установке
Ошибка 1406 Не удается записать значение Library
Ошибка 1920 Не удается запустить службу
Комментарии ()
Оставьте свой комментарий
| Номер ошибки: | Ошибка 2203 | |
| Название ошибки: | Microsoft Office 2010 Error Code 2203 | |
| Описание ошибки: | Ошибка 2203: Возникла ошибка в приложении Microsoft Office. Приложение будет закрыто. Приносим извинения за неудобства. | |
| Разработчик: | Microsoft Corporation | |
| Программное обеспечение: | Microsoft Office | |
| Относится к: | Windows XP, Vista, 7, 8, 10, 11 |
«Microsoft Office 2010 Error Code 2203» Введение
Обычно люди ссылаются на «Microsoft Office 2010 Error Code 2203» как на ошибку времени выполнения (ошибку). Разработчики тратят много времени и усилий на написание кода, чтобы убедиться, что Microsoft Office стабилен до продажи продукта. К сожалению, многие ошибки могут быть пропущены, что приводит к проблемам, таким как те, с ошибкой 2203.
«Microsoft Office 2010 Error Code 2203» может возникнуть у пользователей Microsoft Office даже при нормальном использовании приложения. Сообщение об этой ошибке 2203 позволит разработчикам обновить свое приложение и исправить любые ошибки, которые могут вызвать его. Затем они исправляют дефектные области кода и сделают обновление доступным для загрузки. Чтобы исправить любые документированные ошибки (например, ошибку 2203) в системе, разработчик может использовать комплект обновления Microsoft Office.
Когда происходит ошибка 2203?
Ошибки выполнения при запуске Microsoft Office — это когда вы, скорее всего, столкнетесь с «Microsoft Office 2010 Error Code 2203». Вот три наиболее распространенные причины, по которым происходят ошибки во время выполнения ошибки 2203:
Ошибка 2203 Crash — она называется «Ошибка 2203», когда программа неожиданно завершает работу во время работы (во время выполнения). Это возникает, когда Microsoft Office не реагирует на ввод должным образом или не знает, какой вывод требуется взамен.
Утечка памяти «Microsoft Office 2010 Error Code 2203» — Когда Microsoft Office обнаруживает утечку памяти, операционная система постепенно работает медленно, поскольку она истощает системные ресурсы. Возможные причины из-за отказа Microsoft Corporation девыделения памяти в программе или когда плохой код выполняет «бесконечный цикл».
Ошибка 2203 Logic Error — логическая ошибка возникает, когда компьютер производит неправильный вывод, даже если вход правильный. Это связано с ошибками в исходном коде Microsoft Corporation, обрабатывающих ввод неправильно.
Повреждение, отсутствие или удаление файлов Microsoft Office 2010 Error Code 2203 может привести к ошибкам Microsoft Office. Большую часть проблем, связанных с данными файлами, можно решить посредством скачивания и установки последней версии файла Microsoft Corporation. Более того, поддержание чистоты реестра и его оптимизация позволит предотвратить указание неверного пути к файлу (например Microsoft Office 2010 Error Code 2203) и ссылок на расширения файлов. По этой причине мы рекомендуем регулярно выполнять очистку сканирования реестра.
Распространенные проблемы Microsoft Office 2010 Error Code 2203
Типичные ошибки Microsoft Office 2010 Error Code 2203, возникающие в Microsoft Office для Windows:
- «Ошибка в приложении: Microsoft Office 2010 Error Code 2203»
- «Недопустимая программа Win32: Microsoft Office 2010 Error Code 2203»
- «Извините, Microsoft Office 2010 Error Code 2203 столкнулся с проблемой. «
- «Microsoft Office 2010 Error Code 2203 не может быть найден. «
- «Отсутствует файл Microsoft Office 2010 Error Code 2203.»
- «Ошибка запуска программы: Microsoft Office 2010 Error Code 2203.»
- «Microsoft Office 2010 Error Code 2203 не работает. «
- «Отказ Microsoft Office 2010 Error Code 2203.»
- «Ошибка пути программного обеспечения: Microsoft Office 2010 Error Code 2203. «
Ошибки Microsoft Office 2010 Error Code 2203 EXE возникают во время установки Microsoft Office, при запуске приложений, связанных с Microsoft Office 2010 Error Code 2203 (Microsoft Office), во время запуска или завершения работы или во время установки ОС Windows. Выделение при возникновении ошибок Microsoft Office 2010 Error Code 2203 имеет первостепенное значение для поиска причины проблем Microsoft Office и сообщения о них вMicrosoft Corporation за помощью.
Источники проблем Microsoft Office 2010 Error Code 2203
Проблемы Microsoft Office и Microsoft Office 2010 Error Code 2203 возникают из отсутствующих или поврежденных файлов, недействительных записей реестра Windows и вредоносных инфекций.
В первую очередь, проблемы Microsoft Office 2010 Error Code 2203 создаются:
- Поврежденная или недопустимая запись реестра Microsoft Office 2010 Error Code 2203.
- Загрязненный вирусом и поврежденный Microsoft Office 2010 Error Code 2203.
- Microsoft Office 2010 Error Code 2203 злонамеренно удален (или ошибочно) другим изгоем или действительной программой.
- Microsoft Office 2010 Error Code 2203 конфликтует с другой программой (общим файлом).
- Поврежденная установка или загрузка Microsoft Office (Microsoft Office 2010 Error Code 2203).
Продукт Solvusoft
Загрузка
WinThruster 2022 — Проверьте свой компьютер на наличие ошибок.
Совместима с Windows 2000, XP, Vista, 7, 8, 10 и 11
Установить необязательные продукты — WinThruster (Solvusoft) | Лицензия | Политика защиты личных сведений | Условия | Удаление
Ошибка 2203
Столкнулся с такой проблемой: При установке какого либо софта или игр (Использующих Windows Installer) происходит ошибка 2203. Ранее я сталкивался с этой проблемой на предыдущей семерке, которая у меня стояла. Я не помню, как я ее решил, но очень долго мучался с правами пользователя.
Кто-нибудь может подсказать решение?
Ошибка 2203 при установке программ
Решил установить пару программ, и при установке любой из них вылетает ошибка 2203. И программа не.
Ошибка 2203 при удалении программ
Ошибка 2203 при удалении программ и попытке изменить безопасность в TEMP. Логи прилагаются.
Ошибка 2203 при установке программ
Прошу, помогите, в общем проблема в установке программ, пишет ошибку 2203, сказали что нужно.
IIS- asp ошибка: HTTP 500.100 — Внутренняя ошибка сервера — ошибка ASP Internet Information Services
Привет! Конфигурация win2000pro sp2, стандартный IIS, IE 5. При попытке обратиться к.
Попробовал новую «чудо»-ОСь от майкрософт. Заинсталил, начал ставить софт — при установке любого пакета, вылазит ошибка 2203 — «Internal ERROR 2203/ C:WindowsInstaller4c6220c.ipi, -2147287035» (цифры разные). Т.к. Windows 7 использует версию инсталлятора 5.0, советы поставить последний не канают.
В итоге выснил, что ему не нравится. Есть у меня такая привычка с назапамятных времен, после инсталляции операционки менять переменные окружения TEMP и TMP, по умолчанию указывающие на папку в профиле на «c:Temp», дабы потом не заморачиваться с тем г. временными файлами которые остаются и копятся на диске. Так вот, это и есть причина. Необходимо поменять обратно на «%USERPROFILE%AppDataLocalTemp».
Вот такой вот баг. Пока не исправили.
p/s вариант с удалением папки профиля из «c:Usersusername» вообще привел к неожиданным последствиям. При последующем логине винда заявляет что не может создать профиль и будет использовать временный, которой после выхода похерится. Машина в домене, редирект через полиси папок мои документы и рабочего стола. Черкните, если есть мысли по этому поводу, возможно решение пригодится.
Источник
Как победить ошибку 2203 при установке Microsoft Office 2010
Увы, не всегда при установке Microsoft Office 2010 всё проходит гладко. Сегодня мы рассмотрим, как бороться со внутренней ошибкой 2203, с которой запросто может столкнуться каждый.
При попытке установить Office Professional Plus 2010 32-bit на систему Windows 7 Ultimate x64 парни с ресурса howtogeek получили как раз ошибку с кодом 2203:

Ошибка обычно вызвана отсутствием прав доступа на временную папку (%TEMP%), и чтобы исправить ситуацию, нам необходимо эти права выдать — полный доступ всем .
Устраняем ошибку 2203 при установке Microsoft Office 2010
1. Запустите консоль управления службами, набрав в строке поиска меню Пуск: [code]services.msc[/code]:

2. Найдите в списке службу Установщик Windows и перезапустите её:
остановите.
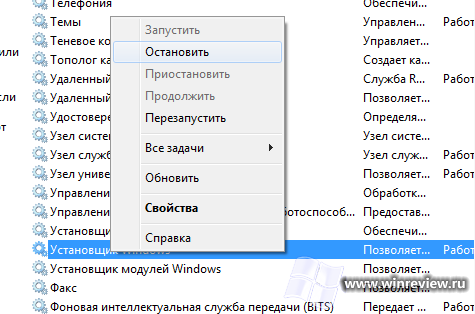
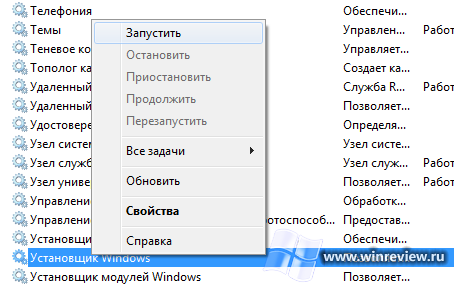
3. Перейдите во временную папку системы. Для этого вы можете, например, напечатать %TEMP% в строке поиска меню Пуск.
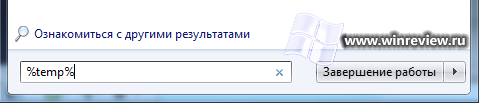
Находясь в папке Temp, щелкните правой кнопкой мыши на пустом пространстве и выберите «Свойства»:

4.Перейдите на вкладку «Безопасность» и нажмите кнопку «Изменить» под группами пользователей:

5. На экране появится окно «Разрешения для Temp», в нем нажмите «Добавить»:
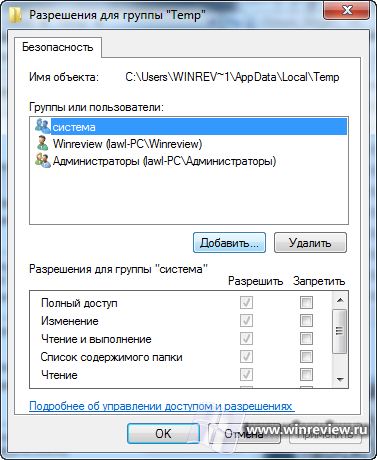
6. В окне выбора «Пользователи или группы» в поля имени объекта напечатайте Все:

7. Предоставьте полный доступ только что добавленной записи, поставив соответствующий флажок.
Источник
Ошибка 2203 при установке Skype, Microsoft Office и других программ
Исправляем ошибку 2203, которая возникает при инсталляции программ, ошибка 2203 критическая и не дает устанавливать а иногда и удалять программы. Основная причина ошибки 2203 в том что процесс установки не может получить доступ к временным папкам, обычно при инсталляции программа распаковывается во временные папки, и оттуда устанавливается, некоторые установщики не используют временные папки, поэтому какие-то программы могут успешно установиться, но большая часть программ устанавливаться откажется выдав ошибку 2203.
Причины по которым установщик программ не может получить доступ к папке TEMP разные, основных две:
1. В пути к папке TEMP есть пробелы, спец символы, или русские буквы. Несмотря на 2014 год на дворе, некоторые программы до сих пор не умеют корректно работать папками в пути к которым есть кириллица или спец символы.
2. Нет доступа к папке TEMP из-за неверных настроек безопасности.
Если имя вашего пользователя в Windows содержит любые символы кроме латинских букв, то вероятнее всего у вас первая причина, а если имя вашего пользователя в Windows содержит только латинские буквы — то у вас точно вторая причина.
Для исправления ошибки в первом случае, вам необходимо перенести папку TEMP в корень диска С или любого другого. Учтите если у вас в системе стоит SSD и жесткий диск, то папку TEMP лучше размещать на жестком диске. Во время работы Windows и других программ папка TEMP используется довольно активно, что может отрицательно сказаться на сроке жизни SSD диска.
Итак, выбираем нужный диск, и создаем на нем папку TEMP. На самом деле вы можете использовать любое другое название, TEMP выбрано просто для удобства.
Сперва проверим настройки безопасности для папки TEMP, для этого в Windows 7 и 8 открываем пуск и пишем в строке поиска
Порядок действий пронумерован и понятен из картинки:
Откроется окошко со свойствами папки TEMP в нем переходим на вкладку Безопасность, и кликая по группам и пользователям смотрим на разрешения. В папку TEMP доступ должны иметь все группы и пользователи. Можно добавить группу Все и дать им полные права на папку, для этого жмите Изменить, откроется окно с разрешениями для группы Temp, там вы можете выбрать своего пользователя, и в окошке ниже поставить галочку напротив строки «Полный доступ». И там же можно добавить группу «Все», для этого кликайте Добавить, в открывшемся окошке вписывайте «Все», жмите на кнопку проверить имена, и если все нормально то ваша строка Все будет подчеркнута, тогда жмите ОК
После добавления в списке пользователей появится строка «Все», выберите ее и поставьте галочки в столбце разрешить.
Поздравляю вы успешно изменили права доступа к папке Temp, теперь можете пробовать установить ваше приложение, если и после этого программа не хочет устанавливаться и выдает ошибку 2203, то весьма вероятно ошибку вызывают некорректные символы в пути, в этом случае придется перенести папку TEMP в другое место, например в корень одного из дисков. Если у вас в системе есть SSD и HDD то папку TEMP желательно разместить на HDD, хотя современные SSD вполне надежны, и это не обязательно. В принципе вы можете попробовать оба варианта, возможно размещение папки TEMP на SSD будет предпочтительнее из-за более высокой скорости работы системы.
В моем случае в ноутбуке стоит один жесткий диск HDD, и папку TEMP я перенес на диск С, жмем на ней правой кнопкой, выбираем свойства, и возвращаемся к началу инструкции, разрешаем доступ к папке Temp группе Все. 
После того как папка TEMP создана и на нее установлены верные права доступа, необходимо изменить системные переменные так, что бы они указывали на новую папку TEMP, для этого в Windows 7 и 8 находим ярлык «Компьютер» он может быть как в меню Пуск так и на рабочем столе, жмем правой кнопкой и выбираем Свойства:
В открывшемся окне слева в меню жмем «Дополнительные параметры системы»:
В следующем окошке выбираем «Переменные среды»

Вот мы и добрались куда нужно, в окне есть две переменных TEMP и TMP они указывают пути к папке TEMP, и эти переменные используют все программы для того чтобы найти папку TEMP и хранить в ней временный файлы, кликаем два раза по строке с переменной, или выделяем и жмем кнопку «Изменить», и в открывшемся окошке в строку «Значение переменной», пишем путь к созданной на первом шаге папке TEMP, в моем случае это С:TEMP, в вашем путь может быть другим. Изменяем таким образом значение обеих переменных, жмем ОК.

После совершения всех действий у вас должно получиться вот так:
Теперь снова пробуйте установить вашу программу которая выдает ошибку 2203, если вы все сделали верно, то установка должна пройти успешно. Если и это не помогло, то последний весьма маловероятный вариант но возможный, проверьте свойства папки TEMP и на всякий случай снимите в «Атрибутах» галочку «Только для чтения».

Надеюсь эта статья полностью ответила на все ваши вопросы и помогла исправить ошибку 2203 и успешно установить приложение.
22 комментария к “Ошибка 2203 при установке Skype, Microsoft Office и других программ”
Спасибо. Помог последний пункт
помог именно последний пункт,пробовал установку после предыдущих пунктов все ровно ошибка была,так что если такая проблема вылезла пробуйте с начала убрать галочку:последний скрин
спасибо ОГРОМНОЕ. С трудом но помогло.
А игру добавлять в эту папку?
ничего не помогает ошибка выскакивает снова и снова .
Не ясно что делалось и все ли сделано верно.
Спасибо, получилось установить!
И мне помогало, спасибо. Обнимаю целую добра Вам.
Спасибо БРО. Внатуре помогло!
Программа установки обнаружила непредвиденную ошибку. Возможно, пакет установлен неверно. Код ошибки 2203. Аргументы: C:WindowsInstallerinprogressinstallinfo.ipi, -2147287037,
Property(S): UpgradeCode = <33DAAA36-4A9F-470E-8049-9B964C898FA4>
Property(S): ROOTDRIVE = D:
Property(S): SKYPEMARKETINGTAG = **********
Property(S): POWERSHELLEXE = C:WindowsSysWOW64WindowsPowerShellv1.0powershell.exe
Property(S): INSTALLDIR = C:Program Files (x86)Skype
Property(S): PhoneFolder = C:Program Files (x86)SkypePhone
Property(S): Privileged = 1
Property(S): PerfmonFolder = C:Program Files (x86)SkypePerfmon
Property(S): UpdaterFolder = C:Program Files (x86)SkypeUpdater
Property(S): MarketingCampaignTag = **********
Property(S): InstallUpdatesEnabled = **********
Property(S): InstallUpgradeCode = 1
Property(S): SkypeFolderIconXP = -910
Property(S): SkypeFolderIconIndex = -911
Property(S): SkypeFolderIconVista = -911
Property(S): ARPHELPLINK = https://ui.skype.com/ui/0/7.18.0.109/ru/help
Property(S): ARPURLUPDATEINFO = https://ui.skype.com/ui/0/7.18.0.109/ru/latestversion
Property(S): ARPURLINFOABOUT = https://www.skype.com
Property(S): ARPINSTALLLOCATION = C:Program Files (x86)Skype
Property(S): COMMONSKYPEFOLDER = C:ProgramDataSkype
Property(S): CommonAppDataFolder = C:ProgramData
Property(S): TARGETDIR = D:
Property(S): SkypeFolder = C:Program Files (x86)Skype
Property(S): ProgramFilesFolder = C:Program Files (x86)
Property(S): ProgramMenuDir = C:ProgramDataMicrosoftWindowsStart MenuProgramsSkype
Property(S): ProgramMenuFolder = C:ProgramDataMicrosoftWindowsStart MenuPrograms
Property(S): DesktopFolder = C:UsersPublicDesktop
Property(S): SendToFolder = C:UsersRyazanovRAppDataRoamingMicrosoftWindowsSendTo
Property(S): ADDLOCAL = Phone,Updater,Browser
Property(S): SKYPELANGUAGE = ru
Property(S): VersionNT = 603
Property(S): Manufacturer = Skype Technologies S.A.
Property(S): ProductCode =
Property(S): ProductLanguage = 1049
Property(S): ProductName = Skype™ 7.18
Property(S): ProductVersion = 7.18.109
Property(S): ALLUSERS = 1
Property(S): ARPVERSION = 7.18.0.109
Property(S): ARPSIZE = 25600
Property(S): ARPPRODUCTICON = SkypeIcon.exe
Property(S): ARPPARTNERCODE = 0
Property(S): ARPNOMODIFY = 1
Property(S): ARPNOREPAIR = 1
Property(S): INSTALLLEVEL = 10
Property(S): ProductLanguageCode = ru
Property(S): SKYPEEXITSURVEY = TRUE
Property(S): STARTSKYPE = TRUE
Property(S): SKYPEFOLDERNOBACKSLASH = C:Program Files (x86)Skype
Property(S): WIXUI_INSTALLDIR = INSTALLDIR
Property(S): AdminProperties = INSTALLLEVEL
Property(S): SecureCustomProperties = NEWERFOUND;OLDERFOUND;SKYPEFOLDERNOBACKSLASH;STARTSKYPE
Property(S): MsiHiddenProperties = InstallUpdatesEnabled;MarketingCampaignTag;OLDINSTALLUPDATESVALUE;SKYPEMARKETINGTAG
Property(S): SKYPESHAREDDIR.65B9650E_D4EA_458D_AE52_454823D78F93 = C:Program Files (x86)Common FilesSkype
Property(S): CommonFilesFolder.65B9650E_D4EA_458D_AE52_454823D78F93 = C:Program Files (x86)Common Files
Property(S): SystemFolder_x86_VC.194841A2_D0F2_3B96_9F71_05BA91BEA0FA = C:WindowsSysWOW64
Property(S): SystemFolder = C:WindowsSysWOW64
Property(S): DirectoryTable100_x86.194841A2_D0F2_3B96_9F71_05BA91BEA0FA = DirectoryTable
Property(S): Browser.8BC8B74C_C7CF_4DDC_9B88_774D97DA1209 = C:Program Files (x86)SkypeBrowser
Property(S): Skype.8BC8B74C_C7CF_4DDC_9B88_774D97DA1209 = C:Program Files (x86)Skype
Property(S): ProgramFilesFolder.8BC8B74C_C7CF_4DDC_9B88_774D97DA1209 = C:Program Files (x86)
Property(S): PackageCode = <18F40D6F-D25F-4F04-A3B0-B55110E8BC07>
Property(S): TRANSFORMS = :ru-ru.mst;:RemoveStartup.mst;:DisplayExitSurvey.mst
Property(S): ProductState = -1
Property(S): PackagecodeChanging = 1
Property(S): FILESINUSETEXT = %n%n[2]%n[4]%n[6]%n[8]%n[10]%n[12]%n[14]%n[16]%n[18]%n[20]
Property(S): CURRENTDIRECTORY = D:DISTRIB
Property(S): CLIENTUILEVEL = 3
Property(S): MSICLIENTUSESEXTERNALUI = 1
Property(S): CLIENTPROCESSID = 3780
Property(S): VersionDatabase = 200
Property(S): VersionMsi = 5.00
Property(S): VersionNT64 = 603
Property(S): WindowsBuild = 9600
Property(S): ServicePackLevel = 0
Property(S): ServicePackLevelMinor = 0
Property(S): MsiNTProductType = 1
Property(S): WindowsFolder = C:Windows
Property(S): WindowsVolume = C:
Вот такой сложный лог выдает и ничего не помогает
огромное спасибо)))) проблема была давно и не очень приятная) спасибо за помощь)
В Windows 7 c папки Temp нельзя снять в «Атрибутах» галочку «Только для чтения».
Это можно сделать запустив проводник или другой файловый менеджер от имени Администратора
У меня на компьютере только одна учётная запись — Администратора.
Нет, там есть что-то типа супер-админа, под которым можно менять важные системные настройки. Правой кнопкой мыши покликайте на ярлыках на рабочем столе в приложения будет пункт «запустить от имени администратора» он вам и нужен.
Огромное спасибо! Вы — гений! Помог вариант с перенесением папки TEMP в корневой каталог.
Источник
Ошибка 2203
Столкнулся с такой проблемой: При установке какого либо софта или игр (Использующих Windows Installer) происходит ошибка 2203. Ранее я сталкивался с этой проблемой на предыдущей семерке, которая у меня стояла. Я не помню, как я ее решил, но очень долго мучался с правами пользователя.
Кто-нибудь может подсказать решение?
Ошибка 2203 при установке программ
Решил установить пару программ, и при установке любой из них вылетает ошибка 2203. И программа не.
Ошибка 2203 при удалении программ
Ошибка 2203 при удалении программ и попытке изменить безопасность в TEMP. Логи прилагаются.
Ошибка 2203 при установке программ
Прошу, помогите, в общем проблема в установке программ, пишет ошибку 2203, сказали что нужно.
IIS- asp ошибка: HTTP 500.100 — Внутренняя ошибка сервера — ошибка ASP Internet Information Services
Привет! Конфигурация win2000pro sp2, стандартный IIS, IE 5. При попытке обратиться к.
Попробовал новую «чудо»-ОСь от майкрософт. Заинсталил, начал ставить софт — при установке любого пакета, вылазит ошибка 2203 — «Internal ERROR 2203/ C:WindowsInstaller4c6220c.ipi, -2147287035» (цифры разные). Т.к. Windows 7 использует версию инсталлятора 5.0, советы поставить последний не канают.
В итоге выснил, что ему не нравится. Есть у меня такая привычка с назапамятных времен, после инсталляции операционки менять переменные окружения TEMP и TMP, по умолчанию указывающие на папку в профиле на «c:Temp», дабы потом не заморачиваться с тем г. временными файлами которые остаются и копятся на диске. Так вот, это и есть причина. Необходимо поменять обратно на «%USERPROFILE%AppDataLocalTemp».
Вот такой вот баг. Пока не исправили.
p/s вариант с удалением папки профиля из «c:Usersusername» вообще привел к неожиданным последствиям. При последующем логине винда заявляет что не может создать профиль и будет использовать временный, которой после выхода похерится. Машина в домене, редирект через полиси папок мои документы и рабочего стола. Черкните, если есть мысли по этому поводу, возможно решение пригодится.
Источник
Как победить ошибку 2203 при установке Microsoft Office 2010
Увы, не всегда при установке Microsoft Office 2010 всё проходит гладко. Сегодня мы рассмотрим, как бороться со внутренней ошибкой 2203, с которой запросто может столкнуться каждый.
При попытке установить Office Professional Plus 2010 32-bit на систему Windows 7 Ultimate x64 парни с ресурса howtogeek получили как раз ошибку с кодом 2203:

Ошибка обычно вызвана отсутствием прав доступа на временную папку (%TEMP%), и чтобы исправить ситуацию, нам необходимо эти права выдать — полный доступ всем .
Устраняем ошибку 2203 при установке Microsoft Office 2010
1. Запустите консоль управления службами, набрав в строке поиска меню Пуск: [code]services.msc[/code]:

2. Найдите в списке службу Установщик Windows и перезапустите её:
остановите.
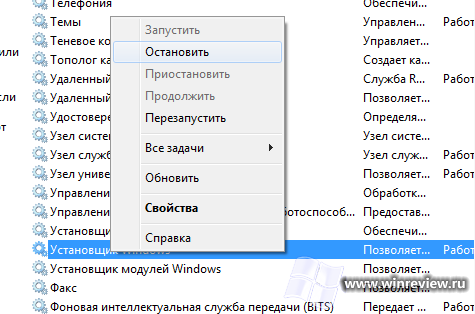
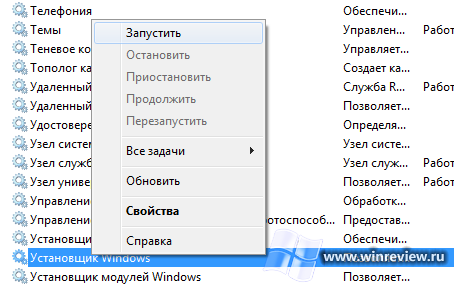
3. Перейдите во временную папку системы. Для этого вы можете, например, напечатать %TEMP% в строке поиска меню Пуск.
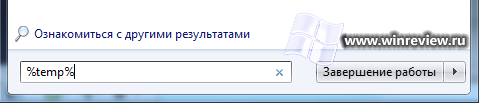
Находясь в папке Temp, щелкните правой кнопкой мыши на пустом пространстве и выберите «Свойства»:

4.Перейдите на вкладку «Безопасность» и нажмите кнопку «Изменить» под группами пользователей:

5. На экране появится окно «Разрешения для Temp», в нем нажмите «Добавить»:
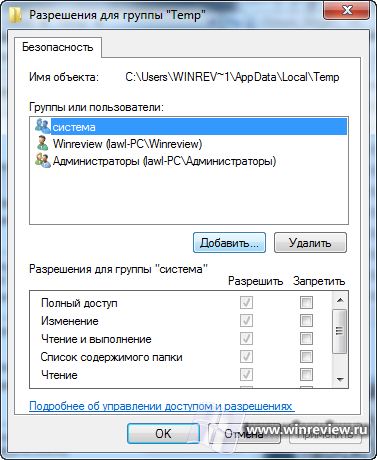
6. В окне выбора «Пользователи или группы» в поля имени объекта напечатайте Все:

7. Предоставьте полный доступ только что добавленной записи, поставив соответствующий флажок.
Источник
Ошибка 2203 при установке Skype, Microsoft Office и других программ
Исправляем ошибку 2203, которая возникает при инсталляции программ, ошибка 2203 критическая и не дает устанавливать а иногда и удалять программы. Основная причина ошибки 2203 в том что процесс установки не может получить доступ к временным папкам, обычно при инсталляции программа распаковывается во временные папки, и оттуда устанавливается, некоторые установщики не используют временные папки, поэтому какие-то программы могут успешно установиться, но большая часть программ устанавливаться откажется выдав ошибку 2203.
Причины по которым установщик программ не может получить доступ к папке TEMP разные, основных две:
1. В пути к папке TEMP есть пробелы, спец символы, или русские буквы. Несмотря на 2014 год на дворе, некоторые программы до сих пор не умеют корректно работать папками в пути к которым есть кириллица или спец символы.
2. Нет доступа к папке TEMP из-за неверных настроек безопасности.
Если имя вашего пользователя в Windows содержит любые символы кроме латинских букв, то вероятнее всего у вас первая причина, а если имя вашего пользователя в Windows содержит только латинские буквы — то у вас точно вторая причина.
Для исправления ошибки в первом случае, вам необходимо перенести папку TEMP в корень диска С или любого другого. Учтите если у вас в системе стоит SSD и жесткий диск, то папку TEMP лучше размещать на жестком диске. Во время работы Windows и других программ папка TEMP используется довольно активно, что может отрицательно сказаться на сроке жизни SSD диска.
Итак, выбираем нужный диск, и создаем на нем папку TEMP. На самом деле вы можете использовать любое другое название, TEMP выбрано просто для удобства.
Сперва проверим настройки безопасности для папки TEMP, для этого в Windows 7 и 8 открываем пуск и пишем в строке поиска
Порядок действий пронумерован и понятен из картинки:
Откроется окошко со свойствами папки TEMP в нем переходим на вкладку Безопасность, и кликая по группам и пользователям смотрим на разрешения. В папку TEMP доступ должны иметь все группы и пользователи. Можно добавить группу Все и дать им полные права на папку, для этого жмите Изменить, откроется окно с разрешениями для группы Temp, там вы можете выбрать своего пользователя, и в окошке ниже поставить галочку напротив строки «Полный доступ». И там же можно добавить группу «Все», для этого кликайте Добавить, в открывшемся окошке вписывайте «Все», жмите на кнопку проверить имена, и если все нормально то ваша строка Все будет подчеркнута, тогда жмите ОК
После добавления в списке пользователей появится строка «Все», выберите ее и поставьте галочки в столбце разрешить.
Поздравляю вы успешно изменили права доступа к папке Temp, теперь можете пробовать установить ваше приложение, если и после этого программа не хочет устанавливаться и выдает ошибку 2203, то весьма вероятно ошибку вызывают некорректные символы в пути, в этом случае придется перенести папку TEMP в другое место, например в корень одного из дисков. Если у вас в системе есть SSD и HDD то папку TEMP желательно разместить на HDD, хотя современные SSD вполне надежны, и это не обязательно. В принципе вы можете попробовать оба варианта, возможно размещение папки TEMP на SSD будет предпочтительнее из-за более высокой скорости работы системы.
В моем случае в ноутбуке стоит один жесткий диск HDD, и папку TEMP я перенес на диск С, жмем на ней правой кнопкой, выбираем свойства, и возвращаемся к началу инструкции, разрешаем доступ к папке Temp группе Все. 
После того как папка TEMP создана и на нее установлены верные права доступа, необходимо изменить системные переменные так, что бы они указывали на новую папку TEMP, для этого в Windows 7 и 8 находим ярлык «Компьютер» он может быть как в меню Пуск так и на рабочем столе, жмем правой кнопкой и выбираем Свойства:
В открывшемся окне слева в меню жмем «Дополнительные параметры системы»:
В следующем окошке выбираем «Переменные среды»

Вот мы и добрались куда нужно, в окне есть две переменных TEMP и TMP они указывают пути к папке TEMP, и эти переменные используют все программы для того чтобы найти папку TEMP и хранить в ней временный файлы, кликаем два раза по строке с переменной, или выделяем и жмем кнопку «Изменить», и в открывшемся окошке в строку «Значение переменной», пишем путь к созданной на первом шаге папке TEMP, в моем случае это С:TEMP, в вашем путь может быть другим. Изменяем таким образом значение обеих переменных, жмем ОК.

После совершения всех действий у вас должно получиться вот так:
Теперь снова пробуйте установить вашу программу которая выдает ошибку 2203, если вы все сделали верно, то установка должна пройти успешно. Если и это не помогло, то последний весьма маловероятный вариант но возможный, проверьте свойства папки TEMP и на всякий случай снимите в «Атрибутах» галочку «Только для чтения».

Надеюсь эта статья полностью ответила на все ваши вопросы и помогла исправить ошибку 2203 и успешно установить приложение.
22 комментария к “Ошибка 2203 при установке Skype, Microsoft Office и других программ”
Спасибо. Помог последний пункт
помог именно последний пункт,пробовал установку после предыдущих пунктов все ровно ошибка была,так что если такая проблема вылезла пробуйте с начала убрать галочку:последний скрин
спасибо ОГРОМНОЕ. С трудом но помогло.
А игру добавлять в эту папку?
ничего не помогает ошибка выскакивает снова и снова .
Не ясно что делалось и все ли сделано верно.
Спасибо, получилось установить!
И мне помогало, спасибо. Обнимаю целую добра Вам.
Спасибо БРО. Внатуре помогло!
Программа установки обнаружила непредвиденную ошибку. Возможно, пакет установлен неверно. Код ошибки 2203. Аргументы: C:WindowsInstallerinprogressinstallinfo.ipi, -2147287037,
Property(S): UpgradeCode = <33DAAA36-4A9F-470E-8049-9B964C898FA4>
Property(S): ROOTDRIVE = D:
Property(S): SKYPEMARKETINGTAG = **********
Property(S): POWERSHELLEXE = C:WindowsSysWOW64WindowsPowerShellv1.0powershell.exe
Property(S): INSTALLDIR = C:Program Files (x86)Skype
Property(S): PhoneFolder = C:Program Files (x86)SkypePhone
Property(S): Privileged = 1
Property(S): PerfmonFolder = C:Program Files (x86)SkypePerfmon
Property(S): UpdaterFolder = C:Program Files (x86)SkypeUpdater
Property(S): MarketingCampaignTag = **********
Property(S): InstallUpdatesEnabled = **********
Property(S): InstallUpgradeCode = 1
Property(S): SkypeFolderIconXP = -910
Property(S): SkypeFolderIconIndex = -911
Property(S): SkypeFolderIconVista = -911
Property(S): ARPHELPLINK = https://ui.skype.com/ui/0/7.18.0.109/ru/help
Property(S): ARPURLUPDATEINFO = https://ui.skype.com/ui/0/7.18.0.109/ru/latestversion
Property(S): ARPURLINFOABOUT = https://www.skype.com
Property(S): ARPINSTALLLOCATION = C:Program Files (x86)Skype
Property(S): COMMONSKYPEFOLDER = C:ProgramDataSkype
Property(S): CommonAppDataFolder = C:ProgramData
Property(S): TARGETDIR = D:
Property(S): SkypeFolder = C:Program Files (x86)Skype
Property(S): ProgramFilesFolder = C:Program Files (x86)
Property(S): ProgramMenuDir = C:ProgramDataMicrosoftWindowsStart MenuProgramsSkype
Property(S): ProgramMenuFolder = C:ProgramDataMicrosoftWindowsStart MenuPrograms
Property(S): DesktopFolder = C:UsersPublicDesktop
Property(S): SendToFolder = C:UsersRyazanovRAppDataRoamingMicrosoftWindowsSendTo
Property(S): ADDLOCAL = Phone,Updater,Browser
Property(S): SKYPELANGUAGE = ru
Property(S): VersionNT = 603
Property(S): Manufacturer = Skype Technologies S.A.
Property(S): ProductCode =
Property(S): ProductLanguage = 1049
Property(S): ProductName = Skype™ 7.18
Property(S): ProductVersion = 7.18.109
Property(S): ALLUSERS = 1
Property(S): ARPVERSION = 7.18.0.109
Property(S): ARPSIZE = 25600
Property(S): ARPPRODUCTICON = SkypeIcon.exe
Property(S): ARPPARTNERCODE = 0
Property(S): ARPNOMODIFY = 1
Property(S): ARPNOREPAIR = 1
Property(S): INSTALLLEVEL = 10
Property(S): ProductLanguageCode = ru
Property(S): SKYPEEXITSURVEY = TRUE
Property(S): STARTSKYPE = TRUE
Property(S): SKYPEFOLDERNOBACKSLASH = C:Program Files (x86)Skype
Property(S): WIXUI_INSTALLDIR = INSTALLDIR
Property(S): AdminProperties = INSTALLLEVEL
Property(S): SecureCustomProperties = NEWERFOUND;OLDERFOUND;SKYPEFOLDERNOBACKSLASH;STARTSKYPE
Property(S): MsiHiddenProperties = InstallUpdatesEnabled;MarketingCampaignTag;OLDINSTALLUPDATESVALUE;SKYPEMARKETINGTAG
Property(S): SKYPESHAREDDIR.65B9650E_D4EA_458D_AE52_454823D78F93 = C:Program Files (x86)Common FilesSkype
Property(S): CommonFilesFolder.65B9650E_D4EA_458D_AE52_454823D78F93 = C:Program Files (x86)Common Files
Property(S): SystemFolder_x86_VC.194841A2_D0F2_3B96_9F71_05BA91BEA0FA = C:WindowsSysWOW64
Property(S): SystemFolder = C:WindowsSysWOW64
Property(S): DirectoryTable100_x86.194841A2_D0F2_3B96_9F71_05BA91BEA0FA = DirectoryTable
Property(S): Browser.8BC8B74C_C7CF_4DDC_9B88_774D97DA1209 = C:Program Files (x86)SkypeBrowser
Property(S): Skype.8BC8B74C_C7CF_4DDC_9B88_774D97DA1209 = C:Program Files (x86)Skype
Property(S): ProgramFilesFolder.8BC8B74C_C7CF_4DDC_9B88_774D97DA1209 = C:Program Files (x86)
Property(S): PackageCode = <18F40D6F-D25F-4F04-A3B0-B55110E8BC07>
Property(S): TRANSFORMS = :ru-ru.mst;:RemoveStartup.mst;:DisplayExitSurvey.mst
Property(S): ProductState = -1
Property(S): PackagecodeChanging = 1
Property(S): FILESINUSETEXT = %n%n[2]%n[4]%n[6]%n[8]%n[10]%n[12]%n[14]%n[16]%n[18]%n[20]
Property(S): CURRENTDIRECTORY = D:DISTRIB
Property(S): CLIENTUILEVEL = 3
Property(S): MSICLIENTUSESEXTERNALUI = 1
Property(S): CLIENTPROCESSID = 3780
Property(S): VersionDatabase = 200
Property(S): VersionMsi = 5.00
Property(S): VersionNT64 = 603
Property(S): WindowsBuild = 9600
Property(S): ServicePackLevel = 0
Property(S): ServicePackLevelMinor = 0
Property(S): MsiNTProductType = 1
Property(S): WindowsFolder = C:Windows
Property(S): WindowsVolume = C:
Вот такой сложный лог выдает и ничего не помогает
огромное спасибо)))) проблема была давно и не очень приятная) спасибо за помощь)
В Windows 7 c папки Temp нельзя снять в «Атрибутах» галочку «Только для чтения».
Это можно сделать запустив проводник или другой файловый менеджер от имени Администратора
У меня на компьютере только одна учётная запись — Администратора.
Нет, там есть что-то типа супер-админа, под которым можно менять важные системные настройки. Правой кнопкой мыши покликайте на ярлыках на рабочем столе в приложения будет пункт «запустить от имени администратора» он вам и нужен.
Огромное спасибо! Вы — гений! Помог вариант с перенесением папки TEMP в корневой каталог.
Источник
Многие пользователи сообщают, что видят код ошибки 2203 при попытке установить любую программу на свой ПК с Windows. Обычно эта ошибка возникает, если у пользователя нет прав администратора для каталога, содержащего установку, или временной папки в системе при попытке установить программу.
Возможные причины этой ошибки:
- Недостаточные права доступа к установочному каталогу
- Текущий пользователь не владеет временной папкой
- Антивирус Thord-party или вмешательство межсетевого экрана
- Windows не обновлена
- Поврежденный установочный файл
Если вы столкнулись с этой проблемой, просто прочтите эту статью, чтобы узнать о различных стратегиях, которые вы можете использовать для исправления этой ошибки при установке любой программы. Прежде чем приступить к исправлениям, указанным ниже, проверьте, помогает ли выполнение обновления Windows для обновления вашей системы устранить ошибку установки.
Исправление 1. Запустите установщик с правами администратора.
1. Щелкните правой кнопкой мыши в файле установщика программ и выберите Запуск от имени администратора.
2. Нажмите Да, когда UAC предложит начать процесс установки.
3. Следуйте инструкциям на экране и проверьте, можете ли вы установить программу без ошибок.
Исправление 2 — Возьмите на себя ответственность за временную папку
Шаг A. Стать владельцем папки
1. Нажмите Windows + R, чтобы открыть окно «Выполнить».
2. Введите% temp% и нажмите Enter, чтобы открыть папку Temp.
3. В проводнике щелкните стрелку вверх слева от адресной строки, чтобы переместить одну папку за ней, которая является локальной папкой.
4. Как только вы окажетесь в локальной папке, щелкните правой кнопкой мыши в папке Temp и выберите Свойства.
5. Перейдите на вкладку «Безопасность», нажмите кнопку «Дополнительно» внизу.
6. В окне «Дополнительные параметры безопасности» для Temp щелкните гиперссылку «Изменить», связанную с владельцем.
7. В окне «Выбор пользователя или группы» введите «Все» в поле под заголовком. Введите имя объекта для выбора.
8. Нажмите кнопку «Проверить имена», а затем — «ОК».
9. Нажмите «Применить», чтобы сохранить изменения. Теперь, когда появится запрос безопасности Windows, нажмите ОК.
10. Имя владельца теперь изменится в окне «Дополнительные параметры безопасности для временного режима».
11. Щелкните OK, чтобы выйти.
Шаг Б. Предоставьте разрешения для файла / папки или объекта
1. Выполните шаги 1–4, как указано выше.
2. В окне «Свойства» для Temp нажмите кнопку «Изменить…» на вкладке «Безопасность», чтобы изменить разрешения.
3. Выберите любую группу или имя пользователя в списке и перейдите к шагу 5.
4. Если вам нужно создать новую учетную запись, нажмите кнопку «Добавить…». Создайте новую учетную запись с именем «Все», как описано в шагах 7–9 выше.
5. В группе «Разрешения» назначьте права полного доступа и разрешения на управление выбранному пользователю / группе пользователей. Это, чек Полный доступ в столбце Разрешить.
6. Нажмите «Применить», а затем «ОК», чтобы изменения вступили в силу.
7. Щелкните OK, чтобы закрыть окно свойств.
8. Перезагрузите компьютер. Попробуйте установить программу и проверьте, устранена ли ошибка.
Исправление 3 — отключить брандмауэр / антивирус
Если вы используете сторонний антивирусный пакет, попробуйте отключить для него постоянную защиту. Шаги различны для каждого стороннего антивируса. Проверьте, можете ли вы отключить его с помощью значка на панели задач.
Если эта ошибка возникает из-за Защитника Windows, временно отключите брандмауэр вместе с антивирусом, чтобы проверить, помогает ли он исправить ошибку.
1. Откройте «Выполнить» (Windows + R). Введите windowsdefender: чтобы открыть окно безопасности Windows.
2. Перейдите на вкладку Защита от вирусов и угроз и щелкните гиперссылку «Управление настройками» справа.
3. Выключите опцию Постоянная защита, чтобы отключить ее. Нажмите Да, когда будет предложено UAC.
4. Вернитесь в раздел «Безопасность Windows» на шаге 1. Выберите вкладку «Брандмауэр и сетевая защита» слева.
5. Выберите текущую активную сеть.
6. Выключите переключатель под брандмауэром Защитника Windows. Когда появится запрос UAC, нажмите Да.
7. После отключения обоих компонентов перезагрузите компьютер и проверьте, исправлена ли ошибка установки.
Исправление 4 — Выполните чистую загрузку
1. Нажмите Windows + R, чтобы открыть диалоговое окно «Выполнить».
2. Введите msconfig, чтобы открыть конфигурацию системы.
3. На вкладке «Общие» установите переключатель в положение «Выборочный запуск». Также, чек опция Загрузить системные службы и снимите отметку Загрузите элементы автозагрузки.
4. Перейдите на вкладку «Службы», на которой представлены все службы, предоставляемые Microsoft в вашей системе.
5. Сейчас чек опция Скрыть все службы Microsoft внизу.
6. Нажмите кнопку Отключить все.
7. Откройте вкладку «Автозагрузка», щелкните ссылку «Открыть диспетчер задач».
8. Отключите все программы, которые включены при запуске в диспетчере задач. Выберите программу и нажмите кнопку «Отключить» внизу.
9. Вернитесь в окно конфигурации системы. Нажмите Применить, а затем ОК, чтобы сохранить изменения,
10. Перезагрузите вашу систему. Проверьте, работает ли установка программы, так как теперь никаких помех от других программ не будет.
Спасибо за чтение.
Мы надеемся, что эта статья помогла вам завершить установку программы без кода ошибки 2203. Прокомментируйте и сообщите нам, если возникнут какие-либо проблемы, с которыми вы столкнулись при попытке исправить вышеуказанные ошибки.
