Если вы не знаете, .NET Framework — это инфраструктура программирования, представленная Microsoft. Он понадобится вам для работы с множеством сервисов и приложений. Обратите внимание, что большинство приложений, для которых требуется .Net Framework, упакованы вместе со своими установочными файлами, поэтому он будет автоматически установлен на ваш компьютер при установке приложения. Однако бывают случаи, когда вы получаете сообщение об ошибке «.NET Framework 4.7 не поддерживается в этой операционной системе» при попытке установить .NET Framework как автономную службу.
Сама причина появления этого сообщения об ошибке указана в самом сообщении об ошибке. Хотя .Net Framework поддерживается в Windows 10, на самом деле он не совместим с некоторыми другими версиями Windows 10. Таким образом, наиболее вероятно, что вы видите это сообщение об ошибке, потому что .Net Framework на вашем компьютере не совместима с версией Windows 10, которую вы используете. Так как это так, вам нужно обновить Windows 10, чтобы исправить проблему.
Обновление компьютера с Windows 10 — единственное решение, которое вы можете попробовать решить. Таким образом, рекомендуется проверять наличие обновлений Windows, даже если сейчас вы используете последнюю версию Windows 10. И поскольку проблема вызвана несовместимой версией операционной системы, после установки точной версии Windows 10, требуемой для. Net Framework проблема будет устранена. Для этого просто следуйте инструкциям ниже.
- Шаг 1: Нажмите клавиши Win + R, чтобы открыть диалоговое окно «Выполнить».
- Шаг 2: После этого введите «winver» в поле и нажмите Enter.
- Шаг 3: Далее ваша версия Windows 10 должна быть указана в новом появившемся окне. Обратите внимание, что число после версии, которое находится во второй строке, — это номер вашей версии Windows 10. И это число должно быть 1507 или 1709. Первые две цифры в этих числах — год, а вторые две — месяц, когда вышло обновление. Итак, если вы используете версию 1709, это означает, что используемая вами версия Windows 10 была выпущена в сентябре 2017 года.
- Шаг 4: Следующее, что вам нужно сделать, это убедиться, что у вас есть версия Windows 10, совместимая с .Net Framework. Для подтверждения вам нужно нажать здесь и нажмите на Системные требования.
После открытия ссылки загляните в раздел «Поддерживаемые операционные системы», где написано «Обновление годовщины Windows 10» и «Обновление создателей Windows 10». Поскольку есть пользователи, которые не знакомы с номерами версий, связанных как с обновлениями Anniversary, так и Creators, обратитесь к приведенному ниже списку.
- Ноябрьское обновление (1511)
- Юбилейное обновление (14393)
- Обновление создателей (1703)
- Обновление Создателей Падения (1709)
- Обновление создателей весны (1803)
Как видите, у Creators Update есть версия 1703, а у Anniversary Update номер версии 14393, поэтому, если вы используете версию ниже, чем версия 14393, неудивительно, что вы не можете установить .Net Framework 4.7 на свою Windows. 10 шт. Теперь все, что осталось сделать, это обновить версию Windows 10 и убедиться, что вы будете обновлять ее до последней доступной версии, а затем попробуйте снова установить .Net Framework.
Расширенный ремонт системы Pro
Автоматизированное решение для ремонта ПК в один клик

С Advanced System Repair Pro вы можете легко
Замените поврежденные файлы
Восстановить производительность
Удалить вредоносные программы
СКАЧАТЬ
Advanced System Repair Pro совместим со всеми версиями Microsoft Windows, включая Windows 11.
Поделиться этой статьей:
Вас также может заинтересовать
Если вы обнаружите, что ваши наушники внезапно перестали работать, читайте дальше, так как этот пост поможет вам разобраться в проблеме. Может быть несколько причин, по которым ваши наушники работают со сбоями, это может быть связано с только что установленным обновлением или несовместимостью операционной системы, драйверов и т. д. Хотя обновления создаются для исправления ошибок на компьютере, бывают случаи, когда они также вызывают некоторые проблемы с компьютером. Одна из проблем, которые это вызывает, — сломанные наушники. Когда это произойдет, компьютер перестанет воспроизводить звук через наушники. Как указывалось, проблема может быть связана с обновлениями Windows или несовместимыми или поврежденными драйверами в системе. Чтобы решить эту проблему с наушниками, вы можете проверить несколько исправлений. Убедитесь, что вы следуете каждому из приведенных ниже потенциальных исправлений.
Вариант 1. Попробуйте вручную установить наушники в качестве устройства по умолчанию.
Иногда при подключении наушников аудиоустройство по умолчанию не переключается. Таким образом, чтобы решить эту проблему, вы должны вручную установить аудиоустройство для наушников. Для этого выполните следующие действия:
- Сначала щелкните правой кнопкой мыши значок громкости, расположенный на панели задач.
- Затем выберите параметр «Открыть настройки звука», чтобы открыть раздел «Звук» в приложении «Настройки Windows 10».
- После этого перейдите в раздел «Вывод» и выберите «Наушники» для опции «Выберите устройство вывода». Это должно решить проблему для вас.
Вариант 2. Попробуйте обновить, откатить или переустановить аудиодрайвер.
Если сбой в вашем аудио имеет какое-то отношение к программному обеспечению, скорее всего, это может быть связано с аудиодрайвером — возможно, самая новая версия Windows 10 не работает со старой версией драйвера. Вот почему вы должны обновить аудио драйвер до последней доступной версии.
- Нажмите клавиши Win + R, чтобы открыть диалоговое окно «Выполнить», а затем введите MSC и нажмите Enter или нажмите OK, чтобы открыть диспетчер устройств.
- Разверните раздел для устаревших драйверов устройств.
- Затем выберите устаревшие драйверы и щелкните их правой кнопкой мыши.
- В раскрывающемся меню выберите параметр «Обновить драйвер» и следуйте инструкциям на экране, чтобы установить последнюю версию драйвера.
- Затем также нажмите на опцию «Автоматический поиск обновленного программного обеспечения драйвера.
- Перезагрузите компьютер после установки.
Примечание: Если обновление аудиодрайвера не помогло, вы можете перейти на веб-сайт производителя вашего ПК и найти раздел поддержки, где вы можете загрузить драйверы для своего компьютера. Вам просто нужно записать правильную модель вашего ПК и номер модели, чтобы вы могли найти подходящий драйвер.
Вариант 3. Попробуйте проверить состояние служб Windows, связанных со звуком.
Службы Windows управляют звуком для всех программ на базе Windows, и если эта служба остановлена, аудиоустройства, а также эффекты также будут затронуты, и если эта служба отключена, любые службы, которые явно зависят от нее, не запустятся. Значит, вам нужно проверить статус этой услуги. Как? Следуйте инструкциям ниже.
- Нажмите Win + R, чтобы открыть диалоговое окно «Выполнить».
- Затем введите «MSC»И нажмите« Ввод », чтобы открыть диспетчер служб Windows.
- Затем перейдите к звуковой службе Windows и дважды щелкните ее, чтобы открыть «Свойства».
- После этого установите для параметра «Тип запуска» значение «Автоматически», а затем нажмите кнопку «Пуск», и, если он уже запущен, остановите его, а затем снова запустите.
Примечание: Вы также должны убедиться, что следующие службы зависимостей запущены и имеют тип автоматического запуска:
- Удаленный вызов процедур
- Windows Audio Endpoint Builder
Вам также следует запустить Планировщик классов мультимедиа и установить для него автоматический режим, если он есть в вашей системе. Служба планировщика классов мультимедиа или MMCSS — это служба в Windows, которая позволяет мультимедийным приложениям получать приоритетный доступ к ЦП для чувствительной ко времени обработки, такой как мультимедийные приложения, а также приоритетный доступ к диску, чтобы убедиться, что в процессе не хватает данных для обработки.
Вариант 4. Попробуйте запустить средство устранения неполадок при воспроизведении звука.
Поскольку в операционной системе Windows 10 есть средство устранения неполадок с воспроизведением звука, вы можете использовать это средство устранения неполадок, чтобы попытаться решить проблему с наушниками. Вы можете получить доступ к этому инструменту на панели управления или в поиске на панели задач и даже на странице устранения неполадок в Windows 10. Запустите это средство устранения неполадок и посмотрите, может ли оно решить проблему или нет.
Вариант 5. Попробуйте откатиться или установить более новую версию Центра обновления Windows.
Как упоминалось ранее, проблема с наушниками может быть связана с обновлением Windows. Таким образом, чтобы решить проблему, вы можете попробовать либо откатиться, либо установить более новую версию Центра обновления Windows.
Узнать больше
Что такое Sndvol32.exe Ошибка?
Sndvol32.exe на самом деле является важной частью операционной системы Windows. Отвечает за правильное управление громкостью звуковой карты и запуск программ. Проблема возникает при появлении сообщений об ошибках. Пользователь не сможет слушать музыку в системе. Обычно пользователи Windows XP сталкиваются с ошибкой Sndvol32.exe.
Решения
 Причины ошибок
Причины ошибок
Ошибка Sndvol32.exe может быть вызвана любой из перечисленных ниже причин.
- Случайное удаление файла DLL из системы
- Повреждение файла DLL из-за шпионского ПО или заражения вирусом
- Неправильное удаление программного обеспечения
- Непреднамеренная перезапись файла DLL несовпадающей версией
- Устаревшие драйверы оборудования
- Несколько устаревших / недействительных записей реестра
- Поврежденные записи реестра
Независимо от того, что вызывает ошибку Sndvol32.exe, крайне важно принять незамедлительные меры для устранения проблемы и предотвращения ее повторения.
Дополнительная информация и ручной ремонт
Если вы ищете способы исправить эту ошибку вручную, функциональные возможности Windows Восстановить вступит в игру в этом конкретном сценарии. В случае, если ошибка вызвана поврежденным или испорченным файлом, выполнение восстановления системы является идеальным выбором, поскольку оно позволит вам не только получить свежую копию операционной системы, но и удалить ошибку одновременно. время также. Ниже описана процедура выполнения восстановления системы.
- Щелкните меню «Пуск» и введите «Восстановление системы» в поле поиска.
- Когда появится значок «Восстановление системы», щелкните по нему.
- Теперь введите «Восстановить» в поле поиска, которое появляется в меню «Пуск».
- Откроется окно центра восстановления системы.
- Теперь у вас есть два варианта. Вы можете выбрать «Рекомендовать восстановление», когда система сама выберет для вас точку восстановления, или вы можете выбрать «Выбрать другую точку восстановления». Пользователям рекомендуется выбрать последний вариант, так как он более настраиваемый.
- Теперь пользователи могут выбирать из списка точек восстановления, которые были созданы ранее. Если вы внимательно присмотритесь, вы поймете, что одна из точек восстановления предшествует возникновению Sndvol32.exe ошибка.
- Нажмите на точку восстановления. Как только вы подтвердите свой выбор, ваша система перезагрузится и откатится к ранее выбранной точке восстановления.
Одной из рекомендаций является восстановление системы в безопасном режиме Windows. Это просто для того, чтобы восстановление системы происходило гладко, а любые потенциальные проблемы не возникали.
Узнать больше
Steam — гигантский игровой магазин, который предлагает больше наименований, чем любой другой игровой онлайн-магазин, примите это вместе с тем фактом, что Steam был одним из первых онлайн-магазинов, посвященных играм, и вы можете догадаться, что многие люди имеют учетную запись Steam, покупают и играют. игры на нем. Это платформа, на которой вы можете знакомиться с новыми людьми в играх и добавлять их в друзья в Steam, чтобы проводить время вместе. Но бывает, если вы хотите иметь друзей в Steam, но хотите скрыть свою игровую активность? Или даже если вы хотите стать полностью приватным в Steam, чтобы никто не мог вас найти, чтобы вы могли играть во что хотите, не платя и не осуждая? К счастью, Valve ценит вашу конфиденциальность и предлагает способы сделать именно это. Продолжайте читать о том, как настроить параметры конфиденциальности в Steam.
Скрытие игровой активности в Steam
- Презентация пар на вашем ПК.
- Перейти на верхнюю панель пар и нажмите на свой имя.
- Выберите Профиль из контекстного меню.
- Нажмите на Редактировать Профиль кнопка присутствует в правой части окна.
- Затем нажмите на кнопку Мои настройки конфиденциальности кнопку.
- Теперь, Настройки конфиденциальности страница будет открыта.
- Прокрутите вниз и перейдите к Мой профиль .
- Откройте раскрывающийся список рядом с Подробная информация об игре И выберите Частный опцию.
- Теперь проверьте, работает ли этот процесс или нет. Для этого щелкните правой кнопкой мыши в любом месте пустого места на экране Steam> выберите Копировать URL страницы опцию.
- Затем откройте браузер и макаронные изделия URL-адрес скопированной страницы в адресной строке и проверьте, Игровая активность Steam скрыта или нет.
Сделать профиль приватным
- Презентация пар > нажмите на свой имя > выберите Профиль из списка меню.
- Нажмите на Редактировать Профиль > Мои настройки конфиденциальности кнопку.
- Перейдите в Мой профиль и откройте раскрывающееся меню.
- Нажмите на Частный опцию.
- Теперь изменения сохранятся автоматически.
Если вы хотели бы читать более полезный статьи и советы о посещении различного программного и аппаратного обеспечения errortools.com в день.
Узнать больше
Удивительно большое количество вещей, присутствующих в вашем доме, может и действительно мешает вашему сигналу Wi-Fi, делая его слабым, поэтому устройства сбрасывают его, имеют проблемы с подключением или работают медленно.
Здравствуйте и добро пожаловать в нашу последнюю статью, в которой мы рассмотрим все, что присутствует во многих домах, но очень плохо влияет на ваш сигнал WI-Fi.

Плохое размещение маршрутизатора
Наличие маршрутизатора в плохом положении может иметь очень большое влияние на мощность сигнала WI-Fi и его доступность. Обычно мы не уделяем большого внимания тому, где мы размещаем наш маршрутизатор, но снова и снова было доказано, что близость к определенным объектам действительно оказывает большое влияние на мощность и производительность беспроводного сигнала.
Итак, что это за объекты и плохие позиции, где мы могли бы разместить маршрутизатор и эффективно убить его возможности Wi-Fi?
Рыбные танки
Вода блокирует все радиоволны, включая сигналы Wi-Fi и сами волны, поэтому наличие роутера рядом с аквариумом или любым большим источником воды — плохая идея. Вы всегда должны смотреть на воду как на что-то плохое для вашего Wi-Fi и отодвигать роутер от нее как можно дальше.
Книжные полки
Бумага — еще одна история и пример демпфирующего эффекта радиоволн. Знаете ли вы, что в тихих комнатах и студиях звукозаписи используются различные узоры бумаги, чтобы устранить отражение звука от поверхностей? Ну, помимо поглощения звуковых волн, бумага также поглощает сигналы Wi-Fi, и если у вас есть большая книжная полка с множеством книг, сложенных одна рядом с другой, у вас просто отличная стена поглощения сигнала.
Зеркала
Проблема с зеркалами заключается в их покрытии, которое наносится на стекло, чтобы превратить его в зеркало, это покрытие является металлическим и, как таковое, поглощает сигналы в больших количествах. Если у вас есть старое или качественное зеркало с серебряным покрытием, дела обстоят еще хуже, так как серебро поглотит даже больше волн, чем современные дешевые.
TV
Да, телевизор тоже в этом списке и по той же причине, что и зеркало, хотя у телевизора нет металлического покрытия, у него есть кое-что еще хуже: большое металлическое покрытие на задней панели. Металлическое покрытие обеспечивает структурную целостность телевизора и обеспечивает его защиту от электромагнитных волн, а также предотвращает волны Wi-Fi. Не размещайте маршрутизатор за телевизором.
Вещи, которые влияют на сигналы в домах
Любые металлические украшения.
Теперь, когда мы покрыли зеркала и телевизор из-за того, что они из металла, мы должны взглянуть на сам металл. Любой металлический предмет, который у вас может быть, например, корзины, фигурки, статуи, рамки и т. д., будет эффективно блокировать ваш сигнал.
Кухонная техника и бытовая техника
Кухонная техника, такая как холодильники, микроволновые печи, духовки, плиты и т. д., а также бытовая техника и коммунальные услуги, такие как посудомоечные машины, стиральные машины, сушилки и т. д., представляют собой большие металлические предметы, заключенные в металлическую клетку, которая блокирует дальнейшее распространение сигналов, и не секрет, что по этой причине на большинстве кухонь Wi-Fi слабее.
Домашние тренажерные залы
Это логичный вывод из всего, что было объяснено до сих пор, если у вас дома есть тренажерный зал или небольшой тренажерный зал, он, вероятно, заполнен металлическими весами и зеркалами внутри, все это будет мешать и блокировать сигналы.
Вещи, блокирующие ваш Wi-Fi, которые вы не можете легко контролировать
Стены
Толстые стены будут гасить сигналы, толстые стены из кирпича будут глушить еще больше, а бетонные стены убьют его практически полностью. Любая металлическая арматура внутри стен также ослабит и заглушит сигналы.
Полы и потолок
Это несколько важно, если у вас есть пол под или под комнатой, где находится ваш маршрутизатор, но по той же причине, что стены блокируют ваш сигнальный пол и потолок, тем более, что большую часть времени они сделаны из какой-нибудь более прочный материал, например, бетон с металлическим забором внутри.
Системы отопления
Если у вас есть система отопления, состоящая из металлических радиаторов с водой внутри, то с точки зрения мощности сигнала Wi-Fi у вас есть аквариум, но в металлическом корпусе, и поэтому мощность сигнала сильно снизится.
Узнать больше
Модернизация компьютера является наиболее распространенной и наиболее эффективной. Обновление ОЗУ — одно из самых простых и наиболее распространенных, но даже такое простое обновление, как это, может вызвать определенные проблемы. Если вы столкнулись с ошибкой 0164, объем памяти уменьшился после обновления оперативной памяти, мы предлагаем вам решения, как исправить эту конкретную ошибку и вернуть компьютер в рабочее состояние.
-
Изменить настройки BIOS
Войдите в BIOS материнской платы (обычно нажатием клавиши del при запуске). Загрузите настройки BIOS по умолчанию. Сохраните изменения и выйдите.
Если ошибка 0164: проблема с уменьшенным объемом памяти сохраняется даже после загрузки параметров настройки по умолчанию, то ее необходимо настроить вручную в BIOS. -
Очистить CMOS
Точно следуйте инструкциям:
- Выключите все периферийные устройства, подключенные к компьютеру.
- Отсоедините шнур питания от источника переменного тока.
- Снимите кожух компьютера.
- Найдите аккумулятор на плате. Батарея может быть в горизонтальном или вертикальном держателе батареи или подключена к бортовой сети с помощью провода.
Если батарея находится в держателе, обратите внимание на ориентацию + и – на батарее. С помощью отвертки с плоским лезвием среднего размера аккуратно извлеките батарею из разъема. Если аккумулятор подключен к бортовому разъему проводом, отсоедините провод от бортового разъема.
- Подождите один час, затем снова подключите аккумулятор.
- Закройте кожух компьютера.
- Снова подключите компьютер и все устройства.
- Включите компьютер.
Узнать больше
Если вы используете приложение «Камера» на своем компьютере с Windows 10, но столкнулись с кодом ошибки 0xa00f429f и сообщением об ошибке «Не удается запустить камеру», читайте дальше, так как этот пост поможет вам решить эту проблему. Такая ошибка в приложении «Камера» может быть связана с недавним неудачным обновлением или с поврежденным драйвером. Если вы уверены, что камера подключена и установлена правильно, вы можете попробовать проверить наличие обновленных драйверов. Код ошибки означает, что драйверы необходимо обновить. Однако иногда это не всегда так, поскольку проблема также может быть связана с повреждением драйвера. Эффективными способами устранения этой проблемы могут быть попытка переустановить или сбросить приложение Windows Camera, обновить, откатить или удалить некоторые драйверы устройств, а также использовать редактор реестра. Прежде чем приступить к выполнению приведенных ниже инструкций, убедитесь, что у вас есть права администратора, и не забудьте создать точку восстановления системы.
Вариант 1. Попробуйте сбросить или переустановить приложение Windows Camera.
Как указывалось ранее, вы также можете сбросить приложение «Камера», чтобы исправить ошибку. Для этого выполните следующие действия.
- Первое, что вам нужно сделать, это перейти в папку «Мои рисунки» на диске C: в проводнике, а затем удалить папку «Фотопленка».
- Когда вы закончите, щелкните правой кнопкой мыши пустую область на экране и создайте новую папку и назовите ее «Фотопленка».
- Затем в меню «Пуск» откройте приложение «Настройки» и выберите «Система».
- Оттуда перейдите в раздел «Приложения и функции».
- Теперь перейдите в «Камера», нажмите «Дополнительные параметры» и нажмите кнопку «Сброс».
Вариант 2. Попробуйте переустановить приложение «Камера».
Если сброс приложения «Камера» не помог, вы можете переустановить его, выполнив следующие действия:
- Нажмите клавиши Win + X и выберите «Windows PowerShell (Admin)» в меню, чтобы открыть Windows PowerShell от имени администратора.
- Затем введите эту команду для удаления приложения Камера: Get-AppxPackage * камера * | Remove-AppxPackage
- После этого выйдите из Windows PowerShell и перезагрузите компьютер, а затем попробуйте установить последнюю версию приложения «Камера» из Магазина Microsoft.
Вариант 3. Попробуйте откатиться, обновить или отключить драйверы.
Следующее, что вы можете сделать, чтобы исправить код ошибки 0xa00f429f в приложении «Камера», — это выполнить откат, обновить или отключить драйверы устройств. Скорее всего, после того, как вы обновили свой компьютер с Windows, ваш драйвер также нуждается в обновлении. С другой стороны, если вы только что обновили драйверы устройства, вам необходимо откатить драйверы до их предыдущих версий. В зависимости от того, что применимо к вам, следуйте приведенным ниже инструкциям.
- Откройте Диспетчер устройств из меню Win X.
- После открытия диспетчера устройств найдите драйверы устройств с желтым восклицательным знаком.
- Затем щелкните правой кнопкой мыши по каждому из них. Если вы давно не обновляли этот драйвер, выберите опцию «Обновить драйвер». С другой стороны, если вы только что обновили этот драйвер, выберите параметр «Удалить устройство».
- Далее, следуйте опциям на экране, чтобы обновить или удалить его.
- Наконец, перезагрузите компьютер. Он просто переустановит драйверы устройств автоматически, если вы решили их удалить.
Примечание: Вы можете установить специальный драйвер на свой компьютер, если он у вас есть, или вы также можете найти его прямо на веб-сайте производителя.
Вариант 4. Попробуйте использовать редактор реестра.
- Нажмите клавиши Win + R, чтобы открыть диалоговое окно «Выполнить», введите в поле «Regedit» и нажмите Enter, чтобы открыть редактор реестра.
- Затем перейдите к этому разделу реестра: ComputerHKEY_LOCAL_MACHINESOFTWAREWOW6432NodeMicrosoftWindows Media FoundationPlatform
- Оттуда щелкните правой кнопкой мыши любое пустое место в правой части окна и выберите «Создать»> «Значение DWORD (32-разрядное)».
- Затем назовите его «EnableFrameServerMode» и дважды щелкните по нему.
- Теперь установите его значение данных на «0» и его базовое значение как шестнадцатеричное, а затем нажмите «ОК».
- После этого перезагрузите компьютер и посмотрите, помог ли он в решении проблемы или нет.
Узнать больше
Если вы не знаете, Windows 10 фактически позволяет пользователям устанавливать частоту повторения клавиатуры и задержку повторения. Оба эти термина взаимосвязаны, и когда вы делаете активным любое текстовое поле или редактор, а затем нажимаете и удерживаете клавишу с одним символом, он будет быстро вводить символ в первый раз и будет показывать задержку до появления второго и последующих символов. Это то, что вы называете задержкой повторения клавиатуры. С другой стороны, скорость, с которой появляется более поздний символ, известна как частота повторения клавиатуры. Есть два способа установить частоту повторения клавиатуры и задержку повторения клавиатуры в Windows 10. Первый — с помощью свойств клавиатуры, а второй — с помощью редактора реестра.
Вариант 1. Настройте частоту повтора клавиатуры и задержку повтора через свойства клавиатуры.
- Сначала нажмите клавиши Win + R, чтобы открыть диалоговое окно «Выполнить», введите в поле «control keyboard» и нажмите Enter, чтобы открыть свойства клавиатуры.
- Оттуда вы можете использовать ползунок, чтобы сделать соответствующие параметры для задержки повторения клавиатуры и частоты повторения короче или независимо от того, что вы предпочитаете.
- Вы также должны увидеть текстовое поле в мини-окне, где вы можете проверить свои предпочтения. После этого нажмите кнопку «Применить» и «ОК», чтобы сохранить внесенные изменения.
Вариант 2 — частота повтора клавиатуры и задержка повтора через редактор реестра
- Нажмите клавиши Win + R, чтобы открыть служебную программу «Выполнить», введите в поле «Regedit» и нажмите Enter, чтобы открыть редактор реестра.
- Затем перейдите к этому пути реестра: HKEY_CURRENT_USERControl PanelAccessibilityKeyboard Response
- Оттуда вы можете установить собственное значение для ключей реестра AutoRepeatDelay и AutoRepeatRate, чтобы вы могли установить частоту повторения клавиатуры и задержку повторения в Windows 10.
- Как только вы закончите, выйдите из редактора реестра и перезагрузите компьютер, чтобы сохранить сделанные изменения.
Узнать больше
Код ошибки 0x80070005 — Что это?
Код ошибки 0x80070005 также известен как код ошибки «Доступ запрещен», поскольку он не позволяет пользователям Windows получать доступ к обновлениям на своих машинах. Этот код ошибки существует из-за отсутствия разрешений на системные файлы или реестр, разрешения, которые необходимы для успешного завершения обновлений через Центр обновления Windows. Код ошибки 0x80070005 влияет на несколько версий операционной системы Windows, включая ОС Windows 8, 8.1и Windows 10.
Решения
 Причины ошибок
Причины ошибок
Отсутствие файлов или разрешений реестра, которое приводит к наличию кода ошибки 0x80070005 на вашем устройстве, может происходить по нескольким причинам. Наиболее распространенная из них связана с наличием на вашем компьютере вредоносных программ. Вредоносное ПО может нарушать и изменять системные файлы, необходимые для выполнения процесса обновления. Таким образом, этот код ошибки требует систематического подхода для первого поиска отсутствующих или поврежденных файлов, а также очистки вредоносных программ, которые могут препятствовать доступу вашего компьютера к обновлениям.
Дополнительная информация и ручной ремонт
Пользователи Windows 10 могут исправить код ошибки 0x80070005, выполнив процедуры восстановления вручную. Эти процедуры включают в себя установку таких инструментов, как SubInACL.exe, которые позволяют пользователям получать доступ к информации о разделах и файлах реестра, таким образом выявляя проблемы, которые могут помешать им завершить процесс обновления в Центре обновления Windows.
Эти ручные методы восстановления перечислены ниже с четкими инструкциями, которые могут понять и выполнять даже обычные пользователи Windows. Однако, если вы попытаетесь выполнить процедуры и столкнетесь с какими-либо проблемами, которые мешают вам успешно исправить код ошибки 0x80070005, обратитесь к специалисту по ремонту Windows. Также рассмотрим загрузка автоматизированного инструмента поскольку эти инструменты часто помогают пользователям устранять проблемы с производительностью ПК, которые приводят к появлению кодов ошибок в различных версиях операционной системы Windows.
Способ первый: войдите в систему как администратор, чтобы установить обновления
Войдя в систему как администратор, пользователи Windows могут получить доступ к обновлениям через Центр обновления Windows и, таким образом, исправить код ошибки 0x80070005 в Windows 10. Выполните следующие действия, чтобы завершить этот метод восстановления вручную.
- Шаг XNUMX. Щелкните строку поиска рядом с кнопкой «Пуск».
- Шаг второй: Введите учетные записи пользователей в поиске
- Шаг третий: выберите учетные записи пользователей
- Шаг четвертый: Нажмите «Управление учетными записями пользователей», затем введите пароль, если будет предложено сделать это.
После того, как вы вошли в систему как администратор, перейдите в Настройки, чтобы получить доступ к Центру обновления Windows. Вам будет предоставлена возможность установить последние обновления. Выберите эту опцию и дождитесь завершения процесса. Однако, если код ошибки 0x80070005 повторяется, вам потребуется перейти к ручному способу восстановления XNUMX, который требует сканирования на наличие вредоносных программ.
Способ второй: сканирование на наличие вредоносных программ
Этот метод очень прост. Как и ты сканирование вредоносных программ на вашем компьютере вы сможете обнаруживать любые вредоносные программы, которые могут препятствовать установке обновлений на ваше устройство. Это, в свою очередь, позволит пользователям Windows очистить свою систему, исправить код ошибки и предотвратить появление других ошибок.
Во-первых, убедитесь, что на вашем компьютере установлена жизнеспособная программа защиты от вредоносных программ. Сканирование на наличие вирусов и других вредоносных программ с использованием этого стороннего программного обеспечения. Другой вариант — запустить Защитник Windows на своем компьютере.
После того, как вы завершили сканирование и код ошибки 0x80070005 переместил все вредоносные программы, которые могут присутствовать, попробуйте установить обновления через Центр обновления Windows. Если проблема, вызывающая код ошибки 0x80070005 в Windows 10, будет решена, вы сможете установить обновления. Однако перейдите к следующему методу ручного ремонта, если код ошибки остается на вашем устройстве после сканирования и удаления вредоносных программ.
Метод третий: установить SubInACL Tool
Инструмент SubInACL позволяет пользователям Windows получать доступ к сведениям о безопасности и другой информации, касающейся файлов и разрешений реестра. Используйте этот инструмент для исправления файлов и разрешений реестра, следуя приведенным ниже инструкциям.
- Первый шаг: Загрузите инструмент SubInACL через официальный сайт Microsoft
- Шаг второй: Запустите программу от имени администратора
- Шаг третий: перезагрузите машину
- Шаг четвертый: перейдите в «Настройки», «Обновление и безопасность», затем в Центр обновления Windows.
- Шаг пятый: повторите попытку установки обновлений
После того, как вы сможете запустить инструмент SubInACL и исправить файлы или разрешения реестра, ваш компьютер сможет получить доступ к обновлениям. Однако, если код ошибки 0x80070005 повторяется, вам может потребоваться обратиться к специалисту по ремонту Windows, чтобы проверить, не вызывают ли проблемы, не связанные с разрешениями, код ошибки.
Метод четвертый: загрузка автоматизированного инструмента
Если вы хотите всегда иметь в своем распоряжении утилиту для исправления этих Windows 8 и других связанных с ними проблем, когда они возникают, Загрузить и установить мощный автоматизированный инструмент.
Узнать больше
Код ошибки 45 — Что это?
Код ошибки 45 — это общая проблема диспетчера устройств, с которой пользователи сталкиваются в любой операционной системе Windows 2000 и более поздних версиях.
Ошибка возникает, когда вашей системе Windows не удается подтвердить подключенное устройство, указав, что устройство отсутствует или ранее было подключено к компьютеру.
Ошибка появляется и появляется на экране вашего компьютера со следующим сообщением:
«В настоящее время это аппаратное устройство не подключено к компьютеру» (код 45)
Решения
 Причины ошибок
Причины ошибок
Ошибка выдается либо из-за временного сбоя системного файла, либо из-за проблем в системных файлах реестра Windows. В последнем случае это может быть связано с повреждением реестра Windows.
Дополнительная информация и ручной ремонт
Хотя может показаться, что код ошибки 45 представляет серьезную угрозу для вашего компьютера, это далеко от истины. Код ошибки 45, в отличие от других кодов ошибок, исправить проще всего. Вот как это сделать.
Способ 1. Повторно подключите устройство к компьютеру.
Отключение и подключение USB-кабеля устройства к компьютеру — самый простой способ устранить ошибку.
Это поможет обновить систему и повысит вероятность того, что файлы драйверов устройств загрузятся и будут работать правильно.
Часто это только случай повторного подключения устройства к компьютеру, что помогает устранить ошибку и не требует какого-либо особого разрешения, кроме этого.
Способ 2 — установить DriverFIX
Хотя повторное подключение отключенного устройства — это все, что вам нужно для исправления кода ошибки, всегда безопаснее исправить системные файлы реестра Windows с помощью такой программы, как DriverFIX.
ДрайверFIX, с его удобным для пользователя подходом, который поможет вам решить проблемы с вашим ПК, поставляется со встроенной базой данных, которая определяет, какие драйверы вам необходимо перенастроить, всего за несколько секунд и автоматически загружает их.
Это также гарантирует, что ваши драйверы будут установлены полностью, не оставив места для поврежденного или поврежденного реестра.
Он также имеет дополнительное преимущество, заключающееся в возможности резервного копирования и восстановления ваших файлов в случае малейшей возможности повреждения системных файлов.
Таким образом, повреждение реестра можно предотвратить, позволив программному обеспечению откатить системные файлы до более ранней контрольной точки. ВодительFIX это ответ на точное и быстрое исправление кодов ошибок вашего ПК.
Открыть скачать драйверFIX сейчас!
Узнать больше
Если ваш компьютер с Windows 10 в настоящее время испытывает высокую загрузку ЦП из-за IAStorDataSvc, читайте дальше, так как этот пост покажет вам, что вы можете сделать, чтобы решить эту проблему. Высокая загрузка ЦП IAStorDataSvc связана с технологией Intel Rapid Storage. Он отображается как служба, которая может привести не только к высокой загрузке ЦП, но и к высокой загрузке диска и памяти, а также к снижению производительности компьютера и его перегреву. Эта проблема обычно возникает на компьютерах HP и на любых компьютерах, использующих технологию Intel Rapid Storage. Вы также можете заметить, что ваш вентилятор работает на высокой скорости каждый раз, когда возникает эта проблема, а средняя загрузка ЦП достигает 50%. Обратите внимание, что этот сервис используется для ускорения доступа к файлам. Однако, если вы не используете SSD на своем компьютере, вам не обязательно устанавливать IAStorDataSvc. Чтобы решить эту проблему, вот несколько вариантов, которые вы можете попробовать.
Вариант 1. Обновите, переустановите или удалите драйвер IAStorDataSvc.
Прежде чем продолжить, вам нужно сначала решить, хотите ли вы обновить, переустановить или удалить драйвер IAStorDataSvc. Чтобы упростить вам задачу, вы можете попробовать загрузить последнюю версию драйвера из Центра загрузки Intel, а затем установить ее на свой компьютер. Если он работает, хорошо, но если нет, вы можете рассмотреть возможность полного удаления драйвера и просто позволить Центру обновления Windows найти нужный драйвер для вашего компьютера после его перезагрузки. Бывают случаи, когда установленные драйверы несовместимы с последним обновлением Windows, что приводит к таким проблемам, как высокая загрузка ЦП.
- Нажмите комбинацию Win + X + M на клавиатуре, чтобы открыть диспетчер устройств.
- После этого найдите драйвер Intel Rapid Storage Technology, щелкните его правой кнопкой мыши и выберите Удалить.
- Теперь перезагрузите компьютер, чтобы изменения вступили в силу.
Примечание: Возможно, вам также придется перейти к списку установленных программ и удалить программу, указанную как «Драйвер Intel Rapid Storage Technology». Для этого выполните следующие действия:
- В поле поиска Cortana введите «панель управления» и в появившихся результатах поиска нажмите «Панель управления».
- После открытия панели управления выберите «Программы»> «Программы и компоненты». Откроется список программ, установленных на вашем компьютере.
- Оттуда найдите Intel Rapid Storage Technology и удалите ее.
Вариант 2. Попробуйте отключить IAStorDataSvc через диспетчер служб.
- Нажмите клавиши Win + R, чтобы открыть диалоговое окно «Выполнить».
- Затем введите «services.msc» в поле и нажмите Enter, чтобы открыть Services.
- Затем найдите службы Intel Rapid Storage Technology в списке служб и дважды щелкните по нему.
- Затем измените его тип запуска на «Отключено».
- После этого нажмите кнопку «Применить», а затем «ОК», чтобы сохранить внесенные изменения.
- Теперь выйдите из окна «Службы» и проверьте, решена ли проблема.
Узнать больше
Авторское право © 2022, ErrorTools, Все права защищены
Товарные знаки: логотипы Microsoft Windows являются зарегистрированными товарными знаками Microsoft. Отказ от ответственности: ErrorTools.com не аффилирован с Microsoft и не претендует на прямую аффилированность.
Информация на этой странице предоставлена исключительно в информационных целях.

Ремонт вашего ПК одним щелчком мыши
Имейте в виду, что наше программное обеспечение необходимо установить на ПК с ОС Windows. Откройте этот веб-сайт на настольном ПК и загрузите программное обеспечение для простого и быстрого устранения ваших проблем.
Содержание
- .NET Framework 4.7.1 Обновление (KB4054856)
- Введение
- Как получить это обновление
- Проблемы, которые устраняет это обновление
- Дополнительная информация
- Устранение неполадок
- Устранение неполадок#Troubleshooting
- Поддерживаемые платформы
- Net framework не поддерживается этой операционной системой
- Проблемы совместимости программ
- Проблемы установки платформы
- Встречающиеся ошибки
- Как установить NET.Framework
- Алгоритм действий, ориентированный на установку платформы
- Почему появляется ошибка
- Наличие компонента в системе
- Требуется обновление Windows
- Невозможность установить устаревшую версию компонента
- Удалён промежуточный компонент
- Windows не имеет лицензии
- Прочие проблемы
- Долгая установка
- NET Framework 4.7 Не поддерживается в этой системе Windows 10
- NET Framework 4.7 Не поддерживается в этой операционной системе
- Алгоритм действия при возникновении проблем в момент установки NET.Framework
- Проблемы установки платформы
- Встречающиеся ошибки
- Как установить NET.Framework
- Алгоритм действий, ориентированный на установку платформы
- Ошибка в Windows 10: Net.Framework 4.7 не поддерживается этой системой
- Решение ошибки с установкой Net. Framework 4.7 и выше в Windows 10
.NET Framework 4.7.1 Обновление (KB4054856)
Введение
Как получить это обновление
Веб-узел Windows Update.
Центр загрузки Майкрософт
Этот файл можно загрузить с веб-узла центра загрузки корпорации Майкрософт:
 Скачать пакет.
Скачать пакет.
 Скачать пакет сейчас.
Скачать пакет сейчас.
Дополнительные сведения о скачивании файлов поддержки корпорации Майкрософт см. в следующей статье базы знаний Майкрософт:
119591 Как скачать файлы поддержки Майкрософт через веб-службы
Этот файл был проверен корпорацией Майкрософт на наличие вирусов. Корпорация Майкрософт использует самые последние на момент публикации файла версии антивирусного программного обеспечения. Файл хранится на защищенных серверах, что предотвращает его несанкционированное изменение.
Требование к перезапуску
Если обновляемые файлы не используются, перезагружать компьютер после установки этого обновления не требуется.
Проблемы, которые устраняет это обновление
Библиотека базовых классов (BCL)
Windows Presentation Framework (WPF)
В некоторых сдвоенных устройствах GPU могут возникать визуальные артефакты при работе с приложениями WPF с высокой контрастностью [530113, System.Drawing.dll, Bug]
В определенных случаях System.Windows.Controls.PrintDialog() вызывает исключение арифметического переполнения. [530512, PresentationFramework.dll, Bug]
Дополнительная информация
При установке пакета вы можете видеть, что следующие обновления были установлены, в зависимости от вашей операционной системы:
В Windows Server 2012 он отображается как Обновление для Microsoft Windows (KB4054853) в разделе Установленные обновления панели управления.
В Windows 8.1 или Windows Server 2012 R2 он отображается как Обновление для Microsoft Windows (KB4054854) в разделе Установленные обновления панели управления.
В Windows 10 Anniversary обновление Windows 10 Creators и Windows Server 2016 обновления отображаются в разделе Обновление для Microsoft Windows (KB4054855) в разделе Установленные обновления.
Устранение неполадок
Устранение неполадок#Troubleshooting
При установке этого обновления может возникнуть проблема, которая препятствует или блокирует установку данного обновления. В следующей таблице перечислены возможные проблемы блокировки и соответствующие разрешения.
Сообщение о блокировке
Почему это происходит и решение
Обновление ПО KB4054856 не применяется.
1. Обновление ПО KB4054856 не применяется.
Решение: Это обновление не поддерживается в обновлении Windows 10 Fall Creators (версия 1709) или Server 2016 версии 1709 и изменения в этом обновлении будут доступны в предстоящем накопительном обновлении для обновления Windows 10 Fall Creators (версия 1709) и Server 2016 версии 1709.
Поддерживаемые платформы
Windows 7 с пакетами обновления 1 (x86 и x64)
32-разрядная (x86) или 64-разрядная (x64) версия Windows 8.1;
Юбилейное обновление Windows 10 / Версия 1607 (x86 и x64)
Обновление Windows 10 Creators / версия 1703 (x86 и x64)
Windows Server 2008 R2 с пакетом обновления 1 (SP1) (x64)
Windows Server 2012 x64
Windows Server 2012 R2 (x64):
Windows Server 2016 x64
Исправления в этом обновлении будут доступны в накопительном пакете обновления для Update Creators(версия 1709) и Server 2016 версии 1709
Источник
Net framework не поддерживается этой операционной системой
Эта программа несовместима с другими приложениями на данном компьютере.
Удалите предварительную или RC-версию с помощью панели управления.
См. также раздел об получении последней версии агента Центра обновления Windows на веб-сайте технической поддержки Майкрософт.
Проблемы совместимости программ
Нажмите кнопку Пуск и выберите Выполнить.
В диалоговом окне Выполнить введите regedit и нажмите кнопку ОК.
В редакторе реестра найдите следующие подразделы:
HKEY_CURRENT_USERSOFTWAREMicrosoftWindows NTCurrentVersionAppCompatFlagsCompatibility AssistantPersisted
Для тех, кто хотя бы мало-мальски разбирается в программном обеспечении компьютера, абсолютно понятно, что в любом случае наступает время, когда возникает необходимость установить NET.Framework.
С установкой и использованием NET.Framework у пользователей очень часто возникают проблемы
Это совсем неудивительно, поскольку NET.Framework является платформой, на основе которой можно создавать, а затем впоследствии запускать некоторые приложения. Поскольку Microsoft является разработчиком такой платформы, то она рассчитана, безусловно, на Windows, хотя существует всё-таки возможность установить NET.Framework и на некоторые другие операционные системы, в число которых входит и Linux.
К сожалению, установка платформы не всегда проходит успешно, пользователям приходится сталкиваться с серьёзными проблемами, когда возникают системные ошибки, по причине которых процесс инсталляции завершается внезапной неудачей.
Конечно же, сразу возникает вопрос, почему не устанавливается Microsoft NET Framework 4. Получив ответ на этот вопрос, можно найти пути устранения проблемы.
Проблемы установки платформы
Неопытные пользователи, наслышанные о возможных ошибках, возникающих при инсталляции NET.Framework, желают узнать, можно ли обойтись без установки такого пакета на компьютер. В принципе, нет необходимости сразу же перегружать операционную систему всяческими дополнительными приложениями и программами, если пользователь в них не нуждается. Программисты рекомендуют инсталлировать только программное обеспечение, в котором непосредственно нуждается пользователь. Чрезмерная загрузка ОС ненужными программами провоцирует дефицит свободного пространства на жёстком диске, что ухудшает и работу системы, и её быстродействие.

Кстати, Microsoft, изначально вложила в инсталляционный пакет Windows 7 загрузку NET.Framework. Кроме этого, загрузка платформы также может автоматически осуществиться, если у пользователя возникнет желание установить некоторые игровые приложения, поскольку и в этом случае разработчики игр, предвидят, что игра не будет запущена без такой платформы. Чтобы не утруждать пользователя дополнительными поисками, сразу в загрузочный файл игры внедряют и установку платформы.
Встречающиеся ошибки
Разобравшись в алгоритме инсталляции нового программного обеспечения, юзеры по аналогии приступают к установке NET.Framework на Windows 7. Выполняя последовательно все предлагаемые действия, пользователь обнадёживает себя, что всё пройдёт однозначно гладко, и вскоре платформа будет успешно установлена на Windows 7, после чего можно сразу приступить к загрузке и последующему запуску любимой игры.
Однако в некоторых случаях возникает разочарование, поскольку приходится сталкиваться с тем, что даже при чётком следовании инструкции всё равно не устанавливается NET Framework 4 Windows 7, выдавая «грустное» сообщение на экран.
Чаще всего причиной является конфликтная ситуация, возникающая в Windows 7.
Компания Microsoft подтверждает, что проблема, в результате которой не устанавливается НЕТ Фреймворк 4 в Виндовс 7, действительно, связана с Центром обновления Windows.
Безусловно, если возникает проблема, значит, находится и тот, кто старается найти пути её решения. Так и в этом случае, программисты уже нашли эффективные способы, позволяющие обойти возникающую ошибку, успешно установив NET.Framework на Windows 7.
При этом нет необходимости совершать что-то невероятное, алгоритм устранения проблемы подробно расписан, поэтому его освоить сможет даже тот, кто не имеет достаточного практического опыта.
Как установить NET.Framework
«Не могу установить NET Framework» — фраза, которую приходится слышать от многих пользователей. Сочетание «не могу» просто заполонила тематические форумы. К счастью, существуют такие программисты, которые благодаря своим отличным знаниям и практическим умениям, умеют находить различные варианты устранения ошибок. К тому же, они не утаивают свои гениальные «находки», а с радостью делятся со всеми желающими, поэтому на форумах достаточно часто можно найти ценные советы, позволяющие решать проблемы даже абсолютным «чайникам».
Алгоритм действий, ориентированный на установку платформы
Чтобы установить NET.Framework на Windows 7, первоначально следует удалить предыдущие следы установки всех версий. Неопытным пользователям достаточно сложно проделать такие манипуляции, поскольку компания Microsoft достаточно плотно «переплела» системные папки с папками платформы. По этой причине предыдущая версия может очень сложно удаляться, или, вообще, нет возможности от неё «избавиться».
Проигнорировать этот шаг тоже нельзя, поскольку в процессе новой инсталляции платформы на Windows 7, вновь может возникать ошибка.
Чтобы весь процесс деинсталляции и последующей инсталляции был обеспечен успехом, важно следовать всем рекомендациям опытных пользователей. Прежде всего, рекомендуется загрузить файл dotnetfx_cleanup_tool.zip. Далее его следует открыть, а затем сразу же извлечь, поскольку он помещён в архив.

В папке, в которой находятся все извлечённые файлы, необходимо найти файл cleanup_tool с расширением exe. Именно его следует запустить. Сразу же возникнет новое окно, в котором запрашивают разрешение на все последующие действия. Кликнув по кнопке «Да», пользователь соглашается со всем, поэтому программа продолжает выполнять все остальные действия.
В определённый момент возникнет окно, в котором будет предложено право выбрать продукт Microsoft, который требуется удалить. Среди предлагаемого перечня есть строка «NET.Framework — все версии», выбрав её, остаётся нажать на кнопку «Очистить».
Однако и такое приложение не всесильно, поскольку оно не сможет удалить NET.Framework 2.0, поскольку такая версия платформы определена разработчиками Microsoft в качестве неотъемлемой части операционной системы.
После завершения очистки, компьютер нужно обязательно перезагрузить. Разработчики Microsoft выдвигают такие требования для многих важных процедур, связанных с процессами инсталляции и деинсталляции.
После запуска операционной системы следует последовательно установить несколько версий Microsoft.NET.Framework. Первоначально версию 1.1, затем перейти к установке версии 3.5 и 3.0, далее вновь потребуется перезагрузка компьютера.
В завершение остаётся включить Центр обновления Windows и уже после этого благополучно установить Microsoft.NET.Framework 4.
Невзирая на то, что придётся потратить какое-то время на выполнение всех обозначенных действий, пользователь однозначно может гордиться полученным результатом. Новые знания, подкреплённые практическими навыками, всегда рассматриваются в качестве «золотого клада», который может пригодиться ещё много раз.
Иногда программы не устанавливаются или не запускаются, ссылаясь на Net Framework той или иной версии. Проблема может возникать по разным причинам.
.Net Framework – универсальный сборник реализаций и частей кода. В основном он предназначен для отрисовки графических окон программы. Разработчики пользуются этой платформой, чтобы не составлять код самостоятельно и иметь обобщённый инструмент. Отсутствие данного компонента (или его конкретной разновидности) в системе может привести к неработоспособности некоторых программ.
Почему появляется ошибка
Часто установочные пакеты программ могут не сканировать операционную систему (ОС) или пытаться поставить что-то поверх имеющейся копии. Иногда, проблемы значительно глубже.
Наличие компонента в системе
Самым распространённым случаем, когда Net Framework 4 не устанавливается является наличие его в Windows 7, 8 или 10. В зависимости от ОС он уже может быть установлен:
Проверить наличие Framework в системе можно следующим образом (на примере Windows 10):
Требуется обновление Windows
Иногда при инсталляции программы можно увидеть сообщение о том, что невозможно установить компонент Net Framework в текущем состоянии Виндовс. Обычно с этим сталкиваются пользователи Семерки. В таком случае потребуется запустить обновление.
Как некоторым программам требуется Net Framework, так и самому фреймворку требуется наличие некоторых обновлений в системе. Прекрасным решением является позволить системе обновиться. Правда, это может отнять некоторое время.
Невозможность установить устаревшую версию компонента
Самая неприятная ошибка в установке Net Framework. Некоторые программы не получают обновлений длительное время и используют специфическую функцию из Microsoft Net Framework 2.0. На Windows XP они работают нормально, а вот на Windows 8 вылетают с ошибкой.
Проблема заключается в том, что в этом случае сделать уже ничего нельзя. Проще найти замену программе. Ведь в «Net Framework 3.5» входит изменённый набор команд и устаревшие решения из него убраны. При наличии версии Нет Фреймворк 3.5 в системе будет блокироваться добавление других. Для Windows 7 и 8 можно отключить его и произвести установку старой версии библиотеки, а потом включить новую. В Windows 10 – сделать ничего нельзя, возможность добавления опровергается сайтом Microsoft, а при загрузке пакета нас предупреждают о несовместимости.
Аналогичную проблему можно увидеть, когда в системе установлен Net Framework 4.7. Он просто заблокирует добавление 4.
Удалён промежуточный компонент
Также можно столкнуться с такой проблемой: при установке требуется предыдущий фреймворк. Например, устанавливая Фреймворк 2 будет удален 3. Если после этого попытаться установить версию 4 (или выше) – появится сообщение об ошибке. Поэтому перед инсталляцией новых вариантов нужно проверять наличие старых.
Windows не имеет лицензии
При отсутствии лицензии на ОС не работает обновление и работа с компонентами. Если на экране висит сообщение о необходимости активации, ставить библиотеки просто невозможно. Сперва следует решить проблему с активацией.
Прочие проблемы
Если при установке не подходит ни одно из указанных решений, то следует пойти другим путём:
На этом все возможные варианты исчерпаны.
Долгая установка
Не критичной проблемой является долгая установка Net Framework, в том числе 4 версии. Она может стать результатом предварительной загрузки и добавления обновлений или слабой скоростью скачивания. В таком случае следует только проявить терпение и дождаться, пока процесс завершится. Либо попробовать скачать установочный пакет и использовать его.
Источник
NET Framework 4.7 Не поддерживается в этой системе Windows 10
Для правильной работы некоторым играм, программам и службам в Windows, нужен NET Framework. В системе Windows 10 можно установить несколько разных версий NET Framework. Дело в том, когда в системе много версий NET Framework, и мы устанавливаем к примеру NET Framework 4.7, то у нас может возникнуть ошибка, что он не поддерживается в этой операционной системе.
Разберем в этой инструкции, что делать и как исправить, когда при установке NET Framework 4.7 появляется сообщение об ошибке, что он поддерживается в этой операционной системе Windows 10.

NET Framework 4.7 Не поддерживается в этой операционной системе
Нажмите Win+R и введите regedit, чтобы открыть редактор реестра. В редакторе перейдите по пути:

Ниже список версий NET Framework по тому значению, которое мы запоминали в скобках в имени Release. Если, к примеру, у вас установлен NET Framework 4.8, то вы не сможете установить NET Framework 4.7 более старой версии.
Конечно, если вам очень сильно нужно установить 4.7, то нужно удалить более новую версию NET Framework, но в этом нет необходимости, так как более новая включает в себя всё, что есть в старой. Если после удаления удаления новой версии, выдается ошибка, что NET Framework 4.7 не поддерживается в этой системе, то вы должны опять проверить версии в реестре.
Источник
Алгоритм действия при возникновении проблем в момент установки NET.Framework
Для тех, кто хотя бы мало-мальски разбирается в программном обеспечении компьютера, абсолютно понятно, что в любом случае наступает время, когда возникает необходимость установить NET.Framework.
С установкой и использованием NET.Framework у пользователей очень часто возникают проблемы
Это совсем неудивительно, поскольку NET.Framework является платформой, на основе которой можно создавать, а затем впоследствии запускать некоторые приложения. Поскольку Microsoft является разработчиком такой платформы, то она рассчитана, безусловно, на Windows, хотя существует всё-таки возможность установить NET.Framework и на некоторые другие операционные системы, в число которых входит и Linux.
К сожалению, установка платформы не всегда проходит успешно, пользователям приходится сталкиваться с серьёзными проблемами, когда возникают системные ошибки, по причине которых процесс инсталляции завершается внезапной неудачей.
Конечно же, сразу возникает вопрос, почему не устанавливается Microsoft NET Framework 4. Получив ответ на этот вопрос, можно найти пути устранения проблемы.
Проблемы установки платформы
Неопытные пользователи, наслышанные о возможных ошибках, возникающих при инсталляции NET.Framework, желают узнать, можно ли обойтись без установки такого пакета на компьютер. В принципе, нет необходимости сразу же перегружать операционную систему всяческими дополнительными приложениями и программами, если пользователь в них не нуждается. Программисты рекомендуют инсталлировать только программное обеспечение, в котором непосредственно нуждается пользователь. Чрезмерная загрузка ОС ненужными программами провоцирует дефицит свободного пространства на жёстком диске, что ухудшает и работу системы, и её быстродействие.

Кстати, Microsoft, изначально вложила в инсталляционный пакет Windows 7 загрузку NET.Framework. Кроме этого, загрузка платформы также может автоматически осуществиться, если у пользователя возникнет желание установить некоторые игровые приложения, поскольку и в этом случае разработчики игр, предвидят, что игра не будет запущена без такой платформы. Чтобы не утруждать пользователя дополнительными поисками, сразу в загрузочный файл игры внедряют и установку платформы.
Встречающиеся ошибки
Разобравшись в алгоритме инсталляции нового программного обеспечения, юзеры по аналогии приступают к установке NET.Framework на Windows 7. Выполняя последовательно все предлагаемые действия, пользователь обнадёживает себя, что всё пройдёт однозначно гладко, и вскоре платформа будет успешно установлена на Windows 7, после чего можно сразу приступить к загрузке и последующему запуску любимой игры.
Однако в некоторых случаях возникает разочарование, поскольку приходится сталкиваться с тем, что даже при чётком следовании инструкции всё равно не устанавливается NET Framework 4 Windows 7, выдавая «грустное» сообщение на экран.
Чаще всего причиной является конфликтная ситуация, возникающая в Windows 7.
Компания Microsoft подтверждает, что проблема, в результате которой не устанавливается НЕТ Фреймворк 4 в Виндовс 7, действительно, связана с Центром обновления Windows.
Безусловно, если возникает проблема, значит, находится и тот, кто старается найти пути её решения. Так и в этом случае, программисты уже нашли эффективные способы, позволяющие обойти возникающую ошибку, успешно установив NET.Framework на Windows 7.
При этом нет необходимости совершать что-то невероятное, алгоритм устранения проблемы подробно расписан, поэтому его освоить сможет даже тот, кто не имеет достаточного практического опыта.
Как установить NET.Framework
«Не могу установить NET Framework» — фраза, которую приходится слышать от многих пользователей. Сочетание «не могу» просто заполонила тематические форумы. К счастью, существуют такие программисты, которые благодаря своим отличным знаниям и практическим умениям, умеют находить различные варианты устранения ошибок. К тому же, они не утаивают свои гениальные «находки», а с радостью делятся со всеми желающими, поэтому на форумах достаточно часто можно найти ценные советы, позволяющие решать проблемы даже абсолютным «чайникам».
Алгоритм действий, ориентированный на установку платформы
Чтобы установить NET.Framework на Windows 7, первоначально следует удалить предыдущие следы установки всех версий. Неопытным пользователям достаточно сложно проделать такие манипуляции, поскольку компания Microsoft достаточно плотно «переплела» системные папки с папками платформы. По этой причине предыдущая версия может очень сложно удаляться, или, вообще, нет возможности от неё «избавиться».
Проигнорировать этот шаг тоже нельзя, поскольку в процессе новой инсталляции платформы на Windows 7, вновь может возникать ошибка.
Чтобы весь процесс деинсталляции и последующей инсталляции был обеспечен успехом, важно следовать всем рекомендациям опытных пользователей. Прежде всего, рекомендуется загрузить файл dotnetfx_cleanup_tool.zip. Далее его следует открыть, а затем сразу же извлечь, поскольку он помещён в архив.

В папке, в которой находятся все извлечённые файлы, необходимо найти файл cleanup_tool с расширением exe. Именно его следует запустить. Сразу же возникнет новое окно, в котором запрашивают разрешение на все последующие действия. Кликнув по кнопке «Да», пользователь соглашается со всем, поэтому программа продолжает выполнять все остальные действия.
В определённый момент возникнет окно, в котором будет предложено право выбрать продукт Microsoft, который требуется удалить. Среди предлагаемого перечня есть строка «NET.Framework — все версии», выбрав её, остаётся нажать на кнопку «Очистить».
Однако и такое приложение не всесильно, поскольку оно не сможет удалить NET.Framework 2.0, поскольку такая версия платформы определена разработчиками Microsoft в качестве неотъемлемой части операционной системы.
После завершения очистки, компьютер нужно обязательно перезагрузить. Разработчики Microsoft выдвигают такие требования для многих важных процедур, связанных с процессами инсталляции и деинсталляции.
После запуска операционной системы следует последовательно установить несколько версий Microsoft.NET.Framework. Первоначально версию 1.1, затем перейти к установке версии 3.5 и 3.0, далее вновь потребуется перезагрузка компьютера.
В завершение остаётся включить Центр обновления Windows и уже после этого благополучно установить Microsoft.NET.Framework 4.
Невзирая на то, что придётся потратить какое-то время на выполнение всех обозначенных действий, пользователь однозначно может гордиться полученным результатом. Новые знания, подкреплённые практическими навыками, всегда рассматриваются в качестве «золотого клада», который может пригодиться ещё много раз.
Источник
Ошибка в Windows 10: Net.Framework 4.7 не поддерживается этой системой
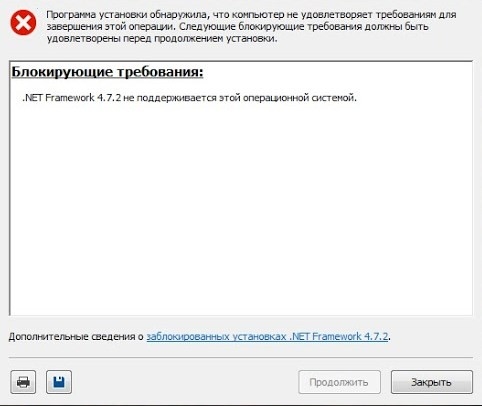
Для того, чтобы некоторые программы, игры, а также службы Майкрософт работали корректно, нужны фреймфорки. Они устанавливаются при инсталляции операционной системы, а также при установке стороннего софта. Однако пользователи Windows 10 последнее время начали сталкиваться с ошибкой «Net.Framework 4.7 не поддерживается этой системой». Решить такую проблему возможно, но при знании всех нюансов данного случая.
Решение ошибки с установкой Net. Framework 4.7 и выше в Windows 10
Прежде чем приступать к решению данной проблемы, стоит обозначить два важных момента:
Исправить неполадку при установке фреймворков можно следующими способами:
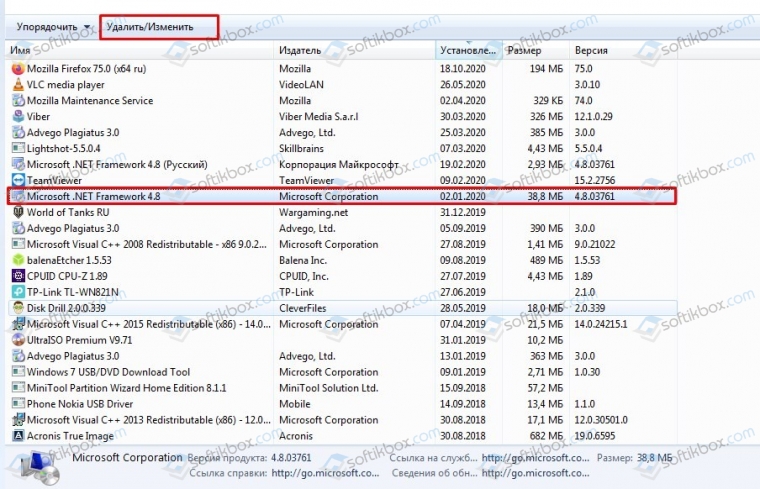
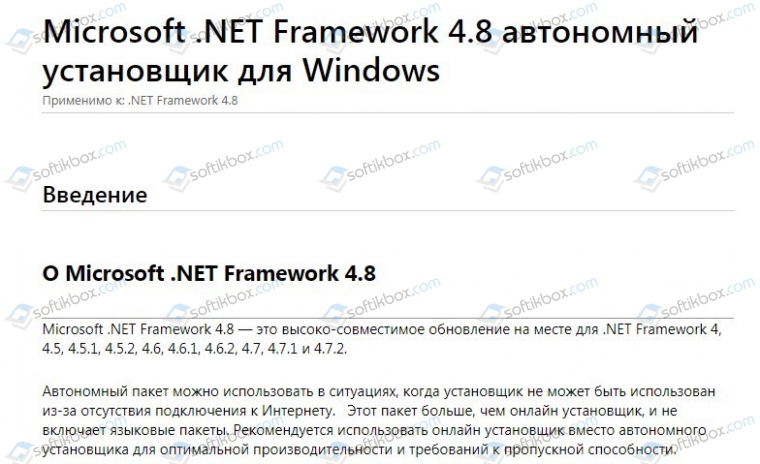
Если у вас не получается установить фреймворки, то в Windows 10 можно запустить средство по устранению проблем с Net Framework, которое распространяется на бесплатной основе и совместимо с более старыми версиями.
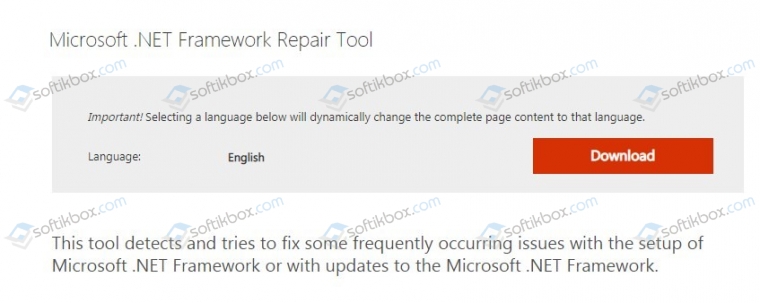
Если средство не помогло решить проблему, тогда предлагаем создать точку для восстановления системы и выполнить следующие действия:
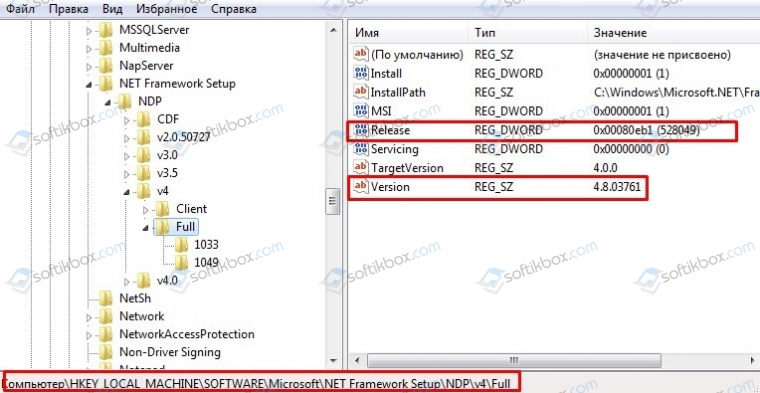
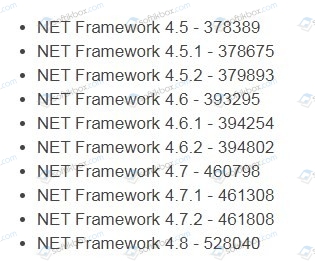
Как вариант, предлагаем удалить все ранее установленные Net Framework и заново скачать нужную версию ПО.
Источник
17.01.2021
Просмотров: 9227
Для того, чтобы некоторые программы, игры, а также службы Майкрософт работали корректно, нужны фреймфорки. Они устанавливаются при инсталляции операционной системы, а также при установке стороннего софта. Однако пользователи Windows 10 последнее время начали сталкиваться с ошибкой «Net.Framework 4.7 не поддерживается этой системой». Решить такую проблему возможно, но при знании всех нюансов данного случая.
Читайте также: Как исправить ошибку, связанную с инициализацией .NET Framework 4?
Решение ошибки с установкой Net. Framework 4.7 и выше в Windows 10
Прежде чем приступать к решению данной проблемы, стоит обозначить два важных момента:
- Такая ошибка, как Net Framework 4.7 2 не поддерживается в Windows 10 может быть связана с наличием на ПК более новой версии фреймворков. К примеру, у вас уже установлены Net Framework 4.8, а вы пытаетесь установить Net Framework 4.7. Такое действие завершиться ошибкой. И пытаться установить старую версию не стоит, так как более новые сборки всегда включают в себя компоненты старых сборок.
- У вас старая версия Windows 10, которая несовместима с более новыми Framework.
Исправить неполадку при установке фреймворков можно следующими способами:
- Удаляем новые фреймворки, чтобы установить старые. Для этого стоит перейти в «Панель управления», «Программы и компоненты», «Установка и удаление программ». Из списка выбираем и удаляем версию Net Framework, которая выше, чем вы хотите установить.
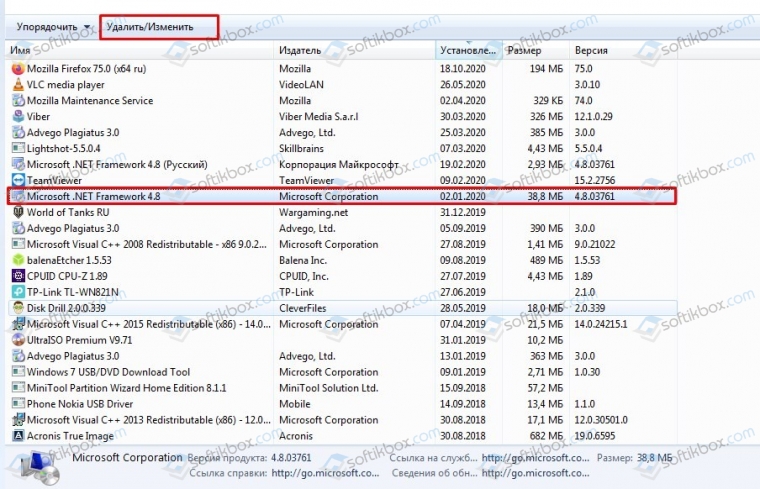
- Затем переходим на официальный сайт Майкрософт и скачиваем ту версию ПО, которая необходима.
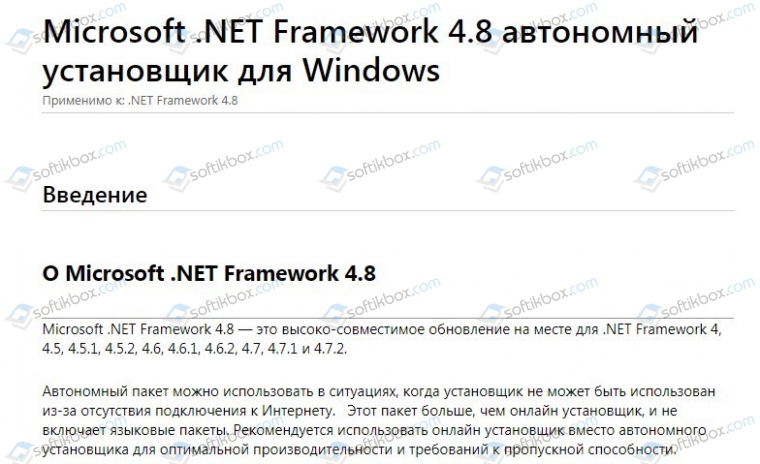
- После установки компонента нужно перезагрузить ПК, чтобы изменения вступили в силу.
Если у вас не получается установить фреймворки, то в Windows 10 можно запустить средство по устранению проблем с Net Framework, которое распространяется на бесплатной основе и совместимо с более старыми версиями.
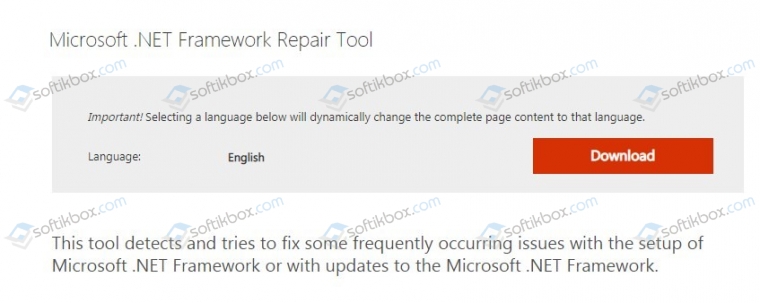
Если средство не помогло решить проблему, тогда предлагаем создать точку для восстановления системы и выполнить следующие действия:
- Запускаем редактор реестра, нажав комбинацию клавиш Win+R и, ввел regedit.
- Переходим по ветке HKEY_LOCAL_MACHINESOFTWAREMicrosoftNET Framework SetupNDPv4Full.
- Находим параметр «Release» и смотрим на значение в скобках.
- Смотрим здесь же параметр «Version».
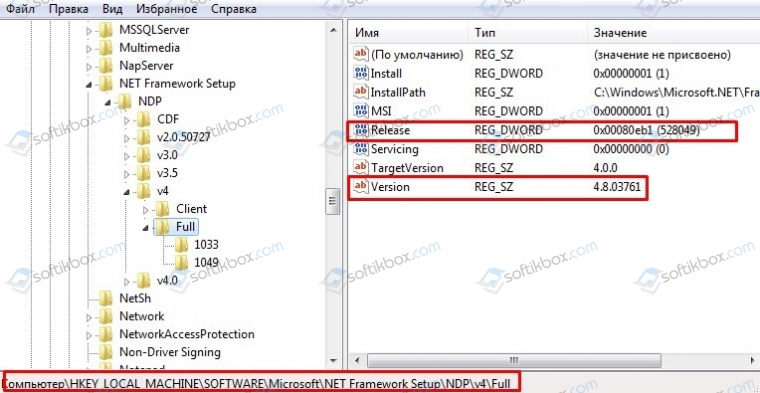
- Это список правильных версий фреймворков.
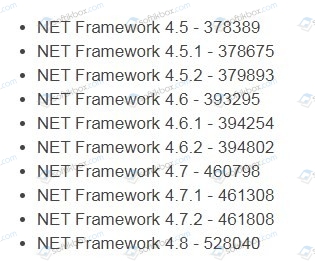
- Если в реестре изменить значение согласно этого списка. При этом нужно указывать более старую версию, чтобы она не блокировала новую. Однако, это большой риск, так как вы можете навредить системе.
Как вариант, предлагаем удалить все ранее установленные Net Framework и заново скачать нужную версию ПО.
Как мы все знаем, для запуска некоторых приложений в Windows нам необходимо установить .NET Framework в наших системах. В большинстве случаев .NET Framework поставляется вместе с приложением и устанавливается при установке приложения в нашей системе. Иногда нам может потребоваться вручную загрузить и установить .NET Framework, чтобы приложение работало без сбоев.
При установке некоторых приложений вы могли увидеть сообщение об ошибке:
Блокирующие проблемы: .NET Framework 4.7.2 не поддерживается в этой операционной системе.
Эта ошибка также не позволяла установить приложение. Даже если вам удастся установить приложение без .NET Framework, вы столкнетесь с проблемами при запуске приложения. Если вам интересно, как избавиться от этого, то читайте дальше. В этой статье давайте рассмотрим различные способы преодоления ошибки «.NET Framework не поддерживается в этой операционной системе» в Windows 10.
Исправление 1. Убедитесь, что Windows обновлена
Шаг 1: Нажмите клавишу Windows, а затем нажмите R
Шаг 2: В диалоговом окне «Выполнить» введите winver и нажмите Enter.
Шаг 3: Обратите внимание на версию Windows. Он будет отображаться, как показано ниже
Шаг 4: Посетите это ссылка на сайт и проверьте, совместим ли .NET Framework 4.7.2 с вашей версией Windows.
Например, .NET Framework совместим с Windows 10 версии 1803 и выше. Если ваша система имеет номер версии меньше 1803, вам, возможно, придется сначала обновить Windows.
Шаг 5: Чтобы обновить версию Windows, откройте диалоговое окно «Выполнить» (Win+R).
Шаг 6: Введите ms-settings:windowsupdate и нажмите Enter.
Шаг 7: Нажмите «Проверить наличие обновлений».
Шаг 8: Теперь Windows проверит наличие новых обновлений. Если будут найдены новые обновления, они будут загружены и установлены.
Шаг 9: Нажмите кнопку «Перезагрузить сейчас», чтобы изменения вступили в силу.
Если это исправление не решит вашу проблему. Попробуйте следующий.
Шаг 1: удерживайте клавишу Windows и нажмите R
Шаг 2: Введите дополнительные функции и нажмите Enter.
Шаг 3. Снимите отметку с любых других версий .Net Framework из списка и нажмите «ОК».
Шаг 4: Если при снятии флажка появится запрос «Функции Windows», просто нажмите «Да».
Шаг 5: Перезагрузите систему. Теперь проверьте, гладко ли устанавливается .Net Framework в системе.
Если это не поможет, попробуйте следующее указанное исправление.
Исправление 3: настройка записей реестра
Шаг 1: Откройте окно запуска. Удерживайте клавиши Windows + R
Шаг 2: Введите regedit и нажмите OK.
Шаг 3: Если вы видите всплывающее окно UAC, просто нажмите «Да».
ПРИМЕЧАНИЕ. Редактирование реестра может быть рискованным и может оказать неблагоприятное воздействие на систему даже при малейшей ошибке. Перед продолжением рекомендуется сделать резервную копию настроек реестра. Чтобы сделать резервную копию, в окне редактора реестра -> выберите «Файл» -> «Экспорт» -> «Сохраните файл резервной копии».
Шаг 4: В окне редактора введите или скопируйте и вставьте или перейдите в следующее место,
HKEY_LOCAL_MACHINESYSTEMControlSet001ControlWindows
Шаг 5. Теперь дважды щелкните CSDVersion, чтобы изменить его значение.
Шаг 5: В окне «Редактировать DWORD» установите значение 100 и нажмите кнопку «ОК».
Шаг 6. Перезагрузите систему и посмотрите, запустится ли установка .NET Framework.
Это все.
Мы надеемся, что эта статья была информативной. Спасибо за чтение.
Пожалуйста, прокомментируйте и дайте нам знать, если вы смогли решить проблему. Также сообщите нам, какое конкретное исправление вам помогло.
|
0 / 0 / 0 Регистрация: 10.04.2016 Сообщений: 15 Записей в блоге: 3 |
|
|
1 |
|
|
12.04.2016, 18:38. Показов 51465. Ответов 7
Устанавливаю Microsoft .NET Framework на Windows 7. Возникает ошибка как на скриншоте. Кликните здесь для просмотра всего текста Согласно таблице моя Win7 64-бит подходит. В чем же дело? Кликните здесь для просмотра всего текста
0 |
|
353 / 34 / 7 Регистрация: 02.07.2008 Сообщений: 311 |
|
|
12.04.2016, 23:05 |
2 |
|
А оперативной памяти больше 3 Гб? Добавлено через 1 минуту
0 |
|
0 / 0 / 0 Регистрация: 10.04.2016 Сообщений: 15 Записей в блоге: 3 |
|
|
13.04.2016, 10:41 [ТС] |
3 |
|
Памяти 8 Гб, скачивал с Майкрософта Добавлено через 1 минуту
0 |
|
353 / 34 / 7 Регистрация: 02.07.2008 Сообщений: 311 |
|
|
13.04.2016, 11:02 |
4 |
|
тут Добавлено через 5 минут Добавлено через 14 минут
1 |
|
0 / 0 / 0 Регистрация: 24.02.2018 Сообщений: 1 |
|
|
24.02.2018, 14:04 |
5 |
|
Если отключена функция Автоматического обновления виндовс по каким то причинам.
0 |
|
2208 / 754 / 207 Регистрация: 02.02.2012 Сообщений: 3,656 Записей в блоге: 2 |
|
|
24.02.2018, 15:15 |
6 |
|
И какая же версия установиться, 4.5.2? Автору нужна была версия 4.6.1.
или например 4.6.2, сначала нужно поставить 4.5.2(версию ниже не пробовал).
0 |
|
10571 / 5535 / 864 Регистрация: 07.04.2013 Сообщений: 15,660 |
|
|
24.02.2018, 19:02 |
7 |
|
Dimonick, вот я дурак, всегда на чистые ос устанавливал самую новую из доступных версий .net. А оказывается не устанавливается оно так… а у меня устанавливалось и работало. …
0 |
|
2208 / 754 / 207 Регистрация: 02.02.2012 Сообщений: 3,656 Записей в блоге: 2 |
|
|
24.02.2018, 19:07 |
8 |
|
У меня такое было, написал решение.
0 |
I was trying to install the .NET 472 developer pack on a Windows 10 machine, and got this error.

I have been able to install this on other Win10 PCs, and also on Win7. So it doesn’t make any obvious sense why it claims to be «not supported».
In the log there are some version checks:
Bundle condition evaluated to false:
((VersionNT = v6.1 AND
ServicePackLevel >= 1) OR (VersionNT = v6.2 AND NOT
(OSInstallationType = «Client»)) OR (VersionNT = v6.3) OR
(VersionNT = v10.0 AND OSBuildNumber >= 14393) OR (VersionNT >
v10.0))
but that doesn’t clearly indicate (to me) what I need to do to resolve the problem. Some Windows update is missing, perhaps?
Thanks
Microsoft has a support page which includes this error, but there is no pertinent resolution:
The .NET Framework 4.5*.x*/4.6*.x*/4.7*.x* is not supported on this operating system:
For failed installations of the .NET Framework on Windows 7 … [all
specific to Win7 / nothing for Win10]
FYI the entire log file contains:
[1F70:1E7C][2019-01-09T09:48:04]i001: Burn v3.11.0.1701, Windows v10.0 (Build 10240: Service Pack 0), path: C:UsersabcdefAppDataLocalTemp{D35ACDD2-93C0-4D99-BC39-6A30F2822134}.crNDP472-DevPack-ENU.exe
[1F70:1E7C][2019-01-09T09:48:04]i000: Initializing numeric variable 'IgnorePendingReboot' to value '0'
[1F70:1E7C][2019-01-09T09:48:04]i009: Command Line: '-burn.clean.room=C:UsersabcdefDownloadsNDP472-DevPack-ENU.exe -burn.filehandle.attached=420 -burn.filehandle.self=428'
[1F70:1E7C][2019-01-09T09:48:04]i000: Setting string variable 'WixBundleOriginalSource' to value 'C:UsersabcdefDownloadsNDP472-DevPack-ENU.exe'
[1F70:1E7C][2019-01-09T09:48:04]i000: Setting string variable 'WixBundleOriginalSourceFolder' to value 'C:UsersabcdefDownloads'
[1F70:1E7C][2019-01-09T09:48:08]i000: Setting string variable 'WixBundleLog' to value 'C:UsersabcdefAppDataLocalTempMicrosoft_.NET_Framework_4.7.2_Developer_Pack_20190109094808.log'
[1F70:1E7C][2019-01-09T09:48:08]i000: Setting string variable 'WixBundleName' to value 'Microsoft .NET Framework 4.7.2 Developer Pack'
[1F70:1E7C][2019-01-09T09:48:08]i000: Setting string variable 'WixBundleManufacturer' to value 'Microsoft Corporation'
[1F70:1DA0][2019-01-09T09:48:08]i000: Setting version variable 'WixBundleFileVersion' to value '4.7.3081.0'
[1F70:1E7C][2019-01-09T09:48:10]i100: Detect begin, 5 packages
[1F70:1E7C][2019-01-09T09:48:10]i000: Registry key not found. Key = 'SOFTWAREPoliciesWiXBurn'
[1F70:1E7C][2019-01-09T09:48:10]i052: Condition 'NOT NetFxBurnPackageCacheDirectory' evaluates to true.
[1F70:1E7C][2019-01-09T09:48:10]i000: Setting string variable 'NetFxBurnPackageCacheDirectory' to value 'C:ProgramDataPackage Cache'
[1F70:1E7C][2019-01-09T09:48:10]i000: Setting string variable 'netfxfullrefresh_43_CBSValue' to value '1'
[1F70:1E7C][2019-01-09T09:48:10]i000: Setting string variable 'netfxfullrefresh_43_OS_BuildNumber' to value '10240'
[1F70:1E7C][2019-01-09T09:48:10]i000: Setting string variable 'NetFxFullRefresh_InstalledRelease' to value '393295'
[1F70:1E7C][2019-01-09T09:48:10]i000: Setting numeric variable 'NetFxFullRefresh_InstalledReleaseExists' to value 1
[1F70:1E7C][2019-01-09T09:48:10]i000: Setting string variable 'OSBuildNumber' to value '10240'
[1F70:1E7C][2019-01-09T09:48:10]i000: Setting string variable 'OSInstallationType' to value 'Client'
[1F70:1E7C][2019-01-09T09:48:10]i000: Setting numeric variable 'VS2015GenericBootstrapperInstalled' to value 1
[1F70:1E7C][2019-01-09T09:48:10]i000: File search: wfs7886F3974B7A650CE7C1C92244670750, did not find path: C:ProgramDataPackage CacheNetFxDevpack_FullRefreshISV_4.7.2_461833packagesdotnetframeworkNDP472-KB4054530-x86-x64-AllOS-ENU.exe
[1F70:1E7C][2019-01-09T09:48:10]i000: Setting numeric variable 'NetFxIsvRefreshIsCached' to value 0
[1F70:1E7C][2019-01-09T09:48:10]i000: File search: wfsB2051303457C358B8576A6E6F250B3C4, did not find path: C:UsersabcdefDownloads\packagesdotnetframeworkNDP472-KB4054530-x86-x64-AllOS-ENU.exe
[1F70:1E7C][2019-01-09T09:48:10]i000: Setting numeric variable 'NetFxIsvRefreshExists' to value 0
[1F70:1E7C][2019-01-09T09:48:10]i052: Condition 'NetFxIsvRefreshIsCached AND NetFxFullRefresh_InstalledReleaseExists AND NetFxFullRefresh_InstalledRelease >= 461833' evaluates to false.
[1F70:1E7C][2019-01-09T09:48:10]i101: Detected package: netfxfullrefreshisv, state: Absent, cached: None
[1F70:1E7C][2019-01-09T09:48:10]i101: Detected package: netfx_472mtpack.msi, state: Absent, cached: None
[1F70:1E7C][2019-01-09T09:48:10]i101: Detected package: netfx_472mtpacklp.msi, state: Absent, cached: None
[1F70:1E7C][2019-01-09T09:48:10]i101: Detected package: netfxsdk, state: Absent, cached: None
[1F70:1E7C][2019-01-09T09:48:10]i101: Detected package: netfx472_bootstrapper2015.msi, state: Absent, cached: None
[1F70:1E7C][2019-01-09T09:48:10]i052: Condition 'CompatibilityMode = 1' evaluates to true.
[1F70:1E7C][2019-01-09T09:48:11]i052: Condition 'RebootPending = 0 OR IgnorePendingReboot = 1' evaluates to true.
[1F70:1E7C][2019-01-09T09:48:11]i052: Condition 'Privileged' evaluates to true.
[1F70:1E7C][2019-01-09T09:48:11]i052: Condition '((VersionNT = v6.1 AND ServicePackLevel >= 1) OR (VersionNT = v6.2 AND NOT (OSInstallationType = "Client")) OR (VersionNT = v6.3) OR (VersionNT = v10.0 AND OSBuildNumber >= 14393) OR (VersionNT > v10.0))' evaluates to false.
[1F70:1E7C][2019-01-09T09:48:11]e000: Microsoft .NET Framework 4.7.2 Developer Pack is not supported on this Operating System.
[1F70:1E7C][2019-01-09T09:48:11]e000: Error 0x81f40001: Bundle condition evaluated to false: ((VersionNT = v6.1 AND ServicePackLevel >= 1) OR (VersionNT = v6.2 AND NOT (OSInstallationType = "Client")) OR (VersionNT = v6.3) OR (VersionNT = v10.0 AND OSBuildNumber >= 14393) OR (VersionNT > v10.0))
[1F70:1E7C][2019-01-09T09:48:11]i199: Detect complete, result: 0x0

