Если вы столкнулись с ошибкой при установке Nvidia Broadcast, не отчаивайтесь. Существует ряд практических советов и рекомендаций, которые помогут вам решить эту проблему.
Проверьте системные требования
Перед установкой Nvidia Broadcast убедитесь, что ваш компьютер соответствует системным требованиям. Они обычно перечислены на сайте производителя. Убедитесь, что ваш компьютер имеет достаточную оперативную память, процессор и графическую карту.
Обновите драйверы
Убедитесь, что ваши графические драйверы обновлены до последней версии. Обновления драйверов могут решить многие проблемы, связанные с установкой программного обеспечения.
Отключите антивирусное ПО
Попробуйте временно отключить антивирусное программное обеспечение перед установкой Nvidia Broadcast. Некоторые антивирусные программы могут блокировать установку программного обеспечения, если они считают его подозрительным.
Проверьте подключение к интернету
Убедитесь, что ваш компьютер подключен к интернету. Если интернет-соединение не работает, установка может завершиться неудачно.
Проверьте целостность загрузочного файла
Если вы загружаете файл установки из интернета, убедитесь, что он был загружен полностью и правильно. Если файл загружен неправильно, установка может завершиться неудачно.
Свяжитесь с технической поддержкой
Если вы проверили все настройки и попробовали все практические советы, но проблема все еще существует, свяжитесь с технической поддержкой Nvidia. Они могут оказать вам необходимую помощь и решить любые проблемы, связанные с установкой программного обеспечения.
В заключении, установка Nvidia Broadcast может быть небольшой проблемой, но она может быть легко решена, если вы следуете правильным практическим советам и рекомендациям. Не стесняйтесь обращаться за помощью, если у вас есть какие-либо вопросы или проблемы.
Не устанавливается Nvidia Broadcast, идёт долгая загрузка (казалось бы всё норм) НО! Выскакивает сбой
При сбое и казалось бы не установленной программе у меня появляется ярлык программы и он запускается
Но! Всё не так радостно. При запущенной программе она не видит не одного устройства
Я не знаю как это исправить, так как в интернете нет НИ ОДНОГО решения. Я так понимаю , что сложность решения этой проблемы находится на одном уровне с изобретением лекарства от рака. Ну просто нигде нет решения!
Я в конец отчаялся и решил попробовать RTX Voice, но всё не так легко как хотелось бы и там тоже меня ожидали ошибки.
Видеокарта 3060ti, я пробовал через DDU удалять все драйвера nvidia и скачивать снова но ошибки остаются.
Помогите пожалуйста
3 дня мучился с этим дерьмом, короче необходимо запустить планировщик заданий в службе виндовс.
The below guide will help you troubleshoot the most common problems with NVIDIA Broadcast.
Other helpful links:
- NVIDIA Broadcast app product page
- NVIDIA Broadcast app Set Up Guide
- NVIDIA Broadcast app FAQ
Installation Issues
NVIDIA Broadcast app installation appears to have stalled The NVIDIA Broadcast app installation will download the necessary files for your GPU during the installation procedure. The total download is around 500 MB. Depending on connection and internet speed, the download may take a while to finish.
If the installation stalls for more than 5 minutes without progress:
- Check if you are downloading anything.
- Right click on the Windows Bar > Task Manager.
- Go to Performance, and navigate to your internet device (Ethernet or Wi-Fi, as applicable).
- Check if you are receiving anything and the speed.
- If you are not receiving anything, or the speed is very low:
- Terminate the installation processes from Task Manager:
- NVIDIA_Broadcast_v1..2.0.exe
- NvBroadcastInstallerOTAUtility.exe
- nvngx_update.exe
- Check your internet connection and make sure you have connectivity and a good download speed.
- Re-attempt the installation
- Terminate the installation processes from Task Manager:
Installation fails and shows a Camera install failed error Installation might fail for several reasons, including an internet disruption for a prolonged period. Just confirm your connection is back and try again. Please make sure you have enough disk space. The total required disk size during installation is ~1.5 GB.
Application shows an error that I don’t have a specific driver even though I do Reboot system and launch the application again. If the issue still persists, please close the application from the system tray and reinstall it.
How do I update the App? If an update is required you will receive a notification within the app asking you to update. To do so, follow these steps:
- Download the new version from the NVIDIA Broadcast app page
- The installer will automatically shut down NVIDIA Broadcast app and prepare to update it. In case the app does not close, you may force quit the app by pressing the Windows + R keys on your keyboard, which will bring up the Run command window, and typing the command below: Taskkill /f /im “NVIDIA Broadcast.exe”
- Install new version of NVIDIA Broadcast app
If you install the files over the app while it’s running and the AI Effects are enabled you may cause an installation error. In such case, you will notice that upon updating, when you try to turn on the Effects the app will give you an error. To fix this, just uninstall the application from Windows, and re-install it.
I changed my GPU and now NVIDIA Broadcast is giving me an error If you change your GPU to another NVIDIA Series GPU (i.e. from GeForce RTX 20 Series to 30 Series), the app will ask you to reinstall it, as it needs to download the AI models for your new GPU. In this case, close the app, and re-install it. During the re-install we will download the new models for you automatically.
NVIDIA Broadcast Issues
Microphone / Speakers
Unable to start the Noise Removal effect
To resolve this issue you may need to update your drivers and application. To do so:
- Uninstall NVIDIA Broadcast app.
- Install the latest NVIDIA Graphics driver from https://www.nvidia.com/driver
- Download the latest NVIDIA Broadcast app from https://www.nvidia.com/broadcast-app/
- Re-install NVIDIA Broadcast app
The other person on the call/stream is unable to hear me
Make sure that your pipeline is set up correctly:
- Your microphone should be powered and connected to the PC. If the device has a mute button, make sure it’s off.
- In Windows you want to select your actual microphone device, and make sure that the volume is set correctly. To check this, right click on the speaker icon in the system tray > Open sound settings. Then under Input select your microphone. You can test the microphone there to make sure it’s correctly sending sound to Windows, and access the Device properties to adjust the volume.
- In NVIDIA Broadcast, go to Microphone and make sure that the microphone source is either pointing to Default Device, or your actual device.
- Finally, ensure that in your voice application configuration page the endpoint is set to Microphone (NVIDIA Broadcast).
Additionally, you may use the “Record your own sample” feature on the right pane of the Microphone tab to test your microphone and speaker.
I can’t hear anything on my headset / speaker
To solve this we need to make sure that your full audio pipeline is working properly:
- Make sure that your headset is working (i.e. on a wireless headset make sure it’s on, on other headsets with volume controls make sure volume is not muted).
- Make sure that the headset / speaker volume on Windows is not muted. You can do this by clicking on the speaker icon on the system tray in the bottom right corner. In Windows you should select your actual headset or speakers and adjust their volume.
- Check that your voice chat/streaming application is running the correct headset / speaker. If you wish to use NVIDIA Broadcast, the application should use the Speakers (NVIDIA Broadcast) device.
- Finally, review the configuration of NVIDIA Broadcast. Go to Speakers and make sure that your headset/speaker is selected as the Audio source.
You can use the test feature within NVIDIA Broadcast to check that the pipeline is audio working correctly.
Noise removal is not working for me
To use NVIDIA Broadcast AI Effects, your application needs to be set to use NVIDIA Broadcast devices. To enable this, go to your app settings page, navigate to the Audio settings, and select NVIDIA Broadcast as your Input and Output devices. Step-by-step instructions can also be found in the NVIDIA Broadcast app Set Up Guide.
Once you have confirmed that you are using the Microphone (NVIDIA Broadcast) device, open the NVIDIA Broadcast app and make sure that Noise Removal is turned on. You can test if the feature is working through the “Record your own sample” feature on the right pane of Microphone tab.
You will also want to make sure that if your application or device also has a noise removal feature you turn them off. If you use both the features may interact with each other. You can check out our NVIDIA Broadcast Setup Guide for more information on what to adjust per application. My Microphone / Speaker is not listed in the NVIDIA Broadcast device source list
First, make sure that your device is available in Windows. To do this, right click on the Speaker icon in the systems tray > Open sound settings. Check there that your speaker or microphone is visible to Windows.
If your device is visible there but not on NVIDIA Broadcast, close the NVIDIA Broadcast app, unplug and replug your device, and open the app.
I can’t hear anything or they can’t hear me; I’m using the Default device
A common problem that people may experience is that they select an input device in NVIDIA Broadcast as the Default Device. This makes NVIDIA Broadcast use your Windows default device. If you have selected the NVIDIA Broadcast devices as your Windows’ default microphone or speaker, this will create a loop that will result in you not being able to record/hear any audio.
To solve it, we recommend changing your Windows default devices in the Windows Sound Settings panel to your actual devices.
I can’t change the strength of Noise Removal independently from Room Echo Removal That is expected. These 2 effects need to work in tandem and hence their strength levels are tied together. This is why you should see an indication next to the strength level of the effect. If I run Noise Removal and Room Echo Removal I get worse noise cancellation. Please note that Room Echo Removal is currently in beta. It is possible that when combining both effects, the noise removal effect loses a bit of its efficacy.
Camera
My webcam is not listed in the NVIDIA Broadcast device source list
Make sure that the camera is available in Windows. You can check this by opening the Windows Camera application. If the camera is available but NVIDIA Broadcast won’t recognize, try the following:
- Close NVIDIA Broadcast from the system tray.
- Unplug and replug the camera.
- Open NVIDIA Broadcast.
- If the camera is still not detected, please retry the above but connect the webcam to a different USB port on the system. If that still fails, reboot the PC.
Please note that at this point only webcams are supported by NVIDIA Broadcast. External cameras connected through dongles or capture cards are not officially supported.
When I select my webcam as the Camera Source the controls are greyed out
This means that your camera is in use by another application. Close the other app using the camera and re-select the camera in the NVIDIA Broadcast app. If that does not work, exit NVIDIA Broadcast from the system tray, and restart NVIDIA Broadcast.
I have selected an effect but it does not get applied on the camera feed immediately
On fresh installations, first time enablement of an effect can take up to 10 seconds.
I have selected an effect but it does not get applied on the camera feed
Please check if the effect status indicator is enabled, and that the effect strength slider is set to a non-minimum value. If the issue persists, exit the app from the system tray and restart it.
Background image or video does not display correctly in Background replacement
- Background replacement is optimized to use up to 1080p60 video. Using higher resolution videos may cause a performance impact.
- The aspect ratio of background images and videos is always preserved so you may observe frame cropping as necessary.
- Background replacement operates at the selected camera playback rate. Video playback will be adjusted by repeating or dropping frames as needed.
How can I improve the segmentation quality in Background removal, replacement or blur?
- You can optimize the features’ best quality and performance by setting the camera resolution at 720p at 30fps.
- For best results, keep the camera in the center, facing the subject. Having lighting on the subject helps improve quality.
- Accessories like hats, glasses, and other wearables can be challenging at times. The chair, microphone and headset will not be removed and should stay in the scene. If the microphone is not segmented properly, we recommend keeping it close to your body.
The camera preview is stalled/frozen when the system comes out of Sleep/Hibernate
If the NVIDIA Broadcast app is open and set to the Camera tab and the system goes to Sleep/Hibernate, you may experience a bug where the camera preview is stalled/frozen. To recover from this:
- Re-select the camera source in NVIDIA Broadcast.
- If the above fails, close the app completely from the system tray and re-open it.
The camera preview is stalled/frozen after updating my drivers
- Re-select the camera source in NVIDIA Broadcast.
- If the above fails, close the app completely from the system tray and re-open it.
I deleted the image/video that I was using for Background Replacement and now the app is unresponsive Close the application from the system tray and relaunch it.
I can barely notice a change with Video Noise Removal. Video Noise Removal is currently in beta. It helps remove the visual noise present in webcams. In well lit conditions and/or with premium webcams there may be limited visual noise, in which case the effect will be less noticeable. The effect works best on low light situations and it is particularly useful for laptop webcams.
Performance
My game FPS goes down a lot if I use NVIDIA Broadcast
The performance impact will depend on your GPU, game, webcam resolution and frame rate, and number of effects used during the broadcast. To reduce the impact on game FPS:
- Only turn on the Effects that you are actively using. Note that combining effects will have a significant impact on performance.
- If you don’t need to use your camera in full screen, reduce the camera resolution and framerate to 720p30.
Camera features are in Beta and don’t have all the performance optimizations implemented yet, so they have a higher performance impact on game FPS.
I have issues streaming my games while using NVIDIA Broadcast at the same time
- Ensure that your system meets the recommended minimum specification.
- Update Windows to 2004 or above, and turn on Game Mode and Hardware Scheduling.
- If needed, reduce the GPU load by adjusting game settings or capping your FPS.
A useful trick to prioritize your stream and avoid losing frames is to set your live streaming apps to high GPU priority. For example, in OBS Studio you can run OBS as Administrator.
Using NVIDIA Broadcast in 3rd party applications
After installing or updating the NVIDIA Broadcast app, the NVIDIA Broadcast Microphone/Speaker/Camera virtual devices are not showing up in 3rd party apps.
We recommend closing all 3rd party apps before updating/installing NVIDIA Broadcast. If you leave a 3rd party app open while NVIDIA Broadcast is updated/installed, it may not detect the new NVIDIA Broadcast virtual devices (Microphone/Speaker/Camera) until the app is restarted.
Camera (NVIDIA Broadcast) shows gray/black
This can occur if your webcam is in use outside of NVIDIA Broadcast. To solve this, close the application that is using your webcam and try again.
If you experience this after changing the resolution and/or framerate of the Camera source in NVIDIA Broadcast, reload the NVIDIA Broadcast camera by disabling and re-enabling, or restarting the third party application.
If I try to select custom settings in OBS Studio for the Camera (NVIDIA Broadcast) I see a gray image
Please configure the camera resolution and refresh rate from the NVIDIA Broadcast application. Upon changing the settings you will need to reload the camera (e.g. in OBS Studio, de-active and re-activate the camera in the camera settings), or reload the video chat or streaming application.
My video conferencing or live streaming application hangs if I select Camera (NVIDIA Broadcast)
The Camera (NVIDIA Broadcast) may be in use in some other third party application. Close the application that is using Camera (NVIDIA Broadcast) and try again.
I have issues using the Camera in my live streaming app
NVIDIA Broadcast exposes a virtual camera at Windows level that can be used by any app, and as such is compatible with a wide range of applications. However, due to how applications utilize webcams, there may be some functionality loss or incompatibility on some apps. You can check the list of apps that we have tested in the NVIDIA Broadcast app FAQ.
If you are using Twitch Studio, this app has a webcam Auto-Optimize feature that adjusts resolution and framerate on the fly. This is not compatible with NVIDIA Broadcast, so you need to make sure to disable this feature before you select Camera (NVIDIA Broadcast) in Twitch Studio.
If you are using XSplit Gamecaster, please note that this app is not officially supported at this point. We are working with SplitmediaLabs to support it in the future.
I have issues using the Camera with Zoom NVIDIA Broadcast Camera is not currently compatible with the Zoom 64-bit client. It continues to work with the regular 32-bit Zoom client, irrespective of 32-bit or 64-bit operating system.
Feedback
I still have a problem
If you still experience problems, please reach out to NVIDIA Customer Care by clicking on the link below.
Не устанавливается Nvidia Broadcast, идёт долгая загрузка (казалось бы всё норм) НО! Выскакивает сбой
При сбое и казалось бы не установленной программе у меня появляется ярлык программы и он запускается
Но! Всё не так радостно. При запущенной программе она не видит не одного устройства
Я не знаю как это исправить, так как в интернете нет НИ ОДНОГО решения. Я так понимаю , что сложность решения этой проблемы находится на одном уровне с изобретением лекарства от рака. Ну просто нигде нет решения!
Я в конец отчаялся и решил попробовать RTX Voice, но всё не так легко как хотелось бы и там тоже меня ожидали ошибки.
Видеокарта 3060ti, я пробовал через DDU удалять все драйвера nvidia и скачивать снова но ошибки остаются.
Помогите пожалуйста
3 дня мучился с этим дерьмом, короче необходимо запустить планировщик заданий в службе виндовс.
Содержание
- Не удалось установить программное обеспечение NVIDIA: как устранить проблему?
- Причины, по которым не устанавливается NVIDIA
- Устранение сбоя через переустановку драйверов
- Ручная установка
- Чистая установка
- Ошибка: “не удалось установить программное обеспечение NVIDIA”
- Переустановка драйвера
- Чистая установка
- Установка вручную
- Не удалось установить программное обеспечение NVIDIA: как устранить проблему?
- Причины, по которым не устанавливается NVIDIA
- Устранение сбоя через переустановку драйверов
- Ручная установка
- Чистая установка
- Продолжить установку NVIDIA невозможно — как исправить
- Содержание
- Решение проблемы продолжения установки NVIDIA
- Стандартные и DCH драйверы NVIDIA
- Установка драйверов видеокарты после полного удаления
- Дополнительные решения и варианты ошибки
Установка любого программного обеспечения на ПК или ноутбук является очень важной операцией для каждого пользователя. Однако, что делать, если при некоторых действиях возникает ошибка о том, что не удалось установить программное обеспечение NVIDIA. В данном случае необходимо выяснить причину сбоя и выбрать один из вариантов настройки.
Помимо стандартной проблемы возникает ошибка следующего содержания: «Продолжить установку NVIDIA невозможно: Этот графический драйвер не обнаружил совместимого оборудования». Такая ошибка исправляется двумя вариантами: вручную либо чистой перезагрузки.
Причины, по которым не устанавливается NVIDIA
В большинстве случаев Windows не может поддерживать NVIDIA, именно поэтому в работе программного обеспечения возникают осложнения. Однако другой причиной может стать антивирус, который блокирует работу программы «Нвидиа Экспириенс», при этом требуется включить стандартные настройки и проверить работу системы.
Причины возникновения ошибок при запуске:
- Блокирование апдейта антивирусом и брандмауэром операционной системы.
- Чаще всего в операционной системе отсутствуют необходимые для поддержки сервис-пакеты.
- На персональном компьютере одновременно действуют 2 видеокарты, в то время как БИОС поддерживает только одну.
- Устаревший БИОС.
- Отсутствие незанятого пространства на винчестере.
- Некоторые файлы системы повреждены.
- Не выбрана опция чистой установки при подключении драйверов.
Устранение сбоя через переустановку драйверов
Данные проблемы встречаются довольно часто, особенно на обновленных версиях Windows. Для устранения проблем есть два способа:
- Ручная настройка программы.
- Чистая установка.
Каждый способ содержит свои нюансы и положительные стороны, поэтому важно знать несколько факторов.
Ручная установка
Перезапуск вручную является, пожалуй, одним из самых простых вариантов устранения ошибки. Базируется он на полном удалении ПО и настройке обновленных драйверов.
Перед началом работы требуется избавиться от прошлой версии программы. Выбирают пункт «Проводник» — «Удалить или изменить программу» — «NVIDIA Графический драйвер» и попросту удаляют. Далее нужно подтвердить удаление. Для дальнейшей работы важно выполнить перезагрузку системы для окончательной очистки. По завершению оставляется пустая папка по адресу: C:Program FilesNVIDIA Corporation. Выберите «Диспетчер устройств» через «Панель управления». Далее строку «Видеоадаптеры» и, пользуясь правой кнопкой мышки, кликните по видеокарте, выбирая пункт «Обновить драйверы». При выборе строки «Поиск драйверов на этом компьютере» потребуется указать путь, где располагается NVIDIA Package Launcher. После этого нажать «Далее». Подождать до окончания перезапуска, потом вновь сделать перезагрузку системы.
В случае если указанный вариант не смог избавиться от проблемы и все равно не удалось установить NVIDIA, необходимо использовать «Чистую установку». Ручная происходит намного дольше, по сравнению с чистой, так как требует больше действий.
Чистая установка
Позволяет поставить совершенно новую версию ПО и устранить возникшую ошибку. Антивирус может блокировать работу стандартных файлов, поэтому необходимо вернуться к первоначальным настройкам или прекратить работу вовсе до окончания установки.
Отдав предпочтение чистой установке, необходимо установить файлы драйвера NVIDIA (желательно пользоваться официальным источником, чтобы не попасть на вирус или еще что пострашнее) и выполнить следующие шаги:
- Запустить .exe файл NVIDIA Package Launcher.
- Необходимо подождать некоторое время, пока все файлы переместятся в определенную папку и начнется установка.
- Соглашаетесь с предложенными условиями, также принимаете лицензионное соглашение.
- Выполняете требуемые параметры установки (при этом надо выбрать «Выборочная установка (дополнительные параметры)» кликнуть по «Далее».
- В следующем окне ставите галку на пункте «Выполнить чистую установку». В итоге по завершению всех манипуляций старый драйвер удалится, а новый в ходе инсталляции будет настроен.
Внимание! Если автоматом не удалось выставить разрешение, потребуется выполнить его настройку и автоматизацию вручную.
В большинстве случаев основной проблемой при возникновении ошибки является антивирус, блокирующий работу программы «Нвидиа Экспириенс». Для устранения неполадок необходимо воспользоваться ручной или чистой установкой программы. Данные способы базируются на удалении предыдущей версии программного обеспечения и загрузке новых драйверов. В каждом случае для получения необходимого результата требуется перезагрузить ПК.
Надеемся, что инструкция по установке программного обеспечения NVIDIA была вам полезна!
Источник
Ошибка: “не удалось установить программное обеспечение NVIDIA”
![]()
При инсталляции драйвера видеокарты пользователи сталкиваются с ошибкой: “не удалось установить программное обеспечение NVIDIA”. Как избежать этой ошибки и успешно установить программы NVIDIA читайте в этой статье.
Переустановка драйвера
Иногда, инсталляции программного обеспечения что-то мешает. Это могут быть сторонние файлы или предыдущий драйвер. Если вы столкнулись с такой ошибкой при установке программного обеспечения NVIDIA, есть 2 пути решения проблемы: чистая и ручная установка.

Во вкладке “Экран” будет указана модель видеокарты.
Чистая установка
Скачайте установочные файлы драйвера на свою видеокарту с официального сайта NVIDIA:
- Запустите .exe файл NVIDIA Package Launcher.
- Дождитесь, пока файлы распакуются в указанную папку и запустится процесс инсталляции.
- После принятия лицензионного соглашения будет выбор параметров инсталляции, укажите “Выборочная установка (дополнительные параметры)” и нажмите “Далее”.


Установка вручную
Если у вас продолжает появляться ошибка, попробуйте установить драйвер вручную. Для этого:
- Удалите предыдущую версию. Зайдите в “Проводник” – “Удалить или изменить программу”. Выберите “NVIDIA Графический драйвер” и нажмите “Удалить”.







Остались вопросы после прочтения статьи? Задавайте их в комментариях или воспользуйтесь специальной формой.
Источник
Не удалось установить программное обеспечение NVIDIA: как устранить проблему?
Установка любого программного обеспечения на ПК или ноутбук является очень важной операцией для каждого пользователя. Однако, что делать, если при некоторых действиях возникает ошибка о том, что не удалось установить программное обеспечение NVIDIA. В данном случае необходимо выяснить причину сбоя и выбрать один из вариантов настройки.
Помимо стандартной проблемы возникает ошибка следующего содержания: «Продолжить установку NVIDIA невозможно: Этот графический драйвер не обнаружил совместимого оборудования». Такая ошибка исправляется двумя вариантами: вручную либо чистой перезагрузки.
Причины, по которым не устанавливается NVIDIA
В большинстве случаев Windows не может поддерживать NVIDIA, именно поэтому в работе программного обеспечения возникают осложнения. Однако другой причиной может стать антивирус, который блокирует работу программы «Нвидиа Экспириенс», при этом требуется включить стандартные настройки и проверить работу системы.
Причины возникновения ошибок при запуске:
- Блокирование апдейта антивирусом и брандмауэром операционной системы.
- Чаще всего в операционной системе отсутствуют необходимые для поддержки сервис-пакеты.
- На персональном компьютере одновременно действуют 2 видеокарты, в то время как БИОС поддерживает только одну.
- Устаревший БИОС.
- Отсутствие незанятого пространства на винчестере.
- Некоторые файлы системы повреждены.
- Не выбрана опция чистой установки при подключении драйверов.
Устранение сбоя через переустановку драйверов
Данные проблемы встречаются довольно часто, особенно на обновленных версиях Windows. Для устранения проблем есть два способа:
- Ручная настройка программы.
- Чистая установка.
Каждый способ содержит свои нюансы и положительные стороны, поэтому важно знать несколько факторов.
Ручная установка
Перезапуск вручную является, пожалуй, одним из самых простых вариантов устранения ошибки. Базируется он на полном удалении ПО и настройке обновленных драйверов.
Перед началом работы требуется избавиться от прошлой версии программы. Выбирают пункт «Проводник» — «Удалить или изменить программу» — «NVIDIA Графический драйвер» и попросту удаляют. Далее нужно подтвердить удаление. Для дальнейшей работы важно выполнить перезагрузку системы для окончательной очистки. По завершению оставляется пустая папка по адресу: C:Program FilesNVIDIA Corporation. Выберите «Диспетчер устройств» через «Панель управления». Далее строку «Видеоадаптеры» и, пользуясь правой кнопкой мышки, кликните по видеокарте, выбирая пункт «Обновить драйверы». При выборе строки «Поиск драйверов на этом компьютере» потребуется указать путь, где располагается NVIDIA Package Launcher. После этого нажать «Далее». Подождать до окончания перезапуска, потом вновь сделать перезагрузку системы.
В случае если указанный вариант не смог избавиться от проблемы и все равно не удалось установить NVIDIA, необходимо использовать «Чистую установку». Ручная происходит намного дольше, по сравнению с чистой, так как требует больше действий.
Чистая установка
Позволяет поставить совершенно новую версию ПО и устранить возникшую ошибку. Антивирус может блокировать работу стандартных файлов, поэтому необходимо вернуться к первоначальным настройкам или прекратить работу вовсе до окончания установки.
Отдав предпочтение чистой установке, необходимо установить файлы драйвера NVIDIA (желательно пользоваться официальным источником, чтобы не попасть на вирус или еще что пострашнее) и выполнить следующие шаги:
- Запустить .exe файл NVIDIA Package Launcher.
- Необходимо подождать некоторое время, пока все файлы переместятся в определенную папку и начнется установка.
- Соглашаетесь с предложенными условиями, также принимаете лицензионное соглашение.
- Выполняете требуемые параметры установки (при этом надо выбрать «Выборочная установка (дополнительные параметры)» кликнуть по «Далее».
- В следующем окне ставите галку на пункте «Выполнить чистую установку». В итоге по завершению всех манипуляций старый драйвер удалится, а новый в ходе инсталляции будет настроен.
Внимание! Если автоматом не удалось выставить разрешение, потребуется выполнить его настройку и автоматизацию вручную.
В большинстве случаев основной проблемой при возникновении ошибки является антивирус, блокирующий работу программы «Нвидиа Экспириенс». Для устранения неполадок необходимо воспользоваться ручной или чистой установкой программы. Данные способы базируются на удалении предыдущей версии программного обеспечения и загрузке новых драйверов. В каждом случае для получения необходимого результата требуется перезагрузить ПК.
Надеемся, что инструкция по установке программного обеспечения NVIDIA была вам полезна!
Источник
Продолжить установку NVIDIA невозможно — как исправить
 При установке драйвера видеокарты NVIDIA GeForce в Windows 11 и Windows 10, 8.1 или Windows 7 вы можете получить сообщение об ошибке: Продолжить установку NVIDIA невозможно, с поясняющим текстом, который может отличаться в зависимости от сценария появления проблемы.
При установке драйвера видеокарты NVIDIA GeForce в Windows 11 и Windows 10, 8.1 или Windows 7 вы можете получить сообщение об ошибке: Продолжить установку NVIDIA невозможно, с поясняющим текстом, который может отличаться в зависимости от сценария появления проблемы.
В этой инструкции подробно о том, почему может не устанавливаться драйвер NVIDIA на компьютере или ноутбуке и как исправить проблему в различных ситуациях.
Содержание
Решение проблемы продолжения установки NVIDIA
При возникновении ошибки Продолжить установку NVIDIA невозможно, обычно отображается пояснение, которое может иметь следующее содержание, в зависимости от ошибки:
- Этот графический драйвер NVIDIA несовместим с данной версией Windows
- Этот графический драйвер не обнаружил совместимого графического оборудования
- Работают другие программы установки. Завершите другие процессы и повторите попытку
- Дополнительно вы можете увидеть сообщения на тему «This DCH driver package is not compatible with this version of Windows» или «This Standard NVIDIA graphics driver is not compatible with this version of Windows»
В некоторых случаях эта информация помогает разобраться с сутью проблемы, но не всегда.
Далее рассмотрим нюансы установки драйверов NVIDIA, поговорим о некоторых особенностях разных версий драйверов и разберёмся, как можно исправить ошибку при их установке.
Стандартные и DCH драйверы NVIDIA
Примечание: если драйвер был установлен, но сменился на Базовый видеоадаптер Майкрософт после апгрейда RAM, обновления БИОС или подобных действий, имеющих отношение к оборудованию, прежде чем продолжать, обратите внимание на 2-й пункт в разделе «Дополнительные решения».

Драйверы современных видеокарт NVIDIA GeForce поставляются в двух вариантах — DCH драйверы, которые не установятся на старые версии Windows 10 и предыдущие версии системы, и стандартные драйверы, которые в некоторых случаях не устанавливаются на системы с уже установленными драйверами DCH — часто от производителя ноутбука или автоматически установленные Windows 10.
В этом случае, кроме сообщения о том, что продолжить установку NVIDIA невозможно вы получите упомянутые выше сообщения: «This DCH driver package is not compatible with this version of Windows» или «This Standard NVIDIA graphics driver is not compatible with this version of Windows».
Определить текущий установленный драйвер (при условии, что он установлен) можно следующим способом:
- Открыть панель управления NVIDIA, например, нажав правой кнопкой мыши по рабочему столу и выбрав соответствующий пункт контекстного меню.
- В меню панели управления NVIDIA открыть пункт «Справка» — «Информация о системе».
- Просмотреть информацию в поле «Тип драйвера».

Простое решение для такого случая, которое обычно (но не всегда) работает — скачать драйвер того же типа, который уже установлен. Сделать это можно следующим способом:
- Зайдите на страницу расширенного поиска драйверов NVIDIA https://www.nvidia.com/Download/Find.aspx (она может работать не очень быстро, но знайте: ничего не зависло и должно загрузиться через какое-то время).
- Укажите, для какой видеокарты вам нужен драйвер и для какой операционной системы.
- В поле Windows Driver Type укажите тип драйвера и нажмите кнопку Search (поиск).

- Загрузите нужный вам драйвер нужного типа и попробуйте его установить.
Установка драйверов видеокарты после полного удаления
В простых случаях приведённый выше метод срабатывает, но не всегда. В такой ситуации помимо загрузки желаемых и подходящих драйверов (помним, что не следует скачивать драйверы DCH для старых версий Windows), следует попробовать удалить уже установленные драйверы NVIDIA и лишь после этого попробовать выполнить установку. Удалить можно двумя способами:
- Средствами Windows 11, 10, 8.1 или Windows 7
- С помощью стороннего ПО — Display Driver Uninstaller (DDU)
Первый способ часто срабатывает исправно, поэтому, если вы не хотите обращаться к стороннему софту, можно начать с него (внимание: изображение может пропасть — в этом случае и почти гарантированно будет установлено низкое разрешение):
- Заранее скачайте нужную версию драйвера видеокарты NVIDIA.
- Отключите Интернет на вашем компьютере или ноутбуке для того, чтобы Windows сама не установила драйверы после удаления.
- Откройте диспетчер устройств, для этого можно нажать клавиши Win+R на клавиатуре, ввести devmgmt.msc и нажать Enter, а в Windows 11 или 10 — нажать правой кнопкой мыши по кнопке «Пуск» и выбрать нужный пункт контекстного меню.
- В разделе «Видеоадаптеры» нажмите правой кнопкой мыши по видеокарте NVIDIA, выберите пункт «Удалить устройство», а в следующем окне отметьте пункт «Удалить программы драйверов для этого устройства» и нажмите кнопку «Удалить».

- После этого желательно перезагрузить компьютер и, если у вас автоматически подключается Интернет, не дать ему этого сделать.
- Запустите установку скачанного на 1-м шаге драйвера.
Если предложенный подход не сработал, следующий вариант — использовать Display Driver Uninstaller, лучше — в безопасном режиме, но обычно срабатывает и без этого:
- Скачайте установщик нужного драйвера NVIDIA, чтобы он был на компьютере.
- Скачайте DDU с официальной страницы https://www.guru3d.com/files-details/display-driver-uninstaller-download.html и распакуйте архив.
- Отключитесь от Интернета.
- Запустите DDU и установите параметры как на скриншоте ниже — удаляем драйвер видеокарты, NVIDIA, остальные настройки, как правило, менять не требуется.

- Нажмите «Удалить и перезагрузить».
- После перезагрузки, не подключаясь к Интернету, запустите установку ранее скачанного драйвера NVIDIA.
Дополнительные решения и варианты ошибки
Если предложенные выше решения не помогли, можно попробовать следующие варианты для различных сценариев появления проблемы «Продолжить установку NVIDIA невозможно», иногда — с указанием на несовместимость с текущей версией Windows, иногда — с другими сообщениями:
- Если это ноутбук или фирменный компьютер, а наличие последней версии драйвера не критично, проверьте, установится ли драйвер видеокарты, доступный на сайте производителя именно для вашей модели ноутбука или ПК (на официальном сайте он может называться VGA Driver).
- Если драйвер «слетел» после обновления оборудования или БИОС, отображается как стандартный видеоадаптер (Базовый видеоадаптер Майкрософт) и драйвер не устанавливается что бы вы не делали, попробуйте такой вариант: откройте диспетчер устройств, нажмите правой кнопкой мыши по видеоадаптеру и выберите «Обновить драйвер». Затем нажмите «Найти драйверы на этом компьютере» — «Выбрать драйвер из списка доступных драйверов на компьютере». Снимите отметку «Только совместимые устройства» и посмотрите, есть ли в списке NVIDIA и драйвер вашей видеокарты. Если есть — попробуйте его установить несмотря на предупреждения.

- Если драйвера в списке нет, попробуйте следующий метод: распакуйте .exe установщик драйвера NVIDIA с помощью архиватора: это точно умеет 7-Zip и, не исключено, что WinRAR. После распаковки, как и в предыдущем случае дойдите до этапа «Выбрать драйвер из списка доступных драйверов на компьютере», нажмите «Установить с диска» и укажите путь к файлу nv_dispi.inf (находится в папке Display.Driver с распакованными драйверами), подтвердите установку драйвера.

- Перед установкой драйвера NVIDIA установите остальные драйверы, в частности: интегрированной графики и, вручную, оригинальные драйверы чипсета и, при наличии — управления электропитанием от производителя устройства. Например, сталкивался с ситуацией, когда драйвер NVIDIA не устанавливался до тех пор, пока не были решены проблемы с устройствами Intel Serial IO в диспетчере устройств.
- Сообщение «Работают другие программы установки» обычно говорит о том, что вы действительно запустили установщик несколько раз, возможно, не дождавшись реакции после первого запуска». Решение — закрыть все процессы NVIDIA Install Application в диспетчере задач, запустить установку заново.

- Случается, что пользователь скачал с сайта NVIDIA драйвер, который действительно разработан не для его видеокарты или операционной системы. Если не уверены — перепроверьте и, при необходимости, загрузите драйвер снова, используя приведённую выше ссылку расширенного поиска драйверов на официальном сайте.
Если один из предложенных вариантов помог исправить проблему и успешно установить драйверы, буду благодарен комментарию с описанием как самой ситуации так и того, какой именно подход оказался работоспособным: возможно, это поможет кому-то ещё.
Источник
The below guide will help you troubleshoot the most common problems with NVIDIA Broadcast.
Other helpful links:
- NVIDIA Broadcast app product page
- NVIDIA Broadcast app Set Up Guide
- NVIDIA Broadcast app FAQ
Installation Issues
NVIDIA Broadcast app installation appears to have stalled The NVIDIA Broadcast app installation will download the necessary files for your GPU during the installation procedure. The total download is around 500 MB. Depending on connection and internet speed, the download may take a while to finish.
If the installation stalls for more than 5 minutes without progress:
- Check if you are downloading anything.
- Right click on the Windows Bar > Task Manager.
- Go to Performance, and navigate to your internet device (Ethernet or Wi-Fi, as applicable).
- Check if you are receiving anything and the speed.
- If you are not receiving anything, or the speed is very low:
- Terminate the installation processes from Task Manager:
- NVIDIA_Broadcast_v1..2.0.exe
- NvBroadcastInstallerOTAUtility.exe
- nvngx_update.exe
- Check your internet connection and make sure you have connectivity and a good download speed.
- Re-attempt the installation
- Terminate the installation processes from Task Manager:
Installation fails and shows a Camera install failed error Installation might fail for several reasons, including an internet disruption for a prolonged period. Just confirm your connection is back and try again. Please make sure you have enough disk space. The total required disk size during installation is ~1.5 GB.
Application shows an error that I don’t have a specific driver even though I do Reboot system and launch the application again. If the issue still persists, please close the application from the system tray and reinstall it.
How do I update the App? If an update is required you will receive a notification within the app asking you to update. To do so, follow these steps:
- Download the new version from the NVIDIA Broadcast app page
- The installer will automatically shut down NVIDIA Broadcast app and prepare to update it. In case the app does not close, you may force quit the app by pressing the Windows + R keys on your keyboard, which will bring up the Run command window, and typing the command below: Taskkill /f /im “NVIDIA Broadcast.exe”
- Install new version of NVIDIA Broadcast app
If you install the files over the app while it’s running and the AI Effects are enabled you may cause an installation error. In such case, you will notice that upon updating, when you try to turn on the Effects the app will give you an error. To fix this, just uninstall the application from Windows, and re-install it.
I changed my GPU and now NVIDIA Broadcast is giving me an error If you change your GPU to another NVIDIA Series GPU (i.e. from GeForce RTX 20 Series to 30 Series), the app will ask you to reinstall it, as it needs to download the AI models for your new GPU. In this case, close the app, and re-install it. During the re-install we will download the new models for you automatically.
NVIDIA Broadcast Issues
Microphone / Speakers
Unable to start the Noise Removal effect
To resolve this issue you may need to update your drivers and application. To do so:
- Uninstall NVIDIA Broadcast app.
- Install the latest NVIDIA Graphics driver from https://www.nvidia.com/driver
- Download the latest NVIDIA Broadcast app from https://www.nvidia.com/broadcast-app/
- Re-install NVIDIA Broadcast app
The other person on the call/stream is unable to hear me
Make sure that your pipeline is set up correctly:
- Your microphone should be powered and connected to the PC. If the device has a mute button, make sure it’s off.
- In Windows you want to select your actual microphone device, and make sure that the volume is set correctly. To check this, right click on the speaker icon in the system tray > Open sound settings. Then under Input select your microphone. You can test the microphone there to make sure it’s correctly sending sound to Windows, and access the Device properties to adjust the volume.
- In NVIDIA Broadcast, go to Microphone and make sure that the microphone source is either pointing to Default Device, or your actual device.
- Finally, ensure that in your voice application configuration page the endpoint is set to Microphone (NVIDIA Broadcast).
Additionally, you may use the “Record your own sample” feature on the right pane of the Microphone tab to test your microphone and speaker.
I can’t hear anything on my headset / speaker
To solve this we need to make sure that your full audio pipeline is working properly:
- Make sure that your headset is working (i.e. on a wireless headset make sure it’s on, on other headsets with volume controls make sure volume is not muted).
- Make sure that the headset / speaker volume on Windows is not muted. You can do this by clicking on the speaker icon on the system tray in the bottom right corner. In Windows you should select your actual headset or speakers and adjust their volume.
- Check that your voice chat/streaming application is running the correct headset / speaker. If you wish to use NVIDIA Broadcast, the application should use the Speakers (NVIDIA Broadcast) device.
- Finally, review the configuration of NVIDIA Broadcast. Go to Speakers and make sure that your headset/speaker is selected as the Audio source.
You can use the test feature within NVIDIA Broadcast to check that the pipeline is audio working correctly.
Noise removal is not working for me
To use NVIDIA Broadcast AI Effects, your application needs to be set to use NVIDIA Broadcast devices. To enable this, go to your app settings page, navigate to the Audio settings, and select NVIDIA Broadcast as your Input and Output devices. Step-by-step instructions can also be found in the NVIDIA Broadcast app Set Up Guide.
Once you have confirmed that you are using the Microphone (NVIDIA Broadcast) device, open the NVIDIA Broadcast app and make sure that Noise Removal is turned on. You can test if the feature is working through the “Record your own sample” feature on the right pane of Microphone tab.
You will also want to make sure that if your application or device also has a noise removal feature you turn them off. If you use both the features may interact with each other. You can check out our NVIDIA Broadcast Setup Guide for more information on what to adjust per application. My Microphone / Speaker is not listed in the NVIDIA Broadcast device source list
First, make sure that your device is available in Windows. To do this, right click on the Speaker icon in the systems tray > Open sound settings. Check there that your speaker or microphone is visible to Windows.
If your device is visible there but not on NVIDIA Broadcast, close the NVIDIA Broadcast app, unplug and replug your device, and open the app.
I can’t hear anything or they can’t hear me; I’m using the Default device
A common problem that people may experience is that they select an input device in NVIDIA Broadcast as the Default Device. This makes NVIDIA Broadcast use your Windows default device. If you have selected the NVIDIA Broadcast devices as your Windows’ default microphone or speaker, this will create a loop that will result in you not being able to record/hear any audio.
To solve it, we recommend changing your Windows default devices in the Windows Sound Settings panel to your actual devices.
I can’t change the strength of Noise Removal independently from Room Echo Removal That is expected. These 2 effects need to work in tandem and hence their strength levels are tied together. This is why you should see an indication next to the strength level of the effect. If I run Noise Removal and Room Echo Removal I get worse noise cancellation. Please note that Room Echo Removal is currently in beta. It is possible that when combining both effects, the noise removal effect loses a bit of its efficacy.
Camera
My webcam is not listed in the NVIDIA Broadcast device source list
Make sure that the camera is available in Windows. You can check this by opening the Windows Camera application. If the camera is available but NVIDIA Broadcast won’t recognize, try the following:
- Close NVIDIA Broadcast from the system tray.
- Unplug and replug the camera.
- Open NVIDIA Broadcast.
- If the camera is still not detected, please retry the above but connect the webcam to a different USB port on the system. If that still fails, reboot the PC.
Please note that at this point only webcams are supported by NVIDIA Broadcast. External cameras connected through dongles or capture cards are not officially supported.
When I select my webcam as the Camera Source the controls are greyed out
This means that your camera is in use by another application. Close the other app using the camera and re-select the camera in the NVIDIA Broadcast app. If that does not work, exit NVIDIA Broadcast from the system tray, and restart NVIDIA Broadcast.
I have selected an effect but it does not get applied on the camera feed immediately
On fresh installations, first time enablement of an effect can take up to 10 seconds.
I have selected an effect but it does not get applied on the camera feed
Please check if the effect status indicator is enabled, and that the effect strength slider is set to a non-minimum value. If the issue persists, exit the app from the system tray and restart it.
Background image or video does not display correctly in Background replacement
- Background replacement is optimized to use up to 1080p60 video. Using higher resolution videos may cause a performance impact.
- The aspect ratio of background images and videos is always preserved so you may observe frame cropping as necessary.
- Background replacement operates at the selected camera playback rate. Video playback will be adjusted by repeating or dropping frames as needed.
How can I improve the segmentation quality in Background removal, replacement or blur?
- You can optimize the features’ best quality and performance by setting the camera resolution at 720p at 30fps.
- For best results, keep the camera in the center, facing the subject. Having lighting on the subject helps improve quality.
- Accessories like hats, glasses, and other wearables can be challenging at times. The chair, microphone and headset will not be removed and should stay in the scene. If the microphone is not segmented properly, we recommend keeping it close to your body.
The camera preview is stalled/frozen when the system comes out of Sleep/Hibernate
If the NVIDIA Broadcast app is open and set to the Camera tab and the system goes to Sleep/Hibernate, you may experience a bug where the camera preview is stalled/frozen. To recover from this:
- Re-select the camera source in NVIDIA Broadcast.
- If the above fails, close the app completely from the system tray and re-open it.
The camera preview is stalled/frozen after updating my drivers
- Re-select the camera source in NVIDIA Broadcast.
- If the above fails, close the app completely from the system tray and re-open it.
I deleted the image/video that I was using for Background Replacement and now the app is unresponsive Close the application from the system tray and relaunch it.
I can barely notice a change with Video Noise Removal. Video Noise Removal is currently in beta. It helps remove the visual noise present in webcams. In well lit conditions and/or with premium webcams there may be limited visual noise, in which case the effect will be less noticeable. The effect works best on low light situations and it is particularly useful for laptop webcams.
Performance
My game FPS goes down a lot if I use NVIDIA Broadcast
The performance impact will depend on your GPU, game, webcam resolution and frame rate, and number of effects used during the broadcast. To reduce the impact on game FPS:
- Only turn on the Effects that you are actively using. Note that combining effects will have a significant impact on performance.
- If you don’t need to use your camera in full screen, reduce the camera resolution and framerate to 720p30.
Camera features are in Beta and don’t have all the performance optimizations implemented yet, so they have a higher performance impact on game FPS.
I have issues streaming my games while using NVIDIA Broadcast at the same time
- Ensure that your system meets the recommended minimum specification.
- Update Windows to 2004 or above, and turn on Game Mode and Hardware Scheduling.
- If needed, reduce the GPU load by adjusting game settings or capping your FPS.
A useful trick to prioritize your stream and avoid losing frames is to set your live streaming apps to high GPU priority. For example, in OBS Studio you can run OBS as Administrator.
Using NVIDIA Broadcast in 3rd party applications
After installing or updating the NVIDIA Broadcast app, the NVIDIA Broadcast Microphone/Speaker/Camera virtual devices are not showing up in 3rd party apps.
We recommend closing all 3rd party apps before updating/installing NVIDIA Broadcast. If you leave a 3rd party app open while NVIDIA Broadcast is updated/installed, it may not detect the new NVIDIA Broadcast virtual devices (Microphone/Speaker/Camera) until the app is restarted.
Camera (NVIDIA Broadcast) shows gray/black
This can occur if your webcam is in use outside of NVIDIA Broadcast. To solve this, close the application that is using your webcam and try again.
If you experience this after changing the resolution and/or framerate of the Camera source in NVIDIA Broadcast, reload the NVIDIA Broadcast camera by disabling and re-enabling, or restarting the third party application.
If I try to select custom settings in OBS Studio for the Camera (NVIDIA Broadcast) I see a gray image
Please configure the camera resolution and refresh rate from the NVIDIA Broadcast application. Upon changing the settings you will need to reload the camera (e.g. in OBS Studio, de-active and re-activate the camera in the camera settings), or reload the video chat or streaming application.
My video conferencing or live streaming application hangs if I select Camera (NVIDIA Broadcast)
The Camera (NVIDIA Broadcast) may be in use in some other third party application. Close the application that is using Camera (NVIDIA Broadcast) and try again.
I have issues using the Camera in my live streaming app
NVIDIA Broadcast exposes a virtual camera at Windows level that can be used by any app, and as such is compatible with a wide range of applications. However, due to how applications utilize webcams, there may be some functionality loss or incompatibility on some apps. You can check the list of apps that we have tested in the NVIDIA Broadcast app FAQ.
If you are using Twitch Studio, this app has a webcam Auto-Optimize feature that adjusts resolution and framerate on the fly. This is not compatible with NVIDIA Broadcast, so you need to make sure to disable this feature before you select Camera (NVIDIA Broadcast) in Twitch Studio.
If you are using XSplit Gamecaster, please note that this app is not officially supported at this point. We are working with SplitmediaLabs to support it in the future.
I have issues using the Camera with Zoom NVIDIA Broadcast Camera is not currently compatible with the Zoom 64-bit client. It continues to work with the regular 32-bit Zoom client, irrespective of 32-bit or 64-bit operating system.
Feedback
I still have a problem
If you still experience problems, please reach out to NVIDIA Customer Care by clicking on the link below.
-
Переустановка драйвера
-
Чистая установка
-
Установка вручную
При инсталляции драйвера видеокарты пользователи сталкиваются с ошибкой: “не удалось установить программное обеспечение NVIDIA”. Как избежать этой ошибки и успешно установить программы NVIDIA читайте в этой статье.
Переустановка драйвера
Иногда, инсталляции программного обеспечения что-то мешает. Это могут быть сторонние файлы или предыдущий драйвер. Если вы столкнулись с такой ошибкой при установке программного обеспечения NVIDIA, есть 2 пути решения проблемы: чистая и ручная установка.

Совет! Чтобы узнать модель видеокарты что установлена на ПК, нажмите Win+R и выполните команду
dxdiag
Во вкладке “Экран” будет указана модель видеокарты.
Чистая установка
Скачайте установочные файлы драйвера на свою видеокарту с официального сайта NVIDIA:
- Запустите .exe файл NVIDIA Package Launcher.
- Дождитесь, пока файлы распакуются в указанную папку и запустится процесс инсталляции.
- После принятия лицензионного соглашения будет выбор параметров инсталляции, укажите “Выборочная установка (дополнительные параметры)” и нажмите “Далее”.

- Здесь обязательно поставьте галочку “Выполнить чистую установку”.

- В результате процесса инсталляции предыдущий драйвер будет удален полностью и его заменит новый, не вызвав ошибок при установке.
Совет! Брандмауэр или антивирус с повышенным контролем безопасности могут блокировать установочные файлы. Верните стандартные настройки защиты или приостановите их работу на время установки.
Установка вручную
Если у вас продолжает появляться ошибка, попробуйте установить драйвер вручную. Для этого:
- Удалите предыдущую версию. Зайдите в “Проводник” – “Удалить или изменить программу”. Выберите “NVIDIA Графический драйвер” и нажмите “Удалить”.

- С помощью стандартного деинсталятора удалите программу.

- Перезагрузите ПК по окончании процедуры.

- После себя драйвер может оставить только пустую папку
C:Program FilesNVIDIA Corporation
- Зайдите в Диспетчер устройств (найдете в контекстном меню, вызванным нажатием правой кнопкой мыши по Пуск).
- Найдите “Видеоадаптеры” и нажмите ПКМ по видеокарте – выберите “Обновить драйверы..”

- Нажмите “Поиск драйверов на этом компьютере” и выберите папку, в которую распаковывался при запуске NVIDIA Package Launcher (обычно, это диск C:NVIDIA). Нажмите “Далее”.

- Подождите несколько минут.

- Перезагрузите компьютер, чтобы изменения вступили в силу.

Остались вопросы после прочтения статьи? Задавайте их в комментариях или воспользуйтесь специальной формой.
Содержание
- Видео инструкция
- Ошибка 1: Сбой программы установки nVidia
- Ошибка 2: Неправильная разрядность и версия системы
- Ошибка 3: Неверно выбрана модель видеокарты
- Вопросы и ответы

Довольно часто встречаются ошибки и при установке софта для видеокарт nVidia. В данной статье мы рассмотрим самые популярные из них, и расскажем вам об эффективных способах устранения неисправностей.
Видео инструкция

Подобная ошибка является самой распространенной проблемой с установкой ПО nVidia. Обратите внимание, что в примере показано четыре пункта, но у вас их может быть больше или меньше. Суть во всех случаях будет одна — программный сбой. Попробовать исправить ошибку можно несколькими способами.
Установка официальных драйверов.
Ни в коем случае не пытайтесь устанавливать ПО, которое было скачано с сомнительных и непроверенных сайтов. Для этих целей есть официальный сайт nVidia. Если вы скачивали драйвера из других источников, то посетите сайт nVidia и скачайте софт оттуда. Лучше всего загружать и инсталлировать последнюю версию драйверов.
Очистка системы от старых версий драйверов.
Для этого лучше использовать специализированные программы, которые удалят старые драйвера абсолютно отовсюду. Рекомендуем для этого использовать утилиту Display Driver Uninstaller или DDU.
- Переходим на официальную страницу загрузки утилиты.
- Ищем надпись «Official Download Here». Она находится чуть ниже на странице. Когда вы ее увидите, просто кликните по названию.
- После этого начнется моментальная загрузка файла на компьютер. По окончанию процесса скачивания необходимо запустить файл. Так как он является архивом с расширением «.7z», необходимо указать папку для извлечения всего содержимого. Распаковываем установочные файлы.
- После извлечения всего содержимого вам необходимо зайти в папку, куда вы распаковали архив. В перечне всех файлов ищем «Display Driver Uninstaller». Запускаем его.
- Обратите внимание, что программу устанавливать не нужно. При запуске «Display Driver Uninstaller» откроется сразу окно утилиты.
- Выбираем режим запуска. Рекомендуем оставить значение по умолчанию «Нормальный режим». Для продолжения жмем кнопку в левом нижнем углу «Запустить нормальный режим».
- Следующим шагом будет выбор производителя вашего графического адаптера. В данном случае нас интересует строка nVidia. Выбираем ее.
- Затем необходимо выбрать способ очистки системы от старых драйверов. Настоятельно рекомендуем выбрать пункт «Удалить и перезагрузить». Этот пункт позволит программе максимально точно удалить все файлы предыдущего ПО, вплоть до реестра и временных файлов.
- Когда вы нажмете на нужный вам тип удаления, вы увидите на экране уведомление об изменении настроек загрузки подобных драйверов. Попросту говоря, утилита «Display Driver Uninstaller» запретит стандартному приложению Windows для обновления ПО загружать графические драйвера. Это не повлечет за собой никаких ошибок. Не волнуйтесь. Просто нажимаем «ОК» для продолжения.
- Теперь начнется сам процесс удаления файлов драйвера с вашей системы. Когда он завершится, программа автоматически перезагрузит вашу систему. В результате все остаточные файлы будут удалены, и вы можете попробовать установить новые драйвера для вашей видеокарты nVidia.




Вирусное программное обеспечение и антивирус.

В редких случаях указанной выше ошибке может способствовать вирус, который «живет» у вас на компьютере. Проведите сканирование системы для выявления таких вредителей. Иногда, мешать может не сам вирус, а антивирусное ПО. Поэтому, если вирусов после проверки вы не обнаружили, попробуйте отключить на время установки драйверов nVidia свой антивирус. Иногда это помогает.
Ошибка 2: Неправильная разрядность и версия системы

Такая ошибка зачастую означает то, что при выборе драйвера вы просто ошиблись в версии своей операционной системы и/или ее разрядности. Если вы не знаете этих параметров, то необходимо сделать следующее.
- На рабочем столе ищем значок «Мой компьютер» (для Windows 7 и ниже) или «Этот компьютер» (Windows 8 или 10). Нажимаем на нем правой кнопкой мыши и в контекстном меню выбираем пункт «Свойства».
- В открывшемся окне вы сможете увидеть эту информацию.
- Теперь переходим на страницу загрузки ПО nVidia.
- Вводите данные о серии своей видеокарты и указываете ее модель. Внимательно выбираете в следующей строке свою операционную систему с учетом разрядности. После заполнения всех пунктов нажимаете кнопку «Поиск».
- На следующей странице вы сможете ознакомиться с подробностями о найденном драйвере. Тут будет указан размер загружаемого файла, версия драйвера и дата его релиза. Кроме того, вы сможете посмотреть список поддерживаемых видеоадаптеров. Для загрузки файла просто нажимаете кнопку «Загрузить сейчас».
- Далее вы читаете лицензионное соглашение. Для начала загрузки необходимо нажать кнопку «Принять и скачать».
- Начнется загрузка необходимого софта. Вам останется лишь дождаться окончания загрузки и установить драйвер.





Ошибка 3: Неверно выбрана модель видеокарты

Ошибка, выделенная на скриншоте красной рамкой, встречается довольно часто. Она говорит о том, что драйвер, который вы пытаетесь установить, не поддерживает вашу видеокарту. Если вы просто ошиблись, то необходимо просто перейти на страницу загрузки компании nVidia и внимательно заполнить все пункты. Затем скачать ПО и установить его. Но вдруг вы не знаете на самом деле модель своего видеоадаптера? В таком случае вам необходимо сделать следующее.
- Нажмите комбинацию кнопок «Win» и «R» на клавиатуре.
- Откроется окно программы «Выполнить». В это окно необходимо ввести код
dxdiagи нажать кнопку «ОК». - В открывшемся окне необходимо перейти на вкладку «Экран» (для стационарных ПК) или «Преобразователь» (для ноутбуков). В этой вкладке вы сможете увидеть информацию о своей видеокарте. Тут же будет указана и ее модель.
- Зная модель, идем на сайт nVidia и загружаем нужные драйвера.


Если по каким-либо причинам у вас не получится таким способ узнать модель своего адаптера, вы всегда сможете это сделать по ID коду устройства. Как искать ПО для видеокарты посредством идентификатора, мы рассказывали в отдельном уроке.
Урок: Поиск драйверов по ID оборудования
Мы показали вам самые распространенные ошибки, которые могут возникнуть у вас в процессе установки ПО nVidia. Надеемся, вам удастся решить возникшую проблему. Обратите внимание, что каждая ошибка может быть связана с индивидуальными особенностями вашей системы. Поэтому, если вам не удалось исправить ситуацию описанными выше способами, пишите в комментарии. Будем рассматривать каждый случай отдельно.
Еще статьи по данной теме:
Помогла ли Вам статья?
Содержание
- Не удалось установить программное обеспечение NVIDIA: как устранить проблему?
- Причины, по которым не устанавливается NVIDIA
- Устранение сбоя через переустановку драйверов
- Ручная установка
- Чистая установка
- Как настроить и использовать Nvidia Broadcast
- Как скачать настроить и использовать Nvidia Broadcast
- Загрузка и установка Nvidia Broadcast
- Установка оборудование по умолчанию в Nvidia Broadcast
- Удаление фонового шума в Nvidia Broadcast
- Размытие фона или замена
- Улучшение качества звука микрофона
- Использование Nvidia Broadcast для всех приложений
- Заключение
- Не удалось установить программное обеспечение NVIDIA: как устранить проблему?
- Причины, по которым не устанавливается NVIDIA
- Устранение сбоя через переустановку драйверов
- Ручная установка
- Чистая установка
Не удалось установить программное обеспечение NVIDIA: как устранить проблему?
Установка любого программного обеспечения на ПК или ноутбук является очень важной операцией для каждого пользователя. Однако, что делать, если при некоторых действиях возникает ошибка о том, что не удалось установить программное обеспечение NVIDIA. В данном случае необходимо выяснить причину сбоя и выбрать один из вариантов настройки.
Помимо стандартной проблемы возникает ошибка следующего содержания: «Продолжить установку NVIDIA невозможно: Этот графический драйвер не обнаружил совместимого оборудования». Такая ошибка исправляется двумя вариантами: вручную либо чистой перезагрузки.
Причины, по которым не устанавливается NVIDIA
В большинстве случаев Windows не может поддерживать NVIDIA, именно поэтому в работе программного обеспечения возникают осложнения. Однако другой причиной может стать антивирус, который блокирует работу программы «Нвидиа Экспириенс», при этом требуется включить стандартные настройки и проверить работу системы.
Причины возникновения ошибок при запуске:
- Блокирование апдейта антивирусом и брандмауэром операционной системы.
- Чаще всего в операционной системе отсутствуют необходимые для поддержки сервис-пакеты.
- На персональном компьютере одновременно действуют 2 видеокарты, в то время как БИОС поддерживает только одну.
- Устаревший БИОС.
- Отсутствие незанятого пространства на винчестере.
- Некоторые файлы системы повреждены.
- Не выбрана опция чистой установки при подключении драйверов.
Устранение сбоя через переустановку драйверов
Данные проблемы встречаются довольно часто, особенно на обновленных версиях Windows. Для устранения проблем есть два способа:
- Ручная настройка программы.
- Чистая установка.
Каждый способ содержит свои нюансы и положительные стороны, поэтому важно знать несколько факторов.
Ручная установка
Перезапуск вручную является, пожалуй, одним из самых простых вариантов устранения ошибки. Базируется он на полном удалении ПО и настройке обновленных драйверов.
Перед началом работы требуется избавиться от прошлой версии программы. Выбирают пункт «Проводник» — «Удалить или изменить программу» — «NVIDIA Графический драйвер» и попросту удаляют. Далее нужно подтвердить удаление. Для дальнейшей работы важно выполнить перезагрузку системы для окончательной очистки. По завершению оставляется пустая папка по адресу: C:Program FilesNVIDIA Corporation. Выберите «Диспетчер устройств» через «Панель управления». Далее строку «Видеоадаптеры» и, пользуясь правой кнопкой мышки, кликните по видеокарте, выбирая пункт «Обновить драйверы». При выборе строки «Поиск драйверов на этом компьютере» потребуется указать путь, где располагается NVIDIA Package Launcher. После этого нажать «Далее». Подождать до окончания перезапуска, потом вновь сделать перезагрузку системы.
В случае если указанный вариант не смог избавиться от проблемы и все равно не удалось установить NVIDIA, необходимо использовать «Чистую установку». Ручная происходит намного дольше, по сравнению с чистой, так как требует больше действий.
Чистая установка
Позволяет поставить совершенно новую версию ПО и устранить возникшую ошибку. Антивирус может блокировать работу стандартных файлов, поэтому необходимо вернуться к первоначальным настройкам или прекратить работу вовсе до окончания установки.
Отдав предпочтение чистой установке, необходимо установить файлы драйвера NVIDIA (желательно пользоваться официальным источником, чтобы не попасть на вирус или еще что пострашнее) и выполнить следующие шаги:
- Запустить .exe файл NVIDIA Package Launcher.
- Необходимо подождать некоторое время, пока все файлы переместятся в определенную папку и начнется установка.
- Соглашаетесь с предложенными условиями, также принимаете лицензионное соглашение.
- Выполняете требуемые параметры установки (при этом надо выбрать «Выборочная установка (дополнительные параметры)» кликнуть по «Далее».
- В следующем окне ставите галку на пункте «Выполнить чистую установку». В итоге по завершению всех манипуляций старый драйвер удалится, а новый в ходе инсталляции будет настроен.
Внимание! Если автоматом не удалось выставить разрешение, потребуется выполнить его настройку и автоматизацию вручную.
В большинстве случаев основной проблемой при возникновении ошибки является антивирус, блокирующий работу программы «Нвидиа Экспириенс». Для устранения неполадок необходимо воспользоваться ручной или чистой установкой программы. Данные способы базируются на удалении предыдущей версии программного обеспечения и загрузке новых драйверов. В каждом случае для получения необходимого результата требуется перезагрузить ПК.
Надеемся, что инструкция по установке программного обеспечения NVIDIA была вам полезна!
Источник
Как настроить и использовать Nvidia Broadcast
Большинство людей услышав слово «Nvidia» представляют себе лучшие видеокарты для игровых ПК и рабочих станций. Это правильно, но Nvidia — это не только сверхмощные графические процессоры видеокарт.
Nvidia работает как с программным обеспечением, так и с оборудованием, создавая целый набор вспомогательных приложений, чтобы помочь пользователям максимально использовать возможности своей системы. Одно из таких приложений — Nvidia Broadcast.
Как скачать настроить и использовать Nvidia Broadcast
Изначально выпущенная как RTX Voice, Nvidia Broadcast теперь охватывает ваш микрофон, динамики и веб-камеру. Независимо от того, являетесь ли вы стримером, учитесь или работаете дома, Nvidia Broadcast может улучшить качество вашего видео и звука. Вот как им пользоваться.
Загрузка и установка Nvidia Broadcast
Прежде чем начать, убедитесь, что в вашей системе есть поддерживаемая видеокарта Nvidia. Nvidia Broadcast, в отличие от RTX Voice, работает только на графических процессорах RTX, и вам понадобится RTX 2060 и выше, или Quadro RTX 3000 и выше, или Titan RTX.
Рекомендуемый процессор — Intel Core i5 8-го поколения или AMD Ryzen 5 2600, но, поскольку видеокарта выполняет большую часть работы, может подойти и более старый процессор.
Если вы все еще графический карту Nvidia GeForce GTX, вы не сможете использовать полную версию приложения Broadcast, но вы все равно можете установить RTX Voice отдельно. Если у вас установлена новая видеокарта, тогда загрузите установщик Nvidia Broadcast на свой компьютер и запустите его. Установка не сложная, вы должны разобраться без инструкции.

Установка оборудование по умолчанию в Nvidia Broadcast
Чтобы получить преимущество от Nvidia Broadcast, вам нужно будет использовать его в качестве источника микрофона и веб-камеры в других приложениях на вашем ПК. Но сначала вам нужно указать Nvidia Broadcast, какую веб-камеру и микрофон использовать.
Каждая часть приложения имеет отдельную вкладку, что упрощает настройку. На вкладке «Микрофон» выберите правильное устройство в раскрывающемся списке «Источник микрофона», а на вкладке веб-камеры сделайте то же самое в раскрывающемся списке «Источник камеры».
Это особенно важно для ноутбуков, если вы хотите использовать внешнюю веб-камеру и микрофон. По умолчанию для каждого будет выбрано встроенное оборудование ноутбука.

Удаление фонового шума в Nvidia Broadcast
Чтобы ваш микрофон звучал наилучшим образом с помощью Nvidia Broadcast, вы можете использовать его для удаления фонового шума. Приложение будет использовать мощность графического процессора и его технологию искусственного интеллекта, чтобы изолировать ваш голос и удалить нежелательный шум. Это так хорошо, что вы можете участвовать в конференц-связи с музыкой в фоновом режиме, и никто другой ее не услышит.
Он также работает по скользящей шкале, и вы можете протестировать его в приложении, прежде чем передавать его своим ценным вызовам или потокам. На вкладке микрофона в поле «Эффект» сейчас есть только одна опция — «Удаление шума».
Ползунок «Strength» показывает, насколько сильным должно быть шумоподавление. Он всегда будет в некоторой степени включен, но если у вас особенно шумная среда, вы можете сделать его сильнее. Чтобы проверить это, запишите образец с элементами управления справа и воспроизведите его, чтобы убедиться, что вы довольны.

Размытие фона или замена
Инструменты веб-камеры предлагают несколько больше эффектов, чем микрофон в Nvidia Broadcast. У вас есть три инструмента для создания фонов; размытие, замена и удаление. Существует также четвертый вариант для автоматического кадрирования лица и удаления пустого пространства, но в настоящее время вы не можете применять его в тандеме с другими фоновыми инструментами.
Использовать любой так же просто, как выбрать соответствующие параметры в раскрывающемся меню. В случае размытия и удаления у вас есть дополнительные элементы управления, чтобы выбрать «Производительность» и «Качество», а также вы можете изменить силу размытия фона с помощью ползунка. Все они просматриваются в режиме реального времени, чтобы помочь вам определиться с желаемым внешним видом.
Замена фона сочетает в себе инструмент удаления фона с размещением изображения по вашему выбору позади вас. Когда этот параметр выбран, у вас есть второе поле для выбора файла с вашего ПК, который вы хотите использовать.

Улучшение качества звука микрофона
Малоизвестный секрет Nvidia Broadcast заключается в том, что он также может помочь удалить шум из звука, поступающего к вам через наушники или динамики. В приложение включены различные образцы, такие как кондиционер и набор текста, чтобы помочь вам почувствовать эффект, который он может обеспечить.
Включение функции такое же, как для микрофона. На вкладке «Динамики» убедитесь, что вы выбрали предпочитаемое аудиоустройство в поле «Источник звука». Затем вы можете изменить силу с помощью ползунка и использовать образцы справа, чтобы понять, как он будет себя вести.
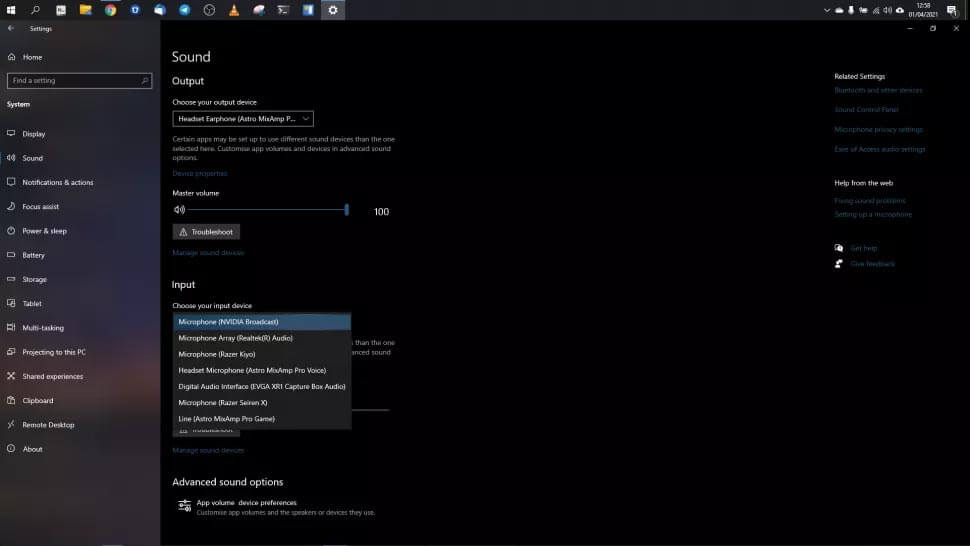
Использование Nvidia Broadcast для всех приложений
Если вы хотите использовать Nvidia Broadcast во всех приложениях на вашем ПК, в которых вы используете микрофон, тогда самое простое, что можно сделать, — это установить его по умолчанию в Windows 10. Для этого зайдите в приложение «Настройки», выберите «Система», а затем «Звук» на боковой панели. В разделе «Вход» выберите «Микрофон (Nvidia Broadcast)».
Кроме того, вы можете использовать его для отдельных приложений, выбрав «Nvidia Broadcast» в качестве источника микрофона и веб-камеры. То, как вы это делаете, будет зависеть от того, какое приложение вы используете, но обычно его можно найти в настройках, как и в популярных приложениях, таких как Skype, Google Meet и Zoom.
Заключение
Приложение Nvidia Broadcast — невероятный инструмент, который может использовать любой, у кого есть подходящее оборудование. Он не добавляет заметной нагрузки на систему, настолько прост в использовании и преобразует качество всего, с чем вы его используете.
Без использования подобного приложения устранение фонового шума от микрофона — сложный процесс, который требует баланса аппаратных и программных настроек и большого количества тестов. Nvidia Broadcast устраняет все это.
Это также один из самых простых способов изменить фон веб-камеры. Развлекаетесь ли вы во время вызова Zoom или ищете эффект зеленого экрана для своей трансляции Twitch, Nvidia Broadcast — одно из лучших приложений для этого, и оно не стоит ни копейки.
Источник
Не удалось установить программное обеспечение NVIDIA: как устранить проблему?
Установка любого программного обеспечения на ПК или ноутбук является очень важной операцией для каждого пользователя. Однако, что делать, если при некоторых действиях возникает ошибка о том, что не удалось установить программное обеспечение NVIDIA. В данном случае необходимо выяснить причину сбоя и выбрать один из вариантов настройки.
Помимо стандартной проблемы возникает ошибка следующего содержания: «Продолжить установку NVIDIA невозможно: Этот графический драйвер не обнаружил совместимого оборудования». Такая ошибка исправляется двумя вариантами: вручную либо чистой перезагрузки.
Причины, по которым не устанавливается NVIDIA
В большинстве случаев Windows не может поддерживать NVIDIA, именно поэтому в работе программного обеспечения возникают осложнения. Однако другой причиной может стать антивирус, который блокирует работу программы «Нвидиа Экспириенс», при этом требуется включить стандартные настройки и проверить работу системы.
Причины возникновения ошибок при запуске:
- Блокирование апдейта антивирусом и брандмауэром операционной системы.
- Чаще всего в операционной системе отсутствуют необходимые для поддержки сервис-пакеты.
- На персональном компьютере одновременно действуют 2 видеокарты, в то время как БИОС поддерживает только одну.
- Устаревший БИОС.
- Отсутствие незанятого пространства на винчестере.
- Некоторые файлы системы повреждены.
- Не выбрана опция чистой установки при подключении драйверов.
Устранение сбоя через переустановку драйверов
Данные проблемы встречаются довольно часто, особенно на обновленных версиях Windows. Для устранения проблем есть два способа:
- Ручная настройка программы.
- Чистая установка.
Каждый способ содержит свои нюансы и положительные стороны, поэтому важно знать несколько факторов.
Ручная установка
Перезапуск вручную является, пожалуй, одним из самых простых вариантов устранения ошибки. Базируется он на полном удалении ПО и настройке обновленных драйверов.
Перед началом работы требуется избавиться от прошлой версии программы. Выбирают пункт «Проводник» — «Удалить или изменить программу» — «NVIDIA Графический драйвер» и попросту удаляют. Далее нужно подтвердить удаление. Для дальнейшей работы важно выполнить перезагрузку системы для окончательной очистки. По завершению оставляется пустая папка по адресу: C:Program FilesNVIDIA Corporation. Выберите «Диспетчер устройств» через «Панель управления». Далее строку «Видеоадаптеры» и, пользуясь правой кнопкой мышки, кликните по видеокарте, выбирая пункт «Обновить драйверы». При выборе строки «Поиск драйверов на этом компьютере» потребуется указать путь, где располагается NVIDIA Package Launcher. После этого нажать «Далее». Подождать до окончания перезапуска, потом вновь сделать перезагрузку системы.
В случае если указанный вариант не смог избавиться от проблемы и все равно не удалось установить NVIDIA, необходимо использовать «Чистую установку». Ручная происходит намного дольше, по сравнению с чистой, так как требует больше действий.
Чистая установка
Позволяет поставить совершенно новую версию ПО и устранить возникшую ошибку. Антивирус может блокировать работу стандартных файлов, поэтому необходимо вернуться к первоначальным настройкам или прекратить работу вовсе до окончания установки.
Отдав предпочтение чистой установке, необходимо установить файлы драйвера NVIDIA (желательно пользоваться официальным источником, чтобы не попасть на вирус или еще что пострашнее) и выполнить следующие шаги:
- Запустить .exe файл NVIDIA Package Launcher.
- Необходимо подождать некоторое время, пока все файлы переместятся в определенную папку и начнется установка.
- Соглашаетесь с предложенными условиями, также принимаете лицензионное соглашение.
- Выполняете требуемые параметры установки (при этом надо выбрать «Выборочная установка (дополнительные параметры)» кликнуть по «Далее».
- В следующем окне ставите галку на пункте «Выполнить чистую установку». В итоге по завершению всех манипуляций старый драйвер удалится, а новый в ходе инсталляции будет настроен.
Внимание! Если автоматом не удалось выставить разрешение, потребуется выполнить его настройку и автоматизацию вручную.
В большинстве случаев основной проблемой при возникновении ошибки является антивирус, блокирующий работу программы «Нвидиа Экспириенс». Для устранения неполадок необходимо воспользоваться ручной или чистой установкой программы. Данные способы базируются на удалении предыдущей версии программного обеспечения и загрузке новых драйверов. В каждом случае для получения необходимого результата требуется перезагрузить ПК.
Надеемся, что инструкция по установке программного обеспечения NVIDIA была вам полезна!
Источник
В мире компьютерных игр Nvidia Видеокарты GTX и RTX буквально правят рынком. Между тем, самый мощный, полнофункциональный графический процессор RTX на базе искусственного интеллекта способен в ближайшем будущем запускать компьютерные игры нового поколения на продвинутом уровне. Однако некоторые из несчастных пользователей графического процессора Nvidia RTX могут получить сообщение об ошибке, в котором говорится: «Для Nvidia Broadcast требуется версия драйвера дисплея R455 или более поздняя ошибка». Если вы тоже являетесь жертвой, ознакомьтесь с приведенным ниже руководством, чтобы решить эту проблему.
В этом конкретном сценарии эта ошибка в основном просит пользователей снова установить или обновить графический драйвер даже после запуска последней версии драйвера графического процессора с помощью инструмента Nvidia GeForce Experience. Таким образом, это может быть очень раздражающим почти для каждого пользователя, поскольку повторяется снова и снова по неизвестным причинам. Что ж, к счастью, есть простой обходной путь, упомянутый ниже, который должен помочь вам в этой неожиданной ошибке.

Для исправления Nvidia Broadcast требуется версия драйвера дисплея R455 или более поздняя ошибка
Итак, без лишних слов, давайте перейдем к шагу ниже.
- Все, что вам нужно сделать, это просто установить последнюю версию драйвера Nvidia из официальный сайт Nvidia.
- Перейдите на сайт и введите данные своей видеокарты, чтобы загрузить последнюю версию драйвера на свой компьютер.
- После этого просто установите драйвер и перезагрузите компьютер.
- Наконец, вы будете готовы с легкостью установить программное обеспечение Nvidia Broadcast.
Также стоит отметить, что если вы используете или полагаетесь только на программное обеспечение Nvidia GeForce Experience для обновите версию графического драйвера, установка последних графических драйверов может занять некоторое время официально. Так что всегда лучше вручную установить обновление хотя бы один раз, пока инструмент GeForce Experience не будет отсортирован. Хотя для будущих регулярных обновлений драйверов графического процессора, программное обеспечение GeForce Experience — это универсальный инструмент.
Вот и все, ребята. Мы предполагаем, что вы нашли это руководство полезным. Не стесняйтесь спрашивать в комментариях ниже для дальнейших запросов.
Субодх любит писать контент, будь то технический или иной. Проработав год в техническом блоге, он увлекается этим. Он любит играть в игры и слушать музыку. Помимо ведения блога, он увлекается сборками игровых ПК и утечками информации о смартфонах.
