Только что установил Python 3.7.7. Пишу в строке pip install colorama, мне выбивает ошибку.
>>> pip install colorama
File "<stdin>", line 1
pip install colorama
^
SyntaxError: invalid syntax
задан 24 мар 2020 в 14:49
1
>>> pip install colorama
File "<stdin>", line 1
pip install colorama
^
SyntaxError: invalid syntax
Вы пытаетесь написать команду установки модуля находясь при этом в интерпретаторе Python. Обратите внимание на приглашение >>> — это сигнал к тому, что вы находитесь в интерпретаторе.
Выходите из него и устанавливайте пакет, находясь в консоли.
gil9red
76.4k6 золотых знаков51 серебряный знак117 бронзовых знаков
ответ дан 25 мар 2020 в 6:13
Simon OsipovSimon Osipov
8917 серебряных знаков11 бронзовых знаков
Установка модулей производится в командной строке (а не в самом Python’e) данной коммандой: pip install имя_модуля. В вашем случае будет pip install colorama. Так же предварительно должен быть установлен сам pip — sudo apt install python-pip (Для Linux) Для Winsows (клик)
Подключение модуля в коде — import имя_модуля, в вашем случае — import colorama
ответ дан 25 мар 2020 в 6:37
h4cktivisth4cktivist
7101 золотой знак7 серебряных знаков23 бронзовых знака
Also experiencing this.
Here is a log from tox running on the windows-latest environment via github actions:
Collecting colorama<0.5.0,>=0.4.1; sys_platform == "win32"
Downloading https://files.pythonhosted.org/packages/cb/fe/bfc4d807aa43a183ab387340f524a0bb086624f2c5935bd08e647b54b269/colorama-0.4.2.tar.gz
ERROR: Command errored out with exit status 1:
command: 'D:amicropy-climicropy-cli.toxpy37Scriptspython.EXE' -c 'import sys, setuptools, tokenize; sys.argv[0] = '"'"'C:\Users\RUNNER~1\AppData\Local\Temp\pip-install-jdcxa2nb\colorama\setup.py'"'"'; __file__='"'"'C:\Users\RUNNER~1\AppData\Local\Temp\pip-install-jdcxa2nb\colorama\setup.py'"'"';f=getattr(tokenize, '"'"'open'"'"', open)(__file__);code=f.read().replace('"'"'rn'"'"', '"'"'n'"'"');f.close();exec(compile(code, __file__, '"'"'exec'"'"'))' egg_info --egg-base 'C:UsersRUNNER~1AppDataLocalTemppip-install-jdcxa2nbcoloramapip-egg-info'
cwd: C:UsersRUNNER~1AppDataLocalTemppip-install-jdcxa2nbcolorama
Complete output (7 lines):
Traceback (most recent call last):
File "<string>", line 1, in <module>
File "C:UsersRUNNER~1AppDataLocalTemppip-install-jdcxa2nbcoloramasetup.py", line 36, in <module>
long_description=read_file('README.rst'),
File "C:UsersRUNNER~1AppDataLocalTemppip-install-jdcxa2nbcoloramasetup.py", line 18, in read_file
with open(os.path.join(os.path.dirname(__file__), path)) as fp:
FileNotFoundError: [Errno 2] No such file or directory: 'C:\Users\RUNNER~1\AppData\Local\Temp\pip-install-jdcxa2nb\colorama\README.rst'
----------------------------------------
ERROR: Command errored out with exit status 1: python setup.py egg_info Check the logs for full command output.
Link to full action
I downloaded the archive from the link, the README.rst is indeed not present.
При попытке установить что-то через pip install .. пишет это
>>> pip install colorama
File «», line 1
pip install colorama
^
SyntaxError: invalid syntax
-
Вопрос заданболее трёх лет назад
-
1298 просмотров
Это нужно делать не в терминале python, а в обычной командной строке (cmd, powershell).
Пригласить эксперта
И желательно установить вирт.пространство venv.И такой вопрос,вы каким редактором кода пользуетесь? Если pycharm то в пайчарме можно без pip установить нужную библиотеку.Таким образом.
После вводишь название нужной библиотеки. 
-
Показать ещё
Загружается…
25 июн. 2023, в 03:49
15000 руб./за проект
25 июн. 2023, в 03:19
4500 руб./за проект
25 июн. 2023, в 02:28
10000 руб./за проект
Минуточку внимания
A common error you may encounter when using Python is modulenotfounderror: no module named ‘colorama’.
This error occurs if you do not install colorama before importing it or install it in the wrong environment.
You can install colorama in Python 3 with python3 -m pip install colorama.
This tutorial goes through the exact steps to troubleshoot this error for the Windows, Mac and Linux operating systems.
Table of contents
- What is ModuleNotFoundError?
- What is colorama?
- Always Use a Virtual Environment to Install Packages
- How to Install colorama on Windows Operating System
- How to Install colorama on Mac Operating System using pip
- How to Install colorama on Linux Operating Systems
- Installing pip for Ubuntu, Debian, and Linux Mint
- Installing pip for CentOS 8 (and newer), Fedora, and Red Hat
- Installing pip for CentOS 6 and 7, and older versions of Red Hat
- Installing pip for Arch Linux and Manjaro
- Installing pip for OpenSUSE
- colorama installation on Linux with Pip
- Installing colorama Using Anaconda
- Check colorama Version
- Using colorama Example
- Summary
What is ModuleNotFoundError?
The ModuleNotFoundError occurs when the module you want to use is not present in your Python environment. There are several causes of the modulenotfounderror:
The module’s name is incorrect, in which case you have to check the name of the module you tried to import. Let’s try to import the re module with a double e to see what happens:
import ree
--------------------------------------------------------------------------- ModuleNotFoundError Traceback (most recent call last) 1 import ree ModuleNotFoundError: No module named 'ree'
To solve this error, ensure the module name is correct. Let’s look at the revised code:
import re print(re.__version__)
2.2.1
You may want to import a local module file, but the module is not in the same directory. Let’s look at an example package with a script and a local module to import. Let’s look at the following steps to perform from your terminal:
mkdir example_package cd example_package mkdir folder_1 cd folder_1 vi module.py
Note that we use Vim to create the module.py file in this example. You can use your preferred file editor, such as Emacs or Atom. In module.py, we will import the re module and define a simple function that prints the re version:
import re
def print_re_version():
print(re.__version__)
Close the module.py, then complete the following commands from your terminal:
cd ../ vi script.py
Inside script.py, we will try to import the module we created.
import module
if __name__ == '__main__':
mod.print_re_version()
Let’s run python script.py from the terminal to see what happens:
Traceback (most recent call last):
File "script.py", line 1, in ≺module≻
import module
ModuleNotFoundError: No module named 'module'
To solve this error, we need to point to the correct path to module.py, which is inside folder_1. Let’s look at the revised code:
import folder_1.module as mod
if __name__ == '__main__':
mod.print_re_version()
When we run python script.py, we will get the following result:
2.2.1
You can also get the error by overriding the official module you want to import by giving your module the same name.
Lastly, you can encounter the modulenotfounderror when you import a module that is not installed in your Python environment.
What is colorama?
colorama is a Python library for producing coloured terminal text and cursor positioning.
The simplest way to install colorama is to use the package manager for Python called pip. The following installation instructions are for the major Python version 3.
Always Use a Virtual Environment to Install Packages
It is always best to install new libraries within a virtual environment. You should not install anything into your global Python interpreter when you develop locally. You may introduce incompatibilities between packages, or you may break your system if you install an incompatible version of a library that your operating system needs. Using a virtual environment helps compartmentalize your projects and their dependencies. Each project will have its environment with everything the code needs to run. Most ImportErrors and ModuleNotFoundErrors occur due to installing a library for one interpreter and trying to use the library with another interpreter. Using a virtual environment avoids this. In Python, you can use virtual environments and conda environments. We will go through how to install colorama with both.
How to Install colorama on Windows Operating System
First, you need to download and install Python on your PC. Ensure you select the install launcher for all users and Add Python to PATH checkboxes. The latter ensures the interpreter is in the execution path. Pip is automatically on Windows for Python versions 2.7.9+ and 3.4+.
You can check your Python version with the following command:
python3 --version
You can install pip on Windows by downloading the installation package, opening the command line and launching the installer. You can install pip via the CMD prompt by running the following command.
python get-pip.py
You may need to run the command prompt as administrator. Check whether the installation has been successful by typing.
pip --version
virtualenv env
You can activate the environment by typing the command:
envScriptsactivate
You will see “env” in parenthesis next to the command line prompt. You can install colorama within the environment by running the following command from the command prompt.
python3 -m pip install colorama
We use python -m pip to execute pip using the Python interpreter we specify as Python. Doing this helps avoid ImportError when we try to use a package installed with one version of Python interpreter with a different version. You can use the command which python to determine which Python interpreter you are using.
How to Install colorama on Mac Operating System using pip
Open a terminal by pressing command (⌘) + Space Bar to open the Spotlight search. Type in terminal and press enter. To get pip, first ensure you have installed Python3:
python3 --version
Python 3.8.8
Download pip by running the following curl command:
curl https://bootstrap.pypa.io/get-pip.py -o get-pip.py
The curl command allows you to specify a direct download link. Using the -o option sets the name of the downloaded file.
Install pip by running:
python3 get-pip.py
To install colorama, first create the virtual environment:
python3 -m venv env
Then activate the environment using:
source env/bin/activate
You will see “env” in parenthesis next to the command line prompt. You can install colorama within the environment by running the following command from the command prompt.
python3 -m pip install colorama
How to Install colorama on Linux Operating Systems
All major Linux distributions have Python installed by default. However, you will need to install pip. You can install pip from the terminal, but the installation instructions depend on the Linux distribution you are using. You will need root privileges to install pip. Open a terminal and use the commands relevant to your Linux distribution to install pip.
Installing pip for Ubuntu, Debian, and Linux Mint
sudo apt install python-pip3
Installing pip for CentOS 8 (and newer), Fedora, and Red Hat
sudo dnf install python-pip3
Installing pip for CentOS 6 and 7, and older versions of Red Hat
sudo yum install epel-release sudo yum install python-pip3
Installing pip for Arch Linux and Manjaro
sudo pacman -S python-pip
Installing pip for OpenSUSE
sudo zypper python3-pip
colorama installation on Linux with Pip
To install colorama, first create the virtual environment:
python3 -m venv env
Then activate the environment using:
source env/bin/activate
You will see “env” in parenthesis next to the command line prompt. You can install colorama within the environment by running the following command from the command prompt.
Once you have activated your virtual environment, you can install colorama using:
python3 -m pip install colorama
Installing colorama Using Anaconda
Anaconda is a distribution of Python and R for scientific computing and data science. You can install Anaconda by going to the installation instructions. Once you have installed Anaconda, you can create a virtual environment and install colorama.
To create a conda environment you can use the following command:
conda create -n project python=3.8
You can specify a different Python 3 version if you like. Ideally, choose the latest version of Python. Next, you will activate the project container. You will see “project” in parentheses next to the command line prompt.
source activate project
Now you’re ready to install colorama using conda.
Once you have installed Anaconda and created your conda environment, you can install colorama using the following command:
conda install -c anaconda colorama
Check colorama Version
Once you have successfully installed colorama, you can check its version. If you used pip to install colorama, you can use pip show from your terminal.
python3 -m pip show colorama
Name: colorama Version: 0.4.4 Summary: Cross-platform colored terminal text. Home-page: https://github.com/tartley/colorama
Second, within your python program, you can import colorama and then reference the __version__ attribute:
import colorama print(colorama.__version__)
0.4.4
If you used conda to install colorama, you could check the version using the following command:
conda list -f colorama
# Name Version Build Channel colorama 0.4.4 pyhd3eb1b0_0 anaconda
Using colorama Example
from colorama import Fore, Back, Style
print(Fore.RED + 'some red text')
print(Back.GREEN + 'and with a green background')
print(Style.DIM + 'and in dim text')
print(Style.RESET_ALL)
print('back to normal now')

Summary
Congratulations on reading to the end of this tutorial.
Go to the online courses page on Python to learn more about Python for data science and machine learning.
For further reading on missing modules in Python, go to the article:
- How to Solve ModuleNotFoundError: no module named ‘plotly’.
- How to Solve Python ModuleNotFoundError: no module named ‘psycopg2’.
- How to Solve Python ModuleNotFoundError: no module named ‘seaborn’.
Have fun and happy researching!
Quick Fix: Python raises the ImportError: No module named 'colorama' when it cannot find the library colorama. The most frequent source of this error is that you haven’t installed colorama explicitly with pip install colorama. Alternatively, you may have different Python versions on your computer, and colorama is not installed for the particular version you’re using.
Problem Formulation
You’ve just learned about the awesome capabilities of the colorama library and you want to try it out, so you start your code with the following statement:
import colorama
This is supposed to import the Pandas library into your (virtual) environment. However, it only throws the following ImportError: No module named colorama:
>>> import colorama
Traceback (most recent call last):
File "<pyshell#6>", line 1, in <module>
import colorama
ModuleNotFoundError: No module named 'colorama'
Solution Idea 1: Install Library colorama
The most likely reason is that Python doesn’t provide colorama in its standard library. You need to install it first!
Before being able to import the Pandas module, you need to install it using Python’s package manager pip. Make sure pip is installed on your machine.
To fix this error, you can run the following command in your Windows shell:
$ pip install colorama
This simple command installs colorama in your virtual environment on Windows, Linux, and MacOS. It assumes that your pip version is updated. If it isn’t, use the following two commands in your terminal, command line, or shell (there’s no harm in doing it anyways):
$ python -m pip install --upgrade pip $ pip install pandas
💡 Note: Don’t copy and paste the $ symbol. This is just to illustrate that you run it in your shell/terminal/command line.
Solution Idea 2: Fix the Path
The error might persist even after you have installed the colorama library. This likely happens because pip is installed but doesn’t reside in the path you can use. Although pip may be installed on your system the script is unable to locate it. Therefore, it is unable to install the library using pip in the correct path.
To fix the problem with the path in Windows follow the steps given next.
Step 1: Open the folder where you installed Python by opening the command prompt and typing where python
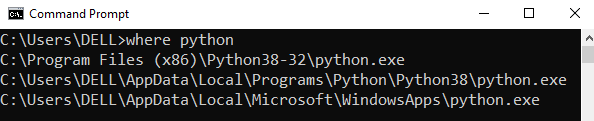
Step 2: Once you have opened the Python folder, browse and open the Scripts folder and copy its location. Also verify that the folder contains the pip file.
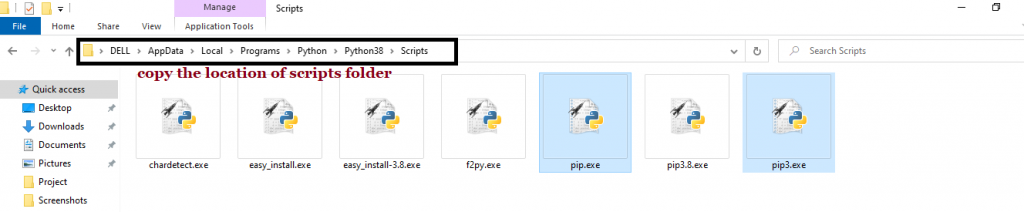
Step 3: Now open the Scripts directory in the command prompt using the cd command and the location that you copied previously.

Step 4: Now install the library using pip install colorama command. Here’s an analogous example:
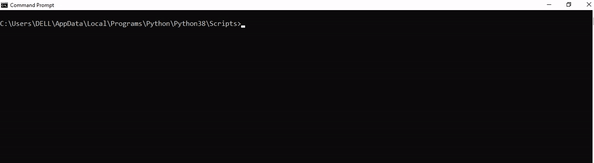
After having followed the above steps, execute our script once again. And you should get the desired output.
Other Solution Ideas
- The
ModuleNotFoundErrormay appear due to relative imports. You can learn everything about relative imports and how to create your own module in this article. - You may have mixed up Python and pip versions on your machine. In this case, to install
coloramafor Python 3, you may want to trypython3 -m pip install coloramaor evenpip3 install coloramainstead ofpip install colorama - If you face this issue server-side, you may want to try the command
pip install --user colorama - If you’re using Ubuntu, you may want to try this command:
sudo apt install colorama - You can check out our in-depth guide on installing
coloramahere. - You can also check out this article to learn more about possible problems that may lead to an error when importing a library.
Understanding the “import” Statement
import colorama
In Python, the import statement serves two main purposes:
- Search the module by its name, load it, and initialize it.
- Define a name in the local namespace within the scope of the
importstatement. This local name is then used to reference the accessed module throughout the code.
What’s the Difference Between ImportError and ModuleNotFoundError?
What’s the difference between ImportError and ModuleNotFoundError?
Python defines an error hierarchy, so some error classes inherit from other error classes. In our case, the ModuleNotFoundError is a subclass of the ImportError class.
You can see this in this screenshot from the docs:
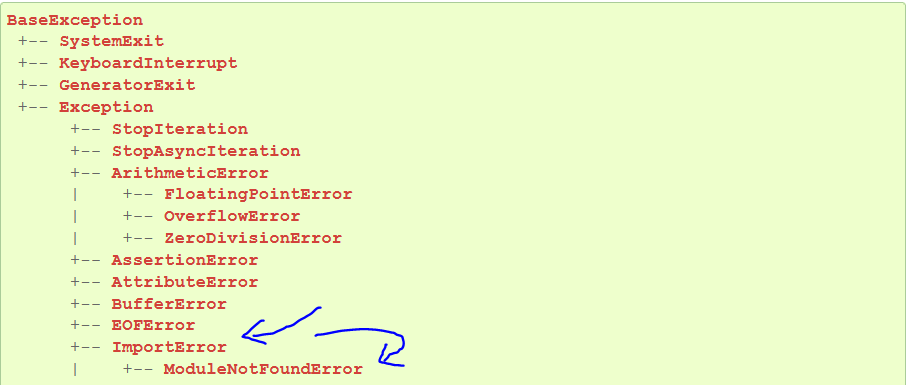
You can also check this relationship using the issubclass() built-in function:
>>> issubclass(ModuleNotFoundError, ImportError) True
Specifically, Python raises the ModuleNotFoundError if the module (e.g., colorama) cannot be found. If it can be found, there may be a problem loading the module or some specific files within the module. In those cases, Python would raise an ImportError.
If an import statement cannot import a module, it raises an ImportError. This may occur because of a faulty installation or an invalid path. In Python 3.6 or newer, this will usually raise a ModuleNotFoundError.
Related Videos
The following video shows you how to resolve the ImportError:
How to Fix : “ImportError: Cannot import name X” in Python?
The following video shows you how to import a function from another folder—doing it the wrong way often results in the ModuleNotFoundError:
How to Call a Function from Another File in Python?
How to Fix “ModuleNotFoundError: No module named ‘colorama’” in PyCharm
If you create a new Python project in PyCharm and try to import the colorama library, it’ll raise the following error message:
Traceback (most recent call last):
File "C:/Users/.../main.py", line 1, in <module>
import colorama
ModuleNotFoundError: No module named 'colorama'
Process finished with exit code 1
The reason is that each PyCharm project, per default, creates a virtual environment in which you can install custom Python modules. But the virtual environment is initially empty—even if you’ve already installed colorama on your computer!
Here’s a screenshot exemplifying this for the pandas library. It’ll look similar for colorama.
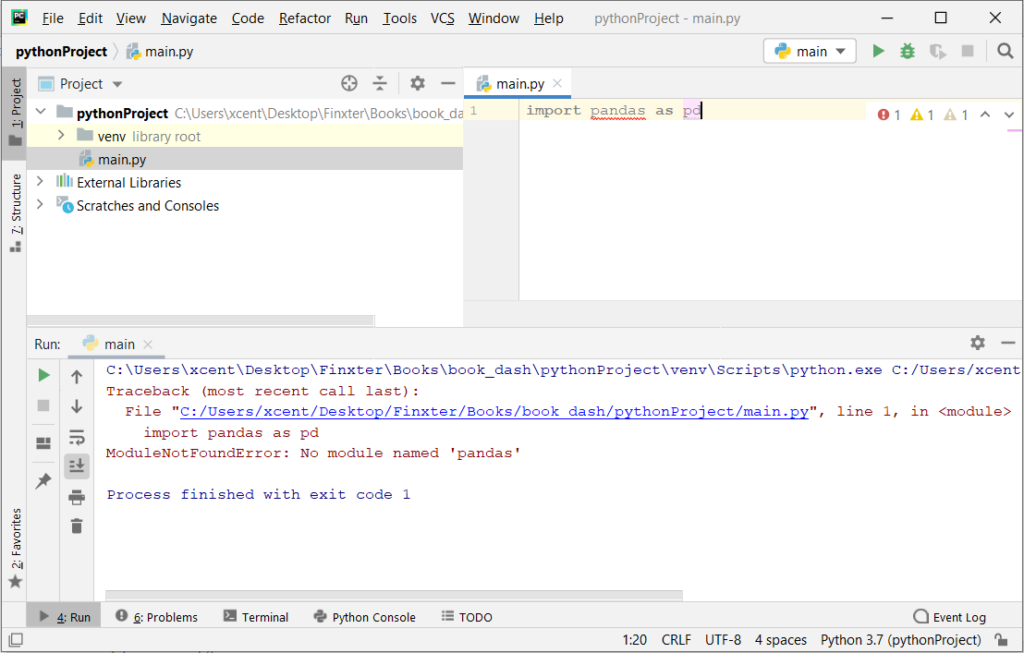
The fix is simple: Use the PyCharm installation tooltips to install Pandas in your virtual environment—two clicks and you’re good to go!
First, right-click on the pandas text in your editor:
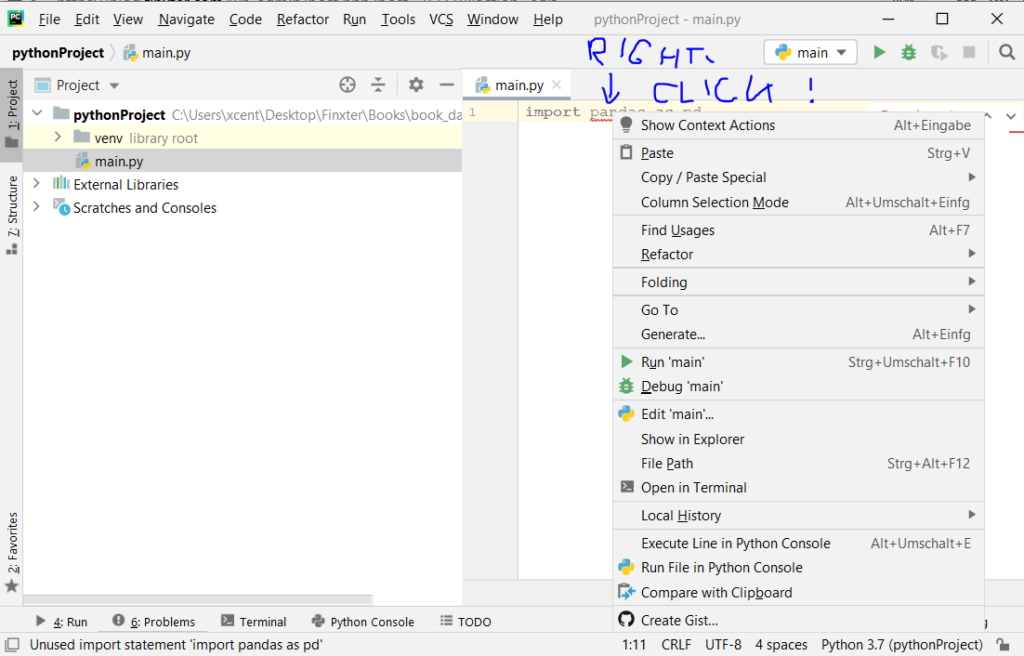
Second, click “Show Context Actions” in your context menu. In the new menu that arises, click “Install Pandas” and wait for PyCharm to finish the installation.
The code will run after your installation completes successfully.
As an alternative, you can also open the Terminal tool at the bottom and type:
$ pip install colorama
If this doesn’t work, you may want to set the Python interpreter to another version using the following tutorial: https://www.jetbrains.com/help/pycharm/2016.1/configuring-python-interpreter-for-a-project.html
You can also manually install a new library such as colorama in PyCharm using the following procedure:
- Open
File > Settings > Projectfrom the PyCharm menu. - Select your current project.
- Click the
Python Interpretertab within your project tab. - Click the small
+symbol to add a new library to the project. - Now type in the library to be installed, in your example Pandas, and click
Install Package. - Wait for the installation to terminate and close all popup windows.
Here’s an analogous example:
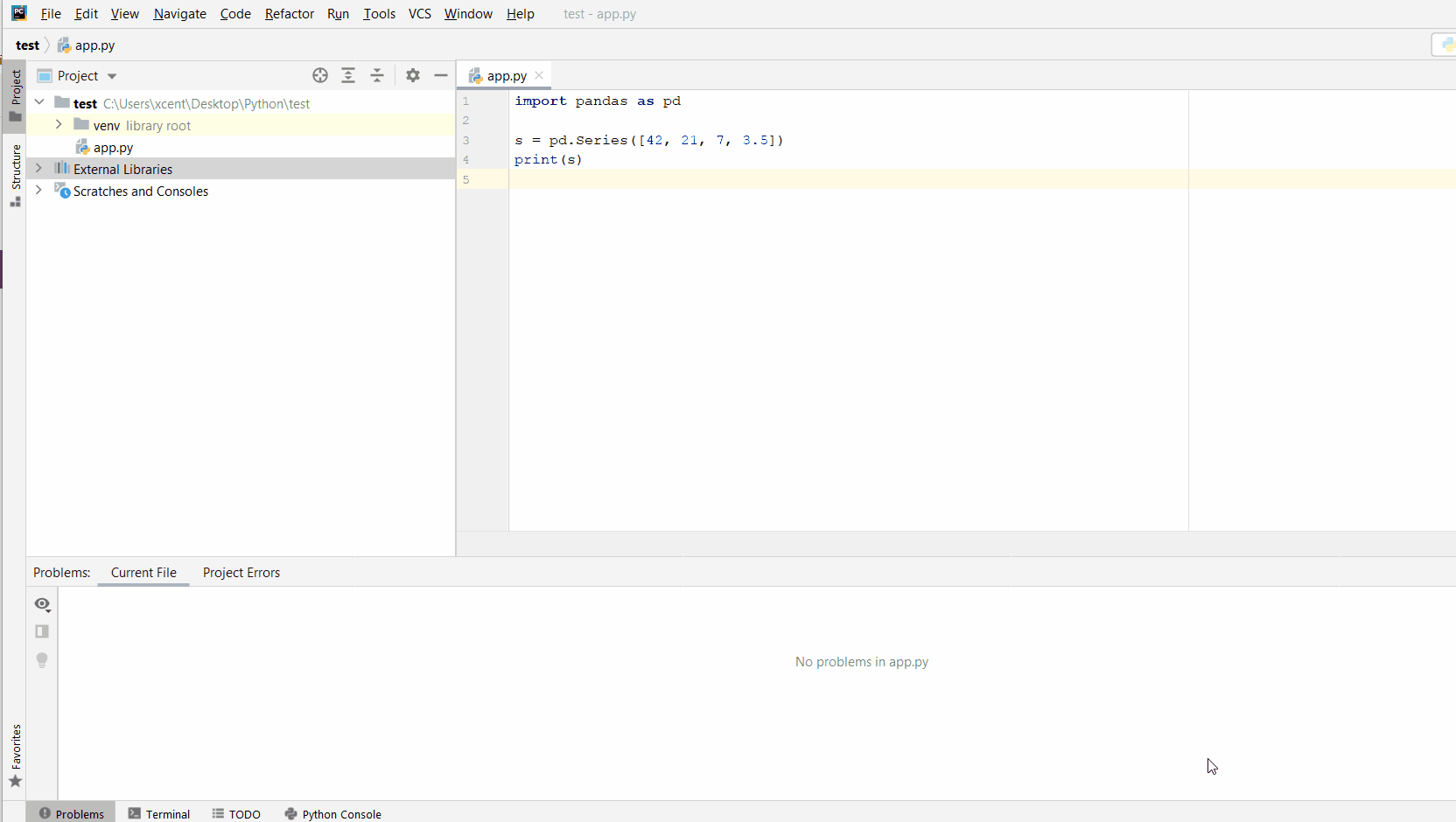
Here’s a full guide on how to install a library on PyCharm.
- How to Install a Library on PyCharm

While working as a researcher in distributed systems, Dr. Christian Mayer found his love for teaching computer science students.
To help students reach higher levels of Python success, he founded the programming education website Finxter.com. He’s author of the popular programming book Python One-Liners (NoStarch 2020), coauthor of the Coffee Break Python series of self-published books, computer science enthusiast, freelancer, and owner of one of the top 10 largest Python blogs worldwide.
His passions are writing, reading, and coding. But his greatest passion is to serve aspiring coders through Finxter and help them to boost their skills. You can join his free email academy here.
A common error you may encounter when using Python is modulenotfounderror: no module named ‘colorama’.
This error occurs if you do not install colorama before importing it or install it in the wrong environment.
You can install colorama in Python 3 with python3 -m pip install colorama.
This tutorial goes through the exact steps to troubleshoot this error for the Windows, Mac and Linux operating systems.
Table of contents
- What is ModuleNotFoundError?
- What is colorama?
- Always Use a Virtual Environment to Install Packages
- How to Install colorama on Windows Operating System
- How to Install colorama on Mac Operating System using pip
- How to Install colorama on Linux Operating Systems
- Installing pip for Ubuntu, Debian, and Linux Mint
- Installing pip for CentOS 8 (and newer), Fedora, and Red Hat
- Installing pip for CentOS 6 and 7, and older versions of Red Hat
- Installing pip for Arch Linux and Manjaro
- Installing pip for OpenSUSE
- colorama installation on Linux with Pip
- Installing colorama Using Anaconda
- Check colorama Version
- Using colorama Example
- Summary
What is ModuleNotFoundError?
The ModuleNotFoundError occurs when the module you want to use is not present in your Python environment. There are several causes of the modulenotfounderror:
The module’s name is incorrect, in which case you have to check the name of the module you tried to import. Let’s try to import the re module with a double e to see what happens:
import ree
--------------------------------------------------------------------------- ModuleNotFoundError Traceback (most recent call last) 1 import ree ModuleNotFoundError: No module named 'ree'
To solve this error, ensure the module name is correct. Let’s look at the revised code:
import re print(re.__version__)
2.2.1
You may want to import a local module file, but the module is not in the same directory. Let’s look at an example package with a script and a local module to import. Let’s look at the following steps to perform from your terminal:
mkdir example_package cd example_package mkdir folder_1 cd folder_1 vi module.py
Note that we use Vim to create the module.py file in this example. You can use your preferred file editor, such as Emacs or Atom. In module.py, we will import the re module and define a simple function that prints the re version:
import re
def print_re_version():
print(re.__version__)
Close the module.py, then complete the following commands from your terminal:
cd ../ vi script.py
Inside script.py, we will try to import the module we created.
import module
if __name__ == '__main__':
mod.print_re_version()
Let’s run python script.py from the terminal to see what happens:
Traceback (most recent call last):
File "script.py", line 1, in ≺module≻
import module
ModuleNotFoundError: No module named 'module'
To solve this error, we need to point to the correct path to module.py, which is inside folder_1. Let’s look at the revised code:
import folder_1.module as mod
if __name__ == '__main__':
mod.print_re_version()
When we run python script.py, we will get the following result:
2.2.1
You can also get the error by overriding the official module you want to import by giving your module the same name.
Lastly, you can encounter the modulenotfounderror when you import a module that is not installed in your Python environment.
What is colorama?
colorama is a Python library for producing coloured terminal text and cursor positioning.
The simplest way to install colorama is to use the package manager for Python called pip. The following installation instructions are for the major Python version 3.
Always Use a Virtual Environment to Install Packages
It is always best to install new libraries within a virtual environment. You should not install anything into your global Python interpreter when you develop locally. You may introduce incompatibilities between packages, or you may break your system if you install an incompatible version of a library that your operating system needs. Using a virtual environment helps compartmentalize your projects and their dependencies. Each project will have its environment with everything the code needs to run. Most ImportErrors and ModuleNotFoundErrors occur due to installing a library for one interpreter and trying to use the library with another interpreter. Using a virtual environment avoids this. In Python, you can use virtual environments and conda environments. We will go through how to install colorama with both.
How to Install colorama on Windows Operating System
First, you need to download and install Python on your PC. Ensure you select the install launcher for all users and Add Python to PATH checkboxes. The latter ensures the interpreter is in the execution path. Pip is automatically on Windows for Python versions 2.7.9+ and 3.4+.
You can check your Python version with the following command:
python3 --version
You can install pip on Windows by downloading the installation package, opening the command line and launching the installer. You can install pip via the CMD prompt by running the following command.
python get-pip.py
You may need to run the command prompt as administrator. Check whether the installation has been successful by typing.
pip --version
virtualenv env
You can activate the environment by typing the command:
envScriptsactivate
You will see “env” in parenthesis next to the command line prompt. You can install colorama within the environment by running the following command from the command prompt.
python3 -m pip install colorama
We use python -m pip to execute pip using the Python interpreter we specify as Python. Doing this helps avoid ImportError when we try to use a package installed with one version of Python interpreter with a different version. You can use the command which python to determine which Python interpreter you are using.
How to Install colorama on Mac Operating System using pip
Open a terminal by pressing command (⌘) + Space Bar to open the Spotlight search. Type in terminal and press enter. To get pip, first ensure you have installed Python3:
python3 --version
Python 3.8.8
Download pip by running the following curl command:
curl https://bootstrap.pypa.io/get-pip.py -o get-pip.py
The curl command allows you to specify a direct download link. Using the -o option sets the name of the downloaded file.
Install pip by running:
python3 get-pip.py
To install colorama, first create the virtual environment:
python3 -m venv env
Then activate the environment using:
source env/bin/activate
You will see “env” in parenthesis next to the command line prompt. You can install colorama within the environment by running the following command from the command prompt.
python3 -m pip install colorama
How to Install colorama on Linux Operating Systems
All major Linux distributions have Python installed by default. However, you will need to install pip. You can install pip from the terminal, but the installation instructions depend on the Linux distribution you are using. You will need root privileges to install pip. Open a terminal and use the commands relevant to your Linux distribution to install pip.
Installing pip for Ubuntu, Debian, and Linux Mint
sudo apt install python-pip3
Installing pip for CentOS 8 (and newer), Fedora, and Red Hat
sudo dnf install python-pip3
Installing pip for CentOS 6 and 7, and older versions of Red Hat
sudo yum install epel-release sudo yum install python-pip3
Installing pip for Arch Linux and Manjaro
sudo pacman -S python-pip
Installing pip for OpenSUSE
sudo zypper python3-pip
colorama installation on Linux with Pip
To install colorama, first create the virtual environment:
python3 -m venv env
Then activate the environment using:
source env/bin/activate
You will see “env” in parenthesis next to the command line prompt. You can install colorama within the environment by running the following command from the command prompt.
Once you have activated your virtual environment, you can install colorama using:
python3 -m pip install colorama
Installing colorama Using Anaconda
Anaconda is a distribution of Python and R for scientific computing and data science. You can install Anaconda by going to the installation instructions. Once you have installed Anaconda, you can create a virtual environment and install colorama.
To create a conda environment you can use the following command:
conda create -n project python=3.8
You can specify a different Python 3 version if you like. Ideally, choose the latest version of Python. Next, you will activate the project container. You will see “project” in parentheses next to the command line prompt.
source activate project
Now you’re ready to install colorama using conda.
Once you have installed Anaconda and created your conda environment, you can install colorama using the following command:
conda install -c anaconda colorama
Check colorama Version
Once you have successfully installed colorama, you can check its version. If you used pip to install colorama, you can use pip show from your terminal.
python3 -m pip show colorama
Name: colorama Version: 0.4.4 Summary: Cross-platform colored terminal text. Home-page: https://github.com/tartley/colorama
Second, within your python program, you can import colorama and then reference the __version__ attribute:
import colorama print(colorama.__version__)
0.4.4
If you used conda to install colorama, you could check the version using the following command:
conda list -f colorama
# Name Version Build Channel colorama 0.4.4 pyhd3eb1b0_0 anaconda
Using colorama Example
from colorama import Fore, Back, Style
print(Fore.RED + 'some red text')
print(Back.GREEN + 'and with a green background')
print(Style.DIM + 'and in dim text')
print(Style.RESET_ALL)
print('back to normal now')

Summary
Congratulations on reading to the end of this tutorial.
Go to the online courses page on Python to learn more about Python for data science and machine learning.
For further reading on missing modules in Python, go to the article:
- How to Solve ModuleNotFoundError: no module named ‘plotly’.
- How to Solve Python ModuleNotFoundError: no module named ‘psycopg2’.
- How to Solve Python ModuleNotFoundError: no module named ‘seaborn’.
Have fun and happy researching!
