Содержание
- Способы решения: ошибка 1603 при установке программ в Windows
- Симптомы
- Причина
- Решение
- Ошибка пакета установщика windows radmin vpn
- Устранение неполадок
- Настройка брандмауэра
- Ошибка пакета установщика windows radmin vpn
- Исправление ошибки 1618
- Центр поддержки Radmin
- Перед установкой
- Radmin Server 3
- Radmin Viewer 3
- Установка и настройка Radmin Server 3
- Шаг 1:
- Шаг 2:
- Шаг 3:
- Установка и настройка Radmin Viewer 3
- Шаг 1:
- Шаг 2:
- Шаг 3:
- Неполадки:
Способы решения: ошибка 1603 при установке программ в Windows
Ошибка 1603 возникает при установке многих программ, ниже несколько способов ее решения.
Общее решение ошибки 1603 для всех случаев, его следует проделать в первую очередь и если не помогло тогда использовать конкретное решение для Вашей программы. Загрузите и запустите мастер исправления ошибки 1603, следуйте подсказкам. Так же можно проделать следующее:
1. Удалить программу вручную из панели управления
2. Вручную удалить записи содержащие название программы из реестра
Если исправить ошибку не удалось — ищите ниже в списке свою программу и возможные решения.
Ошибка 1603. Обновление Java не завершено
Решение: Полностью удалите все версии Java, как это сделать смотрите — тут
Ошибка установщика Google Earth 1603
Ошибка 1603 при установке Skype (Skype: сбой; код 1603. Критическая внутренняя ошибка во время установки.)
Решение: Полностью удалите Skype с компьютера, затем используйте мастер исправления ошибки 1603
Ошибка 1603 при установке драйверов на принтеры HP
Решение: выполните рекомендации из этой инструкции
Ошибка при установке Рaint.NET 1603
Решение: Удалите старую версию программами типа Revo Uninstaller или CCleaner, если не помогает сделайте резервную копию реестра и вручную поиском найдите и удалите записи содержащие «Paint.NET».
Если Вашей программы нет в списке используйте общее решение ниже или — пишите в комментарии постараюсь добавить.
Универсальное решение ошибки «Ошибка 1603: Во время установки произошла неустранимая ошибка.»
Основные причины ошибки 1603 в том что установщик не может получить доступ к нужной папке или реже ветке реестра:

 Если проблема не решилась — пишите в комментарии.
Если проблема не решилась — пишите в комментарии.
Источник
Эта статья помогает устранить ошибку 1603, которая возникает при установке пакета установки Windows Microsoft.
Применяется к: Windows 10 — все выпуски
Исходный номер КБ: 834484
Симптомы
При попытке установки пакета Windows установки вы можете получить следующее сообщение об ошибке:
Если щелкнуть кнопку ОК в поле сообщений, установка откатится.
Причина
Вы можете получить это сообщение об ошибке, если одно из следующих условий является верным:
Решение
Чтобы устранить эту проблему, используйте любой из следующих методов в зависимости от причины проблемы:
Проверьте, установлено ли приложение на компьютере. Если это так, удалить и переустановить приложение.
Если раньше у вас был ярлык рабочего стола для приложения, этот ярлык мог быть потерян во время обновления до Windows 10. В таких случаях приложение, скорее всего, по-прежнему установлено на компьютере, что приводит к этой ошибке при попытке переустановки приложения. Вы можете восстановить ярлык, ища приложение, и если оно найдено, нажмите и удерживайте (или правой кнопкой мыши) приложение и выберите Пин-код для запуска. Или вы можете устранить проблему, отостановив и переустановив приложение. Поиск приложений в Windows 10:
Установите пакет в папку, которая не зашифрована.
Используйте этот метод, если вы получаете сообщение об ошибке, так как пытаетесь установить пакет Windows установки в зашифрованную папку.
Установите пакет на диск, который не имеет доступа в качестве замены диска.
Используйте этот метод, если вы получаете сообщение об ошибке, так как диск, содержащий папку, к Windows установки, получает доступ в качестве замены диска.
Предоставление разрешений полного управления учетной записи SYSTEM.
Используйте этот метод, если вы получаете сообщение об ошибке, так как у учетной записи SYSTEM нет разрешений на полный контроль в папке, в Windows установщика.
Чтобы предоставить учетной записи SYSTEM разрешения на полный контроль, выполните следующие действия:
Откройте проводник файлов (или Windows Explorer), щелкните правой кнопкой мыши диск, на который необходимо установить пакет Windows установки, а затем нажмите кнопку Свойства.
Щелкните вкладку Безопасность. Убедитесь, что поле Group или имена пользователей содержит учетную запись пользователя SYSTEM. Если учетная запись пользователя SYSTEM не появится в поле, выполните следующие действия, чтобы добавить учетную запись SYSTEM:
Чтобы изменить разрешения, нажмите кнопку Изменить. В случае запроса утвердим управление учетной записью пользователя.
Выберите учетную запись пользователя SYSTEM и убедитесь в разделе Permissions, что полный контроль установлен для разрешить. Если нет, выберите поле Разрешить.
Закройте диалоговое окно Permissions и вернись в диалоговое окно Свойства. Нажмите кнопку Дополнительно.
Выберите разрешения на изменение. В случае запроса утвердим управление учетной записью пользователя.
На вкладке Разрешения выберите запись SYSTEM и нажмите кнопку Изменить.
Нажмите кнопку Применяется к отсеву и выберите эту папку, подмостки и файлы. Нажмите кнопку ОК.
Дождись применения операционной системой разрешений, выбранных для всех детских папок.
Источник
Ошибка пакета установщика windows radmin vpn
Скачайте и установите Radmin VPN на локальном компьютере.
Нажмите кнопку «Создать сеть».

Укажите желаемое имя сети и задайте пароль.

Нажмите кнопку «Создать».
Новая сеть отобразится в главном окне Radmin VPN.

Скачайте и установите Radmin VPN на удаленном компьютере.
Запустите программу и нажмите кнопку «Присоединиться к сети».

Введите имя сети и пароль в открывшемся окне.

Нажмите кнопку «Присоединиться».
В рабочем окне Radmin VPN отобразится созданная ранее сеть и ее участники.

Соединение между компьютерами установлено. Вы можете проверить связь, вызвав команду ping из контекстного меню удаленного компьютера.
В настройках Radmin Server создайте пользователя и установите права доступа.
Соедините локальный и удаленный компьютеры с помощью Radmin VPN.
Выберите: «Radmin— > Управление» в контекстном меню удаленного компьютера.

Введите имя пользователя и пароль, заданные в настройках Radmin Server.

Устранение неполадок
Если игры нет в списке, попробуйте инструкции для Hamachi, они часто работают.
Чтобы играть с друзьями проверьте, что:
вы в одной сети Radmin VPN,
у вас одна и та же версия игры,
игрок, который хостит игру добавил ее в исключения брандмауэра (или выключил брандмауэр).
Возможно в данный момент вы единственный кто играет в данную игру. Попробуйте подключиться позже или пригласите друга присоединиться к вам.
Вам необходимо проверить настройки брандмаэура и антивируса на локальном и удаленном ПК. Radmin VPN и сама игра не должны быть заблокированы антивирусом и брандмаэуром (как вариант можно их отключить).
Соединение типа Relay/TCP устанавливается тогда, когда не удается установить прямое соединение. Попробуйте зайти в одну из игровых сетей. Если большинство соединений с участниками игровой сети имеет тип Relay/TCP, то причина этого, скорее всего, на стороне вашего интернет провайдера. Вам может помочь получение у него публичного IP адреса или же подключение через другого интернет провайдера.
В этом случае деинсталируйте Radmin VPN, перезагрузите ПК, отключите антивирус, установите Radmin VPN. Если не помогло, то создайте, пожалуйста, тикет.
Нажмите круглую кнопку в Radmin VPN, чтобы запустить сервис.
В этом случае деинсталируйте Radmin VPN, перезагрузите ПК, отключите антивирус, установите Radmin VPN. Если не помогло, то создайте, пожалуйста, тикет.
Если возникают проблемы с удалением Radmin VPN, то необходимо воспользоваться утилитой от Microsoft.
Настройка брандмауэра
Открыть главное окно Avast, кликнув по иконке в трее или ярлыку из меню «Пуск».
В окне Avast выбрать меню Защита.
Нажать кнопку Брандмауэр.
В списке Текущая сеть развернуть меню и найти Описание адаптера: Famatech Radmin VPN Ethernet Adapter.
В столбце Профиль брандмауэра поменять на Частная сеть.
Если не помогло, Вы можете полностью отключить Брандмауэр. Данное действие не безопасно и может нанести вред вашему компьютеру.
Для отключения нажать на зелёный ползунок и выберите временной интервал в окне Брандмауэра.
Открыть окно Мой Dr.Web, кликнув по иконке в трее или ярлыку из меню «Пуск».
В окне Мой Dr.Web выбрать Центр безопасности.
В окне Центр безопасности выбрать Файлы и сеть.
В появившемся пункте Сеть нажать Изменить.
В окне Брандмауэр Сеть выбрать Сетевой интерфейс Radmin VPN.
В выподающем списке Набор правил выбрать Allow All.
Открыть главное окно ESET, кликнув по иконке в трее или ярлыку из меню «Пуск».
В окне ESET выбрать меню Настройка.
В меню Настройка нажать на Защита сети.
Нажать Подключенные сети.
В окне Подключённые сети нажать на шестерёнку напротив Виртуальная сеть.
В открывшемся окне Изменение настроек сети в пункте Тип защиты выбрать пункт Домашняя или офисная сеть нажать ОК.
Если не помогло, Вы можете полностью отключить Брандмауэр. Данное действие не безопасно и может нанести вред вашему компьютеру.
В окне ESET выбрать меню Настройка.
В меню Настройка нажать на Защита сети.
Для отключения нужно нажать на зелёный ползунок на против Файервол и выбрать временной интервал в окне.
Открыть главное окно Kaspersky, кликнув по иконке в трее или ярлыку из меню «Пуск».
В главном окне Kaspersky нажать на значок шестерёнки.
Перейти в раздел Зашита и выбрать Сетевой экран.
В самом низу нажать Доступные сети.
Выбрать сеть Famatech Radmin VPN Ethernet Adapter.
Выбрать пункт Автоматически помещать новые сети в группу.
Выбрать из списка Доверенная сеть и нажать Сохранить.
В окне Вы действительно хотите изменить настройки? нажать Да.
Также в столбце Тип сети установить Доверенная сеть, в строчке 26.0.0.0/8.
Открыть главное окно McAfee Total Protection, кликнув по иконке в трее или ярлыку из меню «Пуск».
В главном окне McAfee Total Protection нажать Параметры.
В появившемся списке нажать на строку Брандмауэр.
В окне Брандмауэр нажать Выключить.
В появившемся окне Выключить брандмауэр выбрать время отключения и нажать Выключить.
Открыть главное окно Мой Norton, кликнув по иконке в трее или ярлыку из меню «Пуск».
В окне Мой Norton нажать на кнопку Открыть напротив надписи Защита устройства.
В открывшемся окне Norton Security нажать на значок шестерёнки с надписью Параметры.
В окне Параметры нажать на надпись Брандмауэр.
В окне Брандмауэр внизу найти строчку Надёжность сети и нажать Настроить.
В столбце Уровень надёжности выбрать Полная надёжность для Famatech Radmin VPN Ethernet Adapter и нажать OK.
Если не помогло, Вы можете полностью отключить Интеллектуальный Брандмауэр. Данное действие не безопасно и может нанести вред вашему компьютеру.
Для отключения нажать на зелёный ползунок напротив надписи Интеллектуальный брандмауэр нажать Применить.
Выбрать временной интервал и нажать ОК.
Присоединяйтесь к Discord серверу Radmin VPN
Источник
Ошибка пакета установщика windows radmin vpn
Skype — мессенджер, устанавливаемый по умолчанию в Windows 10, и миллионы людей пользуются им каждый день. Несмотря на популярность Skype, иногда пользователи сталкиваются с проблемами при его установке, и сегодня мы расскажем, как разобраться с ошибками 1603, 1618 и 1619 при установке Skype.
Решение 1: Используем утилиту Microsoft Fix-It для полного удаления Skype
1. Откройте окно «Выполнить», нажав Win+R.
Если команда не работает, перезагрузите компьютер и попробуйте еще раз.
Решение 3: Используем утилиту SRT
Решение 4: Скачиваем Skype MSI
Некоторые версии Skype могут устанавливать приложение Skype Video, и это приложение может вмешиваться в процесс обновления Skype, вызывая ошибку 1603. Чтобы устранить проблему, удалите приложение Skype Video и попробуйте снова установить Skype.
Иногда ошибка 1603 возникает, если у вас нет нужных прав доступа в папке Temp. Чтобы изменить настройки доступа, проделайте следующее:
2. Откроется папка Temp. Нажав стрелку вверх, перейдите в папку Local.
4. Во вкладке «Безопасность» нажмите «Изменить».
6.В поле «Введите имена выбираемых объектов» введите Everyone («Все») и нажмите «Проверить имена». Нажмите OK.
Изменив настройки доступа, вы сможете без проблем установить Skype.
Иногда антивирусы вмешиваются в процесс установки Skype и вызывают ошибку 1603. Судя по отзывам пользователей, эта ошибка вызывалась антивирусом McAfee, и после его удаления проблема полностью решалась. Однако недостаточно просто деинсталлировать антивирус — нужно удалить все файлы и записи реестра, связанные с McAfee.
Для этого скачайте утилиту для удаления McAfee и запустите ее на своем компьютере. Помните, что практически любой антивирус может вызвать подобную проблему, так что даже если у вас установлен не McAfee, попробуйте удалить свой антивирус. Так, пользователи сообщали о проблемах со Spyware Doctor — если он установлен у вас, попробуйте удалить его и затем установить Skype.
Если вы столкнулись с ошибкой 1603, проверьте, не зашифрована ли установочная директория. Skype невозможно установить в зашифрованную папку, поэтому для решения проблемы нужно временно отключить шифровку.
Ошибка может возникать, если у вас нет достаточных прав в директории установки. Для этого откройте папку установки и проделайте шаги 3-7 из Решения 6. Только дайте полный доступ аккаунту System.
Контроль учетных записей — полезная функция, призванная предупреждать, если вы или кто-то другой пытается внести изменения в систему, требующие прав администратора. Хотя эта функция обеспечивает некоторую защиту, она может также и вызывать ошибку 1603 при установке Skype. Для ее исправления пользователи предлагают отключить Контроль учетных записей. Чтобы сделать это:
1. Нажмите Win+S и в меню выберите «Учетные записи».
3. Переместите бегунок до конца вниз.
Исправление ошибки 1618
Обычно ошибка 1618 возникает, когда вы пытаетесь установить более одного приложения одновременно. Например, она может возникнуть, если вы случайно запустили установку Skype дважды. Чтобы ее исправить, нужно завершить процесс msiexec.exe. Для этого:
2. В Диспетчере задач перейдите во вкладку «Подробнее».
4. После этого снова попробуйте установить Skype.
По отзывам пользователей, им удавалось исправить ошибку 1618 при установке Skype с помощью Windows Repair. Эта сторонняя утилита предназначена для решения проблем с реестром и с доступом к папкам. Скачайте Windows Repair и запустите — и проблем с установкой Skype решится.
Решение 3: Изменяем значения в реестре
2. На левой панели откройте ветку HKEY_LOCAL_MACHINESoftwareMicrosoftWindowsCurrentVersionInstaller
4. Затем откройте ветку HKEY_LOCAL_MACHINESystemCurrentControlSetControlSession Manager
6. Откройте ветку HKEY_LOCAL_MACHINESOFTWAREMicrosoftUpdates, найдите запись UpdateExeVolatile, дважды кликните ее и измените ее значение на 0.
Решение 4: Перезапуск Установщика Windows
1. Нажмите Win+R и введите services.msc. Нажмите Enter или кликните OK.
3. Измените «Тип запуска» на «Отключена».
5. После перезагрузки попробуйте снова установить Skype.
Многие приложения перед своей установкой загружают временные установочные файлы на ваш PC, и при попытке установить Skype эти временные файлы могут вызывать ошибку 1618. Чтобы разобраться с проблемой, нужно удалить эти временные файлы.
2. Удалите все файлы и папки из папки Temp.
Если процесс установки позволяет указать, куда вы хотите извлечь временные установочные файлы, откройте эту папку и удалите все из нее. После удаления всех временных файлов снова попробуйте установить Skype.
Несколько пользователей сообщили, что исправить ошибку 1618 можно, просто перерегистрировав файлы Установщика Windows.
2. Когда командная строка запустится, введите следующие команды:
msiexec /regserver
После перезагрузки Skype должен установиться без проблем.
Исправить ошибку 1618 можно, просто изменив настройки групповой политики.
2. Когда откроется редактор групповой политики, проследуйте в Конфигурация компьютера > Конфигурация Windows > Параметры безопасности > Локальные политики > Назначение прав пользователя в левой части окна.
4. Убедитесь, что в списке есть учетная запись «Администратор». Если ее нет, нажмите «Добавить пользователей или группу» и добавьте ее. Нажмите «Применить» и ОК, чтобы сохранить изменения.
Если все предыдущие рецепты не помогли, попробуйте запустить установку Skype как администратор. Для этого кликните правой кнопкой установочный файл Skype и выберите «Запуск от имени администратора».
Решение 1: Извлекаем файлы из MSI
Решение 2: Устанавливаем последнюю версию Skype
Ошибки 1603, 1618 и 1619 возникают нередко, но наши рецепты помогут вам разобраться с любой из них.
Источник
Советы по устранению неполадок, технические руководства, статьи, форма обратной связи и многое другое
Перед установкой
Radmin 3 состоит из двух модулей:
Radmin Server 3
Radmin Viewer 3
Серверный модуль (Radmin Server) необходимо установить на удалённом компьютере (например, на офисном ПК), доступ к которому Вы хотите получить.
Клиентский модуль (Radmin Viewer) необходимо установить на локальном компьютере (например, на домашнем ПК или ноутбуке), который Вы хотите использовать для доступа к удалённому компьютеру.
Оба компьютера должны быть соединены между собой по протоколу TCP/IP в локальной сети, по модему или через Интернет.
Установка и настройка Radmin Server 3
Шаг 1:
Чтобы установить Radmin Server скачайте и запустите файл rserv35ru.msi на компьютере, к которому вы собираетесь подключаться удалённо. Следуйте инструкциям на экране. При установке необходимые файлы будут скопированы в системную директорию по умолчанию (C:WINDOWSsystem32rserver30). Предыдущие версии программы Radmin Server 3, установленные на компьютере, будут автоматически заменены новой версией (с сохранением всех настроек). (иллюстрации)




Шаг 2:
Настройте права доступа к Radmin Server. Следуйте приведённым ниже инструкциям.

Выберите режим безопасности. Система безопасности Radmin наиболее удобна при подключении через Интернет и имеет более гибкие настройки прав доступа. Система безопасности Windows NT преимущественно используется во внутренних корпоративных сетях.

Необходимо добавить пользователя в систему безопасности. Если ни одного пользователя не создано, доступ к Radmin Server невозможен ни при каких условиях.



Для обеспечения дополнительного уровня безопасности Вы можете изменить общие настройки Radmin Server. Если Вы используете Radmin только для того чтобы к Вам подключался технический специалист и решал Ваши проблемы удалённо (когда вы находитесь за компьютером), Вы можете настроить подтверждение входящих соединений (отклонять или разрешать подключение вручную и по таймеру). Помимо этого вы можете изменить порт по умолчанию, по которому к Вам подключается технический специалист или администратор. Если Вы изменили порт по умолчанию, запишите его или сообщите администратору, номер этого порта понадобиться чтобы настроить Radmin Viewer.

Шаг 3:
Запишите IP адрес Вашего компьютера. Выберите тип Вашего подключения для дальнейшей настройки:
A: Вы подключаетесь к компьютеру внутри локальной сети или удаленный компьютер имеет внешний IP ( см. подробнее )
Чтобы узнать IP, наведите курсор мыши на иконку Radmin Server.

Также вы можете посмотреть свой внешний IP адрес здесь.
B: Вы подключаетесь к компьютеру другой локальной сети и имеете доступ к настройкам маршрутизатора ( см. подробнее )
Для настройки порт-форвардинга на Вашем роутере, пожалуйста следуйте инструкции ниже:
Кратко о настройке порт-форвардинга:
C: Вы подкючаетесь к компьютеру другой локальной сети, у Вас нет доступа к роутеру ( см. подробнее )
1. Пожалуйста, скачайте программу Radmin VPN отсюда: Radmin VPN.
2. Установите Radmin VPN локальный компьютер.
Запустите Radmin VPN и создайте сеть нажав на кнопку «Создать сеть».

Укажите желаемое имя сети и задайте пароль.

Нажмите кнопку «Создать».
Новая сеть отобразится в главном окне Radmin VPN.

3. Скачайте и установите Radmin VPN на удаленном компьютере.
4. Запустите программу и нажмите кнопку «Присоединиться к сети».

Введите имя сети и пароль в открывшемся окне.

Нажмите кнопку «Присоединиться».
В рабочем окне Radmin VPN отобразится созданная ранее сеть и ее участники.

Соединение между компьютерами установлено.
Управление удаленным компьютером через интернет.
1. Скачайте и установите Radmin Server на удаленном компьютере.
2. В настройках Radmin Server создайте пользователя и установите права доступа.
3.Скачайте и установите Radmin Viewer на локальном компьютере.
4.Соедините локальный и удаленный компьютеры используя Ip адрес Radmin VPN.
5.Выберите: «Radmin— > Управление» в контекстном меню удаленного компьютера.

6.Введите имя пользователя и пароль, заданные в настройках Radmin Server.

и присоединиться к уже существующей Сети, ввести Ваше имя и пароль, чтобы подключиться к созданной сети. Затем, если Вы наведете курсор мышки на иконку Radmin Server Вы увидетедва или более IP адресов. Вы закончили установку виртуальной сети.
Установка и настройка Radmin Viewer 3
Шаг 1:
Чтобы установить Radmin Viewer скачайте и запустите файл rview35ru.msi на компьютере, с которого Вы собираетесь подключаться удалённо. Следуйте инструкциям на экране. При установке необходимые файлы будут скопированы в директорию по умолчанию (C:Program FilesRadmin Viewer 3). Предыдущие версии программы Radmin Viewer 3, установленные на компьютере, будут автоматически заменены новой версией (с сохранением всех настроек). Процесс установки Radmin Viewer 3 аналогичен процессу установки Radmin Server 3.
Шаг 2:

Укажите IP адрес компьютера, на котором установлен и настроен Radmin Server и к которому вы собираетесь подключиться. Укажите также понятное имя для подключения.

При необходимости вы можете изменить настройки подключения по умолчанию для экономии сетевого трафика или для увеличения скорости работы при медленном интернет-соединении (к примеру через GPRS).

Шаг 3:

Введите имя пользователя и пароль, заданные ранее в настройках Radmin Server на удалённом компьютере.

Теперь вы можете наслаждаться быстрым и безопасным удалённым управлением Вашего компьютера!
Неполадки:
Если при подключении к удаленному компьютеру Вы получаете сообщение об ошибке, это означает, что соединение было прервано со стороны сервера по причине блокирования IP фильтром. Для того, чтобы найти и изменить настройки IP фильтра Вам необходимо запустить «Настройки Radmin Server» из меню «Пуск» на компьютере со стороны сервера.
Если Вы получаете ошибку «Невозможно подключиться к серверу», Вы можете открыть лог файл для определения причины. Пожалуйста, убедитесь в следующем:
Источник
Содержание
- Не устанавливается Radmin VPN(error 1603)
- Windows 10 radmin не устанавливается
- Windows 10 radmin не устанавливается
- Установка и настройка Radmin Server 3
- Шаг 1:
- Шаг 2:
- Шаг 3:
- Шаг 4:
- Установка и настройка Radmin Viewer 3
- Шаг 1:
- Шаг 2:
- Шаг 3:
11.02.10 | Раздел публикации: Radmin
Посетитель:
Почему Radmin не устанавливается? В процессе установки выдало сообщение:»Выполнение программы было прервано до завершения установки Radmin Server 3.3. Параметры системы не изменены. Чтоб выполнить установку в другое время, запустите установку ещё раз. »
———————————————————————————————-
Консультант: Здравствуйте,
Способы очистки кэша:
Первый способ заключается в создании *.bat файла (Вам необходимо обладать правами Администратора на этой машине). Файл создаст директорию windowsinfinfbk-XXXX (где XXXX это случайное число), сделает Администратора владельцем необходимых файлов и переместит их в backup папку.
Содержание *.bat файла должно быть следующим:
@echo off
TITLE Repairing Inf Cache
rem change to drive where windows runs
%SystemDrive%
rem change to the windowsinf folder
cd %SystemRoot%inf
rem create random directory for backup
set FOLDERNAME=infbk-%RANDOM%
mkdir %FOLDERNAME%
rem list of files which need to be removed
set FILE1=INFPUB.DAT
set FILE2=INFSTOR.DAT
set FILE3=INFSTRNG.DAT
set FILE4=INFCACHE.*
set FILE5=SETUPAPI.*
rem take ownership of the first file
takeown /f %FILE1%
rem grant full control to ‘administrators’
icacls %FILE1% /grant administrators:F /t
rem move it to the backup folder
move %FILE1% %FOLDERNAME%
rem same for the other files
takeown /f %FILE2%
icacls %FILE2% /grant administrators:F /t
move %FILE2% %FOLDERNAME%
takeown /f %FILE3%
icacls %FILE3% /grant administrators:F /t
move %FILE3% %FOLDERNAME%
takeown /f %FILE4%
icacls %FILE4% /grant administrators:F /t
move %FILE4% %FOLDERNAME%
takeown /f %FILE5%
icacls %FILE5% /grant administrators:F /t
move %FILE5% %FOLDERNAME%
echo Successfully moved all infcache related files to %FOLDERNAME%
pause
Запустите .bat файл, перезагрузитесь и установите последнюю версию Радмин Сервер заново (локально). Пожалуйста, перезагрузите компьютер по завершении установки.
Также существует второй способ.
Вам необходимо очистить driver cache (сделайте резервную копию файлов, описанных ниже):
Пожалуйста, будьте внимательны при удалении этих файлов. Ошибка может привести к невозможности запуска операционной системы. После того, как Вы очистите кэш драйверов, перезагрузитесь и установитепоследнюю версию Радмин Сервер заново (локально). Пожалуйста, перезагрузите компьютер по завершении установки.
Не устанавливается Radmin VPN(error 1603)
Не устанавливается на компьютер Radmin VPN, ошибка — (Action RvRemoveServiceFirewallException failed:
_RemoveServiceFirewallException: invalid arguments [cmd] )
Установка завершилась с ошибкой 1603. За помощью обращайтесь по адресу http://support.radmin.com
Пробовал удалять всё связанное с ним(реестр, службы и саму прогу) ничего не помогает. До этого переустанавливал, и спокойно работало, а тут вдруг бац, и конец. Помогите чем сможете а то очень с друзьями поиграть на пиратке хочется 

Если нужно предоставить больше сведений о ситуации, всё отправлю
Не устанавливается RAdmin VPN последней версии
Доброе утро!! Пытаюсь установить вышеуказанную программу на ВинХР SP 3 но выскакивает ошибка.
Не устанавливается office 2016 1603
Здравствуйте, после восстановления системы , через точку восстановления слетел офис и теперь.
MAYA Microsoft Visual C++ 2010 SP1 Redistributable (x86) did not install (error code: 1603)
Добрый день, уважаемые форумчане, установил новую винду 7 x64, пиратка, сразу пытался поставить.
Error 414 Cisco vpn client
Добрый вечер! Есть 2 подсети. Клиентские машины ходят в интернет через прозрачный прокси.
Заказываю контрольные, курсовые, дипломные и любые другие студенческие работы здесь или здесь.
 Не устанавливается обновление KB3120677 — Error 0x800706d9
Не устанавливается обновление KB3120677 — Error 0x800706d9
Никак не может установиться обновление, через сторонние программы даже не скачивается. версия.
Ошибка установщика 1603
Добрый день. У меня такая проблема-установил Google Планета Земля.Все работает отлично. Но стоит.
Ошибка 1603 (AMD)
Здравствуйте. Не могу установить драйвера на свою видеокарту. ПО выдает ошибку 1603- во время.
При установке Skype ошибка 1603
При установке skype выдаёт ошибку 1603! Пробывал устанавливать версии от 4 и до последней. В чем.
 Ошибка 1603 при установке .NET Framework 2.0
Ошибка 1603 при установке .NET Framework 2.0
Доброго! Есть машина с win xp, на которой нужно запускать програмку написанную в visual studio c#.
Не устанавливается загрузчик Grub (*error* mixing atomic and non-atomic capable gpus)
Пытался установить вторую ос (android Phoenix OS) на ноутбук acer E5-552G (x64, win10, efi, gpt).
Windows 10 radmin не устанавливается
Он соединяется по 80 порту ..
Еще раз .. проверьте открытость порта радмина на маршрутизаторе или что там у вас за него ,проверьте правила фаерволов .
Вам Понятно что нужно сделать ?
Ethernet-кабель непосредственно входит в комп., выполняющего роль прокси сервера.
Локалка здесь ни при чем. В инет выходит только один комп — прокси. Одна сетевушка у него и настроена на инет. Юзергейт тоже не при делах, непосредственно у этого компа прямой выход в инет. Юзергейт только раздает инет в локалку с него. Тем более уже пробовал и с отключенным юзергейтом.
Заметил вот такие странности после замены прокси:
1. Невозможно стало скачать некоторые программы из интернета с любого комп-а локальной сети, например НалогоплательщикЮЛ с сайтов ФНС РФ. Любой браузер зависает на скачивании 3. 5%. Если долго ждать, то выдает сообщение о невозможности завершения операции. Еще, в частности, нельзя установить адобовский флэшплеер, точно так же зависает на скачивании его установщика. Можно было бы свалить все на Юзергейт (мало ли — недонастроил или он глючно перенесся с предыдущей конфигурации, хотя я сделал все один в один), но все это повторяется и на самом компе, имеющем прямой выход в инет. Все остальные проги (довольно большой перечень) работают, как и прежде, нормально.
2. Раньше я узнавал внешний ip-адрес (он не статический) прокси-сервера (чтобы радмином подключиться на него или через него к любому компу в локалке) при помощи отправки сообщения на специально созданный ящик эл.почты, настроенный в Outlook Express на компе-прокси. У него в OutlookExp было правило отвечать автоматически на адрес отправителя. Сам OE стоял в автозагрузке и проверял почту каждые N-минут. Плюс был включен авто-winlogon. Таким образом, просто отправив сообщение на этот ящик, я, не более, чем через N минут, получал ответное письмо, из свойств которого и выковыривал нужный мне ip-адрес компа-прокси. Используя этот ip, я и подключаюсь Радмином. В свойствах письма еще фигурируют ip почтовых серверов, на которых организованы эти ящики. Так вот, теперь в свойствах письма нет ip-адреса так нужного мне моего компа-прокси.
Поставил сегодня вечером на место старый комп-прокси для эксперимента, благо еще его не ликвидировал. Так вот, на него тоже перестал подключаться Радмин извне. И ip-адреса в свойствах эл.письма с него нет. Но Налогоплательщик и Флэшплеер непосредственно на нем скачиваются без проблем. Вот, зашел на него Тимвьюером проверять. Посмотрел ip-адрес подключения к инету на нем, ввел себе в Радмин, но Радмин и его не видит.
Проверял порт 4899. netstat показывает, что порт открыт. А онлайн сканеры показывают, что закрыт. Попробовал другие порты проверить — онлайн-сканеры любой порт выдают, что закрыт.
Доступ появился после того, как снова включил новый комп после проверки на старом.
Уж и не знаю, на что думать.
Осталось вот это непонятное явление со скачиванием файлов. Не качаются exe-файлы, но не все подряд, а только с определенных сайтов. Еще есть сайт со страницами, на которых размещены pdf, doc, docx, xls, xlsx. Так вот doc и xls не скачиваются ни в какую, docx и xlsx — без проблем, pdf — какие то да, какие то нет. Антивирус/Usergate включал/отключал во всех вариантах. Причем дома все отлично. Грешу на провайдера, дома и на работе разные провайдеры.
Windows 10 radmin не устанавливается
Оба компьютера должны быть соединены между собой по протоколу TCP/IP в локальной сети, по модему или через Интернет.
.gif) Установка и настройка Radmin Server 3
Установка и настройка Radmin Server 3
Шаг 1:
Чтобы установить Radmin Server скачайте и запустите файл rserv34ru.exe на компьютере, к которому вы собираетесь подключаться удалённо. Следуйте инструкциям на экране. При установке необходимые файлы будут скопированы в системную директорию по умолчанию (C:WINDOWSsystem32rserver30). Предыдущие версии программы Radmin Server 3, установленные на компьютере, будут автоматически заменены новой версией (с сохранением всех настроек).
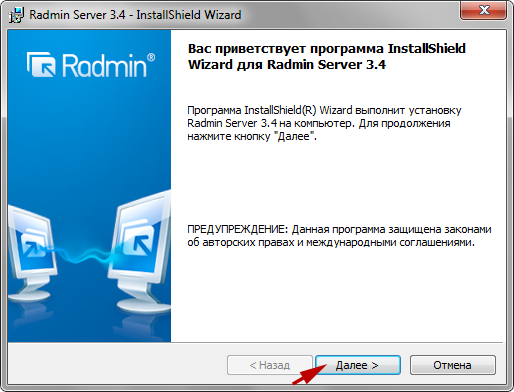
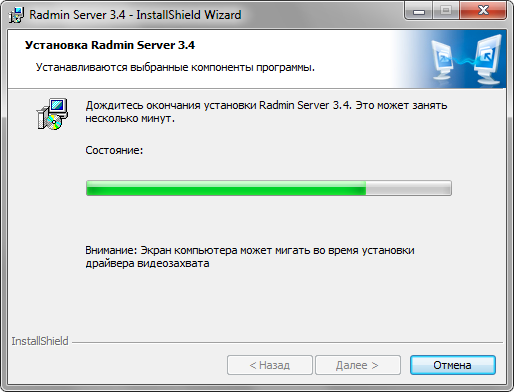
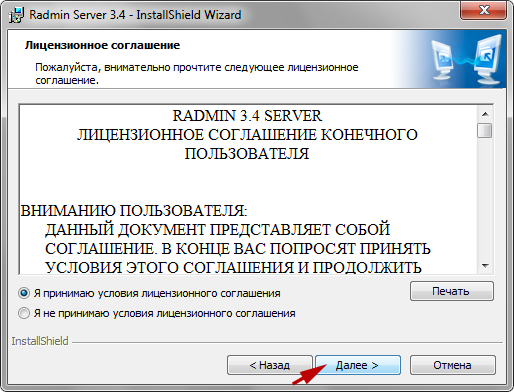
.png)
Шаг 2:
Настройте права доступа к Radmin Server. Следуйте приведённым ниже инструкциям.
Выберете в меню пункт «Права доступа. «
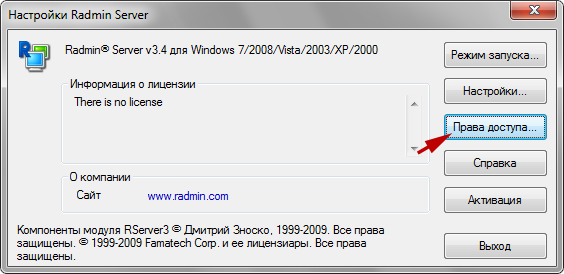
Выберете режим безопасности. Система безопасности Radmin наиболее удобна при подключении через интернет и имеет более гибкие настройки прав доступа. Система безопасности Windows NT преимущественно используется во внутренних корпоративных сетях.
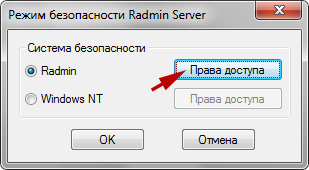
Необходимо добавить пользователя в систему безопасности. Если ни одного пользователя не создано доступ к Radmin Server невозможен ни при каких условиях.
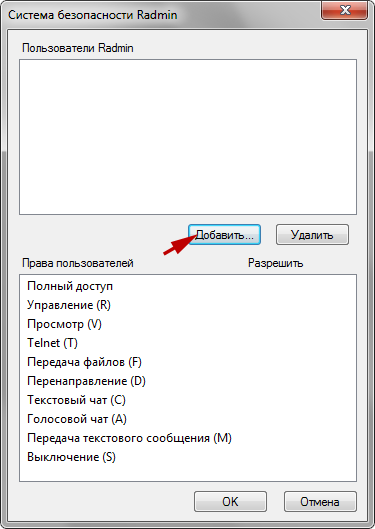
Добавьте нового пользователя в систему. Имя пользователя и пароль желательно вводить латинскими символами. Минимальная длина пароля — 6 символов.
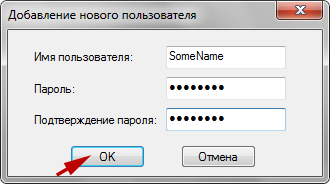
Теперь Вы можете задать права доступа созданному пользователю. Если ни одна опция не отмечена — доступ к Radmin Server невозможен.
.png)
Для обеспечения дополнительного уровня безопасности Вы можете изменить общие настройки Radmin Server. Если Вы используете Radmin только для того чтобы к Вам подключался технический специалист и решал Ваши проблемы удалённо (когда вы находитесь за компьютером), Вы можете настроить подтверждение входящих соединений (отклонять или разрешать подключение вручную и по таймеру). По мимо этого вы можете изменить порт по умолчанию, по которому к Вам подключается технический специалист или администратор. Если Вы изменили порт по умолчанию, запишите его или сообщите администратору, номер этого порта понадобиться чтобы настроить Radmin Viewer.

Шаг 3:
Запишите IP адрес Вашего компьютера, для этого наведите мышкой курсор на иконку Radmin Server.
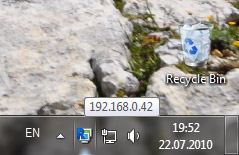
Так же вы можете посмотреть свой внешний IP адрес здесь. Если у Вас нет выделенного внешнего IP адреса обратитесь к администратору Вашей сети, для настройки маршрутизатора.
Шаг 4:
Теперь можно подключиться к Radmin Server с помощью бесплатной программы Radmin Viewer (см. инструкцию по установке и настройке ниже).
Вы можете бесплатно использовать полнофункциональную версию Radmin Server в течение 30-ти дней. По истечении 30-ти дневного периода вы не сможете подключиться к Radmin Server, пока не будет введён лицензионный ключ. Для продолжения работы с программой не забудьте купить и активировать недавно установленные копии Radmin Server 3.
 Установка и настройка Radmin Viewer 3
Установка и настройка Radmin Viewer 3
Шаг 1:
Чтобы установить Radmin Viewer скачайте и запустите файл rview34ru.exe на компьютере, с которого Вы собираетесь подключаться удалённо. Следуйте инструкциям на экране. При установке необходимые файлы будут скопированы в директорию по умолчанию (C:Program FilesRadmin Viewer 3). Предыдущие версии программы Radmin Viewer 3, установленные на компьютере, будут автоматически заменены новой версией (с сохранением всех настроек). Процесс установки Radmin Viewer 3 аналогичен процессу установки Radmin Server 3.
Шаг 2:
Запустите Radmin Viewer и создайте новое подключение.
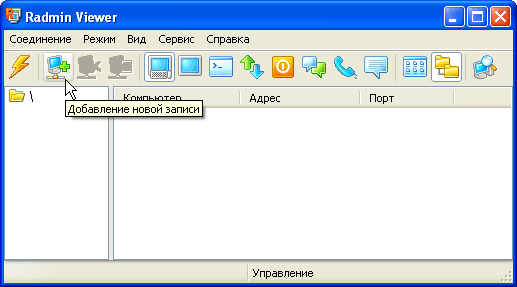
Укажите IP адрес компьютера, на котором установлен и настроен Radmin Server и к которому вы собираетесь подключиться. Укажите также понятное имя для подключения.
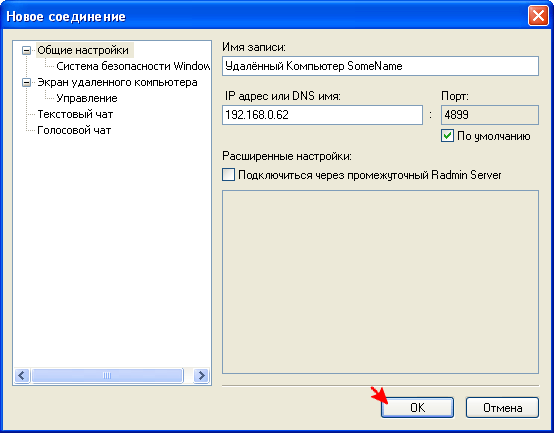
При необходимости вы можете изменить настройки подключения по умолчанию для экономии сетевого трафика или для увеличения скорости работы при медленном интернет-соединении (к примеру через GPRS).
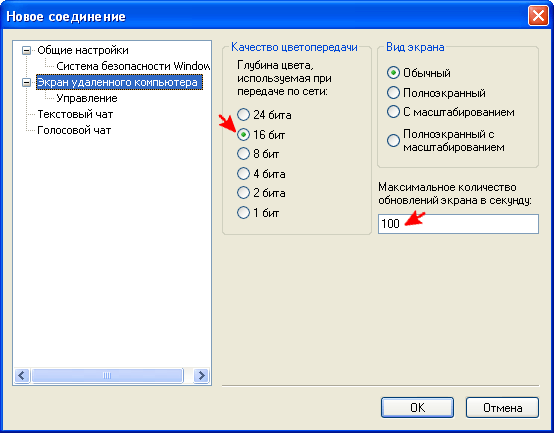
Шаг 3:
Проверьте доступность удаленного компьютера, произведя сканирование встроенным сканером. Если иконка подключения после сканирования была отмечена галочкой — Radmin Server на удалённом компьютере установлен и готов к соединению.
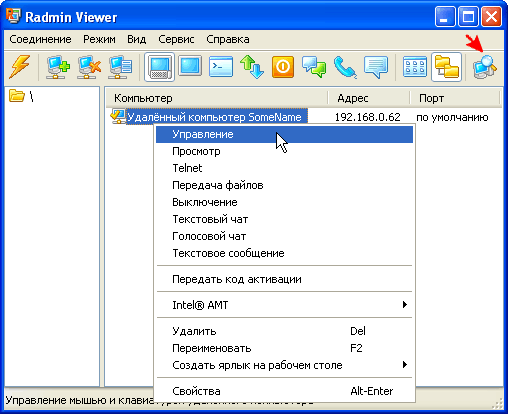
Введите имя пользователя и пароль, заданные ранее в настройках Radmin Server на удалённом компьютере.
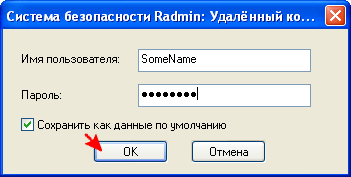
Теперь вы можете наслаждаться быстрым и безопасным удалённым управлением Вашего компьютера!
Содержание
- Radmin — не удается соединиться с сервером, что делать?
- Центр поддержки Radmin
- Перед установкой
- Radmin Server 3
- Radmin Viewer 3
- Установка и настройка Radmin Server 3
- Шаг 1:
- Шаг 2:
- Шаг 3:
- Установка и настройка Radmin Viewer 3
- Шаг 1:
- Шаг 2:
- Шаг 3:
- Неполадки:
- Windows 10 не работает радмин
- Radmin 3 and Windows 10 compatibility (black screen)
Radmin — не удается соединиться с сервером, что делать?


Проблема может быть в чем угодно.
Она может существовать на вашем компьютере. Там должен быть запущен Radmin Viewer. В нем должно быть имя соединения, к которому вы хотите подключиться, правильно прописан IP адрес этого соединения и порт (если он не используется по умолчанию). Подробнее смотрите на картинке:

Это также может быть проблема брандмауэра, который блокирует по умолчанию порт и вам нужно вручную добавить правило, согласно которому брандмауэр перестанет это делать. Подробнее о том, как прописать данное правило написано в вопросе: «Какой порт Radmin использует для работы?»
Необходимо также проверить клиент на удаленном компьютере — Radmin Server. Он должен быть запущен. На этом сервере должен быть прописан пользователь со своим логином, паролем и правами доступа.

Также в настройках Radmin Server нужно указать порт, который если вы не используете по умолчанию, должен также прописываться в Radmin Viewer’e.

Если вы все правильно сделаете и настроите, тогда ошибка подключения с сервером должна пропасть.
Источник
Центр поддержки Radmin
Советы по устранению неполадок, технические руководства, статьи, форма обратной связи и многое другое
Перед установкой
Radmin 3 состоит из двух модулей:
Radmin Server 3
Radmin Viewer 3
Серверный модуль (Radmin Server) необходимо установить на удалённом компьютере (например, на офисном ПК), доступ к которому Вы хотите получить.
Клиентский модуль (Radmin Viewer) необходимо установить на локальном компьютере (например, на домашнем ПК или ноутбуке), который Вы хотите использовать для доступа к удалённому компьютеру.
Оба компьютера должны быть соединены между собой по протоколу TCP/IP в локальной сети, по модему или через Интернет.
Установка и настройка Radmin Server 3
Шаг 1:
Чтобы установить Radmin Server скачайте и запустите файл rserv35ru.msi на компьютере, к которому вы собираетесь подключаться удалённо. Следуйте инструкциям на экране. При установке необходимые файлы будут скопированы в системную директорию по умолчанию (C:WINDOWSsystem32rserver30). Предыдущие версии программы Radmin Server 3, установленные на компьютере, будут автоматически заменены новой версией (с сохранением всех настроек). (иллюстрации)




Шаг 2:
Настройте права доступа к Radmin Server. Следуйте приведённым ниже инструкциям.
Нажмите правой кнопкой мыши на иконку Radmin Server в трее и выберите «Настройки Radmin Server» -> «Права доступа. «

Выберите режим безопасности. Система безопасности Radmin наиболее удобна при подключении через Интернет и имеет более гибкие настройки прав доступа. Система безопасности Windows NT преимущественно используется во внутренних корпоративных сетях.

Необходимо добавить пользователя в систему безопасности. Если ни одного пользователя не создано, доступ к Radmin Server невозможен ни при каких условиях.

Добавьте нового пользователя в систему. Имя пользователя и пароль желательно вводить латинскими символами. Минимальная длина пароля — 6 символов.

Теперь Вы можете задать права доступа созданному пользователю. Если ни одна опция не отмечена — доступ к Radmin Server невозможен.

Для обеспечения дополнительного уровня безопасности Вы можете изменить общие настройки Radmin Server. Если Вы используете Radmin только для того чтобы к Вам подключался технический специалист и решал Ваши проблемы удалённо (когда вы находитесь за компьютером), Вы можете настроить подтверждение входящих соединений (отклонять или разрешать подключение вручную и по таймеру). Помимо этого вы можете изменить порт по умолчанию, по которому к Вам подключается технический специалист или администратор. Если Вы изменили порт по умолчанию, запишите его или сообщите администратору, номер этого порта понадобиться чтобы настроить Radmin Viewer.

Шаг 3:
Запишите IP адрес Вашего компьютера. Выберите тип Вашего подключения для дальнейшей настройки:
A: Вы подключаетесь к компьютеру внутри локальной сети или удаленный компьютер имеет внешний IP ( см. подробнее )
Чтобы узнать IP, наведите курсор мыши на иконку Radmin Server.

Также вы можете посмотреть свой внешний IP адрес здесь.
B: Вы подключаетесь к компьютеру другой локальной сети и имеете доступ к настройкам маршрутизатора ( см. подробнее )
Для настройки порт-форвардинга на Вашем роутере, пожалуйста следуйте инструкции ниже:
Кратко о настройке порт-форвардинга:
- Откройте окно браузера и введите в адресной строке IP адрес Вашего роутера. По умолчанию это адрес 192.168.0.1
- В появившемся окне введите логин и пароль для доступа к настройкам Вашего роутера. Обычно это: логин admin, пароля нет.
- В окне настроек Вашего роутера выберите Advanced (Configuration), а затем Virtual Server (Port Redirection).
- В настройках Virtual Server, пожалуйста, выберите следующее:
использовать Virtual Server(Port Redirection) — да (Enabled)
Protocol type: Both
Private port: 4899
Public port: 4899
Local IP Address: здесь введите IP адрес машины, на которой установлен Радмин Сервер. - Для подключения к Радмину, вам нужно будет вводить внешний IP адрес компьютера-сервера, посмотреть его можно здесь.
C: Вы подкючаетесь к компьютеру другой локальной сети, у Вас нет доступа к роутеру ( см. подробнее )
1. Пожалуйста, скачайте программу Radmin VPN отсюда: Radmin VPN.
2. Установите Radmin VPN локальный компьютер.
Запустите Radmin VPN и создайте сеть нажав на кнопку «Создать сеть».

Укажите желаемое имя сети и задайте пароль.

Нажмите кнопку «Создать».
Новая сеть отобразится в главном окне Radmin VPN.

3. Скачайте и установите Radmin VPN на удаленном компьютере.
4. Запустите программу и нажмите кнопку «Присоединиться к сети».

Введите имя сети и пароль в открывшемся окне.

Нажмите кнопку «Присоединиться».
В рабочем окне Radmin VPN отобразится созданная ранее сеть и ее участники.

Соединение между компьютерами установлено.
Управление удаленным компьютером через интернет.
1. Скачайте и установите Radmin Server на удаленном компьютере.
2. В настройках Radmin Server создайте пользователя и установите права доступа.
3.Скачайте и установите Radmin Viewer на локальном компьютере.
4.Соедините локальный и удаленный компьютеры используя Ip адрес Radmin VPN.
5.Выберите: «Radmin— > Управление» в контекстном меню удаленного компьютера.

6.Введите имя пользователя и пароль, заданные в настройках Radmin Server.

и присоединиться к уже существующей Сети, ввести Ваше имя и пароль, чтобы подключиться к созданной сети. Затем, если Вы наведете курсор мышки на иконку Radmin Server Вы увидетедва или более IP адресов. Вы закончили установку виртуальной сети.
Установка и настройка Radmin Viewer 3
Шаг 1:
Чтобы установить Radmin Viewer скачайте и запустите файл rview35ru.msi на компьютере, с которого Вы собираетесь подключаться удалённо. Следуйте инструкциям на экране. При установке необходимые файлы будут скопированы в директорию по умолчанию (C:Program FilesRadmin Viewer 3). Предыдущие версии программы Radmin Viewer 3, установленные на компьютере, будут автоматически заменены новой версией (с сохранением всех настроек). Процесс установки Radmin Viewer 3 аналогичен процессу установки Radmin Server 3.
Шаг 2:
Запустите Radmin Viewer и создайте новое подключение.

Укажите IP адрес компьютера, на котором установлен и настроен Radmin Server и к которому вы собираетесь подключиться. Укажите также понятное имя для подключения.

При необходимости вы можете изменить настройки подключения по умолчанию для экономии сетевого трафика или для увеличения скорости работы при медленном интернет-соединении (к примеру через GPRS).

Шаг 3:
Проверьте доступность удаленного компьютера, произведя сканирование встроенным сканером. Если иконка подключения после сканирования была отмечена галочкой — Radmin Server на удалённом компьютере установлен и готов к соединению.

Введите имя пользователя и пароль, заданные ранее в настройках Radmin Server на удалённом компьютере.

Теперь вы можете наслаждаться быстрым и безопасным удалённым управлением Вашего компьютера!
Неполадки:
Если при подключении к удаленному компьютеру Вы получаете сообщение об ошибке, это означает, что соединение было прервано со стороны сервера по причине блокирования IP фильтром. Для того, чтобы найти и изменить настройки IP фильтра Вам необходимо запустить «Настройки Radmin Server» из меню «Пуск» на компьютере со стороны сервера.
Если Вы получаете ошибку «Невозможно подключиться к серверу», Вы можете открыть лог файл для определения причины. Пожалуйста, убедитесь в следующем:
Источник
Windows 10 не работает радмин
Radmin 3 and Windows 10 compatibility (black screen)
After updating to Windows 10 some users faced a problem with Radmin usage, usually, it was a black screen on the remote computer after connection.

There is a new version Radmin 3.5.2.1 on our website that provides stable work on Windows 10. The new version can be installed with any license on Radmin 3.x
For users that continue to get the issue after software update we recommend to do the following:
Install the latest Windows 10 updates on all both computers
Install latest driver updates for all graphic adapters (display adapters) and motherboard drivers for integrates adapters
Install the latest version of Radmin Server and Radmin Viewer, you can download them here
If monitor on the remote computer connected with Display Port, try to connect it with another interface, if you have Display Port to VGA adapter, try it
Check if the monitor is connected to a remote desktop, if not – connect one.
Update all the drivers on the remote desktop.
If all these steps haven’t solved the problem, please create a ticket for our tech support
To localize the problem quickly please send us the following info:
- Winver window screenshot with operating system version

- Radmin Server и Radmin Viewer about windows, where software
version is seen - List of all windows updates: Start ->Settings -> Update&Security -> View update history
- CPU model and driver version: Win+R -> devmgmt.msc -> Processors -> Driver
- GPU model and driver version: Win+R -> devmgmt.msc -> Display Adapters -> Drivers
- Txt file with MsInfo: Win+R -> msinfo32, save the result as .txt and attach to the ticket

Overall it’s 7 items: 6 screenshots + .txt file
In the “Message Details» field please point out if you can connect with a remote computer via chat or can you perform a file transfer.
Information was helpful? Click «UP» on the top of the article!
Источник
Для Windows XP:
- Удалите Radmin 3.x.
- Перезагрузите компьютер.
- Нажмите Пуск -> Выполнить -> наберите «cmd», нажмите Enter, и в открывшемся окошке наберите следующую команду: «sfc /purgecache» (без кавычек).
- Перезагрузите компьютер.
- Установите последнюю версию Radmin.
- Перезагрузите компьютер.
Для Windows Vista, Windows 7, Windows Server 2008:
Способы очистки кэша:
Первый способ заключается в создании *.bat файла (Вам необходимо обладать правами Администратора на этой машине). Файл создаст директорию windowsinfinfbk-XXXX (где XXXX это случайное число), сделает Администратора владельцем необходимых файлов и переместит их в backup папку.
Содержание *.bat файла должно быть следующим:
@echo off
TITLE Repairing Inf Cache
rem change to drive where windows runs
%SystemDrive%
rem change to the windowsinf folder
cd %SystemRoot%inf
rem create random directory for backup
set FOLDERNAME=infbk-%RANDOM%
mkdir %FOLDERNAME%
rem list of files which need to be removed
set FILE1=INFPUB.DAT
set FILE2=INFSTOR.DAT
set FILE3=INFSTRNG.DAT
set FILE4=INFCACHE.*
set FILE5=SETUPAPI.*
rem take ownership of the first file
takeown /f %FILE1%
rem grant full control to ‘administrators’
icacls %FILE1% /grant administrators:F /t
rem move it to the backup folder
move %FILE1% %FOLDERNAME%
rem same for the other files
takeown /f %FILE2%
icacls %FILE2% /grant administrators:F /t
move %FILE2% %FOLDERNAME%
takeown /f %FILE3%
icacls %FILE3% /grant administrators:F /t
move %FILE3% %FOLDERNAME%
takeown /f %FILE4%
icacls %FILE4% /grant administrators:F /t
move %FILE4% %FOLDERNAME%
takeown /f %FILE5%
icacls %FILE5% /grant administrators:F /t
move %FILE5% %FOLDERNAME%
echo Successfully moved all infcache related files to %FOLDERNAME%
pause
Запустите .bat файл, перезагрузитесь и установите последнюю версию Радмин Сервер заново (локально). Пожалуйста, перезагрузите компьютер по завершении установки.
Также существует второй способ.
Вам необходимо очистить driver cache (сделайте резервную копию файлов, описанных ниже):
- Загрузитесь с диска Windows Vista и нажмите «Repair your computer».
- Откройте «Command Prompt». Введите C:
- Введите CD WindowsINF
- Далее вводите следующие комманды:
DEL DRVINDEX.DAT
DEL INFPUB.DAT
DEL INFSTOR.DAT
DEL INFSTRNG.DAT
DEL INFCACHE.*
DEL SETUPAPI.* - Перезагрузитесь
Пожалуйста, будьте внимательны при удалении этих файлов. Ошибка может привести к невозможности запуска операционной системы. После того, как Вы очистите кэш драйверов, перезагрузитесь и установитепоследнюю версию Радмин Сервер заново (локально). Пожалуйста, перезагрузите компьютер по завершении установки.
Содержание
- Не устанавливается Radmin VPN(error 1603)
- Windows 10 radmin не устанавливается
- Windows 10 radmin не устанавливается
- Установка и настройка Radmin Server 3
- Шаг 1:
- Шаг 2:
- Шаг 3:
- Шаг 4:
- Установка и настройка Radmin Viewer 3
- Шаг 1:
- Шаг 2:
- Шаг 3:
11.02.10 | Раздел публикации: Radmin
Посетитель:
Почему Radmin не устанавливается? В процессе установки выдало сообщение:»Выполнение программы было прервано до завершения установки Radmin Server 3.3. Параметры системы не изменены. Чтоб выполнить установку в другое время, запустите установку ещё раз. »
———————————————————————————————-
Консультант: Здравствуйте,
Способы очистки кэша:
Первый способ заключается в создании *.bat файла (Вам необходимо обладать правами Администратора на этой машине). Файл создаст директорию windowsinfinfbk-XXXX (где XXXX это случайное число), сделает Администратора владельцем необходимых файлов и переместит их в backup папку.
Содержание *.bat файла должно быть следующим:
@echo off
TITLE Repairing Inf Cache
rem change to drive where windows runs
%SystemDrive%
rem change to the windowsinf folder
cd %SystemRoot%inf
rem create random directory for backup
set FOLDERNAME=infbk-%RANDOM%
mkdir %FOLDERNAME%
rem list of files which need to be removed
set FILE1=INFPUB.DAT
set FILE2=INFSTOR.DAT
set FILE3=INFSTRNG.DAT
set FILE4=INFCACHE.*
set FILE5=SETUPAPI.*
rem take ownership of the first file
takeown /f %FILE1%
rem grant full control to ‘administrators’
icacls %FILE1% /grant administrators:F /t
rem move it to the backup folder
move %FILE1% %FOLDERNAME%
rem same for the other files
takeown /f %FILE2%
icacls %FILE2% /grant administrators:F /t
move %FILE2% %FOLDERNAME%
takeown /f %FILE3%
icacls %FILE3% /grant administrators:F /t
move %FILE3% %FOLDERNAME%
takeown /f %FILE4%
icacls %FILE4% /grant administrators:F /t
move %FILE4% %FOLDERNAME%
takeown /f %FILE5%
icacls %FILE5% /grant administrators:F /t
move %FILE5% %FOLDERNAME%
echo Successfully moved all infcache related files to %FOLDERNAME%
pause
Запустите .bat файл, перезагрузитесь и установите последнюю версию Радмин Сервер заново (локально). Пожалуйста, перезагрузите компьютер по завершении установки.
Также существует второй способ.
Вам необходимо очистить driver cache (сделайте резервную копию файлов, описанных ниже):
Пожалуйста, будьте внимательны при удалении этих файлов. Ошибка может привести к невозможности запуска операционной системы. После того, как Вы очистите кэш драйверов, перезагрузитесь и установитепоследнюю версию Радмин Сервер заново (локально). Пожалуйста, перезагрузите компьютер по завершении установки.
Не устанавливается Radmin VPN(error 1603)
Не устанавливается на компьютер Radmin VPN, ошибка — (Action RvRemoveServiceFirewallException failed:
_RemoveServiceFirewallException: invalid arguments [cmd] )
Установка завершилась с ошибкой 1603. За помощью обращайтесь по адресу http://support.radmin.com
Пробовал удалять всё связанное с ним(реестр, службы и саму прогу) ничего не помогает. До этого переустанавливал, и спокойно работало, а тут вдруг бац, и конец. Помогите чем сможете а то очень с друзьями поиграть на пиратке хочется 

Если нужно предоставить больше сведений о ситуации, всё отправлю
Не устанавливается RAdmin VPN последней версии
Доброе утро!! Пытаюсь установить вышеуказанную программу на ВинХР SP 3 но выскакивает ошибка.
Не устанавливается office 2016 1603
Здравствуйте, после восстановления системы , через точку восстановления слетел офис и теперь.
MAYA Microsoft Visual C++ 2010 SP1 Redistributable (x86) did not install (error code: 1603)
Добрый день, уважаемые форумчане, установил новую винду 7 x64, пиратка, сразу пытался поставить.
Error 414 Cisco vpn client
Добрый вечер! Есть 2 подсети. Клиентские машины ходят в интернет через прозрачный прокси.
Заказываю контрольные, курсовые, дипломные и любые другие студенческие работы здесь или здесь.
 Не устанавливается обновление KB3120677 — Error 0x800706d9
Не устанавливается обновление KB3120677 — Error 0x800706d9
Никак не может установиться обновление, через сторонние программы даже не скачивается. версия.
Ошибка установщика 1603
Добрый день. У меня такая проблема-установил Google Планета Земля.Все работает отлично. Но стоит.
Ошибка 1603 (AMD)
Здравствуйте. Не могу установить драйвера на свою видеокарту. ПО выдает ошибку 1603- во время.
При установке Skype ошибка 1603
При установке skype выдаёт ошибку 1603! Пробывал устанавливать версии от 4 и до последней. В чем.
 Ошибка 1603 при установке .NET Framework 2.0
Ошибка 1603 при установке .NET Framework 2.0
Доброго! Есть машина с win xp, на которой нужно запускать програмку написанную в visual studio c#.
Не устанавливается загрузчик Grub (*error* mixing atomic and non-atomic capable gpus)
Пытался установить вторую ос (android Phoenix OS) на ноутбук acer E5-552G (x64, win10, efi, gpt).
Windows 10 radmin не устанавливается
Он соединяется по 80 порту ..
Еще раз .. проверьте открытость порта радмина на маршрутизаторе или что там у вас за него ,проверьте правила фаерволов .
Вам Понятно что нужно сделать ?
Ethernet-кабель непосредственно входит в комп., выполняющего роль прокси сервера.
Локалка здесь ни при чем. В инет выходит только один комп — прокси. Одна сетевушка у него и настроена на инет. Юзергейт тоже не при делах, непосредственно у этого компа прямой выход в инет. Юзергейт только раздает инет в локалку с него. Тем более уже пробовал и с отключенным юзергейтом.
Заметил вот такие странности после замены прокси:
1. Невозможно стало скачать некоторые программы из интернета с любого комп-а локальной сети, например НалогоплательщикЮЛ с сайтов ФНС РФ. Любой браузер зависает на скачивании 3. 5%. Если долго ждать, то выдает сообщение о невозможности завершения операции. Еще, в частности, нельзя установить адобовский флэшплеер, точно так же зависает на скачивании его установщика. Можно было бы свалить все на Юзергейт (мало ли — недонастроил или он глючно перенесся с предыдущей конфигурации, хотя я сделал все один в один), но все это повторяется и на самом компе, имеющем прямой выход в инет. Все остальные проги (довольно большой перечень) работают, как и прежде, нормально.
2. Раньше я узнавал внешний ip-адрес (он не статический) прокси-сервера (чтобы радмином подключиться на него или через него к любому компу в локалке) при помощи отправки сообщения на специально созданный ящик эл.почты, настроенный в Outlook Express на компе-прокси. У него в OutlookExp было правило отвечать автоматически на адрес отправителя. Сам OE стоял в автозагрузке и проверял почту каждые N-минут. Плюс был включен авто-winlogon. Таким образом, просто отправив сообщение на этот ящик, я, не более, чем через N минут, получал ответное письмо, из свойств которого и выковыривал нужный мне ip-адрес компа-прокси. Используя этот ip, я и подключаюсь Радмином. В свойствах письма еще фигурируют ip почтовых серверов, на которых организованы эти ящики. Так вот, теперь в свойствах письма нет ip-адреса так нужного мне моего компа-прокси.
Поставил сегодня вечером на место старый комп-прокси для эксперимента, благо еще его не ликвидировал. Так вот, на него тоже перестал подключаться Радмин извне. И ip-адреса в свойствах эл.письма с него нет. Но Налогоплательщик и Флэшплеер непосредственно на нем скачиваются без проблем. Вот, зашел на него Тимвьюером проверять. Посмотрел ip-адрес подключения к инету на нем, ввел себе в Радмин, но Радмин и его не видит.
Проверял порт 4899. netstat показывает, что порт открыт. А онлайн сканеры показывают, что закрыт. Попробовал другие порты проверить — онлайн-сканеры любой порт выдают, что закрыт.
Доступ появился после того, как снова включил новый комп после проверки на старом.
Уж и не знаю, на что думать.
Осталось вот это непонятное явление со скачиванием файлов. Не качаются exe-файлы, но не все подряд, а только с определенных сайтов. Еще есть сайт со страницами, на которых размещены pdf, doc, docx, xls, xlsx. Так вот doc и xls не скачиваются ни в какую, docx и xlsx — без проблем, pdf — какие то да, какие то нет. Антивирус/Usergate включал/отключал во всех вариантах. Причем дома все отлично. Грешу на провайдера, дома и на работе разные провайдеры.
Windows 10 radmin не устанавливается
Оба компьютера должны быть соединены между собой по протоколу TCP/IP в локальной сети, по модему или через Интернет.
.gif) Установка и настройка Radmin Server 3
Установка и настройка Radmin Server 3
Шаг 1:
Чтобы установить Radmin Server скачайте и запустите файл rserv34ru.exe на компьютере, к которому вы собираетесь подключаться удалённо. Следуйте инструкциям на экране. При установке необходимые файлы будут скопированы в системную директорию по умолчанию (C:WINDOWSsystem32rserver30). Предыдущие версии программы Radmin Server 3, установленные на компьютере, будут автоматически заменены новой версией (с сохранением всех настроек).
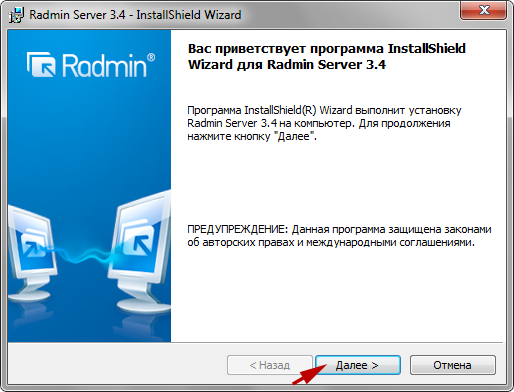
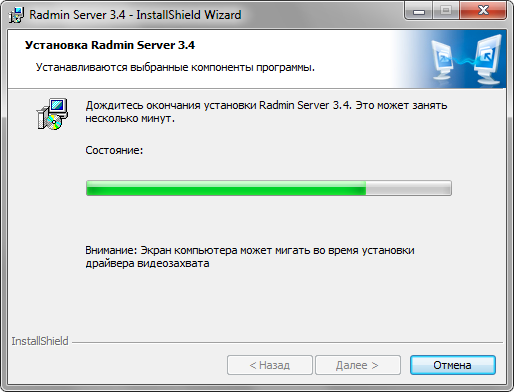
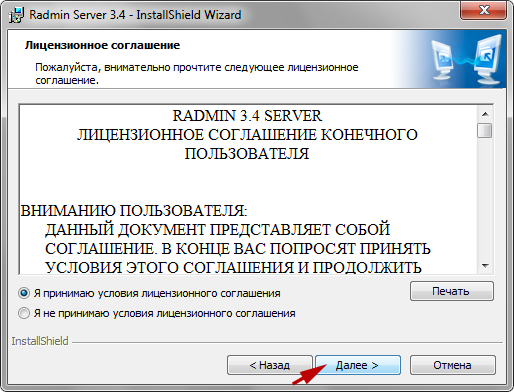
.png)
Шаг 2:
Настройте права доступа к Radmin Server. Следуйте приведённым ниже инструкциям.
Выберете в меню пункт «Права доступа. «
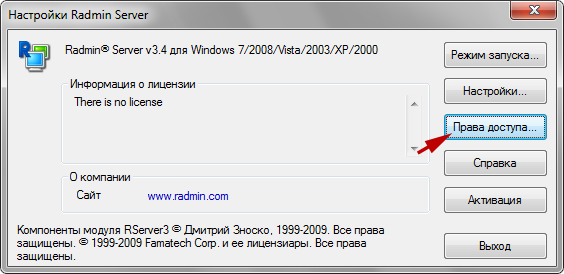
Выберете режим безопасности. Система безопасности Radmin наиболее удобна при подключении через интернет и имеет более гибкие настройки прав доступа. Система безопасности Windows NT преимущественно используется во внутренних корпоративных сетях.
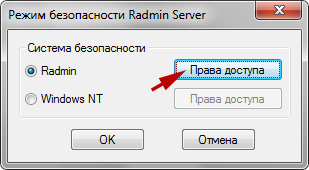
Необходимо добавить пользователя в систему безопасности. Если ни одного пользователя не создано доступ к Radmin Server невозможен ни при каких условиях.
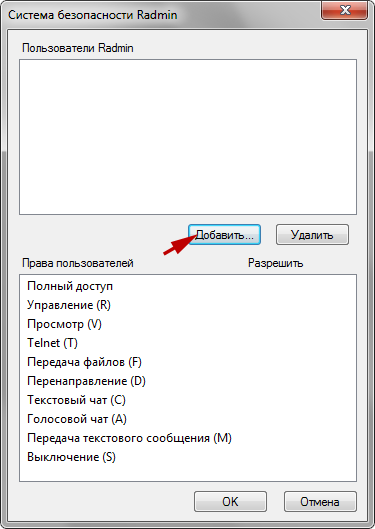
Добавьте нового пользователя в систему. Имя пользователя и пароль желательно вводить латинскими символами. Минимальная длина пароля — 6 символов.
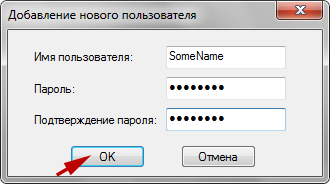
Теперь Вы можете задать права доступа созданному пользователю. Если ни одна опция не отмечена — доступ к Radmin Server невозможен.
.png)
Для обеспечения дополнительного уровня безопасности Вы можете изменить общие настройки Radmin Server. Если Вы используете Radmin только для того чтобы к Вам подключался технический специалист и решал Ваши проблемы удалённо (когда вы находитесь за компьютером), Вы можете настроить подтверждение входящих соединений (отклонять или разрешать подключение вручную и по таймеру). По мимо этого вы можете изменить порт по умолчанию, по которому к Вам подключается технический специалист или администратор. Если Вы изменили порт по умолчанию, запишите его или сообщите администратору, номер этого порта понадобиться чтобы настроить Radmin Viewer.

Шаг 3:
Запишите IP адрес Вашего компьютера, для этого наведите мышкой курсор на иконку Radmin Server.
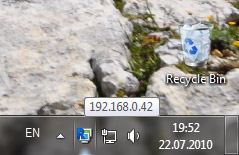
Так же вы можете посмотреть свой внешний IP адрес здесь. Если у Вас нет выделенного внешнего IP адреса обратитесь к администратору Вашей сети, для настройки маршрутизатора.
Шаг 4:
Теперь можно подключиться к Radmin Server с помощью бесплатной программы Radmin Viewer (см. инструкцию по установке и настройке ниже).
Вы можете бесплатно использовать полнофункциональную версию Radmin Server в течение 30-ти дней. По истечении 30-ти дневного периода вы не сможете подключиться к Radmin Server, пока не будет введён лицензионный ключ. Для продолжения работы с программой не забудьте купить и активировать недавно установленные копии Radmin Server 3.
 Установка и настройка Radmin Viewer 3
Установка и настройка Radmin Viewer 3
Шаг 1:
Чтобы установить Radmin Viewer скачайте и запустите файл rview34ru.exe на компьютере, с которого Вы собираетесь подключаться удалённо. Следуйте инструкциям на экране. При установке необходимые файлы будут скопированы в директорию по умолчанию (C:Program FilesRadmin Viewer 3). Предыдущие версии программы Radmin Viewer 3, установленные на компьютере, будут автоматически заменены новой версией (с сохранением всех настроек). Процесс установки Radmin Viewer 3 аналогичен процессу установки Radmin Server 3.
Шаг 2:
Запустите Radmin Viewer и создайте новое подключение.
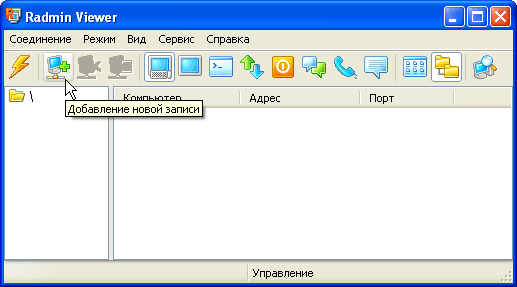
Укажите IP адрес компьютера, на котором установлен и настроен Radmin Server и к которому вы собираетесь подключиться. Укажите также понятное имя для подключения.
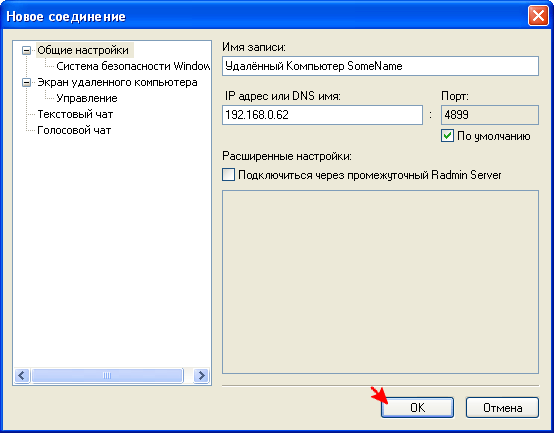
При необходимости вы можете изменить настройки подключения по умолчанию для экономии сетевого трафика или для увеличения скорости работы при медленном интернет-соединении (к примеру через GPRS).
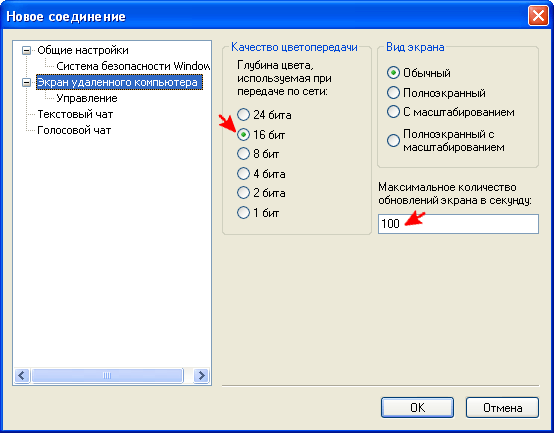
Шаг 3:
Проверьте доступность удаленного компьютера, произведя сканирование встроенным сканером. Если иконка подключения после сканирования была отмечена галочкой — Radmin Server на удалённом компьютере установлен и готов к соединению.
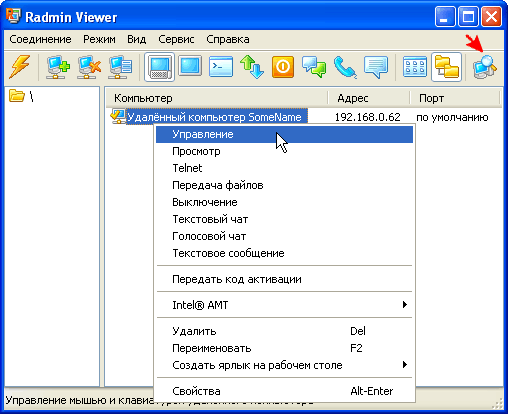
Введите имя пользователя и пароль, заданные ранее в настройках Radmin Server на удалённом компьютере.
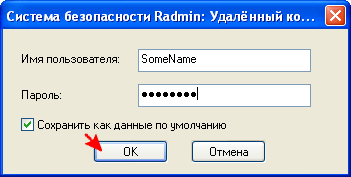
Теперь вы можете наслаждаться быстрым и безопасным удалённым управлением Вашего компьютера!
11.02.10 | Раздел публикации: Radmin
Посетитель:
Почему Radmin не устанавливается? В процессе установки выдало сообщение:»Выполнение программы было прервано до завершения установки Radmin Server 3.3. Параметры системы не изменены. Чтоб выполнить установку в другое время, запустите установку ещё раз. «
———————————————————————————————-
Консультант: Здравствуйте,
Для Windows XP:
Способы очистки кэша:
Первый способ заключается в создании *.bat файла (Вам необходимо обладать правами Администратора на этой машине). Файл создаст директорию windowsinfinfbk-XXXX (где XXXX это случайное число), сделает Администратора владельцем необходимых файлов и переместит их в backup папку.
Содержание *.bat файла должно быть следующим:
@echo off
TITLE Repairing Inf Cache
rem change to drive where windows runs
%SystemDrive%
rem change to the windowsinf folder
cd %SystemRoot%inf
rem create random directory for backup
set FOLDERNAME=infbk-%RANDOM%
mkdir %FOLDERNAME%
rem list of files which need to be removed
set FILE1=INFPUB.DAT
set FILE2=INFSTOR.DAT
set FILE3=INFSTRNG.DAT
set FILE4=INFCACHE.*
set FILE5=SETUPAPI.*
rem take ownership of the first file
takeown /f %FILE1%
rem grant full control to ‘administrators’
icacls %FILE1% /grant administrators:F /t
rem move it to the backup folder
move %FILE1% %FOLDERNAME%
rem same for the other files
takeown /f %FILE2%
icacls %FILE2% /grant administrators:F /t
move %FILE2% %FOLDERNAME%
takeown /f %FILE3%
icacls %FILE3% /grant administrators:F /t
move %FILE3% %FOLDERNAME%
takeown /f %FILE4%
icacls %FILE4% /grant administrators:F /t
move %FILE4% %FOLDERNAME%
takeown /f %FILE5%
icacls %FILE5% /grant administrators:F /t
move %FILE5% %FOLDERNAME%
echo Successfully moved all infcache related files to %FOLDERNAME%
pause
Запустите .bat файл, перезагрузитесь и установите последнюю версию Радмин Сервер заново (локально). Пожалуйста, перезагрузите компьютер по завершении установки.
Также существует второй способ.
Вам необходимо очистить driver cache (сделайте резервную копию файлов, описанных ниже):
Пожалуйста, будьте внимательны при удалении этих файлов. Ошибка может привести к невозможности запуска операционной системы. После того, как Вы очистите кэш драйверов, перезагрузитесь и установитепоследнюю версию Радмин Сервер заново (локально). Пожалуйста, перезагрузите компьютер по завершении установки.
- Удалите Radmin 3.x.
- Перезагрузите компьютер.
- Нажмите Пуск -> Выполнить -> наберите «cmd», нажмите Enter, и в открывшемся окошке наберите следующую команду: «sfc /purgecache» (без кавычек).
- Перезагрузите компьютер.
- Установите последнюю версию Radmin.
- Перезагрузите компьютер.
-
- Загрузитесь с диска Windows Vista и нажмите «Repair your computer».
- Откройте «Command Prompt». Введите C:
- Введите CD WindowsINF
-
Далее вводите следующие комманды:
DEL DRVINDEX.DAT
DEL INFPUB.DAT
DEL INFSTOR.DAT
DEL INFSTRNG.DAT
DEL INFCACHE.*
DEL SETUPAPI.* - Перезагрузитесь
 |
В обработку принимаются вопросы только по Корпоративному ПО и компьютерной технике для использования в организациях. Отправить запрос |
Модератор: Модераторы разделов
-
Kamilla
- Сообщения: 6
- ОС: Ubuntu, Win ХРюша
не устанавливается Radmin Server(( как быть?
Vewer прекрасно проинсталировался, а вот с сервером посложнее. Кто-нибудь сталкивался с именно такой проблемой?? просьба альтернативу этой программы не предлагать, так как интересует именно конкретная проблема, и как её решать в аналогичных ситуациях.
-

Goodvin
- Ведущий рубрики
- Сообщения: 4333
- Статус: ⚝⚠⚒⚑⚖☭☞☣☤&
Re: не устанавливается Radmin Server(( как быть?
Сообщение
Goodvin » 18.06.2009 13:22
Скажите, а зачем Вам Radmin Server внутри Wine ?
Что именно Вы желаете этим сервером изнутри wine транслировать на удаленного клиента ?
Какие действия предполагаете совершать со стороны удаленного клиента на этот Radmin Server внутри wine ?
-

butch
- Сообщения: 331
- ОС: :OC
Re: не устанавливается Radmin Server(( как быть?
Сообщение
butch » 18.06.2009 14:21
Kamilla писал(а): ↑
18.06.2009 13:15
Vewer прекрасно проинсталировался, а вот с сервером посложнее. Кто-нибудь сталкивался с именно такой проблемой?? просьба альтернативу этой программы не предлагать, так как интересует именно конкретная проблема, и как её решать в аналогичных ситуациях.
радмин сервер предназначен для расшаривания стола виндовой машины
для расшаривания стола линухового десктопа используйте vnc.
радмин сервер на линухах работать не будет.
-
kapLAN
- Сообщения: 21
- ОС: FedoraCore
Re: не устанавливается Radmin Server(( как быть?
Сообщение
kapLAN » 19.06.2009 00:57
Kamilla писал(а): ↑
18.06.2009 13:15
Vewer прекрасно проинсталировался, а вот с сервером посложнее. Кто-нибудь сталкивался с именно такой проблемой?? просьба альтернативу этой программы не предлагать, так как интересует именно конкретная проблема, и как её решать в аналогичных ситуациях.
вполне себе работает , по крайней мере v.2 И всё таки предложу vnc, тем более что под Windows это тоже есть , даже где-то в сети встречал скрипт/батник установки по сети (под линуксом не проверял)
-

Goodvin
- Ведущий рубрики
- Сообщения: 4333
- Статус: ⚝⚠⚒⚑⚖☭☞☣☤&
Re: не устанавливается Radmin Server(( как быть?
Сообщение
Goodvin » 19.06.2009 17:25
Kamilla писал(а): ↑
19.06.2009 17:19
мне просто под винду нужно) то есть к серверу винда подключается, и наоборот к винде подключается линукс. а в vnc есть поддержка динамического ip?
Вы или ответьте внятно на мои вопросы, заданные выше, или самостоятельно опишите свою задачу так, чтобы она была пригодна для восприятия.
Иначе вряд ли получите толковый ответ.
-

Mammoth
- Сообщения: 150
- Статус: Курит в сторонке ~~~~~
- ОС: O SUSE 11.2 и всякое
- Контактная информация:
Re: не устанавливается Radmin Server(( как быть?
Сообщение
Mammoth » 29.06.2009 16:29
3-я версия радмина не попрёт — там больно намутили всего, начиная с принахлобученных дров для видюхи ![]()
А 2-ую или 1-ую руками лучше заманить с виндозовой мащинки ![]()
А это чё за красная кнопочка 
-

Xaktyc
- Сообщения: 604
- ОС: Gentoo 2008.0, WinXP
- Контактная информация:
Re: не устанавливается Radmin Server(( как быть?
Сообщение
Xaktyc » 30.07.2009 00:24
Радмин сервер предполагает установку драйвера видео для трансляции.
В линуксе этот драйвер ставить некуда.
К тому же юзать RA в линуксе — такой бред, какого я представить не могу.
SSH для консоли, rdesktop и аналоги для гуев.

