Содержание
- Способ 1: Устранение неполадок в браузере
- Способ 2: Устранение общих неполадок
- Способ 3: Отключение VPN и прокси
- Способ 4: Обновление или замена устройства
- Обращение в службу поддержки
- Вопросы и ответы

Способ 1: Устранение неполадок в браузере
Если рассматриваемая в рамках инструкции проблема возникает в Яндекс.Браузере или другом обозревателе, в некоторых случаях причиной могут выступать неправильные настройки или повреждения программы. Наверняка в этом можно убедиться только при возникновении указанного сообщения на других сайтах, тогда как намеренно вызвать ошибку не получится.
Подробнее: Устранение ошибки «Не удалось наладить безопасное соединение» в Яндекс.Браузере

В качестве решения можно произвести принудительный переход на сайт Яндекс.Музыки с помощью ссылки «Сделать исключение для этого сайта» в окне «Подробности». Добиться полной пропажи сообщения при этом можете путем изменение протокола в адресной строке браузера, а также отключением блокировщиков рекламы и антивируса.

https://music.yandex.ru/
Кроме указанного, обязательно проверяйте адрес веб-сайта сервиса, так как чаще всего ошибка возникает из-за перехода на сторонние вредоносные ресурсы, имеющие похожее доменное имя. На сегодняшний день Яндекс.Музыка доступна только по представленной выше ссылке.
Способ 2: Устранение общих неполадок
На сайте и в официальном мобильном приложении рассматриваемого сервиса иногда возникают общие неполадки, в связи с которыми может отображаться сообщение «Не удалось наладить безопасное соединение». Первым делом следует посетить один из сторонних сервисов, собирающих информацию о сбоях и предоставляющих соответствующую статистику.
Подробнее: Устранение неполадок в работе Яндекс.Музыки

При использовании одной из мобильных платформ или настольного приложения желательно установить последние доступные обновления. Также в некоторых случаях может помочь полное удаление и повторная установка клиента со страницы в магазине, будь то Google Play Маркет или App Store.
Способ 3: Отключение VPN и прокси
Несмотря на высокую надежность многих VPN и прокси, при их использовании в некоторых случаях Яндекс.Музыка может блокировать доступ из-за IP-адреса. Единственным решением в таком случае станет деактивация или полное удаление соответствующих программ или расширений, как указано в других инструкциях.
Подробнее:
Отключение VPN в Яндекс.Браузере
Отключение VPN на Android


Важно учитывать, что использование VPN может быть не только причиной возникновения рассматриваемых неполадок, но и способом решения, хотя и в редких случаях. По этой причине можете попробовать заменить средство подмены местоположения или по возможности выбрать другой сервер.
Способ 4: Обновление или замена устройства
Официальный клиент Яндекс.Музыки для мобильных устройств в настоящее время активно развивается, но при этом делает основной упор на совместимости с актуальными версиями операционных систем. В связи с этим, если вами используется смартфон на довольно старом Android или iOS, приложение под которое давно не обновлялось, вполне может возникнуть рассматриваемая ошибка.
Подробнее: Обновление системы на Android и iOS

Решением может стать установка свежей версии операционной системы через соответствующий раздел в системных «Настройках», как было нами описано в других инструкциях на сайте. В случае с отдельными устройствами, что особенно актуально для Android, можно произвести принудительное обновление через компьютер.

При отсутствии возможности установки свежих обновлений, к сожалению, придется обзавестись новым устройством или использовать другие версии сервиса. В частности, на смартфоне можно посетить адаптированный под мобильные устройства веб-сайт и при желании даже разместить иконку на домашнем экране, создающую видимость клиента, однако многие уникальные функции будут недоступны.
Обращение в службу поддержки
Служба поддержки Яндекс.Музыки способна помочь с решением возникающей проблемы, если сообщение продолжает возникать после выполнения всех описанных в инструкции действий. Чтобы создать обращение, следует перейти по указанной ниже ссылке и из списка в нижней части экрана выбрать «Проблема в работе сервиса».
Написать в службу поддержки Яндекс.Музыки

Какой бы из дочерних вариантов не был выбран, в результате появится кнопка «Чат с поддержкой», при нажатии которой можно оставить сообщение с описанием ситуации. Время ответа может сильно меняться в зависимости от загруженности службы поддержки, тогда как содержание напрямую зависит от количества предоставленной вами информации о проблеме.
19.02.2020 windows | для начинающих | интернет
Сравнительно распространенная ошибка в Яндекс Браузере при открытии сайтов — сообщение «Невозможно установить безопасное соединение» и информация о том, что злоумышленники могут попытаться похитить ваши данные с сайта. Код ошибки может быть разным:
- ERR_CERT_DATE_INVALID
- ERR_CERT_INVALID
- ERR_CERT_COMMON_NAME_INVALID
- ERR_CERT_REVOKED
- ERR_CERT_AUTHORITY_INVALID
- ERR_SSL_PINNED_KEY_NOT_IN_CERT_CHAIN
В этой инструкции подробно о том, что делать, если вы столкнулись с тем, что невозможно установить безопасное соединение в Яндекс Браузере и как это исправить. Аналогичная ошибка в другом браузере: Подключение не защищено в Google Chrome.
- Причины ошибки установки безопасного соединения в Яндекс Браузере, простые способы исправления
- Дополнительные методы решения проблемы
- Видео инструкция
Невозможно установить безопасное соединение в Яндекс.Браузер
Яднекс.Браузер отлично справляется со своими обязанностями и даже по некоторым данным статистики выходит в топ лучших браузеров. В погоне за лидерством разработчики прикладывают огромное усилие, делая браузер удобнее быстрее и проще своих конкурентов. Сегодня новой тенденцией является – дополнительные функции защиты в браузере, таким образом, делая их универсальными. Но не всегда это приводит к положительным результатам. Пример тому ошибка: «Невозможно установить безопасное соединения» в Яндекс браузере.

Блокировка сайтов с недоверенными сертификатами
Если из-за проблем с сертификатом сайт не может обеспечить безопасное шифрование, в Умной строке появляется значок , а вместо страницы сайта — предупреждение о невозможности установить безопасное соединение. В этом случае вы можете либо отказаться от посещения сайта, либо внести сертификат в список надежных.
Внимание. Делайте это, только если вы полностью уверены в надежности сертификата. Иначе злоумышленники могут получить доступ к вашим личным данным и электронным платежам!
В чем причина ошибки – «Невозможно установить безопасное соединение»?
Причин появление этой ошибки в Яндекс браузере несколько.
- Возможно проблема в сертификатах SSL, сайты обязаны предоставлять их браузеру. Но по какой-то причине этого не происходит или сертификаты игнорируются браузером.
- Яндекс.Браузер проверяет цепочку соединений, если на линии имеется ДНС-узел, который проверить по каким-то причинам невозможно, то подключение будет заблокировано. Тоже самое произойдет, если будут использованы VPN-соединение или proxy-сервер.
- Соединение будет сброшено в том случае, если ваш браузер зайдет на ресурс без https сертификата, где требуются ввести личные данные пользователя.

Зачем нужен сертификат сайта
Ваши личные или платежные данные при отправке на сайт должны быть защищены. В интернете сайты используют для безопасного соединения протокол HTTPS. Протокол включает асимметричный алгоритм шифрования, когда данные зашифровываются с помощью открытого ключа и расшифровываются с помощью закрытого ключа. Для каждого сеанса связи браузер заново генерирует закрытый ключ и передает его на сайт с мерами предосторожности, исключающими кражу.
Однако, если вы попадете на фишинговый сайт, он может получить закрытый ключ и затем расшифровать ваши данные. Для защиты от фишинга сайты используют цифровые сертификаты, выданные специальными удостоверяющими центрами. Сертификат гарантирует, что ключи, используемые при шифровании, действительно принадлежат владельцу сайта.
Способы устранения ошибки «Невозможно установить безопасное соединение»
Настраиваем сертификаты https/ssl для доступа на заблокированный сайт.
- Открываем настройки Яндекс.Браузер.
- Далее открываем «Дополнительные» в самом низу страницы.
- В списке находим https/ssl. Здесь будут все сертификаты, которые доступны на вашем ПК. Их также можно настроить.
- Необходимо снять галочки с основных пунктов: сертификат подлинности сервера, внизу нужно убрать галочку с пункта «Доверенный ДНС-сервер».
- Эти действия нужно применить ко всем разделам: другие пользователи, личные и т.д.
Стоит отметить, что убирая галочки с этих пунктов, вы подвергаете свой компьютер опасности, поэтому это необходимо делать в крайних случаях, если вход на определенный сайт вам действительно необходим.
Ваше соединение не защищено firefox
Вы получаете уведомление со словами «Ваше соединение не защищено» при посещении ваших любимых и доверенных сайтов? Что делать в таких случаях, как быть? Порой браузер блокирует популярные сайты, такие как yandex.ru или youtube.com. Если пользователь доверяет сайту, и при этом почему-то браузер его блокирует, то тут можно просто отключить такие предупреждения. Для этого воспользуйтесь одним из нижеприведённых способов.
Дата и время. Настройте их, ведь они могли сбиться, что и могло стать причиной запрета доступа. Первым делом проверьте, правильно ли указаны на вашем ПК время и дата. Дата настроена неправильно? Жмите прямо на саму дату в трее на рабочем столе левой кнопкой мыши. Перед вами покажется меню, где следует выбрать «Параметры даты и времени». Активируйте галочкой в возникшем окне пункты «Установить время автоматически» и «Автоматическая установка часового пояса
Если же после этих отметок дата и время всё ещё не настраиваются, следует отключить эти пункты и ввести дату и время уже вручную.
Антивирус. Проверьте антивирусную программу на наличие в его настройке того, что может блокировать те или иные сайты, благодаря имеющейся возможности сканирования ПК на наличие угрозы системе. Как правило, такая система чаще всего случается у антивирусной программе «kaspersky».
Для проверки того, действительно ли антивирусная программа виновна, остановите работу программы, а после этого пробуйте обновить в браузере страницу. Если уведомление перестало вас беспокоить, значит, проблему создала антивирусная программа. Но не беда: ведь можно просто отключить опцию в программе, касающуюся SLL-сканирования. У каждой программы это делается по-своему.
Системное сканирование. У вас в системе мог заселиться вирус, который и вызывает теперь такие уведомления. Для решения проблемы просто запустите вашу антивирусную программу и начните глубокое сканирование.
Хранилище сертификатов. Его потребуется удалить, так как оно тоже играет немаловажную роль в возникновении ошибок в соединении с сайтами. Эти сертификаты хранятся в хранилище, которое может быть повреждено, вследствие чего возникает уведомление о незащищённом соединении. Это хранилище потребуется удалить.
- В меню браузера справа выберите иконку со значком вопроса.
- Перед вами покажется дополнительное меню, где требуется выбрать «Информация для решения проблем».
- Далее в «Папке профиля» жмите «Показать папку».
- Закройте mozilla, и отыщите, а затем удалите файл с наименованием cert8.db.
Теперь запускайте «Firefox» заново. Автоматически после запуска браузера создастся новая копия файла cert8.db. Теперь проблема должна решиться.
Режим «Инкогнито». В качестве временного решения подойдёт и этот вариант. «Инкогнито» не сохраняет историю, просмотры, кэш и так далее, поэтому при помощи него как раз и можно будет зайти на «запрещённые» сайты. Для запуска режима жмите в меню на «Приватное окно».
Дополнения, которые могут блокировать сайт
Последние версии Яндекс браузера имеют дополнения, которые встроены по умолчанию. Наверняка вы о них слышали: Adgrard, Антишок, Protect. При возникновении ошибки — «невозможно установить безопасное соединение» эти дополнения нужно отключить. А также необходимо на короткий срок выключить антивирусное ПО.
Магазин дополнений для браузеров состоит из программного обеспечения, которое может разрабатывать каждый, более-менее умеющий программировать пользователь. Выводы делайте сами. Чем больше таких дополнений установлено в браузере, тем большая вероятность того, что работа его будет нестабильной. Откройте дополнения на своем браузере и удалите все, которые вы сочтете лишними. Это ускорит и улучшит общую работу браузера.
YouTube
Эта ошибка возникает, если дата и время на вашем компьютере или мобильном устройстве неточны. Чтобы исправить ошибку, откройте часы на своем устройстве и измените дату и время на исправление. Эта ошибка возникает при попытке открыть страницу с устаревшим кодом безопасности.
Прошивка и жесткий сброс
«Не удается установить стабильное соединение данных с сервером» «Невозможно установить надежное соединение с данными на сервере». Он не зависит от производителя телефона, внесенных в него изменений и версии системы. Это происходит по неизвестной причине и вызывает множество проблем.
Решить проблему зачастую может в каждом Android-устройстве. Для этого:
- Запускаем приложение YouTube.
- Открываете контекстное меню кнопкой на корпусе устройства.
- Нажимаете на «Войти в аккаунт».
- Вводите свои данные Google-аккаунте и логинитесь.
После этого стоит перезагрузить устройство.
К сожалению, это не всегда приносит желаемый эффект, и это решение не всегда хорошо, поскольку мы сделали довольно много изменений на телефоне, и мы не хотим делать это снова. Ну, проблема решена и без телефонного формата. Телефон должен быть укоренен, то есть пользователь с наивысшими правами в системе — администратор должен быть разблокирован.
С наилучшими пожеланиями. Дик написал в семидесятых годах удивительно пророческие слова: наступит время, когда не будет сказано «они подслушивают меня по телефону». Будет сказано, что «мой телефон подслушивает». Сегодня, в эпоху смартфонов, мы можем сказать, что к радости большого бизнеса, киберпреступников, а также правоохранительных органов это видение выполняется на наших глазах. Однако, на наш взгляд, ситуация не безнадежна. В предыдущем разделе, что затруднит отслеживание телефонных разговоров и несанкционированный доступ к сохраненным данным, мы теперь рассмотрим способы обеспечения максимально возможной безопасности голоса и текста и анонимного использования Интернета.
Также можно воспользоваться приложением, которое принудительно добавляет аккаунт Google в операционную систему Android.
Файлы Cookie и версия Яндекс.Браузера
Если вам важен ресурс, к которому закрыт доступ ошибкой «Невозможно установить безопасное соединения», то можно воспользоваться ранними версиями браузера от компании Яндекс. Скачайте и установите раннюю версию. Даже если в ней появится сообщение о невозможном соединении, то это сообщение можно легко закрыть и далее пройти на нужный сайт без всяких блокировок.

Еще одной причиной является «контейнер» с файлами cookie. Чистить их иногда необходимо, иначе могут возникнуть различного рода ошибки в браузере.
Freedom
В большинстве случаев источником проблемы является пиратская программа, которая позволяет бесплатно скачивать скачивать платный контент для приложений и игр в Google Play. Если вы ранее устанавливали Freedom, но потом удалили и после этого появилась ошибка «Не удалось установить надежное соединение с сервером», то можно решить проблему так:
- Скачиваем и устанавливаем Freedom заново.
- Открываем программу.
- Нажимаем “Stop”.
- Далее закрываем Freedom и удаляем с устройства.
Если это не помогло, то переходим к другому способу, который работает в большинстве случаев.
Основные причины ошибки
Часто ошибка «Невозможно установить безопасное соединение» в Яндекс.Браузере возникает из-за сертификата SSL. Эти данные сайт должен предоставлять браузеру для правильного отображения окон. Если информация не предоставляется, то и подключение к сайту отсутствует.
Также, в цепочке DNS-соединения могут присутствовать непроверенный узел. Это может способствовать утечке информации. Тогда, злоумышленники получат личные данные пользователя. Из-за этого сайт блокируется, а на экране отображается сообщение об ошибке.

Подчистую
Данный способ подходит для тех, у кого на устройстве не сохранено никаких важных данных. Хотя, по сути, фото и видео всегда можно перенести на компьютер, а приложения скачать заново, особенно если вы синхронизировали свои данные с Google-аккаунтом. Тогда даже при переустановке все данные приложений должны будут сохраниться. Итак, существует два способа того, как устранить ошибку «Не удается установить надежное соединение с сервером».
- Сброс телефона до заводских настроек. Можете воспользоваться специальными программами, которые предлагают разработчики приложений, либо найти инструкцию, подходящую конкретно под вашу модель «Андроид»-устройства. Ведь у каждого производителя свои хитрости и механизмы защиты.
- Добавить новый аккаунт. Как понимаете, старые данные не будут скопированы в новые версии приложений, но зато вы сможете избежать проблем с переносом другой информации, которую необходимо сохранить при полной очистке телефона. Для добавления нового аккаунта делайте следующее:
- Скачивайте приложение AddAccount через компьютер или браузер телефона.
- Запишите скачанный apk-файл в начальную директорию на карту памяти телефона.
- В стандартном браузере введите: content://com.android.htmlfileprovider/sdcard/add_account.apk.
- Проходите по ссылке.
- Запускайте программу. Вводите свою почту на Google и нажимайте Add Account.
- При возникновении сообщения о неправильном пароле введите его и продолжайте. Всё, у вас есть новый аккаунт.
Помимо кардинальных методов, существует и менее опасное решение. «Не удалось установить надежное соединение с сервером» — это ошибка, которая связана с временными и личными данными приложения. Поэтому и возможные выходы из проблемной ситуации можно поискать в другой области.
Как исправить ошибку?
Если пользователь уверен, что ресурс безопасен, можно обойти данную блокировку. Для этого стоит воспользоваться несколькими способами. Один из них поможет устранить ошибку «Невозможно установить безопасное соединение» в Яндексе.
Простые способы
Одним из самых простых способов, будет перезагрузка браузера. Для этого стоит его отключить, а затем включить снова. Затем нужно проверить, работает ли веб-ресурс. Также необходимо убедиться, что проблема не в самом сайте. В этом поможет запуск ресурса в другом браузере. Если проблема не решилась, что ошибка возникает не из-за соединения, а из-за технических проблем. Пользователю необходимо повторить попытку входа через некоторое время.
Play Market – гарант безопасных скачиваний
Почему этот сервис от Google пользуется таким успехом? Ответ очень прост: в этом месте можно скачать абсолютно все, сделать свое компьютерное или мобильное устройство быстрым и полнофункциональным. Но полюбился этот сервис не только за ассортимент и бесплатный контент, а за наличие проверенных программ и обеспечений, который не имеют вирусов и полностью работают.
Любителям быть везде и повсюду, частенько приходится заходить на разные непроверенные сайта, и потом после таких визитов на «сомнительные» ресурсы, на форумах появляются сотни запросов: «почему я не могу зайти в Плей Маркет?», «Куда делись деньги с моего счета?» и т.д.
Чтобы не прибегать к крайним мерам (сбрасывать настройки, прошивать устройство), лучше всего перезапустить свой телефон или планшет. Возможно, обычный «глюк» повлиял на работу сервисов, и после перезагрузки сразу исчезнет. Поэтому при скачивании программ на свой планшет или смартфон лучше пользуйтесь оффициальными сервисами.
PS: И не «кормите» пиратов.
«Не удается установить надежное соединение с сервером google»
Полное сообщение об ошибке выглядит следующим образом: «Не удалось войти. Невозможно установить надежное соединение с сервером. Возможно это временная проблема или в устройстве Андроид не предусмотрено службы передачи данных. Если проблема не исчезнет, свяжитесь со службой поддержки.»
Если необходимо войти в аккаунт google
, проблема решается также очень просто. Не будем долго расписывать, а просто разместим еще одно небольшое видео, голос парня не внушает доверия:) Но решение действительно рабочее:
Для этого способа понадобится Root Explorer. Его можно скачать по
Одной из самых популярных на сегодняшний день операционных систем для мобильных устройств является «Андроид». Она имеет ряд огромных преимуществ перед своими конкурентами и является практически бесспорным лидером. Однако с относительно недавнего времени начали поступать сообщения о проблемах с одним из основных сервисов «Андроид»-устройств, а именно Google Play. При входе приложение начало выдавать ошибку: «Не удается установить надежное подключение». Помощь по системе, которую предоставляют поставщики, ничего не дает. Тогда как решать возникшую проблему?
Конкретные ошибки в браузерах
Если вышеперечисленные способы не помогли решить проблему, она может заключаться в ошибках браузера. Их следует устранить, чтобы запустить ресурс. Самым распространенным решением будет перезапуск или переустановка браузера. Приложение стоит загружать только с официального сайта.
Google Chrome
Для корректной работы браузера Google Chrome, пользователю следует убедиться, что включен протокол TLS 1.3. Чтобы проверить данный параметр, следует ввести в адресную строку chrome://flags. После этого, нужно воспользоваться поиском, чтобы найти нужный протокол. Требуется убедиться, что он имеет значение Enabled. Если параметр отключен, его следует включить.

Opera
Для того чтобы исправить ошибку в браузере Opera, необходимо перейти в настройки безопасности. Они находятся в стандартных параметрах. Также, здесь есть встроенный VPN. С его помощью можно проверить доступ к ресурсу.
Яндекс
Для Яндекс.Браузер последовательность действий будет следующей:
- Перейти в настройки, кликнув на значок трех полос в правом верхнем углу. Затем, следует нажать на «Показать дополнительные настройки».

- Пользователю нужно прокрутить страницу вниз до пункта HTTP/SSL и нажать на «Управление сертификатом». В открытом окне необходимо кликнуть на «Дополнительно». Затем, следует убрать флажок с тех пунктов, которые отвечают за проверку подлинности сертификатов и сохранить изменения.

Почему не работает Плей Маркет — Другие причины
Конечно, это далеко не весь список возможных проблем. Одной из основных также можно считать переполненный кэш. Его регулярная чистка – залог быстрой работы устройства, поэтому при возникновении таких «глюков», первым делом нужно зайти в «Параметры» устройства, найти среди пунктов «Управление приложениями» и нажать на Play Market. Здесь нужно очистить кэш и данные. Даже если после этого пользователь вновь говорит, что не могу зайти в «Плей Маркет», то нужно сделать сброс настроек на заводские установки. Обычно это можно сделать через короткий путь:
- «Параметры»;
- «Резервное копирование и сброс».
Ну и конечно, одной из частых причин того, что пользователи пишут «не могу зайти в «Плей Маркет», является сбой в интернет-соединении. Если устройство имеет слабый сигнал, низкий уровень передачи данных, то при введении данных в профиль для входа будет всплывать окно с ошибкой. В таком случае исправление неполадки – это лишь поиск подходящей сети и высокого сигнала, для нормальной передачи данных.
Невозможно установить безопасное соединение в Яндекс Браузере — как исправить
Сравнительно распространенная ошибка в Яндекс Браузере при открытии сайтов — сообщение «Невозможно установить безопасное соединение» и информация о том, что злоумышленники могут попытаться похитить ваши данные с сайта. Код ошибки может быть разным:
- ERR_CERT_DATE_INVALID
- ERR_CERT_INVALID
- ERR_CERT_COMMON_NAME_INVALID
- ERR_CERT_REVOKED
- ERR_CERT_AUTHORITY_INVALID
- ERR_SSL_PINNED_KEY_NOT_IN_CERT_CHAIN
В этой инструкции подробно о том, что делать, если вы столкнулись с тем, что невозможно установить безопасное соединение в Яндекс Браузере и как это исправить. Аналогичная ошибка в другом браузере: Подключение не защищено в Google Chrome.
YouTube
Последний метод решения проблемы кроется в дополнительных программах. Предполагается, что пользователь не может зайти в Google Play из-за сбившихся настроек адресации в «Гугл»-аккаунте.
Справиться с возникшей проблемой поможет предустановленная на многих «Андроид»-устройствах утилита для просмотра роликов с YouTube (любо любая другая программа, использующая для регистрации аккаунт Google). Суть в том, что вам надо просто запустить приложение и через него перейти на свой акк GMail.
Причины ошибки безопасного соединения в Яндекс Браузере и способы их исправить

Почти все коды ошибок, указанные выше, и соответствующая информация о невозможности установить безопасное соединение говорят о том, что при попытке зашифрованного подключения (HTTPS/SSL) к сайту, который вы открываете в браузере, им были обнаружены проблемы с сертификатом шифрования. А при наличии таких проблем есть риск, что «злоумышленники могут попытаться похитить ваши данные», речь идет о данных, которые вы вводите на этих сайтах.
Во многих случаях это объясняется просто:
- Если об ошибке сообщает только какой-то конкретный сайт, причем с разных устройств (например, и на компьютере и на телефоне) и в разных сетях (по Wi-Fi, кабелю, при мобильном подключении), то наиболее вероятно, что ошибка сертификата возникла со стороны этого сайта: вам остается лишь дождаться, когда её исправят.
- Если код ошибки ERR_CERT_DATE_INVALID, а ошибка возникает на многих сайтах, возможно на вашем компьютере или смартфоне установлены неверные дата и время или часовой пояс: просто исправьте их на корректные и ошибка с большой вероятностью пропадет.
- При коде ошибки ERR_CERT_AUTHORITY_INVALID и использовании подключения по чужой сети (например, по Wi-Fi в транспорте, в общественном месте) или при использовании VPN и прокси, лучше не открывать через такие сети никакие сайты, где вы вводите какие-то данные (пароли, сообщения, номера карт и подобные), поскольку указанное сочетание может говорить о MITM-атаке и подмене сертификата. Если перед появлением проблемы вы устанавливали или настраивали что-то, связанное с VPN, прокси или «ускорением Интернета», лучше удалить эти программы или расширения. Для проверки, хотя она и не дает гарантии, можно перейти на сайт https://mitm.watch/ — если он сообщит «No MITM» на зеленом фоне — угроза не обнаружена, иначе — есть повод беспокоиться.

- Проверьте, возникает ли ошибка в режиме «Инкогнито» в браузере (можно открыть в меню или, на компьютере — сочетанием клавиш Ctrl+Shift+N). Если в режиме инкогнито всё в порядке, возможно поможет сброс настроек браузера или отключение недавно установленных дополнений (расширений). Для сброса настроек в Яндекс браузере на компьютере зайдите в Меню — Настройки и внизу системных настроек нажать «Сбросить все настройки» (учитывайте, что если ваши закладки не синхронизированы, а пароли вы не помните, при сбросе вы их можете потерять). Для сброса настроек на Android достаточно удалить кэш и данные в Настройки — Приложения — Яндекс Браузер.
- Если ошибка возникает на телефоне по Wi-Fi, но не появляется при 3G/4G подключении или наоборот, то проблема может крыться в настройках роутера или со стороны провайдера (оператора связи).
Все приложения в одном месте – в Play Market
Любые устройства с операционной системой на Android поддерживают массу приложений, начиная с навигатора и заканчивая различными «сканерами» и программами по записи музыки. В общем, наш смартфон – это идеальное место для экспериментов, но чтобы они сложились удачно и никаким образом не повредили систему техники, следует учитывать лишь один момент – источник, откуда скачивается выбранное приложение или игра. Проверенным, надежным и бесплатным (также имеется платный контент), является сервис Play Market – здесь можно найти все для технического средства на Android. Единственная проблема, которая может возникнуть перед пользователем, это то, что не удается зайти в «Плей Маркет». Причин этому может быть масса, и каждая из них имеет свой путь решения данной проблемы.
Причиной может стать вредоносное ПО на вашем Android устройстве. Для того чтобы обезопасить себя от кражи ваших личных данных мы рекомендуем использовать безопасные браузеры.
Мы рекомендуем сменить стандартный браузер после
устранения проблем с Play Market для того чтобы проблема не появилась вновь. Т.к. для того чтобы скачать приложение вам необходимо восстановить доступ к Плей Маркет
Дополнительные возможные причины проблемы и способы решения
Если предыдущие пункты не помогли разобраться с невозможностью установить безопасное соединение в Яндекс Браузере, обратите внимание на следующие моменты (некоторые из указанных шагов наглядно показаны в видео ниже):
- Попробуйте отключить ваш антивирус (особенно все функции защиты сети) или файрволл. Если в браузере есть антивирусные расширения тоже отключите их. Проверьте, сохраняется ли проблема. Если это оказалось решением, возможно, сбои в защите трафика SSL/HTTPS в вашем защитном ПО.
- Попробуйте вручную задать DNS для Интернет-подключения: нажмите на клавиатуре клавиши Win+R, введите ncpa.cpl и нажмите Enter, откройте свойства вашего Интернет-подключения (правый клик мышью по соединению — свойства), выберите «Протокол Интернета версии 4 TCP/IPv4» или «IP версии 4», нажмите «Свойства», укажите адреса DNS-серверов 8.8.8.8 и 8.8.4.4, примените настройки, а затем используйте команду ipconfig /flushdns в командной строке (подробнее — Как очистить кэш DNS) и проверьте, изменилось ли поведение Яндекс Браузера.
- Зайдите в Центр управления сетями и общим доступом Windows. В Windows 10 это можно сделать как в этой инструкции, а в Windows 7 и 8.1 через правый клик по значку соединения в области уведомлений. Слева нажмите «изменить дополнительные параметры общего доступа», а затем отключите сетевое обнаружение и общий доступ для текущего профиля сети. В разделе «Все сети» включите 128-битное шифрование и «Включить общий доступ с парольной защитой».
- Отключите прокси-серверы в Windows, подробно об этом: Как отключить прокси-сервер в Windows 10, 8.1 и Windows 7.
- На Android при использовании Wi-Fi сети также можно попробовать вручную настроить DNS в дополнительных настройках параметров подключения.
- Попробуйте использовать специальные средства удаления вредоносных программ (рекомендую AdwCleaner) и проверить файл hosts. А лучше всего — использовать 7-й пункт из этой инструкции в AdwCleaner.
- В случае Windows 10 попробуйте сбросить сетевые настройки.
- Если проблема происходит в корпоративной сети при доступе к какому-то внутреннему сайту, сообщите о ней системному администратору.
Почему невозможно установить безопасное соединение — видео инструкция
Если же ни один из вариантов не помог исправить «Невозможно установить безопасное соединение» в Яндекс Браузере, опишите проблему в комментариях со всеми деталями, я постараюсь подсказать решение проблемы.
Другие способы
И напоследок стоит упомянуть о еще двух крайних мерах. Первая из них — это «Хард Ресет». Полный сброс настроек устройства. Для этого зайдите в меню приложений, выберите «Настройки» — «Восстановление и сброс». После этого в последнем окне нажмите «Сброс». И удаляйте всё. После чего устройство должно прийти к своему первоначальному состоянию. Вам придется заново скачать все программы и установить аккаунт.
Перепрошивка. Обновите операционную систему или перепрошейте устройство. Второй вариант нежелателен, поскольку после него вам вполне могут отказать в гарантийномм обслуживании. Лучше всего просто обновлять ОС. Многие производители стараются самостоятельно исправлять ошибки, возникающие у пользователей.
Вот, пожалуй, и всё, что мы могли бы вам рассказать и посоветовать делать при возникновении ошибки «Не удается установить надежное соединение с сервером». Надеемся, наша статья вам помогла.
Android пишет «Невозможно установить надежное соединение» при входе в Google Play
У некоторых пользователей непосредственно после входа в Google Play возникает проблема, которую Android-устройство индицирует как «Невозможно установить надежное соединение
». Мы постарались собрать все варианты устранения этой ошибки и надеемся, что один из них непременно поможет вам, если произойдет аналогичная ситуация.
Способ 1:
Причиной отсутствия соединения может быть неверно установленная дата на устройстве. В этом случае не работает не только Google Play, но и остальные сервисы Google — время действия сертификата еще не наступило. Решение элементарное —
установить верную дату
.
Способ 2:
Ошибка может возникнуть по вине провайдера из-за некорректной работы DNS-серверов, когда сервер не может сопоставить IP-адрес устройства, запрашивающего информацию, и доменное имя ресурса, к которому обращается пользователь. Решить проблему в этом случае можно, установив на устройстве Set DNS и выбрав GoogleDNS в настройках (права суперпользователя в PRO-версии приложения не нужны, скачать ее можно бесплатно). Если вы выходите в интернет, пользуясь Wi-Fi, достаточно указать в настройках роутера 8.8.8.8 в качестве DNS сервера.
Способ 3:
В файле
/etc/hosts
могут находиться лишние адреса. Строчка должна быть только одна —
127.0.0.1 localhost
, а все остальное необходимо удалить, после чего выполнить сохранение. Чтобы почистить файл /etc/hosts необходимы права суперпользователя.
Способ 4:
1.
Выполните сброс устройства к заводским настройкам. Все данные со
смартфон а будут утеряны, но вы сможете выполнить подключение аккаунта Google. 2. Чтобы добавить аккаунт в систему в принудительном порядке, воспользуйтесь программойAddAccount : — скачайте приложение AddAccount (addaccount-1.1.apk ); — переместите в корень карты памяти apk-файл; — откройте браузер и выполните ввод следующей строки:content://com.android.htmlfileprovider/sdcard/add_account.apk
; — после перехода по ссыле начнется установка приложения AddAccount.
3.
После окончания установки приложения AddAccount запустите его, в поле «Account» введите Ваш адрес Gmail.
4.
Выберите AddAccount;
5.
Получив сообщение о неправильном вводе пароля, которое придет при попытке синхронизации с аккаунтом Google, нажмите на уведомление и вбейте пароль в предлагаемое поле — синхронизация аккаунтом Google налажена.
Способ 5:
1.
Скачайте GApps.
2.
Убедившись, что на
смартфон е установлен TWRP, загрузитесь в Recovery. 3. Пройдите цепочку «Install
» -> «
Select Zip to install
», после чего выберите файл *.zip. и подтвердите выбор «
Swipe to Confirm Flash
».
4.
Выполните перезагрузку устройства. Вам будет предложено добавить учетную запись, что вы с легкостью и сделаете. Если на
смартфон е ранее были установлены приложения из Google Play и после этих манипуляций они не работают. Просто переустановите их.
Что делать если смартфон либо планшет Android пишет «Невозможно установить надежное соединение» при входе в Google Play
06.06.2018
У некоторых пользователей непосредственно после входа в Google Play возникает проблема, которую Android-устройство индицирует как «Невозможно установить надежное соединение
». Мы постарались собрать все варианты устранения этой ошибки и надеемся, что один из них непременно поможет вам, если произойдет аналогичная ситуация.
Способ 1:
Причиной отсутствия соединения может быть неверно установленная дата на устройстве. В этом случае не работает не только Google Play, но и остальные сервисы Google — время действия сертификата еще не наступило. Решение элементарное —
установить верную дату
.
Говорит ли сообщение «невозможно установить надежное соединение с сервером». Затем несколько методов помогут решить проблему. Если системная дата слишком далеко, проверка не будет выполнена, поэтому соединение не будет установлено. Возможно, проблема с регистрацией вызвана перезагрузкой устройства, которая бы удалила или изменила системные корневые файлы. Таким образом, лучше обновить программное обеспечение, если оно доступно, чтобы устранить проблему.
Не удалось установить безопасное соединение
Сохраните и перезагрузите устройство, и все готово. Сохраните его и перезагрузите устройство. После того как вы изменили свое соединение, перезагрузите устройство. Для тех, у кого есть корневые устройства, выполните следующие действия, чтобы изменить файл хоста.
Способ 2:
Ошибка может возникнуть по вине провайдера из-за некорректной работы DNS-серверов, когда сервер не может сопоставить IP-адрес устройства, запрашивающего информацию, и доменное имя ресурса, к которому обращается пользователь. Решить проблему в этом случае можно, установив на устройстве и выбрав GoogleDNS в настройках (права суперпользователя в PRO-версии приложения не нужны, скачать ее можно бесплатно). Если вы выходите в интернет, пользуясь Wi-Fi, достаточно указать в настройках роутера 8.8.8.8 в качестве DNS сервера.
Решаем проблему: Не удалось установить надежное соединение с сервером
С этими небольшими трюками можно решить. Если у вас есть сомнения или вопросы, вы можете оставить комментарий в разделе ниже. Повторите попытку позже. Эта ошибка входа, показанная на изображении ниже, может быть вызвана несколькими причинами. Хотя возможно, что ваши серверы потерпят неудачу, это очень маловероятно. Логичнее полагать, что ошибка связана с пользователем.
Проверьте подключение к Интернету
Это кажется невинным предложением, но оно совершенно необходимо, поскольку его обычно упускают из виду. Иногда интернет-соединение нестабильно или просто нет связи. Чтобы проверить соединение, что можно сделать, это открыть браузер на мобильном телефоне и перейти на веб-страницу. Страница должна быть загружена полностью и в считанные секунды. Если это занимает слишком много времени, содержимое не загружается полностью или неправильно, соединение, вероятно, плохое. Особенно, если страница вообще не загружается и появляется ошибка подключения.
Способ 3:
В файле
/etc/hosts
могут находиться лишние адреса. Строчка должна быть только одна —
127.0.0.1 localhost
, а все остальное необходимо удалить, после чего выполнить сохранение. Чтобы почистить файл /etc/hosts необходимы права суперпользователя.
Способ 4:1.
Выполните сброс устройства к заводским настройкам. Все данные со смартфона будут утеряны, но вы сможете выполнить подключение аккаунта Google.
В случае, если проблема связана с подключением, простым решением является перезапуск маршрутизатора или интернет-модема. Если это не устранит неудобства, вы, вероятно, должны позвонить интернет-провайдеру, чтобы предложить решение. Другой вариант — переехать в дом друга или родственника или интернет-кафе, где есть хорошее подключение к Интернету.
Отключить двухэтапную аутентификацию
Вы должны убедиться, что загрузка страницы работает хорошо. В принципе, после ввода вашей учетной записи и пароля владелец должен разрешить доступ, как правило, путем ввода числового кода, который отправляется на ваш мобильный телефон . Разумеется, это защищает учет некоторых хакеров, но также является источником проблем, упомянутых в этой статье.
2.
Чтобы добавить аккаунт в систему в принудительном порядке, воспользуйтесь программой
AddAccount
: — скачайте приложение AddAccount (); — переместите в корень карты памяти apk-файл; — откройте браузер и выполните ввод следующей строки:
content://com.android.htmlfileprovider/sdcard/add_account.apk
; — после перехода по ссыле начнется установка приложения AddAccount.
3.
После окончания установки приложения AddAccount запустите его, в поле «Account» введите Ваш адрес Gmail.
4.
Выберите AddAccount;
5.
Получив сообщение о неправильном вводе пароля, которое придет при попытке синхронизации с аккаунтом Google, нажмите на уведомление и вбейте пароль в предлагаемое поле — синхронизация аккаунтом Google налажена.
Способ 5:
1.
Скачайте.
2.
Убедившись, что на смартфоне установлен TWRP, загрузитесь в Recovery.
Включить доступ из менее безопасных приложений
Чтобы отключить двухэтапную аутентификацию, перейдите на эту страницу и нажмите кнопку «Отключить». Если вместо этого появляется окно начальной настройки этого параметра, оно отключается, поэтому нет необходимости делать что-либо еще. Если сбой входа в систему сгенерирован, вы можете попытаться изменить это поведение. Перейдите на эту страницу и включите доступ из менее безопасных приложений.
Сбросить настройки по умолчанию
Важно, чтобы двухэтапная аутентификация была ранее отключена для выполнения этой процедуры. Возможно, это связано с ошибкой при входе в систему. Если он устарел, ничто не будет потеряно, обновив его, и, возможно, эта ошибка будет решена. Это специальное приложение , так как существует несколько версий, каждый из которых совместим только с определенными устройствами.
3.
Пройдите цепочку «
Install
» -> «
Select Zip to install
», после чего выберите файл *.zip. и подтвердите выбор «
Swipe to Confirm Flash
».
Еще одно возможное решение — из следующих приложений. После этого перезагрузите устройство. Все возможности должны быть отброшены. Если никаких советов не будет, отчаянное решение будет. Это делается с помощью «Параметры системы», «Резервное копирование и восстановление».
Невозможно установить безопасное соединение
Если вы видите это название без доступа к защищенному веб-сайту, ознакомьтесь со следующей статьей. В статье. Раздел «Сайты не загружаются» — устранение неполадок и исправление сообщений об ошибках. Если вы видите сообщение об ошибке. . В разделе. Чтобы устранить проблему, выберите тип ошибки ниже.
4.
Выполните перезагрузку устройства. Вам будет предложено добавить учетную запись , что вы с легкостью и сделаете. Если на смартфоне ранее были установлены приложения из Google Play и после этих манипуляций они не работают. Просто переустановите их.
У многих людей возникают проблемы с добавлением аккаунта в каталоге Google Play, а именно при входе выдается ошибка «Не удалось установить надежное соединение с сервером». Как ее решить и чем она вызвана? Читайте подробнее в нашей статье.
Причины
Среди факторов, вызывающих ошибку, числятся следующие:
- Неполадки или отсутствие сертификации SSL. Когда интернет-ресурс не предоставляет обозревателю данных о сертификате, браузер не пропускает такой сайт, считая его небезопасным.
- Соединение, в цепочке которого присутствует DNS, не прошедший проверку, блокируется. Часто возникает при использовании VPN и Proxy.
- Сайт не поддерживает шифрование по протоколу https, а использует незашифрованный стандарт http.
- Расширения для браузеров, которые функционируют по принципу Protect, такие как блокировщики рекламы и флеш-контента.
- Огромный объем cookies, хранящихся в папке с настройками интернет-обозревателя.
- Ошибка «Невозможно установить защищенное соединение с сервером», появляющаяся на устройствах под управлением Android, часто возникает после инсталляции и удаления приложения Freedom.
Что делать, если сайт не обеспечивает безопасное соединение, рассказывается в следующем видео:
Интернет
Если предыдущий способ не помог вам, стоит проверить ваши настройки подключения к интернету. Проблемы вроде «Не удается установить надежное соединение с сервером» могут возникать у некоторых провайдеров, с неправильно Перед тем как пытаться решить проблему данным способом, попробуйте открыть Google Play, подключившись к другому источнику интернета. Если но вам все равно необходимо вернуться к начальному варианту — скачайте приложение Set DNS. Устанавливаем DNS адрес 8.8.8.8. Это должно помочь в тех случаях, когда для подключения к интернету используется Wi-Fi. В любом случае сначала постарайтесь проверить своё устройство на другом подключении.
Еще один вариант того, почему не удается установить надежное соединение с сервером, заключается в возможной блокировке сервера. Для того чтобы проверить данный способ, вам понадобятся права суперпользователя на вашем девайсе. Открываем проводник и находим файл /system/ect/hosts. Его нам нужно открыть любым текстовым редактором. По умолчанию в файле должно быть указано только — 127.0.0.1 localhost. Любые остальные данные удаляем.

Решения
Решений проблемы много. Пробежимся по ним.
Не проверять подлинность сайта
При необходимости посетить ресурс, которому доверяете, имеется смысл отключить проверку подлинности сервера (на примере Chrome):
- Вызовите дополнительные настройки браузера.
- Кликните «Управление сертификатами» возле «HTTPS/SSL».
- Отключите проверку подлинности сервера и деактивируйте опцию «Доверенный DNS-сервер».
Отключение дополнений Protect
В некоторых браузерах по умолчанию присутствуют блокировщики рекламы и прочие плагины, функционирующие по алгоритмам Protect. В иных – пользователи устанавливают их сами.
Если автор сертификата неизвестен
В этом случае сертификат может быть установлен либо администратором сети, либо неизвестным лицом. Вы увидите следующее предупреждение:

Вы можете либо отказаться от посещения сайта, либо внести сертификат в список надежных, нажав в диалоге Подробности, а затем Сделать исключение для этого сайта. В списке надежных сертификат будет находиться в течение 30 дней, после чего вам придется снова сделать для него исключение.
Внимание. Нажимайте кнопку Сделать исключение для этого сайта, только если вы уверены в надежности сертификата. Иначе злоумышленники могут получить доступ к вашим личным данным!
Если вы не уверены в надежности сертификата, а посетить сайт вам очень нужно, примите следующие меры безопасности:
- Для домашнего компьютера. Обновите антивирус и просканируйте компьютер на наличие вредоносного ПО. Если антивирус обнаружит и удалит установленный злоумышленником сертификат, предупреждение в браузере больше появляться не будет. Если антивирус не удалит подозрительный сертификат, вы можете удалить его сами средствами операционной системы. Внимание. Будьте осторожны — если сертификат был установлен не вредоносным ПО, а полезной программой, его удаление может привести к нарушению работы системы.
- Для служебного компьютера. Для удаления подозрительного сертификата обратитесь к системному администратору. Если он не устанавливал данный сертификат, он его удалит. Если сертификат был установлен администратором, можете нажимать Перейти на сайт. Но учтите, что после этого администратор сможет просматривать ваши личные данные и электронные платежи.
Причины: протоколы безопасности, DNS, PROXY и VPN
Все современные веб-обозреватели, прежде чем предоставить доступ к тому или иному интернет-ресурсу, проверяют безопасность соединения. Причем, оценка безопасности происходит по нескольким параметрам. Соответственно, и причин прерывания соединения или появления оповещений типа “соединение с этим сервером небезопасно” может быть несколько:
- Непредоставление сайтом сертификатов HTTPS и SSL. Это протоколы безопасной связи, которые в обязательном порядке запрашиваются Яндекс браузером при каждом подключении к интернет-ресурсу (любому).*
- В цепочке соединений есть DNS- или PROXY-сервер, недоступный для проверки. Проблема может возникнуть и при обычном, и при VPN-соединении.
*Система пишет “невозможно установить безопасное соединение” в Яндекс браузере для сайтов, использование которых предполагает заполнение платежных форм и ввод личной информации.
Как устранить проблему
Нужный функционал находится в настройках веб-обозревателя. Как в Яндекс браузере отключить безопасное соединение:
- Открыть раздел настроек.
- Прокрутить страницу до конца и нажать на “Дополнительные”.

- Найти подраздел “HTTPS/SSL”.
- Нажать на “Управление сертификатами”;

- Снять отметки с пунктов “Проверка подлинности сервера” и “Проверенный DNS-сервер”.

Важно! Выполнение описанных действий может поставить под угрозу сохранность ваших личных данных и финансовую безопасность. Поэтому после получения доступа к нужному сайту и завершения работы с ним следует подумать о том, как защитить соединение в браузере Яндекс и вернуть прежние настройки.
Аналогичная проблема может возникнуть и в других браузерах: как устранить ошибку «соединение не защищено» в Mozilla Firefox или Google Chrome.
Изменяем Hosts
Открыть веб-страницу в режиме инкогнито
Если вы видите ошибку, которая не указана ниже, узнайте, как исправить ошибки загрузки страницы или ошибки загрузки. Чтобы исправить это, отключите расширение.
Временное отключение антивирусного программного обеспечения
Чтобы устранить проблему, отключите антивирусное программное обеспечение. Если сайт открывается, обязательно отключите это программное обеспечение при посещении безопасных сайтов.
Не забудьте повторно включить антивирусное программное обеспечение, как только вы закончите пользоваться браузером. Если все еще есть ошибка, обратитесь к владельцу страницы. Чтобы исправить ошибку, нажмите «Подключить» на странице, которую вы хотите открыть.
В случае, если вы пользовались Freedom, но способ с установкой и удалением программы вам не помог, то необходимо изменить файл Hosts в системе. Для этого нужен и файловый менеджер:
- Открываем Root Explorer и выбираем права R/W (read / write; изменение файлов).
- Переходим в папку /system/etc/
. - Находим там файл Hosts
и открываем его в текстовом редакторе. - Удаляем весь текст и добавляем строчку 127.0.0.1 localhost
.
То же самое можно сделать более простыми способами:
- Восстановить оригинальный файл Hosts с помощью приложения.
- Просто удалить файл Hosts — он восстановится самостоятельно и в оригинальном виде.
Если вы не собираетесь использовать AdAway, то лучше удалить все приложения, которые блокируют рекламу — они тоже могут быть причиной ошибки.
Если не хочется лезть в настройки, а сайту вы доверяете
В некоторых случаях можно разрешить подключение без шифрования. Например, если блокируется вход на сайт, про который вы точно знаете, что он безопасен. Или вы не собираетесь вводить личные или платежные данные, а хотите просто почитать.
- На странице с ошибкой “Не удалось установить безопасное соединение” в Яндекс браузере нажать на кнопку “Продолжить без шифрования” .
- Дождаться загрузки сайта.
Возможно, вместо “Продолжить без шифрования” отобразится кнопка “Подробности”. В этом случае:
- Кликаем на “Подробности” .
- Кликаем на “Сделать исключение для этого сайта” .

Далее пользуемся интернет-ресурсом как обычно.
Freedom
Как показывает статистика, иногда проблемы, возникающие с Google Play, могут быть связаны с другими приложениями. В частности, программой Freedom. Она отвечает за покупки в рассматриваемом нами приложении. Проблема, при которой не удается установить надежное соединение с сервером, может возникать, если вы скачали и удалили Freedom, предварительно забыв её выключить. Как понятно из сказанного, чтобы вернуть всё обратно, скачайте и установите данную утилиту. После этого войдите в неё и остановите, нажав на кнопку Stop. Затем можете смело удалять.
Причины: Protect-дополнения и Cookie
Еще одна распространенная причина — активные дополнения, работающие по технологии Protect — Атишок, Adguard, Блокировщик флеш-данных и т. д. Они входят в функционал всех поисковиков. При этом некоторые из таких дополнений включены по умолчанию (выключение всегда доступно), а некоторые активируются вручную.
Также блокировка может возникнуть из-за ошибки, спровоцированной большим объемом файлов Cookie, “валяющихся” в папке поисковика на компьютере. Вкратце: сайт, к которому инициировано подключение, запрашивает Cookie, а веб-обозреватель — дает запрашиваемое. Процедура стандартная, но из-за большого количества этих файлов в папке Яндекс браузера может возникнуть ошибка, влекущая за собой разрыв соединения.
Устранение ошибки: Protect-дополнения
Отключить дополнения — все или какой-то один. Как в Яндекс браузере отключить защищенное соединение:
- Заходим в настройки Яндекс браузера.
- Переходим ко вкладке “Дополнения”.
- Ищем раздел “Безопасность в сети”.
- Отключаем дополнения по одному и пробуем открыть нужный сайт.

Обратите внимание: использование этих дополнений желательно, но не критично. Действие большинства из них направлено на блокировку разного рода рекламы, а также контента, способного повлиять на скорость работы ПК.
Устранение ошибки: Cookie
Всё просто — вам нужно почистить Cookie. Вот как это делается:
- Заходим в раздел настроек поисковика.
- Переходим к подразделу “История”.
- Жмем на кнопку “Очистить историю”.

- Ставим галочку напротив строки “Файлы cookie и другие данные …”.
- Кликаем на “Очистить историю”.

Далее ждем завершение процесса — обычно на это требуется буквально пара минут.
Прошивка и жесткий сброс
Сначала нужно подчеркнуть одно. Их некомпетентное использование может привести к тому, что обычный Смитлер подвергнется более точному «оперативному контролю», который может сильно отличаться. Если таких пробелов нет, злоумышленник будет использовать различные методы неконфронтационной атаки, трюки, чтобы запутать нас или ослабить применяемую безопасность до уровня взлома. Мы, с другой стороны, используем различные методы безопасности, можем увеличить стоимость такой атаки, чтобы на практике это было невозможно.
Однако 100% -ная гарантия безопасности не является и не будет — всегда помните, когда вы делаете все, что должно оставаться вашим единственным секретом. Смартфон, который становится интернет-терминалом, получает возможность использовать все сетевые службы, доступные для обычных ПК, но становится уязвимым для всех электронных методов наблюдения, которые используются против ПК.
Если все предыдущие способы не помогали, то можно сделать жесткий сброс (Hard Reset) устройства — программно (через настройки) или аппаратно. Программный сброс можно найти в настройках любого устройства («Сброс к заводским настройкам»). Жесткий аппаратный сброс с помощью зажатия определенных аппаратных кнопок делается у всех устройств по разному — об этом можно узнать в интернете.
Также можно установить другую прошивку на смартфон, либо переустановить оригинальную вручную. Еще один похожий способ — установка свободного пакета GApps через рекавери. Перед жестким сбросом и другими экстремальными способами решения проблемы с Google Play обязательно нужно сделать резервную копию устройства
.
- Вставьте в устройство другую SIM-карту и добавьте аккаунт Google.
- Запустите мастера первоначальной настройки устройства.
- Выключите двухфакторную авторизацию в аккаунте Google .
- Выключите Google Play и Сервисы Google Play в меню приложений, удалите данные, включите и перезагрузите устройство.
Если сертификат установлен программой
Антивирусы, блокировщики рекламы, программы для мониторинга сети и другие программы могут заменять сертификаты сайта своими собственными. Чтобы расшифровывать трафик, они создают собственный корневой сертификат и устанавливают его в операционную систему, помечая как надежный.
Однако сертификат, установленный специальной программой, не может считаться надежным, потому что не принадлежит доверенному центру сертификации. Возникают следующие потенциальные опасности:
- Ваши данные могут оказаться в распоряжении неизвестных вам людей — разработчиков специальных программ.
- Сертификат может быть установлен вредоносным ПО, притворяющимся специальной программой. Сегодня браузеры не умеют проверять подлинность сертификатов, установленных специальными программами.
Яндекс.Браузер предупреждает о таких проблемах:
«,»hasTopCallout»:true,»hasBottomCallout»:false,»areas»:[{«shape»:»circle»,»direction»:[«top»,»left»],»alt»:»Нажмите ссылку, чтобы узнать, кому именно принадлежит сертификат»,»coords»:[914,231,50],»isNumeric»:false,»hasTopCallout»:true,»hasBottomCallout»:false}]}}»>

Чтобы посетить сайт:
- Выясните, какая программа заменила сертификат. Для этого нажмите на странице предупреждения соответствующую ссылку.
- Решите, готовы ли вы доверить свои личные данные изготовителю сертификата:
- Если готовы, нажмите Перейти на сайт.
- Если не готовы, отключите в программе проверку соединений HTTPS. Вы можете воспользоваться инструкциями для программ:
- Антивирус Касперского
- Dr Web
- AdGuard (помимо программы AdGuard существует одноименное расширение, которое не создает своих сертификатов, поэтому для него проверку отключать не нужно)
ESET NOD32
Внимание. Отключив проверку HTTPS, вы не останетесь без защиты. Яндекс.Браузер самостоятельно проверяет безопасность загружаемых файлов, блокирует вредоносные страницы и баннеры, использует дополнительную защиту для страниц банков и платежных систем.
Если после отключения проверки HTTPS браузер продолжает предупреждать о подозрительном сертификате, а программа, установившая сертификат, вам не нужна, попробуйте временно закрыть эту программу.
Эта статья — о побочных эффектах от обеспечения безопасности личных данных. “Невозможно установить безопасное соединение” в Яндекс браузер, загрузка страницы отключается, а система предлагает закрыть вкладку или продолжить без шифрования. Такое сообщение может появиться при попытке открыть любой, даже надежный сайт — страницу соцсети, интернет-магазин, видеохостинг и т. д. Из-за чего это случается и как устранить проблему?
Проверка свойств браузера
Проверять мы будем не сами браузеры, а настройки системы, где должны быть включены нужные протоколы. В поиске введите фразу «Свойства браузера». Это можно легко сделать и в Windows 7 из меню Пуск.

Далее переходим во вкладку «Дополнительно» и смотрим, чтобы стояли галочки «SSL 2.0 и 3.0», а также «TLS 1.0».

Теперь заново откройте браузер и убедитесь, что не появляется сообщение «на сайте используется неподдерживаемый протокол» и ему подобные.
Содержание
- В чем причина ошибки – «Невозможно установить безопасное соединение»?
- Способы устранения ошибки «Невозможно установить безопасное соединение»
- Дополнения, которые могут блокировать сайт
- Файлы Cookie и версия Яндекс.Браузера
- Причины
- Решения
- Не проверять подлинность сайта
Яднекс.Браузер отлично справляется со своими обязанностями и даже по некоторым данным статистики выходит в топ лучших браузеров. В погоне за лидерством разработчики прикладывают огромное усилие, делая браузер удобнее быстрее и проще своих конкурентов. Сегодня новой тенденцией является – дополнительные функции защиты в браузере, таким образом, делая их универсальными. Но не всегда это приводит к положительным результатам. Пример тому ошибка: «Невозможно установить безопасное соединения» в Яндекс браузере.

Скриншот ошибки ERR_CERT_AUTHORITY_INVALID
В чем причина ошибки – «Невозможно установить безопасное соединение»?
Причин появление этой ошибки в Яндекс браузере несколько.
- Возможно проблема в сертификатах SSL, сайты обязаны предоставлять их браузеру. Но по какой-то причине этого не происходит или сертификаты игнорируются браузером.
- Яндекс.Браузер проверяет цепочку соединений, если на линии имеется ДНС-узел, который проверить по каким-то причинам невозможно, то подключение будет заблокировано. Тоже самое произойдет, если будут использованы VPN-соединение или proxy-сервер.
- Соединение будет сброшено в том случае, если ваш браузер зайдет на ресурс без https сертификата, где требуются ввести личные данные пользователя.

Безопасное соединение https
Способы устранения ошибки «Невозможно установить безопасное соединение»
Настраиваем сертификаты https/ssl для доступа на заблокированный сайт.
- Открываем настройки Яндекс.Браузер.
- Далее открываем «Дополнительные» в самом низу страницы.
- В списке находим https/ssl. Здесь будут все сертификаты, которые доступны на вашем ПК. Их также можно настроить.
- Необходимо снять галочки с основных пунктов: сертификат подлинности сервера, внизу нужно убрать галочку с пункта «Доверенный ДНС-сервер».
- Эти действия нужно применить ко всем разделам: другие пользователи, личные и т.д.
Стоит отметить, что убирая галочки с этих пунктов, вы подвергаете свой компьютер опасности, поэтому это необходимо делать в крайних случаях, если вход на определенный сайт вам действительно необходим.
Дополнения, которые могут блокировать сайт
Последние версии Яндекс браузера имеют дополнения, которые встроены по умолчанию. Наверняка вы о них слышали: Adgrard, Антишок, Protect. При возникновении ошибки — «невозможно установить безопасное соединение» эти дополнения нужно отключить. А также необходимо на короткий срок выключить антивирусное ПО.

Дополнения Яндекс браузера
Магазин дополнений для браузеров состоит из программного обеспечения, которое может разрабатывать каждый, более-менее умеющий программировать пользователь. Выводы делайте сами. Чем больше таких дополнений установлено в браузере, тем большая вероятность того, что работа его будет нестабильной. Откройте дополнения на своем браузере и удалите все, которые вы сочтете лишними. Это ускорит и улучшит общую работу браузера.
Файлы Cookie и версия Яндекс.Браузера
Если вам важен ресурс, к которому закрыт доступ ошибкой «Невозможно установить безопасное соединения», то можно воспользоваться ранними версиями браузера от компании Яндекс. Скачайте и установите раннюю версию. Даже если в ней появится сообщение о невозможном соединении, то это сообщение можно легко закрыть и далее пройти на нужный сайт без всяких блокировок.

Новая версия Яндекс.Браузер
Еще одной причиной является «контейнер» с файлами cookie. Чистить их иногда необходимо, иначе могут возникнуть различного рода ошибки в браузере.
Побочный эффект повышения уровня безопасности пользователя в интернете разработчиками браузеров – ошибка «Не удалось установить защищенное соединение с доменом». При этом страница не грузится, а веб-обозреватель лишь предлагает повторить попытку при отключенном шифровании соединения. Как избавиться от такого неудобства, и чем оно вызвано?
Причины
Среди факторов, вызывающих ошибку, числятся следующие:
- Неполадки или отсутствие сертификации SSL. Когда интернет-ресурс не предоставляет обозревателю данных о сертификате, браузер не пропускает такой сайт, считая его небезопасным.
- Соединение, в цепочке которого присутствует DNS, не прошедший проверку, блокируется. Часто возникает при использовании VPN и Proxy.
- Сайт не поддерживает шифрование по протоколу https, а использует незашифрованный стандарт http.
- Расширения для браузеров, которые функционируют по принципу Protect, такие как блокировщики рекламы и флеш-контента.
- Огромный объем cookies, хранящихся в папке с настройками интернет-обозревателя.
- Ошибка «Невозможно установить защищенное соединение с сервером», появляющаяся на устройствах под управлением Android, часто возникает после инсталляции и удаления приложения Freedom.
Что делать, если сайт не обеспечивает безопасное соединение, рассказывается в следующем видео:
Решения
Решений проблемы много. Пробежимся по ним.
Не проверять подлинность сайта
При необходимости посетить ресурс, которому доверяете, имеется смысл отключить проверку подлинности сервера (на примере Chrome):
- Вызовите дополнительные настройки браузера.

В связи с участившейся блокировкой веб-ресурсов всё большему числу пользователей приходится сталкиваться с ошибками доступа. Однако не всегда они могут быть связаны с блокировкой сайтов провайдерами, проблема может скрываться на самом компьютере. Таковой является ошибка «Этот сайт не может обеспечить безопасное соединение» , причём не имеет значения какой браузер используется.
Ошибка может возникать вследствие отсутствия у сайта подтверждающего безопасную работу браузера с данным сайтом сертификата SSL , также причина её появления может быть связана с изменениями в настройках программного обеспечения, отвечающего за безопасность системы. Сегодня мы рассмотрим один из наиболее распространённых вариантов приведённой выше ошибки, при которой пользователь получает уведомление «Сайт «URL» отправил недействительный ответ. ERR_SSL_PROTOCOL_ERROR» .

С большей долей уверенности можно сказать, что с самим сайтом всё в порядке, впрочем, проверить его доступность с помощью какого-нибудь сервиса вроде ping-admin.ru тоже не помешает. Если ресурс доступен, искать причины ошибки следует на компьютере. Причин же может быть несколько. Если сайт использует соединение HTTPS для начала можно проверить, включены ли протоколы SSL2 и SSL3 в свойствах браузера. Откройте классическую панель управления, запустите апплет «Свойства браузера».

Переключитесь на вкладку «Дополнительно» и убедитесь, что в чекбоксах SSL 2.0 и SSL 3.0 установлены галочки.

Заодно проверьте совпадает ли время на ПК с вашим часовым поясом. Если нет, выставьте правильное время и включите синхронизацию.
Как вариант, можно попробовать отключить фильтрацию протокола HTTPS , хотя делать это нежелательно, так как при этом снижается уровень безопасности. В Google Chrome, к примеру, это можно сделать следующим образом. Перейдите по внутреннему адресу chrome://net-internals/#hsts , в меню слева выберите HSTS, в поле «Dеlеte Domain» вставьте адрес проблемного сайта без приставки HTTPS и нажмите «Dеlеte».

После этого вы сможете входить на сайт по обычному протоколу HTTP .
Очень высока вероятность, что доступ к сайту блокирует установленное на компьютере антивирусное обеспечение. Иногда причина ошибки становится очевидной после включения в браузере приватного режима (инкогнито) . Вот, к примеру, что показывает Google Chrome при переходе на заблокированный сайт в режиме инкогнито. В данном случае ошибку «Этот сайт не может обеспечить безопасное соединение» вызывает антивирус Malwarebytes .

Следовательно, нужно либо отключить в этой программе защиту в реальном времени, либо внести заблокированный сайт в список исключений.
«>
- Распечатать
Оцените статью:
- 5
- 4
- 3
- 2
- 1
(0 голосов, среднее: 0 из 5)
Поделитесь с друзьями!
На чтение 9 мин Просмотров 2к. Опубликовано 22.02.2022
Всякий раз, когда на серверах, где лежит открываемый нами сайт, возникают ошибки, мы будем получать уведомление на экране «Невозможно установить безопасное соединение». Пользователям остается только набраться терпения и ждать, когда владельцы наладят работу своих серверов для стабильного соединения. Но всё же есть несколько идей, что вы можете сделать прямо сейчас, чтобы убедиться, что ошибка не на стороне пользователя.
Содержание
- Перезагрузите приложение
- Перезагрузите маршрутизатор и персональный компьютер
- Выполните сброс Сети
- Убедитесь в подключении к Сети
- Укажите другой DNS-адрес
- Отключите для браузера сомнительные расширения
Перезагрузите приложение
Это самый простой способ, но при этом работающий. Во время повторного подключения приложение может перенаправить вас на другой работающий хост, и вы избавитесь от ошибки при установлении безопасного соединения.
Для этого закройте приложение и все задачи, связанные с ним, а затем вновь откройте его.
Чтобы не упустить ни одного незакрытого элемента:
- Перейдите в «Диспетчер задач» (комбинация клавиш Windows и X, а затем щелчок на нужный нам элемент)
- Откройте вкладку «Процессы».
- Выберите в списке фоновых процессов все элементы, связанные с проблемным приложением.

Для полной уверенности, что проблему нельзя решить этим способом, попробуйте перезагрузить приложение еще парочку раз и только потом переходите к другим вариантам исправления ошибки.
Если сообщение у вас появляется при подключении к определенным страницам в браузерах, таких как Яндекс, Сафари или Хром, то иногда может помочь простая перезагрузка подключения к конкретной странице.
Перезагрузите маршрутизатор и персональный компьютер
Если переподключение к другом хосту через перезагрузку приложения не сработало, тогда стоит проверить подключение к Сети, чтобы исключить ошибки в работе вашего Интернет-провайдера.
Перезагрузить маршрутизатор можно с помощью специальной кнопки на его корпусе. Отключите устройство, подождите минутку, а затем снова включите. Такое действие поможет вам справиться с большинством сбоев, происходящих в маршрутизаторе.
Выполните сброс Сети
Пусть вас не пугает слово «сброс», так как в нашем случае мы просто сбросим соединение, чтобы вновь к нему подключиться, но уже без ошибок.
- Откройте «Параметры» системы (например, через начальный экран «Пуска»).
- Перейдите к разделу «Сеть и Интернет», а затем к подразделу «Дополнительные сетевые параметры».

- Здесь найдите параметр «Сброс сети» и подтвердите свое действие, нажав кнопку «Сбросить сейчас».

Ваш компьютер перезагрузится, а после этого вам нужно будет проверить, устранилась ли ошибка.
Убедитесь в подключении к Сети
Если эти действия не дали результата, то попробуйте использовать альтернативный источник Интернета. Попробуйте раздать со своего телефона Мобильный Интернет по Wi-Fi или через USB-провод. Если соединение устанавливается, то значит ошибка на стороне Интернет-провайдера.
Позвоните в службу поддержки абонентов, расскажите им о том, с какими проблемами столкнулись и какие предприняли шаги по их разрешению. Получив от вас эти сведения, они могут запустить диагностику для выявления проблем или сделать сброс со своей стороны, чтобы исправить ошибки. Не откладывайте этот способ, он может вам помочь.
Укажите другой DNS-адрес
Если вы похожи на большинство обычных пользователей, то скорее всего вы используете DNS-каталоги, которые по умолчанию указал ваш Интернет-провайдер. Как правило, это региональные DNS-адреса, которые обновляются с небольшой задержкой по сравнению, к примеру, с гугловскими. В редких случаях, но всё же это может стать причиной ошибки при установлении соединения с хостом.
Вносить новые данные в параметры DNS-серверов придется для каждого сетевого подключения. Можно для начала остановится на том, котором вы пользуетесь сейчас. Для Windows 11 действия будут такими:
- Запустите «Панель управления». Для этого можно воспользоваться поиском в «Пуске».
- Затем поочередно откройте:
Сеть и Интернет -> Центр управления сетями и общим доступом -> Изменение параметров адаптера
- У вас появится экран «Сетевые подключения», где вам нужно дважды кликнуть на нужное подключение, чтобы запустить окно состояния.
- На следующем экране найдите клавишу «Свойства», доступную только для администраторских аккаунтов.

- В свойствах в разделе «Сеть» в перечне элементов для настройки, найдите и дважды кликните на строку «IP версии 4 (TCP/IPv4)».
- В очередном окне вам нужно выбрать клавишу «Дополнительно», а в следующем окне раскрыть раздел «DNS» и переписать все указанные данные в надежное место для бэкапа. Сейчас же эти данные нужно удалить и щелкнуть «Ок» для сохранения изменений.

- Вновь вернитесь к окну «Свойства: IP версии 4 (TCP/IPv4)» и на первом экране «Общие» сделайте отметку «Использовать следующие адреса DNS-серверов». Теперь пропишите эти данные:
- Предпочитаемый: 8.8.8.8
- Альтернативный: 8.8.4.4

Это значения для IP-адресов Google Public DNS.
Но можно попробовать установить и публичные DNS-адреса от Cloudflare:
- Предпочитаемый: 1.1.1.1
- Альтернативный: 0.0.1.1
Через несколько дней вы можете вновь вернуться к вашему привычному DNS-адресу, ведь все изменения будут доступны уже и для него.
Перезапустите криптографические службы
Корректная работа криптографических служб — залог ваших безопасных подключений в Сети. Сбой в работе может привести к ошибке «Невозможно установить безопасное соединение», поэтому мы перезапустим эту службу, чтобы быть уверенными, что проблема ни в этом месте.
- Запустите строку «Выполнить» (комбинация Windows и R), впишите имя запускаемого файла msc и нажмите Enter.
- У вас откроется утилита «Службы», где вы в перечне должны найти «Службы криптографии».

- Активируйте для этой службы опцию «Перезагрузить» через правую клавишу мыши.
Отключите для браузера сомнительные расширения
Установленные в браузере расширения могут блокировать соединение с хостом и вызывать ошибку «Невозможно установить безопасное соединение». Прежде чем удалять сомнительные расширения вместе с полезными, проведите тест: отключайте расширения поочереди и перезапускайте проблемную страницу. Если вы нашли проблемное расширение, то вы можете сделать в нем исключение для конкретного сайта, отключить его до востребования или полностью удалить.
Проблема с использованием SSL-сертификата
Иногда браузер не может установить соединение с сервером из-за ошибки в SSL-сертификате. Тогда помимо основного сообщения об ошибке, на экране появится код ошибки NET::ERR_CERT DATE INVALID.
Этот сертификат может быть или неправильно установлен, или неправильно удален. Чтобы всё-таки получить доступ к сайту, попробуйте изменить его имя в адресной строке. Для этого в его название измените https на http (уберите букву «s») и вновь попробуйте подключиться. Иные способы исправления ошибки могут ослабить вашу защиту от вирусных атак в Сети.

Вячеслав Вяткин
Администратор данного веб ресурса. IT специалист с 10 летним стажем работы. Увлекаюсь созданием и продвижением сайтов!
Задать вопрос
Как видите есть очень много причин, из-за которых может появиться уведомление на экране о невозможности подключиться к серверу и установить безопасное соединение. Чаще всего эти проблемы возникают на стороне сервера, но, надеюсь, мои подсказки помогли вам избежать досадных неприятностей, которые могли возникнуть на стороне пользователя.
When you’re browsing the web, the last thing you want is to run into an error message. If you’re a macOS user, one of the issues you might come across is: “Safari can’t establish a secure connection to the server” error.
While it may seem intimidating at first, this is a relatively common problem with a few simple solutions. All it usually takes is a little bit of troubleshooting before you’re able to effectively (and safely) access the site.
This post will explain what this Safari error message is and some of its common causes. Then we’ll provide you with six easy ways to fix the problem.
Let’s get started!
Check Out Our Video Guide to Fixing the “Safari Can’t Establish a Secure Connection to the Server” Error
What’s the “Safari Can’t Establish a Secure Connection to the Server” Error?
Some of the best features of Mac devices are their built-in security settings. Apple has created an experience designed to keep you and your device safe, especially while browsing the web.
This is why its native browser, Safari, will sometimes prevent you from accessing a website that it doesn’t deem as secure. When this happens, you’ll likely see an error message that says, “Safari can’t establish a secure connection to the server.”

The specific wording of the error may vary. For example, as you can see in the image above, you might also come across a notification letting you know that “Safari Can’t Open the Page.”
In a nutshell, this error message means that the browser doesn’t trust the encrypted data on the site. Alternatively, Safari could not access and verify the information successfully. For example, this might happen when a site doesn’t have a Secure Sockets Layer (SSL) certificate properly configured.
Using SSL and Secure Shell Access (SSH) is critical for websites today. This is especially true when you have a site that handles sensitive customer data, such as a WooCommerce store.
However, if you know the site that you’re accessing is secure, the problem is likely with Safari. Many people experience this error message when accessing popular websites, such as Facebook, YouTube, and Google.
When you’re browsing the web, the last thing you want is to run into this error message 😅 Learn 6 easy ways to fix it in this guide 💪Click to Tweet
What Causes “Safari Can’t Establish a Secure Connection to the Server” Error?
There are many different reasons you might be seeing this error message. As we mentioned, the main explanation is that Safari can’t verify that the website you’re trying to access is secure enough to protect your data.
However, it’s essential to understand why it deems the site unsecured to know how to resolve it. Sometimes, you may not know what the culprit is until you try troubleshooting it.
With that said, there are a handful of common causes behind the “Safari can’t establish a secure connection” message. For example, the issue may be attributed to a third-party extension or add-on you have installed on your browser. It could be something as simple as having outdated cache data. However, it could be a more complicated problem, such as the Internet Protocol (IP) version you’re using.
How To Fix the “Safari Can’t Establish a Secure Connection to the Server” Error (6 Solutions)
Now that we understand more about the issue and its potential causes, it’s time to look at how to fix it. Below are six solutions you can use to resolve the “Safari can’t establish a secure connection” error.
1. Clear Your Browser Data
When you visit websites, Safari will store some of the information in the browser cache and cookies. If this data includes outdated details relating to the site’s SSL or encryption, it can be the reason you see the error message.
Therefore, one of the quickest and simplest methods you can use to resolve this error is to clear your browser cache. To do that in Safari, you can start by opening up the browser.
Next, click on Preferences > Privacy, then select Remove All Website Data.

After it finishes loading (it may take a minute or two), you can decide which websites to clear the data from. For example, you can select them all or simply the one you’re having trouble accessing.
When done, click on the Done button at the bottom of the screen.
Next, to clear your entire browsing history, you can navigate to Safari > History > Clear History.

When finished, try revisiting the site that was showing the error message. If it’s still there, you can move on to the next solution.
2. Check Your Device’s Date and Time
While it may seem odd, sometimes having the incorrect date and time on your Mac device can cause some issues within Safari. Therefore, it’s essential to ensure that yours is set to the correct time zone and date.
To get started, you can click on the Apple icon, then navigate to System Preferences > Date & Time.

From here, you can verify that you’re using the right date and time.

Under the Time Zone tab, you can also enable your device to sync to your current location automatically. When you’re done, you can exit the window and try re-accessing the site.
3. Change Your DNS Settings
If the error is still there, you might want to check out your Domain Name Server (DNS) settings. In a nutshell, your DNS acts like a phonebook that allows devices and sites to reach each other. Safari uses your DNS settings to connect to websites.
If there are issues with your DNS settings, it might be why you see the “Safari can’t establish a secure connection to the server” message. To see if this is the case (and resolve it), you can try changing your DNS addresses. For example, you could use Google’s Public DNS.
To get started, browse to Apple > System Preferences > Network.

From this window, select your connection, then click on the Advanced tab, followed by DNS. Next, click on the (+) icon next to IPv4 or IPv6 addresses.

Then you can enter the new DNS IP addresses. For example, if you want to use Google’s Public DNS, you can enter “8.8.8.8” and “8.8.4.4”.

When you’re finished, click on the OK button. Recheck the website to see if this process removed the error message.
4. Uninstall or Disable Your Browser Extensions
As we mentioned earlier, an extension or add-on in your browser may be conflicting with Safari’s ability to connect to a site securely. Sometimes, this is common with anti-virus programs and security-related extensions.
Therefore, the next step is to try deactivating all your browser extensions. To do this, you can open Safari, then navigate to Preferences and click on the Extensions tab.

A list of your extensions will display in the left column. You can click on the checkmark next to the add-on name to disable it.
Once you’re done, try revisiting the site. If this solves the problem, you’ll need to pinpoint which extension was to blame. You can do this by systematically enabling each add-on and visiting the site after each time.
5. Disable IPv6
Internet Protocol (IP) is a set of rules that controls how data moves across the internet. IPv6 is a newer protocol version. However, some websites still use the older version, IPv4. If this is the case, it might be why you’re running into the “Safari can’t establish a secure connection” message.
Therefore, you can try disabling IPv6 on your network. To do so, navigate to System Preferences > Network once again, then click on your network connection, followed by the Advanced button.
Under the TCP/IP tab, click on the dropdown menu under Configure IPv6 and select Manually.

When you’re done, click on the OK button. This should resolve the issue if IPv6 were the problem. If not, there’s one last solution you can try.
6. Make Sure Keychain Trusts the Certificate
Earlier, we mentioned how Safari could sometimes present the connection error message if it cannot verify the validity of the site’s SSL certificate. If this is the case, you can bypass the issue by configuring settings in your macOS’s Keychain Access app.
Keychain Access is the application that stores your passwords, account details, and application certificates. It keeps your data secure and can control which sites are trusted by your device. As such, you can tell it to accept a site’s SSL certificate moving forward.
To do this, you can go to the website showing the error message, then click on the lock icon to the left of the address bar, followed by View/Show Certificate > Details.

With the Details panel expanded, click Control + Space Bar. A Spotlight Search bar will appear in the top right-hand corner of your screen. Enter “Keychain” in the search field.
Next, on the left, click on System Roots. Search for the website’s certificate. Once you locate it, go to the Trust section. Then click on the dropdown menu next to When using this certificate section and select Always trust:

That’s it! You should now be able to access the site successfully.
While it may seem intimidating at first, this error is relatively common… and you can fix it in a manner of minutes 👨💻 Learn more here 🛠Click to Tweet
Summary
Trying to access a website only to be met with an error message can be highly frustrating. While Safari is simply trying to keep your data protected, sometimes it can get misconfigured. In this case, the browser may unnecessarily present a security notification such as “Safari can’t establish a secure connection.”
There are six methods you can use to fix this issue when it happens:
- Clear your browser data, including the cache and cookies.
- Check your device’s data and time.
- Change your DNS settings.
- Uninstall or disable your browser extensions and add-ons.
- Disable IPv6.
- Make sure Keychain trusts the SSL certificate.
Do you have any questions about fixing the Safari secure connection issue? Let us know in the comments section below!
Get all your applications, databases and WordPress sites online and under one roof. Our feature-packed, high-performance cloud platform includes:
- Easy setup and management in the MyKinsta dashboard
- 24/7 expert support
- The best Google Cloud Platform hardware and network, powered by Kubernetes for maximum scalability
- An enterprise-level Cloudflare integration for speed and security
- Global audience reach with up to 35 data centers and 275+ PoPs worldwide
Test it yourself with $20 off your first month of Application Hosting or Database Hosting. Explore our plans or talk to sales to find your best fit.
When you’re browsing the web, the last thing you want is to run into an error message. If you’re a macOS user, one of the issues you might come across is: “Safari can’t establish a secure connection to the server” error.
While it may seem intimidating at first, this is a relatively common problem with a few simple solutions. All it usually takes is a little bit of troubleshooting before you’re able to effectively (and safely) access the site.
This post will explain what this Safari error message is and some of its common causes. Then we’ll provide you with six easy ways to fix the problem.
Let’s get started!
Check Out Our Video Guide to Fixing the “Safari Can’t Establish a Secure Connection to the Server” Error
What’s the “Safari Can’t Establish a Secure Connection to the Server” Error?
Some of the best features of Mac devices are their built-in security settings. Apple has created an experience designed to keep you and your device safe, especially while browsing the web.
This is why its native browser, Safari, will sometimes prevent you from accessing a website that it doesn’t deem as secure. When this happens, you’ll likely see an error message that says, “Safari can’t establish a secure connection to the server.”

The specific wording of the error may vary. For example, as you can see in the image above, you might also come across a notification letting you know that “Safari Can’t Open the Page.”
In a nutshell, this error message means that the browser doesn’t trust the encrypted data on the site. Alternatively, Safari could not access and verify the information successfully. For example, this might happen when a site doesn’t have a Secure Sockets Layer (SSL) certificate properly configured.
Using SSL and Secure Shell Access (SSH) is critical for websites today. This is especially true when you have a site that handles sensitive customer data, such as a WooCommerce store.
However, if you know the site that you’re accessing is secure, the problem is likely with Safari. Many people experience this error message when accessing popular websites, such as Facebook, YouTube, and Google.
When you’re browsing the web, the last thing you want is to run into this error message 😅 Learn 6 easy ways to fix it in this guide 💪Click to Tweet
What Causes “Safari Can’t Establish a Secure Connection to the Server” Error?
There are many different reasons you might be seeing this error message. As we mentioned, the main explanation is that Safari can’t verify that the website you’re trying to access is secure enough to protect your data.
However, it’s essential to understand why it deems the site unsecured to know how to resolve it. Sometimes, you may not know what the culprit is until you try troubleshooting it.
With that said, there are a handful of common causes behind the “Safari can’t establish a secure connection” message. For example, the issue may be attributed to a third-party extension or add-on you have installed on your browser. It could be something as simple as having outdated cache data. However, it could be a more complicated problem, such as the Internet Protocol (IP) version you’re using.
How To Fix the “Safari Can’t Establish a Secure Connection to the Server” Error (6 Solutions)
Now that we understand more about the issue and its potential causes, it’s time to look at how to fix it. Below are six solutions you can use to resolve the “Safari can’t establish a secure connection” error.
1. Clear Your Browser Data
When you visit websites, Safari will store some of the information in the browser cache and cookies. If this data includes outdated details relating to the site’s SSL or encryption, it can be the reason you see the error message.
Therefore, one of the quickest and simplest methods you can use to resolve this error is to clear your browser cache. To do that in Safari, you can start by opening up the browser.
Next, click on Preferences > Privacy, then select Remove All Website Data.

After it finishes loading (it may take a minute or two), you can decide which websites to clear the data from. For example, you can select them all or simply the one you’re having trouble accessing.
When done, click on the Done button at the bottom of the screen.
Next, to clear your entire browsing history, you can navigate to Safari > History > Clear History.

When finished, try revisiting the site that was showing the error message. If it’s still there, you can move on to the next solution.
2. Check Your Device’s Date and Time
While it may seem odd, sometimes having the incorrect date and time on your Mac device can cause some issues within Safari. Therefore, it’s essential to ensure that yours is set to the correct time zone and date.
To get started, you can click on the Apple icon, then navigate to System Preferences > Date & Time.

From here, you can verify that you’re using the right date and time.

Under the Time Zone tab, you can also enable your device to sync to your current location automatically. When you’re done, you can exit the window and try re-accessing the site.
3. Change Your DNS Settings
If the error is still there, you might want to check out your Domain Name Server (DNS) settings. In a nutshell, your DNS acts like a phonebook that allows devices and sites to reach each other. Safari uses your DNS settings to connect to websites.
If there are issues with your DNS settings, it might be why you see the “Safari can’t establish a secure connection to the server” message. To see if this is the case (and resolve it), you can try changing your DNS addresses. For example, you could use Google’s Public DNS.
To get started, browse to Apple > System Preferences > Network.

From this window, select your connection, then click on the Advanced tab, followed by DNS. Next, click on the (+) icon next to IPv4 or IPv6 addresses.

Then you can enter the new DNS IP addresses. For example, if you want to use Google’s Public DNS, you can enter “8.8.8.8” and “8.8.4.4”.

When you’re finished, click on the OK button. Recheck the website to see if this process removed the error message.
4. Uninstall or Disable Your Browser Extensions
As we mentioned earlier, an extension or add-on in your browser may be conflicting with Safari’s ability to connect to a site securely. Sometimes, this is common with anti-virus programs and security-related extensions.
Therefore, the next step is to try deactivating all your browser extensions. To do this, you can open Safari, then navigate to Preferences and click on the Extensions tab.

A list of your extensions will display in the left column. You can click on the checkmark next to the add-on name to disable it.
Once you’re done, try revisiting the site. If this solves the problem, you’ll need to pinpoint which extension was to blame. You can do this by systematically enabling each add-on and visiting the site after each time.
5. Disable IPv6
Internet Protocol (IP) is a set of rules that controls how data moves across the internet. IPv6 is a newer protocol version. However, some websites still use the older version, IPv4. If this is the case, it might be why you’re running into the “Safari can’t establish a secure connection” message.
Therefore, you can try disabling IPv6 on your network. To do so, navigate to System Preferences > Network once again, then click on your network connection, followed by the Advanced button.
Under the TCP/IP tab, click on the dropdown menu under Configure IPv6 and select Manually.

When you’re done, click on the OK button. This should resolve the issue if IPv6 were the problem. If not, there’s one last solution you can try.
6. Make Sure Keychain Trusts the Certificate
Earlier, we mentioned how Safari could sometimes present the connection error message if it cannot verify the validity of the site’s SSL certificate. If this is the case, you can bypass the issue by configuring settings in your macOS’s Keychain Access app.
Keychain Access is the application that stores your passwords, account details, and application certificates. It keeps your data secure and can control which sites are trusted by your device. As such, you can tell it to accept a site’s SSL certificate moving forward.
To do this, you can go to the website showing the error message, then click on the lock icon to the left of the address bar, followed by View/Show Certificate > Details.

With the Details panel expanded, click Control + Space Bar. A Spotlight Search bar will appear in the top right-hand corner of your screen. Enter “Keychain” in the search field.
Next, on the left, click on System Roots. Search for the website’s certificate. Once you locate it, go to the Trust section. Then click on the dropdown menu next to When using this certificate section and select Always trust:

That’s it! You should now be able to access the site successfully.
While it may seem intimidating at first, this error is relatively common… and you can fix it in a manner of minutes 👨💻 Learn more here 🛠Click to Tweet
Summary
Trying to access a website only to be met with an error message can be highly frustrating. While Safari is simply trying to keep your data protected, sometimes it can get misconfigured. In this case, the browser may unnecessarily present a security notification such as “Safari can’t establish a secure connection.”
There are six methods you can use to fix this issue when it happens:
- Clear your browser data, including the cache and cookies.
- Check your device’s data and time.
- Change your DNS settings.
- Uninstall or disable your browser extensions and add-ons.
- Disable IPv6.
- Make sure Keychain trusts the SSL certificate.
Do you have any questions about fixing the Safari secure connection issue? Let us know in the comments section below!
Get all your applications, databases and WordPress sites online and under one roof. Our feature-packed, high-performance cloud platform includes:
- Easy setup and management in the MyKinsta dashboard
- 24/7 expert support
- The best Google Cloud Platform hardware and network, powered by Kubernetes for maximum scalability
- An enterprise-level Cloudflare integration for speed and security
- Global audience reach with up to 35 data centers and 275+ PoPs worldwide
Test it yourself with $20 off your first month of Application Hosting or Database Hosting. Explore our plans or talk to sales to find your best fit.
Обновлено: 29.01.2023
Яндекс.Музыка
версия: 3.11
Последнее обновление программы в шапке: 17.12.2014

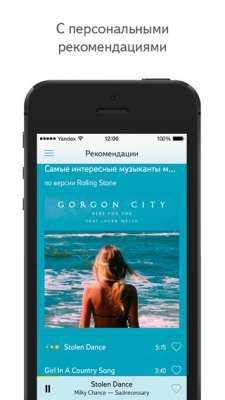
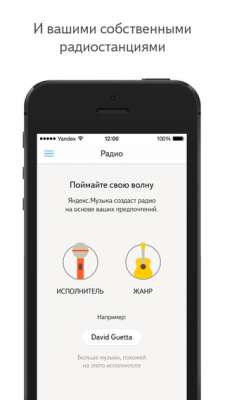

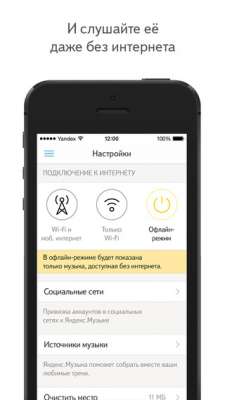




Краткое описание:
миллионы треков в вашем iPhone, возможность сохранять их и слушать без подключения к интернету.
Описание:
Встречаем новый, недавно анонсированный плеер — yandex.music.
В первые две недели вашего использования, приложения Яндекс.Музыка вы сможете пользоваться им абсолютно бесплатно, а вот в дальнейшем слушать любимую музыку вам придется за деньги. Сервис будет предлагаться вам по подписке, стоимость которой составит 199 рублей в месяц. Надо признать, что это вовсе не дорого учитывая то, какие возможности предлагает нам Яндекс в своем новом приложении.
Яндекс обещает нам постоянно растущий каталог музыки и жанры на любой вкус: от классики до панка, от джаза до хип-хопа. В приложении будет возможность создавать и редактировать плейлисты с вашими любимыми треками, что так же добавляет удобства использованию приложения. Отдельно хочет отметить очень удобный и красивый интерфейс приложения Яндекс.Музыка.
Разработчики обещают нам полное отсутствие рекламы в своем новом приложении, а так же неизменную цену, так что не стоит переживать о том, что стоимость подписки на полюбившийся сервис в один прекрасный момент может возрасти. Оплачивать подписку вы сможете как в самом приложении, так и на страничке сервиса Яндекс.Музыка.

Независимо от используемой вами версии Яндекс.Музыки, будь то сайт или мобильное приложение, для начала необходимо разобраться с основными причинами и способами восстановления работоспособности. Зачастую все сводятся всего к двум вариантам, заключающимся в неправильной работе серверов или недостаточно высокой скорости интернета.
Способ 1: Проверка статуса серверов

Если в последнее время были зафиксированы сбои, придется подождать некоторое время, пока специалисты компании не разберутся с проблемой и работоспособность сервиса не восстановится. В противном случае можете смело переходить к следующим решениям, так как проблемы на стороне Яндекса редко остаются незамеченными.
Способ 2: Устранение проблем с интернетом
Довольно распространенной причиной неправильной работы различных сервисов, включая Яндекс.Музыку, являются проблемы с используемым вами интернет-соединением. Чтобы подтвердить или опровергнуть актуальность, необходимо произвести измерение скорости любым удобным образом, например, с помощью Speedtest.

Как правило, обеспечить стабильную работу рассматриваемого ресурса можно только при использовании качественного безлимитного соединения, тогда как перебои связи или ограничения со стороны провайдера будут препятствовать загрузке музыки. В рамках решения, если скорость и правда низкая, можете попробовать связаться с поставщиком интернета или, что актуально для телефона, перейти на использование Wi-Fi вместо сотовой связи.
Способ 3: Оформление подписки
На сегодняшний день Яндекс.Музыка является в основном платным ресурсом, бесплатный доступ к которому возможен лишь с веб-сайта, но даже так в весьма ограниченном виде. В частности, это относится к недоступности высокого качества звука и некоторых композиций из-за особенностей распространения.

Вариант 2: Веб-сайт
Если вами используется настольная версия сервиса, проблемы с работой, вероятнее всего, связаны с параметрами интернет-браузера или стороннего ПО, включая антивирусы. Также важно стоит учитывать, что на ПК-версии чаще всего отражаются глобальные неполадки Яндекс.Музыки, возникающие одновременно у многих пользователей.
Способ 1: Изменение настроек браузера
В большинстве случаев неправильная работа веб-сайта сервиса заключается в использовании тех или иных встроенных функций некоторых браузеров, призванных экономить трафик во время интернет-серфинга. Особенно это актуально в случае с браузерами, где все еще присутствует функция «Турбо», чего нельзя сказать об актуальных версиях наиболее популярных программ.

Бывает и такое, что при посещении сайта вовсе не отображается содержимое или просто не работают некоторые элементы. Чтобы избавиться от проблемы, в первую очередь следует открыть настройки браузера и включить поддержку JavaScript на всех сайтах, как было описано в другой инструкции.

Важно также уделить особое внимание правильной работе самого браузера, например, проверив работоспособность сервиса в любой другой программе вроде стандартного Microsoft Edge. Если сервис будет функционировать без каких-либо проблем, попробуйте обновить программу до последней актуальной версии или выполнить полную переустановку.

Отдельно отметим, что действенным решением может стать очистка браузера стандартными средствами, в том числе куки конкретно рассматриваемого сервиса. Лишь после полного удаления данных, не считая сохраненных паролей, стоит предпринимать более радикальные действия вроде переустановки, упомянутой ранее.
Подробнее: Очистка истории и кэша в разных браузерах
Способ 2: Отключение стороннего ПО
Нередко причиной возникновения проблем с отсутствием или недоступностью функций выступают блокировщики рекламы, принудительно блокирующие или скрывающие определенные элементы веб-сайта. Попробуйте произвести хотя бы временное отключение такого ПО, как было показано отдельно, включая встроенные средства используемого браузера.
Подробнее: Отключение блокировки рекламы в Google Chrome и Яндекс.Браузере

Учитывать следует не только расширения, но и полноценные программы вроде AdGuard. При этом актуально замечание будет только если Яндекс.Музыка не работает одновременно во всех установленных браузерах, тогда как иначе нужно пробовать другие средства.
Способ 3: Изменение настроек антивируса
Последнее, что может оказывать значительное влияние на работу Яндекс.Музыки в браузере, это антивирусное ПО, будь то сторонние программы или стандартные средства Windows. В данном случае решение напрямую зависит от используемого вами софта, однако зачастую можно обойтись простым отключением хотя бы на временной основе.

Если проблема исчезнет после деактивации, пробуйте менять настройки антивируса, в том числе руководствуясь инструкциями в отдельном разделе нашего сайта. В любом другом случае стоит вернуться к началу инструкции и повторить проверку заново.
Вариант 3: Мобильное устройство
Большая часть проблем с Яндекс.Музыкой приходится именно на мобильные устройства, так как сервис напрямую нельзя использовать на бесплатной основе с телефона, да и официальное приложение работает не всегда стабильно. При этом в данном случае очень важно, чтобы не было неисправностей, представленных в рамках первого раздела инструкции, что особенно относится к скорости интернета.
Способ 1: Доступ к веб-сайту
Уже упомянутая ранее проблема с доступностью сайта на телефоне вполне может быть устранена за счет стандартных параметров любого мобильного интернет-браузера. Таким образом, чтобы воспользоваться сервисом, достаточно будет открыть главное меню программы и включить режим «Полной версии сайта», точное название которого отличается в разных приложениях.

Основной недостаток такого решения сводится к неудобному интерфейсу, потому как сайт в первую очередь создан для компьютера. В то же время, только так можно слушать музыку совершенно бесплатно, в том числе в фоновом режиме, без подключения платной подписки.
Способ 2: Изменение настроек
Некоторые стандартные функции мобильного устройства, вне зависимости от платформы, могут блокировать правильную работу официального приложения Яндекс.Музыки. Первым делом следует посетить параметры «Батареи» или «Аккумулятора» в системном приложении «Настройки» и произвести отключение режима энергосбережения.

Кроме экономии заряда, препятствовать работе может режим экономии трафика, включаемый, опять же, через стандартные «Настройки». Если вами используется Android-устройство, следует перейти к параметрам данных в настройках интернет-подключений и в соответствующем разделе выключить экономию трафика.

На устройствах под управлением iOS требуются примерно такие же действия, а именно перейти в раздел «Сотовая связь», выбрать «Параметры данных» и выключить «Экономию данных». Также, если вами используется Wi-Fi, аналогичный пункт будет в настройках конкретного подключения.
Способ 3: Установка обновлений
Наиболее частой причиной проблем с работоспособностью Яндекс.Музыки является использование устаревшей версии официального клиента, так как компания занимается поддержкой лишь актуальных выпусков. Поэтому следует посетить страницу клиента в магазине приложений по одной из представленных ниже ссылок и воспользоваться кнопкой «Обновить» для установки свежих обновлений.

При резком переходе с достаточно старой версии на новую также возможно возникновение неисправностей, и потому если вы давно не обновлялись, стоит задуматься о переустановке. К тому же, на некоторых устройствах это можно сделать без вреда для скачанных ранее данных, выполнив выгрузку.

Кроме сказанного, отметим, что Яндекс не гарантирует работоспособность своих приложений на старых версиях операционных систем, так как с выходом новых именно они становятся приоритетными. Таким образом, если вами используется устаревшее Android-устройство с 6 и ниже версией ОС или iOS-устройство на версиях ниже 12-й, стоит задумать об обновлении смартфона.
Обращение в службу поддержки
В рамках последней рекомендации нельзя не упомянуть службу поддержки, которая способна помочь с решением проблем, отсутствующих в инструкции. Чтобы создать обращение, достаточно будет перейти на специальную страницу по следующей ссылке и заполнить поля в соответствии с описанием возникшей проблемы.

При создании обращения старайтесь придерживаться подробного описания, даже если общение со специалистом происходит через внутренний чат. Также не стоит забывать об ограничениях, так как, например, поддержка в любом случае не поможет с бесплатным прослушиванием с телефона из-за отсутствия официальной возможности.

Мы рады, что смогли помочь Вам в решении проблемы.
Отблагодарите автора, поделитесь статьей в социальных сетях.

Опишите, что у вас не получилось. Наши специалисты постараются ответить максимально быстро.

Проблемы
При открытии браузера часто появляется информация: «Невозможно установить безопасное соединение в Яндекс Браузере». Обозреватель справляется со многими функциями и находится в топе лучших по данным статистики. В Яндекс Браузере существуют дополнительные функции для защиты компьютера от вирусов и взлома. Но в некоторых случаях это приводит к ошибке и невозможности открыть нужный сайт. Для устранения проблем существует несколько вариантов.
Причины ошибок
Существуют следующие ошибки и способы их устранения:


Необходимо проверить появляется ли ошибка в браузере при использовании режима «Инкогнито». Для этого следует ввести комбинацию Ctrl+Shift+N или выбрать режим в меню. Если сайт открылся без ошибки, то необходимо выполнить сброс настроек обозревателя или отключить новые расширения. Для того, чтобы сбросить настройки, необходимо открыть Яндекс обозреватель, затем «Меню» и «Настройки». Найти сноску «Сбросить все настройки». Для удаления настроек со смартфона необходимо очистить сведения и кэш в настройках программы Яндекс Браузер.
Если пользователь не помнит пароль, то выполнить вход в различные сервисы не получится.
Другие причины и способы их устранения
Если предыдущие варианты не помогли решить проблему, то следует попробовать такие решения:

Не существует единого решения проблемы. Для каждого ПК, операционной системы и т.д., подойдут разные способы устранения ошибки «Не удалось наладить безопасное соединение».
Какие дополнения могут блокировать сайт

В последних версиях Яндекс обозревателя есть встроенные по умолчанию дополнения. Например, Антишок, Adguard, Protect и др. Если появилась ошибка «Не получается выполнить безопасное соединение», то дополнения требуется выключить. Кроме этого, рекомендуется отключить антивирусное обеспечение.
Программное обеспечение для браузеров может сделать почти любой начинающий программист. Следовательно, чем больше дополнений в обозревателе, тем хуже будет его работа. Поэтому рекомендуется в настройках браузера отключить лишние расширения и оставить только проверенные.
Файлы Cookie
Если в последней версии браузера не получается открыть необходимый сайт из-за ошибки, то можно воспользоваться старой версией Яндекс. Если ее нет на ПК, то можно загрузить с официального сайта. Если снова появится ошибка, то можно ее закрыть и перейти на сайт без блокировки.

Другой проблемой может стать файлы cookie, которые нужно периодически очищать. Если этого не делать, то браузер будет показывать подобные ошибки. Для очистки файлов куки необходимо открыть настройки, историю браузера и кликнуть «Очистить». После пункта «Очистить историю» находится 5 строчек с настройками, на первые 4 нужно поставить галочку. Таким образом, можно сократить появление ошибок в Яндекс обозревателе при открытии сайтов.

А раньше предлагалось слушать в приложении или на сайте такая маленькая тонким шрифтом надпись снизу.
Теперь все либо с ПК либо устанавливай на телефон программу и слушай платно!
В первые секунды подумал баг на моем телефоне meizu(китайский) написал в тех поддержку.
На что через некоторое время получил ответ: здравствуйте такой вид (работу через браузер) прослушивания мы не поддерживаем, для мобильных устройств гарантируем работа только в мобильном приложении!
Ладно думаю. Возможно они так решили раскрутить свое приложение и что через него можно будет пользоваться сервисом как раньше бесплатно, но с рекламой и в низком качестве воспроизыодимыми треками.
После установки приложения меня ждало разочарование.

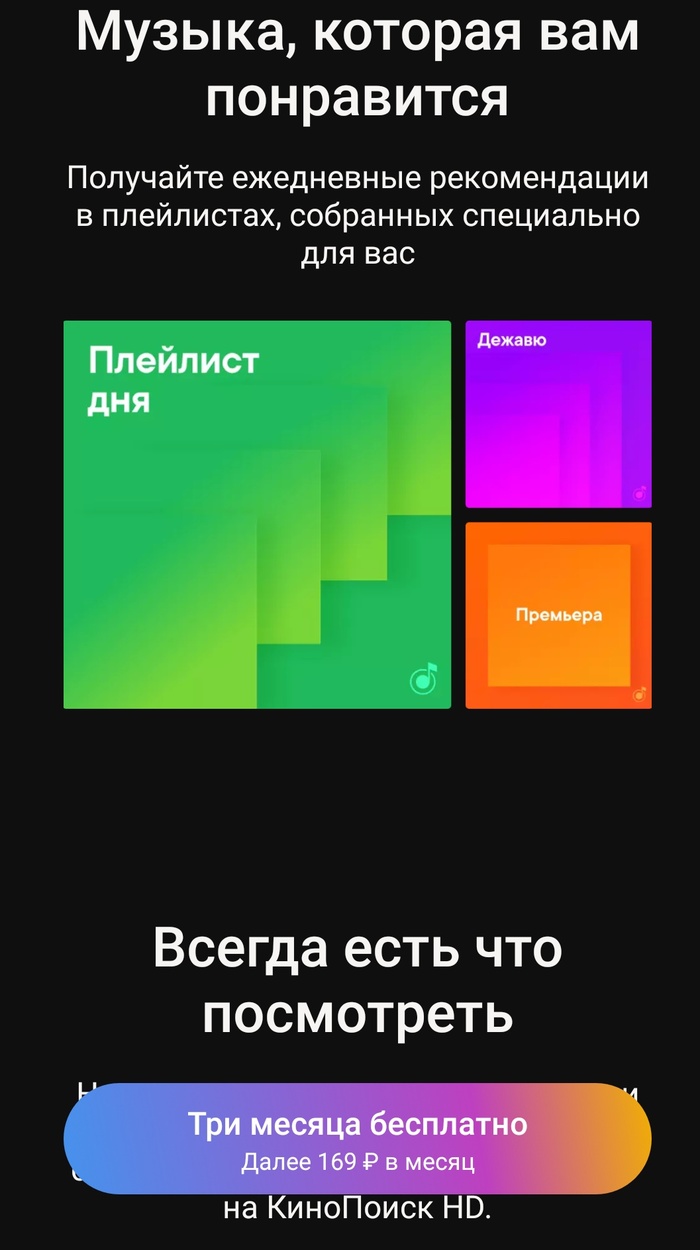
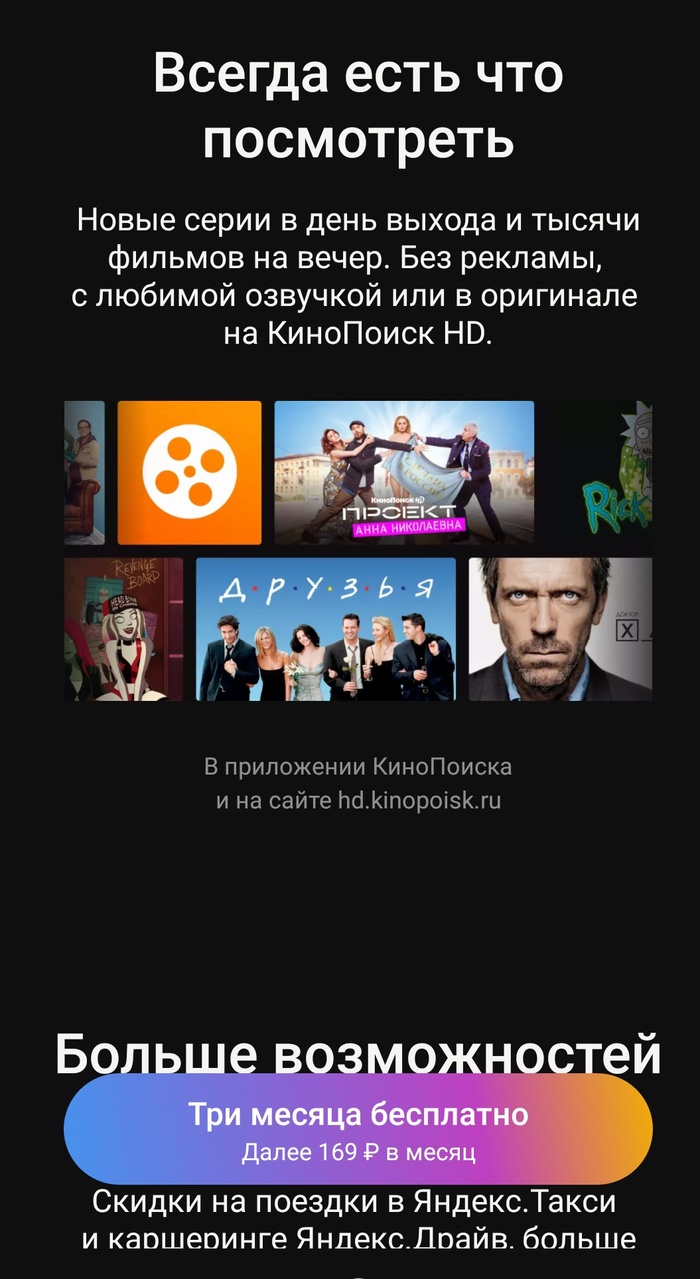

В итоге я получил приложение которое без подписки, дальше стартовой страницы никуда не пускает.
Помоему, это самый беспощадный способ навязать свое приложение пользователям данного сервиса(которые пользовались им с браузера).
Многие сейчас и так на диете из-за самоизоляции, а здесь еще шикарный подгон.
Я понимаю, что есть другие сервисы, я знаю, что есть другие приложения, но: первое, тариф на телефоне с безлимитным интернетом мне теперь и не особо то нужен, ибо с такой подпиской теперь дороже(только из-за прослушивания музыки подключался на безлимит), вторые, не везде музыка так удобно отсортирована и не везде ее столько. Просмотрено много приложений(бесплатных)
В итоге, придется наверное как в старые добрые времена закачать себе в телефон или приобретать под это дело Mp3 плеер который сейчас сложно найти, чтоб цена и качество воспроизводимой музыки была адекватна(алиэкспресс смотрел).
Яднекс.Браузер отлично справляется со своими обязанностями и даже по некоторым данным статистики выходит в топ лучших браузеров. В погоне за лидерством разработчики прикладывают огромное усилие, делая браузер удобнее быстрее и проще своих конкурентов. Сегодня новой тенденцией является – дополнительные функции защиты в браузере, таким образом, делая их универсальными. Но не всегда это приводит к положительным результатам. Пример тому ошибка: «Невозможно установить безопасное соединения» в Яндекс браузере.

Скриншот ошибки ERR_CERT_AUTHORITY_INVALID
В чем причина ошибки – «Невозможно установить безопасное соединение»?
Причин появление этой ошибки в Яндекс браузере несколько.

Способы устранения ошибки «Невозможно установить безопасное соединение»
Стоит отметить, что убирая галочки с этих пунктов, вы подвергаете свой компьютер опасности, поэтому это необходимо делать в крайних случаях, если вход на определенный сайт вам действительно необходим.
Дополнения, которые могут блокировать сайт
Последние версии Яндекс браузера имеют дополнения, которые встроены по умолчанию. Наверняка вы о них слышали: Adgrard, Антишок, Protect. При возникновении ошибки — «невозможно установить безопасное соединение» эти дополнения нужно отключить. А также необходимо на короткий срок выключить антивирусное ПО.

Дополнения Яндекс браузера
Магазин дополнений для браузеров состоит из программного обеспечения, которое может разрабатывать каждый, более-менее умеющий программировать пользователь. Выводы делайте сами. Чем больше таких дополнений установлено в браузере, тем большая вероятность того, что работа его будет нестабильной. Откройте дополнения на своем браузере и удалите все, которые вы сочтете лишними. Это ускорит и улучшит общую работу браузера.
Файлы Cookie и версия Яндекс.Браузера

Новая версия Яндекс.Браузер
Еще одной причиной является «контейнер» с файлами cookie. Чистить их иногда необходимо, иначе могут возникнуть различного рода ошибки в браузере.
Побочный эффект повышения уровня безопасности пользователя в интернете разработчиками браузеров – ошибка «Не удалось установить защищенное соединение с доменом». При этом страница не грузится, а веб-обозреватель лишь предлагает повторить попытку при отключенном шифровании соединения. Как избавиться от такого неудобства, и чем оно вызвано?
Причины
Среди факторов, вызывающих ошибку, числятся следующие:
Что делать, если сайт не обеспечивает безопасное соединение, рассказывается в следующем видео:
Решения
Решений проблемы много. Пробежимся по ним.
Не проверять подлинность сайта
При необходимости посетить ресурс, которому доверяете, имеется смысл отключить проверку подлинности сервера (на примере Chrome):
Отключение дополнений Protect
В некоторых браузерах по умолчанию присутствуют блокировщики рекламы и прочие плагины, функционирующие по алгоритмам Protect. В иных – пользователи устанавливают их сами.
Откройте окно с перечнем дополнений и деактивируйте их.
При нечастой очистке куки становятся источником ряда проблем. Очистите их хотя бы полученные за последние часы или дни.
Добавление сайта в исключения
Доверенный ресурс можно добавить в исключения или загрузить без шифрования прямо из вкладки с ошибкой.
Для мобильных устройств есть дополнительные решения. Если не удалось установить защищенное соединение на Андроид, а проблема возникла после деинсталляции приложения Freedom, его необходимо установить заново, запустить, тапнуть «Stop», после чего можно удалять.
Если это не поможет, нужно отредактировать файл hosts. Для этого необходимы root-права и поддерживающий их файловый менеджер, например, Root Explorer.
- Запустите Root Explorer и дайте ему привилегии R/W (чтение/запись).
- Посетите каталог /system/etc.
- Откройте hosts через текстовый редактор.
- Очистите содержимое, оставив единую строчку: 127.0.0.1 localhost.
- Сохраните изменения и перезапустите устройство.
При подобной проблеме в Play Market или на G-mail могут помочь:
- установка правильной даты на устройстве;
- включение функции «Фоновый режим» в разделе настроек «Учетные записи, синхронизация»;
- при наличии root-прав и сбоев в работе DNS поможет приложение Set DNS: в нем выберите DNS от Google;
- в настройках роутера укажите DNS 8.8.8.8.
Надеемся, статья помогла. Если по какому-то пункту есть вопросы или нужна помощь, добро пожаловать в комментарии!
В связи с участившейся блокировкой веб-ресурсов всё большему числу пользователей приходится сталкиваться с ошибками доступа. Однако не всегда они могут быть связаны с блокировкой сайтов провайдерами, проблема может скрываться на самом компьютере. Таковой является ошибка «Этот сайт не может обеспечить безопасное соединение» , причём не имеет значения какой браузер используется.
Ошибка может возникать вследствие отсутствия у сайта подтверждающего безопасную работу браузера с данным сайтом сертификата SSL , также причина её появления может быть связана с изменениями в настройках программного обеспечения, отвечающего за безопасность системы. Сегодня мы рассмотрим один из наиболее распространённых вариантов приведённой выше ошибки, при которой пользователь получает уведомление «Сайт «URL» отправил недействительный ответ. ERR_SSL_PROTOCOL_ERROR» .


Переключитесь на вкладку «Дополнительно» и убедитесь, что в чекбоксах SSL 2.0 и SSL 3.0 установлены галочки.

Заодно проверьте совпадает ли время на ПК с вашим часовым поясом. Если нет, выставьте правильное время и включите синхронизацию.

Очень высока вероятность, что доступ к сайту блокирует установленное на компьютере антивирусное обеспечение. Иногда причина ошибки становится очевидной после включения в браузере приватного режима (инкогнито) . Вот, к примеру, что показывает Google Chrome при переходе на заблокированный сайт в режиме инкогнито. В данном случае ошибку «Этот сайт не может обеспечить безопасное соединение» вызывает антивирус Malwarebytes .

Следовательно, нужно либо отключить в этой программе защиту в реальном времени, либо внести заблокированный сайт в список исключений.
Читайте также:
- Почему на айфоне вместо изменить написано править
- Набор для разбора айфона
- Что лучше айфон 6 или хонор 6
- Сделать iphone 12 pro max из xs max
- Как сделать так чтобы видео воспроизводилось заново ios галерея
Невозможно установить безопасное соединение. Как устранить ошибку?
Просмотров 1.9k.
Обновлено 18.04.2021
При открытии браузера часто появляется информация: «Невозможно установить безопасное соединение в Яндекс Браузере». Обозреватель справляется со многими функциями и находится в топе лучших по данным статистики. В Яндекс Браузере существуют дополнительные функции для защиты компьютера от вирусов и взлома. Но в некоторых случаях это приводит к ошибке и невозможности открыть нужный сайт. Для устранения проблем существует несколько вариантов.
Причины ошибок
Если сайт не открывается и появляется информация: «Не получается выполнить безопасное соединение», это указывает на определенную проблему. Это связано с тем, что при зашифровке подключения SSL или HTTPS в обозревателе, были обнаружены ошибки сертификата. В данном случае недоброжелатели могут украсть персональные сведения, указанные на сайте, если не будет выполняться дополнительная защита.
Существуют следующие ошибки и способы их устранения:
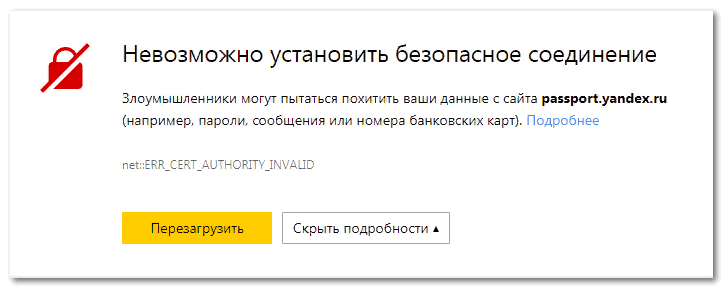
- Если ошибка появляется при открытии одного ресурса, следует выполнить вход с компьютера, телефона, планшета или ноутбука. Кроме этого рекомендуется подключиться к беспроводной сети или другому устройству. Если же проблема еще осталась, то она появилась из-за сайта, поэтому придется просто ждать.
- Если появилась надпись ERR_CERT_AUTHORITY_INVALID при применении расширения, VPN или другой сети Wi-Fi, то рекомендуется закрыть сайт и не открывать его таким образом. Такая проблема указывает на то, что соединение может быть сброшено в Яндекс Браузере и подвергаться MITM-атаке. Злоумышленники попытаются украсть персональную информацию, которые пользователь указывал на этом сайте. Если же проблема появилась после того, как на ПК был установлен VPN, программа для ускорения интернета и другое, то рекомендуется их отключить. В некоторых случаях угрозу может показать сайт mitm.watch, но не всегда. Если же сообщение «No MITM» будет на зеленом фоне, то проблемы нет.
- Если появилась информация ERR_CERT_DATE_INVALID, то следует проверить установленные время и дату, часовой пояс на телефоне или ПК. Такая проблема является распространенной. Необходимо в настройках исправить данные.
- Если при переходе на сайт по сети Wi-Fi отображается ошибка, то она связана с настройками провайдера или роутера. Рекомендуется обратиться к оператору за помощью. Такой вариант решения проблемы возможен в том случае, если ошибка не возникает при подключении через мобильный интернет.
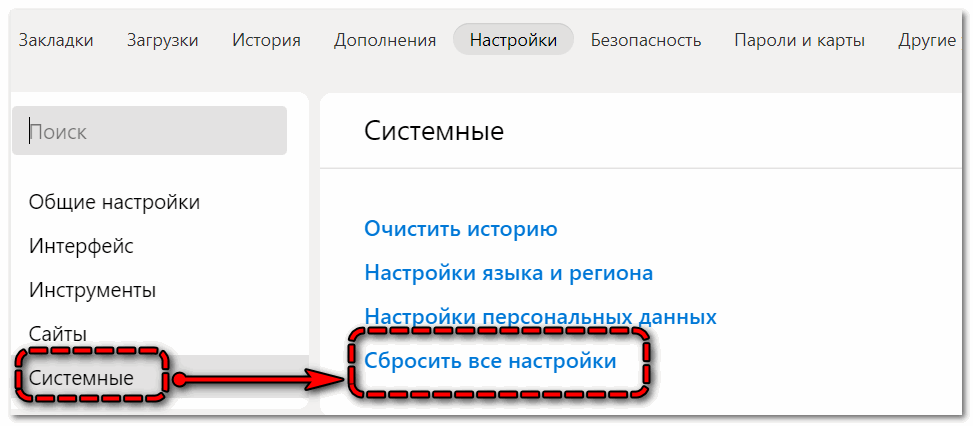
Необходимо проверить появляется ли ошибка в браузере при использовании режима «Инкогнито». Для этого следует ввести комбинацию Ctrl+Shift+N или выбрать режим в меню. Если сайт открылся без ошибки, то необходимо выполнить сброс настроек обозревателя или отключить новые расширения. Для того, чтобы сбросить настройки, необходимо открыть Яндекс обозреватель, затем «Меню» и «Настройки». Найти сноску «Сбросить все настройки». Для удаления настроек со смартфона необходимо очистить сведения и кэш в настройках программы Яндекс Браузер.
Если пользователь не помнит пароль, то выполнить вход в различные сервисы не получится.
Другие причины и способы их устранения
Если предыдущие варианты не помогли решить проблему, то следует попробовать такие решения:
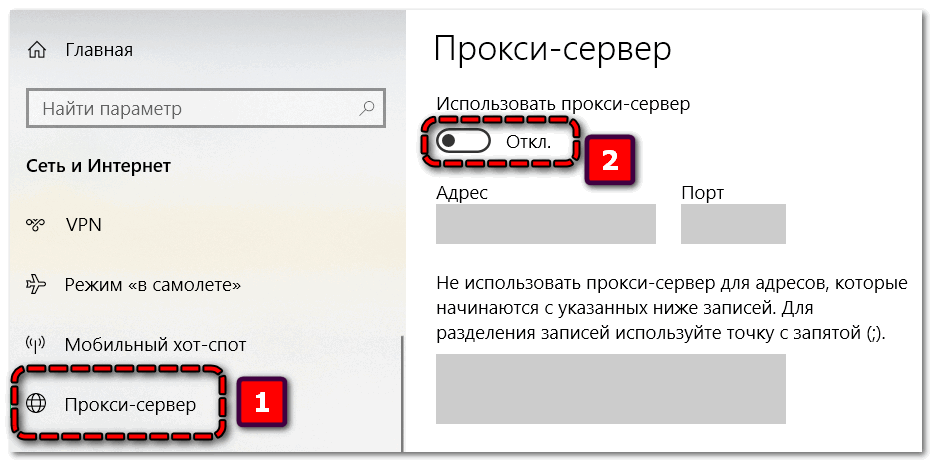
- Отключение прокси-серверов в Windows.
- Отключение антивируса и функции защиты сети. Если в обозревателе есть антивирусные дополнения, то их тоже рекомендуется отключить. После этого проверить ошибку. Если проблема решена, то дело в защите HTTPS или SSL в ПО.
- При переходе на сайт с Android и использовании сети Wi-Fi рекомендуется в дополнительных настройках подключения настроить DNS.
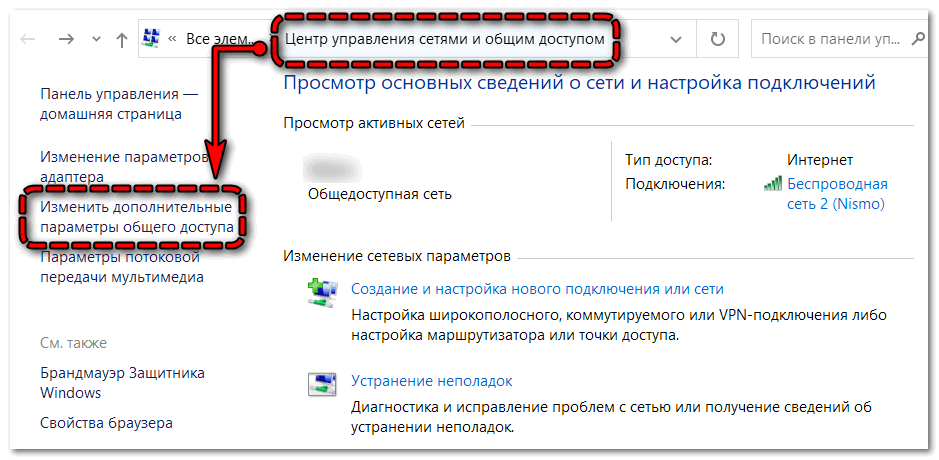
- Если на ПК установлена операционная система Windows, то нужно открыть Центр управления сетями и общим доступом. В Windows 7 и 8.1 нужно кликнуть на значок подключения в разделе сообщений. Далее нажать «Изменить дополнительные настройки доступа обозревателя» и выключить обнаружение сети, а также общий доступ для профиля сети. В пункте «Сети» нужно подключить 128 бит шифрование и «Подключить основной доступ с защитой паролем».
- Если при подключении через корпоративную сеть появляется ошибка, то нужно сообщить об этом администратору.
- Необходимо применить средство удаления вредоносных программ, и проверить файл hosts.
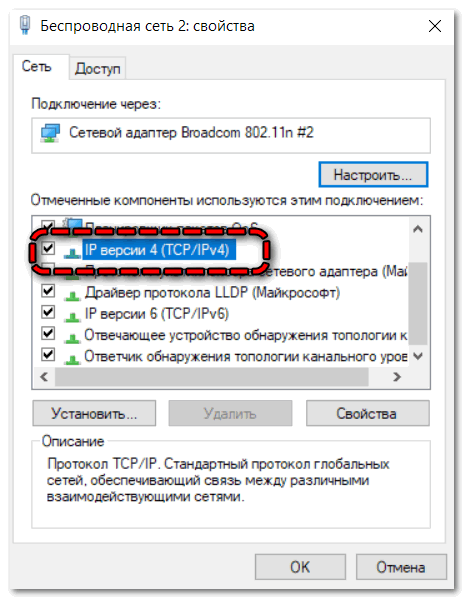
- Самостоятельно задать для подключения интернета DNS. Для этого нужно нажать на комбинацию Win+R и ввести ncpa.cpl, затем нажать Enter. В свойствах подключения сети нужно выбрать «Протокол версии 4 TCP/IPv4» или «IP версии 4», нажать «Характеристики», ввести адрес DNS-серверов 8.8.8.8 и 8.8.4.4, использовать настройки и включить flushdns или ipconfig. Затем нужно проверить подключение к обозревателю Яндекс.
- Если используется ПК с системой Windows 10, то можно сбросить сетевые настройки и выполнить подключение снова.
Не существует единого решения проблемы. Для каждого ПК, операционной системы и т.д., подойдут разные способы устранения ошибки «Не удалось наладить безопасное соединение».
Какие дополнения могут блокировать сайт
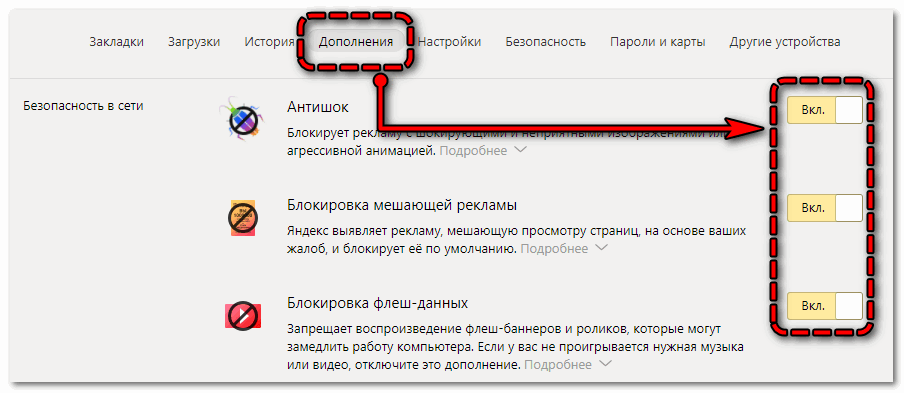
В последних версиях Яндекс обозревателя есть встроенные по умолчанию дополнения. Например, Антишок, Adguard, Protect и др. Если появилась ошибка «Не получается выполнить безопасное соединение», то дополнения требуется выключить. Кроме этого, рекомендуется отключить антивирусное обеспечение.
Программное обеспечение для браузеров может сделать почти любой начинающий программист. Следовательно, чем больше дополнений в обозревателе, тем хуже будет его работа. Поэтому рекомендуется в настройках браузера отключить лишние расширения и оставить только проверенные.
Файлы Cookie
Если в последней версии браузера не получается открыть необходимый сайт из-за ошибки, то можно воспользоваться старой версией Яндекс. Если ее нет на ПК, то можно загрузить с официального сайта. Если снова появится ошибка, то можно ее закрыть и перейти на сайт без блокировки.

Другой проблемой может стать файлы cookie, которые нужно периодически очищать. Если этого не делать, то браузер будет показывать подобные ошибки. Для очистки файлов куки необходимо открыть настройки, историю браузера и кликнуть «Очистить». После пункта «Очистить историю» находится 5 строчек с настройками, на первые 4 нужно поставить галочку. Таким образом, можно сократить появление ошибок в Яндекс обозревателе при открытии сайтов.
Мы команда профессиональных специалистов. Если у вас есть вопросы или замечания к инструкции, напишите нам.
На чтение 9 мин Просмотров 2.5к. Опубликовано 22.02.2022
Всякий раз, когда на серверах, где лежит открываемый нами сайт, возникают ошибки, мы будем получать уведомление на экране «Невозможно установить безопасное соединение». Пользователям остается только набраться терпения и ждать, когда владельцы наладят работу своих серверов для стабильного соединения. Но всё же есть несколько идей, что вы можете сделать прямо сейчас, чтобы убедиться, что ошибка не на стороне пользователя.
Содержание
- Перезагрузите приложение
- Перезагрузите маршрутизатор и персональный компьютер
- Выполните сброс Сети
- Убедитесь в подключении к Сети
- Укажите другой DNS-адрес
- Отключите для браузера сомнительные расширения
Перезагрузите приложение
Это самый простой способ, но при этом работающий. Во время повторного подключения приложение может перенаправить вас на другой работающий хост, и вы избавитесь от ошибки при установлении безопасного соединения.
Для этого закройте приложение и все задачи, связанные с ним, а затем вновь откройте его.
Чтобы не упустить ни одного незакрытого элемента:
- Перейдите в «Диспетчер задач» (комбинация клавиш Windows и X, а затем щелчок на нужный нам элемент)
- Откройте вкладку «Процессы».
- Выберите в списке фоновых процессов все элементы, связанные с проблемным приложением.

Для полной уверенности, что проблему нельзя решить этим способом, попробуйте перезагрузить приложение еще парочку раз и только потом переходите к другим вариантам исправления ошибки.
Если сообщение у вас появляется при подключении к определенным страницам в браузерах, таких как Яндекс, Сафари или Хром, то иногда может помочь простая перезагрузка подключения к конкретной странице.
Перезагрузите маршрутизатор и персональный компьютер
Если переподключение к другом хосту через перезагрузку приложения не сработало, тогда стоит проверить подключение к Сети, чтобы исключить ошибки в работе вашего Интернет-провайдера.
Перезагрузить маршрутизатор можно с помощью специальной кнопки на его корпусе. Отключите устройство, подождите минутку, а затем снова включите. Такое действие поможет вам справиться с большинством сбоев, происходящих в маршрутизаторе.
Выполните сброс Сети
Пусть вас не пугает слово «сброс», так как в нашем случае мы просто сбросим соединение, чтобы вновь к нему подключиться, но уже без ошибок.
- Откройте «Параметры» системы (например, через начальный экран «Пуска»).
- Перейдите к разделу «Сеть и Интернет», а затем к подразделу «Дополнительные сетевые параметры».

- Здесь найдите параметр «Сброс сети» и подтвердите свое действие, нажав кнопку «Сбросить сейчас».

Ваш компьютер перезагрузится, а после этого вам нужно будет проверить, устранилась ли ошибка.
Убедитесь в подключении к Сети
Если эти действия не дали результата, то попробуйте использовать альтернативный источник Интернета. Попробуйте раздать со своего телефона Мобильный Интернет по Wi-Fi или через USB-провод. Если соединение устанавливается, то значит ошибка на стороне Интернет-провайдера.
Позвоните в службу поддержки абонентов, расскажите им о том, с какими проблемами столкнулись и какие предприняли шаги по их разрешению. Получив от вас эти сведения, они могут запустить диагностику для выявления проблем или сделать сброс со своей стороны, чтобы исправить ошибки. Не откладывайте этот способ, он может вам помочь.
Укажите другой DNS-адрес
Если вы похожи на большинство обычных пользователей, то скорее всего вы используете DNS-каталоги, которые по умолчанию указал ваш Интернет-провайдер. Как правило, это региональные DNS-адреса, которые обновляются с небольшой задержкой по сравнению, к примеру, с гугловскими. В редких случаях, но всё же это может стать причиной ошибки при установлении соединения с хостом.
Вносить новые данные в параметры DNS-серверов придется для каждого сетевого подключения. Можно для начала остановится на том, котором вы пользуетесь сейчас. Для Windows 11 действия будут такими:
- Запустите «Панель управления». Для этого можно воспользоваться поиском в «Пуске».
- Затем поочередно откройте:
Сеть и Интернет -> Центр управления сетями и общим доступом -> Изменение параметров адаптера
- У вас появится экран «Сетевые подключения», где вам нужно дважды кликнуть на нужное подключение, чтобы запустить окно состояния.
- На следующем экране найдите клавишу «Свойства», доступную только для администраторских аккаунтов.

- В свойствах в разделе «Сеть» в перечне элементов для настройки, найдите и дважды кликните на строку «IP версии 4 (TCP/IPv4)».
- В очередном окне вам нужно выбрать клавишу «Дополнительно», а в следующем окне раскрыть раздел «DNS» и переписать все указанные данные в надежное место для бэкапа. Сейчас же эти данные нужно удалить и щелкнуть «Ок» для сохранения изменений.

- Вновь вернитесь к окну «Свойства: IP версии 4 (TCP/IPv4)» и на первом экране «Общие» сделайте отметку «Использовать следующие адреса DNS-серверов». Теперь пропишите эти данные:
- Предпочитаемый: 8.8.8.8
- Альтернативный: 8.8.4.4

Это значения для IP-адресов Google Public DNS.
Но можно попробовать установить и публичные DNS-адреса от Cloudflare:
- Предпочитаемый: 1.1.1.1
- Альтернативный: 0.0.1.1
Через несколько дней вы можете вновь вернуться к вашему привычному DNS-адресу, ведь все изменения будут доступны уже и для него.
Перезапустите криптографические службы
Корректная работа криптографических служб — залог ваших безопасных подключений в Сети. Сбой в работе может привести к ошибке «Невозможно установить безопасное соединение», поэтому мы перезапустим эту службу, чтобы быть уверенными, что проблема ни в этом месте.
- Запустите строку «Выполнить» (комбинация Windows и R), впишите имя запускаемого файла msc и нажмите Enter.
- У вас откроется утилита «Службы», где вы в перечне должны найти «Службы криптографии».

- Активируйте для этой службы опцию «Перезагрузить» через правую клавишу мыши.
Отключите для браузера сомнительные расширения
Установленные в браузере расширения могут блокировать соединение с хостом и вызывать ошибку «Невозможно установить безопасное соединение». Прежде чем удалять сомнительные расширения вместе с полезными, проведите тест: отключайте расширения поочереди и перезапускайте проблемную страницу. Если вы нашли проблемное расширение, то вы можете сделать в нем исключение для конкретного сайта, отключить его до востребования или полностью удалить.
Проблема с использованием SSL-сертификата
Иногда браузер не может установить соединение с сервером из-за ошибки в SSL-сертификате. Тогда помимо основного сообщения об ошибке, на экране появится код ошибки NET::ERR_CERT DATE INVALID.
Этот сертификат может быть или неправильно установлен, или неправильно удален. Чтобы всё-таки получить доступ к сайту, попробуйте изменить его имя в адресной строке. Для этого в его название измените https на http (уберите букву «s») и вновь попробуйте подключиться. Иные способы исправления ошибки могут ослабить вашу защиту от вирусных атак в Сети.

Вячеслав Вяткин
Администратор данного веб ресурса. IT специалист с 10 летним стажем работы. Увлекаюсь созданием и продвижением сайтов!
Задать вопрос
Как видите есть очень много причин, из-за которых может появиться уведомление на экране о невозможности подключиться к серверу и установить безопасное соединение. Чаще всего эти проблемы возникают на стороне сервера, но, надеюсь, мои подсказки помогли вам избежать досадных неприятностей, которые могли возникнуть на стороне пользователя.
When you’re browsing the web, the last thing you want is to run into an error message. If you’re a macOS user, one of the issues you might come across is: “Safari can’t establish a secure connection to the server” error.
While it may seem intimidating at first, this is a relatively common problem with a few simple solutions. All it usually takes is a little bit of troubleshooting before you’re able to effectively (and safely) access the site.
This post will explain what this Safari error message is and some of its common causes. Then we’ll provide you with six easy ways to fix the problem.
Let’s get started!
Check Out Our Video Guide to Fixing the “Safari Can’t Establish a Secure Connection to the Server” Error
What’s the “Safari Can’t Establish a Secure Connection to the Server” Error?
Some of the best features of Mac devices are their built-in security settings. Apple has created an experience designed to keep you and your device safe, especially while browsing the web.
This is why its native browser, Safari, will sometimes prevent you from accessing a website that it doesn’t deem as secure. When this happens, you’ll likely see an error message that says, “Safari can’t establish a secure connection to the server.”

The specific wording of the error may vary. For example, as you can see in the image above, you might also come across a notification letting you know that “Safari Can’t Open the Page.”
In a nutshell, this error message means that the browser doesn’t trust the encrypted data on the site. Alternatively, Safari could not access and verify the information successfully. For example, this might happen when a site doesn’t have a Secure Sockets Layer (SSL) certificate properly configured.
Using SSL and Secure Shell Access (SSH) is critical for websites today. This is especially true when you have a site that handles sensitive customer data, such as a WooCommerce store.
However, if you know the site that you’re accessing is secure, the problem is likely with Safari. Many people experience this error message when accessing popular websites, such as Facebook, YouTube, and Google.
When you’re browsing the web, the last thing you want is to run into this error message 😅 Learn 6 easy ways to fix it in this guide 💪Click to Tweet
What Causes “Safari Can’t Establish a Secure Connection to the Server” Error?
There are many different reasons you might be seeing this error message. As we mentioned, the main explanation is that Safari can’t verify that the website you’re trying to access is secure enough to protect your data.
However, it’s essential to understand why it deems the site unsecured to know how to resolve it. Sometimes, you may not know what the culprit is until you try troubleshooting it.
With that said, there are a handful of common causes behind the “Safari can’t establish a secure connection” message. For example, the issue may be attributed to a third-party extension or add-on you have installed on your browser. It could be something as simple as having outdated cache data. However, it could be a more complicated problem, such as the Internet Protocol (IP) version you’re using.
How To Fix the “Safari Can’t Establish a Secure Connection to the Server” Error (6 Solutions)
Now that we understand more about the issue and its potential causes, it’s time to look at how to fix it. Below are six solutions you can use to resolve the “Safari can’t establish a secure connection” error.
1. Clear Your Browser Data
When you visit websites, Safari will store some of the information in the browser cache and cookies. If this data includes outdated details relating to the site’s SSL or encryption, it can be the reason you see the error message.
Therefore, one of the quickest and simplest methods you can use to resolve this error is to clear your browser cache. To do that in Safari, you can start by opening up the browser.
Next, click on Preferences > Privacy, then select Remove All Website Data.

After it finishes loading (it may take a minute or two), you can decide which websites to clear the data from. For example, you can select them all or simply the one you’re having trouble accessing.
When done, click on the Done button at the bottom of the screen.
Next, to clear your entire browsing history, you can navigate to Safari > History > Clear History.

When finished, try revisiting the site that was showing the error message. If it’s still there, you can move on to the next solution.
2. Check Your Device’s Date and Time
While it may seem odd, sometimes having the incorrect date and time on your Mac device can cause some issues within Safari. Therefore, it’s essential to ensure that yours is set to the correct time zone and date.
To get started, you can click on the Apple icon, then navigate to System Preferences > Date & Time.

From here, you can verify that you’re using the right date and time.

Under the Time Zone tab, you can also enable your device to sync to your current location automatically. When you’re done, you can exit the window and try re-accessing the site.
3. Change Your DNS Settings
If the error is still there, you might want to check out your Domain Name Server (DNS) settings. In a nutshell, your DNS acts like a phonebook that allows devices and sites to reach each other. Safari uses your DNS settings to connect to websites.
If there are issues with your DNS settings, it might be why you see the “Safari can’t establish a secure connection to the server” message. To see if this is the case (and resolve it), you can try changing your DNS addresses. For example, you could use Google’s Public DNS.
To get started, browse to Apple > System Preferences > Network.

From this window, select your connection, then click on the Advanced tab, followed by DNS. Next, click on the (+) icon next to IPv4 or IPv6 addresses.

Then you can enter the new DNS IP addresses. For example, if you want to use Google’s Public DNS, you can enter “8.8.8.8” and “8.8.4.4”.

When you’re finished, click on the OK button. Recheck the website to see if this process removed the error message.
4. Uninstall or Disable Your Browser Extensions
As we mentioned earlier, an extension or add-on in your browser may be conflicting with Safari’s ability to connect to a site securely. Sometimes, this is common with anti-virus programs and security-related extensions.
Therefore, the next step is to try deactivating all your browser extensions. To do this, you can open Safari, then navigate to Preferences and click on the Extensions tab.

A list of your extensions will display in the left column. You can click on the checkmark next to the add-on name to disable it.
Once you’re done, try revisiting the site. If this solves the problem, you’ll need to pinpoint which extension was to blame. You can do this by systematically enabling each add-on and visiting the site after each time.
5. Disable IPv6
Internet Protocol (IP) is a set of rules that controls how data moves across the internet. IPv6 is a newer protocol version. However, some websites still use the older version, IPv4. If this is the case, it might be why you’re running into the “Safari can’t establish a secure connection” message.
Therefore, you can try disabling IPv6 on your network. To do so, navigate to System Preferences > Network once again, then click on your network connection, followed by the Advanced button.
Under the TCP/IP tab, click on the dropdown menu under Configure IPv6 and select Manually.

When you’re done, click on the OK button. This should resolve the issue if IPv6 were the problem. If not, there’s one last solution you can try.
6. Make Sure Keychain Trusts the Certificate
Earlier, we mentioned how Safari could sometimes present the connection error message if it cannot verify the validity of the site’s SSL certificate. If this is the case, you can bypass the issue by configuring settings in your macOS’s Keychain Access app.
Keychain Access is the application that stores your passwords, account details, and application certificates. It keeps your data secure and can control which sites are trusted by your device. As such, you can tell it to accept a site’s SSL certificate moving forward.
To do this, you can go to the website showing the error message, then click on the lock icon to the left of the address bar, followed by View/Show Certificate > Details.

With the Details panel expanded, click Control + Space Bar. A Spotlight Search bar will appear in the top right-hand corner of your screen. Enter “Keychain” in the search field.
Next, on the left, click on System Roots. Search for the website’s certificate. Once you locate it, go to the Trust section. Then click on the dropdown menu next to When using this certificate section and select Always trust:

That’s it! You should now be able to access the site successfully.
While it may seem intimidating at first, this error is relatively common… and you can fix it in a manner of minutes 👨💻 Learn more here 🛠Click to Tweet
Summary
Trying to access a website only to be met with an error message can be highly frustrating. While Safari is simply trying to keep your data protected, sometimes it can get misconfigured. In this case, the browser may unnecessarily present a security notification such as “Safari can’t establish a secure connection.”
There are six methods you can use to fix this issue when it happens:
- Clear your browser data, including the cache and cookies.
- Check your device’s data and time.
- Change your DNS settings.
- Uninstall or disable your browser extensions and add-ons.
- Disable IPv6.
- Make sure Keychain trusts the SSL certificate.
Do you have any questions about fixing the Safari secure connection issue? Let us know in the comments section below!
