I have received an invite link and when I try to use the link it keeps defaulting to my internal organizations Team only. I’ve turned off block 3rd party, signed out of Microsoft Teams, tried an incognito window, tried Chrome and Edge browsers, tried on my mobile device, tried clicking the link, and copying the link into a browser, tried the app and the web app, closed all browser windows, rebooted the computer, ……
frustrated and need help.
Thanks.
View best response
Microsoft Teams упрощает совместную работу с другими людьми в Интернете. Вы можете организовать видеовстречи с коллегами, не выходя из дома. Но некоторые пользователи жаловались, что не могут присоединиться ни к одному собранию или сеансу видеоконференцсвязи в Microsoft Teams. Когда они щелкают Присоединяйтесь к собранию Microsoft Teams ссылка, они застряли в процессе подключения на своих экранах.
Некоторые пользователи получают сообщение об ошибке «Извините, нам не удалось вас подключить» а другие застревают в экране подключения. Для некоторых других кнопка присоединения просто не работает в настольном приложении Microsoft Teams для Windows 10 или компьютера Mac.
Чтобы помочь вам решить эту проблему с подключением к Microsoft Teams, вы можете попробовать каждый из перечисленных ниже методов по одному.
Метод №1 — перезапустите приложение Microsoft Teams
Вашему приложению Microsoft Teams на вашем компьютере может потребоваться быстрая перезагрузка, чтобы исправить ошибку. Найдите значок Microsoft Teams на панели задач Windows 10 или в док-станции macOS. Щелкните значок правой кнопкой мыши и выберите «Выйти». Теперь щелкните приложение еще раз, чтобы запустить его.
Метод № 2 — Выключите и снова включите устройство
Возможно, проблема в вашей сети. Выключение и выключение питания ваших устройств обновит ваше соединение.
- Закройте приложение Microsoft Teams и выключите компьютер.
- Отключите модем и роутер.
- Подождите не менее 1 минуты, прежде чем снова подключить их.
- После подключения к Интернету включите компьютер.
- Запустите приложение Microsoft Teams и повторите попытку.
Метод № 3 — очистить кеш Microsoft Teams
Как очистить кеш Microsoft Teams на ПК с Windows 10
- Обязательно полностью закройте приложение Microsoft Teams.
- Запустите диалоговое окно «Выполнить».
- Тип %данные приложения% и нажмите ОК.
- Ищите команды Microsoft.
- Выберите папку Cache.
- Удалите все файлы.
- Затем попробуйте повторно открыть Microsoft Teams.
Как очистить кеш Microsoft Teams на компьютере Mac
- Закройте приложение Microsoft Teams.
- Запустите Finder и нажмите Перейти> Перейти в папку.
- Введите этот путь к файлу в поле поиска «Перейти к папке»: ~ / Библиотека / Поддержка приложений / Microsoft
- Щелкните правой кнопкой мыши папку Teams и выберите Переместить в корзину.
- Перезапустите Microsoft Teams.
Обратите внимание, что вам нужно будет снова войти в свою учетную запись при запуске приложения Microsoft Teams.
Метод №4 — Обновите приложение Microsoft Teams
- В приложении Microsoft Teams щелкните изображение своего профиля.
- Прокрутите вниз и выберите Проверить наличие обновлений.
- Если есть доступные обновления, установите их.
- Перезагрузите приложение Microsoft Teams.
Метод № 5 — Использование Microsoft Teams Web
Если вы используете настольный клиент, вы можете попробовать использовать веб-приложение.
Метод № 6 — переустановите приложение Microsoft Teams.
Если ни один из вышеперечисленных способов не помог, попробуйте переустановить приложение.
- Сначала удалите Microsoft Teams.
- Зайдите в меню настроек вашего компьютера.
- Выберите Приложения.
- Выберите Приложения и функции.
- Ищите команды Microsoft.
- Щелкните приложение и выберите Удалить.
- В вашем браузере перейдите в https://www.microsoft.com/en-us/microsoft-teams/download-app.
- Выберите «Загрузить для рабочего стола» и выберите свою операционную систему.
Какой из вышеперечисленных методов поможет вам исправить ошибку Microsoft Teams? Это помогает другим пользователям узнать, что работает. Вы можете оставить свои комментарии ниже.
Microsoft Teams наслаждается своей мечтой на корпоративном рынке. Программное обеспечение недавно преодолел отметку в 250 миллионов активных пользователей в месяц (Ежемесячные активные пользователи). С предстоящей встроенной интеграцией Microsoft Teams в Windows 11 это число будет только увеличиваться. Однако надежность программного обеспечения вызывает большие сомнения в отношении Microsoft Teams. Иногда это не позволяет пользователям войти в службу.

Другие препятствия включают Microsoft Teams, показывающую пустой белый экран, неработающее совместное использование экрана и многое другое. Среди них ошибка входа в систему — настоящая головная боль для пользователей. Если вы страдаете от такой проблемы, давайте устраним ее.
Прежде чем начать, убедитесь, что вы используете Microsoft Teams при активном подключении к Интернету в Windows 10.
Иногда ошибка входа возникает, когда вы не выходите из Microsoft Teams должным образом и снова не открываете ее из панели задач или меню приложений.
Наведите указатель мыши на правый нижний угол панели задач, и вы увидите там значок Microsoft Teams. Щелкните его правой кнопкой мыши и выберите «Выход».

Программное обеспечение полностью закроет службы Teams в фоновом режиме, и теперь вы можете повторить попытку входа.
2. Закройте Microsoft Teams из диспетчера задач.
Проблема с описанным выше методом заключается в том, что иногда пользователи не видят значок Teams на панели задач, даже если он работает в фоновом режиме. В этом случае вы можете использовать приложение «Диспетчер задач» в Windows и полностью закрыть приложение Teams и все связанные с ним службы в фоновом режиме.
Шаг 1: Нажмите клавишу Windows и найдите диспетчер задач.
Шаг 2: Нажмите «Ввод» и откройте приложение «Диспетчер задач».

Шаг 3: Определите Microsoft Teams из списка. Выберите приложение и нажмите кнопку «Завершить задачу» внизу.
Перезагрузите компьютер, откройте Microsoft Teams и повторите попытку входа.
3. Проверьте серверы Microsoft Teams
Команды Microsoft печально известны возмущением серверов. Мы видели, как компания сталкивалась с частыми ошибками на стороне сервера, из-за которых сотрудники часами не могли работать с программным обеспечением.

Вы можете подтвердить проблему из социальных сетей или посетить Даундетектор и найдите Microsoft Teams. Если вы заметили резкие всплески недовольства Microsoft Teams, у вас нет другого выбора, кроме как ждать, пока Microsoft исправит проблему со своей стороны.
4. Восстановить команды Microsoft
Microsoft Teams, выдающие ошибки входа, могут быть связаны с ошибкой системного уровня на вашем компьютере. Тем не менее, Windows предлагает возможность восстановить приложения, не нарушая их работу. Вот как это использовать.
Шаг 1. Откройте приложение «Параметры Windows 10» (используйте клавиши Windows + I).
Шаг 2. Перейдите в раздел «Приложения» > «Приложения и функции» и выберите в меню Microsoft Teams.

Шаг 3: Нажмите на приложение и перейдите к дополнительным параметрам.
Шаг 4: В следующем меню найдите параметр «Восстановить» в меню «Сброс».
Шаг 5. Выберите «Восстановить» и позвольте Windows решить проблему в фоновом режиме.

Откройте Microsoft Teams и повторите попытку входа.
5. Очистите кеш Microsoft Teams
Это может быть основной причиной ошибки входа в Microsoft Teams в Windows 10.
Со временем ваш компьютер собирает пользовательские данные в фоновом режиме, чтобы ускорить общие задачи в приложении. К сожалению, перегрузка такими данными может привести к ошибке входа на ваш компьютер. Вот как вы можете очистить кеш и продолжить использовать Microsoft Teams, как и раньше.
Шаг 1. Закройте приложение Microsoft Teams и нажмите клавиши Windows + R, чтобы открыть меню «Выполнить».
Шаг 2: Введите %appdata%MicrosoftTeams в поле и нажмите Enter.

Шаг 3: Команда откроет меню Проводника с файлами Microsoft Teams.
Шаг 4: Выберите все папки и файлы и удалите их с компьютера.

Перезагрузите компьютер с Windows 10 и повторите попытку входа.
6. Доступ к Microsoft Teams из Интернета
Это всего лишь временное решение. Если у вас по-прежнему возникают проблемы со входом в приложение Microsoft Teams в Windows 10, вы можете пока выбрать веб-версию.
Microsoft Teams также доступна в Интернете. Вы можете получить доступ к сервису из Google Chrome или Microsoft Edge и уточнить встречи и расписание дня.
7. Удалите Microsoft Teams
Веб-версия Microsoft Teams — это хорошо, но это не постоянное решение для замены родного приложения в Windows 10.
Вы можете удалить проблемное приложение и загрузить последнюю версию программного обеспечения, доступную в Магазине Microsoft.
Перейдите в «Настройки Windows 10» > «Приложения» > «Приложения и функции» > «Microsoft Teams» и нажмите кнопку «Удалить».

Загрузите и установите последнюю версию приложения Microsoft Teams из Интернета или Microsoft Store.
Скачать команды Майкрософт
Начните использовать команды снова
В сегодняшнюю цифровую эпоху Microsoft Teams стала неотъемлемой частью любой организации. Программное обеспечение, не позволяющее вам войти в систему, может испортить вам настроение. Прежде чем проверять наличие конкурирующих сервисов, воспользуйтесь приведенными выше приемами и устраните проблему в кратчайшие сроки.
Нередко встречается ситуация, когда при регистрации учетной записи пользователь видит ошибку: «Кто-то уже настроил Teams для вашей организации». Иногда это сильно путает человека, ведь, скорее всего, никто не указывал его электронную почту и не добавлял никакую организацию. Как же поступить в такой ситуации? Давайте разберемся с этим вопросом.
Пояснение ситуации
Для начала попытайтесь подумать, реально ли мог кто-то указать введенную вами почту при создании учетной записи до этого. Если такое могло произойти, то свяжитесь с человеком и уточните этот момент. Он может дать вам специальную ссылку на регистрацию аккаунта сотрудника. Чтобы воспользоваться ей, ознакомьтесь с нашей инструкцией, пункт «Подключение к существующей…».
Но как поступить, если никто не указывал вашу почту? Скорее всего, проблема в самом сервисе Майкрософт Тимс. У него довольно запутанная процедура регистрации, где есть множество неочевидных нюансов. Проще всего их обойти, если завести электронную почту Outlook (это еще один сервис Microsoft). Предлагаем вам пошаговую инструкцию:
- Перейдите по этой ссылке.
- Придумайте удобный логин и кликните «Далее».
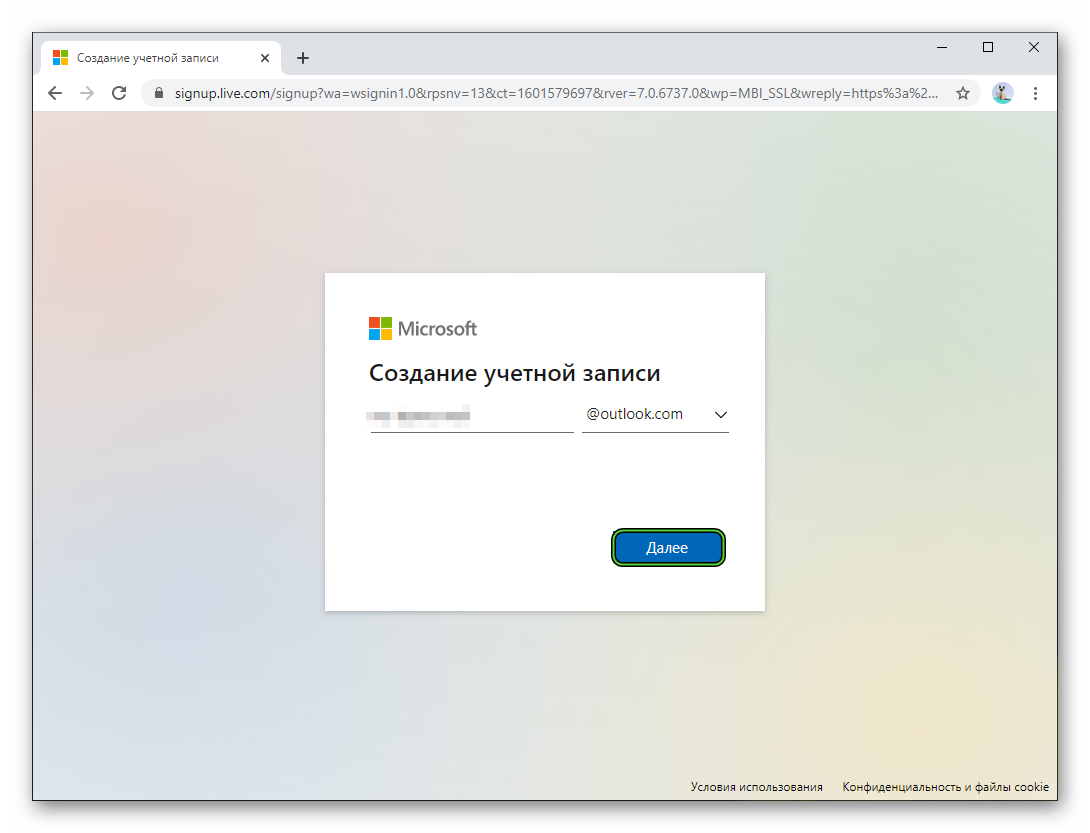
- Теперь вас попросят указать безопасный пароль – сделайте это.
- Введите личную информацию: сначала имя и фамилию, затем страну или регион проживания и дату рождения.
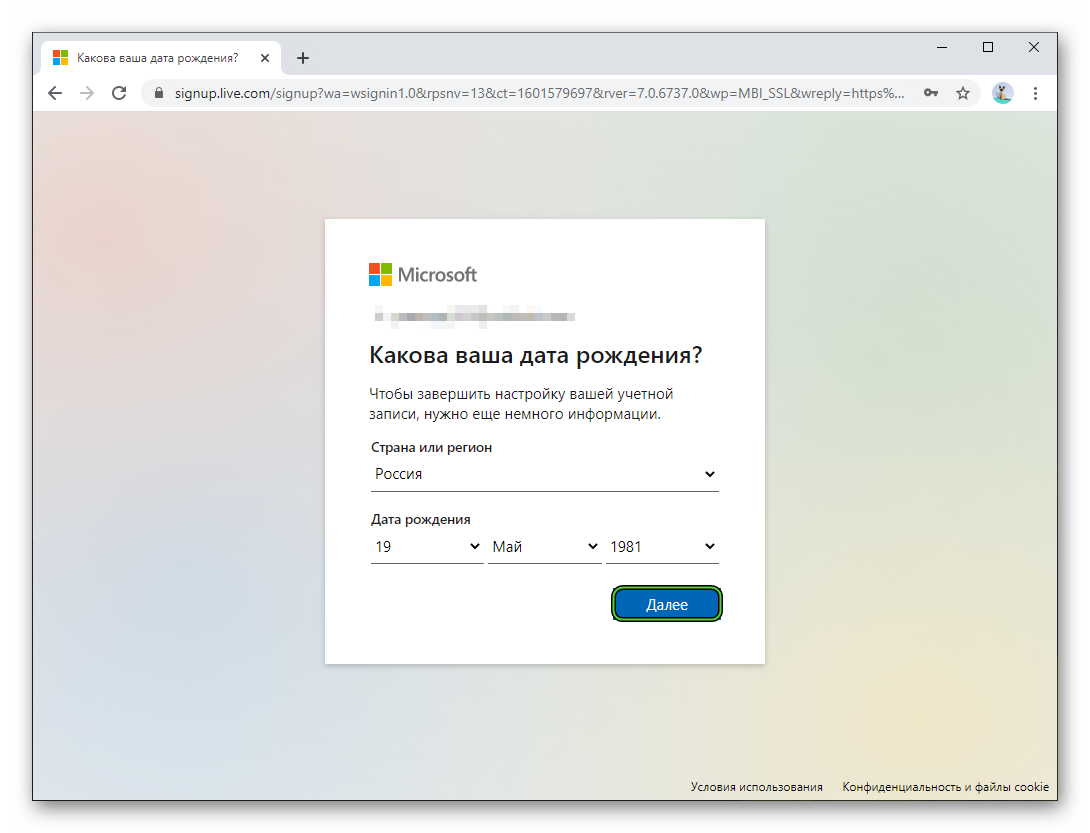
- Укажите свой мобильный телефон.
- Щелкните на кнопку «Отправить код».
- Дождитесь SMS-сообщения на указанный номер.
- Введите код оттуда в текстовое поле.
- Опять кликните «Далее».
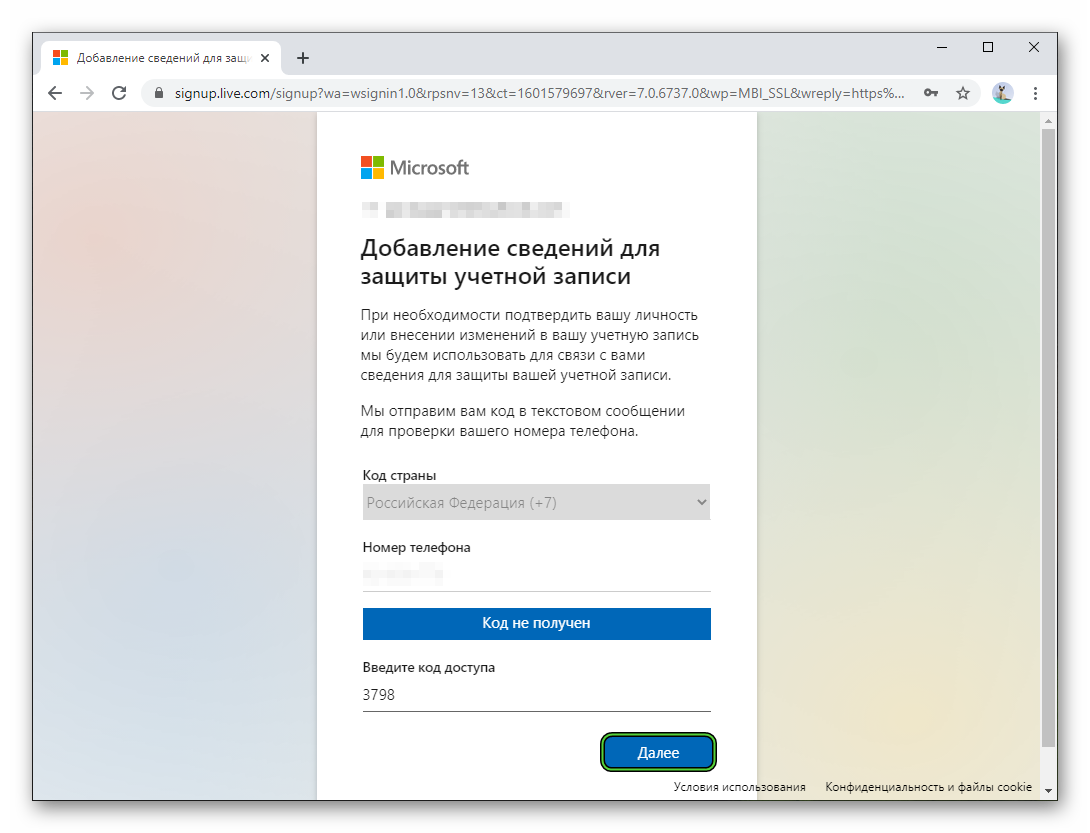
- Теперь нажмите «Да».
- Завершите создания электронной почты.
Теперь можно переходить к заведению аккаунта в Microsoft Teams:
- Откройте программу на своем компьютере.
- Нажмите на пункт «Бесплатная регистрация», находящийся снизу окошка авторизации.
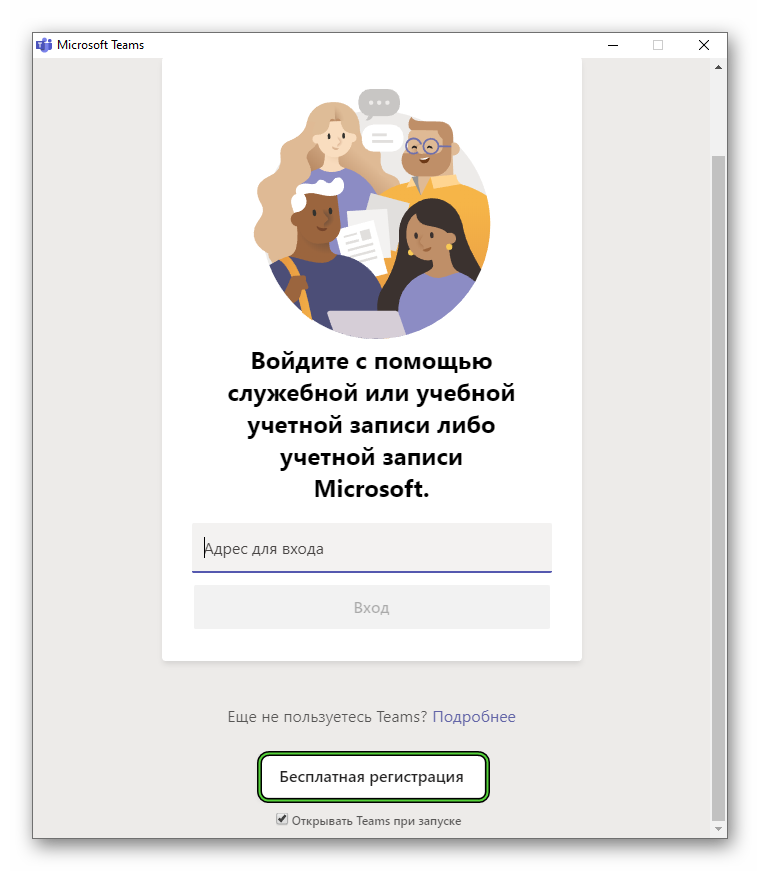
- Появится отдельная страничка браузера. Сначала вам нужно ввести новый электронный адрес, который выглядит как указанный в пункте 2 логин и приписка @outlook.com.
- Щелкните на кнопку «Далее».
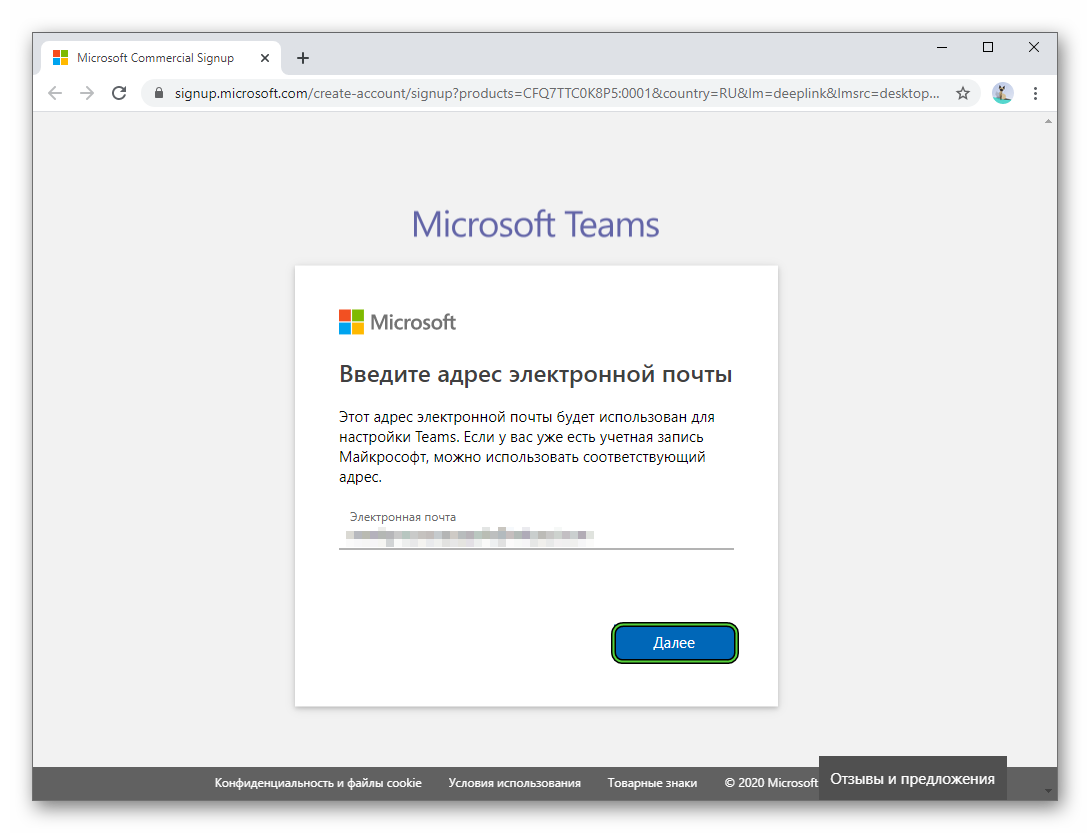
- Вас спросят цель использования программы, отметьте вариант For work and organizations.
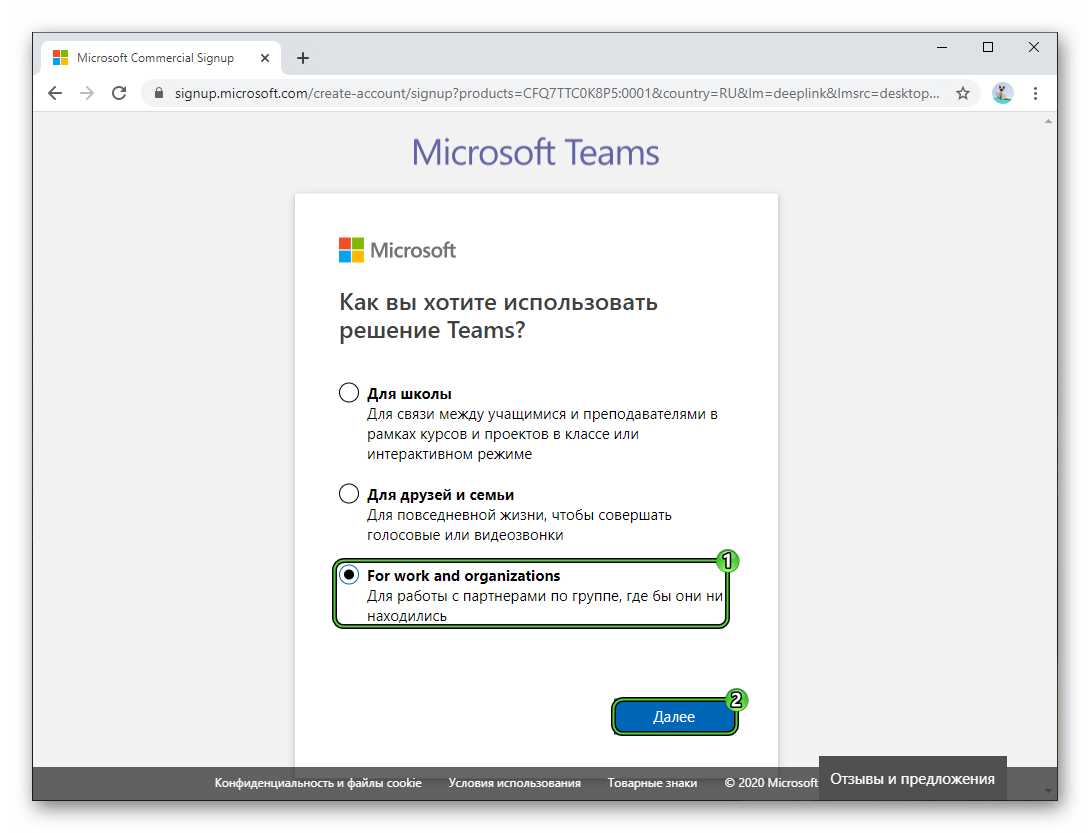
- Укажите нужную информацию о компании, которую запросит система.
- Нажмите на пункт «НастройкаTeams».
- В окошке браузера появится предложение запустить программу Майкрософт Тимс. Это необходимо для продолжения.
- Войдите в систему, используя почту Outlook и указанный ранее пароль.
- Нажмите на кнопку «Продолжить» и подождите несколько секунд.
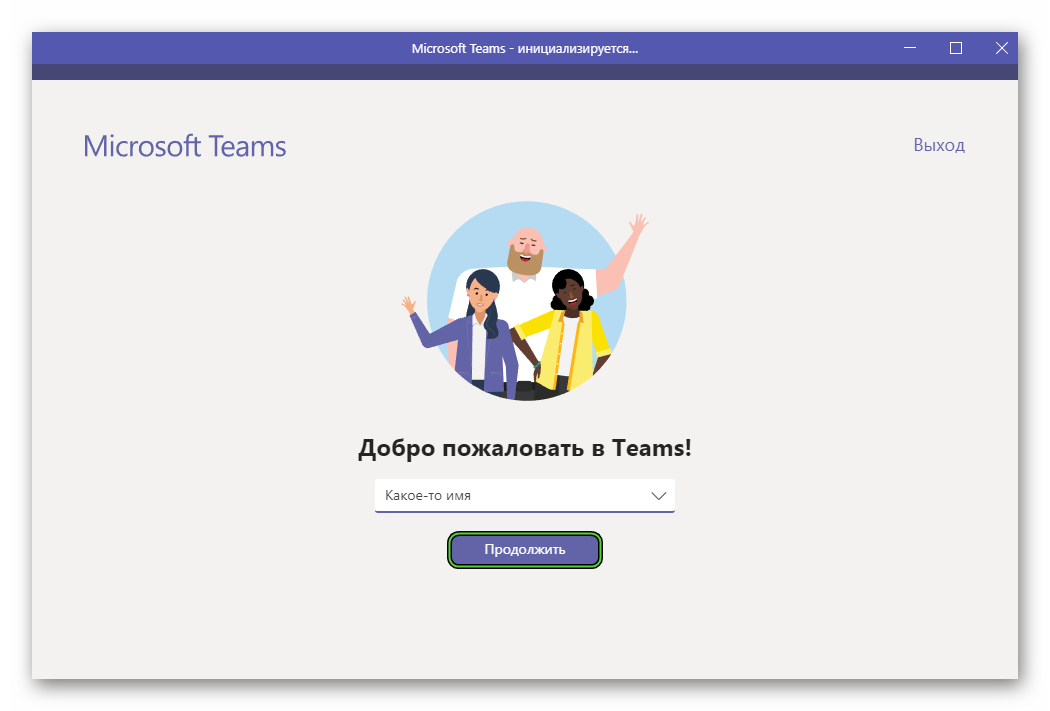
Завершение
В результате выполнения описанных действий вы сможете добавить свою компанию в MS Teams. Следующий шаг – приглашение туда своих коллег, которым нужно переслать специальную ссылку. Делается это следующим способом:
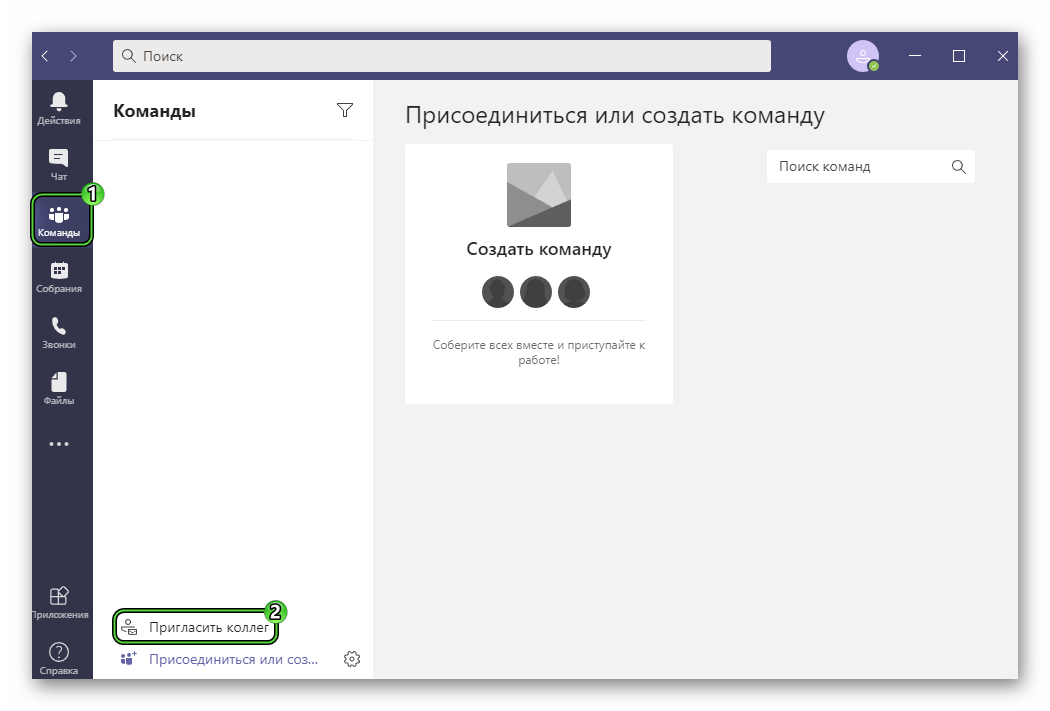
- В окне программы посетите вкладку «Команды».
- Щелкните ЛКМ на надпись «Пригласить коллег».
- Сразу же после нажмите «Пригласить письмом».
- Укажите email-адреса своих коллег, куда придет ссылка-приглашение.
- Подтвердите отправку.
Делаем Microsoft Teams бесплатным — оставайтесь на связи с коллегами в это непростое время
Мы понимаем, что малый и средний бизнес не может позволить себе не быть постоянно на связи. Мы знаем, что вам необходимо продолжать обслуживать своих существующих клиентов, развивать бизнес, встречаться с сотрудниками и делать все возможное для того, чтобы ваша компания продолжала работать. Поэтому мы делаем Microsoft Teams доступнее, давая возможность организациям, у которых нет Office 365, воспользоваться им.
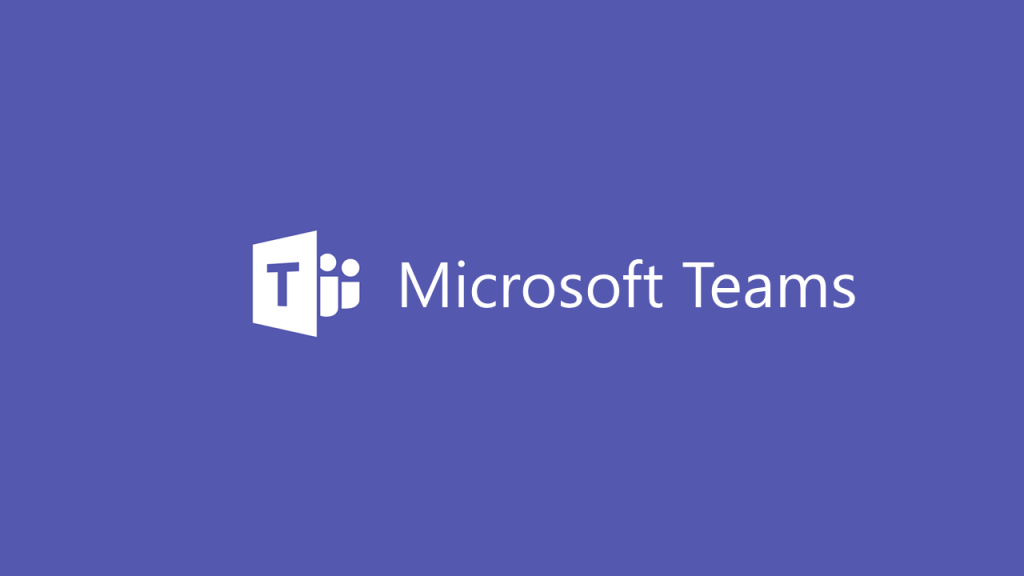
За подробностями заглядывайте под кат.
Что такое Microsoft Teams?
Microsoft Teams — это платформа для командной работы, позволяющая предприятиям малого и среднего бизнеса удаленно выполнять многие важные бизнес-задачи. С помощью Microsoft Teams вы можете общаться в чате, проводить видеоконференции, совместно работать с другими сотрудниками, а также с клиентами, поставщиками и партнерами. Приложения Microsoft Office встроены прямо в Microsoft Teams, поэтому вы можете использовать и делиться файлами, созданными в Word, Excel, PowerPoint и Outlook, не выходя из системы. Недавно мы делились советами о том, как начать удаленно работать с Teams.
Как воспользоваться Microsoft Teams?
Microsoft Teams является частью Office 365. Если ваша организация лицензирована для Office 365, вам уже доступен этот инструмент, и вы можете войти в систему здесь.
Даже если у вас нет Office 365, мы хотим предоставить вам доступ к Microsoft Teams в эти непростые времена. Вот несколько простых способов получить программный продукт Microsoft Teams для вашей компании прямо сейчас – даже если у вас нет Office 365.
Вы упускаете возможность, попросите администратора включить Microsoft Teams
Microsoft рекомендует пользователям Skype для бизнеса перейти со службы обмена мгновенными сообщениями и видеотелефонии на новую коммуникационную платформу — Microsoft Teams. В компании считают, что платформа Teams больше подходит для работающих профессионалов. Однако после миграции и попытки входа в Teams большинство пользователей получают следующее сообщение об ошибке: вы упускаете возможность, попросите администратора включить Microsoft Teams.

Попросите администратора включить Microsoft Teams
Чтобы получить доступ к Teams, пользователю должна быть назначена лицензия Microsoft Teams из центра администрирования Office 365. Поскольку без назначения лицензии Microsoft Teams пользователи не могут войти в Teams. Но если вы единственный администратор и по-прежнему видите, что это сообщение мигает на экране компьютера, следуйте этому методу устранения неполадок.
- Перейдите на страницу admin.microsoft.com.
- Нажмите кнопку раскрывающегося списка Пользователи.
- Выберите опцию «Активные пользователи».
- Выберите пользователя.
- Нажмите кнопку «Дополнительные действия».
- Выберите опцию «Управление лицензиями на продукты».
- Когда появится новое окно, прокрутите вниз до раздела «Приложения».
- Отметьте опцию Microsoft Teams.
- Сохраните изменения.
Примечание. Только администратор Office 365 может включать и отключать Microsoft Teams для пользователей в организации.
В каждой подписке на Microsoft 365 Business должна быть хотя бы одна учетная запись администратора. Он управляет службой, учетными записями пользователей и устройствами. Итак, если вы подписались на подписку, значит, вы являетесь глобальным администратором своей подписки. Перейдите на страницу admin.microsoft.com и войдите в систему, указав данные своей учетной записи.
В меню навигации Центра администрирования Microsoft 365 щелкните значок Пользователи раскрывающаяся кнопка.

Из предложенных вариантов выберите Активные пользователи вариант.
Отметьте кружок рядом с активным именем пользователя.

Щелкните значок Больше действий (отображается в виде трех вертикальных точек) и в отображаемом списке параметров выберите Управление лицензиями на продукты.

Затем в открывшемся окне прокрутите вниз до Программы раздел.

Под ним найдите Команды Microsoft Вход. Установите флажок напротив него и сохраните внесенные изменения.
Вы больше не должны видеть сообщение «Попросите администратора включить Microsoft Teams».
Прочтите: Как изменить изображение команды в Microsoft Teams.

.
Гостевой доступ — очень удобная функция Microsoft Teams, которая позволяет организациям сотрудничать с гостями, иначе говоря, люди вне организации. После того, как вы отправите приглашение, вашим гостевым сотрудникам необходимо щелкнуть ссылку приглашения, чтобы принять приглашение. Но это момент, когда «Не удалось погасить приглашениеИногда ошибка может вскружить голову.
Что вызывает эту ошибку?
- Администратор забыл синхронизировать личность гостя в облаке своей организации. Проще говоря, гостевая учетная запись не видна в облаке.
- Теперь, если учетная запись уже видна в локальной среде, возможно, она еще не экспортирована в Cloud Azure AD.
- Адрес электронной почты уже связан с другой учетной записью в уже существующем клиенте Azure AD.
Как исправить ошибку «Не удалось активировать приглашение»
Попробуйте позже
Возможно, это временная проблема. Перезагрузите компьютер и роутер. Затем терпеливо подождите пару минут и снова нажмите ссылку для приглашения. Если «Не удалось погасить приглашение»Ошибка изначально была вызвана неожиданными проблемами сервера, теперь она должна исчезнуть.
Удалить проблемную учетную запись пользователя
Попробуйте удалить проблемную учетную запись пользователя из группы. Затем отправьте еще одно приглашение. Убедитесь, что удаление учетной записи и повторная отправка приглашения сработали. Имейте в виду, что иногда вам может потребоваться удалить учетную запись из Azure AD и повторить приглашение несколько раз, чтобы этот метод работал.

На этот раз убедитесь, что:
- Гостевая учетная запись успешно синхронизирована в облаке вашей организации. После завершения этого шага гостевые пользователи смогут принять приглашение.
- Если учетная запись доступна в локальной среде, включите пользователя в область синхронизации, чтобы экспортировать профиль в Cloud Azure AD. Для получения дополнительной информации см. Устранение неполадок совместной работы в Azure Active Directory B2B.
- Адрес электронной почты не связан с другой учетной записью клиента Azure AD.
Попробуйте другой браузер
Если вы получаете эту ошибку в веб-версии Microsoft Teams, переключитесь на другой браузер. Проверьте, можете ли вы принять приглашение.
Заключение
Устранение неполадок «Не удалось погасить приглашение”Ошибка в Microsoft Teams — непростая задача. Повторная отправка приглашения и синхронизация учетной записи пользователя с облаком вашей организации — это почти все, что вы можете сделать, чтобы решить эту проблему.
Но иногда ничего не получается. В этом случае, обратитесь в службу поддержки Microsoft Teams для дальнейшей помощи.
Вы нашли другие способы исправить ошибку «Не удалось погасить приглашение» ошибка? Напишите в комментариях ниже.
