Говорят, что iPhone — это смартфоны, которые просто работают. Чаще всего это действительно так, но иногда они просто выходят из строя. Причём не полноценно, отказываясь подавать признаки жизни, а как-то половинчато, явно требуя вмешательства сотрудников сервисного центра. В таких ситуациях экран iPhone темнеет, а на нём появляется надпись support.apple.com/iphone/restore и значок компьютера, к которому нужно подключить смартфон для восстановления. Другое дело, что мало кто представляет, как в действительности нужно действовать, если это всё-таки случилось.

Если вы видите на экране своего iPhone надпись support.apple.com/iphone/restore, значит, он вошёл в режим восстановления
Содержание
- 1 Почему iPhone вошёл в режим ДФУ
- 2 Как вывести Айфон из режима DFU
- 3 Айфон завис в режиме восстановления. Что делать
- 4 Как восстановить Айфон через Айтюнс
- 5 Как восстановить Айфон без потери данных
Почему iPhone вошёл в режим ДФУ

iPhone вошёл в режим ДФУ без вашего ведома? Такое бывает
Причины, по которым на экране iPhone появляется логотип компьютера с кабелем и надпись support.apple.com/iphone/restore, могут быть самыми разными. Однако это почти наверняка значит, что ваш айфон находится в режиме DFU. Устройства Apple переходят в этот режим в случае возникновения каких-либо проблем. Как он туда попал:
- Вы сами ввели его в режим DFU;
- Слетела прошивка устройства;
- В прошивке возникли проблемы;
- Повреждение материнской платы;
- Попадание воды внутрь корпуса.
Режим DFU (Device Firmware Update) - это низкоуровневый режим обновления, который относится к низкоуровневым режимам и служит в основном для восстановления. В этом режиме компьютеру проще распознать подключение iPhone, что в обычных условиях может быть затруднено.
Как вы понимаете, если причиной для самостоятельного входа iPhone в режим ДФУ стали физические повреждения смартфона, затопление или «перегорание» внутренних компонентов, то помочь в этой ситуации вам смогут только в сервисном центре. Мы же сосредоточимся на проблемах, которые решаются в домашних условиях.
Как вывести Айфон из режима DFU

Попробуйте просто перезагрузить iPhone, и он выйдет из режима DFU
Поскольку есть шанс, что iPhone в режим DFU вы ввели самостоятельно (например, случайно, пока он был в кармане или на него что-то давило в сумке), нужно попробовать просто его оттуда вывести самым примитивным способом — перезагрузкой.
- Нажмите на клавишу питания сбоку либо сверху iPhone;
- Удерживайте её до появления опции отключения;
- Подтвердите отключение, проведя по ползунку слева направо;
- Зажмите кнопку питания повторно и дождитесь включения.
Если проблем с iPhone нет или он вошёл в режим DFU случайно — такое действительно иногда случается, — это действие поможет ему вернуться в рабочий режим. Но, как ни прискорбно сообщать, так легко выйти из ситуации обычно удаётся немногим, потому что просто так iPhone в режим ДФУ не входит. Значит, нужно переходить к более эффективным мерам.
Айфон завис в режиме восстановления. Что делать
Если у вас не получается вывести iPhone из режима восстановления штатными средствами, нужно попробовать вывести его оттуда при помощи внешних инструментов. Утилита ReiBoot от Tenorshare как раз предлагает функцию ввода и вывода iPhone из ДФУ. Она позволяет сделать это нажатием всего лишь одной кнопки, так что вам не придётся долго мучиться и разбираться с тем, как необходимо действовать.
- Скачайте утилиту ReiBoot себе на компьютер;
- Установите её и подключите iPhone к компьютеру;

ReiBoot позволяет в один клик вывести айфон из режима восстановления
- На главном экране нажмите «Выйти из режима восстановления»;
- Дождитесь выхода из DFU и отключите iPhone от ПК.
Скачать ReiBoot
Функция вывода iPhone из ДФУ-режима в ReiBoot полностью бесплатна. Поэтому, если вы не готовы платить за расширенные возможности, можно просто установить её и держать на компьютере просто на всякий случай. В конце концов, никогда не знаешь, что произойдёт с твоим айфоном и что придётся делать, чтобы привести его в чувство. А ReiBoot может помочь даже в таких экстренных ситуациях, когда, кажется, единственным вариантом остается поход в сервисный центр.
Как восстановить Айфон через Айтюнс
Если дело зашло дальше, чем вы планировали, вам может потребоваться восстановление iPhone. Это процедура, которая предполагает сброс iOS с последующей переустановкой актуальной версии операционной системы. Тут вам может помочь iTunes или Finder, в зависимости от десктопной ОС, которой вы пользуетесь. Этот метод хорош, если iPhone завис на логотипе яблока, но помните, что восстановление с помощью iTunes неизменно ведёт к удалению с устройства всех данных.
- Запустите iTunes или Finder у себя на компьютере;
- Подключите iPhone к компьютеру по кабелю;
- Переведите его в режим восстановления;

iTunes может восстановить iPhone, но только с удалением всех данных
- В диалоговом окне выберите «Восстановить»;
- Дождитесь завершения процедуры восстановления;
- Отключите iPhone от компьютера и настройте его.
После того, как вы воспользуетесь этой функцией, вам придётся настраивать iPhone заново, накатывать резервную копию с удалёнными данными и ждать, пока установленные ранее программы загрузятся заново. Естественно, это жутко неудобно.
Как восстановить Айфон без потери данных
Но есть альтернативный вариант, позволяющий восстановить iPhone без потери данных. Этот способ предполагает использование утилиты ReiBoot, которая позволяет провести ту же самую процедуру, сохранив все данные в памяти устройства:
- Запустите утилиту ReiBoot у себя на компьютере;
- Подключите iPhone к компьютеру с помощью кабеля;

Если экран iPhone застрял, вам поможет процедура стандартного ремонта
- На главном экране ReiBoot нажмите кнопку «Начать»;
- Затем в предложенном меню выберите «Экран застрял»;

Стандартный ремонт позволяет сохранить все данные на устройстве
- Выберите «Исправить сейчас» — «Стандартный ремонт»;
- Подтвердите загрузку обновления и дождитесь завершения процедуры.
ReiBoot позволяет исправить более 150 проблем, возникающих в процессе использования или обновления iPhone. Утилита очень бережно исправляет эти недостатки, не затрагивая данных, хранящихся в памяти. В результате вы сможете и обновиться без каких-либо проблем, и исправить сбои в работе своего устройства, не потеряв накопленной информации.
На случай, если проблема слишком серьёзна, у ReiBoot есть функция глубокого ремонта. Она предполагает полное удаление данных с устройства, но и спектр исправляемых недостатков здесь будет намного шире. По факту утилита проведёт полную чистку iPhone, исправит все проблемы и установит iOS заново так, что скорее всего больше ни с какими проблемами вы не столкнётесь.

- Завис Iphone, что делать?
- Почему не включается айфон?
- Ошибки iPhone и как их решить
- Ошибки iTunes
- Произошла неизвестная ошибка iPhone
- Не удалось восстановить iPhone ошибка
Иногда у пользователей смартфонов компании Apple возникают различные проблемы и происходят разные неприятные ситуации. Iphone не включается, зависает либо выдает ошибки при подключение к iTunes. Как и почему это происходит? Есть масса причин – ошибки в прошивке, или проблемы со шлейфом, разные сбои в программе, еще поводом могут быть физические повреждения либо попадание влаги. В целом может стрястись что угодно, и это становиться большой проблемой, в том случае, если вам необходимо срочно сделать звонок, зайти в интернет или же воспользоваться другими функциями айфона.
Завис Iphone, что делать?
Есть два решения этой проблемы: банальная перезагрузка и сделать полный сброс – восстановить iPhone через программу iTunes.
Восстановление необходимо делать только в том случае, когда айфон не отреагировал на первую попытку его перегрузить.
Перезагрузка iPhone делается очень просто, находим на телефоне кнопку включения «Power» и кнопку возврата «Home», зажимаем обе кнопки и держим около 10-ти секунд, до тех пор, пока телефон не потухнет. Дальше включаем iPhone и смотрим результат.
Важно, перед тем как делать восстановление не забываем сохранить все данные и информацию, иначе после сброса вы все потеряете безвозвратно! Можно также сделать иначе – удерживать кнопки «Power» и «Home» 3-4 сек. и включить айфон именно в момент, когда дисплей потухнет.
В том случае, если перезагрузка ни к чему не привела подключаем iPhone к iTunes. Теперь необходимо дождаться, когда программа обнаружит ваш айфон , сверху на панели инструментов нажимаем на иконку iPhone и а потом ниже на кнопку «Восстановить iPhone».

Теперь вы знаете, что делать, если завис Iphone и как сделать полный сброс iPhone.
Почему не включается айфон?
Данный вопрос является актуальным для всех владельцев айфона. На сегодняшнее время все новые смартфоны, гаджеты и иные высокотехнологичные устройства, а особенно мобильная техника временами выходит из строя. Причиной этому могут быть различные факторы.
Итак, что делать если не включается iPhone. Изначально, необходимо убедится, что батарея телефона заряжена. Если в течении 10-15 минут экран не засветится пробуем делать перезагрузку как описано выше. Экран засветился, и вы увидели логотип, значит все в порядке, если нет несем айфон в сервисный центр.
Рассмотрим причины, по которым наш телефон может перестать работать.
Если незадолго, до инцидента вы имели активный контакт с водой – ливень, пребывание возле водоема, то можно даже и не сомневаться, что капельки воды, попавшие внутрь, и стали причиной неисправности телефона. Для этого нужно максимально, быстро разобрать iPhone на запчасти, которые поддаются разборке, в том числе извлечь батарею. Все это аккуратно протереть и оставить на поверхности на сутки, чтобы высушить влагу. После этого может и не будет надобности обращаться в мастерскую.
Также причинами неисправности айфона могут быть:
- внутреннее короткое замыкание, которое спровоцировано перегревом и наоборот;
- механические повреждения, в частности падения, к которым чувствительны не только дисплей и сенсорная система, но даже и материнская плата;
- выход из строя аккумулятора или контроллера питания;
- нарушение взаимодействий внутри цепи питания;
- сбой программного обеспечения;
- заводской брак.
Ошибки iPhone и как их решить

Владельцы айфонов иногда сталкиваются с ошибками, сплывающими на экране компьютера при подключении телефона к iTunes. Многих пользователей это очень пугает особенно если они приобрели iPhone недавно и опыта обращения с подобными гаджетами вовсе нету. Но так как ошибке присваивается номер мы понимаем, что есть решение такой проблемы и в ней можно разобраться самому не обращаясь к специалистам. Так насколько же опасны эти 4005, 4013 и 4014 и как от них избавится.
Шнур и значок iTunes на экране iPhone
Часто у пользователей iPhone, когда они пытаются обновить прошивку на более новую на экране, появляется изображение USB-шнура и значка iTunes.
Не стоит преждевременно паниковать и нести телефон в мастерскую, просто ваш айфон находится в режиме восстановления «Recovery Mode». Также кабель и iTunes, кроме «Recovery Mode», могут означать «Recovery Loop» (петля восстановления), который отличается от режима восстановления.
Для того чтобы понять и определить в каком режиме находится ваш iPhone, отображающий USB-провод и Айтюнс, мы распишем результаты исследований, приобретенных в результате эксплуатации этих мобильных Apple-устройств.

Режим восстановления (Recovery Mode)
В обычный режим восстановления iPhone вводится при помощи несложных действий. Прежде чем вводить устройство в Recovery Mode, возьмите оригинальный или сертифицированный USB-кабель и просто подключите его к компьютеру (iPhone не подключаем пока). Наш айфон должен быть выключен, удерживаем кнопку «Power» пока дисплей не погаснет. После того как айфон выключился, вводим его в режим восстановления.
Зажимаем нижнюю кнопку «Home» (Домой) и держим её. Затем подключаем USB-шнур к iPhone, продолжая удерживать кнопку «Home». Apple iPhone начнет загружаться и после появления логотипа iTunes и шнура, кнопку «Домой» можно отпустить.
В том случае, если после проведения этих простых манипуляций на экране телефона появился значок кабеля и iTunes значит режим восстановления (Recovery Mode) запущен. Теперь можно запустить программу iTunes на компьютере и выполнить обновление или восстановление iPhone.
Режим петли (Recovery Loop)
Случается, что после принудительной перезагрузки, iPhone снова и снова продолжает загружать черный экран, на котором изображены шнур и iTunes. Это означает, что iPhone попал в режим «Петли». Причиной попадания вашего айфона в этот режим является программа iTunes. Существуют разные причины к примеру, вы могли видеть сообщение от iTunes про ошибку 9006, причиной этому может быть то что ваше ПО безопасности препятствует подключению iPhone к серверу обновлений Apple или что-то блокирует закачку прошивки.. Recovery Loop может возникнуть в результате программного, аппаратного или бытового сбоя (случайно выдернули кабель).
Чтобы выйти из петли и вернуть iPhone в рабочее состояние без потери информации нужно использовать программу TinyUmbrella, у некоторых пользователей возникают сложности с TinyUmbrella , в таком случае необходимо использовать программу RedSn0w. Существуют также и другие программы для выхода из «Recovery Loop» – iReb и RecBoot.
Бываю случаи что у пользователей айфонов не получается вывести телефон с «Recovery Loop» с помощью вышеуказанных программ и после перезагрузки на экране мы снова видим кабель USB и логотип iTunes. В таком случае вам не удастся сохранить всю информацию на iPhone, но хорошо, если прежде вы сделали резервную копию.
Если вы словили «петлю» восстановления, то тут остается только подключать iPhone к iTunes и пробовать установить iOS. Иногда прошить в этом режиме айфон не получается, тогда его вводят в режим DFU и снова пробуют прошить (DFU-режим, Device Firmware Update – это режим обновления прошивки устройства. Относится к аварийным режимам и распознается iTunes при подключении iPhone или iPad к компьютеру при помощи USB-кабеля как режим восстановления). В результате прошивки iPhone стирает всю информацию, и мы восстанавливаем её из резервной копии, сделанной ранее.
В каких случаях всплывает ошибка?

Зачастую ошибки 4005, 4013 и 4014 беспокоят нас, когда мы синхронизируем iРhone с iTunes на ПК. Во-первых, необходимо успокоиться. Наш iPhone и программа iTunes разработаны одной компанией – Apple и это означает что нарушения в работоспособности смартфона не могут быть значительными. В корпорации Apple работают очень умные люди, и они знают своё дело. Как бы то ни было никто не застрахован от подобного рода ошибок и также речь идет об ИТ-технологиях, а не о каком-то примитивном механизме. ИТ-технологии являются совокупностью многих знаний которые материализованы в одном маленьком девайсе, поэтому очень сложно добиться его безукоризненной работоспособности.
Данные ошибки – 4005, 4013, 4014 – являются результатом конфликта между компьютером и iPhone. Иными словами, появления конфликтной ситуации может быть едва ли не закономерностью и найти iPhone, который бы работал без глюков практически нереально!
Как решаются проблемы ?
Служба поддержки Apple приводит точный алгоритм действий, если внезапно вы увидели всплывающее окно на вашем ПК – ошибка iTunes с определенным номером.
Начнем с того что необходимо убедиться в том, что у вас установлена последняя версия программы iTunes. Поскольку каждое новое обновление несёт в себе что-то новое и не всегда может работать правильно на старой версии. В том случае если у вас установлена последняя версия iTunes, то требуется перезагрузка. В процессе перезагрузки оперативная память восстанавливается или полностью очищается. После этого нужно убедиться, что на компьютере доступны последние обновления. И самое главное: обновления должны быть получены от официального поставщика. Попробуйте сменить кабель USB. Ошибки при обновлении иногда происходят по вине пропускной способности USB кабеля. Даже такое простое устройство как USB шнур для iРhone может помешать работе. Само собой, в нашем случае все иначе и кабель лучше взять другой. Если же ошибки появляются снова, то попробуйте подключить айфон к другому ПК и проделать все действия снова. Если же ошибки выскакивают и дальше, то попробуйте совершить повторные действия, но уже на другом компьютере. Попробуйте сменить аккумуляторную батарею айфона. Как бы странно это не звучало как не хотелось найти смысл в этом действии – и такие советы часто встречаются в сети. Но самое интересное что, если верить профильным форумам, замена батареи помогла очень многим. И напоследок попробуйте восстановить свой айфон в так называемом режиме DFU. Для этого зажимаем кнопки «Home» и «Power» на 10 секунд, а потом только «Home» и тоже на 10 секунд.
Ошибки iTunes
Вам хоть раз встречались эти надоедающие ошибки в iTunes, решение для которых далеко не так просто найти? Благодаря этому списку ответов вы сможете легко решить все возникшие проблемы, связанные с iPhone и iTunes.
Ошибка 0x666D743F
Причина возникновения:
- Имеет место конфликт в работе файлов во время запуска. Появляется у пользователей ОС Windows
Решение:
- Необходимо зайти в «Панель управления» на компьютере, после чего запустить настройки «QuickTime» и в вкладке «Аудио» активировать «Save Mode».
Ошибки 0xE8000001,0xE8000050
Причина возникновения:
- iTunes не может установить нужные приложения на ваш айфон.
Решение:
- Попробуйте обновить iTunes до последней версии.
- Зачастую такая ошибка появляется при попытке установить взломанные приложения. Если ошибка является причиной этого, необходимо сделать «Jailbrake» айфона.
Ошибка 0xE8008001
Причина возникновения:
- У некоторых приложений неправильная цифровая подпись (приложение взломано).
Решение:
- Для установки взломанных приложений нужно произвести джейлбрейк iPhone, после чего проинсталировать «AppSync»(патч для системы установки мобильного устройства, позволяющий установить взломанные приложения как через Installous, так и с помощью iTunes с настольного ПК) из Cydia.
Ошибка 0xE8000013
Причина возникновения:
- Простая ошибка синхронизации, иногда выскакивает у всех.
Решение:
- Синхронизируйте свой смартфон снова, при необходимости сделайте перезагрузку.
Ошибка 0xE8000065
Причина возникновения:
- Появилась проблема с операционной системой либо с iTunes.
Решение:
- Поможет перезагрузка ПК, и смена порта USB. Если после этого ошибка снова выскочит, необходимо перепрошить айфон.
Ошибка 1
Причина возникновения:
- Данная ошибка может появиться в том случае, если вы решили прошить айфон неподходящей версией прошивки!
Решение:
- Убедитесь в том, что данная прошивка подходит к айфону. Если вы уверены, в ее актуальности, то просто обновите iTunes до последней версии.
Ошибка 2
Причина возникновения:
- Эта ошибка встречается очень редко, потому как она появляется при перепрошивке айфонов прошлых поколений на неофициальную прошивку с хактивацией и патчем ASR.
Решение:
- Найдите иную прошивку.
Ошибки 6, 10
Причина возникновения:
- Данная ошибка возникает при установке неофициальной прошивки с boot recovery-логотипами, отличными от стандартных.
Решение:
- Перепрошейте iPhone с использованием другой неофициальной прошивки без кастомных boot recovery-логотипов или же используйте проверенную кастомную (неофициальную) прошивку.
Ошибка 9
Причина возникновения:
- Kernel Panic — эта ошибка аналогична «синему экрану смерти» в компьютерах c ОС Windows. Она означает, что произошел сбой в ядре системы iOS.
Решение:
- Практически не возникает при использовании стандартной прошивки. Если вы используете неофициальную прошивку, то вам нужно поискать новую.
Ошибка 10
Причина возникновения:
- Может появится при использовании неофициальных прошивок. Если вы столкнулись с такой ошибкой, это означает, что в ней отсутствует LLB (Low Level Bootloader), который отвечает за загрузку системы.
Решение:
- Скачать новую кастомную прошивку.
Ошибка 11
Причина возникновения:
- В прошивке нет BBFW.
Решение:
- Скачайте прошивку еще раз из официального источника или воспользуйтесь архиватором и добавьте недостающий файл в контейнер прошивки.
Ошибка 13
Причина возникновения:
- Данная ошибка возникает при использовании повреждённого USB-кабеля или неработоспособного USB-гнезда.
Решение:
- Найдите другой кабель USB. Если ошибка не пропадет, то нужно переустановить систему или воспользоваться другим компьютером.
Ошибка 14
Причина возникновения:
- Данная проблема появилась из-за безуспешной попытки сделать джейлбрейк, или повреждено USB-гнездо.
Решение:
- Попробуйте заменить USB-разъем, если не поможет, то необходимо перепрошить iPhone.
Ошибка 17
Причина возникновения:
- Такая ошибка может возникнуть при обновлении неофициальной прошивки на другую.
Решение:
- Для того, чтобы обновит кастомную прошивку на новую, нужно использовать режим восстановления и прошиваться следует с применением DFU-режима.
Ошибка 20
Причина возникновения:
- Нельзя прошить iPhone из-за того, что он находится в режиме восстановления
Решение:
- Нужно ввести iPhone в DFU-режим.
Ошибка 21
Причина возникновения:
- Не отключен режим проверки подписи IPSW (расшифровывается как “iPhone Software”. Файлы с расширением .ipsw представляют собой архив с компонентами мобильной операционной системы iOS, подготовленные для установки на iPhone, iPad или iPod touch , всякий раз при обновлении устройства, iTunes загружает с серверов Apple новый IPSW, файлы используются пользователями для изучения работы iOS на iPhone, а также для джейлбрейка и разлочки), может появится при эксплуатации неофициальной прошивки.
Решение:
- При появлении такой ошибки, необходимо установить кастомную прошивку при помощи PWNed DFU. Кастомную прошивку в таком случает рекомендуется создать при помощи PWNageTool(программа для создания прошивки)
Ошибка 23
Причина возникновения:
- Скорее всего проблема с «хардварным» компонентом вашего айфона. Можно определить если смартфон не определяет IMEI или Mac адрес.
Решение:
- К превеликому сожалению, в такой ситуации поможет только сервисный центр.
Ошибка 26
Причина возникновения:
- NOR не подходит для данной версии прошивки.
Решение:
- Просто скачайте другой файл прошивки из проверенного источника.
Ошибки 27, 29
Причина возникновения:
- Может появится разве что на старых версиях iTunes 8-9.1 в ОС Windows.
Решение:
- Обновите iTunes до последней актуальной версии.
Ошибка 28
Причина возникновения:
- Наиболее вероятно, что проблема заключается в 30-pin разъеме айфона.
Решение:
- Данную ошибку можно решить только путем похода в сервисный центр.
Ошибка 35
Причина возникновения:
- Эта ошибка характерна для Mac OS X и возникает из-за неправильных прав доступа к папке с медиатекой iTunes.
Решение:
- Необходимо запустить приложение «Терминал» ввести свой [username], после чего ввести код – sudo chmod -R 700 Users [username] Music iTunes iTunes Media.
Ошибка 37
Причина возникновения:
- Возникает при использовании неофициальной прошивки (если в кастоме присутствует LLB от другого гаджета)
Решение:
- Нужно создать новую кастомную прошивку с использованием правильного LLB.
Ошибка 39
Причина возникновения:
- Такая ошибка возникает при появлении проблем с фотоальбомом или с доступом к интернету.
Решение:
- Создайте новый фотоальбом, также обновите iTunes до последней версии и на компьютере отключите брэндмаузеры и антивирусы.
Ошибка 54
Причина возникновения:
- Возникает при невозможности скопировать приложение с телефона. Зачастую появляется при копировании взломанных приложений или при копировании лицензионных приложений на компьютер который авторизован в iTunes
Решение:
- Изначально нужно авторизовать ваш компьютер в iTunes Store. Для этого откройте вкладку «Магазин» потом «Авторизовать Компьютер».
- Если не помогло, тогда нужно перейти по вкладкам «Настройки» «Синхронизация» «Сбросить историю синхронизаций», после чего удалить папку, которая находится по адресу C:Documents and Settings/All Users/Application Data/Apple Computer/iTunesSC/Info. После этого авторизируйте компьютер заново.
- И еще один способ решения. Нужно зайти в папку с медиатекой, после этого перенести папку «Музыка» в другое место. Синхронизируйте ваш айфон с iTunes, после этого верните папку «Музыка» на прежнее место и синхронизируем повторно.
И самый сложный способ. Только для продвинутых пользователей:
- Открываем Cydia и загружаем SwapTunes. Этот твик позволяет синхронизировать iPhone с несколькими медиатеками;
- Запускаем SwapTunes;
- Открываем iFile и идем по адресу var/mobile/media/;
- Находим папку iTunes_Contrlol2 и удаляем из названия цифру 2;
- Папку iTunes Control необходимо удалять только после того, как будет создана новая папка;
- Теперь можно удалить SwapTunes и синхронизировать телефон с iTunes.
Ошибки 306, 10054
Причина возникновения:
- Возникли проблемы с доступом к интернету.
Решение:
- Необходимо отключить все прокси, выключить файрволы, брэндмаузеры и антивирусы.
Ошибка 414
Причина возникновения:
- Контент, который вы пытаетесь скачать относится к категории 17+
Решение:
- Необходимо изменить год рождения в информации профиля (Account Information).
Ошибки 10**
Причина возникновения:
- Такие ошибки могут возникнуть при прошивке на более старую версию (даунгрейде) или обновлении на модем несоответствующей версии.
Решение:
- Необходимо скачать и запустить TinyUmbrella, потом нажать на кнопку «Kick Device Out of Recovery».
Ошибка 1008
Причина возникновения:
- iTunes не модет распознать символы, введеные в Apple ID. Может возникнуть из-за неправильной кодировки системы.
Решение:
- Открываем вкладки «Магазин» «Просмотреть мою учетную запись».
- Если в открывшемся окне все введено и отображается правильно, то жмем «Магазин» «Выйти».
- Теперь нам необходимо переключить кодировку системы в UTF-8 или Win5112, после чего можно зайти в аккаунт заново.
Ошибка 1015
Причина возникновения:
- Проблема при проверке файла прошивки.
Решение:
- Зачастую эта проблема появляется при попытке прошить смартфон на старую версию прошивки. Помните, что для даунгрейда вам необходимо использовать сохраненные SHSH, если вы их не сохранили, то можете забыть о даунгрейде.
- Также может возникать из-за блокировки серверов Apple системой, для того, чтобы решить это необходимо стереть всю информацию о серверах Apple из файла host, который можно найти по адресу C:/Windows/System32/drivers/etc/hosts (Windows)
etc/hosts (Mac OS X).
Код выглядит так:
- 74.208.105.171 gs.apple.com
Ошибки 14**
Причина возникновения:
- Вероятней всего, что вы закачали поврежденный файл прошивки или же у вас неисправное USB-гнездо.
Решение:
- Скачайте другую прошивку и попробуйте другой USB-разъем.
Ошибки 16**
Причина возникновения:
- Не отключена система проверки файлов прошивки.
Решение:
- Рекомендуется сделать джейлбрейк айфона. Если же вы хотите установить неофициальную прошивку с iOS 4/5 то при возникновении данной ошибки, нужно использовать PWNed DFU.
Ошибки 1600, 1611
Причина возникновения:
- Неофициальная прошивка, которую вы пытаетесь установить на iPhone, не совместима с DFU-режимом.
Решение:
- Можно использовать «Recovery Mode», не помогло – скачайте иную прошивку.
Ошибка 1619
Причина возникновения:
- Версия iTunes не совместима с вашим айфоном.
Решение: обновите iTunes.
Ошибка 1644
Причина возникновения:
- Возникла проблема при прочтении файлов прошивки.
Решение:
- Данная ошибка возникает очень часто. Убедитесь, что никакие приложения не используют файл прошивки. В том случае если, ошибка продолжает выскакивать, перезагрузите компьютер.
Ошибки 20**
Причина возникновения:
- Возникли проблемы с кабелем или USB-гнездом компьютера.
Решение:
- Возьмите другой кабель или воспользуйтесь другим USB-разъемом. Если ошибка не пропадает используйте другой компьютер.
Ошибка 2005
Причина возникновения:
- Возникает при повреждении айфона. iTunes не может подтвердить запрос с телефона.
Решение:
- Поход в сервисный центр!
Ошибки 3000, 3999
Причина возникновения:
- Проблема при попытке достучатся к серверу Apple.
Решение:
- Убедитесь, что на вашем компьютере открыты порты #80 и #443. Если у вас включен антивирус или брэндмаузер, то добавьте адрес gs.apple.com в доверенные (исключения)
Ошибки 3001, 5103, -42110
Причина возникновения:
- iTunes не может загрузить видеофайлы, возникли проблемы при хешировании.
Решение:
- Обновите iTunes и QuickTime до последней версии.
- Если проблема не исчезла, удалите папку SC Info, которая находится по адресам:
C:/Documents and Settings/All Users/Application Data/Apple Computer/iTunes (Windows XP, 7)
C:/Program Data/Apple Computer/iTunes (Windows)
users/Shared/SC Info (Mac OS)
Ошибки 3002 и 3194
Причина возникновения:
- Проблема доступа к серверу gs.apple.com. Причинами этому являются: измененный файл Hosts, а также отсутсвие сохраненных SHSH, которые нужны для произведения даунгрейда. Не исключено, что сервера Apple в данный момент просто перегружены и необходимо повторить попытку позже.
Решение:
- При даунгрейде прошивки убедитесь, что у вас сохранены SHSH, если они отсутствуют, то просто забудьте о даунгрейде и впоследствии всегда сохраняйте SHSH при помощи TinyUmbrella. Важно – SHSH уникальны и скачать их из интернета не представляет возможности.
- Также обратите внимание, что ошибка может возникнуть и при перепрошивке на официальную версию iOS, убедитесь в том что вы перепрошиваете на актуальную версию iOS.
Ошибка 3004
Причина возникновения:
- На вашем компьютере нету доступа к сети.
Решение:
- Подключите компьютер к интернету. Если ошибка не пропала тогда выключите брэндмаузеры и антивирусы.
Ошибка 5002
Причина возникновения:
- Возникала проблема при проведении платежа.
Решение:
- Необходимо удалить из Account Billing Information данные о вашей кредитной карте, после чего скачать любое бесплатное приложение и добавить кредитную карту снова.
Ошибки 8008, -50, -5000, -42023
Причина возникновения:
- iTunes не может записать скачанный файл на диск.
Решение:
- Необходимо удалить следующие папки:
Mac OS X: ~ Music iTunes iTunes Media Downloads
Windows XP: C:/Documents and Settings/Имя пользователя/My Documents/My Music/iTunes/iTunes/MediaDownloads
Windows Vista: C:/Users/Имя пользователя/Music/iTunes/iTunes/MediaDownloads
Windows 7: /C:Users/Имя пользователя/My Music/iTunes/iTunes/MediaDownloads
- Теперь перейдите по вкладкам «Магазин» «Проверить доступные загрузки».
Ошибка 8248
Причина возникновения:
- Это достаточно редкая ошибка, которая обусловлена конфликтом процесса Memonitor.exe, который может запускаться такими приложениями, как Sprint Music Manager. Возникает только на Windows.
Решение:
- Откройте диспетчер задач и завершите процесс Memonitor.exe, после чего удалите все приложения, которые могут его запускать.
Ошибка 9006
Причина возникновения:
- Ошибка возникает при проблеме во время загрузки прошивки в iTunes. Существует вероятность того, что загрузка была заблокирована антивирусом или брэндмаузером.
Решение:
- Нужно обновить iTunes после чего отключить все антивирусы и брэндмаузеры.
- Необходимо скачать прошивку с сайта Apple или с проверенных сайтов. После этого, для прошивки на нее необходимо нажать Shift + «Обновить» для Windows, Alt + «Обновить» для Mac OS X и в открывшемся окне iTunes выбрать загруженный файл прошивки.
- Можно также обновиться в автоматическом режиме не выбирая прошивку вручную, для этого скопируйте файл загруженной прошивки по адресам:
(Windows XP): C:/Documents and Settings/Имя Пользователя/Application Data/Apple Computer/iTunes/iPhone/Software Updates
(Vista и Windows 7): C:/Users/Имя Пользователя/AppData/Roaming/Apple Computer/iTunes/iPhone/Software Updates
(Mac OS): user/lybrary/itunes/iphone/sofware update
- Если вы сделали все верно и не переименовали файл прошивки, то iTunes использует загруженную вами прошивку и не будет скачивать её с сервера Apple.
Ошибка 9807
Причина возникновения:
- Обнаружена проблема во время подключения к серверу для проверки сертификатов, а также подписей прошивки.
Решение:
- Поскольку ошибка всплывает если запущены различные антивирусы и брэндмаузеры, то вам просто нужно открыть доступ для таких адресов: evintl-ocsp.verisign.com и evsecure-ocsp.verisign.com
Ошибка 9808
Причина возникновения:
- Возникла проблема во время авторизации в iTunes Store.
Решение:
- Вам необходимо пройти по следующим вкладкам iTunes: «Пуск» – «Панель Управления» – «Настройки обозревателя» – «Дополнительно» и отметить галочками пункты SSL 3.0 и TLS 1.0. Чтобы изменения вступили в силу сделайте перезагрузку системы.
Ошибка 9813
Причина возникновения:
- iTunes обнаружил проблему с файлами ключей под названием Keychain. Данный файл являет собой ключи-root, которые используются в некоторых приложениях. Может всплыть только на Mac OS X.
Решение:
- Очистите кэш браузера Safari, а после скопируйте файлы “X509Anchors SystemRootCertificates.keychain” и “SystemCACertificates.keychain” по адресу: System/Library/Keychains X509Anchors. Такие файлы ключей можно скопировать с любого Mac, с аналогичной версией операционной системы.
Ошибка 13001
Причина возникновения:
- По всей видимости был поврежден файл библиотеки iTunes. Зачастую такая ошибка может всплыть у тех, кто использует внешний накопитель для хранения файла медиатеки.
Решение:
- Нужно создать новый файл библиотеки iTunes, удалите поврежденный файл iTunes Library.itl, расположенный в папке iTunes. Теперь нужно запустить iTunes и файл медиатеки должен появится сам.
Ошибки 13014, 13136, 13213
Причина возникновения:
- Проблемы с программой iTunes.
Решение:
- Попробуйте перезагрузить компьютер.
- Закройте iTunes, а также отключите антивирусные программы и брэндмаузер. Запустите iTunes и произведите синхронизацию снова.
- Нужно отключить Genius, который расположен в боковом меню iTunes (откройте вкладку «Вид» – «Скрыть боковое меню Genius»).
- Скачайте последнюю версию iTunesи установите.
Ошибка 13019
Причина возникновения:
- Проблема с медиатекой iTunes.
Решение:
- Попробуйте выяснить при синхронизации какого контента всплывает ошибка. Как только вы обнаружили это – отмените синхронизацию данного контента и синхронизируйте айфон по заново. Если синхронизация произошла успешно, то можете попробовать включить в синхронизацию проблемный контент.
- Зайдите в папку, в которой расположен файл медиатеки iTunes. По умолчанию он расположен по адресу «Моя Музыка» – «iTunes», после этого переместите файл iTunes Library в другое место (не удаляйте его!) и попробуйте сделать синхронизацию. В том случае если ошибка не появилась, переместите файл iTunes Library обратно.
Ошибка -39
Причина возникновения:
- Не удается загрузить купленную музыку из iTunes Store.
Решение:
- Скачайте последнюю версию iTunes и QuickTime с официального сайта Apple.
- Выключите все веб-ускорители, после перезагрузите компьютер.
Ошибка -50
Причина возникновения:
- Ошибка выскакивает из-за отсутствия соединения с серверами Apple. Судя по всему, доступ к серверам могут запретить антивирус или брэндмаузер.
Решение:
- Выключите антивирус и брэндмаузер. Откройте доступ к серверам itunes.apple.com и ax.itunes.apple.com.
- Ошибка может возникнуть при загрузке файлов видео. Почистите кэш видео загрузок, который можно найти по адресу:
Windows XP – C:/Documents and Settings/User name/My Documents/My Music/iTunes/iTunes/Music Downloads.
Windows Vista – C:/Users/username/Music/iTunes/iTunes/Music Downloads.
Mac – HomeDirectory/Music/iTunes/iTunes/Music Downloads
- В данных папках необходимо найти проблемный видеофайл, который будет иметь расширение TEMP (*.tmp). Для того, чтобы видеть расширения нужно включить возможность их просмотра в свойствах папки. После того, как вы удалите данный файл просто начните загрузку видеофайла снова.
Ошибка -3221
Причина возникновения:
- iTunes не может достучатся к серверам iTunes Store, по всей видимости проблема заключается в блокировке файлов.
Решение:
- Нужно изменить права доступа ко всем файлам iTunes, а также iTunes Helper, разрешив этим файлам пересылку данных на другие сервера.
Ошибка -3259
Причина возникновения:
- Проблема при подключении к серверам Apple.
Решение:
- Нужно выйти и войти в учетную запись iTunes Store, в случае если ошибка останется, то скачайте и установите последнюю версию iTunes, а также необходимо очистить список активных загрузок в iTunes.
- Заходим в пуск и открываем системную утилиту «Выполнить», в которой необходимо ввести «msconfig». В открывшемся окне нужно проверить, находятся ли iTunes и QuickTime в списке автозапуска. Также проверяем есть ли там службы «AppleMobileDevice», и «Сервис iPod». При необходимости настраиваем их автозапуск, после чего перезагружаем компьютер.
- Отключите антивирус и брэндмаузер.
Ошибки -9800, -9812, -9815, -9814
Причина возникновения:
- Ошибки возникают в том случае если время системы, отличается от времени в iTunes Store.
Решение:
- Установите актуальное время в системе. Рекомендуем синхронизировать дату и время с серверами Apple.
Теперь вы знаете как исправить ошибки iPhone и iTunes. Уважаемые владельцы iРhone, если вы самостоятельно не смогли решить проблему, которая беспокоит ваш iPhone напишите нам на электронную почту contact@letsunlockiphone.ru или в онлайн чат и наши специалисты смогут оказать вам помощь.
Говорят, что iPhone — это смартфоны, которые просто работают. Чаще всего это действительно так, но иногда они просто выходят из строя. Причём не полноценно, отказываясь подавать признаки жизни, а как-то половинчато, явно требуя вмешательства сотрудников сервисного центра. В таких ситуациях экран iPhone темнеет, а на нём появляется надпись support.apple.com/iphone/restore и значок компьютера, к которому нужно подключить смартфон для восстановления. Другое дело, что мало кто представляет, как в действительности нужно действовать, если это всё-таки случилось.

Если вы видите на экране своего iPhone надпись support.apple.com/iphone/restore, значит, он вошёл в режим восстановления
Содержание
- 1 Почему iPhone вошёл в режим ДФУ
- 2 Как вывести Айфон из режима DFU
- 3 Айфон завис в режиме восстановления. Что делать
- 4 Как восстановить Айфон через Айтюнс
- 5 Как восстановить Айфон без потери данных
Почему iPhone вошёл в режим ДФУ

iPhone вошёл в режим ДФУ без вашего ведома? Такое бывает
Причины, по которым на экране iPhone появляется логотип компьютера с кабелем и надпись support.apple.com/iphone/restore, могут быть самыми разными. Однако это почти наверняка значит, что ваш айфон находится в режиме DFU. Устройства Apple переходят в этот режим в случае возникновения каких-либо проблем. Как он туда попал:
- Вы сами ввели его в режим DFU;
- Слетела прошивка устройства;
- В прошивке возникли проблемы;
- Повреждение материнской платы;
- Попадание воды внутрь корпуса.
Режим DFU (Device Firmware Update) - это низкоуровневый режим обновления, который относится к низкоуровневым режимам и служит в основном для восстановления. В этом режиме компьютеру проще распознать подключение iPhone, что в обычных условиях может быть затруднено.
Как вы понимаете, если причиной для самостоятельного входа iPhone в режим ДФУ стали физические повреждения смартфона, затопление или «перегорание» внутренних компонентов, то помочь в этой ситуации вам смогут только в сервисном центре. Мы же сосредоточимся на проблемах, которые решаются в домашних условиях.
Как вывести Айфон из режима DFU

Попробуйте просто перезагрузить iPhone, и он выйдет из режима DFU
Поскольку есть шанс, что iPhone в режим DFU вы ввели самостоятельно (например, случайно, пока он был в кармане или на него что-то давило в сумке), нужно попробовать просто его оттуда вывести самым примитивным способом — перезагрузкой.
- Нажмите на клавишу питания сбоку либо сверху iPhone;
- Удерживайте её до появления опции отключения;
- Подтвердите отключение, проведя по ползунку слева направо;
- Зажмите кнопку питания повторно и дождитесь включения.
Если проблем с iPhone нет или он вошёл в режим DFU случайно — такое действительно иногда случается, — это действие поможет ему вернуться в рабочий режим. Но, как ни прискорбно сообщать, так легко выйти из ситуации обычно удаётся немногим, потому что просто так iPhone в режим ДФУ не входит. Значит, нужно переходить к более эффективным мерам.
Айфон завис в режиме восстановления. Что делать
Если у вас не получается вывести iPhone из режима восстановления штатными средствами, нужно попробовать вывести его оттуда при помощи внешних инструментов. Утилита ReiBoot от Tenorshare как раз предлагает функцию ввода и вывода iPhone из ДФУ. Она позволяет сделать это нажатием всего лишь одной кнопки, так что вам не придётся долго мучиться и разбираться с тем, как необходимо действовать.
- Скачайте утилиту ReiBoot себе на компьютер;
- Установите её и подключите iPhone к компьютеру;

ReiBoot позволяет в один клик вывести айфон из режима восстановления
- На главном экране нажмите «Выйти из режима восстановления»;
- Дождитесь выхода из DFU и отключите iPhone от ПК.
Скачать ReiBoot
Функция вывода iPhone из ДФУ-режима в ReiBoot полностью бесплатна. Поэтому, если вы не готовы платить за расширенные возможности, можно просто установить её и держать на компьютере просто на всякий случай. В конце концов, никогда не знаешь, что произойдёт с твоим айфоном и что придётся делать, чтобы привести его в чувство. А ReiBoot может помочь даже в таких экстренных ситуациях, когда, кажется, единственным вариантом остается поход в сервисный центр.
Как восстановить Айфон через Айтюнс
Если дело зашло дальше, чем вы планировали, вам может потребоваться восстановление iPhone. Это процедура, которая предполагает сброс iOS с последующей переустановкой актуальной версии операционной системы. Тут вам может помочь iTunes или Finder, в зависимости от десктопной ОС, которой вы пользуетесь. Этот метод хорош, если iPhone завис на логотипе яблока, но помните, что восстановление с помощью iTunes неизменно ведёт к удалению с устройства всех данных.
- Запустите iTunes или Finder у себя на компьютере;
- Подключите iPhone к компьютеру по кабелю;
- Переведите его в режим восстановления;

iTunes может восстановить iPhone, но только с удалением всех данных
- В диалоговом окне выберите «Восстановить»;
- Дождитесь завершения процедуры восстановления;
- Отключите iPhone от компьютера и настройте его.
После того, как вы воспользуетесь этой функцией, вам придётся настраивать iPhone заново, накатывать резервную копию с удалёнными данными и ждать, пока установленные ранее программы загрузятся заново. Естественно, это жутко неудобно.
Как восстановить Айфон без потери данных
Но есть альтернативный вариант, позволяющий восстановить iPhone без потери данных. Этот способ предполагает использование утилиты ReiBoot, которая позволяет провести ту же самую процедуру, сохранив все данные в памяти устройства:
- Запустите утилиту ReiBoot у себя на компьютере;
- Подключите iPhone к компьютеру с помощью кабеля;

Если экран iPhone застрял, вам поможет процедура стандартного ремонта
- На главном экране ReiBoot нажмите кнопку «Начать»;
- Затем в предложенном меню выберите «Экран застрял»;

Стандартный ремонт позволяет сохранить все данные на устройстве
- Выберите «Исправить сейчас» — «Стандартный ремонт»;
- Подтвердите загрузку обновления и дождитесь завершения процедуры.
ReiBoot позволяет исправить более 150 проблем, возникающих в процессе использования или обновления iPhone. Утилита очень бережно исправляет эти недостатки, не затрагивая данных, хранящихся в памяти. В результате вы сможете и обновиться без каких-либо проблем, и исправить сбои в работе своего устройства, не потеряв накопленной информации.
На случай, если проблема слишком серьёзна, у ReiBoot есть функция глубокого ремонта. Она предполагает полное удаление данных с устройства, но и спектр исправляемых недостатков здесь будет намного шире. По факту утилита проведёт полную чистку iPhone, исправит все проблемы и установит iOS заново так, что скорее всего больше ни с какими проблемами вы не столкнётесь.

- Завис Iphone, что делать?
- Почему не включается айфон?
- Ошибки iPhone и как их решить
- Ошибки iTunes
- Произошла неизвестная ошибка iPhone
- Не удалось восстановить iPhone ошибка
Иногда у пользователей смартфонов компании Apple возникают различные проблемы и происходят разные неприятные ситуации. Iphone не включается, зависает либо выдает ошибки при подключение к iTunes. Как и почему это происходит? Есть масса причин – ошибки в прошивке, или проблемы со шлейфом, разные сбои в программе, еще поводом могут быть физические повреждения либо попадание влаги. В целом может стрястись что угодно, и это становиться большой проблемой, в том случае, если вам необходимо срочно сделать звонок, зайти в интернет или же воспользоваться другими функциями айфона.
Завис Iphone, что делать?
Есть два решения этой проблемы: банальная перезагрузка и сделать полный сброс – восстановить iPhone через программу iTunes.
Восстановление необходимо делать только в том случае, когда айфон не отреагировал на первую попытку его перегрузить.
Перезагрузка iPhone делается очень просто, находим на телефоне кнопку включения «Power» и кнопку возврата «Home», зажимаем обе кнопки и держим около 10-ти секунд, до тех пор, пока телефон не потухнет. Дальше включаем iPhone и смотрим результат.
Важно, перед тем как делать восстановление не забываем сохранить все данные и информацию, иначе после сброса вы все потеряете безвозвратно! Можно также сделать иначе – удерживать кнопки «Power» и «Home» 3-4 сек. и включить айфон именно в момент, когда дисплей потухнет.
В том случае, если перезагрузка ни к чему не привела подключаем iPhone к iTunes. Теперь необходимо дождаться, когда программа обнаружит ваш айфон , сверху на панели инструментов нажимаем на иконку iPhone и а потом ниже на кнопку «Восстановить iPhone».

Теперь вы знаете, что делать, если завис Iphone и как сделать полный сброс iPhone.
Почему не включается айфон?
Данный вопрос является актуальным для всех владельцев айфона. На сегодняшнее время все новые смартфоны, гаджеты и иные высокотехнологичные устройства, а особенно мобильная техника временами выходит из строя. Причиной этому могут быть различные факторы.
Итак, что делать если не включается iPhone. Изначально, необходимо убедится, что батарея телефона заряжена. Если в течении 10-15 минут экран не засветится пробуем делать перезагрузку как описано выше. Экран засветился, и вы увидели логотип, значит все в порядке, если нет несем айфон в сервисный центр.
Рассмотрим причины, по которым наш телефон может перестать работать.
Если незадолго, до инцидента вы имели активный контакт с водой – ливень, пребывание возле водоема, то можно даже и не сомневаться, что капельки воды, попавшие внутрь, и стали причиной неисправности телефона. Для этого нужно максимально, быстро разобрать iPhone на запчасти, которые поддаются разборке, в том числе извлечь батарею. Все это аккуратно протереть и оставить на поверхности на сутки, чтобы высушить влагу. После этого может и не будет надобности обращаться в мастерскую.
Также причинами неисправности айфона могут быть:
- внутреннее короткое замыкание, которое спровоцировано перегревом и наоборот;
- механические повреждения, в частности падения, к которым чувствительны не только дисплей и сенсорная система, но даже и материнская плата;
- выход из строя аккумулятора или контроллера питания;
- нарушение взаимодействий внутри цепи питания;
- сбой программного обеспечения;
- заводской брак.
Ошибки iPhone и как их решить

Владельцы айфонов иногда сталкиваются с ошибками, сплывающими на экране компьютера при подключении телефона к iTunes. Многих пользователей это очень пугает особенно если они приобрели iPhone недавно и опыта обращения с подобными гаджетами вовсе нету. Но так как ошибке присваивается номер мы понимаем, что есть решение такой проблемы и в ней можно разобраться самому не обращаясь к специалистам. Так насколько же опасны эти 4005, 4013 и 4014 и как от них избавится.
Шнур и значок iTunes на экране iPhone
Часто у пользователей iPhone, когда они пытаются обновить прошивку на более новую на экране, появляется изображение USB-шнура и значка iTunes.
Не стоит преждевременно паниковать и нести телефон в мастерскую, просто ваш айфон находится в режиме восстановления «Recovery Mode». Также кабель и iTunes, кроме «Recovery Mode», могут означать «Recovery Loop» (петля восстановления), который отличается от режима восстановления.
Для того чтобы понять и определить в каком режиме находится ваш iPhone, отображающий USB-провод и Айтюнс, мы распишем результаты исследований, приобретенных в результате эксплуатации этих мобильных Apple-устройств.

Режим восстановления (Recovery Mode)
В обычный режим восстановления iPhone вводится при помощи несложных действий. Прежде чем вводить устройство в Recovery Mode, возьмите оригинальный или сертифицированный USB-кабель и просто подключите его к компьютеру (iPhone не подключаем пока). Наш айфон должен быть выключен, удерживаем кнопку «Power» пока дисплей не погаснет. После того как айфон выключился, вводим его в режим восстановления.
Зажимаем нижнюю кнопку «Home» (Домой) и держим её. Затем подключаем USB-шнур к iPhone, продолжая удерживать кнопку «Home». Apple iPhone начнет загружаться и после появления логотипа iTunes и шнура, кнопку «Домой» можно отпустить.
В том случае, если после проведения этих простых манипуляций на экране телефона появился значок кабеля и iTunes значит режим восстановления (Recovery Mode) запущен. Теперь можно запустить программу iTunes на компьютере и выполнить обновление или восстановление iPhone.
Режим петли (Recovery Loop)
Случается, что после принудительной перезагрузки, iPhone снова и снова продолжает загружать черный экран, на котором изображены шнур и iTunes. Это означает, что iPhone попал в режим «Петли». Причиной попадания вашего айфона в этот режим является программа iTunes. Существуют разные причины к примеру, вы могли видеть сообщение от iTunes про ошибку 9006, причиной этому может быть то что ваше ПО безопасности препятствует подключению iPhone к серверу обновлений Apple или что-то блокирует закачку прошивки.. Recovery Loop может возникнуть в результате программного, аппаратного или бытового сбоя (случайно выдернули кабель).
Чтобы выйти из петли и вернуть iPhone в рабочее состояние без потери информации нужно использовать программу TinyUmbrella, у некоторых пользователей возникают сложности с TinyUmbrella , в таком случае необходимо использовать программу RedSn0w. Существуют также и другие программы для выхода из «Recovery Loop» – iReb и RecBoot.
Бываю случаи что у пользователей айфонов не получается вывести телефон с «Recovery Loop» с помощью вышеуказанных программ и после перезагрузки на экране мы снова видим кабель USB и логотип iTunes. В таком случае вам не удастся сохранить всю информацию на iPhone, но хорошо, если прежде вы сделали резервную копию.
Если вы словили «петлю» восстановления, то тут остается только подключать iPhone к iTunes и пробовать установить iOS. Иногда прошить в этом режиме айфон не получается, тогда его вводят в режим DFU и снова пробуют прошить (DFU-режим, Device Firmware Update – это режим обновления прошивки устройства. Относится к аварийным режимам и распознается iTunes при подключении iPhone или iPad к компьютеру при помощи USB-кабеля как режим восстановления). В результате прошивки iPhone стирает всю информацию, и мы восстанавливаем её из резервной копии, сделанной ранее.
В каких случаях всплывает ошибка?

Зачастую ошибки 4005, 4013 и 4014 беспокоят нас, когда мы синхронизируем iРhone с iTunes на ПК. Во-первых, необходимо успокоиться. Наш iPhone и программа iTunes разработаны одной компанией – Apple и это означает что нарушения в работоспособности смартфона не могут быть значительными. В корпорации Apple работают очень умные люди, и они знают своё дело. Как бы то ни было никто не застрахован от подобного рода ошибок и также речь идет об ИТ-технологиях, а не о каком-то примитивном механизме. ИТ-технологии являются совокупностью многих знаний которые материализованы в одном маленьком девайсе, поэтому очень сложно добиться его безукоризненной работоспособности.
Данные ошибки – 4005, 4013, 4014 – являются результатом конфликта между компьютером и iPhone. Иными словами, появления конфликтной ситуации может быть едва ли не закономерностью и найти iPhone, который бы работал без глюков практически нереально!
Как решаются проблемы ?
Служба поддержки Apple приводит точный алгоритм действий, если внезапно вы увидели всплывающее окно на вашем ПК – ошибка iTunes с определенным номером.
Начнем с того что необходимо убедиться в том, что у вас установлена последняя версия программы iTunes. Поскольку каждое новое обновление несёт в себе что-то новое и не всегда может работать правильно на старой версии. В том случае если у вас установлена последняя версия iTunes, то требуется перезагрузка. В процессе перезагрузки оперативная память восстанавливается или полностью очищается. После этого нужно убедиться, что на компьютере доступны последние обновления. И самое главное: обновления должны быть получены от официального поставщика. Попробуйте сменить кабель USB. Ошибки при обновлении иногда происходят по вине пропускной способности USB кабеля. Даже такое простое устройство как USB шнур для iРhone может помешать работе. Само собой, в нашем случае все иначе и кабель лучше взять другой. Если же ошибки появляются снова, то попробуйте подключить айфон к другому ПК и проделать все действия снова. Если же ошибки выскакивают и дальше, то попробуйте совершить повторные действия, но уже на другом компьютере. Попробуйте сменить аккумуляторную батарею айфона. Как бы странно это не звучало как не хотелось найти смысл в этом действии – и такие советы часто встречаются в сети. Но самое интересное что, если верить профильным форумам, замена батареи помогла очень многим. И напоследок попробуйте восстановить свой айфон в так называемом режиме DFU. Для этого зажимаем кнопки «Home» и «Power» на 10 секунд, а потом только «Home» и тоже на 10 секунд.
Ошибки iTunes
Вам хоть раз встречались эти надоедающие ошибки в iTunes, решение для которых далеко не так просто найти? Благодаря этому списку ответов вы сможете легко решить все возникшие проблемы, связанные с iPhone и iTunes.
Ошибка 0x666D743F
Причина возникновения:
- Имеет место конфликт в работе файлов во время запуска. Появляется у пользователей ОС Windows
Решение:
- Необходимо зайти в «Панель управления» на компьютере, после чего запустить настройки «QuickTime» и в вкладке «Аудио» активировать «Save Mode».
Ошибки 0xE8000001,0xE8000050
Причина возникновения:
- iTunes не может установить нужные приложения на ваш айфон.
Решение:
- Попробуйте обновить iTunes до последней версии.
- Зачастую такая ошибка появляется при попытке установить взломанные приложения. Если ошибка является причиной этого, необходимо сделать «Jailbrake» айфона.
Ошибка 0xE8008001
Причина возникновения:
- У некоторых приложений неправильная цифровая подпись (приложение взломано).
Решение:
- Для установки взломанных приложений нужно произвести джейлбрейк iPhone, после чего проинсталировать «AppSync»(патч для системы установки мобильного устройства, позволяющий установить взломанные приложения как через Installous, так и с помощью iTunes с настольного ПК) из Cydia.
Ошибка 0xE8000013
Причина возникновения:
- Простая ошибка синхронизации, иногда выскакивает у всех.
Решение:
- Синхронизируйте свой смартфон снова, при необходимости сделайте перезагрузку.
Ошибка 0xE8000065
Причина возникновения:
- Появилась проблема с операционной системой либо с iTunes.
Решение:
- Поможет перезагрузка ПК, и смена порта USB. Если после этого ошибка снова выскочит, необходимо перепрошить айфон.
Ошибка 1
Причина возникновения:
- Данная ошибка может появиться в том случае, если вы решили прошить айфон неподходящей версией прошивки!
Решение:
- Убедитесь в том, что данная прошивка подходит к айфону. Если вы уверены, в ее актуальности, то просто обновите iTunes до последней версии.
Ошибка 2
Причина возникновения:
- Эта ошибка встречается очень редко, потому как она появляется при перепрошивке айфонов прошлых поколений на неофициальную прошивку с хактивацией и патчем ASR.
Решение:
- Найдите иную прошивку.
Ошибки 6, 10
Причина возникновения:
- Данная ошибка возникает при установке неофициальной прошивки с boot recovery-логотипами, отличными от стандартных.
Решение:
- Перепрошейте iPhone с использованием другой неофициальной прошивки без кастомных boot recovery-логотипов или же используйте проверенную кастомную (неофициальную) прошивку.
Ошибка 9
Причина возникновения:
- Kernel Panic — эта ошибка аналогична «синему экрану смерти» в компьютерах c ОС Windows. Она означает, что произошел сбой в ядре системы iOS.
Решение:
- Практически не возникает при использовании стандартной прошивки. Если вы используете неофициальную прошивку, то вам нужно поискать новую.
Ошибка 10
Причина возникновения:
- Может появится при использовании неофициальных прошивок. Если вы столкнулись с такой ошибкой, это означает, что в ней отсутствует LLB (Low Level Bootloader), который отвечает за загрузку системы.
Решение:
- Скачать новую кастомную прошивку.
Ошибка 11
Причина возникновения:
- В прошивке нет BBFW.
Решение:
- Скачайте прошивку еще раз из официального источника или воспользуйтесь архиватором и добавьте недостающий файл в контейнер прошивки.
Ошибка 13
Причина возникновения:
- Данная ошибка возникает при использовании повреждённого USB-кабеля или неработоспособного USB-гнезда.
Решение:
- Найдите другой кабель USB. Если ошибка не пропадет, то нужно переустановить систему или воспользоваться другим компьютером.
Ошибка 14
Причина возникновения:
- Данная проблема появилась из-за безуспешной попытки сделать джейлбрейк, или повреждено USB-гнездо.
Решение:
- Попробуйте заменить USB-разъем, если не поможет, то необходимо перепрошить iPhone.
Ошибка 17
Причина возникновения:
- Такая ошибка может возникнуть при обновлении неофициальной прошивки на другую.
Решение:
- Для того, чтобы обновит кастомную прошивку на новую, нужно использовать режим восстановления и прошиваться следует с применением DFU-режима.
Ошибка 20
Причина возникновения:
- Нельзя прошить iPhone из-за того, что он находится в режиме восстановления
Решение:
- Нужно ввести iPhone в DFU-режим.
Ошибка 21
Причина возникновения:
- Не отключен режим проверки подписи IPSW (расшифровывается как “iPhone Software”. Файлы с расширением .ipsw представляют собой архив с компонентами мобильной операционной системы iOS, подготовленные для установки на iPhone, iPad или iPod touch , всякий раз при обновлении устройства, iTunes загружает с серверов Apple новый IPSW, файлы используются пользователями для изучения работы iOS на iPhone, а также для джейлбрейка и разлочки), может появится при эксплуатации неофициальной прошивки.
Решение:
- При появлении такой ошибки, необходимо установить кастомную прошивку при помощи PWNed DFU. Кастомную прошивку в таком случает рекомендуется создать при помощи PWNageTool(программа для создания прошивки)
Ошибка 23
Причина возникновения:
- Скорее всего проблема с «хардварным» компонентом вашего айфона. Можно определить если смартфон не определяет IMEI или Mac адрес.
Решение:
- К превеликому сожалению, в такой ситуации поможет только сервисный центр.
Ошибка 26
Причина возникновения:
- NOR не подходит для данной версии прошивки.
Решение:
- Просто скачайте другой файл прошивки из проверенного источника.
Ошибки 27, 29
Причина возникновения:
- Может появится разве что на старых версиях iTunes 8-9.1 в ОС Windows.
Решение:
- Обновите iTunes до последней актуальной версии.
Ошибка 28
Причина возникновения:
- Наиболее вероятно, что проблема заключается в 30-pin разъеме айфона.
Решение:
- Данную ошибку можно решить только путем похода в сервисный центр.
Ошибка 35
Причина возникновения:
- Эта ошибка характерна для Mac OS X и возникает из-за неправильных прав доступа к папке с медиатекой iTunes.
Решение:
- Необходимо запустить приложение «Терминал» ввести свой [username], после чего ввести код – sudo chmod -R 700 Users [username] Music iTunes iTunes Media.
Ошибка 37
Причина возникновения:
- Возникает при использовании неофициальной прошивки (если в кастоме присутствует LLB от другого гаджета)
Решение:
- Нужно создать новую кастомную прошивку с использованием правильного LLB.
Ошибка 39
Причина возникновения:
- Такая ошибка возникает при появлении проблем с фотоальбомом или с доступом к интернету.
Решение:
- Создайте новый фотоальбом, также обновите iTunes до последней версии и на компьютере отключите брэндмаузеры и антивирусы.
Ошибка 54
Причина возникновения:
- Возникает при невозможности скопировать приложение с телефона. Зачастую появляется при копировании взломанных приложений или при копировании лицензионных приложений на компьютер который авторизован в iTunes
Решение:
- Изначально нужно авторизовать ваш компьютер в iTunes Store. Для этого откройте вкладку «Магазин» потом «Авторизовать Компьютер».
- Если не помогло, тогда нужно перейти по вкладкам «Настройки» «Синхронизация» «Сбросить историю синхронизаций», после чего удалить папку, которая находится по адресу C:Documents and Settings/All Users/Application Data/Apple Computer/iTunesSC/Info. После этого авторизируйте компьютер заново.
- И еще один способ решения. Нужно зайти в папку с медиатекой, после этого перенести папку «Музыка» в другое место. Синхронизируйте ваш айфон с iTunes, после этого верните папку «Музыка» на прежнее место и синхронизируем повторно.
И самый сложный способ. Только для продвинутых пользователей:
- Открываем Cydia и загружаем SwapTunes. Этот твик позволяет синхронизировать iPhone с несколькими медиатеками;
- Запускаем SwapTunes;
- Открываем iFile и идем по адресу var/mobile/media/;
- Находим папку iTunes_Contrlol2 и удаляем из названия цифру 2;
- Папку iTunes Control необходимо удалять только после того, как будет создана новая папка;
- Теперь можно удалить SwapTunes и синхронизировать телефон с iTunes.
Ошибки 306, 10054
Причина возникновения:
- Возникли проблемы с доступом к интернету.
Решение:
- Необходимо отключить все прокси, выключить файрволы, брэндмаузеры и антивирусы.
Ошибка 414
Причина возникновения:
- Контент, который вы пытаетесь скачать относится к категории 17+
Решение:
- Необходимо изменить год рождения в информации профиля (Account Information).
Ошибки 10**
Причина возникновения:
- Такие ошибки могут возникнуть при прошивке на более старую версию (даунгрейде) или обновлении на модем несоответствующей версии.
Решение:
- Необходимо скачать и запустить TinyUmbrella, потом нажать на кнопку «Kick Device Out of Recovery».
Ошибка 1008
Причина возникновения:
- iTunes не модет распознать символы, введеные в Apple ID. Может возникнуть из-за неправильной кодировки системы.
Решение:
- Открываем вкладки «Магазин» «Просмотреть мою учетную запись».
- Если в открывшемся окне все введено и отображается правильно, то жмем «Магазин» «Выйти».
- Теперь нам необходимо переключить кодировку системы в UTF-8 или Win5112, после чего можно зайти в аккаунт заново.
Ошибка 1015
Причина возникновения:
- Проблема при проверке файла прошивки.
Решение:
- Зачастую эта проблема появляется при попытке прошить смартфон на старую версию прошивки. Помните, что для даунгрейда вам необходимо использовать сохраненные SHSH, если вы их не сохранили, то можете забыть о даунгрейде.
- Также может возникать из-за блокировки серверов Apple системой, для того, чтобы решить это необходимо стереть всю информацию о серверах Apple из файла host, который можно найти по адресу C:/Windows/System32/drivers/etc/hosts (Windows)
etc/hosts (Mac OS X).
Код выглядит так:
- 74.208.105.171 gs.apple.com
Ошибки 14**
Причина возникновения:
- Вероятней всего, что вы закачали поврежденный файл прошивки или же у вас неисправное USB-гнездо.
Решение:
- Скачайте другую прошивку и попробуйте другой USB-разъем.
Ошибки 16**
Причина возникновения:
- Не отключена система проверки файлов прошивки.
Решение:
- Рекомендуется сделать джейлбрейк айфона. Если же вы хотите установить неофициальную прошивку с iOS 4/5 то при возникновении данной ошибки, нужно использовать PWNed DFU.
Ошибки 1600, 1611
Причина возникновения:
- Неофициальная прошивка, которую вы пытаетесь установить на iPhone, не совместима с DFU-режимом.
Решение:
- Можно использовать «Recovery Mode», не помогло – скачайте иную прошивку.
Ошибка 1619
Причина возникновения:
- Версия iTunes не совместима с вашим айфоном.
Решение: обновите iTunes.
Ошибка 1644
Причина возникновения:
- Возникла проблема при прочтении файлов прошивки.
Решение:
- Данная ошибка возникает очень часто. Убедитесь, что никакие приложения не используют файл прошивки. В том случае если, ошибка продолжает выскакивать, перезагрузите компьютер.
Ошибки 20**
Причина возникновения:
- Возникли проблемы с кабелем или USB-гнездом компьютера.
Решение:
- Возьмите другой кабель или воспользуйтесь другим USB-разъемом. Если ошибка не пропадает используйте другой компьютер.
Ошибка 2005
Причина возникновения:
- Возникает при повреждении айфона. iTunes не может подтвердить запрос с телефона.
Решение:
- Поход в сервисный центр!
Ошибки 3000, 3999
Причина возникновения:
- Проблема при попытке достучатся к серверу Apple.
Решение:
- Убедитесь, что на вашем компьютере открыты порты #80 и #443. Если у вас включен антивирус или брэндмаузер, то добавьте адрес gs.apple.com в доверенные (исключения)
Ошибки 3001, 5103, -42110
Причина возникновения:
- iTunes не может загрузить видеофайлы, возникли проблемы при хешировании.
Решение:
- Обновите iTunes и QuickTime до последней версии.
- Если проблема не исчезла, удалите папку SC Info, которая находится по адресам:
C:/Documents and Settings/All Users/Application Data/Apple Computer/iTunes (Windows XP, 7)
C:/Program Data/Apple Computer/iTunes (Windows)
users/Shared/SC Info (Mac OS)
Ошибки 3002 и 3194
Причина возникновения:
- Проблема доступа к серверу gs.apple.com. Причинами этому являются: измененный файл Hosts, а также отсутсвие сохраненных SHSH, которые нужны для произведения даунгрейда. Не исключено, что сервера Apple в данный момент просто перегружены и необходимо повторить попытку позже.
Решение:
- При даунгрейде прошивки убедитесь, что у вас сохранены SHSH, если они отсутствуют, то просто забудьте о даунгрейде и впоследствии всегда сохраняйте SHSH при помощи TinyUmbrella. Важно – SHSH уникальны и скачать их из интернета не представляет возможности.
- Также обратите внимание, что ошибка может возникнуть и при перепрошивке на официальную версию iOS, убедитесь в том что вы перепрошиваете на актуальную версию iOS.
Ошибка 3004
Причина возникновения:
- На вашем компьютере нету доступа к сети.
Решение:
- Подключите компьютер к интернету. Если ошибка не пропала тогда выключите брэндмаузеры и антивирусы.
Ошибка 5002
Причина возникновения:
- Возникала проблема при проведении платежа.
Решение:
- Необходимо удалить из Account Billing Information данные о вашей кредитной карте, после чего скачать любое бесплатное приложение и добавить кредитную карту снова.
Ошибки 8008, -50, -5000, -42023
Причина возникновения:
- iTunes не может записать скачанный файл на диск.
Решение:
- Необходимо удалить следующие папки:
Mac OS X: ~ Music iTunes iTunes Media Downloads
Windows XP: C:/Documents and Settings/Имя пользователя/My Documents/My Music/iTunes/iTunes/MediaDownloads
Windows Vista: C:/Users/Имя пользователя/Music/iTunes/iTunes/MediaDownloads
Windows 7: /C:Users/Имя пользователя/My Music/iTunes/iTunes/MediaDownloads
- Теперь перейдите по вкладкам «Магазин» «Проверить доступные загрузки».
Ошибка 8248
Причина возникновения:
- Это достаточно редкая ошибка, которая обусловлена конфликтом процесса Memonitor.exe, который может запускаться такими приложениями, как Sprint Music Manager. Возникает только на Windows.
Решение:
- Откройте диспетчер задач и завершите процесс Memonitor.exe, после чего удалите все приложения, которые могут его запускать.
Ошибка 9006
Причина возникновения:
- Ошибка возникает при проблеме во время загрузки прошивки в iTunes. Существует вероятность того, что загрузка была заблокирована антивирусом или брэндмаузером.
Решение:
- Нужно обновить iTunes после чего отключить все антивирусы и брэндмаузеры.
- Необходимо скачать прошивку с сайта Apple или с проверенных сайтов. После этого, для прошивки на нее необходимо нажать Shift + «Обновить» для Windows, Alt + «Обновить» для Mac OS X и в открывшемся окне iTunes выбрать загруженный файл прошивки.
- Можно также обновиться в автоматическом режиме не выбирая прошивку вручную, для этого скопируйте файл загруженной прошивки по адресам:
(Windows XP): C:/Documents and Settings/Имя Пользователя/Application Data/Apple Computer/iTunes/iPhone/Software Updates
(Vista и Windows 7): C:/Users/Имя Пользователя/AppData/Roaming/Apple Computer/iTunes/iPhone/Software Updates
(Mac OS): user/lybrary/itunes/iphone/sofware update
- Если вы сделали все верно и не переименовали файл прошивки, то iTunes использует загруженную вами прошивку и не будет скачивать её с сервера Apple.
Ошибка 9807
Причина возникновения:
- Обнаружена проблема во время подключения к серверу для проверки сертификатов, а также подписей прошивки.
Решение:
- Поскольку ошибка всплывает если запущены различные антивирусы и брэндмаузеры, то вам просто нужно открыть доступ для таких адресов: evintl-ocsp.verisign.com и evsecure-ocsp.verisign.com
Ошибка 9808
Причина возникновения:
- Возникла проблема во время авторизации в iTunes Store.
Решение:
- Вам необходимо пройти по следующим вкладкам iTunes: «Пуск» – «Панель Управления» – «Настройки обозревателя» – «Дополнительно» и отметить галочками пункты SSL 3.0 и TLS 1.0. Чтобы изменения вступили в силу сделайте перезагрузку системы.
Ошибка 9813
Причина возникновения:
- iTunes обнаружил проблему с файлами ключей под названием Keychain. Данный файл являет собой ключи-root, которые используются в некоторых приложениях. Может всплыть только на Mac OS X.
Решение:
- Очистите кэш браузера Safari, а после скопируйте файлы “X509Anchors SystemRootCertificates.keychain” и “SystemCACertificates.keychain” по адресу: System/Library/Keychains X509Anchors. Такие файлы ключей можно скопировать с любого Mac, с аналогичной версией операционной системы.
Ошибка 13001
Причина возникновения:
- По всей видимости был поврежден файл библиотеки iTunes. Зачастую такая ошибка может всплыть у тех, кто использует внешний накопитель для хранения файла медиатеки.
Решение:
- Нужно создать новый файл библиотеки iTunes, удалите поврежденный файл iTunes Library.itl, расположенный в папке iTunes. Теперь нужно запустить iTunes и файл медиатеки должен появится сам.
Ошибки 13014, 13136, 13213
Причина возникновения:
- Проблемы с программой iTunes.
Решение:
- Попробуйте перезагрузить компьютер.
- Закройте iTunes, а также отключите антивирусные программы и брэндмаузер. Запустите iTunes и произведите синхронизацию снова.
- Нужно отключить Genius, который расположен в боковом меню iTunes (откройте вкладку «Вид» – «Скрыть боковое меню Genius»).
- Скачайте последнюю версию iTunesи установите.
Ошибка 13019
Причина возникновения:
- Проблема с медиатекой iTunes.
Решение:
- Попробуйте выяснить при синхронизации какого контента всплывает ошибка. Как только вы обнаружили это – отмените синхронизацию данного контента и синхронизируйте айфон по заново. Если синхронизация произошла успешно, то можете попробовать включить в синхронизацию проблемный контент.
- Зайдите в папку, в которой расположен файл медиатеки iTunes. По умолчанию он расположен по адресу «Моя Музыка» – «iTunes», после этого переместите файл iTunes Library в другое место (не удаляйте его!) и попробуйте сделать синхронизацию. В том случае если ошибка не появилась, переместите файл iTunes Library обратно.
Ошибка -39
Причина возникновения:
- Не удается загрузить купленную музыку из iTunes Store.
Решение:
- Скачайте последнюю версию iTunes и QuickTime с официального сайта Apple.
- Выключите все веб-ускорители, после перезагрузите компьютер.
Ошибка -50
Причина возникновения:
- Ошибка выскакивает из-за отсутствия соединения с серверами Apple. Судя по всему, доступ к серверам могут запретить антивирус или брэндмаузер.
Решение:
- Выключите антивирус и брэндмаузер. Откройте доступ к серверам itunes.apple.com и ax.itunes.apple.com.
- Ошибка может возникнуть при загрузке файлов видео. Почистите кэш видео загрузок, который можно найти по адресу:
Windows XP – C:/Documents and Settings/User name/My Documents/My Music/iTunes/iTunes/Music Downloads.
Windows Vista – C:/Users/username/Music/iTunes/iTunes/Music Downloads.
Mac – HomeDirectory/Music/iTunes/iTunes/Music Downloads
- В данных папках необходимо найти проблемный видеофайл, который будет иметь расширение TEMP (*.tmp). Для того, чтобы видеть расширения нужно включить возможность их просмотра в свойствах папки. После того, как вы удалите данный файл просто начните загрузку видеофайла снова.
Ошибка -3221
Причина возникновения:
- iTunes не может достучатся к серверам iTunes Store, по всей видимости проблема заключается в блокировке файлов.
Решение:
- Нужно изменить права доступа ко всем файлам iTunes, а также iTunes Helper, разрешив этим файлам пересылку данных на другие сервера.
Ошибка -3259
Причина возникновения:
- Проблема при подключении к серверам Apple.
Решение:
- Нужно выйти и войти в учетную запись iTunes Store, в случае если ошибка останется, то скачайте и установите последнюю версию iTunes, а также необходимо очистить список активных загрузок в iTunes.
- Заходим в пуск и открываем системную утилиту «Выполнить», в которой необходимо ввести «msconfig». В открывшемся окне нужно проверить, находятся ли iTunes и QuickTime в списке автозапуска. Также проверяем есть ли там службы «AppleMobileDevice», и «Сервис iPod». При необходимости настраиваем их автозапуск, после чего перезагружаем компьютер.
- Отключите антивирус и брэндмаузер.
Ошибки -9800, -9812, -9815, -9814
Причина возникновения:
- Ошибки возникают в том случае если время системы, отличается от времени в iTunes Store.
Решение:
- Установите актуальное время в системе. Рекомендуем синхронизировать дату и время с серверами Apple.
Теперь вы знаете как исправить ошибки iPhone и iTunes. Уважаемые владельцы iРhone, если вы самостоятельно не смогли решить проблему, которая беспокоит ваш iPhone напишите нам на электронную почту contact@letsunlockiphone.ru или в онлайн чат и наши специалисты смогут оказать вам помощь.
 Всем привет! Часто при выплнеини различных операции у iPhone появляются неизвестные ошибки. Мы собрали самые частые коды ошибок iphone и предлогаем возможные решение ошибок iphone. Ошибки часть вторая.
Всем привет! Часто при выплнеини различных операции у iPhone появляются неизвестные ошибки. Мы собрали самые частые коды ошибок iphone и предлогаем возможные решение ошибок iphone. Ошибки часть вторая.
Ошибка 1
Данная ошибка может появиться в том случае, если вы решили прошить айфон неподходящей версией прошивки!
Решение: Убедитесь в том, что данная прошивка подходит к айфону. Если вы уверены, в ее актуальности, то просто обновите iTunes до последней версии если не получается смотрим здесь Ошибка 1 при восстановлении iphone 5s
Ошибка 2
Эта ошибка встречается очень редко, потому как она появляется при перепрошивке айфонов прошлых поколений на неофициальную прошивку с хактивацией и патчем ASR.
Решение: Найдите иную прошивку.
Ошибка 3
Модем сообщает о неисправности
Решение: Скорее всего, поможет только обращение в авторизованный сервисный центр
Ошибка 4
iTunes не может подключиться к служебным серверам Apple
Решение: Проверьте, не блокируют ли сторонние программы доступ к серверам albert.apple.com, photos.apple.com или phobos.apple.com
Ошибки 5, 6,
Прошивка не может быть установлена либо по причине повреждения логотипов загрузки, либо из-за того, что устройство введено не в тот служебный режим (например, прошивка предназначена для DFU Mode, а вы пробуете восстанавливаться через Recovery Mode)
Решение: Введите устройство в DFU Mode, если не поможет — скачайте другую прошивку
Ошибки 6, 10
Данная ошибка возникает при установке неофициальной прошивки с boot recovery-логотипами, отличными от стандартных.
Решение: Перепрошейте iPhone с использованием другой неофициальной прошивки без кастомных boot recovery-логотипов или же используйте проверенную кастомную (неофициальную) прошивку.
Ошибка 8
Прошивка подходит к версии iTunes, но не подходит к устройству (например, она не для того поколения устройства)
Решение: Скачайте версию прошивки, соответствующую модели вашего устройства
Ошибка 9
Kernel Panic — эта ошибка аналогична «синему экрану смерти» в компьютерах c ОС Windows. Она означает, что произошел сбой в ядре системы iOS.
Решение: Практически не возникает при использовании стандартной прошивки. Если вы используете неофициальную прошивку, то вам нужно поискать новую если не получается то смотрим здесь Ошибка 9 при восстановлении iphone 5 что делать
Ошибка 10
Может появится при использовании неофициальных прошивок. Если вы столкнулись с такой ошибкой, это означает, что в ней отсутствует LLB (Low Level Bootloader), который отвечает за загрузку системы.
Решение: Скачать новую кастомную прошивку.
Ошибка 11
В прошивке не хватает ряда нужных для загрузки файлов
Решение: Скачайте другую кастомную прошивку или пересоберите её самостоятельно
Ошибка 13
Проблема USB-кабеля или 30-pin разъёма либо попытка установить бета-версию iOS из-под Windows
Решение: Смените кабель или USB-порт. Отключите в BIOS USB 2.0
Ошибка 14
В ходе прошивания было обнаружено нарушение целостности файла прошивки
Решение: Отключите брандмауэр и антивирус, попробуйте сменить кабель или USB-порт, попробуйте другую прошивку
Ошибка 17
Попытка обновления с одной кастомной прошивки на другую кастомную прошивку
Решение: Перед прошивкой введите устройство в режим Recovery Mode или DFU Mode
Ошибка 18
Повреждена медиатека iOS-устройства
Решение: С большой долей вероятности потребуется перепрошивка
Ошибка 20
Вместо режима DFU Mode устройство находится в Recovery Mode
Решение: Введите устройство в DFU Mode
Ошибка 21
Ошибка DFU-режима при джейлбрейке
Решение: Введите устройство в DFU Mode через Pwnage Tool, sn0wbreeze или redsn0w. Полная инструкция Ошибка 21 при восстановлении iphone 4s как исправить
Ошибка 23
iTunes не может считать IMEI или MAC-адрес оборудования устройства
Решение: Если на других прошивках ошибка повторяется, то проблема имеет аппаратный характер
Ошибка 26
NOR не подходит для данной версии прошивки.
Решение: Просто скачайте другой файл прошивки из проверенного источника.
Ошибка 27
Циклическая ошибка восстановления в iTunes версии 8 и 9б) Попытка установки iOS от iPhone 3GS на iPhone 3G
Решение: Обновите iTunes минимум до версии 10
Ошибки 27, 29
iTunes зацикливается при попытке восстановления прошивки
Решение: Обновите iTunes до 10 версии если не помогло смотрим здесь Ошибка 29 при восстановлении iphone 4s. Решение
Ошибка 28
Наиболее вероятно, что проблема заключается в 30-pin разъеме айфона.
Решение: Данную ошибку можно решить только путем похода в сервисный центр.
Ошибка 39
Такая ошибка возникает при появлении проблем с фотоальбомом или с доступом к интернету.
Решение: Создайте новый фотоальбом, также обновите iTunes до последней версии и на компьютере отключите брэндмаузеры и антивирусы.
Ошибка 47
Аппаратная проблема с микросхемой U601_RF, в которой хранится IMEI. Дополнительные признаки: в информации «Об этом устройстве» в полях «IMEI» и «Прошивка модема» нет данных.
Решение: Несите устройство в сервисный центр для замены микросхемы U601_RF.
Ошибка 54
Возникает при невозможности скопировать приложение с телефона. Зачастую появляется при копировании взломанных приложений или при копировании лицензионных приложений на компьютер который авторизован в iTunes
Решение:
- Изначально нужно авторизовать ваш компьютер в iTunes Store. Для этого откройте вкладку «Магазин» потом «Авторизовать Компьютер»
- Если не помогло, тогда нужно перейти по вкладкам «Настройки» «Синхронизация» «Сбросить историю синхронизаций», после чего удалить папку, которая находится по адресу C:Documents and Settings/All Users/Application Data/Apple Computer/iTunesSC/Info. После этого авторизируйте компьютер заново.
- И еще один способ решения. Нужно зайти в папку с медиатекой, после этого перенести папку «Музыка» в другое место. Синхронизируйте ваш айфон с iTunes, после этого верните папку «Музыка» на прежнее место и синхронизируем повторно.И самый сложный способ. Только для продвинутых пользователей:
- Открываем Cydia и загружаем SwapTunes. Этот твик позволяет синхронизировать iPhone с несколькими медиатеками;
- Запускаем SwapTunes;
- Открываем iFile и идем по адресу var/mobile/media/;
- Находим папку iTunes_Contrlol2 и удаляем из названия цифру 2;
- Папку iTunes Control необходимо удалять только после того, как будет создана новая папка
- Теперь можно удалить SwapTunes и синхронизировать телефон с iTunes.
- Добавить свои
Оставьте свой комментарий

Иногда при восстановлении, обновлении и синхронизации iPhone, iPod Touch и iPad в iTunes возникают неизвестные ошибки, и выполнить необходимые действия с iOS-девайсом никак не получается. В нашем справочнике найдете расшифровку ошибки и возможные варианты ее устранения.
Содержание:
- Случаи, когда возникают ошибки в iTunes
- Классификатор ошибок
- Стандартные способы устранения ошибок в iTunes
- Справочник ошибок iTunes и методы их устранения
Ошибки возникающие в процессе восстановления/обновления и синхронизации могут быть как программными, так и связанными с аппаратными проблемами в iPhone, iPod Touch и iPad: одни устранить достаточно просто (перезагрузкой компьютера или сменой USB-порта), другие требуют аппаратного ремонта.
Ошибки iTunes возникают при:
- восстановлении устройства;
- обновлении прошивки;
- синхронизации iPhone, iPod Touch и iPad с iTunes;
- загрузке контента из iTunes Store/App Store.
Классификация ошибок iTunes
- Неполадки со связью (Ошибки сети)
Ошибки iTunes: 17, 1004, 1013, 1638, 3014, 3194, 3000, 3002, 3004, 3013, 3014, 3015, 3194, 3200.
Также могут появляться уведомления:- «При загрузке программного обеспечения произошла ошибка».
- «Устройство не поддерживается для запрашиваемой сборки».
Данные ошибки и предупреждения появляются при возникновении проблем с подключением компьютера к серверу обновлений Apple или к устройству.
- Проблемы с настройками ПО безопасности (брандмауэр, антивирус, файрвол)
Ошибки iTunes: 2, 4, 6, 9, 1000, 1611, 9006, 9807, 9844.
Эти ошибки вызваны блокировкой подключения к серверам Apple антивирусом, брандмауэром Windows или файрволом. - Неполадки с USB-подключением устройства
Ошибки iTunes: 13, 14, 1600, 1601, 1602, 1603, 1604, 1611, 1643-1650, 2000, 2001, 2002, 2005, 2006, 2009, 4005, 4013, 4014, 4016, «недействительный ответ», повторный запрос на восстановление после его завершения. - Аппаратные проблемы
Ошибки iTunes: (-1), 1, 3, 11, 12, 13, 14, 16, 20, 21, 23, 26, 27, 28, 29, 34, 35, 36, 37, 40, 53, 56, 1002, 1004, 1011, 1012, 1014, 1667 или 1669.
Возникают при аппаратных неисправностях с iPhone, iPad и iPod Touch: с модемом, с модулем Wi-Fi, разъемом питания, аккумулятором и так далее.
Стандартные способы устранения ошибок в iTunes
Большую часть ошибок в iTunes можно устранить самостоятельно:
- Удалите или завершите программы на компьютере, которые могут блокировать подклюечние iTunes к серверу обновления Apple.
- Отключите ПО безопасности на время восстановления или обновления iPhone и iPad.
- Используйте оригинальный кабель USB для подключения iOS-устройств к компьютеру. Иначе возможно такое. Попробуйте его заменить.
- Подключите устройство в другой порт USB. На стационарном компьютере следует использовать USB-порты расположенные на материнской плате. К портам USB на мультимедийной клавиатуре, USB-концентраторе или на лицевой панели системного блока подключать iPhone или iPad не рекомендуется — могут возникнуть ошибки с подключением устройства.
- Полностью удалите iTunes и все его компоненты с помощью «анинсталлеров», Uninstall Tool (для Windows), например. Затем установите последнюю версию программы.
- Восстановите/обновите iPhone/iPad на другом компьютере Windows или Mac.
В таблице расшифрованы все известные коды ошибок iTunes при восстановлении, обновлении, синхронизации и загрузке контента из iTunes Store и приведены возможные варианты их устранения.
Последнее обновление данных: 29 сентября 2015 года
История изменений: 29.09.2015 — Добавили «Стандартные методы устранения ошибок в iTunes», актуализировали информацию и добавили полезные ссылки.
Справочник ошибок iTunes и методы их устранения
| Номер ошибки | Наиболее вероятная причина | Рекомендуемое решение |
|---|---|---|
| Номер ошибки | Наиболее вероятная причина | Рекомендуемое решение |
| 1 | Прошивка не поддерживается устройством или версия iTunes устарела | Убедитесь что вы используете прошивку именно для вашей модели устройства и обновите iTunes |
| 2 | Прошивка распознана, но собрана и упакована неправильно и следовательно не может быть использована. Возникает при работе с кастомными прошивками с хактивацией и анлоком в которых использован плохой ASR Patch (Проблема актуальна для Sn0wBreeze версий ниже 1.7) | Используйте другую прошивку |
| 3 | Проблема в работе модемной части устройства | Обратитесь в авторизированный сервисный центр |
| 4 | iTunes не может подключиться к служебным серверам Apple | Возможно сторонние программы блокируют порты компьютера и препятствуют соединению iTunes с серверами Apple. Проверьте, настройки в файле hosts в /windows/system32/drivers/etc/ на предмет наличия записей вида «хх.ххх.хх.ххх gs.apple.com». Если строка присутствует, перед ней установите знак # и сохраните изменения. Повторите попытку |
| 5, 6 | Невозможно установить прошивку из-за повреждения логотипов загрузки, либо из-за того, что устройство включено не в том служебном режиме (например, если прошивка предназначена для DFU Mode, а вы пробуете восстанавливаться через Recovery Mode) | Введите устройство в режим DFU, если не помогло — создайте собственную прошивку или загрузите другую |
| 8 | Прошивка не поддерживается устройством (например, вы загрузили прошивку не для того поколения устройства) | Загрузите прошивку поддерживаемую вашей моделью устройства |
| 9 | Паника ядра в iOS-девайсе при работе с прошивкой. Обычно возникает при обрыве передачи данных по USB-кабелю, или при несовместимости прошивки с выбранным режимом восстановления | Восстановите прошивку через режим обновления прошивки (DFU Mode). Проверьте, механическое соединение устройства с компьютером. Подключите кабель в другой порт или замените USB-кабель |
| 10 | Неправильно собрана кастомная прошивка из-за чего был поврежден или вовсе отсутствует низкоуровневый загрузчик LLB | Создайте кастомную прошивку самостоятельно, либо загрузите другую кастомную прошивку |
| 11 | В ipsw-файле прошивки не найден ряд необходимых для загрузки файлов | Создайте кастомную прошивку самостоятельно, либо загрузите другую кастомную прошивку |
| 13 | Проблема с USB-кабелем или 30-пиновым (lightning) разъемом, либо попытка установить бета-версию iOS из среды Windows | Замените стандартный кабель или смените порт USB. В BIOS компьютера отключите поддержку USB 2.0 |
| 14 | В процессе перепрошивки обнаружено нарушение целостности ipsw-файла прошивки | Отключите антивирусные программы, отключите брандмауэр, смените USB-кабель или подключите iOS-девайс к другому порту компьютера, скачайте другую прошивку |
| 17 | Обновление с одной кастомной прошивки на другую кастомную прошивку | Для обновления на кастомную прошивку воспользуйтесь режимом восстановления (Recovery Mode) или режимом обновления прошивки (DFU Mode) |
| 18 | Медиатека iOS-девайса повреждена | В большинстве случаев поможет только перепрошивка |
| 19 | «iTunes не удалось синхронизировать в iPhone «[имя iPhone]» из-за возникновения неизвестной ошибки (-19)». Ошибка возникает после обновления iPhone 3G, iPhone 4 до более поздней версии iOS, во время резервного копирования в процессе синхронизации iPhone с iTunes. | Снимите флажок «Синхронизировать автоматически, если iPhone подключен» на вкладке «Обзор» в меню «Устройства -> Модель подключенного аппарата» в iTunes, извлеките и подключите айфон. Затем синхронизируйте заново. Если ошибка повториться, необходимо восстановить устройство на новую прошивку, перед этим создайте резервную копию в iCloud, чтобы после восстановления не потерять пользовательские данные. |
| 20 | Устройство включено в Recovery Mode вместо DFU Mode | Включите устройство в DFU Mode |
| 21 | В процессе джейлбрейка возникла ошибка DFU-режима. В некоторых случаях ошибка 21 возникает из-за аппаратных проблем (мертвый аккумулятор, низкий его заряд). |
Для включения устройства в DFU Mode воспользуйтесь утилитами Pwnage Tool, sn0wbreeze или redsn0w. Если указанные выше меры не помогают, следует полностью зарядить аккумулятор, если и это не поможет, батарею устройства необходимо будет заменить. |
| 23 | Невозможно считать IMEI или MAC-адрес устройства (по крайней мере этого не может сделать iTunes) | Если проблема повторяется и на других версиях прошивки, скорее всего, имеет место аппаратная проблема |
| 26 | Неправильно собрана кастомная прошивка и как следствие, возникла ошибка при обращении к NOR-памяти | Создайте кастомную прошивку самостоятельно, либо загрузите другую кастомную прошивку |
| 27, иногда 29 | Циклическая ошибка в iTunes версий от 8.0 до 9.1 | Обновите iTunes до 10-версии или более поздней |
| 28 | Механическое повреждение нижнего шлейфа или док-разъема в устройстве | Обратитесь в авторизированный сервисный центр |
| 29 | Аппаратная проблема с аккумулятором, нижним шлейфом или контроллером питания | Обратитесь в авторизированный сервисный центр для замены аккумулятора, шлейфа или контроллера питания |
| 31 | Невозможно вывести устройство из DFU-режима. Чаще всего возникает из-за аппаратных проблем | Обратитесь в авторизированный сервисный центр |
| 34 | Недостаточно места на жестком диске для установки ПО | Освободите место на диске, в котором установлен iTunes |
| 35 | Некорректные права доступа к папке iTunes в Mac OS X | Запустите Дисковую утилиту и выполните восстановление прав доступа. (в terminal.app вводите команду: sudo chmod -R 700 /Users/[username]/Music/iTunes/iTunes Media, где [username] — имя пользователя) |
| 37 | Низкоуровневый загрузчик (LLB) в прошивке не соответствует модели устройства | Создайте кастомную прошивку самостоятельно, либо загрузите другую кастомную прошивку |
| 39, 40, 306, 10054 | Нет доступа к серверам активации и подписывания | Отключите брандмауэр Windows и антивирусные программы. Обновите iTunes до последней версии |
| 54 | Программный сбой при переносе данных из устройства. В большинстве случаев возникает на неавторизированных компьютерах или при переносе взломанных приложений | Удалите «старые» резервные копии. Деавторизуйте компьютер в iTunes Store (меню «Магазин» в iTunes) и попробуйте еще раз |
| 414 | Ограничение по возрасту на скачиваемый контент | В своем Apple ID измените год рождения (в iTunes в меню «Магазин -> Просмотреть мою учетную запись») |
| 1002 | Неизвестная ошибка при копировании файлов прошивки в устройство | Повторите процедуру перепрошивки |
| 1004 | Временные проблемы на серверах Apple (не получены от сервера SHSH-хеши для устройства) | Повторите процедуру перепрошивки позже |
| 1008 | Apple ID содержит недопустимые символы | Измените свой Apple ID не используя запрещенных символов. Старайтесь не использовать в Apple ID что либо, кроме латинских букв и цифр |
| 1011, 1012 | Аппаратная проблема с модемной частью iPhone или iPad | Попробуйте перезагрузить устройство. Если ошибка повторяется, обратитесь в сервисный центр |
| 1013-1015 | Попытка iTunes понизить версию модема в iPhone/iPad | Перепрошивка прошла успешно, но iPhone/iPad самостоятельно загрузиться на iOS с пониженной прошивкой модема не может. В утилите TinyUmbrella используйте функцию «Kick Device Out of Recovery» (Вывести устройство из режима восстановления) |
| 1050 | Серверы активации Apple временно недоступны | Попробуйте активировать устройство позже |
| 1140 | Проблема с синхронизацией фотографии из iPhoto на Mac OS X | Удалите папку iPod Photo Cache (в контекстном меню файла медиатеки iPhoto выберите пункт «Показать содержимое пакета» и удалите папку |
| 1394 | Повреждение системных файлов в устройстве в результате неудачного джейлбрейка | Восстановите устройство и повторите процедуру джейлбрейка |
| 1413-1428 | Ошибка при передаче данных по USB-кабелю | Проверьте USB-соединение устройства с компьютером, целостность кабеля и исправное состояние USB-порта. Смените порт |
| 1430, 1432 | Устройство не распознано | Может свидетельствовать об аппаратной проблеме. Замените USB-кабель, подключите устройство в другой USB-порт, подключите устройство к другому компьютеру |
| 1450 | Невозможно внести изменения в файл медиатеки iTunes | В Mac OS X восстановите права доступа, в Windows проверьте владельца и права доступа к папке с медиатекой iTunes |
| 1600, 1611 | Восстановление на кастомную прошивку осуществляется в DFU Mode, хотя должно выполняться из Recovery Mode | Введите устройство в Recovery Mode и повторите попытку |
| 1601 | iTunes не может получить полный доступ к устройству | Отключите все фоновые процессы, смените USB-порт или USB-кабель, переустановите iTunes |
| 1602 | iTunes не удалось определить устройство в момент подготовки к обновлению | Проверьте файл hosts на предмет записей вида «хх.ххх.хх.ххх gs.apple.com», если они имеются, закомментируйте их (перед строкой вставьте символ «#»). Отключите все фоновые процессы, смените USB-порт или USB-кабель |
| 1603, 1604 | Попытка восстановить устройство без джейлбрейка на кастомную прошивку | Выполните джейлбрейк устройства на текущей прошивке. Обратите внимание: джейлбрейк при помощи Spirit и на сайте JailbreakMe не является полноценным и тоже приводит к подобным ошибкам. |
| 1608 | Компоненты iTunes повреждены | Переустановите iTunes |
| 1609 | Версия iTunes для работы с вашим устройством сильно устарела | Обновите iTunes до последней версии |
| 1619 | iTunes не может с устройством в DFU-режиме, в нормальном режиме успешно его распознает | Обновите iTunes до последней версии |
| 1644 | К файлу прошивки обращаются посторонние программы | Закройте все программы, работающие в фоновом режиме, отключите брандмауэр и антивирус, перезагрузите компьютер |
| 1646 | iTunes не смог распознать устройство в активном режиме | Перезагрузите iOS-девайс, перезапустите iTunes |
| 2001 | Проблема с драйверами Mac OS X | Обновите Mac OS X до последней версии |
| 2002 | Доступ iTunes к устройству заблокирован иными системными процессами | Закройте запущенные программы, отключите антивирус, перезагрузите компьютер |
| 2003 | Проблема в работе USB-порта | Подключите устройство к другому USB-порту или другому компьютеру |
| 2005 | Поврежден USB-кабель | Замените кабель |
| 3000, 3004, 3999 | Нет доступа к серверу подписывания прошивок | Доступ заблокирован сторонним приложением, отключите брандмауэр и антивирус |
| 3001, 5103, -42210 | iTunes не может загрузить видео вследствие ошибок хэширования | Обновите iTunes, найдите и удалите системную папку «SC Info» (Windows 7: ~Documents and SettingsAll UsersApplication DataApple ComputeriTunes; Mac OS X: ~/users/Shared/SC Info) |
| 3002, 3194 | Невозможно запросить с сервера подписывания прошивок подходящий хеш SHSH. Ошибка возникает, если в файле hosts настроена переадресация iTunes на сервер Cydia вручную или при помощи TinyUmbrella, но на сервере нет сохраненных хешей для данной прошивки | Закройте TinyUmbrella и удалите (закомментируйте) из файла hosts строку вида «хх.ххх.хх.ххх gs.apple.com» |
| 3014 | Слишком долго не приходит ответ от сервера активации Apple | Перезагрузите компьютер, принудительно обновите подключение к Интернету. Если ошибка возникает уже в процессе восстановления (на экране устройства под логотипом заполняется строка состояния), загрузите и установите Hotspot Shield. Запустите программу и повторите попытку восстановления. |
| 3123 | iTunes не может взять видео напрокат | Деавторизуйте компьютер в iTunes и авторизуйтесь снова |
| 3191 | Повреждены компоненты QuickTime | Переустановите QuickTime и его компоненты |
| 3195 | Цифровой SHSH-сертификат поврежден | Повторите восстановление устройства через iTunes |
| 3200 | В кастомной прошивке отсутствуют необходимые образы | Создайте кастомную прошивку самостоятельно, либо загрузите другую кастомную прошивку |
| 4000 | Конфликт c иными подключенными USB-устройствами | Попробуйте отсоединить от компьютера все USB-кабели, за исключением клавиатуры, мыши и iOS-девайса |
| 4005, 4013 | Критическая ошибка при обновлении/восстановлении | Попытайтесь восстановить устройство в DFU-режиме, при этом желательно использовать другой USB-кабель |
| 4014 | Нарушена связь устройства с iTunes во время восстановления или обновления. iTunes не может отправить iOS-девайс в режим восстановления | Выполните восстановление/обновление на другом компьютере и/или с другим USB-кабелем. |
| 5002 | Ошибка iTunes Store: Невозможно осуществить платеж | Проверьте информацию о вашей кредитной карточке |
| 8003, 8008, -50, -5000, -42023 | Невозможно восстановить загрузку файла из App Store или iTunes Store | Очистите содержимое папки «iTunes Media/Downloads» (Windows 7: ~UsersИмя_пользователяMusiciTunesiTunes MediaDownloads) |
| 8248 | iTunes-плагины несовместимые с новой версией нарушают работу программы | Удалите установленные iTunes-плагины. Зачастую проблема связана с процессом Memonitor.exe, завершите его |
| 9006 | Проблема при загрузке прошивки в iTunes | Отключите брандмауэр и антивирус, скачайте iOS вручную |
| 9807 | Нет связи iTunes с сервером проверки цифровых подписей | Отключите брандмауэр и антивирус |
| 9813 | Повреждены или недействительны сертификаты Связки ключей в Mac OS X | Очистите кэш Safari (меню «Safari -> Сбросить Safari») |
| 11222 | Превышен лимит ожидания подключения к сервисам iTunes | Отключите брандмауэр и антивирус, обновите iTunes, заново войдите под своим Apple ID в iTunes Store |
| 13001 | Необратимое повреждение системного файла медиатеки iTunes | Переустановите iTunes или удалите в папке iTunes файл iTunes Library и файлы с расширением .itdb |
| 13014, 13136 | В системе загружены процессы препятствующие нормальной работе iTunes | Закройте фоновые приложения, отключите брандмауэр и антивирус, перезагрузите компьютер |
| 13019 | Ошибка медиатеки iTunes при попытке синхронизации | Проверьте медиатеку iTunes на предмет поврежденных или несовместимых файлов |
| 20000 | Конфликт iTunes с графической оболочкой Windows | В Windows включите стандартную тему оформления |
| 20008 | Конфликт iTunes с утилитой TinyUmbrella | Обновите TinyUmbrella до последней версии и перезагрузите компьютер |
| -1 | Критическая ошибка модема | Возникает при обновлении iPhone без повышения версии прошивки модема. Воспользуйтесь redsn0w или TinyUmbrella, чтобы вывести айфон из Recovery Mode. Если утилиты не помогают, проблема аппаратная и устройство iOS требует ремонта в авторизированном сервисном центре. |
| -35, -39 | Невозможно скачать музыку из iTunes Store | Обновите iTunes до последней версии, заново войдите под своим Apple ID в iTunes Store, отключите брандмауэр и антивирус |
| -50 | Нет связи iTunes с серверами Apple | Обновите iTunes до последней версии, заново войдите под своим Apple ID в iTunes Store, отключите брандмауэр и антивирус, переустановите iTunes и QuickTime |
| -3198 | Нарушена целостность загруженных файлов | Повторите загрузку контента через iTunes |
| -3221 | Неверные права доступа на файл программы iTunes в Mac OS X | Запустите Дисковую утилиту и восстановите права доступа |
| -3259 | Превышен лимит времени ожидания подключения к iTunes Store | Проверьте подключение к Интернету |
| -9800, -9808, -9812, -9814, -9815 | Ошибка времени покупки в iTunes Store | Установите на компьютере правильную дату и время |
| -9843 | Загрузка из iTunes Store блокирована системой безопасности | В iTunes выйдите из своей учетной записи, перезапустите iTunes и снова войдите в iTunes Store под своим Apple ID |
| 0xE8000001, 0xE800006B | Устройство было неожиданно отключено | Отсоедините устройство от компьютера, перезапустите iTunes и подключите устройство заново |
| 0xE8000013 | Ошибка синхронизации iOS-девайса с iTunes | Повторите синхронизацию |
| 0xE8000022 | Повреждены (необратимо) системные файлы iOS | Восстановите устройство |
| 0xE800003D | Неверные права доступа на файлы настроек операторов сотовой связи (Carrier Bundles) | Если iOS-девайс джейлбрейкнут, исправьте права доступа на файлы настроек операторов сотовой связи (на iPhone/iPod Touch/iPad: /System/Library/Carrier Bundles), удалите все кастомные связки (Carrier Bundles) операторов, восстановите устройство |
| 0xE8000065 | Ошибка при перепрошивке устройства кастомную сборку iOS. Как правило, данная ошибка возникает при работе с прошивками, собранными в sn0wbreeze | Перезагрузите компьютер, повторите попытку, в случае неудачи создайте прошивку заново |
| 0xE8008001 | Попытка установки неподписанного (взломанного) приложения. Возникает при установке приложений на джейлбрейкнутом устройстве | Установите AppSync из Cydia для вашей версии iOS |
| 0xE8000004 (iPhone 4) | Ошибка возникает, чаще всего, при активации iPhone 4. | Решается при помощи привязанного даунгрейда на прошивку GeekGrade_IPSW с последующей загрузкой с Boot_IPSW в redsn0w. Вся процедура описана в этом комментарии. |
Содержание
- Устранение ошибки «Сбой проверки, не удалось выполнить вход»
- Способ 1: Перезагрузка
- Способ 2: Проверка серверов Apple
- Способ 3: Проверка соединения
- Способ 4: Проверка даты
- Способ 5: Проверка версии приложения
- Способ 6: Проверка версии iOS
- Способ 7: Вход через сайт
- Вопросы и ответы

Большинство обладателей современных гаджетов сталкиваются с некоторыми ошибками во время процесса пользования девайсом. Пользователи устройств на системе iOS исключением не стали. Проблемы с устройствами от Apple не редко заключаются в невозможности войти в свой Apple ID.
Apple ID — единый аккаунт, который используется для связи между всеми сервисами компании Apple (iCloud, iTunes, App Store и т.д.). Однако очень часто возникают трудности с подключением, регистрацией или входом в свой аккаунт. Ошибка «Сбой проверки, не удалось выполнить вход» — одна из таких трудностей. Данная статья укажет на пути решения появившейся ошибки, избавление от которой позволит использовать возможности устройства на сто процентов.
Устранение ошибки «Сбой проверки, не удалось выполнить вход»
Ошибка возникает при попытке входа в аккаунт при использовании официальных приложений Apple. Существует несколько способов, которыми можно решить появившуюся проблему. Заключаются они, в основном, в проведении стандартных процедур по оптимизации некоторых настроек вашего устройства.
Способ 1: Перезагрузка
Стандартный метод решения большинства проблем, не вызывающий никаких вопросов и трудностей. В случае с обсуждаемой ошибкой, перезагрузка позволит перезапустить проблемные приложения, через которые производится вход в аккаунт Apple ID.
Читайте также: Как перезагрузить iPhone
Способ 2: Проверка серверов Apple
Подобная ошибка часто появляется в том случае, если на серверах Apple ведутся какие-то технические работы или если сервера временно отключены в связи с неправильной работой. Проверить работоспособность серверов довольно просто, для этого необходимо:
- Перейти через браузер в раздел «Состояние системы», который находится на официальном сайте Apple.
- Найти среди многочисленных сервисов необходимый нам Apple ID и проверить его работоспособность. В случае, если с серверами все хорошо — значок рядом с названием будет зеленого цвета. Если же сервера находятся на технических работах или временно не функционируют, то иконка будет красного цвета и тогда придется искать решение через другие способы.

Способ 3: Проверка соединения
Проверьте ваше интернет-соединение. Сделать это можно различными методами, самый простой — зайти в любое другое приложение, требующее постоянное подключение к интернету. При условии, что проблема действительно кроется в плохом соединении, достаточно будет узнать причину нестабильной работы интернета, а настройки устройства можно будет и не трогать вовсе.
Способ 4: Проверка даты
Неправильные установки даты и времени на устройстве могли повлиять на работоспособность Apple ID. Для проверки существующих установок даты и дальнейших изменений необходимо:
- Открыть «Настройки» из соответствующего меню.
- Найти раздел «Основные» и зайти в него.

- Пролистать список вниз до пункта «Дата и время», нажать на этот пункт.

- Проверить, действительно ли на устройстве стоят неактуальные настройки даты и времени и в случае чего поменять их на действительные. При желании, можно оптимизировать этот аспект автоматически, достаточно тапнуть по соответствующей кнопке.

Способ 5: Проверка версии приложения
Ошибка может возникнуть из-за устаревшей версии приложения, через которое производится вход в Apple ID. Проверить, обновлено ли приложение до последней версии довольно легко, для этого необходимо сделать следующее:
- Открыть «App Store» на своем устройстве.
- Перейти во вкладку «Обновления».

- Напротив необходимого приложения нажать на кнопку «Обновить», тем самым установив последнюю версию программы.

Способ 6: Проверка версии iOS
Для нормальной работы многих приложений необходимо периодически проверять устройство на наличие новых обновлений. Обновить операционную систему iOS можно, если:
- Открыть «Настройки» из соответствующего меню.
- Найти раздел «Основные» и зайти в него.

- Нажать на пункт «Обновление ПО».

- Следуя инструкции, произвести обновление устройства до актуальной версии.

Способ 7: Вход через сайт
Определить, в чем именно заключается неисправность — в приложении, через которое производится вход в аккаунт, или в самой учетной записи, можно очень просто. Для этого требуется:
- Перейти на официальный сайт компании Apple.
- Произвести попытку входа в свой аккаунт. В случае, если вход был успешно выполнен, то проблема исходит со стороны приложения. Если же войти в свой аккаунт не получилось, то следует обратить внимание на свою учетную запись. На этом же экране можно воспользоваться кнопкой «Забыли Apple ID или пароль?», которая поможет восстановить доступ к аккаунту.

Некоторые или даже все из этих способов, скорее всего, помогут избавиться от появившейся неприятной ошибки. Надеемся, что статья помогла вам.

Еще статьи по данной теме:

Приветствую! Сегодня, сразу же после обновления iPhone (при попытке войти со своей учетной записью), я столкнулся с необычной ошибкой. Телефон мне радостно сообщил что это не возможно, и написал приблизительно следующее — «Сбой проверки, не удалось выполнить вход. Произошла ошибка подключения к серверу Apple ID». Самое интересное, что из-за этого телефон фактически превращается в обычную «звонилку», ведь невозможно пользоваться всеми сервисами Apple — в App Store не зайти, игру или приложение не скачать, iCloud тоже не активировать, ну и т.д.
Я эту напасть успешно преодолел, чего и Вам очень сильно желаю. А эта инструкция подскажет, что конкретно необходимо предпринять в данном случае и каким способом можно победить проблему. Поехали же!
Для начала советую проверить — является ли идентификатор Apple ID корректным и действительным, то есть функционирующим в данный момент. Для этого переходим по ссылке на официальный сайт и вводим данные своей учетной записи. Если она не открывается, то регистрируем новую. В случае, когда все «ок», будем искать другие причины сбоя.
Ошибка возникает на iPhone и iPad
Проблема подключения к серверам Apple может поджидать Вас уже на этапе активации. И здесь есть всего два варианта, которые можно предпринять:
- Попробовать выполнить активацию через компьютер (с использованием iTunes). Хотя и здесь могут возникать трудности, но об этом чуть ниже.
- Просто пропустить создание Apple ID и сделать это уже позже, после включения аппарата.

В случае, когда на уже загруженном устройстве не удается выполнить вход в свой Apple ID или же наоборот, вход осуществлен, но App Store и другие сервисы не работают по причине сбоя серверов, то следует обратить внимание на:
- А все ли действительно ли все нормально с этими самыми серверами Apple? Бывают такие моменты, когда в их функционировании возникают трудности. Как об этом узнать можно прочитать здесь.
- Обязательно нужно, чтобы была корректно выставлена дата и время. Укажите вручную, если автоматическое определение невозможно.
- Убедитесь, что версия iOS последняя и конечно же не является бета-версией ПО. В случае бета-тестирования Вы сознательно устанавливаете еще не «полностью готовое» ПО, поэтому ошибки очень даже возможны.
- Проверьте подключение к интернету, как при помощи Wi-Fi, так и мобильных данных. У меня, например, проблема была именно в Wi-Fi соединении — оно просто перестало работать (хотя показывало хороший сигнал) и из-за этого был сбой подключения к Apple ID. Как справиться с неработающим Wi-Fi в iPhone я уже писал, повторяться не буду.
- Сделайте жесткую перезагрузку (подробная инструкция). Это всегда полезно!
- Пробуем выйти из Apple ID (Настройки — iTunes Store, App Store — нажать на учетную запись — Выход), перезагрузить iPhone или iPad, и войти с использованием своего идентификатора заново.

- Полный сброс (удалить все) в качестве самого последнего средства. Создайте резервную копию в iCloud или на ПК в iTunes перед этим!
Кстати, джейлбрейк также может стать причиной подобных проблем. Поэтому, если предыдущее методы не помогают, и вход в Apple ID по прежнему не осуществить, избавляемся от джейла. Напомню, что сделать это правильно можно только через восстановление iPhone.
На компьютере при использовании iTunes
В редких случаях, ошибки соединения с сервером и различные сбои с Apple ID или App Store, могут возникать и во время работы с iTunes. Однако от них достаточно легко избавиться. Для этого:
- Убеждаемся в том, что компьютер подключен к интернету (глупо конечно, но все может быть).
- Антивирусы, брандмауэр и прочие защитники могут блокировать доступ к серверам Apple. Выключите их на некоторое время.
- Должна быть установлена самая последняя версия iTunes.
- Если на компьютере уже использовалась Ваша учетная запись Apple ID, то пробуем «отцепить» ее от программы. Для этого открываем iTunes — в левом верхнем углу жмем на «магазин» — деавторизовать этот компьютер. Перезагружаем ПК.

Пробуем зайти еще раз и, скорей всего, у вас получится это сделать!
Вот собственно и все действия, которые Вы можете выполнить для борьбы с ошибкой подключения к серверам Apple ID. Да:
- Их достаточно много.
- Для того, чтобы «победить» проблему придётся попробовать абсолютно все варианты.
- Но… самое главное — они действительно работают!
P.S. Ставьте «лайк», если статья оказалась полезной, а также пишите в комментариях — что помогло, а что нет! Или у Вас есть какие-то другие способы справиться с этим сбоем? Расскажите о них — другие читатели будут очень благодарны!
P.S.S. Ну и про кнопки социальных сетей не забываем — мало кто знает, но нажатие на них исправляет любые ошибки! Проверяем же!:)
![]()
Дорогие друзья! Минутка полезной информации:
1. Вступайте в группу ВК — возможно, именно там вы сможете получить всю необходимую вам помощь!
2. Иногда я занимаюсь ерундой (запускаю стрим) — играю в игрушки в прямом эфире. Приходите, буду рад общению!
3. Вы всегда можете кинуть деньги в монитор (поддержать автора). Респект таким людям!
P.S. Моя самая искренняя благодарность (карта *9644, *4550, *0524, *9328, *1619, *6732, *6299, *4889, *1072, *9808, *7501, *6056, *7251, *4949, *6339, *6715, *4037, *2227, *8877, *7872, *5193, *0061, *7354, *6622, *9273, *5012, *1962, *1687 + перевод *8953, *2735, *2760 + без реквизитов (24.10.2021 в 18.34; 10.12.2021 в 00.31)) — очень приятно!
Пользователи устройств от компании Apple могут столкнуться с возникновением экрана восстановления, на котором изображены кабель и логотип iTunes, без возможности управления интерфейсом телефона. При перезагрузке, если проблема не устраняется, в верхней части экрана высвечивается сообщение со ссылкой. Такой режим может возникнуть вследствие ошибок при перепрошивке или обновлении iPhone. Но что же делать, если пользователь не совершал никаких подобных манипуляций со своим гаджетом, ведь причина появления не обязательно заключается в случаях, о которых написано выше.
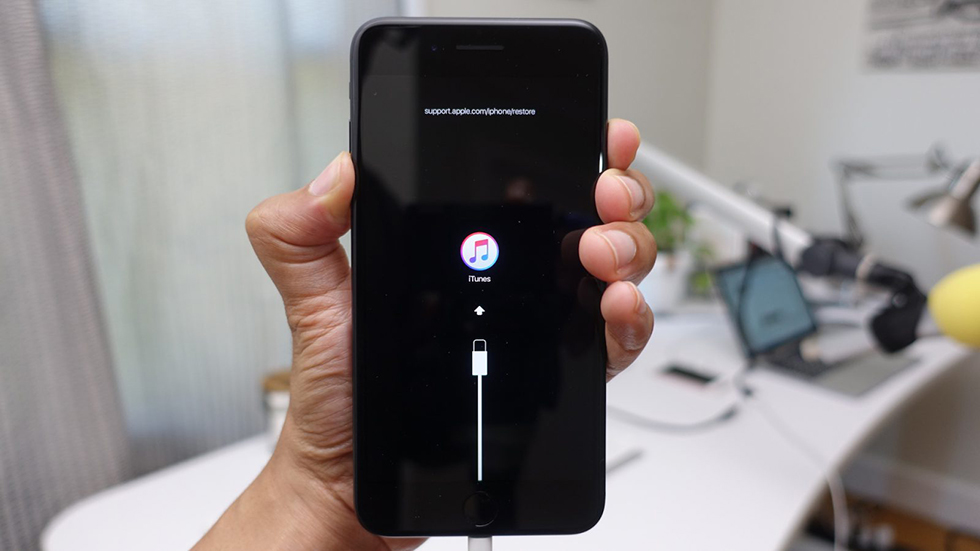
Обратимся к использованию предложенных и подробно рассмотренных в статье методов устранения ошибки.
Простые способы решения
Сразу стоит попробовать перезагрузить устройство, на котором возникла неполадка. Есть вероятность, что текст больше не высветится, и вы сможете продолжать работу с iPhone. Процедура перезагрузки выполняется по стандартной инструкции:
- Нажать и удерживать кнопку питания, расположенную в верхней части правой стороне корпуса. Дождаться появления опции «Выключить», затем провести пальцем вправо. iPhone должен отключиться.
- Теперь необходимо снова включить аппарат, нажав и удерживая боковую кнопку, до того момента, пока не высветится логотип Apple.
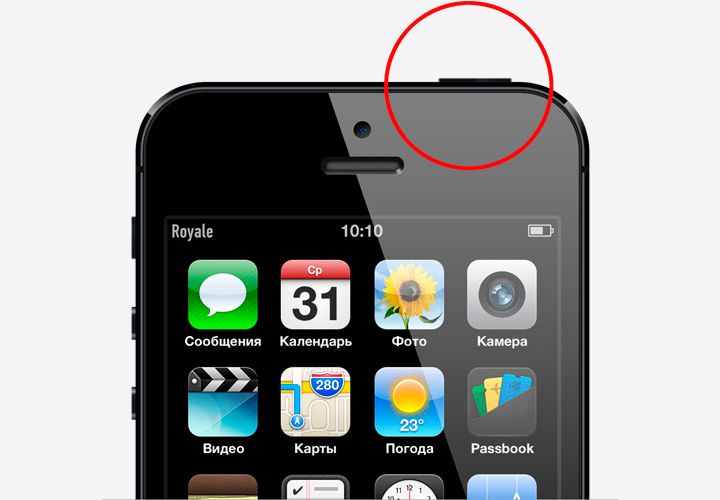
СОВЕТ. Если у вас смартфон моделей: iPhone 8, X, XS, XR или более поздняя, то можно перезагрузить гаджет, быстро нажав и отпустив кнопку увеличения громкости, затем уменьшения звука, а после этого удерживать клавишу питания до появления логотипа бренда.
Если процедура не принесёт никакого результата, а экран всё так же останется в режиме восстановления, попробуйте переустановить ОС своего гаджета, при этом все данные будут сохранены. Для этого на компьютере с Mac OS, либо Windows, должен быть установлен iTunes последней версии, который можно загрузить с официального сайта Apple. Затем выполняются следующие действия:
- Устройство должно быть подключено к компьютеру кабелем, поставляемым вместе с iPhone, а также запущен iTunes.
- Высветится «Возникла проблема с [название и модель гаджета], его необходимо обновить или восстановить», с предложенными вариантами действий.
- Выберите вариант «Обновить», который означает, что iOS будет переустановлена с сохранением всех ваших личных данных.

Далее в статье будет рассмотрено, что делать с «Support Apple com iPhone restore», которое не исчезло при помощи операций, предложенных ранее.
СОВЕТ. Здесь можно использовать программу Tenorshare ReiBoot. Программа имеет ключ для выхода из режима восстановления(SUPPORT.APPLE.COM/IPHONE/RESTORE), а также может исправить другие системные проблемы iOS.
Устранение проблемы через iTunes
Данный официальный способ с наибольшей вероятностью должен исправить неполадку. К тому же, он абсолютно безопасен для вашего аппарата, и все важные личные данные, хранящиеся на нём, будут сохранены. К такому методу обращаются при возникновении каких-либо проблем с операционной системой, из-за которых iPhone не может корректно загрузиться.
Подобное решение уже было рассмотрено в этой статье немного выше. Действуем по следующему алгоритму действий:
- На систему, под управлением Windows, вам необходимо установить iTunes, загружаемый с официального сайта Apple (если этого ещё не выполнено). Если операционная система Mac, то необходимо, помимо приложения, загрузить последнюю версию программного обеспечения.
- Соединить компьютер и iPhone при помощи родного кабеля, поставляемого вместе с устройством. Утилита напишет о необходимости разрешения проблем с гаджетом.
- Будут предложены три варианта действий: «Отменить», «Восстановить» и «Обновить». Следует выбрать именно третий пункт, так как он позволит вам переустановить ОС без потери данных на своём устройстве.
Что делать тем, кому не помогает даже данная инструкция от поддержки Apple, рассматривается в статье ещё ниже. Сообщение от iPhone на экране должно исчезнуть, важно лишь найти решение конкретно для вашего устройства.
Установка обновления для Mac
Обновления для ОС улучшают производительность, стабильность и исправляют многочисленные системные ошибки, а также влияют на работу других программ (iTunes, который соединяется с iPhone, App Store, Safari), являющихся частью MacOS. Попробуйте после их установки воспользоваться методом с iTunes, чтобы убрать надпись со ссылкой на сайт технической поддержки Apple.
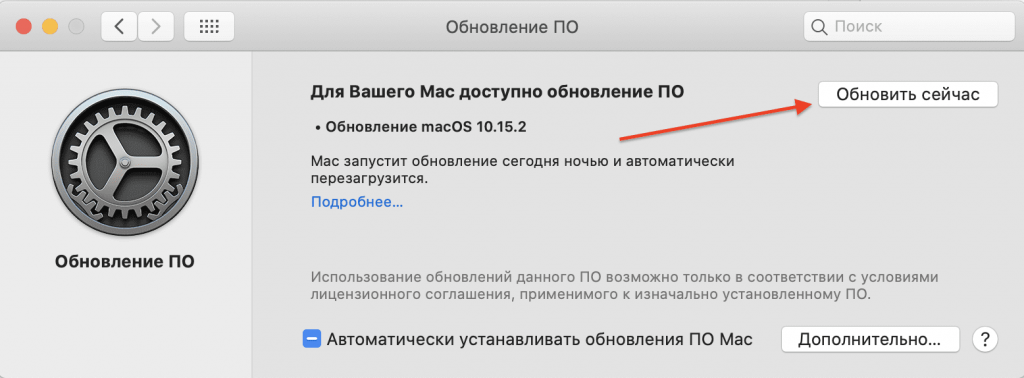
В зависимости от ОС, способ получения новейших версий будет различаться. Для редакции Mac Mojave и выше используется следующий алгоритм действий:
- Открыть раздел системных настроек в меню Apple, затем выбрать пункт «Обновление ПО», для проверки наличия доступной новой версии.
- На экране выведется список обнаруженных устаревших компонентов, ознакомиться со сведениями можно нажав «Подробнее». Щёлкните кнопку «Обновить сейчас», чтобы приступить к скачиванию выбранных новейших версий.
- Если интерфейс пишет, что ничего не найдено и в системе уже установлены последние обновления, это означает, что текущая системная версия и программ уже актуальна и не требует загрузки.
СОВЕТ. Можно в разделе обновлений ПО установить флажок «Автоматически устанавливать обновления ПО Mac». Система будет выводить уведомление о необходимости перезапуска для начала загрузки. Установку всегда можно отложить на другое время.
На более ранних версиях Mac системные обновления получают в программе App Store, в соответствующем разделе.
Правильное соединение смартфона с компьютером
Перед использованием метода, связанного с устранением надписи с ошибкой на экране iPhone при помощи iTunes, необходимо убедиться в правильности подключения устройства к компьютеру.
Кабель от смартфона должен быть целым, без видимых и внутренних повреждений, не быть перебитым и запутанным и тем, что поставляется вместе с iPhone. В другом случае, устройство может быть не обнаружено компьютером, даже если оно будет действительно подсоединено.
Программа должна быть запущена и ожидать подключения гаджета. После высвечивания всплывающего окна на мониторе выберите действие. В инструкции использовалась кнопка “Обновить”, чтобы не стирать хранимые данные на телефоне.
Если утилита не может обнаружить телефон, то стоит убедиться в наличии необходимых драйверов (этот процесс обычно происходит автоматически, при первом подключении устройства), а также в хорошем состоянии шнура.
Устраняем проблемы с iPhone при помощи ReiBoot
Tenorshare ReiBoot — условно-бесплатная программа, предоставляющая инструменты для решения большого числа потенциальных проблем с iPhone. Для выхода из режима восстановления потребуется совершить всего один щелчок мыши. Часть функционала предоставляется бесплатно, остальные мощные инструменты нужно приобретать (предоставляются вместе с лицензией).
Программа совместима со всеми новыми версиями iOS, начиная с версии 6. Модель подключенного аппарата при обнаружении будет отображаться в нижнем левом углу интерфейса окна программы.
Как использовать ReiBoot
Обращайтесь к использованию утилиты при возникновении каких-либо системных неполадок (зависаний, невозможности загрузки iOS, белый либо чёрный экран, застреваний в режиме восстановления) с вашим iPhone, не связанных с механическими повреждениями.
Загрузить бесплатную копию программы можно с официального сайта, для Windows 10 или ниже, либо Mac OS 10.9 и выше. После установки Tenorshare ReiBoot запросит подключение смартфона через USB-кабель. Далее нужно просто выбрать конкретный для случая пункт, например «Выйти из режима восстановления». Одним кликом мыши утилита начнёт автоматически выполнять комплекс действий по исправлению текущей ошибки.
Надеемся, статья была полезной, и вы смогли исправить текущую ошибку со смартфоном. Оставьте отзыв или пожелание в комментариях ниже, это поможет нам повысить качество материала на нашем портале.
Очень много пользователей техники Apple практически одновременно сообщили нам о проблеме, когда iPhone не включается, горит логотип яблока при загрузке и телефон зависает. У некоторых владельцев смартфон автоматически выключается после заставки. Все это разновидности одной и той же неполадки. Мы разобрались в причинах подобной проблемы и способах ее исправления. Дальше расскажем о том, можно ли это исправить самостоятельно в домашних условиях.
Содержание
- Почему не включается iPhone?
- Что делать, если iPhone не включается и зависает или выключается на «яблоке»?
- Способ 1: заряжаем телефон
- Способ 2: выполняем принудительный перезапуск
- Способ 3: восстанавливаем iPhone с помощью iTunes
- Способ 4: используем инструменты восстановления других разработчиков
- Способ 5: восстанавливаем DFU
Почему не включается iPhone?
Вот основные причины, по которым не включается iPhone:
- не хватает заряда аккумулятора;
- случайный сбой операционной системы;
- ошибка во время прошивки смартфона;
- не полностью установленное или проблемное обновление;
- повреждение памяти, аккумулятора или iOS.
По наблюдениям, самой частой причиной поломки Айфона становится попытка выполнить джейлбрейк. Естественно, результат процедуры отличается от того, что должен быть.
Что делать, если iPhone не включается и зависает или выключается на «яблоке»?
Первым делом хотелось бы сказать, что подобному сбою подвержены все устройства, как старенькие iPhone 5, 6, 7, так и более современные iPhone X, Xs, Xr, 11, 12. Особой разницы в версиях нет. К счастью, у нас есть несколько решений для ситуации, в которой iPhone завис на яблоке и не включается. Все они имеют разную сложность, но вполне выполнимы при четком следовании нашим инструкциям.
Способ 1: заряжаем телефон
Если телефон выключился и не включается, первым делом следует проверить наличие заряда на аккумуляторе. Скорее всего iPhone от того и отключился, что разрядился. Нужно поставить его на зарядку как минимум на 10-15 минут. После этого можно попробовать включить устройство и проверить его работоспособность. Если способ не помог, смело идем дальше по инструкции.
Способ 2: выполняем принудительный перезапуск
Если включается и гаснет логотип яблока iPhone без каких-либо дальнейших изменений (при условии, что не выключается полностью, а просто зависает и экран тухнет), стоит выполнить перезапуск. Есть аппаратный метод, позволяющий выполнить принудительную перезагрузку смартфона с помощью клавиш. Таким способом обычно удается исправить временные сбои.
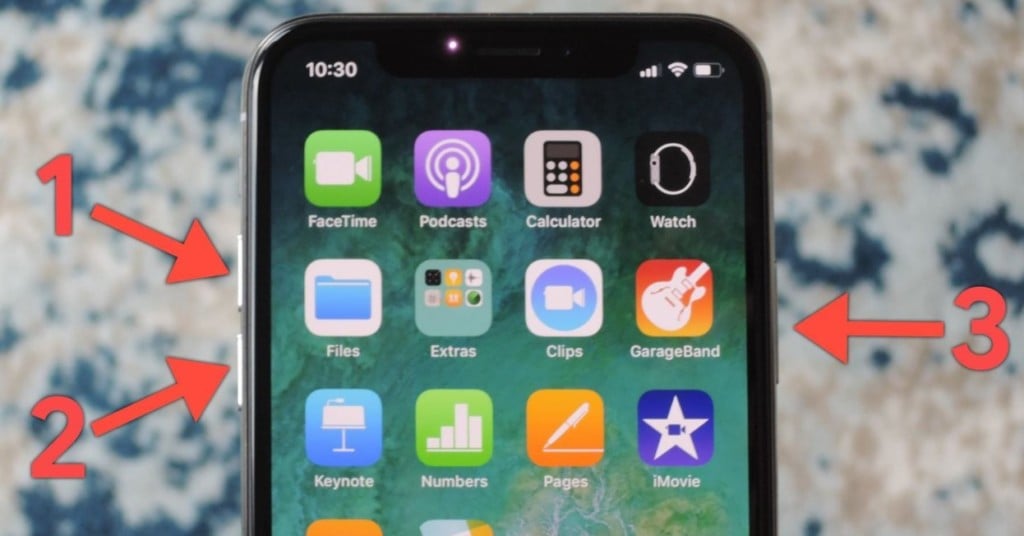
Как включить iPhone, если он не включается, а только зависает:
- IPhone 8, X, SE 2020 и новее. Нажимаем и быстро отпускаем клавишу увеличения громкости, затем – кнопку снижения громкости (тоже нажали и отпустили) и зажимаем клавишу питания. Ее нужно держать до тех пор, пока появится логотип Apple, затем нужно отпустить.
- IPhone 7. Жмем и удерживаем одновременно кнопку уменьшения громкости и клавишу питания. Отпускаем только тогда, когда появляется логотип Apple.
- IPhone 6s, SE и более старые версии. Зажимаем кнопку питания и клавишу «Домой». После отображения изображения яблока пускаем кнопки.
Способ 3: восстанавливаем iPhone с помощью iTunes
Один из самых действенных способов, которые можем посоветовать при ситуации, когда iPhone включается и гаснет – восстановить смартфон через iTunes. Сервис проверяет наличие различных ошибок в операционной системе и исправляет их.
Что делать, если iPhone не загружается:
- Загружаем смартфон в режиме восстановления. Процедура такая же, как и при перезагрузке (смотрите выше), нужно держать клавиши до тех пор, пока не появится экран восстановления.
- Открываем на компьютере с Windows или Mac программу iTunes (можно скачать на официальном сайте Apple).
- Подключаем телефон, находящийся в режиме восстановления, к ПК с помощью USB-кабеля.
- В программе iTunes автоматически появится сообщение с предложением восстановить (или обновить) iPhone. Жмем на кнопку «Восстановить».
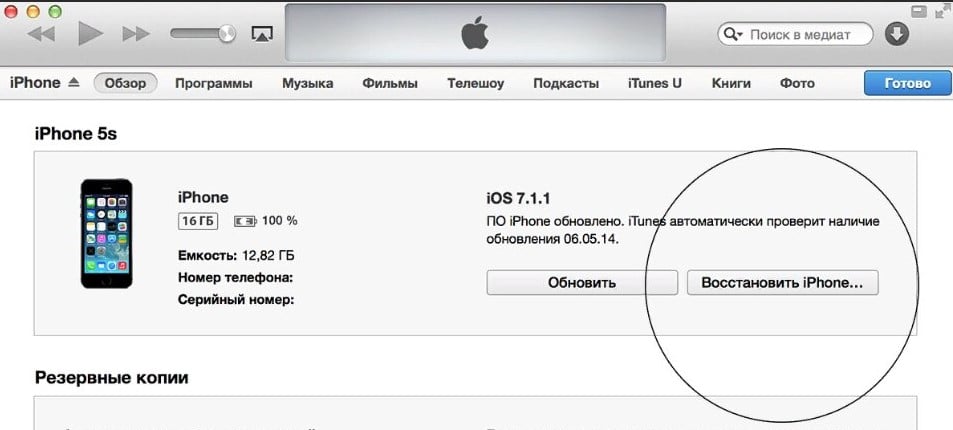
Важно! После выполнения данной процедуры произойдет сброс к заводским настройкам и все несинхронизированные данные будут удалены.
Способ 4: используем инструменты восстановления других разработчиков
Есть ряд сторонних программ, которые помогают исправить разные проблемы смартфонов на iOS, в том числе – iPhone включается и тухнет на логотипе Apple. Среди самых популярных инструментов для ремонта телефонов: iMyFone Fixppo, Tenorshare ReiBoot, Dr.Fone System Repair, PhoneRescue, AnyFix iOS System Recovery. В данном примере мы используем Tenorshare Reiboot, но вам ничего не мешает воспользоваться другим средством восстановления.
Инструкция по восстановлению iPhone:
- Открываем программу Reiboot (есть версия для Mac и Windows).
- Подключаем смартфон через USB-кабель к компьютеру.
- Запускаем процедуру поиска неполадок с помощью кнопки «Start».
- Изначально рекомендуем воспользоваться вариантом «Standard Repair».
- В следующем окне подтверждаем желание скачать подходящую прошивку клавишей «Download».
- Когда закончится процесс загрузки, жмем на кнопку «Start Standard Repair».
- Ждем приблизительно 10 минут (зависит от версии телефона), не трогая смартфон и компьютер.
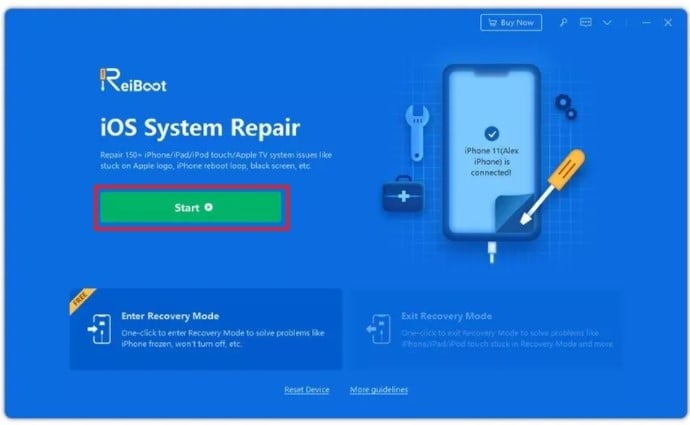
С высокой долей вероятности сейчас ваш iPhone загрузится в нормальном режиме. Главный плюс способа с использованием Tenorshare Reiboot, в отличие от iTunes, – данные не будут повреждены или стерты. В целом процедура аналогична и в остальных инструментах восстановления, поэтому, руководствуясь интуицией, проблем быть не должно.
Способ 5: восстанавливаем DFU
Если iPhone застрял на логотипе Apple и не перезагружается (особенно после обновления программного обеспечения), стоит попробовать способ восстановления DFU. Это один из официально рекомендуемых методов решения проблемы. Аббревиатура расшифровывается «Обновление прошивки устройства». Часто это является последним методом решения проблемы собственноручно. Последствием перепрошивки является потеря личных данных.
Как устранить проблему, когда iPhone не включается:
- Подсоединяем кабель от iPhone к Mac или Windows и открываем iTunes.
- Переводим iPhone в режим восстановления DFU. На более свежих версиях это происходит в несколько этапов: один раз нажимаем клавишу увеличения громкости – уменьшения громкости – зажимаем боковую клавишу до почернения экрана – нажимаем удерживаем кнопку питания и увеличения громкости. Отпускаем боковую клавишу только спустя 5 секунд, продолжая держать кнопку уменьшения громкости. IPhone никак не сообщит о переходе в данный режим, но iTunes автоматически это обнаружит. Если появится логотип Apple, значит кнопка питания была нажата слишком долго.
- Соглашаемся с предложением iTunes начать восстановление и следуем встроенным инструкциям.

Если даже это не помогло, есть большая вероятность того, что одна из деталей смартфона была повреждена. Стоит обратиться в сервисный центр, желательно авторизированный, и сообщить о проблеме.
В большинстве случаев перечисленных быстрых решений оказывается достаточно, если iPhone виснет на экране с логотипом Apple (яблоком) и дальше не включается или вообще выключается. По опыту, чаще помогает восстановление через iTunes, а в сложных случаях – с помощью DFU-режима.
Главная / Ремонт iPhone
Назад
Опубликовано: 20.09.2020
Время на чтение: 12 мин
11
4728
Сейчас я разберу причины почему не получается (не удается) активировать iPhone и появляются различные ошибки во время . Находите в тексте ваш случай и читайте что делать в такой ситуации.
Данная статья подходит для всех моделей iPhone 11/Xs(r)/X/8/7/6 и Plus на iOS 13. На более старых версиях могут отличаться или отсутствовать указанные в статье пункты меню и аппаратная поддержка.
- Что такое «Активация iPhone» и для чего она нужна
- Что делать, если не удается активировать iPhone «Залоченный» iPhone
- Activation Lock
- Сбой активации
- Ошибка 50
Причины
Баги в работе могут возникать у любой операционной системы, однако среди мобильных — IOS самая уязвимая. Распространенными причинами сбоя активации являются:
- нестабильная работа серверов компании, в таких случаях высвечивается — не удается связаться с сервером;
- сервер временно недоступен — означает, что ведутся ремонтные работы и обновление можно скачать с официального Itunes;
- ошибка аутентификации может возникнуть из-за нестабильного соединения, а также при взломанной прошивке и старой учетной записи;
- ошибка сотовой сети при замене сим, в таком случае нужно заменить карту у оператора или сменить провайдера;
- сбой при проверке Apple Id, может возникнуть при коннекте к компьютеру через сломанный шнур.
Сервер Apple временно недоступен
При появлении сообщения на экране мобильника, следует удостовериться, что это действительно проблема с серверами. Сделать это можно через посещение официального сайта, там всегда будут актуальные новости о состоянии работы серверов. Если выполняются технические работы, то стоит подождать и попробовать позже.
Неизвестная ошибка 3194 в iTunes при восстановлении прошивки на Айфон: причины и что делать?
Сброс настроек
Аппараты сомнительной сборки могут перестать работать после возврата к заводским настройкам. Совершая покупку у не авторизованного дилера, велик риск получить гаджет с поддельными запчастями и впоследствии не работающее устройство. В зоне риска находятся устройства на платформе 11 IOS и выше. Если после сброса настроек ошибка активации iPhone, причины следующие:
- ремонт неоригинальными запчастями;
- при включении сервера компании не распознают замененные запчасти и блокируют телефон.
Во избежание неприятностей стоит совершать приобретение и ремонт в официальных сервисах.
Аппаратные проблемы с iPhone
Неполадки могут происходить из-за глюков в телефоне. К таким относятся:
- сбой видимости сим-карты;
- постоянный поиск сети, даже без сим-карты.
Определить точную проблему может мастер в сервисном центре.
Проблема активации iOS 11 и iOS 12 на восстановленных телефонах
С трудностями сталкиваются владельцы купившие китайские подделки с AliExpress. Сборка аппаратов представляет собой солянку из разных запчастей имитирующие оригинальные. При разборе таких телефонов может выясниться, что оригинальной осталась плата, но некоторые модули могут быть заменены.
В борьбе с подделками компания вводит радикальные методы. При активации посылается сигнал на сервера компании, и выполняется проверка всех деталей. При выявлении несовпадения серийного номера или Mac-адреса — активировать невозможно.
Установлена блокировка активации
Опция, позволяющая предотвратить несанкционированный доступ к данным. Активный режим станет свидетельством того, что гаджет был получен незаконным путем. Обойти охранную систему путем перепрошивки невозможно, так как все данные привязаны к учетной записи. При попытке восстановления доступа через официальные сервисы высветится уведомление о вводе Apple Id и электронного адреса, привязанного к учетной записи.
SIM-карта не поддерживается
Сообщение подобного типа может высвечиваться по нескольким причинам. Кодировка сигнала не подходит к радиомодулю телефона, или же карта является заблокированной. В таких случаях:
- обратиться к провайдеру за новой картой;
- попробовать активировать с другой симкой;
- проверить на официальном сайте информацию относительно телефона;
- обратиться в официальное представительство.
Ошибка 4013 при восстановлении Айфона 4S, 5S, SE, 6, 7, 8, X через iTunes: причины и что делать?
Проблемы с подключением к Интернету
В случаях нестабильного соединения выполнить активацию будет невозможно. Появится ошибка не удается связаться с сервером. Возможные причины:
- стоит запрет на передачу данных;
- ограничение доступа к серверам.
Решить вопрос можно обратившись к провайдеру, предоставляющему услуги, а также проверив настройки смартфона.
Если у Вас остались вопросы или есть жалобы — сообщите нам
Задать вопрос
Пишет «Активация iPad может занять несколько минут» и долго не загружается
Если на экране устройства появилось сообщение: активация iPad может занять несколько минут и не грузится дальше, это говорит о возникновении проблем с запущенным процессом. В норме сама активация занимает от нескольких минут до часа, в зависимости от объема файлов, скорости интернет-соединения и других факторов.
Совет! При наличии проблем с активацией можно попытаться выявить причину самостоятельно или же обратиться в техническую поддержку компании.

Что делать, если не загружается iPad после активации
Попытаться решить возникшую проблему можно следующим образом:
- Перезапустить айпад и повторить обновление. Для этого устройство синхронизируется с компьютером через кабель и запускается айтюнс. На планшете для принудительной перезагрузки нажимается одновременно и удерживается кнопка «Power» и «Home». Далее будет предложено несколько команд, среди них следует выбрать обновление. Перезагрузка ПО через компьютер хороша тем, что оставит все данные на планшете. По завершению процесса не надо сразу включать устройство, а следует завершить его активацию с помощью компьютера.
- Повторная активация через DFU режим. Ошибки могли повлечь системные сбои на серверах Apple, баги в прошивке, перебои в соединении и многое другое из-за чего планшет мог заблокироваться. Этот режим несколько отличается от стандартной перезагрузки, так как его действие направлено на перепрошивку ПО в обход iOS. Для его запуска также используется компьютер и айтюнс. После синхронизации планшет выключается, зажимаются кнопки «Home» и «Power». Через 10 сек вторая кнопка отпускается, а первая продолжает задерживаться еще на 10-15 сек. Действие должно привести к появлению шнура (кабеля) на экране. После этого запускается айтюнс и совершаются шаги, предлагаемые программой.
Каждый из пользователей iPad рано или поздно сталкивается с его активацией. Она может понадобиться как после покупки нового устройства, так и в процессе его использования. Осведомленность относительно проведения процедуры позволит сэкономить время и самостоятельно активировать девайс.
Сбой активации сотовой сети ошибка аутентификации PDP на Айфоне — что делать?
При установке соединения с серверами через мобильное устройство может возникать ошибка аутентификации, которая означает iPhone не удалось активировать, так как не удалось получить с него информацию об активации. Проверить и исправить неполадки можно:
- оставить запрос на горячей линии провайдера предоставляющего услуги;
- при подтверждении неисправности на линии — подождать;
- восстановить подключение вручную, через пункт «Настройки»;
- переходим в раздел «Сотовая связь», находим «Параметры данных»;
- открываем «Сотовая сеть передачи данных» и листаем до пункта «APN»;
- предварительно переписываем все данные — понадобятся для дальнейшего ввода;
- удаляем все данные из «APN», и перезагружаем;
- пробуем установить повторное соединение зайдя в браузер;
- при неудаче вводим прежние данные в «APN», и пытаемся снова.
В случае, если неполадка не была устранена, то требуем принять меры оператора.
Почему не работает Face ID на Айфоне X, XS, XR: причины и как исправить
Модем
Конечно, как и с любым другим гаджетом, есть вероятность необратимых потерь. Ошибка с серверами могла появиться из-за «смерти» модема устройства. Это сразу можно проверить, подключив iPad к компьютеру и iTunes. Если никаких процессов в этот момент не происходит, тогда испытаем еще одну догадку.

На экране приветствия есть небольшой значок — «i в кружочке». Нужно кликнуть по нему. Если все в порядке и сбой активации iPad 2 можно исправить, тогда появится серийный номер аппарата.
Если же ничего подобного вы не видите, а в дополнительном окошке появились нормативы, то вероятность того, что «умер» модем, практически стопроцентная. С этой проблемой активировать аппарат нельзя.
После сбоя активации iPhone требуется обновление— следует переустановить прошивку. Обновление можно сделать несколькими способами:
- выполнив подключение телефона к компьютеру и установив новую прошивку через официальный сайт;
- обновить через iTunes.
Перезагрузка
При возникновении сбоя активации сотовой сети iPhone поможет перезагрузка. Выполняется полный Hard Reset:
- нажимаются одновременно клавиши «Домой» и «Блокировка»;
- по прошествии 8-10 секунд отпускаются и гаджет автоматически запускает процесс перезагрузки.
По завершению работа приложений будет восстановлена.
Использование стабильного интернет-подключения
Неполадки, возникающие при подключении к серверам, решаются при помощи стабильного соединения. Подключившись к Wi-Fi соединение перестанет прерываться и активация пройдет без сбоев.
Активация через iTunes

В случаях, когда подключение к интернету не решило проблему. Выполняется загрузка прошивки через ITunes, перед началом следует обновить до последней версии. Шаги:
- запускаем программу на компьютере и подключаем к нему смартфон;

- проходим авторизацию и выбираем устройство из предложенных;
- нажимаем «Обзор» и выбираем «Обновить» в блоке с описанием устройства;

- следуем указаниям в процессе обновления и завершаем действие активацией;
- отключаем телефон от ПК после сообщения о успешной разблокировке.

Обновление
В случаях, когда сбоят программы и не получается провести активацию аккаунта поможет обновление. Процесс не занимает много времени и для проведения достаточно стабильного интернета или компьютера.
Проверка сим карты
Перед тем как обращаться в тех поддержку провайдера стоит проверить правильно ли вставлена сим. Если вставлена не той стороной, то поставить в правильный слот, а также проверить активность карты.
Видео: что делать, если не удалось активировать айфон или айпад
Если во время обновления или активации устройства возникла одна из вышеперечисленных ошибок, смените сеть Wi-Fi, перезагрузите устройство, активируйте и обновите его через ITunes или проведите процесс восстановления. Если ни один из предложенных способов не помог, и вы уверены, что сервера Apple в момент возникновения ошибки работают, то несите свое устройство в сервис, чтобы получить помощь квалифицированного специалиста. Но лучше предварительно проконсультироваться со службой поддержки Apple — https://support.apple.com/ru-ru, подробно описав возникшую проблему и способы, которые не помогли ее устранить.
- Автор: Денис Долгополов
- Распечатать
Оцените статью:
- 5
- 4
- 3
- 2
- 1
(1 голос, среднее: 5 из 5)
Поделитесь с друзьями!
Почему Айпад постоянно требует активацию
Случается так, что гаджет постоянно требует активацию, при этом она проходит успешно, но позже снова появляется сообщение о том, что требуется активация. На сайте Apple разработчики порекомендовали провести процедуру активации девайса через ПК. Если это не помогло, то необходимо обратиться в сервисный центр, так как проблема может иметь механический характер, а именно — из строя вышел GSM модуль, и его некорректная работа вызывает сбои.
В интернете можно встретить информацию о том, что данный модуль чинится путем охлаждения устройства в морозилке или нагревом посредством фена, но к таким способам «ремонта» стоит прибегнуть в том случае, если у пользователя есть желание выкинуть планшет. Ремонт возможен только в сервисном приемы тут не помогут.
Полезный совет! В сообщении о сбое активации прямо указано на то, что пользователь может обратиться в поддержку Apple для решения своей проблемы, но редко кто-то об этом вспоминает, и совершенно зря. Иногда служба поддержки серьезно экономит время и быстро устраняет сбой активации.
Откат до iOS 10.3.3
Проблема активации появилась после выхода iOS 11. Если сбой появляется после загрузки новой версии прошивки, то попробуйте сделать откат с iOS 11 на iOS 10.3.3. Порядок действий:
- Подключите устройство к компьютеру с помощью оригинального USB кабеля и запустите iTunes.
- Скачайте нужную версию iOS с другого сайта. Старайтесь использовать только проверенные ресурсы.
- Переключитесь в iTunes и кликните на значок в виде смартфона (в левом верхнем углу).
- Перейдите на вкладку обзор. В левой части окна нажмите на кнопку «Восстановить iPhone», при этом удерживайте нажатой кнопку Shift (для Windows) и Alt (для Mac) на клавиатуре.
- В появившемся окне выберите файл прошивки, который хотите установить на айфон. Если оно не появляется, то убедитесь, что на клавиатуре вы нажимаете нужную клавишу.
Подтвердите загрузку новой версии iOS и дождитесь окончания установки. В процессе смартфон может несколько раз включаться и выключаться. Как только прошивка будет загружена, на экране появится системное уведомление. Только после этого устройство можно отсоединить от компьютера.
( 1 оценка, среднее 5 из 5 )
Ошибка аутентификации 7005 — это достаточно распространенная проблема, мешающая пользователям выполнять ряд действий на устройствах IOS. Некоторые сталкивались с этой ошибкой при попытке сбросить iPhone, другие не могли войти в учетную запись iCloud или просто выйти из Apple ID на устройстве IOS. Ошибка обычно наблюдается на IOS 13 после недавно вышедшего обновления. Вместо того, чтобы ждать исправления от разработчиков, мы рекомендуем перейти к нашему руководству ниже и следовать инструкциям, которые помогут избавиться от проблемы. Большинство из представленных ниже исправлений оказались эффективными и получили положительные отзывы от других жертв ошибки 7005, которые попробовали их.

iPhone AKОшибка аутентификации 7005

Ошибка iPhone 7005
Скачать Repair Tool
Иногда устранение ошибок находится за гранью нашего контроля и возможностей. В таких случаях на помощь могут прийти сторонние инструменты. Если самостоятельные шаги из нашего руководство не помогают избавиться от ошибки номер 7005 или других, попробуйте Tenorshare ReiBoot – отличный инструмент восстановления, предназначенный для устранения подобных ошибок. Узнайте, как его можно использовать для устранения ошибок и успешного восстановления устройства:

Панель инструментов Tenor Reiboot

Tenor Reiboot Скачать iOS

Режимы восстановления Tenor Reiboot

Процесс восстановления Tenor Reiboot
Скачать инструмент восстановления iOS
- Скачайте и установите ReiBoot для Mac или Windows.
- После этого откройте программ и подключите своё устройство к компьютеру.
- Программа должна распознать ваше устройство и предложить несколько вариантов.
- Выберите Стандарт если вы просто хотите обновить свое устройство или Глубокий ремонт если хотите полностью восстановить его.
- Затем загрузите найденную приложением прошивку для своего смартфона, нажав Скачать.
- После завершения процесса нажмите Исправить сейчас чтобы начать устранение проблемы.
- Подождите, пока приложение закончит ремонт и восстановит ваше устройство. Это займет около 15 минут.
Стандарт предназначен для поиска и устранения основных проблем без затрагивания личных данных.
Глубокий ремонт сбросит настройки вашего устройства до заводских и удалит все хранящиеся на нем данные.
1. Проверьте подключение к Интернету
Хоть и вряд ли является причиной возникновения ошибки AKAuthentication 7005, мы все же рекомендуем убедиться в стабильном и работающем сетевом соединением. Попробуйте открыть Safari и проверить, все ли в порядке. В качестве альтернативы вы также можете попробовать подключиться к другой сети (скажем, в кафе) и обойти проблему. Если решить проблему все же не удается, переходите к другим решениям ниже.
2. Убедитесь, что Дата и Время обновляются автоматически
Иногда на вашем смартфоне может быть неправильно установлено дата или время, что может привести к разсинхронизации с серверами Apple. Простое включение автоматического обновления даты и времени может решить проблему. Таким образом, выполните следующие действия ниже:
- Перейдите на Настройки > Общие > Дата и время.
- Затем нажмите на включатель рядом с Устанавливать автоматически. Даже если он уже был включен, попробуйте отключить и снова включить.
Проверьте, исчезла ли ошибка аутентификации устройства.
3. Сбросьте настройки сети
Даже если сетевое подключение работает без видимых проблем, все же рекомендуется сбросить настройки сети. Это вернет конфигурацию вашей сети к исходным настройкам и удалит информацию обо всех сетях, к которым вы подключались до этого. Не волнуйтесь, это не коснется ваших установленных приложений и личных данных, хранящихся на устройстве. Выполните следующие шаги, чтобы сделать это быстро и легко:
- Перейдите в Настройки и Общие.
- Внизу найдите и откройте раздел под названием Сброс.
- Затем нажмите Сброс настройки сети, введите пароль, если потребуется, и подтвердите действие.
Подождите немного, пока ваше устройство перезагрузится, и проверьте, остается ли та же проблема.
4. Принудительно перезагрузите устройство
Если вы столкнулись с одной из ранее упомянутых проблем при подключении к службам Apple или попытке перезагрузить свое IOS устройство, попробуйте принудительно перезапустить свое устройство. Это может устранить незначительный сбой, который мог возникнуть на вашем устройстве по непонятным причинам. Сделайте следующее и проверьте, как поживает ошибка после принудительного перезапуска смартфона. Мы перечислили инструкции для всех устройств IOS, которые могут столкнуться с проблемой:
iPhone 8 и новее (включая iPhone SE 2-го поколения):
- Нажмите и быстро отпустите Увеличение громкости кнопку.
- Нажмите и быстро отпустите Уменьшение громкости кнопку.
- Нажмите и удерживайте Боковую кнопку (ту, что вы используете для разблокировки экрана), пока не увидите логотип Apple.
iPhone 7, iPhone 7 Plus и iPod touch (7-го поколения):
- Нажмите и удерживайте обе кнопки Боковую Уменьшение громкости кнопки.
- Как и в предыдущих шагах, на экране должен появиться логотип Apple.
Модели iPad с кнопкой «Домой», iPhone 6s или более старые версии и iPod touch (6-го поколения) или более старые версии:
- Нажмите и удерживайте обе Боковую (или На главную) кнопку и кнопку Главная , пока не увидите тот же логотип Apple, что и выше.
Модели iPad без кнопки «Домой»:
- Нажмите и быстро отпустите Увеличение громкости кнопку.
- Нажмите и быстро отпустите Уменьшение громкости кнопку.
- Затем нажмите и удерживайте кнопку Питания . Дождитесь перезагрузки iPad.
Принудительный перезапуск особенно удобен, если ваше устройство зависло и не реагирует ни на какие действия.
5. Обновите iPhone через iTunes
Как уже говорилось, проблема AKAuthentication 7005, скорее всего, является программной ошибкой из-за последних обновлений. В зависимости от того, когда вы читаете эту статью, возможно, уже доступно новое обновление, которое устраняет проблему. Вы можете загрузить обновление традиционным способом пойти чуточку дальше и воспользоваться iTunes для обновления. Иногда пользователям не удается обновить устройство обычными способами, поэтому метод с iTunes может пригодиться. Оба метода обсуждаются ниже:
Обновление на самом iPhone:
- Перейдите в Настройки > Общие и нажмите Обновление ПО.
- Проверьте наличие новых обновлений и загрузите их, если они есть. Вы можете сделать это, нажав на Загрузить и установить кнопку.
Используя iTunes:
- Подключите свое устройство к Mac или Windows (с установленным iTunes) через кабель.
- Как только iTunes обнаружит новое обновление, нажмите Обновление ПО и следуйте инструкциям на экране.
- Загрузится последняя версия прошивки для вашего устройства, а затем и само обновление для вашего устройства.
Мы надеемся, что это решило проблему с аутентификацией устройства.
6. Сбросьте все настройки
Если предыдущая пара способов не способствовала успешному решению проблемы, попробуйте выполнить сброс всех своих настроек. Данный сброс будет затронет исключительно настройки сети, клавиатуры, раскладка главного экрана, настройки местоположения, настройки конфиденциальности и карты Apple Pay. О потере самих данных беспокоиться не стоит. Вот это сделать:
- Перейдите в Настройки и Общие.
- Внизу найдите и откройте раздел под названием Сброс как мы уже делали выше.
- Затем выберите Сбросить все настройки, введите свой пароль (если спросят) и подтвердите действие.
Наконец, подождите, пока ваше устройство перезагрузится и вернется к настройкам по умолчанию. После этого потребуется время, чтобы снова войти в свой Apple ID и другие службы. Таким образом, вы сможете проверить, остается ли та же проблема.
7. Восстановите заводские настройки вашего устройства
Если попытки решить проблему заканчиваются сплошным отчаянием, лучшее, что вы можете сделать это выполнить полное восстановление своего устройства. Обратите внимание, что это действие сотрет все, что хранится на устройстве, и вернет его к заводским настройкам. Сделайте это, если сам сброс не является вашей проблемой. Также стоит сделать резервную копию, чтобы не потерять важные и уникальные данные. Вот как можно сбросить свое устройство до заводских настроек.
- Перейдите на Настройки и Общие.
- Внизу найдите и откройте раздел под названием Сброс как мы уже делали.
- Затем нажмите Стереть контент и настройки.
- Выберите Стереть, введите свой пароль и нажмите Стереть столько раз,потребуется. Вам также нужно будет ввести свой AppleID, чтобы подтвердить, что это вы пытаетесь сбросить свое устройство.
- Процесс займет некоторое время, поэтому дождитесь его завершения и полного сброса. Ваше устройство может перезагрузиться несколько раз.
Если вам не удается выполнить сброс устройства до заводских настроек, воспользуйтесь сторонним ПО, о котором говорилось в начале нашего руководства. Tenorshare ReiBoot для iOS — полезная утилита, помогающая пользователям обойти многие проблемы с IOS. Она помогает устранять различные сбои и выполнять сброс к заводским настройкам в случаях, если традиционные способы не работают. Прокрутите выше и узнайте, как использовать его возможности.
8. Обратитесь в службу поддержки Apple
Последнее, к чему вы можете прибегнуть, — это напрямую обратиться в службу поддержки Apple. Хотя это не самое эффективное и быстрое решение, обращение за помощью в справочный центр может связать вас с представителем Apple, который поможет решить проблему в режиме реального времени. Вы также можете зайти в ближайший магазин Apple в вашем городе и попросить о помощи прямо на месте.
Итоги
Несмотря на заслуженную репутацию устройств IOS, некоторые владельцы Apple по-прежнему сталкиваются с проблемами, которые мешают полноценному использованию iPhone или iPad. Мы надеемся, что вы больше не входите в этот список и вам удалось вернуть полноценное использование iPhone без подобных ошибок. Если на iPhone или других устройствах, таких как ПК или Mac, возникла какая-либо другая проблема, воспользуйтесь нашим веб-сайтом, чтобы найти нужную вам ошибку.
Крупные системные ошибки обычно приводят к тому, что приложения или iOS неожиданно начинают работать и перестают работать. В число распространенных симптомов могут входить, помимо прочего, постоянные задержки, случайные перезапуски и не отвечающие или зависшие дисплеи. Помимо системных ошибок, проблемы, связанные с памятью, в том числе недостаточная или недостаточная внутренняя память, также могут вызывать появление подобных симптомов. В худшем случае виноваты проблемы с аппаратным обеспечением, такие как неисправные материнские платы или неисправные компоненты экрана.
В этом посте рассматривается аналогичная проблема, затрагивающая новый Apple iPhone XR. Хотя для такого нового высококлассного смартфона Apple может показаться необычным возникновение таких проблем, существует множество факторов, которые могут вызвать те же симптомы. Но прежде чем броситься к панели Apple Genius, есть несколько обходных путей и потенциальных решений, которые вы можете попытаться решить проблему с вашей стороны. Следующие пошаговые руководства помогут исключить факторы, связанные с программным обеспечением, которые привели к тому, что новый iPhone XR столкнулся с ошибками при загрузке и застрял на логотипе Apple. Читайте дальше для более подробных решений.
Для владельцев, которые ищут решение другой проблемы, зайдите на нашу страницу устранения неполадок, поскольку мы уже рассмотрели некоторые из наиболее распространенных проблем с этим устройством. Просмотрите страницу, чтобы найти проблемы, схожие с вашими, и используйте предложенные нами решения. Если они не работают или вам нужна дополнительная помощь, не стесняйтесь обращаться к нам, заполнив нашу анкету по вопросам iPhone.
Первое решение: принудительный перезапуск.
Первое и самое простое рекомендуемое решение, которое нужно попробовать при работе с зависшим или не отвечающим iPhone, — принудительный перезапуск. Это дает тот же положительный результат, что и программный сброс при удалении мелких программных ошибок и мошеннических приложений, которые вызывают зависание телефона. Если вы этого еще не сделали, выполните следующие действия, чтобы принудительно перезагрузить iPhone XR:
- Нажмите и быстро отпустите кнопку увеличения громкости.
- Нажмите и быстро отпустите кнопку уменьшения громкости.
- Затем нажмите и удерживайте кнопку питания на боковой панели телефона, а затем отпустите, когда телефон введет последовательность запуска.
Если телефону удалось получить логотип Apple и получить доступ к главному экрану, выполните следующие обходные пути, чтобы устранить ошибки, связанные с программным обеспечением, из-за которых система работала:
- Установите новые обновления. Новые обновления включают исправления исправлений или коды, которые запрограммированы, чтобы избавиться от любых вредоносных программ и программных ошибок, которые могли разрушить загрузочную систему iPhone.
- Чтобы проверить наличие новых обновлений через OTA (по беспроводной сети), выберите «Настройки» -> «Основные» -> «Обновление программного обеспечения» .
Затем следуйте инструкциям на экране, чтобы загрузить и установить новое обновление, если оно доступно.
- Сбросить все настройки. Выполнение этого сброса удаляет все пользовательские настройки телефона, включая те, которые не были настроены должным образом. Неправильные настройки могут также вызвать проблемы, особенно если затронуты системные функции.
- Чтобы сбросить все настройки на вашем iPhone XR, перейдите в меню «Настройки» -> «Основные» -> «Сброс», затем выберите параметр « Сбросить все настройки». Введите пароль, если будет предложено продолжить, а затем коснитесь параметра, чтобы подтвердить сброс настроек.
Ваш iPhone должен перезагрузиться автоматически после завершения сброса, а затем загрузит значения и параметры по умолчанию. Просто включите отдельные функции, которые вы хотите использовать, включая соединения Wi-Fi и Bluetooth.
- Сброс к заводским настройкам. Возможно, вам придется прибегнуть к сбросу настроек, чтобы избавиться от серьезного повреждения данных, которое могло привести к фатальным системным ошибкам на телефоне. Это, однако, удаляет все данные, включая личную информацию, хранящуюся во внутренней памяти вашего iPhone. Если вы хотите продолжить, сделайте резервные копии всех важных файлов из памяти телефона в iCloud или iTunes заранее.
- Затем перейдите в меню «Настройки» -> «Основные» -> «Сброс», затем выберите « Удалить все содержимое и настройки». Введите пароль при появлении запроса на продолжение и коснитесь параметра, чтобы подтвердить общий сброс.
После сброса телефон перезагружается сам, а затем загружает заводские настройки по умолчанию. Как только ваш телефон загрузится, вы можете приступить к процессу начальной настройки и настроить ваше устройство как новое.
Второе решение: восстановить ваш iPhone в iTunes (стандартное восстановление).
Выполнение восстановления системы рекомендуется, если проблема началась после установки нового обновления для iOS. Вы можете восстановить ваш iPhone до работающей резервной копии iOS с помощью iTunes на компьютере с помощью этой стандартной процедуры восстановления iOS:
- Откройте iTunes на вашем компьютере.
- Подключите iPhone к компьютеру с помощью USB-кабеля или кабеля Lightning, который входит в комплект поставки.
- При появлении запроса введите код доступа к устройству или нажмите « Доверять этому компьютеру», а затем следуйте инструкциям на экране, чтобы продолжить.
- Выберите свой iPhone XR, когда он появится в iTunes.
- Нажмите кнопку « Восстановить резервную копию» в iTunes.
- Найдите дату и размер файла резервной копии iOS, из которого вы хотите восстановить.
- Нажмите Восстановить, чтобы подтвердить.
Дождитесь завершения всего процесса восстановления. После перезагрузки оставьте iPhone подключенным к компьютеру, а затем разрешите синхронизацию с компьютером. После завершения синхронизации вы можете отключить ваш iPhone.
Третье решение: восстановление режима восстановления.
Если предыдущее восстановление не устранило проблему, и ваш iPhone XR все еще застрял на логотипе Apple, попробуйте восстановить ваш iPhone в режиме восстановления. Опять же, вам нужно будет использовать компьютер с последней версией iTunes, чтобы сделать это. Когда все готово, выполните следующие действия:
- Подключите ваш iPhone к USB-порту компьютера с помощью прилагаемого Apple кабеля USB / Lightning.
- Когда он подключен, нажмите и быстро отпустите кнопку увеличения громкости.
- Затем быстро нажмите и отпустите кнопку уменьшения громкости.
- Затем нажмите и удерживайте кнопку « Боковой режим / Питание» и продолжайте удерживать ее до перезагрузки. Не отпускайте кнопку Side / Power, когда появляется логотип Apple, так как необходимо перевести устройство в состояние восстановления.
- Отпустите кнопку Side / Power, когда увидите логотип Connect to iTunes на экране.
- На вашем компьютере перейдите в iTunes, после чего вы увидите сообщение о том, что подключенное устройство iOS находится в режиме восстановления, и предложит варианты обновления или восстановления.
- Выберите опцию « Восстановить», чтобы стереть все с телефонной системы, а затем восстановить iOS через iTunes.
Не отключайте устройство от компьютера, пока восстановление не будет завершено.
Четвертое решение: восстановление режима DFU.
Выполнение восстановления в режиме обновления прошивки устройства (DFU) — это последний вариант и возможное решение, которое вы можете попытаться устранить, если вы серьезно повредили данные системы, которые могли вызвать ошибку загрузки и помешали вашему iPhone пройти через логотип Apple. Однако это следует делать только в том случае, если ваш iPhone не имеет каких-либо физических или жидкостных повреждений. Если вы хотите попробовать, вот как это делается:
- Подключите iPhone XR к USB-порту компьютера с помощью прилагаемого Apple кабеля Lightning или USB-кабеля.
- Когда ваше устройство подключено, быстро нажмите и отпустите кнопку увеличения громкости, затем быстро нажмите и отпустите кнопку уменьшения громкости.
- Затем нажмите и удерживайте кнопку Side / Power, пока экран не станет полностью черным.
- Как только экран вашего iPhone станет черным, нажмите и удерживайте кнопку уменьшения громкости, продолжая удерживать кнопку Side / Power.
- Через 5 секунд отпустите кнопку Side / Power, но удерживайте нажатой кнопку уменьшения громкости, пока ваш iPhone не появится в iTunes.
- Отпустите кнопку уменьшения громкости, как только она появится в iTunes. Ваше устройство должно быть в режиме DFU.
На этом этапе вы можете начать восстановление вашего iPhone через iTunes. Просто следуйте инструкциям на экране, чтобы завершить восстановление системы iPhone.
Другие опции
- Ремонт iOS. Вы также можете использовать стороннее программное обеспечение для управления и восстановления iOS, чтобы исправить серьезное повреждение системных данных, которое могло помешать вашему iPhone XR завершить процедуру загрузки. Эти инструменты могут быть загружены онлайн на ваш ПК с Windows или Mac, как собственное приложение Apple, iTunes. Установив программное обеспечение на свой компьютер, подключите iPhone к компьютеру с помощью USB-кабеля, откройте программу восстановления iOS и следуйте инструкциям на экране, чтобы восстановить систему iPhone. Параметры меню и элементы управления могут различаться в зависимости от используемого программного обеспечения. Будьте уверены, что эти инструменты, как правило, запрограммированы с удобным интерфейсом для удовлетворения потребностей всех типов пользователей, как новичков, так и экспертов.
- Обслуживание. Если с вашей стороны ничего не работает, а ваш iPhone XR остается застрявшим на логотипе Apple, вам, возможно, придется рассмотреть вопрос о доставке вашего устройства в ближайший сервисный центр Apple. Ваш iPhone, возможно, получил какое-либо физическое или жидкое повреждение и поэтому нуждается в физическом ремонте.
За другими предложениями и более продвинутыми решениями вы также можете обратиться в службу поддержки Apple или к своему поставщику iPhone.
Я надеюсь, что мы смогли помочь вам решить проблему с вашим устройством. Мы были бы признательны, если бы вы помогли нам распространить информацию, поэтому, пожалуйста, поделитесь этой записью, если вы нашли ее полезной. Большое спасибо за чтение!
