Любите экспериментировать? Наверняка вы когда-либо пытались произвести какие-то действия со своей Linux-системой, причем не так важно какие были цели: изучение и познание новых возможностей или же какая-то более конкретная цель, в виде исправления той или иной ошибки. В любом случае, при работе с дистрибутивами Linux, для загрузки которых, в большинстве случаев, и используется Grub, с последним могут возникать неприятные проблемы, ввиду которых дальнейшая эксплуатация системы просто-напросто невозможна. В этой статье вы узнаете, что делать, если не загружается Linux. Как вести себя в подобной ситуации и какие действия производить, чтобы починить загрузчик Grub. Пожалуй, начнем.

Grub (или GRand Unified Bootloader) — загрузчик операционных систем с открытым исходным кодом. Распространяется он под лицензией GNU GPL, в полностью свободном виде. С помощью этого замечательного лоадера можно сделать много всего — основная же функция не ограничивается загрузкой лишь одной операционной системы. Вы можете иметь куда больше операционных систем на своем ПК, загружая любую из них с помощью Grub. На скриншоте выше вы можете видеть как примерно Grub выглядит. Кстати говоря, если вы захотите установить Ubuntu 18.04 рядом с Windows, вам определенно понадобится помощь Grub.
Grub используется в большинстве дистрибутивов Linux в качестве загрузчика по-умолчанию. Разумеется и с ним иногда возникают проблемы. Этим самые проблемы чреваты полным отказом операционной системы. Поэтому для починки Grub нам понадобятся дополнительные инструменты. Какие именно — узнаете далее.
От чего могут возникнуть проблемы
Одна из самых распространенных причин — это неправильный порядок установки двух операционных систем (Linux и Windows). Допустим, если вы захотите установить две этих операционных системы на свой ПК — вам непременно стоит знать правильную последовательность:
- Сначала устанавливаем Windows
- И только потом уже Linux
Если, например, сделать наоборот, то как раз-таки Grub будет поврежден; система будет грузиться напрямую в Windows, а дистрибутив Linux останется недоступным.
Grub может сломаться и по другим причинам. Например, из-за попыток ручного изменения параметров запуска (при недостатке опыта), в таком случае нужно будет либо вручную убирать лишнее, либо полностью переустанавливать Grub.
Восстановление Grub с помощью LiveCD/USB
Для этого способа нам понадобится флешка с дистрибутивом Linux на борту. Подойдет любой: от Ubuntu, Arch или даже Linux Mint. Здесь нужен только терминал, поэтому подойдет даже версия без графической оболочки.
Как создать LiveCD/USB
Само собой, нам понадобится носитель, на который мы временно (а может и нет) запишем систему. Сохраните все важные файлы, которые были на этом носителе, после чего (имеется ввиду на другом ПК, желательно под управлением Windows) запишите загруженный образ дистрибутива на носитель. В качестве примера мы будем использовать дистрибутив Ubuntu.
Идем на официальную страницу загрузки. Загружаем любую понравившуюся версию (лучше взять новейшую для десктопа), после чего записываем ее на USB/CD.
С помощью Rufus:
Последняя версия приложения доступна на официальном сайте. Сразу после загрузки и запуска/установки мы увидим такое окно:

Вставляем носитель, выбираем его в соответствующем меню. Далее выбираем нужную схему раздела и тип системного интерфейса, и после уже открываем файловый менеджер с помощью этой кнопки:

Находим загруженный образ через менеджер, после чего жмем «Старт».
С помощью Etcher:
Опять же, идем на официальный сайт, где скачиваем последнюю версию утилиты. Далее делаем все так, как показано на этой гифке:

Ну а теперь, собственно, можно переходить к восстановлению Grub. Вставляем флешку в наш ПК (где сломан загрузчик), после чего перезагружаем его с этой самой флешки. Как только мы войдем в лайв-систему, сразу открываем терминал, после чего проделываем следующие действия:
Открываем таблицу разделов с помощью команды:
sudo fdisk -l
Примерно такая таблица будет выведена на экран:
/dev/sda1 27 7683 66999082+ 83 Linux /dev/sda2 * 8450 13995 45430855 7 HPFS/NTFS /dev/sda3 11885 16574 6503497 5 Extended
По этой таблице мы видим, что Linux, в нашем случае, расположен на разделе /dev/sda1.
С помощью следующей команды мы смонтируем этот раздел в /mnt:
sudo mount /dev/sda1 /mnt
Теперь, для записи grub в MBR, нужно ввести следующую команду:
sudo grub-install --root-directory=/mnt /dev/sda
Если нужно только восстановить MBR диска (после переустановки Windows, к примеру), то этих действий будет вполне достаточно.
Если же необходимо обновить и меню grub (после установки Windows), то нужно выполнить еще и эту команду:
sudo update-grub --output=/mnt/boot/grub/grub.cfg
Вот и все, восстановление закончено!
Восстановление с помощью chroot
Помимо вышеописанного способа, при восстановлении Grub с помощью LiveCD можно использовать и этот. Тут мы будем использовать утилиту chroot.
Здесь нам, опять же, понадобится таблица разделов. Вводим уже известную команду:
sudo fdisk -l
В выводе снова будет эта таблица. Теперь нам надо присмотреться к ней еще внимательнее.
/dev/sda1 27 7683 66999082+ 83 Linux /dev/sda2 * 8450 13995 45430855 7 HPFS/NTFS /dev/sda3 11885 16574 6503497 5 Extended
В этом способе нам необходимо примонтировать системный, а также нескольких других важных разделов. Для этого вводим эти команды:
sudo mount /dev/sda1 /mnt sudo mount --bind /dev /mnt/dev sudo mount --bind /proc /mnt/proc sudo mount --bind /sys /mnt/sys
Обратите внимание, что если если разделы /boot или /var находятся отдельно, то Вам нужно будет примонтировать их в /mnt/boot и /mnt/var.
Далее мы переходим в окружающую среду chroot с помощью команды:
sudo chroot /mnt
И теперь, наконец-таки переустанавливаем Grub с помощью следующей команды:
grub-install /dev/sda
Если вы на этом этапе получаете какие-то сообщения об ошибках, то попробуйте использовать эти команды:
grub-install --recheck /dev/sda
или:
grub-install --recheck --no-floppy /dev/sda
Если все прошло успешно, выходим из chroot, используя команду:
exit
Далее нужно отмонтировать все разделы. Для этого вводим в терминал:
sudo umount /mnt/dev sudo umount /mnt/proc sudo umount /mnt/sys sudo umount /mnt
В случае, если вы монтировали раздел /boot введите команду:
sudo umount /mnt/boot
Теперь перезагружаем систему с помощью:
sudo reboot
Можно также обновить меню Grub, используя команду:
sudo update-grub
Восстановление Grub в rescue mode
Если по каким-то причинам у вас нет доступа к LiveCD/USB-носителю, а также к компьютеру, с помощью которого этот самый носитель можно было бы сделать, то этот способ для вас.
Само восстановление проходит таким образом: сначала мы подгружаем все модули, чтобы открыть доступ ко всей функциональной части Grub, после чего запуститься с нужного раздела. Надо понимать, что Grub состоит из двух частей:
Одна из этих частей (первая) записана в MBR диска. В ней присутствует базовый функционал и ничего больше (консоль в rescue mode).
Стало быть, нам нужно определить, в каком разделе находится вторая часть Grub (находится в каталоге /boot/grub), и после чего подгрузить все недостающие модули. А вот уже после этого мы сможем запустить загрузчик с нужного раздела. В rescue mode есть всего четыре команды:
ls set unset insmod
Для начала вводим следующую команду:
ls
В выводе будет что-то подобное:
(hd0) (hd0,msdos3) (hd0,msdos2) (hd0,msdos1) (hd1) (hd1,msdos2) (hd1,msdos1)
В некоторых случаях Grub неправильно опеределяет файловые системы находящиеся на разделах дисков. В данном примере загрузчик показывает их как msdos. Мы должны попытаться угадать диски, которые видим. В примере доступно два диска. Диск с индексом 0 содержащий три раздела, и диск с индексом 1 содержащий два раздела. Если вы знаете структуру своих дисков, определить нужный труда не составит.
В загрузчике Grub разделы нумеруются в обратном исчислении. Не очень ясно какой именно из разделов назван, к примеру (hd0,msdos3). Чтобы было более понятно, можно использовать вид (hd0,1). Если в грабе отсчет дисков идет с 0, а разделов с 1, то можно определить, что операционная система установлена в первый раздел первого раздела — (hd0,1). Используем следующую команду:
set prefix=(hd0,1)/boot/grub set root=(hd0,1)
С помощью этих команд мы приказываем системе использовать какой-то конкретный диск, для выполнения всех остальных операций (в нашем случае, это диск (hd0,1)). Чтобы проверить есть ли на данном диске загрузчик, введем эту команду:
ls /boot/grub
Если в выводе будет список файлов и папок, значит мы все сделали правильно. Теперь можно загрузить все необходимые модули. Для этого выполним команды:
insmod ext2 insmod normal normal
После выполнения команд Grub загрузится в полнофункциональном режиме. Будут найдены все операционные системы, которые установлены на компьютере, после чего будет показано стандартное меню загрузки.
Чтобы закрепить результат (и не проделывать все то же самое после перезапуска ПК), нужно зайти в терминал своего дистрибутива Linux, где с root правами выполнить следующую команду:
grub-install /dev/sdX
sdX — диск, на который должен быть установлен Grub.
Если операционная система расположена на разделе с файловой системой btrfs, то нам необходимо выполнить следующие команды:
set prefix=(hd0,1)/@/boot/grub set root=(hd0,1)
И подгрузить модули:
insmod btrfs insmod normal
Ну и теперь запустить GRUB:
normal
Восстановление Grub с помощью утилиты Boot repair

С помощью этой замечательной утилиты вы сможете восстановить загрузчик всего в пару кликов. Как видно из скриншота, утилита имеет собственный GUI, ее использование не вызовет трудностей.
Чтобы установить boot repair, вы можете воспользоваться одним из приведенных способов:
- Запись и установка специального образа диска Boot Repair (и дальнейшая загрузка с него)
- Установка Boot repair из PPA-репозитория в LiveCD/USB дистрибутиве.
Если с первым способом все понятно: нужно просто скачать и записать образ с помощью соответствующих инструментов. То во втором уже нужно знать конкретные команды, которые выглядят следующим образом:
sudo add-apt-repository ppa:yannubuntu/boot-repair sudo apt-get update && sudo apt-get install -y boot-repair
В утилите будет доступно два варианта на выбор:
Recommended repair исправляет большую часть известных ошибок, которые могли бы возникнуть при запуске. С его помощью вы сможете пофиксить и загрузчик Grub.
Create a BootInfo summary создает Boot-Info-Script – скрипт, который позволяет диагностировать большинство проблем при загрузке.
Здесь же есть и Advanced options. Он включает в себя варианты для восстановления и настройки загрузчика Grub2 (загрузка по-умолчанию, опции загрузки ядра, отображение или скрытие GRUB при загрузке, удаление GRUB). С помощью этих же инструментов, вы можете восстановить MBR и т.д.
Вам обязательно стоит заглянуть на официальный сайт Boot Repair. Там вы сможете найти более подробную информацию обо всех возможностях и особенностях программы. Там же будет доступна информация о выходе новых версий: фиксах и улучшениях самой утилиты, а также многом и многом другом.
Выводы
Вот мы и рассмотрели несколько вариантов исправления загрузчика Grub. Стоит сказать, что некоторые из них могут показаться сложными или даже невыполнимыми. Это не так, каждый из рассмотренных способов нашел подтверждение в виде сотен и тысяч актов исправления загрузчика Grub в опенсорсном сообществе. Кстати говоря, какой из способов выбрать — решать только вам, любой из них достаточно эффективен, чтобы попасть в этот материал.
Возможно вас заинтересуют и другие похожие материалы про починку загрузчика Grub2. Например, в этом материале вы узнаете, как починить GRUB2 если Ubuntu не хочет загружаться. Там более подробно рассказывается, как фиксить груб с помощью утилиты Boot Repair, возможно вам стоит заглянуть туда, если вы не поняли что-то из этого материала. Что же, ну а на сегодня это все. Надеюсь, что данный материал помог вам разобраться в ошибках. Что, в свою очередь, поможет вам их решить.
Системы Linux загружаются очень быстро, поэтому большая часть данных, выводимых во время загрузки, быстро прокручивается и мы не успеваем прочитать текст. Тем не менее, во время загрузки, могут возникнуть различные ошибки, вплоть до того, что вы столкнетесь с проблемой не загружается Linux.
Ошибка может возникнуть в любом месте загрузки и любом компоненте системы инициализации. Обычно, systemd выводит подробную информацию об ошибках загрузки Linux на экран, но не всегда можно успеть их все прочитать. В этой статье мы рассмотрим что делать если не загружается Linux после установки, а также как посмотреть логи загрузки в этой операционной системе.
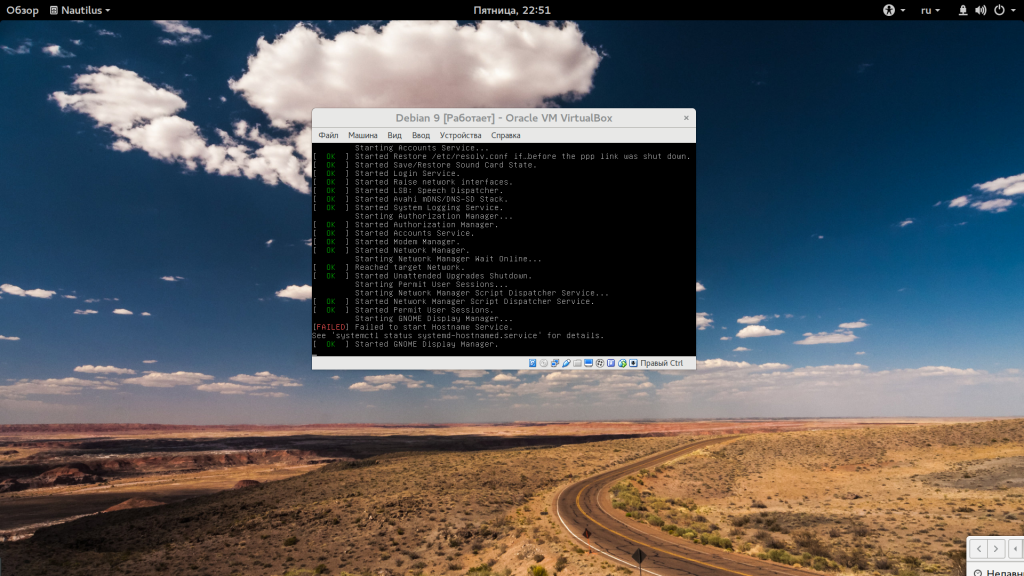
Причин проблем с загрузкой Linux может быть большое количество, в этой статье мы рассмотрим самые частые из них, которые можно достаточно просто решить. Сначала кратко пройдемся по самим причинам:
- Linux после обновления не загружается, вы обновляли дистрибутив и что-то пошло не так, и теперь вы не можете попасть в вашу рабочую оболочку;
- Linux перестал загружаться в результате повреждения файловой системы;
- Linux не может примонтировать один из важных разделов диска из-за неверных настроек fstab;
- Система не загружается из-за несовместимости графического драйвера и ядра;
- Диск переполнен и системе попросту негде создать временные файлы.
Все это может возникать не так редко, если вы очень любите экспериментировать с системой и при этом не очень аккуратны. Мы не будем рассматривать проблемы с загрузкой из за Grub. Я буду надеяться, что там у вас все в порядке. Самое главное, что нужно сделать при проблемах с загрузкой — это посмотреть внимательно логи последней загрузки. Только так вы сможете понять в чем причина проблем и не гадать. Как это сделать? Есть несколько способов, вы можете использовать LiveCD или загрузиться в режим восстановления.
Проверка журналов загрузки
Итак, вы загрузились с LiveUSB системы и подключили разделы с основной системой или же вошли в режим восстановления с помощью загрузчика Grub. Для этого есть специальная опция в большинстве дистрибутивов. Она загружает однопользовательский режим Systemd с поддержкой сети и минимальными возможностями. С помощью него вы можете вернуть систему к нормальной работе.
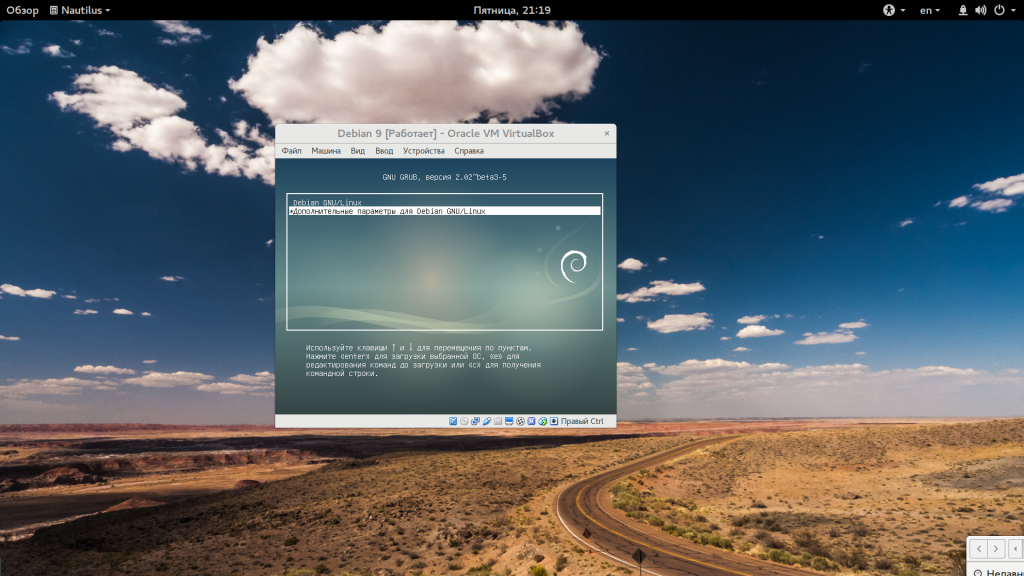
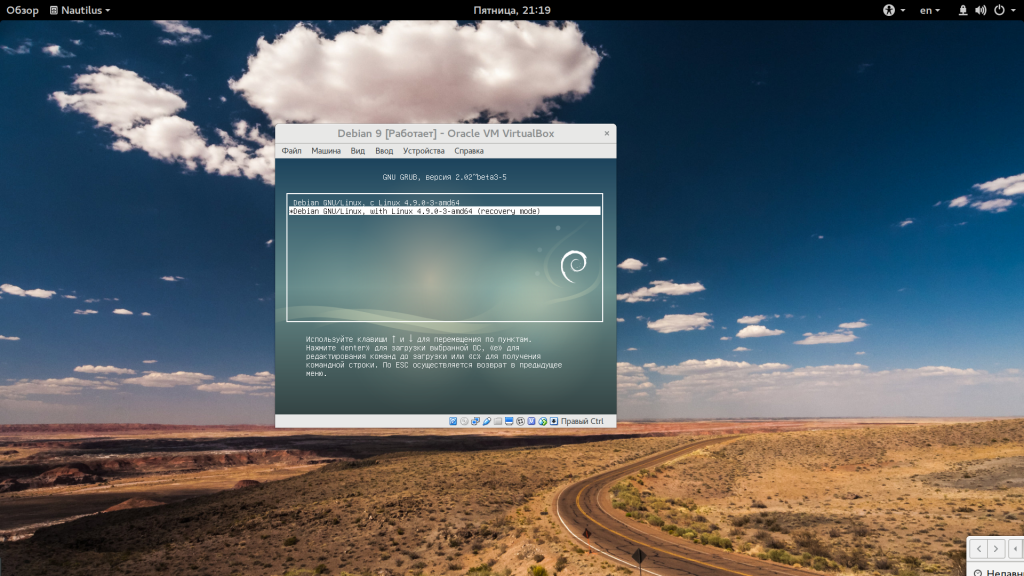
Для работы в этом режиме нужно ввести пароль суперпользователя.
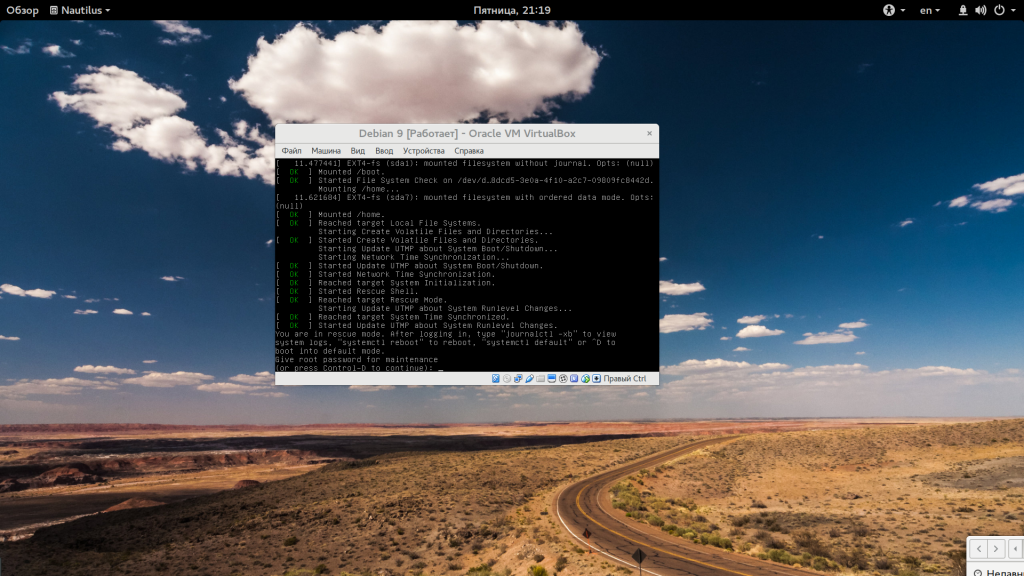
Если такого пункта нет можно загрузить режим восстановления Bash. Для этого нужно нажать клавишу «E» на пункте меню Grub и дописать в строку параметров ядра «init=/bin/bash»:
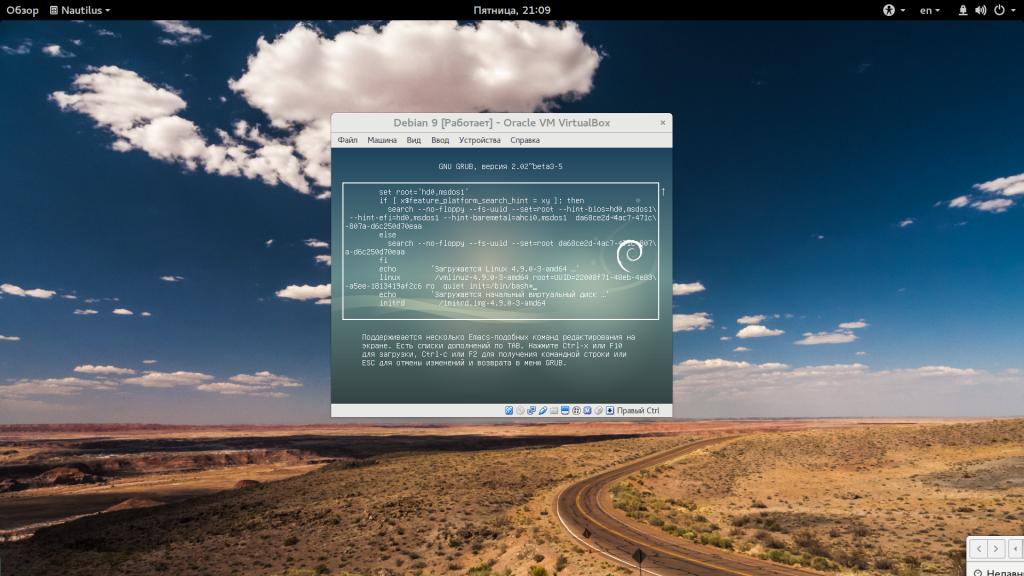 С этим параметром ядро запустит интерпретатор Bash вместо того, чтобы загружать систему инициализации. Самый первый способ посмотреть логи в systemd — это использовать утилиту journalctl. Система нам сама подсказывает какую команду нужно запустить, чтобы посмотреть логи:
С этим параметром ядро запустит интерпретатор Bash вместо того, чтобы загружать систему инициализации. Самый первый способ посмотреть логи в systemd — это использовать утилиту journalctl. Система нам сама подсказывает какую команду нужно запустить, чтобы посмотреть логи:
journalctl -xb
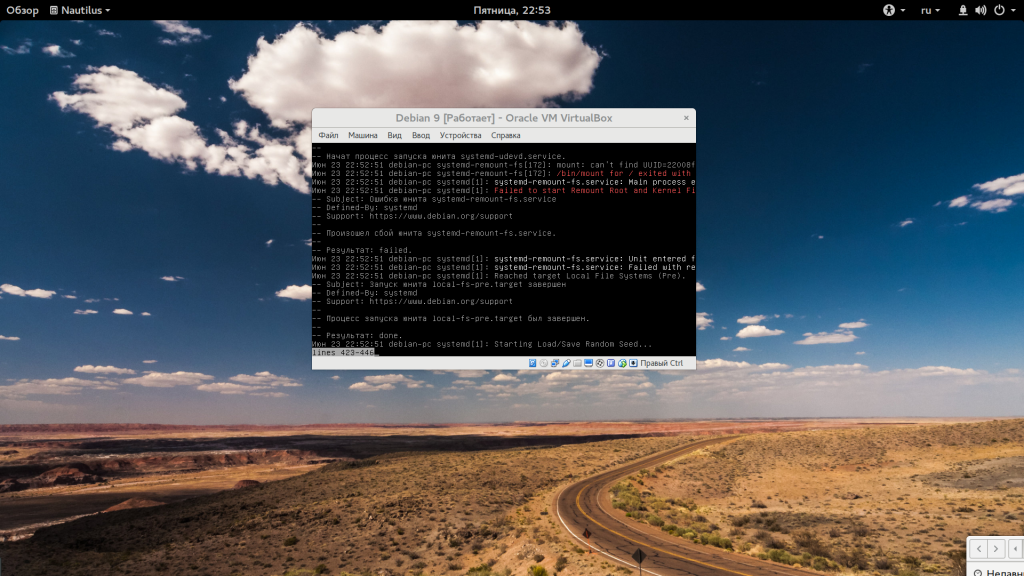
Если во время загрузки возникла ошибка, вы найдете ее здесь. Если же вы пошли другим путем, можно посмотреть несколько файлов, первый из них — /var/log/boot.log. Он есть не во всех дистрибутивах, но если есть, то здесь вы найдете все сообщения, которые выводились на экран во время загрузки:
cat /var/log/boot.log
В режиме восстановления можно посмотреть содержимое лога ядра с помощью dmesg, в LiveUSB это бесполезно:
dmesg
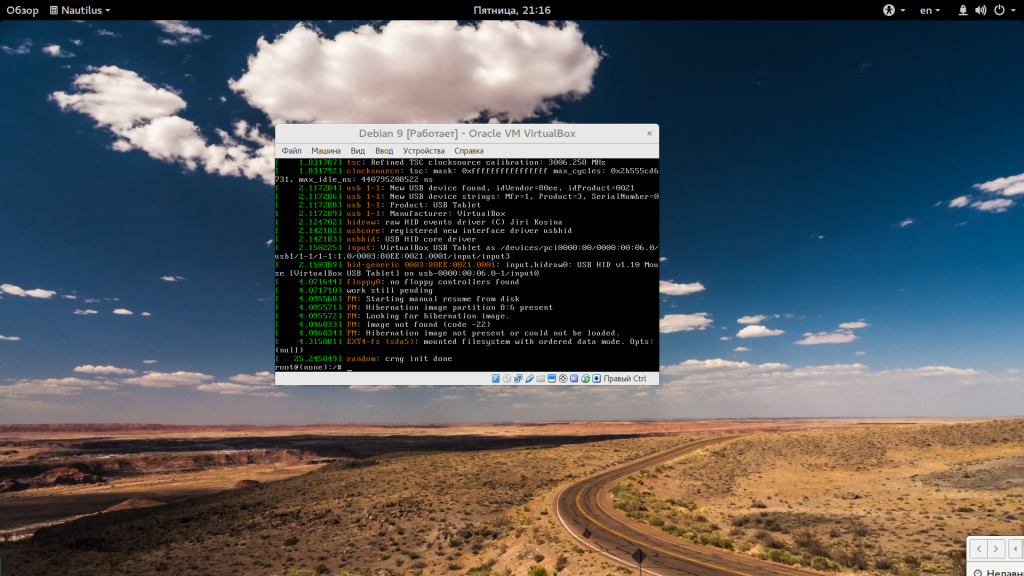 Еще кое-какую информацию можно получить из файла /var/log/messages, в котором хранятся общесистемные сообщения от различных сервисов, в том числе во время загрузки:
Еще кое-какую информацию можно получить из файла /var/log/messages, в котором хранятся общесистемные сообщения от различных сервисов, в том числе во время загрузки:
cat /var/log/messages
Все дальнейшие действия по восстановлению загрузки Linux нужно выполнять опираясь на информацию, полученную из лог файлов, только так вы сможете решить проблему.
Что делать если Linux не грузится?
1. Проблема с местом на диске
Предположим, что вы обновляли систему и она перестала загружаться после этого. Тогда можно предположить два варианта, либо загрузка обновлений переполнила корневой раздел и теперь системе некуда писать файлы, либо обновление прошло не очень успешно и важные пакеты повреждены. Сначала посмотрим свободное место на диске:
df -h
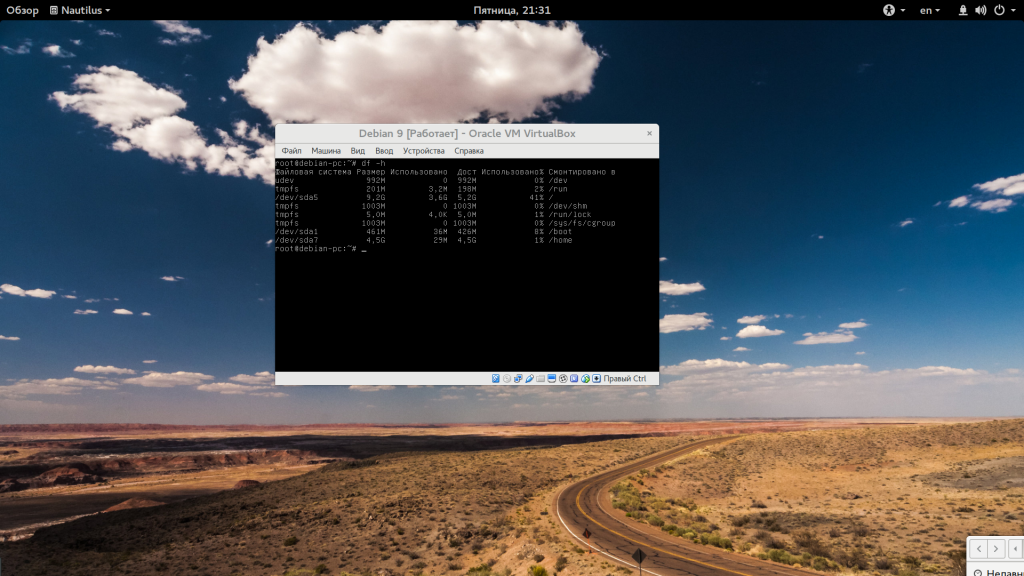
Если доступно 0% места, то вы знаете в чем проблема. Чтобы ее решить просто удалите ненужные файлы из папок /var/log, /var/cache/ и так далее. Для того чтобы вы смогли редактировать и удалять файлы, корневую систему, возможно, придется перемонтировать для чтения и записи:
mount -o remount,rw /
2. Целостность пакетов и системы
У меня с местом все в порядке, доступно более 5 гигабайт, значит можно предположить, что проблема в пакетах. Чтобы исправить выполните dpkg:
dpkg --configure -a
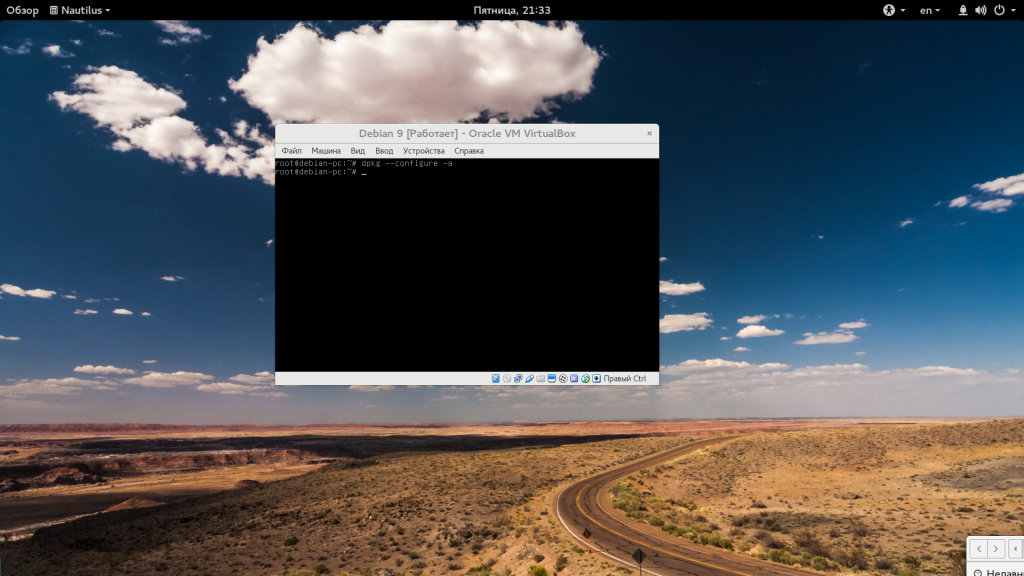
Также можно выполнить:
sudo apt -f install
# sudo apt update && sudo apt full-upgrade
Но это сработает только в chroot окружении LiveUSB системы, поскольку в режиме восстановления интернета нет. Вы можете попытаться настроить проводной интернет с помощью команды:
dhclient
3. Проблема с /etc/fstab
Следующая причина проблем с загрузкой может быть неверная запись в /etc/fstab для одного из разделов, если лог сообщает что-то в роде «Dependency failed for /dev/disk/by-uuid/f4d5ddc4-584c-11e7-8a55-970a85f49bc5» то это означает, что система не может примонтировать один из разделов в /etc/fstab.
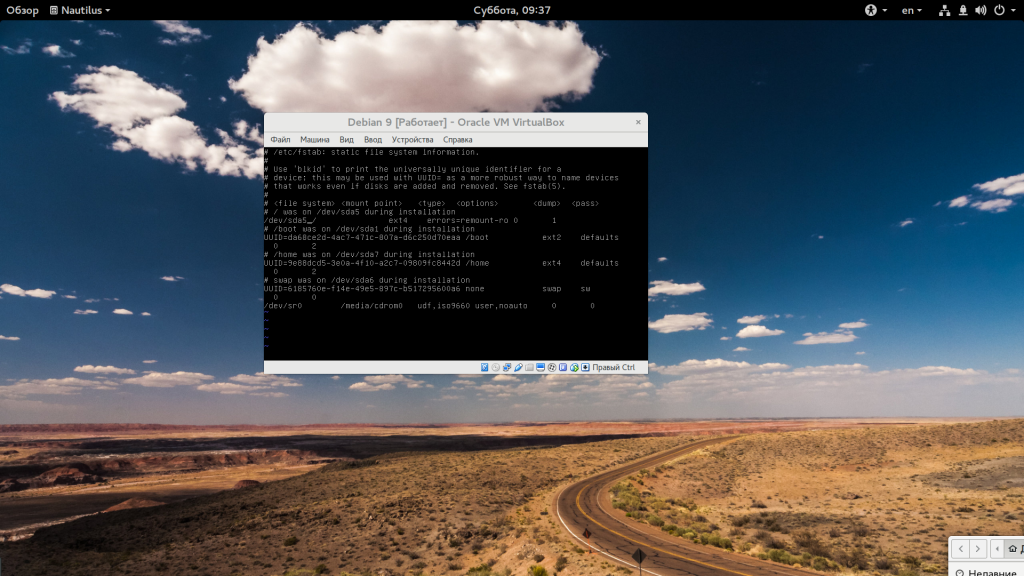
Если это будет корневой раздел, система не загрузится. Systemd может выдавать много ошибок, но важно найти первую. Все остальные могут оказаться только ее следствием.
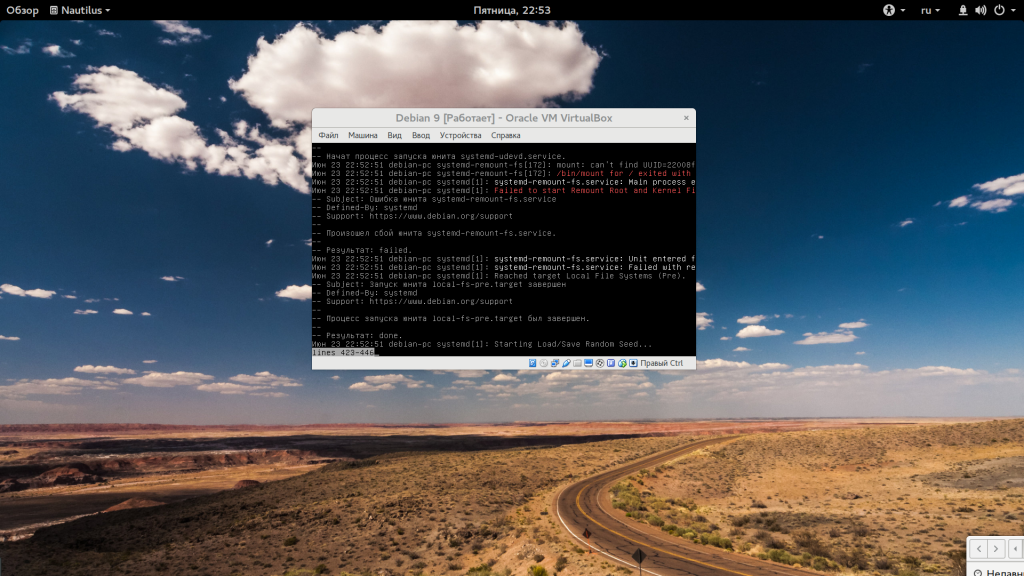
Поэтому если есть такая ошибка в логе проверьте файл /etc/fstab. Правильно ли там указан адрес корневого раздела? Если не уверены, лучше заменить на привычную запись Linux без UUID.
4. Повреждение файловой системы
Обычно файловая система проверяется автоматически, но это обычно. Если вы отключили эту функцию, а потом произошло неожиданное отключение компьютера, файловая система будет повреждена, а восстановить ее будет некому. Поэтому при ошибках монтирования еще можно попытаться проверить файловые системы на ошибки:
fsck -a /dev/sda5
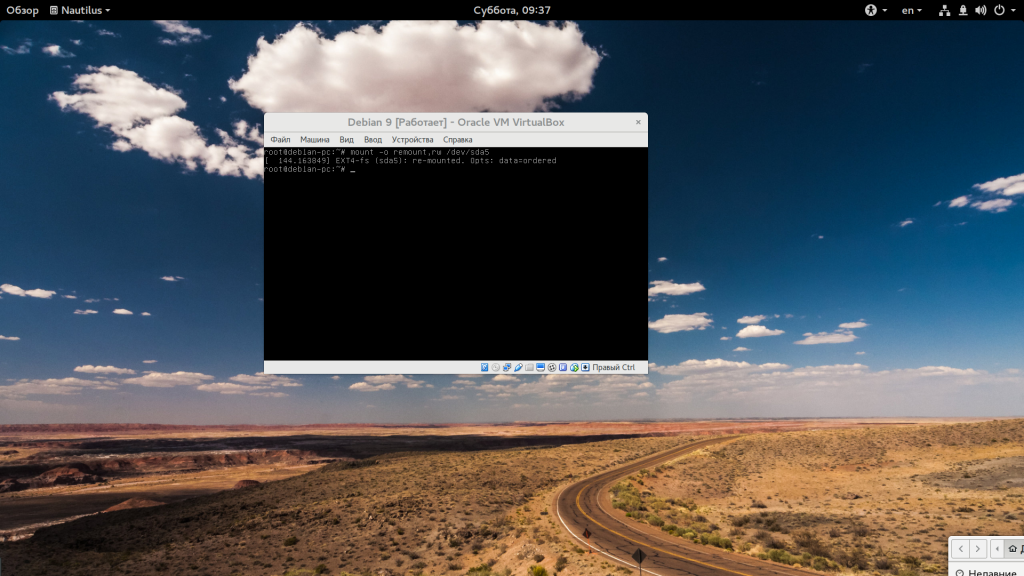
Здесь нужно указать адрес файла нужного раздела в файловой системе.
5. Проблема видеодрайвера
Если вы обновляли систему или устанавливали проприетарный драйвер, а потом в логах загрузки увидели ошибку запуска драйвера, то проблема в нем. Такое происходит потому что проприетарные драйвера не всегда совместимы с самыми новыми версиями ядер. Для решения проблемы достаточно удалить драйвер из системы в режиме восстановления. Например, для Nvidia:
apt purge nvidia*
Для видеокарт AMD команда будет выглядеть так:
apt purge fglrx*
С новым драйвером AMDGPU проблем быть не должно, так как он имеет открытый исходный код и встроен в ядро.
Во всяком случае, после удаления драйвера черный экран Linux должен перестать появляться.
6. Другое
Если у вас все же проблемы с загрузчиком Grub, вы можете использовать инструмент BootRepair для восстановления или просмотрите статью как восстановить Grub2 вручную. Также, возможно, вас заинтересует статья: ускорение загрузки Linux.
Выводы
В этой статье мы рассмотрели что делать когда не загружается Linux. Как видите, может возникнуть достаточно различных проблем. Но преимущество Linux в том, что вы можете решить все это благодаря прямому доступу к файловой системе. Также, если домашняя папка вынесена в отдельный раздел, то если ничего не сработает — можно переустановить систему с минимальными потерями. Надеюсь, эта информация была полезной.
Обнаружили ошибку в тексте? Сообщите мне об этом. Выделите текст с ошибкой и нажмите Ctrl+Enter.

Статья распространяется под лицензией Creative Commons ShareAlike 4.0 при копировании материала ссылка на источник обязательна .
Не загружается Linux. Что делать?
Операционная система Linux обычно запускается весьма быстро. Именно поэтому большинство данных, которые вводятся при загрузке ОС, прокручиваются перед пользователем в ускоренном режиме. Даже если постараться, прочесть всплывающий текст невозможно. При загрузке ОС системы нередко возникают разнообразные ошибки. Многие пользователи сталкиваются с проблемой, когда Линукс напрочь отказывается загружаться.
Причин возникновения ошибок может быть много. Неполадки возникают в любом месте загрузки, на любом компоненте системы инициализации. В ОС есть специальная рубрика systemd. Именно в ней прописываются всевозможные ошибки, они выводятся на экран вашего монитора. Прочесть их также практически невозможно.
Содержание
- 1 Причины отказа в загрузке ОС Linux
- 1.1 Особенности создания LiveCD/USB
- 1.2 Как проверить журнал загрузки?
- 1.3 Загрузчик Grub не работает. Как его восстановить?
- 1.4 Устранение проблемы, связанной с отсутствием места на жестком диске
- 1.5 Нарушена целостность пакетов
- 1.6 Ошибка загрузки системы, связанная с проблемами в /ETC/FSTAB
- 1.7 Еще одна причина – повреждена система файлов
- 1.8 Как проверить работу драйвера для видео?
- 1.9 Что еще может вызвать сбой загрузки?
Причины отказа в загрузке ОС Linux
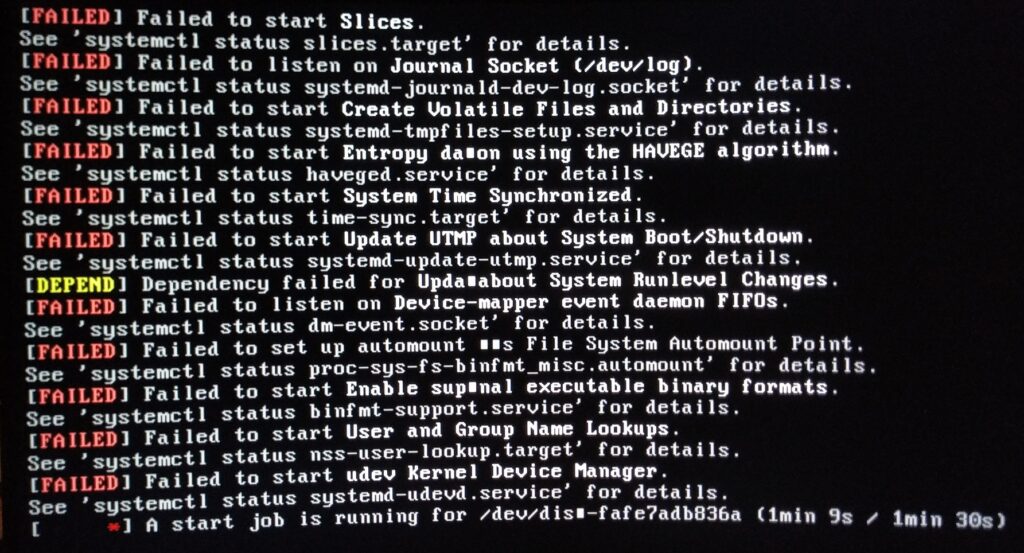 Стоит рассмотреть наиболее распространённые варианты ошибок, которые устранить весьма просто:
Стоит рассмотреть наиболее распространённые варианты ошибок, которые устранить весьма просто:
- Операционная система отказалась запускаться после того, как были загружены обновления. При обновлении дистрибутива, возможно, что-то пошло не так. В итоге, пользователь не может посетить на рабочую оболочку.
- ОС Linux может перестать запускаться в том случае, когда имеются поврежденные участки в системе файлов.
- Система отказывается мониторить один из наиболее главных разделов на жестком диске. Это зачастую происходит из-за неправильно введенных настроек в fstab.
- Linux отказывается загружаться при наличии несовместимостей на драйверах для графики и ядре.
- Операционная система не запустится, если жестки диск переполнен информацией. В этом случае все просто – негде сохранить временные файлы.
Если пользователь иногда экспериментирует с ОС, при этом обращается с ней не очень бережно, ошибки будут появляться очень часто. Стоит заметить, неполадки могут возникнуть и из-за загрузки Grub. Чтобы устранить неисправности, первоначально потребуется тщательно изучить лаги на последней загрузке. Это даст возможность максимально точно определить причину. Сделать это можно с использованием LiveCD или путем загрузки системы в режиме восстановления.
Особенности создания LiveCD/USB
Для восстановления загрузки операционной системы потребуется носитель, на который временно или долгосрочно сохраняется сама система. На CD или USB необходимо создать и сохранить образ дистрибутива. Чаще всего используется Ubuntu, но можно использовать другие дистрибутивы Debian, Centos, Астра Linux…
Для этих целей потребуется посетить официальный портал загрузки. Здесь есть множество версий. Можно выбрать любую из понравившихся вариаций. Рекомендуется использовать наиболее новые версии, они совместимы с современным оборудованием.
Как проверить журнал загрузки?
Первоначально требуется загрузить операционную систему с LiveUSB, запустить разделы с главной системы. Можно также войти в режим восстановления с использованием специального загрузчика, называемого Grub. Чтобы сделать вышеописанные манипуляции, в большинстве дистрибутивов имеется функция, предназначенная именно для этих целей. Это позволит вернуть систему в нормальный рабочий режим.
Чтобы начать работу с помощью вспомогательной опции, потребуется ввести пароль суперпользователя. Если этот пункт не появится на экране вашего монитора, потребуется запустить восстановление Bash путём нажатия на клавишу «Е» в меню Grub. Здесь прописывается специальная строка параметра на ядре.
Для просмотра логов в разделе systemd можно воспользоваться утилитой journalctl. Система самостоятельно подскажет, какую команду рекомендуется загрузить для просмотра логов.
journalctl -xb
Информацию о проблемах и сбоях также можно увидеть в файле /var/log/messages. Именно здесь хранятся системные сообщения, которые отправляют различные сервисы как во время работы, так и при загрузке операционной системы.
Для просмотра логов можно использовать команду cat или другие, например mcview, nano.
mcview /var/log/messages
Чтобы посмотреть все сообщения, которые показывались во время загрузки операционной системы Линукс, стоит прочитать файл boot.log.
mcview /var/log/boot.log
Дальнейшие действия, связанные с устранением ошибок, нужно совершать с учетом полученной информации из лог-файлов. Это позволит быстро решить возникшие проблемы.
Загрузчик Grub не работает. Как его восстановить?
Нередко случаются ситуации, когда загрузчик Grub не функционирует. Восстановить его можно с помощью утилиты Boot repair. Сделать это можно буквально за пару кликов.
Данная утилита имеет свой собственный GUI. Разобраться с ним сможет даже неопытный человек. Для установки программы можно использовать несколько способов:
- Создание и установка образа диска, именуемого Boot Repair. Именно с него будет осуществляться дальнейшая загрузка.
- Установка утилиты с использованием специального PPA-репозитория. Он располагается в LiveCD или LiveUSB дистрибутиве.
Первый вышеописанный способ максимально понятен. Достаточно скачать образ, записать его с использованием специальных инструментов. Второй метод немного сложнее. Здесь нужно знать определенные команды.
После загрузки утилиты Boot repair пользователю будут доступны несколько вариантов действий:
- Recommended repair. Эта функция позволяет исправить большинство известных ошибок, которые возникают во время запуска. С помощью опции также можно просканировать и сам загрузчик Grub.
- Create a BootInfo summary. Такая функция предназначена для создания скрипта Boot-Info-Script. Он используется при диагностике неполадок.
Устранение проблемы, связанной с отсутствием места на жестком диске
Можно представить, что ОС перестала загружаться после того, как вы обновили систему. Ошибки могли возникнуть из-за двух вариантов причин:
- После загрузки обновлений корневой раздел женского диска переполнен. В этом случае система не может сохранять временные файлы.
- При обновлении произошел сбой, который привел к повреждению важных пакетов ОС.
Первым делом требуется посмотреть, есть ли свободное место на диске. Если в специальной рубрике загрузчика написано 0%, вам известна причина отказа в загрузке. Для устранения неполадки требуется удалить файлы, в которых нет необходимости. Для этого стоит перемонтировать корневые разделы для чтения и сохранения информации.
Нарушена целостность пакетов
Вы проверили свободное место на жестком диске и обнаружили, что там доступно более пяти гигабайт. В этом случае можно подумать, что неполадка ОС связана именно с целостностью пакетов. Для исправления нужно выполнить команду dpkg.
Стоит отметить, что такой способ будет работать только тогда, когда система загружена в режиме LiveUSB. В режиме восстановления отсутствует интернет. Настроить его можно с использованием команды dhclient.
Ошибка загрузки системы, связанная с проблемами в /ETC/FSTAB
Это еще одна возможная причина отказа работы операционной системы. Чаще всего в данной рубрике имеется неверная запись одного из разделов. В этом случае Linux не способен мониторить данный раздел.
Если он является корневым, загрузиться ему никак не получится. Изучив systemd, вы обнаружите большое количество ошибок. Требуется обнаружить именно первую, вследствие которой возникли все остальные. Если вы не уверены, что имеется ошибка, рекомендуется на всякий случай заменить первичную запись без UUID.
Еще одна причина – повреждена система файлов
Чаще всего файловая система исследуется в автоматическом режиме, сканируется на наличие неисправностей и сбоев в работе. Нередко пользователи отключают данную функцию, поэтому возможна непредвиденная остановка работы персонального компьютера. Файловая система при этом повреждена, а программа для восстановления – не работает.
При поиске ошибок монтирования рекомендуется проверять файловую систему. После запаска команды в соответствующем разделе вводится адрес требуемого файла.
Как проверить работу драйвера для видео?
Если вами ранее была обновлена операционная система, или вы устанавливали проприетарный драйвер, а потом обнаружили ошибку, проблема именно с данной утилитой. Это обусловлено тем, что установленные программы и вспомогательные инструменты не всегда совместимы с модификациями используемых ядер.
Чтобы устранить проблему, нужно удалить драйвер. Делается это в восстанавливающем режиме. Вводится специальная команда, соответствующая вашей видеокарте. Если у драйвера исходный код открытого типа, он является встроенным в ядро, сбоев загрузки ОС не должно возникать. После того, как удален драйвер, исчезнет черный экран.
Что еще может вызвать сбой загрузки?
Одна из наиболее актуальных и распространённых причин – неправильная установка 2 операционных систем. Linux и Windows просто-напросто могут конфликтовать между собой. Стоит обязательно знать последовательность установки.
Первоначально устанавливается Windows, а лишь потом – Linux.
Если выполнить действия с точностью до наоборот, непременно повредится Grub. Загружаться будет только Windows, а Linux останется неактивной.
Нужно заметить, что повреждение Grub может возникнуть и по другим причинам. К примеру, при попытке установки параметров для запуска ручным способом. Это делают неопытные специалисты. Для устранения ошибок вручную убирается все лишнее, либо заново устанавливается сам загрузчик.
Не загружается Linux. Что делать?
Операционная система Linux обычно запускается весьма быстро. Именно поэтому большинство данных, которые вводятся при загрузке ОС, прокручиваются перед пользователем в ускоренном режиме. Даже если постараться, прочесть всплывающий текст невозможно. При загрузке ОС системы нередко возникают разнообразные ошибки. Многие пользователи сталкиваются с проблемой, когда Линукс напрочь отказывается загружаться.
Причин возникновения ошибок может быть много. Неполадки возникают в любом месте загрузки, на любом компоненте системы инициализации. В ОС есть специальная рубрика systemd. Именно в ней прописываются всевозможные ошибки, они выводятся на экран вашего монитора. Прочесть их также практически невозможно.
Содержание
- 1 Причины отказа в загрузке ОС Linux
- 1.1 Особенности создания LiveCD/USB
- 1.2 Как проверить журнал загрузки?
- 1.3 Загрузчик Grub не работает. Как его восстановить?
- 1.4 Устранение проблемы, связанной с отсутствием места на жестком диске
- 1.5 Нарушена целостность пакетов
- 1.6 Ошибка загрузки системы, связанная с проблемами в /ETC/FSTAB
- 1.7 Еще одна причина – повреждена система файлов
- 1.8 Как проверить работу драйвера для видео?
- 1.9 Что еще может вызвать сбой загрузки?
Причины отказа в загрузке ОС Linux
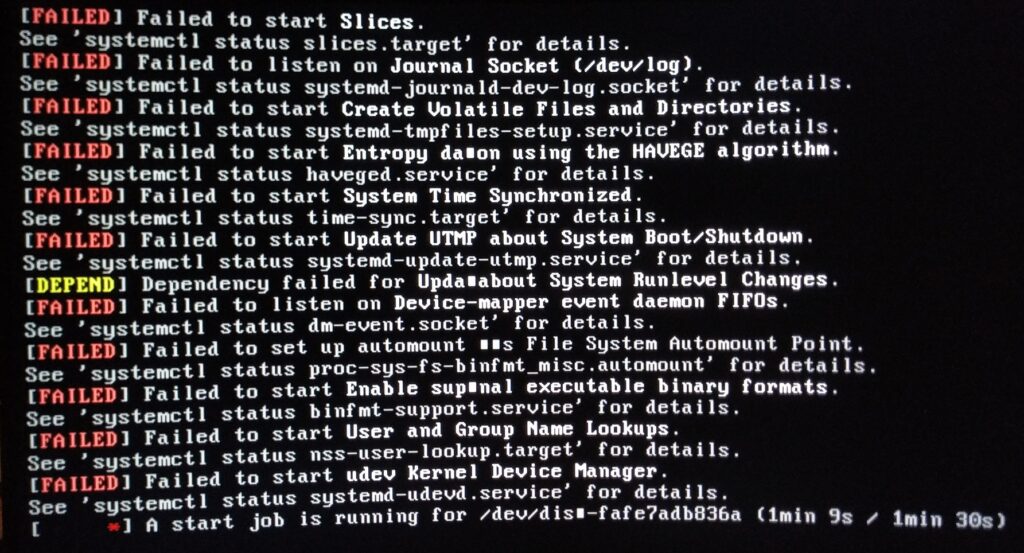 Стоит рассмотреть наиболее распространённые варианты ошибок, которые устранить весьма просто:
Стоит рассмотреть наиболее распространённые варианты ошибок, которые устранить весьма просто:
- Операционная система отказалась запускаться после того, как были загружены обновления. При обновлении дистрибутива, возможно, что-то пошло не так. В итоге, пользователь не может посетить на рабочую оболочку.
- ОС Linux может перестать запускаться в том случае, когда имеются поврежденные участки в системе файлов.
- Система отказывается мониторить один из наиболее главных разделов на жестком диске. Это зачастую происходит из-за неправильно введенных настроек в fstab.
- Linux отказывается загружаться при наличии несовместимостей на драйверах для графики и ядре.
- Операционная система не запустится, если жестки диск переполнен информацией. В этом случае все просто – негде сохранить временные файлы.
Если пользователь иногда экспериментирует с ОС, при этом обращается с ней не очень бережно, ошибки будут появляться очень часто. Стоит заметить, неполадки могут возникнуть и из-за загрузки Grub. Чтобы устранить неисправности, первоначально потребуется тщательно изучить лаги на последней загрузке. Это даст возможность максимально точно определить причину. Сделать это можно с использованием LiveCD или путем загрузки системы в режиме восстановления.
Особенности создания LiveCD/USB
Для восстановления загрузки операционной системы потребуется носитель, на который временно или долгосрочно сохраняется сама система. На CD или USB необходимо создать и сохранить образ дистрибутива. Чаще всего используется Ubuntu, но можно использовать другие дистрибутивы Debian, Centos, Астра Linux…
Для этих целей потребуется посетить официальный портал загрузки. Здесь есть множество версий. Можно выбрать любую из понравившихся вариаций. Рекомендуется использовать наиболее новые версии, они совместимы с современным оборудованием.
Как проверить журнал загрузки?
Первоначально требуется загрузить операционную систему с LiveUSB, запустить разделы с главной системы. Можно также войти в режим восстановления с использованием специального загрузчика, называемого Grub. Чтобы сделать вышеописанные манипуляции, в большинстве дистрибутивов имеется функция, предназначенная именно для этих целей. Это позволит вернуть систему в нормальный рабочий режим.
Чтобы начать работу с помощью вспомогательной опции, потребуется ввести пароль суперпользователя. Если этот пункт не появится на экране вашего монитора, потребуется запустить восстановление Bash путём нажатия на клавишу «Е» в меню Grub. Здесь прописывается специальная строка параметра на ядре.
Для просмотра логов в разделе systemd можно воспользоваться утилитой journalctl. Система самостоятельно подскажет, какую команду рекомендуется загрузить для просмотра логов.
journalctl -xb
Информацию о проблемах и сбоях также можно увидеть в файле /var/log/messages. Именно здесь хранятся системные сообщения, которые отправляют различные сервисы как во время работы, так и при загрузке операционной системы.
Для просмотра логов можно использовать команду cat или другие, например mcview, nano.
mcview /var/log/messages
Чтобы посмотреть все сообщения, которые показывались во время загрузки операционной системы Линукс, стоит прочитать файл boot.log.
mcview /var/log/boot.log
Дальнейшие действия, связанные с устранением ошибок, нужно совершать с учетом полученной информации из лог-файлов. Это позволит быстро решить возникшие проблемы.
Загрузчик Grub не работает. Как его восстановить?
Нередко случаются ситуации, когда загрузчик Grub не функционирует. Восстановить его можно с помощью утилиты Boot repair. Сделать это можно буквально за пару кликов.
Данная утилита имеет свой собственный GUI. Разобраться с ним сможет даже неопытный человек. Для установки программы можно использовать несколько способов:
- Создание и установка образа диска, именуемого Boot Repair. Именно с него будет осуществляться дальнейшая загрузка.
- Установка утилиты с использованием специального PPA-репозитория. Он располагается в LiveCD или LiveUSB дистрибутиве.
Первый вышеописанный способ максимально понятен. Достаточно скачать образ, записать его с использованием специальных инструментов. Второй метод немного сложнее. Здесь нужно знать определенные команды.
После загрузки утилиты Boot repair пользователю будут доступны несколько вариантов действий:
- Recommended repair. Эта функция позволяет исправить большинство известных ошибок, которые возникают во время запуска. С помощью опции также можно просканировать и сам загрузчик Grub.
- Create a BootInfo summary. Такая функция предназначена для создания скрипта Boot-Info-Script. Он используется при диагностике неполадок.
Устранение проблемы, связанной с отсутствием места на жестком диске
Можно представить, что ОС перестала загружаться после того, как вы обновили систему. Ошибки могли возникнуть из-за двух вариантов причин:
- После загрузки обновлений корневой раздел женского диска переполнен. В этом случае система не может сохранять временные файлы.
- При обновлении произошел сбой, который привел к повреждению важных пакетов ОС.
Первым делом требуется посмотреть, есть ли свободное место на диске. Если в специальной рубрике загрузчика написано 0%, вам известна причина отказа в загрузке. Для устранения неполадки требуется удалить файлы, в которых нет необходимости. Для этого стоит перемонтировать корневые разделы для чтения и сохранения информации.
Нарушена целостность пакетов
Вы проверили свободное место на жестком диске и обнаружили, что там доступно более пяти гигабайт. В этом случае можно подумать, что неполадка ОС связана именно с целостностью пакетов. Для исправления нужно выполнить команду dpkg.
Стоит отметить, что такой способ будет работать только тогда, когда система загружена в режиме LiveUSB. В режиме восстановления отсутствует интернет. Настроить его можно с использованием команды dhclient.
Ошибка загрузки системы, связанная с проблемами в /ETC/FSTAB
Это еще одна возможная причина отказа работы операционной системы. Чаще всего в данной рубрике имеется неверная запись одного из разделов. В этом случае Linux не способен мониторить данный раздел.
Если он является корневым, загрузиться ему никак не получится. Изучив systemd, вы обнаружите большое количество ошибок. Требуется обнаружить именно первую, вследствие которой возникли все остальные. Если вы не уверены, что имеется ошибка, рекомендуется на всякий случай заменить первичную запись без UUID.
Еще одна причина – повреждена система файлов
Чаще всего файловая система исследуется в автоматическом режиме, сканируется на наличие неисправностей и сбоев в работе. Нередко пользователи отключают данную функцию, поэтому возможна непредвиденная остановка работы персонального компьютера. Файловая система при этом повреждена, а программа для восстановления – не работает.
При поиске ошибок монтирования рекомендуется проверять файловую систему. После запаска команды в соответствующем разделе вводится адрес требуемого файла.
Как проверить работу драйвера для видео?
Если вами ранее была обновлена операционная система, или вы устанавливали проприетарный драйвер, а потом обнаружили ошибку, проблема именно с данной утилитой. Это обусловлено тем, что установленные программы и вспомогательные инструменты не всегда совместимы с модификациями используемых ядер.
Чтобы устранить проблему, нужно удалить драйвер. Делается это в восстанавливающем режиме. Вводится специальная команда, соответствующая вашей видеокарте. Если у драйвера исходный код открытого типа, он является встроенным в ядро, сбоев загрузки ОС не должно возникать. После того, как удален драйвер, исчезнет черный экран.
Что еще может вызвать сбой загрузки?
Одна из наиболее актуальных и распространённых причин – неправильная установка 2 операционных систем. Linux и Windows просто-напросто могут конфликтовать между собой. Стоит обязательно знать последовательность установки.
Первоначально устанавливается Windows, а лишь потом – Linux.
Если выполнить действия с точностью до наоборот, непременно повредится Grub. Загружаться будет только Windows, а Linux останется неактивной.
Нужно заметить, что повреждение Grub может возникнуть и по другим причинам. К примеру, при попытке установки параметров для запуска ручным способом. Это делают неопытные специалисты. Для устранения ошибок вручную убирается все лишнее, либо заново устанавливается сам загрузчик.
Системы Linux загружаются очень быстро, поэтому большая часть данных, выводимых во время загрузки, быстро прокручивается и мы не успеваем прочитать текст. Тем не менее, во время загрузки, могут возникнуть различные ошибки, вплоть до того, что вы столкнетесь с проблемой не загружается Linux.
Ошибка может возникнуть в любом месте загрузки и любом компоненте системы инициализации. Обычно, systemd выводит подробную информацию об ошибках загрузки Linux на экран, но не всегда можно успеть их все прочитать. В этой статье мы рассмотрим что делать если не загружается Linux после установки, а также как посмотреть логи загрузки в этой операционной системе.
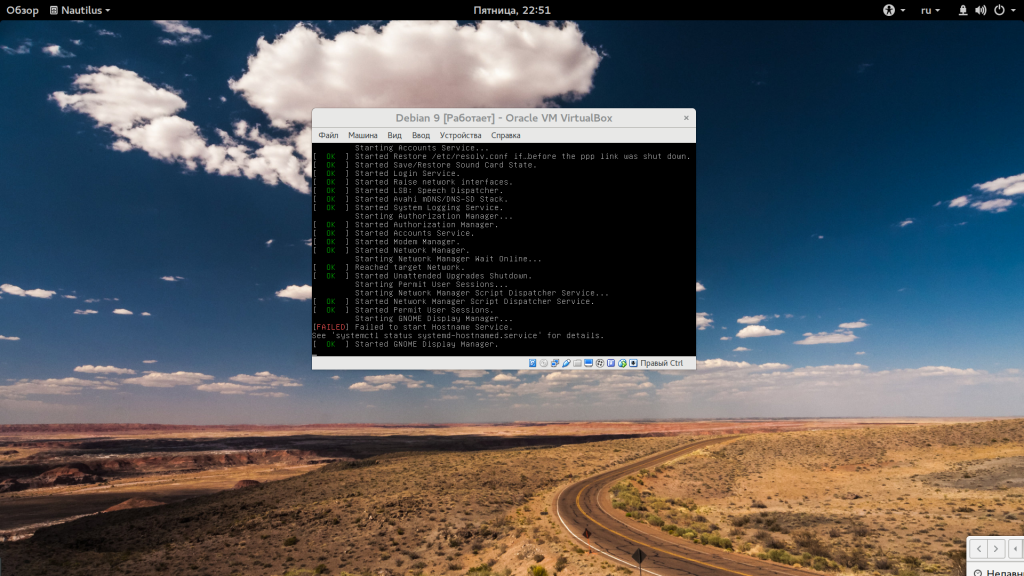
Причин проблем с загрузкой Linux может быть большое количество, в этой статье мы рассмотрим самые частые из них, которые можно достаточно просто решить. Сначала кратко пройдемся по самим причинам:
- Linux после обновления не загружается, вы обновляли дистрибутив и что-то пошло не так, и теперь вы не можете попасть в вашу рабочую оболочку;
- Linux перестал загружаться в результате повреждения файловой системы;
- Linux не может примонтировать один из важных разделов диска из-за неверных настроек fstab;
- Система не загружается из-за несовместимости графического драйвера и ядра;
- Диск переполнен и системе попросту негде создать временные файлы.
Все это может возникать не так редко, если вы очень любите экспериментировать с системой и при этом не очень аккуратны. Мы не будем рассматривать проблемы с загрузкой из за Grub. Я буду надеяться, что там у вас все в порядке. Самое главное, что нужно сделать при проблемах с загрузкой — это посмотреть внимательно логи последней загрузки. Только так вы сможете понять в чем причина проблем и не гадать. Как это сделать? Есть несколько способов, вы можете использовать LiveCD или загрузиться в режим восстановления.
Проверка журналов загрузки
Итак, вы загрузились с LiveUSB системы и подключили разделы с основной системой или же вошли в режим восстановления с помощью загрузчика Grub. Для этого есть специальная опция в большинстве дистрибутивов. Она загружает однопользовательский режим Systemd с поддержкой сети и минимальными возможностями. С помощью него вы можете вернуть систему к нормальной работе.
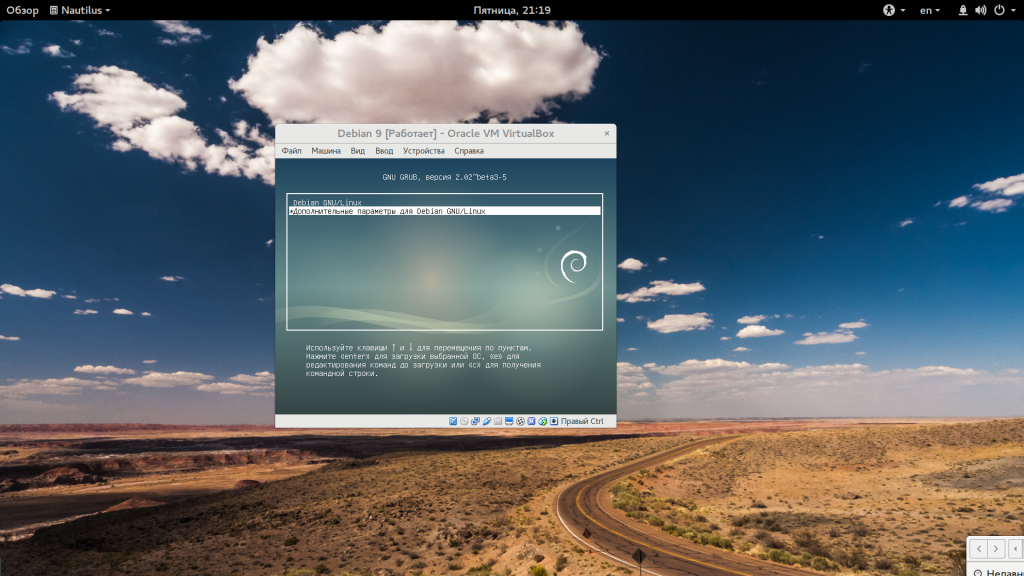
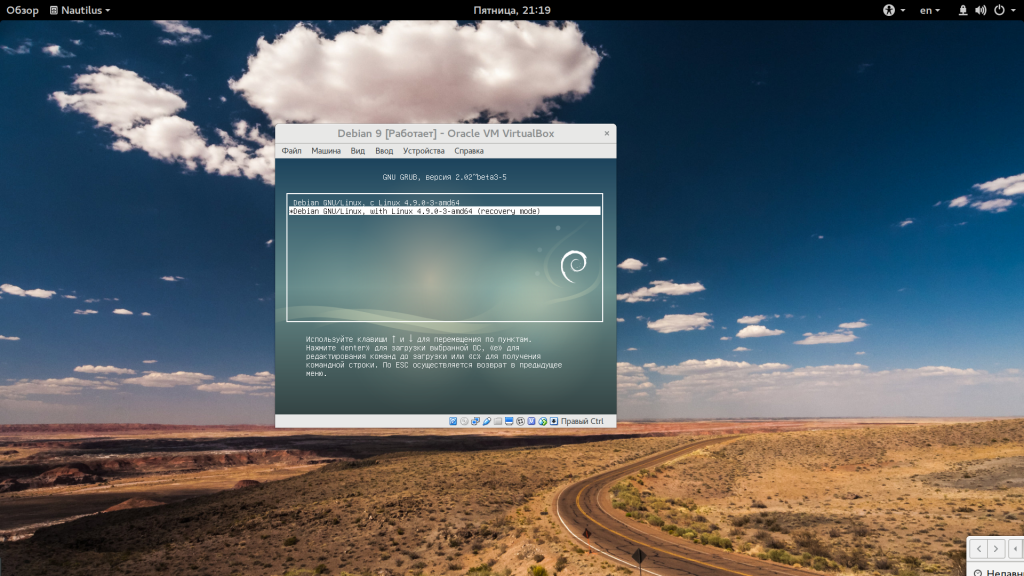
Для работы в этом режиме нужно ввести пароль суперпользователя.
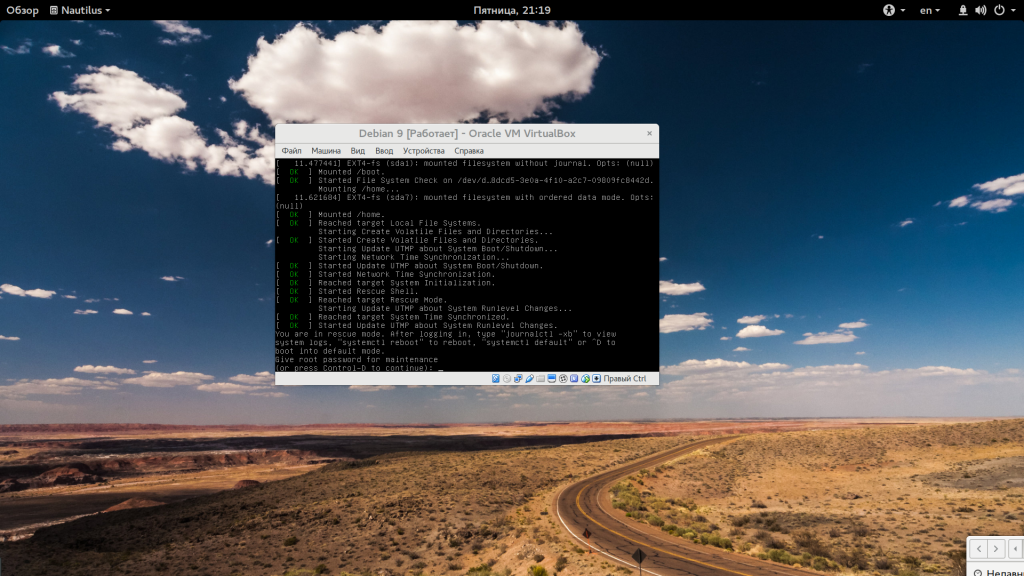
Если такого пункта нет можно загрузить режим восстановления Bash. Для этого нужно нажать клавишу «E» на пункте меню Grub и дописать в строку параметров ядра «init=/bin/bash»:
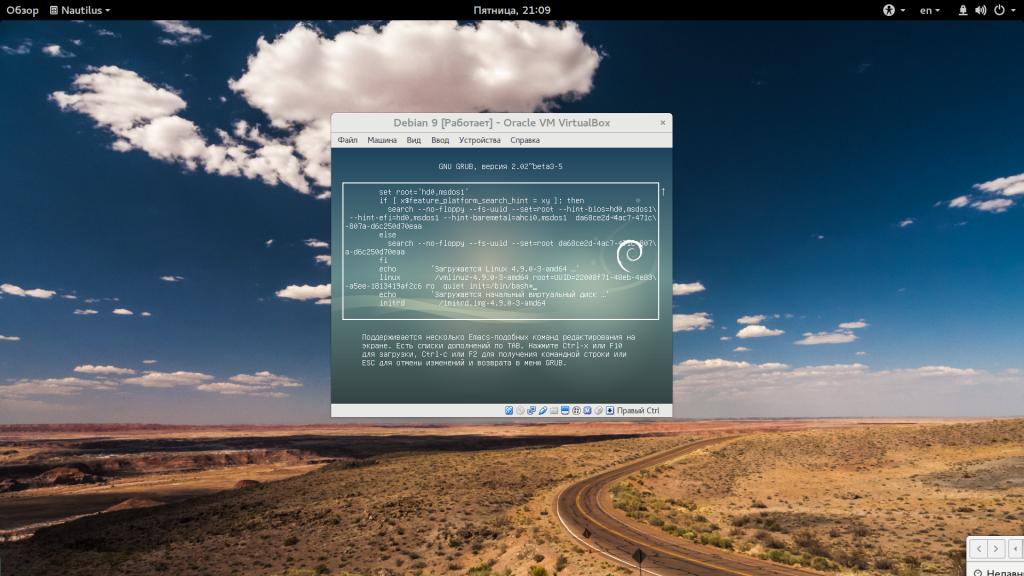 С этим параметром ядро запустит интерпретатор Bash вместо того, чтобы загружать систему инициализации. Самый первый способ посмотреть логи в systemd — это использовать утилиту journalctl. Система нам сама подсказывает какую команду нужно запустить, чтобы посмотреть логи:
С этим параметром ядро запустит интерпретатор Bash вместо того, чтобы загружать систему инициализации. Самый первый способ посмотреть логи в systemd — это использовать утилиту journalctl. Система нам сама подсказывает какую команду нужно запустить, чтобы посмотреть логи:
journalctl -xb
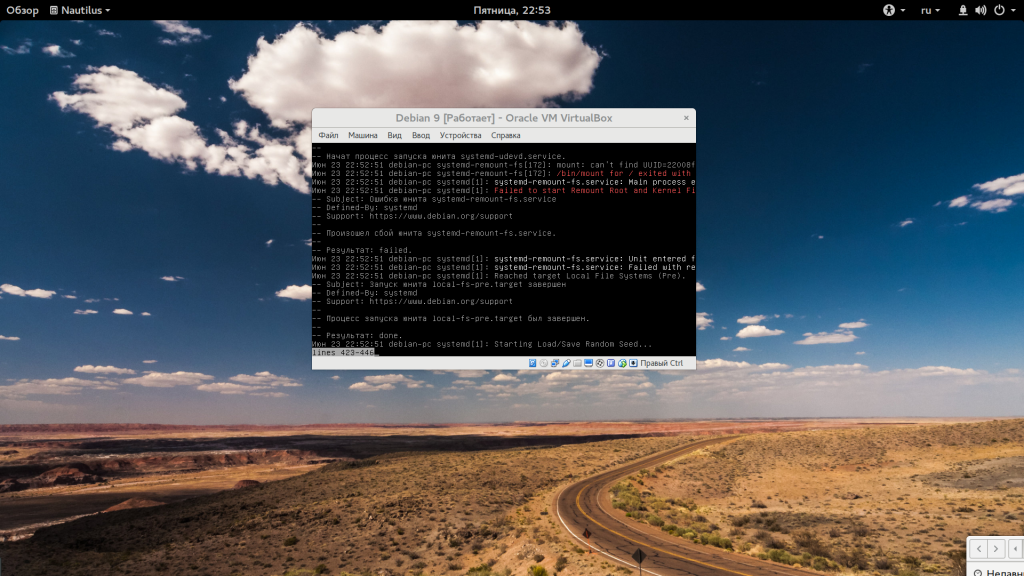
Если во время загрузки возникла ошибка, вы найдете ее здесь. Если же вы пошли другим путем, можно посмотреть несколько файлов, первый из них — /var/log/boot.log. Он есть не во всех дистрибутивах, но если есть, то здесь вы найдете все сообщения, которые выводились на экран во время загрузки:
cat /var/log/boot.log
В режиме восстановления можно посмотреть содержимое лога ядра с помощью dmesg, в LiveUSB это бесполезно:
dmesg
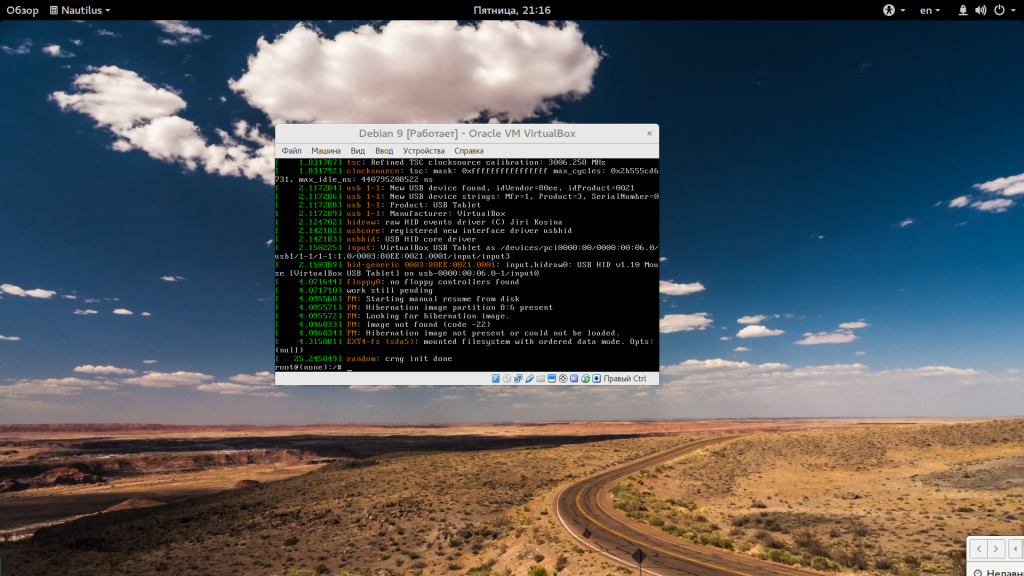 Еще кое-какую информацию можно получить из файла /var/log/messages, в котором хранятся общесистемные сообщения от различных сервисов, в том числе во время загрузки:
Еще кое-какую информацию можно получить из файла /var/log/messages, в котором хранятся общесистемные сообщения от различных сервисов, в том числе во время загрузки:
cat /var/log/messages
Все дальнейшие действия по восстановлению загрузки Linux нужно выполнять опираясь на информацию, полученную из лог файлов, только так вы сможете решить проблему.
Что делать если Linux не грузится?
1. Проблема с местом на диске
Предположим, что вы обновляли систему и она перестала загружаться после этого. Тогда можно предположить два варианта, либо загрузка обновлений переполнила корневой раздел и теперь системе некуда писать файлы, либо обновление прошло не очень успешно и важные пакеты повреждены. Сначала посмотрим свободное место на диске:
df -h
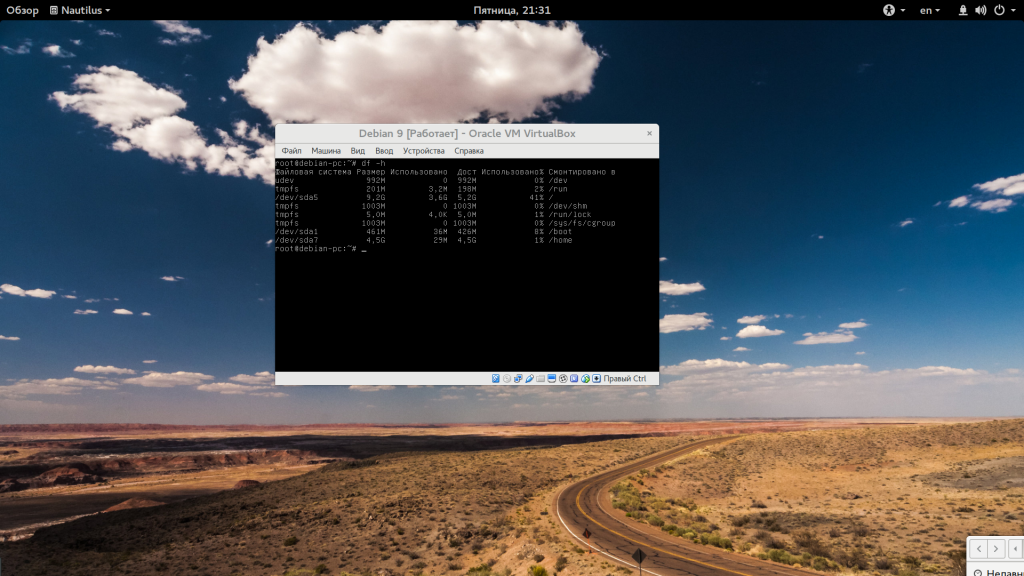
Если доступно 0% места, то вы знаете в чем проблема. Чтобы ее решить просто удалите ненужные файлы из папок /var/log, /var/cache/ и так далее. Для того чтобы вы смогли редактировать и удалять файлы, корневую систему, возможно, придется перемонтировать для чтения и записи:
mount -o remount,rw /
2. Целостность пакетов и системы
У меня с местом все в порядке, доступно более 5 гигабайт, значит можно предположить, что проблема в пакетах. Чтобы исправить выполните dpkg:
dpkg --configure -a
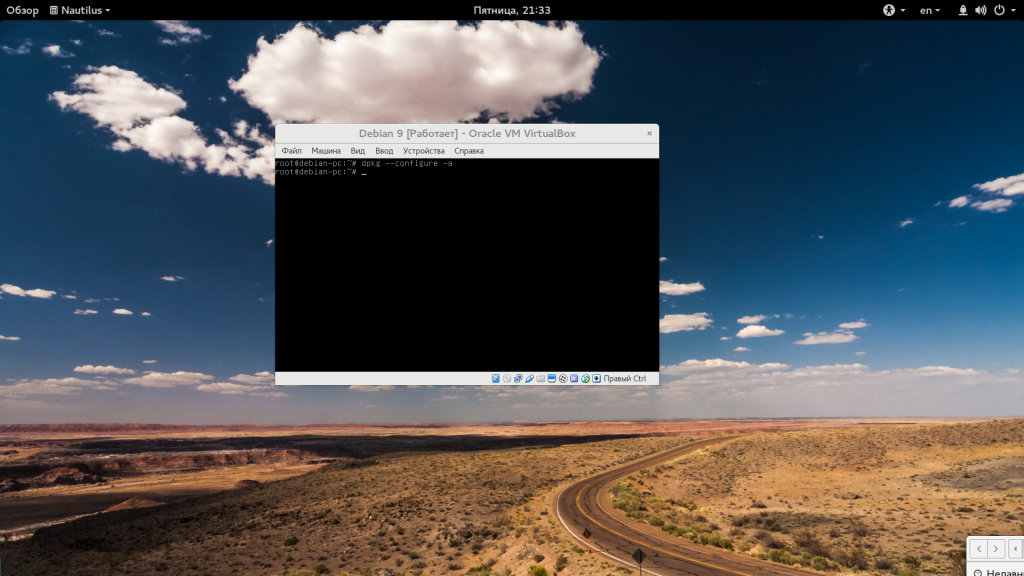
Также можно выполнить:
sudo apt -f install
# sudo apt update && sudo apt full-upgrade
Но это сработает только в chroot окружении LiveUSB системы, поскольку в режиме восстановления интернета нет. Вы можете попытаться настроить проводной интернет с помощью команды:
dhclient
3. Проблема с /etc/fstab
Следующая причина проблем с загрузкой может быть неверная запись в /etc/fstab для одного из разделов, если лог сообщает что-то в роде «Dependency failed for /dev/disk/by-uuid/f4d5ddc4-584c-11e7-8a55-970a85f49bc5» то это означает, что система не может примонтировать один из разделов в /etc/fstab.
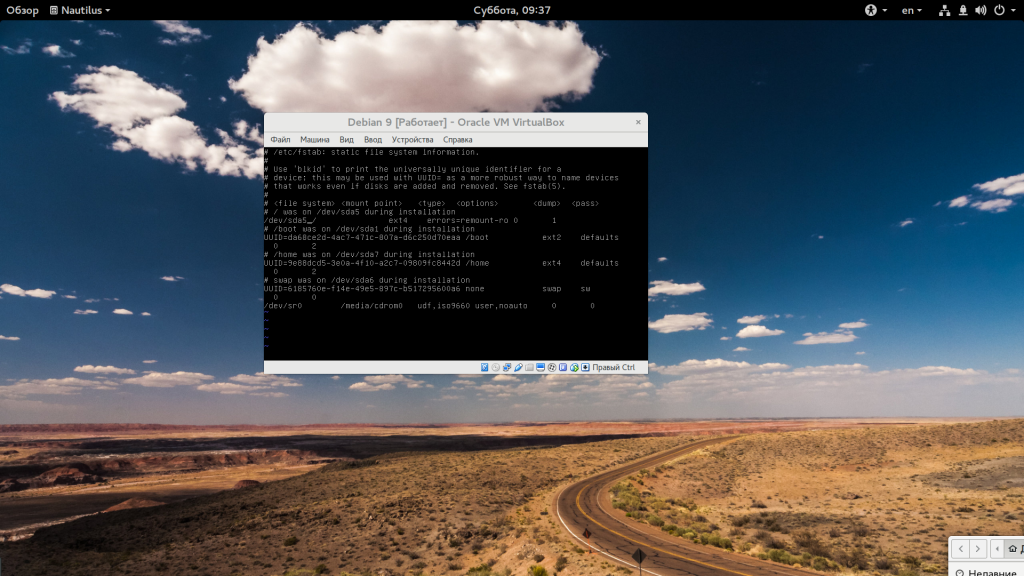
Если это будет корневой раздел, система не загрузится. Systemd может выдавать много ошибок, но важно найти первую. Все остальные могут оказаться только ее следствием.
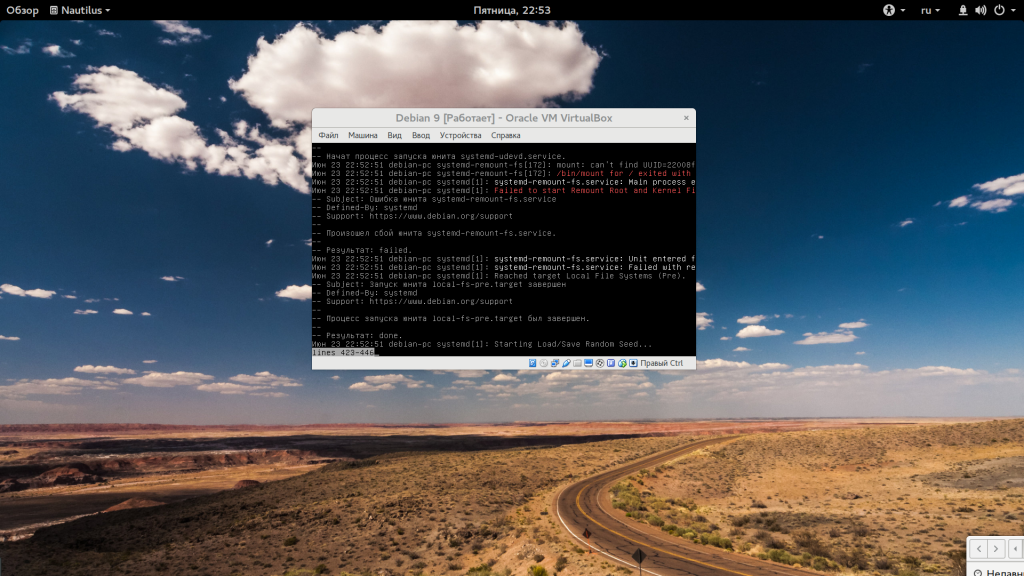
Поэтому если есть такая ошибка в логе проверьте файл /etc/fstab. Правильно ли там указан адрес корневого раздела? Если не уверены, лучше заменить на привычную запись Linux без UUID.
4. Повреждение файловой системы
Обычно файловая система проверяется автоматически, но это обычно. Если вы отключили эту функцию, а потом произошло неожиданное отключение компьютера, файловая система будет повреждена, а восстановить ее будет некому. Поэтому при ошибках монтирования еще можно попытаться проверить файловые системы на ошибки:
fsck -a /dev/sda5
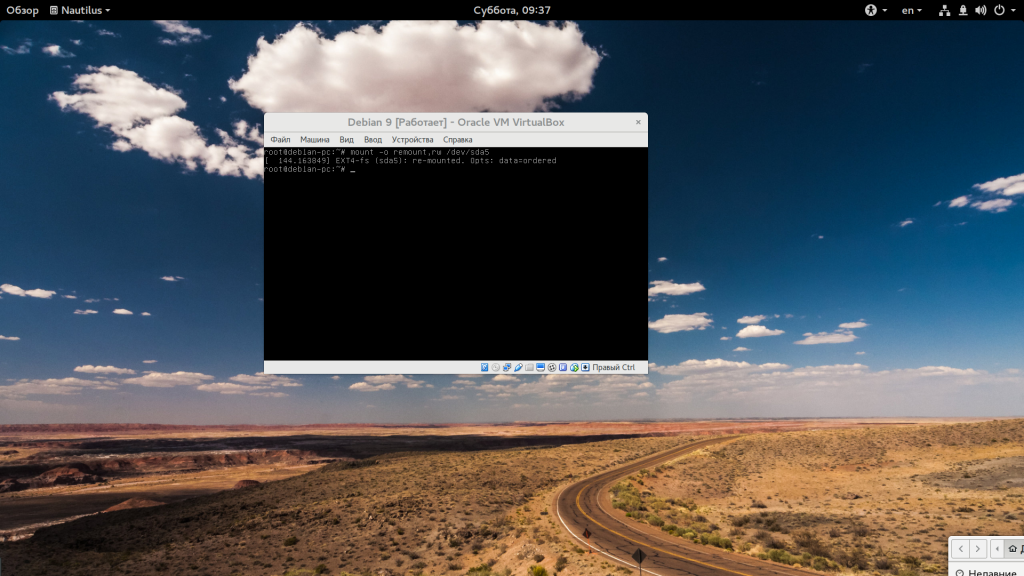
Здесь нужно указать адрес файла нужного раздела в файловой системе.
5. Проблема видеодрайвера
Если вы обновляли систему или устанавливали проприетарный драйвер, а потом в логах загрузки увидели ошибку запуска драйвера, то проблема в нем. Такое происходит потому что проприетарные драйвера не всегда совместимы с самыми новыми версиями ядер. Для решения проблемы достаточно удалить драйвер из системы в режиме восстановления. Например, для Nvidia:
apt purge nvidia*
Для видеокарт AMD команда будет выглядеть так:
apt purge fglrx*
С новым драйвером AMDGPU проблем быть не должно, так как он имеет открытый исходный код и встроен в ядро.
Во всяком случае, после удаления драйвера черный экран Linux должен перестать появляться.
6. Другое
Если у вас все же проблемы с загрузчиком Grub, вы можете использовать инструмент BootRepair для восстановления или просмотрите статью как восстановить Grub2 вручную. Также, возможно, вас заинтересует статья: ускорение загрузки Linux.
Выводы
В этой статье мы рассмотрели что делать когда не загружается Linux. Как видите, может возникнуть достаточно различных проблем. Но преимущество Linux в том, что вы можете решить все это благодаря прямому доступу к файловой системе. Также, если домашняя папка вынесена в отдельный раздел, то если ничего не сработает — можно переустановить систему с минимальными потерями. Надеюсь, эта информация была полезной.

Статья распространяется под лицензией Creative Commons ShareAlike 4.0 при копировании материала ссылка на источник обязательна .
Linux обычно не дает столько проблем при запуске, сколько Windows, так как, плохо, даже если мы не дойдем до рабочего стола, по крайней мере, мы сможем загрузить базовый TTY от которого ремонтировать систему. Однако он может потерпеть неудачу. И наиболее распространенные сбои, которые могут привести к тому, что эта система не загружается, — это сбои загрузчика (GRUB) или жесткого диска.

Далее мы посмотрим, что это за основные проблемы и как их решить.
Содержание
- Убедитесь, что с оборудованием ПК нет проблем
- Проблемы с загрузчиком Linux
- Восстановите GRUB с помощью Boot-Repair
- Устранение неполадок при загрузке Linux
- Переустановите Linux (и сохраните данные)
Убедитесь, что с оборудованием ПК нет проблем
Прежде всего, очень важно убедиться, что проблемы не связаны с ПК. аппаратные средства . Чаще всего начинает выходить из строя жесткий диск (особенно если он механический) или у нас могут возникнуть проблемы с платой, Оперативная память или блок питания.
Например, если мы дойдем до GRUB, мы можем запустить Memtest, чтобы проверить целостность ОЗУ и ЦП. Но если мы хотим узнать, например, состояние жесткого диска, нам придется прибегнуть к другим специализированным программам, которые позволяют нам видеть SMART диска. И для этого мы можем загрузить Ubuntu Живите из ОЗУ, чтобы избежать прохождения жесткого диска.
Когда мы устанавливаем дистрибутив Linux, он обычно устанавливает загрузчик, который позволяет нам выбрать версию или инструмент, который мы хотим загрузить. Наиболее распространенным и используемым является ГРУБ. Этот загрузчик позволяет нам загружать Linux, другую операционную систему (если у нас, например, Windows с двойной загрузкой), запускать тест памяти (чтобы проверить, в хорошем ли состоянии ОЗУ) или запускать другие расширенные инструменты и инструменты восстановления. рассматриваемый дистрибутив.
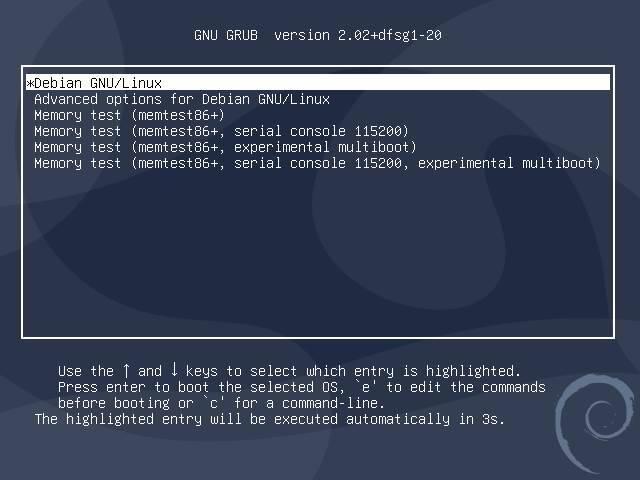
Если у нас установлена только одна система, мы, вероятно, не увидим GRUB, поскольку по умолчанию он запускает основную систему автоматически. Однако есть много причин, по которым эта загрузка может быть повреждена, например, обновление ядра или установка старого ядра, которое мы удалили для загрузки.
Если наш Linux перестает загружаться, мы можем удерживать клавишу Shift на ПК во время загрузки, чтобы увидеть этот экран GRUB. Здесь мы увидим все системы, которые мы установили, и сможем перемещаться по ним с помощью стрелок на клавиатуре.
Мы можем попробовать загрузить другую версию ядра, чтобы проверить, работает ли она. И даже если мы используем двойную загрузку, мы проверим, можем ли мы загрузить эту операционную систему. Однако, если GRUB не появляется, то ошибка будет в диспетчере разделов.
Восстановите GRUB с помощью Boot-Repair
Если мы не можем загрузить Linux, как мы можем восстановить загрузку? Ответ очень прост: использовать Live-систему, например Ubuntu. Живые системы загружаются в оперативную память, поэтому они могут работать без установки чего-либо на жесткий диск. После загрузки он будет иметь доступ ко всем дискам и всем ресурсам ПК, поэтому мы можем использовать специальные инструменты, такие как Boot-Repair, для устранения проблем.
Мы откроем терминал и установим этот инструмент для восстановления GRUB, выполнив следующую команду:
sudo apt-add-repository ppa:yannubuntu/boot-repair && sudo apt update && sudo apt install -y boot-repair
Когда инструмент готов, мы запускаем его с загрузочный ремонт »И позвольте ей проанализировать нашу систему. Программа сможет обнаружить все операционные системы, которые мы установили на нашем компьютере, и даст нам возможность применить рекомендуемый ремонт. Выбираем, ждем секунду и все.
Применяем изменения, перезагружаем ПК и все. Теперь мы снова можем видеть наш GRUB и все системы, установленные на ПК. Выбираем тот, который хотим запустить, и вуаля, все должно снова нормально работать.
Устранение неполадок при загрузке Linux
Если мы видим GRUB, выбираем операционную систему и где проблема находится в процессе загрузки, тогда мы должны прибегнуть к другим инструментам, чтобы помочь нам решить эту проблему. Это может произойти, например, когда пакет неправильно установлен или файл в системе поврежден.
Среди записей, которые мы можем найти в GRUB, мы найдем призыв » Дополнительные параметры «. В нем мы можем найти разные записи, в зависимости от ядра, которое мы установили, и «Режим восстановления для всех ядер. Мы можем попробовать запустить старую версию ядра, чтобы посмотреть, работает ли она, но мы собираемся объяснить, как решить проблемы последней версии.
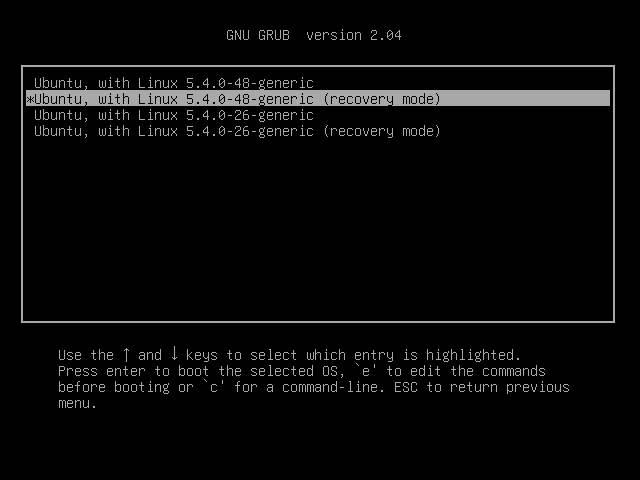
В этих расширенных параметрах мы выберем режим восстановления последней версии ядра. После нескольких секунд загрузки мы можем увидеть экран, подобный следующему, с рядом опций.
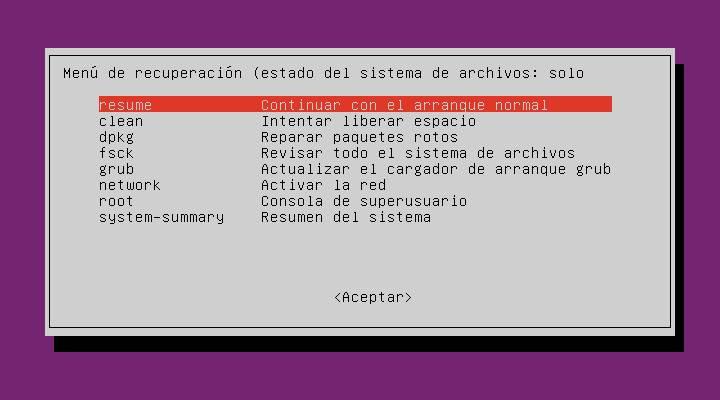
Нас интересуют:
- fsck — Сканирует жесткий диск и исправляет все обнаруженные ошибки. Это эквивалент chkdsk для Windows.
- чистить: освобождает ненужное пространство на ПК.
- dpkg — исправляет сломанные, заблокированные или неправильно установленные пакеты.
- личинка: позволяет нам обновить загрузчик.
Мы выполняем все эти параметры, чтобы проверить, выпустить, восстановить и обновить наш Linux и его загрузчик, и все. Когда мы закончим, мы можем перезагрузить компьютер и проверить, запускается ли он снова.
Переустановите Linux (и сохраните данные)
Если проблемы не исчезнут, возможно, пришло время переустановите нашу операционную систему . Многие дистрибутивы, такие как Ubuntu, имеют возможность переустановить только операционную систему, сохранив все личные данные (документы, музыку, фотографии, видео и т. Д.) В неизменном виде, и даже приложения, которые мы уже установили.
В мастере установки мы должны выбрать опцию хранить наши данные, чтобы они не удалялись с ПК . Однако, если у нас есть резервная копия, мы также можем выполнить полную установку с нуля, чтобы убедиться, что все проблемы решены.
Помимо переустановки всей операционной системы, загрузчик GRUB автоматически перестроит и переустановит.
Любите экспериментировать? Наверняка вы когда-либо пытались произвести какие-то действия со своей Linux-системой, причем не так важно какие были цели: изучение и познание новых возможностей или же какая-то более конкретная цель, в виде исправления той или иной ошибки. В любом случае, при работе с дистрибутивами Linux, для загрузки которых, в большинстве случаев, и используется Grub, с последним могут возникать неприятные проблемы, ввиду которых дальнейшая эксплуатация системы просто-напросто невозможна. В этой статье вы узнаете, что делать, если не загружается Linux. Как вести себя в подобной ситуации и какие действия производить, чтобы починить загрузчик Grub. Пожалуй, начнем.

Grub (или GRand Unified Bootloader) — загрузчик операционных систем с открытым исходным кодом. Распространяется он под лицензией GNU GPL, в полностью свободном виде. С помощью этого замечательного лоадера можно сделать много всего — основная же функция не ограничивается загрузкой лишь одной операционной системы. Вы можете иметь куда больше операционных систем на своем ПК, загружая любую из них с помощью Grub. На скриншоте выше вы можете видеть как примерно Grub выглядит. Кстати говоря, если вы захотите установить Ubuntu 18.04 рядом с Windows, вам определенно понадобится помощь Grub.
Grub используется в большинстве дистрибутивов Linux в качестве загрузчика по-умолчанию. Разумеется и с ним иногда возникают проблемы. Этим самые проблемы чреваты полным отказом операционной системы. Поэтому для починки Grub нам понадобятся дополнительные инструменты. Какие именно — узнаете далее.
От чего могут возникнуть проблемы
Одна из самых распространенных причин — это неправильный порядок установки двух операционных систем (Linux и Windows). Допустим, если вы захотите установить две этих операционных системы на свой ПК — вам непременно стоит знать правильную последовательность:
- Сначала устанавливаем Windows
- И только потом уже Linux
Если, например, сделать наоборот, то как раз-таки Grub будет поврежден; система будет грузиться напрямую в Windows, а дистрибутив Linux останется недоступным.
Grub может сломаться и по другим причинам. Например, из-за попыток ручного изменения параметров запуска (при недостатке опыта), в таком случае нужно будет либо вручную убирать лишнее, либо полностью переустанавливать Grub.
Восстановление Grub с помощью LiveCD/USB
Для этого способа нам понадобится флешка с дистрибутивом Linux на борту. Подойдет любой: от Ubuntu, Arch или даже Linux Mint. Здесь нужен только терминал, поэтому подойдет даже версия без графической оболочки.
Как создать LiveCD/USB
Само собой, нам понадобится носитель, на который мы временно (а может и нет) запишем систему. Сохраните все важные файлы, которые были на этом носителе, после чего (имеется ввиду на другом ПК, желательно под управлением Windows) запишите загруженный образ дистрибутива на носитель. В качестве примера мы будем использовать дистрибутив Ubuntu.
Идем на официальную страницу загрузки. Загружаем любую понравившуюся версию (лучше взять новейшую для десктопа), после чего записываем ее на USB/CD.
С помощью Rufus:
Последняя версия приложения доступна на официальном сайте. Сразу после загрузки и запуска/установки мы увидим такое окно:

Вставляем носитель, выбираем его в соответствующем меню. Далее выбираем нужную схему раздела и тип системного интерфейса, и после уже открываем файловый менеджер с помощью этой кнопки:

Находим загруженный образ через менеджер, после чего жмем «Старт».
С помощью Etcher:
Опять же, идем на официальный сайт, где скачиваем последнюю версию утилиты. Далее делаем все так, как показано на этой гифке:

Ну а теперь, собственно, можно переходить к восстановлению Grub. Вставляем флешку в наш ПК (где сломан загрузчик), после чего перезагружаем его с этой самой флешки. Как только мы войдем в лайв-систему, сразу открываем терминал, после чего проделываем следующие действия:
Открываем таблицу разделов с помощью команды:
sudo fdisk -l
Примерно такая таблица будет выведена на экран:
/dev/sda1 27 7683 66999082+ 83 Linux /dev/sda2 * 8450 13995 45430855 7 HPFS/NTFS /dev/sda3 11885 16574 6503497 5 Extended
По этой таблице мы видим, что Linux, в нашем случае, расположен на разделе /dev/sda1.
С помощью следующей команды мы смонтируем этот раздел в /mnt:
sudo mount /dev/sda1 /mnt
Теперь, для записи grub в MBR, нужно ввести следующую команду:
sudo grub-install --root-directory=/mnt /dev/sda
Если нужно только восстановить MBR диска (после переустановки Windows, к примеру), то этих действий будет вполне достаточно.
Если же необходимо обновить и меню grub (после установки Windows), то нужно выполнить еще и эту команду:
sudo update-grub --output=/mnt/boot/grub/grub.cfg
Вот и все, восстановление закончено!
Восстановление с помощью chroot
Помимо вышеописанного способа, при восстановлении Grub с помощью LiveCD можно использовать и этот. Тут мы будем использовать утилиту chroot.
Здесь нам, опять же, понадобится таблица разделов. Вводим уже известную команду:
sudo fdisk -l
В выводе снова будет эта таблица. Теперь нам надо присмотреться к ней еще внимательнее.
/dev/sda1 27 7683 66999082+ 83 Linux /dev/sda2 * 8450 13995 45430855 7 HPFS/NTFS /dev/sda3 11885 16574 6503497 5 Extended
В этом способе нам необходимо примонтировать системный, а также нескольких других важных разделов. Для этого вводим эти команды:
sudo mount /dev/sda1 /mnt sudo mount --bind /dev /mnt/dev sudo mount --bind /proc /mnt/proc sudo mount --bind /sys /mnt/sys
Обратите внимание, что если если разделы /boot или /var находятся отдельно, то Вам нужно будет примонтировать их в /mnt/boot и /mnt/var.
Далее мы переходим в окружающую среду chroot с помощью команды:
sudo chroot /mnt
И теперь, наконец-таки переустанавливаем Grub с помощью следующей команды:
grub-install /dev/sda
Если вы на этом этапе получаете какие-то сообщения об ошибках, то попробуйте использовать эти команды:
grub-install --recheck /dev/sda
или:
grub-install --recheck --no-floppy /dev/sda
Если все прошло успешно, выходим из chroot, используя команду:
exit
Далее нужно отмонтировать все разделы. Для этого вводим в терминал:
sudo umount /mnt/dev sudo umount /mnt/proc sudo umount /mnt/sys sudo umount /mnt
В случае, если вы монтировали раздел /boot введите команду:
sudo umount /mnt/boot
Теперь перезагружаем систему с помощью:
sudo reboot
Можно также обновить меню Grub, используя команду:
sudo update-grub
Восстановление Grub в rescue mode
Если по каким-то причинам у вас нет доступа к LiveCD/USB-носителю, а также к компьютеру, с помощью которого этот самый носитель можно было бы сделать, то этот способ для вас.
Само восстановление проходит таким образом: сначала мы подгружаем все модули, чтобы открыть доступ ко всей функциональной части Grub, после чего запуститься с нужного раздела. Надо понимать, что Grub состоит из двух частей:
Одна из этих частей (первая) записана в MBR диска. В ней присутствует базовый функционал и ничего больше (консоль в rescue mode).
Стало быть, нам нужно определить, в каком разделе находится вторая часть Grub (находится в каталоге /boot/grub), и после чего подгрузить все недостающие модули. А вот уже после этого мы сможем запустить загрузчик с нужного раздела. В rescue mode есть всего четыре команды:
ls set unset insmod
Для начала вводим следующую команду:
ls
В выводе будет что-то подобное:
(hd0) (hd0,msdos3) (hd0,msdos2) (hd0,msdos1) (hd1) (hd1,msdos2) (hd1,msdos1)
В некоторых случаях Grub неправильно опеределяет файловые системы находящиеся на разделах дисков. В данном примере загрузчик показывает их как msdos. Мы должны попытаться угадать диски, которые видим. В примере доступно два диска. Диск с индексом 0 содержащий три раздела, и диск с индексом 1 содержащий два раздела. Если вы знаете структуру своих дисков, определить нужный труда не составит.
В загрузчике Grub разделы нумеруются в обратном исчислении. Не очень ясно какой именно из разделов назван, к примеру (hd0,msdos3). Чтобы было более понятно, можно использовать вид (hd0,1). Если в грабе отсчет дисков идет с 0, а разделов с 1, то можно определить, что операционная система установлена в первый раздел первого раздела — (hd0,1). Используем следующую команду:
set prefix=(hd0,1)/boot/grub set root=(hd0,1)
С помощью этих команд мы приказываем системе использовать какой-то конкретный диск, для выполнения всех остальных операций (в нашем случае, это диск (hd0,1)). Чтобы проверить есть ли на данном диске загрузчик, введем эту команду:
ls /boot/grub
Если в выводе будет список файлов и папок, значит мы все сделали правильно. Теперь можно загрузить все необходимые модули. Для этого выполним команды:
insmod ext2 insmod normal normal
После выполнения команд Grub загрузится в полнофункциональном режиме. Будут найдены все операционные системы, которые установлены на компьютере, после чего будет показано стандартное меню загрузки.
Чтобы закрепить результат (и не проделывать все то же самое после перезапуска ПК), нужно зайти в терминал своего дистрибутива Linux, где с root правами выполнить следующую команду:
grub-install /dev/sdX
sdX — диск, на который должен быть установлен Grub.
Если операционная система расположена на разделе с файловой системой btrfs, то нам необходимо выполнить следующие команды:
set prefix=(hd0,1)/@/boot/grub set root=(hd0,1)
И подгрузить модули:
insmod btrfs insmod normal
Ну и теперь запустить GRUB:
normal
Восстановление Grub с помощью утилиты Boot repair

С помощью этой замечательной утилиты вы сможете восстановить загрузчик всего в пару кликов. Как видно из скриншота, утилита имеет собственный GUI, ее использование не вызовет трудностей.
Чтобы установить boot repair, вы можете воспользоваться одним из приведенных способов:
- Запись и установка специального образа диска Boot Repair (и дальнейшая загрузка с него)
- Установка Boot repair из PPA-репозитория в LiveCD/USB дистрибутиве.
Если с первым способом все понятно: нужно просто скачать и записать образ с помощью соответствующих инструментов. То во втором уже нужно знать конкретные команды, которые выглядят следующим образом:
sudo add-apt-repository ppa:yannubuntu/boot-repair sudo apt-get update && sudo apt-get install -y boot-repair
В утилите будет доступно два варианта на выбор:
Recommended repair исправляет большую часть известных ошибок, которые могли бы возникнуть при запуске. С его помощью вы сможете пофиксить и загрузчик Grub.
Create a BootInfo summary создает Boot-Info-Script – скрипт, который позволяет диагностировать большинство проблем при загрузке.
Здесь же есть и Advanced options. Он включает в себя варианты для восстановления и настройки загрузчика Grub2 (загрузка по-умолчанию, опции загрузки ядра, отображение или скрытие GRUB при загрузке, удаление GRUB). С помощью этих же инструментов, вы можете восстановить MBR и т.д.
Вам обязательно стоит заглянуть на официальный сайт Boot Repair. Там вы сможете найти более подробную информацию обо всех возможностях и особенностях программы. Там же будет доступна информация о выходе новых версий: фиксах и улучшениях самой утилиты, а также многом и многом другом.
Выводы
Вот мы и рассмотрели несколько вариантов исправления загрузчика Grub. Стоит сказать, что некоторые из них могут показаться сложными или даже невыполнимыми. Это не так, каждый из рассмотренных способов нашел подтверждение в виде сотен и тысяч актов исправления загрузчика Grub в опенсорсном сообществе. Кстати говоря, какой из способов выбрать — решать только вам, любой из них достаточно эффективен, чтобы попасть в этот материал.
Возможно вас заинтересуют и другие похожие материалы про починку загрузчика Grub2. Например, в этом материале вы узнаете, как починить GRUB2 если Ubuntu не хочет загружаться. Там более подробно рассказывается, как фиксить груб с помощью утилиты Boot Repair, возможно вам стоит заглянуть туда, если вы не поняли что-то из этого материала. Что же, ну а на сегодня это все. Надеюсь, что данный материал помог вам разобраться в ошибках. Что, в свою очередь, поможет вам их решить.
Содержание
- Просмотр журнала загрузки
- Способ 1: Проверка свободного места
- Способ 2: Исправление пакетов
- Способ 3: Проверка файловой системы
- Способ 4: Удаление несовместимых графических драйверов
- Способ 5: Изменение файла /etc/fstab (для опытных пользователей)
- Способ 6: Восстановление загрузчика GRUB
- Вопросы и ответы

Просмотр журнала загрузки
Если операционная система вдруг перестала загружаться, в первую очередь следует выяснить причину возникновения ошибок. К сожалению, это получается сделать далеко не всегда, однако все равно стоит попробовать проверить журнал загрузки, чтобы определить возможные проблемы. Мы рекомендуем выполнить поставленную задачу перед непосредственным переходом к разбору указанных далее методов.
- Перезагрузите компьютер и сразу же нажмите на F8 либо Esc, чтобы открыть параметры запуска. Если на ПК установлено несколько дистрибутивов, или, например, еще и Windows 10, можно просто дождаться появления загрузчика GRUB. Здесь вас интересует строка «Дополнительные параметры для Ubuntu». Сегодня мы возьмем за пример именно Ubuntu, а если используемая ОС отличается от упомянутой, необходимо учесть особенности ее запуска, графического интерфейса и разницу в синтаксисе команд, которая чаще всего не является критичной и полностью соответствует указанным далее.
- Далее вам нужно отыскать строку ядра с припиской «Recovery Mode». Используйте стрелки на клавиатуре, чтобы перемещаться между пунктами, а затем нажмите на Enter для активации.
- В меню восстановления запустите командную строку в режиме root. Для этого просто выберите соответствующую строку и снова нажмите на Enter.
- Еще одно нажатие на Enter необходимо для продолжения запуска командного интерпретатора.
- Используйте команду
journalctl -xb, чтобы просмотреть журнал записей. - Среди всех строк отыщите уведомления об ошибках. В будущем предоставленную там информацию следует использовать для поиска оптимального решения.
- Дополнительно можно ввести
cat /var/log/boot.log. В результате вы увидите сообщения, которые выводились на экран во время загрузки операционной системы. Эта команда пригодится всем тем пользователям, кто при включении компьютера наблюдает просто черный экран. Соответствующие сообщения тоже пригодятся во время поиска исправления. - Последняя утилита запускается через
dmesgи показывает логи ядра. Она не такая эффективная, как две приведенные ранее, но способна помочь при обнаружении глобальных проблем.








Теперь, отталкиваясь от полученной информации, можно переходить к решению неполадки. Далее мы предлагаем изучить самые распространенные методы, исправляющие популярные ошибки. В конце статьи мы обязательно представим подсказки для тех, кто так и не смог найти решение и у кого Убунту до сих пор не запускается.
Способ 1: Проверка свободного места
Особое внимание к первому варианту требуется обратить пользователям, кто столкнулся с проблемами загрузки операционной системы после установки обновлений или каких-либо программ. Дело в том, что Убунту очень чувствительна к заканчивающемуся месту на локальных хранилищах, поэтому может отказаться запускаться, если на диске осталось менее 2 гигабайт свободного пространства. Перед удалением файлов нужно проверить эту теорию, а затем уже заняться очисткой пространства.
- Сначала потребуется записать ОС на флешку, создав LiveCD. Из этого образа и будет происходить загрузка. Детальные инструкции по этой теме на примере с Ubuntu вы найдете, перейдя по указанной ниже ссылке.
- После запуска LiveCD выберите режим ознакомления с системой, предварительно определив оптимальный язык интерфейса.
- Запустите «Терминал» удобным для вас методом, например, через горячую клавишу Ctrl + Alt + T или значок в меню приложений.
- Используйте команду
df -h, чтобы отобразить список дисков с информацией о занятом и свободном пространстве. - Ознакомьтесь с полученными строками, чтобы решить, действительно ли место на носителе кончается.
- Если неполадка действительно заключается в заканчивающемся пространстве, перемонтируйте файловую систему в режим для чтения и записи, указав
mount -o remount,rw /. После этого можно переходить к удалению ненужных файлов, программ или каталогов. Воспользуйтесь приведенными далее инструкциями, чтобы разобраться с принципами выполнения этой операции.
Загрузка Ubuntu с LiveCD






Подробнее:
Создаем и удаляем файлы в Linux
Удаление каталогов в Linux
Удаление пакетов в Linux
Способ 2: Исправление пакетов
Как известно, пакеты в Ubuntu, основные компоненты, отвечающие за запуск утилит и программ, включая и системные элементы. Если случилась какая-то поломка с важными пакетными файлами, вполне вероятно, что ОС не загрузится. Исправить данную ситуацию можно следующим образом:
- В консоли напишите
dpkg --configure -aи нажмите на Enter. - Дождитесь завершения сканирования и исправления неполадок. Дополнительно надо вставить команду
sudo apt -f install. - После этого рекомендуется проверить все обновления и инсталлировать их через
sudo apt update && sudo apt full-upgrade. - При этом обязательно наличие активного подключения к интернету, чтобы все компоненты были успешно загружены.




Остается только перезагрузить систему в нормальном режиме, предварительно изъяв флешку с LiveCD, чтобы проверить действенность этого метода. Если ОС стартовала успешно и вход в нее прошел нормально, значит, проблема была решена и можно переходить к обычному взаимодействию с Ubuntu. В противном случае переходите к следующим методам.
Способ 3: Проверка файловой системы
Иногда рассматриваемая сегодня проблема связана с повреждениями файловой системы. Они могут быть незначительными, однако это не мешает им препятствовать корректной загрузке ОС. Если при просмотре журнала событий вы обнаружили сообщение, уведомляющее именно о неполадках ФС, необходимо выполнить такие действия:
- В режиме LiveCD через консоль пропишите команду
fsck -a /dev/sda1, где /dev/sda1 — необходимый диск или логический том для проверки. - Подтвердите продолжение сканирования, просто нажав на клавишу Enter.
- Вы будете уведомлены о том, что проверка успешно завершена, а найденные ошибки исправлены.



После этого можно переходить к загрузке ОС в обычном режиме и проверять, принесли ли произведенные только что действия нужный эффект.
Способ 4: Удаление несовместимых графических драйверов
Иногда встроенное в Linux средство по загрузке драйверов устанавливает несовместимое с оборудованием ПО или это может сделать пользователь вручную, желая расширить функциональность видеокарты. Если неполадка связана с этими файлами, во время загрузки ОС будет отображаться только черный экран, а оптимальное исправление этой ситуации — полное удаление проблемных драйверов.
- Владельцам графических адаптеров от NVIDIA в Live-режиме следует ввести
apt purge nvidia*и нажать на Enter. - После появится уведомление о том, что все пакеты, связанные с производителем видеокарты, были удалены.
- Обладателям видеокарт от AMD нужно поменять содержимое строки на
apt purge fglrx*



Способ 5: Изменение файла /etc/fstab (для опытных пользователей)
Этот метод лучше использовать только тем юзерам, кто уже сталкивался с необходимостью редактирования конфигурационных файлов и точно знает, что делать при возникновении проблем с нарушением целостности записей разделов. Если журнал загрузки отобразил сообщение «Dependency failed for /dev/disk/by-uuid/f4d5ddc4-584c-11e7-8a55-970a85f49bc5», из этого можно сделать вывод, что одна из файловых систем не монтируется. В большинстве случаев это связано с неправильно указанной записью в конфигурационном объекте. Исправьте это, проверив содержимое файла /etc/fstab. Запускается он через LiveCD с помощью редактора vi или nano. Замените неправильно указанные разделы жесткого диска, если такие были обнаружены.
Способ 6: Восстановление загрузчика GRUB
GRUB — загрузчик, отвечающий за корректный запуск любого дистрибутива Linux. Его поломку может провоцировать установка второй операционной системы или нарушение целостности определенных файлов. В таких ситуациях на экране сразу же появляется уведомление о том, что GRUB не в состоянии активировать оболочку. На нашем сайте имеется отдельное руководство по его восстановлению, где приведено несколько рабочих методов. Вам остается выбрать оптимальный и следовать инструкциям.
Подробнее: Восстановление GRUB в Ubuntu
На этом мы закончим разбор основных методов решения проблем с загрузкой Ubuntu. Если в этом материале вы не нашли подходящего решения, но при этом имеете результат выдачи журнала, о котором мы говорили в самом начале, следует обратиться за помощью к официальной документации дистрибутива или на известные форумы. Дополнительно можно оставить комментарий под данной статьей, описав детально свою неполадку, а мы постараемся предоставить решение в максимально короткий срок.
В этой статье вы узнаете, что вы можете делать, когда при загрузке сервера возникают общие проблемы. В статье описываются общие подходы, которые помогают исправить некоторые из наиболее распространенных проблем, которые могут возникнуть при загрузке Linux.
Понимание процедуры загрузки в Linux RHEL7/CentOS
Чтобы исправить проблемы с загрузкой, важно хорошо понимать процедуру загрузки. Если проблемы возникают во время загрузки, вы должны понимать, на какой стадии процедуры загрузки возникает проблема, чтобы можно было выбрать соответствующий инструмент для устранения проблемы.
Следующие шаги суммируют, как процедура загрузки происходит в Linux.
1. Выполнение POST: машина включена. Из системного ПО, которым может быть UEFI или классический BIOS, выполняется самотестирование при включении питания (POST) и аппаратное обеспечение, необходимое для запуска инициализации системы.
2. Выбор загрузочного устройства: В загрузочной прошивке UEFI или в основной загрузочной записи находится загрузочное устройство.
3. Загрузка загрузчика: с загрузочного устройства находится загрузчик. На Red Hat/CentOS это обычно GRUB 2.
4. Загрузка ядра: Загрузчик может представить пользователю меню загрузки или может быть настроен на автоматический запуск Linux по умолчанию. Для загрузки Linux ядро загружается вместе с initramfs. Initramfs содержит модули ядра для всего оборудования, которое требуется для загрузки, а также начальные сценарии, необходимые для перехода к следующему этапу загрузки. На RHEL 7/CentOS initramfs содержит полную операционную систему (которая может использоваться для устранения неполадок).
5. Запуск /sbin/init: Как только ядро загружено в память, загружается первый из всех процессов, но все еще из initramfs. Это процесс /sbin/init, который связан с systemd. Демон udev также загружается для дальнейшей инициализации оборудования. Все это все еще происходит из образа initramfs.
6. Обработка initrd.target: процесс systemd выполняет все юниты из initrd.target, который подготавливает минимальную операционную среду, в которой корневая файловая система на диске монтируется в каталог /sysroot. На данный момент загружено достаточно, чтобы перейти к установке системы, которая была записана на жесткий диск.
7. Переключение на корневую файловую систему: система переключается на корневую файловую систему, которая находится на диске, и в этот момент может также загрузить процесс systemd с диска.
8. Запуск цели по умолчанию (default target): Systemd ищет цель по умолчанию для выполнения и запускает все свои юниты. В этом процессе отображается экран входа в систему, и пользователь может проходить аутентификацию. Обратите внимание, что приглашение к входу в систему может быть запрошено до успешной загрузки всех файлов модуля systemd. Таким образом, просмотр приглашения на вход в систему не обязательно означает, что сервер еще полностью функционирует.
На каждом из перечисленных этапов могут возникнуть проблемы из-за неправильной настройки или других проблем. Таблица суммирует, где настроена определенная фаза и что вы можете сделать, чтобы устранить неполадки, если что-то пойдет не так.
| Фаза загрузки | Где настроено | Как попытаться починить |
| POST | Железо (F2, Esc, F10, или другая кнопка) | Замена железа |
| Выбор загрузочного устройства | BIOS/UEFI конфигурация или загрузочное устройство | Замена железа или использовать восстановление системы |
| Загрузка загрузчика (GRUB 2) | grub2-install и редактирует в /etc/defaults/grub | Приглашение GRUB для загрузки и изменения в /etc/defaults/grub, после чего следует выполнить grub2-mkconfig. |
| Загрузка ядра | Редактирует конфигурацию GRUB и /etc/dracut.conf | Приглашение GRUB для загрузки и изменения в /etc/defaults/grub, после чего следует выполнить grub2-mkconfig. |
| Запуск /sbin/init | Компиляция в initramfs | init = kernel аргумент загрузки, rd.break аргумент загрузки ядра |
| Обработка initrd.target | Компиляция в initramfs | Обычно ничего не требуется |
| Переключение на корневую файловую систему | /etc/fstab | /etc/fstab |
| Запуск цели по умолчанию | /etc/systemd/system/default.target | Запустить rescue.target как аргумент при загрузке ядра |
Передача аргементов в GRUB 2 ядру во время загрузки
Если сервер не загружается нормально, приглашение загрузки GRUB предлагает удобный способ остановить процедуру загрузки и передать конкретные параметры ядру во время загрузки. В этой части вы узнаете, как получить доступ к приглашению к загрузке и как передать конкретные аргументы загрузки ядру во время загрузки.
Когда сервер загружается, вы кратко видите меню GRUB 2. Смотри быстро, потому что это будет длиться всего несколько секунд. В этом загрузочном меню вы можете ввести e, чтобы войти в режим, в котором вы можете редактировать команды, или c, чтобы ввести полную командную строку GRUB.
 После передачи e в загрузочное меню GRUB вы увидите интерфейс, показанный на скриншоте ниже. В этом интерфейсе прокрутите вниз, чтобы найти раздел, начинающийся с linux16 /vmlinuz, за которым следует множество аргументов. Это строка, которая сообщает GRUB, как запустить ядро, и по умолчанию это выглядит так:
После передачи e в загрузочное меню GRUB вы увидите интерфейс, показанный на скриншоте ниже. В этом интерфейсе прокрутите вниз, чтобы найти раздел, начинающийся с linux16 /vmlinuz, за которым следует множество аргументов. Это строка, которая сообщает GRUB, как запустить ядро, и по умолчанию это выглядит так:

После ввода параметров загрузки, которые вы хотите использовать, нажмите Ctrl + X, чтобы запустить ядро с этими параметрами. Обратите внимание, что эти параметры используются только один раз и не являются постоянными. Чтобы сделать их постоянными, вы должны изменить содержимое файла конфигурации /etc/default/grub и использовать grub2-mkconfig -o /boot/grub2/grub.cfg, чтобы применить изменение.
Когда у вас возникли проблемы, у вас есть несколько вариантов (целей), которые вы можете ввести в приглашении загрузки GRUB:
■ rd.break Это останавливает процедуру загрузки, пока она еще находится в стадии initramfs.
Эта опция полезна, если у вас нет пароля root.
■ init=/bin/sh или init=/bin/bash Указывает, что оболочка должна быть запущена сразу после загрузки ядра и initrd. Это полезный вариант, но не лучший, потому что в некоторых случаях вы потеряете консольный доступ или пропустите другие функции.
■ systemd.unit=emergency.target Входит в минимальный режим, когда загружается минимальное количество системных юнитов.
Требуется пароль root.
Чтобы увидеть, что загружено только очень ограниченное количество файлов юнитов, вы можете ввести команду systemctl list-units.
■ systemd.unit=rescue.target Команда запускает еще несколько системных юнитов, чтобы привести вас в более полный рабочий режим. Требуется пароль root.
Чтобы увидеть, что загружено только очень ограниченное количество юнит-файлов, вы можете ввести команду systemctl list-units.
Запуск целей(targets) устранения неполадок в Linux
1. (Пере)загружаем Linux. Когда отобразиться меню GRUB, нажимаем e;
2. Находим строку, которая начинается на linux16 /vmlinuz. В конце строки вводим systemd.unit=rescue.target и удаляем rhgb quit;
3. Жмем Ctrl+X, чтобы начать загрузку с этими параметрами. Вводим пароль от root;
4. Вводим systemctl list-units и смотрим. Будут показаны все юнит-файлы, которые загружены в данный момент и соответственно загружена базовая системная среда;
5. Вводим systemctl show-environment. Видим переменные окружения в режиме rescue.target;
6. Перезагружаемся reboot;
7. Когда отобразится меню GRUB, нажимаем e. Находим строку, которая начинается на linux16 /vmlinuz. В конце строки вводим systemd.unit=emergency.target и удаляем rhgb quit;
8. Снова вводим пароль от root;
9. Система загрузилась в режиме emergency.target;
10. Вводим systemctl list-units и видим, что загрузился самый минимум из юнит-файлов.
Устранение неполадок с помощью загрузочного диска Linux
Еще один способ восстановления работоспособности Linux использовать образ операционки.
Если вам повезет меньше, вы увидите мигающий курсор в системе, которая вообще не загружается. Если это произойдет, вам нужен аварийный диск. Образ восстановления по умолчанию для Linux находится на установочном диске. При загрузке с установочного диска вы увидите пункт меню «Troubleshooting». Выберите этот пункт, чтобы получить доступ к параметрам, необходимым для ремонта машины.

Выбрав «Troubleshooting», появится выбор из 4-х опций.
- Install CentOS 7 in Basic Graphics Mode: эта опция переустанавливает систему. Не используйте её, если не хотите устранить неполадки в ситуации, когда обычная установка не работает и вам необходим базовый графический режим. Как правило, вам никогда не нужно использовать эту опцию для устранения неисправностей при установке.
- Rescue a CentOS System: это самая гибкая система спасения. Это должен быть первый вариант выбора при использовании аварийного диска.
- Run a Memory Test: если вы столкнулись с ошибками памяти, это позволяет пометить плохие микросхемы памяти, чтобы ваша машина могла нормально загружаться.
- Boot from local drive: здесь я думаю всё понятно.
ВНИМАНИЕ!
После запуска «Rescue a CentOS System» обычно требуется включить полный доступ к установке на диске. Обычно аварийный диск обнаруживает вашу установку и монтирует ее в каталог /mnt/sysimage. Чтобы исправить доступ к файлам конфигурации и их расположениям по умолчанию, поскольку они должны быть доступны на диске, используйте команду chroot /mnt/sysimage, чтобы сделать содержимое этого каталога реальной рабочей средой. Если вы не используете команду chroot, многие утилиты не будут работать, потому что, если они записывают в файл конфигурации, это будет версия файла конфигурации, существующего на диске восстановления (и по этой причине только для чтения). Использование команды chroot гарантирует, что все пути к файлам конфигурации верны.
Пример использования «Rescue a CentOS System»
1. Перезагружаем сервер с установочным диском Centos 7. Загружаемся и выбираем «Troubleshooting«.
2. В меню траблшутинга выбираем «Rescue a CentOS System» и загружаемся.
3. Система восстановления теперь предлагает вам найти установленную систему Linux и смонтировать ее в /mnt/sysimage. Выберите номер 1, чтобы продолжить:
4. Если была найдена правильная установка CentOS, вам будет предложено, чтобы система была смонтирована в /mnt/sysimage. В этот момент вы можете дважды нажать Enter, чтобы получить доступ к оболочке восстановления.

5. Ваша система Linux на данный момент доступна через каталог /mnt/sysimage. Введите chroot /mnt/sysimage. На этом этапе у вас есть доступ к корневой файловой системе, и вы можете получить доступ ко всем инструментам, которые необходимы для восстановления доступа к вашей системе.
Переустановка GRUB с помощью аварийного диска
Одна из распространенных причин, по которой вам нужно запустить аварийный диск, заключается в том, что загрузчик GRUB 2 не работает. Если это произойдет, вам может понадобиться установить его снова. После того, как вы восстановили доступ к своему серверу с помощью аварийного диска, переустановить GRUB 2 несложно, и он состоит из двух этапов:
- Убедитесь, что вы поместили содержимое каталога /mnt/sysimage в текущую рабочую среду.
- Используйте команду grub2-install, а затем имя устройства, на котором вы хотите переустановить GRUB 2. Если это виртуальная машина KVM используйте команду grub2-install /dev/vda и на физическом сервере или виртуальная машина VMware, HyperV или Virtual Box, это grub2-install /dev/sda.
Повторное создание Initramfs с помощью аварийного диска
Иногда initramfs также может быть поврежден. Если это произойдет, вы не сможете загрузить свой сервер в нормальном рабочем режиме. Чтобы восстановить образ initramfs после загрузки в среду восстановления, вы можете использовать команду dracut. Если используется без аргументов, эта команда создает новый initramfs для загруженного в данный момент ядра.
Кроме того, вы можете использовать команду dracut с несколькими опциями для создания initramfs для конкретных сред ядра. Существует также файл конфигурации с именем /etc/dracut.conf, который можно использовать для включения определенных параметров при повторном создании initramfs.
Конфигурация dracut рассредоточена по разным местам:
- /usr/lib/dracut/dracut.conf.d/*.conf содержит системные файлы конфигурации по умолчанию.
- /etc/dracut.conf.d содержит пользовательские файлы конфигурации dracut.
- /etc/dracut.conf используется в качестве основного файла конфигурации.
Вот так выглядит по умолчанию файл /etc/dracut.conf:
[root@server1 ~]# cat /etc/dracut.conf
# PUT YOUR CONFIG HERE OR IN separate files named *.conf
# in /etc/dracut.conf.d
# SEE man dracut.conf(5)
# Sample dracut config file
#logfile=/var/log/dracut.log
#fileloglvl=6
# Exact list of dracut modules to use. Modules not listed here are not going
# to be included. If you only want to add some optional modules use
# add_dracutmodules option instead.
#dracutmodules+=""
# dracut modules to omit
#omit_dracutmodules+=""
# dracut modules to add to the default
#add_dracutmodules+=""
# additional kernel modules to the default
#add_drivers+=""
# list of kernel filesystem modules to be included in the generic
initramfs
#filesystems+=""
# build initrd only to boot current hardware
#hostonly="yes"
#
# install local /etc/mdadm.conf
#mdadmconf="no"
# install local /etc/lvm/lvm.conf
#lvmconf="no"
# A list of fsck tools to install. If it is not specified, module's
hardcoded
# default is used, currently: "umount mount /sbin/fsck* xfs_db xfs_
check
# xfs_repair e2fsck jfs_fsck reiserfsck btrfsck". The installation is
# opportunistic, so non-existing tools are just ignored.
#fscks=""
# inhibit installation of any fsck tools
#nofscks="yes"
# mount / and /usr read-only by default
#ro_mnt="no"
# set the directory for temporary files
# default: /var/tmp
#tmpdir=/tmpИсправление общих проблем
В пределах статьи, подобной этой, невозможно рассмотреть все возможные проблемы, с которыми можно столкнуться при работе с Linux. Однако есть некоторые проблемы, которые встречаются чаще, чем другие. Ниже некоторые наиболее распространенные проблемы.
Переустановка GRUB 2
Код загрузчика не исчезает просто так, но иногда может случиться, что загрузочный код GRUB 2 будет поврежден. В этом случае вам лучше знать, как переустановить GRUB 2. Точный подход зависит от того, находится ли ваш сервер в загрузочном состоянии. Если это так, то довольно просто переустановить GRUB 2. Просто введите grub2-installи имя устройства, на которое вы хотите его установить. У команды есть много различных опций для точной настройки того, что именно будет установлено, но вам, вероятно, они не понадобятся, потому что по умолчанию команда устанавливает все необходимое, чтобы ваша система снова загрузилась.
Становится немного сложнее, если ваш сервер не загружается.
Если это произойдет, вам сначала нужно запустить систему восстановления и восстановить доступ к вашему серверу из системы восстановления. После монтирования файловых систем вашего сервера в /mnt/sysimage и использования chroot /mnt/sysimage, чтобы сделать смонтированный образ системы вашим корневым образом: Просто запустите grub2-install, чтобы установить GRUB 2 на желаемое установочное устройство. Но если вы находитесь на виртуальной машине KVM, запустите grub2-install /dev/vda, а если вы находитесь на физическом диске, запустите grub2-install /dev/sda.
Исправление Initramfs
В редких случаях может случиться так, что initramfs будет поврежден. Если вы тщательно проанализируете процедуру загрузки, вы узнаете, что у вас есть проблема с initramfs, потому что вы никогда не увидите, как корневая файловая система монтируется в корневой каталог, и при этом вы не увидите запуска каких-либо системных модулей. Если вы подозреваете, что у вас есть проблема с initramfs, ее легко создать заново. Чтобы воссоздать его, используя все настройки по умолчанию (что в большинстве случаев нормально), вы можете просто запустить команду dracut —force. (Без —force команда откажется перезаписать ваши существующие initramfs.)
При запуске команды dracut вы можете использовать файл конфигурации /etc/dracut.conf, чтобы указать, что именно записывается в initramfs. В этом файле конфигурации вы можете увидеть такие параметры, как lvmconf = «no», которые можно использовать для включения или выключения определенных функций. Используйте эти параметры, чтобы убедиться, что у вас есть все необходимые функции в initramfs.
Восстановление после проблем с файловой системой
Если вы неправильно настроили монтирование файловой системы, процедура загрузки может просто закончиться сообщением «Give root password for maintenance.». Это сообщение, в частности, генерируется командой fsck, которая пытается проверить целостность файла системы в /etc/fstab при загрузке. Если fsck терпит неудачу, требуется ручное вмешательство, которое может привести к этому сообщению во время загрузки. Убедитесь, что вы знаете, что делать, когда это происходит с вами!
Если упомянуто устройство, которого нет, или если в UUID, который используется для монтирования устройства, есть ошибка, например, systemd сначала ожидает, вернется ли устройство само по себе. Если этого не происходит, выдается сообщение «Give root password for maintenance.». Если это произойдет, вы должны сначала ввести пароль root. Затем вы можете ввести journalctl -xb, как предлагается, чтобы увидеть, записываются ли в журнал соответствующие сообщения, содержащие информацию о том, что не так. Если проблема ориентирована на файловую систему, введите mount -o remount, rw /, чтобы убедиться, что корневая файловая система смонтирована только для чтения, проанализировать, что не так в файле /etc/fstab, и исправить это.
Если вы видите подобный текст, то у вас есть проблема с /etc/fstab:
В этой статье вы узнали, как устранить неполадки при загрузке CentOS. Так же вы узнали, что происходит при загрузке сервера и в какие конкретные моменты вы можете вмешиваться, чтобы исправить неисправности. Вы также узнали, что делать в некоторых конкретных случаях.
Проверка журналов загрузки
Итак, вы загрузились с LiveUSB системы и подключили разделы с основной системой или же вошли в режим
восстановления с помощью загрузчика Grub. Для этого есть специальная опция в большинстве дистрибутивов. Она
загружает однопользовательский режим Systemd с поддержкой сети и минимальными возможностями. С помощью него вы
можете вернуть систему к нормальной работе.


Для работы в этом режиме нужно ввести пароль суперпользователя.

Если такого пункта нет можно загрузить режим восстановления Bash. Для этого нужно нажать клавишу «E» на
пункте меню Grub и дописать в строку параметров ядра «init=/bin/bash»:

С этим параметром ядро запустит интерпретатор Bash вместо того, чтобы загружать систему инициализации. Самый
первый способ посмотреть логи в systemd — это использовать утилиту journalctl. Система нам сама подсказывает
какую команду нужно запустить, чтобы посмотреть логи:
# journalctl -xb

Если во время загрузки возникла ошибка, вы найдете ее здесь. Если же вы пошли другим путем, можно
посмотреть несколько файлов, первый из них — /var/log/boot.log. Он есть не во всех дистрибутивах, но если
есть, то здесь вы найдете все сообщения, которые выводились на экран во время загрузки:
# cat /var/log/boot.log
В режиме восстановления можно посмотреть содержимое лога ядра с помощью dmesg, в LiveUSB это бесполезно:
# dmesg

Еще кое-какую информацию можно получить из файла /var/log/messages, в котором хранятся общесистемные
сообщения от различных сервисов, в том числе во время загрузки:
# cat /var/log/messages
Все дальнейшие действия по восстановлению загрузки Linux нужно выполнять опираясь на информацию, полученную
из лог файлов, только так вы сможете решить проблему.
Операционная система Linux обычно запускается весьма быстро. Именно поэтому большинство данных, которые вводятся при загрузке ОС, прокручиваются перед пользователем в ускоренном режиме. Даже если постараться, прочесть всплывающий текст невозможно. При загрузке ОС системы нередко возникают разнообразные ошибки. Многие пользователи сталкиваются с проблемой, когда Линукс напрочь отказывается загружаться.
Причин возникновения ошибок может быть много. Неполадки возникают в любом месте загрузки, на любом компоненте системы инициализации. В ОС есть специальная рубрика systemd. Именно в ней прописываются всевозможные ошибки, они выводятся на экран вашего монитора. Прочесть их также практически невозможно.
Избыток рекламы
Без нее никуда, понятно. Реклама — отличный способ монетизировать сайт, но с ней лучше не перебарщивать. Избыток баннеров резко увеличит время загрузки вашего сайта.
В первую очередь проблема возникнет на стадии появления дополнительных HTTP-запросов. Потребуется гораздо больше времени на обработку каждого из них. Если у вас на странице есть поп-апы или автоматически воспроизводимые ролики, то из-за них могут создаваться сотни HTTP-запросов, которые без особых усилий заставят сайт «повиснуть».
Так что придется подсократить количество рекламы, чтобы не заставлять посетителей слишком долго ждать загрузки страницы.
К тому же это попросту выглядит убого в 2020 году. Всплывающие баннеры и автоматически воспроизводимый медиаконтент — моветон, и дело даже не в производительности.
Вызывает ли загрузочное устройство проблемы с загрузкой Ubuntu?
Если Ubuntu не загружается, это может быть связано с подключением загрузочного диска
Вы не одиноки. Это одна из самых распространенных проблем, когда Ubuntu не загружается, обычно возникающая сразу после установки. Это связано с тем, что загрузочный диск Ubuntu (устройство USB или DVD) установлен в качестве загрузочного устройства. Это такая проблема, что установщик предлагает вам извлечь установочный носитель перед первой загрузкой.
Чтобы проверить текущее загрузочное устройство, загрузитесь в системный UEFI/BIOS или в меню порядка загрузки. К обоим можно получить доступ из экрана POST, который появляется при включении компьютера. Если у вас возникнут проблемы с поиском меню порядка загрузки, проверьте документацию компьютера (или материнской платы).
По теме: Как изменить порядок загрузки на вашем ПК
Что такое Grub
Grub (или GRand Unified Bootloader) — загрузчик операционных систем с открытым исходным кодом. Распространяется он под лицензией GNU GPL, в полностью свободном виде. С помощью этого замечательного лоадера можно сделать много всего — основная же функция не ограничивается загрузкой лишь одной операционной системы. Вы можете иметь куда больше операционных систем на своем ПК, загружая любую из них с помощью Grub. На скриншоте выше вы можете видеть как примерно Grub выглядит. Кстати говоря, если вы захотите установить Ubuntu 18.04 рядом с Windows, вам определенно понадобится помощь Grub.
Grub используется в большинстве дистрибутивов Linux в качестве загрузчика по-умолчанию. Разумеется и с ним иногда возникают проблемы. Этим самые проблемы чреваты полным отказом операционной системы. Поэтому для починки Grub нам понадобятся дополнительные инструменты. Какие именно — узнаете далее.
Вызывает ли загрузочное устройство проблемы с загрузкой Ubuntu?
Если Ubuntu не загружается, это может быть связано с подключением загрузочного диска
Вы не одиноки. Это одна из самых распространенных проблем, когда Ubuntu не загружается, обычно возникающая сразу после установки. Это связано с тем, что загрузочный диск Ubuntu (устройство USB или DVD) установлен в качестве загрузочного устройства. Это такая проблема, что установщик предлагает вам извлечь установочный носитель перед первой загрузкой.
Чтобы проверить текущее загрузочное устройство, загрузитесь в системный UEFI/BIOS или в меню порядка загрузки. К обоим можно получить доступ из экрана POST, который появляется при включении компьютера. Если у вас возникнут проблемы с поиском меню порядка загрузки, проверьте документацию компьютера (или материнской платы).
По теме: Как изменить порядок загрузки на вашем ПК
Проблемы с загрузкой системы
Если не загружается ни одна из установленных операционных систем, значит проблема в начальном загрузчике. Такие проблемы могут возникнуть после установки системы, если загрузчик не установился или установился с ошибкой. При (пере) установке Windows на вашем компьютере загрузчик Linux будет перезаписан в принудительном порядке, и станет невозможно запускать Linux.
Повреждение или перезапись загрузчика никак не затрагивают остальные данные на жёстком диске, поэтому в такой ситуации очень легко вернуть работоспособность: для этого достаточно восстановить загрузчик.
Если у вас исчез загрузчик другой операционной системы или другого производителя, то внимательно почитайте соответствующее официальное руководство на предмет его восстановления. Но в большинстве случаев вам это не потребуется, так как загрузчик LILO, входящий в состав ALT Linux, поддерживает загрузку большинства известных операционных систем.
Для восстановления загрузчика LILO достаточно любым доступным способом загрузить Linux и получить доступ к тому жёсткому диску, на котором находится повреждённый загрузчик. Для этого проще всего воспользоваться восстановительным режимом, который предусмотрен на загрузочном диске дистрибутива. В ALT Linux к нему можно получить доступ, загрузившись с CD-ROM и выбрав в меню пункт «Спасательная система».
Загрузка восстановительного режима заканчивается приглашением командной строки: . Начиная с этого момента система готова к вводу команд.
Чтобы восстановить загрузчик, нужно выполнить следующие действия:
Если на диске произошли изменения, которые должны затронуть список загружаемых систем (добавлены/удалены ОС), перед выполнением команды потребуется обновить конфигурацию загрузчика: с помощью любого текстового редактора (например ) отредактировать файл . Подробнее см. раздел Настройка загрузки.
4. Не удалось запустить загрузку Ubuntu? Пора переустановить
В случае сбоя, устранение которого может потребовать много времени, вы можете просто переустановить Ubuntu. Это можно сделать без перезаписи существующих файлов и папок. Фактически, это одно из самых простых исправлений, если Ubuntu не загружается.
- Сначала загрузитесь в среду Live на установочном носителе Ubuntu, как описано выше.
- Затем начните установку Ubuntu
- Когда установщик обнаружит, что Ubuntu уже установлен, выберите Переустановить Ubuntu .
- Выберите вариант с пометкой «Документы, музыка и другие личные файлы будут сохранено … «
- Продолжить переустановку
Конечно , в качестве меры предосторожности у вас уже должна быть резервная копия всех данных Ubuntu. Это могло быть сделано вручную с помощью утилиты резервного копирования или с помощью инструмента клонирования диска, такого как dd
После завершения переустановки Ubuntu должна быть снова запущена.
Примечание. Параметр Стереть Ubuntu и установить не рекомендуется, если другие параметры не работают. Опять же, ваши данные должны быть зарезервированы.
Не загружается Linux
Системы Linux загружаются очень быстро, поэтому большая часть данных, выводимых во время загрузки, быстро прокручивается и мы не успеваем прочитать текст. Тем не менее, во время загрузки, могут возникнуть различные ошибки, вплоть до того, что вы столкнетесь с проблемой не загружается Linux.
Ошибка может возникнуть в любом месте загрузки и любом компоненте системы инициализации. Обычно, systemd выводит подробную информацию об ошибках загрузки Linux на экран, но не всегда можно успеть их все прочитать. В этой статье мы рассмотрим что делать если не загружается Linux после установки, а также как посмотреть логи загрузки в этой операционной системе.
Отсутствие системы CDN
CDN расшифровывается как Content Delivery Network, что в переводе означает «сеть доставки контента». Это множество серверов по всей планете, на которых хранится один и тот же веб-сайт. И независимо от того, из какой части света посетитель заходит на ресурс, он получит данные с ближайшего сервера, что позитивно скажется на скорости загрузки.
Существует несколько провайдеров CDN-систем. Например, Cloudflare. Сервис дает возможность разместить свой сайт в нескольких частях планеты (конкретнее можно узнать на официальном сайте сервиса). Нередко вебмастера подгружают jQuery и другие компоненты с CDN-серверов, чтобы не тратить на их обработку ресурсы арендованного VDS.
Timeweb предлагает доступ к системе CDN вместе с защитой от DDoS-атак за небольшую дополнительную плату.
Что делать если Linux не грузится?
1. Проблема с местом на диске
Предположим, что вы обновляли систему и она перестала загружаться после этого. Тогда можно предположить два
варианта, либо загрузка обновлений переполнила корневой раздел и теперь системе некуда писать файлы, либо
обновление прошло не очень успешно и важные пакеты повреждены. Сначала посмотрим свободное место на диске:
# df -h

Если доступно 0% места, то вы знаете в чем проблема. Чтобы ее решить просто удалите ненужные файлы из
папок /var/log, /var/cache/ и так далее. Для того чтобы вы смогли редактировать и удалять файлы,
корневую систему, возможно, придется перемонтировать для чтения и записи:
# mount -o remount,rw /
2. Целостность пакетов и системы
У меня с местом все в порядке, доступно более 5 гигабайт, значит можно предположить, что проблема в пакетах.
Чтобы исправить выполните dpkg:
# dpkg --configure -a

Также можно выполнить:
# sudo apt -f install
# sudo apt update && sudo apt full-upgrade
Но это сработает только в chroot окружении LiveUSB системы, поскольку в режиме восстановления интернета
нет. Вы можете попытаться настроить проводной интернет с помощью команды:
3. Проблема с /etc/fstab
Следующая причина проблем с загрузкой может быть неверная запись в /etc/fstab для одного из разделов, если
лог сообщает что-то в роде «Dependency failed for /dev/disk/by-uuid/f4d5ddc4-584c-11e7-8a55-970a85f49bc5» то
это означает, что система не может примонтировать один из разделов в /etc/fstab.

Если это будет корневой раздел, система не загрузится
Systemd может выдавать много ошибок, но важно
найти первую. Все остальные могут оказаться только ее следствием

Поэтому если есть такая ошибка в логе проверьте файл /etc/fstab. Правильно ли там указан адрес корневого
раздела? Если не уверены, лучше заменить на привычную запись Linux без UUID.
4. Повреждение файловой системы
Обычно файловая система проверяется автоматически, но это обычно. Если вы отключили эту функцию, а потом
произошло неожиданное отключение компьютера, файловая система будет повреждена, а восстановить ее будет некому.
Поэтому при ошибках монтирования еще можно попытаться проверить файловые системы на ошибки:
# fsck -a /dev/sda5

Здесь нужно указать адрес файла нужного раздела в файловой системе.
5. Проблема видеодрайвера
Если вы обновляли систему или устанавливали проприетарный драйвер, а потом в логах загрузки увидели ошибку
запуска драйвера, то проблема в нем. Такое происходит потому что проприетарные драйвера не всегда совместимы
с самыми новыми версиями ядер. Для решения проблемы достаточно удалить драйвер из системы в режиме восстановления.
Например, для Nvidia:
# apt purge nvidia*
Для видеокарт AMD команда будет выглядеть так:
# apt purge fglrx*
С новым драйвером AMDGPU проблем быть не должно, так как он имеет открытый исходный код и встроен в ядро.
Во всяком случае, после удаления драйвера черный экран Linux должен перестать появляться.
6. Другое
Если у вас все же проблемы с загрузчиком Grub, вы можете использовать инструмент BootRepair для восстановления
или просмотрите статью как восстановить Grub2 вручную.
Что делать, если после установки Ubuntu не загружается Windows

Алгоритм разрешения этой конфликтной ситуации достаточно прост:
- Для начала следует сохранить загрузочный сектор системы Линукс с помощью команды в терминале (его следует предварительно открыть): dd if=/dev/sda3 of=/linux.boot bs=512 count=1. Перейти в папку пользователя и скопировать файл в раздел установки Виндовс.
- Затем перезапустить компьютер с помощью загрузочного диска Виндовс.
- Открыть вкладку «Восстановление системы». Выбрать «Диагностика», нажать «Дополнительные параметры» и перейти в «Командная строка».
- Ввести команды: exe /FixMbr и bootrec.exe /FixBoot.
После этого восстановится загрузчик Windows с поврежденным загрузчиком Линукс. Для нормализации работы убунту следует выполнить шаги:
- Перезагрузить Виндовс, запустить консоль с правами администратора, ввести выражение: bcdedit /create /d “Linux” /application BOOTSECTOR.
- Скопировать ID диска. Например, .
- Ввести команды с применением данных предыдущего пункта: bcdedit /set device partition=c:, partition=c:.
- Задействовать файл и данные 2 пункта методики: bcdedit /set path linux.bootbcdedit /displayorder /addlastbcdedit /timeout
После описанных действий на компьютере с равной долей возможностей будет работать и та, и другая операционная система.
Частые проблемы
У новичков есть множество общих проблем при работе с операционной системой Линукс.
При установке
При плохой загрузке линкус нужно войти в меню GRUB с помощью клавиши Shift, выбрать верхнюю строчку и нажать е. После quiet splash дописать nomodeset.
Нажать F10 для перезагрузки.
Установить драйвера с помощью вкладки «Параметры системы» и клавиши «Драйверы устройств».
Затем снова перезагрузить систему.
После установки
Получить русскую раскладку. Для этого зайти в «Параметры системы» и вкладку «Раскладка клавиатуры», нажать на иконку с + и выбрать нужное. Для настройки комбинации клавиш при переключении следует через параметры клавиатуры войти в «Клавиша» и выбрать необходимое.
Перегрев ноутбука может быть связан с действием нескольких карт. Для решения этой проблемы следует воспользоваться помощью сервисного мастера.
Проверка журналов загрузки
Итак, вы загрузились с LiveUSB системы и подключили разделы с основной системой или же вошли в режим
восстановления с помощью загрузчика Grub. Для этого есть специальная опция в большинстве дистрибутивов. Она
загружает однопользовательский режим Systemd с поддержкой сети и минимальными возможностями. С помощью него вы
можете вернуть систему к нормальной работе.


Для работы в этом режиме нужно ввести пароль суперпользователя.

Если такого пункта нет можно загрузить режим восстановления Bash. Для этого нужно нажать клавишу «E» на
пункте меню Grub и дописать в строку параметров ядра «init=/bin/bash»:

С этим параметром ядро запустит интерпретатор Bash вместо того, чтобы загружать систему инициализации. Самый
первый способ посмотреть логи в systemd — это использовать утилиту journalctl. Система нам сама подсказывает
какую команду нужно запустить, чтобы посмотреть логи:
# journalctl -xb

Если во время загрузки возникла ошибка, вы найдете ее здесь. Если же вы пошли другим путем, можно
посмотреть несколько файлов, первый из них — /var/log/boot.log. Он есть не во всех дистрибутивах, но если
есть, то здесь вы найдете все сообщения, которые выводились на экран во время загрузки:
# cat /var/log/boot.log
В режиме восстановления можно посмотреть содержимое лога ядра с помощью dmesg, в LiveUSB это бесполезно:
# dmesg

Еще кое-какую информацию можно получить из файла /var/log/messages, в котором хранятся общесистемные
сообщения от различных сервисов, в том числе во время загрузки:
# cat /var/log/messages
Все дальнейшие действия по восстановлению загрузки Linux нужно выполнять опираясь на информацию, полученную
из лог файлов, только так вы сможете решить проблему.
Способы восстановления GRUB
В данной статье будут рассмотрены два самых эффективных способа восстановления GRUB:
- с помощью LiveCD/DVD – самый «народный» метод, с ним вполне справляются новички;
- работа в командной консоли GRUB – ручная загрузка системы и восстановление GRUB «родной» системной среды, очень полезно, когда нет возможности воспользоваться LiveCD/DVD или другим загрузочным устройством.
Как нетрудно догадаться, восстановление GRUB напрямую связано с загрузкой системы. Основная работа по восстановлению именно в этом и заключается — загрузить родную системную среду альтернативными способами или вручную. Далее, в подавляющем большинстве случаев, восстановление GRUB осуществляется одной командой:
$ sudo grub-update
Существуют также и другие команды:
$ sudo grub-install /dev/sdN $ sudo grub-mkconfig -o /boot/grub/grub.cfg
Последние стоит использовать, если не помогла команда grub-update. Первая из них устанавливает сам загрузчик GRUB на указанное устройство (не на раздел!). В данном случае вместо sdN может быть sda, sdb, и т. д. Но никак не sda1, sdb2 (т. е. на разделы — числовой индекс в конце означает номер раздела на устройстве) и т. д
— это очень важно, поскольку GRUB устанавливается только на устройство
Вторая команда создаёт конфигурационный файл GRUB исходя из текущей конфигурации системы. Анализируется информация о количестве имеющихся в системе ядер, их версий и т. д. В результате формируется оптимальная и безопасная конфигурация загрузки системы. Если ядер несколько, то будет сформирован список, который может быть доступен (в меню загрузки GRUB) для выбора определенного ядра для загрузки. По-умолчанию GRUB загружает ядро самой свежей версии.
Как можно видеть, ничего сложного в восстановлении/установке GRUB нет. Теперь можно перейти к рассмотрению альтернативных способов, собственно, загрузки системной среды для восстановления GRUB.
Вирусы
Такое бывает редко, но бывает. На сервер тоже может проникнуть вирус, как и на локальный компьютер, особенно если ваш VDS работает на базе Windows. На этой ОС словить «заразу» куда проще. Но и Linux не защищен на 100%.
Вирусы на сервере, как и на обычном ПК, могут съедать часть ресурсов и заметно замедлять его работу. Решение — антивирус. Проверить сайт можно с помощью специального онлайн-сервиса. А вот чтобы провести комплексную чистку и удалить менее распространенные угрозы, придется установить профессиональное решение. Например Ai-Bolit. Он сможет найти подозрительные скрипты, незащищенные каталоги и странные переадресации.
Чтобы подключить облачный антивирус, надо обратиться к своему хостинг-провайдеру.
Почему Linux не загружается?

Причин проблем с загрузкой Linux может быть большое количество, в этой статье мы рассмотрим самые частые
из них, которые можно достаточно просто решить. Сначала кратко пройдемся по самим причинам:
- Linux после обновления не загружается, вы обновляли дистрибутив и что-то пошло не так, и теперь вы не можете попасть в вашу рабочую оболочку;
- Linux перестал загружаться в результате повреждения файловой системы;
- Linux не может примонтировать один из важных разделов диска из-за неверных настроек fstab;
- Система не загружается из-за несовместимости графического драйвера и ядра;
- Диск переполнен и системе попросту негде создать временные файлы.
Все это может возникать не так редко, если вы очень любите экспериментировать с системой и при этом не очень
аккуратны. Мы не будем рассматривать проблемы с загрузкой из за Grub. Я буду надеяться, что там у вас все в порядке.
Самое главное, что нужно сделать при проблемах с загрузкой — это посмотреть внимательно логи последней загрузки.
Только так вы сможете понять в чем причина проблем и не гадать. Как это сделать? Есть несколько способов, вы
можете использовать LiveCD или загрузиться в режим восстановления.
Не удалось запустить загрузку Ubuntu? Пора переустановить
В случае сбоя, устранение которого может потребовать много времени, вы можете просто переустановить Ubuntu. Это можно сделать без перезаписи существующих файлов и папок. Фактически, это одно из самых простых исправлений, если Ubuntu не загружается.
- Сначала загрузитесь в среду Live на установочном носителе Ubuntu, как описано выше.
- Затем начните установку Ubuntu
- Когда установщик обнаружит, что Ubuntu уже установлен, выберите Переустановить Ubuntu .
- Выберите вариант с пометкой «Документы, музыка и другие личные файлы будут сохранено … «
- Продолжить переустановку
Конечно , в качестве меры предосторожности у вас уже должна быть резервная копия всех данных Ubuntu. Это могло быть сделано вручную с помощью утилиты резервного копирования или с помощью инструмента клонирования диска, такого как dd
После завершения переустановки Ubuntu должна быть снова запущена.
Примечание. Параметр Стереть Ubuntu и установить не рекомендуется, если другие параметры не работают. Опять же, ваши данные должны быть зарезервированы.
Проверка журналов загрузки
Итак, вы загрузились с LiveUSB системы и подключили разделы с основной системой или же вошли в режим
восстановления с помощью загрузчика Grub. Для этого есть специальная опция в большинстве дистрибутивов. Она
загружает однопользовательский режим Systemd с поддержкой сети и минимальными возможностями. С помощью него вы
можете вернуть систему к нормальной работе.


Для работы в этом режиме нужно ввести пароль суперпользователя.

Если такого пункта нет можно загрузить режим восстановления Bash. Для этого нужно нажать клавишу «E» на
пункте меню Grub и дописать в строку параметров ядра «init=/bin/bash»:

С этим параметром ядро запустит интерпретатор Bash вместо того, чтобы загружать систему инициализации. Самый
первый способ посмотреть логи в systemd — это использовать утилиту journalctl. Система нам сама подсказывает
какую команду нужно запустить, чтобы посмотреть логи:
# journalctl -xb

Если во время загрузки возникла ошибка, вы найдете ее здесь. Если же вы пошли другим путем, можно
посмотреть несколько файлов, первый из них — /var/log/boot.log. Он есть не во всех дистрибутивах, но если
есть, то здесь вы найдете все сообщения, которые выводились на экран во время загрузки:
# cat /var/log/boot.log
В режиме восстановления можно посмотреть содержимое лога ядра с помощью dmesg, в LiveUSB это бесполезно:
# dmesg

Еще кое-какую информацию можно получить из файла /var/log/messages, в котором хранятся общесистемные
сообщения от различных сервисов, в том числе во время загрузки:
# cat /var/log/messages
Все дальнейшие действия по восстановлению загрузки Linux нужно выполнять опираясь на информацию, полученную
из лог файлов, только так вы сможете решить проблему.
Настройка кэширования и устранения связанных неполадок
Кэширование — важная составляющая производительности любого сайта и веб-приложения. Тут можно работать сразу в двух направлениях: настроить кэширование данных на стороннем ресурсе (как в СDN-cистемах) и оптимизировать хранение кэша в браузере посетителей.
Можно подключиться к системе кэширования сайтов Cloudflare. Это стоит недорого и позволяет перенести всю нагрузку на их серверы. Они кэшируют даже скрипты и стили.
Во втором случае нужна настройка кэша на сервере и в браузере пользователя. Для сайтов, работающих на WordPress, есть плагины WP Super Cache и Proxy Cache Purge. С помощью них можно отправить запрос на удаление кэш-файлов с устройства пользователя. Таким образом, удастся избежать проблем, если вдруг скопившееся кэш-файлы повредятся и станут помехой при загрузке страницы.
Что делать, если Ubuntu не загружается после установки
Существует несколько основных причин, которые имеют только один способ решения.
Несовместимое оборудование
Нужно войти в этом случае в Grub, выбрать вкладку «изменить параметры», нажать при этом клавишу «е». Затем ввести в конец строки nomodeset, quiet splash.
Далее нажать сочетание клавиш Ctrl и X.
При шифровании жесткого диска
Бывает так, что Линукс не отображается из-за «невидимого окна пароля» в процессе этой операции. Для решения проблемы следует либо переключиться из одного терминала в другой (Alt+ стрелки вправо и влево), либо ввести свой пароль и нажать Enter.
Нерабочий графический драйвер
Следует его удалить, в зависимости от типа, с помощью команд: sudo apt-get purge nvidia* или sudo apt-get purge fglrx*. Затем нужно обновить конфигурацию сервера sudo dpkg-reconfigure xserver-xorg. Потом перезагрузить систему с помощью sudo reboot.
После обновления
В этом случае следует воспользоваться переустановкой дисков. Причем так личные данные и сохраненные настройки, а также приложение загрузчика не изменятся. На диски всего лишь нужно выбрать опцию переустановки убунту.
В этом случае файлы оболочки лучше переименовать, а ненужные документы – удалить.
Нужно войти в необходимую программу с помощью клавиш Ctrl, Alt, F1. Ввести логин и пароль.
Для удаления настроек линукс нужно воспользоваться выражениями:
- dconf reset -f /org/compiz/;
- setsid unity.
Затем удалить настройки Compiz: mv
Потом перезапустить интерфейс: sudo service lightdm restart.
Отключение поисковика Windows
Поисковая система Windows 11 — главный подозреваемый в чрезмерной нагрузке, оказываемой на ЦП и диск компьютера. Аналогично «десятке» поисковик Windows 11 на постоянной основе отслеживает и индексирует все новые файлы, попадающие в систему. На компьютерах с мощным аппаратным обеспечением подобный процесс не должен вызывать каких бы то ни было проблем, а вот на ПК с бюджетными комплектующими дела обстоят куда более печально.
Некоторые пользователи утверждают, что из-за повышенной нагрузки их ПК начинает работать с жуткими тормозами либо и вовсе зависает намертво. Сильнее всего достается владельцам классических жестких дисков, впрочем, обладатели SSD тоже жалуются на проблемы с высокой нагрузкой.
Решение — отключение поисковой системы Windows 11. Верно, многие из вас постоянно пользуются поисковиком, но если он вызывает трудности в работе ПК — его нужно деактивировать. Чтобы отключить поисковик Windows 11, вам нужно сделать следующее:
- нажмите комбинацию клавиш Win+R, чтобы открыть окошко «Выполнить»;
- далее пропишите в пустой строке значение «services.msc» и нажмите Enter;
- найдите в списке службу «Windows Search» и дважды кликните на нее ЛКМ;
- попав в свойства службы, нажмите на кнопку «Остановить»;
- теперь выберите в ниспадающем меню типа запуска службы значение «Отключена» и сохраните внесенные изменения, нажав «Применить» и «OK»;
- закройте все открытые окна и перезагрузите ПК.
Теперь, когда поиск Windows 11 отключен, ваши ЦП и диск больше не будут подвергаться нагрузкам. Тем не менее если после отключения поиска ничего не изменилось… что же, двигаемся дальше.
Проверка журналов загрузки
Итак, вы загрузились с LiveUSB системы и подключили разделы с основной системой или же вошли в режим восстановления с помощью загрузчика Grub. Для этого есть специальная опция в большинстве дистрибутивов. Она загружает однопользовательский режим Systemd с поддержкой сети и минимальными возможностями. С помощью него вы можете вернуть систему к нормальной работе.

Для работы в этом режиме нужно ввести пароль суперпользователя.

Если такого пункта нет можно загрузить режим восстановления Bash. Для этого нужно нажать клавишу «E» на пункте меню Grub и дописать в строку параметров ядра «init=/bin/bash»:

С этим параметром ядро запустит интерпретатор Bash вместо того, чтобы загружать систему инициализации. Самый первый способ посмотреть логи в systemd — это использовать утилиту journalctl. Система нам сама подсказывает какую команду нужно запустить, чтобы посмотреть логи:
journalctl -xb

Если во время загрузки возникла ошибка, вы найдете ее здесь. Если же вы пошли другим путем, можно посмотреть несколько файлов, первый из них — /var/log/boot.log. Он есть не во всех дистрибутивах, но если есть, то здесь вы найдете все сообщения, которые выводились на экран во время загрузки:
cat /var/log/boot.log
В режиме восстановления можно посмотреть содержимое лога ядра с помощью dmesg, в LiveUSB это бесполезно:
dmesg

Еще кое-какую информацию можно получить из файла /var/log/messages, в котором хранятся общесистемные сообщения от различных сервисов, в том числе во время загрузки:
cat /var/log/messages
Все дальнейшие действия по восстановлению загрузки Linux нужно выполнять опираясь на информацию, полученную из лог файлов, только так вы сможете решить проблему.
1. Вызывает ли загрузочное устройство проблемы с загрузкой Ubuntu?
Если Ubuntu не загружается, это может быть связано с подключением загрузочного диска
Вы не одиноки. Это одна из самых распространенных проблем, когда Ubuntu не загружается, обычно возникающая сразу после установки. Это связано с тем, что загрузочный диск Ubuntu (устройство USB или DVD) установлен в качестве загрузочного устройства. Это такая проблема, что установщик предлагает вам извлечь установочный носитель перед первой загрузкой.
Чтобы проверить текущее загрузочное устройство, загрузитесь в системный UEFI/BIOS или в меню порядка загрузки. К обоим можно получить доступ из экрана POST, который появляется при включении компьютера. Если у вас возникнут проблемы с поиском меню порядка загрузки, проверьте документацию компьютера (или материнской платы).
По теме: Как изменить порядок загрузки на вашем ПК
Что делать если Linux не грузится?
1. Проблема с местом на диске
Предположим, что вы обновляли систему и она перестала загружаться после этого. Тогда можно предположить два
варианта, либо загрузка обновлений переполнила корневой раздел и теперь системе некуда писать файлы, либо
обновление прошло не очень успешно и важные пакеты повреждены. Сначала посмотрим свободное место на диске:
# df -h

Если доступно 0% места, то вы знаете в чем проблема. Чтобы ее решить просто удалите ненужные файлы из
папок /var/log, /var/cache/ и так далее. Для того чтобы вы смогли редактировать и удалять файлы,
корневую систему, возможно, придется перемонтировать для чтения и записи:
# mount -o remount,rw /
2. Целостность пакетов и системы
У меня с местом все в порядке, доступно более 5 гигабайт, значит можно предположить, что проблема в пакетах.
Чтобы исправить выполните dpkg:
# dpkg --configure -a

Также можно выполнить:
# sudo apt -f install
# sudo apt update && sudo apt full-upgrade
Но это сработает только в chroot окружении LiveUSB системы, поскольку в режиме восстановления интернета
нет. Вы можете попытаться настроить проводной интернет с помощью команды:
3. Проблема с /etc/fstab
Следующая причина проблем с загрузкой может быть неверная запись в /etc/fstab для одного из разделов, если
лог сообщает что-то в роде «Dependency failed for /dev/disk/by-uuid/f4d5ddc4-584c-11e7-8a55-970a85f49bc5» то
это означает, что система не может примонтировать один из разделов в /etc/fstab.

Если это будет корневой раздел, система не загрузится
Systemd может выдавать много ошибок, но важно
найти первую. Все остальные могут оказаться только ее следствием

Поэтому если есть такая ошибка в логе проверьте файл /etc/fstab. Правильно ли там указан адрес корневого
раздела? Если не уверены, лучше заменить на привычную запись Linux без UUID.
4. Повреждение файловой системы
Обычно файловая система проверяется автоматически, но это обычно. Если вы отключили эту функцию, а потом
произошло неожиданное отключение компьютера, файловая система будет повреждена, а восстановить ее будет некому.
Поэтому при ошибках монтирования еще можно попытаться проверить файловые системы на ошибки:
# fsck -a /dev/sda5

Здесь нужно указать адрес файла нужного раздела в файловой системе.
5. Проблема видеодрайвера
Если вы обновляли систему или устанавливали проприетарный драйвер, а потом в логах загрузки увидели ошибку
запуска драйвера, то проблема в нем. Такое происходит потому что проприетарные драйвера не всегда совместимы
с самыми новыми версиями ядер. Для решения проблемы достаточно удалить драйвер из системы в режиме восстановления.
Например, для Nvidia:
# apt purge nvidia*
Для видеокарт AMD команда будет выглядеть так:
# apt purge fglrx*
С новым драйвером AMDGPU проблем быть не должно, так как он имеет открытый исходный код и встроен в ядро.
Во всяком случае, после удаления драйвера черный экран Linux должен перестать появляться.
6. Другое
Если у вас все же проблемы с загрузчиком Grub, вы можете использовать инструмент BootRepair для восстановления
или просмотрите статью как восстановить Grub2 вручную.
В данной статье мы рассмотрим варианты решения проблем, когда виртуальный или физический серверы на базе Ubuntu/Mint/Kali не загружаются и отваливается в busybox в момент инициализации initramfs. При этом Linux не загружается, и пользователю доступна только командная строка initramfs.
Initramfs – это начальная файловая система в ОЗУ, основанная на tmpfs, которая не использует отдельное блочное устройство. Как и initrd, она содержит утилиты и скрипты, требуемые для монтирования файловых систем перед вызовом init, который располагается на корневой файловой системе.

Проблема с суперблоком
Если Ubuntu свалилась в busybox при инициализации initramfs, возможно на диске оказался испорченный суперблок. Linux хранит несколько копий суперблоков.
Для восстановления в случае такой проблемы, нам нужно загрузиться с образа/диска и запустить Terminal. После загрузки, в терминале вводим команду:
# sudo fdisk -l|grep Linux|grep -Ev 'swap'
Команда вернет информацию о нашем разделе:
/dev/vda2 4096 83884031 83879936 40G Linux filesystem
Запомните имя раздела и укажите его в следующей команде:
# sudo dumpe2fs /dev/vda2 | grep superblock
Команда вернет список запасных суперблоков:

Мы будем использовать второй резервный суперблок для замены поврежденного (можно выбрать любой, кроме Primary). Выполним проверку диска с использованием резевного суберблока для восстановления:
# sudo fsck -b 98304 /dev/vda2 -y
Если вы получите вывод:
fsck from util-linux 2.31.1 e2fsck 1.44.1 (24-Mar-2018) /dev/vda2 is mounted. e2fsck: Cannot continue, aborting
Нужно отмонтировать раздел:
# umount /dev/vda2
После успешного выполнения замены суперблока, вы должны получить такое сообщение:
fsck from util-linux 2.31.1 e2fsck 1.44.1 (24-Mar-2018) /dev/vda2 was not cleanly unmounted, check forced. Pass 1: Checking inodes, blocks, and sizes Pass 2: Checking directory structure Pass 3: Checking directory connectivity Pass 4: Checking reference counts Pass 5: Checking group summary information Free blocks count wrong for group #231 (32254, counted=32253). Fix? yes Free blocks count wrong for group #352 (32254, counted=32248). Fix? yes Free blocks count wrong for group #358 (32254, counted=27774). Fix? yes .......... /dev/vda2: ***** FILE SYSTEM WAS MODIFIED ***** /dev/vda2: 85986/905464576 files (0.2% non-contiguous), 3904682/905464576 blocks
Теперь перезагрузите компьютеры, отключив диск с дистрибутивом и все должно быть в порядке.
Ошибка диска fsck
Второй вариант ошибки, наличие следующей строки в окне терминала:
/dev/sda1: UNEXPECTED INCONSISTENCY; RUN fsck MANUALLY The root filesystem on /dev/sda1 requires a manual fsck.

Если вы не видите такой ошибки, попробуйте ввести (initramfs) exit в окне терминала. Ошибка может появиться после этого..
В ошибке будет указан том, который требует запуска ручной проверки диска. В командной строке initramfs выполните:
# fsck /dev/sda1 -y
После полной проверки, нужно перезапустить сервер и проверить все ли в порядке.
Ошибка диска: /dev/sda1 does not exist
Проблема с fstab
Если при загрузке сервера вы видите ошибку:
ALERT! /dev/sda1 does not exist. Dropping to a shell.

Скорее всего вы только что установили Linux или то на вашем сервере есть проблемы в fstab. Чаще всего проблема возникает при установке системы с usb-накопителя. Раздел на который ругается система, может быть какой угодно. Как и в первом случае, нам нужно загрузиться с образа системы и выполнить некоторые действия. Проверьте UUID диска командой:
# sudo blkid
Система выдаст что-то подобное:
/dev/sda2: UUID="36cce3d5-cbdb-46f4-adbf-3f9aaa01d729" TYPE="ext4" PARTUUID="fea4dab1-4e12-4327-85c6-76ade18f64e1"
Отсюда уже видно, что система должна загружаться с sda2, а по факту загружается с sda1.
Монтируем наш раздел в любую директорию, например:
# sudo mount /dev/sda2 /mnt
Получаем в директории /mnt весь наш раздел /dev/sda2, находим там файл /etc/fstab и изменяем строку, содержащую /dev/sda1 на:
UUID=36cce3d5-cbdb-46f4-adbf-3f9aaa01d729 / ext4 errors=remount-rw 0 1
Сохраняем файл. Отмонтируем раздел от /mnt и перезагрузимся, если проблема была связана с не неправильным адресом разделе, сервер загрузится.
Так же данный вариант можно решить, загрузившись в emergency. Перемонтируйте корень для записи:
# sudo mount -o remount,rw /
После чего измените fstab и перезапустите сервер.
Проблема с железом
На некоторых материнских платах порты SATA могут получать произвольные номера. Это также может вызвать описанную в предыдущем пункте ошибку. Для исправления ошибки нужно изменить загрузчик grub.
Загрузитесь в режиме emergency или с live-cd и измените файл /boot/grub/grub.cfg
В строке где происходит загрузка раздела, например:
Linux /boot/vmlinuz-4.15.0-70-generic root=/dev/sda1 rw quiet elevator=noop fsck.repair=yes
Измените путь до диска на UUID:
Linux /boot/vmlinuz-4.15.0-70-generic root=UUID=36cce3d5-cbdb-46f4-adbf-3f9aaa01d729 ro quiet elevator=noop fsck.repair=yes

Note: Try this answer if you continue to face the issue even after attempting the steps in @ramsudharsan’s answer. If you have not tried following those instructions yet I recommend you to do so since that seems to fix the problem in most cases.
It seems that you have a bad superblock. To fix this:
Firstly, boot into a live CD or USB
Find out your partition number by using
sudo fdisk -l|grep Linux|grep -Ev 'swap'
Then, list all superblocks by using the command:
sudo dumpe2fs /dev/sda2 | grep superblock
Replace sda2 to your drive number
You should get a similar output like this
Primary superblock at 0, Group descriptors at 1-6
Backup superblock at 32768, Group descriptors at 32769-32774
Backup superblock at 98304, Group descriptors at 98305-98310
Backup superblock at 163840, Group descriptors at 163841-163846
Backup superblock at 229376, Group descriptors at 229377-229382
Backup superblock at 294912, Group descriptors at 294913-294918
Backup superblock at 819200, Group descriptors at 819201-819206
Backup superblock at 884736, Group descriptors at 884737-884742
Backup superblock at 1605632, Group descriptors at 1605633-1605638
Backup superblock at 2654208, Group descriptors at 2654209-2654214
Backup superblock at 4096000, Group descriptors at 4096001-4096006
Backup superblock at 7962624, Group descriptors at 7962625-7962630
Backup superblock at 11239424, Group descriptors at 11239425-11239430
Backup superblock at 20480000, Group descriptors at 20480001-20480006
Backup superblock at 23887872, Group descriptors at 23887873-23887878
Choose an alternate superblock from this list, for this case alternate superblock # 32768
Now, to check and repair a Linux file system using alternate superblock # 32768:
sudo fsck -b 32768 /dev/sda2 -y
The -y flag is used to skip all the Fix? questions and to answer them all with a yes automatically
You should get similar output like this:
fsck 1.40.2 (12-Jul-2007)
e2fsck 1.40.2 (12-Jul-2007)
/dev/sda2 was not cleanly unmounted, check forced.
Pass 1: Checking inodes, blocks, and sizes
Pass 2: Checking directory structure
Pass 3: Checking directory connectivity
Pass 4: Checking reference counts
Pass 5: Checking group summary information
Free blocks count wrong for group #241 (32254, counted=32253).
Fix? yes
Free blocks count wrong for group #362 (32254, counted=32248).
Fix? yes
Free blocks count wrong for group #368 (32254, counted=27774).
Fix? yes
..........
/dev/sda2: ***** FILE SYSTEM WAS MODIFIED *****
/dev/sda2: 59586/30539776 files (0.6% non-contiguous), 3604682/61059048 blocks
Now try mounting the partition
sudo mount /dev/sda2 /mnt
Now, try to browse the filesystem with the following commands
cd /mnt
mkdir test
ls -l
cp file /path/to/safe/location
If you are able to perform the above commands, you have most probably fixed your error.
Now, restart you computer and you should be able to boot normally.
(source)
Содержание
- 🧰 Как исправить ошибку Busybox Initramfs на Ubuntu
- Исправим ошибку Busybox Initramfs на Ubuntu
- 10 thoughts on “ 🧰 Как исправить ошибку Busybox Initramfs на Ubuntu ”
- Добавить комментарий Отменить ответ
- • Свежие записи
- • Категории
- • itsecforu.ru
- • Страны посетителей
- IT is good
- Ubuntu/Mint/Kali загружается в initramfs BusyBox (РЕШЕНО)
- Восстановление неработающего суперблока Ext4 в Linux
- Fsck Boot Error: Unexpected Inconsistency
- Alert! /dev/ТОМ Does Not Exist
- Проблема с Fstab
- Аппаратная проблема
- Исправление загрузки в initramfs при запуске Ubuntu
- Исправляем ошибку с загрузкой в initramfs при запуске Ubuntu
- Что делать если при запуске выскакивает надпись BusyBox v1.30.1 (Debian 1:1.30.1-4) built-in shell (Bash) Enter ‘help’ for a list of built-in commands
- Если раньше система работала, а потом перестала
- Если система не загружается сразу после установки
- Ubuntu не загружается дальше initramfs
- Почему Linux не загружается дальше initramfs
- 1. Неверный корневой раздел в загрузчике
- 2. Повреждённая файловая система
- Выводы
🧰 Как исправить ошибку Busybox Initramfs на Ubuntu

П оэтому я просто передал команду «exit», чтобы посмотреть, что произойдет.
А потом я увидел настоящую ошибку:
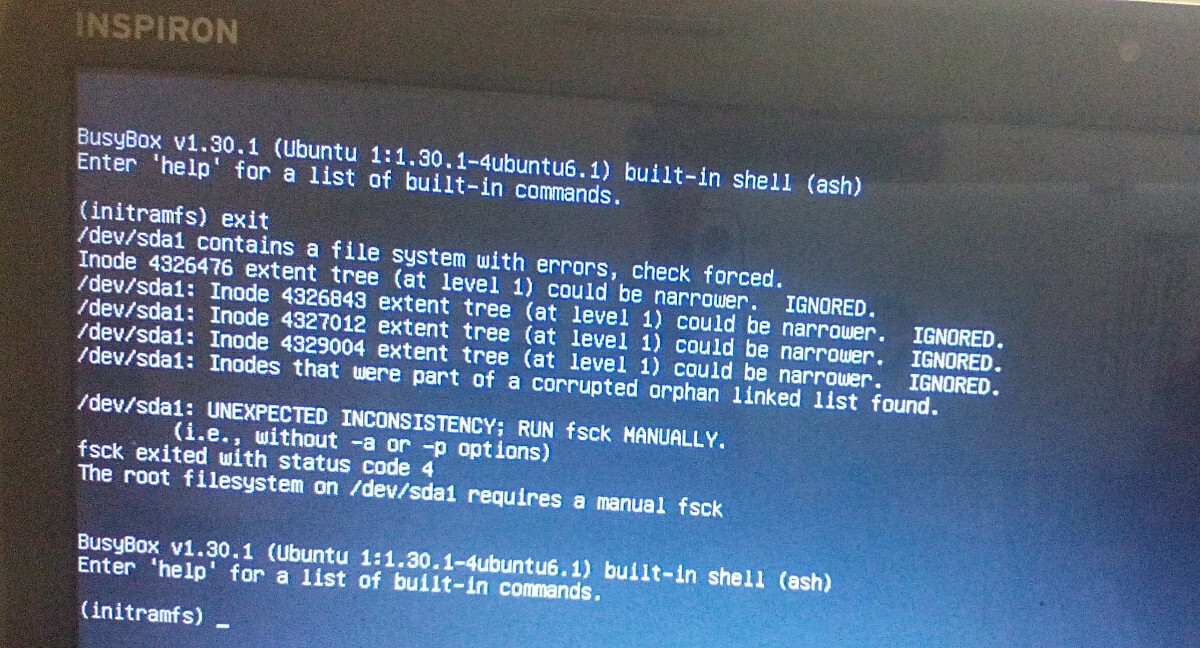
Он обеспечивает замену большинства утилит, которые вы обычно найдете в GNU fileutils, shellutils и т. д.
Initramfs – это начальная файловая система RAM, основанная на tmpfs.
Исправим ошибку Busybox Initramfs на Ubuntu
Чтобы устранить ошибку initramfs в Ubuntu, вам необходимо восстановить файловую систему в поврежденном разделе с помощью команды «fsck»:
Теперь она начнет автоматически исправлять все ломаные блоки в файловой системе.
Через пару минут вы увидите следующий результат:
Теперь введите «reboot» и нажмите ENTER, чтобы перезагрузить систему!
Скрестите пальцы и дождитесь перезагрузки системы!
Если все прошло хорошо, ваша система загрузится без проблем.
10 thoughts on “ 🧰 Как исправить ошибку Busybox Initramfs на Ubuntu ”
Всегда рады помочь!
Помогло на Debian, но в консоле Debian не работала команда reboot.
Сегодня я включила ноутбук, и процесс загрузки начался с ubuntu, и в итоге я получила сообщение initramfs.
Насколько я помню, я не сделала ничего плохого.
Вчера все работало отлично!
после сообщения initramfs я не могу перейти на английский, что бы f не делала?
Добавить комментарий Отменить ответ
• Свежие записи
• Категории
• itsecforu.ru

• Страны посетителей
 IT is good
IT is good
Источник
Ubuntu/Mint/Kali загружается в initramfs BusyBox (РЕШЕНО)
В этой статье мы покажем, как решить проблемы, которые возникают, когда компьютер под управлением Ubuntu, Mint Linux или Kali Linux не загружается и во время инициализации initramfs появляется только приглашение busybox. В этой ситуации возможно получить доступ и использовать только командную строку initramfs.
initramfs — это исходная файловая система на основе tmpfs в ОЗУ, которая не использует отдельное блочное устройство. Как и initrd, она содержит инструменты и сценарии для монтирования файловых систем до вызова init, расположенного в корневой файловой системе.
Восстановление неработающего суперблока Ext4 в Linux
Если Ubuntu вылетает в busybox во время инициализации initramfs, возможно, на диске повреждён суперблок.
Несколько копий суперблока хранятся в Linux. Чтобы восстановить систему в случае возникновения этой проблемы, вам необходимо загрузиться с аварийного образа/диска Live CD и запустить терминал. После загрузки введите в терминал следующую команду:
Команда возвращает информацию о вашем томе:
Запомните имя тома и укажите его в следующей команде:
Команда покажет список резервных суперблоков:

Мы воспользуемся вторым резервным суперблоком для замены повреждённого (можно использовать любой суперблок, кроме первичного). Проверьте диск с помощью резервного суперблока:
Если вы получите такой результат:
После успешной замены суперблока вы получите такое сообщение:
Затем отключите загрузочный носитель и перезагрузите компьютер. Все должно работать исправно.
Fsck Boot Error: Unexpected Inconsistency
Второй вариант проблемы initramfs (BusyBox) включает следующее сообщение в окне терминала:

Если вы его не видите, попробуйте ввести в (initramfs)
в окне терминала. Ошибка может появиться после того, как вы это сделаете.
В сообщении будет показан том, на котором требуется выполнить ручную проверку диска. Выполните следующую команду в приглашении initramfs:
После завершения проверки диска перезагрузите компьютер и убедитесь, что Linux загружается правильно.
Alert! /dev/ТОМ Does Not Exist
Проблема с Fstab
При загрузке хоста Linux вы можете увидеть следующую ошибку:

Возможно, вы только что установили Linux или у вашего хоста возникли проблемы с fstab. Чаще всего проблема возникает при установке системы с USB-накопителя. Система может показывать ошибку любого тома. Как и в первом случае, мы должны загрузиться с загрузочного / аварийного носителя Linux и выполнить некоторые действия. Проверьте UUID диска с помощью этой команды:
Система вернёт примерно следующее:
Здесь мы видим, что система должна загружаться с sda2, но на самом деле она пытается загрузиться с sda1.
Смонтируйте том в любой каталог, например:
Когда вы увидите /dev/sda2 в каталоге /mnt, найдите там файл /etc/fstab и измените строку, содержащую /dev/sda1, следующим образом:
Сохраните файл. Отмонтируйте том от /mnt и перезагрузитесь. Если проблема связана с неправильным именем тома, сервер загрузится.
Также вы можете решить эту проблему, загрузившись в аварийном режиме. Перемонтируйте корневой каталог как чтение / запись:
Затем измените fstab и перезапустите сервер.
Аппаратная проблема
На некоторых материнских платах порты SATA могут иметь случайные числа. Это также может вызвать ошибку, описанную в предыдущем разделе. Чтобы исправить это, вы должны отредактировать загрузчик grub.
Загрузитесь в аварийном режиме или с Live CD и отредактируйте файл /boot/grub/grub.cfg.
В строке, определяющей загрузочный раздел, например:
Источник
Исправление загрузки в initramfs при запуске Ubuntu

initramfs — файловая система оперативной памяти, которая используется для начального запуска операционных систем на базе ядра Linux. При установке ОС все библиотеки, утилиты и конфигурационные файлы сжимаются в архив, после чего передаются указанной файловой системой в загрузчик, где и продолжается старт системы. Иногда пользователи дистрибутива Ubuntu сталкиваются с тем, что при включении компьютера они попадают в консоль управления именно этой ФС без возможности дальнейшей загрузки системы. Связано это с повреждением потока запуска и восстанавливается достаточно простым методом.
Исправляем ошибку с загрузкой в initramfs при запуске Ubuntu
В большинстве случаев рассматриваемая проблема связана со сбоем в одном из суперблоков, и при попытке выхода из initramfs через команду exit появляется надпись следующего содержания:
При возникновении подобной ситуации лучшим методом исправления проблему будет восстановление работы суперблока, а сделать это можно следующим образом:







Благодаря опции -y все изменения будут автоматически приниматься, и при успешном завершении процесса на экране отобразится следующее уведомление:



Иногда даже после успешного исправления рассмотренной проблемы юзеры сталкиваются с ошибками при запуске операционной системы. Чаще всего они связаны с поломкой стандартного загрузчика GRUB. Поэтому придется дополнительно восстановить и этот стандартный компонент. Развернутое руководство о том, как выполняется поставленная задача через Boot-Repair, ищите в материале далее.
По завершении всех процедур флешка с LiveCD Ubuntu вам больше не понадобится. Если возникло желание ее отформатировать и использовать далее для своих целей, советуем ознакомиться с отдельной нашей статьей по проведению этой операции.
Сегодня мы рассказали о самом популярном решении неполадки с загрузкой в initramfs, однако это не означает, что приведенный способ является универсальным. В случае возникновения ошибки другого характера опишите ее в комментариях, а мы постараемся предоставить правильное решение этой ситуации.
Помимо этой статьи, на сайте еще 12336 инструкций.
Добавьте сайт Lumpics.ru в закладки (CTRL+D) и мы точно еще пригодимся вам.
Отблагодарите автора, поделитесь статьей в социальных сетях.
Источник
Что делать если при запуске выскакивает надпись BusyBox v1.30.1 (Debian 1:1.30.1-4) built-in shell (Bash) Enter ‘help’ for a list of built-in commands
Вопрос: Что делать если при запуске выскакивает надпись BusyBox v1.30.1 (Debian 1:1.30.1-4) built-in shell (Bash) Enter ‘help’ for a list of built-in commands
Проблема в том, что не получается смонтировать корневую файловую систему. Чтобы лучше понять причину, нужно ответить на вопрос: До этого система работала или эта ошибка сразу после установки?
Если раньше система работала, а потом перестала
Если раньше система работала, а потом перестала, значит по каким-то причинам повредилась файловая система — нужно выполнить проверку диска.
Для этого в консоли наберите
После этого будет показано что-то вроде:
The root filesystem on /dev/sda1 requires manual fsck.
После этого используйте следующую команду:
Обратите внимание, что если у вас другое имя раздела или его номер, то замените данные на свои. Например на /dev/sdb1 или /dev/sdc1.
Если система не загружается сразу после установки
Если система не загружается сразу после установки, значит в загрузчики просто неправильно указано название диска.
Установить правильный диск можно изменив параметры загрузки ядра, но для этого нужно знать, какой именно диск указывать.
Для этого наберите
и посмотрите, какой диск система пытается загрузить.
Затем измените параметры загрузки ядра. Для этого:
1. Начните перезагружать систему.
2. Чтобы прервать загрузку GRUB (первый шаг) во время запуска компьютера нажмите и удерживайте клавишу SHIFT.
3. Затем нажмите клавишу «e» и вы перейдёте к редактированию настроек загрузки.
4. Если на экране отсутствует нужная нам строка, пролистните курсорными клавишами вниз и найдите строку, начинающуюся с linux.
5. Найдите строку, содержащую root=/dev/sdxX. В этой строке sdxX должна быть вашим /, то есть корневым разделом. Вам нужно исправить текущее значение на верное, которое мы узнали чуть ранее. Если вы совершенно не представляете, какая буква и какой номер у вашего раздела, то попробуйте варианты:
6. Когда всё готово нажмите Ctrl+x или F10, чтобы загрузка продолжилась с установленными опциями.
После успешной загрузки в систему поменяйте имя загружаемого диска. Например, в моём случае имя диска оказалось /dev/sdс1 (с буквой c). Тогда команда для изменения загрузочного диска будет выглядеть так:
Вместо /dev/sdc подставьте имя вашего диска или флэшки.
Источник
Ubuntu не загружается дальше initramfs
Пользователи, которые любят экспериментировать со своей операционной системой время от времени сталкиваются с ошибкой загрузки, когда система выводит приглашение ввода BusyBox с initramfs. Эта ошибка означает, что ядро не может загрузить корневой раздел, та файловая система, к которой у вас есть доступ из этого режима не имеет ничего общего с вашей системой. Это содержимое образа initramfs, которое содержит только самые необходимые компоненты, используемые ядром для загрузки системы.
В этом режиме будет сложно что-то исправить, но можно попытаться понять где находится причина проблемы. В этой статье мы рассмотрим что делать если Linux не загружается с initramfs. Такой проблеме подвержены все дистрибутивы, но мы рассмотрим решения на примере Ubuntu.
Почему Linux не загружается дальше initramfs
Если вы столкнулись с данной ошибкой, то после нескольких десятков секунд загрузки увидите такое сообщение:
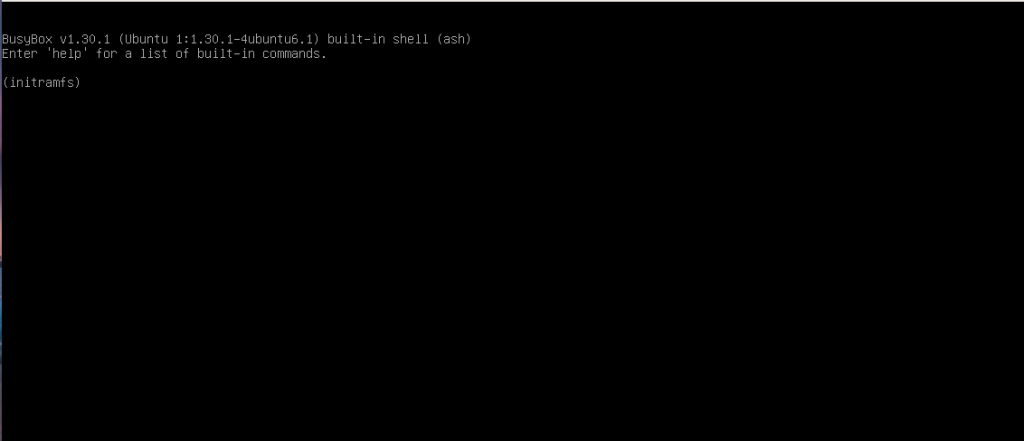
1. Неверный корневой раздел в загрузчике
В данном случае она сообщает, что не может найти раздел /dev/sda10:
Alert: /dev/sda10 does not exist. Dropping to a shell
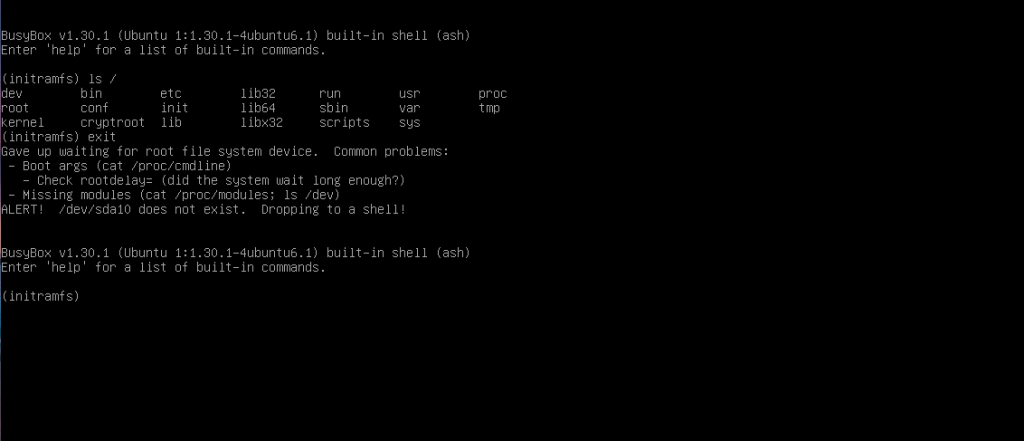
Очень часто такая ошибка возникает после манипуляций с разделами дисков, особенно изменения их размера. UUID диска меняется и ядро больше не может его найти. Вы можете посмотреть доступные в системе разделы с помощью команды:
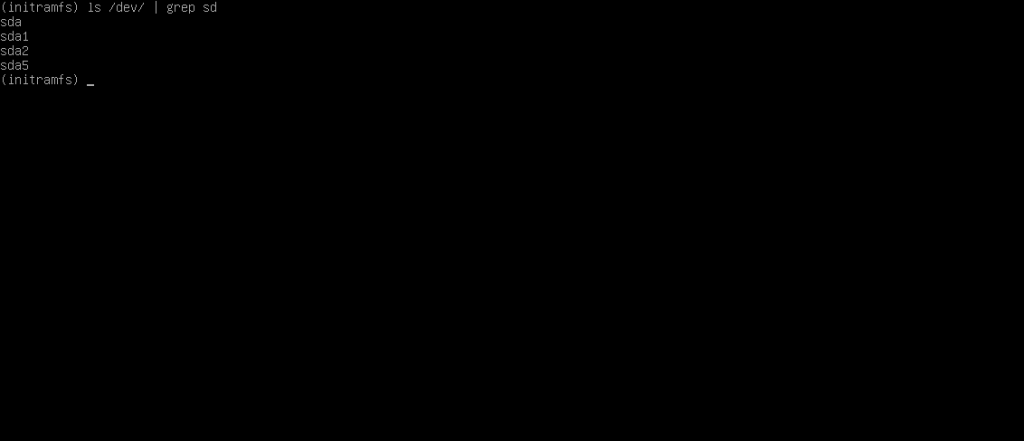
В этом окружении есть BusyBox, а значит есть большинство утилит Unix. Вы можете примонтировать каждый из этих разделов с помощью команды mount и узнать где находится ваш новый корневой раздел, например:
mkdir /mnt
mount /dev/sda5 /mnt
ls
Вы также можете узнать здесь же UUID данного раздела диска, для этого выполните:
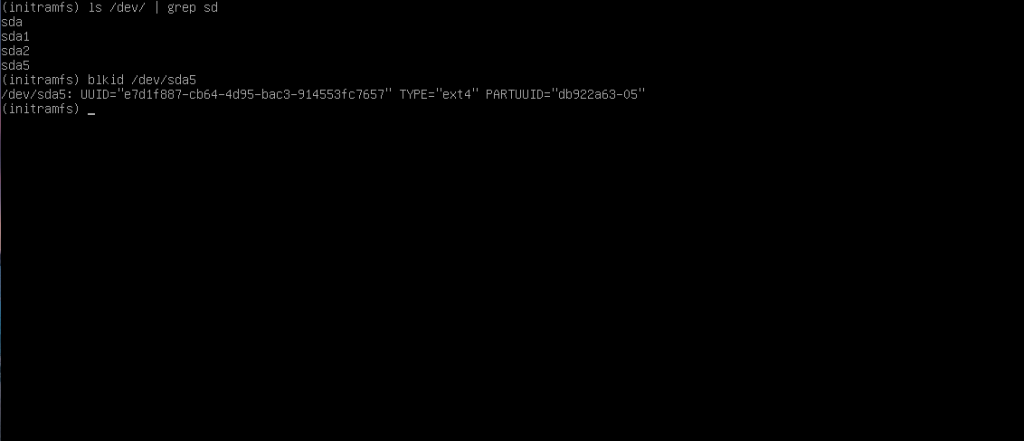
В данном случае, корневой раздел имеет имя /dev/sda5. Именно это имя можно передать ядру в конфигурации загрузчика Grub, а можно UUID, но если в этом нет крайней необходимости, то короткое имя использовать гораздо проще. Надо перезагрузить компьютер, в меню Grub выбрать нужную загрузочную запись и нажать клавишу E:
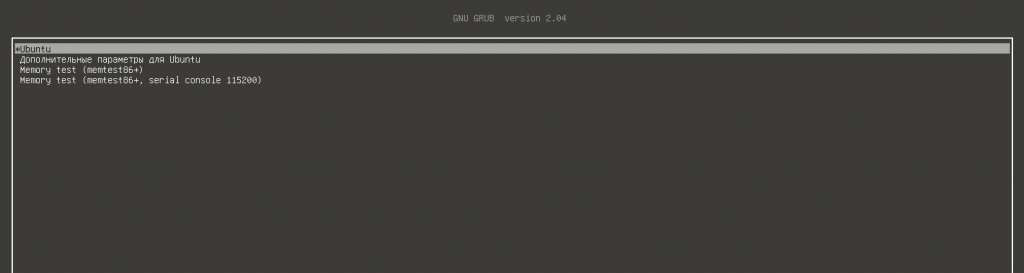
Далее найти пункт, начинающейся со слова linux и в нём параметр root. Его значение вместе со словом UUID надо стереть, а вместо него прописать имя корневого раздела:
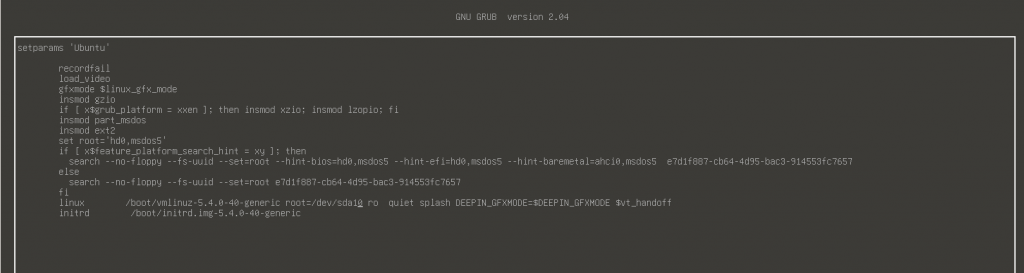
После этого система загрузится, а вам останется только создать новый конфигурационный файл grub с помощью команды:
2. Повреждённая файловая система
Подобная ошибка может появляться также при серьезных ошибках в файловой системе, которые мешают примонтировать корневой раздел. Обычно, fsck восстанавливает файловую систему автоматически, но если проблема серьезная и грозит потерей данных, утилите надо подтверждение пользователя для работы. Тогда система показывает такую ошибку:
The root filesystem on /dev/sda5 requires a manual fsck
Вы можете прямо здесь же попытаться восстановить файловую систему. Для этого выполните:
Выводы
В этой статье мы разобрались что делать если в Linux не загружается initramfs, как посмотреть сообщение об ошибке, а также как устранить самые распространённые причины.
Источник
This brief guide explains how to fix Busybox Initramfs error on Ubuntu Linux. I am using Ubuntu 20.04 LTS as my daily driver on my Dell Inspiron laptop. Today I turned it ON and the boot process dropped to the BusyBox shell and I ended up at the initramfs prompt.
As far as I can remember, I did nothing wrong. I didn’t forcibly power off the system. It was working just fine yesterday! When I switched it ON today, I landed in the BusyBox shell:
BusyBox v1.30.1 (Ubuntu 1:1.30.1-4ubuntu6.1) built-in shell (ash) Enter 'help' for a list of built-in commands. (initramfs)
I can’t get past this screen. Also it doesn’t show what exactly the problem is. All I see is just a blank busybox shell.
I wasn’t sure about what to do at this point. So I simply passed the exit command to see what happens.
And then I saw the actual error:
(initramfs) exit /dev/sda1 contains a file system with errors, check forced. Inode 4326476 extent tree (at level 1) could be narrower, IGNORED. /dev/sda1: Inode 4326843 extent tree (at level 1) could be narrower, IGNORED. /dev/sda1: Inode 4327012 extent tree (at level 1) could be narrower, IGNORED. /dev/sda1: Inode 4329004 extent tree (at level 1) could be narrower, IGNORED. /dev/sda1: Inodes that were part of a corrupted orphan linked list found. /dev/sda1: UNEXPECTED INCONSISTENCY; RUN fsck MANUALLY. (i.e., without -a or -p options) fsck exited with status code 4. The root filesystem on /dev/sda1 requires a manual fsck. BusyBox v1.30.1 (Ubuntu 1:1.30.1-4ubuntu6.1) built-in shell (ash) Enter 'help' for a list of built-in commands. (initramfs)
As you can see in the above output, the /dev/sda1 partition is corrupted. The file system in this partition has some errors.
If you ever encountered with this type of problem, you need to check and repair the problematic Linux filesystems with fsck command.
Please note that sometimes you don’t see any errors after typing the exit command. In that case, try to run fsck on all filesystems.
For those wondering, BusyBox is software suite that provides many common UNIX utilities into a single small executable. It provides replacements for most of the utilities you usually find in GNU fileutils, shellutils, etc.
Initramfs is an initial ram file system based on tmpfs. It contains the tools and scripts required to mount the file systems before the init binary on the real root file system is called.
Fix Busybox Initramfs Error On Ubuntu Linux
1. To solve initramfs error on Ubuntu Linux, you need to repair the filesystem in the corrupted partition using fsck command like below:
(initramfs) fsck /dev/sda1 -y
Replace /dev/sda1 with your partition name. In your system, it could be /dev/sdb1, /dev/sdc1 etc. You can use cat /proc/partitions or blkid or lsblk commands to get your Linux partition details in Busybox. Refer this guide to list disk partitions in Linux.
2. Now the fsck command will start to fix all bad blocks automatically in the filesystem.
After a couple minutes, you will see an output like below:
/dev/sda1: ***** FILE SYSTEM WAS MODIFIED ***** /dev/sda1: 497733/30531584 files (1.5% non-contiguous), ........
3. Next, type reboot and hit ENTER to restart your system!
(initramfs) reboot
If the reboot command doesn’t work, type exit and hit ENTER.
Cross your fingers and wait for the system to reboot! If all went well, your system will boot normally without any problem.
These steps helped me and many others (see the comment section below) to solve Busybox Initramfs error on Ubuntu Linux operating system. If you are stuck in initramfs prompt, this guide will definitely help to fix initramfs error in Ubuntu.
Heads Up: If you keep getting this error often, probably your hard disk is getting weaker. In that case, it is recommended to backup the data and replace the hard disk as soon as possible.
This isn’t exclusively for Ubuntu OS. The initramfs error can occur on Debian, and other Ubuntu derivatives such as Pop OS, Linux mint etc. In order to fix initramfs error in Debian-based systems, simply follow the aforementioned steps.
What If I can’t Fix It From Busybox Shell? Try Rescue Mode
One of the user has commented that he/she can’t type anything in the initramfs prompt. In that case, please boot into the rescue mode and try to repair the filesystem. The following guide explains how to boot in to rescue mode in Ubuntu.
How To Boot Into Rescue Mode Or Emergency Mode In Ubuntu
If your Ubuntu system is crashed due to power failure or network connectivity issue in the middle of the upgrade process, you might end up with broken Ubuntu. In that case, you can easily fix broken Ubuntu without reinstalling it as described in the following guide.
- How To Fix Broken Ubuntu OS Without Reinstalling It
Similar Read:
- How To Solve Initramfs Error In Fedora
Featured image by ErfourisStudio from Pixabay.
sk
Senthilkumar Palani (aka SK) is the Founder and Editor in chief of OSTechNix. He is a Linux/Unix enthusiast and FOSS supporter. He lives in Tamilnadu, India.
Нередко возникает необходимость в установке двух принципиально разных операционных систем на один компьютер: Windows и Linux. Разумеется, подобное «соседство» будет связано с некоторыми неудобствами. Для установки, как правило, используют специальную программу GRUB. Но к сожалению, при её использовании можно столкнуться с рядом ошибок. В этой статье разберёмся с тем, как исправить ошибки загрузчика GRUB. Давайте же начнём. Поехали!

Для начала давайте определимся с тем, что из себя представляет эта программа. GRUB — представляет собой системный загрузчик, устанавливающийся непосредственно с Линукса и записывающий все данные на первый раздел диска (MBR).
Сам rescue mode является отличительной чертой GRUB 2 от его предыдущей версии. Этот режим запускается, если программе-загрузчику не удалось найти файл «grub.cfg» либо не удалось передать управление в kernel (ядро). В итоге не удаётся найти загрузочные файлы и запустить операционную систему. Именно тогда и возникает ошибка.
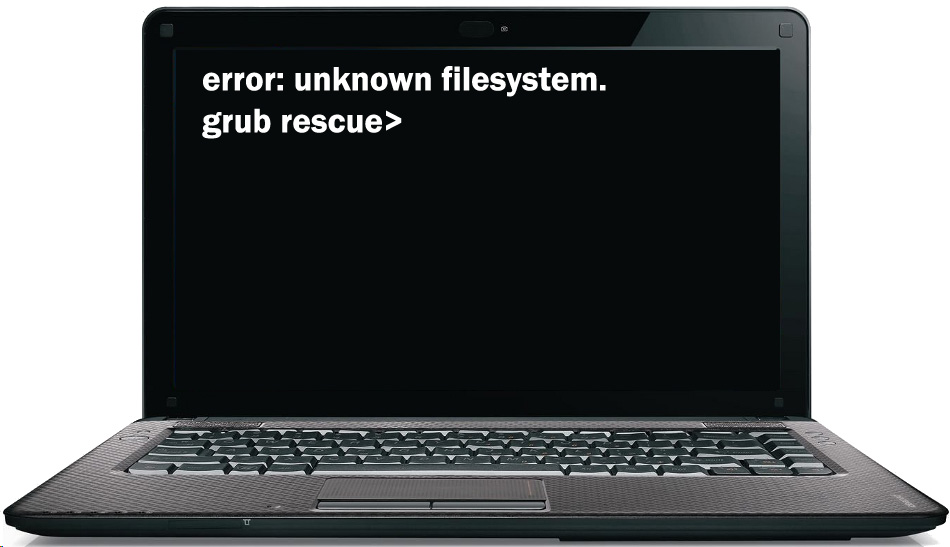
Следуйте инструкциям ниже, чтобы узнать, как решить проблему с GRUB
Способ 1
Что делать в случае ошибки unknown filesystem grub-rescue? Перед вами окно, в котором можно использовать только 4 команды, их вполне достаточно, чтобы исправить все проблемы и успешно загрузиться:
- ls — позволяет вывести всё содержимое;
- set — применяется для установки переменных;
- unset — очищает переменную;
- insmod — необходима для загрузки модулей.
Также можно сделать доступным ряд других команд. Сделать их доступными можно, загрузив модуль «normal». Для этого пропишите:
insmod normal
После этого станут доступны:
- dump — для очистки памяти;
- exit — команда выхода из загрузчика;
- chainloader — необходима, чтобы указать последующей команде boot передать управление цепочечному загрузчику;
- kfreebsd — несколько команд, позволяющих загрузить ядро FreeBSD, его модули;
- rmmod — позволяет выгрузить указанный модуль ядра;
- multiboot.
Первым делом нужно отыскать модули, чтобы загрузить их. Для этого введите:
ls
Результатом выполнения команды будет следующее:
(hd0) (hd0,msdos3) (hd0,msdos2) (hd0,msdos1) (hd1) (hd1,msdos2) (hd1,msdos1)
Из этого можно сделать вывод, что загрузчик не может определить файловые системы дисков, поэтому определяет их как msdos. Теперь необходимо угадать видимые диски. В конкретном примере перед вами два диска: hd0 (с тремя разделами) и hd1 (с двумя разделами). Допустим, вы знаете, что Linux инсталлирован на диск, который имеет три раздела. В таком случае вам нужен диск с индексом «0».
GRUB даёт названия разделам в обратном порядке. В связи с этим, неясно как трактовать запись: «(hd0,msdos3)». Ведь можно посчитать это как первым разделом, так и третьим. К счастью, из этой ситуации можно выйти при помощи такого синтаксиса команды: «(hd0,1)». Обратите внимание, что в программе-загрузчике GRUB отсчёт дисков идёт с 0, а разделов с 1.
Допустим, что Линукс хранится в первом разделе, тогда он будет обозначаться (hd0,1). В этом случае команда, которую необходимо прописать, будет иметь вид:
set prefix=(hd0,1)/boot/grub
set root=(hd0,1)
Теперь модули могут быть загружены. Использовать их можно только после загрузки.
После того как вы выбрали нужный диск, проверьте содержится ли там то, что нужно. Для этого пропишите:
ls /boot/grub
В результате выполнения на экране появится список md файлов.
Далее, пропишите:
insmod ext2
insmod normal
normal
После этого загрузчик будет переведён в режим полной функциональности. Затем автоматически будут найдены разделы с операционной системой, и откроется меню программы.
Теперь остаётся загрузить Linux. Делается это при помощи команды:
grub-install /dev/sda

Способ 2
Всё сильно упрощается, если использовать Live CD – загрузочный диск с системой Linux. Он может быть записан на флешке, на внешнем винчестере или на обычном диске – это неважно, главное, чтобы с него можно было загрузить компьютер.
После загрузки Linux стандартным способом устанавливается бесплатная утилита Boot Repair. Она предназначена именно для устранения ошибок загрузки с помощью загрузчика Grub и очень проста в использовании – достаточно кликнуть по кнопке.
Заметим, что иметь Live CD для линуксоида всегда полезно и даже необходимо. Это зачастую избавляет от множества проблем, так как позволяет загрузить полноценную систему с внешнего носителя и использовать весь её инструментарий. Скачать такой диск с любой версией Linux не представляет сложностей, в комплекте обычно идёт инструкция по записи его на флешку.
После выполнения всех этих действий ошибка будет устранена. Пишите в комментариях была ли полезна для вас эта статья и задавайте любые интересующие вопросы по рассмотренной теме.
Вы включили компьютер, готовитесь поработать, отредактировать документ, свести композицию или просто поиграть в игру… но что-то идет не так. Ubuntu не загружается.
К сожалению, как ни надежен Linux в целом, и Ubuntu в частности, но иногда приходиться сталкивается с проблемами, как с Windows или macOS. Система не желает загружаться. Независимо от того, используете вы ПК с Ubuntu или сервер Ubuntu, вот несколько советов, если Ubuntu не загружается.
Ubuntu обычно работает стабильно. Проблемы с загрузкой можно обнаружить либо по очень медленной загрузке, либо по тому, что Ubuntu вообще не запускается.
Если Ubuntu не загружается, выполните следующие пять шагов:
- Проверить наличие загрузочных устройств
- Загрузчик не GRUB работает
- Восстановить меню загрузчика
- Переустановите Ubuntu
- Замените неисправное оборудование
Хотя эти шаги предназначены для пользователей Ubuntu, их можно применить и к другим операционным системам Linux. Обратите внимание, что если вы используете шифрование диска, некоторые из этих советов могут не сработать.
1. Подключенное устройство может быть причиной проблем с загрузкой Ubuntu
Если Ubuntu не загружается, это может быть связано с тем, что к нему подключен загрузочный диск.
Это одна из самых распространенных проблем с не загружающейся Ubuntu, обычно возникающая сразу после установки. Это связано с тем, что загрузочный диск Ubuntu (устройство USB или DVD) установлен в качестве загрузочного устройства.
Чтобы проверить текущее загрузочное устройство, загрузитесь в систему UEFI/BIOS или в меню порядка загрузки. К обоим можно получить доступ с экрана POST, который появляется при включении вашего ПК. Если у вас возникли проблемы с поиском меню порядка загрузки, обратитесь к документации компьютера (или материнской платы).
2. Ubuntu не загружается, потому что не работает GRUB
GRUB — это загрузчик, обеспечивающий загрузку выбранной операционной системы. На ПК с двойной загрузкой будут перечислены все установленные операционные системы, включая Windows. Однако установка Windows вместе с Ubuntu может привести к перезаписи загрузчика, что приведет к проблемам с загрузкой Ubuntu.
Неудачное обновление или сбой питания тоже могут повредить загрузчик. В любой ситуации вы можете увидеть такую ошибку, как «обнаружена ошибка загрузки grub».
Чтобы проверить загрузчик GRUB, перезагрузите компьютер, удерживая Shift. Теперь вы должны увидеть список установленных операционных систем; перемещайтесь по меню с помощью клавиш со стрелками.
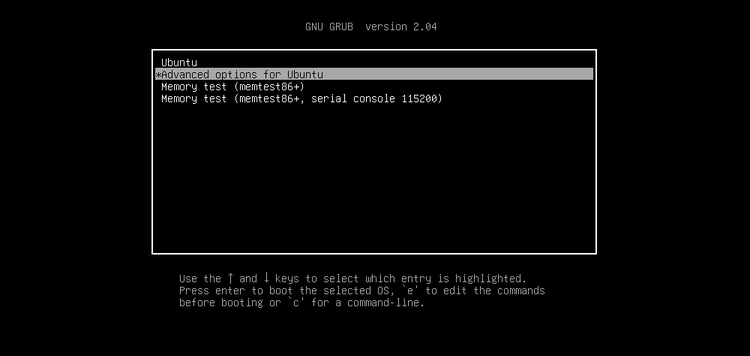
Если нет, то проблема в том, что загрузчик GRUB поврежден или перезаписан. Восстановление загрузчика — единственное решение. (Если у вас двойная загрузка, вы все равно сможете получить доступ к Windows).
Восстановите загрузчик GRUB для загрузки Ubuntu
Если GRUB не загружается, Ubuntu не загружается. К счастью, вы можете восстановить GRUB с помощью установочного носителя Ubuntu. Перезагрузите компьютер со вставленным диском и подождите, пока он загрузится.
Опять же, вам может понадобиться изменить порядок загрузки, как описано выше. Запишите порядок загрузки, прежде чем менять его!
Загрузив установочный носитель в среду Live, убедитесь, что у вас есть сетевое подключение, а затем откройте терминал. Войти:
sudo grub-install /dev/sdaВы можете попробовать обновить grub с помощью
sudo update-grubТеперь вы сможете перезагрузить компьютер и загрузиться в Ubuntu. Кроме того, он будет указан в качестве опции в меню загрузчика GRUB.
Если вы видите загрузчик, то ничего из вышеперечисленного делать не нужно. Существует встроенный инструмент восстановления, который поможет, когда Ubuntu не загружается.
В меню загрузчика:
- Выберите Advanced options for Ubuntu
- Используйте стрелочки, чтобы выбрать запись, добавленную с помощью (recovery mode)
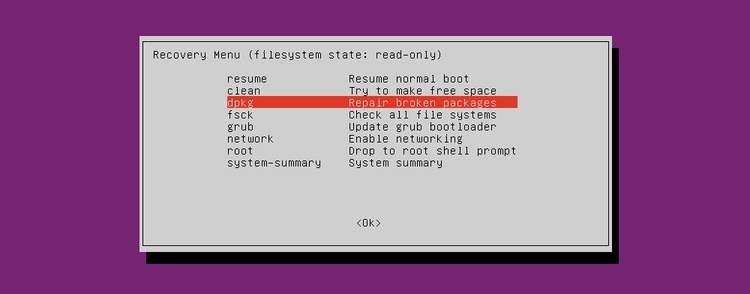
- Нажмите «Ввод», чтобы продолжить.
Подождите, пока Ubuntu загрузится в упрощенную версию операционной системы. Это очень похоже на «Безопасный режим Windows».
Несколько инструментов восстановления могут решить ситуации, когда Ubuntu не загружается. Три основных, которые необходимо попробовать, по порядку:
- fsck—Это инструмент проверки файловой системы, который сканирует жесткий диск и исправляет все найденные ошибки.
- clean—Используйте этот инструмент, чтобы освободить место, если причиной того, что Ubuntu не загружается, является нехватка места на жестком диске.
- dpkg—С помощью этого инструмента вы можете восстанавливать поврежденные пакеты программного обеспечения. Неудачные установки или обновления программного обеспечения могут вызвать проблемы с запуском Ubuntu. Их восстановление должно решить эту проблему.
Если вы только что установили Ubuntu, и она не загружается, вам следует попробовать инструмент failsafeX. В этом случае причиной могут быть графические драйверы или проблема с графическим сервером Xorg. Используйте failsafeX, чтобы исправить эту ошибку загрузки Ubuntu.
Обратите внимание, что пункт root меню предназначен для опытных пользователей, обладающих навыками устранения проблемы вручную.
4. Не удалось запустить Ubuntu? Пришло время переустановить систему
В случае сбоя, на устранение которого может уйти много времени, вы можете просто переустановить Ubuntu. Это можно сделать без перезаписи существующих файлов и папок. На самом деле, это одно из самых простых решений, если Ubuntu не загружается.
- Сначала загрузитесь в среду Live на установочном носителе Ubuntu, как описано выше.
- Затем начните установку Ubuntu.
- Когда установщик обнаружит, что Ubuntu уже установлена, выберите «Reinstall Ubuntu».
- Выберите вариант с пометкой «Documents, music, and other personal files will be kept».
- Продолжить переустановку
В качестве меры предосторожности у вас уже должна быть резервная копия всех ваших данных Ubuntu. Это можно сделано вручную с помощью утилиты резервного копирования или с помощью инструмента клонирования диска, такого как dd.
После завершения переустановки Ubuntu должна снова работать.
Примечание. Вариант Erase Ubuntu and Install рекомендуется только если другие варианты не срабатывают. Опять же, ваши данные должны быть предварительно скопированы.
5. Ubuntu Linux не загружается? Проверьте неисправное оборудование

Другая причина, по которой Ubuntu не может загрузиться, связана с неисправным оборудованием. Проблемы с загрузкой могут быть вызваны:
- Неисправность жесткого диска (HDD) или кабеля
- Проблемы с материнской платой
- Проблема с процессором (CPU)
- Проблемы с блоком питания (PSU)
Воспользуйтесь инструментами диагностики проблем с оборудованием, которые мешают загрузке компьютера.
После замены неисправного жесткого диска вам, как правило, потребуется переустановить Ubuntu с нуля, если у вас нет резервной копии. Хотя это подход «выжженной земли», он решит проблемы с не запускающейся Ubuntu.
Попрощайтесь с проблемами загрузки Ubuntu!
Независимо от того, установили ли вы его только что или какое-то время используете Ubuntu, если он не загружается, это не всегда легко исправить.
Если загрузчик GRUB нельзя восстановить, может пройти много времени, прежде чем вы снова получите работоспособный компьютер. Это еще один аргумент в пользу регулярного резервного копирования или, по крайней мере, синхронизации ваших ценных данных с облаком!
Помните, что это может произойти с любой операционной системой, а не только с Ubuntu.
2197502cookie-checkПК с Ubuntu Linux не загружается? 5 проблем и их решение
