 Среди прочих проблем, с которыми пользователь может столкнуться при включении ноутбука или ПК — сообщение No Bootable Device на чёрном экране (перевод на русский: отсутствует устройство загрузки), иногда — «No bootable device – insert boot disk and press any key», причем часто непосредственно перед появлением проблемы всё работает исправно.
Среди прочих проблем, с которыми пользователь может столкнуться при включении ноутбука или ПК — сообщение No Bootable Device на чёрном экране (перевод на русский: отсутствует устройство загрузки), иногда — «No bootable device – insert boot disk and press any key», причем часто непосредственно перед появлением проблемы всё работает исправно.
В этой инструкции подробно о том, что делать при появлении ошибки No Bootable Device на ноутбуке Acer, HP, Lenovo, Dell и других. Впрочем, ошибка может возникнуть и на настольном компьютере.
- Первые действия при ошибке No Bootable Device
- Параметры загрузки и доступность устройств загрузки
- Видео инструкция
Первые действия при появлении ошибки No Bootable Device

Если до недавнего времени всё работало исправно, каких-либо действий с ноутбуком не производилось (например, установки новых дисков) и при следующем включении ноутбука вы столкнулись с сообщением No Bootable Device, для начала имеет смысл попробовать следующий простой метод решения проблемы.
- Выключите ноутбук долгим удержанием кнопки питания (около 10 секунд).
- Отключите от ноутбука любые внешние накопители: флешки, карты памяти, внешние жесткие диски, а лучше — вообще всё, что недавно подключалось по USB.
- Снова включите ноутбук и проверьте, сохранилась ли проблема.
Описанное оказывается работоспособным далеко не всегда, но иногда позволяет избежать необходимости выполнять далее описанные действия и экономит время.
И ещё один момент, который следует учесть, прежде чем двигаться дальше: если ошибка появляется и исчезает — например, после режима сна, гибернации или даже завершения работы ошибка есть, а после перезагрузки — нет, а на ноутбуке установлена Windows 10, Windows 11 или 8.1, попробуйте отключить быстрый запуск и установить драйверы чипсета с сайта производителя ноутбука для вашей модели — это может решить проблему.
Проверяем параметры загрузки и доступность устройства загрузки
Примечание: всё изложенное далее актуально для случаев, когда на вашем ноутбуке установлен диск с системой. Если вы установили новый чистый диск SSD или HDD, то требуется просто установить систему с флешки, чтобы ошибка не появлялась.
Как было сказано выше, сам по себе текст сообщения No bootable device — insert boot disk and press any key переводится как «Отсутствует устройство загрузки — вставьте загрузочный диск и нажмите любую клавишу». Однако, не всегда дело в том, что такой диск действительно отсутствует, причина может быть иной:
- Неправильный порядок загрузки в БИОС/UEFI, особенно после установки новых дисков.
- Неправильные параметры загрузки (например, в БИОС выставлена загрузка только в UEFI режиме, а система на диске установлена в Legacy режиме), может произойти после сброса параметров или после обновления БИОС.
- Повреждение загрузчика системы.
Всё это следует проверить, для этого:
- Выключите ноутбук или ПК долгим удержанием кнопки питания, включите и ещё до появления сообщения No bootable device нажмите клавишу входа в БИОС/UEFI. Обычно это F2 или Fn+F2, но бывают и другие клавиши: как правило необходимая клавиша указана на первом экране загрузки (например, Press F2 to enter Setup).
- В БИОС перейдите на вкладку Boot: как правило, это можно сделать с помощью стрелок «Вправо».
- Проверьте параметр Boot Mode (в случае ноутбука Acer, на других переключение режима загрузки может отличаться). Если он установлен в «UEFI», попробуйте установить «Legacy» и наоборот: UEFI вместо Legacy, затем сохранить настройки клавишей F10 (или на вкладке Exit выбрать пункт «Exit Saving Changes») и проверить, исчезла ли ошибка при следующем включении. Также, если была выставлена загрузка UEFI и Secure Boot — «Enabled», можно попробовать отключить Secure Boot (установить в Disabled) и также проверить, решило ли это проблему. Если нет, верните исходные параметры, а затем переходим к следующему шагу.

- Посмотрите, установлен ли ваш основной жесткий диск или SSD первым в списке устройств загрузки на вкладке Boot. Если нет — переместите его на первое место (выделяем его и используем клавиши, которые будут указаны в справке, как правило — в панели справа, обычно — F5 и F6). Если в списке присутствует пункт Windows Boot Manager, лучше поместить на первое место его, а не сам диск. Опять же сохраняем настройки БИОС и смотрим, решило ли это проблему.
- Если в списке устройств загрузки отсутствует системный жесткий диск или SSD, возможно стоит попробовать физически переподключить диск, также это может говорить о неисправности накопителя.
- Если диск присутствует, система на нём была установлена, но ошибка сохраняется, помочь может восстановление загрузчика, подробнее: Как восстановить загрузчик Windows 10.
- Если при восстановлении загрузчика в командной строке вы обнаружили, что какие-то из разделов диска имеют RAW в типе файловой системы, выполните проверку файловой системы диска там же в командной строке, подробнее: Как исправить диск RAW.
Видео инструкция
Если проблема No Bootable Device сохраняется, при этом диск исправен и виден в системе, вы всегда можете с нуля установить ОС заново, например, вот так: Установка Windows 10 с флешки. Если на системном диске есть важные данные, выполнить установку можно и без форматирования.
ИНФОРМАЦИОННАЯ ПОДДЕРЖКА- CUSTOMER ADVISORY
Номер документа: c06511049
Версия: 1
Внимание: Информация, содержащаяся в данном документе, в том числе о продуктах и версиях программного обеспечения, является актуальной на дату выпуска.Документ может быть изменен без предварительного уведомления.
Дата выпуска : 22-Nov-2019
Последнее обновление : 22-Nov-2019
ОПИСАНИЕ
На компьютере происходит сбой загрузки ОС Windows и наблюдается один из следующих симптомов:
При загрузке компьютер перестает реагировать на запросы с выводом следующего сообщения:
«Boot Device Not Found (3F0) (Загрузочное устройство не обнаружено (3F0))».
Или
Вместо ОС Windows на компьютере выполняется загрузка меню «Автоматическое восстановление» и отображается следующее сообщение:
«Средству автоматического восстановления не удалось восстановить компьютер».
Данная проблема распространяется на компьютеры, поставляемые с установленной памятью Intel Optane H10 и устройствами хранения данных на базе твердотельных накопителей.
ПРИМЕНЕНИЕ
Информация в этом документе применима к следующему:
Компоненты:
- SSD, 256 ГБ, 2280, PCIe-3x2x2, NVMe; и SSD, 16 ГБ, 3D XPoint
- SSD, 512 ГБ, 2280, PCIe-3x2x2, NVMe; и SSD, 32 ГБ, 3D XPoint
- SSD, 1 ТБ, 2280, PCIe-3x2x2, NVMe; и SSD, 32 ГБ, 3D XPoint
Ноутбуки:
- Серия ноутбуков HP 14
- Серия ноутбуков HP 15
- Серия ноутбуков HP 17g-cr1000
- Серия ноутбуков HP 17g-cr2000
- Серия ноутбуков HP ENVY 13-aq0000
- Серия ноутбуков HP ENVY 13-aq1000
- ПК-трансформер HP ENVY 15-dr0000 x360
- Серия ПК-трансформеров HP ENVY 15-dr1000 x360
- ПК-трансформер HP ENVY 15m-dr0000 x360
- Серия ПК-трансформеров HP ENVY 15m-dr1000 x360
- Серия ноутбуков HP ENVY 17-ce0000
- Серия ноутбуков HP ENVY 17-ce1000
- Серия ноутбуков HP ENVY 17m-ce0000
- Серия ноутбуков HP ENVY 17m-ce1000
- Ноутбук HP Pavilion 13-an0000
- Ноутбук HP Pavilion 13-an1000
- Серия игровых ноутбуков HP Pavilion 15
- Серия игровых ноутбуков HP Pavilion 17
- ПК-трансформер HP Spectre 13-ap0000 x360
- ПК-трансформер HP Spectre 15-df0000 x360
- Серия ПК-трансформеров HP Spectre 15-df1000 x360
- Серия ноутбуков OMEN by HP 15-dc0000
- Серия ноутбуков OMEN by HP 15-dc1000
- Серия ноутбуков OMEN by HP 15-dh0000
- Серия ноутбуков OMEN by HP 17-cb0000
- Серия ноутбуков OMEN X by HP 2S 15-dg0000
Настольные компьютеры:
- Серия настольных ПК HP ENVY TE01-0000
- Настольный моноблок HP ENVY 27-b000
- Настольный моноблок HP ENVY 27-b100
- Настольный моноблок HP ENVY 27-b200
- Настольный моноблок HP ENVY Curved 34-b000
- Настольный моноблок HP ENVY Curved 34-b100
- Серия настольных моноблоков HP Pavilion 24-xa0000
- Серия настольных моноблоков HP Pavilion 27-xa0000
- Серия игровых настольных ПК HP Pavilion TG01-0000
- Серия настольных ПК HP Pavilion TP01-0000
Операционные системы:
- Microsoft Windows 10 RS5 (версия 1809)
- Microsoft Windows 10 19H1 (версия 1903)
РЕШЕНИЕ
Чтобы устранить эту проблему, выполните приведенные ниже действия по устранению неполадок и обновите драйвер IRST до версии v17.5.0.1024 (или более поздней) после полного восстановления ОС.
Процедура 1. Запустите утилиту диагностики HP для исключения других проблем с жестким диском.
- Включите или перезапустите компьютер.
- Несколько раз нажмите клавишу
F2 во время запуска, чтобы перейти в утилиту «Аппаратная диагностика UEFI для ПК HP». - Выберите
Проверка компонентов > Жесткий диск > Быстрая проверка. - Выберите
диск C:. - Выберите
Запустить один раз. - После завершения проверки результаты будут выведены на экран.
Если диск прошел все тесты, перейдите к процедуре 2. Если диск не прошел какой-либо тест, запишите идентификатор ошибки (24-значный код) и обратитесь в службу поддержки клиентов HP для получения дальнейшей помощи.
Процедура 2. Убедитесь, что для параметра
Legacy Support (Поддержка устаревшего режима) в разделе
Boot Options (Параметры загрузки) выбрано значение
DISABLED (ОТКЛЮЧЕНО).
Примечание.
Если поддержка загрузки в устаревшем режиме включена, запись Intel Optane, указанная в процедуре 3, отображаться НЕ будет.
- Запустите или перезапустите компьютер.
- Несколько раз нажмите клавишу
F10 во время запуска, чтобы перейти в утилиту BIOS Configuration Utility. - Проверьте настройку параметра
Legacy Support (Поддержка устаревшего режима) и отключите его, если он включен:System Configuration (Конфигурация системы) > Boot Options (Параметры загрузки) > Legacy Support (Поддержка устаревшего режима)
или
Boot Options (Параметры загрузки) > Legacy Support (Поддержка устаревшего режима)
- Если для параметра Legacy Support (Поддержка устаревшего режима) установлено значение
DISABLED (ОТКЛЮЧЕНО), перейдите к
шагу 3 процедуры 3. Если для параметра Legacy Support (Поддержка устаревшего режима) установлено значение
ENABLED (ВКЛЮЧЕНО), измените его на
DISABLED (ОТКЛЮЧЕНО), сохраните изменения, выйдите из утилиты и перейдите к
процедуре 3.
Процедура 3. Проверьте наличие установленной памяти Optane и корректность ее функционирования.
- Включите или перезапустите компьютер.
- Несколько раз нажмите клавишу
F10 во время запуска, чтобы перейти в утилиту BIOS Configuration Utility. - Найдите параметр Intel(R) Rapid Storage Technology (Технология Intel(R) Rapid Storage).
Configuration (Конфигурация системы) > UEFI HII Configuration (Конфигурация HII UEFI) > Intel(R) Rapid Storage Technology (Технология Intel(R) Rapid Storage).
Если в списке отображается Intel Optane или Incomplete Optane Volume (Неполный том Optane), на компьютер установлена память Intel Optane и она работает нормально с точки зрения аппаратных средств. Перейдите к процедуре 4.
Если в списке не указан том Optane (Incomplete Optane Volume (Неполный том Optane) или Intel Optane), компьютер не оснащен памятью Optane, либо функционирование аппаратных средств Optane нарушено и их обнаружение невозможно. Обратитесь в службу поддержки клиентов HP для получения дальнейшей помощи.
Память Intel Optane установлена.

Неполная память Intel Optane установлена.
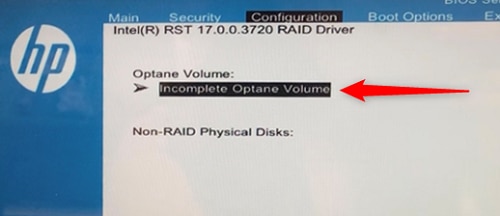
Процедура 4. Выполните восстановление образа с помощью носителя HP для восстановления, затем обновите драйвер IRST.
После завершения восстановления образа обновите драйвер IRST до версии 17.5.2.1024 (или более поздней). Загрузите и установите подходящий пакет SoftPaq, чтобы обновить драйвер для предотвращения повторного возникновения этой проблемы.
|
Ноутбуки, на которые распространяется проблема |
Описание пакета SoftPaq |
Информация о версии |
Пакет SoftPaq для загрузки |
|
Ноутбук HP 14 Ноутбук HP 17q Ноутбук HP 17g |
Драйвер технологии Intel Rapid Storage (Windows 10 v1903) Версия: 17.5.2.1024 |
Информация о версии SP98732 |
Файл SP98732 для загрузки |
|
Ноутбук HP ENVY 13 Ноутбук HP ENVY 17 Ноутбук HP ENVY 17m ПК-трансформер HP ENVY 15-dr0000 x360 Серия ПК-трансформеров HP ENVY 15-dr1000 x360 ПК-трансформер HP ENVY 15m-dr0000 x360 ПК-трансформер HP ENVY 15m-dr1000 x360 |
Драйвер технологии Intel Rapid Storage (Windows 10 v1903) Версия: 17.5.2.1024; выпуск: A |
Информация о версии SP98567 |
Файл SP98567 для загрузки |
|
Ноутбук OMEN by HP 15-dc0000 Ноутбук OMEN by HP 15-dc1000 |
Драйвер технологии Intel Rapid Storage (Windows 10 v1903) Версия: 17.5.2.1024; выпуск: A |
Информация о версии SP98556 |
Файл SP98556 для загрузки |
|
Игровой ноутбук HP Pavilion 15-dk0000 Игровой ноутбук HP Pavilion 17-cd0000 |
Драйвер технологии Intel Rapid Storage Версия: 17.5.2.1024; выпуск: A |
Информация о версии SP98709 |
Файл SP98709 для загрузки |
|
Ноутбук HP 15s-dr0000 Ноутбук HP 15s-dr1000 Ноутбук HP 15-dw0000 Ноутбук HP 15-dw1000 Ноутбук HP 15s-fq0000 Ноутбук HP 15s-du0000 Ноутбук HP 15s-du1000 Ноутбук HP 15s-dy0000 Ноутбук HP 15s-dy1000 |
Драйвер технологии Intel Rapid Storage — Comet Lake Версия: 17.5.2.1024 |
Информация о версии SP98780 |
Файл SP98780 для загрузки |
|
ПК-трансформер HP Spectre 13-ap0000 x360 ПК-трансформер HP Spectre 15-df0000 x360 ПК-трансформер HP Spectre 15-df1000 x360 |
Драйвер технологии Intel Rapid Storage (Windows 10 v1809/1903) Версия: 17.5.2.1024 |
Информация о версии SP98743 |
Файл SP98743 для загрузки |
|
Ноутбук OMEN by HP 15-dh0000 Ноутбук OMEN by HP 17-cb0000 |
Драйвер Intel RST (RAID) (Windows 10 v1607/v1809/v1903) Версия: 17.5.2.1024 |
Информация о версии SP98776 |
Файл SP98776 для загрузки |
|
Ноутбук HP 15-dy0000 Ноутбук HP 15-dy1000 Ноутбук HP 15s-fr0000 Ноутбук HP 15s-fr1000 Ноутбук HP 15s-fq0000 Ноутбук HP 15s-fq1000 Ноутбук HP 15s-fy0000 Ноутбук HP 15s-fy1000 Ноутбук HP Pavilion 13-an0000 Ноутбук HP Pavilion 13-an1000 |
Драйвер технологии Intel Rapid Storage — Ice Lake (Windows 10 v1903) Версия: 17.5.2.1024 |
Информация о версии SP98695 |
Файл SP98695 для загрузки |
|
ПК-трансформер HP Pavilion 14-dh0000 x360 ПК-трансформер HP Pavilion 14m-dh0000 x360 ПК-трансформер HP Pavilion 14m-dh1000 x360 ПК-трансформер HP Pavilion 14q-dh0000 x360 ПК-трансформер HP Pavilion 14q-dh1000 x360 ПК-трансформер HP Pavilion 14-dh1000 x360 |
Драйвер технологии Intel Rapid Storage (Windows 10 v1903) Версия: 17.5.2.1024 |
Информация о версии SP98813 |
Файл SP98813 для загрузки |
|
Ноутбук OMEN X by HP 2S 15-dg0000 |
Драйвер технологии Intel Rapid Storage (Windows 10 v1903) Версия: 17.5.2.1024 |
Файл SP98927 для загрузки |
Файл SP98927 для загрузки |
|
Настольные ПК, на которые распространяется проблема |
Описание пакета SoftPaq |
Информация о версии |
Пакет SoftPaq для загрузки |
|
Настольный ПК HP ENVY TE01-0xxx Игровой настольный ПК HP Pavilion TG01-0xxx Настольный ПК HP Pavilion TP01-0xxx |
Драйвер Intel RST (RAID) (Windows 10 v1607/v1809/v1903) Версия: 17.5.2.1024 |
Информация о версии SP98776 |
Файл SP98776 для загрузки |
|
Настольный моноблок HP Pavilion 24-xa0000 Настольный моноблок HP Pavilion 27-xa0000 |
Драйвер технологии Intel Rapid Storage (Windows 10 v1803/v1809/v1903) Версия: 17.5.2.1024 |
Информация о версии SP98584 |
Файл SP98584 для загрузки |
|
Настольный моноблок HP ENVY 27-b000 Настольный моноблок HP ENVY 27-b100 Настольный моноблок HP ENVY 27-b200 Настольный моноблок HP ENVY Curved 34-b000 Настольный моноблок HP ENVY Curved 34-b100 Настольный моноблок HP ENVY Curved 34-b000 |
Драйвер технологии Intel Rapid Storage (Windows 10 v1803/v1809/v1903) Версия: 17.5.2.1024 |
Информация о версии SP98486 |
Файл SP98486 для загрузки |
Hardware platforms affected :
HP 14-cf0000 Laptop PC, HP 14-cf1000 Laptop PC, HP 14-cf2000 Laptop PC series, HP 14-df0000 Laptop PC, HP 14-ma0000 Laptop PC, HP 14-ma1000 Laptop PC, HP 14-ma2000 Laptop PC series, HP 14-mb0000 Laptop PC, HP 14s-cf0000 Laptop PC, HP 14s-cf1000 Laptop PC, HP 14s-cf2000 Laptop PC series, HP 14s-cr0000 Laptop PC, HP 14s-cr1000 Laptop PC, HP 14s-cr2000 Laptop PC series, HP 14s-cs0000 Laptop PC, HP 14s-cs1000 Laptop PC, HP 14s-cs2000 Laptop PC series, HP 14s-df0000 Laptop PC, HP 15-dw0000 Laptop PC, HP 15-dw1000 Laptop PC series, HP 15-dy0000 Laptop PC, HP 15-dy1000 Laptop PC series, HP 15-f0000 Laptop PC, HP 15-f1000 Laptop PC series, HP 15s-dr0000 Laptop PC, HP 15s-dr1000 Laptop PC series, HP 15s-du0000 Laptop PC, HP 15s-du1000 Laptop PC series, HP 15s-dy0000 Laptop PC, HP 15s-dy1000 Laptop PC series, HP 15s-fr0000 Laptop PC series (deleted), HP 15s-fr1000 Laptop PC series (deleted), HP 15s-fy0000 Laptop PC series (deleted), HP 15s-fy1000 Laptop PC series, HP 17-by0000 Laptop PC, HP 17-by1000 Laptop PC, HP 17-by2000 Laptop PC series, HP 17g-cr0000 Laptop PC, HP 17g-cr1000 Laptop PC, HP 17g-cr2000 Laptop PC series, HP 17q-cs0000 Laptop PC, HP 17q-cs1000 Laptop PC, HP 17q-cs2000 Laptop PC series, HP 470 G7 Notebook PC, HP ENVY — 17m-ce0013dx, HP ENVY 13-aq0000 Laptop PC series, HP ENVY 13-aq1000 Laptop PC series, HP ENVY 15-dr0000 x360 Convertible PC, HP ENVY 15-dr1000 x360 Convertible PC series, HP ENVY 15m-dr0000 x360 Convertible PC, HP ENVY 15m-dr1000 x360 Convertible PC series, HP ENVY 17-ce0000 Laptop PC series, HP ENVY 17-ce1000 Laptop PC series, HP ENVY 17m-ce0000 Laptop PC series, HP ENVY 17m-ce1000 Laptop PC series, HP ENVY 27-b000 All-in-One Desktop PC series, HP ENVY 27-b100 All-in-One Desktop PC series, HP ENVY 27-b200 All-in-One Desktop PC series, HP ENVY 34-b100 Curved All-in-One Desktop PC series, HP ENVY Curved 34-b000 All-in-One Desktop PC series, HP ENVY Curved 34-b100 All-in-One Desktop PC series, HP ENVY Desktop PC TE01-0000i, HP ENVY Desktop PC TE01-1000i, HP Pavilion 13-an0000 Laptop PC series, HP Pavilion 13-an1000 Laptop PC series, HP Pavilion 14-dh0000 x360 Convertible PC, HP Pavilion 14-dh1000 Convertible x360 PC series, HP Pavilion 14m-dh0000 x360 Convertible PC, HP Pavilion 14m-dh1000 x360 Convertible PC series, HP Pavilion 14q-dh0000 x360 Convertible PC, HP Pavilion 14q-dh1000 x360 Convertible PC series, HP Pavilion 27-qb1000 All-in-One Desktop PC series, HP Pavilion All-in-One PC 24-qb0000i, HP Pavilion All-in-One PC 24-qb1000i, HP Pavilion All-in-One PC 24-xa0000i, HP Pavilion All-in-One PC 24-xa1000i, HP Pavilion All-in-One PC 27-qb0000i, HP Pavilion All-in-One PC 27-xa0000i, HP Pavilion All-in-One PC 27-xa1000a, HP Pavilion Desktop PC TP01-0000i, HP Pavilion Gaming 15-dk0000 Laptop PC, HP Pavilion Gaming 17-cd0000 Laptop PC, HP Pavilion Gaming Desktop PC TG01-0000i, HP Pavilion Gaming Desktop PC TG01-1000i, HP Spectre 13-ap0000 x360 Convertible PC, HP Spectre 15-df0000 x360 Convertible PC, HP Spectre 15-df1000 x360 Convertible PC series, OMEN X by HP 2S 15-dg0000 Laptop PC series, OMEN by HP 15-dc0000 Laptop PC series, OMEN by HP 15-dc1000 Laptop PC series, OMEN by HP 15-dh0000 Laptop PC series, OMEN by HP 17-cb0000 Laptop PC
Повережденные операционные системы : Не применимо
Поврежденное программное обеспечение : Не применимо
Идентификатор Перекрестной Ссылки Информационной Поддержки : IA06471233
© Copyright 2023 HP Development Company, L.P.
HP Inc. не несет ответственность за технические или редакторские ошибки или упущения, содержащиеся в данном документе. Предоставленная информация предоставляется «как есть» без каких-либо гарантий. В пределах, допускаемых законом, ни HP, ни ее аффилированные лица, субподрядчики или поставщики не будут нести ответственность за случайные, специальные или косвенные убытки, включая стоимость простоя; упущенную прибыль; убытки, связанные с приобретением товаров или услуг-заменителей; убытки за потерю данных или восстановление программного обеспечения. Информация в этом документе может быть изменена без предварительного уведомления. Компания HP Inc. и названия продуктов HP, упомянутые в данном документе, являются товарными знаками HP Inc. в США и других странах. Названия других продуктов и компаний, упомянутые здесь, могут являться товарными знаками соответствующих владельцев.
При включении своего ноутбука Hewlett-Packard пользователь может столкнуться с сообщением «Boot Device Not Found» и отказом компьютера загружаться. Причиной указанной дисфункции обычно являются ряд неверных настроек БИОС, но бывают и случаи, когда данная проблема возникает из-за выхода из строя жёсткого диска, или нарушения целостности операционной системы. В этой статье я расскажу, что это за сообщение, каковы причины данной дисфункции, и как избавиться от него на вашем ПК.

Содержание
- Причины дисфункции
- Как исправить ошибку «Загрузочное устройство не найдено» на HP
- Заключение
Причины дисфункции
В переводе данный текст звучит как «Загрузочное устройство не найдено», и обычно обозначает ситуацию, когда при включении компьютера система не обнаружила устройство, с которого должна быть произведена загрузка (или установка) операционной системы. Похожая ситуация, когда в диспетчере устройств не видна видеокарта была описана мной в прошлой статье.
Причинами такой дисфункции может быть следующее:
- Неверные настройки БИОС (UEFI) на компьютере;
- Используемый для загрузки жёсткий диск физически повреждён или вышел из строя;
- Загрузочный сектор или MBR жёсткого диска повреждены;
- Файлы операционной системы повреждены;
- Ваш ПК стал объектом атаки вирусных программ.

Как исправить ошибку «Загрузочное устройство не найдено» на HP
Для решения вопроса с Boot Device Not Found на HP рекомендую выполнить следующее:
- Измените значение параметра «Legacy Support» в БИОС с «Disabled» на «Enabled». Перейдите в БИОС (обычно это получается путём нажатия на Escape, а потом на F10), выберите вкладку «System Configuration», найдите там параметр «Legacy Support», и измените его значение с «Disabled» на «Enabled». Затем нажмите на F10 для сохранения изменений и перезагрузите ваш HP. После перезагрузки компьютер может попросить вас ввести код (его значение будет на экране) и нажать Enter для подтверждения изменений. Введите указанный код, нажмите Enter и компьютер произведёт стандартную загрузку ОС;

- Измените значение ряда параметров БИОСа. Перейдите в БИОС, выберите вкладку «System Configuration» — «Boot option». Измените значение опции «Security Boot» с «Enabled» на «Disabled». Затем жмём на «Clear all secure boot keys», вводим цифры (pass code), которые расположены чуть выше и жмём на ввод.

Введите указанные цифры ключа
Затем меняем значение параметра «Legacy Support» из «Disabled» на «Enabled». В опции «Legacy boot order» выбираем, с чего мы хотим загружаться (обычно, это жёсткий диск ноутбука – hard disk). Для сохранения произведённых изменений жмём на F10, потом на «Yes», и перезагружаем наш ПК, это может помочь избавиться от ошибки на ноутбуке HP;
- Проверьте, виден ли в БИОС ваш жёсткий диск, чтобы устранить Boot Device Not Found. Если нет, тогда проверьте плотность его подключения (выключаем лэптоп, отключаем блок питания, снимаем нижнюю крышку, батарею, отключаем жёсткий диск, визуально проверяем его контакты, подключаем обратно жёсткий диск, батарею, ставим обратно крышку, подключаем блок питания и включаем ноутбук). Если винчестер вновь не виден, тогда есть вероятность, что он вышел из строя (проверьте работоспособность в сервисном центре) или повреждены шлейфы к нему (встречается довольно редко);
- Выполните hard reset вашего HP. Выполнение аппаратного сброса вашего лэптопа (hard reset) позволяет очистить память и восстановить корректные связи между БИОС и аппаратной начинкой ПК. Отключите все внешние, подключенные к ПК, устройства (в частности, USB и блок питания), изымите аккумулятор из ноутбука. Затем нажмите на кнопку питания (Power) и держите её нажатой в течение 15 секунд.
Потом подключите обратно аккумулятор и блок питания, другие внешние устройства не подключайте. Нажмите на кнопку питания, в появившемся меню выберите «Обычная загрузка Виндовс» (Start Windows Normally), и нажмите ввод.
- Загрузите настройки БИОС по умолчанию. Перейдите в БИОС, нажмите на F9 и загрузите настройки БИОС по умолчанию. Затем нажмите на F10, подтвердите изменения, и перезагрузите ваш компьютер;
- Выполните тест вашего компьютера с помощью HP PC Hardware Diagnostics UEFI. Выключите ваш компьютер, затем включите его и быстро нажимайте на клавишу F2. Когда меню HP PC Hardware Diagnostics UEFI появится на экране, выберите тест компонентов (Component Tests).
 В данном меню уделите особое внимание тесту жёсткого диска (Hard Drive – Extensive Test – Run Once). Просмотрите полученные результаты, возможно ваш накопитель попросту вышел из строя, и необходима его замена.
В данном меню уделите особое внимание тесту жёсткого диска (Hard Drive – Extensive Test – Run Once). Просмотрите полученные результаты, возможно ваш накопитель попросту вышел из строя, и необходима его замена.
Заключение
Решить проблему Boot Device Not Found hard disk (3f0) станет изменение настроек БИОС, аппаратный сброс ПК (hard reset), а также проведение теста структурных элементов лэптопа. В большинстве случаев помогает первый из описанных мной способов, позволяющий устранить ошибку на вашем ПК.
Опубликовано 18 апреля 2017 Обновлено 03 октября 2020

Что значит ошибка boot device not found
Данное сообщение чаще всего появляется на ноутбуках фирмы HP. В нем говорится о проблемах с загрузочным устройством с операционной системой, которым в ноутбуке является жесткий диск.
Но если ваш ноутбук отображает данное сообщение, то совсем не обязательно что вышел из строя жесткий диск, хотя и не исключено.
Первое, что стоит сделать в данной ситуации это проверить правильность настроек BIOS.
Для этого заходим в bios. На ноутбуках HP чаще всего это клавиша F10, которую нужно нажимать при включении ноутбука.
Вот так выглядит BIOS HP:

bios ноутбука HP
Заходим во вкладку “System Configuration” и выбираем “Boot Options” клавишами со стрелками.

Меню bios – system configuration
Далее находим параметр “Secure Boot” и ставим его в состояние “Disable” клавишей “Enter”.

Secure boot – Disable
Следующим шагом выбираем параметр “Clear All Secure Boot Keys” и в открывшемся поле для ввода вводим код из скобок.

Параметр “Clear All Secure Boot Keys” в биос HP
Дальше активируем параметр “Legacy Support” выставлением его в положение “Enabled”.

Legacy Support выставляем в Enabled
Последним шагом будет выставление приоритетов загрузки. На первое место нужно поставить “Notebook Hard Drive” клавишами F5 или F6.

Выставление на первое место Notebook Hard Drive в Bios
Сохраняем выполненные настройки клавишей F10 и выходим из bios.
Если это не помогло, то нужно попробовать проверить шлейфы жесткого диска.

Проверка шлейфа жесткого диска в ноутбуке HP
Во всех остальных случаях вам скорее всего понадобится замена жесткого диска.
Лучшая благодарность автору — репост к себе на страничку:
Содержание
- Ошибка «Boot Device Not Found»
- Способ 1: Настройки BIOS
- Способ 2: Проверка жесткого диска
- Способ 3: Переустановка системы
- Заключение
- Вопросы и ответы

При запуске лэптопа марки HP в некоторых случаях может возникать ошибка «Boot Device Not Found», имеющая сразу несколько причин возникновения и, соответственно, методов устранения. В настоящей статье мы детально рассмотрим все аспекты данной проблемы.
К причинам возникновения рассматриваемой ошибки можно отнести как неправильные настройки BIOS, так и поломку жесткого диска. Иногда проблема может возникать из-за значительных повреждений системных файлов Windows.
Способ 1: Настройки BIOS
В большинстве случаев, особенно если ноутбук был куплен сравнительно недавно, исправить данную ошибку можно путем изменения специальных настроек в BIOS. Последующие действия могут быть также применены по отношению к некоторых другим лэптопам от разных производителей.
Шаг 1: Создание ключа
- Откройте BIOS и через верхнее меню перейдите на вкладку «Security».
Подробнее: Как открыть BIOS на ноутбуке HP
- Кликните по строке «Set Supervisor Password» и в открывшемся окне заполните оба поля. Запомните или запишите используемый пароль, так как в будущем он может потребоваться для изменения настроек BIOS.


Шаг 2: Изменение настроек
- Перейдите на вкладку «System Configuration» или «Boot» и щелкните по строке «Boot Options».
- Измените значение в разделе «Secure Boot» на «Disable» с помощью раскрывающего списка.
Примечание: В некоторых случаях пункты могут находиться на одной и той же вкладке.
- Кликните по строке «Clear All Secure Boot Keys» или «Delete All Secure Boot Keys».
- В открывшемся окне в строку «Enter» введите код из графы «Pass Code».
- Теперь необходимо изменить значение «Legacy Support» на «Enabled».
- Дополнительно следует убедиться, что жесткий диск находится на первой позиции в списке загрузки компонентов.
Читайте также: Как сделать жесткий диск загрузочным
Примечание: Если носитель информации не определяется BIOS, можно сразу переходить к следующему способу.
- После этого нажмите клавишу «F10» для сохранения параметров.







Если после выполнения описанных действий ошибка сохраняется, вполне возможно возникновение более серьезных неполадок.
Способ 2: Проверка жесткого диска
Так как жесткий диск ноутбука является одним из самых надежных компонентов, поломка происходит в редких случаях и связана, зачастую, с неправильным уходом за лэптопом или покупкой изделия в непроверенных магазинах. Сама ошибка «Boot Device Not Found» прямо указывает на HDD, и потому такая ситуация все-таки возможна.
Шаг 1: Разбор ноутбука
Прежде всего ознакомьтесь с одной из наших инструкций и выполните разборку ноутбука. Это необходимо сделать для того чтобы проверить качество подключения жесткого диска.

Подробнее: Как разобрать ноутбук в домашних условиях
То же самое нужно для возможной замены HDD, вследствие чего рекомендуется сохранить все крепления.
Шаг 2: Проверка HDD
Открыв ноутбук, проверьте контакты на предмет видимых повреждений. Проверить необходимо и провод, соединяющий разъем HDD с материнской платой ноутбука.

По возможности желательно подключить любой другой жесткий диск, чтобы убедиться в работоспособности контактов. Вполне можно временно подключить HDD от ноутбука к ПК с целью проверки его работоспособности.

Подробнее: Как подключить жесткий диск на ПК
Шаг 3: Замена HDD
После проверки жесткого диска в случае его поломки можно попробовать выполнить восстановление, ознакомившись с инструкцией в одной из наших статей.

Подробнее: Как восстановить жесткий диск
Гораздо проще купить новый подходящий жесткий диск в любом компьютерном магазине. Желательно обзавестись таким же носителем информации, какой был установлен на ноутбуке изначально.

Процесс установки HDD не требует специальных навыков, главное правильно его подключить и закрепить. Для этого следуйте действиям из первого шага в обратном порядке.

Подробнее: Замена жесткого диска на ПК и ноутбуке
Благодаря полной замене носителя информации рассматриваемая проблема должна будет исчезнуть.
Способ 3: Переустановка системы
Из-за повреждения системных файлов, например, вследствие воздействия вирусов, также может возникать рассматриваемая проблема. Избавиться от нее в данном случае можно путем переустановки операционной системы.

Подробнее: Как установить ОС Windows
Этот метод подойдет в том случае, если жесткий диск определяется в BIOS, но даже после внесения корректировок в параметры все равно появляется сообщение с той же ошибкой. По возможности также можно прибегнуть к безопасной загрузке или восстановлению.

Подробнее:
Как восстановить систему через BIOS
Как восстановить Windows XP, Windows 7, Windows 8, Windows 10
Заключение
Надеемся, после ознакомления с представленной инструкцией у вас получилось избавиться от ошибки «Boot Device Not Found» на ноутбуках марки HP. За ответами на возникающие вопросы по данной теме обращайтесь к нам в комментариях.
