Когда вы сталкиваетесь с какими-либо несоответствиями в сети на ПК с Windows 10, вы получите код ошибки 0x00028002. Вы не сможете вернуться к работе, пока не перезагрузите компьютер. Код ошибки 0x00028002 не позволяет вашему компьютеру подключиться к локальной сети. Если вы боретесь с проблемами сетевого подключения, вы можете попробовать запустить средство диагностики сети Windows. Если результатом работы средства устранения неполадок является код ошибки 0x00028002, эта статья вам очень поможет. В этой статье мы показали, как исправить ошибку сетевого подключения 0x00028002 в Windows 10.
Как исправить ошибку сетевого подключения 0x00028002 в Windows 10
Основная причина сетевой ошибки — устаревшие драйверы и сбой в интернет-соединении. Некоторые другие причины, вызывающие 0x00028002, следующие:
- Несовместимые конфигурации маршрутизатора и физический сбой маршрутизатора.
- Сбой в сети Wi-Fi.
- Устаревшие или поврежденные сетевые адаптеры.
- IPv6 включен на устройствах, которые не поддерживают эти конфигурации.
- Повреждены системные файлы на ПК.
- Сбой в работе ПК.
- Остатки компонентов реестра в ПК из-за неполной установки/удаления программного обеспечения.
- Вирусная или вредоносная атака.
- Устаревшая операционная система.
- Проблема с сетевым контроллером.
Когда ваш компьютер сталкивается с одной или всеми этими причинами, вы столкнетесь с ошибкой сетевого подключения 0x00028002. В этом случае вы не сможете правильно подключиться к Wi-Fi. Не волнуйтесь. Мы здесь, чтобы помочь вам с удивительными обходными путями, чтобы решить то же самое.
В этом разделе мы составили список методов, которые помогут вам устранить код ошибки сетевого подключения с помощью как основных, так и расширенных методов устранения неполадок. Следуйте им в том же порядке, чтобы достичь идеальных результатов.
Способ 1: переподключить Wi-Fi
Выполните следующие основные действия по устранению неполадок, чтобы повторно подключиться к сети.
1. Убедитесь, что ваш компьютер подключен к сети. Наведите указатель мыши на значок глобуса сети.
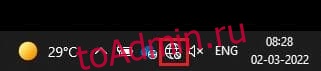
2. Если статус установлен на «Не подключен», щелкните значок глобуса сети, выберите свою сеть Wi-Fi и нажмите кнопку «Подключиться». Убедитесь, что режим полета не включен.
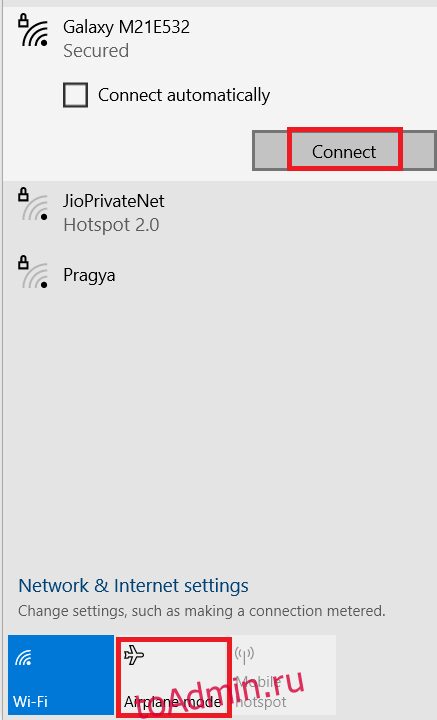
3. Если вы снова столкнулись с тем же кодом ошибки сетевого подключения, то нажмите на кнопку Отключить, подождите некоторое время и снова подключитесь.
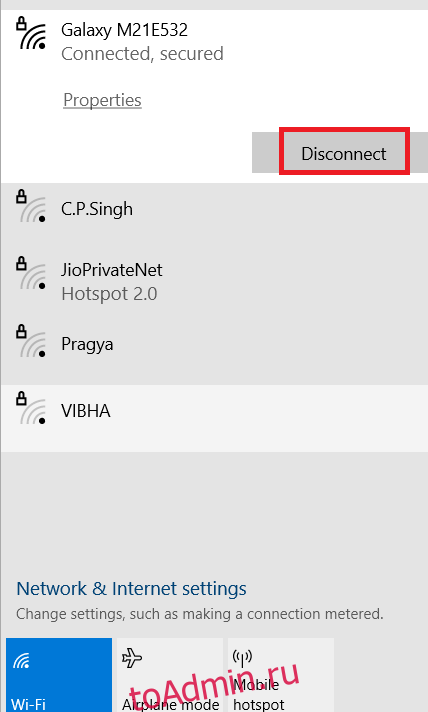
4. Попробуйте подключиться к другой сети Wi-Fi и проверьте, не сталкиваетесь ли вы снова с кодом ошибки 0x00028002.
Тем не менее, если вы столкнулись с той же проблемой, попробуйте забыть о сети и подключиться снова.
5. Щелкните правой кнопкой мыши значок Wi-Fi и выберите «Открыть настройки сети и Интернета».
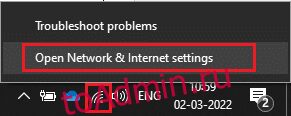
6. Нажмите на Wi-Fi.
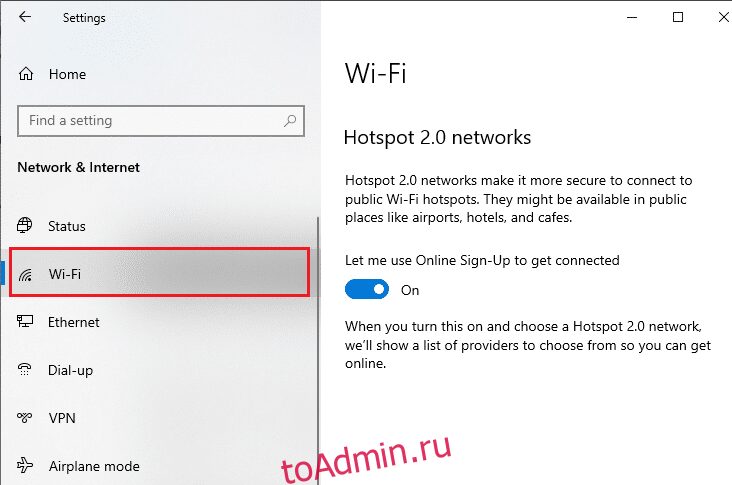
7. Прокрутите вниз правое меню, нажмите «Управление известными сетями».
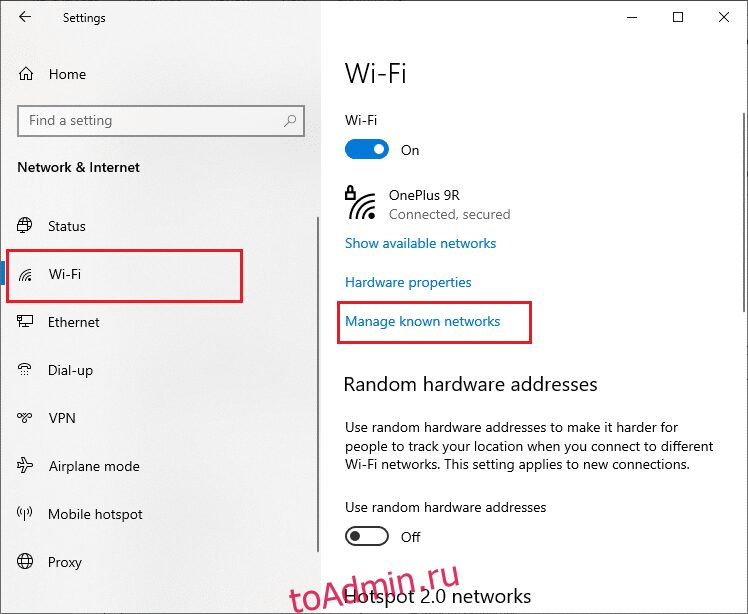
8. На экране отобразится список беспроводных сетей, которые вы успешно подключили ранее. Нажмите на любую беспроводную сеть (которая кажется ненужной) и выберите «Забыть».
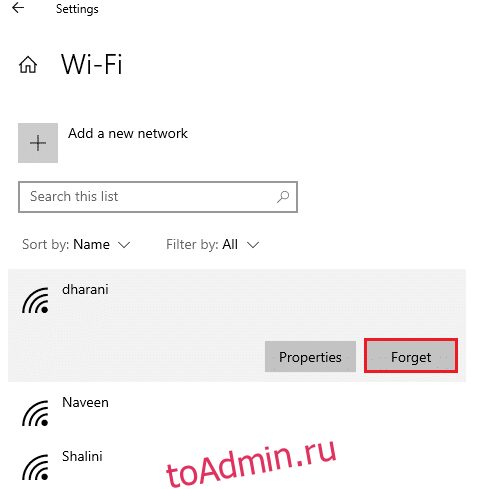
9. Снова подключитесь к сети. Если та же проблема повторяется, перейдите к следующему способу.
Способ 2: перезагрузить маршрутизатор
Многие пользователи сообщают, что код ошибки сетевого подключения возникает из-за проблем в маршрутизаторе. Если вы диагностируете серьезную аппаратную неисправность, вам придется заменить маршрутизатор, но не волнуйтесь, это случается нечасто. Вы можете устранить временные сбои в работе маршрутизатора простым перезапуском. Вот несколько простых шагов, чтобы перезапустить маршрутизатор, чтобы исправить ошибку сетевого подключения 0x00028002.
Примечание. Если вы используете комбинированное устройство с кабельным модемом и маршрутизатором Wi-Fi, выполните действия только для одного устройства.
1. Найдите кнопку питания на задней панели маршрутизатора.
2. Нажмите кнопку один раз, чтобы выключить его.

3. Теперь отсоедините кабель питания маршрутизатора и дождитесь полного разряда конденсаторов.
4. Затем снова подсоедините кабель питания и включите его через минуту.
5. Дождитесь восстановления сетевого подключения и повторите попытку входа.
Способ 3: запустить средство устранения неполадок сети
Средство устранения неполадок в сети помогает диагностировать и устранять проблемы в компьютерной сети. Все проблемы, связанные с сетевыми операциями, будут проанализированы средством устранения неполадок, и проблемы будут отображаться на экране. Этот метод устраняет потенциальные симптомы ошибки сетевого подключения и предотвращает ее повторение. Вот несколько инструкций по запуску средства устранения сетевых неполадок.
1. Нажмите клавишу Windows и введите «Устранение неполадок» в строке поиска и «Открыть».
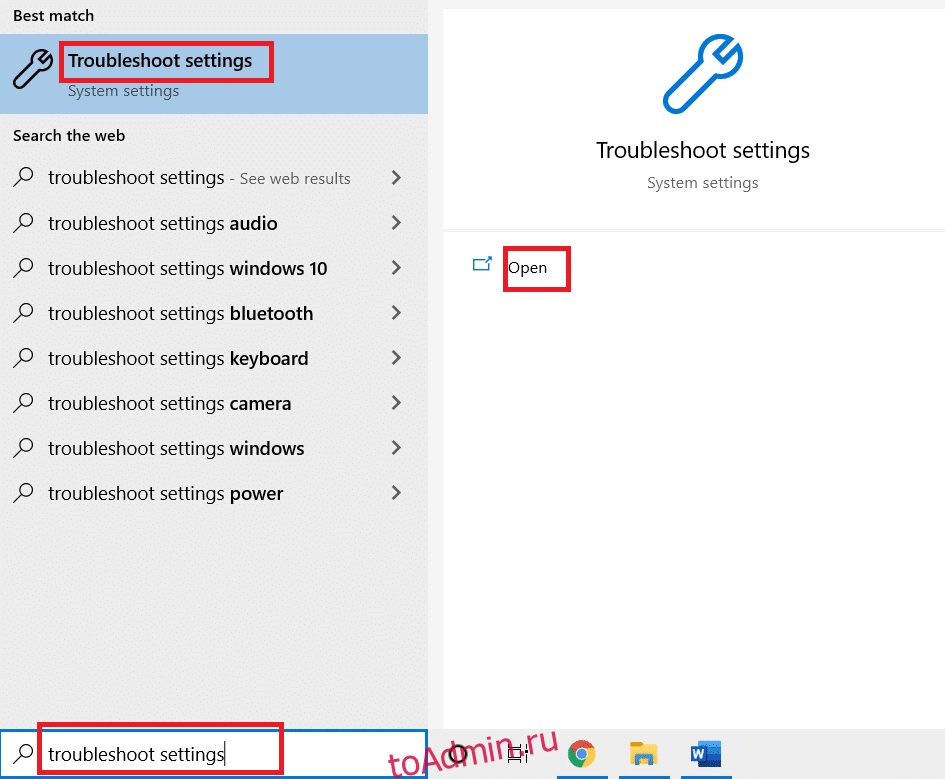
2. Щелкните Дополнительные средства устранения неполадок.
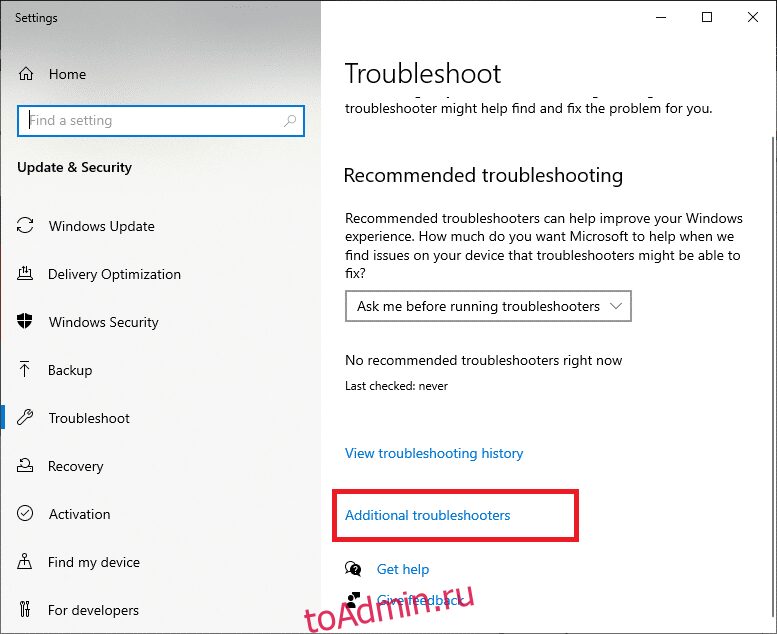
3. Выберите «Сетевой адаптер» и нажмите «Запустить средство устранения неполадок».
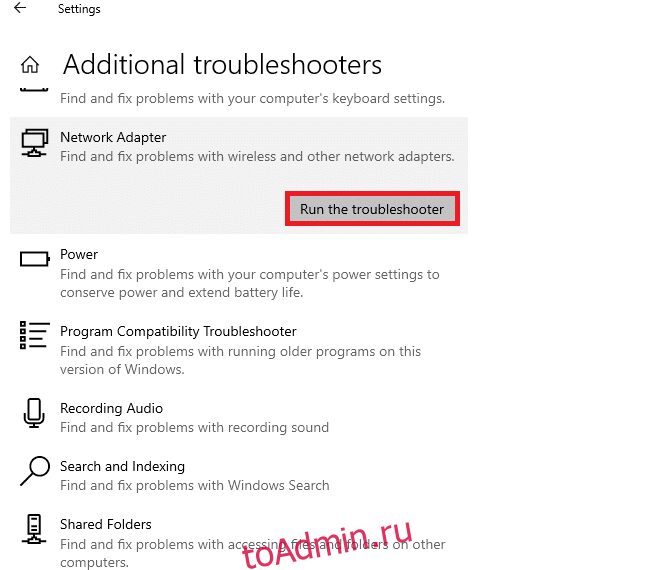
4. Выберите сетевой адаптер для диагностики и нажмите Далее.
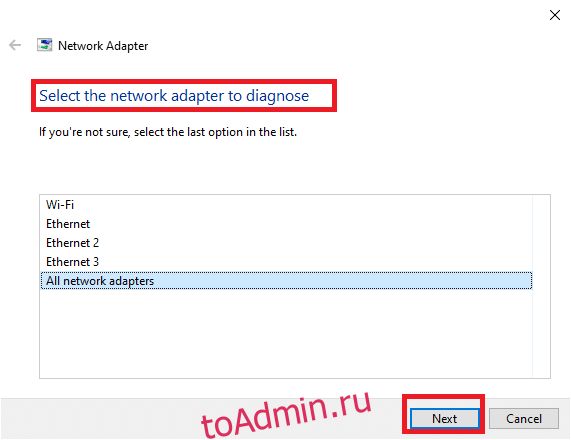
6. Подождите, пока средство устранения неполадок обнаружит проблемы.
7А. Если в результате средство устранения неполадок не смогло определить проблему, нажмите Закрыть средство устранения неполадок.
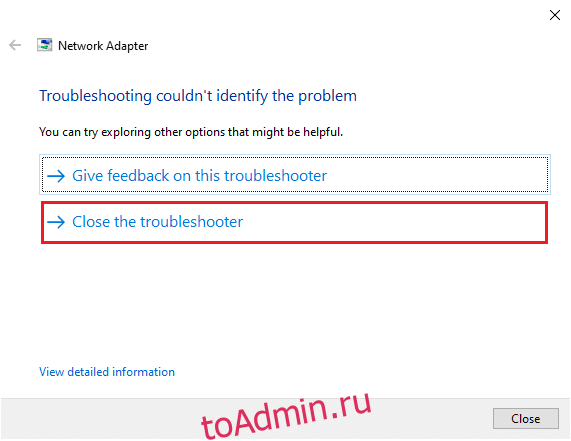
7Б. Если средство устранения неполадок выявило проблему, следуйте инструкциям на экране, чтобы исправить код ошибки 0x00028002.
Способ 4: восстановить системные файлы
Если на вашем ПК есть поврежденные системные файлы или файлы конфигурации, вы получите этот код ошибки. Эти файлы приводят к сбоям в работе операционной системы, и поэтому вы не можете снова подключиться к какой-либо беспроводной сети. Вот несколько инструкций по запуску утилит SFC (Проверка системных файлов)/DISM (Обслуживание образов развертывания и управление ими) на вашем ПК с Windows 10.
1. Нажмите клавишу Windows, введите «Командная строка» и нажмите «Запуск от имени администратора».

2. Нажмите «Да» в окне контроля учетных записей.
3. Введите команду chkdsk C: /f /r /x и нажмите клавишу Enter.

4. Если появится сообщение Chkdsk не может быть запущено… том… используется в процессе, введите Y и нажмите клавишу Enter.
5. Снова введите команду: sfc /scannow и нажмите клавишу Enter, чтобы запустить проверку системных файлов.

Примечание. Будет запущено сканирование системы, которое займет пару минут. Тем временем вы можете продолжать выполнять другие действия, но будьте осторожны, чтобы случайно не закрыть окно.
После завершения сканирования появится одно из следующих сообщений:
- Защита ресурсов Windows не обнаружила нарушений целостности.
- Защите ресурсов Windows не удалось выполнить запрошенную операцию.
- Защита ресурсов Windows обнаружила поврежденные файлы и успешно восстановила их.
- Защита ресурсов Windows обнаружила поврежденные файлы, но не смогла исправить некоторые из них.
6. После завершения сканирования перезагрузите компьютер.
7. Снова запустите командную строку от имени администратора и выполните указанные команды одну за другой:
dism.exe /Online /cleanup-image /scanhealth dism.exe /Online /cleanup-image /restorehealth dism.exe /Online /cleanup-image /startcomponentcleanup
Примечание. У вас должно быть работающее подключение к Интернету для правильного выполнения команд DISM.

3. Наконец, дождитесь успешного выполнения процесса, закройте окно и проверьте, исправлен ли код ошибки 0x00028002.
Способ 5: повторно включить сетевой адаптер
Иногда небольшой временный сбой в сетевых адаптерах может вызвать код ошибки 0x00028002. Чтобы полностью решить эту проблему, вы можете настроить параметры сетевого адаптера. Следуйте приведенным ниже инструкциям, чтобы отключить сетевой адаптер и снова включить его позже.
1. Нажмите клавишу Windows и введите «Диспетчер устройств» в меню поиска Windows. Нажмите Открыть.
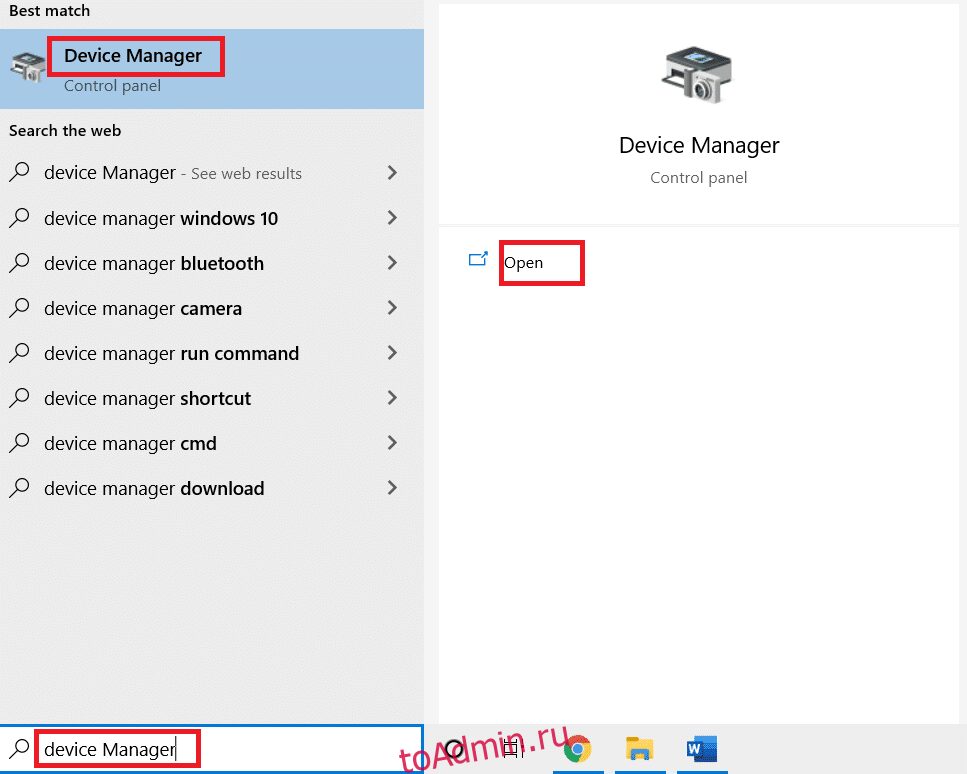
2. Разверните раздел Сетевые адаптеры, дважды щелкнув по нему.
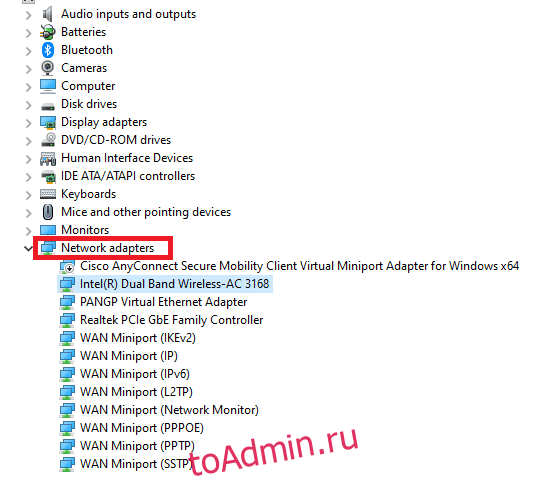
3. Щелкните правой кнопкой мыши сетевой драйвер (например, Intel (R) Dual Band Wireless-AC 3168) и выберите параметр «Отключить устройство».
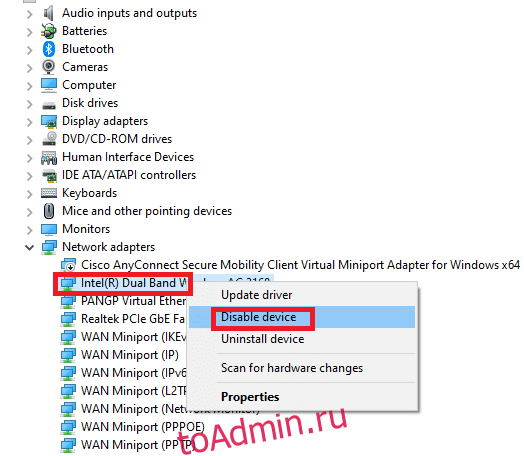
4. Подтвердите приведенный ниже запрос, нажав Да.
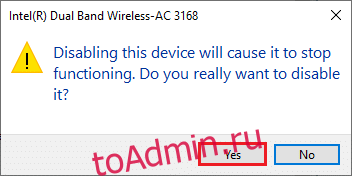
5. Теперь экран обновится. Подождите некоторое время или перезагрузите компьютер. Снова щелкните правой кнопкой мыши драйвер и выберите параметр «Включить устройство».
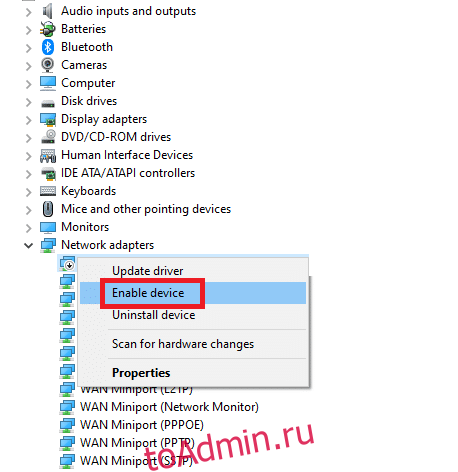
6. Наконец, проверьте, исправили ли вы ошибку «Ваше соединение было прервано» на ПК с Windows 10.
Способ 6: сброс ipconfig
Ошибка «Обнаружено изменение сети» указывает на изменение IP-адреса. Немногие пользователи сообщили, что вы можете исправить прерывание соединения в Windows 10 при сбросе конфигурации TCP/IP. Выполните и выполните приведенные ниже шаги.
1. Перейдите в меню поиска и введите cmd. Нажмите «Запуск от имени администратора».
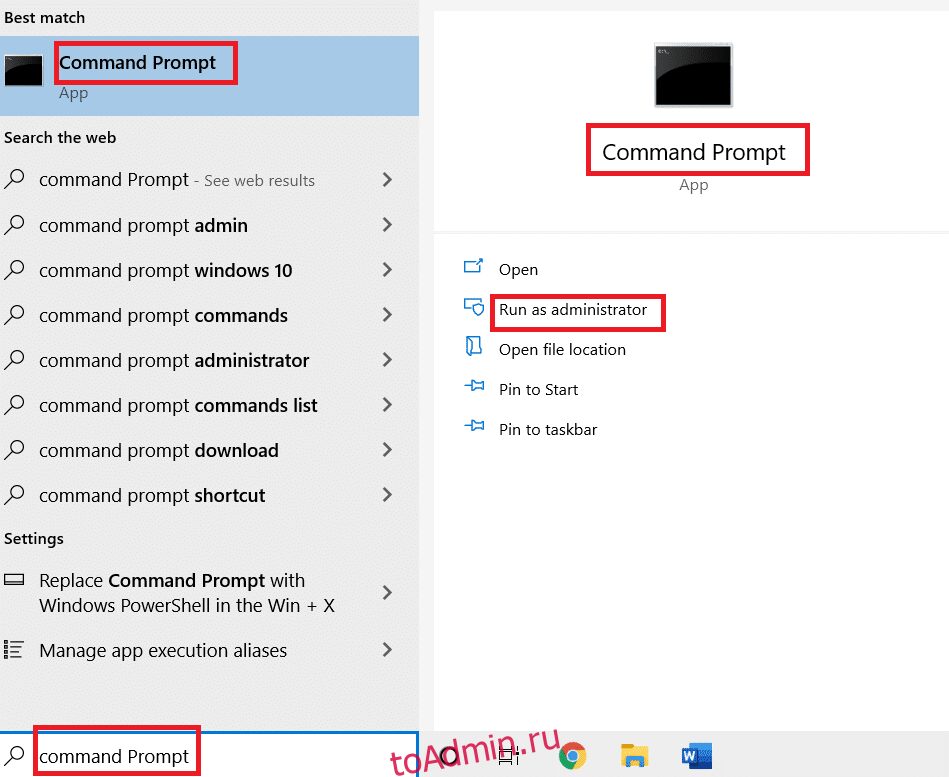
2. Введите следующие команды и нажмите клавишу Enter.
netsh winsock reset netsh int ip reset ipconfig /release ipconfig /renew
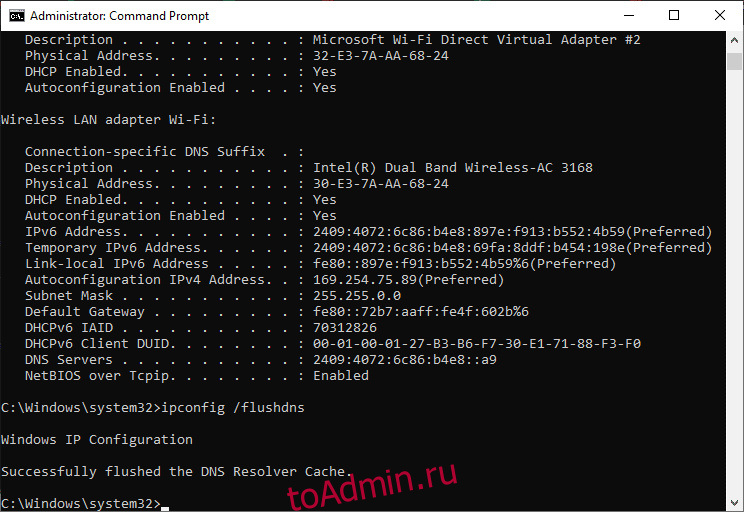
3. Дождитесь выполнения команд и перезагрузите компьютер.
Способ 7: очистить кэш DNS
Кэш DNS хранит записи DNS на вашем ПК с Windows 10, чтобы вы могли использовать их в будущем. Это устраняет необходимость в каких-либо новых DNS-запросах, тем самым повышая производительность сети. Эти кеши DNS хранятся не только на вашем компьютере, но и в вашей компании и у интернет-провайдера. Очистка кеша DNS выполняется для устранения любых сбоев, связанных с сетью, и вот как это сделать.
1. Запустите командную строку, выполнив поиск в меню Windows и нажав «Запуск от имени администратора».
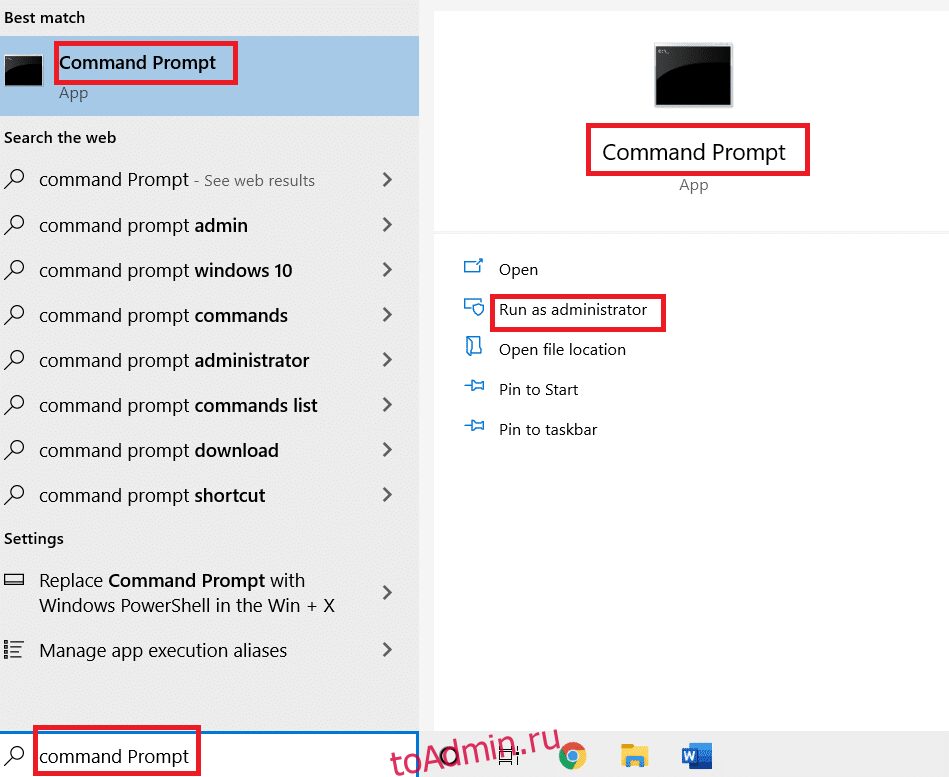
2. Введите ipconfig /flushdns в командном окне и нажмите Enter.
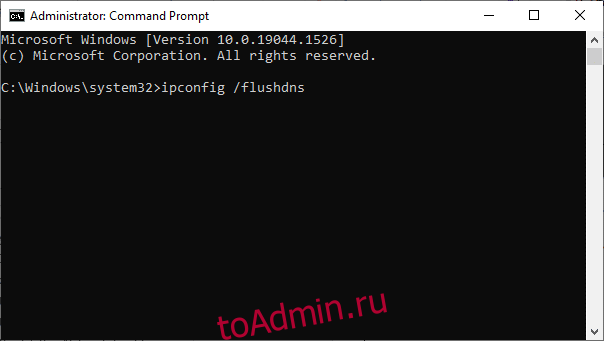
Способ 8: отключить IPv6
Если вы столкнулись с кодом ошибки 0x00028002 на своем компьютере с Windows 10, это может быть связано с тем, что IPv6 включен на устройстве, которое его не поддерживает. Вы можете исправить ошибку, отключив IPv6, как указано ниже.
1. Запустите диалоговое окно «Выполнить», нажав одновременно клавиши Windows + R.
2. Введите ncpa.cpl и нажмите клавишу Enter.
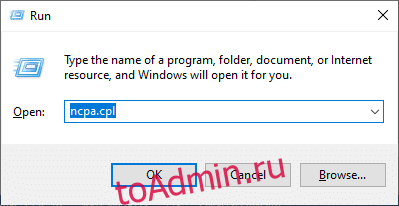
3. Щелкните правой кнопкой мыши активный сетевой адаптер и выберите «Свойства».
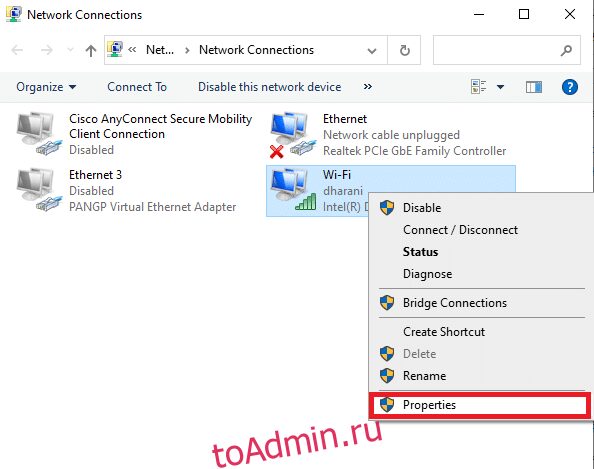
4. Снимите флажок Интернет-протокол версии 6 (TCP/IPv6).
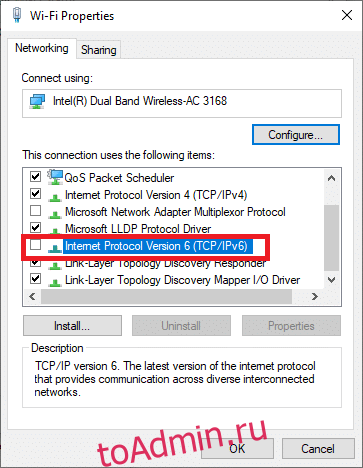
5. Наконец, нажмите OK, чтобы сохранить изменения и проверить, решена ли проблема.
Примечание. Если вы используете несколько сетевых подключений, перейдите в Центр управления сетями и общим доступом и выберите Изменить параметры адаптера. Щелкните правой кнопкой мыши адаптер и выберите «Отключить». Аналогичным образом отключите все дополнительные подключения, кроме того, которое вы используете, и проверьте, решена ли проблема.
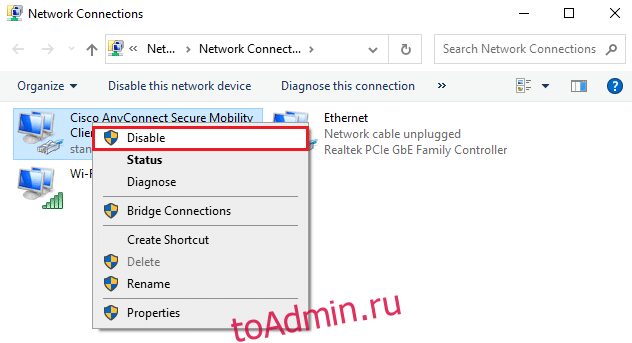
Способ 9: обновить или переустановить сетевые драйверы
Если сетевые драйверы устарели или несовместимы с вашим ПК с Windows 10, попробуйте обновить их, чтобы исправить код ошибки 0x00028002. Если обновление драйверов не помогло, при необходимости переустановите их.
Вариант I: обновить драйверы
1. Введите «Диспетчер устройств» в меню поиска Windows и нажмите «Открыть».
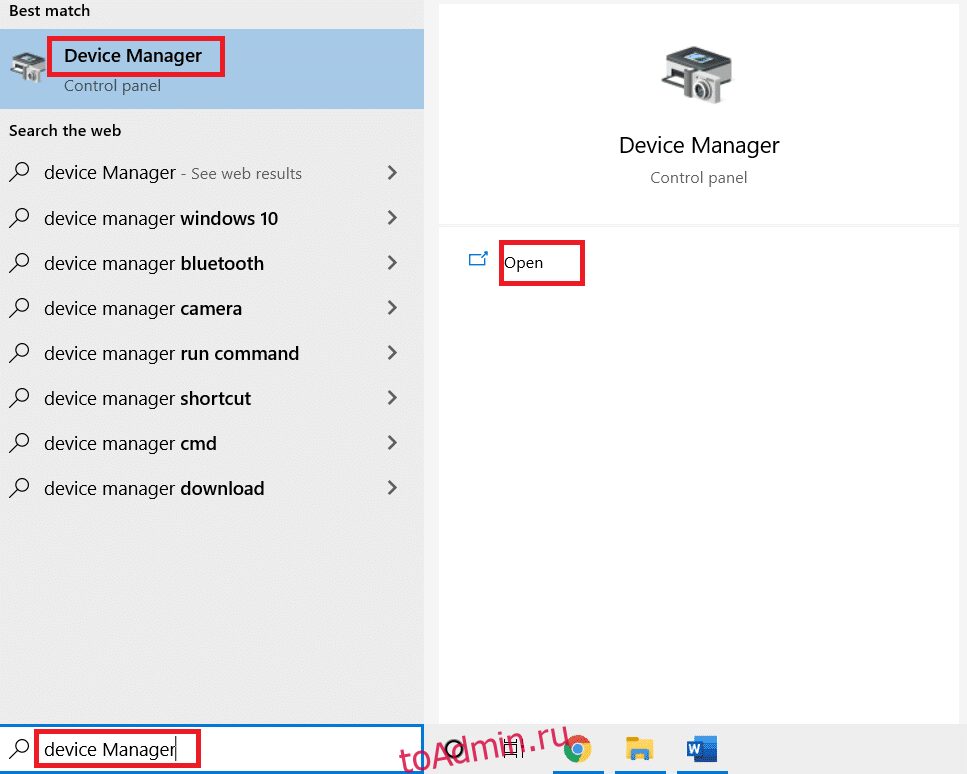
2. Дважды щелкните Сетевые адаптеры, чтобы развернуть его.
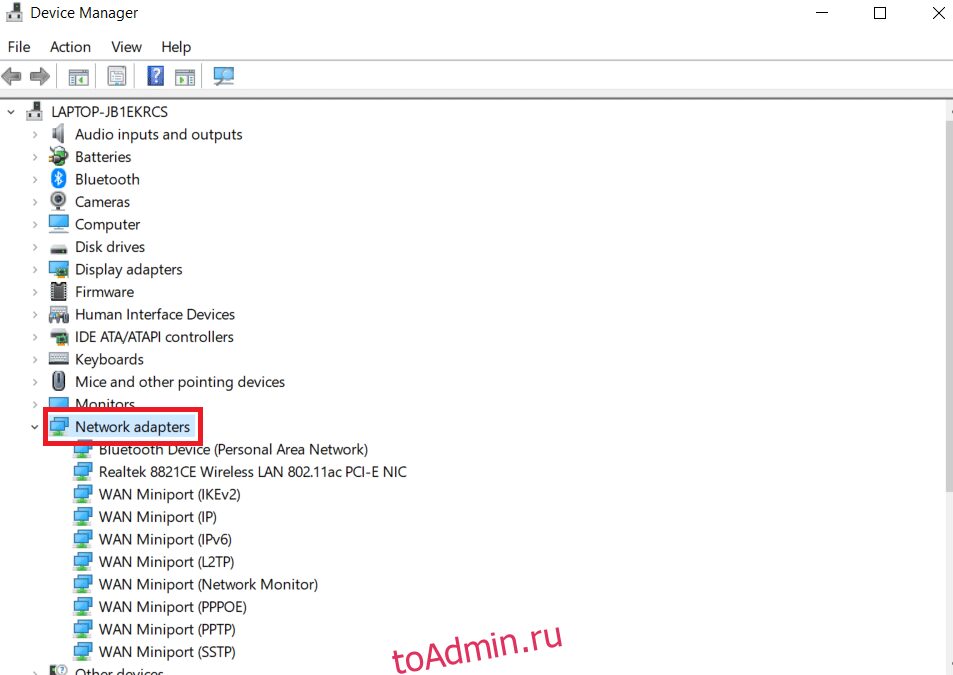
3. Щелкните правой кнопкой мыши драйвер (например, Intel(R) Dual Band Wireless-AC 3168) и выберите Обновить драйвер.
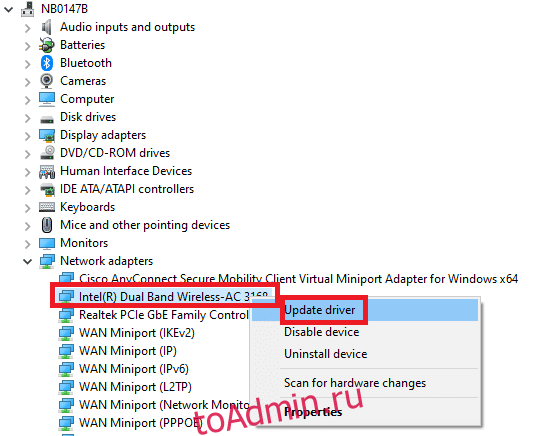
4. Щелкните Поиск драйверов на моем компьютере, чтобы найти и установить драйвер вручную.
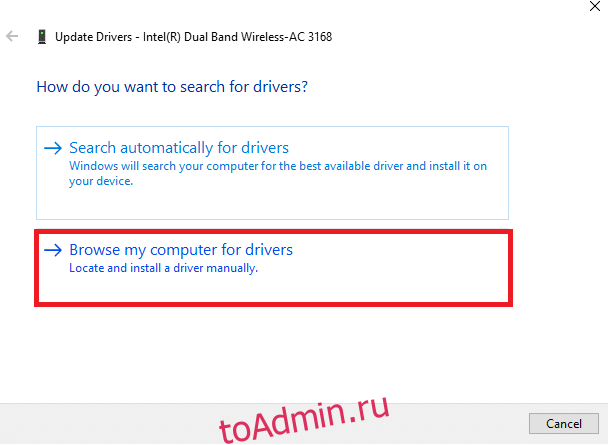
5. Нажмите кнопку «Браузер», чтобы выбрать любой каталог, и нажмите «Далее».
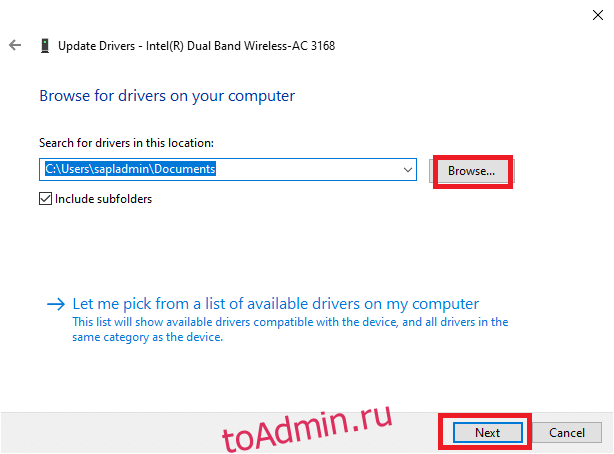
5А. Драйверы будут обновлены до последней версии, если они не обновлены.
5Б. Если они уже находятся в стадии обновления, на экране появится следующее сообщение Лучшие драйверы для вашего устройства уже установлены.
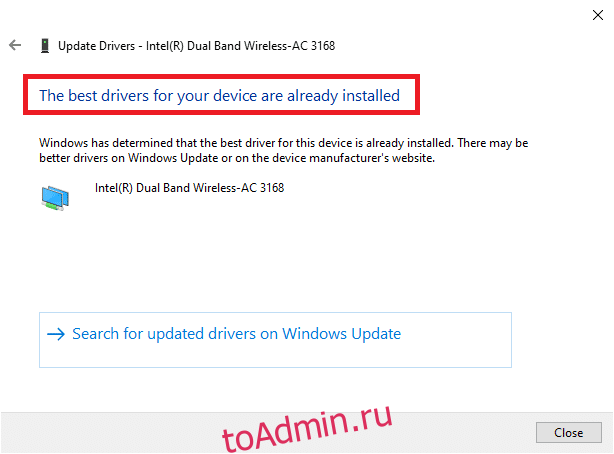
6. Щелкните Закрыть, чтобы закрыть окно.
7. Перезагрузите компьютер и проверьте, устранена ли ошибка.
Вариант II: переустановите драйвер
1. Запустите Диспетчер устройств из меню поиска Windows.
2. Щелкните драйвер правой кнопкой мыши и выберите Удалить устройство.
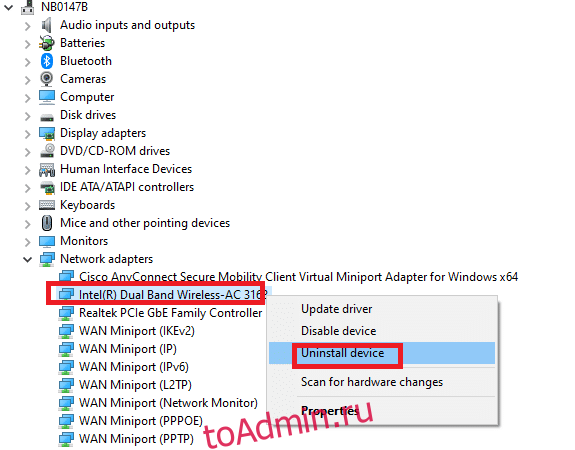
3. На экране появится предупреждение. Установите флажок «Удалить программное обеспечение драйвера для этого устройства» и подтвердите запрос, нажав «Удалить».
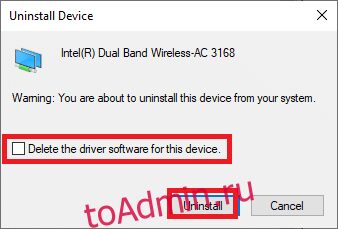
4. Загрузите и установите драйверы на свое устройство вручную или автоматически.
5. Посетите сайт производителя.
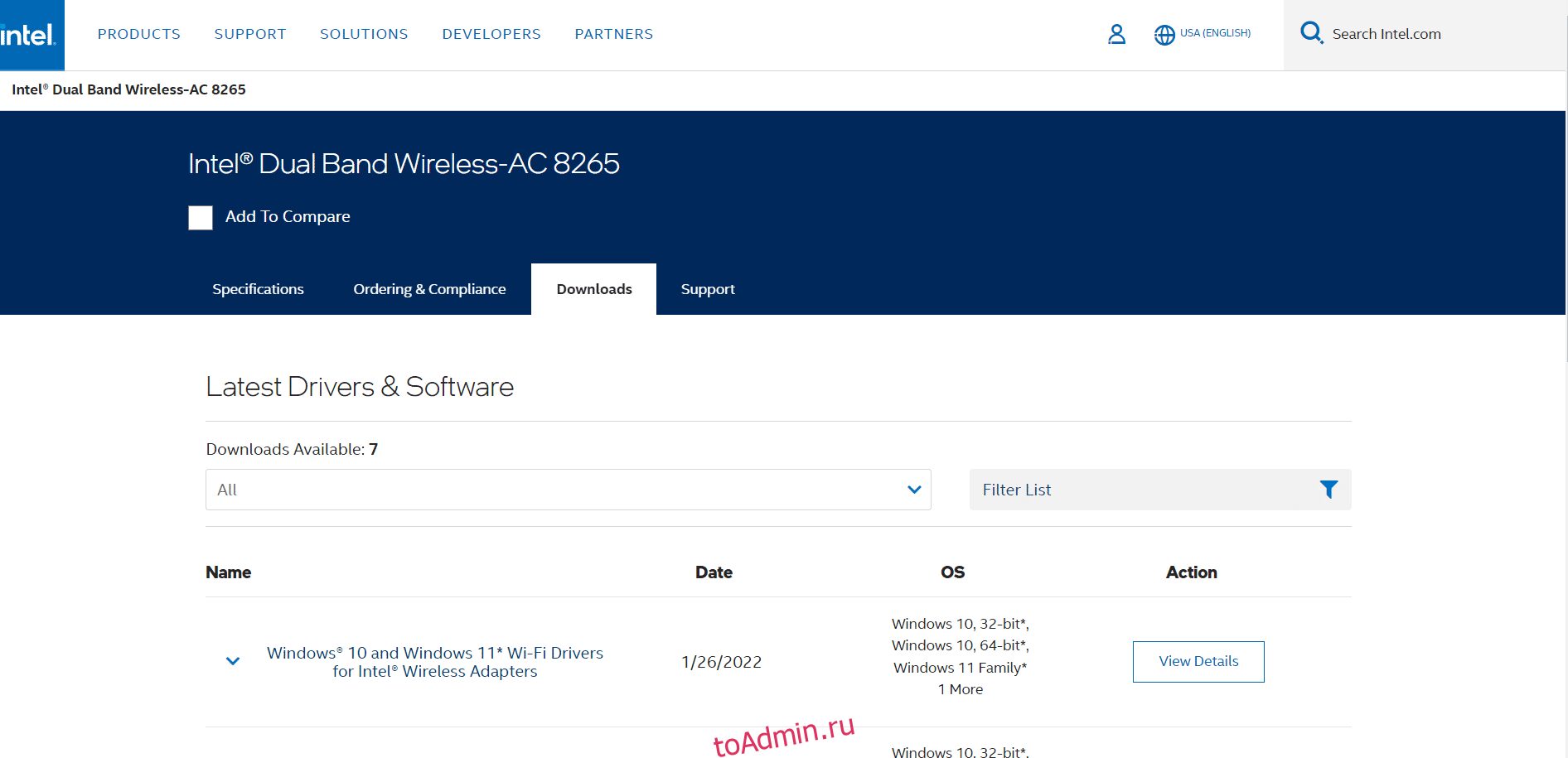
2. Найдите и загрузите драйверы, соответствующие версии Windows на вашем ПК.
3. После загрузки дважды щелкните загруженный файл и следуйте приведенным инструкциям, чтобы установить его.
Способ 10: обновить Windows
Если у вас устаревшая операционная система, ваш компьютер может столкнуться с таким количеством конфликтов, а не с кодом ошибки 0x00028002. Выполните следующие шаги, чтобы обновить ОС Windows.
1. Нажмите одновременно клавиши Windows + I, чтобы открыть «Настройки» на вашем компьютере.
2. Выберите Обновление и безопасность.
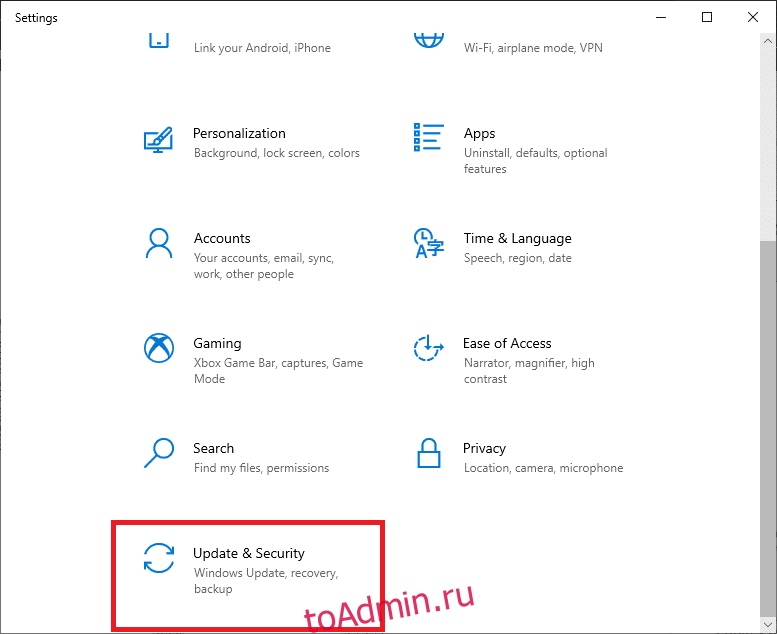
3. Выберите Проверить наличие обновлений.
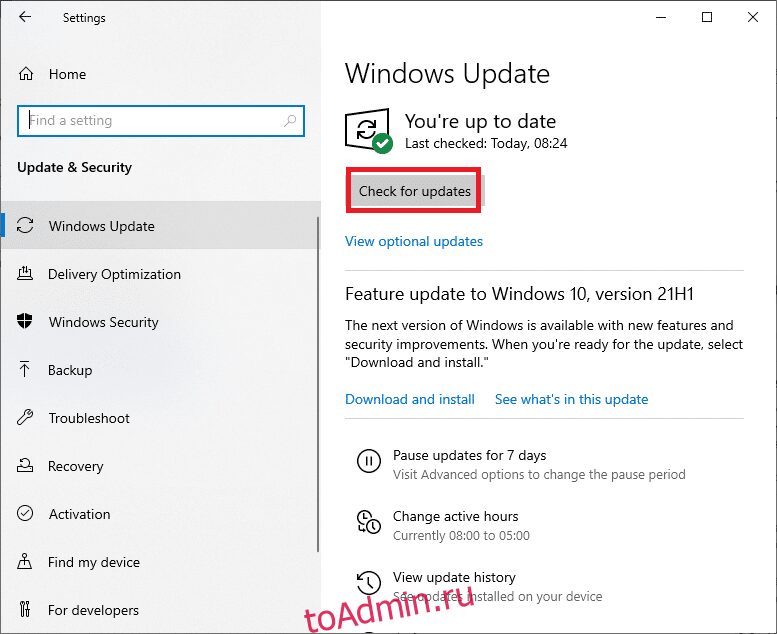
4А. Щелкните Установить сейчас, чтобы загрузить и установить последнее доступное обновление.
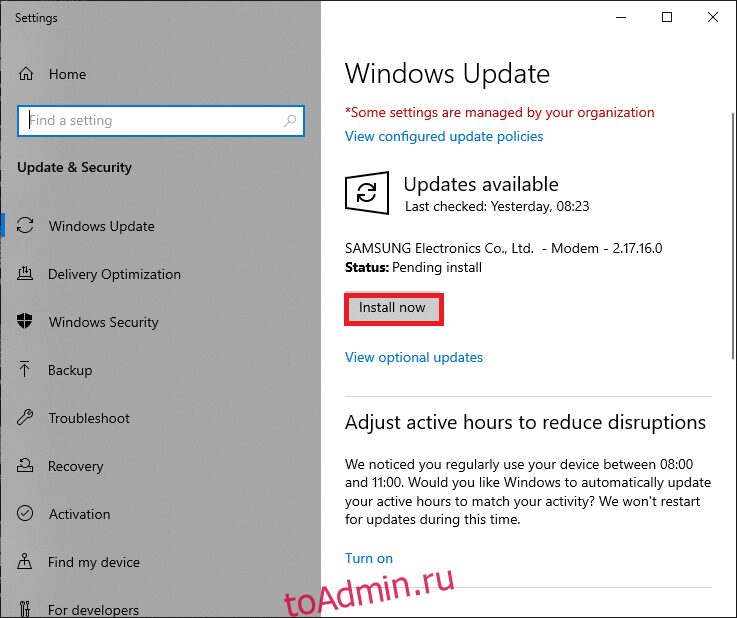
4Б. Если ваша система уже обновлена, появится сообщение «Вы обновлены».
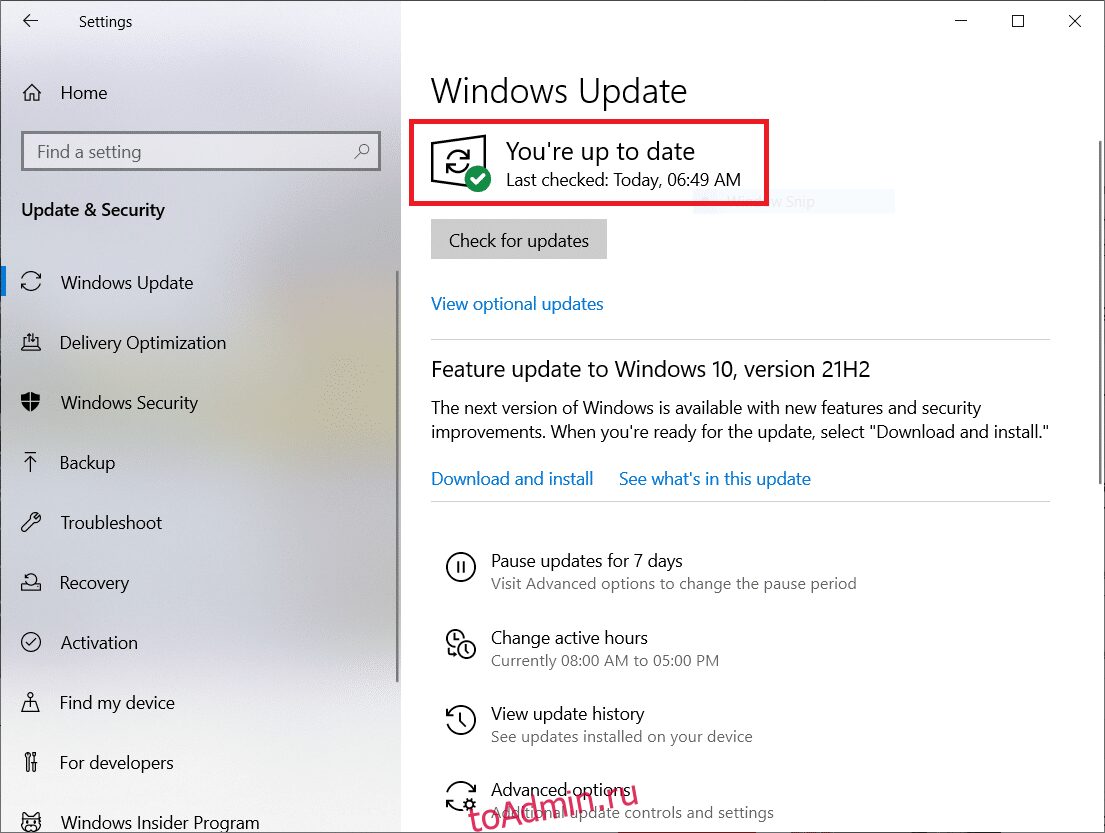
Способ 11: удалить последние обновления
Если вы столкнулись с кодом ошибки 0x00028002 после обновления операционной системы, удалите последнее обновление, следуя приведенным ниже инструкциям.
1. Нажмите и удерживайте клавиши Windows + R вместе, чтобы открыть диалоговое окно «Выполнить».
2. Введите appwiz.cpl и нажмите Enter.
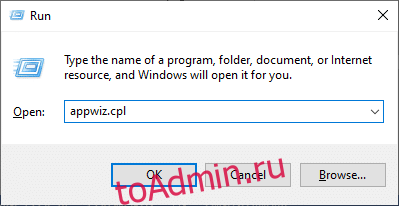
3. Щелкните Просмотр установленных обновлений.
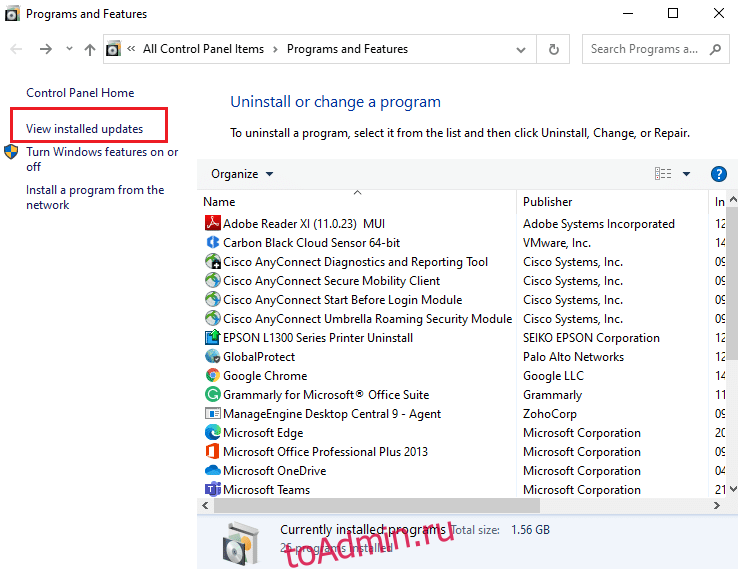
4. Выберите самое последнее обновление и нажмите «Удалить».
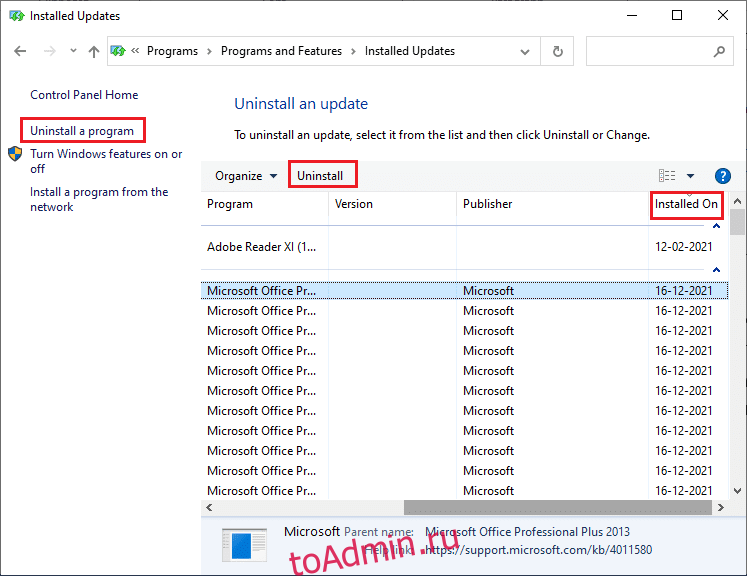
5. Подтвердите запрос, если он есть, и перезагрузите компьютер.
Способ 12: выполнить сброс сети
Если вы не исправили ошибку сетевого подключения 0x00028002, применив все другие методы, описанные здесь, выполните сброс сети. Это удалит все сетевые адаптеры, установленные на вашем ПК, вместе с их настройками. Все сохраненные настройки сохраняются в настройках по умолчанию.
Примечание. Чтобы выполнить сброс сети, убедитесь, что на вашем ПК установлена ОС Windows 10 версии 1607 или более поздней. Чтобы проверить свою версию, следуйте по этому пути. Перейдите в «Настройки», затем «Система и о программе». После сброса сети вам необходимо переустановить все сетевое программное обеспечение, такое как VPN-клиенты или виртуальные коммутаторы.
1. Нажмите и удерживайте клавиши Windows + I, чтобы открыть настройки Windows.
2. Щелкните Сеть и Интернет.
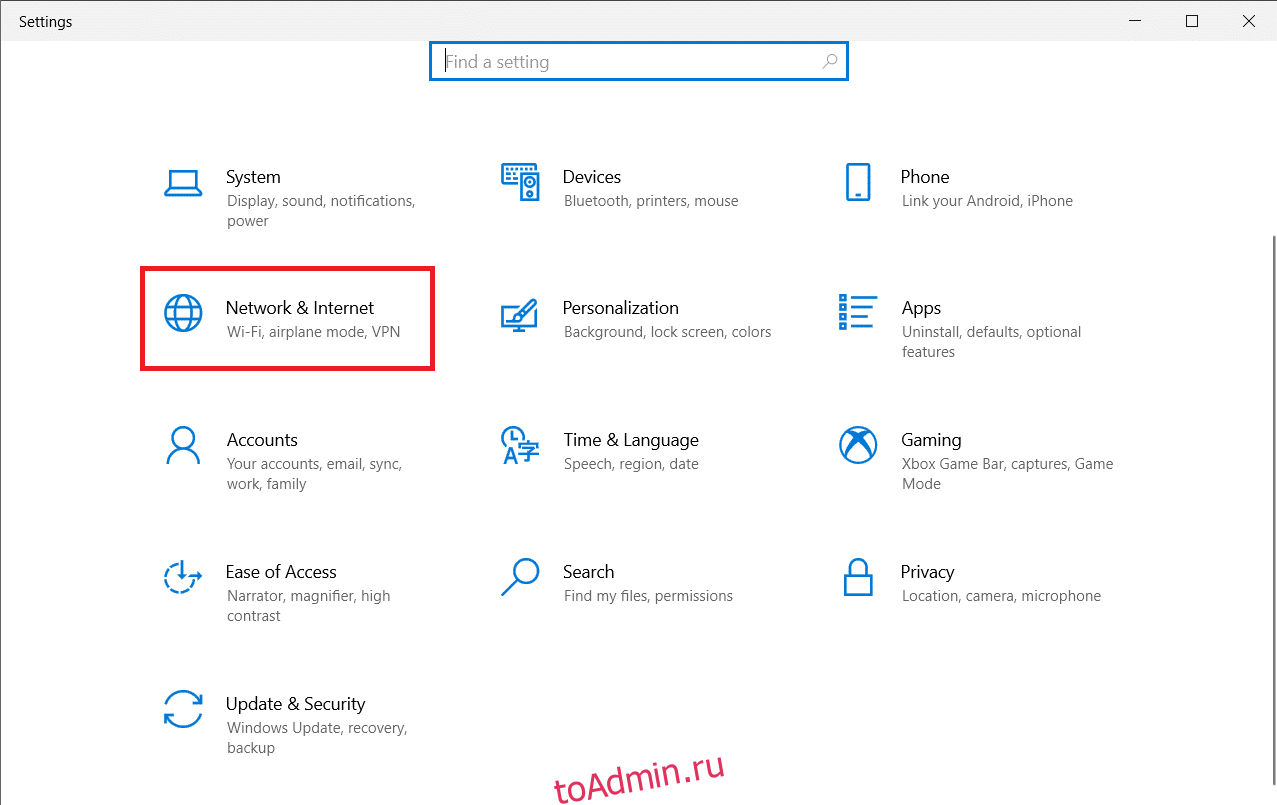
3. Щелкните Сброс сети в разделе Состояние.
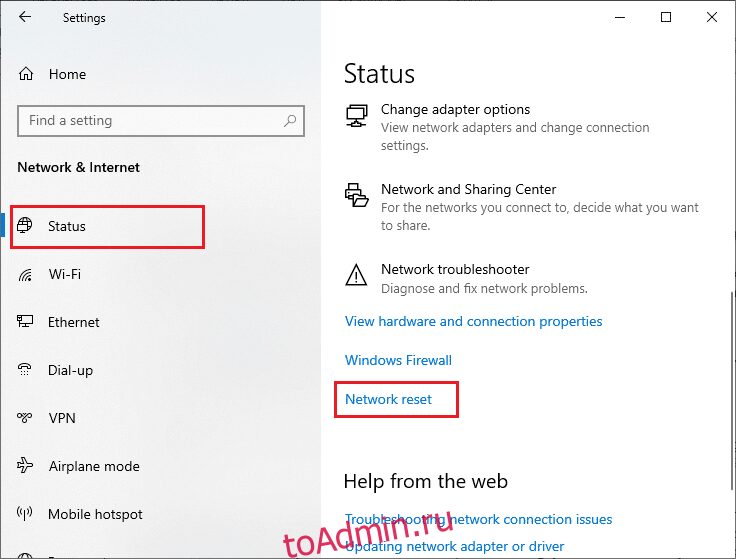
4. Подтвердите приглашение, нажав «Сбросить сейчас».
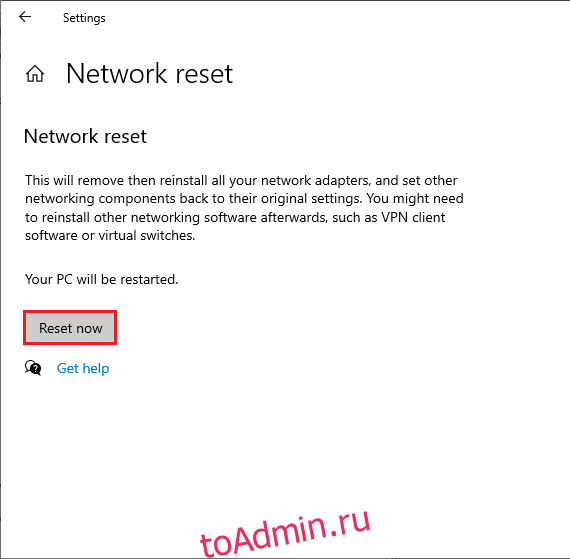
6. Теперь ваш компьютер перезагружается. В конечном итоге код ошибки 0x00028002 будет исправлен.
Тем не менее, если вы снова столкнетесь с ошибкой, выполните восстановление системы на ПК с Windows 10 и, если вы предполагаете какой-либо аппаратный сбой, при необходимости замените маршрутизатор.
***
Мы надеемся, что это руководство было полезным, и вы смогли исправить ошибку сетевого подключения Windows 10 0x00028002. Дайте нам знать, какой метод работал для вас лучше всего. Кроме того, если у вас есть какие-либо вопросы/предложения относительно этой статьи, не стесняйтесь оставлять их в разделе комментариев.
Ошибка 0x00028002 — это проблема, связанная с сетью, из-за которой ваш компьютер не может получать активный доступ в Интернет, когда он простаивает в течение одного или двух часов. Несколько пользователей жаловались на эту ошибку, и пути назад нет, если они не перезапустят свои устройства. Если вы также столкнулись с такой проблемой на своем компьютере, мы предлагаем воспользоваться пятью решениями, описанными в этом сообщении.
Когда вы столкнетесь с этой ошибкой, вы также получите сообщение об ошибке следующего содержания — «Не удается подключиться к этой сети». Что ж, мы придумали пять возможных обходных решений вместе со списком причин, которые, скорее всего, вызвали эту проблему.

Что означает ошибка сетевого подключения?
Ошибки сетевого подключения в основном означают состояние, при котором человек не может правильно использовать свое сетевое подключение. Это может произойти из-за одной или нескольких из следующих проблем:
- Сбои в сохраненной сети Wi-Fi
- Тайм-аут TCP-соединения
- Устаревшие сетевые адаптеры
- Включен IPv6 на устройствах, которые не поддерживают эту конфигурацию
Это методы, которые вы можете попытаться найти и решить проблемы, вызывающие сетевую ошибку 0x00028002 в Windows 11/10:
1]Забудьте о сети Wi-Fi
Самый простой способ решить любые проблемы с сетью в Windows — это забыть об этой конкретной сети. Перезагрузите компьютер после того, как ваше устройство забудет эту сеть. Вы можете снова подключиться к этой сети и посмотреть, нормально ли работает Wi-Fi. Для этого используйте следующие шаги —
- Сначала щелкните значок Wi-Fi / Ethernet на панели задач.
- Выберите сеть Wi-Fi, которую вы хотите забыть.

- Щелкните правой кнопкой мыши по нему и выберите вариант — Забыть.

В следующий раз перезагрузите Windows, и когда она перезагрузится, попробуйте еще раз подключиться к этой сети, используя правильные учетные данные.
2]Обновите поврежденные драйверы устройств
Подобные ошибки также могут появиться, если сетевые адаптеры каким-то образом были повреждены. Чтобы решить эту проблему, необходимо восстановить устаревшие драйверы, установив их последние версии. Вот как вы можете проверить и установить последние версии сетевых драйверов, работающих на вашем ПК:
- Щелкните правой кнопкой мыши значок Windows и выберите Диспетчер устройств.
- Когда запустится Диспетчер устройств, щелкните, чтобы развернуть Сетевые адаптеры.
- Щелкните правой кнопкой мыши драйверы внутри и выберите опцию — обновить драйвер.

- На следующем экране нажмите «Автоматический поиск драйверов».
- После этого система запустит проверку наличия обновлений для выбранного адаптера.
Если он не найдет обновлений для этого, нажмите Найдите обновленные драйверы в Центре обновления Windows.
- Система перенаправит вас на страницу настроек. Нажмите «Проверить наличие обновлений» и дождитесь появления ссылки на дополнительные обновления.
- Если вы найдете такую ссылку, щелкните по ней. Отметьте драйверы, которые вы хотите обновить, и нажмите кнопку «Загрузить и установить».
Если в настройках системы или Windows не удается найти какое-либо обновление, попробуйте следующее исправление.
3]Сбросить сеть
Чтобы устранить любые сбои или проблемы с сетевыми подключениями, включая беспроводные, вы можете сбросить настройки сети. Прежде чем продолжить и перезагрузить существующую сеть, обязательно запишите свои учетные данные WiFi. Таким образом, вы можете снова подключиться к этому Wi-Fi, не беспокоясь о поиске ключей доступа. Вот как вы можете выполнить эту задачу —
- Нажмите Win + R для запуска диалогового окна «Выполнить».
- Введите «ms-settings: network» в текстовое поле и нажмите «ОК».
- Когда откроется страница настроек сети, прокрутите немного вниз и нажмите «Дополнительные настройки сети».

- На следующем экране прокрутите вниз и найдите параметр «Сброс сети». Вы можете найти этот параметр в разделе Дополнительные настройки.

- Нажмите «Сброс» и перезапустите Windows.
- После перезагрузки ПК последние изменения вступят в силу на вашем компьютере.
4]Сбросить TCP / IP
Любые проблемы с вашей текущей конфигурацией TCP / IP также могут вызвать этот код ошибки 0x00028002 на ПК с Windows 11 или 10. В этом случае вы можете попробовать сбросить текущий TCP / IP, выполнив следующие простые шаги:
ipconfig / flushdns
сброс WinSock Netsh
netsh int ip сброс
ipconfig / release
ipconfig / обновить
- Выполнение этих команд фактически завершит сброс TCP / IP на вашем ПК. Закройте CMD и перезагрузите компьютер.
Когда Windows 11/10 перезагружается, проверьте, устранена ли ошибка 0x00028002 или все еще существует.
5]Отключить IPv6
Если ошибка 0x00028002 все еще сохраняется, это может быть связано с тем, что вы включили IPv6 на своем компьютере. Попробуйте отключить то же самое и проверьте, решает ли это проблему с беспроводным подключением. Вот как вы можете редактировать IPv6 на своем устройстве —
- Нажмите Ctrl + Shift + Esc для запуска диспетчера задач.
- Перейдите в Файл и выберите Запустить новую задачу.
- В команде «Выполнить» введите «ncpa.cpl» и нажмите «ОК».
- Щелкните правой кнопкой мыши сеть, к которой вы подключены, и выберите «Свойства».

- Когда откроется окно «Свойства», снимите флажок слева от «Интернет-протокол версии 6 (TCP / IPv6)«.

- Нажмите ОК, чтобы подтвердить это изменение и выйти из текущего окна.
- Затем перезагрузите компьютер и проверьте, решает ли это проблему, с которой вы боролись.
Я надеюсь, что эта статья поможет устранить ошибку беспроводного подключения 0x00028002 на вашем компьютере. Если у вас есть какие-либо вопросы или предложения, дайте нам знать в разделе комментариев.
Post Views: 769
Ошибка 0x00028002 произойдет, если есть какая-то сетевая несогласованность, которая не позволяет зараженному ПК оставаться подключенным к локальной сети. Этот код ошибки появится, если пользователь попытается определить проблему с помощью средства диагностики сети Windows.
Код ошибки сети 0x00028002
- Общий сбой сетевого драйвера — Оказывается, если вы привыкли переводить компьютер в режим гибернации без регулярных загрузок, эта проблема может возникать в Windows 10 из-за распространенного сбоя. Чтобы это исправить, вам нужно получить доступ к меню «Сеть» и заставить операционную систему забыть сеть, к которой вы сейчас подключены. Это очистит временные данные, что позволит вам восстановить соединение с нуля.
- Поврежденный / устаревший драйвер беспроводного адаптера. Если вы не обновляли драйвер беспроводного адаптера некоторое время, возможно, используемая вами текущая версия не полностью оборудована для обработки IPV6, что может привести к прерыванию работы сети, ведущему к этой ошибке. Если этот сценарий применим, вы можете решить проблему, обновив драйвер беспроводного адаптера через диспетчер устройств.
- Несогласованность сети. Существует множество различных зависимостей, которые могут привести к возникновению проблем с вашим сетевым компонентом. Одно из всех исправлений, которое решит большинство проблем, — это сделать полный сброс TCP / IP. С помощью этой процедуры большинство проблем, связанных с микропрограммным обеспечением и программным обеспечением, которые вызывают этот код ошибки, будут решены.
- Неисправный маршрутизатор. В редких случаях вы также можете иметь дело с неисправным маршрутизатором, который не может поддерживать надежное соединение с подключенным к нему устройством. В этом случае у вас нет альтернативы, кроме проверки этой теории и поиска альтернативы, если подозрения подтвердятся.
Способ 1: забыть о беспроводной сети (если применимо)
Как выясняется, эта проблема вполне может быть вызвана простым сетевым сбоем, который мешает вашему компьютеру поддерживать стабильное соединение с маршрутизатором. Обычно эта проблема быстро исчезает при следующем перезапуске компьютера, но если вы используете только функцию гибернации, проблема может сохраняться в течение длительного времени.
В этом случае вам следует начать с доступа к настройкам Wi-Fi и забыть о беспроводном соединении, к которому вы сейчас подключены. После повторного установления соединения временные файлы, вызывающие этот сбой, должны быть очищены, и вы больше не должны сталкиваться с этой проблемой.
Вот краткое руководство по забытию беспроводной сети для разрешения 0x00028002:
- Нажмите клавишу Windows + R, чтобы открыть диалоговое окно «Выполнить». Затем введите «ms-settings: network-wifi» и нажмите Enter, чтобы открыть вкладку Wi-Fi в сети и Интернете.
Открытие вкладки Wi-Fi приложения «Настройки»
- Как только вы попадете туда, перейдите на правую сторону и нажмите «Управление известными сетями».
Доступ к меню «Управление известными сетями»
- Как только вы перейдете в следующее меню, просто нажмите на сеть, с которой у вас возникли проблемы, и нажмите Забыть.
Забыть сеть, которая вызывает проблемы
- Когда вы заставите свой компьютер забыть о сети, просто подключитесь к нему еще раз и снова введите ключ безопасности.
- Следите за ситуацией и посмотрите, не будет ли ваше сетевое соединение снова с ошибкой 0x00028002.
Если та же проблема все еще возникает, перейдите к следующему способу ниже.
Способ 2. Обновление драйвера беспроводного адаптера
Как выясняется, проблема также может быть вызвана неправильным, устаревшим или сбойным драйвером беспроводного адаптера. Скорее всего, ваша версия драйвера не может правильно обрабатывать соединение IPV6. К счастью, большинство производителей сетевого оборудования исправили проблемы IPV6 с обновлениями драйверов, поэтому в случае, если проблема вызвана драйвером беспроводного адаптера, исправить это просто, обновив драйвер до последней версии.
Вот краткое руководство по обновлению драйвера беспроводного адаптера через диспетчер устройств для исправления 0x00028002:
- Нажмите клавишу Windows + R, чтобы открыть диалоговое окно «Выполнить». В открывшемся окне введите «devmgmt.msc» и нажмите Enter, чтобы открыть диспетчер устройств. Когда вас попросит UAC (Контроль учетных записей), нажмите Да, чтобы предоставить административные привилегии.
Запуск диспетчера устройств
- Как только вам удастся попасть в Диспетчер устройств, прокрутите список установленных приложений и разверните раскрывающееся меню, связанное с сетевыми адаптерами.
- После того, как вам удастся войти в подменю «Сетевые адаптеры», щелкните правой кнопкой мыши драйвер беспроводного адаптера и выберите «Обновить драйвер».
Обновление беспроводного драйвера
- Как только вы перейдете к следующему экрану, нажмите на Поиск автоматически для обновления программного обеспечения драйвера.
Заставить WU искать обновленное программное обеспечение драйвера
- Если обнаружена новая версия драйвера, следуйте инструкциям на экране для завершения операции и установки новой версии драйвера.
Обновить версию драйвера
- После завершения операции перезагрузите компьютер и посмотрите, будет ли проблема решена при следующем запуске системы.
Если та же проблема все еще возникает и вы все еще сталкиваетесь с ошибкой 0x00028002 после запуска диагностики после потери соединения с локальной сетью, перейдите к следующему потенциальному исправлению ниже.
Способ 3. Выполнение полного сброса TCP / IP
Как выясняется, эта конкретная проблема также может быть вызвана общей несогласованностью сети, связанной с вашей конфигурацией TCP / IP. Несколько затронутых пользователей подтвердили, что им удалось решить эту проблему путем воссоздания соединения с нуля.
ПРИМЕЧАНИЕ. Некоторые пользователи, которые развернули это исправление, сообщили, что проблема вернулась через некоторое время. Имея это в виду, рассмотрите этот метод как временный обходной путь, а не полноценное исправление.
Когда дело доходит до этого, самый эффективный способ сделать это — выполнить ряд команд в командной строке с повышенными правами. Вот краткое пошаговое руководство о том, что вам нужно сделать для полного сброса TCP / IP:
- Нажмите клавишу Windows + R, чтобы открыть диалоговое окно «Выполнить». Затем введите «cmd» в появившемся текстовом поле и нажмите Ctrl + Shift + Enter, чтобы открыть окно CMD с повышенными привилегиями. Когда вы увидите UAC (Контроль учетных записей), нажмите Да, чтобы предоставить доступ администратора.
Запуск административной командной строки из диалогового окна «Выполнить»
- Как только вы окажетесь внутри командной строки с повышенными правами CMD, введите следующие команды (в указанном порядке) и нажмите Enter после каждой команды: введите «ipconfig / flushdns» и нажмите Enter
Введите netsh winsock reset и нажмите Enter.
Введите «netsh int ip reset» и нажмите Enter.
Введите «ipconfig / release» и нажмите Enter.
Введите «ipconfig / renew» и нажмите Enter. - После выполнения каждой команды, приведенной выше, вы фактически выполните полный сброс TCP / IP. После этого закройте командную строку с повышенными правами и убедитесь, что проблема все еще решена.
Если вы все еще сталкиваетесь с 0x00028002 после потери соединения с локальным сервером, перейдите к следующему способу ниже.
Способ 4: замена маршрутизатора
Если ни одно из возможных исправлений, приведенных ниже, не позволило вам решить проблему, возможно, вы имеете дело с неисправным маршрутизатором. Несколько затронутых пользователей сообщают о наличии именно этой проблемы с маршрутизатором 5268ac AT & T.
Просто для того, чтобы проверить вероятность того, что вы можете столкнуться с проблемой аппаратного маршрутизатора, попробуйте подключить кабель Ethernet напрямую к вашей уязвимой машине и посмотреть, сохраняется ли проблема.
Если проблема не повторяется, вы можете сделать вывод, что ваш маршрутизатор ранее вызывал проблему, и искать замену.
Ошибка 0x00028002 произойдет, если есть какая-то сетевая несогласованность, которая не позволяет зараженному ПК оставаться подключенным к локальной сети. Этот код ошибки появится, если пользователь попытается определить проблему с помощью средства диагностики сети Windows.
Код ошибки сети 0x00028002
- Общий сбой сетевого драйвера — Оказывается, если вы привыкли переводить компьютер в режим гибернации без регулярных загрузок, эта проблема может возникать в Windows 10 из-за распространенного сбоя. Чтобы это исправить, вам нужно получить доступ к меню «Сеть» и заставить операционную систему забыть сеть, к которой вы сейчас подключены. Это очистит временные данные, что позволит вам восстановить соединение с нуля.
- Поврежденный / устаревший драйвер беспроводного адаптера. Если вы не обновляли драйвер беспроводного адаптера некоторое время, возможно, используемая вами текущая версия не полностью оборудована для обработки IPV6, что может привести к прерыванию работы сети, ведущему к этой ошибке. Если этот сценарий применим, вы можете решить проблему, обновив драйвер беспроводного адаптера через диспетчер устройств.
- Несогласованность сети. Существует множество различных зависимостей, которые могут привести к возникновению проблем с вашим сетевым компонентом. Одно из всех исправлений, которое решит большинство проблем, — это сделать полный сброс TCP / IP. С помощью этой процедуры большинство проблем, связанных с микропрограммным обеспечением и программным обеспечением, которые вызывают этот код ошибки, будут решены.
- Неисправный маршрутизатор. В редких случаях вы также можете иметь дело с неисправным маршрутизатором, который не может поддерживать надежное соединение с подключенным к нему устройством. В этом случае у вас нет альтернативы, кроме проверки этой теории и поиска альтернативы, если подозрения подтвердятся.
Способ 1: забыть о беспроводной сети (если применимо)
Как выясняется, эта проблема вполне может быть вызвана простым сетевым сбоем, который мешает вашему компьютеру поддерживать стабильное соединение с маршрутизатором. Обычно эта проблема быстро исчезает при следующем перезапуске компьютера, но если вы используете только функцию гибернации, проблема может сохраняться в течение длительного времени.
В этом случае вам следует начать с доступа к настройкам Wi-Fi и забыть о беспроводном соединении, к которому вы сейчас подключены. После повторного установления соединения временные файлы, вызывающие этот сбой, должны быть очищены, и вы больше не должны сталкиваться с этой проблемой.
Вот краткое руководство по забытию беспроводной сети для разрешения 0x00028002:
- Нажмите клавишу Windows + R, чтобы открыть диалоговое окно «Выполнить». Затем введите «ms-settings: network-wifi» и нажмите Enter, чтобы открыть вкладку Wi-Fi в сети и Интернете.Открытие вкладки Wi-Fi приложения «Настройки»
- Как только вы попадете туда, перейдите на правую сторону и нажмите «Управление известными сетями».Доступ к меню «Управление известными сетями»
- Как только вы перейдете в следующее меню, просто нажмите на сеть, с которой у вас возникли проблемы, и нажмите Забыть.Забыть сеть, которая вызывает проблемы
- Когда вы заставите свой компьютер забыть о сети, просто подключитесь к нему еще раз и снова введите ключ безопасности.
- Следите за ситуацией и посмотрите, не будет ли ваше сетевое соединение снова с ошибкой 0x00028002.
Если та же проблема все еще возникает, перейдите к следующему способу ниже.
Способ 2. Обновление драйвера беспроводного адаптера
Как выясняется, проблема также может быть вызвана неправильным, устаревшим или сбойным драйвером беспроводного адаптера. Скорее всего, ваша версия драйвера не может правильно обрабатывать соединение IPV6. К счастью, большинство производителей сетевого оборудования исправили проблемы IPV6 с обновлениями драйверов, поэтому в случае, если проблема вызвана драйвером беспроводного адаптера, исправить это просто, обновив драйвер до последней версии.
Вот краткое руководство по обновлению драйвера беспроводного адаптера через диспетчер устройств для исправления 0x00028002:
- Нажмите клавишу Windows + R, чтобы открыть диалоговое окно «Выполнить». В открывшемся окне введите «devmgmt.msc» и нажмите Enter, чтобы открыть диспетчер устройств. Когда вас попросит UAC (Контроль учетных записей), нажмите Да, чтобы предоставить административные привилегии.Запуск диспетчера устройств
- Как только вам удастся попасть в Диспетчер устройств, прокрутите список установленных приложений и разверните раскрывающееся меню, связанное с сетевыми адаптерами.
- После того, как вам удастся войти в подменю «Сетевые адаптеры», щелкните правой кнопкой мыши драйвер беспроводного адаптера и выберите «Обновить драйвер».Обновление беспроводного драйвера
- Как только вы перейдете к следующему экрану, нажмите на Поиск автоматически для обновления программного обеспечения драйвера.Заставить WU искать обновленное программное обеспечение драйвера
- Если обнаружена новая версия драйвера, следуйте инструкциям на экране для завершения операции и установки новой версии драйвера.Обновить версию драйвера
- После завершения операции перезагрузите компьютер и посмотрите, будет ли проблема решена при следующем запуске системы.
Если та же проблема все еще возникает и вы все еще сталкиваетесь с ошибкой 0x00028002 после запуска диагностики после потери соединения с локальной сетью, перейдите к следующему потенциальному исправлению ниже.
Способ 3. Выполнение полного сброса TCP / IP
Как выясняется, эта конкретная проблема также может быть вызвана общей несогласованностью сети, связанной с вашей конфигурацией TCP / IP. Несколько затронутых пользователей подтвердили, что им удалось решить эту проблему путем воссоздания соединения с нуля.
ПРИМЕЧАНИЕ. Некоторые пользователи, которые развернули это исправление, сообщили, что проблема вернулась через некоторое время. Имея это в виду, рассмотрите этот метод как временный обходной путь, а не полноценное исправление.
Когда дело доходит до этого, самый эффективный способ сделать это — выполнить ряд команд в командной строке с повышенными правами. Вот краткое пошаговое руководство о том, что вам нужно сделать для полного сброса TCP / IP:
- Нажмите клавишу Windows + R, чтобы открыть диалоговое окно «Выполнить». Затем введите «cmd» в появившемся текстовом поле и нажмите Ctrl + Shift + Enter, чтобы открыть окно CMD с повышенными привилегиями. Когда вы увидите UAC (Контроль учетных записей), нажмите Да, чтобы предоставить доступ администратора.Запуск административной командной строки из диалогового окна «Выполнить»
- Как только вы окажетесь внутри командной строки с повышенными правами CMD, введите следующие команды (в указанном порядке) и нажмите Enter после каждой команды: введите «ipconfig / flushdns» и нажмите Enter
Введите netsh winsock reset и нажмите Enter.
Введите «netsh int ip reset» и нажмите Enter.
Введите «ipconfig / release» и нажмите Enter.
Введите «ipconfig / renew» и нажмите Enter. - После выполнения каждой команды, приведенной выше, вы фактически выполните полный сброс TCP / IP. После этого закройте командную строку с повышенными правами и убедитесь, что проблема все еще решена.
Если вы все еще сталкиваетесь с 0x00028002 после потери соединения с локальным сервером, перейдите к следующему способу ниже.
Способ 4: замена маршрутизатора
Если ни одно из возможных исправлений, приведенных ниже, не позволило вам решить проблему, возможно, вы имеете дело с неисправным маршрутизатором. Несколько затронутых пользователей сообщают о наличии именно этой проблемы с маршрутизатором 5268ac AT & T.
Просто для того, чтобы проверить вероятность того, что вы можете столкнуться с проблемой аппаратного маршрутизатора, попробуйте подключить кабель Ethernet напрямую к вашей уязвимой машине и посмотреть, сохраняется ли проблема.
Если проблема не повторяется, вы можете сделать вывод, что ваш маршрутизатор ранее вызывал проблему, и искать замену.
Содержание
- Почему появляется ошибка 0x00028002
- Действия по устранению неисправности 0x00028002
- Центр обновления Windows
- Убедитесь, что драйверы установлены правильно
- Забудьте о сети Wi-Fi
- Сброс настроек сети
- Перезагрузите роутер
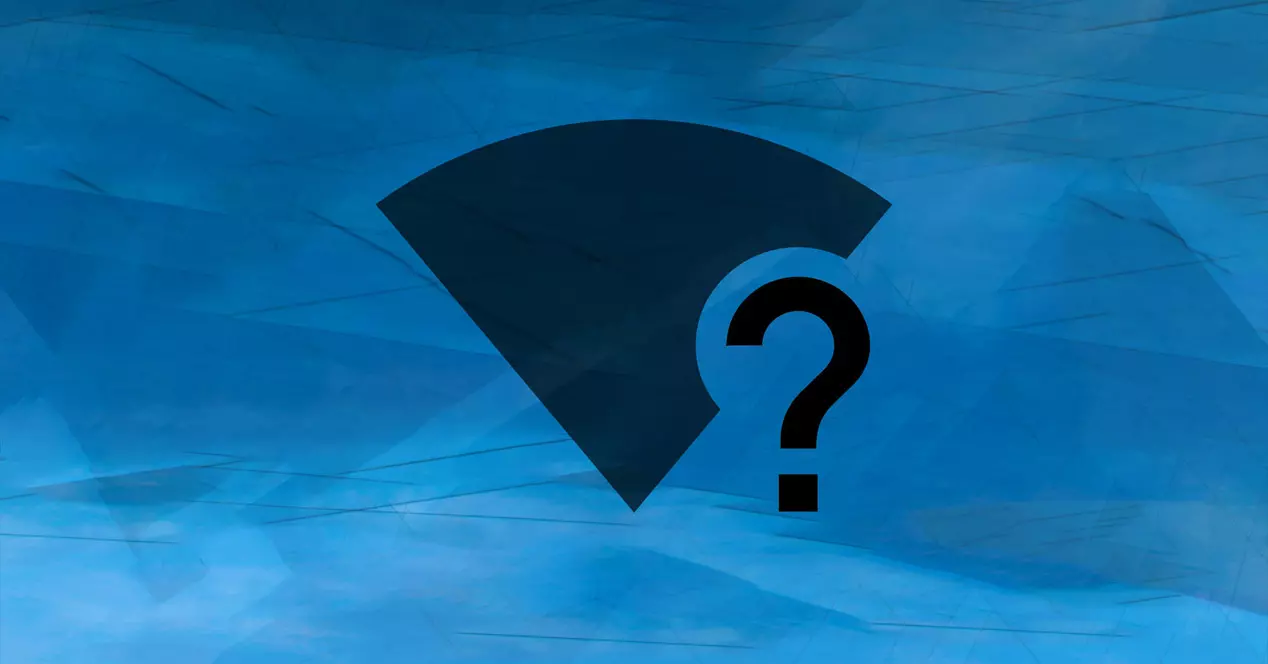
Обычно ошибка 0x00028002 возникает из-за некоторых проблема с сетевым контроллером . Например, что драйверы адаптера устарели, что в предыдущем обновлении произошла ошибка и оно не завершилось правильно или что даже на уровне операционной системы есть проблема с используемой версией.
Еще одна причина — конфликт с драйверами и системой, вызванный некоторыми изменение конфигурации , Например. Это приведет к его неисправности, компьютер не обнаружит адаптер должным образом, и соединение не будет установлено. Может какая-то ошибка при сохранении сети например.
Но также может случиться, что это физический сбой как роутера и сам адаптер. Это реже всего, но если он поврежден, это также может вызвать эту проблему и помешать нам нормально подключиться к сети.
Какой бы ни была причина ошибки, из-за этой проблемы мы не сможем правильно подключиться к Wi-Fi. У нас будут сложности с навигацией или использованием любой программы, которой требуется доступ к сети.
Действия по устранению неисправности 0x00028002
Мы объяснили основные причины ошибки Wi-Fi 0x00028002. Что мы можем сделать, чтобы это исправить? К счастью, в нашем распоряжении есть ряд простых вариантов, которые могут быть очень полезны для решения проблемы и обеспечения возможности навигации без осложнений.
Центр обновления Windows
Первое, что нужно сделать, это обновление Windows до последней версии . Одна из наиболее частых причин ошибки 0x00028002, которая влияет на Wi-Fi, а также на другие подобные, заключается в том, что операционная система не обновляется правильно. Это может вызвать конфликты и помешать правильной работе.
Поэтому мы просто проверим, обновлена ли у нас Windows до последней версии. Если у нас есть что-то незавершенное, его следует обновить как можно скорее. Иногда бывает даже так, что обновление сделано наполовину.
Чтобы обновить Windows, нам нужно перейти в Пуск, мы заходим в Настройки, мы идем в Обновление и безопасность и там мы увидим доступные обновления, которые мы должны установить. Даже если были какие-то, что мы пытались установить ранее, но они не были завершены, они также покажут нам, чтобы мы могли увидеть сбой.

Убедитесь, что драйверы установлены правильно
Есть ли у нас драйверы сетевой карты установлены и обновлены ли они? Без сомнения, это необходимо для того, чтобы Wi-Fi работал нормально и не появлялись ошибки. Как и в предыдущем случае, причиной может быть незавершенное обновление или устаревшие драйверы.
В этом случае нам нужно перейти в Пуск, войти в Диспетчер устройств, перейти в Cеть адаптеры и там выбираем соответствующую карту Wi-Fi. Мы должны щелкнуть правой кнопкой мыши и щелкнуть «Обновить драйвер».

Кроме того, если это не решит проблему и мы полагаем, что с предыдущим обновлением, возможно, произошел сбой, мы можем нажать Отключить устройство а затем снова включите его. Это приведет к переустановке драйверов с нуля.
Забудьте о сети Wi-Fi
Еще один очень простой способ — это забыть о сети Wi-Fi . Когда мы подключаемся к сети, компьютер сохраняет имя и пароль для связи с ней. Таким образом, возможно, что мы подключимся автоматически, не выбирая его всегда.
Но есть опция «Забыть сеть». Это удаляет эту запись, и соответствующий Wi-Fi перестает отображаться, поскольку мы уже использовали его, и нам придется запустить его снова и ввести пароль. По сути, мы никогда не общались.
Для этого нам нужно перейти к значку Wi-Fi, который появляется на панели задач Windows, рядом с часами, мы щелкаем второй кнопкой мыши по соответствующей сети и щелкаем Хватит вспоминать . Он автоматически появится как еще один в списке, к которому мы никогда не подключались.
Сброс настроек сети
Если после обновления Windows, драйверов и попытки забыть о сети мы видим, что все осталось по-прежнему, мы также можем сбросить настройки сети. Таким образом они вернутся к исходному состоянию. Это очень полезно, если мы что-то установили или коснулись параметра конфигурации.
Нам нужно зайти в Пуск, заходим в Настройки, заходим в Сеть и Интернет и там смотрим для сброса сети . Вы должны щелкнуть там и следовать процессу, который он нам показывает. Это вернет сетевым адаптерам и их настройкам значения по умолчанию.

Перезагрузите роутер
Но мы также увидели, что проблема может заключаться в маршрутизатор . В случае серьезного сбоя оборудования нам, вероятно, придется заменить устройство. Но это было бы чем-то отдаленным, чего обычно не бывает.
Наиболее частым случаем сбоев маршрутизатора является конфликт или насыщение запросов. Например, у нас подключено много устройств, и устройство не может работать должным образом и становится перегруженным. К счастью, у этого есть простое решение.
Мы должны перезагрузите роутер . Однако недостаточно сразу выключить и снова включить его. Чтобы этот перезапуск был выполнен правильно, мы собираемся выключить его не менее 30 секунд, а затем включить. Это позволит перезапуску вступить в силу.
В конечном итоге, если мы столкнемся с ошибкой 0x00028002, которая влияет на Wi-Fi, у нас может закончиться подключение. Обычно это происходит из-за сбоев на уровне конфигурации и программного обеспечения, а также из-за проблем с маршрутизатором. Мы объяснили, что мы должны сделать, чтобы решить эту проблему и правильно ориентироваться в Интернете.
Ошибка 0x00028002 — это проблема, связанная с сетью, из-за которой ваш компьютер не может получать активный доступ в Интернет, когда он простаивает в течение одного или двух часов. Несколько пользователей жаловались на эту ошибку, и пути назад нет, если они не перезапустят свои устройства. Если вы также столкнулись с такой проблемой на своем компьютере, мы предлагаем воспользоваться пятью решениями, описанными в этом сообщении.
Когда вы столкнетесь с этой ошибкой, вы также получите сообщение об ошибке следующего содержания — «Не удается подключиться к этой сети». Что ж, мы придумали пять возможных обходных решений вместе со списком причин, которые, скорее всего, вызвали эту проблему.

Что означает ошибка сетевого подключения?
Ошибки сетевого подключения в основном означают состояние, при котором человек не может правильно использовать свое сетевое подключение. Это может произойти из-за одной или нескольких из следующих проблем:
- Сбои в сохраненной сети Wi-Fi
- Тайм-аут TCP-соединения
- Устаревшие сетевые адаптеры
- Включен IPv6 на устройствах, которые не поддерживают эту конфигурацию
Это методы, которые вы можете попытаться найти и решить проблемы, вызывающие сетевую ошибку 0x00028002 в Windows 11/10:
1]Забудьте о сети Wi-Fi
Самый простой способ решить любые проблемы с сетью в Windows — это забыть об этой конкретной сети. Перезагрузите компьютер после того, как ваше устройство забудет эту сеть. Вы можете снова подключиться к этой сети и посмотреть, нормально ли работает Wi-Fi. Для этого используйте следующие шаги —
- Сначала щелкните значок Wi-Fi / Ethernet на панели задач.
- Выберите сеть Wi-Fi, которую вы хотите забыть.

- Щелкните правой кнопкой мыши по нему и выберите вариант — Забыть.

В следующий раз перезагрузите Windows, и когда она перезагрузится, попробуйте еще раз подключиться к этой сети, используя правильные учетные данные.
2]Обновите поврежденные драйверы устройств
Подобные ошибки также могут появиться, если сетевые адаптеры каким-то образом были повреждены. Чтобы решить эту проблему, необходимо восстановить устаревшие драйверы, установив их последние версии. Вот как вы можете проверить и установить последние версии сетевых драйверов, работающих на вашем ПК:
- Щелкните правой кнопкой мыши значок Windows и выберите Диспетчер устройств.
- Когда запустится Диспетчер устройств, щелкните, чтобы развернуть Сетевые адаптеры.
- Щелкните правой кнопкой мыши драйверы внутри и выберите опцию — обновить драйвер.

- На следующем экране нажмите «Автоматический поиск драйверов».
- После этого система запустит проверку наличия обновлений для выбранного адаптера.
Если он не найдет обновлений для этого, нажмите Найдите обновленные драйверы в Центре обновления Windows.
- Система перенаправит вас на страницу настроек. Нажмите «Проверить наличие обновлений» и дождитесь появления ссылки на дополнительные обновления.
- Если вы найдете такую ссылку, щелкните по ней. Отметьте драйверы, которые вы хотите обновить, и нажмите кнопку «Загрузить и установить».
Если в настройках системы или Windows не удается найти какое-либо обновление, попробуйте следующее исправление.
3]Сбросить сеть
Чтобы устранить любые сбои или проблемы с сетевыми подключениями, включая беспроводные, вы можете сбросить настройки сети. Прежде чем продолжить и перезагрузить существующую сеть, обязательно запишите свои учетные данные WiFi. Таким образом, вы можете снова подключиться к этому Wi-Fi, не беспокоясь о поиске ключей доступа. Вот как вы можете выполнить эту задачу —
- Нажмите Win + R для запуска диалогового окна «Выполнить».
- Введите «ms-settings: network» в текстовое поле и нажмите «ОК».
- Когда откроется страница настроек сети, прокрутите немного вниз и нажмите «Дополнительные настройки сети».

- На следующем экране прокрутите вниз и найдите параметр «Сброс сети». Вы можете найти этот параметр в разделе Дополнительные настройки.

- Нажмите «Сброс» и перезапустите Windows.
- После перезагрузки ПК последние изменения вступят в силу на вашем компьютере.
4]Сбросить TCP / IP
Любые проблемы с вашей текущей конфигурацией TCP / IP также могут вызвать этот код ошибки 0x00028002 на ПК с Windows 11 или 10. В этом случае вы можете попробовать сбросить текущий TCP / IP, выполнив следующие простые шаги:
ipconfig / flushdns
сброс WinSock Netsh
netsh int ip сброс
ipconfig / release
ipconfig / обновить
- Выполнение этих команд фактически завершит сброс TCP / IP на вашем ПК. Закройте CMD и перезагрузите компьютер.
Когда Windows 11/10 перезагружается, проверьте, устранена ли ошибка 0x00028002 или все еще существует.
5]Отключить IPv6
Если ошибка 0x00028002 все еще сохраняется, это может быть связано с тем, что вы включили IPv6 на своем компьютере. Попробуйте отключить то же самое и проверьте, решает ли это проблему с беспроводным подключением. Вот как вы можете редактировать IPv6 на своем устройстве —
- Нажмите Ctrl + Shift + Esc для запуска диспетчера задач.
- Перейдите в Файл и выберите Запустить новую задачу.
- В команде «Выполнить» введите «ncpa.cpl» и нажмите «ОК».
- Щелкните правой кнопкой мыши сеть, к которой вы подключены, и выберите «Свойства».

- Когда откроется окно «Свойства», снимите флажок слева от «Интернет-протокол версии 6 (TCP / IPv6)«.

- Нажмите ОК, чтобы подтвердить это изменение и выйти из текущего окна.
- Затем перезагрузите компьютер и проверьте, решает ли это проблему, с которой вы боролись.
Я надеюсь, что эта статья поможет устранить ошибку беспроводного подключения 0x00028002 на вашем компьютере. Если у вас есть какие-либо вопросы или предложения, дайте нам знать в разделе комментариев.
Post Views: 511
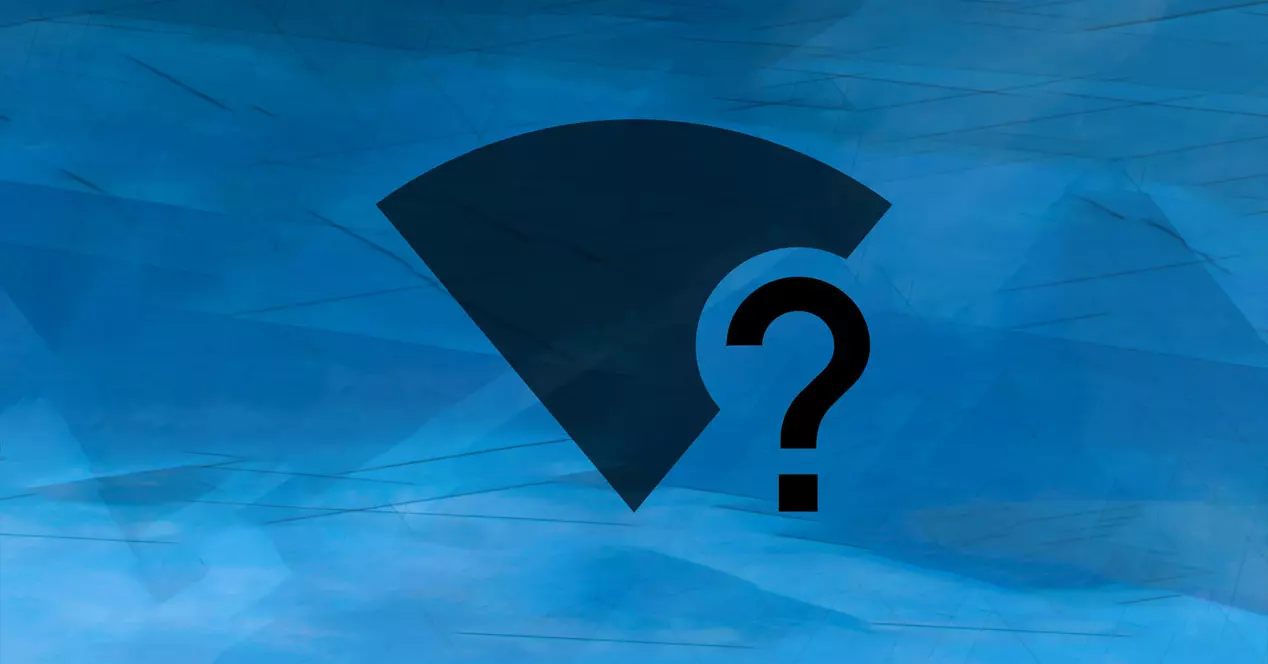
Обычно ошибка 0x00028002 возникает из-за некоторых проблема с сетевым контроллером . Например, что драйверы адаптера устарели, что в предыдущем обновлении произошла ошибка и оно не завершилось правильно или что даже на уровне операционной системы есть проблема с используемой версией.
Еще одна причина — конфликт с драйверами и системой, вызванный некоторыми изменение конфигурации , Например. Это приведет к его неисправности, компьютер не обнаружит адаптер должным образом, и соединение не будет установлено. Может какая-то ошибка при сохранении сети например.
Но также может случиться, что это физический сбой как роутера и сам адаптер. Это реже всего, но если он поврежден, это также может вызвать эту проблему и помешать нам нормально подключиться к сети.
Какой бы ни была причина ошибки, из-за этой проблемы мы не сможем правильно подключиться к Wi-Fi. У нас будут сложности с навигацией или использованием любой программы, которой требуется доступ к сети.
Действия по устранению неисправности 0x00028002
Мы объяснили основные причины ошибки Wi-Fi 0x00028002. Что мы можем сделать, чтобы это исправить? К счастью, в нашем распоряжении есть ряд простых вариантов, которые могут быть очень полезны для решения проблемы и обеспечения возможности навигации без осложнений.
Центр обновления Windows
Первое, что нужно сделать, это обновление Windows до последней версии . Одна из наиболее частых причин ошибки 0x00028002, которая влияет на Wi-Fi, а также на другие подобные, заключается в том, что операционная система не обновляется правильно. Это может вызвать конфликты и помешать правильной работе.
Поэтому мы просто проверим, обновлена ли у нас Windows до последней версии. Если у нас есть что-то незавершенное, его следует обновить как можно скорее. Иногда бывает даже так, что обновление сделано наполовину.
Чтобы обновить Windows, нам нужно перейти в Пуск, мы заходим в Настройки, мы идем в Обновление и безопасность и там мы увидим доступные обновления, которые мы должны установить. Даже если были какие-то, что мы пытались установить ранее, но они не были завершены, они также покажут нам, чтобы мы могли увидеть сбой.

Убедитесь, что драйверы установлены правильно
Есть ли у нас драйверы сетевой карты установлены и обновлены ли они? Без сомнения, это необходимо для того, чтобы Wi-Fi работал нормально и не появлялись ошибки. Как и в предыдущем случае, причиной может быть незавершенное обновление или устаревшие драйверы.
В этом случае нам нужно перейти в Пуск, войти в Диспетчер устройств, перейти в Cеть адаптеры и там выбираем соответствующую карту Wi-Fi. Мы должны щелкнуть правой кнопкой мыши и щелкнуть «Обновить драйвер».

Кроме того, если это не решит проблему и мы полагаем, что с предыдущим обновлением, возможно, произошел сбой, мы можем нажать Отключить устройство а затем снова включите его. Это приведет к переустановке драйверов с нуля.
Забудьте о сети Wi-Fi
Еще один очень простой способ — это забыть о сети Wi-Fi . Когда мы подключаемся к сети, компьютер сохраняет имя и пароль для связи с ней. Таким образом, возможно, что мы подключимся автоматически, не выбирая его всегда.
Но есть опция «Забыть сеть». Это удаляет эту запись, и соответствующий Wi-Fi перестает отображаться, поскольку мы уже использовали его, и нам придется запустить его снова и ввести пароль. По сути, мы никогда не общались.
Для этого нам нужно перейти к значку Wi-Fi, который появляется на панели задач Windows, рядом с часами, мы щелкаем второй кнопкой мыши по соответствующей сети и щелкаем Хватит вспоминать . Он автоматически появится как еще один в списке, к которому мы никогда не подключались.
Сброс настроек сети
Если после обновления Windows, драйверов и попытки забыть о сети мы видим, что все осталось по-прежнему, мы также можем сбросить настройки сети. Таким образом они вернутся к исходному состоянию. Это очень полезно, если мы что-то установили или коснулись параметра конфигурации.
Нам нужно зайти в Пуск, заходим в Настройки, заходим в Сеть и Интернет и там смотрим для сброса сети . Вы должны щелкнуть там и следовать процессу, который он нам показывает. Это вернет сетевым адаптерам и их настройкам значения по умолчанию.

Перезагрузите роутер
Но мы также увидели, что проблема может заключаться в маршрутизатор . В случае серьезного сбоя оборудования нам, вероятно, придется заменить устройство. Но это было бы чем-то отдаленным, чего обычно не бывает.
Наиболее частым случаем сбоев маршрутизатора является конфликт или насыщение запросов. Например, у нас подключено много устройств, и устройство не может работать должным образом и становится перегруженным. К счастью, у этого есть простое решение.
Мы должны перезагрузите роутер . Однако недостаточно сразу выключить и снова включить его. Чтобы этот перезапуск был выполнен правильно, мы собираемся выключить его не менее 30 секунд, а затем включить. Это позволит перезапуску вступить в силу.
В конечном итоге, если мы столкнемся с ошибкой 0x00028002, которая влияет на Wi-Fi, у нас может закончиться подключение. Обычно это происходит из-за сбоев на уровне конфигурации и программного обеспечения, а также из-за проблем с маршрутизатором. Мы объяснили, что мы должны сделать, чтобы решить эту проблему и правильно ориентироваться в Интернете.
