 Иногда при просмотре видео на YouTube вы можете столкнуться с ошибкой: «Ошибка воспроизведения аудио. Перезагрузите компьютер» или, на английском: Audio renderer error. Please restart your computer.
Иногда при просмотре видео на YouTube вы можете столкнуться с ошибкой: «Ошибка воспроизведения аудио. Перезагрузите компьютер» или, на английском: Audio renderer error. Please restart your computer.
В этой инструкции подробно о том, как исправить ошибку воспроизведения аудио в YouTube на черном экране и что можно попробовать сделать, чтобы проблема не появлялась в дальнейшем. Решения подойдут для Windows 11 и Windows 10, независимо от того, используете вы Google Chrome или какой-либо другой браузер.
Способы решения проблемы «Ошибка воспроизведения аудио» в YouTube

Сам YouTube в сообщении об ошибке предлагает «Перезагрузите компьютер». Действительно, перезагрузка обычно помогает. Но, если ошибка появляется часто, выполнять каждый раз перезагрузку — не самое удобное решение. Далее перечислены способы исправить ошибку воспроизведения аудио без перезагрузки:
- Закройте браузер, в котором возникла ошибка. Нажмите клавиши Win+R на клавиатуре (или правый клик по кнопке «Пуск» — «Выполнить»), введите команду mmsys.cpl в окно «Выполнить» и нажмите Enter. Выберите устройство воспроизведения по умолчанию и нажмите кнопку «Свойства». На вкладке «Дополнительно» снимите обе отметки в разделе «Монопольный режим» и примените настройки.

- Если в окне настроек устройства воспроизведения есть вкладки, отвечающие за дополнительные эффекты и пространственный звук, отключите все эффекты такого рода.
- Если ошибка до недавнего времени не возникала, попробуйте откатить драйвер звуковой: нажмите правой кнопкой мыши по кнопке «Пуск» и выберите пункт «Диспетчер устройств». В разделе «Звуковые, игровые и видеоустройства» дважды нажмите по вашей звуковой карте, например — Realtek Audio и посмотрите, активна ли кнопка «Откатить» на вкладке «Драйвер». Если да, используйте её и проверьте, будет ли снова появляться ошибка после отката.

- Для однократного исправления ошибки воспроизведения аудио без перезагрузки можно использовать следующий метод: закройте браузер, нажмите клавиши Win+R, введите services.msc и нажмите Enter. В списке служб найдите «Windows Audio», нажмите правой кнопкой мыши по имени службы и выберите пункт «Перезапустить» в контекстном меню. Снова откройте видео после перезапуска службы.

- Попробуйте выполнить отключение аппаратного ускорения в браузере.
- Можно попробовать использовать автоматическое устранение неполадок со звуком (правый клик по значку динамика в области уведомлений — устранение неполадок), но оно редко помогает.
Это базовые варианты, которые обычно помогают в решении проблемы. Но не всегда. Если ошибка продолжает появляться или не была исправлена, обратите внимание на следующие нюансы и возможные подходы:
- Попробуйте вручную установить оригинальный драйвер на звук, скачав его с сайта производителя материнской платы или ноутбука именно для вашей модели устройства (даже если драйвер предназначен для одной из предыдущих версий ОС, а не для Windows 11 и 10).
- Если вы используете драйверы ASIO (ASIO4ALL), на вкладке «Audio» выставьте те же параметры частоты, что и на вкладке «Дополнительно» в свойствах выходного аудиоустройства в устройствах записи и воспроизведения.
- Если на компьютере используется какое-либо ПО для добавления эффектов к воспроизводимому звуку, выравнивания громкости, программные микшеры — всё это потенциально может приводить к рассматриваемой ошибке.
- Попробуйте очистить кэш браузера. В Google Chrome это можно сделать, перейдя на страницу
chrome://settings/clearBrowserData
Способы очистки для других браузеров в статье Как очистить кэш браузера.
Видео
Надеюсь, одно из предложенных решений подойдет в вашем случае и позволит избежать проблемы в дальнейшем.
Просматривая видео на YouTube, вы можете столкнуться со странной ошибкой, вынуждающей вас перезагрузить компьютер при том, что на первый взгляд ошибка не имеет никакого отношения к работе самой системы. проявляется ошибка тем, что в какой-то момент воспроизведение видео прерывается, а на экране плеера появляется сообщение «Ошибка воспроизведения аудио. Перезагрузите компьютер» либо же аналогичное сообщение, только на английском языке.

Ошибка не зависит от используемого браузера и связана она, по всей видимости, со сбоем в работе устройств воспроизведения звука на компьютере. Это могут быть подключённые к компьютеру внешние динамики, наушники или другие устройства воспроизведения. Перезагрузка компьютера в таких случаях действительно помогает, но вряд ли это является сколь-либо приемлемым решением, поскольку связано оно с очевидными неудобствами. Так вот, есть более простой способ и даже два.
Перезапуск службы аудио
Если ошибка возникла впервые, вполне можно ограничиться простым перезапуском системной службы аудио.
Откройте командой services.msc оснастку управления службами, отыщите в списке службу Windows Audio, кликните по ней правой кнопкой мыши и выберите в меню опцию «Перезапустить».

Перезапуск устройства
Альтернативный способ устранения неполадки предполагает остановку и повторный запуск устройства воспроизведения.
Зайдите в Диспетчер устройств, разверните список «Аудиовходы и аудиовыходы», найдите в нём ваше аудиоустройство по умолчанию, кликните по нему ПКМ, выберите в меню «Отключить» и подтвердите действие.

Затем проделайте ту же процедуру, только на этот раз выберите в контекстном меню «Задействовать».

Настройка устройства
Если с ошибкой вам приходилось сталкиваться уже не раз, делаем следующее.
В первую очередь закрываем браузер, затем открываем окошко быстрого выполнения команд Win + R выполняем в нём команду mmsys.cpl. Откроется стандартное окно управления звуком. Здесь нужно выбрать устройство воспроизведения по умолчанию и открыть его свойства.

В окне свойств переключаемся на вкладку «Дополнительно» и снимаем флажки с пунктов «Разрешить приложениям использовать устройство в монопольном режиме» и «Предоставить приоритет приложениям монопольного режима». Сохраняем настройки.

Если в свойствах устройства воспроизведения у вас есть вкладка «Пространственный звук» или «Enhancements», загляните в нее и отключите на всякий имеющиеся там случай звуковые эффекты, если таковые будут включены.

Эти простые действия должны устранить ошибку «Ошибка воспроизведения аудио. Перезагрузите компьютер» при просмотре видео на YouTube.
И еще.
Если ошибка ранее не возникала, но перед этим на компьютере имел место системный сбой, попробуйте откатить драйвер аудиокарты либо обновить его до актуальной версии.
![]() Загрузка…
Загрузка…
Ошибка воспроизведения аудио: перезагрузите компьютер
 Онлайн-медиаплееры, встроенные в сайт, позволяют просматривать потоковое видео, фильмы, любительские клипы и обучающие материалы без необходимости скачивать данные на жёсткий диск. Это просто и удобно — до тех пор, пока вы однажды не обнаружите, что больше не можете смотреть видео со звуком — например, на Youtube. Ошибка воспроизведения аудио, перезагрузите компьютер — все эти сообщения, появляющиеся на экране компьютера, кажутся маловразумительными даже опытным пользователям. В этой статье мы приведём несколько способов исправить ситуацию так, чтобы навсегда избавиться от неприятных уведомлений.
Онлайн-медиаплееры, встроенные в сайт, позволяют просматривать потоковое видео, фильмы, любительские клипы и обучающие материалы без необходимости скачивать данные на жёсткий диск. Это просто и удобно — до тех пор, пока вы однажды не обнаружите, что больше не можете смотреть видео со звуком — например, на Youtube. Ошибка воспроизведения аудио, перезагрузите компьютер — все эти сообщения, появляющиеся на экране компьютера, кажутся маловразумительными даже опытным пользователям. В этой статье мы приведём несколько способов исправить ситуацию так, чтобы навсегда избавиться от неприятных уведомлений.
Обратите внимание: воспользовавшись подсказкой операционной системы и просто запустив перезагрузку, вы действительно сможете исправить ситуацию — но, к несчастью, только на время. Рекомендуем воспользоваться более действенными способами, перечисленными ниже. Пробуйте каждый из вариантов — один из них обязательно должен вам помочь!
Способ #1: Подключите только одно устройство воспроизведения звука
Можно предположить, что на вашем компьютере задействовано сразу несколько аудиовыходов. Например, вы одновременно подключили колонки и наушники; возможны и более экзотические варианты, связанные с использованием составных устройств.
Чтобы ликвидировать проблему и вернуть себе возможность прослушивания аудио, не прибегая даже к перезагрузке компьютера, просто отключите всё внешнее звуковое оборудование — а затем подсоедините снова. Вполне может оказаться, что ошибка, не позволяющая смотреть в нормальном режиме Ютуб или видео в ВК, носит исключительно аппаратный характер — и вы, выполнив эти несложные манипуляции, сможете решить её.
Если и после этого возникают ошибки воспроизведения аудио в ВК или Ютуб, можем порекомендовать следующие варианты действий:
- Проверьте качество подключения каждого из используемых аудиоустройств. Убедитесь, что гнёзда не расшатаны и штекеры надёжно держатся в них. При необходимости замените вышедшие из строя контакты — или временно переключитесь с передней панели на заднюю или наоборот. После отсоединения штекера рекомендуем подождать 5–15 секунд, а затем снова подключать его; кроме того, необходимо очистить поверхность от грязи.
- Попробуйте оставить подключённым только одно из имеющихся устройств. Пользуетесь наушниками? — Отключите колонки. Предпочитаете слушать аудио из колонок? — На время откажитесь от наушников.
Описанные манипуляции помогут решить вопрос — но, к сожалению, только на время. Полностью избавиться от проблемы таким путём вы вряд ли сможете: время от времени сообщения об ошибках на Ютубе или в ВК будут появляться, и система снова и снова будет предлагать вам выполнить перезагрузку. Если неполадки продолжаются, смело переходите к следующим способам.
Способ #2: Перезагрузите компьютер
Об этом варианте мы писали в самом начале статьи. Действительно, если вы по-прежнему не знаете, что делать, если ошибка воспроизведения аудио и просят перезагрузить компьютер, — попробуйте выполнить перезагрузку. Как и предыдущий, этот метод не даст стопроцентно надёжного результата — скорее всего, неполадка, связанная с модулем Audio Renderer, вернётся через 10–15 минут. Что ж, не стоит унывать — вам доступно ещё несколько способов, дающих более надёжный результат.
Способ #3: Запустите устранение неполадок со звуком в Windows
Надоели постоянные уведомления, мешающие в своё удовольствие смотреть ролики на YouTube? Попробуйте выяснить, в чём именно заключается проблема. Делается это в такой последовательности:
- Обратите внимание на нижнюю панель, а конкретнее — район возле блока даты и времени. Здесь, чтобы избавиться от ошибки, вам потребуется выполнить правый щелчок по пиктограммке-«динамику».
- Когда на экране появится небольшое всплывающее меню, выберите вариант «Обнаружить неполадки со звуком».

- На протяжении нескольких секунд, а иногда и минут, система будет выполнять поиск проблем, приводящих к предложениям сделать перезагрузку.

- Как правило, вариант помощи, предложенный в основном окне, не приводит к сколько-нибудь стабильному устранению ошибок аудио. Рекомендуем нажать «Далее» — и подождать ещё несколько минут.

- Не закрывайте окошко, даже если кажется, что ОС ничего не делает; в противном случае придётся начинать поиск причин ошибки с самого начала.

- Рано или поздно перед вами появится отчёт. В нём будут предложены более действенные варианты исправления ситуации с аудио. Воспользуйтесь ими — и продолжайте наслаждаться роликами на YouTube или в ВК!

Способ #4: Перезагрузите аудиоустройства в диспетчере задач
Настоящий способ позволяет с высокой долей вероятности устранить ошибку воспроизведения аудио, не прибегая к завершению работы системы. Придерживайтесь простой инструкции:
- Используя правую клавишу мыши, нажмите на пиктограмму «Пуск». Делать это следует один раз. Мгновенно — а может быть, после небольшой задержки — на экране появится всплывающее меню. Выберите в нём пункт «Диспетчер устройств».

- Если пользуетесь старой версией операционной системы, вместо вышеописанного способа советуем зажать одновременно клавиши Windows + R. Почти сразу же вы увидите на мониторе новое окошко, содержащее единственную редактируемую строку. Чтобы наконец исправиться от ошибки аудио, введите и примените в нём команду devmgmt.msc.

- Когда на экране высветится следующее окно, разверните в нём основной раздел «Аудиовходы и аудиовыходы».
- Теперь внимательно изучите вложенный список устройств. Отметьте то, которое используете в настоящее время, и выберите для него опцию «Отключить». Потом, действуя аналогичным образом, включите устройство заново.

Способ #5: Измените разрядность и частоту дискредитации звука
Ещё один интересный вариант, при помощи которого вы возможно сможете побороть ошибку аудио — и снова наслаждаться полноценным воспроизведением роликов на Ютубе или в других онлайн-плеерах.
Чтобы приступить к решению проблемы, вам потребуется:
- Воспользоваться комбинацией клавиш Windows + R.
- Когда на дисплее высветится следующее окошко, ввести и применить в нём команду mmsys.cpl.

- Дождаться появления на экране нового окошка. Как только увидите его, отыщите устройство, с которым возникает ошибка воспроизведения. Не торопитесь отключать или удалять его — для начала перейдите к «Свойствам».

- Теперь найдите вкладку «Дополнительно». Здесь, пользуясь выпадающим списком, вы сможете совершенно свободно выбирать формат вывода аудиопотока. Попробуйте несколько вариантов, не забывая применять внесённые коррективы.

- Проблема исчезла? Великолепно, можете завершать работу. По окончании манипуляций можно снова выставить исходные значения — или оставить те, которые вам нравятся больше. Теперь можете переходить к просмотру роликов на видеохостинге.
Способ #6: Откатите или удалите звуковой драйвер
Довольно часто проблемы с воспроизведением начинаются не с пустого места, а после внесения изменений в ОС — в частности, накатки одного или нескольких обновлений. Надоело видеть тексты вроде: ошибка воспроизведения аудио. Перезагрузите компьютер. Ютуб по-прежнему не желает работать со звуком? Тогда следуйте алгоритму:
- Вызовите «Диспетчер устройств» существует немало способов сделать это, в частности — через системный поиск.

- Теперь, как только увидите на дисплее следующее окошко, обратите внимание на раздел «Звуковые устройства».

- Во вложенном списке отыщите оборудование, с работой которого связано появление ошибки. Называться оно может совершенно по-разному; если не знаете, что предпочесть, выполните следующие манипуляции для всех доступных пунктов.
- Воспользовавшись правой кнопкой мыши, откройте для выбранного оборудования подраздел «Свойства».

- Найдите в верхней строчке вкладку «Драйвер». Для установленной служебной утилиты, чтобы получить возможность вновь наслаждаться воспроизведением как видео-, так и аудиодорожки, выберите вариант «Откатить».

- После внесённых изменений ничего не происходит, и ошибка по-прежнему появляется, настойчиво требуя перезагрузки? Что ж, в таком случае просто удалите драйвер, щёлкнув по одноимённой кнопке.

- Поскольку пользоваться аудиооборудованием, пока его конфигурация недоступна, вы не можете, теперь придётся кликнуть по заголовку «Действие». Дождитесь появления нового всплывающего меню, а затем нажмите «Обновить конфигурацию».

Способ #7: Обновите драйвер аудиокарты
Предыдущие способы не дали результата, и ошибка, вместе с предложением сделать перезагрузку, появляется снова? Чтобы возвратить себе возможность слушать аудиопоток в Ютубе, попробуйте такой метод:
- Обратитесь за помощью к «Диспетчеру устройств». Вызвать его вы, в частности, сможете, воспользовавшись комбинацией Windows + X, после чего выбрав требуемый пункт.

- Отыщите в открывшемся списке раздел «Звуковые устройства». Чтобы преодолеть ошибку аудио, потребуется развернуть его.

- Запустите для аудиооборудования, с которым, предположительно, связана невозможность воспроизведения, процесс обновления драйвера. Выполняется это из удобного всплывающего меню.

- Если не имеете под рукой «родных» драйверов, согласитесь на автоматический поиск.

- Когда процесс будет завершён, дайте согласие на установку — а по завершении всех описанных манипуляций не забудьте перезагрузить систему.
Способ #8: Отключите аппаратное ускорение в браузере
Приведём ещё один вариант исправления ошибки, представляющий собой локальное решение: оно подходит только для Google Chrome и прочих Chromium-браузеров. При помощи этого способа вы сможете снова полноценно смотреть ролики на Ютубе, в ВК и в других сервисах.
Действуйте в таком порядке:
- Запустите веб-браузер, после чего кликните по адресной строке. Введите в ней запрос chrome://flags/ и примените его.
- Чтобы не тратить времени на поиски нужной опции, впишите в строчке поиска значение disable-accelerated-video-decode. Видите на экране соответствующий пункт? Тогда измените для него значение на Disabled. Если оно стоит по умолчанию, ничего менять не требуется — переходите к любому из других приведённых в статье способов.

Вот и всё; чтобы убедиться, что ошибка с аудиопотоками исправлена, остаётся щёлкнуть Relaunch Now — в результате неполадка должна быть ликвидирована.
Николай Данилов
Пара слов об авторе от редакции smartronix.ru. Николай работает с нами с самого основания проекта. Он отлично разбирается в компьютерах и программном обеспечении. Также неплохо освоил мобильный сегмент и всегда готов подробно рассказать про особенности работы телефона и приложений.
Ошибка воспроизведения аудио: перезагрузите компьютер
 Онлайн-медиаплееры, встроенные в сайт, позволяют просматривать потоковое видео, фильмы, любительские клипы и обучающие материалы без необходимости скачивать данные на жёсткий диск. Это просто и удобно — до тех пор, пока вы однажды не обнаружите, что больше не можете смотреть видео со звуком — например, на Youtube. Ошибка воспроизведения аудио, перезагрузите компьютер — все эти сообщения, появляющиеся на экране компьютера, кажутся маловразумительными даже опытным пользователям. В этой статье мы приведём несколько способов исправить ситуацию так, чтобы навсегда избавиться от неприятных уведомлений.
Онлайн-медиаплееры, встроенные в сайт, позволяют просматривать потоковое видео, фильмы, любительские клипы и обучающие материалы без необходимости скачивать данные на жёсткий диск. Это просто и удобно — до тех пор, пока вы однажды не обнаружите, что больше не можете смотреть видео со звуком — например, на Youtube. Ошибка воспроизведения аудио, перезагрузите компьютер — все эти сообщения, появляющиеся на экране компьютера, кажутся маловразумительными даже опытным пользователям. В этой статье мы приведём несколько способов исправить ситуацию так, чтобы навсегда избавиться от неприятных уведомлений.
Обратите внимание: воспользовавшись подсказкой операционной системы и просто запустив перезагрузку, вы действительно сможете исправить ситуацию — но, к несчастью, только на время. Рекомендуем воспользоваться более действенными способами, перечисленными ниже. Пробуйте каждый из вариантов — один из них обязательно должен вам помочь!
Способ #1: Подключите только одно устройство воспроизведения звука
Можно предположить, что на вашем компьютере задействовано сразу несколько аудиовыходов. Например, вы одновременно подключили колонки и наушники; возможны и более экзотические варианты, связанные с использованием составных устройств.
Чтобы ликвидировать проблему и вернуть себе возможность прослушивания аудио, не прибегая даже к перезагрузке компьютера, просто отключите всё внешнее звуковое оборудование — а затем подсоедините снова. Вполне может оказаться, что ошибка, не позволяющая смотреть в нормальном режиме Ютуб или видео в ВК, носит исключительно аппаратный характер — и вы, выполнив эти несложные манипуляции, сможете решить её.
Если и после этого возникают ошибки воспроизведения аудио в ВК или Ютуб, можем порекомендовать следующие варианты действий:
- Проверьте качество подключения каждого из используемых аудиоустройств. Убедитесь, что гнёзда не расшатаны и штекеры надёжно держатся в них. При необходимости замените вышедшие из строя контакты — или временно переключитесь с передней панели на заднюю или наоборот. После отсоединения штекера рекомендуем подождать 5–15 секунд, а затем снова подключать его; кроме того, необходимо очистить поверхность от грязи.
- Попробуйте оставить подключённым только одно из имеющихся устройств. Пользуетесь наушниками? — Отключите колонки. Предпочитаете слушать аудио из колонок? — На время откажитесь от наушников.
Описанные манипуляции помогут решить вопрос — но, к сожалению, только на время. Полностью избавиться от проблемы таким путём вы вряд ли сможете: время от времени сообщения об ошибках на Ютубе или в ВК будут появляться, и система снова и снова будет предлагать вам выполнить перезагрузку. Если неполадки продолжаются, смело переходите к следующим способам.
Способ #2: Перезагрузите компьютер
Об этом варианте мы писали в самом начале статьи. Действительно, если вы по-прежнему не знаете, что делать, если ошибка воспроизведения аудио и просят перезагрузить компьютер, — попробуйте выполнить перезагрузку. Как и предыдущий, этот метод не даст стопроцентно надёжного результата — скорее всего, неполадка, связанная с модулем Audio Renderer, вернётся через 10–15 минут. Что ж, не стоит унывать — вам доступно ещё несколько способов, дающих более надёжный результат.
Способ #3: Запустите устранение неполадок со звуком в Windows
Надоели постоянные уведомления, мешающие в своё удовольствие смотреть ролики на YouTube? Попробуйте выяснить, в чём именно заключается проблема. Делается это в такой последовательности:
- Обратите внимание на нижнюю панель, а конкретнее — район возле блока даты и времени. Здесь, чтобы избавиться от ошибки, вам потребуется выполнить правый щелчок по пиктограммке-«динамику».
- Когда на экране появится небольшое всплывающее меню, выберите вариант «Обнаружить неполадки со звуком».

- На протяжении нескольких секунд, а иногда и минут, система будет выполнять поиск проблем, приводящих к предложениям сделать перезагрузку.

- Как правило, вариант помощи, предложенный в основном окне, не приводит к сколько-нибудь стабильному устранению ошибок аудио. Рекомендуем нажать «Далее» — и подождать ещё несколько минут.

- Не закрывайте окошко, даже если кажется, что ОС ничего не делает; в противном случае придётся начинать поиск причин ошибки с самого начала.

- Рано или поздно перед вами появится отчёт. В нём будут предложены более действенные варианты исправления ситуации с аудио. Воспользуйтесь ими — и продолжайте наслаждаться роликами на YouTube или в ВК!

Способ #4: Перезагрузите аудиоустройства в диспетчере задач
Настоящий способ позволяет с высокой долей вероятности устранить ошибку воспроизведения аудио, не прибегая к завершению работы системы. Придерживайтесь простой инструкции:
- Используя правую клавишу мыши, нажмите на пиктограмму «Пуск». Делать это следует один раз. Мгновенно — а может быть, после небольшой задержки — на экране появится всплывающее меню. Выберите в нём пункт «Диспетчер устройств».

- Если пользуетесь старой версией операционной системы, вместо вышеописанного способа советуем зажать одновременно клавиши Windows + R. Почти сразу же вы увидите на мониторе новое окошко, содержащее единственную редактируемую строку. Чтобы наконец исправиться от ошибки аудио, введите и примените в нём команду devmgmt.msc.

- Когда на экране высветится следующее окно, разверните в нём основной раздел «Аудиовходы и аудиовыходы».
- Теперь внимательно изучите вложенный список устройств. Отметьте то, которое используете в настоящее время, и выберите для него опцию «Отключить». Потом, действуя аналогичным образом, включите устройство заново.

Способ #5: Измените разрядность и частоту дискредитации звука
Ещё один интересный вариант, при помощи которого вы возможно сможете побороть ошибку аудио — и снова наслаждаться полноценным воспроизведением роликов на Ютубе или в других онлайн-плеерах.
Чтобы приступить к решению проблемы, вам потребуется:
- Воспользоваться комбинацией клавиш Windows + R.
- Когда на дисплее высветится следующее окошко, ввести и применить в нём команду mmsys.cpl.

- Дождаться появления на экране нового окошка. Как только увидите его, отыщите устройство, с которым возникает ошибка воспроизведения. Не торопитесь отключать или удалять его — для начала перейдите к «Свойствам».

- Теперь найдите вкладку «Дополнительно». Здесь, пользуясь выпадающим списком, вы сможете совершенно свободно выбирать формат вывода аудиопотока. Попробуйте несколько вариантов, не забывая применять внесённые коррективы.

- Проблема исчезла? Великолепно, можете завершать работу. По окончании манипуляций можно снова выставить исходные значения — или оставить те, которые вам нравятся больше. Теперь можете переходить к просмотру роликов на видеохостинге.
Способ #6: Откатите или удалите звуковой драйвер
Довольно часто проблемы с воспроизведением начинаются не с пустого места, а после внесения изменений в ОС — в частности, накатки одного или нескольких обновлений. Надоело видеть тексты вроде: ошибка воспроизведения аудио. Перезагрузите компьютер. Ютуб по-прежнему не желает работать со звуком? Тогда следуйте алгоритму:
- Вызовите «Диспетчер устройств» существует немало способов сделать это, в частности — через системный поиск.

- Теперь, как только увидите на дисплее следующее окошко, обратите внимание на раздел «Звуковые устройства».

- Во вложенном списке отыщите оборудование, с работой которого связано появление ошибки. Называться оно может совершенно по-разному; если не знаете, что предпочесть, выполните следующие манипуляции для всех доступных пунктов.
- Воспользовавшись правой кнопкой мыши, откройте для выбранного оборудования подраздел «Свойства».

- Найдите в верхней строчке вкладку «Драйвер». Для установленной служебной утилиты, чтобы получить возможность вновь наслаждаться воспроизведением как видео-, так и аудиодорожки, выберите вариант «Откатить».

- После внесённых изменений ничего не происходит, и ошибка по-прежнему появляется, настойчиво требуя перезагрузки? Что ж, в таком случае просто удалите драйвер, щёлкнув по одноимённой кнопке.

- Поскольку пользоваться аудиооборудованием, пока его конфигурация недоступна, вы не можете, теперь придётся кликнуть по заголовку «Действие». Дождитесь появления нового всплывающего меню, а затем нажмите «Обновить конфигурацию».

Способ #7: Обновите драйвер аудиокарты
Предыдущие способы не дали результата, и ошибка, вместе с предложением сделать перезагрузку, появляется снова? Чтобы возвратить себе возможность слушать аудиопоток в Ютубе, попробуйте такой метод:
- Обратитесь за помощью к «Диспетчеру устройств». Вызвать его вы, в частности, сможете, воспользовавшись комбинацией Windows + X, после чего выбрав требуемый пункт.

- Отыщите в открывшемся списке раздел «Звуковые устройства». Чтобы преодолеть ошибку аудио, потребуется развернуть его.

- Запустите для аудиооборудования, с которым, предположительно, связана невозможность воспроизведения, процесс обновления драйвера. Выполняется это из удобного всплывающего меню.

- Если не имеете под рукой «родных» драйверов, согласитесь на автоматический поиск.

- Когда процесс будет завершён, дайте согласие на установку — а по завершении всех описанных манипуляций не забудьте перезагрузить систему.
Способ #8: Отключите аппаратное ускорение в браузере
Приведём ещё один вариант исправления ошибки, представляющий собой локальное решение: оно подходит только для Google Chrome и прочих Chromium-браузеров. При помощи этого способа вы сможете снова полноценно смотреть ролики на Ютубе, в ВК и в других сервисах.
Действуйте в таком порядке:
- Запустите веб-браузер, после чего кликните по адресной строке. Введите в ней запрос chrome://flags/ и примените его.
- Чтобы не тратить времени на поиски нужной опции, впишите в строчке поиска значение disable-accelerated-video-decode. Видите на экране соответствующий пункт? Тогда измените для него значение на Disabled. Если оно стоит по умолчанию, ничего менять не требуется — переходите к любому из других приведённых в статье способов.

Вот и всё; чтобы убедиться, что ошибка с аудиопотоками исправлена, остаётся щёлкнуть Relaunch Now — в результате неполадка должна быть ликвидирована.
Николай Данилов
Пара слов об авторе от редакции smartronix.ru. Николай работает с нами с самого основания проекта. Он отлично разбирается в компьютерах и программном обеспечении. Также неплохо освоил мобильный сегмент и всегда готов подробно рассказать про особенности работы телефона и приложений.
Многие пользователи Windows 10 сообщили, что столкнулись с проблемой на YouTube, из-за которой видео не загружалось.
Сообщение об ошибке Audio Renderer error. Пожалуйста, перезагрузите компьютер, что разочаровывает пользователей, не позволяя им доступ к видео.
Эта частая ошибка, кажется, вызвана различными причинами, некоторые из которых:
- Отсутствие синхронизации между частотами драйвера Windows Sound и частотами драйвера ASIO
- Некоторая ошибка в аудио драйвере, делающая аудио рендеринг недоступным
Чтобы решить эту проблему, мы разработали серию исправлений, которые стоит попробовать.
Как исправить ошибку рендеринга Youtube Audio Пожалуйста, перезагрузите компьютер?
1. Запустите средство устранения неполадок
- Нажмите клавишу с логотипом Windows + R на клавиатуре> введите ms-settings: устраните неполадки в поле «Выполнить» и нажмите Enter.

- Найдите раздел «Начало работы »> нажмите « Воспроизведение аудио» > выберите « Запустить средство устранения неполадок».
- Выберите устройство, с которым вы столкнулись с ошибкой.
- Подождите, пока специалист по устранению неполадок проанализирует проблему и порекомендует ее решение.
- Нажмите Да > выберите Применить исправление.
- Перезагрузите компьютер после завершения процесса и проверьте, устранена ли проблема.
2. Отключить и включить обратно ваши аудио адаптеры
- Нажмите клавишу с логотипом Windows + R на клавиатуре> введите devmgmt.msc в поле «Выполнить» и нажмите Enter.
- Нажмите на стрелку рядом со звуковыми, видео и игровыми контроллерами, чтобы развернуть меню.
- Щелкните правой кнопкой мыши каждый аудиоадаптер> щелкните Отключить устройство.
- Снова щелкните правой кнопкой мыши на каждом аудио адаптере> щелкните « Включить устройство».

3. Откат вашего аудио драйвера
- Нажмите клавишу с логотипом Windows + R на клавиатуре> введите devmgmt.msc в поле «Выполнить» и нажмите Enter.
- Нажмите на стрелку рядом со звуковыми, видео и игровыми контроллерами, чтобы развернуть меню.
- Щелкните правой кнопкой мыши свой аудиоадаптер> выберите « Свойства».

- Перейдите на вкладку « Драйвер »> нажмите « Откатить драйвер», если нет, выберите « Удалить драйвер» — Windows автоматически установит драйвер после перезагрузки компьютера.

- Перезагрузите компьютер и посмотрите, не повлияло ли это на ошибку.
4. Синхронизируйте звуковой драйвер Windows и частоты драйверов ASIO
- Нажмите клавишу с логотипом Windows + R на клавиатуре> введите mmsys.cpl в поле «Выполнить» и нажмите Enter.

- Выберите проблемное устройство> нажмите Свойства.
- Перейдите на вкладку « Дополнительно »> измените формат по умолчанию на желаемое качество, которое вы хотите использовать> нажмите « Применить».

- Откройте настройки драйвера вашей звуковой карты> найдите вариант, где вы можете изменить частоту и убедитесь, что вы установили ту же, которую вы выбрали для драйвера Windows Sound.

- Перезагрузите компьютер и посмотрите, исправила ли эта ошибка
В качестве альтернативы, хотя это не всегда так, но проблема может заключаться в браузере. Вот почему мы бы предложили перейти на браузер, который не имеет никаких проблем с потоковой передачей мультимедиа, особенно YouTube. Мы говорим о браузере UR.
Наш выбор — UR Browser, браузер, который обеспечивает универсальность Chrome с беспрецедентным набором параметров безопасности и конфиденциальности. Это быстрее, чем у конкурентов, и позволяет вам избежать географических ограничений благодаря встроенному VPN. Если вы искали идеальный браузер для последовательного добавления видео на YouTube, ищите не дальше, чем UR Browser.
Загрузите его сегодня и убедитесь сами.
Рекомендация редактора UR Browser
- Быстрая загрузка страницы
- Конфиденциальность на уровне VPN
- Усиленная безопасность
- Встроенный антивирусный сканер
Скачать сейчас UR Browser
Мы надеемся, что наши решения для исправления проблемы с рендерингом видео на YouTube были вам полезны. Оставьте нам комментарий в разделе комментариев ниже, если эта статья помогла вам исправить сообщение об ошибке.
ЧИТАЙТЕ ТАКЖЕ:
- Ошибки YouTube в браузере Vivaldi
- ИСПРАВЛЕНИЕ: Проблемы со звуком в браузере Edge с YouTube в Windows 10
- ИСПРАВЛЕНИЕ: Произошла ошибка, повторите попытку позже на YouTube
Если вы видите ошибку Аудио рендерера, перезагрузите компьютер во время воспроизведения видео YouTube в своем браузере, тогда этот пост может вам помочь. Многие пользователи столкнулись с этой проблемой после установки обновления и смены аудиоустройства. Безотносительно причины вы можете исправить это, используя эти предложения.

Ошибка аудио рендерера, перезагрузите компьютер
Вы можете попробовать следующие предложения, чтобы решить эту проблему:
- Перезагрузите компьютер
- Отключите/отключите второе устройство воспроизведения звука
- Перезапустите аудиоустройство
- Откат аудио драйвера
- Запустите средство устранения неполадок аудио
- Отключить аппаратное ускорение
1] Перезагрузите компьютер
Что ж, как следует из сообщения об ошибке, перезагрузите компьютер и посмотрите, устранит ли это проблему.
2] Отключите/отсоедините второе устройство воспроизведения звука
Есть много людей, которые подключают более одного устройства воспроизведения звука к своим компьютерам. Например, если ваш ЦП имеет два аудиопорта и вы подключили динамик, а также наушники или подключили наушники и динамик через Bluetooth, то есть вероятность возникновения этой ошибки при воспроизведении видео с YouTube. Хотя ваша система должна использовать устройство воспроизведения звука по умолчанию и настройки, вы можете получить это сообщение об ошибке. Поэтому отсоедините или отсоедините второе устройство воспроизведения звука и проверьте, может ли YouTube воспроизводить звук без ошибок или нет.
3] Перезапустите аудиоустройство .

В большинстве случаев вы можете решить эту проблему, перезапустив аудиоустройство. Для этого вам нужно открыть диспетчер устройств. В диспетчере устройств разверните параметр Аудиовходы и выходы . Здесь вы должны найти драйвер вашего аудио устройства. Нажмите на него правой кнопкой мыши и выберите Отключить устройство .
После подтверждения изменения снова щелкните правой кнопкой мыши на том же устройстве и выберите Включить устройство .
4] Откат аудио драйвера
Если вы недавно обновили свою систему или установили обновление звукового драйвера, и после этого проблема началась, вы можете удалить или откатить звуковой драйвер. Вот подробное руководство по откату драйверов устройств.
5] Запустите средство устранения неполадок со звуком

Устранение неполадок со звуком можно найти на панели «Настройки Windows 10», и оно поможет вам устранить распространенные проблемы со звуком на вашем компьютере с Windows. Если вы используете Windows 10, откройте страницу устранения неполадок на панели настроек Windows 10 и найдите Воспроизведение аудио . Нажмите кнопку с надписью Запустить средство устранения неполадок . После этого вам необходимо следовать инструкциям на экране. В случае, если он показывает вариант выбора аудиоустройства, вы должны выбрать ваше устройство воспроизведения аудио по умолчанию.
6] Отключить аппаратное ускорение
В Google Chrome и Mozilla Firefox вы можете отключить аппаратное ускорение. Иногда это может решить вашу проблему в считанные минуты.
Вот некоторые из важных советов по устранению неполадок, позволяющих решить эту проблему. Кроме того, не забудьте использовать последнюю версию своего браузера.
Ошибка воспроизведения перезагрузите компьютер – Ютуб
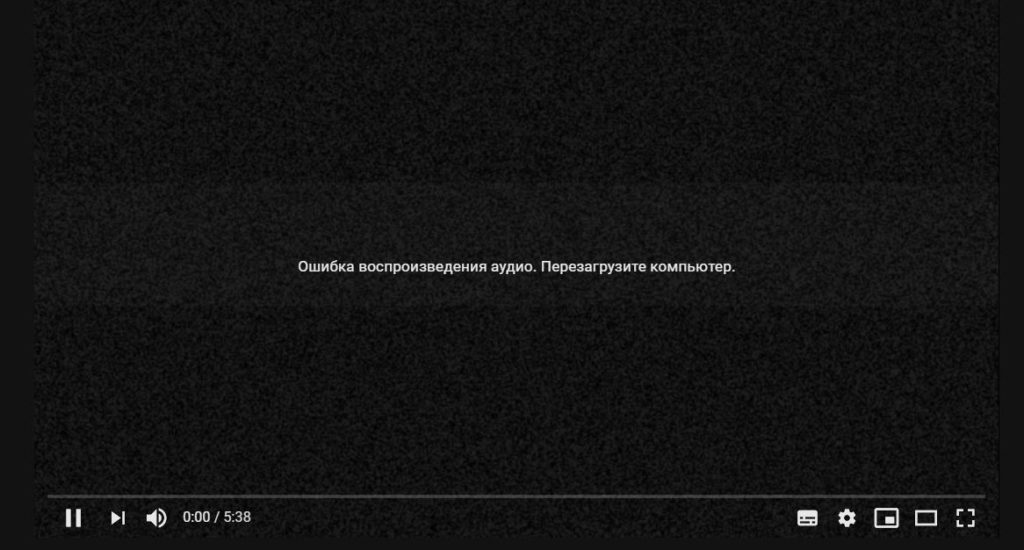 Нередко у интернет-пользователей при просмотре канала Ютуб возникают различные сложности с видео или аудио дорожками.
Нередко у интернет-пользователей при просмотре канала Ютуб возникают различные сложности с видео или аудио дорожками.
Довольно распространенное явление, когда вместо воспроизведения ролика зритель видит надпись “Ошибка воспроизведения аудио. Перезагрузите компьютер”.
Для устранения этой неполадки попробуйте выполнить следующие действия:
1. Перезагрузите компьютер.
2. Оставьте одно устройство для воспроизведения звука, второе отключите. Одновременное подключение, например, наушников и колонок в редких случаях может спровоцировать ошибку.
3. Перезагрузите аудиоустройство.
Чтобы это сделать:
– зайдите в “Диспетчер устройств” – “Аудиовходы и выходы”;
– найдите драйвер вашего аудиоустройства – щелкните по нему правой кнопкой мыши и нажмите “Отключить устройство”;
– подтвердите изменения, опять щелкните правой кнопкой мыши по тому же драйверу и выберите “Включить устройство”.
4. Обновите браузер.
5. Сделайте откат аудио драйвера. В случае, когда проблема возникла после того, как Вы установили обновление звукового драйвера можно попробовать откатить до старой версии.
6. Запустите средство устранения неполадок со звуком.
Откройте соответствующее окно в настройках Windows и нажмите кнопку “Запустить средство устранения неполадок”, после чего следуйте инструкциям.
7. Отключите аппаратное ускорение в Google Chrome и Mozilla Firefox.
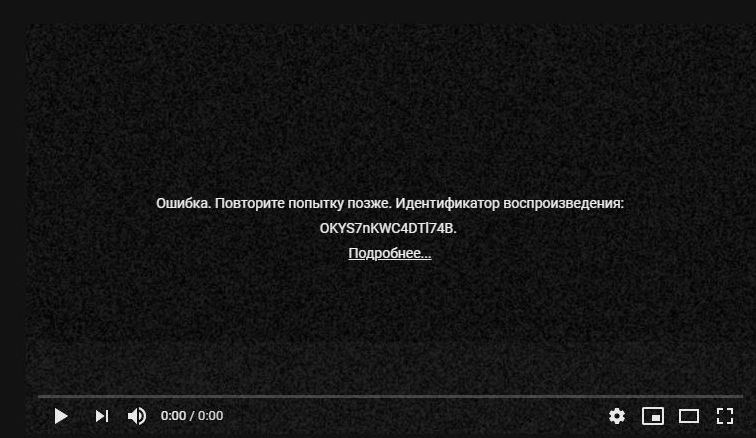 При проблеме с воспроизведением видео на YouTube окно может показывать надпись “Ошибка. Повторите попытку позже…”, а также “Связь с сервером потеряна…”, “Это видео недоступно…”.
При проблеме с воспроизведением видео на YouTube окно может показывать надпись “Ошибка. Повторите попытку позже…”, а также “Связь с сервером потеряна…”, “Это видео недоступно…”.
Если видео было удалено сделать ничего нельзя.
В остальных случаях можно попытаться произвести следующие манипуляции:
1. Проверить соединение с интернетом.
2. Закрыть лишние вкладки и перезагрузить браузер. (Если лишних вкладок нет все равно перезагрузите).
3. Перезапустить роутер через кнопку включения.
4. Перезагрузить компьютер. Возможно оперативная память забита и не справляется с работой видео плеера на Ютуб.
5. Обновить браузер.
6. Попробовать воспроизвести ролик через Google Chrome.
7. Провести чистку компьютера от информационного барахла с помощью программы Ccleaner.
Источник
«Ошибка воспроизведения аудио. Перезагрузите компьютер» на Ютуб
При появлении уведомления вида «Ошибка воспроизведения аудио. Перезагрузите компьютер» Ютуб просто приостанавливает демонстрацию видео. Проблему нужно решать, ведь она может оказаться следствием серьезных неполадок.

Причины появления ошибки
Оповещение «Ошибка воспроизведения аудио. Перезагрузите компьютер» Ютуб поступает при физических неполадках подключения аудиоаппаратуры, а также при проблемах в работе программного обеспечения.
Как решить ошибку воспроизведения аудио на Youtube
Перезагрузите компьютер или устройство, на котором нет звука
Перезапуск аппаратуры может помочь при легких неполадках в работе программного обеспечения. Но в некоторых случаях этого недостаточно.
Переподключение устройства для воспроизведения аудио
Сообщение «Ошибка воспроизведения аудио. Перезагрузите компьютер» Ютуб показывает тогда, когда возникают проблемы с физическим подключением аудиовыводов. Тогда проверяют и обновляют места подключения колонок:
Метод эффективен, если предупреждение появилось впервые. Возможно, придется перезагрузить компьютер. Также стоит проверить состояние гнезд: они могут быть расшатаны, забиты пылью, повреждены физически.
Отключение других устройств
Если к компьютеру подключено несколько различных устройств, например, колонки и наушники, они, а если точнее, то их драйвера, могут вступить в конфликт. Программы станут оттягивать на себя оперативную память, бороться за право выполнения операции.
Исправляют ситуацию, отключив один из гаджетов. Вычисляют инициатора разногласий опытным путем, последовательно отсоединяя аппараты.
Перезапуск устройства, воспроизводящего аудио
Также помогает перезапуск звуковой аппаратуры:
Запуск функции поиска неисправностей звука
Windows 10 наделена встроенной опцией, способной самостоятельно обнаруживать причину, почему стал пропадать звук:
Возможно, система предложит обновить драйвер. Если выбранный алгоритм работы мастера устранения неполадок не дал ответа на вопрос, почему возник сбой, стоит повторить попытку, изменив маршрут.
Очистка и настройка браузера
Проблемы со звучанием роликов на Ютьюб возникают и из-за аппаратного ускорения браузера. Чтобы все снова стало работать, отключают соответствующие расширения. Например, в Гугл Хром нужно делать так:
Данный раздел относится к экспериментальным. Все внесенные изменения браузера станут актуальными для всех пользователей.
Также есть смысл обновить браузер на более позднюю версию и почистить его кеш. Для обновления Гугл Хром зайдите в настроечное меню, нажав на кнопку с 3 точками, и последовательно пройдите путь:
При наличии новой версии Хром обновится автоматически.

Чтобы почистить кеш, нужно в том же меню переместиться по категориям:

Заключение
Звук пропадает и из-за неразрешимых конфликтов в самом браузере. Тогда стоит просто воспользоваться другим продуктом. Проблема может быть и с идентификатором видео.
После всех произведенных манипуляций всегда следует перезапускать станицу браузера с видеороликом.
Источник
Ошибка аудио рендерера. Пожалуйста, перезагрузите компьютер на YouTube.
Если вы видите ошибку Аудио рендерера, перезагрузите компьютер во время воспроизведения видео YouTube в своем браузере, тогда этот пост может вам помочь. Многие пользователи столкнулись с этой проблемой после установки обновления и смены аудиоустройства. Безотносительно причины вы можете исправить это, используя эти предложения.

Ошибка аудио рендерера, перезагрузите компьютер
Вы можете попробовать следующие предложения, чтобы решить эту проблему:
1] Перезагрузите компьютер
Что ж, как следует из сообщения об ошибке, перезагрузите компьютер и посмотрите, устранит ли это проблему.
2] Отключите/отсоедините второе устройство воспроизведения звука
Есть много людей, которые подключают более одного устройства воспроизведения звука к своим компьютерам. Например, если ваш ЦП имеет два аудиопорта и вы подключили динамик, а также наушники или подключили наушники и динамик через Bluetooth, то есть вероятность возникновения этой ошибки при воспроизведении видео с YouTube. Хотя ваша система должна использовать устройство воспроизведения звука по умолчанию и настройки, вы можете получить это сообщение об ошибке. Поэтому отсоедините или отсоедините второе устройство воспроизведения звука и проверьте, может ли YouTube воспроизводить звук без ошибок или нет.

4] Откат аудио драйвера
Если вы недавно обновили свою систему или установили обновление звукового драйвера, и после этого проблема началась, вы можете удалить или откатить звуковой драйвер. Вот подробное руководство по откату драйверов устройств.
5] Запустите средство устранения неполадок со звуком

6] Отключить аппаратное ускорение
В Google Chrome и Mozilla Firefox вы можете отключить аппаратное ускорение. Иногда это может решить вашу проблему в считанные минуты.
Вот некоторые из важных советов по устранению неполадок, позволяющих решить эту проблему. Кроме того, не забудьте использовать последнюю версию своего браузера.
Источник
Ошибка воспроизведения аудио — перезагрузите компьютер!
Если при просмотре видео на Ютуб возникает ошибка воспроизведения аудио «перезагрузите компьютер», можно перезагрузить устройство, или выполнить несколько простых действий, после чего проблема будет решена. В некоторых случаях одно действие может не сработать, поэтому нужно выполнить все шаги по инструкции и найти подходящий способ для устранения неполадок.
Простые способы решения ошибки воспроизведения
При просмотре видео через компьютер с системой windows могут возникать различные ошибки. Большинство из них можно исправлять за минуту, например, достаточно лишь снова зайти на сайт или перезагрузить компьютер. Если вы увидели на экране надпись «Ошибка воспроизведения аудио», используйте следующие способы для решения проблемы:
В большинстве случаев настройка звука на youtube занимает не больше пяти минут. Перед тем, как запускать видео, следует выполнить проверочный пуск и убедиться в том, что звук работает нормально, в таком случае не будет возникать проблем при подключении.
Как выполнить перезапуск аудиоустройства
Самый простой способ, с помощью которого можно попробовать устранить ошибку – использовать настройки компьютера. Служба Windows 10 позволяет самостоятельно убирать неполадки через диспетчер.
По той же схеме вы можете проверять состояние устройств до запуска Ютуб для того, чтобы при подключении не возникало вопросов, почему не работает звук.
Быстрая настройка аудио
Если на экране отображается ошибка и текст «Повторите попытку позже», возникает вопрос – что делать и как быстро настроить audio. Первый шаг – перезапускать все программы.
Чтобы решить проблему, нужно действовать по инструкции:
Выполняя все описанные действия, вы можете найти подходящее решение.
Если у вас возникла ошибка при воспроизведении видео на Ютуб, сразу перезагрузите браузер и компьютер, а затем действуйте по инструкции, описанной в статье.
Источник
Ошибка воспроизведения аудио перезагрузите компьютер на YouTube

Смотря видео на YouTube вы можете столкнуться с ошибкой воспроизведения аудио. В случае её возникновения, видеоплеер просто перестает воспроизводить видео. Текст ошибки рекомендует просто перезагрузить компьютер, но в этом случае проблема будет устранена временно, а не навсегда. В этой статье вы сможете найти способы решения этой неприятной ошибки в ютуб.
Способы решения ошибки воспроизведения аудио на Youtube
Перезагрузить компьютер
Стоит попробовать просто перезагрузить компьютер, как и говорит ошибка. Есть шанс того, что это все таки поможет полностью устранить проблему.
Переподключить устройство воспроизведения аудио
В первую очередь попробуйте самый простой и очевидный способ — включение и выключение вашего аудио устройства (колонки, наушники и т.д.). Вполне вероятно, что вставленный кабель просто расшатался и имеет плохой контакт с компьютером. Просто достаньте штекер из гнезда, подождите пять секунд, и подключите обратно. Этот способ поможет в тех случаях, когда ошибка аудио происходит спонтанно и случайно, а не постоянно.
Отключить второе устройство воспроизведения
Если у вас есть вторые колонки подключенные к компьютеру или наушники, то они могут конфликтовать между собой в Windows. Временно отключите их, и попробуйте включить видео на YouTube заново.
Перезапуск аудиоустройства
Во многих случаях вы можете починить эту ошибку простым перезапуском аудиоустройства. Для этого:
Запустите устранение неисправностей звука
Windows 10 имеет программу для поиска и устранения неисправностей звуковых устройств. Попробуем использовать ее. Для этого найдите в трее задач иконку динамика, и нажмите на нее правой кнопкой мыши. В выпадающем меню нажмите на «Открыть параметры звука».
После этого откроется окно параметров звука, в котором ниже регулировки громкости нужно нажать кнопку «Устранение неполадок».
После этих действий запустится мастер по устранению ошибок звука. Следуйте указаниям которые даст этот мастер.
Отключить аппаратное ускорение в браузере
Проблемы с YouTube могут быть из-за включенного аппаратного ускорения в браузере. Ниже приведена инструкция по отключения аппаратного ускорения в браузерах Google Chrome и Яндекс Браузер.
Завершение
Надеюсь что вам помогло одно из решений. Вы можете оценить статью по пятибалльной шкале снизу и написать в комментарии то решение, которое помогло вам. Если вы хотите помочь другим пользователям быстрее решить ошибку, то проголосуйте в голосовании сверху страницы. Это поможет найти способ, который помогает чаще всего.
10 комментариев к “Ошибка воспроизведения аудио перезагрузите компьютер на YouTube”
Большое спасибо что помогли! Наконец то текст «Ошибка воспроизведения аудио перезагрузите компьютер» пропал!
Источник
Содержание
- «Ошибка воспроизведения аудио. Перезагрузите компьютер» при просмотре видео в YouTube и способы ее устранения
- Перезапуск службы аудио
- Перезапуск устройства
- Настройка устройства
- «Ошибка воспроизведения аудио. Перезагрузите компьютер» на Ютуб
- Причины появления ошибки
- Как решить ошибку воспроизведения аудио на Youtube
- Перезагрузите компьютер или устройство, на котором нет звука
- Переподключение устройства для воспроизведения аудио
- Отключение других устройств
- Перезапуск устройства, воспроизводящего аудио
- Запуск функции поиска неисправностей звука
- Очистка и настройка браузера
- Заключение
- Устранение проблем со звуком в Windows 10
- Ошибка воспроизведения аудио перезагрузите компьютер ютуб – что делать
- Характерные причины
- Первоначальные действия
- Устранение ошибки
- Переподключаем устройство, отвечающее за воспроизведение аудио
- Отключаем другие устройства
- Перезапускаем устройство, отвечающее за воспроизведение аудио
- Запускаем поисковую функцию, чтобы выявить неисправность
- Чистим и настраиваем браузер
«Ошибка воспроизведения аудио. Перезагрузите компьютер» при просмотре видео в YouTube и способы ее устранения


Ошибка не зависит от используемого браузера и связана она, по всей видимости, со сбоем в работе устройств воспроизведения звука на компьютере. Это могут быть подключённые к компьютеру внешние динамики, наушники или другие устройства воспроизведения. Перезагрузка компьютера в таких случаях действительно помогает, но вряд ли это является сколь-либо приемлемым решением, поскольку связано оно с очевидными неудобствами. Так вот, есть более простой способ и даже два.
Перезапуск службы аудио
Если ошибка возникла впервые, вполне можно ограничиться простым перезапуском системной службы аудио.
Откройте командой services.msc оснастку управления службами, отыщите в списке службу Windows Audio, кликните по ней правой кнопкой мыши и выберите в меню опцию «Перезапустить».

Перезапуск устройства
Альтернативный способ устранения неполадки предполагает остановку и повторный запуск устройства воспроизведения.
Зайдите в Диспетчер устройств, разверните список «Аудиовходы и аудиовыходы», найдите в нём ваше аудиоустройство по умолчанию, кликните по нему ПКМ, выберите в меню «Отключить» и подтвердите действие.

Затем проделайте ту же процедуру, только на этот раз выберите в контекстном меню «Задействовать».

Настройка устройства
Если с ошибкой вам приходилось сталкиваться уже не раз, делаем следующее.

В окне свойств переключаемся на вкладку «Дополнительно» и снимаем флажки с пунктов «Разрешить приложениям использовать устройство в монопольном режиме» и «Предоставить приоритет приложениям монопольного режима». Сохраняем настройки.

Если в свойствах устройства воспроизведения у вас есть вкладка «Пространственный звук» или «Enhancements», загляните в нее и отключите на всякий имеющиеся там случай звуковые эффекты, если таковые будут включены.

Если ошибка ранее не возникала, но перед этим на компьютере имел место системный сбой, попробуйте откатить драйвер аудиокарты либо обновить его до актуальной версии.




Источник
«Ошибка воспроизведения аудио. Перезагрузите компьютер» на Ютуб
При появлении уведомления вида «Ошибка воспроизведения аудио. Перезагрузите компьютер» Ютуб просто приостанавливает демонстрацию видео. Проблему нужно решать, ведь она может оказаться следствием серьезных неполадок.

Причины появления ошибки
Оповещение «Ошибка воспроизведения аудио. Перезагрузите компьютер» Ютуб поступает при физических неполадках подключения аудиоаппаратуры, а также при проблемах в работе программного обеспечения.
Как решить ошибку воспроизведения аудио на Youtube
Перезагрузите компьютер или устройство, на котором нет звука
Перезапуск аппаратуры может помочь при легких неполадках в работе программного обеспечения. Но в некоторых случаях этого недостаточно.
Переподключение устройства для воспроизведения аудио
Сообщение «Ошибка воспроизведения аудио. Перезагрузите компьютер» Ютуб показывает тогда, когда возникают проблемы с физическим подключением аудиовыводов. Тогда проверяют и обновляют места подключения колонок:
Метод эффективен, если предупреждение появилось впервые. Возможно, придется перезагрузить компьютер. Также стоит проверить состояние гнезд: они могут быть расшатаны, забиты пылью, повреждены физически.
Отключение других устройств
Если к компьютеру подключено несколько различных устройств, например, колонки и наушники, они, а если точнее, то их драйвера, могут вступить в конфликт. Программы станут оттягивать на себя оперативную память, бороться за право выполнения операции.
Исправляют ситуацию, отключив один из гаджетов. Вычисляют инициатора разногласий опытным путем, последовательно отсоединяя аппараты.
Перезапуск устройства, воспроизводящего аудио
Также помогает перезапуск звуковой аппаратуры:
Запуск функции поиска неисправностей звука
Windows 10 наделена встроенной опцией, способной самостоятельно обнаруживать причину, почему стал пропадать звук:
Возможно, система предложит обновить драйвер. Если выбранный алгоритм работы мастера устранения неполадок не дал ответа на вопрос, почему возник сбой, стоит повторить попытку, изменив маршрут.
Очистка и настройка браузера
Проблемы со звучанием роликов на Ютьюб возникают и из-за аппаратного ускорения браузера. Чтобы все снова стало работать, отключают соответствующие расширения. Например, в Гугл Хром нужно делать так:
Данный раздел относится к экспериментальным. Все внесенные изменения браузера станут актуальными для всех пользователей.
Также есть смысл обновить браузер на более позднюю версию и почистить его кеш. Для обновления Гугл Хром зайдите в настроечное меню, нажав на кнопку с 3 точками, и последовательно пройдите путь:
При наличии новой версии Хром обновится автоматически.

Чтобы почистить кеш, нужно в том же меню переместиться по категориям:

Заключение
Звук пропадает и из-за неразрешимых конфликтов в самом браузере. Тогда стоит просто воспользоваться другим продуктом. Проблема может быть и с идентификатором видео.
После всех произведенных манипуляций всегда следует перезапускать станицу браузера с видеороликом.
Источник
Устранение проблем со звуком в Windows 10
Если у вас возникли проблемы со звуком, воспользуйтесь следующими рекомендациями. Советы перечислены в определенном порядке — начните с первого, проверьте, помог ли он, и переходите к следующему.
Если доступно несколько устройств вывода звука, убедитесь в том, что выбрано нужное. Для этого выполните следующие действия.
Щелкните значок динамиков на панели задач.
Убедитесь в том, что звук воспроизводится на предпочитаемом вами звуковом устройстве, таком как динамик или наушники.
Если это не помогло, переходите к следующему совету..
Возможно, это средство устранит проблемы со звуком автоматически.
Для запуска средства устранения неполадок выполните следующие действия.
В поле поиска на панели задач введите средство устранения неполадок со звуком, а затем из списка результатов выберите Поиск и устранение неполадок при воспроизведении звука и нажмите Далее.
Выберите устройство, проблему с которым требуется устранить, и продолжите работу со средством устранения неполадок.

Средство устранения неполадок также можно запустить из раздела параметров звука. Выберите пуск > Параметры > система > звук > Устранение неполадок.
Если запуск средства устранения неполадок не помог, переходите к следующему совету.
Проверка наличия обновлений
Нажмите кнопку пуск > Параметры > Обновить & Безопасность > обновления Windows > Проверка наличия обновлений.
Выполните одно из следующих действий:
Если указано состояние «Устройство обновлено», перейдите к следующему совету.
Если указано состояние «Доступны обновления», выберите Установить сейчас.
Выберите обновления, которые необходимо установить, а затем нажмите кнопку Установить.
Перезагрузите компьютер и проверьте, правильно ли работает звук.
Если это не решило проблему, переходите к следующему совету.
Проверьте надежность подключения динамиков и наушников к разъемам. Убедитесь, что все кабели подключены.
При наличии нескольких разъемов 5 мм для подключения, особенно в системе объемного звука, убедитесь, что все кабели подключены к правильному разъему.
Если не ясно, к какому разъему необходимо подключить тот или иной кабель, обратитесь к изготовителю оборудования или попытайтесь по очереди найти наиболее очевидные выходные разъемы и проверьте, работают ли они.

Примечание. Некоторые системы используют зеленый разъем для вывода и розового звука для входа в микрофон, а другие — как «Наушники» или «микрофон».


Убедитесь, что питание включено, и проверьте уровень громкости.
Убедитесь, что не включен параметр «Выключить звук», и попробуйте установить более высокий уровень громкости с помощью всех регуляторов.
Помните, что некоторые динамики и приложения имеют собственные регуляторы громкости. Обязательно проверьте их все.
Попробуйте подключить динамик и наушники к другому USB-порту.
Возможно, что динамики не будут работать, когда подключены наушники. Отключите наушники и посмотрите, помогло ли это.
Если с кабелями и громкостью все в порядке, дополнительные инструкции по устранению неполадок см. в следующих разделах.
Проверьте, не отключен ли звук для звуковых устройств и не отключены ли эти устройства.
Щелкните правой кнопкой мыши значок «Динамики» на панели задач, а затем выберите Открыть микшер громкости.
Вы увидите набор элементов управления громкостью для ваших устройств. Убедитесь, что ни на одном из них не отключен звук. Если звук отключен, то рядом с элементом управления громкостью появится красный круг с линией. В этом случае выберите регулятор громкости для включения звука.

Выберите звуковое устройство, а затем Свойства устройства. Убедитесь, что выбраны Свойства устройства для всех устройств ввода и вывода.


Убедитесь, что для устройств ввода и вывода снят флажок Отключить.

Если это не решило проблему, переходите к следующему совету.
Аппаратные проблемы могут быть вызваны устаревшими или неработоспособными драйверами. Убедитесь, что аудиодрайвер обновлен, и при необходимости обновите его. Если это не сработает, попробуйте удалить аудиодрайвер (он будет переустановлен автоматически). Если это не поможет устранить проблему, попробуйте воспользоваться универсальным аудиодрайвером, который поставляется вместе c Windows. Если у вас возникли проблемы со звуком после установки обновлений, попробуйте выполнить откат драйвера звукового устройства.
Для автоматического обновления аудиодрайвера выполните следующие действия.
В поле поиска на панели задач введите диспетчер устройств, а затем выберите его в списке результатов.
Нажмите стрелку рядом с разделом Звуковые, игровые и видеоустройства, чтобы развернуть его.
Щелкните правой кнопкой мыши элемент звуковой платы или звукового устройства, например наушников или динамиков, выберите пункт Обновить драйвер, а затем выберите Автоматический поиск обновленных драйверов. Следуйте инструкциям на экране, чтобы завершить обновление.


Если Windows не находит новый драйвер, найдите его на веб-сайте изготовителя устройства и выполните сопутствующие указания. Если это не поможет устранить проблему, попробуйте удалить аудиодрайвер.
Чтобы удалить аудиодрайвер, выполните следующие действия.
В поле поиска на панели задач введите диспетчер устройств, а затем выберите его в списке результатов.
Нажмите стрелку рядом с разделом Звуковые, игровые и видеоустройства, чтобы развернуть его.
Щелкните правой кнопкой мыши элемент звуковой платы или звукового устройства, а затем выберите Удалить устройство, поставьте флажок напротив пункта Удалить ПО драйвера для этого устройства и нажмите кнопку Удалить.

Примечание. Перед перезапуском обязательно сохраните документы и другие текущие данные.
При перезапуске автоматически появится запрос на переустановку звукового драйвера на компьютере.
Если это не поможет устранить проблему, попробуйте воспользоваться универсальным аудиодрайвером, который поставляется вместе c Windows.
Чтобы воспользоваться универсальным аудиодрайвером, который поставляется вместе c Windows, выполните следующие действия.
В поле поиска на панели задач введите диспетчер устройств, а затем выберите его в списке результатов.
Нажмите стрелку рядом с разделом Звуковые, игровые и видеоустройства, чтобы развернуть его.
Щелкните правой кнопкой мыши элемент звуковой платы или звукового устройства, а затем выберите Обновить драйвер > Выполнить поиск драйверов на этом компьютере > Выбрать драйвер из списка уже установленных драйверов.
Выберите звуковое устройство, драйвер которого требуется обновить, нажмите кнопку Далее, а затем следуйте инструкциям по его установке.

Если эти действия не устранили проблему со звуком, перейдите на веб-сайт изготовителя устройства и установите самые последние аудиодрайверы для вашего устройства. Ниже приведен пример страницы скачивания драйвера от производителя звукового устройства.

Если после установки обновлений возникли проблемы со звуком
Если звук работал до запуска Центра обновления Windows, а теперь не работает, попробуйте выполнить откат аудиодрайвера.
Чтобы выполнить откат аудиодрайвера
В поле поиска на панели задач введите диспетчер устройств, а затем выберите его в списке результатов.
Нажмите стрелку рядом с разделом Звуковые, игровые и видеоустройства, чтобы развернуть его.
Щелкните правой кнопкой профиль звуковой платы или звукового устройства, а затем выберите пункт Свойства.
Перейдите на вкладку Драйвер и выберите Откатить.

Прочтите и выполните инструкции, а затем нажмите Да, если требуется выполнить откат аудиодрайвера.
Если откат звукового драйвера не помог или оказался невозможен, вы можете попытаться восстановить компьютер из точки восстановления системы.
Восстановление компьютера из точки восстановления системы
При установке обновлений Майкрософт в системе мы создаем точку восстановления системы на случай возникновения проблем. Попробуйте восстановить систему до этой точки и проверьте, помогло ли это устранить проблемы со звуком. Дополнительные сведения см. в разделе «Восстановление из точки восстановления системы» статьи Параметры восстановления в Windows 10.
Если вы подключаетесь к звуковому устройству, такому как наушники или динамики, с помощью USB или HDMI, возможно, вам потребуется задать это звуковое устройство как используемое по умолчанию. Если вы используете внешний монитор, не имеющий встроенных динамиков, убедитесь, что этот монитор не установлен в качестве устройства вывода по умолчанию. Если это так, звук не будет. Это можно проверить при задании устройства вывода звука по умолчанию. Вот как это сделать.
Введите панель управления в поле поиска на панели задач, а затем в списке результатов выберите «Панель управления».
В разделе «Панель управления» выберите Оборудование и звук > Звук.
На вкладке Воспроизведение щелкните правой кнопкой мыши профиль звукового устройства, выберите Использовать по умолчанию, а затем нажмите кнопку ОК.

Если настройка звукового устройства по умолчанию не дала результатов, дополнительные советы по устранению неполадок см. в следующих разделах.
Иногда наличие дополнительных средств звука может привести к проблемам со звуком. Их отключение может помочь устранить проблему.
Введите панель управления в поле поиска на панели задач, а затем в списке результатов выберите «Панель управления».
В разделе «Панель управления» выберите Оборудование и звук > Звук.
На вкладке Воспроизведение щелкните правой кнопкой мыши Устройство по умолчанию и выберите Свойства.
На вкладке Дополнительные параметры установите флажок Отключить все дополнительные параметры или Отключить все звуковые эффекты (в зависимости от того, какой параметр отображается), нажмите кнопку ОК и попробуйте воспроизвести звук на звуковом устройстве.
Если это не сработает, на вкладке Воспроизведение выберите другое устройство по умолчанию (если таковое имеется), установите флажок Отключить все дополнительные параметры или Отключить все звуковые эффекты, нажмите кнопку ОК и снова попытайтесь воспроизвести звук. Выполните это для каждого стандартного устройства.

Если выключение дополнительных средств звука не дало результатов, дополнительные инструкции по устранению неполадок см. в следующих разделах.
Введите службы в поле поиска на панели задач, а затем в списке результатов выберите «Службы».
Выберите каждую из следующих служб, щелкните ее правой кнопкой мыши и нажмите кнопку Перезапустить.
Средство построения конечных точек Windows Audio
Удаленный вызов процедур (RPC)

Если перезапуск этих служб не решит проблему, дополнительные инструкции по устранению неполадок см. в следующих разделах.
Введите панель управления в поле поиска на панели задач, а затем в списке результатов выберите «Панель управления».
В разделе «Панель управления» выберите Оборудование и звук > Звук.
На вкладке Воспроизведение щелкните правой кнопкой мыши (или нажмите и удерживайте) элемент Устройство по умолчанию и выберите пункт Свойства.
На вкладке Дополнительно в разделе Формат по умолчанию измените параметр, нажмите ОК,и еще раз проверьте звуковое устройство. Если это не помогло, попробуйте еще раз изменить данный параметр.

Если использование других форматов аудио не дало результатов, дополнительные инструкции по устранению неполадок см. в следующих разделах.
После установки ряда обновлений необходимо перезапустить устройство.
Чтобы проверить наличие установленных обновлений, ожидающих перезагрузки, выполните следующие действия.
Сохраните документы и закройте все приложения.
Выберите один из параметров перезагрузки, чтобы применить обновления.
Требуется справка по Центру обновления Windows? См. статью Узнайте, как устранить проблемы с обновлениями Windows 10.
Если перезапуск не дал результатов, дополнительные инструкции по устранению неполадок см. в следующем разделе.
Некоторые проблемы со звуком могут быть вызваны проблемой с аудиокодеком IDT High Definition Audio. Это можно исправить при помощи ручного обновления драйверов, позволяющего выбрать нужный звуковой драйвер.
Примечание: Не все системы имеют аудиокодек IDT High Definition Audio.
Чтобы проверить, есть ли у вас этот кодек, и обновить драйвер вручную, выполните следующие действия
В поле поиска на панели задач введите диспетчер устройств, а затем выберите его в списке результатов.
Нажмите стрелку рядом с разделом Звуковые, игровые и видеоустройства, чтобы развернуть его.
Найдите аудиокодек IDT High Definition Audio. Если он есть в списке, щелкните его правой кнопкой мыши и нажмите Обновить драйвер,а затем выберите пункты Выполнить поиск драйверов на этом компьютере > Выбрать драйвер из списка уже установленных драйверов.
Вы увидите список предустановленных драйверов. Выберите Устройство с поддержкой High Definition Audio и нажмите кнопку Далее.
В разделе Разрешить доступ к микрофону на этом устройстве выберите Изменить. Убедитесь, что переключатель установлен в положение Вкл..
Если у вас возникла эта проблема с конкретным приложением, прокрутите список вниз до пункта Выбрать приложения Microsoft Store, которые могут получать доступ к микрофону и убедитесь, что переключатель рядом с этим приложением также переведен в положение Вкл..
Источник
Ошибка воспроизведения аудио перезагрузите компьютер ютуб – что делать
Просматривая видеоролики на хостинге, пользователи иногда встречают ошибку, связанную с воспроизведением звука. Сервис функционирует в штатном режиме, потом видео притормаживает, появляется окошко с командой «ошибка воспроизведения аудио перезагрузите компьютер» на ютуб. Представляем вашему вниманию несколько вариантов, как убрать сигнал о сбое.
Характерные причины
Уведомление об ошибке воспроизведения видео на ютубе, выраженной проблемами со звуком, проявляется в двух случаях:
Первоначальные действия
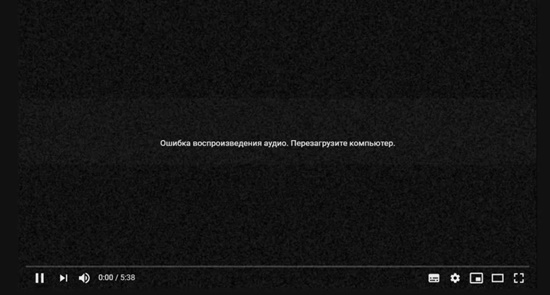
Почему ютуб пишет «ошибка воспроизведения аудио, перезагрузите компьютер», нам известно. Теперь посмотрим, что необходимо сделать в первую очередь, чтобы устранить команду от ютуба «ошибка воспроизведения аудио. Перезагрузите компьютер» на Виндовс 10.
Предстоят следующие манипуляции:
Устранение ошибки
Рассмотрим несколько способов, как снять ошибку воспроизведения аудио в YouTube с перезагрузкой компьютера.
ПК или иное устройство перезагружают
Перезапуском вы избавляетесь от незначительных неисправностей в работе ПО. К сожалению, бывают ситуации, когда данной меры недостаточно.
Переподключаем устройство, отвечающее за воспроизведение аудио
Итак, на Андроиде или другом устройстве появился сигнал об ошибке, связанной с воспроизведением аудио в YouTube.
Команду на перезагрузку устройства хостинг подает в том случае, когда имеются проблемы, связанные с физическим подсоединением выводов для аудио.
В такой ситуации проводится проверка и обновление мест подсоединения колонок:
Способ результативный, когда предупреждение о сбое появляется в первый раз. Есть вероятность, что потребуется перезагрузка персонального компьютера. Не будет лишним провести проверку гнезд на предмет их технического состояния – удалить пыль, устранить шаткость и повреждения физического характера.
Отключаем другие устройства
Ютуб способен выдать ошибку воспроизведения видео, если к ПК подключили несколько разных устройств, и их драйвера начали конфликтовать между собой. Программы будут забирать на себя оперативку, бороться за право первыми выполнять операции.
Если ютуб постоянно выдает ошибку о воспроизведении, отключите любой гаджет.
Для выяснения причины разногласий используется опытный способ – последовательное отсоединение аппаратуры.
Перезапускаем устройство, отвечающее за воспроизведение аудио
Что еще делать, если на ютубе появился сигнал об ошибке воспроизведения аудио? Известны случаи, когда помогал перезапуск аппаратуры, отвечающей за звук:
Запускаем поисковую функцию, чтобы выявить неисправность
Что еще можно сделать, если сигнал «ошибка воспроизведения, повторите попытку» в YouTube не исчез?
В десятой версии Windows имеется встроенная опция, способная самостоятельно выявлять причины проблем, связанных со звуком:
Есть вероятность, что система потребует обновления браузера.
Если использованный алгоритм по устранению неполадок не ответил на ваш вопрос, от чего появился сбой, повторите попытку, предварительно сменив маршрут.
Чистим и настраиваем браузер
Что значит сигнал об ошибке воспроизведения аудио на ютубе, нам известно. Остается проверить аппаратное ускорение браузера, отключив некоторые расширения.
Если ютуб все еще показывает ошибку воспроизведения, обновите браузер на актуальную версию, выполните очистку кэша.
Источник
Ошибка воспроизведения аудио: перезагрузите компьютер
 Онлайн-медиаплееры, встроенные в сайт, позволяют просматривать потоковое видео, фильмы, любительские клипы и обучающие материалы без необходимости скачивать данные на жёсткий диск. Это просто и удобно — до тех пор, пока вы однажды не обнаружите, что больше не можете смотреть видео со звуком — например, на Youtube. Ошибка воспроизведения аудио, перезагрузите компьютер — все эти сообщения, появляющиеся на экране компьютера, кажутся маловразумительными даже опытным пользователям. В этой статье мы приведём несколько способов исправить ситуацию так, чтобы навсегда избавиться от неприятных уведомлений.
Онлайн-медиаплееры, встроенные в сайт, позволяют просматривать потоковое видео, фильмы, любительские клипы и обучающие материалы без необходимости скачивать данные на жёсткий диск. Это просто и удобно — до тех пор, пока вы однажды не обнаружите, что больше не можете смотреть видео со звуком — например, на Youtube. Ошибка воспроизведения аудио, перезагрузите компьютер — все эти сообщения, появляющиеся на экране компьютера, кажутся маловразумительными даже опытным пользователям. В этой статье мы приведём несколько способов исправить ситуацию так, чтобы навсегда избавиться от неприятных уведомлений.
Обратите внимание: воспользовавшись подсказкой операционной системы и просто запустив перезагрузку, вы действительно сможете исправить ситуацию — но, к несчастью, только на время. Рекомендуем воспользоваться более действенными способами, перечисленными ниже. Пробуйте каждый из вариантов — один из них обязательно должен вам помочь!
Способ #1: Подключите только одно устройство воспроизведения звука
Можно предположить, что на вашем компьютере задействовано сразу несколько аудиовыходов. Например, вы одновременно подключили колонки и наушники; возможны и более экзотические варианты, связанные с использованием составных устройств.
Чтобы ликвидировать проблему и вернуть себе возможность прослушивания аудио, не прибегая даже к перезагрузке компьютера, просто отключите всё внешнее звуковое оборудование — а затем подсоедините снова. Вполне может оказаться, что ошибка, не позволяющая смотреть в нормальном режиме Ютуб или видео в ВК, носит исключительно аппаратный характер — и вы, выполнив эти несложные манипуляции, сможете решить её.
Если и после этого возникают ошибки воспроизведения аудио в ВК или Ютуб, можем порекомендовать следующие варианты действий:
- Проверьте качество подключения каждого из используемых аудиоустройств. Убедитесь, что гнёзда не расшатаны и штекеры надёжно держатся в них. При необходимости замените вышедшие из строя контакты — или временно переключитесь с передней панели на заднюю или наоборот. После отсоединения штекера рекомендуем подождать 5–15 секунд, а затем снова подключать его; кроме того, необходимо очистить поверхность от грязи.
- Попробуйте оставить подключённым только одно из имеющихся устройств. Пользуетесь наушниками? — Отключите колонки. Предпочитаете слушать аудио из колонок? — На время откажитесь от наушников.
Описанные манипуляции помогут решить вопрос — но, к сожалению, только на время. Полностью избавиться от проблемы таким путём вы вряд ли сможете: время от времени сообщения об ошибках на Ютубе или в ВК будут появляться, и система снова и снова будет предлагать вам выполнить перезагрузку. Если неполадки продолжаются, смело переходите к следующим способам.
Способ #2: Перезагрузите компьютер
Об этом варианте мы писали в самом начале статьи. Действительно, если вы по-прежнему не знаете, что делать, если ошибка воспроизведения аудио и просят перезагрузить компьютер, — попробуйте выполнить перезагрузку. Как и предыдущий, этот метод не даст стопроцентно надёжного результата — скорее всего, неполадка, связанная с модулем Audio Renderer, вернётся через 10–15 минут. Что ж, не стоит унывать — вам доступно ещё несколько способов, дающих более надёжный результат.
Способ #3: Запустите устранение неполадок со звуком в Windows
Надоели постоянные уведомления, мешающие в своё удовольствие смотреть ролики на YouTube? Попробуйте выяснить, в чём именно заключается проблема. Делается это в такой последовательности:
- Обратите внимание на нижнюю панель, а конкретнее — район возле блока даты и времени. Здесь, чтобы избавиться от ошибки, вам потребуется выполнить правый щелчок по пиктограммке-«динамику».
- Когда на экране появится небольшое всплывающее меню, выберите вариант «Обнаружить неполадки со звуком».

- На протяжении нескольких секунд, а иногда и минут, система будет выполнять поиск проблем, приводящих к предложениям сделать перезагрузку.

- Как правило, вариант помощи, предложенный в основном окне, не приводит к сколько-нибудь стабильному устранению ошибок аудио. Рекомендуем нажать «Далее» — и подождать ещё несколько минут.

- Не закрывайте окошко, даже если кажется, что ОС ничего не делает; в противном случае придётся начинать поиск причин ошибки с самого начала.

- Рано или поздно перед вами появится отчёт. В нём будут предложены более действенные варианты исправления ситуации с аудио. Воспользуйтесь ими — и продолжайте наслаждаться роликами на YouTube или в ВК!

Способ #4: Перезагрузите аудиоустройства в диспетчере задач
Настоящий способ позволяет с высокой долей вероятности устранить ошибку воспроизведения аудио, не прибегая к завершению работы системы. Придерживайтесь простой инструкции:
- Используя правую клавишу мыши, нажмите на пиктограмму «Пуск». Делать это следует один раз. Мгновенно — а может быть, после небольшой задержки — на экране появится всплывающее меню. Выберите в нём пункт «Диспетчер устройств».

- Если пользуетесь старой версией операционной системы, вместо вышеописанного способа советуем зажать одновременно клавиши Windows + R. Почти сразу же вы увидите на мониторе новое окошко, содержащее единственную редактируемую строку. Чтобы наконец исправиться от ошибки аудио, введите и примените в нём команду devmgmt.msc.

- Когда на экране высветится следующее окно, разверните в нём основной раздел «Аудиовходы и аудиовыходы».
- Теперь внимательно изучите вложенный список устройств. Отметьте то, которое используете в настоящее время, и выберите для него опцию «Отключить». Потом, действуя аналогичным образом, включите устройство заново.

Способ #5: Измените разрядность и частоту дискредитации звука
Ещё один интересный вариант, при помощи которого вы возможно сможете побороть ошибку аудио — и снова наслаждаться полноценным воспроизведением роликов на Ютубе или в других онлайн-плеерах.
Чтобы приступить к решению проблемы, вам потребуется:
- Воспользоваться комбинацией клавиш Windows + R.
- Когда на дисплее высветится следующее окошко, ввести и применить в нём команду mmsys.cpl.

- Дождаться появления на экране нового окошка. Как только увидите его, отыщите устройство, с которым возникает ошибка воспроизведения. Не торопитесь отключать или удалять его — для начала перейдите к «Свойствам».

- Теперь найдите вкладку «Дополнительно». Здесь, пользуясь выпадающим списком, вы сможете совершенно свободно выбирать формат вывода аудиопотока. Попробуйте несколько вариантов, не забывая применять внесённые коррективы.

- Проблема исчезла? Великолепно, можете завершать работу. По окончании манипуляций можно снова выставить исходные значения — или оставить те, которые вам нравятся больше. Теперь можете переходить к просмотру роликов на видеохостинге.
Способ #6: Откатите или удалите звуковой драйвер
Довольно часто проблемы с воспроизведением начинаются не с пустого места, а после внесения изменений в ОС — в частности, накатки одного или нескольких обновлений. Надоело видеть тексты вроде: ошибка воспроизведения аудио. Перезагрузите компьютер. Ютуб по-прежнему не желает работать со звуком? Тогда следуйте алгоритму:
- Вызовите «Диспетчер устройств» существует немало способов сделать это, в частности — через системный поиск.

- Теперь, как только увидите на дисплее следующее окошко, обратите внимание на раздел «Звуковые устройства».

- Во вложенном списке отыщите оборудование, с работой которого связано появление ошибки. Называться оно может совершенно по-разному; если не знаете, что предпочесть, выполните следующие манипуляции для всех доступных пунктов.
- Воспользовавшись правой кнопкой мыши, откройте для выбранного оборудования подраздел «Свойства».

- Найдите в верхней строчке вкладку «Драйвер». Для установленной служебной утилиты, чтобы получить возможность вновь наслаждаться воспроизведением как видео-, так и аудиодорожки, выберите вариант «Откатить».

- После внесённых изменений ничего не происходит, и ошибка по-прежнему появляется, настойчиво требуя перезагрузки? Что ж, в таком случае просто удалите драйвер, щёлкнув по одноимённой кнопке.

- Поскольку пользоваться аудиооборудованием, пока его конфигурация недоступна, вы не можете, теперь придётся кликнуть по заголовку «Действие». Дождитесь появления нового всплывающего меню, а затем нажмите «Обновить конфигурацию».

Способ #7: Обновите драйвер аудиокарты
Предыдущие способы не дали результата, и ошибка, вместе с предложением сделать перезагрузку, появляется снова? Чтобы возвратить себе возможность слушать аудиопоток в Ютубе, попробуйте такой метод:
- Обратитесь за помощью к «Диспетчеру устройств». Вызвать его вы, в частности, сможете, воспользовавшись комбинацией Windows + X, после чего выбрав требуемый пункт.

- Отыщите в открывшемся списке раздел «Звуковые устройства». Чтобы преодолеть ошибку аудио, потребуется развернуть его.

- Запустите для аудиооборудования, с которым, предположительно, связана невозможность воспроизведения, процесс обновления драйвера. Выполняется это из удобного всплывающего меню.

- Если не имеете под рукой «родных» драйверов, согласитесь на автоматический поиск.

- Когда процесс будет завершён, дайте согласие на установку — а по завершении всех описанных манипуляций не забудьте перезагрузить систему.
Способ #8: Отключите аппаратное ускорение в браузере
Приведём ещё один вариант исправления ошибки, представляющий собой локальное решение: оно подходит только для Google Chrome и прочих Chromium-браузеров. При помощи этого способа вы сможете снова полноценно смотреть ролики на Ютубе, в ВК и в других сервисах.
Действуйте в таком порядке:
- Запустите веб-браузер, после чего кликните по адресной строке. Введите в ней запрос chrome://flags/ и примените его.
- Чтобы не тратить времени на поиски нужной опции, впишите в строчке поиска значение disable-accelerated-video-decode. Видите на экране соответствующий пункт? Тогда измените для него значение на Disabled. Если оно стоит по умолчанию, ничего менять не требуется — переходите к любому из других приведённых в статье способов.

Вот и всё; чтобы убедиться, что ошибка с аудиопотоками исправлена, остаётся щёлкнуть Relaunch Now — в результате неполадка должна быть ликвидирована.
Николай Данилов
Пара слов об авторе от редакции smartronix.ru. Николай работает с нами с самого основания проекта. Он отлично разбирается в компьютерах и программном обеспечении. Также неплохо освоил мобильный сегмент и всегда готов подробно рассказать про особенности работы телефона и приложений.
 Иногда при просмотре видео на YouTube вы можете столкнуться с ошибкой: «Ошибка воспроизведения аудио. Перезагрузите компьютер» или, на английском: Audio renderer error. Please restart your computer.
Иногда при просмотре видео на YouTube вы можете столкнуться с ошибкой: «Ошибка воспроизведения аудио. Перезагрузите компьютер» или, на английском: Audio renderer error. Please restart your computer.
В этой инструкции подробно о том, как исправить ошибку воспроизведения аудио в YouTube на черном экране и что можно попробовать сделать, чтобы проблема не появлялась в дальнейшем. Решения подойдут для Windows 11 и Windows 10, независимо от того, используете вы Google Chrome или какой-либо другой браузер.
Способы решения проблемы «Ошибка воспроизведения аудио» в YouTube

Сам YouTube в сообщении об ошибке предлагает «Перезагрузите компьютер». Действительно, перезагрузка обычно помогает. Но, если ошибка появляется часто, выполнять каждый раз перезагрузку — не самое удобное решение. Далее перечислены способы исправить ошибку воспроизведения аудио без перезагрузки:
- Закройте браузер, в котором возникла ошибка. Нажмите клавиши Win+R на клавиатуре (или правый клик по кнопке «Пуск» — «Выполнить»), введите команду mmsys.cpl в окно «Выполнить» и нажмите Enter. Выберите устройство воспроизведения по умолчанию и нажмите кнопку «Свойства». На вкладке «Дополнительно» снимите обе отметки в разделе «Монопольный режим» и примените настройки.

- Если в окне настроек устройства воспроизведения есть вкладки, отвечающие за дополнительные эффекты и пространственный звук, отключите все эффекты такого рода.
- Если ошибка до недавнего времени не возникала, попробуйте откатить драйвер звуковой: нажмите правой кнопкой мыши по кнопке «Пуск» и выберите пункт «Диспетчер устройств». В разделе «Звуковые, игровые и видеоустройства» дважды нажмите по вашей звуковой карте, например — Realtek Audio и посмотрите, активна ли кнопка «Откатить» на вкладке «Драйвер». Если да, используйте её и проверьте, будет ли снова появляться ошибка после отката.

- Для однократного исправления ошибки воспроизведения аудио без перезагрузки можно использовать следующий метод: закройте браузер, нажмите клавиши Win+R, введите services.msc и нажмите Enter. В списке служб найдите «Windows Audio», нажмите правой кнопкой мыши по имени службы и выберите пункт «Перезапустить» в контекстном меню. Снова откройте видео после перезапуска службы.

- Попробуйте выполнить отключение аппаратного ускорения в браузере.
- Можно попробовать использовать автоматическое устранение неполадок со звуком (правый клик по значку динамика в области уведомлений — устранение неполадок), но оно редко помогает.
Это базовые варианты, которые обычно помогают в решении проблемы. Но не всегда. Если ошибка продолжает появляться или не была исправлена, обратите внимание на следующие нюансы и возможные подходы:
- Попробуйте вручную установить оригинальный драйвер на звук, скачав его с сайта производителя материнской платы или ноутбука именно для вашей модели устройства (даже если драйвер предназначен для одной из предыдущих версий ОС, а не для Windows 11 и 10).
- Если вы используете драйверы ASIO (ASIO4ALL), на вкладке «Audio» выставьте те же параметры частоты, что и на вкладке «Дополнительно» в свойствах выходного аудиоустройства в устройствах записи и воспроизведения.
- Если на компьютере используется какое-либо ПО для добавления эффектов к воспроизводимому звуку, выравнивания громкости, программные микшеры — всё это потенциально может приводить к рассматриваемой ошибке.
- Попробуйте очистить кэш браузера. В Google Chrome это можно сделать, перейдя на страницу
chrome://settings/clearBrowserData
Способы очистки для других браузеров в статье Как очистить кэш браузера.
Видео
Надеюсь, одно из предложенных решений подойдет в вашем случае и позволит избежать проблемы в дальнейшем.
Содержание
- Восстановление звука в Яндекс Браузере
- Причина 1: Программное отключение
- Причина 2: Проблемы со звуковым оборудованием
- Причина 3: Adobe Flash Player
- Причина 4: Вирусное заражение
- Восстановление и/или переустановка браузера
- Заключение
- Вопросы и ответы

Браузер – наверное, самая востребованная и часто используемая программа на компьютере практически любого пользователя, а потому когда в его работе возникают проблемы, это вдвойне неприятно. Так, по совсем неочевидным причинам в Яндекс.Браузере может пропасть звук. Но отчаиваться не стоит, ведь сегодня мы расскажем, как его восстановить.
Читайте также: Что делать, если тормозит видео в Яндекс.Браузере
Восстановление звука в Яндекс Браузере
Звук в веб-обозревателе может отсутствовать по нескольким причинам, и у каждой из них есть свой «виновник» — это либо непосредственно Яндекс.Браузер, либо необходимое для его работы ПО, либо сама операционная система, либо же интегрированное в нее оборудование. Рассмотрим каждую из них подробнее и, что более важно, приведем действенные варианты решения проблемы.
Однако прежде чем приступить к выполнению изложенных ниже рекомендаций, все же проверьте, не отключили ли вы громкость на той странице, на которой слушаете аудио или смотрите видео. Причем обращать внимание следует не только на сам плеер, но и на вкладку, так как звук может быть отключен конкретно для нее.

Примечание: Если звук отсутствует не только в веб-обозревателе, но и во всей операционной системе, для восстановления его работоспособности ознакомьтесь со следующей статьей.
Подробнее: Что делать, если в Windows пропал звук
Причина 1: Программное отключение
Как известно, в Windows можно управлять не только громкостью всей операционной системы в целом, но и отдельных ее компонентов. Вполне возможно, что звука нет в Яндекс.Браузере исключительно потому, что для этого приложения он отключен или задано минимальное значение. Проверить это можно следующим образом:
- Наведите указатель курсора на иконку регулировки громкости, нажмите по ней правой кнопкой мышки и выберите в открывшемся меню пункт «Открыть микшер громкости».
- Включите аудио или видео со звуком в веб-обозревателе Яндекс и посмотрите на микшер. Обратите внимание на то, на каком уровне находится регулятор уровня сигнала для браузера. Если он «выкручен» в ноль или близок к минимуму, поднимите его до приемлемого уровня.

Если же расположенный внизу значок перечеркнут, значит, звук попросту отключен. Включить его можно банальным нажатием на левой кнопки мыши на эту иконку. - При условии, что причиной отсутствия звука являлось его физическое отключение, проблема будет устранена. В противном же случае, если в микшере изначально было отличное от нулевого или минимального значение громкости, переходите к следующей части статьи.



Причина 2: Проблемы со звуковым оборудованием
Возможно и такое, что отсутствие звука в Яндекс.Браузере спровоцировано некорректной работой аудиооборудования или ответственного за его функционирование программного обеспечения. Решение в таком случае простое – сначала необходимо обновить аудиодрайвер, а затем, если это не поможет, выполнить его переустановку и/или откат. О том, как это делается мы рассказывали в отдельной статье, ссылка на которую дана ниже.

Подробнее:
Восстановление работоспособности звукового оборудования
(см. «Способ 2» и «Способ 4»)
Причина 3: Adobe Flash Player
Несмотря на то что большинство разработчиков веб-обозревателей либо уже отказались от использования технологии Flash, либо планируют это сделать в ближайшем будущем, конкретно в Яндексе веб-плеер от Adobe по-прежнему используется. Именно он и может оказаться виновником рассматриваемой нами проблемы, но решение в данном случае довольно простое. Первым делом необходимо убедиться, что на компьютере установлена последняя версия Адобе Флеш и, если это не так, выполнить его обновление. Если же плеер актуален, потребуется его переустановить. Сделать все это (именно в предложенном нами порядке) вам помогут следующие материалы:

Подробнее:
Как обновить Adobe Flash Player
Как полностью удалить Флеш Плеер
Установка Adobe Flash на компьютер
Причина 4: Вирусное заражение
Вредоносное программное обеспечение способно своим проникновением в операционную систему спровоцировать огромное множество проблем в работе ее компонентов. Учитывая то, что большинство вирусов «приходят» из интернета и паразитируют в веб-обозревателях, причиной пропажи звука в Яндекс.Браузере вполне могли стать именно они. Чтобы понять, так ли это, необходимо выполнить комплексную проверку Windows и, если вредители будут обнаружены, обязательно их устранить. Для этого воспользуйтесь рекомендациями из тематических статей на нашем сайте.

Подробнее:
Проверка компьютера на вирусы
Удаление вирусов в веб-обозревателе
Как защитить компьютер от вирусного заражения
Восстановление и/или переустановка браузера
В том же случае, если ни один из рассмотренных выше вариантов устранения нашей сегодняшней проблемы не помог, что маловероятно, рекомендуем восстановить или переустановить Яндекс.Браузер, то есть сначала сбросить его, а затем, если это не поможет, начисто удалить и инсталлировать актуальную версию. Если в программе включена функция синхронизации, о сохранности личных данных беспокоиться не стоит, но даже без нее можно сохранить столь важные сведения. Все что от вас потребуется – ознакомиться с представленными по ссылкам ниже материалами и выполнить предложенные в них рекомендации. Как только вы это сделаете, в веб-обозревателе от Яндекс наверняка снова заработает звук.

Подробнее:
Восстановление Яндекс.Браузера
Полное удаление браузера от Яндекс
Установка веб-обозревателя Яндекс на компьютер
Переустановка Яндекс.Браузера с сохранением закладок

Заключение
Несмотря на немалое количество причин, по которым может отсутствовать звук в Яндекс.Браузере, обнаружить и устранить любую из них не составит большого труда даже для малоопытного пользователя. Аналогичная проблема может возникнуть и в других веб-обозревателях, и на такой случай у нас есть отдельная статья.
Читайте также: Что делать, если пропал звук в браузере
Содержание:
- 1 Системные настройки Windows
- 2 Проблемы с драйверами и аудиокартой
- 3 Локальные настройки Яндекс.Браузера
- 4 Проблемы с флеш-плеером
- 5 Конфликт дополнений
- 6 Повреждение файлов установки
Обязательной функцией любого современного браузера является поддержка мультимедийного контента. Когда веб-обозреватель перестает воспроизводить аудио или видео, это можно и нужно считать неполадкой. Исключение составляет только flash-контент, поддержка которого официально прекращена большинством браузеров. Сегодня мы попробуем разобраться, почему зачастую не работает звук в Яндекс.Браузере – популярном в России обозревателе, созданном специалистами Яндекса.
В большинстве случаев отсутствие звука вызвано некорректными настройками аудио в системе и самом приложении. Есть и более серьезные причины неполадки, но с ними приходится сталкиваться гораздо реже.
Системные настройки Windows
Первым делом следует проверить системные настройки звука. Если аудио не воспроизводится в других программах, скорее всего, проблема вызвана либо случайным отключением звука в Windows, либо остановкой драйвера или службы аудио. Откройте регулятор уровня звука с помощью значка системного трея. Реакция колонок на перетаскивание ползунка станет подтверждением того, что служба аудио и динамики работают нормально. Если динамики отключены, включаем их и выставляем нужный уровень громкости.

Теперь выберите в меню иконки звука пункт «Устройства воспроизведения» и убедитесь, что используется нужное устройство вывода, то есть динамики. Установите их в качестве устройства по умолчанию.


В ситуации, когда нет звука в Яндекс.Браузере, не мешает проверить настройки микшера громкости. Они задаются для каждого приложения отдельно, так что в других программах с воспроизведением аудио может быть полный порядок. Откройте из того же меню микшер громкости при запущенном Яндекс.Браузере и посмотрите на статус переключателя управления звуком, и какой уровень громкости там установлен.

Проблемы с драйверами и аудиокартой
Если звук пропал в Яндекс.Браузере и других приложениях, проверьте работу аудиоустройства. Откройте Диспетчер устройств, найдите там звуковые и игровые устройства и посмотрите, не отмечены ли они предупреждающими значками, наличие которых укажет на проблемы с драйверами. В случае необходимости обновите ПО и заодно проверьте состояние устройства «Динамики», развернув ветку «Аудиовходы и аудиовыходы».

Локальные настройки Яндекс.Браузера
Приведенные выше причины отсутствия звука так или иначе связаны с системной конфигурацией, но настройки аудио есть и в самом обозревателе. Посмотрим, что делать, если пропал звук в Яндекс.Браузере, а видимых неполадок в системе Windows не наблюдается.
При активном Turbo-режиме зайдите на служебную страницу browser://tune, найдите там опцию «Турбо» и отключите ее.

В браузере от Яндекса пользователь может отключать и включать воспроизведение звука нажатием иконки в виде динамика на конкретной вкладке. Удостоверьтесь в том, что вы случайно по ней не кликнули. Включить звук в Яндекс.Браузере позволяет соответствующая опция в контекстном меню вкладки.


Проблемы с флеш-плеером
Яндекс.Браузер является одним из немногих обозревателей, которые до сих пор используют флеш-плеер. Его недостаток – склонность к различным сбоям. Если звука нет при воспроизведении flash-роликов, проверьте наличие плеера, его статус и актуальность версии. Делается это на странице browser://tune.

Конфликт дополнений
Не исключено, что звук в Яндекс Браузере не работает из-за некорректного функционирования сторонних дополнений, предназначенных для настройки аудио. Если таковые имеются, отключите их на странице browser://tune или browser://extensions, перезапустите приложение и попробуйте проиграть аудиофайл.

Повреждение файлов установки
Отсутствие результата после выполнения всех описанных выше действий может указывать на изменение конфигурации или, что хуже, повреждение файлов установки Яндекс.Браузера. В первом случае проблема решается сбросом настроек обозревателя, во втором – его полной переустановкой.

Удаление и повторная установка браузера – наиболее эффективный способ устранения любых неполадок в его работе. Однако перед осуществлением этих процедур следует создать резервную копию закладок и прочих пользовательских данных вручную либо путем автоматической синхронизации.
Устранение проблем с воспроизведением звука в Яндекс.Браузере
Устранение проблем с воспроизведением звука в Яндекс.Браузере

Браузер – наверное, самая востребованная и часто используемая программа на компьютере практически любого пользователя, а потому когда в его работе возникают проблемы, это вдвойне неприятно. Так, по совсем неочевидным причинам в Яндекс.Браузере может пропасть звук. Но отчаиваться не стоит, ведь сегодня мы расскажем, как его восстановить.
Восстановление звука в Яндекс Браузере
Звук в веб-обозревателе может отсутствовать по нескольким причинам, и у каждой из них есть свой «виновник» — это либо непосредственно Яндекс.Браузер, либо необходимое для его работы ПО, либо сама операционная система, либо же интегрированное в нее оборудование. Рассмотрим каждую из них подробнее и, что более важно, приведем действенные варианты решения проблемы.
Однако прежде чем приступить к выполнению изложенных ниже рекомендаций, все же проверьте, не отключили ли вы громкость на той странице, на которой слушаете аудио или смотрите видео. Причем обращать внимание следует не только на сам плеер, но и на вкладку, так как звук может быть отключен конкретно для нее.

Примечание: Если звук отсутствует не только в веб-обозревателе, но и во всей операционной системе, для восстановления его работоспособности ознакомьтесь со следующей статьей.
Причина 1: Программное отключение
Как известно, в Windows можно управлять не только громкостью всей операционной системы в целом, но и отдельных ее компонентов. Вполне возможно, что звука нет в Яндекс.Браузере исключительно потому, что для этого приложения он отключен или задано минимальное значение. Проверить это можно следующим образом:
-
Наведите указатель курсора на иконку регулировки громкости, нажмите по ней правой кнопкой мышки и выберите в открывшемся меню пункт «Открыть микшер громкости».

Включите аудио или видео со звуком в веб-обозревателе Яндекс и посмотрите на микшер. Обратите внимание на то, на каком уровне находится регулятор уровня сигнала для браузера. Если он «выкручен» в ноль или близок к минимуму, поднимите его до приемлемого уровня.

Если же расположенный внизу значок перечеркнут, значит, звук попросту отключен. Включить его можно банальным нажатием на левой кнопки мыши на эту иконку.

При условии, что причиной отсутствия звука являлось его физическое отключение, проблема будет устранена. В противном же случае, если в микшере изначально было отличное от нулевого или минимального значение громкости, переходите к следующей части статьи.

Причина 2: Проблемы со звуковым оборудованием
Возможно и такое, что отсутствие звука в Яндекс.Браузере спровоцировано некорректной работой аудиооборудования или ответственного за его функционирование программного обеспечения. Решение в таком случае простое – сначала необходимо обновить аудиодрайвер, а затем, если это не поможет, выполнить его переустановку и/или откат. О том, как это делается мы рассказывали в отдельной статье, ссылка на которую дана ниже. 
Подробнее:
Восстановление работоспособности звукового оборудования
(см. «Способ 2» и «Способ 4»)
Причина 3: Adobe Flash Player
Несмотря на то что большинство разработчиков веб-обозревателей либо уже отказались от использования технологии Flash, либо планируют это сделать в ближайшем будущем, конкретно в Яндексе веб-плеер от Adobe по-прежнему используется. Именно он и может оказаться виновником рассматриваемой нами проблемы, но решение в данном случае довольно простое. Первым делом необходимо убедиться, что на компьютере установлена последняя версия Адобе Флеш и, если это не так, выполнить его обновление. Если же плеер актуален, потребуется его переустановить. Сделать все это (именно в предложенном нами порядке) вам помогут следующие материалы: 
Подробнее:
Как обновить Adobe Flash Player
Как полностью удалить Флеш Плеер
Установка Adobe Flash на компьютер
Причина 4: Вирусное заражение
Вредоносное программное обеспечение способно своим проникновением в операционную систему спровоцировать огромное множество проблем в работе ее компонентов. Учитывая то, что большинство вирусов «приходят» из интернета и паразитируют в веб-обозревателях, причиной пропажи звука в Яндекс.Браузере вполне могли стать именно они. Чтобы понять, так ли это, необходимо выполнить комплексную проверку Windows и, если вредители будут обнаружены, обязательно их устранить. Для этого воспользуйтесь рекомендациями из тематических статей на нашем сайте. 
Подробнее:
Проверка компьютера на вирусы
Удаление вирусов в веб-обозревателе
Как защитить компьютер от вирусного заражения
Восстановление и/или переустановка браузера
В том же случае, если ни один из рассмотренных выше вариантов устранения нашей сегодняшней проблемы не помог, что маловероятно, рекомендуем восстановить или переустановить Яндекс.Браузер, то есть сначала сбросить его, а затем, если это не поможет, начисто удалить и инсталлировать актуальную версию. Если в программе включена функция синхронизации, о сохранности личных данных беспокоиться не стоит, но даже без нее можно сохранить столь важные сведения. Все что от вас потребуется – ознакомиться с представленными по ссылкам ниже материалами и выполнить предложенные в них рекомендации. Как только вы это сделаете, в веб-обозревателе от Яндекс наверняка снова заработает звук. 
Подробнее:
Восстановление Яндекс.Браузера
Полное удаление браузера от Яндекс
Установка веб-обозревателя Яндекс на компьютер
Переустановка Яндекс.Браузера с сохранением закладок
Заключение
Несмотря на немалое количество причин, по которым может отсутствовать звук в Яндекс.Браузере, обнаружить и устранить любую из них не составит большого труда даже для малоопытного пользователя. Аналогичная проблема может возникнуть и в других веб-обозревателях, и на такой случай у нас есть отдельная статья.
Отблагодарите автора, поделитесь статьей в социальных сетях.
Что делать если пропал звук в Яндекс Браузере
Проблема внезапной пропажи звука уже хорошо изучена и имеет стабильные методы решения, помогающие в большинстве случаев. Причины возникновения могут быть различные, начиная от отключенного микшера громкости, заканчивая проблемами в работе отдельных плагинов. Если нет звука в браузере Яндекс, то что делать, можно узнать, воспользовавшись руководством ниже.
Как восстановить звук в браузере
Самый простой способ — перезагрузить компьютер. Как правило, пропажа звука обуславливается тем, что просто сбились настройки громкости. Однако, в иных случаях требуются методы посерьезнее.
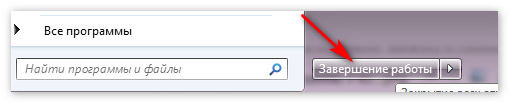
Вариант 1: Проверка громкости
Вполне вероятно, что настройки были подвергнуты изменениям, исправить их можно следующим образом:
1. В системном трее, рядом с часами, есть небольшое изображение громкоговорителя, нужно открыть его, чтобы попасть в регулятор громкости. 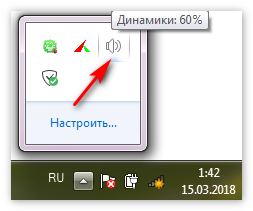 2. Если громкость Яндекс Браузера установлена на минимум, достаточно перевести ползунок в верхнее положение, после чего проблема будет исправлена.
2. Если громкость Яндекс Браузера установлена на минимум, достаточно перевести ползунок в верхнее положение, после чего проблема будет исправлена. 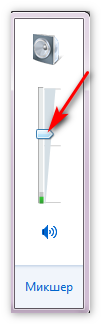
Примечание. В видеоплеерах также есть свой регулятор громкости. Обычно достаточно нажать на него левой кнопкой мыши, затем он снова начнет работать.
Вариант 2: Переустановка звукового драйвера
Если пропал звук, это вполне могло произойти из-за конфликта ПО. В этом случае иногда помогает переустановка, либо откат до старой версии. Чтобы произвести эти манипуляции нужно:
1. Перейти в меню «Пуск».
2. Нажать правой кнопкой мыши на «Мой компьютер». 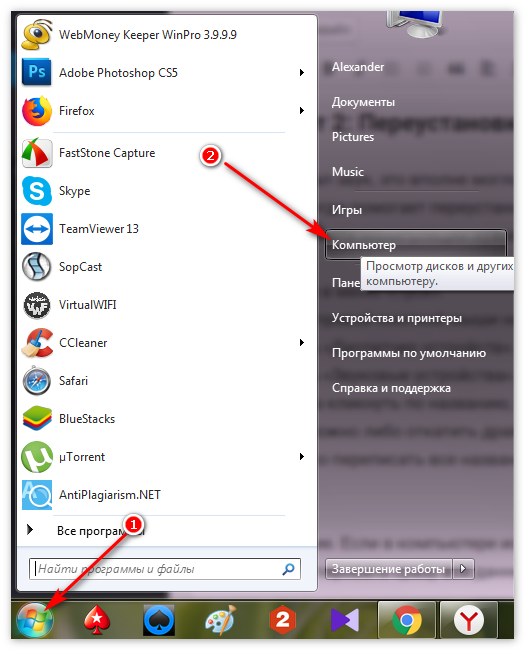 3. Открыть «Диспетчер устройств».
3. Открыть «Диспетчер устройств». 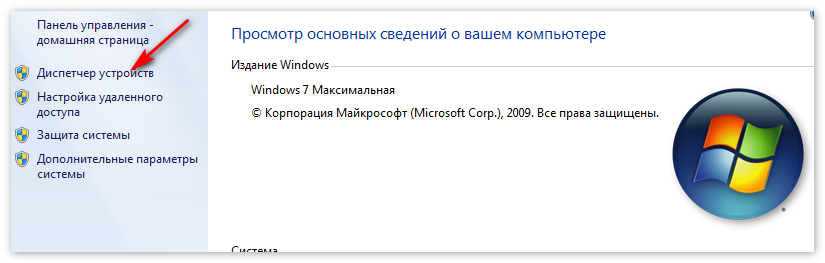 4. Выбрать «Звуковые устройства».
4. Выбрать «Звуковые устройства». 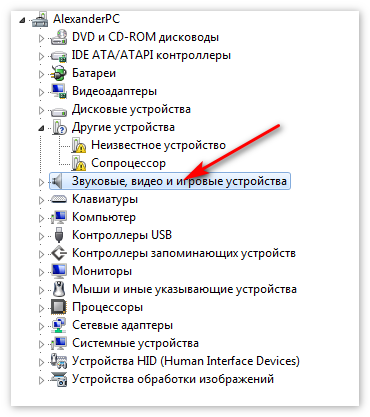
5. Два раза кликнуть по названию, после чего откроются «Свойства». 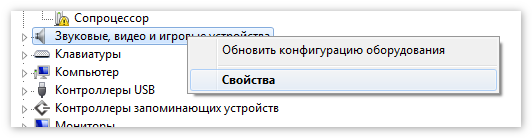 6. Далее можно либо откатить драйвер, либо удалить его, однако перед этим желательно переписать все названия и иметь копии файлов на флэшке и CD-диске.
6. Далее можно либо откатить драйвер, либо удалить его, однако перед этим желательно переписать все названия и иметь копии файлов на флэшке и CD-диске.
Примечание. Если в компьютере используется несколько звуковых устройств, то нужно скопировать сразу все данные, что сильно поможет при обновлении.
Вариант 3: Adobe Flash Player
Нередко из-за конфликтов данного плагина в веб-обозревателе не воспроизводится аудио. Чтобы исправить это, нужно:
1. Перейти в «Панель управления». 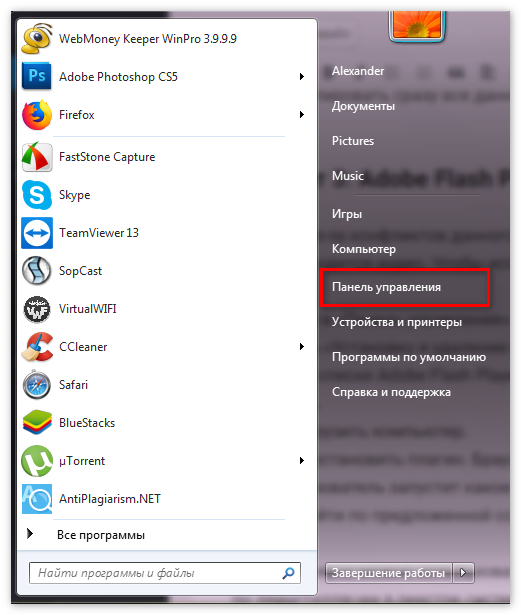 2. Открыть «Установку и удаление программ».
2. Открыть «Установку и удаление программ». 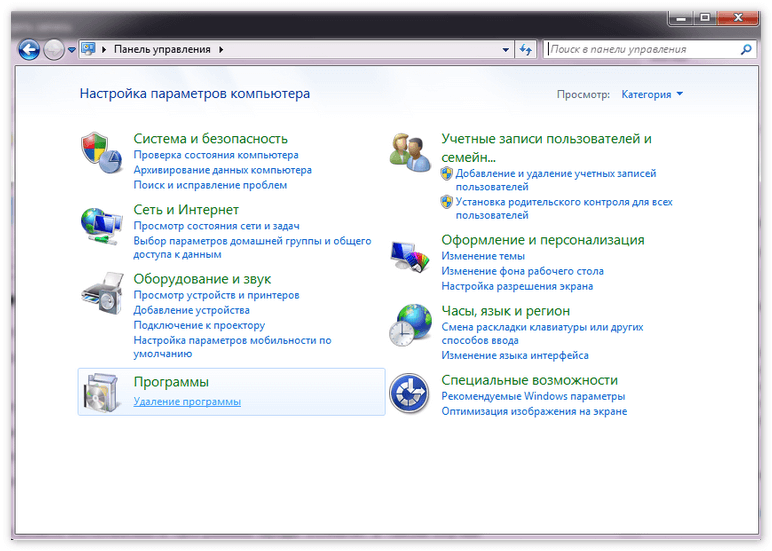 3. Найти в списке Adobe Flash Player.
3. Найти в списке Adobe Flash Player. 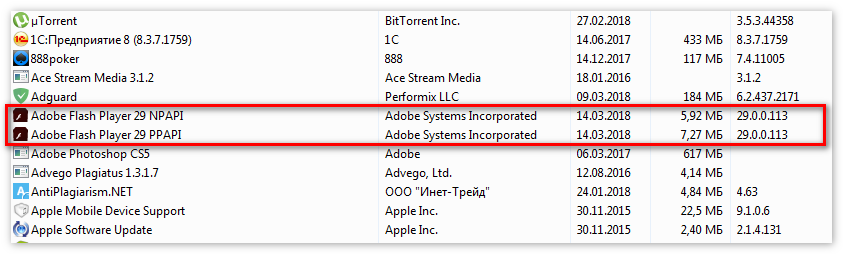 4. Удалить.
4. Удалить.
5. Перезагрузить компьютер.
6. Заново установить плагин. Браузер сам предложит произвести эту процедуру, если пользователь запустит какое-либо мультимедийное приложение. Нужно лишь перейти по предложенной ссылке и подтвердить установку.
Альтернативно можно использовать программы вроде CCleaner. В таком случае по деинсталляции в реестре системы не останется «следов» от плагина.
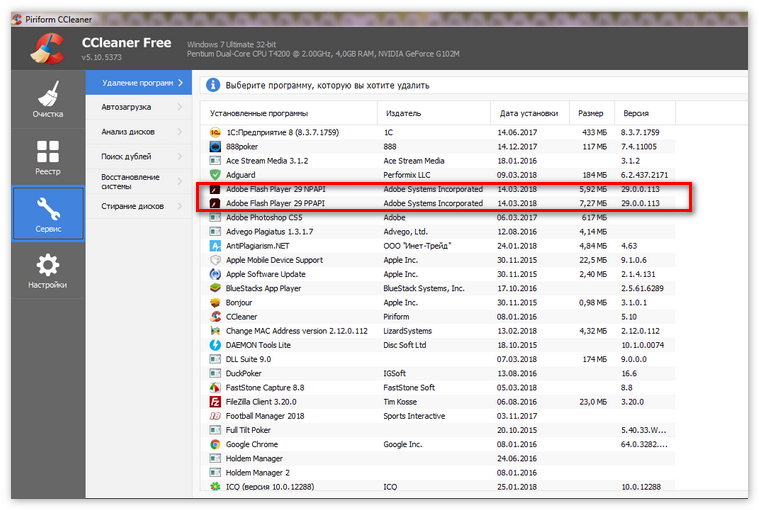
Вариант 4: Переустановка браузера
Если звук по-прежнему не играет, может помочь переустановка. Для этого нужно:
1. Удалить текущую версию Yandex Browser.  2. Перейти по ссылке, чтобы загрузить дистрибутив.
2. Перейти по ссылке, чтобы загрузить дистрибутив.
3. Запустить скачанный файл и подтвердить лицензионное соглашение. 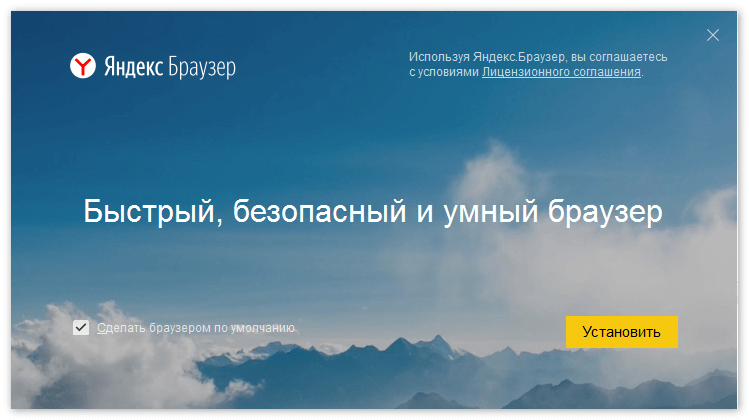
После завершения установки желательно перезагрузить компьютер, особенно если незадолго до этого проводились манипуляции из вариантов выше.
Заключение
Если не воспроизводится аудио, на это может быть много причин. В редких случаях бывает достаточно почистить кэш браузера. Для этого нужно перейти в историю через меню, после чего выбрать пункт «Очистить историю…». Тем не менее, проблема вполне решаема для пользователей любого уровня компьютерной грамотности.
Что делать, если не работает звук в Yandex браузер
Основные цели использования веб-обозревателей: просмотр текстового контента, видеороликов и прослушивание аудиодорожек в сети. Нас, как пользователей, сильно огорчает, когда лишаемся сразу двух функций: не можем слушать музыку и озвучку с видео, из-за того, что пропал звук в браузере Яндекс. Отсутствие звука часто вызвано случайными кликами на веб-странице, вкладке и микшере громкости, но все перечисленные проблемы легко убрать в пару кликов. Есть и более серьёзные проблемы, связанные с системными неисправностями, правда, они встречаются редко.
- Переходим в «Панель управления» Windows (необходимо в поиск Виндовс ввести запрос «Панель управления» и перейти в соответствующий пункт).
Часто не воспроизводится звук в браузере Яндекс из-за того, что он отключён в проигрывателе на сайте. Например, в популярных социальных сетях, вроде ВКонтакте, по умолчанию стоит воспроизведение видео из ленты новостей без звука. Если пользователя интересует видео, он должен сам включить звук.

Обычно за громкость и отключение звука отвечает иконка динамика с распространяющимися звуковыми волнами в сторону. Если звук заблокирован, на значке с динамиком появляется крест. Простой клик мышью чаще всего возвращает звук в проигрывателе. Иногда помимо включения звука приходится поднимать уровень громкости. Для этого либо наводим курсор на динамик, либо нажимаем на него. Рядом появляется регулятор, в нём перетаскиваем уровень громкости до максимума.

Убрать блокировку звука на вкладке
Ещё один простой способ решить проблему, когда Яндекс браузер не воспроизводит звук – включить звук на вкладке. Уже довольно давно веб-обозреватель умеет отключать звук в отдельных вкладках. Наша задача заключается в том, чтобы убрать случайно включенную блокировку звука на вкладке. Для этого следует лишь нажать один раз на изображение динамика (слева от крестика для закрытия вкладки).
Ещё один вариант – кликнуть ПКМ по вкладке и выбрать «Включить звук на вкладке».

Настроить микшер в системе, из-за которого в Яндекс браузере нет звука
Если пропал звук в Yandex browser после изменения настроек микшера, скорее всего причина в нём. Устранить проблему поможет включение звука и повышение громкости в микшере.
Как исправить проблему, из-за которой нету звука:
-
Кликаем ПКМ по изображению динамика в правом нижнем углу Windows и выбираем «Открыть микшер громкости».
- Нажимаем на три полосы, символизирующие меню браузера (находятся в верхнем правом углу).
- Наводим курсор на пункт «История» и нажимаем на такую же строку в появившемся контекстном меню.
- Кликаем на поиск «Windows» и вводим запрос «Панель управления». Переходим в данный раздел.

Теперь выберите в меню иконки звука пункт «Устройства воспроизведения» и убедитесь, что используется нужное устройство вывода, то есть динамики. Установите их в качестве устройства по умолчанию.


В ситуации, когда нет звука в Яндекс.Браузере, не мешает проверить настройки микшера громкости. Они задаются для каждого приложения отдельно, так что в других программах с воспроизведением аудио может быть полный порядок. Откройте из того же меню микшер громкости при запущенном Яндекс.Браузере и посмотрите на статус переключателя управления звуком, и какой уровень громкости там установлен.

Проблемы с драйверами и аудиокартой
Если звук пропал в Яндекс.Браузере и других приложениях, проверьте работу аудиоустройства. Откройте Диспетчер устройств, найдите там звуковые и игровые устройства и посмотрите, не отмечены ли они предупреждающими значками, наличие которых укажет на проблемы с драйверами. В случае необходимости обновите ПО и заодно проверьте состояние устройства «Динамики», развернув ветку «Аудиовходы и аудиовыходы».

Локальные настройки Яндекс.Браузера
Приведенные выше причины отсутствия звука так или иначе связаны с системной конфигурацией, но настройки аудио есть и в самом обозревателе. Посмотрим, что делать, если пропал звук в Яндекс.Браузере, а видимых неполадок в системе Windows не наблюдается.
При активном Turbo-режиме зайдите на служебную страницу browser://tune, найдите там опцию «Турбо» и отключите ее.

В браузере от Яндекса пользователь может отключать и включать воспроизведение звука нажатием иконки в виде динамика на конкретной вкладке. Удостоверьтесь в том, что вы случайно по ней не кликнули. Включить звук в Яндекс.Браузере позволяет соответствующая опция в контекстном меню вкладки.


Проблемы с флеш-плеером
Яндекс.Браузер является одним из немногих обозревателей, которые до сих пор используют флеш-плеер. Его недостаток – склонность к различным сбоям. Если звука нет при воспроизведении flash-роликов, проверьте наличие плеера, его статус и актуальность версии. Делается это на странице browser://tune.

Конфликт дополнений
Не исключено, что звук в Яндекс Браузере не работает из-за некорректного функционирования сторонних дополнений, предназначенных для настройки аудио. Если таковые имеются, отключите их на странице browser://tune или browser://extensions, перезапустите приложение и попробуйте проиграть аудиофайл.

Повреждение файлов установки
Отсутствие результата после выполнения всех описанных выше действий может указывать на изменение конфигурации или, что хуже, повреждение файлов установки Яндекс.Браузера. В первом случае проблема решается сбросом настроек обозревателя, во втором – его полной переустановкой.

Удаление и повторная установка браузера – наиболее эффективный способ устранения любых неполадок в его работе. Однако перед осуществлением этих процедур следует создать резервную копию закладок и прочих пользовательских данных вручную либо путем автоматической синхронизации.
- Кликаем на поиск «Windows» и вводим запрос «Панель управления». Переходим в данный раздел.
На чтение 7 мин Просмотров 6к. Опубликовано 23.12.2018
Основные цели использования веб-обозревателей: просмотр текстового контента, видеороликов и прослушивание аудиодорожек в сети. Нас, как пользователей, сильно огорчает, когда лишаемся сразу двух функций: не можем слушать музыку и озвучку с видео, из-за того, что пропал звук в браузере Яндекс. Отсутствие звука часто вызвано случайными кликами на веб-странице, вкладке и микшере громкости, но все перечисленные проблемы легко убрать в пару кликов. Есть и более серьёзные проблемы, связанные с системными неисправностями, правда, они встречаются редко.
Содержание
- Почему не работает звук в браузере Яндекс
- Работают ли колонки или наушники
- Как восстановить звук в Яндекс браузере
- Включить звук на аудиотреке или видеодорожке
- Убрать блокировку звука на вкладке
- Настроить микшер в системе, из-за которого в Яндекс браузере нет звука
- Очистить временные файлы
- Переустановить Яндекс веб-обозреватель
- Другие способы решить проблемы со звуком
Почему не работает звук в браузере Яндекс
Есть довольно много причин, почему нет звука в браузере Яндекс, но среди них существует 5 ключевых:
- Он выключен в самом браузере;
- Звук отключён в микшере громкости;
- Частично или полностью убрана громкость в системе;
- Сбои в работе браузера;
- Неправильно настроены или подключены устройства, воспроизводящие звук.
Стоит упомянуть, что иногда не работает звук в браузере Яндекс на конкретном сайте. Если на другом веб-ресурсе всё работает нормально, значит сам сайт не настроен под работу с Яндекс веб-обозревателем или на нём ведутся технические работы.
Работают ли колонки или наушники
Прежде, чем что-либо делать, если нет звука в браузере Яндекс, следует проверить исправность колонок или наушников. Ещё есть вероятность, что устройство для воспроизведения звука неправильно подключено или настроено. Чтобы не проверять каждую причину отдельно, можем запустить встроенную в Windows проверку звука.
Как проверить нету звука в браузере Яндекс или во всей системе:
- Переходим в «Панель управления» Windows (необходимо в поиск Виндовс ввести запрос «Панель управления» и перейти в соответствующий пункт).

- Открываем элемент «Звук».

- На вкладке «Воспроизведение» нажимаем один раз на устройство, что не воспроизводит звук, и кликаем на кнопку «Настроить».

- Правильно выбираем звуковые каналы и нажимаем на кнопку «Проверка».

Если в системе всё настроено правильно, на каждой колонке появится звук во время тестирования. Когда нету звука в браузере Яндекс, но тестирование показало позитивный результат, дальше следует искать проблему в веб-обозревателе или в микшере. При отсутствии звука во время проверки, проблема в неправильном подключении, настройке или в том, что в Windows вовсе отключен звук.
Как восстановить звук в Яндекс браузере
Изначально рекомендуем перейти в сам веб-обозреватель и проверить, что везде звук включен. Если в браузере нет видимых препятствий воспроизведению музыки, дальше следует уделить внимание микшеру. При условии, что колонки работают нормально и в предыдущих местах нет проблем, следует восстановить работу Яндекс браузера. В нём мог случится временный сбой, повлёкший нарушение отдельных функций, в частности – исчезновение звука.
Включить звук на аудиотреке или видеодорожке
Часто не воспроизводится звук в браузере Яндекс из-за того, что он отключён в проигрывателе на сайте. Например, в популярных социальных сетях, вроде ВКонтакте, по умолчанию стоит воспроизведение видео из ленты новостей без звука. Если пользователя интересует видео, он должен сам включить звук.
Обычно за громкость и отключение звука отвечает иконка динамика с распространяющимися звуковыми волнами в сторону. Если звук заблокирован, на значке с динамиком появляется крест. Простой клик мышью чаще всего возвращает звук в проигрывателе. Иногда помимо включения звука приходится поднимать уровень громкости. Для этого либо наводим курсор на динамик, либо нажимаем на него. Рядом появляется регулятор, в нём перетаскиваем уровень громкости до максимума.

Убрать блокировку звука на вкладке
Ещё один простой способ решить проблему, когда Яндекс браузер не воспроизводит звук – включить звук на вкладке. Уже довольно давно веб-обозреватель умеет отключать звук в отдельных вкладках. Наша задача заключается в том, чтобы убрать случайно включенную блокировку звука на вкладке. Для этого следует лишь нажать один раз на изображение динамика (слева от крестика для закрытия вкладки).
Ещё один вариант – кликнуть ПКМ по вкладке и выбрать «Включить звук на вкладке».
Настроить микшер в системе, из-за которого в Яндекс браузере нет звука
Если пропал звук в Yandex browser после изменения настроек микшера, скорее всего причина в нём. Устранить проблему поможет включение звука и повышение громкости в микшере.
Как исправить проблему, из-за которой нету звука:
- Кликаем ПКМ по изображению динамика в правом нижнем углу Windows и выбираем «Открыть микшер громкости».

- Проверяем, что в разделе «Устройство» ползунок громкости установлен на середине регулятора или выше. Обращаем внимание на иконку динамика под регулятором. Она должна быть с изображением трёх волн. Если не появляется звук из-за выключенного состояния устройства, рядом с изображением динамика отображается красный перечёркнутый круг. Один клик по изображению восстанавливает звук.
- Поднимаем громкость снизу от изображения Яндекс веб-обозревателя и включаем звук по аналогии с прошлым пунктом.

Очистить временные файлы
Если перестал работать звук в браузере без видимых причин и прошлые способы не помогли, скорее всего причина в случайном сбое. Временные файлы могут негативно отразиться на большинстве функций веб-обозревателя, в том числе на звуке.
Как устранить временный сбой, из-за которого пропал звук в Yandex браузере:
- Нажимаем на три полосы, символизирующие меню браузера (находятся в верхнем правом углу).
- Наводим курсор на пункт «История» и нажимаем на такую же строку в появившемся контекстном меню.

- Сверху справа кликаем на ссылку «Очистить историю».

- Выбираем в строке «Удалить записи:» пункт «За всё время».
- Устанавливаем выделения напротив большинства пунктов. Можем оставить только «Данные автозаполнения форм» и «Медиалицензии», а остальное следует удалить.
- Жмём на кнопку «Очистить историю».

Переустановить Яндекс веб-обозреватель
Если до сих пор не удалось установить, почему отсутствует звук в браузере Yandex, придётся пойти на относительно радикальные меры – удалить старый и установить новый веб-обозреватель. Некоторые причины сбоев в браузере не поддаются исправлению, так как они появляются из-за неправильной установки веб-обозревателя, вирусной активности или блокировки отдельных файлов антивирусом.
Как переустановить Яндекс браузер:
- Кликаем на поиск «Windows» и вводим запрос «Панель управления». Переходим в данный раздел.

- Выбираем элемент «Программы и компоненты».

- Находим строку Yandex и дважды жмём на неё. Важно! Перед переустановкой нужно закрыть окна браузера.

- В появившемся окне выбираем «Переустановить», в следующем уведомлении нажимаем «Переустановить браузер».

Это самый простой способ переустановки браузера, так как не придётся даже загружать установочный файл.
Другие способы решить проблемы со звуком
Иногда при сёрфинге через Яндекс браузер нет звука или наблюдается некачественное звучание из-за других причин:
- Плохой звук в Yandex веб-обозревателе часто связан с неполным подключением кабеля с колонки или наушников в разъём. Рекомендуем проверить, что mini Jack-разъём вставлен полностью и он исправен. Если штекер немного выйдет из порта, появляется хрип или сильно падает громкость;

- Порт или кабель неисправны. В этом случае не работает музыка и в Yandex browser, и в других программах. При касании к проводам или штекеру звук может кратковременно появляться – это верный сигнал, что есть проблемы в кабеле или порте компьютера. Замена шнура или ремонт порта исправят проблему;
- Установлены расширения, контролирующие звук на вкладках YouTube и т.п. Иногда нет звука на Ютубе и других сервисах в Яндекс браузере из-за работы плагинов, например, Volume Control или Volume Controller. Следует изучить вкладку «Дополнения» и убрать неизвестные расширения;

- Если исчез звук с одной колонки, причина либо в физической поломке, либо в настройках. Можем попробовать настроить конфигурацию звуковых устройств, открыв «Панель управления» и запустив «Диспетчер Realtek HD». В левом верхнем углу есть регулировка стереозвука. В идеале точка между буквами «L» и «R» должна стоять по центру полосы. Интерфейс диспетчера может отличаться, тогда следует искать нужный пункт интуитивно.

Если исчез звук в Яндекс браузере, первым делом следует проверить 5 основных причин его отсутствия. Если звук есть, но он некачественный или не играет музыка во всех программах – причина в оборудовании или микшере. В подобных случаях следует проверить исправность кабеля и портов.
Почему нет звука в браузере Яндекс

Многие пользователи используют браузер не только для просмотра текстового контента, но и для прослушивания аудио или просмотра видео. В связи с этим пропажа звука – это серьёзная проблема, которую необходимо оперативно решать. Иногда это может стать результатом случайного клика, но иногда может потребоваться полная диагностика для выявления и устранения неполадок. Но не все знают, что нужно делать, когда нет звука в Яндекс.Браузере.
Почему не работает звук
Существует множество причин, по которым звук в Яндекс Браузере может пропадать, но ключевых из них только 5:
- Функция отключена непосредственно в браузере.
- Функция выключена в микшере.
- Снижена громкость в системе.
- В работе браузера возникли неполадки.
- Проблема с настройкой или подключением аудиоустройств.
Ещё иногда пользователи сталкиваются с проблемой, когда пропал звук в браузере Яндекс только на одном конкретном сайте. Возможно, что он не настроен для работы с Яндекс.Браузером или на нём в данный момент проводятся технические работы. В любом случае знать, как вернуть звук в обозревателе, полезно.
Проблема с колонками или наушниками
Перед тем как искать причину, почему не работает звук, необходимо проверить работу колонок или наушников. Вполне возможно, что проблема кроется в их неправильной настройке или подключении. Чтобы удостовериться в их корректной работе, необходимо воспользоваться встроенной проверкой. Для этого нужно:
- Открыть «Панель управления».
- Найти «Звук».
- Открыть вкладку «Воспроизведение», там найти колонки или наушники, которые нужно проверить.
- Нажать на «Настроить».
- Выбрать звуковые каналы и нажать «Проверка».
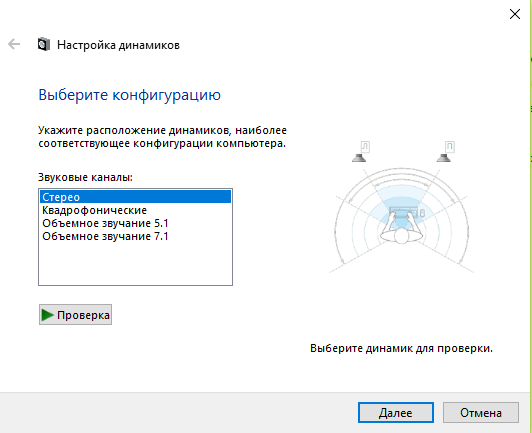
Если с устройством всё в порядке, то во время тестирования появится звуковой сигнал. Если его нет, значит, проблема носит аппаратный характер. В том случае, когда тестирование показывает положительный результат, а в Яндексе или конкретно в Ютубе аудио всё так же не работает, неисправность кроется в самом браузере.
Как вернуть звук в Яндекс Браузере
Если с колонками (или наушниками) всё нормально, нужно переходить в браузер и искать проблему там. В некоторых случаях неисправность носит временный характер, но иногда приходится полностью переустанавливать программу, чтобы вернуть звук.
Включить звук в видео или аудио
Часто случается так, что при воспроизведении видео звук в дорожке отключён. Например, так работают большинство мессенджеров и социальных сетей. В таком случае пользователю необходимо самостоятельно включить звук, так как при появлении видео в ленте он автоматически выключается. Для этого нужно нажать на иконку динамика (в выключенном состоянии она отображается с крестиком), которая также позволяет регулировать уровень громкости.

Блокировка звука на вкладке
Функция выключения аудио на вкладке порой бывает довольно полезной, когда нужно, например, заглушить видеорекламу. Но иногда пользователи забывают о блокировке, из-за чего прослушивание аудио становится невозможным. В таком случае необходимо убедиться в том, что на вкладке разрешено воспроизведение аудио. Это можно сделать, кликнув на изображение динамика, расположенного слева от крестика.
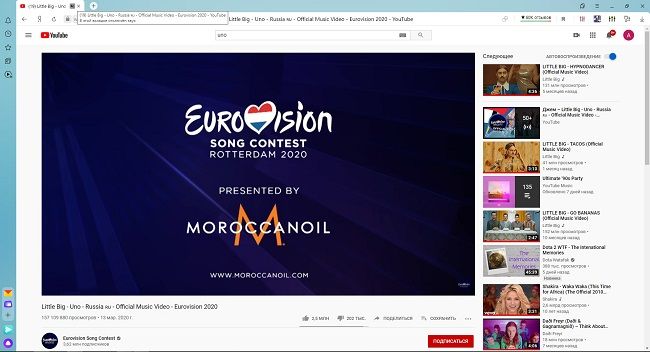
Изменить настройки микшера
Иногда причиной пропадания звука в Yandex Browser может быть изменение настроек микшера. Для тех, кто не знает, что делать в этом случае, вот небольшая инструкция:
- Кликнуть ПКМ по иконке динамика в правом нижнем углу.
- Выбрать пункт «Открыть микшер громкости».
- Проверить уровень звука в разделе «Устройство».
- Проверить уровень звука рядом с изображением Яндекс.Браузера.

Также желательно проверить, включён ли звук вообще. За это отвечает первый столбец под названием «Устройство».
Очистка временных файлов
Иногда причина отсутствия звуковых сигналов может крыться в сбое программы. Временные файлы могут негативно влиять на работу браузера, поэтому их необходимо подчищать. Для этого нужно:
- Открыть меню браузера.
- Нажать на пункт «История».
- Найти ссылку «Очистить историю».
- В строке «Удалить записи» выбрать промежуток, например, «За всё время».
- Выбрать пункты, которые необходимо удалить.
- Нажать на «Очистить историю».
Если проблема отсутствия звука крылась во временном сбое, то этот шаг должен помочь её исправить. Данную процедуру желательно проводить время от времени вне зависимости от появления сбоев. Так браузер будет работать более корректно и быстро.
Переустановка браузера
Если не один из вышеперечисленных способов не помог, значит, нужно попробовать переустановить веб-обозреватель. Для этого его нужно сначала полностью удалить, а потом заново скачать и установить. Как это сделать:
- Открыть «Панель управления».
- Выбрать пункт «Программы и компоненты».
- Найти Яндекс Браузер и удалить его.
- Зайти на сайт Яндекс Браузера и скачать последнюю версию.
- Запустить файл установки, следуя инструкции.
Браузер может сам предложить себя переустановить после удаления. В таком случае даже не придётся загружать установочный файл.
Другие проблемы
Есть и более редкие проблемы, из-за которых звук в браузере может пропадать или значительно ухудшаться.
| Проблема | Решение |
| Неполное подключение кабеля | Проверить, чтобы mini jack-разъём был вставлен полностью, и у него не было серьёзных перегибов. |
| Неисправен порт | В таком случае звук будет пропадать не только в браузере, но и в других программах. Решение – замена порта. |
| Расширения | Иногда проблема может крыться в расширениях, контролирующих аудио на вкладках. Необходимо проверить их и в случае необходимости удалить через вкладку «Расширения» в меню. |
| Вирусы | За исчезновение звука могут быть ответственны вредоносные программы. Чтобы их обнаружить и удалить, необходимо запустить глубокую проверку антивирусом. |
Перед тем как проводить полную диагностику компьютера, необходимо проверить 5 основных причин отсутствия звука. Чаще всего проблема кроется именно в них и решается очень быстро.
Советы
Совет №1
В некоторых плеерах есть отдельная горячая клавиша для включения/выключения звука. Например, в Youtube за это отвечает кнопка m.
Совет №2
Если звук есть, но качество сильно страдает, то причина, скорее всего, носит аппаратный характер. В таком случае лучше сначала проверить исправность кабеля и портов.
Совет №3
Большинство сайтов отказывается от работы с Adobe Flash, однако отсутствие звука может быть связано и с ним. В таком случае желательно его переустановить, зайдя на официальный сайт и следуя всем инструкциям.
Ответы на частые вопросы
Какие из временных файлов можно оставить?
Удалить желательно всё, кроме медиалицензий и автозаполнения форм.
Как часто рекомендуется очищать временные файлы, чтобы не возникало сбоев в работе браузера?
Примерно раз в месяц.
Можно ли в настройках микшера прибавлять или снижать громкость для отдельных программ?
Да, при необходимости в настройках микшера можно увеличивать или понижать громкость для различных приложений в отдельности.
Источник
Проблемы с файлами
Не скачивается файл
Иногда при работе с Диском перестают работать кнопки, не загружаются элементы страницы, не открываются фото, не скачиваются файлы или браузер сообщает об ошибке.
Почему это происходит и как это исправить:
Скачивание публичного файла ограничено
Если публичный файл был скачан много раз в течение суток, включается лимит — скачивание может быть ограничено на сутки. Если вы не хотите ждать, сохраните файл на свой Диск с помощью кнопки Сохранить на Яндекс Диск . Чтобы скачивать публичные файлы без ограничений, оформите подписку на Яндекс 360.
Если владелец файла при создании ссылки включил опцию Запретить скачивание , вы не сможете скачать файл или скопировать его на свой Диск. Файл доступен только для просмотра с публичной страницы. Попросите владельца файла создать ссылку без запрета на скачивание.
Браузер некорректно отображает страницу
Чтобы уменьшить расход трафика, браузер сохраняет копии посещенных страниц в кеше. Когда вы повторно просматриваете страницы, браузер может загружать их данные из памяти. Например, если вы измените имя файла через программу для компьютера, а браузер загрузит из памяти информацию об этом файле, вы увидите неактуальное имя файла.
Попробуйте обновить страницу, чтобы принудительно загрузить ее из интернета. Если проблема не решится, очистите кеш браузера и удалите все файлы cookie.
Расширения блокируют Яндекс Диск
Диск может работать некорректно из-за дополнений и расширений в браузере. Чтобы проверить это, временно отключите их. Если Диск работает неправильно из-за блокировщика рекламы или расширения-антивируса, добавьте страницу Диска в исключения этого расширения. Подробнее см. в разделах Настроить блокировщики рекламы, Настроить исключения для сайтов.
Включена блокировка данных в браузере
Выключите блокировку данных по инструкции для вашего браузера:
Источник
Не работает звук в яндекс видео
Если во время работы в интернете вы столкнулись с проблемами воспроизведения медиа-контента, например, отсутствию звука на Ютубе и прочих подобных ресурсах – это может принести массу дискомфорта. Существует огромное множество причин, почему может исчезнуть звук как в отдельных программах, так и во всей операционной системе целиком. В данной статье подробно описано, что делать пользователям, у которых пропал звук в видео и играх, воспроизводимых в браузере Яндекс, и почему это может произойти.
Перезагрузка компьютера
Если какая-то программа, установленная на вашей операционной системе Windows, работает не совсем так, как необходимо, первое, что рекомендуется сделать – это перезагрузить свой персональный компьютер. В Виндовс одновременно выполняется огромное количество различных приложений, системных служб и процессов, которые иногда могут начать конфликтовать друг с другом.
В случае таких сбоев некоторые функции компьютера могут переставать работать правильным образом. В случае, если у вас в Яндекс браузере пропал звук, необходимо завершить работу всех приложений и перезапустить ПК. Если звука нет по причине подобного сбоя – все снова начнет корректно работать.
Проблема с драйверами для воспроизведения звука
Если звука нет во всей системе, а не только в Яндекс – возможно на вашем компьютере были повреждены драйвера звуковой карты. Для того чтобы обновить их, вам потребуется выполнить следующее:
- С помощью пиктограммы с изображением четырехцветного флажка, которая расположена в левой части панели быстрого доступа или нажатием клавиши Win вызовите меню «Пуск».
- ПКМ кликните по значку «Компьютер».
- В открывшемся ниспадающем меню выберите пункт «Свойства».
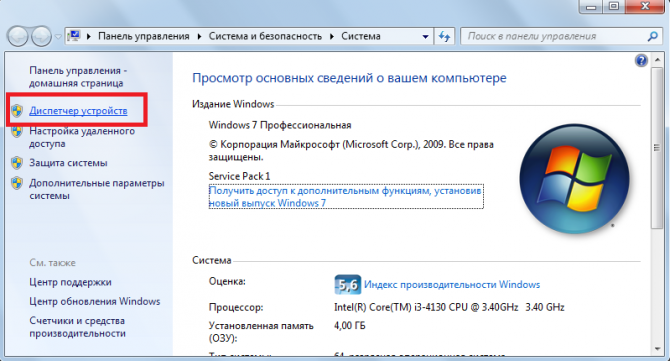
- С помощью расположившегося в левой части экрана навигационного меню перейдите в раздел, который носит название «Диспетчер устройств».
- Раскройте подраздел «Звуковые устройства».
- Щелкните ПКМ по найденному объекту, отвечающему за звук, и откройте его свойства.
- Перейдите в раздел «Драйвер» с помощью верхнего меню.
- Щелкните по кнопке «Удалить».
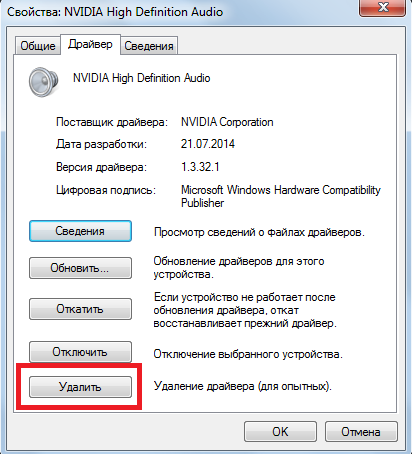
- Теперь необходимо загрузить драйвер для своей встроенной или дискретной звуковой платы с официального сайта производителя.
- Запустите загруженный файл, чтобы установить все необходимое.
- Перезагрузите ваш ПК.
Если звук пропал из-за некорректной работы драйверов, с помощью вышеописанных действий вам удастся все починить.
Вирусная атака
Если у вас нет звука или происходят другие проблемы с проигрыванием медиа-контента, стоит задуматься о вирусах. Существует огромное количество вредоносных скриптов и вирусов, которые способны каким-либо образом помешать пользователям работать с компьютером. Среди них есть программы, которые повреждают файлы Flash Player, не давая ему функционировать правильным образом в вашем браузере.
Если звук внезапно перестал воспроизводиться – возможно, ваш персональный компьютер был заражен вирусами. В этом случае пользователям потребуется перейти в директорию, в которую установлен Яндекс. Эта директория располагается в папке AppDataLocal в личном каталоге пользователя операционной системы.

В найденной папке вам необходимо найти файл с названием «setupapi.dll» и удалить его. Этот файл создан благодаря действию опасных скриптов, и его удаление не повредит работе веб-обозревателя. Именно он не дает системе воспроизводить звук в Yandex.
После удаления мешающего проигрыванию звука файла настоятельно рекомендуется проверить ваш PC на факт наличия вирусов. Если у вас нет никакой антивирусной программы – обязательно загрузите и установите какую-нибудь. К примеру, вы можете воспользоваться защитным приложением от компании Microsoft – Security Essentials. Данная программа распространяется в свободном доступе и доступна всем желающим. Никакой регистрации и оплаты на официальном сайте приложения нет.
Очистка cache в браузере
Во время своей работы Яндекс, как и все остальные интернет-обозреватели, сохраняет информацию в специальный кэш-файл. Каждая просматриваемая страница, каждое видео или звук помещается в кэш и воспроизводится уже из него, локально. Это реализовано для того, чтобы снизить нагрузку на интернет-канал и вычислительную мощность компьютера.
Ввиду жесткого ограничения на максимально допустимый размер кеша, новая информация постоянно замещает собой наиболее старую. Если во время данного процесса перезаписи происходит какой-либо системный сбой – cache может быть поврежден, что приведет к некорректной работе функции онлайн-воспроизведения в браузере.
При подобных аварийных ситуациях пользователям необходимо очистить файл кеш в своем браузере. Для этого выполните следующее:
- Запустите свой обозреватель Yandex.
- С помощью специальной кнопки в браузере, расположившейся слева от значков «Закрыть» и «Свернуть», вызовите панель управления.
- В развернувшемся меню выберите раздел с названием «History» («История») и откройте «History Manager» («Диспетчер»). Вы также можете вызвать данное меню с помощью сочетания горячих клавиш H + Control.
- В правой части открывшейся странички кликните по кнопке «Clear» («Очистить»).
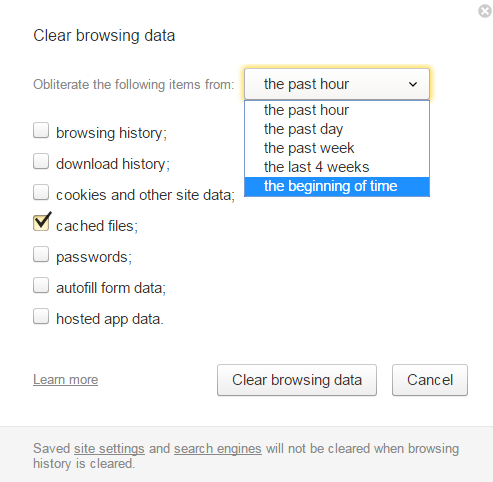
- Выберите время, за которое вы собираетесь удалять данные. Рекомендуется выбрать пункт «The beginning of time» («За все время»).
- Установите галку напротив пункта «Cache» («Кеш»).
- Нажмите «Clear» («Очистить»).
Если никаких проблем кеш у вас нет – ничего плохого от данного действия не произойдет. Рекомендует хотя бы раз в месяц проделывать подобную процедуру, чтобы не возникало никаких подобных неполадок.
Повторная инталляция Flash Player
Если ни один из вышеперечисленных методов не помог, и звука по-прежнему нет, возможно в вашей системе был поврежден проигрыватель Флеш Плеер. В этом случае его рекомендуется полностью удалить и установить свежую версию:
- Откройте «Пуск» с помощью служебной клавиши Win или специального значка-флажка.
- Перейдите в «Панель управления».
- Откройте категорию настроек, которая называется «Программы».
- Зайдите в подраздел с названием «Удаление программы».
- В представленном перечне отыщите программу Adobe Flash Player и кликните по ней. Если в перечне нет Плеера, перейдите сразу к пункту 8.
- Щелкните по появившейся на списком кнопке «Удалить».
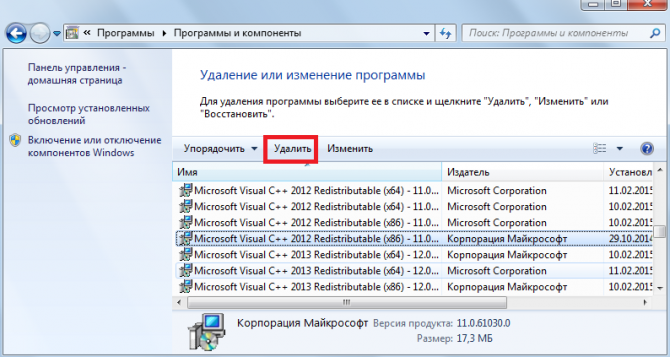
- Выполните все инструкции Мастера Удаления Виндовс (Install Wizard Windows).
- Теперь откройте Проводник («Мой компьютер»).
- Вызовите поисковую строку с помощью комбинации кнопок F + Control.
- Скопируйте в текстовое поле строку «soundData.sol» и нажмите Энтер.
- Удалите найденный файл. Часто звук пропадает именно из него. Если данного файла нет – ничего страшного.
- Запустите ваш Yandex-обозреватель.
- Перейдите на официальный сайт загрузки Флеш Плеера https://get.adobe.com/ru/flashplayer/.
- Перейдите по гиперссылке с названием «Загрузить системный модуль».
- Здесь система предложит пользователям дополнительно скачать и проинсталлировать какое-нибудь приложение, находящееся в свободном доступе. Если оно вам не нужно – снимите галку напротив предложения.
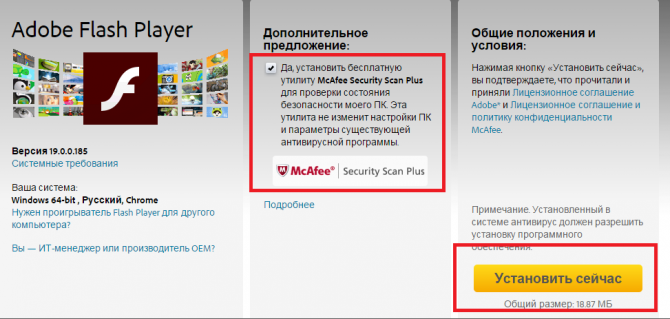
- Кликните по кнопке «Установить сейчас».
- Запустите сохраненный на диск exe-файл и следуйте дальнейшим руководствам программы-установщика.
После выполненных действий рекомендуется перезапустить PC – и звук должен появиться.
Если во время работы в интернете вы столкнулись с проблемами воспроизведения медиа-контента, например, отсутствию звука на Ютубе и прочих подобных ресурсах – это может принести массу дискомфорта. Существует огромное множество причин, почему может исчезнуть звук как в отдельных программах, так и во всей операционной системе целиком. В данной статье подробно описано, что делать пользователям, у которых пропал звук в видео и играх, воспроизводимых в браузере Яндекс, и почему это может произойти.
Перезагрузка компьютера
Если какая-то программа, установленная на вашей операционной системе Windows, работает не совсем так, как необходимо, первое, что рекомендуется сделать – это перезагрузить свой персональный компьютер. В Виндовс одновременно выполняется огромное количество различных приложений, системных служб и процессов, которые иногда могут начать конфликтовать друг с другом.
В случае таких сбоев некоторые функции компьютера могут переставать работать правильным образом. В случае, если у вас в Яндекс браузере пропал звук, необходимо завершить работу всех приложений и перезапустить ПК. Если звука нет по причине подобного сбоя – все снова начнет корректно работать.
Проблема с драйверами для воспроизведения звука
Если звука нет во всей системе, а не только в Яндекс – возможно на вашем компьютере были повреждены драйвера звуковой карты. Для того чтобы обновить их, вам потребуется выполнить следующее:
- С помощью пиктограммы с изображением четырехцветного флажка, которая расположена в левой части панели быстрого доступа или нажатием клавиши Win вызовите меню «Пуск».
- ПКМ кликните по значку «Компьютер».
- В открывшемся ниспадающем меню выберите пункт «Свойства».
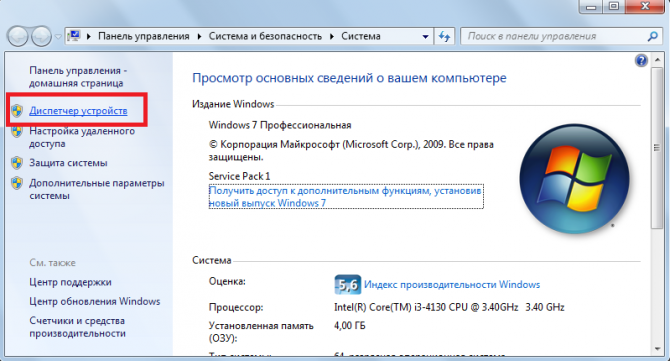
- С помощью расположившегося в левой части экрана навигационного меню перейдите в раздел, который носит название «Диспетчер устройств».
- Раскройте подраздел «Звуковые устройства».
- Щелкните ПКМ по найденному объекту, отвечающему за звук, и откройте его свойства.
- Перейдите в раздел «Драйвер» с помощью верхнего меню.
- Щелкните по кнопке «Удалить».
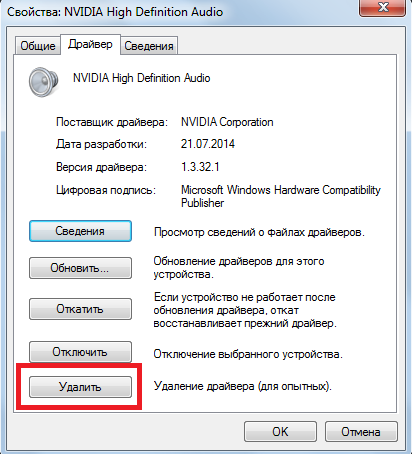
- Теперь необходимо загрузить драйвер для своей встроенной или дискретной звуковой платы с официального сайта производителя.
- Запустите загруженный файл, чтобы установить все необходимое.
- Перезагрузите ваш ПК.
Если звук пропал из-за некорректной работы драйверов, с помощью вышеописанных действий вам удастся все починить.
Вирусная атака
Если у вас нет звука или происходят другие проблемы с проигрыванием медиа-контента, стоит задуматься о вирусах. Существует огромное количество вредоносных скриптов и вирусов, которые способны каким-либо образом помешать пользователям работать с компьютером. Среди них есть программы, которые повреждают файлы Flash Player, не давая ему функционировать правильным образом в вашем браузере.
Если звук внезапно перестал воспроизводиться – возможно, ваш персональный компьютер был заражен вирусами. В этом случае пользователям потребуется перейти в директорию, в которую установлен Яндекс. Эта директория располагается в папке AppDataLocal в личном каталоге пользователя операционной системы.

В найденной папке вам необходимо найти файл с названием «setupapi.dll» и удалить его. Этот файл создан благодаря действию опасных скриптов, и его удаление не повредит работе веб-обозревателя. Именно он не дает системе воспроизводить звук в Yandex.
После удаления мешающего проигрыванию звука файла настоятельно рекомендуется проверить ваш PC на факт наличия вирусов. Если у вас нет никакой антивирусной программы – обязательно загрузите и установите какую-нибудь. К примеру, вы можете воспользоваться защитным приложением от компании Microsoft – Security Essentials. Данная программа распространяется в свободном доступе и доступна всем желающим. Никакой регистрации и оплаты на официальном сайте приложения нет.
Очистка cache в браузере
Во время своей работы Яндекс, как и все остальные интернет-обозреватели, сохраняет информацию в специальный кэш-файл. Каждая просматриваемая страница, каждое видео или звук помещается в кэш и воспроизводится уже из него, локально. Это реализовано для того, чтобы снизить нагрузку на интернет-канал и вычислительную мощность компьютера.
Ввиду жесткого ограничения на максимально допустимый размер кеша, новая информация постоянно замещает собой наиболее старую. Если во время данного процесса перезаписи происходит какой-либо системный сбой – cache может быть поврежден, что приведет к некорректной работе функции онлайн-воспроизведения в браузере.
При подобных аварийных ситуациях пользователям необходимо очистить файл кеш в своем браузере. Для этого выполните следующее:
- Запустите свой обозреватель Yandex.
- С помощью специальной кнопки в браузере, расположившейся слева от значков «Закрыть» и «Свернуть», вызовите панель управления.
- В развернувшемся меню выберите раздел с названием «History» («История») и откройте «History Manager» («Диспетчер»). Вы также можете вызвать данное меню с помощью сочетания горячих клавиш H + Control.
- В правой части открывшейся странички кликните по кнопке «Clear» («Очистить»).
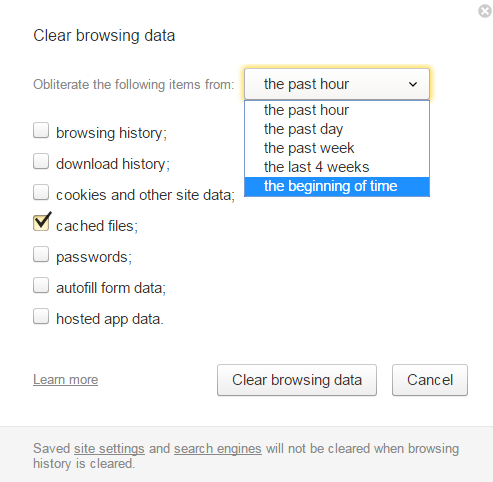
- Выберите время, за которое вы собираетесь удалять данные. Рекомендуется выбрать пункт «The beginning of time» («За все время»).
- Установите галку напротив пункта «Cache» («Кеш»).
- Нажмите «Clear» («Очистить»).
Если никаких проблем кеш у вас нет – ничего плохого от данного действия не произойдет. Рекомендует хотя бы раз в месяц проделывать подобную процедуру, чтобы не возникало никаких подобных неполадок.
Повторная инталляция Flash Player
Если ни один из вышеперечисленных методов не помог, и звука по-прежнему нет, возможно в вашей системе был поврежден проигрыватель Флеш Плеер. В этом случае его рекомендуется полностью удалить и установить свежую версию:
- Откройте «Пуск» с помощью служебной клавиши Win или специального значка-флажка.
- Перейдите в «Панель управления».
- Откройте категорию настроек, которая называется «Программы».
- Зайдите в подраздел с названием «Удаление программы».
- В представленном перечне отыщите программу Adobe Flash Player и кликните по ней. Если в перечне нет Плеера, перейдите сразу к пункту 8.
- Щелкните по появившейся на списком кнопке «Удалить».
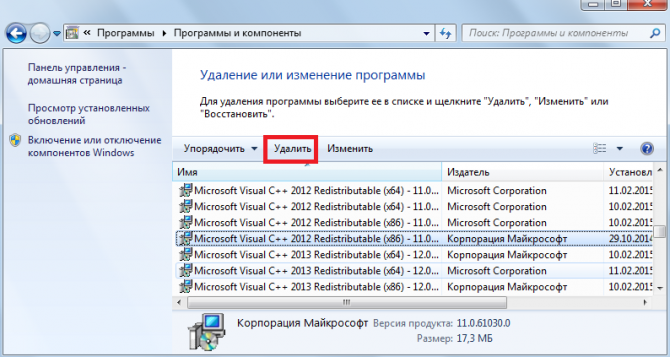
- Выполните все инструкции Мастера Удаления Виндовс (Install Wizard Windows).
- Теперь откройте Проводник («Мой компьютер»).
- Вызовите поисковую строку с помощью комбинации кнопок F + Control.
- Скопируйте в текстовое поле строку «soundData.sol» и нажмите Энтер.
- Удалите найденный файл. Часто звук пропадает именно из него. Если данного файла нет – ничего страшного.
- Запустите ваш Yandex-обозреватель.
- Перейдите на официальный сайт загрузки Флеш Плеера https://get.adobe.com/ru/flashplayer/.
- Перейдите по гиперссылке с названием «Загрузить системный модуль».
- Здесь система предложит пользователям дополнительно скачать и проинсталлировать какое-нибудь приложение, находящееся в свободном доступе. Если оно вам не нужно – снимите галку напротив предложения.
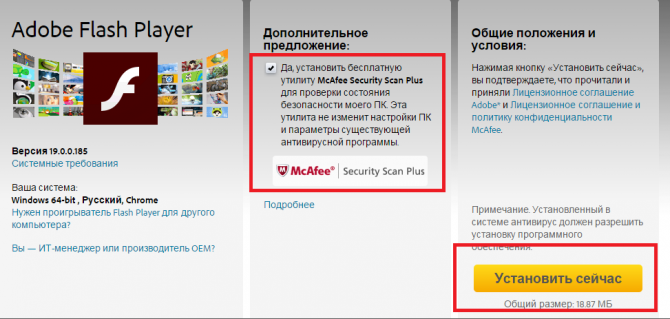
- Кликните по кнопке «Установить сейчас».
- Запустите сохраненный на диск exe-файл и следуйте дальнейшим руководствам программы-установщика.
После выполненных действий рекомендуется перезапустить PC – и звук должен появиться.
В этой статье мы разберем все вероятные причины, почему нет звука в Яндекс Дзен. Представьте, вы листали ленту, наткнулись на интересную статью со вставленным музыкальным треком. Или увидели прикольное видео. Пробуете загрузить медиа, а звука нет. Ситуация, буквально, выбивает из колеи. Давайте разберемся, почему такое возможно.
Причины: почему нет громкости
- Часто проблема заключается в настройках устройства – компа или телефона. Проверьте, не отключен ли звук на регуляторе громкости, а также в блоке звуковых настроек.

- Также мог заглючить ваш браузер или загрузка вкладки с Яндекс Дзен – у любой программы, даже самой совершенной, иногда случаются сбои;
- Убедитесь, что у вас не пропало Интернет соединение. Возможно, причина не в тишине в динамиках, а в том, что музыка вообще не воспроизводится. С видео эту проблему выявить гораздо проще, картинка просто не будет запускаться.

- У вас установлена устаревшая версия Adobe Flash Player, конфликтующая с более новым ПО.

- У вас слетел драйвер звуковой карты, почему бы не переустановить его заново?
- Если вы слушаете музыку на компе через колонки или наушники, убедитесь, что они работают, и там не убавлена громкость.
Способы решения
Итак, мы выяснили, в каких случаях возникает ситуация, когда в Яндекс Дзен нет звука. Как вы успели заметить, проблема ни разу не коснулась, собственно, Яндекс Дзена. Давайте разберемся, как исправить каждую из причин:
- Значок регулятора громкости находится в правом нижнем углу экрана, представляет собой маленький громкоговоритель. Посмотрите, не стоит ли на нем крестик, не установлен ли ползунок на минимуме.

- Перейти в раздел звуковых настроек можно через «Панель управления» — «Оборудование и звук» ;

- Чтобы перезагрузить браузер или Яндекс Дзен, просто закройте их и снова запустите. Нелишним будет перезагрузить сам компьютер;
- Чтобы проверить, работает ли Интернет соединение, откройте любой сайт, посмотрите, загружаются ли картинки, нет ли других проблем;
- Обновить Adobe Flash Player можно по этой ссылке: https://get.adobe.com/ru/flashplayer/otherversions/;

- Чтобы обновить звуковой драйвер щелкните правой кнопкой мыши по значку «Мой компьютер», выберите команду «Свойства» — «Диспетчер устройств». Выберите значение «Звуковые устройства», зайдите внутрь, найдите вкладку «Драйвер». Скопируйте его название и найдите через поисковик точно такой же (скачивайте только с официального магазина, надеемся, нет необходимости объяснять почему). Установите вновь загруженный драйвер, перезагрузите комп.


- Добавьте громкость на колонках, проверьте, не выдернут ли шнур, соединяющий их с компьютером, и нет ли другой поломки аксессуара. Также, почему бы вам не проверить, есть ли звук при прослушивании музыки через наушники.
Что делать, если звука на Яндекс Дзен все равно нет, даже если вы поочередно исключили каждую из перечисленных выше причин? Почему такое возможно? Проверьте, работает ли воспроизведение в других программах, запустите любой плеер, не связанный с Интернетом. Если там звук есть, возможно, сам автор канала Яндекс Дзен некорректно залил трек или видео. Почему бы вам не написать об этом в комментарии под статьей. Если же звука нет нигде – несите устройство в сервис.
Источник
Веб-обозреватели применяются для просмотра интернет-страниц и видео, прослушивания аудио. Иногда пользователь замечает, что пропал звук в браузере «Яндекс». Возникновению проблемы могут способствовать разные причины, при этом большую часть неисправностей можно устранить своими руками.
Основные причины отсутствия звука в браузере
К появлению проблемы приводят следующие факторы:
- отключение звука в самом веб-обозревателе;
- уменьшение громкости в микшере;
- перебои в работе браузера;
- убавление громкости в системе;
- неправильные подключение и настройка приборов, используемых для воспроизведения аудио.
Иногда не работает звук только при открытии одного сайта. При запуске других интернет-страниц проблема отсутствует. Подобное свидетельствует о том, что сайт не адаптирован к работе с «Яндекс.Браузером» или его разработчики выполняют действия по обслуживанию.
Проверка встроенного микрофона
Чтобы убедиться в корректности работы звукозаписывающего оборудования, выполняют следующие действия:
- Входят в «Панель управления» через пусковое меню компьютера. Выбирают вкладку «Звуки и оборудование».
- Находят раздел «Запись». Нажимают на название используемого микрофона. Откроется окно с описанием подключенного устройства.
- Выбирают пункт «Прослушать». Чтобы начать проверку, ставят галочку возле надписи «С данного устройства», нажимают клавишу Ok.
- Произносят что-либо в микрофон. Оценивают громкость своего голоса. Он не должен быть слишком тихим.

Чтобы проверить встроенный микрофон, открывают «Звуки и оборудование».
Проверка колонок и наушников
На следующем этапе выполняют тестирование оборудования, используемого для воспроизведения звуков. Устройство может быть подключенным или настроенным неправильно. Проверить все причины помогает встроенная в Windows функция.
Ею пользуются так:
- Запускают «Панель управления». Для этого вводят в поисковую строку соответствующий запрос.
- Переходят в раздел «Диспетчер устройств». Во вкладке «Воспроизведение» выбирают название используемого устройства. В меню находят вариант «Настроить».
- Выбирают нужные звуковые каналы. Нажимают клавишу «Проверить».
При правильной настройке параметров каждый динамик будет издавать звук.
При отсутствии реакции проблема кроется в колонках. В остальных случаях придется искать другие поломки.
Что еще можно сделать, если пропал звук в «Яндекс.Браузере»
Определить точную причину возникновения проблемы сложно. Нет четких рекомендаций, касающихся того, что делать при исчезновении звука в браузере. Проблемы с прослушиванием аудио могут быть связанными с проникновением вирусов в систему. Способ устранения неисправности, приводящей к нарушению процессов воспроизведения звука, выбирается с учетом причины ее возникновения.
Звук отключен в микшере
Нужно проверить системные настройки. Для этого нажимают на значок динамиков, находящийся на панели задач. Если звук отключен, передвигают ползунок вправо. При работе с телефоном громкость прибавляют с помощью соответствующей кнопки, расположенной на боковой части корпуса.

Если звук отключен в микшере, то его прибавляют с помощью кнопки.
Проверка сайта
Иногда аудио не проигрывается из-за его отключения на интернет-странице. В некоторых социальных сетях такие настройки устанавливаются по умолчанию. При просмотре видео нужно самостоятельно активировать аудиосопровождение.
Закрыть лишние вкладки
Открытие слишком большого количества сайтов приводит к перегрузке браузера. Из-за этого могут пропадать звук и изображение. Закрыть лишние вкладки на ПК можно путем нажатия на крестики. В телефоне нужно запустить браузер, найти кружок с числом открытых страниц, нажать на него. После этого поочередно закрыть все ненужные вкладки.
Засоренный кеш
Иногда звук перестает воспроизводиться из-за накопления большого количества временных файлов. Они негативно влияют на большинство функций браузера.
Кеш-память очищают так:
- Нажимают на значок 3 полос, используемый для запуска меню. Элемент располагается в правом верхнем углу окна.
- Наводят курсор на раздел «История», выбирают одноименную строку в открывшемся контекстном меню. Используют вариант «Очистить» в правой верхней части открывшейся страницы.
- В строке «Удалить записи» выбирают значение «За все время». Ставят галочки напротив нужных пунктов. Можно оставить «Медиалицензии» и «Данные автозаполнения». Остальное удаляют.
- Повторно нажимают клавишу «Очистить историю».

Иногда звука нет из-за временных файлов.
Нужно обновить Adobe Flash Player
Разработчики браузеров постепенно отказываются от использования утилиты, необходимой для воспроизведения мультимедийных файлов. Однако создатели «Яндекс.Браузера» продолжают применять ее. При устаревании плеера звук на «Ютубе» и других сайтах перестает воспроизводиться.
Обновление утилиты выполняют так:
- Открывают интернет-страницу разработчиков Adobe Flash Player. Указывают данные браузера и операционной системы. Нажимают клавишу «Загрузить». Дожидаются завершения процесса скачивания.
- Запускают установочный файл, соглашаются на инсталляцию или обновление надстройки. Дальнейшие процессы протекают автоматически. После обновления проверяют, начал ли воспроизводиться звук.
Проверка на вирусы
Вредоносные коды встраиваются в операционную систему и приложения, вызывая ряд проблем. Большая часть вирусов проникает из интернета и поражает веб-обозреватели. Вредоносные коды способны отключить звук в «Яндекс.Браузере». Проверить это предположение можно, выполнив комплексное сканирование с помощью антивирусного приложения. Обнаруженные коды незамедлительно удаляют. Для этого пользуются предлагаемыми системой подсказками.

Вирусы могут вызвать ряд проблем.
Проверка блокировки звука на вкладке
Пользователь может случайно отключить воспроизведение аудио на выбранной странице. Для выявления этой причины переходят в раздел настроек с помощью соответствующего значка. После этого нажимают на надпись «Включить звук во вкладке».
Переустановка браузера
Если выявить причину возникновения сбоя не удается, придется прибегнуть к радикальным мерам – удалить используемый браузер и установить новый. Некоторые причины исчезновения аудио не поддаются устранению. Они появляются в результате неправильной загрузки обозревателя, проникновения вирусов, блокировки некоторых файлов. Деинсталляцию выполняют через раздел «Установка и удаление программ». После этого скачивают приложение с сайта разработчиков.
Отключение режима турбо в «Яндексе»
Такая функция используется для ускорения загрузки страниц в веб-обозревателе. Она может вызывать сбои в воспроизведении объемных аудио- и видеофайлов.
Отключить турборежим можно с помощью страницы настроек browser://tune. В открывшемся окне ищут соответствующий пункт, переводят ползунок влево.
Как настроить звук для браузера
Иногда воспроизведение нарушается из-за спонтанного изменения параметров браузера.
Ситуацию исправляют так:
- Нажимают правой клавишей мыши на значок динамика в нижнем правом углу.
- Открывают раздел «Микшер громкости».
- Оценивают уровни громкости во вкладке «Устройство». Проверяют шкалу, расположенную рядом с иконкой браузера. При необходимости нужно включить звук.
Если ничего не помогает исправить проблему
Когда все рассмотренные выше способы оказываются неэффективными, пробуют сбросить настройки. Это делают с помощью соответствующего пункта меню веб-обозревателя. После нажатия кнопки «Сбросить» браузер становится таким, каким он был сразу после установки.
Прослушивая музыку или просматривая видео через «Яндекс.Браузер», вы можете столкнуться с тем, что звук не воспроизводится. Проблема может быть вызвана несколькими причинами, которые можно устранить вручную.
Причины пропажи звука
Есть несколько основных причин, по которым звук может пропасть из браузера:
- сбиты настройки громкости;
- сбиты настройки браузера;
- повреждены файлы браузера или программ, ответственных за воспроизведение звуковых элементов;
- ошибка, связанная со звуковым драйвером.
Если вы не знаете, в чём причина проблемы, выполняйте все нижеописанные инструкции поочерёдно, пока звук не появится снова.
Решение проблемы
Сначала рассмотрим самые простые и распространённые ошибки, приводящие к исчезновению звука. Возможно, причина кроется именно в них, тогда для решения проблемы достаточно будет пары кликов. Если же они не помогут, то придётся сбросить браузер, переустановить драйверы или обновить Adobe Flash Player.
Нижеописанные методы актуальны для всех версий операционной системы: Windows 7, 8, 10. Поэтому неважно, какой версией пользуетесь вы, шаги для устранения проблемы будут одинаковы.
Проверка настроек громкости
В первую очередь стоит посмотреть, включен ли звук на встроенных или внешних (если они подключены к ПК) колонках. Внешние нужно включать отдельно с помощью кнопки «Включить» (Power), имеющейся на них.
Откройте микшер системы, кликнув по иконке в виде мегафона, расположенной в нижнем правом углу экрана. Убедитесь, что ползунок громкости находится не на нуле. Желательно установить максимальную громкость и проверить наличие звука после этого. Может быть, звук неслышно, потому что он слишком тихий.
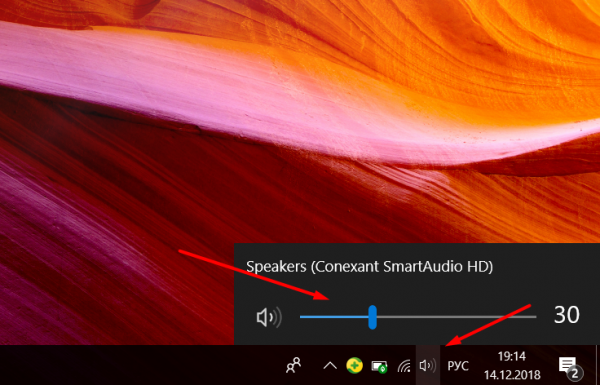
Передвигаем ползунок громкости
Если вы пользуетесь наушниками со встроенным регулятором громкости, то используйте его, чтобы включить звук в наушниках. Обычно устройство представлено в виде колёсика или двух кнопок «+» и «-».

Увеличиваем громкость в наушниках с помощью колёсика или кнопок «+» и «-»
Проверка наличия ошибки в браузере
Возможно, причина проблемы кроется в самом браузере. Чтобы узнать это наверняка, откройте любое видео, имеющееся на компьютере, в стандартном проигрывателе Windows. Если звук есть, значит проблема только в браузере, звуковые драйверы можно не обновлять.
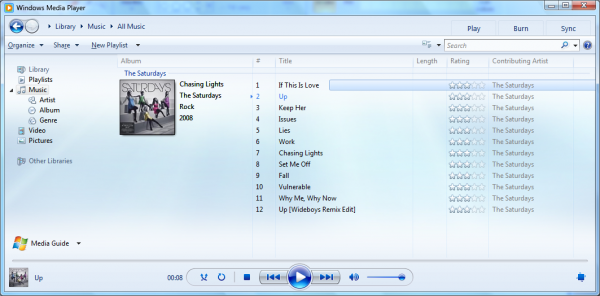
Проверяем, есть ли звук вне браузера
Если же звука нет и в стандартном проигрывателе, стоит обновить звуковые драйверы, а если это не поможет, искать ошибку уже в самой системе или используемом звуковом оборудовании, а не в браузере.
Перезапуск
Перед тем как решать проблему, стоит дать шанс сделать это самому браузеру и компьютеру в автоматическом режиме. Перезапустите браузер, закрыв и открыв его. Если это не поможет, перезагрузите компьютер.
Перезапуская программу и устройство, вы заставляете все процессы, текущие в фоновом режиме, начать свою работу с нуля. Если причина поломки была в том, что они зависли на каком-то из этапов, то, перезапустив их, вы устраните ошибку.
Проверка настроек проигрывателя
Если звука нет только в момент проигрывания видео или музыки, проверьте, включено ли воспроизведение звука в проигрывателе. Наведите на него курсор мыши и отыщите иконку в виде мегафона или линию громкости. Установите звук на максимум, а после проверьте, появилось ли звучание.
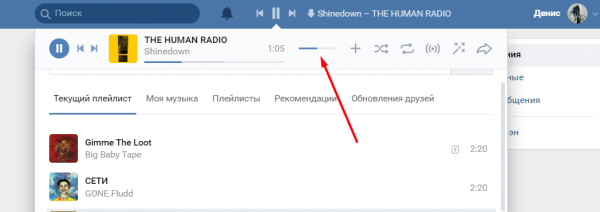
Увеличиваем громкость звука в проигрывателе
Если звука нет только на одном сайте, то это поломка на его стороне. Вы можете только написать на почту администраторам сайта (обычно она указана на вкладке информации о нём) и сообщить им о наличии данной проблемы.
Сброс настроек
Если вы убедились в том, что проблема актуальна только при попытке воспроизвести звук через браузер, то это может означать, что настройки браузера сбиты. Чтобы их восстановить, нужно выполнить автоматический откат браузера до первоначального состояния.
Учтите, все настройки, внесённые вами за время использования браузера, будут сброшены. Поэтому заранее продумайте, какие изменения из тех, что сделаны на данный момент, вы захотите снова внести.
- Оказавшись в браузере, разверните его меню, кликнув по иконке в виде трёх параллельных полос. Она расположена возле кнопки «Закрыть» и «Свернуть» в правом верхнем углу.
- Выберите вкладку «Настройки».
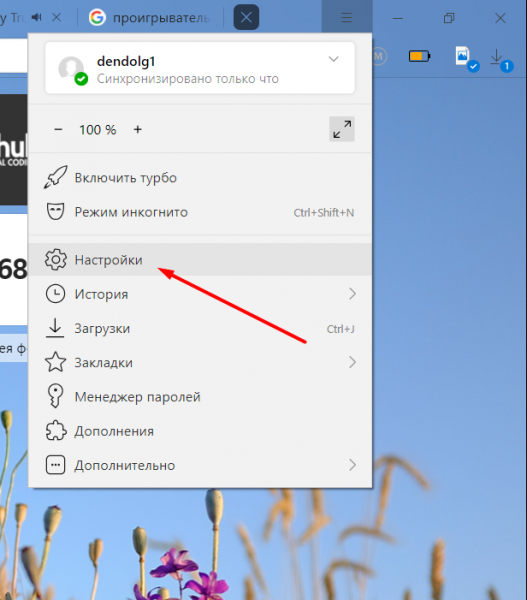
Открываем настройки браузера
- Отыщите функцию «Сбросить все настройки». Если не можете её найти, воспользуйтесь встроенной поисковой строкой, вбив ключевое слово «сброс».
- Используйте функцию, нажав на неё и подтвердив действие. Готово, через несколько секунд автоматический откат будет закончен, браузер перезапустится, и вы сможете проверить, исправлена ли ошибка.
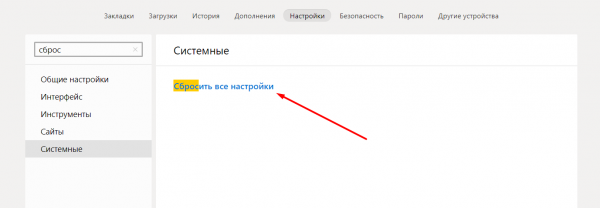
Сбрасываем настройки браузера и проверяем, исправлена ли ошибка
Переустановка драйверов
Драйвер — это программа, которая помогает системе работать с физическими компонентами.
Драйверы нужны для встроенной во все компьютеры звуковой карты. Если они слетели, а произойти это может по многим причинам, возникнут проблемы со звуком. Чтобы их устранить, нужно переустановить драйверы вручную, пройдя следующие шаги:
- Откройте меню «Пуск» (Windows 7) или системную поисковую строку (Windows 8, 10) и отыщите «Диспетчер устройств». Это программа, которая покажет все элементы компьютера и внешние устройства, подключённые к нему.
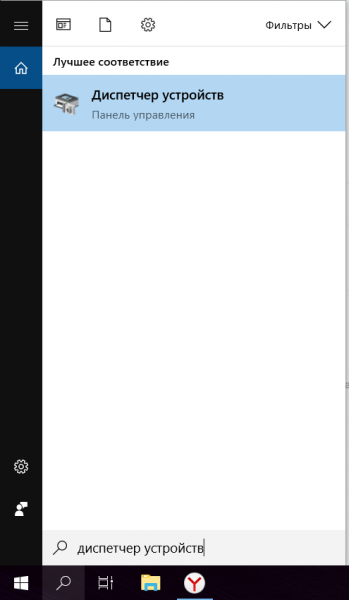
Открываем «Диспетчер устройств»
- Найдите в списке все устройства, ответственные за вывод звука. Вам нужно обновить драйверы для звуковой карты. Отыскав её в блоке «Звуковые, игровые и видеоустройства», кликните по ней правой клавишей мыши и выберите функцию «Обновить драйвер».
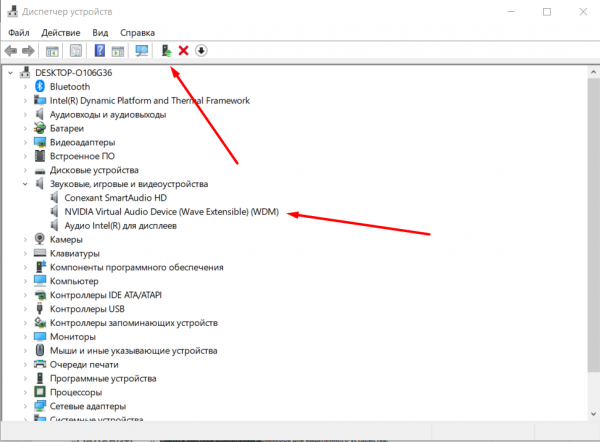
Начинаем обновление драйвера звуковой карты
- Дальше есть два пути: воспользоваться автоматическим поиском драйверов или найти и поставить нужный драйвер вручную. Конечно, первый способ лёгкий, но у системы не всегда получается самостоятельно отыскать нужный драйвер. Поэтому сначала попробуйте автоматическое обновление, а если оно не сработает, найдите официальный сайт компании, разработавшей вашу звуковую карту, скачайте с него драйвер и установите его, использовав второй вариант — ручную установку.
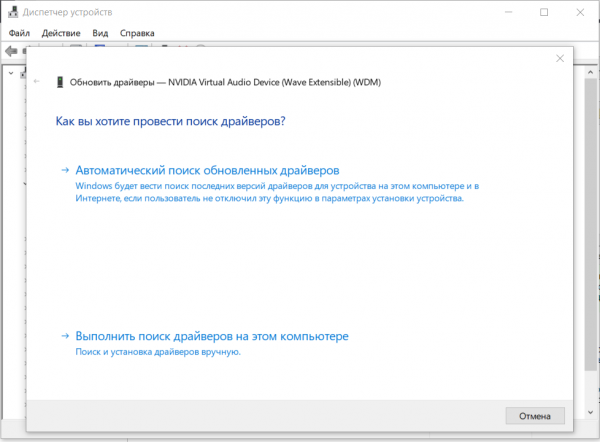
Выбираем один из способов обновления драйверов
Удаление вирусов
Блокировать звук или ломать программы, ответственные за воспроизведение звука, могут вредоносные приложения — вирусы. Чтобы их удалить, воспользуйтесь установленным на компьютере антивирусом. Проведите полное сканирование, не ограничиваясь быстрым анализом, потому что только при полном сканировании системы проверяются все файлы, а значит, вероятность найти и стереть вирус выше.
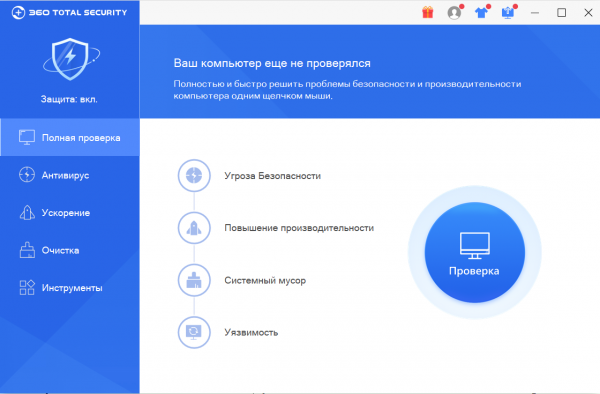
Запускаем сканирование системы, чтобы найти и удалить вирусы
Если вирус будет найден, удалите его. Возможно, это решит проблему. Но, может быть, вирус непросто блокировал звук, а «ломал» файлы браузера, ответственные за воспроизведение звука. В этом случае придётся переустановить обозреватель, чтобы восстановить все его файлы. Также вирус мог повредить файлы операционной системы. В этом случае может помочь очистка реестра.
Обновление Adobe Flash Player
Adobe Flash Player — утилита, ответственная за воспроизведение звука и других медиаэлементов (видео и игр). Она установлена на всех компьютерах, браузеры используют её как вспомогательное приложение. Если Adobe Flash Player давно не обновлялся или перестал работать, звук не будет воспроизводиться. Чтобы переустановить и обновить приложение, проделайте следующие шаги:
- Перейдите на официальный сайт программы, заполните некоторую информацию о системе и загрузите установочный файл, нажав на кнопку «Загрузить».
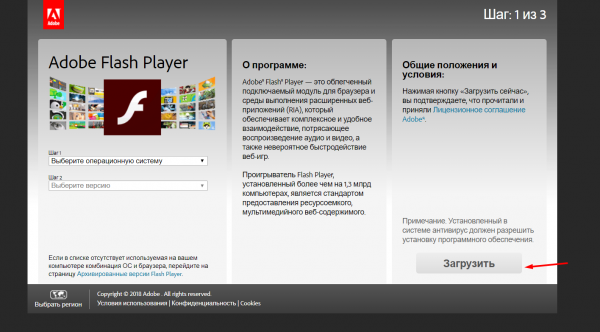
Загружаем установочный файл
- Открыв загруженный файл, дайте своё согласие на установку или обновление программы. Дальнейший процесс пройдёт в автоматическом режиме. После завершения установки можно проверить, появился ли звук.
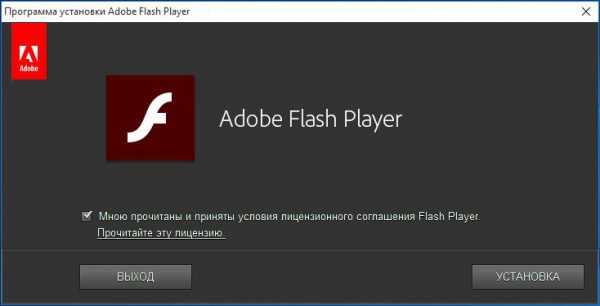
Подтверждаем установку Adobe Flash Player
Очистка кэша
Кэш — это файлы с сайтов, которые браузер сохраняет, чтобы при повторном переходе на ресурс не скачивать эти элементы из интернета снова. Благодаря кэшу любой сайт при повторной загрузке открывается намного быстрее, чем в первый раз. Но может произойти так, что из-за кэша браузер в какой-то момент начнёт работать с сайтом неправильно, вследствие чего звук перестанет воспроизводиться.
Чтобы избавиться от этой проблемы, нужно очистить кэш:
- Находясь в браузере, разверните его меню. Отыщите пункт «Дополнительно», а в нём подпункт «Очистить историю».
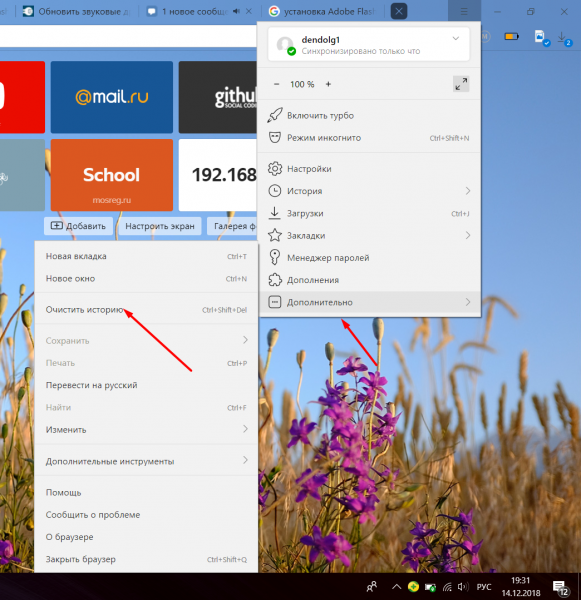
Открываем раздел «Очистить историю»
- Установите галочку напротив пункта «Файлы, сохранённые в кэше» и запустите процедуру очистки. Готово, перезагрузите сайт, на котором не было звука, и проверьте, появился ли звук.
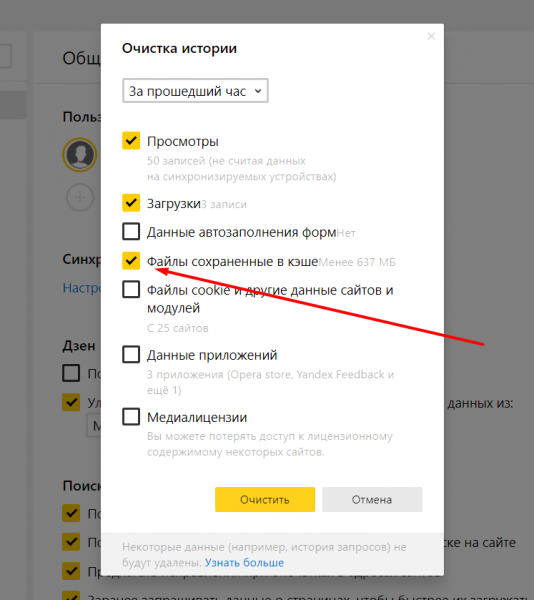
Подтверждаем очистку кэша
Восстановление реестра
Возможно, из-за неаккуратных действий пользователя или работы вируса был повреждён реестр системы. Поскольку операционная система автоматически создаёт резервные копии реестра, можно откатить его состояние до того момента, когда всё работало нормально. Чтобы сделать это, нужно выполнить следующие действия:
- Зажмите комбинацию Win + R на клавиатуре, чтобы вызвать окно «Выполнить». Пропишите запрос regedit и кликните по кнопке «ОК».
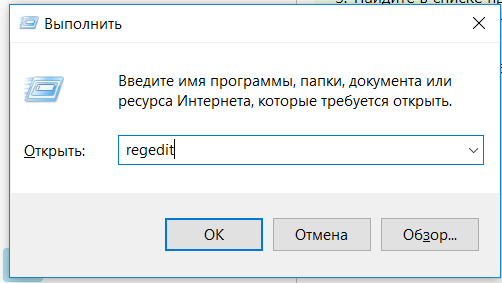
Выполняем команду regedit
- Раскроется реестр. Разверните вкладку «Файл», выберите функцию «Импорт».
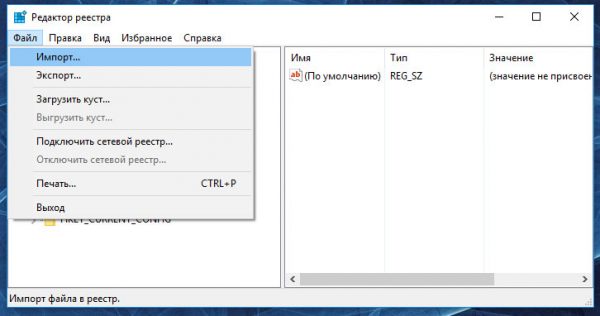
Используем функцию «Импорт»
- В появившемся окне «Проводника» проследуйте по пути C:WindowsSystem32configRegBack. Выберите одну из имеющихся копий. Начнётся процедура восстановления, которая может продлиться больше 10 минут. Не прерывайте её. А когда она закончится, перезагрузите компьютер и проверьте, пропала ли проблема.
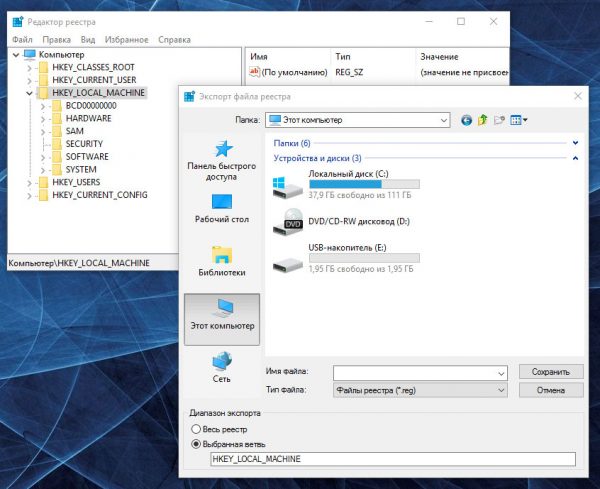
Указываем путь до резервной копии реестра
Переустановка браузера
Переустановив браузер, вы сотрёте все его файлы и установите их снова. Это приведёт к тому, что ошибок, связанных с повреждёнными файлами, не будет.
- Раскройте «Панель управления». Отыскать её можно при помощи меню «Пуск» (Windows 7) или системной поисковой строки (Windows 8, 10).
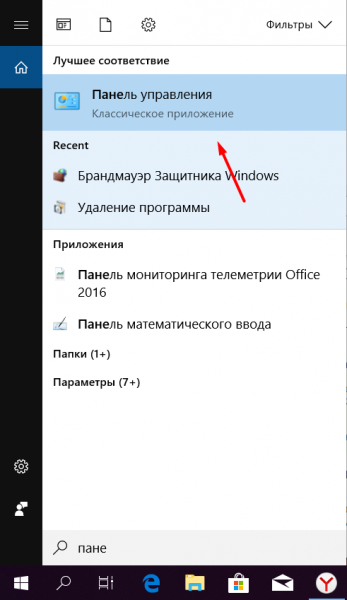
Открываем «Панель управления»
- Перейдите к разделу «Удаление программы». Если не можете его отыскать на главной странице, воспользуйтесь встроенной поисковой строкой.
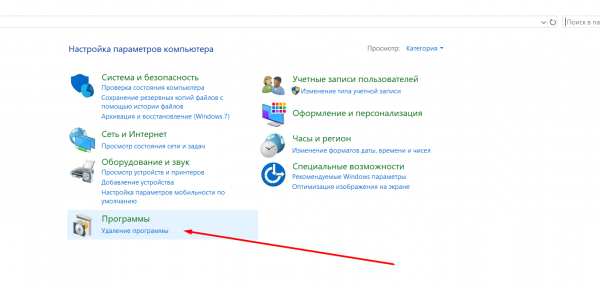
Открываем раздел «Удаление программы»
- Найдите в списке программ «Яндекс.Браузер» и сотрите его.
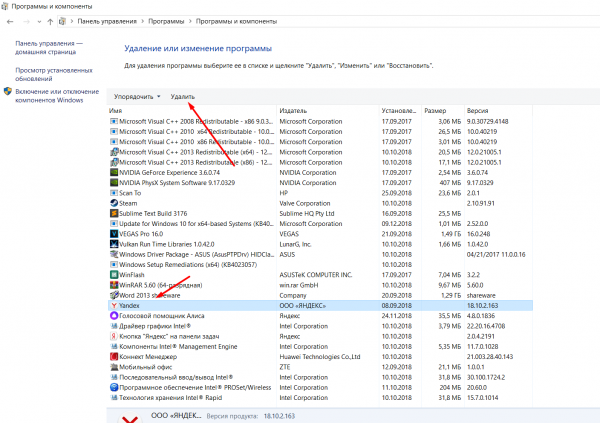
Выделяем браузер и удаляем его
- Перейдите на официальную страницу «Яндекс.Браузера» и загрузите установочный файл. Пройдите стандартную процедуру установки, как делали это, устанавливая браузер в первый раз.
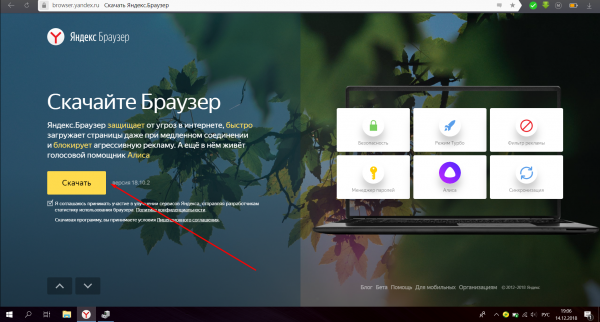
Скачиваем установочный файл
Видео: что делать, если пропал звук в «Яндекс.Браузере»
Звук в браузере может пропасть по разным причинам. Чтобы решить проблему, нужно проверить настройки звука в системе и используемом проигрывателе, перезапустить браузер и ОС, сбросить настройки браузера и очистить кэш, переустановить драйверы звука и удалить вирусы, обновить Adobe Flash Player и восстановить реестр.
- Распечатать
Оцените статью:
- 5
- 4
- 3
- 2
- 1
(0 голосов, среднее: 0 из 5)
Поделитесь с друзьями!
Просматривая видео на YouTube, вы можете столкнуться со странной ошибкой, вынуждающей вас перезагрузить компьютер при том, что на первый взгляд ошибка не имеет никакого отношения к работе самой системы. проявляется ошибка тем, что в какой-то момент воспроизведение видео прерывается, а на экране плеера появляется сообщение «Ошибка воспроизведения аудио. Перезагрузите компьютер» либо же аналогичное сообщение, только на английском языке.

Ошибка не зависит от используемого браузера и связана она, по всей видимости, со сбоем в работе устройств воспроизведения звука на компьютере. Это могут быть подключённые к компьютеру внешние динамики, наушники или другие устройства воспроизведения. Перезагрузка компьютера в таких случаях действительно помогает, но вряд ли это является сколь-либо приемлемым решением, поскольку связано оно с очевидными неудобствами. Так вот, есть более простой способ и даже два.
Перезапуск службы аудио
Если ошибка возникла впервые, вполне можно ограничиться простым перезапуском системной службы аудио.
Откройте командой services.msc оснастку управления службами, отыщите в списке службу Windows Audio, кликните по ней правой кнопкой мыши и выберите в меню опцию «Перезапустить».

Перезапуск устройства
Альтернативный способ устранения неполадки предполагает остановку и повторный запуск устройства воспроизведения.
Зайдите в Диспетчер устройств, разверните список «Аудиовходы и аудиовыходы», найдите в нём ваше аудиоустройство по умолчанию, кликните по нему ПКМ, выберите в меню «Отключить» и подтвердите действие.

Затем проделайте ту же процедуру, только на этот раз выберите в контекстном меню «Задействовать».

Настройка устройства
Если с ошибкой вам приходилось сталкиваться уже не раз, делаем следующее.
В первую очередь закрываем браузер, затем открываем окошко быстрого выполнения команд Win + R выполняем в нём команду mmsys.cpl. Откроется стандартное окно управления звуком. Здесь нужно выбрать устройство воспроизведения по умолчанию и открыть его свойства.

В окне свойств переключаемся на вкладку «Дополнительно» и снимаем флажки с пунктов «Разрешить приложениям использовать устройство в монопольном режиме» и «Предоставить приоритет приложениям монопольного режима». Сохраняем настройки.

Если в свойствах устройства воспроизведения у вас есть вкладка «Пространственный звук» или «Enhancements», загляните в нее и отключите на всякий имеющиеся там случай звуковые эффекты, если таковые будут включены.

Эти простые действия должны устранить ошибку «Ошибка воспроизведения аудио. Перезагрузите компьютер» при просмотре видео на YouTube.
И еще.
Если ошибка ранее не возникала, но перед этим на компьютере имел место системный сбой, попробуйте откатить драйвер аудиокарты либо обновить его до актуальной версии.
![]() Загрузка…
Загрузка…
