Что делать если компьютер Мак не загружается в режиме восстановления?
‘Мой Macbook Pro не хочет загружаться в режиме восстановления и не входит в систему. Я перепробовал все возможные способы. Есть какие-нибудь новые методы для входа в режим восстановления?’
Mac обладает большим списком достоинств, которые делают его лучшим в бизнес-среде. Режим восстановления — одна из важных функций, которая позволяет пользователям восстанавливать macOS без особых усилий. Кроме того, система также предлагает пользователям доступ ко многим утилитам, которые направлены на устранение распространенных ошибок, возникающих на Mac. Но что, если ваш Мак не загружается в режиме восстановления? Что делать, если вы остались один на один с Mac’ом, который вы не можете восстановить? Это большая дилемма, на которую сразу и не ответишь. Но не волнуйтесь, потому что мы здесь для того, чтобы взять на себя сложную часть работы и предложить вам действенные решения. Читайте дальше, чтобы узнать, как избавиться от проблемы «мак не загружается в режиме восстановления», «что делать в случае потери данных» и многое другое в этом кратком руководстве.
- Часть 1: Почему мой Mac не загружается в режиме восстановления?
-
Часть 2: Как исправить ошибку «Мак не загружается в режиме восстановления?»
- Способ 1: Проверьте свою клавиатуру
- Способ 2: Попробуйте другое сочетание клавиш
- Способ 3: Использование загружаемого установщика
- Способ 4: Сброс параметров SMC
- Способ 5: Запуск в безопасном режиме
- Способ 6: Используйте резервное копирование Time Machine
- Способ 7: Используйте функцию восстановления Mac через интернет для переустановки macOS
- Часть 3: Как восстановить данные с компьютера Mac, который не загружается?HOT
-
Часть 4: Часто задаваемые вопросы по теме
- 1. Что такое режим восстановления Mac?
- 2. Как запустить Mac в режиме восстановления?
- 3. Как мне восстановить заводские настройки моего Mac без режима восстановления?
Часть 1: Почему мой Mac не загружается в режиме восстановления?
Причины, по которым ваш macbook pro не входит в режим восстановления, разнообразны, но не исключительны. Наиболее распространенными из них являются:
- Использование старой версии Mac, такой как Snow Leopard или более поздней, в которой нет функции восстановления.
- Поврежденная или неисправная клавиатура.
- Bluetooth-клавиатура не подключена к компьютеру Mac.
- Раздел восстановления отсутствует или поврежден.
- На новых компьютерах Mac изменились способы перехода в режим восстановления, что не позволяет вам получить к нему доступ.
Часть 2: Как исправить ошибку «Мак не загружается в режиме восстановления?»
Теперь, когда мы ответили на ваш вопрос «почему мой мак не загружается в режиме восстановления», давайте посмотрим, что вы можете сделать, чтобы это исправить.
Способ 1: Проверьте свою клавиатуру
Неисправные кнопки Command или R могут быть основной причиной того, что Мак не входит в режим восстановления. Проверьте свою клавиатуру, используя эти кнопки в других приложениях или используйте другую клавиатуру для вашего Mac. Вы можете отремонтировать клавиши, если они неисправны, или полностью заменить клавиатуру.
Способ 2: Попробуйте другое сочетание клавиш
На компьютерах Mac, оснащенных чипом безопасности T2, классическая комбинация клавиш для перехода в режим восстановления может не работать, поэтому режим восстановления не запускается. В этих ноутбуках вам придется попробовать другое сочетание клавиш для входа в режим восстановления. Если у вас Mac с чипом T2, попробуйте следующую комбинацию клавиш: Option/Alt + Command (⌘) + R.
Компьютеры Mac с чипом T2:
- iMac Pro
- Mac Pro 2019
- Mac mini 2018
- MacBook Air 2018 или MacBook Pro 2018 или более поздней версии
Способ 3: Использование загружаемого установщика
Если ваш imac не загружается в режиме восстановления, возможным решением может стать создание загружаемого установщика и восстановление mac с его помощью. Прежде чем приступить к этому способу убедитесь, что у вас имеется хотя бы один исправный USB-порт.
- Перейдите на вкладку Утилиты на вашем Mac, открыв вкладку «Параметры» во время запуска.
- Выберите опцию «Дисковая утилита» и вставьте USB-накопитель.
- Выберите диск из всплывающего списка, который выполнит перезагрузку Mac. Восстановите Mac при запуске.
Поздравляем, если это сработало, значит, вы успешно применили инструкцию для решения проблемы «Мак на m1 не загружается в режиме восстановления»
Способ 4: Сброс параметров SMC
Контроллер управления системой (SMC) является неотъемлемой частью функционирования Mac, поскольку он управляет такими функциями, как питание, аккумулятор, вентиляторы и т.д. Ошибка в SMC может привести к тому, что ваш macbook не будет загружаться в режиме восстановления. Чтобы сбросить SMC:
- Выключите ваш Mac и полностью отключите его от сети.
- Подключите его обратно и нажмите и удерживайте клавиши «Control-Shift-Option» вместе с кнопкой питания в течение 10 секунд. Отпустите все кнопки и перезапустите. Настройки SMC вернутся к заводским.
Способ 5: Запуск в безопасном режиме
В безопасном режиме Mac не загружает некоторые приложения и выполняет проверку загрузочного диска, так что можно точно определить причину, по которой mac не загружается в режиме восстановления. Как перейти в безопасный режим на Mac:
- Выключите свой Mac и нажмите и удерживайте кнопку питания до тех пор, пока на экране не появятся загрузочные диски и параметры.
- Теперь нажмите и удерживайте клавишу «Shift» и нажмите «Продолжить в безопасном режиме».
Попробуйте загрузиться в режиме восстановления, как только Мак выполнит загрузку в безопасном режиме.
Способ 6: Используйте резервное копирование Time Machine
Если режим восстановления не помогает вам восстановить ваш Mac, то Time Machine определенно поможет, следуйте этим шагам:
- Выключите компьютер Mac и подключите диск с резервной копией Time Machine к компьютеру Mac.
- Нажмите кнопку питания и одновременно нажмите и удерживайте клавишу «Option». Отпустите клавишу, как только увидите на экране диспетчер загрузки.
- Выберите резервный диск и нажмите на кнопку «Восстановить». Теперь ваш Mac войдет в окно установщика OS X, откуда вы сможете восстановить Mac из резервной копии Time Machine.
Способ 7: Используйте функцию восстановления Mac через интернет для переустановки macOS
В ситуации, когда система мак не загружается в режиме восстановления, у вас остается не так много вариантов переустановки macOS. Один из таких способов — режим восстановления через интернет. Чтобы воспользоваться восстановлением через Интернет:
- Выключите ваш Mac, а затем включите его.
- После нажатия кнопки питания немедленно нажмите и удерживайте клавиши Option + Command + R, пока не увидите вращающийся глобус и индикатор прогресса. Отпустите клавиши и следуйте инструкциям программы для переустановки macOS.
Часть 3: Как восстановить данные с компьютера Mac, который не загружается?
Если компьютер Mac не может загрузиться в режиме восстановления, это может указывать на проблемы с разделом восстановления. Это подвергает риску ваши данные, и если вам крайне не повезет, в конечном итоге вы можете потерять свои данные. Если ваш Mac не загружается, вам нужен надежный друг, который сможет выполнить загрузку вашего Mac и без каких-либо проблем вернет ваши данные. Представляем программное обеспечение для восстановления данных Mac Tenorshare 4DDiG, которое, без сомнения, является лучшим программным обеспечением для восстановления данных на рынке. Снабженный функциями, которые поразят вас, Tenorshare 4DDiG представляет собой идеальное сочетание современных технологий и проверенных инструментов для решения проблем с данными, даже когда «мак не загружается в режиме восстановления». Например, такие функции, как:
- Создание загрузочного диска и восстановление данных с не загружаемого Mac.
- Восстановление данных из очищенной корзины.
- Восстановление данных с локальных и внешних дисков, потерянных разделов, устройств с шифрованием Bitlocker, вышедших из строя компьютеров и т.д.
- Поддержка восстановления фотографий, видео, документов, аудио, электронной почты и т.д.
- Поддержка macOS Monterey, macOS BigSur 11.0, macOS 10.15, macOS 10.14 (macOS Mojave), mac OS X 10.13 (High Sierra) и других.
- Работает быстрее и с большей успешностью, чем другие приложения, доступные на рынке.
Перед восстановлением данных с не загружаемого Mac подготовьте другой работающий Mac и чистый USB-накопитель. Теперь следуйте приведенным ниже инструкциям, чтобы произвести загрузку Mac и восстановить данные. Если ваш mac mini не загружается в режиме восстановления, и вы потеряли свои данные после устранения проблемы, 4DDiG также может их вернуть.
- Скачайте 4DDiG Mac
- Создайте загрузочный диск
- Восстановление не работающего Mac
После загрузки 4DDiG Mac Data Recovery на работающий Mac откройте программу и нажмите «Начать», выбрав «Восстановить данные из сбойной системы».
Вставьте USB-накопитель / внешний портативный жесткий диск в рабочий компьютер Mac; на этом этапе в разделе «Загрузочный диск» выберите тот, который вы только что установили, и нажмите «Начать». Начнется форматирование, и будет сформирована загрузочная система.
Вставьте USB-накопитель в ваш незагружаемый Mac; далее включите Mac, удерживая кнопку «Option». Выберите «4DDiG for Mac Data Recovery», чтобы загрузиться с диска. После входа в систему вы можете выбрать данные для восстановления, нажав на кнопку «Экспорт».
Часть 4: Часто задаваемые вопросы по теме
1. Что такое режим восстановления Mac?
Режим восстановления Mac — это полезная утилита, которая предназначена для восстановления вашего Mac и решения других проблем в случае, если ваш Mac отказывается загружаться.
2. Как запустить Mac в режиме восстановления?
Чтобы запустить режим восстановления, выключите ваш Mac и снова включите его, при этом нажмите и удерживайте клавиши «Command» и «R».
3. Как мне восстановить заводские настройки моего Mac без режима восстановления?
Если вы не можете перевести imac в режим восстановления, вы можете использовать режим восстановления через Интернет для восстановления Mac. Чтобы сделать это, выключите свой Mac и включите с зажатыми клавишами ‘Options + Command + R’ и далее следуйте инструкциям мастера-восстановления.
Краткий вывод
Больше добавить в этот гайд нечего, и мы надеемся, что ответили на ваш вопрос о том, почему ваш Мак не загружается в режиме восстановления. В дополнение к этому, мы также предоставили вам мощное решение Tenorshare 4DDiG Mac data recovery — для устранения любых проблем с потерей данных, которые могут сопровождать эту неисправность. Удачного восстановления!
Tenorshare 4DDiG Mac Data Recovery
Tenorshare 4DDiG Mac data recovery — это профессиональная программа для восстановления данных Mac, которая может восстановить данные с жестких дисков Mac после очистки корзины, обновления ОС, форматирования диска и т.д. Для восстановления данных Mac поддерживается более 1000+ форматов.
Скачать Бесплатно
Скачать Бесплатно
КУПИТЬ СЕЙЧАС
КУПИТЬ СЕЙЧАС
Время от времени вы, вероятно, будете попадать в ситуацию, когда вам нужно полностью перезагрузить и восстановить свой Mac (поэтому я продолжаю приставать к людям, чтобы они регулярно выполняли резервное копирование Mac). Это может быть из-за проблемы или просто потому, что вам нужен чистый лист с новой установкой macOS. Однако иногда, когда вы находитесь в режиме восстановления Mac, пытаясь установить macOS, вы видите ошибку «Не удалось связаться с сервером восстановления». Если это происходит с вами, не волнуйтесь, вот как исправить ошибку macOS «Не удалось связаться с сервером восстановления».
Исправить сервер восстановления не удалось связаться в macOS
Есть несколько возможных решений этой ошибки. В этой статье я рассмотрю все эти методы, от самых простых до наиболее трудоемких, которые вы можете использовать. Ниже приведены ссылки на каждый метод, чтобы вам было проще найти решение, которое вы хотите попробовать.
Исправить сервер восстановления не удалось связаться во время восстановления macOS
Проверьте подключение к сети
Это может показаться довольно очевидным, но иногда вы видите, что вы не подключены к Wi-Fi, когда пытаетесь восстановить свой Mac. Сделать это просто.
Щелкните значок Wi-Fi в правом верхнем углу экрана и убедитесь, что вы подключены к своей сети Wi-Fi.
Если да, но ошибка все еще появляется, переходите к следующему шагу.
Исправьте системное время и дату вручную
Одна из наиболее распространенных причин, по которой ваш Mac может не загрузить установщик macOS, — это разница во времени и дате. Это происходит довольно часто, когда вы находитесь в режиме восстановления, и это также возможно, если вы используете macOS на виртуальной машине. К счастью, исправить это просто.
- Запустите Терминал из меню Утилиты.
- Введите следующую дату команды
- Если дата и время неверны, просто используйте следующую команду, чтобы установить для них правильную дату валютирования mmddhhssyy
- Например, если бы я хотел установить время и дату на 8 декабря 2020 г., 15:47, команда будет иметь вид date 1208154720
Попробуйте снова установить macOS из рекавери, и все должно работать.
Установите macOS с загрузочного USB
Если ничего не работает, вам нужно будет установить macOS с загрузочного USB-накопителя. Этот процесс требует от вас значительного объема работы, но это не сложно. Все, что вам нужно, это USB-накопитель с объемом памяти не менее 16 ГБ и компьютер Mac, который можно использовать для загрузки той версии macOS, которую вы хотите установить.
У нас есть удобное пошаговое руководство для выполнения новой установки macOS, которое вы можете проверить и выполнить.
Исправьте ошибку «Не удается связаться с сервером восстановления» во время обновления macOS
Иногда появляется ошибка «Не удалось связаться с сервером восстановления», когда вы просто пытаетесь обновить свой Mac до более новой версии macOS. В таких ситуациях вы можете попробовать выполнить следующие действия.
Обновите системное время и синхронизируйте его с серверами Apple
Одна из наиболее распространенных причин, по которой ваш Mac может не загрузить установщик macOS, — это разница во времени и дате. К счастью, исправить это просто.
Для компьютеров Mac с программным обеспечением старше macOS Mojave
Если вы не используете macOS Mojave или новее на своем Mac, сделайте следующее.
Примечание. Если команда не работает, попробуйте предоставить себе права суперпользователя с помощью следующей команды.
sudo ntpdate -u time.apple.com
Для компьютеров Mac под управлением macOS Mojave или новее
Как ни странно, Apple удалила команду ntpdate в macOS Mojave, поэтому упомянутые выше команды вам не подойдут. К счастью, для новых систем Apple есть команда-заменитель.
- Запустите Терминал.
- Используйте следующую команду sntp -sS time.apple.com
Примечание. Еще раз, если вы получаете сообщение об ошибке «Операция запрещена», запустите команду с помощью sudo, как показано ниже.
sudo sntp -sS time.apple.com Установите macOS с помощью команды терминала Apple ‘softwareupdate’
Вы также можете попробовать установить macOS с помощью команд терминала благодаря встроенной в Apple команде «softwareupdate».
Если вы знаете версию macOS, которую хотите установить, используйте следующую команду:
sudo softwareupdate —fetch-full-installer —fetch-installer-version
Например, если вы хотите выполнить обновление до macOS Big Sur, вы можете использовать macOS_version как 11.0.1, как показано ниже.
sudo softwareupdate —fetch-full-installer —fetch-installer-version 11.0.1
В противном случае вы также можете просто перейти на последнюю версию macOS, доступную с помощью следующей команды
sudo softwareupdate —fetch-full-installer
Примечание. Эта команда, хотя и полезна, в данный момент содержит ошибки, и иногда вы получаете такие ошибки, как «обновление недоступно». Более того, это работает только на Catalina и выше.
Установите macOS с помощью скриптов MacAdmin
Если вы застряли при обновлении macOS из-за ошибочной команды, которую Apple официально поддерживает, есть еще один удобный способ использовать терминал и обновить свой Mac.
- Перейдите на GitHub и скачать zip-файл сценариев MacAdmin.
- Распакуйте этот файл в «/ Users / shared /». Это важно, потому что macOS Catalina и более поздние версии иногда не позволяют запускать этот сценарий, если он помещен в такие папки, как Рабочий стол, Документы или Загрузки.
- Если вы не знаете, как попасть в / Users / shared /, просто откройте Finder и нажмите command + shift + G. Теперь введите / Users / shared и нажмите клавишу Return.
- Вставьте сюда загруженный zip-файл и извлеките его.
- Он скачает для вас список доступных версий macOS. Просто выберите тот, который хотите скачать. Например, я выбираю вариант «8» для macOS Catalina 10.15.7.
- Скрипт загрузит кучу файлов. Это может занять время, в зависимости от скорости вашей сети. Убедитесь, что ваш Mac не переходит в спящий режим во время выполнения сценария, иначе загрузка установщика может прекратиться.
- После завершения загрузки вы найдете образ установщика в папке macadmin-scripts-main. Просто дважды щелкните по нему, чтобы смонтировать, а затем запустите установщик.
Исправить проблему с сервером восстановления, с которой не удалось связаться
Ошибки во время установки или восстановления могут быть довольно неприятными. Надеюсь, это руководство помогло вам решить проблему с сервером восстановления macOS, и вы снова успешно установили macOS на свой компьютер. В любом случае, если вы застряли на одном шаге или просто хотите разглагольствовать о серверах Apple, не стесняйтесь оставлять комментарии ниже.
Вы только что столкнулись с ошибкой «Невозможно связаться с сервером восстановления» в macOS Mojave или Catalina во время обновления ОС? Эта ошибка возникает в macOS из-за проблем с подключением, проблем с синхронизацией даты и времени или когда ваше устройство не может установить успешное соединение с сервером Apple.

Итак, если ваше устройство Mac постоянно выскакивает с предупреждением об ошибке «Не удалось связаться с сервером восстановления», мы здесь для спасения. Но прежде чем мы перейдем к решениям по устранению этой проблемы, давайте немного узнаем, что вызывает эту проблему.
Что означает отсутствие связи с сервером восстановления?
Эта проблема возникает в macOS, когда ваше устройство не может подключиться к серверам. Некоторые из наиболее распространенных причин, по которым вашему Mac не удается установить соединение с сервером, включают:
Нестабильная сеть: если ваше устройство не получает достаточной пропускной способности сети и скорость интернета продолжает колебаться, ваш Mac не сможет подключиться к серверам.

Синхронизация даты и времени: если настройки даты и времени вашего устройства не синхронизированы с сервером восстановления Apple, вы можете столкнуться с ошибкой «Не удалось связаться с сервером восстановления».
Слишком много пользователей: если сервер Apple перегружен слишком большим количеством пользователей, которые одновременно пытаются обновить ОС, эта ошибка может возникнуть из-за перегрузки сети.
1. Проверьте сетевые подключения.
Перво-наперво, просто убедитесь, что ваш Mac получает достаточную пропускную способность, а скорость вашего интернета достаточно стабильна, чтобы поддерживать соединение.

Чтобы убедиться, что все на месте, нажмите значок Wi-Fi, расположенный в верхней строке меню, выключите Wi-Fi, а затем снова подключите его. Вы также можете попробовать физически отсоединить кабель Ethernet от Wi-Fi-роутера, а затем снова подключить его через 2-3 минуты.
Как только соединение с Интернетом станет стабильным, ваше устройство сможет легко подключиться к серверу восстановления, и вы больше не увидите на экране предупреждения «Не удалось связаться с сервером восстановления».
2. Синхронизация настроек даты и времени.
Чтобы синхронизировать настройки даты и времени на Mac, вам нужно будет быстро внести некоторые изменения в окне Терминала. Синхронизируя настройки даты и времени вашего Mac, вы можете легко обойти сообщение об ошибке «Не удалось связаться с сервером восстановления».
Нажмите на опцию «Утилиты» в верхней строке меню и выберите «Терминал».
В окне терминала Mac введите следующую команду и нажмите Enter:
ntpdate -u time.apple.com
Подождите немного, пока macOS успешно выполнит эту команду и синхронизирует настройки даты и времени вашего устройства с сервером Apple.
После выполнения команды перезагрузите устройство, чтобы убедиться, что ошибка сохраняется. Если после выполнения указанной выше команды вы все еще сталкиваетесь с сообщением об ошибке «Невозможно связаться с сервером восстановления», вы можете попробовать еще одну вещь.
В окне терминала введите «Дата» и нажмите Enter.

После выполнения этой команды ваш Mac отобразит текущую дату и время в окне Терминала в формате «ммддччссгг».
Если вы видите точную дату и время в окне Терминала, давайте перейдем к следующему решению.
3. Установите полную версию macOS.
Большинство из нас обычно устанавливают последнее обновление macOS из App Store, верно? Что ж, технические эксперты утверждают, что это не полная версия macOS. Установив полную версию macOS, вы можете легко исправить проблему «не удалось связаться с сервером восстановления». Чтобы установить полную версию macOS Catalina или Mojave, вам необходимо выполнить несколько команд в окне Терминала.
Нажмите на опцию «Утилиты» в верхней строке меню и выберите «Терминал».

В окне Терминала введите следующую команду и нажмите Enter:
softwareupdate —fetch-полный-установщик —full-installer-версия 10.15.3
Теперь Mac загрузит полную версию установочного файла. Вы можете найти файл в папке Applications.
Перейдите в папку приложения и запустите файл установщика, чтобы запустить полную версию macOS Catalina / Mojave.
4. Переустановите macOS.
Если вышеупомянутые советы не помогли, очистка диска и переустановка macOS могут действовать как последнее средство. Но прежде чем продолжить, убедитесь, что вы создали безопасную копию для резервного копирования данных.
После создания резервной копии выполните следующие быстрые шаги:
Перезагрузите Mac, а затем перезапустите его. Когда ваш Mac перезагрузится, нажмите клавиши Command + R, чтобы войти в режим восстановления.
В режиме восстановления выберите опцию «Дисковая утилита». Удалите все данные с диска Macintosh.

После стирания диска и всего его содержимого переустановите macOS, чтобы установить последнее обновление macOS на ваше устройство.
Также читайте: Ошибка резервного копирования Time Machine? 5 простых способов решить проблему с машиной времени
Заключение
Вот 4 наиболее эффективных способа устранения ошибки «Не удалось связаться с сервером восстановления» в macOS. Вы можете использовать любой из вышеупомянутых методов, чтобы обойти предупреждение и возобновить работу с Mac без каких-либо перерывов.
Сообщите нам, какое решение сработало для вас лучше всего. Вы можете поделиться своими мыслями в комментариях!
Post Views: 3 901

Всем привет! В этом посте речь пойдет о бесконечном режиме восстановления macOS, ошибках 1008F, 2003F, 2004F и о том как их побороть.
Подобные ошибки можно встретить при попытке выполнить Internet Recovery своего Mac, а причин побуждающих к этому действию — множество. В моем случае, дело было так..
Предыстория
Одним осенним прохладным днем, пришло мне обновление Xcode 12.2 , а вместе с ним и macOS Big Sur. После обновления Xcode, он стал жутко тормозить, зависать, вылетать и терять последние изменения. Через несколько попыток переустановки Xcode, было принято решение обновиться до Big Sur. В принципе, проблему это не решило, зато багов докинуло. Затем, начался процесс переустановки macOS Big Sur с загрузочной флешки и из проблем осталось только отсутствие поддержки симуляторов iOS < 12. Для меня это было критично (#яжеразработчик) и, не долго думая, было решено вернуть обратно macOS Catalina.
Тут стоить отметить, что далее речь идет о MacBook pro 2018 с чипом безопасности T2, опыт работы с macOS с точки зрения откатов, переустановок, загрузочных дисков и т.п. имелся богатый, а потому… ничто не предвещало беды.
Поехали!
Мне было лениво делать загрузочную флешку, поэтому идея с Internet Recovery показалась заманчивой (более того эту процедуру я уже обкатывал ранее на MacBook pro 2013). Далее список действий, которые повторять НЕ НАДО:
1. загрузка в рекавери (cmd + R);
2. форматирование жесткого диска;
3. запуск Internet Recovery на версию, которая поставлялась при продаже MacBook (или близкую к ней (Shift-Option-Command-R при загрузке Mac).
**более подробно о сочетаниях клавиш можно прочитать тут
После всех этих нехитрых манипуляций мы получаем не Mac, а кирпич, который игнорит все подряд и валится в вечный Internet Recovery с ошибкой 1008F.
1008F
1008F — это ошибка, указывающая на то, что ваш Mac заблокирован на серверах Apple. Звучит страшно. Решается просто, но не всегда.
Дальше у вас, как говорится, два путя:
Путь простой:
1. Зайти в учетную запись icloud;
2. Выбрать «Найти iPhone«;
3. Переключить дроп-лист на пункт «Все устройства«:

4. Выбрать проблемный MacBook и нажать «удалить из Найти айфон«;
5. Зайти в программу бета-тестирования;
6. Покинуть программу:
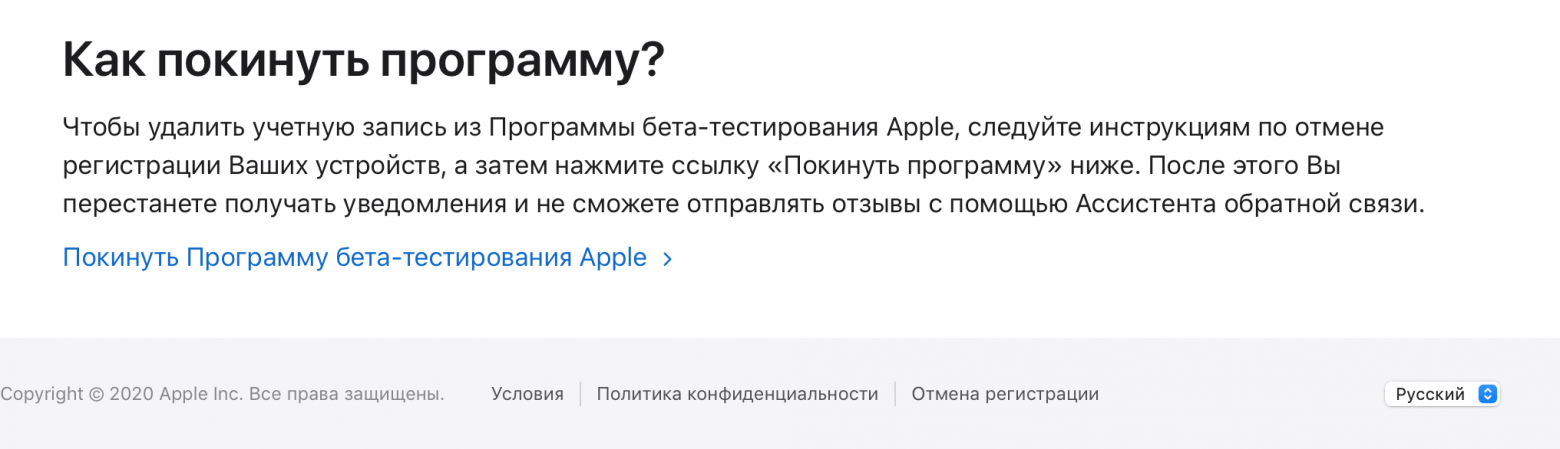
7. (Опционально) Удалить проблемный Mac из учетной записи Apple (Из списка устройств).
После этого можно попробовать восстановиться еще раз. К сожалению, данный способ мне не помог.
Я позвонил в службу поддержки Apple, где мне сообщили о том, что в моем случае 1008F возникает исключительно из-за плохого интернета (на самом деле из-за плохого интернета возникают ошибки 200+F). Также, мне посоветовали обратиться в авторизованный сервис (что логично) т.к. там и специалисты граммотные, и интернет хороший. Тут стоить отметить, что претензий к поддержке Apple я не имею. Было опробовано несколько Wi-Fi сетей в т.ч. и с мобильных устройств. Итог один — не помогло.
Путь сложный:
Далее возникла идея: поскольку жесткий диск несъёмный, слишком дорого было бы для Apple решать такие вопросы заменой материнских плат. Должна была быть какая-то лазейка, типа DFU режима, который был очень популярен на айфонах 3gs и 3g. Легкий гуглинг навел меня на несколько интересных статей: тут и тут. Дублировать содержимое статей смысла не вижу, в целом, они о том как вводить Mac в DFU режим и как с ним работать.
1. Нам нужен еще один Mac (к счастью такой нашелся);
2. Соединяем наш Mac (клиент) со вторым Mac (сервер) кабелем питания UCB-C — UCB-C (руководство по ссылкам выше);
3. Скачиваем на Mac (сервер) утилиту Apple Configurator 2 и запускаем ее;
4. Вводим Mac (клиент) в DFU;
5. В утилите Apple Configurator 2: Правая кнопка мыши > Actions > Advanced > Revive Device:
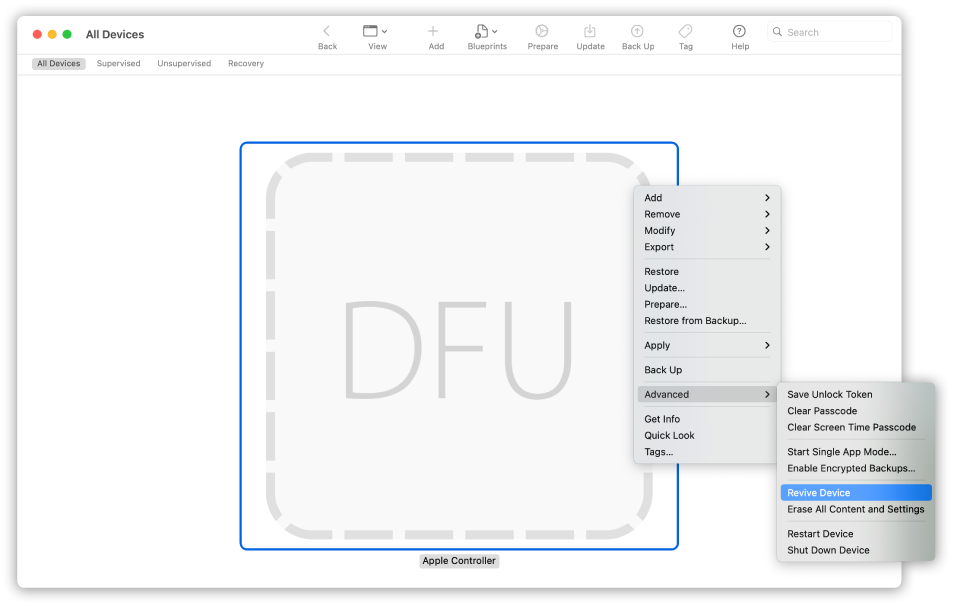
6. После того как все loading — индикаторы прокрутятся:
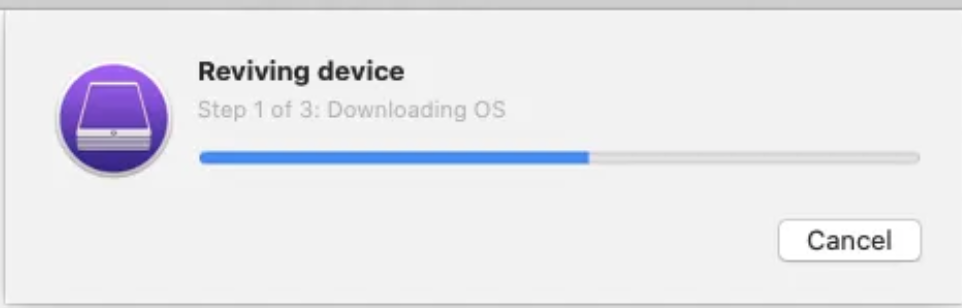
а на Mac (клиент) произойдет вот это:
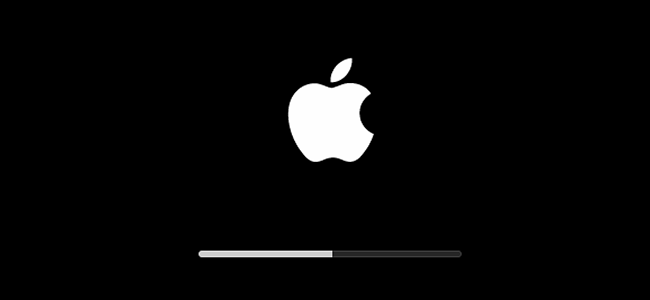
нужно попробовать запустить процедуру восстановления через Shift-Option-Command-R.
7. Если вы по прежнему получаете 1008F (не 2003F, 2004F — о них позже), переходите к п8.
8. Требуется повторить действия с п.1 по п.4. После чего выбрать Apple Configurator 2 пункт Restore.
9. У вас надеюсь все будет хорошо, а вот я получил сообщение об ошибке:
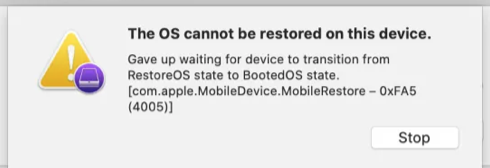
что-то типа такого, только код был другой.
10. Далее я вывел Mac (клиент) из DFU режима и загрузил его через Shift-Option-Command-R.
11. Начался заветный процесс восстановления, который периодически падал в ошибки 2003F и 2004F.
2003F, 2004F
2003F, 2004F — это ошибки связанные с нестабильным, медленным интернет соединением. Поговаривают, что есть и другие 200+F ошибки, но их я на своем пути не встретил.
Тут стоить отметить, что интернет-провайдер у меня полное расстройство, поэтому решение было следующим:
-
На роутере я прописал DNS: основной сервер 8.8.8.8, альтернативный 8.8.4.4;
-
Сделал WI-FI сеть без пароля, но с фильтрацией по MAC — адресам, поскольку наткнулся на информацию о том, что Mac в процессе Internet Recovery может забывать пароль от WI-FI;
-
Также могут помочь сброс NVRAM или PRAM;
-
Запускать Mac через Shift-Option-Command-R, можно даже после того, как вы получили ошибку 200+F. Бывают случаи, когда загрузка происходит не с первого раза;
-
В моем случае, я дождался 6 утра, пока основные пользователи моего провайдера спят, а в Купертино — ночь, значит нагрузка на сервера Apple значительно меньше. Загрузил Mac через Shift-Option-Command-R и случилось чудо.
-
Дальше у меня загрузился Recovery macOS Mojave, т.к. именно с ней поставлялся MacBook. В дисковой утилите жесткий диск определялся как неизвестное устройство, после форматирования его со схемой разделов GUID, установка macOS продолжается в обычном режиме.
Заключение
На всю эту историю у меня ушло в сумме около трех дней, поэтому если этот пост сэкономит кому-нибудь хоть каплю времени и нервов — будет отлично. Тем не менее, прошу обратить внимание: описанное выше происходило со мной, у вас может быть иначе. Все действия вы выполняете на свой страх и риск. От себя — я бы рекомендовал перед переустановкой macOS включать загрузку с USB — носителей, отвязывать Mac от учетки и выполнять установку с флешки. Жалею ли я о том, что не сделал так сам? — Нет
Желаю вам легких апдейтов, даунгрейдов и вообще поменьше багов и лагов.
UPD:
По результатам опроса, написал о том как откатиться с macOS Big Sur до macOS Catalina. Прочитать об этом можно тут. Спасибо за проявленный интерес!
Только зарегистрированные пользователи могут участвовать в опросе. Войдите, пожалуйста.
Нужен ли пост о том как откатываться на macOS Catalina с Big Sur?
84.78%
Однозначно нужен!
39
15.22%
Не нужен. И так все понятно.
7
Проголосовали 46 пользователей.
Воздержались 12 пользователей.
На экране восстановления Mac появилась ошибка с восклицательным знаком поверх земного шара? Она не исчезает даже после повторной попытки восстановления? Такое может происходить довольно часто. Ниже мы расскажем, с чем это связано, и как это исправить.
![]()
- Почему появляется ошибка восстановления Mac?
- 1. Используйте обычное восстановление
- 2. Повторите попытку несколько раз
- 3. Попробуйте обе команды
- 4. Проверьте Wi-Fi подключение
- 5. Переключитесь на другую сеть Wi-Fi
- 6. Используйте Ethernet-подключение
- 7. Проверьте статус системы Apple
- 8. Запустите Mac с другого диска
- 9. Запустите macOS с USB флэшки
Когда ваш Mac не может запуститься после интернет-восстановления, он отображает значок с восклицательным знаком поверх земного шара на чёрном фоне. Пример вы можете видеть выше. Иногда под значком отображаются цифры.
Когда с Mac возникают проблемы, одно из решений – переустановка macOS (сохраняет ваши файлы) или сброс и переустановка macOS (всё удаляет). Для переустановки системы нужен режим восстановления.
На Mac есть встроенный режим восстановления, который хранится на отдельном разделе диска (встроенного SSD или жёсткого диска). Если зажать клавиши Command + R на Intel Mac, активируется режим восстановления macOS. С его помощью можно переустановить macOS, использовать Дисковую утилиту и др. На Apple Silicon Mac способ другой.
Если вашему Mac не удалось успешно запуститься в режиме восстановления, он автоматически попробует запустить режим интернет-восстановления. Вы также можете вручную активировать восстановление через интернет, зажав клавиши Command + Option + R или Command + Option + Shift + R.
Если всё пойдёт как надо, ваш Mac загрузит необходимые источники восстановления с серверов Apple. После этого вы сможете переустановить macOS, использовать Дисковую утилиту и др.
Если же ваш Mac не сможет запустить интернет-восстановление, вы увидите значок с восклицательным знаком поверх земного шара. Интернет-восстановление может не сработать из-за проблем с интернетом, проблем во встроенным диском, с серверами Apple и др.
Ниже мы расскажем о способах, которые могут помочь решить проблему. Отметим, что инструкция актуальна для Mac с процессорами Intel.
1. Используйте обычное восстановление
Поскольку ваш Mac не может загрузить источники из интернета, отключите его. Теперь нажмите кнопку включения и сразу же зажмите клавиши Command + R, чтобы активировать обычный режим восстановления.
Если всё получилось, отлично! Если нет, то ваш Mac снова автоматически активирует интернет-восстановление, и вам нужно будет выбрать Wi-Fi сеть и продолжить.
2. Повторите попытку несколько раз
Возможно, проблему получится решить после нескольких попыток. Просто пытайтесь активировать интернет-восстановление снова и снова. Возможно, в какой-то раз оно сработает. При этом следует периодически пробовать и решения ниже.
Чтобы заново запустить интернет-восстановление, отключите свой Mac. Подождите примерно минуту, нажмите кнопку включения и сразу же зажмите клавиши Command + Option + R или Command + Option + Shift + R.
3. Попробуйте обе команды
Чтобы вручную активировать интернет-восстановление, можно использовать две команды:
- Command + Option + R: Устанавливает последнюю версию macOS, совместимую с вашим Mac. Если не получится, устанавливается та версия macOS, которая стояла на вашем Mac при покупке. Ели эта версия недоступна, устанавливается следующая доступная.
- Command + Option + Shift + R: Устанавливает ту версию macOS, которая стояла на вашем Mac при покупке. Если она недоступна, устанавливается следующая доступная.
Если не помогла одна команда, используйте другую. Пробуйте обе снова и снова.
4. Проверьте Wi-Fi подключение
Нужно убедиться, что ваш Mac подключен к рабочей сети Wi-Fi. Подключите к той же сети свой iPhone и проверьте, работает ли интернет.
Проверьте, чтобы интернет был быстрым. Если подключение медленное, ничего не получится.
Убедитесь, что ваш роутер не подключен к VPN.
5. Переключитесь на другую сеть Wi-Fi
Если не получилось запустить восстановление, переключитесь на другую сеть Wi-Fi. Конечно, если вы дома, то выбора у вас нет. В таком случае хотя бы перезагрузите роутер.
Если ошибка не исчезла, пойдите в гости к другу или в офис и подключитесь к другой сети Wi-Fi.
Не стоит использовать сети общественных мест, поскольку они для этого не подходят.
6. Используйте Ethernet-подключение
Попробуйте использовать проводное подключение Ethernet. Разъём Ethernet встроен прямо в компьютер на старых Mac. Для новых моделей нужен USB-C хаб или переходник.
Когда вы используете проводное подключение, то экран выбора сети Wi-Fi больше не будет появляться. macOS будет автоматически начинать загрузку ресурсов из интернета.
Часто проводной интернет быстрее подключения по Wi-Fi. Если всё сработает, не отключайте проводное подключение до завершения процесса.
Если вы уже использовали Ethernet подключение, попробуйте переключиться на Wi-Fi.
7. Проверьте статус системы Apple
Зайдите на этот сайт и убедитесь, что рядом с пунктами Mac App Store и обновления системы macOS отображаются зелёные точки. Если есть проблемы, то точка будет жёлтой или красной. В таком случае остаётся только ждать.
Даже если сайт показывает, что всё работает, всё равно попробуйте подождать. Отключите свой Mac на несколько часов, а затем повторите попытку.
8. Запустите Mac с другого диска
Если у вас несколько дисков или разделов, измените стартовый диск на своём Mac. Возможно, тогда всё получится, и вы больше не увидите ошибку.
9. Запустите macOS с USB флэшки
Для этого способа нужно использовать другой компьютер для записи установщика на диск или USB-флэшку.
- Как создать установочную флэшку macOS 12 Monterey
- Как установить macOS 10.15 Catalina на Mac с USB-флэшки
- Как записать установщик MacOS Mojave на флэшку
После этого у вас должно получиться активировать интернет-восстановление.
Если ничего так и не помогло, нужно обращаться в службу поддержки Apple.
Также можно попробовать сбросить диск с помощью Дисковой утилиты. После этого может запуститься интернет-восстановление, и вы сможете переустановить macOS. Если после сброса отображается значок с восклицательным знаком поверх папки, то поможет только интернет-восстановление.
Время от времени вы, вероятно, будете попадать в ситуацию, когда вам нужно полностью перезагрузить и восстановить свой Mac (поэтому я продолжаю приставать к людям, чтобы они регулярно выполняли резервное копирование Mac). Это может быть из-за проблемы или просто потому, что вам нужен чистый лист с новой установкой macOS. Однако иногда, когда вы находитесь в режиме восстановления Mac, пытаясь установить macOS, вы видите ошибку «Не удалось связаться с сервером восстановления». Если это происходит с вами, не волнуйтесь, вот как исправить ошибку macOS «Не удалось связаться с сервером восстановления».
Исправить сервер восстановления не удалось связаться в macOS
Есть несколько возможных решений этой ошибки. В этой статье я рассмотрю все эти методы, от самых простых до наиболее трудоемких, которые вы можете использовать. Ниже приведены ссылки на каждый метод, чтобы вам было проще найти решение, которое вы хотите попробовать.
Исправить сервер восстановления не удалось связаться во время восстановления macOS
Проверьте подключение к сети
Это может показаться довольно очевидным, но иногда вы видите, что вы не подключены к Wi-Fi, когда пытаетесь восстановить свой Mac. Сделать это просто.
Щелкните значок Wi-Fi в правом верхнем углу экрана и убедитесь, что вы подключены к своей сети Wi-Fi.
Если да, но ошибка все еще появляется, переходите к следующему шагу.
Исправьте системное время и дату вручную
Одна из наиболее распространенных причин, по которой ваш Mac может не загрузить установщик macOS, — это разница во времени и дате. Это происходит довольно часто, когда вы находитесь в режиме восстановления, и это также возможно, если вы используете macOS на виртуальной машине. К счастью, исправить это просто.
- Запустите Терминал из меню Утилиты.
- Введите следующую дату команды
- Если дата и время неверны, просто используйте следующую команду, чтобы установить для них правильную дату валютирования mmddhhssyy
- Например, если бы я хотел установить время и дату на 8 декабря 2020 г., 15:47, команда будет иметь вид date 1208154720
Попробуйте снова установить macOS из рекавери, и все должно работать.
Установите macOS с загрузочного USB
Если ничего не работает, вам нужно будет установить macOS с загрузочного USB-накопителя. Этот процесс требует от вас значительного объема работы, но это не сложно. Все, что вам нужно, это USB-накопитель с объемом памяти не менее 16 ГБ и компьютер Mac, который можно использовать для загрузки той версии macOS, которую вы хотите установить.
У нас есть удобное пошаговое руководство для выполнения новой установки macOS, которое вы можете проверить и выполнить.
Исправьте ошибку «Не удается связаться с сервером восстановления» во время обновления macOS
Иногда появляется ошибка «Не удалось связаться с сервером восстановления», когда вы просто пытаетесь обновить свой Mac до более новой версии macOS. В таких ситуациях вы можете попробовать выполнить следующие действия.
Обновите системное время и синхронизируйте его с серверами Apple
Одна из наиболее распространенных причин, по которой ваш Mac может не загрузить установщик macOS, — это разница во времени и дате. К счастью, исправить это просто.
Для компьютеров Mac с программным обеспечением старше macOS Mojave
Если вы не используете macOS Mojave или новее на своем Mac, сделайте следующее.
Примечание. Если команда не работает, попробуйте предоставить себе права суперпользователя с помощью следующей команды.
sudo ntpdate -u time.apple.com
Для компьютеров Mac под управлением macOS Mojave или новее
Как ни странно, Apple удалила команду ntpdate в macOS Mojave, поэтому упомянутые выше команды вам не подойдут. К счастью, для новых систем Apple есть команда-заменитель.
- Запустите Терминал.
- Используйте следующую команду sntp -sS time.apple.com
Примечание. Еще раз, если вы получаете сообщение об ошибке «Операция запрещена», запустите команду с помощью sudo, как показано ниже.
sudo sntp -sS time.apple.com Установите macOS с помощью команды терминала Apple ‘softwareupdate’
Вы также можете попробовать установить macOS с помощью команд терминала благодаря встроенной в Apple команде «softwareupdate».
Если вы знаете версию macOS, которую хотите установить, используйте следующую команду:
sudo softwareupdate —fetch-full-installer —fetch-installer-version
Например, если вы хотите выполнить обновление до macOS Big Sur, вы можете использовать macOS_version как 11.0.1, как показано ниже.
sudo softwareupdate —fetch-full-installer —fetch-installer-version 11.0.1
В противном случае вы также можете просто перейти на последнюю версию macOS, доступную с помощью следующей команды
sudo softwareupdate —fetch-full-installer
Примечание. Эта команда, хотя и полезна, в данный момент содержит ошибки, и иногда вы получаете такие ошибки, как «обновление недоступно». Более того, это работает только на Catalina и выше.
Установите macOS с помощью скриптов MacAdmin
Если вы застряли при обновлении macOS из-за ошибочной команды, которую Apple официально поддерживает, есть еще один удобный способ использовать терминал и обновить свой Mac.
- Перейдите на GitHub и скачать zip-файл сценариев MacAdmin.
- Распакуйте этот файл в «/ Users / shared /». Это важно, потому что macOS Catalina и более поздние версии иногда не позволяют запускать этот сценарий, если он помещен в такие папки, как Рабочий стол, Документы или Загрузки.
- Если вы не знаете, как попасть в / Users / shared /, просто откройте Finder и нажмите command + shift + G. Теперь введите / Users / shared и нажмите клавишу Return.
- Вставьте сюда загруженный zip-файл и извлеките его.
- Он скачает для вас список доступных версий macOS. Просто выберите тот, который хотите скачать. Например, я выбираю вариант «8» для macOS Catalina 10.15.7.
- Скрипт загрузит кучу файлов. Это может занять время, в зависимости от скорости вашей сети. Убедитесь, что ваш Mac не переходит в спящий режим во время выполнения сценария, иначе загрузка установщика может прекратиться.
- После завершения загрузки вы найдете образ установщика в папке macadmin-scripts-main. Просто дважды щелкните по нему, чтобы смонтировать, а затем запустите установщик.
Исправить проблему с сервером восстановления, с которой не удалось связаться
Ошибки во время установки или восстановления могут быть довольно неприятными. Надеюсь, это руководство помогло вам решить проблему с сервером восстановления macOS, и вы снова успешно установили macOS на свой компьютер. В любом случае, если вы застряли на одном шаге или просто хотите разглагольствовать о серверах Apple, не стесняйтесь оставлять комментарии ниже.

Если вы пытаетесь решить упорную проблему, отремонтировать / стереть жесткий диск или переустановить последнюю версию macOS, восстановление macOS (запущенное в 2010 году с OS X 10.7 Lion) — правильный путь.
Хотя это официальное средство устранения неполадок в большинстве случаев работает хорошо, у него было немало проблем. Итак, если режим восстановления Mac не работает, и вы не можете понять, почему обычный процесс Command ( ⌘ ) + R пошел не так, вы находитесь в правильном руководстве по устранению неполадок, чтобы прекратить погоню.
Возможные причины, по которым процесс Command + R может не работать на вашем Mac
Прежде всего, было бы лучше убедиться, что вы используете правильное сочетание клавиш. Хотя сочетание клавиш Command (⌘) + R работает на большинстве компьютеров Mac для входа в MacOS Recovery, это не единственный вариант.
Помимо этого, есть много других причин, по которым восстановление macOS не работает. Так что сначала будет уместно внимательно изучить возможные препятствия.
Есть Mac с чипом T2? Попробуйте другое сочетание клавиш
Сочетание клавиш Command (⌘) + R может не работать на вашем Mac с чипом безопасности T2. В этом случае попробуйте Option / Alt + Command (⌘) + R, чтобы войти в режим восстановления macOS.
Для непосвященных T2 Chip — это микросхема второго поколения для Mac. Он обеспечивает повышенный уровень безопасности за счет использования сопроцессора анклава.
Следующие Mac поставляются с чипом безопасности Apple T2:
- iMac Pro
- Mac Pro 2019
- Mac mini 2018
- MacBook Air 2018 или новее MacBook Pro 2018 или новее
Боковое примечание: есть также возможность проверить, есть ли на вашем Mac чип T2 или нет. Кликните меню Apple () в верхнем левом углу экрана. Теперь нажмите и удерживайте клавишу Option и выберите Информация о системе . Затем выберите « Контроллер» или « iBridge» на боковой панели. Теперь вы должны увидеть справа чип Apple T2, если ваш Mac его поддерживает.
Убедитесь, что клавиатура исправна
Еще одна вещь, о которой стоит помнить, — это убедиться, что клавиатура не неисправна. Да, если клавиатура не работает должным образом, у Mac могут возникнуть проблемы с подключением к ней через Bluetooth. В этом случае попробуйте другую клавиатуру. Я бы порекомендовал вам выбрать тот, который может напрямую подключать ваш Mac.
Вы случайно удалили раздел восстановления?
Возможно, вы случайно удалили раздел восстановления при установке Windows через Boot Camp или замене жесткого диска на Mac. Также убедитесь, что раздел восстановления не поврежден.
Снова перезагрузите Mac и сразу же нажмите Command (⌘) и R, чтобы войти в MacOS Recovery.
Если Command (⌘) + R у вас не сработали, попробуйте Option / Alt + Command (⌘) + R при загрузке, чтобы активировать режим восстановления через Интернет .
Теперь вы можете получить доступ к серверу Apple, чтобы загрузить последнюю версию macOS. Обратите внимание, что если ваш Mac не работает под управлением Sierra 10.12.4 или более поздней версии, он установит версию macOS, которая была предустановлена вместе с Mac.
Важное примечание: вы также можете использовать Shift + Option / Alt + Command (⌘) + R на вашем Mac под управлением Sierra 10.12.4 или более поздней версии, чтобы установить версию macOS, которая была предустановлена.
Помните об этом, если на вашем Mac установлена более старая версия macOS, чем Sierra
Стоит иметь в виду, что Mac с более старой версией macOS, чем macOS Sierra, представленной в 2016 году, не имеет всех параметров восстановления. Это вполне могло быть причиной плохой работы восстановления macOS.
Что делать, если ваши старые Mac работают под управлением macOS X Snow Leopard или более ранней версии
Поддерживает ли ваш Mac раздел восстановления? Если ваш компьютер Mac работает под управлением OS X Snow Leopard или более ранней версии, на нем не будет раздела восстановления. В этом случае вам нужно использовать оригинальные диски, которые были предустановлены с вашим Mac, чтобы выполнить работу.
Как проверить, работает ли раздел восстановления на Mac
Иногда кажется, что раздел восстановления macOS просто не срабатывает, даже если вы соблюдаете все правильные правила. Итак, если у вас все сделано правильно, но по-прежнему не удается активировать или использовать его, обязательно проверьте, правильно ли работает раздел восстановления.
Шаг 1. Выключите Mac [Просто щелкните меню Apple () и выберите « Выключить» ]. Теперь вам нужно удерживать клавиши Command (⌘) + R и нажать кнопку питания.
Шаг 2. Теперь не забудьте удерживать клавиши Command (⌘) и R, пока на экране не появится логотип Apple . После этого отпустите ключи.
Шаг 3. Затем позвольте Mac войти в режим восстановления.
Примечание. В последних версиях macOS вы увидите утилиты macOS; в то время как в старых версиях macOS появятся утилиты OS X.
Если этот экран появился, значит, с вашим Mac проблем нет. Теперь переустановите macOS как обычно.
Но на тот случай, если на экране появится пустой экран или Mac загрузится до обычного экрана, раздел восстановления не работает.
Используйте терминал, чтобы проверить, есть ли на вашем Mac раздел восстановления
С помощью терминала вы можете быстро проверить, есть ли на вашем Mac раздел восстановления или нет.
Шаг 1. Запустите приложение «Терминал» на вашем Mac и войдите в список diskutil . Теперь на вашем компьютере появится список всех томов и разделов.
Шаг 2. Затем на первом диске (/ dev / disk0) должен быть раздел. Теперь попробуйте снова использовать комбинацию клавиш Command (⌘) + R, чтобы узнать, решены ли проблемы с восстановлением macOS на вашем Mac.
Попробуйте этот совет, чтобы принудительно открыть раздел восстановления
Иногда кажется, что раздел восстановления macOS полностью исчез без какой-либо причины. Если вы рассматриваете этот сценарий, сбросьте PRAM или сбросьте SMC . Для этого выключите Mac. После этого во время загрузки удерживайте Command (⌘) + Option + P + R.
Когда вы услышите звук колокольчиков, отпустите клавиши. Теперь используйте процесс Command (⌘) + R, чтобы увидеть, появилось ли восстановление macOS. Если да, то вперед!
Если ни один из приемов не помог, пора перейти к возможным решениям по переустановке macOS без раздела восстановления. Но прежде чем начать, убедитесь, что вы создали резервную копию своего Mac с помощью Time Machine .
Восстановление Mac без раздела восстановления
Может быть несколько причин, по которым режим восстановления может не работать на вашем Mac. Например, это может быть из-за внезапного зависания, если раздел восстановления отсутствует / сломан или диск полностью поврежден.
К счастью, вы можете восстановить свой Mac даже без раздела восстановления. На новых компьютерах Mac этот процесс немного проще по сравнению со старыми.
Есть несколько простых способов восстановить Mac без раздела восстановления.
- Используйте Internet Recovery для переустановки macOS на Mac
- Создайте загрузочный диск для установки копии macOS с
Решение №1. Используйте Internet Recovery для переустановки macOS
Вероятно, лучший способ переустановить macOS на Mac даже без раздела восстановления — использовать восстановление через Интернет.
Более того, современные Mac могут загружаться напрямую через интернет-соединение, не полагаясь на раздел восстановления.
Шаг 1. Выключите свой Mac. Затем, удерживая клавиши Command (⌘) + Option / Alt + R, нажмите кнопку питания.
Шаг 2. Теперь обязательно нажимайте эти клавиши, пока на экране не появится вращающийся глобус или сообщение «Запуск восстановления через Интернет» .
Шаг 3. Когда появится экран утилит macOS, нажмите « Переустановить macOS» . После этого пройдите процесс установки.
Стоит повторить, что он поддерживает только сети, использующие безопасность WEP и WPA. Вы можете столкнуться с проблемами, если используете сеть прокси / PPPoE.
Решение №2. Создайте загрузочный установщик macOS на флеш-накопителе
На всякий случай у вас нет доступа к Internet Recovery, создайте загрузочный установщик с флешки. Есть несколько основных требований для создания загрузочного установочного диска.
- №1. Флэш-накопитель на 128 ГБ (минимальные требования): убедитесь, что размер флэш-накопителя составляет не менее 12 ГБ). Имейте в виду, что он полностью уничтожит USB-накопитель. Так что не забудьте сохранить все файлы заранее
- №2. Установочный файл: процесс получения установочного файла зависит от версии macOS.
Как получить установочные файлы macOS
Процесс получения установочных файлов немного отличается от одной версии macOS к другой. Итак, следуйте приведенным ниже инструкциям, чтобы получить их с легкостью.
Получите установочный файл Catalina, если на вашем Mac уже работает Catalina
На всякий случай, ваш Mac уже работает под управлением Catalina, вам нужно будет получить установочный файл из Mac App Store.
Для этого запустите Mac App Store → перейдите на страницу Catalina . Затем нажмите « Получить». Теперь у вас будет возможность загрузить установщики. Убедитесь, что вы не нажимали кнопку установки, так как позже вам потребуется установочный файл.
Получите установочные файлы Catalina, если на вашем Mac работает Mojave
На вашем Mac под управлением Mojave перейдите в Системные настройки → Обновление программного обеспечения.
Теперь подождите некоторое время, пока ваш Mac не выполнит поиск последнего обновления для macOS.
Когда он показывает доступные для загрузки обновления операционной системы , загрузите установочные файлы. Обязательно скопируйте установочный файл перед установкой, чтобы у вас был доступ к нему для создания загрузочного установщика.
Сделайте загрузочный установщик macOS
Создание загрузочной установки macOS теперь стало довольно простым (начиная с OS X Mavericks), поскольку для этого требуется одна команда в Терминале. Более того, команда createinstallmedia также позволяет создать загрузочную копию установщика на любом диске, подключенном к вашему Mac.
Опять же, стоит помнить, что команда createinstallmedia сотрет все на вашем внешнем диске. Поэтому обязательно сохраняйте важные файлы без ошибок.
Шаг 1. Для начала подключите внешний диск . Убедитесь, что на нем есть как минимум 8 ГБ свободного места. (Предпочтительным вариантом будет 12 ГБ).
Шаг 2. Теперь откройте Дисковую утилиту. Просто нажмите Command (⌘) + пробел и введите Disk Utility.
Важное примечание: если ваш Mac работает под управлением macOS High Sierra или более поздней версии, щелкните раскрывающийся список « Просмотр» и выберите в параметрах « Показать все устройства» . Теперь вы можете просмотреть внешний корневой диск вместе с томом.
Шаг 3. Теперь вам нужно выбрать корневой диск на боковой панели и нажать « Стереть». После этого обязательно выберите Mac OS Extended (в журнале) в качестве формата и карту разделов GUID в качестве схемы.
Шаг 4. По умолчанию диск будет называться «Без названия». Однако вы можете дать ему подходящее имя.
Важное примечание: в команде Терминала просто замените термин USB на имя, которое вы только что дали своему диску.
Шаг 5. Не забудьте снова нажать на « Стереть» . Теперь вам нужно подождать некоторое время, пока Disk Uitlity успешно создаст раздел и настроит диск. После этого нажмите Готово .
Шаг 6. Затем запустите Терминал на своем Mac и скопируйте приведенный ниже текст, соответствующий версии macOS, которую вы хотите установить. После этого нажмите Enter / Return. Затем введите свой пароль пользователя и нажмите клавишу возврата.
Команды createinstallmedia для разных версий macOS
Команда createinstallmedia будет зависеть от версии macOS, которую вы хотите использовать.
Как исправить ошибку при подготовке к установке произошла ошибка?
«При установке macOS я неоднократно получаю следующую ошибку: «При подготовке к установке произошла ошибка el Capitan». Я проверил системные часы с помощью терминала, и они верны. Сейчас я в недоумении, как это решить. Есть какие-нибудь идеи?»
Установка всей операционной системы — это трудоемкий и утомительный процесс. Многое может пойти не так, и вам, возможно, придется повторять это снова. Короче говоря, это требует много терпения и времени. Более того, если вы столкнетесь с какой-либо ошибкой во время установки. Это происходит не каждый раз, но ошибки установки действительно возникают, и они могут испортить весь ваш прогресс. Поэтому для нас важно быть готовыми к устранению любой ошибки. Ошибка установки, которая гласит «При подготовке к установке произошла ошибка«, является одной из таких ошибок, к которой мы должны быть готовы. Обычно это происходит из-за проблем с установщиком и может стать неприятным, если не решить его как можно скорее. Итак, от причин до исправлений, в этом руководстве мы поговорим обо всем, что вам потребуется для полного устранения этой ошибки.
- Часть 1: Что вызывает При подготовке к установке произошла ошибка?
-
Часть 2: Как мне исправить При подготовке к установке произошла ошибка Mac?
- Исправление 1: Перезагрузите ваш Mac
- Исправление 2: Проверьте дату и время
- Исправление 3: Загрузка в Безопасном режиме
- Исправление 4: Переустановите ОС
- Исправление 5: Сотрите диск перед переустановкой ОС
- Исправление 6: Воссоздайте свой Fusion Drive и добавьте на него новый том
- Исправление 7: Используйте восстановление Mac OS
- Исправление 8: Используйте комбинированное обновление
- Исправление 9: Обратитесь в службу поддержки Apple
- Часть 3: Как восстановить потерянные данные с Mac после исправления ошибки установки Mac?HOT
-
Часто задаваемые вопросы об обновлении Mac
- 1. Почему не удается установить mac OS Big Sur?
- 2. Почему обновление моего Mac продолжает выходить из строя?
- 3. Что мне делать, если я не могу переустановить OSX?
- 4. Почему мой Mac сообщает, что произошла ошибка при загрузке обновлений?
Часть 1: Что вызывает При подготовке к установке произошла ошибка?
Если вы внезапно столкнулись с сообщением об ошибке на вашем Mac, в котором говорится: «Произошла ошибка при подготовке установки. попробуйте запустить это приложение еще раз» и задаетесь вопросом, как это произошло, у нас есть для вас несколько ответов.
- Неточные данные о дате и времени на вашем компьютере Mac могут вызвать эту ошибку.
- Поврежденный установщик является основной причиной ошибки, возникшей при подготовке проблемы с установкой high sierra.
Исправление 1: Перезагрузите ваш Mac
Первым шагом, когда вы увидите, что при подготовке установочного пакета произошла ошибка, является перезагрузка вашего Mac. Просто нажмите кнопку питания, чтобы выключить ваш Mac, а затем снова включите его и перезапустите процесс установки.
Исправление 2: Проверьте дату и время
Точные сведения о дате и времени важны, поскольку установщик устанавливает соединение с серверами Apple для выполнения установки. Неправильная дата и время могут привести к ошибкам, например, в mac os произошла ошибка при подготовке установки. Чтобы изменить эти данные на вашем Mac:
- Откройте «Системные настройки» на вашем Mac и перейдите в раздел «Дата и время».
- В этом окне выберите опцию «Установить дату и время автоматически», а также выберите свой регион из выпадающего меню.
Как только вы зададите эти параметры, попробуйте установку еще раз.
Исправление 3: Загрузка в Безопасном режиме
Безопасный режим позволяет запускать только основные компоненты macOS, таким образом устраняя любые сторонние причины, стоящие за mac ошибка произошла при подготовке проблемы установки. Чтобы перейти в безопасный режим, выполните следующие действия.
- Выключите свой Mac, а затем снова включите его.
- Немедленно нажмите и удерживайте кнопку «Shift» и продолжайте удерживать ее, пока не увидите логотип Apple. Он попросит вас войти в систему прямо сейчас. Войдите в систему со своими учетными данными, вам придется войти в систему несколько раз.
- После этого ваш компьютер перейдет в «Безопасный режим». Попробуйте выполнить установку прямо сейчас.
Исправление 4: Переустановите ОС
Если при подготовке установки big sur произошла ошибка и вы не уверены, что делать, не волнуйтесь, потому что это чрезвычайно просто. Просто запустите процесс установки еще раз. Переустановите ОС и надейтесь на безошибочную установку на этот раз.
Исправление 5: Сотрите диск перед переустановкой ОС
Проблемы с установкой могут быть вызваны проблемами с данными. В этих случаях хорошим вариантом является удаление диска и переустановка операционной системы. Однако этот метод является экстремальным и может привести к потере данных. Убедитесь, что вы сделали резервные копии, прежде чем использовать это исправление.
- Перезагрузите Mac и немедленно нажмите клавиши ‘Option-⌘-R‘. Отпустите клавиши, когда увидите логотип Apple на экране.
- Через некоторое время на вашем экране появится меню «Утилита». Выберите «Дисковая утилита» и нажмите «Продолжить».
-
Выберите основной диск, который вы хотите стереть, и нажмите на кнопку «Стереть». В появившейся новой панели выполните следующие настройки.
• Создайте GUID типа раздела.
• Тип формата — Mac OS Extended (записанный в журнал).
- Нажмите на кнопки «Применить» и «Готово», а затем закройте утилиту. Теперь вернитесь в главное меню «Дисковая утилита» и выберите опцию «Переустановить OS X».
Предупреждение: Если вы удаляете диск без резервного копирования данных, используйте инструмент Tenorshare 4DDiG Mac data recovery для восстановления любых удаленных или отформатированных данных с жесткого диска.
Исправление 6: Воссоздайте свой Fusion Drive и добавьте на него новый том
Выполняя это исправление ошибки, возникшей при подготовке установки попробуйте запустить это приложение еще раз проблема требует, чтобы у вас был накопитель Fusion. Накопитель fusion — это комбинация как жесткого диска, так и твердотельного накопителя. Чтобы сделать этот метод:
- Откройте инструмент «Терминал» на вашем Mac через меню «Утилита».
-
Выполните следующую команду,
• #> diskutil list internal.
Эта команда проверит наличие всех Unix-имен дисков.
- Прежде чем полностью выполнить это исправление, важно подтвердить, какой диск является жестким, а какой твердотельным. По умолчанию это диск 1 для жесткого диска и диск0 для SSD.
-
Далее запустите команду,
• «#> diskutil unmount force disk2s1» в терминале, чтобы принудительно размонтировать логический том.
-
Теперь нам нужно переформатировать диски. Вы можете сделать это, выполнив следующие команды и нажав enter,
• #> diskutil eraseDisk JHFS+ SSD disk0
• #> diskutil eraseDisk JHFS+ HDD disk1
- Следующий шаг — воссоздать диск заново. Вы можете сделать это с помощью «#> diskutil cs create “Macintosh HD” disk0 disk1» и нажать enter.
- На последнем шаге мы создадим логический том с помощью команды «diskutil cs createVolume “Macintosh HD” JHFS+ “Macintosh HD” 100%».
- Выйдите из терминала и переустановите ОС.
Исправление 7: Используйте восстановление Mac OS
Восстановление mac OS — отличный способ обойти проблему с Mac OS, возникшую при подготовке к установке. Вот как вы можете использовать его в 2 простых шага.
-
Выключите свой Mac. Теперь включите свой Mac и немедленно нажмите одну из следующих комбинаций клавиш в соответствии с вашими потребностями.
Command (⌘)-R: Эта комбинация переустановит версию macOS, которая была установлена на вашем Mac.
Option-⌘-R: Эта комбинация обновит Mac до последней совместимой версии.
Shift-Option-⌘-R: Эта комбинация установит версию macOS, которая изначально поставлялась с вашим Mac.
- На следующем экране нажмите «Переустановить ОС», а затем нажмите «Продолжить».
Исправление 8: Используйте комбинированное обновление
Комбинированное обновление позволяет вам обновить ваш Mac с предыдущей версии macOS в рамках того же основного выпуска. Вы можете загрузить эти комбинированные обновления с официального сайта Apple. Эти установочные файлы являются файлами .dmg и имеют довольно большой размер, поэтому убедитесь, что у вас стабильное подключение к Интернету и достаточно места на вашем Mac.
Исправление 9: Обратитесь в службу поддержки Apple
Устранение ошибок требует большого мастерства и немного удачи, и если на вашей стороне нет ни того, ни другого, то в конечном итоге вам придется обратиться в службу поддержки Apple. Найдите ближайший магазин поддержки Apple и почините свой Mac как можно скорее.
Часть 3: Как восстановить потерянные данные с Mac после исправления ошибки установки Mac?
Исправление ошибок установки — это непростой подвиг. Это требует, чтобы мы попробовали многое, чтобы устранить проблему. Большинство из них имеют какое-то отношение к жесткому диску. Постоянное вмешательство в работу дисков может привести к проблемам, к которым вы даже не были готовы. Самая досадная из этих проблем — потеря данных. Потеря данных непредсказуема и может произойти при исправлении этой ошибки. Если это случится с вами, не паникуйте, потому что у нас есть кое-что, что может вернуть эти удаленные данные в мгновение ока. Правильно, мы говорим о программном обеспечении для восстановления данных Tenorshare 4DDiG с такими функциями, как:
- Поддерживайте различные сценарии потери, такие как удаление, форматирование, повреждение и RAW, с более высокой вероятностью успеха.
- Поддержка восстановления данных как с внутренних, так и с внешних устройств Mac, включая SD-карту, USB, внешний жесткий диск и так далее.
- Поддержка восстановления с разбитого или не загружаемого Mac
- Простое восстановление с компьютеров Mac, оснащенных M1 и защищенных T2.
- Всего 3 клика, и нет необходимости отключать SIP.
Теперь перейдем к использованию восстановления данных 4DDiG:
- Выберите диск
- Просканируйте диск
- Предварительный просмотр и восстановление файлов
После открытия приложения выберите диск, с которого были потеряны данные. Нажмите на Сканировать.
4DDDiG теперь будет искать ваши файлы и выводить их на экран один за другим. У вас будет возможность просмотреть эти файлы.
Обратите внимание на файлы, которые вы потеряли, и выберите файлы, которые вы хотите восстановить. Нажмите «Восстановить«, выберите местоположение для сохранения файлов и нажмите «ОК».
Часто задаваемые вопросы об обновлении Mac
1. Почему не удается установить mac OS Big Sur?
Ваша Mac OS Big Sur может не устанавливаться по следующим причинам:
- Неверные данные о дате и времени на вашем Mac.
- Поврежденный или устаревший установщик.
- Вирус, вредоносная атака.
2. Почему обновление моего Mac продолжает выходить из строя?
Тем не менее, вы можете сослаться на приведенные выше причины.
3. Что мне делать, если я не могу переустановить OSX?
Если вы не можете переустановить OS X, вы можете попробовать следующие исправления,
- Загрузитесь в Безопасном режиме
- Сотрите диск перед переустановкой операционной системы
- Воссоздайте свой Fusion Drive и добавьте к нему новый том
- Используйте восстановление Mac OS
4. Почему мой Mac сообщает, что произошла ошибка при загрузке обновлений?
Ошибка при загрузке обновлений может быть вызвана проблемой с подключением к Интернету или проблемой с хранилищем.
Заключение:
Это все, что мы можем предложить по исправлению ошибки установки. От простого к сложному, мы изложили все исправления для вас в понятной форме. В качестве бонуса мы также включили надежное исправление того, что делать, если вы страдаете от потери данных, в виде программного обеспечения для восстановления данных Tenorshare 4DDiG Mac.
Независимо от того, пытаетесь ли вы решить серьезную проблему, отремонтировать или стереть жесткий диск или переустановить последнюю версию macOS, восстановление macOS (запущенное в 2010 г. с OS X 10.7 Lion) — это способ идти.
Хотя это официальное средство устранения неполадок в большинстве случаев работает хорошо, у него было немало проблем.
Итак, если Mac Recovery Mode не работает и вы не можете понять, почему обычная Command(⌘) +R процесс вышел из строя, вы попали в нужное руководство по устранению неполадок.
Возможные причины, по которым Command + R не работает на MacВы случайно удалили раздел восстановления?Если на вашем Mac установлена macOS Sierra или более ранняя версияЕсли ваш Mac работает под управлением macOS X Snow Leopard или более ранней версииКак проверить, работает ли раздел восстановления на MacИспользуйте Терминал, чтобы проверить, есть ли на вашем Mac раздел восстановленияПопробуйте это исправление, чтобы принудительно отобразить раздел восстановленияВосстановите Mac без раздела восстановленияИспользуйте восстановление через Интернет для переустановки macOSСоздайте загрузочный файл macOS установщик на флешкеКак получить установочные файлы macOSСоздать загрузочный установщик macOSСоздать команды installmedia для разных версий macOSУстановить macOS из загрузочного установщика
1. Возможные причины, по которым Command + R не работает на Mac
Прежде всего убедитесь, что вы используете правильное сочетание клавиш. Хотя Command (⌘) +R работает на большинстве компьютеров Mac для входа в режим восстановления macOS, это не единственный вариант. Кроме того, есть много других причин, по которым режим восстановления macOS может не работать.
У вас есть Mac с чипом T2? Попробуйте другое сочетание клавиш
Command (⌘) + R может не работать на вашем Mac с чипом безопасности T2. В этом случае попробуйте Option/Alt + Command (⌘) + R, чтобы войти в режим восстановления macOS.
Для непосвященных: чипы T2 — это специализированный кремний второго поколения для Mac. Он обеспечивает повышенный уровень безопасности за счет использования сопроцессоров анклава.
Следующие компьютеры Mac поставляются с микросхемами безопасности Apple T2:
iMac ProMac Pro 2019 г. Mac mini 2018 г. MacBook Air 2018 г. или новее MacBook Pro 2018 г. или новее
Примечание. Также можно проверить, есть ли на вашем Mac чип T2 или нет. Нажмите значок Apple в верхнем левом углу экрана. Теперь нажмите и удерживайте клавишу Option и выберите Информация о системе. Затем выберите Контроллер или iBridge на боковой панели. Теперь вы должны увидеть чип Apple T2 справа, если ваш Mac его поддерживает.
Убедитесь, что ваша клавиатура работает правильно
Еще одна вещь, о которой стоит помнить разум следит за тем, чтобы ваша клавиатура не была неисправна. Проверьте свою клавишу R и клавиши Command независимо друг от друга. Если у вас возникли проблемы, попробуйте другую клавиатуру.
Если вы обнаружите, что теперь все работает правильно, вы можете быть уверены, что виновата клавиатура вашего Mac. Вам нужна новая клавиатура Mac, ознакомьтесь с этим подробным обзором.
2. Вы случайно удалили раздел восстановления?
Возможно, вы случайно удалили раздел восстановления во время установки Windows через Boot Camp или замены жесткого диска на вашем Mac. Или, возможно, поврежден раздел восстановления.
Перезагрузите Mac и сразу же нажмите Command (⌘) и R, чтобы войти в macOS. Восстановление. Если Command (⌘) +R не работает, попробуйте Option/Alt + Command. strong> (⌘) +R при загрузке, чтобы активировать режим восстановления через Интернет. Теперь вы можете получить доступ к серверу Apple, чтобы загрузить последнюю версию macOS.
Примечание. Вы также можете использовать Shift + Option/Alt + Command (⌘) + R. на вашем Mac, чтобы установить предустановленную версию macOS.
3. Если на вашем Mac установлена macOS Sierra или более ранняя версия
Если на вашем Mac установлена более ранняя версия macOS Sierra (представленная в 2016 году), у него не будет всех параметров восстановления.
4. Если ваш Mac работает под управлением macOS X Snow Leopard или более ранней версии
Поддерживает ли ваш Mac раздел восстановления? Если ваш компьютер Mac работает под управлением OS X Snow Leopard или более ранней версии, он не будет оснащен разделом восстановления. В этом случае вам нужно использовать оригинальные диски, которые были предустановлены на вашем Mac, чтобы выполнить работу.
Если у вас нет этих дисков, вы можете приобрести их у Apple.
Иногда кажется, что раздел восстановления macOS просто не запускается. Итак, если вы все сделали правильно, но по-прежнему не можете активируйте или используйте его, убедитесь, что раздел работает правильно.
Выключите Mac [Просто щелкните значок Apple на панели инструментов и выберите Выключить. >. Теперь, удерживая нажатыми клавиши Command (⌘) + R , нажмите кнопку Питание. Теперь убедитесь, , чтобы удерживать клавиши Command(⌘) и R, пока на экране не появится логотип Apple. После этого отпустите клавиши. Затем разрешите Mac войти в режим восстановления.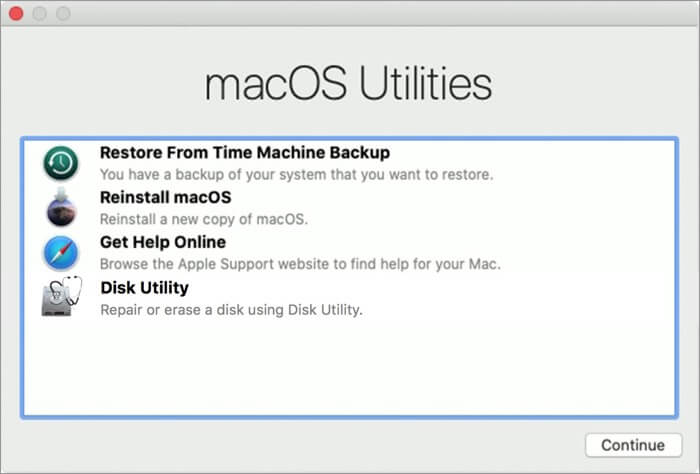
Примечание. В последних версиях macOS вы увидите Утилиты macOS; в то время как в более старых версиях macOS появится Утилиты OS X.
Если появится этот экран, ваш Mac работает правильно. Теперь переустановите macOS как обычно.
Но если появляется пустой экран или Mac загружается с другим экраном, раздел восстановления не работает.
6. Используйте Терминал, чтобы проверить, есть ли на вашем Mac раздел восстановления
С помощью Терминала вы можете быстро проверить, есть ли на вашем Mac раздел восстановления или нет.
Запустите Terminal на своем Mac и войдите в список diskutil. Теперь на вашем компьютере появится список всех томов и разделов. Затем на первом диске (/dev/disk0) должен быть раздел. Теперь попробуйте снова использовать комбинацию клавиш Command (⌘) +R, чтобы проверить, устранены ли проблемы с восстановлением macOS на вашем Mac.
7. Попробуйте это исправление, чтобы принудительно появился раздел восстановления
Иногда кажется, что разделы восстановления macOS полностью исчезают без какой-либо причины. Если вы столкнулись с этим сценарием, сбросьте PRAM или SMC. Для этого выключите свой Mac. После этого удерживайте нажатой Command (⌘) + Option + P + R во время загрузки.
Когда вы услышать куранты, отпустить ключи. Теперь используйте процесс Command (⌘) +R, чтобы увидеть, появился ли раздел восстановления macOS. Если это так, все готово!
Если ни один из приемов до сих пор не сработал, пришло время перейти к возможным решениям для переустановки macOS без раздела восстановления. Но прежде чем начать, создайте резервную копию своего Mac с помощью Time Machine.
8. Восстановление Mac без раздела восстановления
Знаете ли вы, что вы можете восстановить свой Mac даже без раздела восстановления? На более новых компьютерах Mac этот процесс немного проще по сравнению со старыми.
Есть несколько простых способов восстановить Mac без раздела восстановления.
Используйте Восстановление через Интернет. для переустановки macOSСоздайте загрузочный диск для установки копии macOS
9. Используйте Internet Recovery для переустановки macOS
Мы считаем, что этот вариант самый простой из двух. Более того, современные компьютеры Mac могут загружаться напрямую из Интернета, не полагаясь на раздел восстановления.
Выключите свой Mac. Затем, удерживая нажатой клавишу Command (⌘) + Option/Alt + R, нажмите кнопку Питание. Теперь , обязательно нажимайте эти клавиши до тех пор, пока на экране не появится вращающийся глобус или сообщение «Запуск Internet Recovery». Когда появится экран Утилиты macOS, нажмите Переустановить macOS. После этого пройдите процесс установки.
Стоит повторить, что он поддерживает только сети, использующие безопасность WEP и WPA. У вас могут возникнуть проблемы, если вы используете сеть прокси/PPPoE.
10. Создайте загрузочный установщик macOS на флэш-накопителе
Если у вас нет доступа к Internet Recovery, создайте загрузочный установщик с флэш-накопителя. Существует несколько основных требований для создания загрузочного установочного диска.
Флэш-накопитель емкостью 128 ГБ (минимальное требование): убедитесь, что объем флэш-накопителя составляет не менее 12 ГБ). Имейте в виду, что это полностью сотрет флешку. Поэтому не забудьте заранее сохранить все файлы. Файл установки: процесс получения файла установки зависит от версии macOS
11. Как получить установочные файлы macOS
Процесс получения установочных файлов немного отличается от одной версии macOS к другой. Итак, следуйте приведенным ниже инструкциям, чтобы легко получить их.
Как получить установочные файлы Big Sur, если ваш Mac работает под управлением Mojave или более ранней версии:
перейдите в Системные настройки → Обновление ПО. . Теперь подождите некоторое время, пока ваш Mac не выполнит поиск последнего обновления для macOS. Загрузите и установите обновление.
Обязательно скопируйте установочный файл перед установкой, чтобы иметь к нему доступ для создания загрузочного установщика.
12. Создание загрузочного установщика macOS
Создать загрузочную установку macOS теперь довольно просто (начиная с OS X Mavericks), поскольку для этого нужно всего лишь ввести одну команду в Терминал. Более того, команда createinstallmedia также позволяет создать загрузочную копию установщика на любом диске, подключенном к вашему Mac.
Опять же, стоит отметить, что команда createinstallmedia<Команда/strong> сотрет все на вашем внешнем диске. Поэтому заранее сохраните важные файлы в другом месте.
Для начала подключите внешний диск. Убедитесь, что на нем есть не менее 8 ГБ свободного места. (предпочтительнее 12 ГБ). Теперь откройте Дисковую утилиту. Просто нажмите Command (⌘) + Пробел и введите «Дисковая утилита».
Примечание: Если на вашем Mac установлена macOS High Sierra или более поздней версии, щелкните раскрывающийся список Вид и выберите в параметрах Показать все устройства. Теперь вы можете просматривать внешний корневой диск вместе с томом. Теперь вам нужно выбрать корневой диск на боковой панели и нажать Стереть. После этого обязательно выберите Mac OS Extended (Журналируемый) в качестве Формат и Карта разделов GUID в качестве Схема. По умолчанию диск будет называться «Без названия». Однако вы можете дать ему подходящее имя.
Примечание. В команде терминала замените термин USB именем, которое вы дали своему диску.. Обязательно нажмите Стереть еще раз. Теперь подождите, пока Дисковая утилита успешно создаст раздел и настроит диск. После этого нажмите Готово. Затем запустите Терминал на своем Mac и скопируйте текст (ниже), соответствующий версии macOS, которую вы хотите установить. После этого нажмите Ввод/Возврат. Затем введите свой пароль пользователя и нажмите клавишу Return.
Команда createinstallmedia зависит от версии macOS, которую вы хотите использовать.
Big Sur
sudo/Applications/Install macOS Big Sur.app/Contents/Resources/createinstallmedia–volume/Volumes/MyVolume
Monterey
sudo/Applications/Install macOS Monterey.app/Contents/Resources/createinstallmedia–volume/Volumes/MyVolume
Catalina
sudo/Applications/Install macOS Catalina.app/Contents/Resources/createinstallmedia–volume/Volumes/MyVolume
Catalina beta
sudo/Applications/Install macOS Catalina Beta.app/Contents/Resources/createinstallmedia–volume/Volumes/MyVolume–nointeraction–downloadassets
Mojave
sudo/Applications/Install macOS Mojave.app/Contents/Resources/createinstallmedia–volume/Volumes/MyVolume
High Sierra
sudo/Applications/Install macOS High Sierra.app/Contents/Resources/createinstallmedia–volume/Volumes/MyVolume
Sierra
sudo/Applications/Установить macOS Sierra.app/Contents/Resources/createinstallmedia–volume/Volumes/MyVolume–applicationpath/Applications/Install macOS Sierra.app
El Capitan
sudo/Applications/Install OS X El Capitan.app/Contents/Resources/createinstallmedia–volume/Volumes/MyVolume–applicationpath/Applications/Install OS X El Capitan.app
Yosemite
sudo/Applications/Install OS X Yosemite.app/Contents/Resources/createinstallmedia–volume/Volumes/MyVolume–applicationpath/Applications/Install OS X Yosemite.app
Mavericks
sudo/Applications/Install OS X Mavericks.app/Contents/Resources/createinstallmedia–volume/Volumes/MyVolume–applicationpath/Applications/Install OS X Mavericks.app Теперь вы увидите предупреждение о том, что диск будет стерт. Чтобы продолжить, нажмите Y и нажмите «Возврат». Далее Терминал скопирует файл установщика на диск. Как только это будет сделано, вы получите подтверждение «Копирование завершено и готово».
Вот оно! Вы создали установщик на внешнем диске, который можно использовать для установки нескольких копий macOS.
Примечание.
Когда загрузочный установщик будет готов, вы можете просто подключить внешний диск к Mac и запустить его, удерживая нажатой клавишу Option/Alt во время загрузки. strong>, щелкните внешний диск, чтобы выбрать его в качестве загрузочного диска. Теперь компьютер запустится в режиме восстановления. После этого нажмите Установить macOS и нажмите Продолжить. Начнется установка выбранной версии macOS.
14. Установите macOS из загрузочного установщика
Если вы уже создали загрузочный установщик, вы можете использовать его для переустановки macOS в любое время. Для этого выполните следующие действия:
Чтобы начать работу, убедитесь, что загрузочный установщик (флэш-накопитель USB) подключен к вашему Mac. Выключите устройство macOS. После этого, удерживая нажатой Option/Alt, нажмите кнопку Питание. Теперь появится окно со списком загрузочных устройств с желтым диском с вариант Установить под ним. Щелкните его и нажмите Return. Затем выберите Дисковую утилиту и выберите диск в разделе Внутренний. Затем нажмите Стереть и присвойте диску подходящее имя. Убедитесь, что для параметра Формат выбрано значение Расширенная версия Mac OS (В журнале), а для параметра Схема — это Карта разделов GUID. После этого нажмите Стереть и нажмите Готово. Далее нажмите Дисковая утилита и выберите Выйти из Дисковой утилиты. Нажмите Установить macOS и нажмите Продолжить.
Теперь следуйте инструкциям по установке опций macOS. Попутно выберите Macintosh HD в качестве установочного диска и нажмите Установить.
После завершения процесса у вас будет новая установка macOS. вместе с разделом восстановления.
Примечание. Теперь вы можете увидеть предупреждение. «Эта копия приложения «Установить [имя macOS]» не может быть проверена. Возможно, он был поврежден или подделан во время загрузки». Попробуйте настроить дату и время в macOS, чтобы избавиться от них.
Подведение итогов…
Вот и все! Надеюсь, вы разобрались с проблемами восстановления macOS и переустановили последнюю версию macOS или иным образом очистили свой Mac.
Особенно при решении проблемы такого масштаба полезно иметь несколько альтернатив, чтобы вы могли не застрянете, не так ли?
Вы нашли это руководство полезным? Поделитесь с нами своим отзывом в разделе комментариев.
Вы также можете прочитать:
На экране восстановления Mac появилась ошибка с восклицательным знаком поверх земного шара? Она не исчезает даже после повторной попытки восстановления? Такое может происходить довольно часто. Ниже мы расскажем, с чем это связано, и как это исправить.
![]()
- Почему появляется ошибка восстановления Mac?
- 1. Используйте обычное восстановление
- 2. Повторите попытку несколько раз
- 3. Попробуйте обе команды
- 4. Проверьте Wi-Fi подключение
- 5. Переключитесь на другую сеть Wi-Fi
- 6. Используйте Ethernet-подключение
- 7. Проверьте статус системы Apple
- 8. Запустите Mac с другого диска
- 9. Запустите macOS с USB флэшки
Когда ваш Mac не может запуститься после интернет-восстановления, он отображает значок с восклицательным знаком поверх земного шара на чёрном фоне. Пример вы можете видеть выше. Иногда под значком отображаются цифры.
Когда с Mac возникают проблемы, одно из решений – переустановка macOS (сохраняет ваши файлы) или сброс и переустановка macOS (всё удаляет). Для переустановки системы нужен режим восстановления.
На Mac есть встроенный режим восстановления, который хранится на отдельном разделе диска (встроенного SSD или жёсткого диска). Если зажать клавиши Command + R на Intel Mac, активируется режим восстановления macOS. С его помощью можно переустановить macOS, использовать Дисковую утилиту и др. На Apple Silicon Mac способ другой.
Если вашему Mac не удалось успешно запуститься в режиме восстановления, он автоматически попробует запустить режим интернет-восстановления. Вы также можете вручную активировать восстановление через интернет, зажав клавиши Command + Option + R или Command + Option + Shift + R.
Если всё пойдёт как надо, ваш Mac загрузит необходимые источники восстановления с серверов Apple. После этого вы сможете переустановить macOS, использовать Дисковую утилиту и др.
Если же ваш Mac не сможет запустить интернет-восстановление, вы увидите значок с восклицательным знаком поверх земного шара. Интернет-восстановление может не сработать из-за проблем с интернетом, проблем во встроенным диском, с серверами Apple и др.
Ниже мы расскажем о способах, которые могут помочь решить проблему. Отметим, что инструкция актуальна для Mac с процессорами Intel.
1. Используйте обычное восстановление
Поскольку ваш Mac не может загрузить источники из интернета, отключите его. Теперь нажмите кнопку включения и сразу же зажмите клавиши Command + R, чтобы активировать обычный режим восстановления.
Если всё получилось, отлично! Если нет, то ваш Mac снова автоматически активирует интернет-восстановление, и вам нужно будет выбрать Wi-Fi сеть и продолжить.
2. Повторите попытку несколько раз
Возможно, проблему получится решить после нескольких попыток. Просто пытайтесь активировать интернет-восстановление снова и снова. Возможно, в какой-то раз оно сработает. При этом следует периодически пробовать и решения ниже.
Чтобы заново запустить интернет-восстановление, отключите свой Mac. Подождите примерно минуту, нажмите кнопку включения и сразу же зажмите клавиши Command + Option + R или Command + Option + Shift + R.
3. Попробуйте обе команды
Чтобы вручную активировать интернет-восстановление, можно использовать две команды:
- Command + Option + R: Устанавливает последнюю версию macOS, совместимую с вашим Mac. Если не получится, устанавливается та версия macOS, которая стояла на вашем Mac при покупке. Ели эта версия недоступна, устанавливается следующая доступная.
- Command + Option + Shift + R: Устанавливает ту версию macOS, которая стояла на вашем Mac при покупке. Если она недоступна, устанавливается следующая доступная.
Если не помогла одна команда, используйте другую. Пробуйте обе снова и снова.
4. Проверьте Wi-Fi подключение
Нужно убедиться, что ваш Mac подключен к рабочей сети Wi-Fi. Подключите к той же сети свой iPhone и проверьте, работает ли интернет.
Проверьте, чтобы интернет был быстрым. Если подключение медленное, ничего не получится.
Убедитесь, что ваш роутер не подключен к VPN.
5. Переключитесь на другую сеть Wi-Fi
Если не получилось запустить восстановление, переключитесь на другую сеть Wi-Fi. Конечно, если вы дома, то выбора у вас нет. В таком случае хотя бы перезагрузите роутер.
Если ошибка не исчезла, пойдите в гости к другу или в офис и подключитесь к другой сети Wi-Fi.
Не стоит использовать сети общественных мест, поскольку они для этого не подходят.
6. Используйте Ethernet-подключение
Попробуйте использовать проводное подключение Ethernet. Разъём Ethernet встроен прямо в компьютер на старых Mac. Для новых моделей нужен USB-C хаб или переходник.
Когда вы используете проводное подключение, то экран выбора сети Wi-Fi больше не будет появляться. macOS будет автоматически начинать загрузку ресурсов из интернета.
Часто проводной интернет быстрее подключения по Wi-Fi. Если всё сработает, не отключайте проводное подключение до завершения процесса.
Если вы уже использовали Ethernet подключение, попробуйте переключиться на Wi-Fi.
7. Проверьте статус системы Apple
Зайдите на этот сайт и убедитесь, что рядом с пунктами Mac App Store и обновления системы macOS отображаются зелёные точки. Если есть проблемы, то точка будет жёлтой или красной. В таком случае остаётся только ждать.
Даже если сайт показывает, что всё работает, всё равно попробуйте подождать. Отключите свой Mac на несколько часов, а затем повторите попытку.
8. Запустите Mac с другого диска
Если у вас несколько дисков или разделов, измените стартовый диск на своём Mac. Возможно, тогда всё получится, и вы больше не увидите ошибку.
9. Запустите macOS с USB флэшки
Для этого способа нужно использовать другой компьютер для записи установщика на диск или USB-флэшку.
- Как создать установочную флэшку macOS 12 Monterey
- Как установить macOS 10.15 Catalina на Mac с USB-флэшки
- Как записать установщик MacOS Mojave на флэшку
После этого у вас должно получиться активировать интернет-восстановление.
Если ничего так и не помогло, нужно обращаться в службу поддержки Apple.
Также можно попробовать сбросить диск с помощью Дисковой утилиты. После этого может запуститься интернет-восстановление, и вы сможете переустановить macOS. Если после сброса отображается значок с восклицательным знаком поверх папки, то поможет только интернет-восстановление.

