Проверьте, настройки в файле hosts в /windows/system32/drivers/etc/ на предмет наличия записей вида «хх.ххх.хх.ххх gs.apple.com». Если строка присутствует, перед ней установите знак # и сохраните изменения. Повторите попытку
В некоторых случаях ошибка 21 возникает из-за аппаратных проблем (мертвый аккумулятор, низкий его заряд).
Если указанные выше меры не помогают, следует полностью зарядить аккумулятор, если и это не поможет, батарею устройства необходимо будет заменить.
sudo chmod -R 700 /Users/[username]/Music/iTunes/iTunes Media, где [username] — имя пользователя)~Documents and SettingsAll UsersApplication DataApple ComputeriTunes; Mac OS X: ~/users/Shared/SC Info)Если ошибка возникает уже в процессе восстановления (на экране устройства под логотипом заполняется строка состояния), загрузите и установите Hotspot Shield. Запустите программу и повторите попытку восстановления.
~UsersИмя_пользователяMusiciTunesiTunes MediaDownloads)Если утилиты не помогают, проблема аппаратная и устройство iOS требует ремонта в авторизированном сервисном центре.
Вся процедура описана в этом комментарии.
Пользователи сообщают, что их iPhone8/X не могут восстановить резевную копию из последней резервной копии по разным причинам. В этой статье мы перечислили причины и соответствующие решения, когда вы не смогли восстановить резервную копию из iTunes или iCloud.
- Часть 1: Исправить iTunes не смог восстановить iPhone 8
- Часть 2: Новый iPhone не может восстановить данные из резервной копии iCloud
Часть 1: Исправить iTunes не смог восстановить iPhone
Когда у вас возникли проблемы с iPhone , не восстанавливающимся из резервной копии iTunes, ниже вы можете найти полезные советы.
Резервное копирование iTunes повреждено или несовместимо
Когда вы находитесь в этой ситуации, удаление поврежденных файлов резервных копий — хороший способ для исправления ошибку — iPhone не может восстановить резервную копию .
1. Во-первых, вы должны найти резервные копии своего iPhone8.
На ПК с Windows 7,8 и 10:
Чтобы найти список резервных копий, последовательно выберите Пользователи (имя_пользователя) AppData Roaming Apple Computer MobileSync Backup
Можно также выполнить следующие действия.
Найдите строку поиска:
В ОС Windows 7 нажмите кнопку «Пуск».
В ОС Windows 8 щелкните значок лупы в правом верхнем углу экрана.
В ОС Windows 10 перейдите в строку поиска рядом с кнопкой «Пуск».
Введите % appdata% в строке поиска и нажмите клавишу «Ввод», затем щелкните эти папки: Apple Computer> MobileSync> Backup.
На Mac:
Шаг 1. Нажмите на поиск в строке меню.
Шаг 2. Введите или скопируйте и вставьте следующий текст: ~/Library/Application Support/MobileSync/Backup/
Шаг 3. Нажмите клавишу «Ввод».
Чтобы найти конкретную резервную копию, выполните следующие действия:
Откройте программу iTunes. В строке меню щелкните iTunes и выберите «Настройки».
Выберите «Устройства».
Удерживая нажатой клавишу Control, щелкните требуемую резервную копию и выберите «Показать в Finder».
2. Скопируйте резервные копии iOS в другое место, например, на ваш рабочий стол или на внешний диск.
3. Откройте iTunes на своем компьютере и выберите «Устройства».
4. Выберите все файлы резервных копий и нажмите «Удалить резервную копию».
5. Скопируйте все предыдущие файлы резервных копий обратно в папку «Резервное копирование».
6. Попробуйте снова восстановить iTunes.
Если это не поможет, вы можете рассмотреть возможность удаления всех резервных копий и создания новой резервной копии, если новый iPhone не видит резервную копию iTunes.
Ошибка при восстановлении резервной копии
Если сообщение говорит о неизвестной ошибке, вы не можете восстановить iPhone 8 из резервной копии iTunes, вы можете обратиться к бесплатному Tenorshare TunesCare. Вместо того, чтобы каждый раз пытаться использовать возможные решения, Tenorshare TunesCare предлагает окончательное решение для исправления различных ошибок синхронизации/резервного копирования /восстановления iTunes.
iPhone отключен или не распознан iTunes
Убедитесь, что новая версия iTunes обновлена.
Проверьте кабель USB и соединения.
Перезагрузите компьютер и iPhone 8.
Поместите iPhone в режим восстановления с бесплатным Tenorshare ReiBoot, который будет обнаружен.
Пароль резервного копирования неверен
Если вы включили зашифрованную резервную копию и случайно забыли резервный пароль, нет способа восстановить резервную копию iTunes на ваш iPhone 8, если вы не удалите пароль с помощью стороннего программного обеспечения, такого как Tenorshare iBackupUnlocker. Подробнее о том, как удалить пароль резервной копии iPhone, читайте здесь.
Часть 2: Новый iPhone 8 / 8 Plus не может восстановить данные из резервной копии iCloud
В другой ситуации, если вы используете резервное копирование iCloud и не можете восстановить iPhone из iCloud iOS 11, все по-другому. Большинство ошибок резервного копирования с iCloud вызваны:
Не хватает места на iPhone 8
Если предыдущий файл резервной копии достаточно большой по размеру, вам может быть предложено указать, что для восстановления из резервной копии iCloud недостаточно места. В этом случае предлагается очистить некоторое пространство на устройстве iOS. Tenorshare iCareFone — хороший инструмент для восстановления ограниченного пространства для хранения.
Восстановление iCloud слишком долго заканчивается
Проблема, по которой iPhone не завершит восстановление из резервной копии iCloud, в основном вызвана медленным сетевым подключением, а также большой размер файла. Убедитесь, что ваше устройство подключено к надежной и устойчивой сети Wi-Fi, а затем подождите терпеливо.
Или вы можете попробовать альтернативу резервного копирования iTunes — UltData. Поддерживая как резервные копии iTunes, так и iCloud, процессы UltData восстанавливаются с невероятной скоростью. Вам просто нужно войти в свою учетную запись Apple ID и выбрать файл для резервного копирования.
Некоторые элементы не могут восстанавливаться или восстановление iCloud является неполным
Когда ваши резервные копии содержат покупки, сделанные из более чем одного идентификатора Apple, вам будет предложено отправить сообщение, требующее подписать ваш Apple ID, иначе iPhone не может быть восстановлен из резервной копии. Нажмите «Пропустить этот шаг» и войдите позже.
Надеюсьсь, что эти предложения будут работать для вас. Поделитесь им, если эта статья поможет при разрешении вашего iPhone 8 / 8 Plus / X не будет восстанавливаться из резервной копии iTunes/iCloud.

Присоединяйтесь к обсуждению и поделитесь своим голосом здесь
Восстановление данных из поврежденной резервной копии iTunes сложно, но не невозможно, и сообщения типа «резервная копия повреждена или несовместима с восстанавливаемым вашим iPhone» не означает, что ваши данные «безвозвратно утеряны». У вас есть отличный шанс автоматически восстановить поврежденные резервные копии с помощью iPhone Backup Extractor.
Как правило, восстановить данные из незашифрованной поврежденной резервной копии iTunes обычно просто. Зашифрованные поврежденные резервные копии сложнее, особенно если отсутствуют «файлы манифеста», так как они описывают, как данные в резервной копии были зашифрованы, и важны для процесса дешифрования.
Резервные копии могут быть повреждены в разной степени. Например, нехватка дискового пространства в середине резервной копии, сбой жесткого диска (или Dropbox пожирает ваши файлы!), Сбой обновления iOS или сбой питания во время резервного копирования могут повлиять на резервное копирование по-разному. пути.
Есть несколько ошибок, которые вы можете получить, если резервная копия повреждена. Давайте посмотрим на причину и решение для каждого.
Ошибки восстановления iTunes, которые указывают на повреждение
iTunes не удалось восстановить iPhone, потому что резервная копия была повреждена или не совместима с восстанавливаемым iPhone
Это первое сообщение простое и говорит о том, что вы имеете дело с поврежденной резервной копией. Время от времени, когда iTunes выполняет резервное копирование вашей iOS, может случиться так, что этот процесс завершится неудачно без сообщения об ошибке. Это может быть отстой, чтобы узнать, что у вас есть поврежденная резервная копия только при попытке восстановления с помощью iTunes. Не слишком сложно получить наши данные: ознакомьтесь с нашим руководством по извлечению данных из поврежденной резервной копии iPhone ниже,
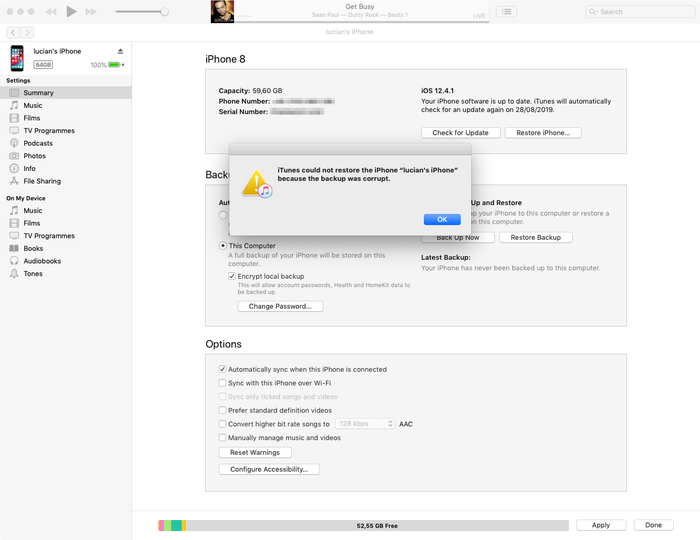
iTunes не удалось восстановить [iPhone], поскольку сеанс резервного копирования не удался
Эта ошибка похожа на первую, а также говорит о том, что вы имеете дело с поврежденной или незаконченной резервной копией iTunes. Причина похожа. Ознакомьтесь с нашими советами по восстановлению данных из поврежденных резервных копий ниже.
iTunes не удалось восстановить, поскольку iTunes не распознает ваше устройство
Это третье сообщение требует, чтобы вы проверяли, что используете последнюю версию iTunes, что ваш USB-кабель подключен правильно (и не поврежден), и у вас нет стороннего программного обеспечения, мешающего iTunes.
Если вышеперечисленное не работает, эту проблему обычно можно решить с помощью режима восстановления . Режим восстановления удалит ваше устройство и восстановит его: если вы ранее синхронизировались с iTunes или iCloud, вы сможете восстановить из резервной копии после восстановления.
Наихудший случай — фундаментальная проблема с подключаемым устройством iOS. Если у вас есть запасное устройство, попробуйте его использовать. В противном случае мы можем помочь вам извлечь данные из поврежденной резервной копии iTunes. Читать дальше!
Не удалось восстановить iPhone. Произошла неизвестная ошибка
Эта ошибка является всеобъемлющей для целого ряда различных проблем. В зависимости от основной причины существует ряд решений:
- Использование последней версии iTunes (а не бета-версии!) — это хорошее место для начала — обновитесь, если вы еще не используете его.
- Пользователи Windows могут найти справку по перезагрузке (если вы выполните шаг выше и обновите iTunes, вам все равно придется перезагрузиться)
- Полная перезагрузка телефона и запуск восстановления в режиме DFU
- Apple опубликует короткий документ с дальнейшими советами по этой ошибке
Если у вас ничего не получится, ознакомьтесь с нашим руководством по восстановлению данных из поврежденной резервной копии iTunes ниже.
Для подключения к iPhone требуется обновление программного обеспечения
Это сообщение означает, что вам нужно обновление для подключения к iPhone, и из сообщения неясно, означает ли это, что ему необходимо обновить ваш компьютер или Mac или iPhone. Это компьютер, на который он ссылается .
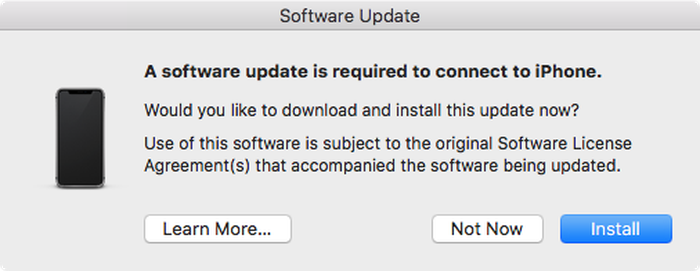
Пользователи часто получают это, если они запускают бета-версию iOS, но не используют эквивалентную бета-версию iTunes. Если это так, нажатие кнопки «Установить» не будет работать. Он скажет, что какое-то время загружает обновление, прежде чем он потерпит неудачу, заявив: «Ошибка установки. Не удается установить программное обеспечение, потому что в настоящее время оно недоступно на сервере обновления программного обеспечения». Решение заключается в установке последней бета-версии iTunes.
4 хитрости, чтобы восстановить поврежденную резервную копию iPhone и восстановить ваши данные
iPhone Backup Extractor разработан, чтобы помочь вам получить ваши данные, если резервная копия не может быть восстановлена должным образом через iTunes. Он открывает резервные копии iTunes и iCloud и извлекает ценные данные — даже если эта резервная копия повреждена.
1. Используйте встроенную обработку коррупции iPhone Backup Extractor
Даже бесплатная версия iPhone Backup Extractor имеет множество умений, встроенных в нее для обработки поврежденных резервных копий, и может случиться так, что она может извлекать ваши данные в обычном режиме.
Попробуйте быстрые ссылки для извлечения данных из «Обзор» и ознакомьтесь с нашими обычными руководствами по восстановлению данных iTunes .

Если обзор не создает то, что вам нужно, есть два других подхода.
-
Проверьте вкладку «Предварительный просмотр», чтобы увидеть, доступны ли данные для извлечения. Если данные есть, вы можете щелкнуть имя приложения, выбрать нужные сообщения и извлечь их в нужном формате. Как показано ниже:

Предварительный просмотр сообщений -
Используйте меню «Извлечь» для экспорта доступных сообщений в формате HTML или в формате CSV, как показано на снимке экрана ниже
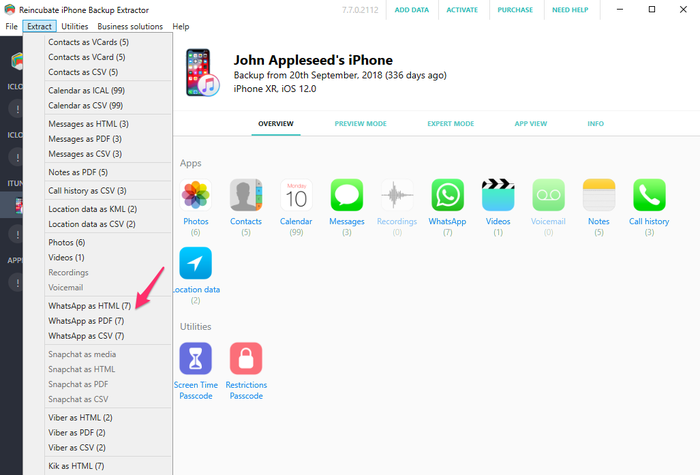
Извлечение сообщений с помощью меню «Извлечь»
Данные , такие как контакты, сообщения и фотографии по- прежнему могут быть извлечены из коррумпированной резервной копии, даже если описанные выше шаги не работают. Не отказывайся от надежды — пойдем глубже …
2. Используйте экспертный режим для восстановления данных iPhone из отдельных файлов
Если прямой подход не работает для вас, вы можете использовать «Экспертный режим» и «Вид приложения» для восстановления файлов из резервной копии. Такие данные, как контакты, календари, SMS-сообщения, местоположения и заметки, хранятся в определенных файлах в вашей резервной копии, и — если вы вылавливаете файлы, — iPhone Backup Extractor может преобразовать их в читаемые форматы для вас.
Загрузите резервную копию с помощью iPhone Backup Extractor, а затем перейдите в «Экспертный режим», чтобы выбрать файлы, представляющие нужные вам данные. У нас есть статья о том, где приложения хранят свои данные в резервной копии iTunes, которая поможет вам узнать, где искать.

После того, как у вас есть необходимый файл, вы можете преобразовать его в читаемый формат:
-
Нажмите меню «Файл» в iPhone Backup Extractor
-
Выберите «Преобразовать БД сообщений в CSV», «Преобразовать БД контактов в vCards», или какой из параметров больше подходит для вашего файла
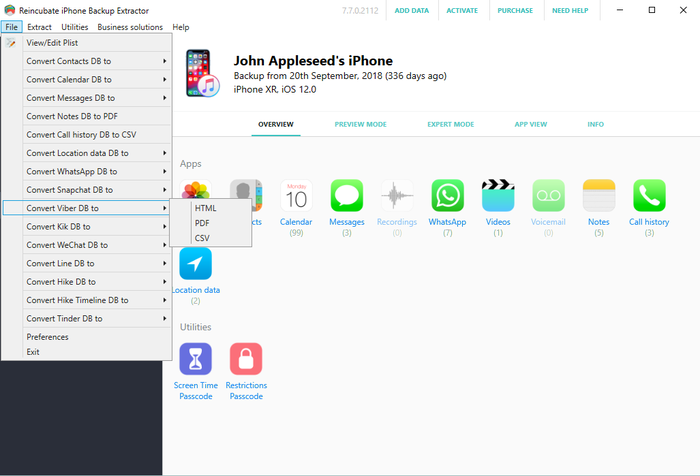
Использование файлового меню для конвертации … -
Приложение будет экспортировать ваши контакты и сообщения.
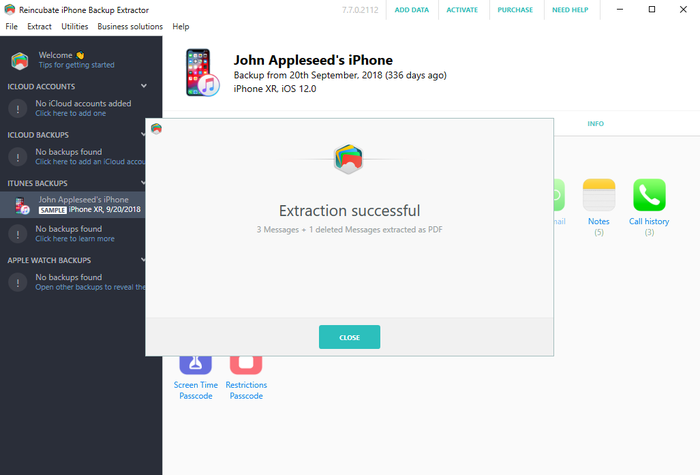
Восстановление успешно!
3. Просеять незашифрованную резервную копию iPhone для фотографий и видео
Вы можете найти фотографии и видео в своей резервной копии iTunes, даже если процесс iTunes был неполным и привел к поврежденному файлу резервной копии. Чтобы это сработало, резервное копирование не должно быть создано с помощью шифрования.
Попробуй это:
-
Найдите нужную папку для резервного копирования (вы можете щелкнуть правой кнопкой мыши по резервной копии в iPhone Backup Extractor и выбрать «открыть вложенную папку»)
-
Сделайте копию всей папки — мы собираемся сильно изменить ее …
-
Сортируйте файлы внутри по размеру и удалите все файлы размером менее 300 КБ
-
Скачайте и установите Bulk Rename Utility — это бесплатно и отлично подходит для того, что нам нужно здесь
-
Откройте «Bulk Rename Utility» и перейдите к копии созданной вами резервной папки, затем выберите ее
-
Добавьте
jpg(без точки) вExtension Section (11)или.jpg(с точкой), используяAdd > Suffix (7) -
Выберите все файлы в верхнем окне (они будут отображаться зеленым цветом)
-
Нажмите кнопку «Переименовать», после чего все выбранные файлы будут переименованы в файлы
jpg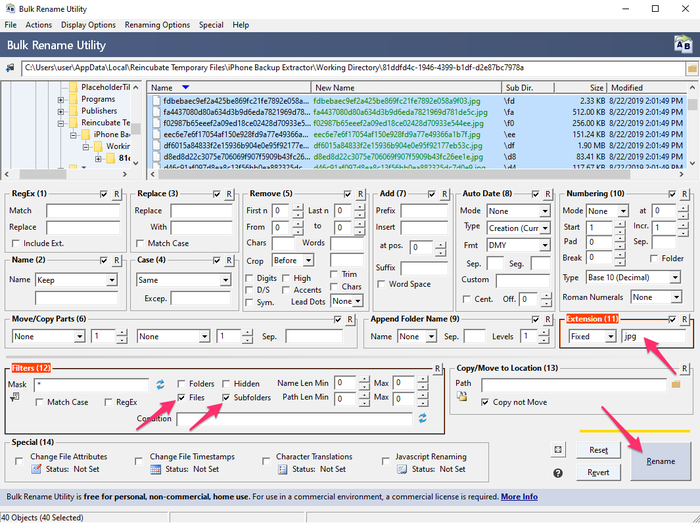
Массовое переименование утилиты в действии -
В папке, в которой вы их сохранили, выберите «Просмотр эскизов» в Windows Explorer или macOS Finder — теперь вы сможете увидеть, какие файлы являются фотографиями, так как они будут отображаться с предварительным просмотром
-
Переместите восстановленные фотографии в безопасную новую папку, затем повторите процедуру, начиная с шага № 5, с другими расширениями файлов, такими как
.movи.heicпока вы не восстановите их все
4. Положитесь на экспертов Reincubate, чтобы сделать это для вас
Если ни один из вышеперечисленных подходов не работает, или если они слишком технические, вы всегда можете обратиться к нам . Мы будем рады помочь. Наша служба поддержки, вероятно, попросит вас предоставить им копию ваших «файлов манифеста», и у нас есть информационная панель ниже с дополнительной информацией о них.
Ошибки iTunes никогда не приносят удовольствия. Они являются общими, мало объясняют, что не так, и часто одно и то же или подобное сообщение об ошибке отображается для самых разных проблем. Одна ошибка, которую вы можете увидеть в iTunes при попытке восстановить iPhone из резервной копии, — это iTunes не удалось восстановить iPhone из-за ошибки при чтении или записи на iPhone.
Ошибка предполагает, что есть проблема с доступом к устройству и записью на него данных. Большинство пользователей могут подумать, что это связано с заблокированным телефоном или с другим паролем или паролем, который необходимо ввести. Это не так. В большинстве случаев эта ошибка во время восстановления возникает из-за нехватки места на диске. Решение — освободить место на диске.
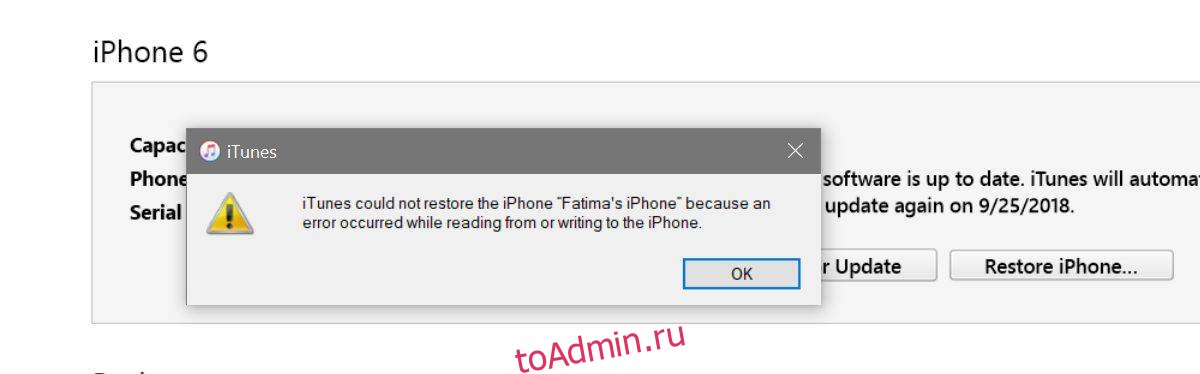
Первый вопрос — сколько места на диске вам потребуется для восстановления вашего iPhone. Хорошее практическое правило — иметь столько свободного места, сколько размер вашей резервной копии, плюс 1 ГБ. Например, если размер вашей резервной копии составляет 8 ГБ, на вашем диске должно быть 9 ГБ свободного места.
Освободите это место, если сможете. Единственное место, где вы можете удалить файлы, — это папка MobileSync, созданная iTunes.
Здесь используйте даты, чтобы определить, из какой папки вы хотите восстановить резервную копию. Остальные папки рекомендуется переместить на внешний диск, если вы беспокоитесь, что, возможно, не определили правильную резервную копию, но если вы уверены, вы также можете удалить их.
MobileSync в Windows 10
C:UsersfatiwAppleMobileSyncBackup
MobileSync в macOS
~/Library/Application Support/Mobile Sync/Backup
На скриншоте ниже папка, созданная 20 сентября 2018 года в 22:33, является резервной копией, в которую iPhone собирался восстановить, поэтому все остальные папки были удалены.

Подключите свой iPhone, а затем запустите процесс восстановления. Посмотрите на эту же папку, и вы увидите, что в процессе восстановления здесь будет создана другая папка. Позвольте ему выполнить восстановление и не перемещайте и не удаляйте новую папку, пока ваш телефон снова не заработает.
После успешного восстановления вашего iPhone вы можете удалить папку, в которой нет резервной копии. Если вы проверите место на диске, вы увидите, что папка занимает значительный объем места.
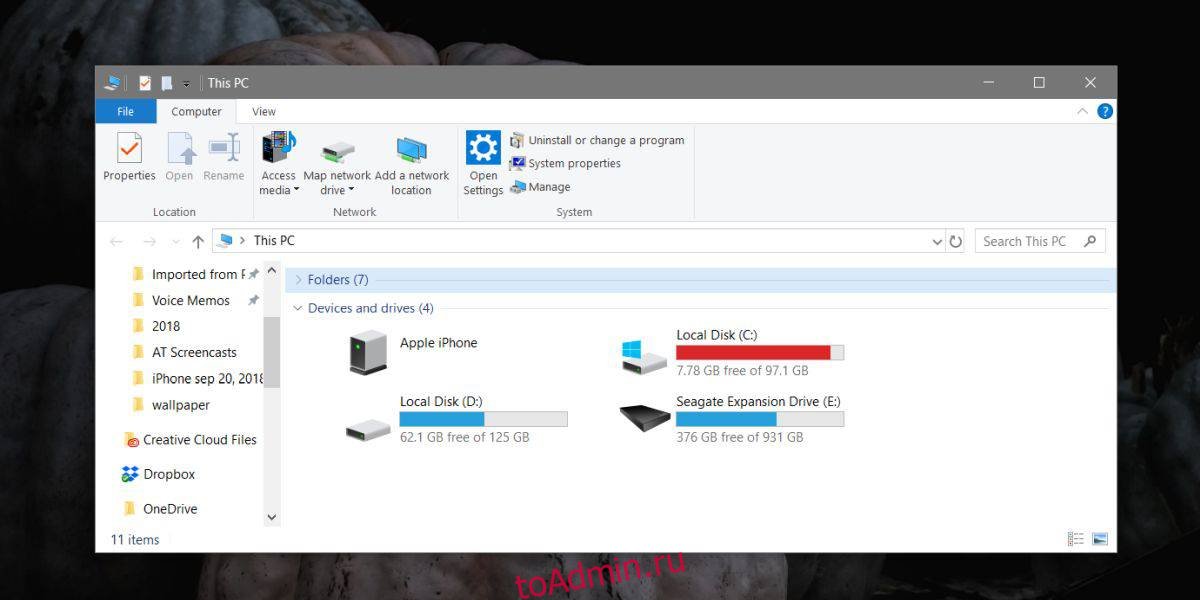
Обычно это не проблема, если у вас нет SSD, что обычно означает, что у вас меньше свободного места, следовательно, возникает ошибка.
Что вы думаете об этой статье?


