Содержание
- Инициализация жёсткого диска
- Причина 1: Критический программный сбой
- Причина 2: Вирусное заражение
- Причина 3: Механическое повреждение
- Вопросы и ответы

Инициализацию в идеале нужно проводить раз в жизни накопителя — когда пользователь его приобрёл и установил в свой компьютер, но, увы, не всегда такое возможно. В материале, изложенном далее, мы рассмотрим, почему не инициализируется жёсткий диск и что с этим делать.
Инициализация жёсткого диска
Сама процедура инициализации HDD продиктована необходимостью настройки используемого накопителя под конкретного юзера и то, как он будет использовать устройство. Ситуация, когда пользователь сталкивается с невозможностью проведения операции, не может быть следствием нормального функционирования ПК. Вероятно, произошёл сбой системы, заражение вредоносным программным обеспечением или же имеет место механическое повреждение. Следует рассмотреть каждую причину отдельно и последовательно.
Читайте также: Как инициализировать жёсткий диск
Причина 1: Критический программный сбой
Работающий накопитель постоянно производит чередующие друг друга операции чтения и записи, поэтому внезапное прерывание его функционирования в моменты нагрузки может привести если и не к аппаратному сбою, то к программному. Чаще всего такое происходит из-за некорректного выключения компьютера или скачка напряжения, после чего винчестер, который ранее был инициализированным, перестаёт быть таковым, выдавая ошибку при повторной процедуре инициализации.

Не хорошо, но и не смертельно, если это не системный диск, хотя даже в таком случае можно реанимировать накопитель, запустив ОС с флешки или на другом компьютере.
Читайте также: Запускаем Windows с флешки
Итак, в деле борьбы с программным сбоем нам потребуется специальный софт или же немного знаний о том, как пользоваться системными инструментами Виндовс.
Вариант 1: EaseUS Partition Master
Разработчики программы EaseUS Partition Master, позиционируют её как крайне простой и удобный инструмент для управления накопителями, в том числе осуществления операций форматирования и починки системных ошибок дисков. Для того чтобы выполнить восстановление с помощью программы, руководствуйтесь следующим алгоритмом:
Скачать EaseUS Partition Master
- Кликните по диску, что не инициализируется, правой кнопкой мыши, а затем нажмите на «Rebuild MBR».
- Укажите вашу операционную систему в выпадающем списке и подтвердите действие.
- Нажмите на кнопку «Execute 1 Operation», чтобы запустить реконструкцию.
- Щёлкните правой кнопкой мыши по разделу накопителя, если таковой виден программе, и выберите «Check File System».
- Поставьте галочку в строке «Try to fix errors if found», чтобы программа смогла сразу же устранять найденные ошибки, и нажмите «Start».
- Подождите, пока EaseUS Partition Master не проверит диск.
- Когда появится кнопка «Finish», это значит, что проверка завершена. Щёлкните на неё.
- Заключающим шагом после произведения вышеописанных действий или отсутствия возможности их совершить станет восстановление диска средствами программы. Выделите нужный накопитель и нажмите по «Partition Recovery».
- Вновь выберите нужный раздел, а лучше весь накопитель, и кликните по «Scan».
- Если программа обнаружит потерянный, удалённый или повреждённый раздел, то станет активна кнопка «Proceed». Выделите разделы, которые нужно восстановить, и кликните на неё.
- Щёлкните по «Recover Now».
- Подтвердите постановку операции по восстановлении одного или нескольких реестров, нажав «Apply».
- В зависимости от количества найденных и отправленных вами на исправление разделов будет создано столько операций, сколько нужно. Используйте кнопку «Execute (кол-во операций) Operation», чтобы запустить восстановления разделов.




Примечание: учтите, что такая операция подойдёт лишь для диска со стилем разделов «MBR». Соответственно, если он у вас с GPT, такая функция даже не будет доступна, поэтому первые три пункта вы можете пропустить.



Программа плохо понимает русский язык, поэтому не пугайтесь, когда вместо кириллических имён папок отобразятся нечитаемые символы.







Приготовьтесь к очень долгим процедурам, если у вас большой и заполненный файлами диск.
Вариант 2: Командная строка
Не стоит сбрасывать со счетов старую добрую «Командную строку» — эта системная утилита порой способна творить чудеса, в том числе и помочь с инициализацией жёсткого диска. Для этого:
- Запустите приложение «Командная строка» от имени администратора, чтобы иметь все полномочия на изменение системных параметров.
- Введите команду
diskpart, что инициирует переход в режим работы с дисками. - Следом впишите команду
list disk, чтобы вывести видимые для системы накопители. - Выберите HDD для инициализации с помощью
select disk 1, где 1 — его номер, определить который можно самостоятельно, исходя из объёма. - Введите команду
clean, чтобы очистить данные о его конфигурации. - Наберите
create partition primary, чтобы форматировать диск. - Выберите вновь созданный раздел, напечатав
select partition 1. - Пометьте раздел, как активный, набрав
active. - Отформатируйте раздел через
format fs=ntfs, чтобы новый раздел принял файловую систему NTFS. - Для назначения точки подключения к устройству напишите
assign. - Завершите работу с утилитой, введя
exit.


Будьте внимательны при вводе команд, чтобы ненароком ввести что-то не то и окончательно не испортить диск. Кроме того, помните, что после каждой команды необходимо прожимать клавишу «Enter».
Таким образом, и через Командную строку можно совершить инициализацию HDD, если не удалось это сделать через стандартный способ. Но имейте в виду, что если на нём хранились данные, форматирование уничтожит их. В результате диск должен быть восстановлен или хотя бы доступен для повторной инициализации системными методами. Если такого не произошло, значит, сбой имеет аппаратный характер или же на устройстве нашёл своё пристанище крайне опасный вирус, который напрочь блокирует его работу.
Причина 2: Вирусное заражение
Итак, если после программных средств устройство всё ещё отказывается инициализироваться, самое время заподозрить в беде оказавшийся на нём вирус. Особенно грустно, если это системный диск, но даже в таком случае есть решение – использование антивирусных утилит, что могут загружаться вместо операционной системы, одной из которых является Dr.Web LiveDisk.

Антивирусные программы подобного рода можно применять вне вашей ОС, пока диски не загрузились, а вирус не понял, что ему пора спрятаться или навредить накопителю ещё больше. Для правильного запуска лечащей утилиты совершите следующие действия:
Скачать Dr.Web LiveDisk с официального сайта
- Используя ссылку выше, перейдите на сайт разработчика и выберите «Скачать для записи на DVD» или «Скачать для записи на USB» в зависимости от того, на что вы желаете записать аварийный диск. Мы будем рассматривать пример записи на флешку.
- Вставьте устройство, на которое будет записана утилита. Запустите исполняемый файл, укажите нужный накопитель, по необходимости использовав опцию «Форматировать накопитель перед созданием Dr.Web LiveDisk», а затем «Создать Dr.Web LiveDisk».
- Дождитесь уведомления о том, что аварийный диск создан, и подтвердите «Выход».
- Выключите компьютер, после чего войдите в BIOS и перенастройте его запуск, чтобы он загружал данные с только что созданного «Dr.Web LiveDisk». Развёрнуто о том, как сделать это читайте в нашей отдельной статье.
Подробнее: Настраиваем BIOS для загрузки с флешки
- Стрелочками выберите «Dr.Web LiveDisk» на загрузочном экране и нажмите клавишу «Enter».
- Непосредственно при загрузке у вас должен открыться «Dr.Web CureIt!», но если этого не произошло или вы случайно его закрыли, откройте Dr.Web CureIt, кликнув по ярлыку на рабочем столе аварийного загрузчика.
- Воспользуйтесь лечащей утилитой так, как бы использовали её обычно на компьютере.
- После завершения поиска и удаления вирусов сперва кликните по местной кнопке «Пуск», стилизованной под зелёного паука, потом — по «Выключить».
- Перенастройте BIOS сразу же, чтобы запустить операционную систему в штатном режиме или нажмите «Загрузиться с первого жёсткого диска» при появлении загрузочного экрана утилиты Dr.Web.







Произведя проверку в таком режиме, вы сможете очистить HDD от вирусов, которые мешают нормальному функционированию системы и инициализации её компонентов. После этого можно ещё раз попробовать инициализировать проблемный накопитель или попытаться восстановить его. Но если вирусы не были найдены или же инициализация по-прежнему не осуществляется, можно констатировать лишь аппаратное повреждение.
Причина 3: Механическое повреждение
Скачки напряжения, некорректные выключения, экстремальные температуры и даже вибрации – всё это можно навредить жёсткому диску, причём так, что тот окажется повреждённым прямо в системном блоке, повезёт, если со всей накопившейся информацией.

Читайте также: Опасные воздействия на HDD
При этом степень повреждения может быть разной: от того, чтобы давать пользователю пользоваться накопителем, лишь тормозя процесс получения доступа к данным, до того, что диск виден для системы, но невозможен для инициализации. Проверка HDD в таком случае осуществляется с помощью специального софта, диагностирующего повреждения, такого как CrystalDiskInfo или HDD Health. Дополнительные сведения об этих и других программах, выполняющих диагностику, вы найдете в нашей в отдельной статье.
Подробнее: Программы для проверки жесткого диска
Следующим шагом необходимо применить специальную утилиту HDD Regenerator, которая может быть полезна в сложившейся ситуации. Применение HDD Regenerator и то, как ей воспользоваться для восстановления HDD, развёрнуто описано в материале по ссылке ниже.
Подробнее: Восстановление жесткого диска
Если же предложенные программы оказались бессильны, остаётся только пойти в сервисный центр, где вам помогут восстановить накопитель или, по крайней мере, информацию с него. На этом мы завершаем статью, в которой были рассмотрены все доступные способы исправления неполадки, связанной с инициализацией винчестера.
Do you know the reasons for boot failure Windows 10? When booting your PC, you may receive the error message which reads «DISK BOOT FAILURE, INSERT SYSTEM DISK AND PRESS ENTER». How to solve this problem? Now, you come the right place. We will walk you through six solutions with detailed steps.
Sometimes when booting your computer to Windows 10 operating system, you receive the following error message displaying on a black screen (as shown below), making it impossible for you to log in to Windows desktop.
DISK BOOT FAILURE, INSERT SYSTEM DISK AND PRESS ENTER
Reasons for Disk Boot Failure Windows 10
In brief, disk boot failure Windows 10 can be caused by any of the following factors:
- Incorrect BIOS boot order. This is the most possible reason for disk boot failure SSD. Usually, BIOS tries to find the boot device by the arranged boot order. And if a wrong drive is set the default boot drive, disk boot failure Windows 10 occurs.
- Faulty data cables. If the same data cable has been used for years and for multiple computers, it might be the cause arousing disk boot failure.
- Damaged hard drive. If a hard drive gets damaged due to virus attack, power outages, read/write error, then it should be checked and fixed for errors for a successful boot.
Let’s talk about how to fix that on Windows 10 one by one:
Tip: Before you take action to fix disk boot failure Windows 10, it is better to save the files in case that things may get worse. And MiniTool Partition Wizard is a great tool that can be used to help you clone the hard drive from unbootable Windows via its bootable media. Click here to get the details.
Fix #1: Remove Newly Connected Devices
We suggest you first of all removing all the hard drives newly connected, such as USB flash drives, webcam, printer and monitor. Just keep the devices required for normal system operation like the boot drive, the keyboard and the mouse. Then restart your computer and see how this works.
Fix #2: Confirm the Boot Order
You need to enter the BIOS utility and check if the primary boot option is the primary HDD. If not, change the boot order. Follow the steps below.
Step 1. Restart the PC and pay attention to the BIOS setup message like Press DEL to enter Setup. Press the key as soon as you see that message.
Step 2. When you have entered the BIOS Setup utility, view the options listed horizontally at the top of the screen and locate the option for changing boot sequence. It could be Boot, Boot Order, Boot Options, or even under Advanced Options. All BIOS utilities are not the same, but they are basically similar.
Step 3. All hardware connected to your motherboard will be listed there. Now view their sequences and make sure the drive containing the operating system ranks first or is highlighted and selected as the first boot device.
Step 4. Save the changes to BIOS utility and exit.
Step 5. Restart your PC with the new boot order and see if the «disk boot failure insert system disk and press enter» message disappears.
Tip: WHAT IF YOUR BOOT DEVICE DOES NOT APPEAR IN THE BIOS?
If your system hard disk cannot be found in the Boot Settings, then you’ve got yourself a hardware problem, at this time, check the SATA cables first.
If you have a spare SATA cable, you try to replace the one being used and see if the disk boot failure persists. In case you do not have a spare one, see if any of your other hard drives is being detected. Take out its cable and use it to replace the faulty one for a test.
And if replacing SATA cable works, you need to buy a new cable for the boot drive. But if this does not make any difference, that’s got to be painful, for your hard drive might be failing.
Step 1. Boot your computer with Windows installation media. Then at the initial Windows Setup, go through the preparatory job and choose Repair this computer link.
Step 2. Then you need to follow this path: Troubleshoot >Advanced options > Startup Repair.
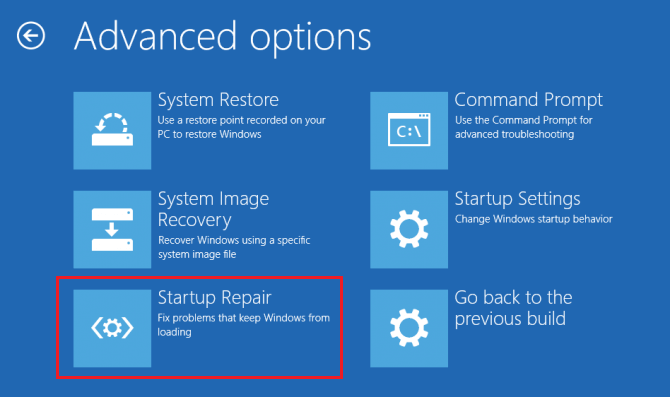
Step 3. Choose the operating system to manage and then Startup Repair tool will diagnose the system and try to fix the issues it has found or give some suggestions.
Step 4. When it completes, restart your computer and check if the «disk boot failure insert disk and press enter» message disappears now.
RECOMMENDED: How to Fix Slow Startup Speed after Upgrading to Windows 10
Fix #4: Run CHKDSK
Hard drive errors might also bring «disk boot failure insert system disk and press enter» error. And if this is the case, you have two options to detect and fix the errors.
Option A: Use MiniTool Partition Wizard
You can see if your hard disk is corrupted by running a CHKDSK. The bootable media created by MiniTool Partition Wizard Pro is helpful in this case.
Step 1. Get into the main interface of the bootable MiniTool Partition Wizard, select the system partition and choose Check File System from the left action panel.
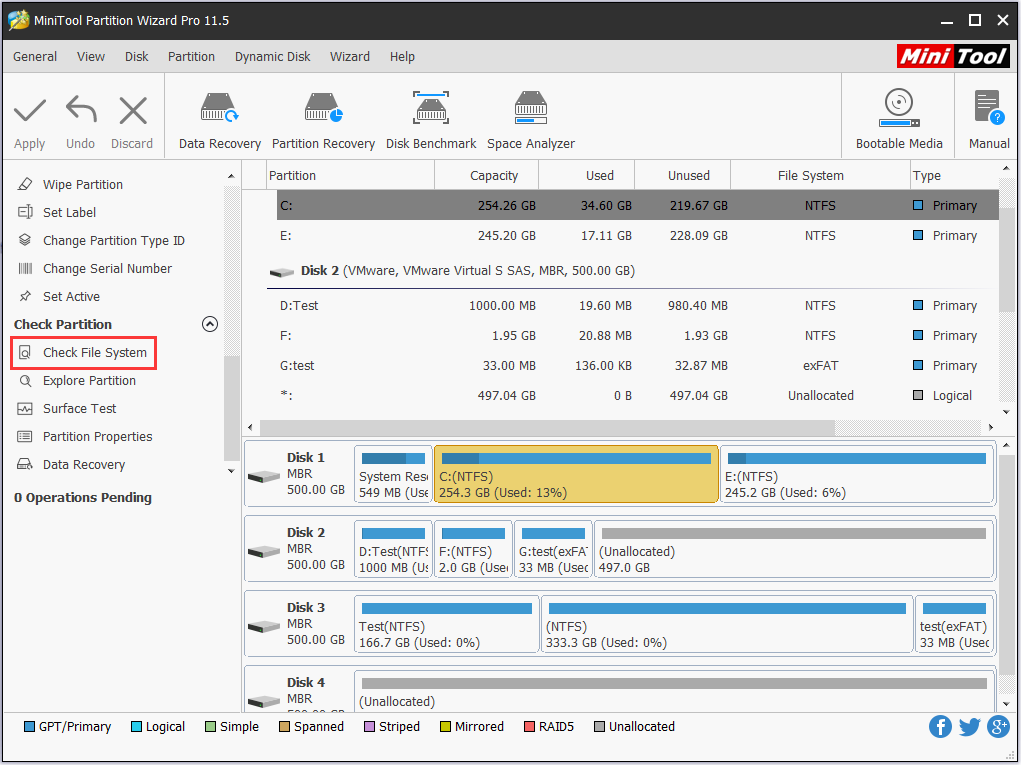
Step 2. In the pop-up window, choose Check & fix detected error and hit the Start button. Please wait until it finishes and then restart your OS from the system disk.
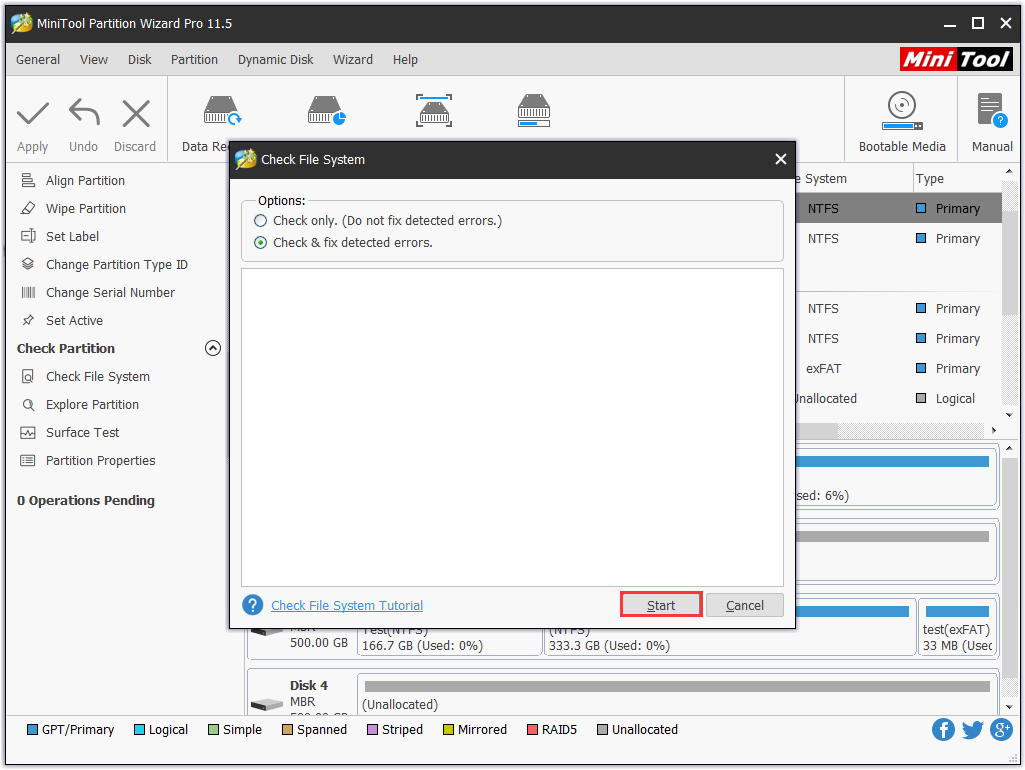
Option B: Use CHKDSK Utility
The CHKDSK utility can check if there are certain issues with the hard drive. And this fix can also be found in MiniTool Partition Wizard bootable media.
Step 1. Boot your computer from MiniTool bootable media and select Command Console from the menu.
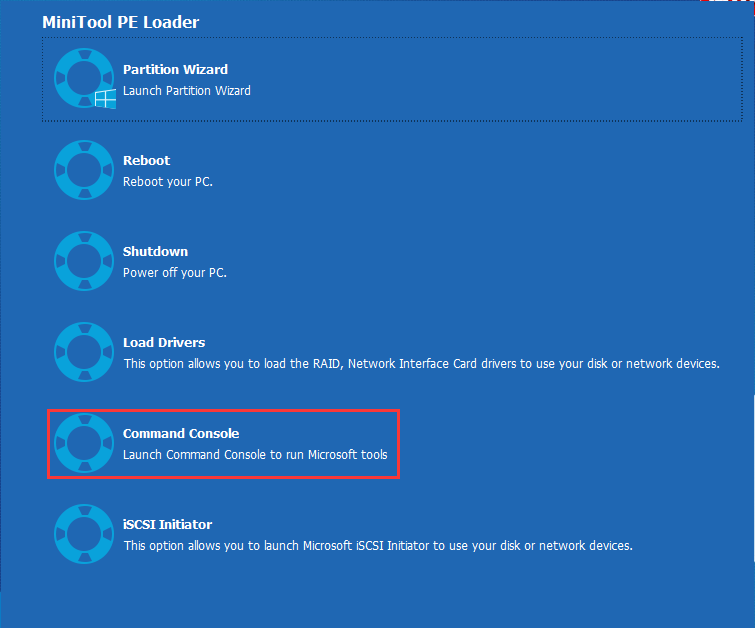
Step 2. Type the following commands and press Enter after either to submit.
chkdsk C: /f (replace C: with the real drive letter of the system partition shown in MiniTool Partition Wizard Bootable.)
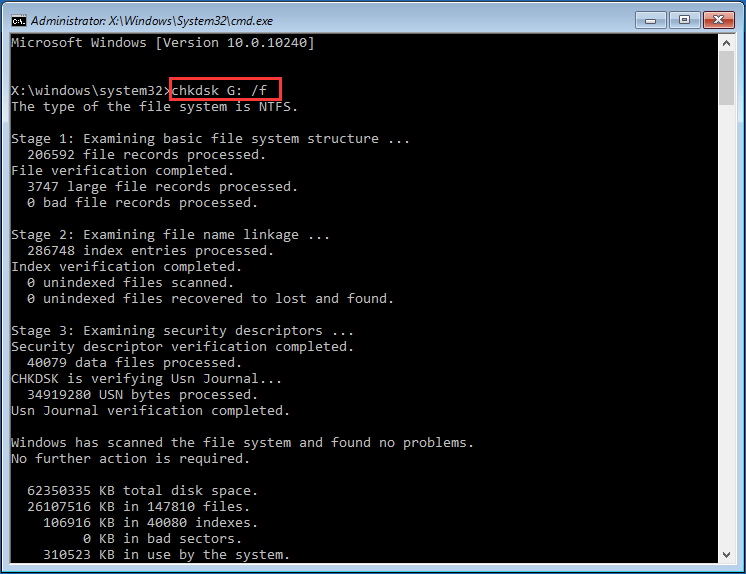
Tip: To check the entire disk surface for bad sectors, run chkdsk C: /r (also the drive letter for your system partition can be different). The disk checking can take long, depending on the size of the volume and the amount of data on the volume. Let CHKDSK finish and correct any problems it may find.
Step 3. Exit MiniTool Partition Wizard bootable media and restart your PC.
Tip: This operation can be made in Windows installation disk. Follow this path: Repair This PC > Troubleshoot > Advanced Options > Command prompt.
Fix #5: Fix Corrupted MBR
If MBR (Master Boot Record) is damaged, the entire boot process will interrupt and Windows cannot boot, giving your errors like «disk boot failure insert disk and press enter» or «non system disk or disk error».
Try to fix MBR with the tutorials below:
Option A: Use MiniTool Partition Wizard
Step 1. Boot your computer with the bootable media created by MiniTool Partition Wizard Pro.
Step 2. When you are in the main interface, select the system disk and choose Rebuild MBR feature from the action panel.
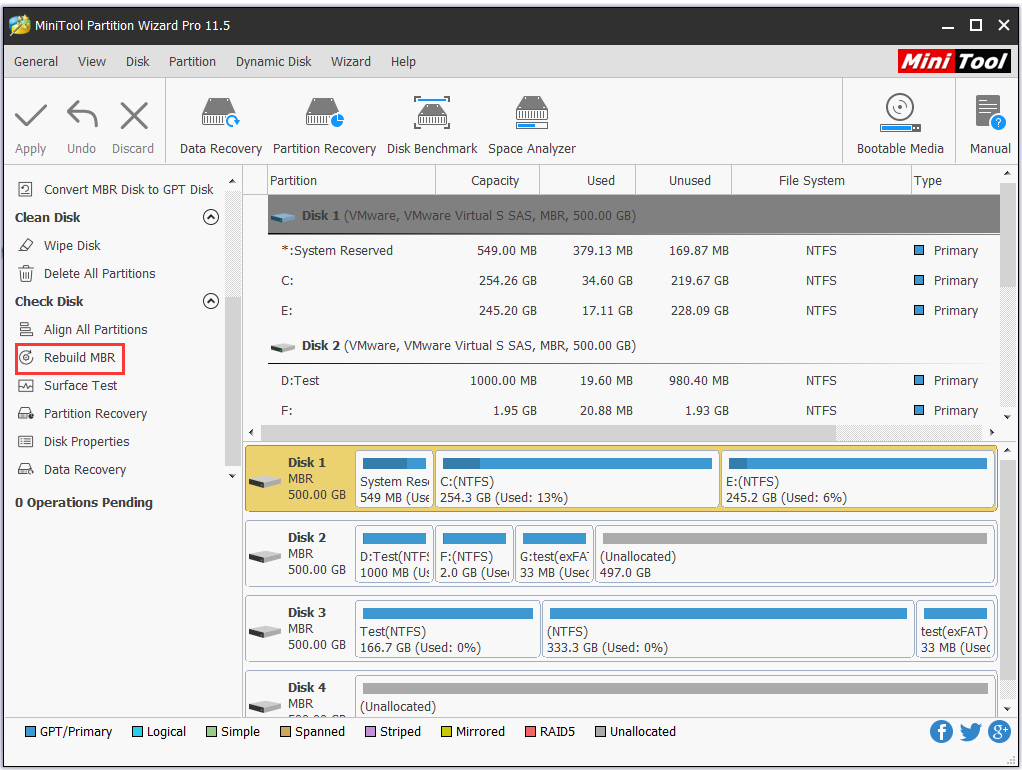
Step 3. Click Apply on the toolbar.
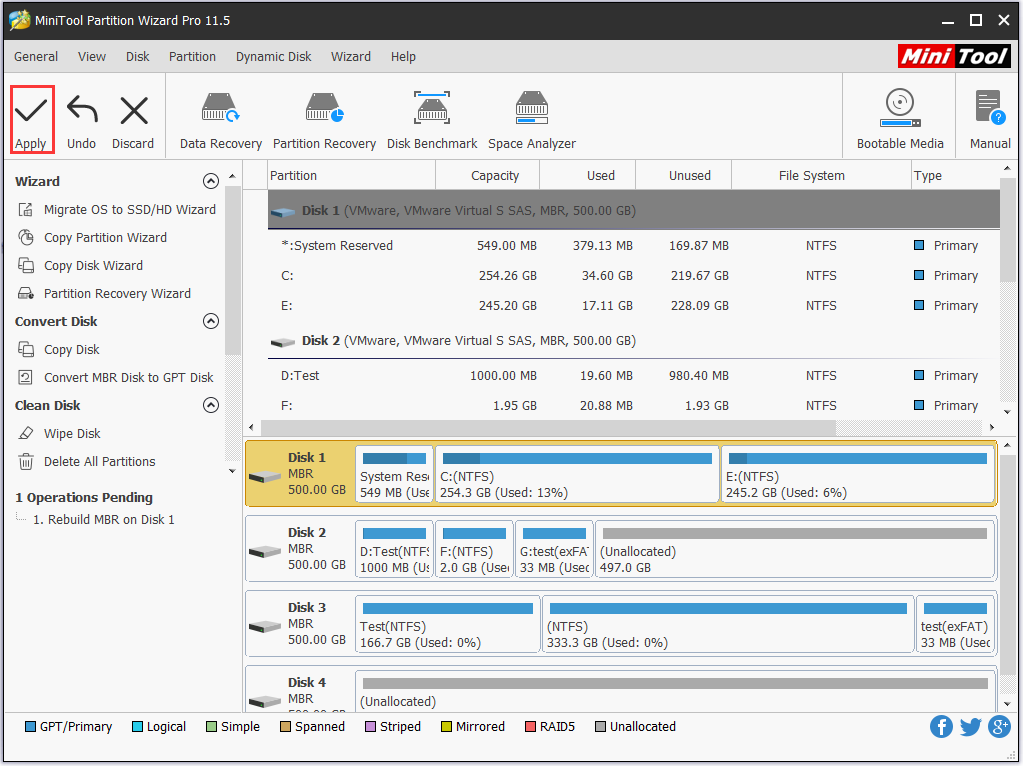
Option B: Use CMD in Windows Installation Media
You can also do this with the command prompt in MiniTool Partition Wizard bootable media. After you have entered the Command Console, run these commands:
- bootrec /fixmbr
- bootrec /fixboot
- bootrec /rebuildbcd
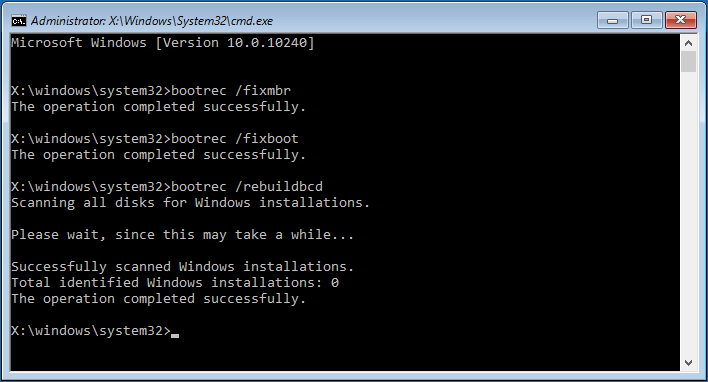
Tip: This operation can be made in Windows installation disk. Follow this path: Repair This PC > Troubleshoot > Advanced Options > Command prompt.
RECOMMENDED: Detailed Steps to Fix Windows 10 Endless Reboot Loop (2018)
Fix #6: Reinstall OS
If all the attempts fail, you have to reinstall Windows operating system. This is not difficult, but would take you much time for you not only have to reinstall the OS but also reinstall many applications you need one by one and finally try to get the missing files from the backup copy made at the beginning of this post.
Here is how you can do these:
Step 1. Boot your computer from Windows installation media and then go through the options for Language, Time format and Input method, click Install Now.
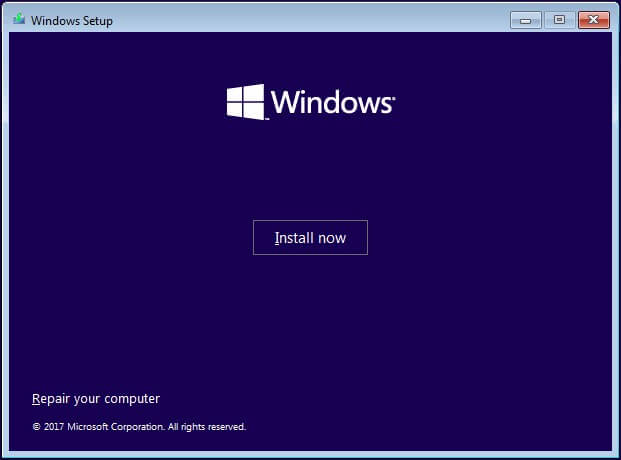
Step 2. Input the license key or skip this step to continue.
Step 3. Choose Custom: Install Windows only (advanced).
Step 4. Delete the drives that save the current operating system to make unallocated space. Then select that unallocated space to install Windows.
Step 5. Please stay here and wait until Windows install application to finish. You will be asked to make some settings during this process.
Step 6. Install the applications that get lost or become invalid due to the reinstall.
Step 7. Connect the external hard drive you used to clone the system disk to your PC, and then copy the files you need to the current system drive.
Here I got several suggestions for disk boot failure insert system disk failure insert system disk. Share them with more people if they can help you.Click to Tweet
Further Reading: Back up and Restore Windows OS
Now what? Either after fixing «disk boot failure insert system disk and press enter» or reinstalling Windows 10, you should keep this in mind: back up Windows periodically. You can use Windows built-in Backup and Restore utility to do this or you can use our backup utility – MiniTool ShadowMaker.
MiniTool ShadowMaker Pro is specially designed to back up operating system, files & folders, disk & partitions. It offers scheduled backup options and the way to manage backup files automatically. For the details, view Schedule Settings and Backup Scheme. Besides, it is capable of performing disk cloning. What’s more, it helps create a bootable rescue media to restore operating system in case of any accidents. Works for Windows 10/8/7.
Step 1. Run this backup software, after registering, select This PC to connect and navigate to Backup tab in the main interface. See the system required partitions are selected by default and a destination is also chosen by this Windows backup software.
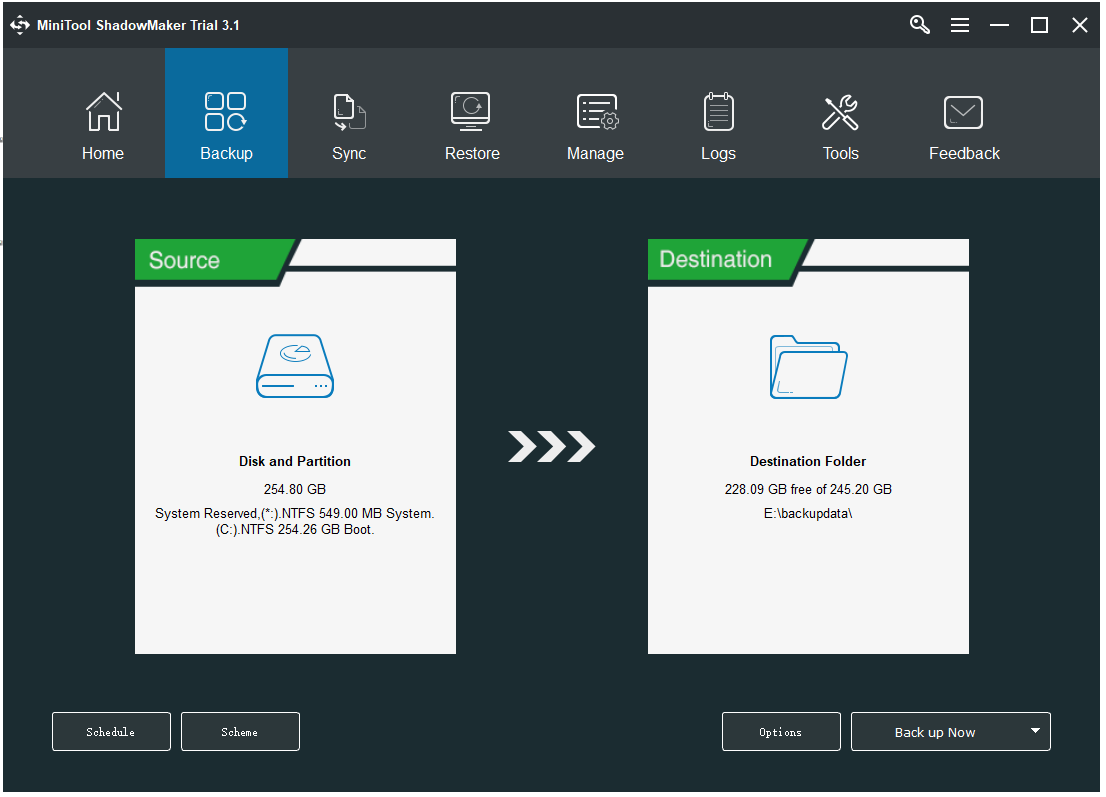
Tip: If you want to back up more partitions, enter Source to make your own settings.
If you prefer another destination location, enter Destination to choose another path. It is recommended to select a partition on an external hard drive to keep image files safe.
Step 2. To enjoy lifetime safeguard, click Schedule, Scheme, and Options to customize automatic backups.
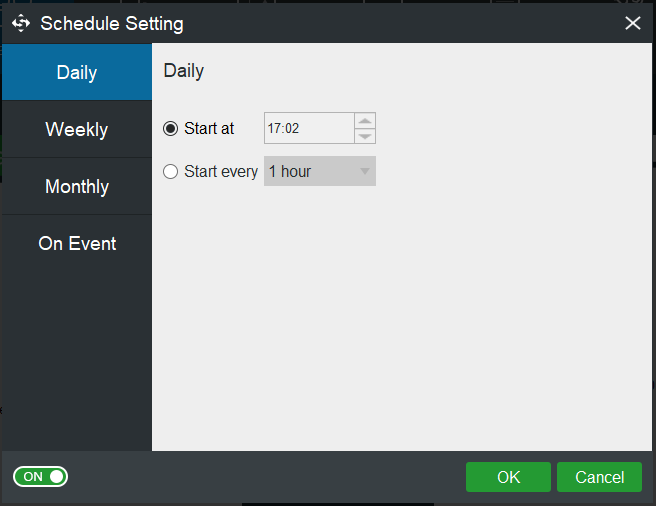
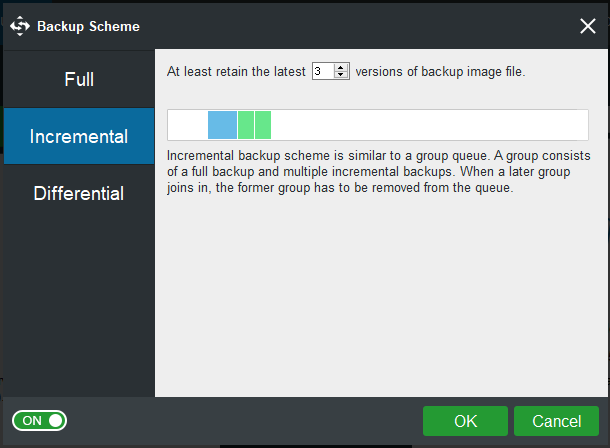
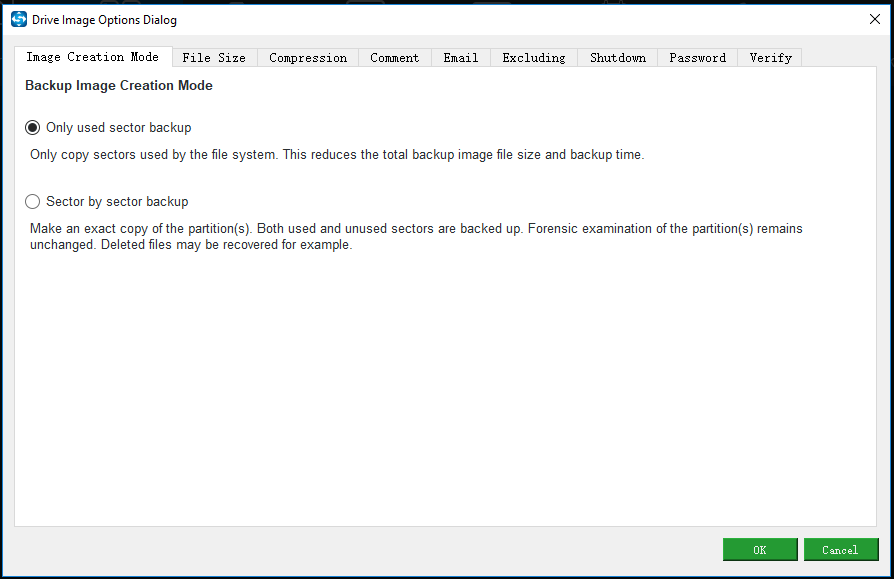
Step 3. Click Back up Now button.
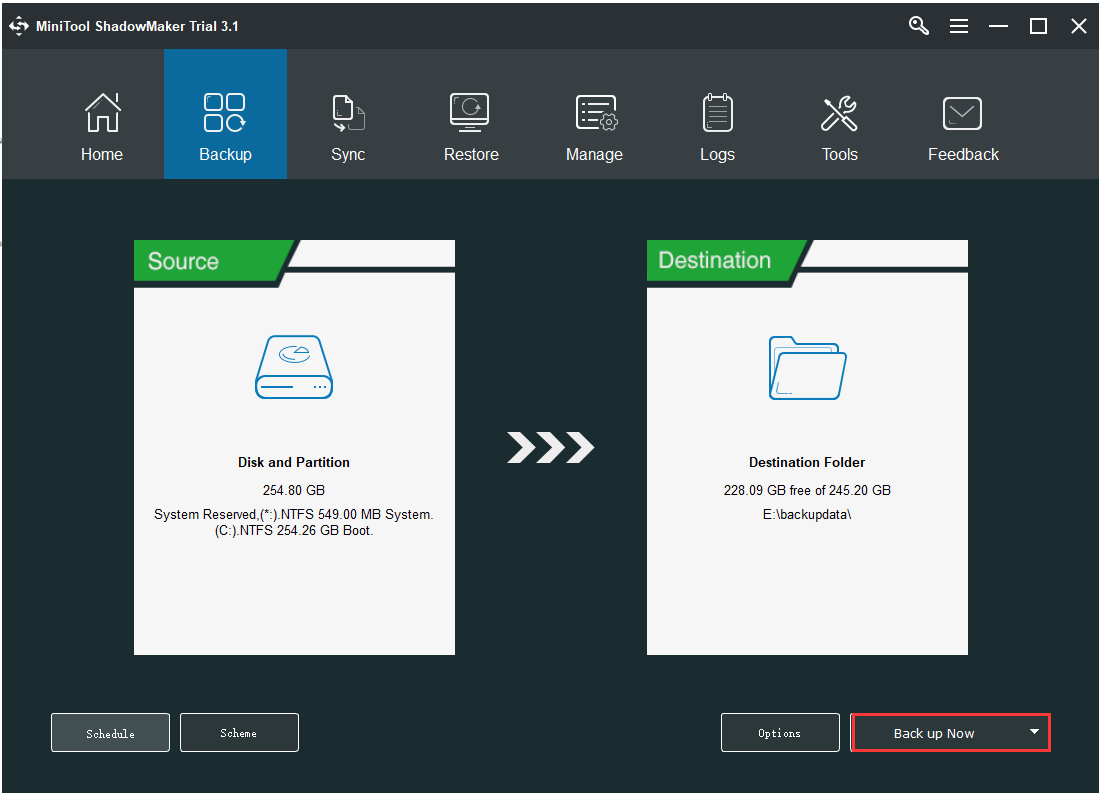
After you have made the scheduled backup, you have to take one more step further: create a bootable rescue media. This can help you quickly restore system from the backup images even when your computer cannot boot. Please refer to the help tutorials from the official site.
But if you prefer using Windows utility to back up and restore, please refer to this article.
This Windows backup software works fast in system backup. I think you might also be interested in this simple yet easy-to-use backup utility.Click to Tweet
Verdict
We have listed some suggestions in this article to help you overcome «disk boot failure insert system disk and press enter». Now it’s your turn to have a try on each one and we hope you never come to the last solution.
If you’ve come across other workarounds, list the troubleshooting steps in the comment section below. If you need any help when using MiniTool software, you can contact us via [email protected].
Do you know the reasons for boot failure Windows 10? When booting your PC, you may receive the error message which reads «DISK BOOT FAILURE, INSERT SYSTEM DISK AND PRESS ENTER». How to solve this problem? Now, you come the right place. We will walk you through six solutions with detailed steps.
Sometimes when booting your computer to Windows 10 operating system, you receive the following error message displaying on a black screen (as shown below), making it impossible for you to log in to Windows desktop.
DISK BOOT FAILURE, INSERT SYSTEM DISK AND PRESS ENTER
Reasons for Disk Boot Failure Windows 10
In brief, disk boot failure Windows 10 can be caused by any of the following factors:
- Incorrect BIOS boot order. This is the most possible reason for disk boot failure SSD. Usually, BIOS tries to find the boot device by the arranged boot order. And if a wrong drive is set the default boot drive, disk boot failure Windows 10 occurs.
- Faulty data cables. If the same data cable has been used for years and for multiple computers, it might be the cause arousing disk boot failure.
- Damaged hard drive. If a hard drive gets damaged due to virus attack, power outages, read/write error, then it should be checked and fixed for errors for a successful boot.
Let’s talk about how to fix that on Windows 10 one by one:
Tip: Before you take action to fix disk boot failure Windows 10, it is better to save the files in case that things may get worse. And MiniTool Partition Wizard is a great tool that can be used to help you clone the hard drive from unbootable Windows via its bootable media. Click here to get the details.
Fix #1: Remove Newly Connected Devices
We suggest you first of all removing all the hard drives newly connected, such as USB flash drives, webcam, printer and monitor. Just keep the devices required for normal system operation like the boot drive, the keyboard and the mouse. Then restart your computer and see how this works.
Fix #2: Confirm the Boot Order
You need to enter the BIOS utility and check if the primary boot option is the primary HDD. If not, change the boot order. Follow the steps below.
Step 1. Restart the PC and pay attention to the BIOS setup message like Press DEL to enter Setup. Press the key as soon as you see that message.
Step 2. When you have entered the BIOS Setup utility, view the options listed horizontally at the top of the screen and locate the option for changing boot sequence. It could be Boot, Boot Order, Boot Options, or even under Advanced Options. All BIOS utilities are not the same, but they are basically similar.
Step 3. All hardware connected to your motherboard will be listed there. Now view their sequences and make sure the drive containing the operating system ranks first or is highlighted and selected as the first boot device.
Step 4. Save the changes to BIOS utility and exit.
Step 5. Restart your PC with the new boot order and see if the «disk boot failure insert system disk and press enter» message disappears.
Tip: WHAT IF YOUR BOOT DEVICE DOES NOT APPEAR IN THE BIOS?
If your system hard disk cannot be found in the Boot Settings, then you’ve got yourself a hardware problem, at this time, check the SATA cables first.
If you have a spare SATA cable, you try to replace the one being used and see if the disk boot failure persists. In case you do not have a spare one, see if any of your other hard drives is being detected. Take out its cable and use it to replace the faulty one for a test.
And if replacing SATA cable works, you need to buy a new cable for the boot drive. But if this does not make any difference, that’s got to be painful, for your hard drive might be failing.
Step 1. Boot your computer with Windows installation media. Then at the initial Windows Setup, go through the preparatory job and choose Repair this computer link.
Step 2. Then you need to follow this path: Troubleshoot >Advanced options > Startup Repair.
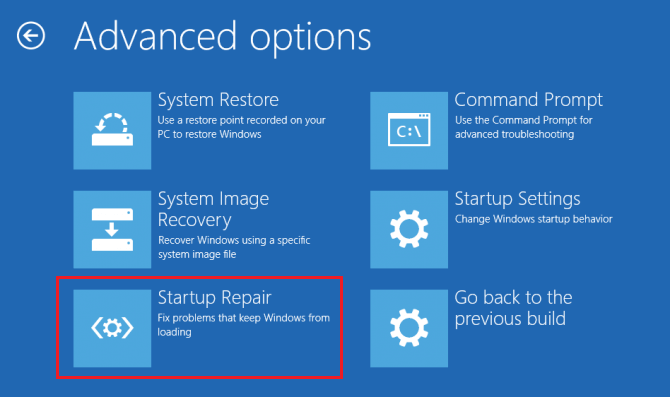
Step 3. Choose the operating system to manage and then Startup Repair tool will diagnose the system and try to fix the issues it has found or give some suggestions.
Step 4. When it completes, restart your computer and check if the «disk boot failure insert disk and press enter» message disappears now.
RECOMMENDED: How to Fix Slow Startup Speed after Upgrading to Windows 10
Fix #4: Run CHKDSK
Hard drive errors might also bring «disk boot failure insert system disk and press enter» error. And if this is the case, you have two options to detect and fix the errors.
Option A: Use MiniTool Partition Wizard
You can see if your hard disk is corrupted by running a CHKDSK. The bootable media created by MiniTool Partition Wizard Pro is helpful in this case.
Step 1. Get into the main interface of the bootable MiniTool Partition Wizard, select the system partition and choose Check File System from the left action panel.
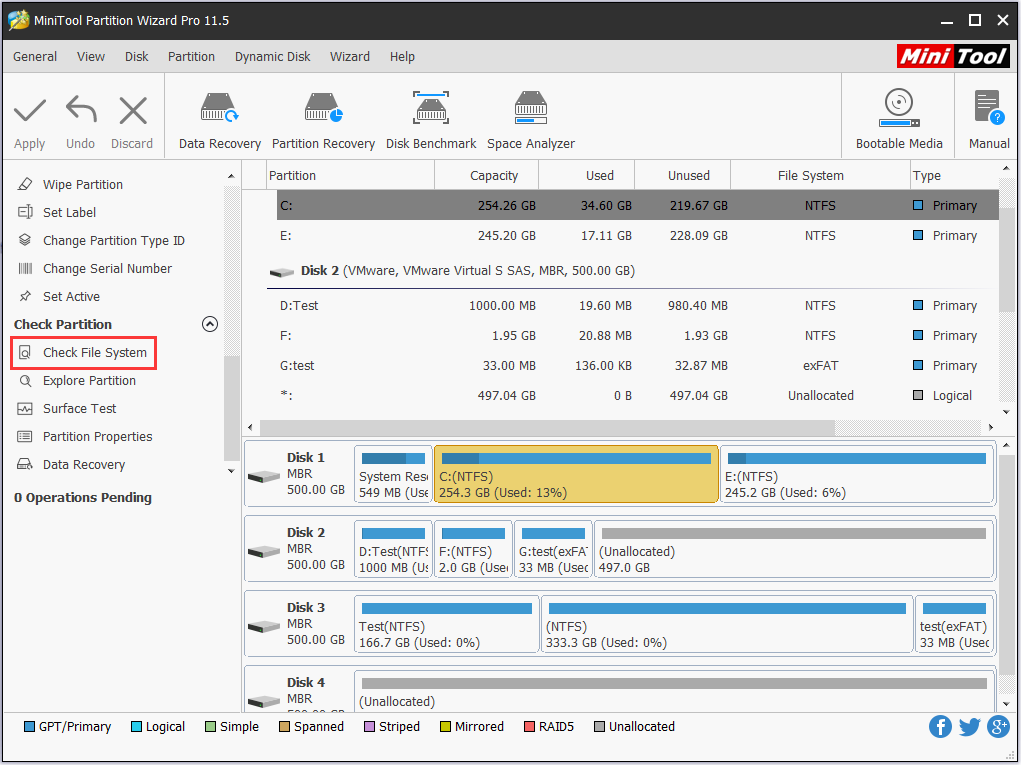
Step 2. In the pop-up window, choose Check & fix detected error and hit the Start button. Please wait until it finishes and then restart your OS from the system disk.
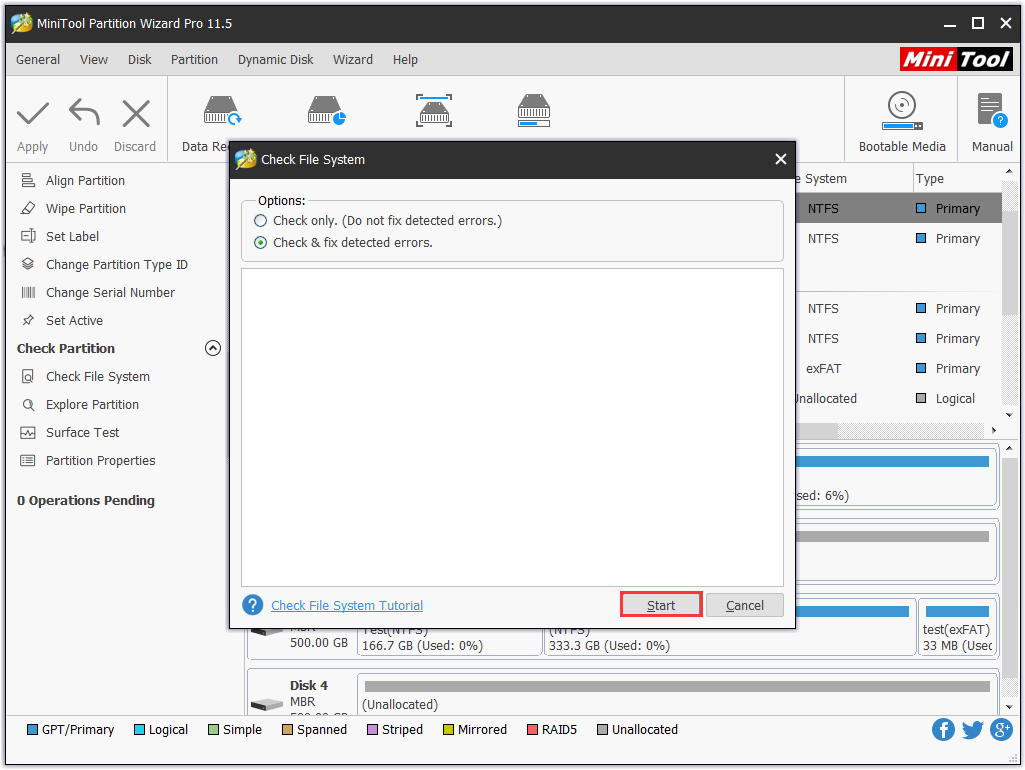
Option B: Use CHKDSK Utility
The CHKDSK utility can check if there are certain issues with the hard drive. And this fix can also be found in MiniTool Partition Wizard bootable media.
Step 1. Boot your computer from MiniTool bootable media and select Command Console from the menu.
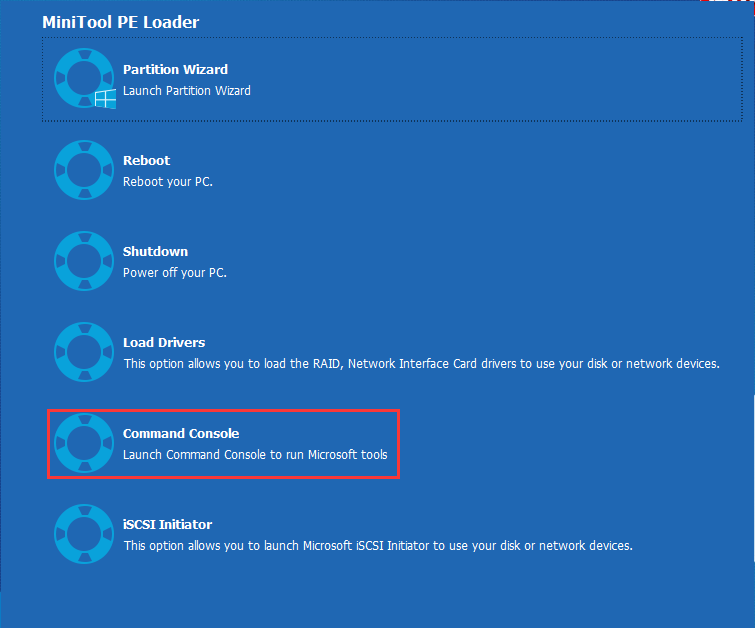
Step 2. Type the following commands and press Enter after either to submit.
chkdsk C: /f (replace C: with the real drive letter of the system partition shown in MiniTool Partition Wizard Bootable.)
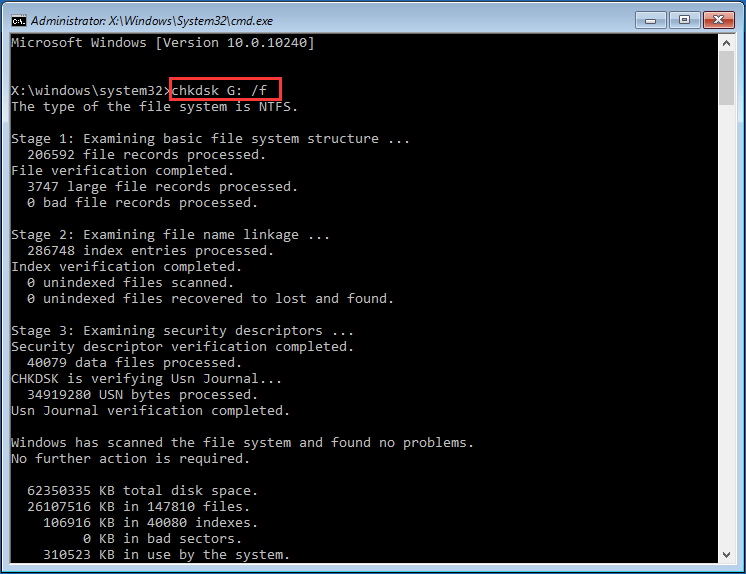
Tip: To check the entire disk surface for bad sectors, run chkdsk C: /r (also the drive letter for your system partition can be different). The disk checking can take long, depending on the size of the volume and the amount of data on the volume. Let CHKDSK finish and correct any problems it may find.
Step 3. Exit MiniTool Partition Wizard bootable media and restart your PC.
Tip: This operation can be made in Windows installation disk. Follow this path: Repair This PC > Troubleshoot > Advanced Options > Command prompt.
Fix #5: Fix Corrupted MBR
If MBR (Master Boot Record) is damaged, the entire boot process will interrupt and Windows cannot boot, giving your errors like «disk boot failure insert disk and press enter» or «non system disk or disk error».
Try to fix MBR with the tutorials below:
Option A: Use MiniTool Partition Wizard
Step 1. Boot your computer with the bootable media created by MiniTool Partition Wizard Pro.
Step 2. When you are in the main interface, select the system disk and choose Rebuild MBR feature from the action panel.
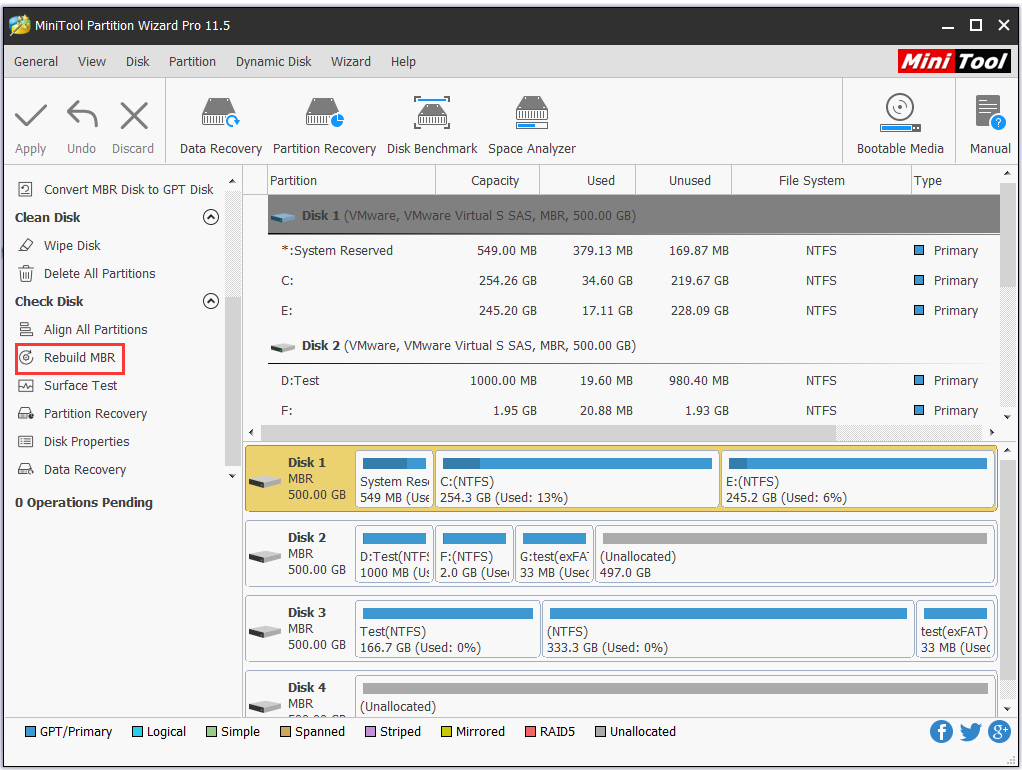
Step 3. Click Apply on the toolbar.
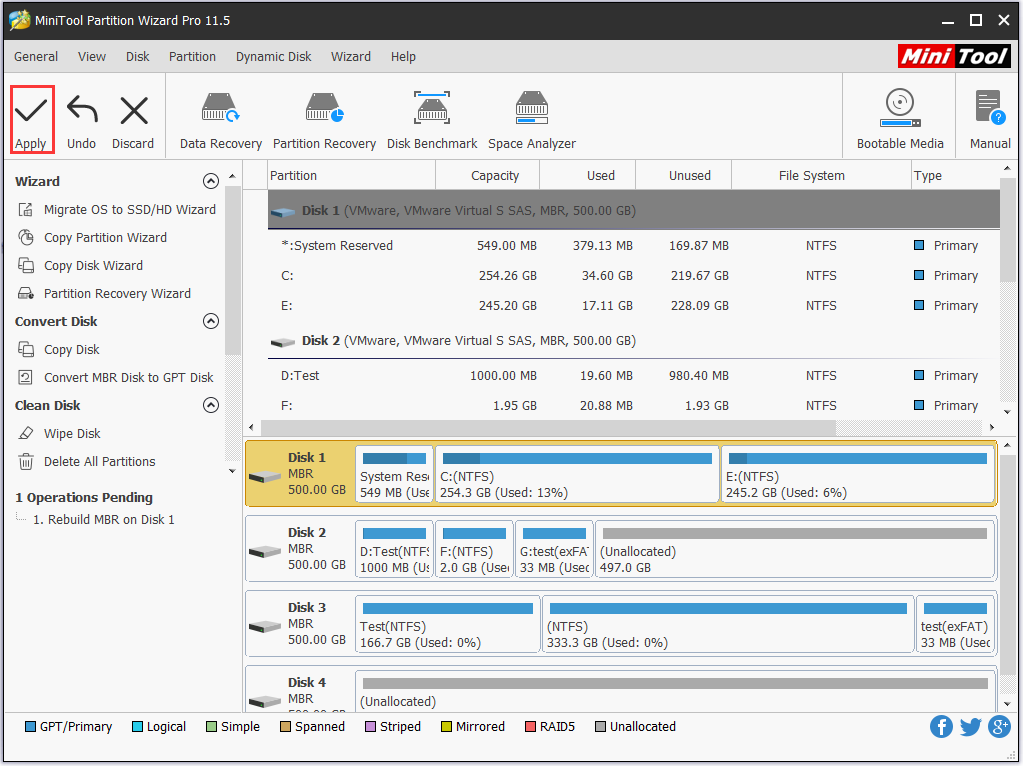
Option B: Use CMD in Windows Installation Media
You can also do this with the command prompt in MiniTool Partition Wizard bootable media. After you have entered the Command Console, run these commands:
- bootrec /fixmbr
- bootrec /fixboot
- bootrec /rebuildbcd
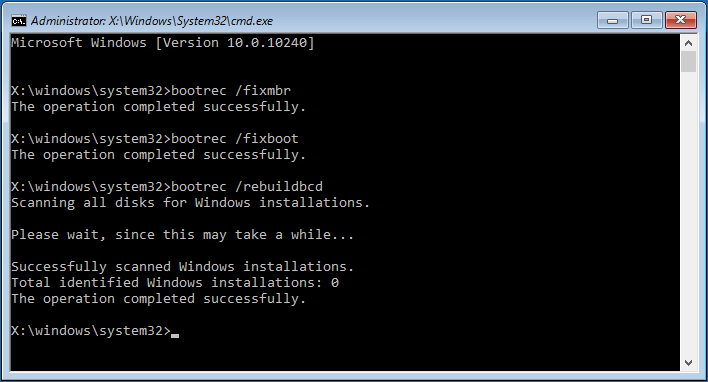
Tip: This operation can be made in Windows installation disk. Follow this path: Repair This PC > Troubleshoot > Advanced Options > Command prompt.
RECOMMENDED: Detailed Steps to Fix Windows 10 Endless Reboot Loop (2018)
Fix #6: Reinstall OS
If all the attempts fail, you have to reinstall Windows operating system. This is not difficult, but would take you much time for you not only have to reinstall the OS but also reinstall many applications you need one by one and finally try to get the missing files from the backup copy made at the beginning of this post.
Here is how you can do these:
Step 1. Boot your computer from Windows installation media and then go through the options for Language, Time format and Input method, click Install Now.
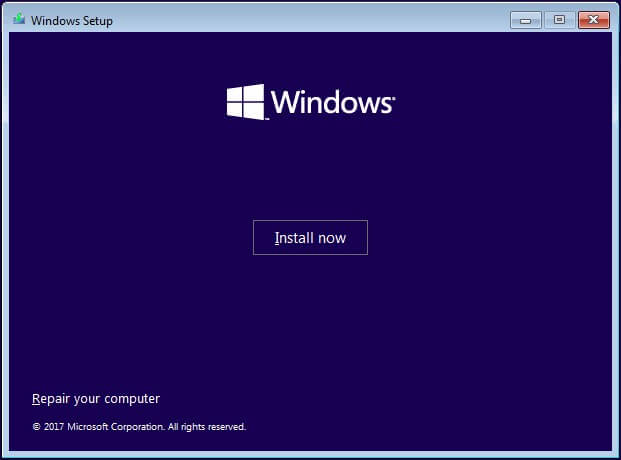
Step 2. Input the license key or skip this step to continue.
Step 3. Choose Custom: Install Windows only (advanced).
Step 4. Delete the drives that save the current operating system to make unallocated space. Then select that unallocated space to install Windows.
Step 5. Please stay here and wait until Windows install application to finish. You will be asked to make some settings during this process.
Step 6. Install the applications that get lost or become invalid due to the reinstall.
Step 7. Connect the external hard drive you used to clone the system disk to your PC, and then copy the files you need to the current system drive.
Here I got several suggestions for disk boot failure insert system disk failure insert system disk. Share them with more people if they can help you.Click to Tweet
Further Reading: Back up and Restore Windows OS
Now what? Either after fixing «disk boot failure insert system disk and press enter» or reinstalling Windows 10, you should keep this in mind: back up Windows periodically. You can use Windows built-in Backup and Restore utility to do this or you can use our backup utility – MiniTool ShadowMaker.
MiniTool ShadowMaker Pro is specially designed to back up operating system, files & folders, disk & partitions. It offers scheduled backup options and the way to manage backup files automatically. For the details, view Schedule Settings and Backup Scheme. Besides, it is capable of performing disk cloning. What’s more, it helps create a bootable rescue media to restore operating system in case of any accidents. Works for Windows 10/8/7.
Step 1. Run this backup software, after registering, select This PC to connect and navigate to Backup tab in the main interface. See the system required partitions are selected by default and a destination is also chosen by this Windows backup software.
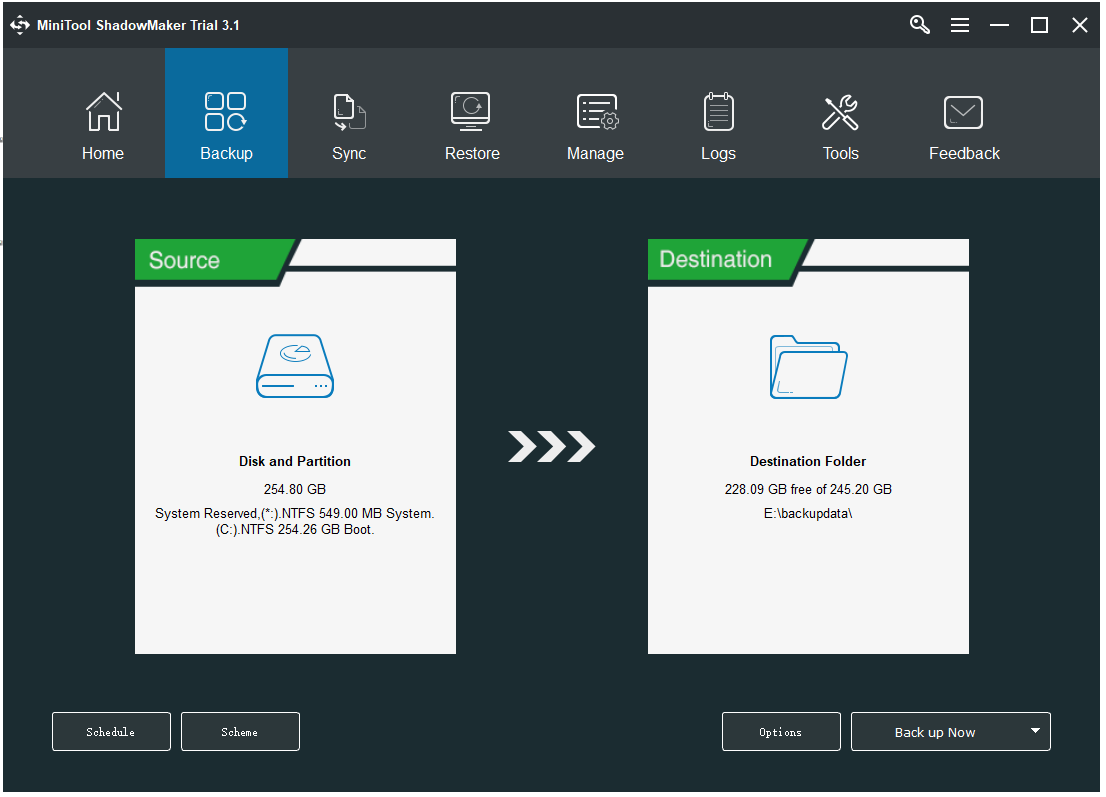
Tip: If you want to back up more partitions, enter Source to make your own settings.
If you prefer another destination location, enter Destination to choose another path. It is recommended to select a partition on an external hard drive to keep image files safe.
Step 2. To enjoy lifetime safeguard, click Schedule, Scheme, and Options to customize automatic backups.
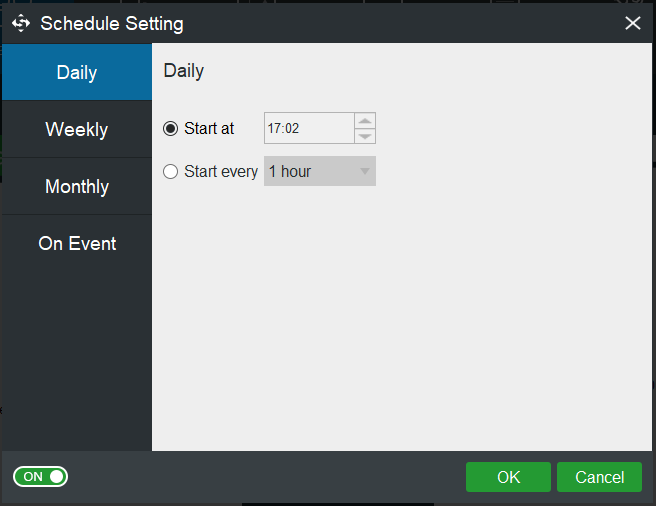
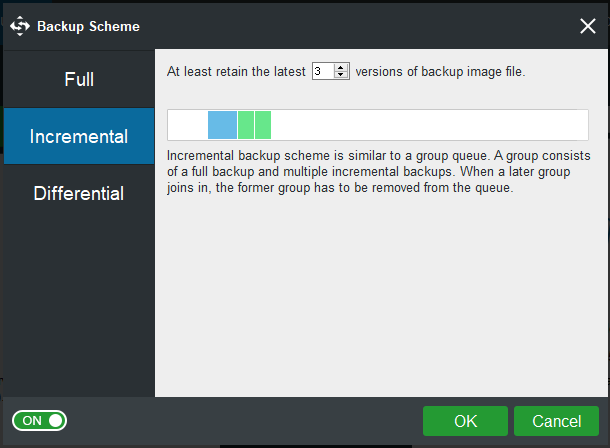
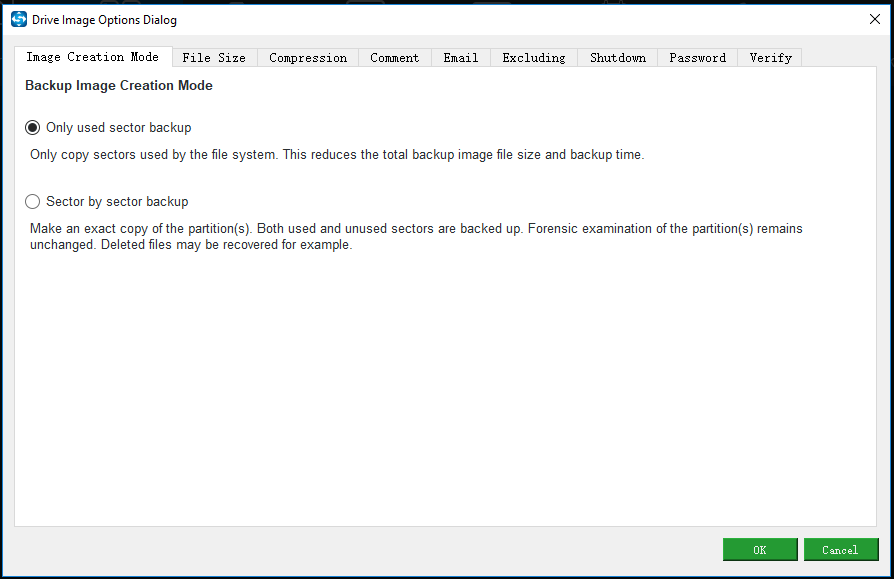
Step 3. Click Back up Now button.
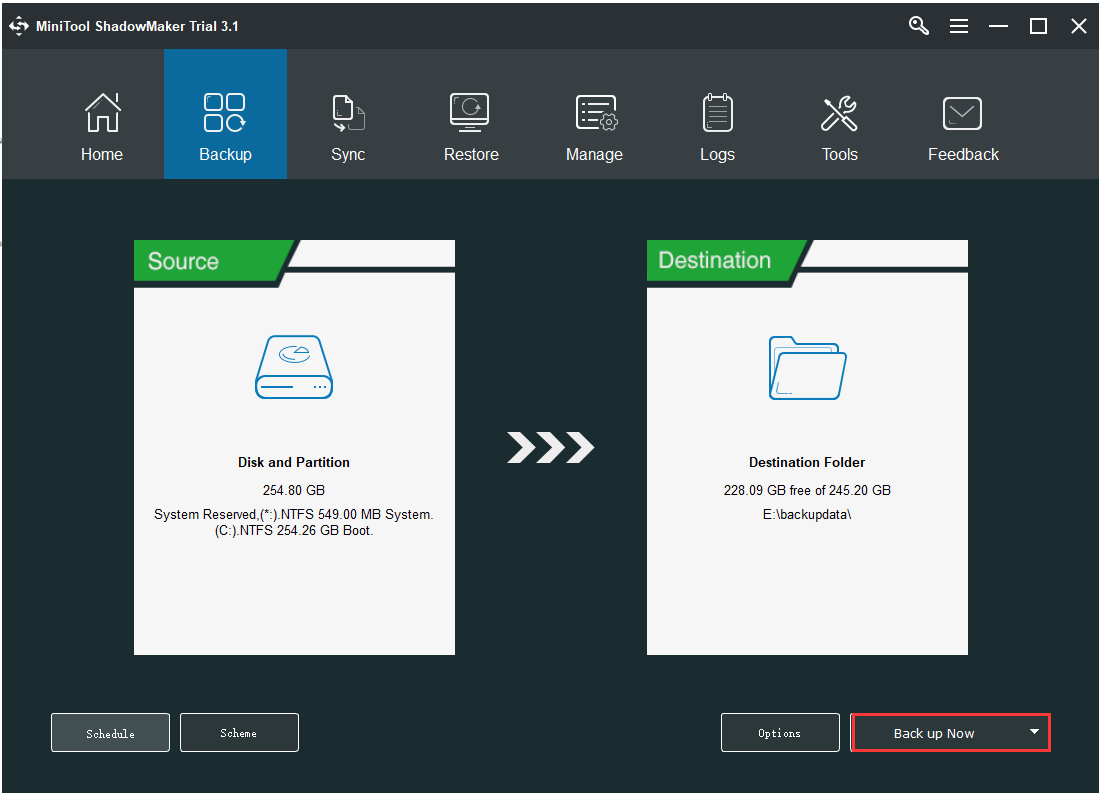
After you have made the scheduled backup, you have to take one more step further: create a bootable rescue media. This can help you quickly restore system from the backup images even when your computer cannot boot. Please refer to the help tutorials from the official site.
But if you prefer using Windows utility to back up and restore, please refer to this article.
This Windows backup software works fast in system backup. I think you might also be interested in this simple yet easy-to-use backup utility.Click to Tweet
Verdict
We have listed some suggestions in this article to help you overcome «disk boot failure insert system disk and press enter». Now it’s your turn to have a try on each one and we hope you never come to the last solution.
If you’ve come across other workarounds, list the troubleshooting steps in the comment section below. If you need any help when using MiniTool software, you can contact us via [email protected].
Вы решили поработать с компьютером, включили его, устроились поудобнее, но вместо приветствия увидели на экране «DISK BOOT FAILURE, INSERT SYSTEM DISK»? Это сообщение означает, что ПК не может загрузить данные с системного диска. Если эта ошибка не связана с поломкой винчестера, её можно исправить. Но иногда она возникает из-за аппаратной неисправности. В таком случае починку компьютера лучше доверить профессионалам.

Причины появления
«DISK BOOT FAILURE, INSERT SYSTEM DISK» переводится, как «Ошибка загрузки диска, вставьте системный диск». То есть ПК не распознаёт накопитель, на котором находится ОС. Вначале надо понять, почему возникла эта ошибка. А потом уж разбираться, что с ней делать. Проблема может появиться, если:
- Нарушен порядок загрузки. ПК пытается «отыскать» операционную систему там, где её нет.
- BIOS не распознаёт винчестер.
- Повреждён загрузочный раздел ОС.
- Жёсткий диск неправильно подключён.
- Жёсткий диск неисправен.
- Неисправен блок питания.
- Неисправна материнская плата.

Увидев такую ошибку при загрузке ПК, совершите описанные ниже действия
Как исправить
Перед тем как что-то делать, вытащите все диски, CD, DVD, дискеты, флешки и внешние HDD. Оставьте только накопитель, на котором установлена ОС. И попробуйте перезагрузить компьютер. Если не получится, отключите CD-приводы и дисководы, оставив подключенным только винчестер. Для этого аккуратно отсоедините их шлейфы от материнской платы. И снова попробуйте запустить ПК. Если после этого ошибка «DISK BOOT FAILURE» исчезнет, значит, в BIOS стоят неправильные параметры. Компьютер «ищет» файлы ОС не там, где надо.
Настройка BIOS
BIOS или «Базовая система ввода-вывода» активируется при включении ПК. Она контролирует процесс загрузки. В ней указано, с какого носителя будет запускаться ОС. И если выбран накопитель, на котором нет системных файлов, появится ошибка. Вот что надо делать для настройки BIOS:
- Сразу после включения компьютера нажмите Delete, F1, F2, F11 или Esc. Клавиша зависит от модели материнской платы, но чаще всего это Delete или F2. При запуске ПК внизу дисплея отобразится надпись, указывающая, какая кнопка нужна. Сообщение будет выглядеть примерно так «Press [клавиша] to enter setup». Там вы можете подсмотреть нужную клавишу.
- Отобразится меню BIOS. По нему можно «перемещаться» при помощи стрелочек на клавиатуре, открывать разделы — кнопкой Enter, возвращаться в предыдущее меню — кнопкой Esc. Внизу монитора должны быть указаны клавиши, необходимые для взаимодействия с графическим интерфейсом в меню.
- Перейдите на вкладку «Boot» и войдите в «Boot Device Priority». Это «приоритет загрузки».
- На первом месте должен стоять винчестер. Обычно он обозначен, как HDD, SDD или Hard Drive. Если операционная система находится на другом носителе, сделайте первым его.
- Вернитесь в основное меню, перейдите в «Exit» и выберите «Exit Saving Changes». Или нажмите F10.
- Попробуйте перезагрузить компьютер.

Первым в очереди должен быть ваш жесткий диск
Если вы вносили какие-то изменения в систему или «разгоняли» ПК, это могло повлиять на BIOS. Чтобы вернуть настройки по умолчанию, в разделе «Exit» выберите «Load Setup Defaults». Параметры будут сброшены.
Иногда настройки BIOS сбрасываются самостоятельно, в том числе и встроенные часы. Тогда компьютер может выдавать самые разные ошибки, в том числе и с загрузкой. Это происходит из-за «севшей» батарейки – она круглая, формата 2032, и хорошо заметна на материнской плате. Раз в несколько лет её полезно менять на новую. Если настройки самовольно сбрасываются, пора сделать это. Лучше, конечно, доверить это дело специалисту, но при должной аккуратности это несложная работа.
Выключите питание компьютера, а затем аккуратно извлеките старую батарею из гнезда – её там держит защёлка. Затем поставьте новую, просто поставив в гнездо и надавить до защёлкивания. Купить её можно во многих магазинах, это стандартная батарея формата 2032. После этого включите компьютер, войдите в BIOS, установите верную дату и время, выберите правильный загрузочный диск и сохраните настройки клавишей F10.
Аппаратная настройка
Если BIOS не определяет винчестер и даже после настройки выдаёт ошибку «DISK BOOT FAILURE», что делать в этом случае? Скорее всего, проблема с самим жёстким диском или с его подключением. Или вышла из строя материнская плата. Также может быть неисправен блок питания.
При подобном раскладе придётся снимать крышку с системного блока и самостоятельно устранять неисправность. Если вы не разбираетесь во внутреннем устройстве компьютера и не знаете, куда подключать то или иное устройство, лучше обратиться в сервисный центр. Хотя на материнской плате все слоты разных размеров. К ним невозможно присоединить неподходящую деталь.
Перед тем как что-то делать, отключите ПК. Не просто завершите работу, а выньте вилку из розетки.
Имеет смысл узнать, в каком состоянии находится винчестер. Подсоедините его к другому компьютеру (если есть возможность), проверьте, «видит» ли его BIOS, загружается ли с него ОС. Если получилось, значит, накопитель работает. Сохраните свои персональные данные на всякий случай.
Чтобы устранить ошибку «DISK BOOT FAILURE, INSERT SYSTEM DISK» попробуйте следующее:
- Отключите шлейф жёсткого диска от материнской платы и подключите его снова. Иногда контакты окисляются и перестают работать, простое извлечение может восстановить работу. Можно попробовать переставить шлейф от CD-привода, если там такой же.
- Присоедините его к другому разъёму SATA.
- Вытащите блок питания памяти CMOS (похож на батарейку-таблетку), подождите минут 30 и поставьте его на место.
- Переместите джампер Clear_CMOS (находится на материнской плате около батареи, может иметь и другое название — CLRTC, Clear_RTC, CCMOS) с контактов 1–2 на контакты 2–3. Подождите секунд 20 и верните всё как было.

Выполняя описанные выше действия, проверяйте наличие ошибки на каждом этапе
После каждого шага проверяйте, отображается ли винчестер в BIOS. Для этого компьютер надо включать. Но при любых манипуляциях внутри системного блока ПК должен быть обесточен.
Если неисправность появилась из-за блока питания, его надо менять.
Восстановление системы
Ещё одна причина проблемы — повреждение загрузочного сектора жёсткого диска. Это значит, что недоступна та часть винчестера, на которой находится важная для ОС информация. При этом винчестер нормально распознаётся в BIOS, но система с него не стартует. Такой сбой часто случается при внезапном выключении компьютера, например, когда его выдернули из розетки или отключили электричество.
В подобном случае надо восстановить системные данные. Они будут записаны на исправные сектора.
Вам нужен установочный CD-диск или другой накопитель с ОС (будет рассматриваться пример с Windows). Если у вас его нет, переустановить файлы не получится. Так как их неоткуда будет взять.
- В BIOS выставите приоритет, чтобы система запускалась с загрузочного диска.
- Вставьте в нужный привод накопитель с ОС.
- После включения можно будет выбрать опцию «Восстановление системы».
- Нажмите «Восстановление запуска» и подтвердите действие. ОС сама найдёт проблемы и автоматически их решит.
- Если не поможет, снова запустите загрузочный диск. Только теперь выберите пункт «Командная строка».
- Откроется окно с чёрным фоном и белым текстом. Напечатайте в нём «Bootrec.exe /FixMbr» без кавычек и нажмите Enter. Настройщик реанимирует основные загрузочные записи.
- Также можете ввести команду «Bootrec.exe /RebuildBcd». Будут просканированы все винчестеры на предмет наличия ОС.

Введите команду для восстановления загрузочных записей
Если ни один из перечисленных методов не помог, значит, жёсткий диск сломан, пришла в негодность материнская плата или блок питания. Также проблема может быть в некачественном шлейфе или слоте для подключения. Починить их своими силами достаточно сложно. Для этого нужны профессиональные знания и навыки. Лучше доверить ремонт специалистам. Или купить новые детали.
Эта неисправность часто появляется, если изменён порядок загрузки или неправильно настроен BIOS. В таком случае можно устранить сбой самостоятельно. Если же проблема возникла из-за аппаратной неполадки, решить её будет не так просто.
Расскажите, сталкивались ли вы с этой ошибкой, и помог ли вам один из перечисленных способов.
Современные технические устройства, несмотря на свою мобильность, остаются достаточно хрупкими предметами, механика которых легко поддаётся внешнему негативному воздействию.
Во многом, это распространяется и на большинство компьютерных комплектующих, используемых для хранения информации, например, флешки, жёсткие диски или твердотельные накопители.
Специфика их использования подразумевают, что именно они, для многих становятся гарантами сохранности имеющихся у себя данных, и когда подобный гарант перестаёт быть таковым для многих возникает патовая ситуация, решение которой далеко не всегда удаётся найти.
В рамках настоящей статьи речь как раз и пойдёт о подобной проблеме, которая характеризуется нежеланием компьютера определять (инициализировать HHD-диск), а, следовательно, приводящее к невозможности получения штатным образом доступа к интересующим файлам.
В чём причина? А главное, как найти решение? На ответах на эти и другие вопросы и следует обратить внимание далее.
Диск не инициализирован, что это за ошибка
Состояние диска «Unknown, Not Initialized, Unllocated» («Неизвестен, Не инициализирован, Не распределен») появляется, когда еще не использованный жесткий диск впервые подключается к компьютеру.
Новый диск при этом инициализируется, размечается и форматируется с помощью инструментов Windows.
Как правило, состояние «Не инициализирован» у используемого диска может быть вызвано:
- вирусной атакой;
- повреждением секторов;
- потерей раздела на диске;
- повреждением файловой системы ПК;
- повреждением основной загрузочной записи, и т.д.
Когда это происходит, жесткий диск показывает нераспределенную область в «Управление дисками», и информация, находящаяся на диске, становится недоступной.

Возможна также ситуация, когда у диска не отображается дисковое пространство.
Не инициализированный диск не отображает дисковое пространство
Инициализация диска, как и его форматирование, стирает данные на жестком диске.
При проблеме неизвестного, не инициализированного диска, если причина ситуации неизвестна, наиболее приемлемым вариантом является инициализация диска и использование программного обеспечения для восстановления с него стертых файлов.
Сбои в системных данных
Если не проходит инициализация жесткого диска, на котором находится операционная система, то сразу после выполнения программы первичной системы ввода/вывода (BIOS) может появиться сообщение об ошибке в данных CRC, означающее, что не удается правильно прочитать информацию. Возможны и другие сообщения. Сообщения типа Boot Disk Failed или Primary Master Disk Fail означают, что повреждена нулевая дорожка устройства, без которой невозможно начать чтение.
Disk Boot Failure указывает на то, что ошибка в данных имеется в главной загрузочной записи системы (MBR или GPT). Фраза Invalid Drive Specification говорит о несоответствии параметров устройства той информации о нем, которая хранится в BIOS. Причиной этого также могут быть сбои в MBR, либо ошибка ввода вывода из-за механического повреждения читающих головок или контактов в интерфейсе.
Для начала в этих случаях следует проверить параметры BIOS. Здесь нужно обратить внимание на то, какое устройство назначено для первоначальной загрузки и правильно ли распознаются параметры винчестера. В некоторых случаях может помочь смена устройства начальной загрузки.
Повреждения системных данных можно исправить средствами Windows или с помощью утилит типа ACRONIS DISK DIRECTORY, однако сразу начинать активные действия на неисправном устройстве можно только при условии, что на нем нет данных. Имеющаяся информация может быть повреждена при исправлениях, поэтому, прежде всего, следует подумать, как восстановить личные данные. Для этого, как и в случае с вирусами, потребуется загрузиться с другого устройства и использовать такие утилиты, как R.saver, R-Studio или Get Data Back. Восстанавливать данные следует на другое устройство, чтобы не повредить еще не обработанные файлы. Повреждение значительного числа секторов винчестера говорит о том, что скоро он выйдет из строя и надо готовиться к его замене.
Причиной того, что жесткий диск не инициализирован, могут оказаться изменения в ПО, произведенные перед возникновением сбоя. Например, изменение драйверов или установка обновлений операционной системы, других системных продуктов. В этом случае желательно восстановить систему с последней точки восстановления, созданной до внесения исправлений. Чтобы инициализация восстановления системы была возможна, требуется доступ к устройству, на котором расположены соответствующие данные.
При установке операционной системы на отформатированный винчестер большой емкости (более 2,2 Тб) могут возникнуть проблемы из-за того, что не все версии Windows способны работать с главной загрузочной записью формата GPT. Можно изменить формат записи на MBR, однако при этом не весь объем диска будет использоваться. Если перейти на более современную ОС невозможно, то лучше использовать для системы устройство меньшей емкости.
Диск неизвестен, не инициализирован, не распределен. Процесс инициализации
Чтобы начать инициализацию жесткого диска, необходимо открыть «Управление дисками Windows».
Шаг 1. Нажать «Win+R».

Шаг 2. Напечатать «diskmgmt.msc» и нажать «OK».

Найти в «Управление дисками» неинициализированный диск. Если его емкость указана, это означает, что операционная система распознала диск, но по каким-то причинам у диска утерян раздел или повреждена MBR.
Важно! Инициализация диска может привести к потере на нем всех сохраненных данных. Если данные на диске важны, указанное решение не является оптимальным.
Шаг 3. Если на диске отсутствуют сохраненные важные файлы, щелкнуть на нем правой кнопкой мыши и выбрать функцию «Инициализировать диск».

Шаг 4. Выбрать MBR при размере диска менее 2 Тб, и GPT, если более. Щелкнуть «OK».

Шаг 5. Щелкнуть на диске правой кнопкой мыши и выбрать «Создать простой том…».

Шаг 6. Нажать «Далее».

Шаг 7. Оставить данные «как есть» и щелкнуть «Далее».

Шаг 8. Выбрать букву, обозначающую диск в ОС, и нажать «Далее».

Шаг 9. Выбрать систему NTFS, о и щелкнуть «Далее».

Шаг 10. Нажать «Готово».

Диск появится в проводнике «Мой компьютер».

Дополнительные винчестеры
Что делать, если не удалось инициализировать жесткие диски, содержащие альтернативные операционные системы или иную информацию? В начале проверьте, назначены ли им какие-либо буквы. Для этого надо нажать правую клавишу мыши на строке «Компьютер», выбрать «Запоминающие устройства» в пункте «Управление» и далее «Управление дисками». Если искомое устройство видно, а буква ему не назначена, проблема решается очень просто. Достаточно выделить эту строку, нажать правую клавишу мыши и изменить букву на любую свободную.
Возможны и другие причины того, что диски не проинициализированы. Если они уже использовались ранее, то, возможно, работали в составе динамического тома, либо были зашифрованы. В этих случаях вряд ли вам нужна чужая информация, достаточно заново отформатировать устройства. Для подготовки к этому можно использовать утилиту типа ACRONIS.
Восстановить MBR
MBR – главная загрузочная запись, расположенная в начале жесткого диска. MBR может быть повреждена из-за вредоносного ПО, случайного сбоя питания и т.д.
Если MBR повреждена, операционная система не может обратиться к данным на диске, выдавая информацию «диск неизвестен, не инициализирован». В такой ситуации необходимо перестроить MBR.
Чтобы исправить поврежденную MBR, можно воспользоваться бесплатным ПО EaseUS Partition Master.
Шаг 1. Перейти по URL: https://www.easeus.com/partition-manager/ и нажать «Free Trial».

Шаг 2. Запустить инсталляцию программы двойным кликом мыши.

Шаг 3. Выбрать язык и щелкнуть «OK».

Шаг 4. Нажать «Accept» («Принять»).

Шаг 5. Нажать в следующем окне «Next» («Далее»), отметив пункты, как на картинке.

Шаг 6. Снять галочку с дополнительного софта, кликнуть «Next».

Шаг 7. О, снимите галочку с опции «Установить SHAREit», нажмите «Next».

Шаг 8. О, кликните по «Next».

Шаг 9. Для получения информационной рассылки от разработчиков можете ввести адрес электронной почты, если не хотите, просто нажмите «Next».

Шаг 10. Нажать «Finish» («Закончить»), оставив галочку на пункте автоматического запуска утилиты после установки.

Шаг 11. После запуска программы выбрать правой кнопкой мыши жесткий диск и нажать левой «Rebuild MBR» («Восстановить MBR»).

Шаг 12. Нажать «Execute 1 Operation» («Выполнить операцию»), чтобы выполнить ожидающую операцию восстановления загрузочной записи.

Проверить и исправить поврежденные сектора и ошибки диска
Шаг 1. Щелкнуть в «Partition Master» правой кнопкой мыши на разделе, который нужно проверить, и выбрать «Check File System» («Проверить файловую систему»).

Шаг 2. Оставить выбранным параметр «Try to fix errors…» («Исправлять ошибки») и нажать «Start» («Начать»).

Программное обеспечение начнет проверку файловой системы дискового раздела.
Шаг 3. По завершении операции нажать «Finish» («Готово»).

Узнайте более подробную информацию, как восстановить битые сектора на жестком диске, из нашей новой статьи.
Ошибка инициализации внешнего устройства
Если не инициализируется внешний жесткий диск или ССД, то сначала убедитесь, что он включен. Посмотрите также, исправен ли интерфейс. Попробуйте заменить интерфейс, подключить на другой разъем SATA (или USB) материнской платы. Как и в случае с HDD, следует проверить, назначена ли устройству буква.
Следует учитывать, что технология SSD бурно развивается, поэтому особенности вашего устройства лучше уточнить в интернете. Если используется интерфейс SATA, проверьте, установлен ли в BIOS режим AHCI для контроллера, управляющего вашим SSD. Обновите драйверы этого контроллера. Инициализация диска типа SSD с интерфейсом SATA может не проходить из-за подключения к порту с большим номером. Такие порты могут поддерживаться дополнительными контроллерами или работать на меньших скоростях. Узнать их можно по окраске — порты, имеющие отличный от SATA-1 цвет, использовать не следует.
В комплекте к некоторым накопителям поставляется ПО, позволяющее переносить на них операционную систему. Если проблема возникла после такого переноса, переставьте систему с нуля. Если у вас установлена Windows XP, может потребоваться переход на более позднюю версию операционной системы. Возможно, нужен переход и на последнюю версию BIOS. Более подробно смотрите ниже в видеоматериале.
Восстановление дискового раздела
Исправление MBR не всегда решает проблему инициализации жесткого диска. Если в разделе «Управление дисками» диск по-прежнему имеет нераспределенное пространство, необходимо выполнить восстановление его раздела.
Важно! Жесткие диски, как MBR, так и GPT, имеющие проблему инициализации, отображаются в мастере разделов как MBR-диск. GPT-диск, отображаемый как MBR, перед восстановлением раздела должен быть преобразован в GPT, иначе возможен его сбой.
Шаг 1. Нажать в программе на «Partition Recovery» («Восстановление раздела») в верхней части основного окна.

Шаг 2. Выбрать диск и нажать «Scan» («Сканировать») для поиска утерянных разделов.

Программа проведет сканирование в двух режимах: «Quick Scan» («Быстрое сканирование») и «Deep Scan» («Глубокое сканирование»), чтобы найти все утерянные разделы и данные.
Примечание! «Quick Scan» находит последний удаленный раздел, а «Deep Scan» ранее удаленные разделы.
Шаг 3. Дождаться завершения сканирования.

Шаг 4. Выбрать утерянный раздел, помеченный как «Deleted» («Удаленный») с предыдущими метками, емкостью и т.д., и нажать «Proceed» («Продолжить»).

Шаг 5. Нажать «Recover Now» («Восстановить»).

Шаг 6. Нажать «Execute 1 Operation» («Выполнить операцию») и щелкнуть «Apply» («Применить»), чтобы реанимировать раздел.

Исправление обновления января 2021 года:
Мы рекомендуем вам попробовать этот новый инструмент. Он исправляет множество компьютерных ошибок, а также защищает от таких вещей, как потеря файлов, вредоносное ПО, сбои оборудования и оптимизирует ваш компьютер для максимальной производительности. Это исправило наш компьютер быстрее, чем делать это вручную:
- Шаг 1: Скачать PC Repair & Optimizer Tool (Windows 10, 8, 7, XP, Vista — Microsoft Gold Certified).
- Шаг 2: Нажмите «Начать сканирование”, Чтобы найти проблемы реестра Windows, которые могут вызывать проблемы с ПК.
- Шаг 3: Нажмите «Починить все», Чтобы исправить все проблемы.
(дополнительное предложение для Advanced System Repair Pro -> Cайт | Лицензионное соглашение | Политика Kонфиденциальности | Удалить)
- Введите следующую команду, нажмите кнопку Enter: чистый Создание основного раздела Активные
- Подождите, пока процесс не завершится.
- Отформатируйте проигрыватель в выбранной вами файловой системе. Выберите FAT32 для дисков размером до 4 ГБ и NTFS для больших томов. Запустите эту команду в соответствии с выбранным томом: format fs = ntfs quick
- Нажмите Enter.
- Выйдите из командной строки и убедитесь, что ваше устройство правильно отформатировано.
Если у не инициализированного диска не указан размер
Если в управлении дисками нет информации о жестком диске, он не показывает емкость, или нельзя выполнить операции в разделе «Управление дисками» с выдачей ошибки ввода-вывода, возможно, это связано с проблемой самого диска или контейнера внешнего жесткого диска.
Если это внешний жесткий диск, заменить его контейнер.

Если это внутренний диск, выполнить следующие шаги.
Шаг 1. Выключить компьютер, отсоединить от него все провода, запомнив порядок их отключения. Извлечь аккумулятор, если это портативное устройство.

Шаг 2. Снять крышку системного блока ПК, отвинтив крепящие ее винты.

Шаг 3. Отсоединить кабели данных и питания от проблемного жесткого диска.

Шаг 4. Снять батарею CMOS, расположенную на материнской плате ПК, на десять минут, обнулив настройки BIOS. Вставить батарею обратно.


Шаг 5. Подключить кабели данных и питания к диску.

Шаг 6. Собрать компьютер в обратном отключению порядке и включить его.

Шаг 7. Перейти в «Управление дисками» Windows и посмотреть, показывает ли жесткий диск свой размер, нажав правой кнопкой мыши по иконке «Этот компьютер», и кликнув по строке «Управление». Затем выделить подраздел «Управление дисками» и посмотреть на состояние диска. Если диска нет, перейти к следующему решению.


Механические повреждения
Жесткий диск (винчестер, HDD), SSD, то есть встроенное хранилище данных, является наиболее не надежным узлом компьютера или ноутбука. При механических поломках он может вообще не включаться либо издавать не типичные звуки, такие как – стук, щелчки, треск, клацанье, завывание.
Их можно перевести на человеческий язык так: «не могу считать информацию». В сочетании с устойчивыми отказами, при инициализации это означает, что эксплуатировать винчестер невозможно. Следует обратиться в сервисный центр, специалисты которого выяснят, можно ли исправить этот винчестер или хотя бы скопировать имеющуюся на нем информацию.
Обновить устройство водитель

- Щелкните правой кнопкой мыши «This PC» (под Windows 10) и выберите «Properties».
- Нажмите «Диспетчер устройств» и разверните «Диски». Найдите и щелкните правой кнопкой мыши проблемный диск и выберите «Обновить драйвер».
- Нажмите «Автоматический поиск пилотного программного обеспечения онлайн».
- Подождите, пока драйвер не будет обновлен.
- Перезагрузите компьютер и проверьте, сохраняется ли проблема.
Средства системы
В случае сбоя загрузки для начала нужно проверить контрольные суммы записей CRC, о которых было сказано выше. Такая ошибка сродни тому, что иногда можно наблюдать при распаковке не до конца загруженных архивов программой WinRAR.
В принципе, ситуация та же. Однако при загрузке системы, если она работает, изначально нужно просто выполнить проверку диска с указанием автоматического исправления ошибок (понятно, что форматированием системного раздела заниматься нельзя).
Что в итоге?
Для начала, как считается, нужно проверить диск на ошибки, если он определяется вообще. С другой стороны, если инициализация невозможна, потребуется применение специальных программ, способных восстанавливать данные HDD, причем в рабочей области загрузки. Но, даже загрузившись со съемного носителя, можно решить уйму проблем, касающихся старта системы.

Если же дело касается воздействия вирусов, кроме как дисковых программ с общим названием Secure Disk, ничего и не посоветуешь. Таковые имеются и в «Лаборатории Касперского», и у «Доктора Веба». Суть в том, что они загружают собственный интерфейс еще до старта системы, при этом сканируя даже оперативную память, а не только винчестер (вирусы, как и любые другие программы, исполняемые в данный момент, могут загружать свои файлы именно туда). Таким образом, проблема того, что иногда при загрузке системы жесткий диск не инициализируется, может быть связана именно с такой ситуацией.
Если система не грузится: проверка состояния из командной строки
Для проверки любого типа винчестеров, если система грузиться не хочет, можно предложить вариант загрузки со схемного носителя с использованием утилит вроде LiveCD или даже установочного дистрибутива Windows, на котором имеется загрузочный сектор, позволяющий открыть загрузку с внешнего носителя вместо HDD.

Если использовать дистрибутив Windows, в процессе старта нужно нажать Alt + F10 или выбрать консоль восстановления кнопкой «R». Далее в командной строке нужно прописать sfc /scannow (это хотя бы для начала). В расширенном варианте стоит применить команды восстановления загрузочной записи:
- Bootrec.exe /FixMbr.
- Bootrec.exe /FixBoot.
- Bootrec.exe /RebuildBcd.
Последняя команда для применения обязательной не является и применяется только для перезаписи загрузочной области (секторов).
Проверить жесткий диск и заменить, если он неисправен
Подключить жесткий диск с неопределенным размером к другому компьютеру и попробовать инициализировать его.
Если проблема не решается, необходимо отправить диск в сервисный центр для проверки плохих секторов. Если на диске имеется физические ошибки, жесткий диск требуется заменить.
Видео — Инициализация жёсткого диска ( HDD ) в ОС Windows
Понравилась статья? Сохраните, чтобы не потерять!
Проблема загрузки операционной системы встречается достаточно часто. И это никоим образом не связано именно с ее работоспособностью. Бывает и так, что вообще жесткий диск не инициализируется (ошибка ввода/вывода), или возникают какие-то другие проблемы. В данном материале будет рассмотрено несколько типичных ситуаций и применимых к ним решений. Сразу же оговоримся, что вопросы, связанные с поломками или физическим износом винчестера, рассматриваться не будут, равно как и вирусное заражение.
Проведение инициализации HDD
После подключения накопителя к компьютеру необходимо провести инициализацию диска. Эта процедура сделает его видимым для пользователя, и накопитель можно будет использовать для записи и чтения файлов.
Чтобы провести инициализацию диска, выполните следующие шаги:
В Windows 8 /10 также могут нажать по «Пуск» правой кнопкой мыши (далее ПКМ) и выбрать «Управление дисками».
На выбор пользователя доступно два стиля разделов: MBR и GPT. Выберите MBR для накопителя менее 2 TB, GPT для HDD более 2 TB. Подберите подходящий стиль и нажмите «ОК».
После этого диск (HDD или SSD) будет инициализирован и появится в проводнике «Мой компьютер». Им можно будет пользоваться точно так же, как и остальными накопителями.
Мы рады, что смогли помочь Вам в решении проблемы. Опишите, что у вас не получилось. Наши специалисты постараются ответить максимально быстро.
Помогла ли вам эта статья?
К сожалению, далеко не каждый пользователь при покупке нового жесткого диска представляет себе, что после установки его в системный блок работать с винчестером сразу же будет невозможно, считая, что достаточно вставить в него соответствующие шлейфы и закрепить винтами, а система сама определит устройство. В первую очередь после установки оборудования должна быть произведена инициализация жесткого диска. Автоматически Windows-системы этого не сделают, поэтому все операции придется проводить самостоятельно.
Восстановление информации на жестком диске
Если на диске имеются важные файлы, можно попробовать извлечь их после инициализации диска, используя ПО компании EaseUS.
Шаг 1. Перейти по URL: https://www.easeus.com/datarecoverywizard/free-data-recovery-software.htm и щелкнуть «Free Download».

Шаг 2. Запустить скачанный файл левым щелчком мыши.

Шаг 3. Выбрать язык и нажать «OK».

Шаг 4. Нажать «Далее».

Шаг 5. Нажать «Принять».

Шаг 6. Далее нажать «Подтвердить».

Шаг 7. В следующем окне нажать «Установить».
Процесс создания тома
На следующем этапе инициализация диска предполагает создание раздела. Делается это для того, чтобы компьютерная система смогла «увидеть» диск.

На выбранном диске снова производится правый клик, а из контекстного меню выбирается строка создания простого тома, после чего откроется соответствующий «Мастер», в котором нажимается кнопка продолжения.
Далее инициализация диска предусматривает указание размера создаваемого раздела в мегабайтах (сразу делайте пересчет, поскольку 1 Гб содержит не тысячу, а 1024 Мб). Обычно этого не требуется, поскольку система указывает размер тома автоматически.
На следующей стадии нужно присвоить разделу литеру, по которой он будет определяться системой. Здесь нужно быть очень осторожным, чтобы не присвоить диску уже занятый идентификатор, которому могут соответствовать другие съемные носители (CD/DVD-ROM, USB-устройства и т.д.), поскольку в дальнейшем они могут показаться неработоспособными из-за того, что система их банально не распознает.
Do you know the reasons for boot failure Windows 10? When booting your PC, you may receive the error message which reads «DISK BOOT FAILURE, INSERT SYSTEM DISK AND PRESS ENTER». How to solve this problem? Now, you come the right place. We will walk you through six solutions with detailed steps.
Sometimes when booting your computer to Windows 10 operating system, you receive the following error message displaying on a black screen (as shown below), making it impossible for you to log in to Windows desktop.
DISK BOOT FAILURE, INSERT SYSTEM DISK AND PRESS ENTER
Reasons for Disk Boot Failure Windows 10
In brief, disk boot failure Windows 10 can be caused by any of the following factors:
- Incorrect BIOS boot order. This is the most possible reason for disk boot failure SSD. Usually, BIOS tries to find the boot device by the arranged boot order. And if a wrong drive is set the default boot drive, disk boot failure Windows 10 occurs.
- Faulty data cables. If the same data cable has been used for years and for multiple computers, it might be the cause arousing disk boot failure.
- Damaged hard drive. If a hard drive gets damaged due to virus attack, power outages, read/write error, then it should be checked and fixed for errors for a successful boot.
Let’s talk about how to fix that on Windows 10 one by one:
Tip: Before you take action to fix disk boot failure Windows 10, it is better to save the files in case that things may get worse. And MiniTool Partition Wizard is a great tool that can be used to help you clone the hard drive from unbootable Windows via its bootable media. Click here to get the details.
Fix #1: Remove Newly Connected Devices
We suggest you first of all removing all the hard drives newly connected, such as USB flash drives, webcam, printer and monitor. Just keep the devices required for normal system operation like the boot drive, the keyboard and the mouse. Then restart your computer and see how this works.
Fix #2: Confirm the Boot Order
You need to enter the BIOS utility and check if the primary boot option is the primary HDD. If not, change the boot order. Follow the steps below.
Step 1. Restart the PC and pay attention to the BIOS setup message like Press DEL to enter Setup. Press the key as soon as you see that message.
Step 2. When you have entered the BIOS Setup utility, view the options listed horizontally at the top of the screen and locate the option for changing boot sequence. It could be Boot, Boot Order, Boot Options, or even under Advanced Options. All BIOS utilities are not the same, but they are basically similar.
Step 3. All hardware connected to your motherboard will be listed there. Now view their sequences and make sure the drive containing the operating system ranks first or is highlighted and selected as the first boot device.
Step 4. Save the changes to BIOS utility and exit.
Step 5. Restart your PC with the new boot order and see if the «disk boot failure insert system disk and press enter» message disappears.
Tip: WHAT IF YOUR BOOT DEVICE DOES NOT APPEAR IN THE BIOS?
If your system hard disk cannot be found in the Boot Settings, then you’ve got yourself a hardware problem, at this time, check the SATA cables first.
If you have a spare SATA cable, you try to replace the one being used and see if the disk boot failure persists. In case you do not have a spare one, see if any of your other hard drives is being detected. Take out its cable and use it to replace the faulty one for a test.
And if replacing SATA cable works, you need to buy a new cable for the boot drive. But if this does not make any difference, that’s got to be painful, for your hard drive might be failing.
Step 1. Boot your computer with Windows installation media. Then at the initial Windows Setup, go through the preparatory job and choose Repair this computer link.
Step 2. Then you need to follow this path: Troubleshoot >Advanced options > Startup Repair.
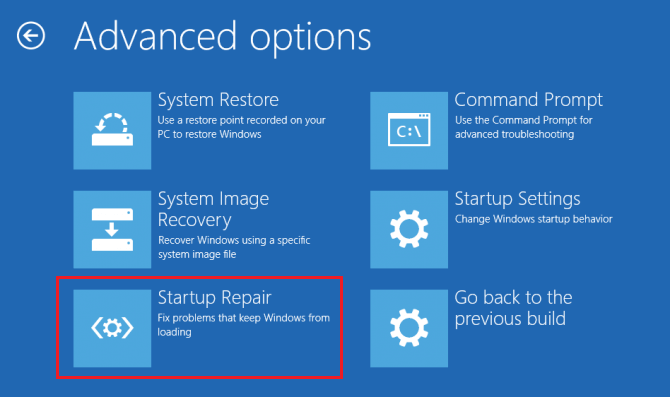
Step 3. Choose the operating system to manage and then Startup Repair tool will diagnose the system and try to fix the issues it has found or give some suggestions.
Step 4. When it completes, restart your computer and check if the «disk boot failure insert disk and press enter» message disappears now.
RECOMMENDED: How to Fix Slow Startup Speed after Upgrading to Windows 10
Fix #4: Run CHKDSK
Hard drive errors might also bring «disk boot failure insert system disk and press enter» error. And if this is the case, you have two options to detect and fix the errors.
Option A: Use MiniTool Partition Wizard
You can see if your hard disk is corrupted by running a CHKDSK. The bootable media created by MiniTool Partition Wizard Pro is helpful in this case.
Step 1. Get into the main interface of the bootable MiniTool Partition Wizard, select the system partition and choose Check File System from the left action panel.
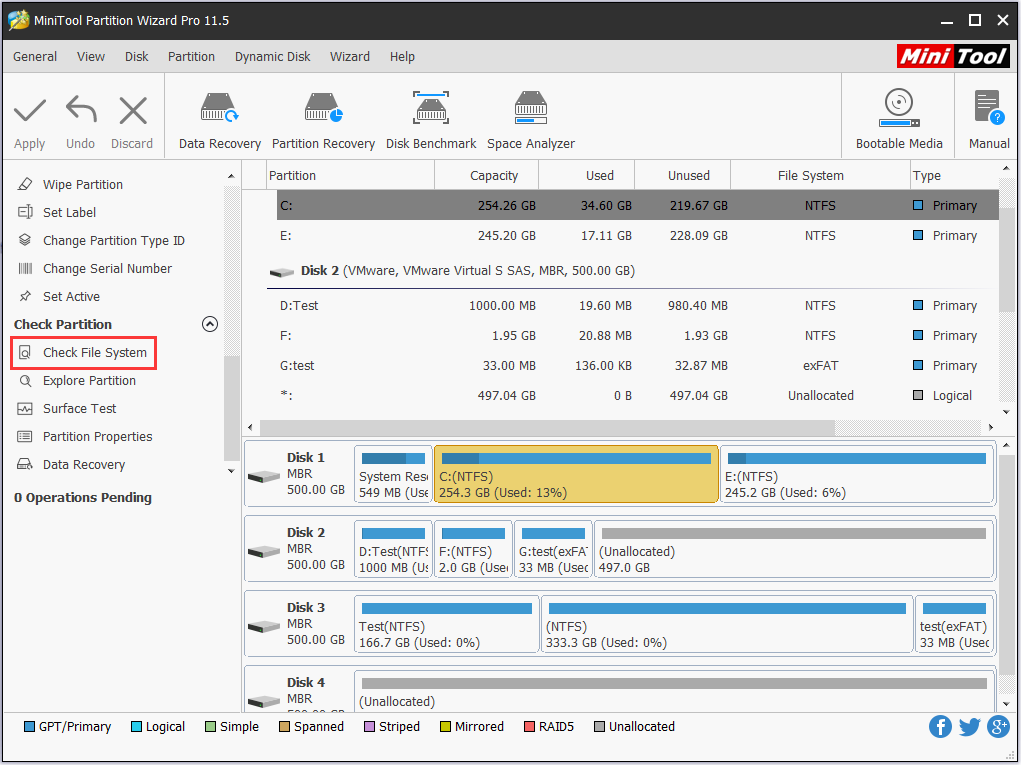
Step 2. In the pop-up window, choose Check & fix detected error and hit the Start button. Please wait until it finishes and then restart your OS from the system disk.
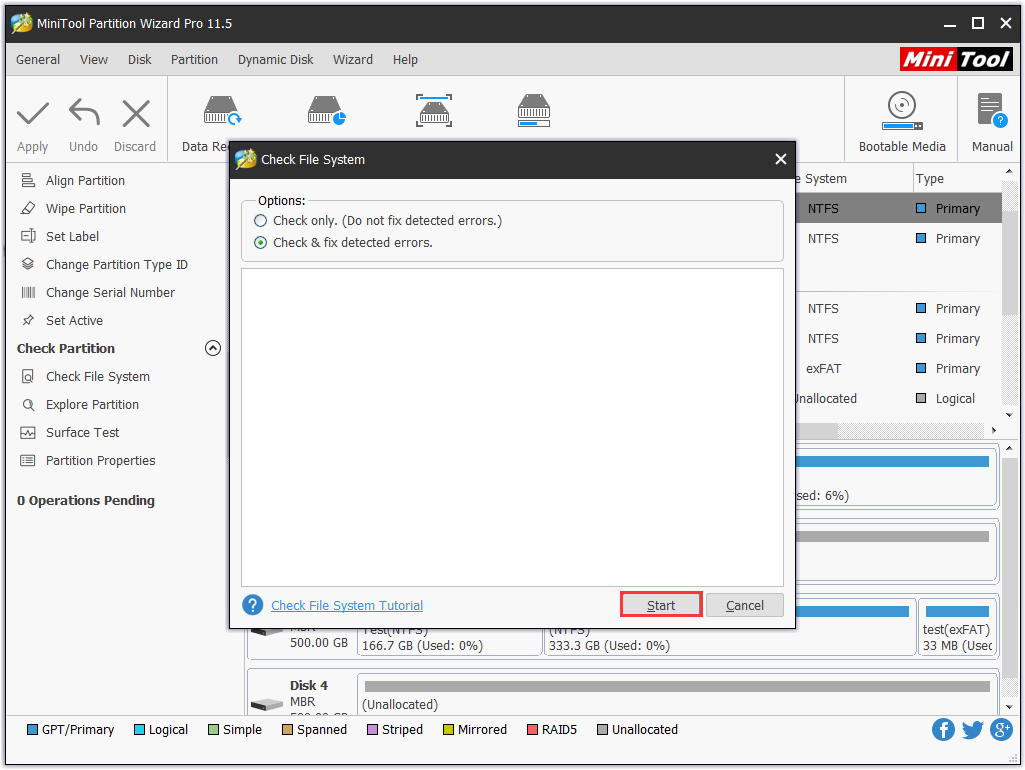
Option B: Use CHKDSK Utility
The CHKDSK utility can check if there are certain issues with the hard drive. And this fix can also be found in MiniTool Partition Wizard bootable media.
Step 1. Boot your computer from MiniTool bootable media and select Command Console from the menu.
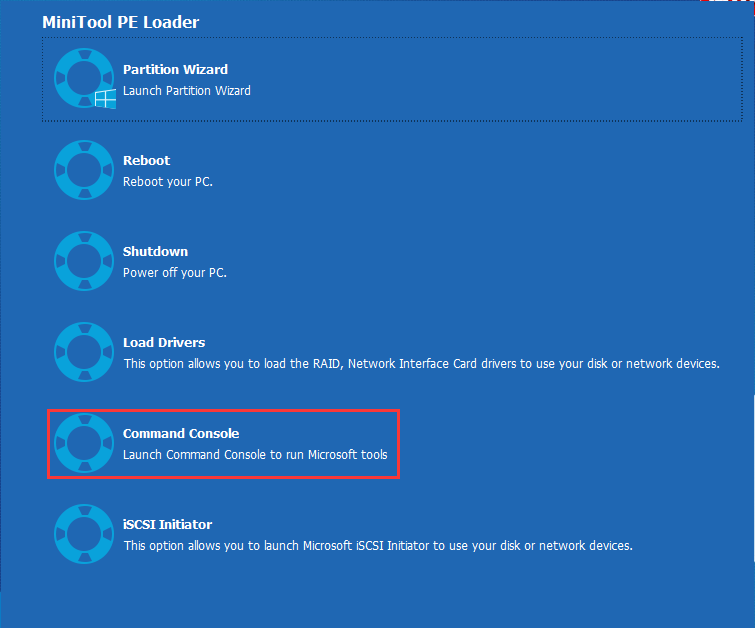
Step 2. Type the following commands and press Enter after either to submit.
chkdsk C: /f (replace C: with the real drive letter of the system partition shown in MiniTool Partition Wizard Bootable.)
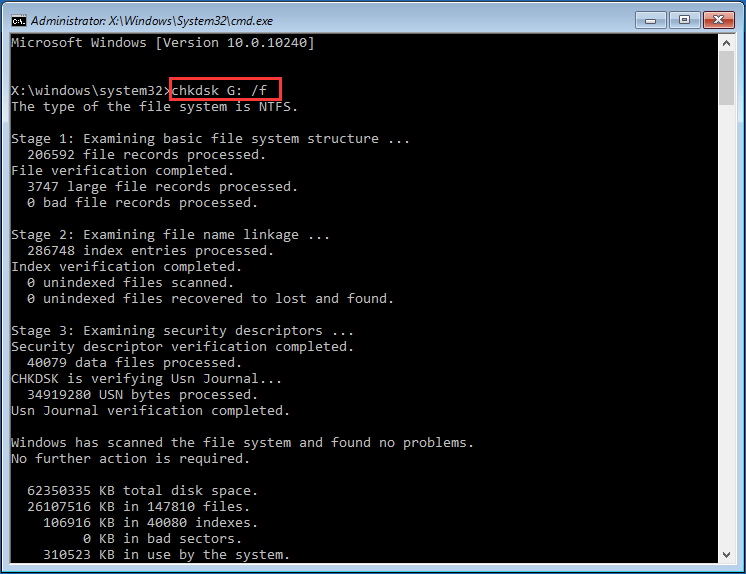
Tip: To check the entire disk surface for bad sectors, run chkdsk C: /r (also the drive letter for your system partition can be different). The disk checking can take long, depending on the size of the volume and the amount of data on the volume. Let CHKDSK finish and correct any problems it may find.
Step 3. Exit MiniTool Partition Wizard bootable media and restart your PC.
Tip: This operation can be made in Windows installation disk. Follow this path: Repair This PC > Troubleshoot > Advanced Options > Command prompt.
Fix #5: Fix Corrupted MBR
If MBR (Master Boot Record) is damaged, the entire boot process will interrupt and Windows cannot boot, giving your errors like «disk boot failure insert disk and press enter» or «non system disk or disk error».
Try to fix MBR with the tutorials below:
Option A: Use MiniTool Partition Wizard
Step 1. Boot your computer with the bootable media created by MiniTool Partition Wizard Pro.
Step 2. When you are in the main interface, select the system disk and choose Rebuild MBR feature from the action panel.
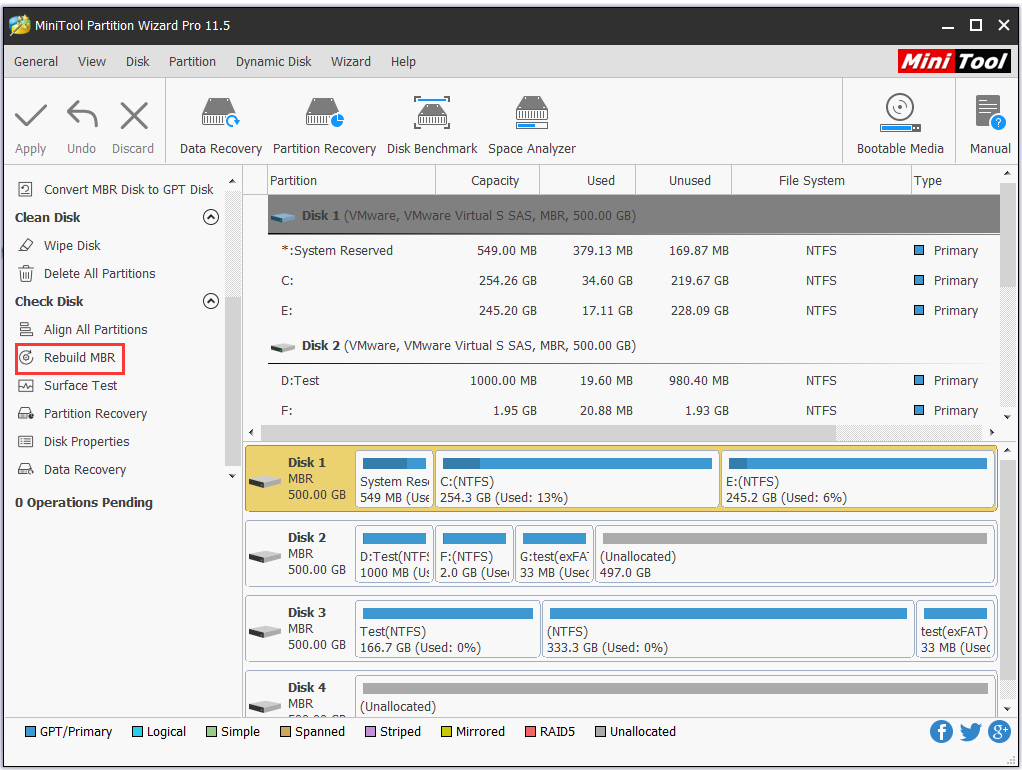
Step 3. Click Apply on the toolbar.
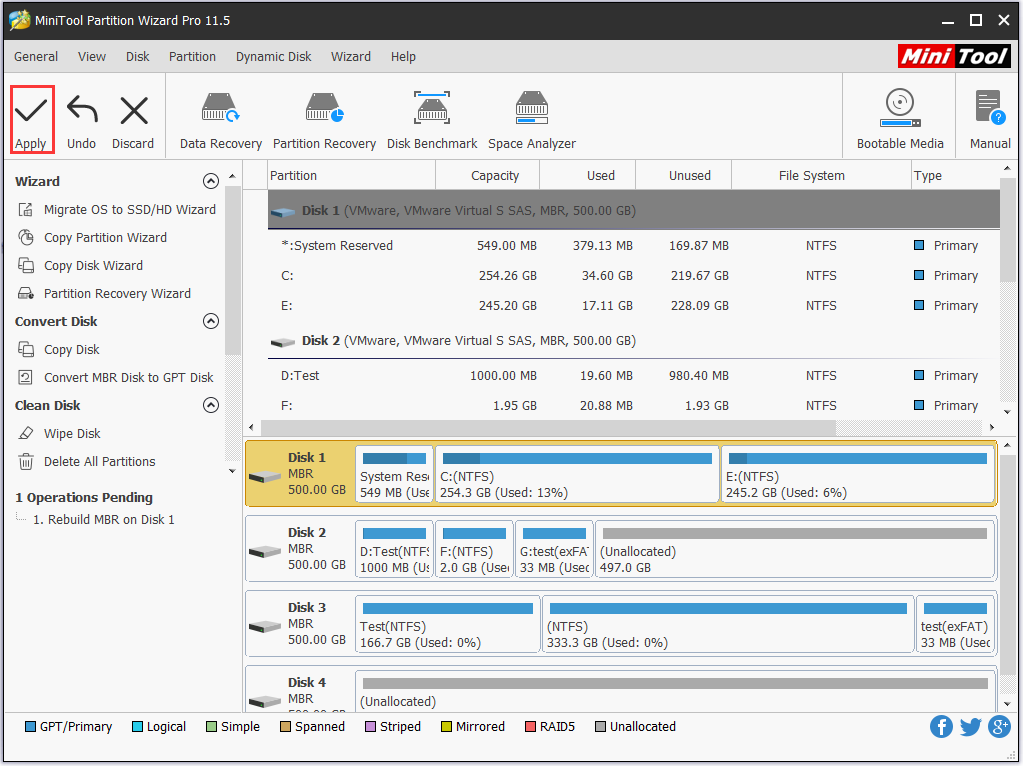
Option B: Use CMD in Windows Installation Media
You can also do this with the command prompt in MiniTool Partition Wizard bootable media. After you have entered the Command Console, run these commands:
- bootrec /fixmbr
- bootrec /fixboot
- bootrec /rebuildbcd
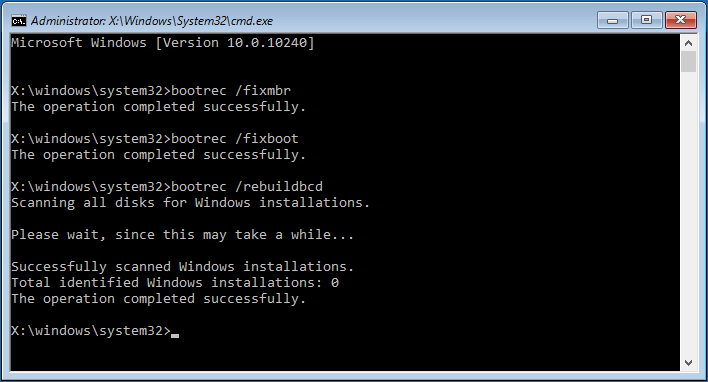
Tip: This operation can be made in Windows installation disk. Follow this path: Repair This PC > Troubleshoot > Advanced Options > Command prompt.
RECOMMENDED: Detailed Steps to Fix Windows 10 Endless Reboot Loop (2018)
Fix #6: Reinstall OS
If all the attempts fail, you have to reinstall Windows operating system. This is not difficult, but would take you much time for you not only have to reinstall the OS but also reinstall many applications you need one by one and finally try to get the missing files from the backup copy made at the beginning of this post.
Here is how you can do these:
Step 1. Boot your computer from Windows installation media and then go through the options for Language, Time format and Input method, click Install Now.
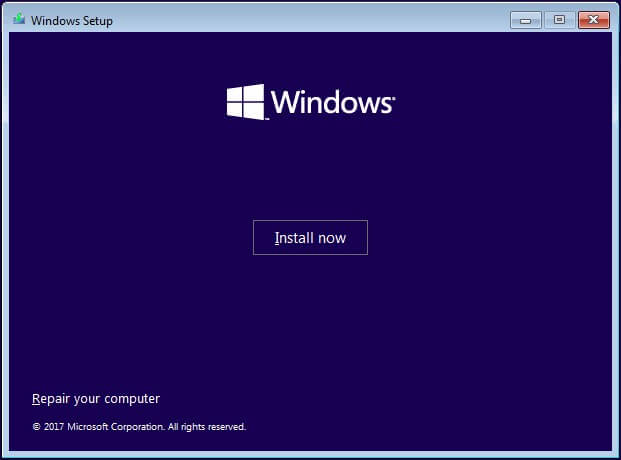
Step 2. Input the license key or skip this step to continue.
Step 3. Choose Custom: Install Windows only (advanced).
Step 4. Delete the drives that save the current operating system to make unallocated space. Then select that unallocated space to install Windows.
Step 5. Please stay here and wait until Windows install application to finish. You will be asked to make some settings during this process.
Step 6. Install the applications that get lost or become invalid due to the reinstall.
Step 7. Connect the external hard drive you used to clone the system disk to your PC, and then copy the files you need to the current system drive.
Here I got several suggestions for disk boot failure insert system disk failure insert system disk. Share them with more people if they can help you.Click to Tweet
Further Reading: Back up and Restore Windows OS
Now what? Either after fixing «disk boot failure insert system disk and press enter» or reinstalling Windows 10, you should keep this in mind: back up Windows periodically. You can use Windows built-in Backup and Restore utility to do this or you can use our backup utility – MiniTool ShadowMaker.
MiniTool ShadowMaker Pro is specially designed to back up operating system, files & folders, disk & partitions. It offers scheduled backup options and the way to manage backup files automatically. For the details, view Schedule Settings and Backup Scheme. Besides, it is capable of performing disk cloning. What’s more, it helps create a bootable rescue media to restore operating system in case of any accidents. Works for Windows 10/8/7.
Step 1. Run this backup software, after registering, select This PC to connect and navigate to Backup tab in the main interface. See the system required partitions are selected by default and a destination is also chosen by this Windows backup software.
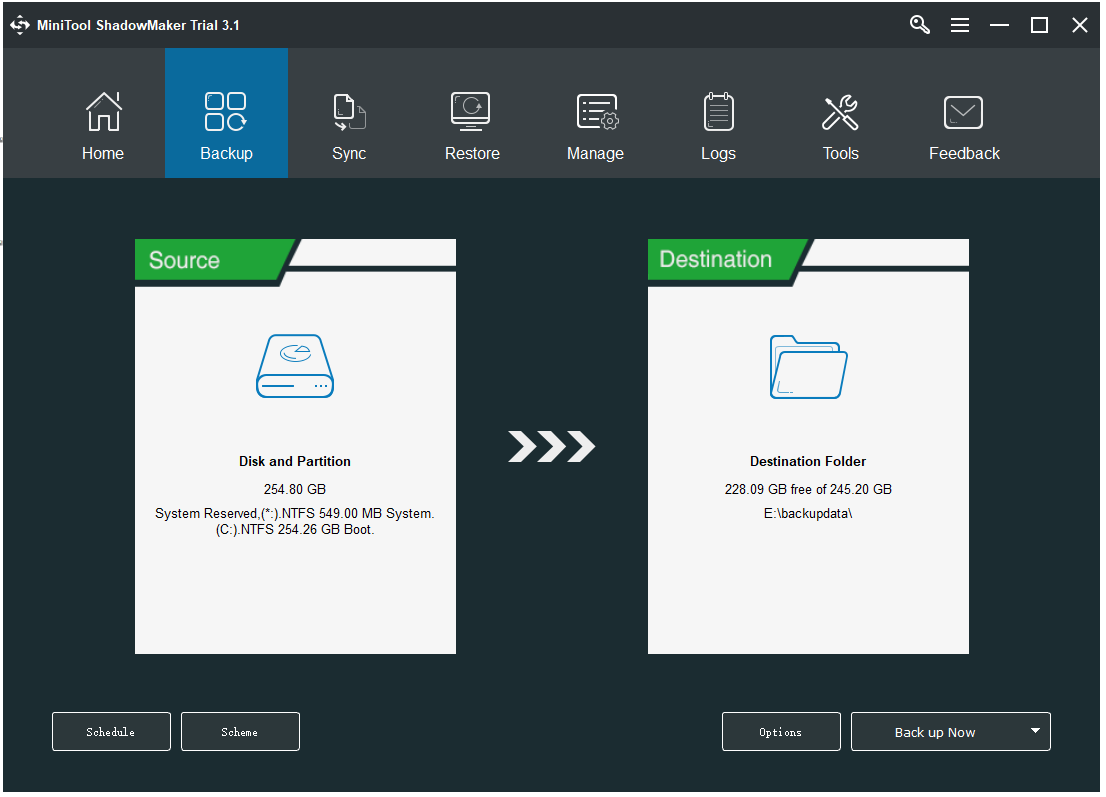
Tip: If you want to back up more partitions, enter Source to make your own settings.
If you prefer another destination location, enter Destination to choose another path. It is recommended to select a partition on an external hard drive to keep image files safe.
Step 2. To enjoy lifetime safeguard, click Schedule, Scheme, and Options to customize automatic backups.
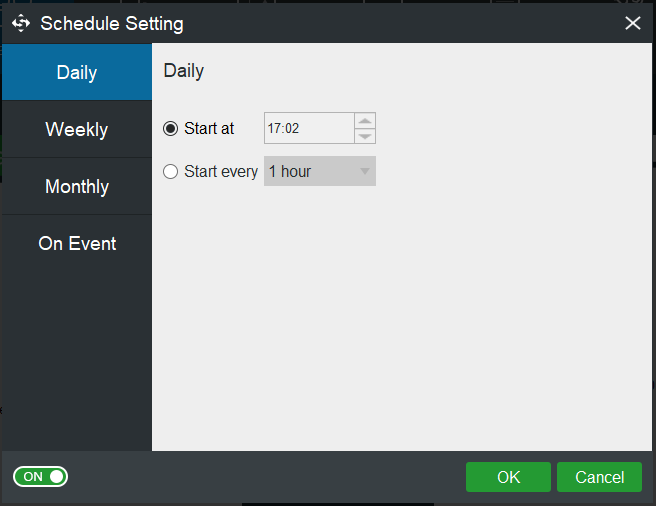
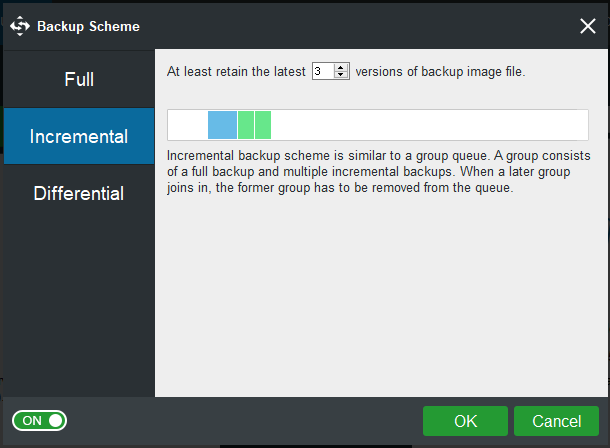
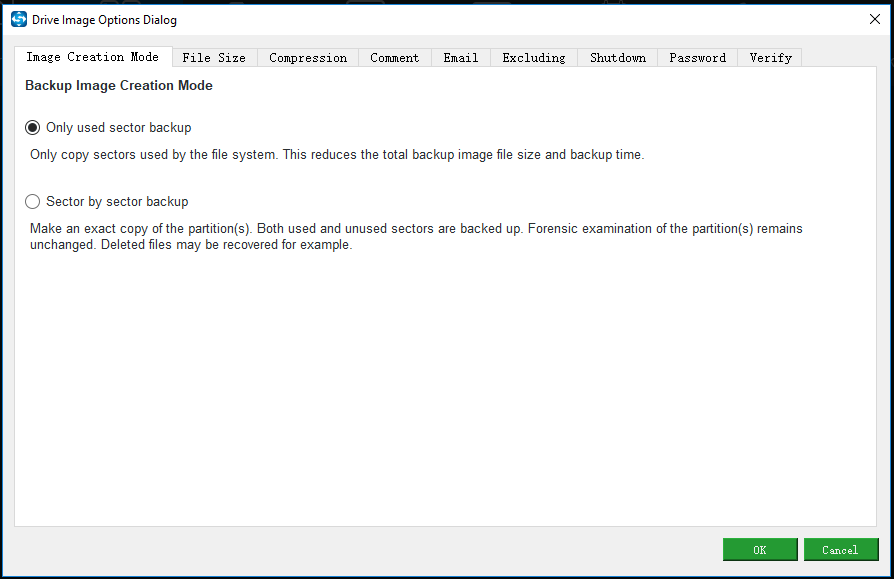
Step 3. Click Back up Now button.
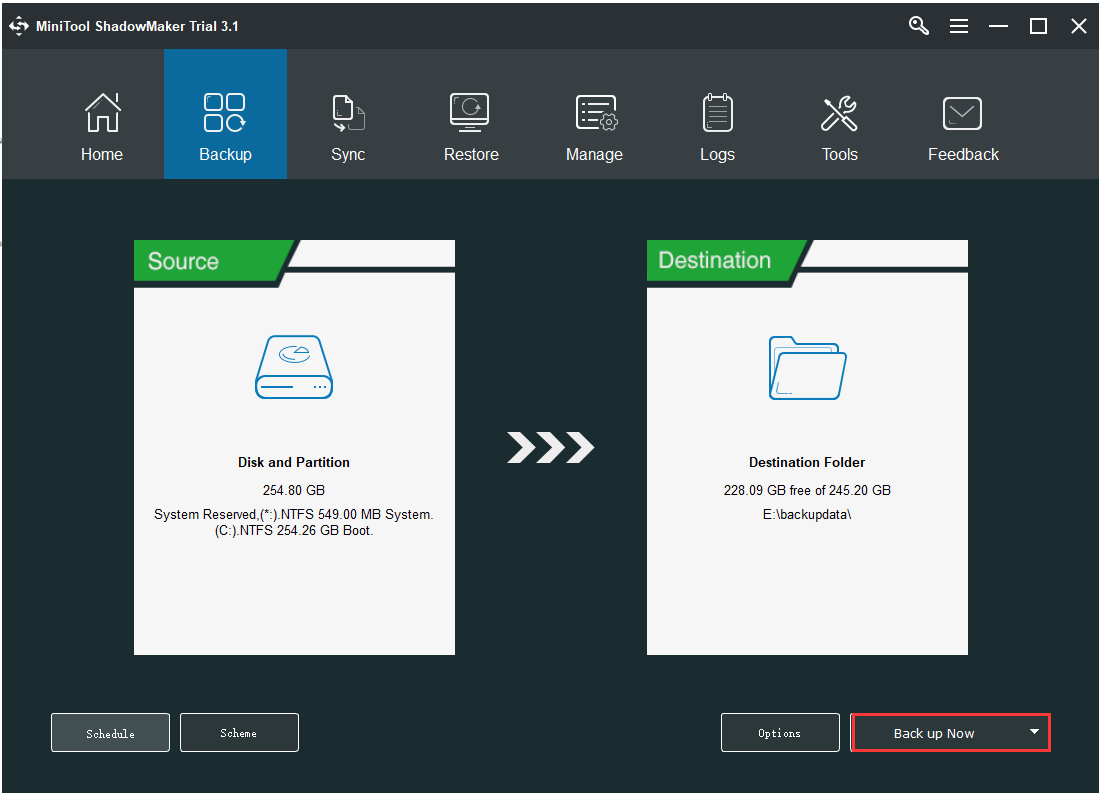
After you have made the scheduled backup, you have to take one more step further: create a bootable rescue media. This can help you quickly restore system from the backup images even when your computer cannot boot. Please refer to the help tutorials from the official site.
But if you prefer using Windows utility to back up and restore, please refer to this article.
This Windows backup software works fast in system backup. I think you might also be interested in this simple yet easy-to-use backup utility.Click to Tweet
Verdict
We have listed some suggestions in this article to help you overcome «disk boot failure insert system disk and press enter». Now it’s your turn to have a try on each one and we hope you never come to the last solution.
If you’ve come across other workarounds, list the troubleshooting steps in the comment section below. If you need any help when using MiniTool software, you can contact us via [email protected].
Эта переведенная фраза «Disk boot failure,insert system disk and press enter» дословно означает, что вашем загрузочном винчестере поломка, и вам необходимо вставить другой и нажать клавишу Enter.
Такое системное сообщение, не во всех случаях подразумевает, неисправность винчестера. Возможно ПК не распознает жесткий диск, с ОС. В этой заметке мы попытаемся решить эту неисправность своими силами. В большинстве случаев у вас не возникнут затруднения.

Такая ошибка может появляться в следствии следующих причин:
- Изменен порядок загрузки. ПК ведет поиск ОС в том месте, где операционки не существует.
- Биос не видит жесткий диск, отошел шлейф.
- Загрузочный раздел операционной системы поврежден.
- Винчестер сломан.
- Неисправна материнка.
- Блок питания перестал корректно работать.
- Жесткий диск плохо или некорректно подключен.
Вы забыли вытянуть диски или флешку
1.Первым делом из компьютера изымаются все flash накопители, DVD/CD диски, дискеты и также внешние переносные накопители. Оставьте только винчестер с ОС. Попробуйте провести перезапуск.

Следует увериться в отсутствии дискеты в приводе компьютера. При необходимости, извлеките ее и перезагрузите ПК. Чаще всего, ваш системник, не обнаружив загрузочный диск, откажется грузиться дальше и будет просить иную дискету. Несмотря на то что в современных устройствах дискеты не ставят, во многих старых работающих компьютерах они все еще присутствуют. Вы также можете полностью отключить дисковод, если вы им не пользуетесь. Для этого необходимо открыть корпус ПК и вытянуть все шлейфы флоппи дисковода. Также отключите и любые DVD дисководы, вытянув шлейфы этих устройств из материнской платы.
- Это касается также устройств с USB разъемом. В некоторых вариантах событий Bios не обнаруживая записи загрузки на жестком диске или флешке, может высветить подобную ошибку. Это особенно актуально если вы заходили в биос и меняли там опции.
Оставьте подключенным только HDD или SSD с ОС. Перезагрузите ПК и если ошибка исчезнет, значит, в BIOS стоят неверные настройки. И ПК пытается загрузить ОС не с тех носителей.
Проверяем шлейфы на HDD
Либо при старте компьютера, либо в BIOS проследите обнаруживается ли винчестер. Если винчестер не обнаружен, это наводит на определенные выводы. Первым делом стоит убрать панель с системника и убедиться, что все шлейфы на жестком диске подключены, надежно ли они закреплены. Затем необходимо пропылесосить весь корпус и отчистить его от пыли. Потом снова запустите ПК, возможно ошибка пропала.

Если сообщение не исчезло, необходимо снять HDD c ОС и попробовать запустить его на втором компьютере. Так вы сможете испытать его работоспособность. В случае, если при запуске ПК появляется надпись «Disk boot failure» ваш HDD выше из строя. Когда носитель зарегистрирован в чужом биосе и грузиться ОС с него, это означает что диск в порядке.
Виновник: приоритетность загрузки в Bios
Bios контролирует загрузку ОС. В ней определено с какого места будет осуществляться запуск системы.
Часто, пользователь после установки Windows забывает вернуть параметры загрузки в нужный порядок.
Жесткий диск может вообще не определяться, либо стоять на самом последнем месте. Во время загрузки ПК быстро мелькает черный экран с различными надписями. Среди них должна высветиться информация о жестком диске.
Для проверки этой гипотезы также можно зайти в Bios.
- Нажмите во время запуска ПК кнопку F2 или Delete, F1, F11 или Esc. Исходя из марки производителя определяется и кнопка вызова. Сразу при пуске ПК отображается окно с надписью, какую именно клавишу требуется нажать. Так вы попадете в Bios. Долее следует поменять приоритетность загрузки. Смотрите скрины ниже.
- После того как вы попали в Bios, вы сможете двигаться по интерфейсу стрелками на вашей клавиатуре. Выбранные разделы открываются клавишей Enter. Возврат в предшествующее меню осуществляется клавишей Esc. В нижней части экрана или с боку монитору будут указываться клавиши на которые следует нажимать. Вы можете столкнуться с другой версией биос, в том или ином случае вам нужно поменять приоритетность загрузки, и выставить HDD на первое место. Примерно это будет выглядеть следующим образом.
- Входим в загрузочные опции (показываем на примере Award ). Для этого нажимаем на “Advanced BIOS Features”.

- Выберите строку «First Boot Device» и нажмите на Enter. Меняем местами HDD и Floppy (на следующих местал должен оставаться СD дисковод или флеш накопитель).


- Сохраняем настройки (клавиша F10) и выходим.
- Появиться сообщение красного цвета. Здесь нужно поставить «Y».

Или рассмотрим другую версию BIOS — AMI.
- Нажмите на вкладку «Boot» и выберите «boot Device Priority». Это меню приоритета загрузки.

Bott Settings - Нажмите пункт «1st Boot Device» Как сказано ранее, HDD/SSD с ОС необходимо выставить в первую очередь. Также он может обозначаться в качестве «Hard Drive».

Приоритетность загрузки - Возвратитесь в центральное меню, нажмите «Exit» и выберите «Exit Saving Changes». Также можно нажать F10.
- Перезагрузите ПК.
В случае, если вы меняли операционную систему для разгона компьютера, вы возможно поменяли что-то BIOS. Это можно исправить возвратом настроек к режиму по умолчанию. Что бы воспользоваться этой возможностью в опциях «Exit» нажмите на «Load Setup Defaults».
- В некоторых случаях сообщение DISK BOOT FAILURE появляется в случае нарушенных настроек в BIOS. Вы можете исправить это возвратом настроек к первичной конфигурации. Раскройте корпус компьютера. Отыщите на материнке кругло подобную батарейку и высуньте ее. Следует подождать несколько минут и положить ее обратно. Затем, запустите ПК. В некоторых случаях это помогает.

- Отключите шлейф HDD и снова вставьте его. Вы также можете воспользоваться проводом CD дисковода, если он идентичен.
- Подключите жесткий диск ко второму разъему SATA.

- Извлеките блок питания памяти CMOS (имеет вид батарейки) на 30 минут и вставьте обратно.
- Перенесите джампер Clear_CMOS (он присутствует на материнке возле батареи, возможно иное название — CLRTC, Clear_RTC, CCMOS) с разъемов 1–2 на разъемы 2–3. Следует подождать примерно 30 сек. возвратить все на предыдущие места.

После каждой манипуляции включайте персональный компьютер и проверяйте появится ли жесткий диск в биосе. Помните, что при включении вы не должны дотрагиваться до внутренностей ПК.
Внимание! В некоторых случаях проблема может быть из-за севшей батарейки на материнской плате, которая разрядилась. Симптомом этого могут служить, сброшенные параметры биос и сброс настроек часов. В таком случае батарейку необходмо заменить на новую.
Для ее замены выключите ПК. Аккуратно достаньте батарейку, которую держит защелка, из гнезда. Поставьте новую до характерного защелкивания.
Проблема не решена
В случае если вы проделали все операции, но ошибка DISK BOOT FAILURE все же осталась, возможно был поврежден ваш жесткий диск с операционной системой. Вы можете попробовать восстановить его или переустановить Windows.
Также вы можете загрузиться используя аварийный liveCD-диск и проверить компьютер на вирусы, перенести ценные файлы с системного диска на прочие носители.
Вы решили поработать с компьютером, включили его, устроились поудобнее, но вместо приветствия увидели на экране «DISK BOOT FAILURE, INSERT SYSTEM DISK»? Это сообщение означает, что ПК не может загрузить данные с системного диска. Если эта ошибка не связана с поломкой винчестера, её можно исправить. Но иногда она возникает из-за аппаратной неисправности. В таком случае починку компьютера лучше доверить профессионалам.

Причины появления
«DISK BOOT FAILURE, INSERT SYSTEM DISK» переводится, как «Ошибка загрузки диска, вставьте системный диск». То есть ПК не распознаёт накопитель, на котором находится ОС. Вначале надо понять, почему возникла эта ошибка. А потом уж разбираться, что с ней делать. Проблема может появиться, если:
- Нарушен порядок загрузки. ПК пытается «отыскать» операционную систему там, где её нет.
- BIOS не распознаёт винчестер.
- Повреждён загрузочный раздел ОС.
- Жёсткий диск неправильно подключён.
- Жёсткий диск неисправен.
- Неисправен блок питания.
- Неисправна материнская плата.

Увидев такую ошибку при загрузке ПК, совершите описанные ниже действия
Как исправить
Перед тем как что-то делать, вытащите все диски, CD, DVD, дискеты, флешки и внешние HDD. Оставьте только накопитель, на котором установлена ОС. И попробуйте перезагрузить компьютер. Если не получится, отключите CD-приводы и дисководы, оставив подключенным только винчестер. Для этого аккуратно отсоедините их шлейфы от материнской платы. И снова попробуйте запустить ПК. Если после этого ошибка «DISK BOOT FAILURE» исчезнет, значит, в BIOS стоят неправильные параметры. Компьютер «ищет» файлы ОС не там, где надо.
Настройка BIOS
BIOS или «Базовая система ввода-вывода» активируется при включении ПК. Она контролирует процесс загрузки. В ней указано, с какого носителя будет запускаться ОС. И если выбран накопитель, на котором нет системных файлов, появится ошибка. Вот что надо делать для настройки BIOS:
- Сразу после включения компьютера нажмите Delete, F1, F2, F11 или Esc. Клавиша зависит от модели материнской платы, но чаще всего это Delete или F2. При запуске ПК внизу дисплея отобразится надпись, указывающая, какая кнопка нужна. Сообщение будет выглядеть примерно так «Press [клавиша] to enter setup». Там вы можете подсмотреть нужную клавишу.
- Отобразится меню BIOS. По нему можно «перемещаться» при помощи стрелочек на клавиатуре, открывать разделы — кнопкой Enter, возвращаться в предыдущее меню — кнопкой Esc. Внизу монитора должны быть указаны клавиши, необходимые для взаимодействия с графическим интерфейсом в меню.
- Перейдите на вкладку «Boot» и войдите в «Boot Device Priority». Это «приоритет загрузки».
- На первом месте должен стоять винчестер. Обычно он обозначен, как HDD, SDD или Hard Drive. Если операционная система находится на другом носителе, сделайте первым его.
- Вернитесь в основное меню, перейдите в «Exit» и выберите «Exit Saving Changes». Или нажмите F10.
- Попробуйте перезагрузить компьютер.

Первым в очереди должен быть ваш жесткий диск
Если вы вносили какие-то изменения в систему или «разгоняли» ПК, это могло повлиять на BIOS. Чтобы вернуть настройки по умолчанию, в разделе «Exit» выберите «Load Setup Defaults». Параметры будут сброшены.
Иногда настройки BIOS сбрасываются самостоятельно, в том числе и встроенные часы. Тогда компьютер может выдавать самые разные ошибки, в том числе и с загрузкой. Это происходит из-за «севшей» батарейки – она круглая, формата 2032, и хорошо заметна на материнской плате. Раз в несколько лет её полезно менять на новую. Если настройки самовольно сбрасываются, пора сделать это. Лучше, конечно, доверить это дело специалисту, но при должной аккуратности это несложная работа.
Выключите питание компьютера, а затем аккуратно извлеките старую батарею из гнезда – её там держит защёлка. Затем поставьте новую, просто поставив в гнездо и надавить до защёлкивания. Купить её можно во многих магазинах, это стандартная батарея формата 2032. После этого включите компьютер, войдите в BIOS, установите верную дату и время, выберите правильный загрузочный диск и сохраните настройки клавишей F10.
Аппаратная настройка
Если BIOS не определяет винчестер и даже после настройки выдаёт ошибку «DISK BOOT FAILURE», что делать в этом случае? Скорее всего, проблема с самим жёстким диском или с его подключением. Или вышла из строя материнская плата. Также может быть неисправен блок питания.
При подобном раскладе придётся снимать крышку с системного блока и самостоятельно устранять неисправность. Если вы не разбираетесь во внутреннем устройстве компьютера и не знаете, куда подключать то или иное устройство, лучше обратиться в сервисный центр. Хотя на материнской плате все слоты разных размеров. К ним невозможно присоединить неподходящую деталь.
Перед тем как что-то делать, отключите ПК. Не просто завершите работу, а выньте вилку из розетки.
Имеет смысл узнать, в каком состоянии находится винчестер. Подсоедините его к другому компьютеру (если есть возможность), проверьте, «видит» ли его BIOS, загружается ли с него ОС. Если получилось, значит, накопитель работает. Сохраните свои персональные данные на всякий случай.
Чтобы устранить ошибку «DISK BOOT FAILURE, INSERT SYSTEM DISK» попробуйте следующее:
- Отключите шлейф жёсткого диска от материнской платы и подключите его снова. Иногда контакты окисляются и перестают работать, простое извлечение может восстановить работу. Можно попробовать переставить шлейф от CD-привода, если там такой же.
- Присоедините его к другому разъёму SATA.
- Вытащите блок питания памяти CMOS (похож на батарейку-таблетку), подождите минут 30 и поставьте его на место.
- Переместите джампер Clear_CMOS (находится на материнской плате около батареи, может иметь и другое название — CLRTC, Clear_RTC, CCMOS) с контактов 1–2 на контакты 2–3. Подождите секунд 20 и верните всё как было.

Выполняя описанные выше действия, проверяйте наличие ошибки на каждом этапе
После каждого шага проверяйте, отображается ли винчестер в BIOS. Для этого компьютер надо включать. Но при любых манипуляциях внутри системного блока ПК должен быть обесточен.
Если неисправность появилась из-за блока питания, его надо менять.
Восстановление системы
Ещё одна причина проблемы — повреждение загрузочного сектора жёсткого диска. Это значит, что недоступна та часть винчестера, на которой находится важная для ОС информация. При этом винчестер нормально распознаётся в BIOS, но система с него не стартует. Такой сбой часто случается при внезапном выключении компьютера, например, когда его выдернули из розетки или отключили электричество.
В подобном случае надо восстановить системные данные. Они будут записаны на исправные сектора.
Вам нужен установочный CD-диск или другой накопитель с ОС (будет рассматриваться пример с Windows). Если у вас его нет, переустановить файлы не получится. Так как их неоткуда будет взять.
- В BIOS выставите приоритет, чтобы система запускалась с загрузочного диска.
- Вставьте в нужный привод накопитель с ОС.
- После включения можно будет выбрать опцию «Восстановление системы».
- Нажмите «Восстановление запуска» и подтвердите действие. ОС сама найдёт проблемы и автоматически их решит.
- Если не поможет, снова запустите загрузочный диск. Только теперь выберите пункт «Командная строка».
- Откроется окно с чёрным фоном и белым текстом. Напечатайте в нём «Bootrec.exe /FixMbr» без кавычек и нажмите Enter. Настройщик реанимирует основные загрузочные записи.
- Также можете ввести команду «Bootrec.exe /RebuildBcd». Будут просканированы все винчестеры на предмет наличия ОС.

Введите команду для восстановления загрузочных записей
Если ни один из перечисленных методов не помог, значит, жёсткий диск сломан, пришла в негодность материнская плата или блок питания. Также проблема может быть в некачественном шлейфе или слоте для подключения. Починить их своими силами достаточно сложно. Для этого нужны профессиональные знания и навыки. Лучше доверить ремонт специалистам. Или купить новые детали.
Эта неисправность часто появляется, если изменён порядок загрузки или неправильно настроен BIOS. В таком случае можно устранить сбой самостоятельно. Если же проблема возникла из-за аппаратной неполадки, решить её будет не так просто.
Расскажите, сталкивались ли вы с этой ошибкой, и помог ли вам один из перечисленных способов.

Очень часто стала встречаться ошибка при подключении внешних накопителей (флешки, жесткого диска): «Возникла проблема с этим диском, проверьте диск и исправьте ее». Проблема возникает в связи с тем, что некорректно происходит отключении USB устройства, так как в момент извлечения не все процессы жесткого диска были завершены. То есть вместо правильного безопасного извлечения дисков, пользователь просто выдергивает устройство из usb-порта.

Проблема с диском и ее решение описывается на примере Windows 10. В версиях Виндовс 7 / 8 формулировка сообщений может немного отличаться, но смысл и действия остаются прежними.
И так, у вас при подключении диска всплыло сообщение «Возникла проблема с этим диском, проверьте диск и исправьте ее». Кликните на это сообщение.

На рабочем столе появится еще одно окно «Вы хотите проверить и исправить Локальный диск?». Выбираем Проверить и исправить ошибки (рекомендуется).

В новом окне система уведомит вас об обнаружении ошибок на жестком диске и предложит восстановить его во избежание потери данных. Нажмите Восстановить диск.

Диск заблокируется, и начнется процесс проверки и восстановления, это может занять какое-то время.

Если процедура исправления жесткого диска прошла успешно, вы увидите сообщение: «Ваш диск успешно восстановлен».

Нажмите Закрыть и пользуйтесь вашим внешним устройством хранения данных.
Эта статья о решении конкретной проблемы, если у вас какие-либо другие проблемы с накопителем, рекомендую проверить состояния жесткого диска.
