| Тема / Автор | Ответов | Последний ответ | |
|---|---|---|---|
|
|
Установка специального угла торца крыши Автор Danny |
3 Ответов 5273 Просмотров |
Апреля 13, 2009, 10:20:58 от Valery W |
|
|
Сборник Каминов для Архикад библиотек 100 шт Автор dawinchi |
16 Ответов 19268 Просмотров |
Мая 01, 2016, 07:14:44 от greeen |
|
|
Быть или не быть уборной, вот в чем вопрос. Автор wizseek |
3 Ответов 1832 Просмотров |
Ноября 01, 2012, 12:26:18 от wizseek |
|
|
Замедление работы на заключительном этап Автор AndrijV |
0 Ответов 1943 Просмотров |
Декабря 11, 2012, 13:01:21 от AndrijV |
|
|
Отображение цветов линий при печати или pdf Автор ProrabArchi |
6 Ответов 7582 Просмотров |
Декабря 26, 2012, 17:12:19 от Int |
Для Drozzd:
Ну вот, я тебе сразу сказал. что дело в библ. элементе. Знаю по своему опыту.
Для alexrvs:
Хорошее лекарство никогда не помешает, в какой бы аптеке оно ни находилось.
Амбиции, господин Админ.
Примите лекарство.
—————————————————————————————————-
Способ восстановления проблемного файла проекта ArchiCAD
Если программа ArchiCAD аварийно завершается или некорректно работает с конкретным файлом проекта (в то время как с другими файлами те же операции не вызывают каких-либо затруднений), то можно попробовать восстановить этот файл с помощью «подручных» средств.
Подготовка «восстанавливающего» средства
Откройте Новый проект в исходной среде. Для этого в диалоге Запуск ArchiCAD, открывающемся при запуске программы, отметьте опцию Использовать параметры проекта по умолчанию (для ArchiCAD 9) или опцию Использовать установки по умолчанию (для ArchiCAD 8.1). Если же программа уже открыта, то нажмите Ctrl+Alt+N (для ArchiCAD 8.1) или Alt+N (для ArchiCAD 9).
В Менеджере реквизитов (меню Параметры) перейдите на вкладку Все, выберите все реквизиты чертежа и удалите их. Подтвердите удаление. — Сохраните открытый файл, например, в папку ArchiCAD, дав ему название «Для восстановления». Полезно дать сохраненному файлу атрибут «Только чтение», чтобы случайно не «испортить» его при дальнейшем использовании.
Для этого откройте диалог Свойства сохраненного файла (правым щелчком на иконке файла вызвав выпадающее меню). Затем установите флажок Только чтение в открывшемся диалоге.
Процедура восстановления
1. Откройте созданный ранее файл «Для восстановления».
2. С помощью команды Объединить… из меню Файл объедините открытый файл с проблемным проектом.
3. В диалоге Соотнесение этажей нажмите OK.
4. Проверьте — ушла ли проблема, и в случае успеха сохраните восстановленный вариант. Мы рекомендуем сохранять под новым именем, не перезаписывая старый проблемный файл.
5. Если проблема осталась, то, возможно, причина затруднений находится не в файле проекта. Попробуйте воспроизвести ситуацию на другом компьютере.
Ройтман Л.А.
—————————————————————————————————-
Обновлено: 29.01.2023
Безопасность и целостность данных
(Параметры > Окружающая среда > Безопасность и целостность данных).
Используйте диалоговое окно Безопасность и целостность данных (Параметры > Окружающая среда > Безопасность и целостность данных) для минимизации риска потери данных и порчи файлов. Это оказывается особенно полезным, если Вам приходится работать в условиях резких скачков напряжения и частых отключений электроэнергии либо если используемая Вами компьютерная среда подвержена частым программно-аппаратным сбоям и зависаниям.
Автосохранение
Автосохранение предоставляет ряд управляющих элементов по предотвращению потери данных. Если в процессе работы с ArchiCAD по какой бы то ни было причине придется перезагрузить компьютер, при следующем обращении к программе Вы увидите диалоговое окно, которое наряду с соответствующим уведомлением предоставит Вам возможность восстановить сохраненное состояние проекта и продолжить работу с прерванного места.
При включенном режиме автосохранения на экране будет появляться время от времени курсор-бульдозер, сигнализирующий о том, что производится запоминание всех изменений чертежа, сделанных с момента последнего автоматического или ручного сохранения. Даже в случае очень больших проектов автосохранение занимает не более нескольких секунд.
Варианты автосохранения:
•
Абсолютно надежное. Выбираемый по умолчанию и рекомендуемый вариант . Данные автоматически сохраняются после каждого шага.
•
Надежное. Данные сохранятюся каждые 5 минут.
•
С минимальной надежностью. данные сохраняются каждые 20минут.
Имеются ограничения на функцию автосохранения. Следующие три составляющие открытого проекта ArchiCAD должны сохраняться вручную:
•
открытые библиотечные элементы,
•
все текстовые окна смет.
При запуске ArchiCAD после его выхода из строя происходит выявление автосохраненного проекта и выдается подсказка для его открытия.
Внимание: Это является ЕДИНСТВЕННЫМ местом, где Вы можете воспользоваться автосохраненными данными; рекомендуем открыть автосохраненный проект! Если Вы ими воспользуетесь, то полностью восстановите проект на момент последнего автосохранения, включая не фотоизображения, находившиеся в процессе построения. Если Вы откажитесь от использования автосохраненных данных, то они будут удалены.
Папка автосохранения. Папка автосохранения содержит автосохраненные документы в указанном месте:
•
Использовать стандартное расположение.
•
Выбрать расположение. По кнопке Найти производится определение места расположения папки.
Изменения относительно расположения папки автосохранения примут силу только после повторной загрузки ArchiCAD.
Предел на отмену операций. В этом окошке редактирования задается количество операций, действия которых можно отменить.
См. также Команды Отменить и Повторить.
После автосохранения Вы можете применять команды Отменить и Повторить. Однако, после ручного сохранения очередь отменяемых/повторяемых операций очищается.
Создавать резервную копию. При отметке этого маркера производится создание резервной копии ранее сохраненного проекта с расширением .bak.
Для ознакомления с методами создания резервных копий групповых проектов см. Совместно используемый проект (Teamwork).
Целостность данных
Обновление связей
Выберите из всплывающего меню вариант обновления связей.
•
Игнорировать связи. Выберите этот вариант, чтобы игнорировать любые изменения, произведенные в связанных файлах. Это самый быстрый способ открытия файла, содержащего модули.
•
Проверять и обновлять связи автоматически. Выберите этот вариант, чтобы обновлять все модули, которые связаны с изменяемыми файлами.
Если у Вас появятся какие-либо проблемы в процессе автоматического обновления, выберите первый вариант (не обновлять), откройте Ваш файл проекта еще раз и затем обновите все связи вручную с помощью диалогового окна команды Менеджер связей.
Примечание: Выбранный в этом диалоге вариант будет запомнен в файле параметров рабочей среды, но не в файле проекта.
Для получения дополнительной информации см. Диалоговое окно Менеджер связей.
Освободить все (Teamwork)
Маркер Освободить все при закрытии проекта Teamwork с отсылкой изменений указывает, будет ли ArchiCAD автоматически освобождать все Ваши резервирования при закрытии проекта по команде Послать.
Всем привет. Пару месяцев назад делал курсовую работу по разработке дизайна квартиры в Archicad23, потом слетела винда. Пришлось все заново настраивать/скачивать. Скачал архикад, зашел в свою учетную запись активировал ключ, но проектов моих там не было, НИЧЕГО, был пустой экран, что аж душа опустела. Помогите советом как восстановить/найти свои проекты..Очень прошу
Есть люди, которые не делают бекапы, а есть люди, которые уже делают.
Рисовать заново, скорее всего. Надо было вытаскивать файлы до переустановки..
Есть мааааленький шанс, что файлы ещё живы, гугли Recuva
скорее всего файлы по умолчанию сохранялись на разделе С. если так, рукалицо
Восстановить — возможно. Специалисты — это дорого.
Раз сами не разбираетесь, ищите знакомых, ко может помочь.
Но, вероятно, быстрее будет все сделать по-новой.
Из резервной копии.

Поступление в университет Италии
На дворе середина января, времени на поиск университета остается все меньше. А между тем я напомню, на что я обращал внимание при поиске направления обучения:
-низкая стоимость, желательно бесплатно;
-обучение на английском языке;
-направления, которые рассматривал по приоритету:
1. Музыка. 2. Политика, экономика/языки. 3. Магистратура по техническому направлению.
Мои входные данные на стадии поиска:
-школа 11 классов;
-диплом бакалавра РФ по направлению электроники;
-знание английского на уровне B1.
И под мои критерии идеально подошла Италия, как ни странно. До этого даже и подумать не мог, что когда-либо стану рассматривать данную страну. Хотя в свою очередь в Италии очень много плюшек для студентов, но обо всем по порядку.

В таком районе проживаю в Италии.
После долгих поисков определившись со страной, осталось определится с направлением обучения. Первыми по приоритету мое внимание привлекли консерватории и музыкальные академии. Про это очень подробно описано у @MorozovOpera. (за что большое ему спасибо) Но в Италии на момент моих поисков (начало 2021 года) обучение музыкальному искусству проходило исключительно на итальянском языке. Поэтому этот вариант, к сожалению, пришлось откинуть.
Далее начал просматривать специальности по следующим приоритетным направлениям, благо в Италии есть удобный сайт, который упрощает этот процесс Universitaly (к нему мы еще позже вернемся). На самом деле в Италии очень большой выбор специальностей на английском языке, но для меня было проблемой, что на тот момент у меня был довольно низкий уровень знания английского, поэтому если вы пробили планку в B2, то для вас найдется огромное количество вариантов.
Отлично, прошерстив хорошенько сайты университетов, я отобрал для себя примерно 6 специальностей обучения, где примерно половина были программы магистратуры и половина бакалавриат. Так же на сайте каждой специальности указаны документы, которые необходимо предоставить в вуз для оформления заявки.
Процесс зачисления в итальянский вуз состоит из следующих этапов:
1. Поиск университета и направления обучения.
2. Сбор и перевод необходимых документов.
3. Подача заявки на онлайн портале вуза.
4. Оформление запроса на сайте Universitaly (при положительном ответе вуза)
5. Отправка документов в консульство. (после подтверждения запроса)
6. Оформление визы.
Хочу отметить, что пакет документов в каждый вуз может отличаться, также как и сроки их подачи, поэтому советую для каждого вуза проверять информацию на его официальном сайте.
Далее опишу свой процесс поступления в университет Италии, у меня это все проходило довольно сумбурно, т.к. я делал это первый раз без чьей-либо помощи) ) зато теперь, преодолев все это самостоятельно, знаю многие подводные камни и готов делиться знаниями, как не потонуть при подаче документов, наткнувшись на один из таких валунов.
Ну что же, мой процесс поступления начался с февраля месяца, когда я твердо определился со специальностями и с документами, которые мне для этого необходимы. Дедлайны подачи заявок на специальности, которые я для себя отобрал варьировались от 11 апреля до 3 мая, в зависимости от вуза. Следовательно, мне необходимо было собрать первый пакет документов в очень сжатые сроки.
Первое что требовалось, это сертификат о знании английского языка TOEFL/IELTS, т.к. у меня его попросту никогда не было. Я сдавал TOEFL, на подготовку потратил всего 1 месяц. Записался на ближайшие даты и пошел сдавать. Моя сдача проходила онлайн из дома т.к. из-за пандемии закрыли все классы для сдачи.
Следующее что необходимо, это документы о имеющемся образовании, для Италии достаточно 12 лет обучения. Это может быть школа + университет, школа + колледж и т.п. к тому моменту я обучался на 4 последнем курсе в университете РФ, т.к. диплома у меня еще нет, необходим документ с университета, подтверждающий, что я отучились там минимум 1 год. В деканате своего вуза я взял академическую справку об успеваемости, в которой отражены все оценки за время обучения. Этого было достаточно.
По большому счету для поступления в университет Италии большого количества документов не требуется, необходимо их просто правильно оформить и заверить. Далее пока я ждал результаты TOEFL, я занялся документами об образовании, школьным аттестатом и академической справкой из университета. Эти документы необходимо было перевести и апостилировать, но я не успевал по срокам, поэтому для начала я все перевел, загрузил на сайт вуза и после чего уже отдал на апостиль. Перевод необходимо делать только у подтвержденных консульством переводчиков, список аккредитованных переводчиков можно найти на официальном сайте консульства. Апостиль, в свою очередь, делается в министерстве образования вашей области. К слову, апостиль можно ставить только на официальные документы, то есть только на аттестат (если у вас есть диплом, то еще и на диплом), на академическую справку апостиль не ставится.
Получив результаты TOEFL, получив все переводы, я загрузил эти документы на сайты всех отобранных мной университетов и оставалось только ждать ответа. (в некоторых вузах подача заявок платная около 10-30 евро)
Ответы от вузов приходили не сказать что быстро, быстро приходили отказы. В начале июня мне ответили пара вузов, что я не подхожу на их специальности из-за недостаточного уровня английского. Остальные университеты пока молчали. Один университет не ответил мне до сих пор) я счел это за отказ. Так же по одному из направлений просили добавить несколько документов, так что частенько проверяйте свой электронный почтовый ящик.
Наступил июль месяц, а ответы от некоторых вузов я так и не получил, и уже начал волноваться. И решил сам писать вузам, дабы поторопить их с обработкой моей заявки).
И о аллилуйя, в середине июля я наконец получил ответы от оставшихся двух университетов, что я подхожу под их требования и предзачислен. Предзачислен я был по двум направлениям: бакалавриат по специальности, связанной с политикой, и магистратура по специальности компьютерных технологий. Из двух вариантов я выбрал бакалавриат.
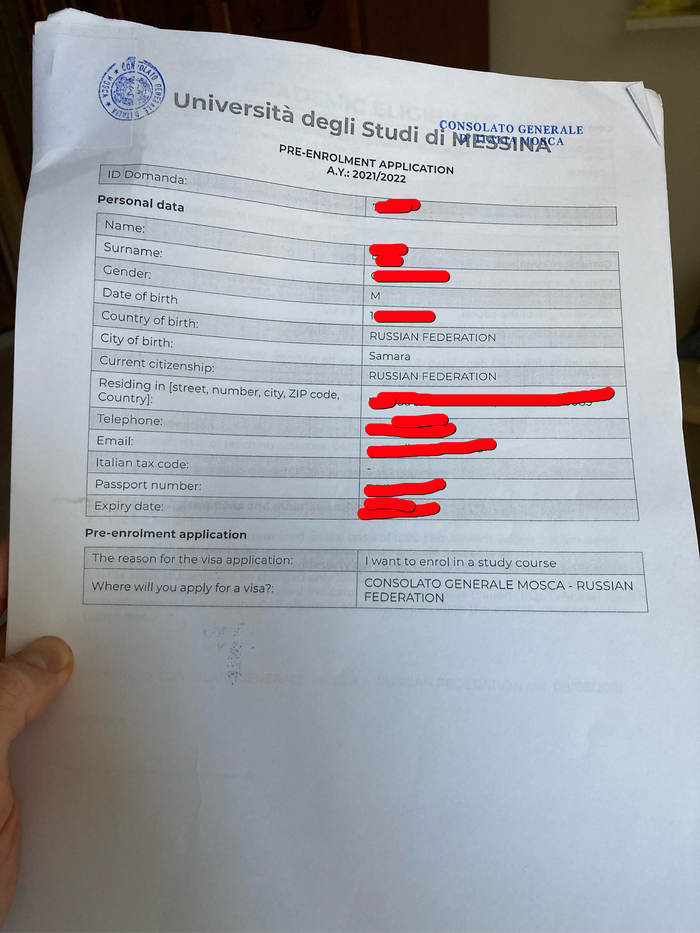
Domanda di Preiscrizione
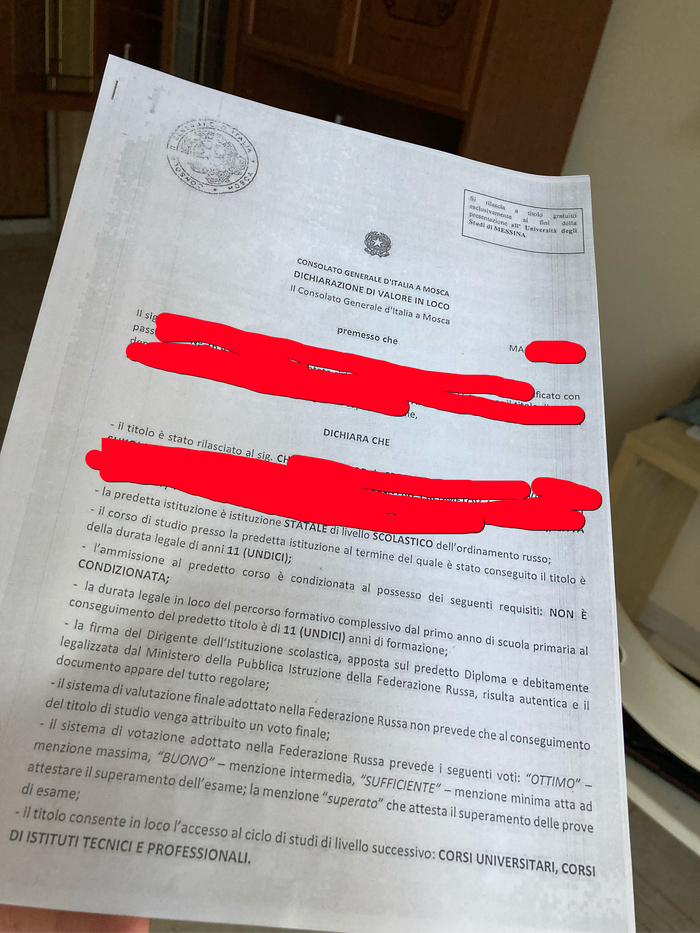
На этом сбор основных документов закончен. Остается только купить билеты на самолет, найти жилье и подавать документы на визу.(еще совсем чуть-чуть документов) И отправляться в солнечную Италию) правда осенью она не такая уж солнечная, но это уже другая история.
Для себя я выбрал университет в городе Мессина, сейчас в ноябре здесь около 20 градусов, первый семестр обучение проходит онлайн, обучение стоит меньше 1000 евро в год. Но я получил стипендию и поэтому плачу еще меньше. О том как подать документы на стипендию расскажу в следующем посте.
Файл archicad starter.exe из Graphisoft SE является частью ArchiCAD. archicad starter.exe, расположенный в c: program files graphisoftarchicad 16 archicad starter .exe с размером файла 847872 байт, версия файла 16.0.0 R1 (3014), подпись 5f86f940f031eca4318e9e3dbb242906.
- Запустите приложение Asmwsoft Pc Optimizer.
- Потом из главного окна выберите пункт «Clean Junk Files».
- Когда появится новое окно, нажмите на кнопку «start» и дождитесь окончания поиска.
- потом нажмите на кнопку «Select All».
- нажмите на кнопку «start cleaning».

- Запустите приложение Asmwsoft Pc Optimizer.
- Потом из главного окна выберите пункт «Fix Registry problems».
- Нажмите на кнопку «select all» для проверки всех разделов реестра на наличие ошибок.
- 4. Нажмите на кнопку «Start» и подождите несколько минут в зависимости от размера файла реестра.
- После завершения поиска нажмите на кнопку «select all».
- Нажмите на кнопку «Fix selected».
P.S. Вам может потребоваться повторно выполнить эти шаги.
3- Настройка Windows для исправления критических ошибок archicad starter.exe:

- Нажмите правой кнопкой мыши на «Мой компьютер» на рабочем столе и выберите пункт «Свойства».
- В меню слева выберите » Advanced system settings».
- В разделе «Быстродействие» нажмите на кнопку «Параметры».
- Нажмите на вкладку «data Execution prevention».
- Выберите опцию » Turn on DEP for all programs and services . » .
- Нажмите на кнопку «add» и выберите файл archicad starter.exe, а затем нажмите на кнопку «open».
- Нажмите на кнопку «ok» и перезагрузите свой компьютер.
Как другие пользователи поступают с этим файлом?
Всего голосов ( 181 ), 115 говорят, что не будут удалять, а 66 говорят, что удалят его с компьютера.
Файл archicad starter.exe из Graphisoft SE является частью ArchiCAD. archicad starter.exe, расположенный в c: program files graphisoftarchicad 16 archicad starter .exe с размером файла 847872 байт, версия файла 16.0.0 R1 (3014), подпись 5f86f940f031eca4318e9e3dbb242906.
- Запустите приложение Asmwsoft Pc Optimizer.
- Потом из главного окна выберите пункт «Clean Junk Files».
- Когда появится новое окно, нажмите на кнопку «start» и дождитесь окончания поиска.
- потом нажмите на кнопку «Select All».
- нажмите на кнопку «start cleaning».

- Запустите приложение Asmwsoft Pc Optimizer.
- Потом из главного окна выберите пункт «Fix Registry problems».
- Нажмите на кнопку «select all» для проверки всех разделов реестра на наличие ошибок.
- 4. Нажмите на кнопку «Start» и подождите несколько минут в зависимости от размера файла реестра.
- После завершения поиска нажмите на кнопку «select all».
- Нажмите на кнопку «Fix selected».
P.S. Вам может потребоваться повторно выполнить эти шаги.
3- Настройка Windows для исправления критических ошибок archicad starter.exe:

- Нажмите правой кнопкой мыши на «Мой компьютер» на рабочем столе и выберите пункт «Свойства».
- В меню слева выберите » Advanced system settings».
- В разделе «Быстродействие» нажмите на кнопку «Параметры».
- Нажмите на вкладку «data Execution prevention».
- Выберите опцию » Turn on DEP for all programs and services . » .
- Нажмите на кнопку «add» и выберите файл archicad starter.exe, а затем нажмите на кнопку «open».
- Нажмите на кнопку «ok» и перезагрузите свой компьютер.
Как другие пользователи поступают с этим файлом?
Всего голосов ( 181 ), 115 говорят, что не будут удалять, а 66 говорят, что удалят его с компьютера.
Читайте также:
- Как смотреть тв каналы через телефон на ноутбуке
- Как установить homebank kz на компьютер
- Подключить dll к java
- Что значит в компьютере
- Скайп не удалось войти проверьте подключение к интернету
Главная » Железо » Недостаточно памяти на вашем компьютере для выполнения этой операции archicad

Исправление: на диске недостаточно места для выполнения этой операции в Windows 10.
Сообщение об ошибке ‘На диске недостаточно места для выполнения этой операции’Возникает из-за того, что вы пытаетесь создать новый раздел, сжать или расширить том с помощью управления дисками. Эта ошибка может быть вызвана ограничением раздела MBR, а иногда также возникает из-за того, что утилита управления дисками не может обнаружить выполняемую операцию. Если вы пытаетесь расширить том, не имея достаточного места, вы получите указанное сообщение об ошибке. Благо иметь возможность сжимать, создавать новый или расширять том без переустановки операционной системы.
Однако бывают случаи, когда вы останетесь с сообщением об ошибке. Ошибки как таковые обычно не представляют большого труда и могут быть легко исправлены с помощью нескольких решений. Таким образом, мы здесь, чтобы показать вам, как легко изолировать вашу проблему — без необходимости проходить через множество испытаний.
Недостаточно памяти на вашем компьютере для выполнения этой операции archicad
Нехватка памяти для создания фотоизображения (код ошибки: 50)
выдаётся такая ошибка и всё тут. в инете ничего нет. Размер изображения 48 Мбайт. Видеокарта 128 Мб, оперативка 1 Гб, виртуальная памямь 2х4096 Мб
↑ Конвертирование MBR в GPT
Этот способ подойдёт, если ваш компьютер или ноутбук поддерживает современный интерфейс UEFI. Вариант хорош тем, что позволяет сохранить на диске все разделы с данными. Для его реализации вам понадобится загрузочный диск WinPE 10-8 Sergei Strelec с программой Paragon Hard Disk Manager y борту. Делаем следующее:
1. Загрузите компьютер с диска WinPE 10-8 Sergei Strelec, зайдите в меню Пуск и выберите Программы WinPE → Жесткий диск → Paragon Hard Disk Manager;

2. В приветственном окне программы нажмите «Запустить Paragon Hard Disk Manager»;

3. В открывшемся окне менеджера разделов выделите физический жесткий диск (не раздел!) с операционной системой, кликните по нему ПКМ и выберите «Конвертировать в GPT». Подтвердите действие;

4. Теперь необходимо расширить том «Раздел восстановления». Отрежьте свободное место от близлежащего раздела (хватит и 500-1000 Мб), для чего нажмите по нему ПКМ и выберите в меню «Переместить/изменить размер раздела»;

5. Перетаскиванием ползунка в окне мастера задайте размер высвобождаемого нераспределенного пространства;

6. Повторите операцию для тома «Раздел восстановления», только на этот раз присоедините к нему полученное свободное место;


7. Нажмите «Применить» и подтвердите изменения.


Способы решения проблемы
Недостаток RAM или дискового пространства может проявляться при любых операциях с WinRAR: создании архивов, в процессе декомпрессии файлов.
Важно определить какой именно памяти не хватает системе. Если проблема с ОЗУ, то вероятно сжимаются большие объемы и выбрана опция создания непрерывного архива.
Тут способов решения несколько:
- увеличить размер файла подкачки;
- отказаться от использования алгоритма solid компрессии;
- сформировать многотомный пакет.
Дополнительно рекомендуется почистить системный диск. Делать это можно самостоятельно, но мест, где скапливается электронный мусор достаточно много.
Конкретный пример представляет оффлайн кэш веб-браузеров. Когда на компьютере используется несколько программ для выхода в глобальную сеть, каждое приложение способно отнимать от сотен мегабайт до гигабайтов свободного пространства.
Поэтому чистка вручную TMP-директорий не обязательно поможет. Также следует удалить все содержимое корзины, но делать это последним шагом.
Тут лучше довериться специальному софту. Существует множество бесплатных утилит, которые удалят ненужные файлы безопасно, эффективно и быстро.
Именно такой подход рекомендуется, если ошибка WinRAR с кодом 8 вызвана недостатком системного пространства. Тогда появляется следующее диагностическое сообщение.

Дополнительно, окно архиватора также информирует об ошибке.

Когда места не хватает на не системном диске, ситуация намного проще. Можно переместить часть файлов на другие носители.
Что это за ошибка
Такое сообщение можно увидеть при запуске программ, а также в процессе их работы. Легко догадаться, что проблема в нехватке ресурсов, однако не всегда все так просто: ошибка может появляться даже на самых мощных компьютерах. Нагрузка на устройство в такой ситуации зачастую невысокая. Это означает, что причины возникновения ошибки не так прозрачны, как кажется на первый взгляд. По какой-то причине приложение может не получать доступ к ресурсам, например. К счастью, проблему обычно можно легко исправить, даже не зная причины ее возникновения.
Прежде чем прибегать к каким-либо методам, рекомендуется убедиться, что у вас действительно хватает ресурсов. Возможно, проблема возникла не из-за слишком высоких системных требований, а из-за большого количества фоновых процессов. В подобной ситуации следует осуществить чистую загрузку: она поможет избавиться от процессов, имеющих отношение к сторонним программам. Делается это в несколько этапов:
- Сначала нужно открыть конфигурацию системы. Чтобы это сделать, требуется нажать Win+R, а затем ввести в единственную строку команду «msconfig» (без кавычек).

- Далее в первой вкладке следует поставить галочку напротив пункта «Выборочный запуск». При этом нужно отключить автозагрузку (второй подпункт).

- Перейдя во вкладку «Службы» (третья сверху), необходимо убрать все лишнее. Для этого рекомендуется поставить галочку около надписи в нижнем левом углу, чтобы скрыть системные службы. Затем можно просто кликнуть по кнопке «Отключить все».

- Нужно открыть вкладку «Автозагрузка» и оттуда попасть в диспетчер задач.

- В нем следует отключить все элементы, присутствующие в списке. Для этого нужно нажать по ним ПКМ и найти соответствующий пункт в появившемся меню.

- После завершения процедуры нужно закрыть диспетчер. В окне конфигурации необходимо обязательно нажать на «Применить», чтобы сохранить изменения.
- Осталось лишь перезагрузить устройство.
Чтобы убрать чистую загрузку, нужно всего лишь вернуть все, как было до процедуры.
Файл подкачки
Проблема возникает только в том случае, если пользователь отключил данный файл, или на системном диске почти не осталось места. Если со вторым все понятно, то с первым у многих людей возникают вопросы. Проверить, включен ли файл, можно следующим образом:
- Необходимо открыть окно «Выполнить» с помощью сочетания клавиш Win+R и написать в строку «sysdm.cpl» (без кавычек).

- Следует перейти в раздел «Дополнительно» и найти подзаголовок «Быстродействие» (самый первый в списке).

- Далее требуется снова перейти к дополнительным настройкам и нажать на кнопку «Изменить» (выделена синим на скриншоте).

- Далее нужно поставить галочку напротив «Размер по выбору системы» (категорически не рекомендуется выставлять его самостоятельно). Также можно просто поставить галочку рядом с надписью в самом верху окна.

Закончив с настройкой, следует кликнуть по «OK» для применения изменений.
Антивирус
Одна из самых распространенных причин. При этом ошибка появляется исключительно при запуске приложений, т. е. антивирус их блокирует. Чаще всего подобное возникает при установке нелицензионных программ. Решается очень просто: нужно либо отключить защитное ПО, либо добавить утилиту в исключения.
Параметры реестра
Появление ошибки возможно, если пользователь или вирусы изменили параметры, которые предназначены для настройки выгружаемого пула памяти. В таком случае необходимо это исправить вручную. Важно понимать, что изменение и удаление разделов, а также параметров может привести к нестабильной работе операционной системы. По этой причине крайне рекомендуется придерживать указанной ниже инструкции:
- Открыть редактор. Его можно найти с помощью поиска на панели задач. Кроме того, утилита присутствует в меню «Пуск» (в папке «Средства администрирования»).

- Перейти по адресу, указанному на изображении ниже (обведен красным).

- Изменить параметр, подчеркнутый на скриншоте выше. Для этого нужно дважды нажать по нему ЛКМ. В единственную доступную строку следует скопировать и вставить «ffffffff», а затем кликнуть на кнопку «OK».

- Создать или изменить параметр (он может как присутствовать, так и отсутствовать) «PoolUsageMaximum». Чтобы его создать, необходимо нажать ПКМ по свободному пространству и выбрать параметр DWORD (независимо от разрядности вышей ОС). Далее в строке «Значение» требуется поставить 60.
- Перезагрузить ПК и проверить, исчезла ли ошибка. Если этого не произошло, в значении второго параметра (из 4 пункта инструкции) нужно поставить 40 и повторно выполнить перезагрузку.
32-разрядность системы
Большинство пользователей, жалующихся на эту ошибку, имеют данную разрядность ОС. Возникать проблема может как при запуске, так и в процессе работы приложения. Посмотреть количество бит можно очень быстро и просто:
- Нужно открыть «Параметры», нажав Win+I.
- В списке разделов выбрать самый первый.

- Перейти во вкладку «О системе» (обычно располагается внизу перечня).
- Найти пункт «Тип системы»: именно он и отвечает за битность.

При подобном раскладе, к сожалению, остается лишь сменить разрядность. В противном случае ошибка не исчезнет.
Таким образом, чаще всего ошибка появляется из-за блокировки программы антивирусом или отключенного файла подкачки. Оба варианта решаются достаточно легко. Если это не помогло, рекомендуется выполнить чистую загрузку, чтобы убедиться, что никакие процессы не оказывают слишком большой нагрузки. В некоторых случаях может помочь и способ с реестром, однако такой вариант встречается заметно реже.
Содержание
- ArchiCAD 14 пишет при визуализации недостаточно памяти
- AutoCAD
- Проблема
- Причины
- Решение
- Вопрос по Архикаду
- Недостаточно памяти для завершения этой операции [Fix]
- Как я могу исправить Недостаточно памяти для завершения этой операции ошибки?
- 1. Увеличьте файл подкачки (виртуальная память)
- 2. Проверьте приложения и расширения
- 3. Обновление Windows
- 4. Добавить оперативную память
- Как исправить ошибку “На компьютере недостаточно памяти”
- Способ №1. Обслуживание системы
- Способ №2. Увеличение файла подкачки
- Способ №3. Восстановление реестра
- Способ №4. Очистка временных файлов
- Способ №5. Закройте “тяжелые” программы
- Похожие статьи про восстановление данных:
- Как автоматически освободить место на жестком диске?
- 20 способов ускорить Windows 10
- Что такое SSD и как он работает
ArchiCAD 14 пишет при визуализации недостаточно памяти
![]()
Помогите пожалуйста, очень нужно, диплом горит.
У меня 14 версия
как только загрузила деревья, он стал говарить что недостаточно места для визуализации, самое мне не понятное что раньше я очень тяжолые файлы визуализировала, правда на 12, а тут.
Характеристика моего компа:
Тип компьютера ACPI компьютер на базе x86
Операционная система Microsoft Windows 7 Enterprise
Пакет обновления ОС Service Pack 1
Internet Explorer 9.0.8112.16421
DirectX DirectX 11.0
Системная плата
Тип ЦП Intel Core i5 680, 3800 MHz (19 x 200)
Системная плата Gigabyte GA-P55-UD3L (4 PCI, 1 PCI-E x1, 2 PCI-E x16, 4 DDR3 DIMM, Audio, Gigabit LAN)
Чипсет системной платы Intel Ibex Peak H55, Intel Ironlake
Системная память 3575 Мб (DDR3-1333 DDR3 SDRAM)
DIMM1: Transcend JM1333KLU-2G 2 Гб DDR3-1333 DDR3 SDRAM (8-8-8-22 @ 609 МГц) (7-7-7-20 @ 533 МГц) (6-6-6-17 @ 457 МГц)
DIMM3: Transcend JM1333KLU-2G 2 Гб DDR3-1333 DDR3 SDRAM (8-8-8-22 @ 609 МГц) (7-7-7-20 @ 533 МГц) (6-6-6-17 @ 457 МГц)
Отображение
Видеоадаптер ATI Radeon HD 5700 Series (1024 Мб)
Видеоадаптер ATI Radeon HD 5700 Series (1024 Мб)
3D-акселератор ATI Radeon HD 5750 (Juniper)
Монитор LG L226W (Analog) [22″ LCD] (1707355573)
Дисковый накопитель ST3160211AS ATA Device (160 Гб, 7200 RPM, SATA-II)
Дисковый накопитель WDC WD5000AAKS-00V1A0 ATA Device (465 Гб, IDE)
Дисковый накопитель ST31000528AS ATA Device (1000 Гб, 7200 RPM, SATA-II)
Источник
AutoCAD
Проблема
Возможно также снижение производительности системы.
Причины
Решение
Закройте неиспользуемые приложения. Выясните, какие еще программы запущены, а затем закройте те из них, которые не требуются для выполнения операции, вызывающей ошибку. Используйте диспетчер задач Windows (CTRL + ALT + DEL), чтобы просмотреть список запущенных приложений и процессов, и нажмите «Снять задачу», чтобы закрыть все неиспользуемые приложения. В операционных системах Windows® можно также открыть вкладку «Быстродействие», чтобы узнать, какие приложения потребляют ресурсы системы.
Установите дополнительный модуль ОЗУ. Если на компьютере установлен дополнительный объем ОЗУ, Windows будет в меньшей степени зависеть от файла подкачки, и в результате производительность возрастет.
Проверьте доступное пространство на жестком диске. Пространство на диске требуется не только для временных файлов, но и для файла подкачки Windows. Если размер файла подкачки изменяется динамически (то есть файл увеличивается или уменьшается при необходимости), то рекомендуется высвободить пространство для файла подкачки, удалив неиспользуемые файлы и программы. Если размер файла подкачки не изменяется, то при высвобождении дополнительного пространства на жестком диске вы сможете скорректировать размер файла подкачки.
Проверьте настройки системного файла подкачки и измените их при необходимости. Если в Windows недостаточно памяти ОЗУ, то некоторые данные из ОЗУ могут записываться в файл подкачки, чтобы высвободить объем памяти в ОЗУ и использовать его повторно. Если настройками файла подкачки управляет ОС Windows, возможно, никакие изменения не потребуются, однако производительность при этом может снижаться. Чтобы использовать статический файл подкачки, для предотвращения ошибок, связанных с недостаточным объемом памяти, увеличьте максимальный размер файла подкачки. Дополнительные сведения о производительности и настройке файла подкачки см. в описании соответствующих решений, справке Windows и руководстве по ресурсам для установленной операционной системы.
Сократите объем текущих рабочих данных. Чтобы предотвратить возникновение этих ошибок, попробуйте упростить текущий рабочий чертеж. Например, если штриховка применяется к большим областям, можно попробовать разбить их на части меньшего размера. Если в чертеже содержатся изображения и/или внешние ссылки, попробуйте выгрузить те, которые не требуются в данный момент. Если на экране отображается большой объем текста TrueType®, попробуйте заменить его шрифтом SHX. При загрузке нескольких чертежей попробуйте закрыть неиспользуемые чертежи. В программе доступно множество других методов, которые можно использовать, чтобы сократить объем потребления памяти.
Включите функцию виртуальной памяти. См. раздел Применение ключа 3GB в Windows.
Источник
Вопрос по Архикаду
Не хватает памяти при рендере изображения. Т.е. хочу построить объемное изображение, процесс идет примерно до половины, а затем выдается сообщение о том, что не хватает памяти для построения фотоизображения…
Понятно, что новый, более мощный комп покупать не буду, поэтому и интересуюсь, что в такой ситуации можно сделать…
![]()
Как вариант: переустановить Виндовс, если давно это делали в последний раз, почистить компьютер от всяких временных файлов с помощью таких программ, как Ccleaner, regOrganizer, провериться на вирусы (может привести к страшным последствиям, если антивирус у вас никогда не стоял. ибо могут быть заражены необходимые для работы компьютера файлы, соответственно антивирус их обязательно удалит). А вообще, было бы неплохо узнать конфигурацию вашего компьютера. Возможно, что изначально ваш компьютер не подходит для ваших целей и задач.
P.S. Когда у меня встал вопрос о том, что пора бы заниматься графикой, то пришлось покупать новый компьютер. Да и советую этого не страшится особо, за 17тыс можно собрать очень порядочный компьютер, который будет рендеринг делать за минуты.
![]()
Мой совет меняйте все же железо. Понимаю, что это все деньги, но потом не пожалеете.
Программы становятся все более требовательны к ресурсам. И почитайте требования программы к ресурсам компьютера. ИМХО.
![]()
Сменим, конечно, но в перспективе. Даже предполагаю, что очень далёкой.
![]()
Кстати тоже приходится работать в ArchiCAD, только в 2D.
Проектируем слаботочные системы ОПС и т.п..
![]()
О, коллеги! Я этим, правда, лет 5 назад занималась, а потом перешла на другую работу, в большую энергетику. Но всегда с любовью вспоминаю проектирование ОПС
![]()
Вам нужно почистить диск от старых и ненужных файлов. Обязательно провести дефрагментацию. Добавьте оперативки, сейчас она стоит совсем недорого.
![]()
Источник
Недостаточно памяти для завершения этой операции [Fix]
Что касается решения проблемы, ниже мы перечислили те из них, которые мы считаем наиболее эффективными и которые (по крайней мере, по нашему опыту) могут временно решить проблему.
Как я могу исправить Недостаточно памяти для завершения этой операции ошибки?
1. Увеличьте файл подкачки (виртуальная память)
Когда ОЗУ не может обработать все запросы, ПК будет использовать файл подкачки (виртуальную память) для временного хранения дополнительных данных. Очень часто этот файл подкачки не управляется правильно, поэтому вам придется управлять им вручную. В Windows 10 выполните следующие шаги:
2. Проверьте приложения и расширения

Недостаточно памяти для выполнения этой операции иногда может появляться из-за определенных приложений или расширений. Попытайтесь вспомнить, какое приложение или расширение вы установили до появления этой ошибки, и попробуйте удалить ее, чтобы узнать, не было ли это реальной причиной.
Если вы используете расширения для браузера, вам лучше отключить все установленные расширения и активировать их только тогда, когда они вам нужны, так как многие плагины вызывают высокую загрузку ОЗУ.
3. Обновление Windows
Откройте приложение «Настройки Windows 10» и проверьте наличие обновлений, которые еще не установлены. Эти обновления могут исправлять различные ошибки Windows 10 и, следовательно, положительно влиять на использование оперативной памяти вашего ПК.

4. Добавить оперативную память

Мы надеемся, что наш гид был полезен. Если вы решили проблему с помощью наших решений, сообщите нам об этом в разделе комментариев ниже.
Источник
Как исправить ошибку “На компьютере недостаточно памяти”

В этой статье мы расскажем вам о 4 эффективных способах исправления ошибки Windows 10 “На компьютере недостаточно памяти”.

Содержание статьи:
Способ №1. Обслуживание системы
Чтобы исправить возникшую неполадку, воспользуйтесь приведенной ниже инструкцией:
1. Запустите Панель управления. Вы можете быстро найти данную утилиту просто начав писать ее название в меню Пуск.

2. Переключите вид отображения параметров на Крупные значки и найдите меню Устранение неполадок. Для более быстрого доступа к нему вы можете ввести название утилиты в диалоговом окне Поиск в панели управления.

3. В левом углу вы увидите список расширенных возможностей открытого окна. Выберите параметр Просмотр всех категорий.

4. Перед вами появится список всех доступных служб. Найдите в нем параметр Обслуживание системы и откройте его.

5. В появившемся окне диагностики неполадок нажмите Далее и устраните все возникшие на компьютере ошибки.

Способ №2. Увеличение файла подкачки
Иногда ответ на вопрос нехватки памяти может крыться в размере файла подкачки. Давайте разберем как его правильно настроить.
1. Откройте утилиту Выполнить при помощи клавиш Win + R.
2. В появившемся окне введите sysdm.cpl и нажмите ОК.

3. Откройте вкладку Дополнительно и в меню Быстродействие кликните по клавише Параметры.

4. В открывшемся окне откройте вкладку Дополнительно и в меню Виртуальная память кликните по клавише Изменить.

5. Снимите галочку с параметра Автоматически выбирать объем файла подкачки для всех дисков.
6. Укажите для системного диска (обычно это диск С:) Размер по выбору системы, нажмите Задать, ОК и перезапустите компьютер.

Обычно перезагрузка требуется только при уменьшении размера файла подкачки. Поэтому если вы его увеличивали, нет необходимости перезагружать компьютер.
Способ №3. Восстановление реестра
Иногда причиной возникшей неполадки может стать ошибка внутри реестра, которая может повлечь за собой повреждение и других системных функций. Ниже мы рассмотрим способ исправления повреждений реестра.
1. Воспользуйтесь комбинацией клавиш Win + R, чтобы открыть утилиту Выполнить. В диалоговом окне введите cmd и нажмите ОК.
Альтернативным способом запуска cmd является поиск утилиты при помощи меню Пуск и ее запуск от имени администратора.

2. В открывшемся окне командной строки введите команду sfc /scannow. Она проведет полное сканирование вашей системы, процесс которого может отнять некоторое время.

3. Дождитесь завершения проверки системы и перезапустите компьютер. Таким образом все поврежденные файлы будут удалены или исправлены.
Способ №4. Очистка временных файлов
Мы часто недооцениваем влияние временных файлов на загруженность нашей системы и очень зря, ведь они могут существенно повлиять на быстродействие наших компьютеров. Поэтому настоятельно рекомендуем вам проводить периодическую очистку таких документов.
1. Откройте меню Пуск.
2. В диалоговом окне введите команду Очистка диска и запустите найденную утилиту.

3. Выберите диск, который вы хотите очистить.

4. Кликните по клавише Очистить системные файлы и подтвердите корректность выбранного диска.

5. После того как вы ознакомитесь с данными о размере пространства, которое будет освобождено с помощью очистки, нажмите ОК и подтвердите запрос об удалении.
6. По завершению процесса перезапустите компьютер.
Способ №5. Закройте “тяжелые” программы
Нередко причиной нехватки памяти становятся грузные приложения, которые отнимают большое количество ресурсов компьютера, из-за чего он не может полноценно функционировать. В таком случае единственным доступным способом исправления неполадки является их отключение или же приобретение большего количества оперативной памяти.
1. Откройте приложение Диспетчер задач при помощи комбинации клавиш Ctrl + Alt + Del. Альтернативным и не менее удобным способом его запуска является щелчок правой кнопкой мыши по Панели задач и выбор Диспетчера из списка доступных вариантов.

2. Во вкладке Процессы отсортируйте приложения по графе Память. Это действие поможет расположить в топе списка самые “тяжелые” приложения, отнимающие большое количество ОЗУ. Завершите их процессы.

Похожие статьи про восстановление данных:

Как автоматически освободить место на жестком диске?
Иногда каждому из нас хочется каким-нибудь образом автоматизировать ту или иную сферу жизни. Сегодня.

20 способов ускорить Windows 10

Что такое SSD и как он работает
SSD (Solid State Drive) — давно не новый товар на рынке комплектующих для ПК, но его популярно.
Источник
Этот метод называется прямым слиянием и просто объединяет «поврежденный» файл в новый и сбрасываемый файл.
- Создайте файл New & Reset в ArchiCAD.
- Удалите все слои из этого файла и сохраните его. Мы использовали имя crashmerge.pln.
- Откройте свой «поврежденный» файл и выберите «Файл» -> «Объединить» и выберите «Crashmerge». …
- Сохраните ваш файл.
Как восстановить файлы Archicad?
В случае сбоя запустите ARCHICAD с помощью ярлыков на рабочем столе. Вам будет предложено восстановить проект, используя доступные файлы автосохранения. Расположение этой папки можно указать в разделе «Параметры»/«Рабочая среда»/«Безопасность и целостность данных…».
Как открыть старый файл Archicad?
Как открыть действительно старые файлы? Загрузите пакет конвертера файлов Archicad 7.0. При этом вы можете открывать файлы начиная с версии 4.1. Затем, после преобразования в формат Archicad 7.0, вы можете открыть файл в Archicad 10.
Где находится файл восстановления Archicad?
Вы увидите этот файл восстановления при следующем запуске Archicad. Я понятия не имею, почему Archicad сообщает вам, что файл сохранен в папке «AppData», поскольку это системная папка (обычно скрытая в настройках вашей операционной системы). Файлы восстановления находятся в …users/tom/graphisoft/AutoSave….
Почему мой Archicad продолжает падать?
Если файл шаблона приводит к аварийному завершению работы ARCHICAD, значит, в нем установлены неправильные настройки, скорее всего, неправильное определение атрибута (например, определение материала или заливки). Удалить файлы настроек — в файлах настроек хранятся ваши пользовательские настройки, такие как рабочая среда, формы палитры, настройки инструментов и т. д.
Не удается прочитать файл плана в архикаде?
Это сообщение «не удается прочитать план» может означать, что вы пытаетесь открыть файл более новой версии (скажем, 23) в более старой версии (скажем, 22). Если вы открываете через меню ФАЙЛ в Archicad, диалоговое окно открытия покажет вам версию файла, когда вы его выберете.
Что такое файл Archicad LCK?
. lck — это всего лишь крошечный файл блокировки, который определяет, что вы участвуете в проекте, чтобы другие не могли открыть его и перезаписать вашу хорошую работу. Возможно, вы видели сообщение «Этот проект используется мистером-мне-не-нужно-сохранять» на его компьютере….
Как открыть файлы BIMx в Archicad?
Щелкните меню «Файл». Выберите «Поделиться с сообществом BIMx», чтобы открыть диалоговое окно «Поделиться моделью BIMx». Эта команда «Поделиться» сохранит модель в формате . bimx и загрузите его на веб-сайт сообщества Archicad BIMx, сделав его общедоступным для скачивания из Интернета для просмотра во всех типах программ просмотра BIMx.
Как открыть файл PLN?
Файлы PLN можно создавать с помощью Spaceman Stock Planner или Spaceman Merchandiser. Они сохраняются в текстовом формате, который можно просматривать с помощью Spaceman Viewer.
Как преобразовать Archicad 24 в 22?
Используйте «Файл» > «Сохранить как…». 2. В диалоговом окне «Сохранить» выберите «Проект ARCHICAD 22» из списка «Тип файла». При обратном сохранении вашего проекта ARCHICAD любые библиотечные элементы, которые были изменены для последней версии, будут автоматически заменены их аналогами в предыдущей версии.
Не удается сохранить файл плана в archicad?
Обычно это означает, что что-то произошло с именем файла или пути «за спиной» ArchiCAD. Это может произойти, если сетевой путь изменился или файл был переименован в Finder или проводнике Windows, когда он открыт.

|
Шаг 1. Создание объемноблочных конструкций здания |
ГЛАВА 2. СОЗДАНИЕ ОБЪЕМНО—БЛОЧНОГО ПРЕДСТАВЛЕНИЯИ ОСНОВНЫХ КОНСТРУКЦИЙ ЗДАНИЯ
В этой главе мы приступим к построению офисного здания.
Сначала мы построим основные объемно-блочные конструкции здания. Затем создадим систему структурной сетки вместе с колоннами. Затем приступим к созданию наружных стен, используя при этом ранее построенную объемно-блочную форму здания. Наконец, мы создадим перекрытия здания, завершая тем самым построение ограждающей его конструкции.
ШАГ 1. СОЗДАНИЕ ОБЪЕМНО— БЛОЧНЫХ КОНСТРУКЦИЙ ЗДАНИЯ
Основополагающее ИУП — Глава 02_01.mp4 Просмотр видеоролика
Откройте файл проекта ArchiCAD Основополагающее ИУП — Глава 02.pla, чтобы выполнить этот урок интерактивного учебного пособия ArchiCAD.
Изучите, пожалуйста, шаг“НачалоработысИнтерактивным учебным пособием по основам ArchiCAD” главы 1, если Вам необходимо узнать, каким образом следует настроить ArchiCAD, установить необходимую окружающую среду ArchiCAD или открыть файл проекта учебного пособия.
1)Перейдите к карте видов навигатора. Откройте в навигаторе папку Пособие по ArchiCAD и активируйте двойным щелчком предварительно установленный вид
2.1.1 Объемно-блочнаяконструкция-01/01, расположенный в подпапке 2.1 Создание объемно-блочных конструкций
папки Глава 02.
2)В меню Вид отключите команду-переключатель Вывод сетки.
3)Активируйте инструмент Зона (в группе Конструирование панели инструментов) и убедитесь, что в информационном табло выбран способ построения Вручную (при
этом можно будет определить многоугольный контур зоны последовательными щелчками).
4)Активируйте избранное Объемно-блочная конструкция-01 в панели Избранное двойным щелчком на его имени в списке.
В информационном табло Вы можете посмотреть, проверить и исправитьбольшинствоизпараметровпоследнеговыбранного
|
20 |
Graphisoft® ArchiCAD® Основополагающее интерактивное учебное пособие |

|
Шаг 1. Создание объемноблочных конструкций здания |
Глава 2. Создание объемно-блочного представления и основных конструкций здания |
элементабезоткрытиядиалогаустановкиегопараметров. Если Вам необходимо узнать параметры последнего выбранного элемента, то просто обратитесь к информационному табло.
5)Начертите многоугольник зоны последовательными щелчками в точках плана этажа, куда указывают стрелки. При этом следуйте порядковым номерам стрелок: сначала произведите щелчок, куда указывает стрелка 1.1, затем воспользуйтесь стрелкой 1.2 и так далее. Форма курсора свидетельствует, что найдена нужнаяточка, аименно, впервойточкемногоугольника зоны курсор принимает форму галочки, а во всех последующих — черного карандаша.
После щелчка возле стрелки 1.11, приводящего к замыканию многоугольника зоны, произведите еще один щелчок в точке, куда указывает стрелка 1.12. В этом месте будет размещен паспорт зоны, содержащий текстовую информацию о зоне и ее геометрической форме. Для объемно-блочных конструкций мы указываем только ее имя.
Совет: Обычно имя предварительно установленного вида указывает на имя избранного, которое следует использовать на этом шаге. В случае приведенного выше вида “2.1.1 Объемно-блочная конструкция-01/01”, “2.1.1” указывает на номер шага, “Объемно-блочная конструкция-01” является именем используемого избранного, а “/01” свидетельствует, что это первый элемент или группа элементов, созданные с помощью этого избранного. Таким образом, во всех последующих шагах выполнения этого пособия Вы всегда будете знать, какое именно избранное следует активировать.
6)Двойным щелчком активируйте предварительно установленный вид 2.1.2 Объемно-блочная конструкция-01/02, расположенный в папке 2.1
Создание объемно-блочных конструкций карты видов навигатора. На плане этажа появляется следующий набор стрелок.
В этом случае нет необходимости активировать новое избранное, так как имя вида указывает на необходимость использования избранного Объемно-блочная конструкция-01.
7)Создайте зону с помощью способа построения, использованного на предыдущем шаге. Как и выше, расположение стрелок (кроме последней) указывает многоугольник зоны, а последняя стрелка определяет место расположения паспорта зоны.
Активируйте предварительно установленный вид 2.1.3
Объемно-блочная конструкция-02/01, располагающийся в паке 2.1 Создание объемно-блочных конструкций.
9)Теперь имя предварительно установленного вида содержит Объемно-блочная конструкция-02. Это
свидетельствует о том, что следует активировать следующее избранное. Для этого произведите двойной
|
Graphisoft® ArchiCAD® Основополагающее интерактивное учебное пособие |
21 |

|
Глава 2. Создание объемно-блочного представления и основных конструкций здания |
Шаг 1. Создание объемноблочных конструкций здания |
щелчок на избранном Объемно-блочная конструкция-02 в панели Избранное.
Совет: При активировании избранного запомненные в нем параметры воспроизводятся в информационном табло. Вы можете просто выбрать то или иное избранное в панели Избранное (произведя единственный щелчок) без его активирования для того, чтобы в информационном табло показались запомненные в нем параметры. Они будут там присутствовать до тех пор, пока Вы находитесь в панели Избранное или не произведете щелчок на другом избранном.
10)Создайте зону с использованием способа построения предыдущих шагов.
11)Активируйте предварительно установленный вид 2.1.4
Объемно-блочная конструкция-02/02, расположенный в папке 2.1 Создание объемно-блочных конструкций.
12)Создайте зону с использованием способа построения предыдущих шагов.
13)Убедитесь, чтоинструментЗонаостаетсявыбранным, и затем выполните команду Редактор > Выбрать все зоны. Выбираются все до сих пор построенные зоны.
Совет: В верхнем левом углу информационного табло приводится информацияотом, чтовыбраночетыре
зоны и все они являются редактируемыми. Если Вы закроете элемент или слой, на котором он расположен, то элемент становится нередактируемым до тех пор, пока Вы его не откроете. Информацияоредактируемостиуказывает, будут ли отредактированы все выбранные элементы при выполнении каких-либо изменений.
14)Активируйте предварительно установленный вид 2.1.5
Объемно-блочные конструкции в 3D, расположенный в папке 2.1 Создание объемно-блочных конструкций.
Открывается 3D-окно, содержащее объемно-блочное представление здания.
|
22 |
Graphisoft® ArchiCAD® Основополагающее интерактивное учебное пособие |

Шаг 2. Создание структурной сетки |
Глава 2. Создание объемно-блочного представления и основных конструкций здания |
ШАГ 2. СОЗДАНИЕ СТРУКТУРНОЙ СЕТКИ
Основополагающее ИУП — Глава 02_02.mp4
На этом шаге мы создадим систему сетки с размерами и колоннами, располагающимися в узлах сетки. Эти колонны, размеры и элементы сетки будут использовать параметры, запомненные в избранном, которые мы будем использовать. Они будут служить в качестве значений по умолчанию для этих колонн/размеров/элементов сетки.
1)Щелкните в любой части плана этажа,где нет элементов, или нажмите клавишу Escape, чтобы отменить выбор зон, если они все еще выбраны. Активируйте инструмент Указатель в
панели инструментов или нажмите клавишу Escape еще раз, чтобы был выбран инструмент Указатель.
2)Активируйте предварительно установленный вид 2.2.1 Структурная сетка, расположенный в папке
2.2 Создание структурной сетки.
3)Активируйте инструмент Колонна. Активируйте избранноеКолонна-01 двойнымщелчкомнаегоименив списке.
Совет: В панели Избранное приведено много элементов избранного, поэтому, чтобы найти требуемое избранное
иногда требуется прокрутить список. Однако, если Вам требуется избранное, принадлежащее конкретному инструменту (как в нашем случае с инструментом Колонна), то выберите этот инструмент. В этом случае в списке панели Избранное будут элементы, принадлежащие данному инструменту.
4)Выберите инструмент Линейный размер в инструментальной панели. Затем активируйте избранное Линейный размер-01 двойным щелчком на его имени в списке.
5)Выберите инструмент Элемент сетки среди группы инструментов Еще инструментальной панели. Затем активируйте избранное Элемент сетки-01 двойным щелчком на его имени в списке.
Совет: По умолчанию группа инструментов Еще не является раскрытой в панели инструментов: для этого щелкните не ее заголовке.
6)Выберите команду Конструирование > Система сетки
для открытия диалогового окна Параметры системы сетки.
|
Graphisoft® ArchiCAD® Основополагающее интерактивное учебное пособие |
23 |

|
Глава 2. Создание объемно-блочного представления и основных конструкций здания |
Шаг 2. Создание структурной сетки |
Система сетки — это совокупность элементов, включающая элементы сетки, колонны, балки и размеры. Элементы сетки всегда присутствуют, а все остальные элементы являются факультативными.
Сейчас мы установим различные параметры системы сетки, которую намереваемся разместить.
ВпанелиОбщиепараметрыэтогодиалогаВыможетеуказать, является ли сетка ортогональной или радиальной. Далее, Вы можете указать, элементы каких типов следует использовать вместе с сеткой.
Совет: Если панель не видна в связи с тем, что недостаточно места для ее показа, то вы можете раскрыть/закрыть ее щелчком на ее заголовке (например, панель Правила именования).
7) Отметьте маркер Элементы в пересечениях линий сетки. В ниспадающем меню справа выберите Колонна.
При этом при создании системы сетки в точках пересечения ее линий будут размещены колонны.
Нажмите кнопку Параметры справа от ниспадающего меню.
Открывается диалоговое окно Параметры колонны. В этом диалоговом окне уже присутствуют значения параметров, которые были установлены с помощью избранного Колонна-01. Это свидетельствует о то, что на предыдущих шагах мы применили избранное колонн и линейных размеров: установленные с их помощью параметры нужны для размещения системы сетки. Нажмите кнопку Отменить для выхода из диалога.
|
24 |
Graphisoft® ArchiCAD® Основополагающее интерактивное учебное пособие |

|
Шаг 2. Создание структурной сетки |
Глава 2. Создание объемно-блочного представления и основных конструкций здания |
9)Отметьте маркеры Размерные линии и Общий размер.
Введите “1000” и “500” в соответствующие поля справа от маркеров.
При этом будут созданы линейные размеры и общие линейные размеры для элементов сетки на указанных расстояниях от концов элементов сетки.
Как размерные линии, так и общий размер имеют кнопку Параметры. Они предоставляют возможность открыть соответствующие диалоговые окна установки их параметров.
Пиктографическая кнопка Цепочка, расположенная справа от кнопок Параметры, связывает значения параметров этих двух элементов. При нажатии на эту кнопку параметры, установленные для одного из размеров, автоматически применяются для второго.
Вы можете указать параметры для отдельных элементов сетки в панели Элементы сетки.
10)Нажмите кнопку Параметры элемента сетки для открытия одноименного диалогового окна.
Элементы сетки имеют свои собственные параметры, включая показ на этажах, типы линий сетки и перья (как на плане этажа, так и в окнах разрезов/фасадов), правила именования
осей, параметры маркеров, располагающихся на одном или обоих концах элементов сетки, и т.д.
Предоставляется возможность показывать элементы сетки на выбранном этаже, а также в разрезах, фасадах и даже в 3D-видах. Такимобразом, Выразмещаететолькооднусистему сетки, а она будет автоматически показываться на всех требуемых видах модели.
11)Нажмите Отменить для возврата в диалоговое окно
Параметры системы сетки.
Панель Правила именования предоставляет возможность указать способ именованиясоздаваемыхэлементовсетки. Они могут генерироваться автоматически, например, буквы, начиная с A, для горизонтальных элементов сетки и числа, начиная с 1, для вертикальных элементов сетки.
В панели Расположение сетки Вы можете указать расстояния между горизонтальными и вертикальными линиями сетки.
12)ВобластиГоризонтальные линии сеткиукажите“7500”
в поле Расстояние для линии сетки “B”.
13)Щелкните дважды на знаке “+”, расположенном над списком горизонтальных линий сетки, для задания двух новых горизонтальных линий сетки.
Совет: Для вновь создаваемых линий сетки расстояние автоматически устанавливается равным тому, которое имеет предыдущая линия сетки.
14)Для линии сетки “C” установите расстояние “9000”.
|
Graphisoft® ArchiCAD® Основополагающее интерактивное учебное пособие |
25 |

|
Глава 2. Создание объемно-блочного представления и основных конструкций здания |
Шаг 2. Создание структурной сетки |
15)Теперь для вертикальной линии сетки “2” установите расстояние “7500”.
16)Произведите последовательные щелчки на знаке “+”, расположенном над списком вертикальных линий сетки, до тех пор, пока не будет создано 19 линий сетки.
17)Измените расстояние для линии сетки “9” на “5200”.
Теперь мы установили все необходимые параметры.
18)Нажмите кнопку ОК для закрытия диалога.
19)Разместите систему сетки щелчком в точке, указываемой стрелкой выносной надписи 1.1, и затем произведите еще один щелчок в точке, указываемой стрелкой 1.2.
Первый щелчок определяет место расположения точки пересечения первых двух линий. Второй щелчок вместе с первым указывают ’горизонтальное’ направление системы сетки.
При этом появляется информационное сообщение “В
результате выполнения последней операции были созданы и/или изменены элементы, расположенные на невидимых в текущий момент этажах.” Это связано с тем, что система сетки и все ее составляющие создаются на всех этажах. В нашем случае следует проигнорировать это сообщение.
20)Нажмите кнопку Продолжить для создания системы сетки.
Как видите, созданыне только элементы сетки, но и колонныи размеры.
|
26 |
Graphisoft® ArchiCAD® Основополагающее интерактивное учебное пособие |

|
Шаг 2. Создание структурной сетки |
Глава 2. Создание объемно-блочного представления и основных конструкций здания |
21)Активируйте предварительно установленный вид
2.2.2 Структурная сетка создана, расположенный в папке 2.2 Создание структурной сетки.
При этом показывается вся только что созданная сетка.
22)На плане этажа произведите SHIFT-щелчок на любой линии сетки для ее выбора. При этом Вы обнаружите, что выбираются все линии сетки.
Это связано с так называемым средством автогруппирования. Если проверить состояние команды Редактор > Группирование > Автогруппирование, то окажется, что она включена.
Если в результате выполнения операции создается несколько элементов одного типа, то средство автогруппирования автоматически создает новую группу и в нее включаются все эти элементы. Группы оказываются полезными в том случае, если есть необходимость одновременно переместить множество элементов. Для этого Вы можете сгруппировать их и до тех пор, пока команда-переключатель Редактор >
Группирование > Временно разгруппировать остается выключенной, можно перемещать элементы группы только одновременно. Редактирование отдельных элементов группы можно только в том случае, когда они временно разгруппированы.
23)Щелкните в любом месте плана этажа, чтобы отменить выбор линий сетки.
24)Выберите команду Редактор > Группирование > Временно разгруппировать, чтобы произвести временное разгруппирование сгруппированных элементов.
Мы выполняем эту команду, чтобы изменить место расположения линий сетки.
25)Выберем горизонтальные линии сетки. Для этого активируйте инструмент Указатель или просто нажмите клавишуSHIFT, затемначертитепрямоугольниквыбора щелчками в точках, расположенных возле стрелок выносных надписей 1.1 и 1.2. Тем самым Вы определяете диагональ прямоугольника выбора.
|
Graphisoft® ArchiCAD® Основополагающее интерактивное учебное пособие |
27 |
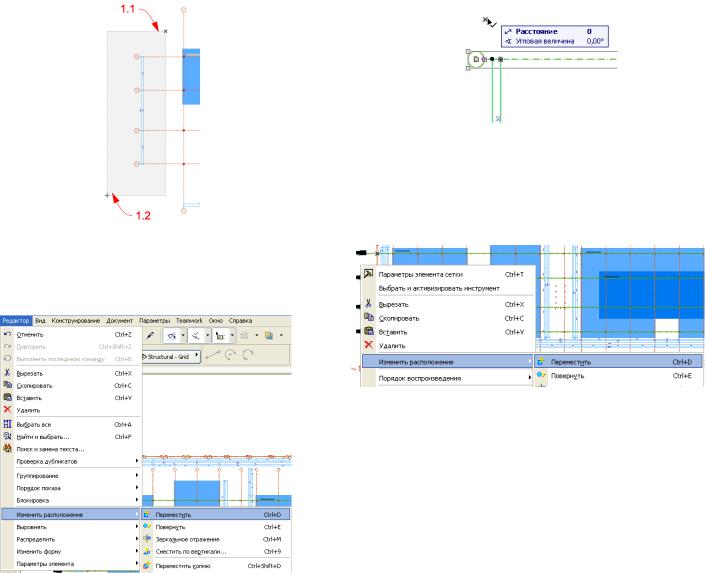
|
Глава 2. Создание объемно-блочного представления и основных конструкций здания |
Шаг 2. Создание структурной сетки |
Совет: Вы также можете активировать команду перемещения, щелкнув правой клавишей мышки в любом пустом месте плана этажа при наличии выбранных элементов. В открывшемся контекстном меню выберите команду Изменить расположение > Переместить. Команда Изменить расположение появляется в контекстном меню
только в том случае, когда выбран хотя бы один элемент.
Совет: Не производите щелчок на самой выносной надписи, так как в этом случае Вы просто выберете ее.
26)Выберите команду Редактор > Изменить расположение
> Переместить и произведите щелчок в любом месте, чтобы указать начальную точку вектора перемещения.
После щелчка на экране возле курсора появляется небольшое информационное окно, которое называется таблом слежения. В табло слежения указывается расстояние и угол расположения курсора относительно той точки, в которой был выполнен щелчок. С его помощью можноточно ввести точные числовые значения.
Совет: В табло слежения также могут присутствовать координаты X, Y и Z. Табло слежения автоматически расширяется с указанием этих координат при нажатии соответствующих клавишных команд (клавиши “X”, “Y” или “Z” на клавиатуре).
|
28 |
Graphisoft® ArchiCAD® Основополагающее интерактивное учебное пособие |
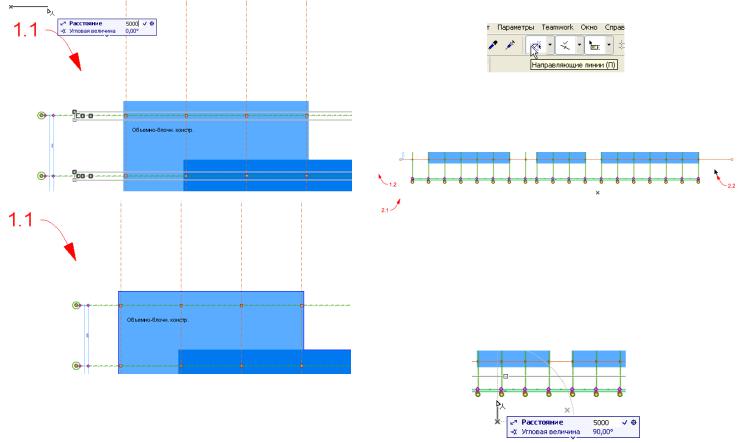
|
Шаг 2. Создание структурной сетки |
Глава 2. Создание объемно-блочного представления и основных конструкций здания |
|
27)Переместите курсор по горизонтали вправо (в табло |
“A” (при этом в табло слежения текущим становится поле |
|
слежения угловая величина должна быть равной 0.00 |
угловой величины) и введите с клавиатуры “0”. Затем |
|
градусов), затем введите с клавиатуры “5000” и |
нажмите клавишу “R” для активирования поле Расстояние и |
|
нажмите клавишу ENTER. Наконец произведите |
введите с клавиатуры “5000”. Наконец, нажмите клавишу |
|
щелчок в любом месте, чтобы отменить выбор |
ENTER, чтобы воспринять введенные числовые значения. |
|
элементов. |
28)Убедитесь, что в табло команд Стандарт включена |
|
кнопка Направляющие линии. |
29)Выберите вертикальные линии сетки. Для этого активируйте инструмент Указатель и начертите прямоугольник выбора щелчками возле стрелок 2.1 и 2.2.
|
30)Выберите команду Редактор > Изменить расположение |
||
|
> Переместить (или активируйте ее из контекстного |
||
|
меню) и затем щелкните в любом месте, чтобы указать |
||
|
начальную точку вектора перемещения. Переместите |
||
|
курсор вверх (в табло слежения угол должен быть |
||
|
равным 90.00 градусов), введите с клавиатуры число |
||
|
“5000” инажмитеклавишуENTER. Наконец, щелкните |
||
|
в любом месте, чтобы отменить выбор элементов. |
||
|
Когда Вы начинаете вводить числовое значение, оно всегда |
||
|
попадает в поле по умолчанию, которым является поле |
||
|
Расстояние. Чтобы указать другое поле ввода, следует |
||
|
использовать соответствующие клавишные команды: R для |
||
|
относительного расстояния и A для угловой величины. |
Теперь линии сетки располагаются в нужном месте. |
|
|
Совет: Чтобы в нашем случае задать в табло слежения |
||
|
требуемый угол, сначала нажмите на клавиатуре клавишу |
|
Graphisoft® ArchiCAD® Основополагающее интерактивное учебное пособие |
29 |
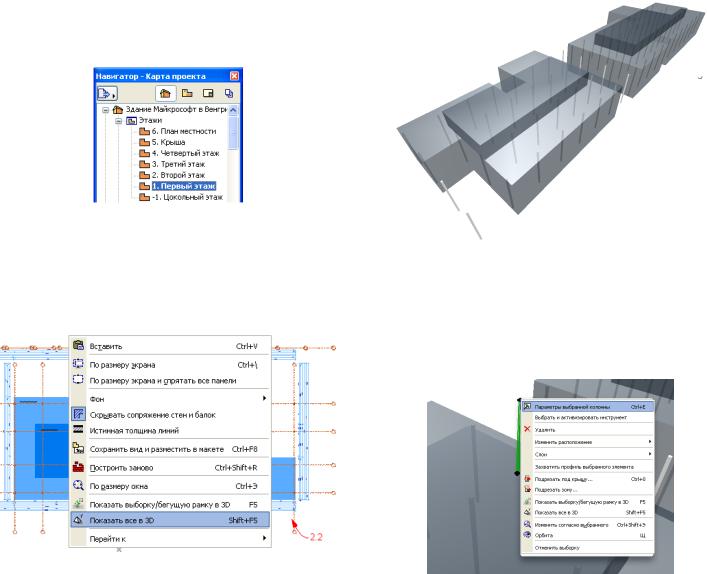
|
Глава 2. Создание объемно-блочного представления и основных конструкций здания |
Шаг 2. Создание структурной сетки |
31)Перейдите к карте проекта и произведите двойные щелчки на именах всех этажей (например, 2. Второй этаж, 3. Третий этаж и т.д.), чтобы убедиться, что построенные элементы там действительно имеются.
Совет: Размещенные колонны простираются с основания первого этажа и до верха третьего этажа, поэтому они видны только на этих этажах.
32)Щелкните правой клавишей мышки на пустом месте плана этажа и в открывшемся контекстном меню выберите команду Показать все в 3D для просмотра полученного результата в 3D-окне.
В 3D-окне показываетсясозданноенашаге1 объемно-блочное представление здания, а также колонны, полученные в результате размещения системы сетки. Как Вы можете увидеть, эти колонны простираются на несколько этажей. Относительно их установлен параметр показа на всех этажах.
33)Щелкните правой клавишей мышки на любой из колонн и в открывшемся контекстном меню выберите команду Параметры выбранной колонны.
|
30 |
Graphisoft® ArchiCAD® Основополагающее интерактивное учебное пособие |
Соседние файлы в папке Arkhikad_ch_4
- #
- #
21.05.201520.96 Mб15Посмотрите в первую очередь.mp4
- #
Помогите, пожалуйста. Архикад 12, приложением АТ Венцы пользуюсь давно. На других компах/ноутах не возникает такой проблемы.
При попытке построить стену возникает надпись: «В результате выполнения последней операции были созданы и/или изменены элементы, расположенные на невидимых в текущий момент этажах.»
Нажимаешь «Продолжить» или «Отменить», а он всё равно создаёт невидимые элементы. Причём все уровни по этажам стоят правильно. И нахожусь на нужном этаже.
Несколько раз сносили полностью Архикад и драйвера к венцам, реестр чистил профи, все равно не помогает. Подскажите, пожалуйста, в чём может быть проблема?

Для Drozzd:
Ну вот, я тебе сразу сказал. что дело в библ. элементе. Знаю по своему опыту.
Для alexrvs:
Хорошее лекарство никогда не помешает, в какой бы аптеке оно ни находилось.
Амбиции, господин Админ.
Примите лекарство.
—————————————————————————————————-
Способ восстановления проблемного файла проекта ArchiCAD
Если программа ArchiCAD аварийно завершается или некорректно работает с конкретным файлом проекта (в то время как с другими файлами те же операции не вызывают каких-либо затруднений), то можно попробовать восстановить этот файл с помощью «подручных» средств.
Подготовка «восстанавливающего» средства
Откройте Новый проект в исходной среде. Для этого в диалоге Запуск ArchiCAD, открывающемся при запуске программы, отметьте опцию Использовать параметры проекта по умолчанию (для ArchiCAD 9) или опцию Использовать установки по умолчанию (для ArchiCAD 8.1). Если же программа уже открыта, то нажмите Ctrl+Alt+N (для ArchiCAD 8.1) или Alt+N (для ArchiCAD 9).
В Менеджере реквизитов (меню Параметры) перейдите на вкладку Все, выберите все реквизиты чертежа и удалите их. Подтвердите удаление. — Сохраните открытый файл, например, в папку ArchiCAD, дав ему название «Для восстановления». Полезно дать сохраненному файлу атрибут «Только чтение», чтобы случайно не «испортить» его при дальнейшем использовании.
Для этого откройте диалог Свойства сохраненного файла (правым щелчком на иконке файла вызвав выпадающее меню). Затем установите флажок Только чтение в открывшемся диалоге.
Процедура восстановления
1. Откройте созданный ранее файл «Для восстановления».
2. С помощью команды Объединить… из меню Файл объедините открытый файл с проблемным проектом.
3. В диалоге Соотнесение этажей нажмите OK.
4. Проверьте — ушла ли проблема, и в случае успеха сохраните восстановленный вариант. Мы рекомендуем сохранять под новым именем, не перезаписывая старый проблемный файл.
5. Если проблема осталась, то, возможно, причина затруднений находится не в файле проекта. Попробуйте воспроизвести ситуацию на другом компьютере.
Ройтман Л.А.
—————————————————————————————————-
Для получения дополнительной информации выберите одну из перечисленных проблем, связанных с библиотеками:
Отсутствующие Библиотечные Элементы и Отчет Загрузки Библиотеки
Временно Отсутствующие Объекты
Неподдерживаемые Объекты
Поиск и Выбор Отсутствующих Библиотечных Элементов
Дублирующиеся Библиотечные Элементы
Замененные Объекты
Консолидация Нескольких Библиотек ARCHICAD
Удаление Неиспользуемых Связанных Библиотек
Слишком Длинный Путь Библиотеки
Миграция Библиотек в ARCHICAD 22
Отсутствующие Библиотечные Элементы и Отчет Загрузки Библиотеки
Элементы папки Отсутствующих Объектов в Менеджере Библиотек — это объекты, не обнаруженные в проекте. Объекты могут отсутствовать по следующим причинам:
•Эти объекты были вложены, а затем — удалены (их не удается обнаружить, так как они более не существуют).
•Эти объекты располагались в библиотеках, которые были удалены из проекта или перемещены в другое место. Чтобы восстановить эти объекты, повторно добавьте в проект их библиотеки, воспользовавшись Менеджером Библиотек, и нажмите кнопку Перезагрузить и Применить.
Примечание: Некоторые Элементы Избранного содержат GDL-объекты (например, Избранные Зоны содержат Паспорта Зон). Если GDL-объект Отсутствует (например, библиотека не загружена), то в Отчете Загрузки Библиотеки отображаются все отсутствующие объекты Избранного.

Отсутствующие объекты не отображаются в проектах и заменяются размытыми точки.
Список отсутствующих объектов отображается в разделе Предупреждения, находящемся в Менеджере Библиотек. В этом списке указывается следующая информация:
•имя исходной библиотеки объекта, если она существовала, и последним известным местом ее расположения;
•количество отсутствующих объектов и количество размещенных экземпляров каждого отсутствующего объекта. Для каждого отсутствующего объекта количество его размещенных экземпляров отображается в круглых скобках.
Объекты, перечисленные как “Отсутствующие из неизвестной библиотеки” — это объекты, о которых нет никакой информации — их исходные библиотеки неизвестны.
Окно Отчета Загрузки Библиотеки появляется в том случае, если в проекте отсутствуют какие-либо объекты или если в загруженных библиотеках обнаружены дубликаты. В Отчете Загрузки Библиотеки приводится количество отсутствующих объектов с указанием в скобках общего количества размещенных экземпляров.

Временно Отсутствующие Объекты
В Менеджере Библиотек или в Отчете Загруженной Библиотеки проекта Teamwork можно увидеть папку, называющуюся “Временно Отсутствует”. Это может произойти в том случае, если пользователь вносит изменения в Библиотеку BIMcloud, приводящие к каким-либо обновлениям размещенных объектов. Если эти объекты зарезервированы любым пользователем, то все пользователи, подключенные к проекту, будут уведомлены о «Временном Отсутствии» библиотеки.
Эта проблема устраняется автоматически: все объекты перестают быть «отсутствующими» после активации пользователем команды Отправить и Получить; после этого объекты перестают быть отсутствующими.
Неподдерживаемые Объекты
Эти файлы относятся к неподдерживаемым форматам изображений.
Для получения дополнительной информации см. “Файлы Изображений во Вложенной Библиотеке” в разделе Изображения форматов QuickTime.
Поиск и Выбор Отсутствующих Библиотечных Элементов
Для поиска и выбора отсутствующих библиотечных элементов используется функция «Найти и Выбрать».
См. также Поиск и Выбор Элементов.
1.В первой строке “Критериев” диалога «Найти и Выбрать» укажите Объект GDL.
2.В следующей строке критериев выберите “Библиотечный Элемент.”
3.В качестве значения выберите “Отсутствует”.
Примечание: Доступен также выбор значения “Не отсутствует”; в этом случае произойдет выбор всех экземпляров указанного типа объекта GDL за исключением отсутствующих.

4.Нажмите кнопку с изображением знака Плюс, чтобы активировать поиск.
Отсутствующие Библиотеки
Переименованные или перемещенные библиотеки отображаются в Менеджере Библиотек как Отсутствующие.

Список размещенных объектов из недоступных библиотек приводится в папке “Отсутствующие Библиотечные Элементы», находящейся в Отчете Загрузки Библиотеки. В проекте эти объекты заменяются размытыми точками.
Для решения этой проблемы выберите в Менеджере Библиотек команду Добавление Связанной Библиотеки, находящуюся в выпадающем меню справа от кнопки Добавить, и укажите в открывшемся диалоговом окне новое имя или место расположения библиотеки.
Дублирующиеся Библиотечные Элементы
Список Дублирующихся Библиотечных Элементов отображается в разделе Предупреждения, находящемся в Менеджере Библиотек. Для каждого библиотечного элемента указывается место его расположения в библиотеке.
Для получения информации о дубликатах нажмите кнопку Дополнительная информация, находящуюся в нижней части Менеджера Библиотек:

В открывшемся диалоге нажмите на черную стрелку, чтобы выбрать нужный формат отображения списка:
•Список размещенных дубликатов
•Список всех дубликатов
•Список всех размещаемых дубликатов
•Список всех неразмещаемых дубликатов
Решение Проблемы Дублирующихся Библиотечных Элементов
Наличие множества объектов-дубликатов вызывает следующие две проблемы: всякий раз при загрузке библиотек происходит загрузка лишних объектов и/или библиотек, что приводит к существенному снижению скорости работы; кроме того, наличие дубликатов приводит к дополнительной неопределенности при необходимости изменения объекта-дубликата библиотеки или сохранения его под другим именем.
См. Замененные Объекты.
Имеется несколько способов решения проблемы наличия дубликатов:
•Если библиотеки с дубликатами являются Библиотеками ARCHICAD, то лучше всего Консолидировать их.
См. Консолидация Нескольких Библиотек ARCHICAD.
•Если все размещенные объекты являются дубликатами одной из библиотек (то есть эти объекты также присутствуют в другой библиотеке), можно удалить первую библиотеку.
•Если библиотеки-дубликаты не являются Библиотеками ARCHICAD, можно просмотреть содержимое двух библиотек вручную (откройте папку библиотеки и просмотрите ее объекты), а затем удалить дубликаты в одной из этих библиотек.
•Если дубликаты размещенных объектов являются специфическими для проекта, можно вложить их в проект. Это также приведет к удалению библиотеки из проекта.
См. Вложение Размещенных Объектов из Библиотеки.
Замененные Объекты
Объекты из этой категории размещены в проекте, но есть заменяющие их объекты (то есть объекты с таким же ID, что и у размещенных объектов, даже если их имена не совпадают) как минимум в двух связанных библиотеках. ARCHICAD случайным образом использует тот или иной объект в качестве исходного для его размещенных экземпляров.
Во избежание такой ситуации требуется вручную заменить экземпляры «заменяемых объектов» их дубликатами из загруженных библиотек.
(Для поиска размещенных экземпляров заменяемых объектов можно воспользоваться функцией Найти и Выбрать. Выберите конкретный объект из загруженных библиотек для замены этого замещаемого объекта.)
Консолидация Нескольких Библиотек ARCHICAD
При добавлении новой библиотеки ARCHICAD в проект, уже использующий библиотеку, происходит автоматическое обнаружение старых версий библиотек ARCHICAD (версии 10 и позже). В этом случае в Менеджере Библиотек появляется желтая кнопка Консолидации библиотек.
Примечание: Кнопка Консолидации появляется в Менеджере Библиотек, если в проект добавлена хотя бы одна устаревшая Библиотека, то есть Библиотека, которая не является самой последней.
![]()

Выполнение Консолидации библиотек ARCHICAD рекомендуется по следующим причинам:
•она приводит к замене старых библиотек ARCHICAD библиотеками последней версии
•загружаются нужные Библиотеки Миграции, обеспечивающие доступ к устаревшим библиотечным элементам, размещенным в проекте
•в проект не загружаются ненужные элементы, так как Библиотеки Миграции значительно меньше полных библиотек ARCHICAD
•она позволяет избежать появления ошибок, возникающих при размещении библиотечных элементов с идентичными именами из нескольких загруженных библиотек
См. также Миграция Библиотек в ARCHICAD 22.
Удаление Неиспользуемых Связанных Библиотек
В Менеджере Библиотек отображается список размещенных объектов из связанных библиотек. Если таковые объекты отсутствуют, то библиотеку можно удалить из проекта. В приведенном примере видно, что из выбранной библиотеки ARCHICAD не был размещен ни один объект; поэтому ее можно удалить.

Для удаления выбранной папки библиотеки нажмите в Менеджере Библиотек кнопку «Удаления», помеченную синим крестом.
Слишком Длинный Путь Библиотеки
Операционная система имеет ограничение в 260 символов на длину пути имени библиотечного элемента. В связи с этим может появиться сообщение о невозможности сохранения локальной копии библиотеки BIMcloud из-за слишком длинного пути.
Чтобы устранить эту проблему, воспользуйтесь одним из следующих решений:
•Упростите структуру файлов библиотеки.
Активируйте команду меню Файл > Библиотеки и Объекты > Управление Библиотеками BIMcloud.
Загрузите Библиотеку BIMcloud на свой жесткий диск.
Затем выполните одно из следующих действий:
–При помощи команды Файл > Библиотеки и Объекты > Создать Контейнер создайте файл контейнера (.lcf) из папки загруженной библиотеки.
См. также Файл Контейнера Библиотеки.
–Можно также создать другую упрощенную структуру папок библиотеки (например, переместив папку библиотеки на более высокий уровень в иерархии папок, чтобы путь стал короче).
Активируйте команду меню Файл > Библиотеки и Объекты > Управление Библиотеками BIMcloud, выберите библиотеку на сервере и нажмите кнопку Обновить из, чтобы заменить библиотеку созданным контейнером или папкой с упрощенной структурой.
•Переместите Папку Локальных Данных.
Локальные копии Библиотек BIMcloud сохраняются в Папке Локальных Данных, находящейся на жестком диске вашего компьютера.
Вы можете переместить эту папку, чтобы сократить путь к ней.
См. Перемещение локальных данных Teamwork в другую папку.
Новое место расположения должно быть на более высоком уровне иерархии папок, что делает длину пути короче.
- Эта информация была полезна ?
- ДаНет
Связанные темы
Диалог Управления Библиотеками BIMcloud позволяет …
Эффективность устранения ошибок, обнаруженных …
