Как настроить HTTP-сервис в 1С: Предприятие 8 и опубликовать базу на веб-сервере Apache
Эта публикация для быстрого доступа к информации по теме содания HTTP-сервиса на стороне 1С. С кратким замечанием по тому, какие трудности возникли на практике при настройке и работе.
Сервис 1С:ИТС Информационная система
Как выполнить первоначальную настройку сервиса в 1С:
HTTP Сервисы: Путь к своему сервису. Часть 1 на сайте Infostart.ru — вариант «на практике»
Информация от разработчика платформы, больше теории, но есть описание того, чего нет в вышеуказанной ссылке относительно настройки http-сервиса в 1С:
Пример создания HTTP-сервисов на платформе «1С:Предприятие» — на сайте Сервис 1С:ИТС Информационная система.
Используя две вышеуказанные статьи на сайтах можно выполнить настройку за 1 час.
При «Публикации веб-сервере…» на сервере Apache 2.4 была проблема в том, что после того, как 1С внесла изменения в файл httpd.conf, то служба сервера Apache не запускалась. При подробном изучении проблемы было выяснено, что Apache не мог получить и загрузить исполняемый dll-файл 1С — wsap24.dll, который отвечает за совместную работу Apache и 1C:
The Apache service named reported the following error:
>>> httpd.exe: Syntax error on line 169 of C:/Program Files/Apache24/conf/httpd.conf: Cannot load modules/wsap24.dll into server: The Apache service named xedxe5 xffxe2xebxffxe5xf2xf1xff xefxf0xe8xebxeexe6xe5xedxe8xe5xec Win32.
169 строка файла имела содержимое: LoadModule _1cws_module «C:/Program Files (x86)/1cv8/8.3.9.2033/bin/wsap24.dll»

Позже, благодаря поиску решения проблемы, было выявлено, что установленная версия Apache и 1С были различной разрадяности — x64 и x32 соответственно. Удаление и установка Apache 2.4 x32 разрядности устранило проблему. Теперь компонента wsap24.dll без проблем была подгружена веб-сервером и служба Apache без проблем была запущена.
В решении вышеописанной проблемы помогло обсуждение на форуме сайта infostart.ru: Апач не стартует после публикации базы
Далее, казалось бы, все проблемы решены. Но ожидала еще одна сложность, которую предстояло решить. Она имела следующий внешний вид и описание:
«reason»:404,»descr»:»HTTP: Not foundnОшибка при выполнении запроса GET к ресурсу /hs/ObmenSite/v1/parametr:»,»#inner»:»{http://v8.1c.ru/8.1/data/core}Exception»,»inner»:{«clsid»:»a01f465c-ed70-442e-ada5-847668d7a41c»,»descr»:»Текущему соединению с информационной базой не назначен сеанс»,»data»

Помог решить проблему комментарий, размещенный на странице сайта курсы-по-1с.рф — [ Интеграция ] Как настроить обмен 1С с интернет-сервисами

Т.е. если в базе не установлен ни один пользователь, то файл default.vrd не будет требовать правки. Но, как правило, в базах 1С 8 имеется список пользователей, поэтому необходимо указать пользователя с его паролем для доступа через http-сервис в файле настроек. В соответствии с приведенным указанием данные пользователя и пароль были добавлены в соответствующий файл default.vrd, размещенный в каталоге, указанном как «Каталог» для публикации:


После проделанного изменения http-сервис, настроенный в 1С для теста, дал ответ:

Дополнительно по теме, в продолжении упоминания HTTP Сервисы: Путь к своему сервису. Часть 1 на сайте Infostart.ru:
HTTP Сервисы: Путь к своему сервису. Часть 2 — рассматривается пример реализации из OData+HTTP-Сервис(Get)+СКД, рассматривается пример работы как в браузере, так и реализованной обработке с использованием разных версий платформ
HTTP Сервисы: Путь к своему сервису. Часть 3 — описание других методов HTTP-Сервиса, таки[ как GET, HEAD, PUT, POST и других
HTTP Сервисы: Путь к своему сервису. Часть 4 — в рамках HTTP-сервисов в 1С:Предприятии 8 рассматриваются вопросы про размер сообщений, файлы, порции и регламенты.
Оцените, оказалась ли эта публикация полезна для Вас?



© www.azhur-c.ru 2013-2020. Все права защищены. Использование текстов и изображений с данной страницы без письменного разрешения владельца запрещено. При использовании материалов с данной страницы обязательно указание ссылки на данную страницу.
11-06-2019
Журавлев А.С.
(Сайт azhur-c.ru)
Назад
 В данной статье я подробно опишу процесс организации веб- доступа к базам данных «1С:Предприятие» 8.3 на веб-сервере IIS (Internet Information Server), входящего в поставку Microsoft Windows Server. Для более старых версий «1С:Предприятие» (8.1 и 8.2) алгоритм публикации баз данных в целом аналогичен. Будет рассмотрен алгоритм настройки IIS для работы «1С:Предприятие», а также описан процесс публикации баз данных на веб-сервере как для 32-разрядного, так и для 64-разрядного модуля расширения веб-сервера.
В данной статье я подробно опишу процесс организации веб- доступа к базам данных «1С:Предприятие» 8.3 на веб-сервере IIS (Internet Information Server), входящего в поставку Microsoft Windows Server. Для более старых версий «1С:Предприятие» (8.1 и 8.2) алгоритм публикации баз данных в целом аналогичен. Будет рассмотрен алгоритм настройки IIS для работы «1С:Предприятие», а также описан процесс публикации баз данных на веб-сервере как для 32-разрядного, так и для 64-разрядного модуля расширения веб-сервера.
0. Оглавление
- Что понадобится
- Установка веб-сервера IIS
- Установка компонент «1С:Предприятие»
- Настройка операционной системы
- Публикация базы данных на веб-сервере
- Настройка IIS для использования 32-разрядного модуля расширения веб-сервера
- Настройка IIS для использования 64-разрядного модуля расширения веб-сервера
- Подключение к опубликованной информационной базе через веб-браузер
- Подключение к опубликованной информационной базе через клиент «1С:Предприятия»
- Конфигурационные файлы виртуального каталога
- Файл default.vrd
- Файл web.config
1. Что понадобится
- Компьютер отвечающий минимальным системным требованиям для работы веб-сервера под управлением одной из операционных систем:
- Microsoft Windows Server 2012 (R2)
- Microsoft Windows Server 2008 (R2)
- Права локального администратора на данном компьютере.
- Дистрибутив для установки компонент «1С:Предприятие». Для настройки 64-разрядного модуля расширения веб-сервера, дистрибутив для установки 64-разрядного сервера «1С:Предприятие». В данном примере используется версия 8.3.4.389. Для более старых версий «1С:Предприятие» (8.1 и 8.2) алгоритм публикации баз данных в целом аналогичен.
2. Установка веб-сервера IIS
Устанавливаем веб-сервер Internet Information Server, который по умолчанию входит в поставку Microsoft Windows Server. При установке обязательно выбираем компоненты:
- Общие функции HTTP (Common HTTP Features)
- Статическое содержимое (Static Content)
- Документ по умолчанию (Default Document)
- Обзор каталогов (Directory Browsing)
- Ошибки HTTP (HTTP Errors)
- Разработка приложений (Application Development)
- ASP
- ASP.NET 3.5
- Расширяемость .NET 3.5 (.NET Extensibility 3.5)
- Расширения ISAPI (ISAPI Extensions)
- Фильтры ISAPI (ISAPI Filters)
- Исправление и диагностика (Health and Diagnostics)
- Ведение журнала HTTP (HTTP Logging)
- Монитор запросов (Request Monitor)
- Средства управления (Management Tools)
- Консоль управления IIS (IIS Management Console)
Подробно про процесс развертывания веб-сервера IIS я писал:
- В Microsoft Windows Server 2012 (R2) — здесь. IIS версии 8, после установки должны увидеть страницу Default Web Site вида:

- В Microsoft Windows Server 2008 (R2) — здесь. IIS версии 7, после установки должны увидеть страницу Default Web Site вида:

3. Установка компонент «1С:Предприятие»
На этот же сервер, где развернут веб-сервер IIS, устанавливаем «1С:Предприятие» (32-разрядные компоненты) обязательно выбрав при установке компоненты:
- 1С:Предприятие
- Модули расширения веб-сервера

Если планируется настроить 64-разрядный модуль расширения веб-сервера, то необходимо дополнительно запустить программу установки 64-разрядного сервера из соответствующей поставки «1С:Предприятие» и установить компоненту:
- Модуль расширения веб-сервера

4. Настройка операционной системы
Теперь необходимо установить необходимые права на ключевые папки, используемые при работе веб-доступа к базам данных «1С:Предприятие». Для каталога хранения файлов веб-сайтов, опубликованных на веб-сервере (по умолчанию C:inetpubwwwroot ) необходимо дать полные права группе «Пользователи» (Users). В принципе, этот шаг можно пропустить, но тогда для публикации или изменения публикации базы данных надо будет запускать «1С:Предприятие» от имени администратора. Для настройки безопасности данного каталога, кликаем по нему правой кнопкой мыши и в контекстном меню выбираем «Свойства» (Properties).

В открывшемся окне свойств, переходим на вкладку «Безопасность» (Security) и нажимаем кнопку «Изменить» (Edit…), для изменения действующих разрешений. Появится окно разрешений для данного каталога. В списке Групп или пользователей (Groups or user names) выделим группу «Пользователи» (Users) и в списке разрешений для выбранной группы установим флаг «Польный доступ» (Full control). Затем нажмем «Применить» (Apply) для записи изменений и закроем все окна при помощи кнопки «ОК».

Далее необходимо дать полные права на каталог с установленными файлами «1С:Предприятие» (по умолчанию C:Program Files (x86)1cv8 для 32-разрядного модуля расширения и C:Program Files1cv8 для 64-разрядного) группе IIS_IUSRS. Для этого выполняем аналогичные описанным выше действия, с той лишь разницей, что для того чтобы необходимая группа появилась в списке «Группы или пользователи» (Groups or user names) необходимо нажать расположенную под списком кнопку «Добавить» (Add..), а в окне выбора групп или пользователей нажать «Дополнительно» (Advanced…).

Затем нажимаем расположенную справа кнопку «Поиск» (Find Now), после чего выбираем необходимую группу IIS_IUSRS в таблице результатов поиска и нажимаем «ОК».

Группа IIS_IUSRS появится в списке групп или пользователей. Даем ей полные права на на выбранную директорию и нажимаем «Применить» (Apply) для сохранения изменений.

Ну и наконец, если публикация выполняется для файловой базы, необходимо также дать группе IIS_IUSRS полные права на каталог с расположенными файлами данной информационной базы.

5. Публикация базы данных на веб-сервере
Переходим к непосредственной публикации базы данных на веб-сервере. Для этого запускаем «1С:Предприятие» в режиме Конфигуратор для той базы, которую требуется опубликовать. Затем в меню выбираем «Администрирование» — «Публикация на веб-сервере…»

Откроется окно настройки свойств публикации на веб-сервере. Основные поля необходимые для публикации уже заполнены по умолчанию:
- Имя виртуального каталога — имя по которому будет происходить обращение к база данных на веб-сервере. Может состоять только из символов латинского алфавита.
- Веб сервер — выбирается из списка найденных на текущем компьютере веб-серверов. В нашем случае это Internet Information Services.
- Каталог — физическое расположение каталога, в котором будут располагаться файлы виртуального приложения.
- Соответствующими флагами можно указать типы клиентов для публикации, а также указать возможность публикации Web-сервисов. В расположенной ниже таблице можно отредактировать список Web-сервисов которые будут опубликованы, а также в столбце «Адрес» изменить синоним, по которому будет происходить обращение к данному Web-сервису.
- Также для веб-сервера IIS есть возможность указать необходимость выполнения аутентификации на веб-сервере средствами ОС, установив соответствующий флаг.
Выбрав необходимые настройки публикации нажимаем «Опубликовать».

Если публикация прошла без ошибок, увидим соответствующее сообщение.

Публикация на веб-сервере IIS всегда выполняется для веб-сайта по умолчанию и для пула приложения по умолчанию. Стоит иметь ввиду, что при выполнении публикации из конфигуратора будет зарегистрирован 32-разрядный модуль расширения веб-сервера, а используемый по умолчанию пул приложений — DefaultAppPool — без настройки работает только с 64-разрядными приложениями. Соответственно, дальнейшие действия зависят от разрядности модуля расширения веб-сервера, который планируется использовать. Для 32-разрядного модуля расширения веб-сервера, необходимо разрешить пулу приложений использовать 32-разрядные приложения, либо же зарегистрировать 64-разрядный модуль расширения веб-сервера. Об этом пойдет речь ниже
6. Настройка IIS для использования 32-разрядного модуля расширения веб-сервера
Запустим Диспетчер служб IIS (Internet Information Services (IIS) Manager). Сделать это можно из Диспетчера серверов (Server Manager) выбрав в меню пункт «Средства» (Tools) — «Диспетчер служб IIS» (Internet Information Services (IIS) Manager).

Здесь, развернув дерево в окне подключений, увидим, что для веб-сайта по умолчанию — Default Web Site — появился преобразованный в приложение виртуальный каталог с именем, которое мы задавали при публикации базы данных. Для завершения публикации осталось только разрешить 32-разрядные приложения для пула приложений по умолчанию. Для этого перейдем в дереве подключений на вкладку «Пулы приложений» (Application Pools).

В списке пулов приложений найдем пул с именем DefaultAppPool. Кликнем по нему правой кнопкой мыши и в контекстном меню выберем пункт «Дополнительные параметры» (Advanced Settings).

В открывшемся окне параметров пула приложения, в группе «Общие» (General) найдем пункт «Разрешены 32-разрядные приложения» (Enable 32-Bit Applications) и установим значение параметра равным True. Затем сохраним изменения нажав «ОК».

7. Настройка IIS для использования 64-разрядного модуля расширения веб-сервера
Зарегистрировать 64-разрядный модуль расширения веб-сервера можно с помощью утилиты webinst.exe соответствующей версии, расположенной в каталоге bin, каталога с установленной программой «1С:Предприятие», либо воспользоваться приведенным ниже способом.
Запустим Диспетчер служб IIS (Internet Information Services (IIS) Manager). Сделать это можно из Диспетчера серверов (Server Manager) выбрав в меню пункт «Средства» (Tools) — «Диспетчер служб IIS» (Internet Information Services (IIS) Manager).

Здесь, развернув дерево в окне подключений, увидим, что для веб-сайта по умолчанию — Default Web Site — появился преобразованный в приложение виртуальный каталог с именем, которым мы задавали при публикации базы данных. Для завершения публикации осталось только указать данному приложению использовать 64-разрядный обработчик запросов. Для этого откроем страницу настройки сопоставления обработчиков для данного виртуально каталога, выбрав пункт «Сопоставление обработчиков» (Handler Mappings) на начальной странице приложения.

В таблице сопоставлений обработчиков найдем обработчик «1С Web-service Extension». Откроем данный обработчик, кликнув 2 раза по соответствующей строке в таблице.

Отредактируем обработчик, заменив путь к исполняемой dll 32-разрядного модуля расширения веб-сервера, который выбран в данный момент, на путь к 64-разрядной версии библиотеки. В данном примере меняем путь c «C:Program Files (x86)1cv88.3.4.389binwsisapi.dll» на «C:Program Files1cv88.3.4.389binwsisapi.dll» воспользовавшись кнопкой выбора. Изменив путь нажимаем «ОК» для сохранения изменений.

8. Подключение к опубликованной информационной базе через веб-браузер
Ну вот вроде и все. Для подключений к только что опубликованной базе данных, запускаем Internet Explorer, и в строке адреса вводим путь вида http://localhost/<Имя публикации информационной базы>. В данном примере это http://localhost/DemoAccounting/.

К данной информационной базе также можно подключиться и с любого компьютера в сети, обратившись к веб-серверу по его внутреннему (или если прокинут порт 80, по внешнему) IP-адресу.
В этом случае, для корректной работы «1С:Предприятие», имя домена, на который идет обращение (или IP-адрес) должен быть добавлен в надежные узлы Internet Explorer, а также для него должны быть разрешены всплывающие окна. Подробнее про настройку Internet Explorer для работы веб-клиента «1С:Предприятие» читайте здесь.

9. Подключение к опубликованной информационной базе через клиент «1С:Предприятия»
К опубликованной на веб-сервере информационной базе можно подключиться и с помощью тонкого клиента «1С:Предприятия». Для подключения откроем окно запуска «1С:Предприятие» и нажмем кнопку «Добавить» для добавления информационной базы.

В окне добавления информационной базы/группы установим переключатель в «Добавление в список существующей информационной базы» и нажмем «Далее».

Введем имя базы данных, как она будет отображаться в списке информационных баз (должно быть уникальным для данного списка), тип расположения выберем «На веб-сервере» и нажмем «Далее».

Вводим строку адреса для подключения к информационной базе (без префикса /ru_RU/). Также здесь можно указать параметры прокси-сервера (если есть) и способ аутентификации на веб-сервере. Указав необходимые настройки снова жмем «Далее».

Указываем параметры запуска для информационной базы и нажимаем «Готово» для завершения работы мастера.

После чего данная информационная база появится в списке баз окна запуска «1С:Предприятие». Обратим внимание что режим запуска Конфигуратор недоступен для данного типа подключения. Нажимаем «1С:Предприятие» для подключения к информационной базе.


10. Конфигурационные файлы виртуального каталога
Рассмотрим подробнее структуру файлов, которые были созданы в процессе публикации. Если веб-доступ к опубликованной информационной базе по каким-то причинам не заработал, конфигурационные файлы можно отредактировать вручную, для достижения желаемого результата (конфигурационные файлы из данной статьи для 64-разрядного модуля расширения веб-сервера можно скачать здесь).
Перейдем в каталог, который мы указывали во время публикации базы данных. В нем увидим два файла:
- default.vrd
- web.config

Оба файла доступны для просмотра и редактирования с помощью любого текстового редактора, например программы «Блокнот» (Notepad). Рассмотрим структуру этих файлов подробнее.
10.1. Файл default.vrd
В файле default.vrd описываются опубликованные Web-сервисы (элемент <ws>), а также указывается имя виртуального приложения (атрибут base) и строка подключения к информационной базе «1С:Предприятие» (атрибут ib). В данном примере для файловой информационной базы, строка подключения будет следующей:
ib="File="C:1C_BASEDemoAccounting";"
Как видно из примера, если в строке подключения встречаются символы, недопустимые с точки зрения стандарта XML (http://www.w3.org/TR/xml11/), они должны быть заменены соответствующим образом.

В строке подключения можно указать логин и пароль пользователя. В этом случае, подключение к информационной базе будет выполняться от имени указанного пользователя. Например, для подключения от имени пользователя Продавец, строка подключения будет следующей:
ib="File="C:1C_BASEDemoAccounting";Usr=Продавец;Pwd=123;"
Для серверной информационной базы строка подключения будет иметь вид:
ib="Srvr="WIN2012"e;;Ref="e;Accounting"e;;"
Где WIN2012 — имя кластера серверов «1С:Предприятие», а Accounting — имя базы данных в кластере.

Подробнее про структуру данного файла можно почитать в книге «Руководство администратора» 2-е издание , Приложение 2, глава 3.12.
10.2. Файл web.config
Файл web.config — это файл, определяющий параметры для ASP.NET web-приложения. В каждом web-приложении должен быть файл web.config, находящийся в его корневом каталоге. Наш виртуальный каталог не является исключением. В текущем файле содержатся данные об обработчике «1С Web-service Extension», обрабатывающем запросы к данному приложению. Обработчик настроен таким образом, что все запросы передаются библиотеке wsisapi.dll, расположенной в каталоге bin, каталога с файлами «1С:Предприятие». В случае использования серверных информационных баз, версия библиотеки должна соответствовать версии кластера серверов «1С:Предприятия».

Данный обработчик можно найти (или добавить, если его нет) в Диспетчере служб IIS. Для этого необходимо выделить вкладку с текущим приложением и в окне свойств выбрать пункт «Сопоставления обработчиков» (Handler Mappings).

В таблице сопоставлений обработчиков увидим наш обработчик «1С Web-service Extension». Если такого обработчика в списке нет, его следует добавить выбрав в окне «Действия» (Actions) пункт «Добавление сопоставления сценария с подстановочными знаками» (Add Wildcard Script Map…).

При добавлении вводим имя обработчика и указываем путь к файлу wsisapi.dll. Данные параметры можно изменить и для действующего обработчика выбрав пункт «Изменить…» (Edit…) в окне списка действий.

Необходимо также убедиться, что для обработчика стоит флаг «Выполнение» (Execute) в окне изменений разрешений функции. Вызвать данное окно можно выбрав пункт «Изменение разрешений функции…» (Edit Feature Permissions…) в окне «Действия» (Actions).

|
|||
| bestuzhev
07.10.13 — 11:21 |
Поставил apache, опубликовал туда 1С, все работает. Только теперь не открываются другие страницы которые были в apache. Всегда пытается открыться 1с-ка. Как сделать так чтобы и 1С работала и другие web страницы опубликованные в apache? |
||
| bestuzhev
1 — 08.10.13 — 08:24 |
апну ! |
||
| Asmody
2 — 08.10.13 — 08:36 |
Как публиковал? |
||
| bestuzhev
3 — 08.10.13 — 13:32 |
(2) Через конфигуратор. |
||
| bestuzhev
4 — 08.10.13 — 13:33 |
(2) При попытке отrрыть (index.html) после публикации выдает примерно следующее: |
||
| Asmody
5 — 08.10.13 — 13:43 |
(3) в корень сайта? |
||
| Naumov
6 — 08.10.13 — 13:46 |
(5) А из конфигуратора 1С можно как-то управлять? |
||
| Asmody
7 — 08.10.13 — 13:47 |
(6) чем управлять? |
||
| Naumov
8 — 08.10.13 — 13:48 |
(7) В корень или еще куда публикация выгрузится |
||
| Котокот
9 — 08.10.13 — 13:54 |
(6) Да, там же у тебя спрашивается путь к файлу с публикацией. |
||
| Naumov
10 — 08.10.13 — 14:38 |
(9) Файл публикации сферический конь, как он связан с другими? |
||
| Котокот
11 — 08.10.13 — 23:48 |
(10) С какими «с другими»? |
||
|
sda553 12 — 09.10.13 — 00:11 |
Смотри httpd.conf и думай |
TurboConf — расширение возможностей Конфигуратора 1С

HTTP: Not found Ошибка при выполнении запроса GET к ресурсу
Подобная ошибка возникает при ручной публикации 1С базы на веб-сервере apache в случае, когда в Alias указывают на одну и ту же директорию.
В этом случае работает последняя, а другие вышестоящие выдают ошибку «Ошибка при выполнении запроса GET к ресурсу».
Хотя файлы «.vrd» имеют различные имена и внутри корректны, этого не достаточно для корректной работы опубликованной информационной базы.
Пример ошибочной настройки
# 1c publication
Alias "/BAZA" "C:/www/"
<Directory "C:/www/">
AllowOverride All
Options None
Order allow,deny
Allow from all
SetHandler 1c-application
ManagedApplicationDescriptor "C:/www/default.vrd"
</Directory>
Alias "/BAZA2" "C:/www"
<Directory "C:/www">
AllowOverride All
Options None
Order allow,deny
Allow from all
SetHandler 1c-application
ManagedApplicationDescriptor "C:/www/BAZA2.vrd"
</Directory>
# 1c publication
Вариант исправления
Alias "/BAZA2" "C:/www/2"
<Directory "C:/www/2">
AllowOverride All
Options None
Order allow,deny
Allow from all
SetHandler 1c-application
ManagedApplicationDescriptor "C:/www/2/BAZA2.vrd"
</Directory>
- Создаете другую директорию и переносите файл vrd в него
- Далее следует перезапустить службу вэб-сервера и проверить работоспособность обеих баз
Другой причиной может быть отсутствие прав у службы под которой работает apache к данной директории, указанному файлу,а также отсутствие любого из них (если не системная).
Вы обязательно истратите слишком много, если захотите сэкономить на хорошей рекламе. Это подобно покупке билета на три четверти пути в Европу: вы потратили деньги, но туда не доехали.
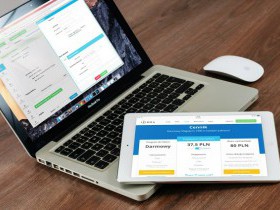
На работе мы активно используем возможности платформы «1С:Предприятие 8.3» в качестве web-клиента. Проанализировав способы и затраты на разработку корпоративных приложений, мы решили сфокусироваться на технологиях от компании 1С. Это тема отдельного разговора, а сегодня мне бы хотелось поделиться решением небольшой проблемы, с которой мы столкнулись при публикации очередной информационной базы для работы через web.
Суть в следующем. Есть у нас отдельный сервер для информационных баз с которыми работают удаленные клиенты. Изначально у нас была опубликована одна информационная база (именно для работы через web), и все работало как часы. Сегодня мы решили разместить на этом же сервере новую ИБ и столкнулись с проблемой доступа к базе через web. Публикация из конфигуратора проходила нормально – «1С:Предприятие» внесло соответствующие изменения в конфигурационный файл Apache (мы используем именно этот web-сервер), но при попытке обратиться к публикуемой базе через браузер получали ошибку:
{"#exception":"{http://v8.1c.ru/8.2/virtual-resource-system}Exception","exception":{"clsid":"580392e6-ba49-4280-ac67-fcd6f2180121","reason":404,"descr":"HTTP: Not foundnОшибка при выполнении запроса GET к ресурсу /base"}}
С подобной ошибкой я раньше никогда не сталкивался и первым делом полез проверять конфиг в Apache. Ничего необычного там не увидел. Запись для второй публикуемой базы аналогичная той, которая уже работает. Следующим шагом проверил файлик vrd – тоже все ок. Было у меня предположение, что проблема может крыться в отсутствии прав доступа к директории с файликом vrd, но оказалось, что проблема не в этом.
Промучившись полчаса, решил обратиться за помощью в Google. Увы, кроме аналогичных вопросов ничего хорошего он мне не выдал. Пришлось отправлять к начальной точке и в очередной раз перебирать конфиги.
Не буду описывать дальнейшие действия, скажу лишь, что проблема оказалось в порядке записей опубликованных ИБ в самом конфигурационном файле Apache. Первая наша база была опубликована в корне, т.к. для нее был задан alias “/”. При обращении к site.com, Apache сразу переадресовывал на site.com/base1. Для новой ИБ мы выбрали другой алиас – «b2b/base» (условно) и из-за того, что он находился под «/» 1C возникала ошибка. Переставив записи местами (сначала новую базу, затем старую, которая в корне) – все заработало.
Если вы столкнулись с подобной проблемой – попробуйте мой способ решения. Ради теста я опубликовал еще несколько баз и никаких проблем с доступом не возникло.
 В данной статье я подробно опишу процесс организации веб- доступа к базам данных «1С:Предприятие» 8.3 на веб-сервере IIS (Internet Information Server), входящего в поставку Microsoft Windows Server. Для более старых версий «1С:Предприятие» (8.1 и 8.2) алгоритм публикации баз данных в целом аналогичен. Будет рассмотрен алгоритм настройки IIS для работы «1С:Предприятие», а также описан процесс публикации баз данных на веб-сервере как для 32-разрядного, так и для 64-разрядного модуля расширения веб-сервера.
В данной статье я подробно опишу процесс организации веб- доступа к базам данных «1С:Предприятие» 8.3 на веб-сервере IIS (Internet Information Server), входящего в поставку Microsoft Windows Server. Для более старых версий «1С:Предприятие» (8.1 и 8.2) алгоритм публикации баз данных в целом аналогичен. Будет рассмотрен алгоритм настройки IIS для работы «1С:Предприятие», а также описан процесс публикации баз данных на веб-сервере как для 32-разрядного, так и для 64-разрядного модуля расширения веб-сервера.
0. Оглавление
- Что понадобится
- Установка веб-сервера IIS
- Установка компонент «1С:Предприятие»
- Настройка операционной системы
- Публикация базы данных на веб-сервере
- Настройка IIS для использования 32-разрядного модуля расширения веб-сервера
- Настройка IIS для использования 64-разрядного модуля расширения веб-сервера
- Подключение к опубликованной информационной базе через веб-браузер
- Подключение к опубликованной информационной базе через клиент «1С:Предприятия»
- Конфигурационные файлы виртуального каталога
- Файл default.vrd
- Файл web.config
1. Что понадобится
- Компьютер отвечающий минимальным системным требованиям для работы веб-сервера под управлением одной из операционных систем:
- Microsoft Windows Server 2012 (R2)
- Microsoft Windows Server 2008 (R2)
- Права локального администратора на данном компьютере.
- Дистрибутив для установки компонент «1С:Предприятие». Для настройки 64-разрядного модуля расширения веб-сервера, дистрибутив для установки 64-разрядного сервера «1С:Предприятие». В данном примере используется версия 8.3.4.389. Для более старых версий «1С:Предприятие» (8.1 и 8.2) алгоритм публикации баз данных в целом аналогичен.
2. Установка веб-сервера IIS
Устанавливаем веб-сервер Internet Information Server, который по умолчанию входит в поставку Microsoft Windows Server. При установке обязательно выбираем компоненты:
- Общие функции HTTP (Common HTTP Features)
- Статическое содержимое (Static Content)
- Документ по умолчанию (Default Document)
- Обзор каталогов (Directory Browsing)
- Ошибки HTTP (HTTP Errors)
- Разработка приложений (Application Development)
- ASP
- ASP.NET 3.5
- Расширяемость .NET 3.5 (.NET Extensibility 3.5)
- Расширения ISAPI (ISAPI Extensions)
- Фильтры ISAPI (ISAPI Filters)
- Исправление и диагностика (Health and Diagnostics)
- Ведение журнала HTTP (HTTP Logging)
- Монитор запросов (Request Monitor)
- Средства управления (Management Tools)
- Консоль управления IIS (IIS Management Console)
Подробно про процесс развертывания веб-сервера IIS я писал:
- В Microsoft Windows Server 2012 (R2) — здесь. IIS версии 8, после установки должны увидеть страницу Default Web Site вида:

- В Microsoft Windows Server 2008 (R2) — здесь. IIS версии 7, после установки должны увидеть страницу Default Web Site вида:

3. Установка компонент «1С:Предприятие»
На этот же сервер, где развернут веб-сервер IIS, устанавливаем «1С:Предприятие» (32-разрядные компоненты) обязательно выбрав при установке компоненты:
- 1С:Предприятие
- Модули расширения веб-сервера

Если планируется настроить 64-разрядный модуль расширения веб-сервера, то необходимо дополнительно запустить программу установки 64-разрядного сервера из соответствующей поставки «1С:Предприятие» и установить компоненту:
- Модуль расширения веб-сервера

4. Настройка операционной системы
Теперь необходимо установить необходимые права на ключевые папки, используемые при работе веб-доступа к базам данных «1С:Предприятие». Для каталога хранения файлов веб-сайтов, опубликованных на веб-сервере (по умолчанию C:inetpubwwwroot ) необходимо дать полные права группе «Пользователи» (Users). В принципе, этот шаг можно пропустить, но тогда для публикации или изменения публикации базы данных надо будет запускать «1С:Предприятие» от имени администратора. Для настройки безопасности данного каталога, кликаем по нему правой кнопкой мыши и в контекстном меню выбираем «Свойства» (Properties).

В открывшемся окне свойств, переходим на вкладку «Безопасность» (Security) и нажимаем кнопку «Изменить» (Edit…), для изменения действующих разрешений. Появится окно разрешений для данного каталога. В списке Групп или пользователей (Groups or user names) выделим группу «Пользователи» (Users) и в списке разрешений для выбранной группы установим флаг «Польный доступ» (Full control). Затем нажмем «Применить» (Apply) для записи изменений и закроем все окна при помощи кнопки «ОК».

Далее необходимо дать полные права на каталог с установленными файлами «1С:Предприятие» (по умолчанию C:Program Files (x86)1cv8 для 32-разрядного модуля расширения и C:Program Files1cv8 для 64-разрядного) группе IIS_IUSRS. Для этого выполняем аналогичные описанным выше действия, с той лишь разницей, что для того чтобы необходимая группа появилась в списке «Группы или пользователи» (Groups or user names) необходимо нажать расположенную под списком кнопку «Добавить» (Add..), а в окне выбора групп или пользователей нажать «Дополнительно» (Advanced…).

Затем нажимаем расположенную справа кнопку «Поиск» (Find Now), после чего выбираем необходимую группу IIS_IUSRS в таблице результатов поиска и нажимаем «ОК».

Группа IIS_IUSRS появится в списке групп или пользователей. Даем ей полные права на на выбранную директорию и нажимаем «Применить» (Apply) для сохранения изменений.

Ну и наконец, если публикация выполняется для файловой базы, необходимо также дать группе IIS_IUSRS полные права на каталог с расположенными файлами данной информационной базы.

5. Публикация базы данных на веб-сервере
Переходим к непосредственной публикации базы данных на веб-сервере. Для этого запускаем «1С:Предприятие» в режиме Конфигуратор для той базы, которую требуется опубликовать. Затем в меню выбираем «Администрирование» — «Публикация на веб-сервере…»

Откроется окно настройки свойств публикации на веб-сервере. Основные поля необходимые для публикации уже заполнены по умолчанию:
- Имя виртуального каталога — имя по которому будет происходить обращение к база данных на веб-сервере. Может состоять только из символов латинского алфавита.
- Веб сервер — выбирается из списка найденных на текущем компьютере веб-серверов. В нашем случае это Internet Information Services.
- Каталог — физическое расположение каталога, в котором будут располагаться файлы виртуального приложения.
- Соответствующими флагами можно указать типы клиентов для публикации, а также указать возможность публикации Web-сервисов. В расположенной ниже таблице можно отредактировать список Web-сервисов которые будут опубликованы, а также в столбце «Адрес» изменить синоним, по которому будет происходить обращение к данному Web-сервису.
- Также для веб-сервера IIS есть возможность указать необходимость выполнения аутентификации на веб-сервере средствами ОС, установив соответствующий флаг.
Выбрав необходимые настройки публикации нажимаем «Опубликовать».

Если публикация прошла без ошибок, увидим соответствующее сообщение.

Публикация на веб-сервере IIS всегда выполняется для веб-сайта по умолчанию и для пула приложения по умолчанию. Стоит иметь ввиду, что при выполнении публикации из конфигуратора будет зарегистрирован 32-разрядный модуль расширения веб-сервера, а используемый по умолчанию пул приложений — DefaultAppPool — без настройки работает только с 64-разрядными приложениями. Соответственно, дальнейшие действия зависят от разрядности модуля расширения веб-сервера, который планируется использовать. Для 32-разрядного модуля расширения веб-сервера, необходимо разрешить пулу приложений использовать 32-разрядные приложения, либо же зарегистрировать 64-разрядный модуль расширения веб-сервера. Об этом пойдет речь ниже
6. Настройка IIS для использования 32-разрядного модуля расширения веб-сервера
Запустим Диспетчер служб IIS (Internet Information Services (IIS) Manager). Сделать это можно из Диспетчера серверов (Server Manager) выбрав в меню пункт «Средства» (Tools) — «Диспетчер служб IIS» (Internet Information Services (IIS) Manager).

Здесь, развернув дерево в окне подключений, увидим, что для веб-сайта по умолчанию — Default Web Site — появился преобразованный в приложение виртуальный каталог с именем, которое мы задавали при публикации базы данных. Для завершения публикации осталось только разрешить 32-разрядные приложения для пула приложений по умолчанию. Для этого перейдем в дереве подключений на вкладку «Пулы приложений» (Application Pools).

В списке пулов приложений найдем пул с именем DefaultAppPool. Кликнем по нему правой кнопкой мыши и в контекстном меню выберем пункт «Дополнительные параметры» (Advanced Settings).

В открывшемся окне параметров пула приложения, в группе «Общие» (General) найдем пункт «Разрешены 32-разрядные приложения» (Enable 32-Bit Applications) и установим значение параметра равным True. Затем сохраним изменения нажав «ОК».

7. Настройка IIS для использования 64-разрядного модуля расширения веб-сервера
Зарегистрировать 64-разрядный модуль расширения веб-сервера можно с помощью утилиты webinst.exe соответствующей версии, расположенной в каталоге bin, каталога с установленной программой «1С:Предприятие», либо воспользоваться приведенным ниже способом.
Запустим Диспетчер служб IIS (Internet Information Services (IIS) Manager). Сделать это можно из Диспетчера серверов (Server Manager) выбрав в меню пункт «Средства» (Tools) — «Диспетчер служб IIS» (Internet Information Services (IIS) Manager).

Здесь, развернув дерево в окне подключений, увидим, что для веб-сайта по умолчанию — Default Web Site — появился преобразованный в приложение виртуальный каталог с именем, которым мы задавали при публикации базы данных. Для завершения публикации осталось только указать данному приложению использовать 64-разрядный обработчик запросов. Для этого откроем страницу настройки сопоставления обработчиков для данного виртуально каталога, выбрав пункт «Сопоставление обработчиков» (Handler Mappings) на начальной странице приложения.

В таблице сопоставлений обработчиков найдем обработчик «1С Web-service Extension». Откроем данный обработчик, кликнув 2 раза по соответствующей строке в таблице.

Отредактируем обработчик, заменив путь к исполняемой dll 32-разрядного модуля расширения веб-сервера, который выбран в данный момент, на путь к 64-разрядной версии библиотеки. В данном примере меняем путь c «C:Program Files (x86)1cv88.3.4.389binwsisapi.dll» на «C:Program Files1cv88.3.4.389binwsisapi.dll» воспользовавшись кнопкой выбора. Изменив путь нажимаем «ОК» для сохранения изменений.

8. Подключение к опубликованной информационной базе через веб-браузер
Ну вот вроде и все. Для подключений к только что опубликованной базе данных, запускаем Internet Explorer, и в строке адреса вводим путь вида http://localhost/<Имя публикации информационной базы>. В данном примере это http://localhost/DemoAccounting/.

К данной информационной базе также можно подключиться и с любого компьютера в сети, обратившись к веб-серверу по его внутреннему (или если прокинут порт 80, по внешнему) IP-адресу.
В этом случае, для корректной работы «1С:Предприятие», имя домена, на который идет обращение (или IP-адрес) должен быть добавлен в надежные узлы Internet Explorer, а также для него должны быть разрешены всплывающие окна. Подробнее про настройку Internet Explorer для работы веб-клиента «1С:Предприятие» читайте здесь.

9. Подключение к опубликованной информационной базе через клиент «1С:Предприятия»
К опубликованной на веб-сервере информационной базе можно подключиться и с помощью тонкого клиента «1С:Предприятия». Для подключения откроем окно запуска «1С:Предприятие» и нажмем кнопку «Добавить» для добавления информационной базы.

В окне добавления информационной базы/группы установим переключатель в «Добавление в список существующей информационной базы» и нажмем «Далее».

Введем имя базы данных, как она будет отображаться в списке информационных баз (должно быть уникальным для данного списка), тип расположения выберем «На веб-сервере» и нажмем «Далее».

Вводим строку адреса для подключения к информационной базе (без префикса /ru_RU/). Также здесь можно указать параметры прокси-сервера (если есть) и способ аутентификации на веб-сервере. Указав необходимые настройки снова жмем «Далее».

Указываем параметры запуска для информационной базы и нажимаем «Готово» для завершения работы мастера.

После чего данная информационная база появится в списке баз окна запуска «1С:Предприятие». Обратим внимание что режим запуска Конфигуратор недоступен для данного типа подключения. Нажимаем «1С:Предприятие» для подключения к информационной базе.


10. Конфигурационные файлы виртуального каталога
Рассмотрим подробнее структуру файлов, которые были созданы в процессе публикации. Если веб-доступ к опубликованной информационной базе по каким-то причинам не заработал, конфигурационные файлы можно отредактировать вручную, для достижения желаемого результата (конфигурационные файлы из данной статьи для 64-разрядного модуля расширения веб-сервера можно скачать здесь).
Перейдем в каталог, который мы указывали во время публикации базы данных. В нем увидим два файла:
- default.vrd
- web.config

Оба файла доступны для просмотра и редактирования с помощью любого текстового редактора, например программы «Блокнот» (Notepad). Рассмотрим структуру этих файлов подробнее.
10.1. Файл default.vrd
В файле default.vrd описываются опубликованные Web-сервисы (элемент <ws>), а также указывается имя виртуального приложения (атрибут base) и строка подключения к информационной базе «1С:Предприятие» (атрибут ib). В данном примере для файловой информационной базы, строка подключения будет следующей:
ib="File="C:1C_BASEDemoAccounting";"
Как видно из примера, если в строке подключения встречаются символы, недопустимые с точки зрения стандарта XML (http://www.w3.org/TR/xml11/), они должны быть заменены соответствующим образом.

В строке подключения можно указать логин и пароль пользователя. В этом случае, подключение к информационной базе будет выполняться от имени указанного пользователя. Например, для подключения от имени пользователя Продавец, строка подключения будет следующей:
ib="File="C:1C_BASEDemoAccounting";Usr=Продавец;Pwd=123;"
Для серверной информационной базы строка подключения будет иметь вид:
ib="Srvr="WIN2012"e;;Ref="e;Accounting"e;;"
Где WIN2012 — имя кластера серверов «1С:Предприятие», а Accounting — имя базы данных в кластере.

Подробнее про структуру данного файла можно почитать в книге «Руководство администратора» 2-е издание , Приложение 2, глава 3.12.
10.2. Файл web.config
Файл web.config — это файл, определяющий параметры для ASP.NET web-приложения. В каждом web-приложении должен быть файл web.config, находящийся в его корневом каталоге. Наш виртуальный каталог не является исключением. В текущем файле содержатся данные об обработчике «1С Web-service Extension», обрабатывающем запросы к данному приложению. Обработчик настроен таким образом, что все запросы передаются библиотеке wsisapi.dll, расположенной в каталоге bin, каталога с файлами «1С:Предприятие». В случае использования серверных информационных баз, версия библиотеки должна соответствовать версии кластера серверов «1С:Предприятия».

Данный обработчик можно найти (или добавить, если его нет) в Диспетчере служб IIS. Для этого необходимо выделить вкладку с текущим приложением и в окне свойств выбрать пункт «Сопоставления обработчиков» (Handler Mappings).

В таблице сопоставлений обработчиков увидим наш обработчик «1С Web-service Extension». Если такого обработчика в списке нет, его следует добавить выбрав в окне «Действия» (Actions) пункт «Добавление сопоставления сценария с подстановочными знаками» (Add Wildcard Script Map…).

При добавлении вводим имя обработчика и указываем путь к файлу wsisapi.dll. Данные параметры можно изменить и для действующего обработчика выбрав пункт «Изменить…» (Edit…) в окне списка действий.

Необходимо также убедиться, что для обработчика стоит флаг «Выполнение» (Execute) в окне изменений разрешений функции. Вызвать данное окно можно выбрав пункт «Изменение разрешений функции…» (Edit Feature Permissions…) в окне «Действия» (Actions).

