При попытке обновления модулей в популярном антивирусе NOD32 пользователь может столкнуться со сбоем, сопровождающимся сообщением «Обновление модулей не выполнено — Не удалось авторизовать обновление». Обычно к данному сообщению добавляется рекомендация проверить действительность пользовательской лицензии, которая часто является актуальной. Что же произошло и как исправить данную проблему? Расскажем в нашем материале.
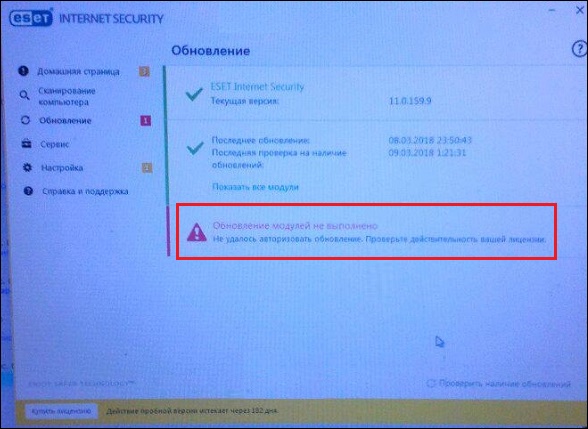
Содержание
- Причины дисфункции в ESET NOD32
- Проверьте наличие свободного места на винчестере
- Попробуйте «Тестовое обновление»
- Проверьте данные аутентификации
- Очистите кэш обновления
- Проверьте настройки даты и времени вашего ПК
- Отключите (удалите) другой антивирус
- Временно отключите ваш брандмауэр
- Проверьте работу службы «Установщик Windows»
- Пропишите корректные настройки прокси-сервера
- Подождите какое-то время
- Очистите базы сигнатур
- Обратитесь в техподдержку
- Заключение
Рассматриваемая проблема появляется как в лицензионных версиях программы, так и в её пиратских вариантах.
Причин её появления может быть несколько:
- Недействительная лицензия на пользование антивирусом. Был введён неправильный лицензионный ключ или лицензия «слетела» вследствие различных причин;
- Ошибка при загрузке файлов обновлений. Может возникать из-за нестабильного интернета, случайного сбоя на ПК, некорректной работы прокси и других релевантных причин;
- База сигнатур вирусов повреждена;
- Антивирус НОД32 конфликтует с другим антивирусом, установленным на данном ПК;
- На пользовательском ПК установлены некорректные дата или время;
- Брандмауэр Виндовс блокирует выход антивируса в сеть;
- На жёстком диске ПК отсутствует свободное место.
Давайте разберёмся, как исправить ошибку обновления модулей в НОД 32 на вашем ПК.
Проверьте наличие свободного места на винчестере
Первым делом убедитесь, что на диске с антивирусом имеется как минимум 300 мегабайт свободного места. При необходимости освободите место и попытайтесь вновь выполнить обновление модулей, нажав на «Проверить наличие обновлений».

Попробуйте «Тестовое обновление»
Неплохие результаты даёт переключение типа обновления на «Тестовое обновления». Для этого перейдите в настройки антивируса, там выберите «Расширенные параметры». Далее кликните на «Обновление» (что слева), и откройте вкладку «Основное». Установите тип обновления на «Тестовое обновление».
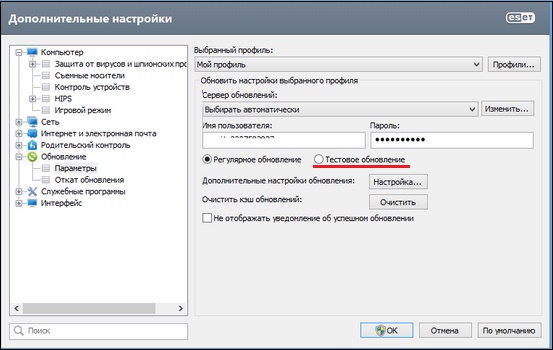
Теперь перейдите в раздел «Обновление», и нажмите на «Обновить сейчас». После того как тестовая база будет благополучно загружена, переключите тип обновления обратно на «Регулярное обновление» и попытайтесь вновь обновить базу данных. Это может помочь избавиться от ошибки «Обновление модулей не выполнено» на вашем ПК.
Проверьте данные аутентификации
Если вы неправильно ввели данные лицензионного ключа, вы можете столкнуться с рассматриваемой нами проблемой. Для устранения кликните на «Справка» в главном меню программы, выберите опцию «Изменить лицензию», и введите корректный лицензионный ключ.
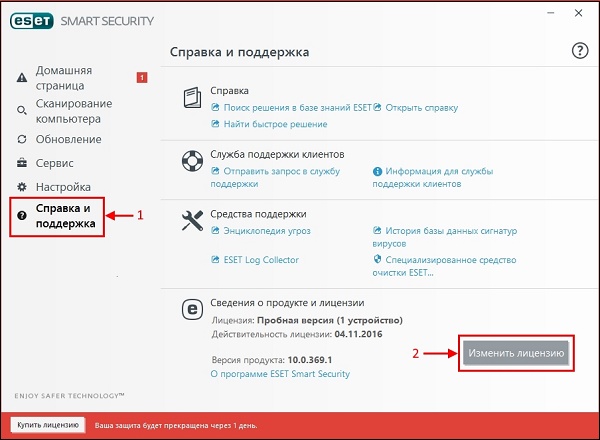
Очистите кэш обновления
Устранить ошибку «Не удалось авторизовать обновление» может помочь очистка кэша обновления вашего НОД32. Откройте антивирус, нажмите на F5, выберите «Обновление», и далее «Очистить кэш обновления».
Проверьте настройки даты и времени вашего ПК
Проверьте, соответствуют ли настройки даты и времени вашего ПК актуальным. Наведите курсор мышки на дату и время справа внизу панели задач, кликните ПКМ, выберите «Настройка даты и времени». При некорректных данных отключите автоматическое определение даты и времени, и вручную введите правильные значения.
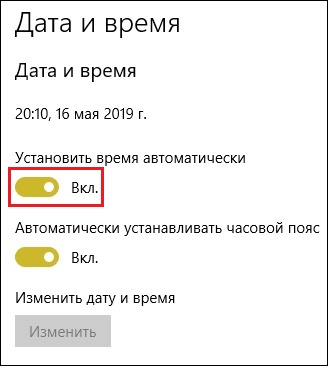
Отключите (удалите) другой антивирус
Если на вашем ПК установлены сразу несколько антивирусов (так иногда бывает), рекомендуем отключить (удалить) другой антивирус, оставив только НОД 32.
Временно отключите ваш брандмауэр
Рекомендуем временно отключить ваш брандмауэр с целью убедиться, что он не блокирует выход антивируса в сеть.
Проверьте работу службы «Установщик Windows»
Нажмите на Win+R, введите там services.msc и нажмите ввод. В открывшемся окне служб найдите службу «Установщик Windows», и убедитесь, что тип её запуска установлен на «Автоматически» или «Вручную», и она не отключена.
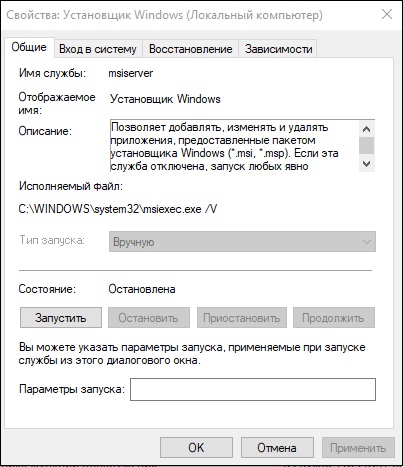
Пропишите корректные настройки прокси-сервера
Если вы используете прокси, то в настройках антивируса нужно прописать тот же адрес прокси, что прописан в вашем браузере. К примеру, для браузера IE данные можно найти перейдя в «Сервис» браузерного меню, выбрав там «Свойства обозревателя», затем «Подключения» и «Настройка Lan».
Подождите какое-то время
Возможно, в данный момент наблюдаются проблемы в работе сервера обновлений. Рекомендуем подождать какое-то время, пока работа сервера не будет нормализирована, в том числе с помощью команды техподдержки.
Очистите базы сигнатур
Если описанные выше варианты не помогли, попробуйте очистить базу сигнатур. Удалите файлы из следующих папок:
UsersИмя пользователяAppDataLocalTemp
ProgramDataESETESET NOD32 Antivirusupdfiles
WindowsTemp
Перезагрузите ПК и попытайтесь выполнить обновления.
Обратитесь в техподдержку
Если вы пользуетесь лицензионной версией продукта, рекомендуем обратиться в техническую поддержку продукта. Перейдите по адресу esetnod32.ru/support, в самом низу страницы заполните соответствующую форму, и нажмите на «Отправить».
Читайте также: COMODO security Agent could not be started – что делать.
Заключение
В данном материале мы разобрали, почему появляется сообщение «Обновление модулей не выполнено — Не удалось авторизовать обновление» в НОД 32 и как это можно исправить. Рекомендуем выполнить весь комплекс перечисленных выше советов, это поможет исправить возникшую дисфункцию с NOD32 на вашем ПК.
На чтение 7 мин Просмотров 1.3к. Обновлено 05.10.2022
Антивирусный продукт NOD32 гарантирует высокую защиту от вредоносных файлов. Программное обеспечение достаточно простое в установке и использовании. Однако многие пользователи сталкиваются с различными проблемами. Одной из распространенных является — сбой обновления модулей ESET. Рекомендуется разрешить ее как можно скорее, чтобы не причинить вреда персональному устройству.
Содержание
- Почему возникает ошибка обновления
- Решение проблемы
- Обновление продукта до последней версии
- Активация продукта до последней версии
- Проверить дату лицензии
- Очистка кэша обновлений
- Удаление других конфликтующих антивирусов
- Исключение Eset из чёрного списка других брандмауэров
- Правильная настройка прокси
- Проверка связи с сервером Eset
- Переустановка утилиты
- Очистка заражённого компьютера
- Заключение
Почему возникает ошибка обновления
Сбои обновления появляются в любой версии антивирусной программы. Ошибку может выдавать как лицензионная версия, так и ее пиратский аналог.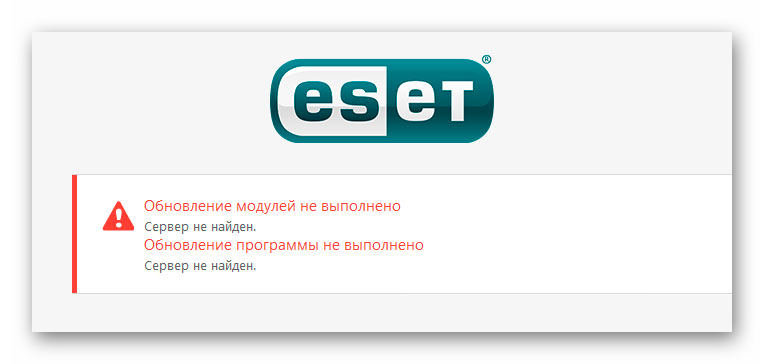
Причин, из-за чего она возникает, выделяют несколько:
- лицензия на использование программы оказалось недействительной;
- неправильный ввод лицензионного ключа;
- случайный сбой работы персонального устройства;
- конфликт НОД32 с другим программным обеспечением, установленным на персональном компьютере;
- неверно установленная дата и время;
- недостаточный объем свободного места на жестком диске.
Решение проблемы
Каждая ошибка имеет свой способ решения. Определите причину возникновения ошибки. Затем, примите меры по ее устранению. Также проблемы с антивирусной программой могут появиться из-за нестабильной работы интернета. Проверьте, подключено ли устройство к сети.
Обновление продукта до последней версии
Если пользователь имеет действующий ключ, он может обновить программу NOD32. Это поможет в том случае, если срок действия лицензии вышел.
Обновление продукта необходимо осуществить следующим образом:
- Запустите программу ESET.
- Нажмите на надпись «Проверить наличие обновления».
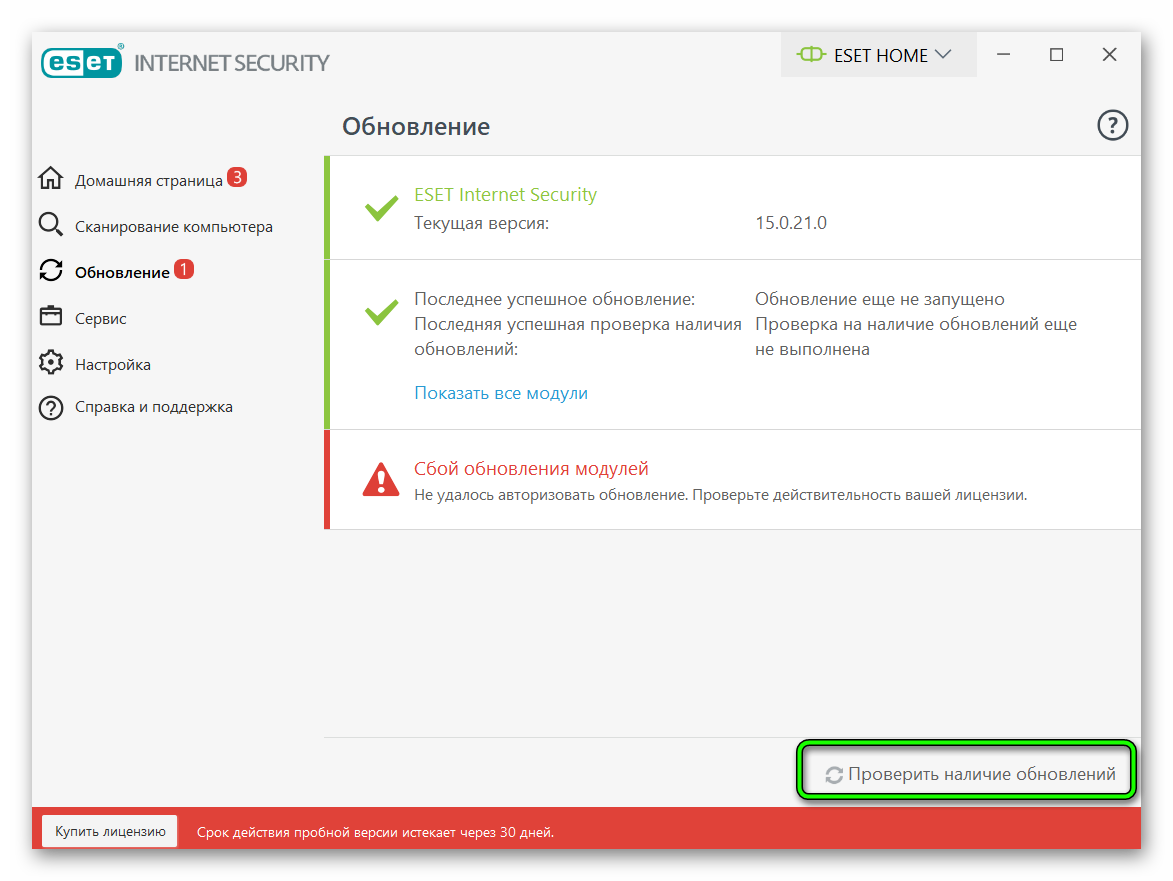
- Если они найдены, нажмите «Обновить».
- Дождитесь завершения обновления.
- Перезагрузите персональное устройство.
Если обновление не нашлось. Самостоятельно загрузите последнюю версию программы ESET:
- Удалите установленный продукт. Для этого найдите его в разделе «Все программы», нажмите на него и нажмите «Удалить».
- Загрузите новую версию с официального сайта.
- Установите ее.
- Перезагрузите компьютер.
Если установка нового антивируса не принесла желаемого результата, попробуйте установить другую версию.
Примечание! Не забывайте следить за тем, чтобы программа была совместима с операционной системой.
Активация продукта до последней версии
Если после установки антивируса не был введен лицензионный ключ, оно будет работать неправильно. На это укажет красный цвет главного окна.
Исправить проблему можно следующим образом.
- Запустите ESET.
- В левой части экрана появится список. В нем требуется перейти в раздел «Справка и поддержка» (Help and support).
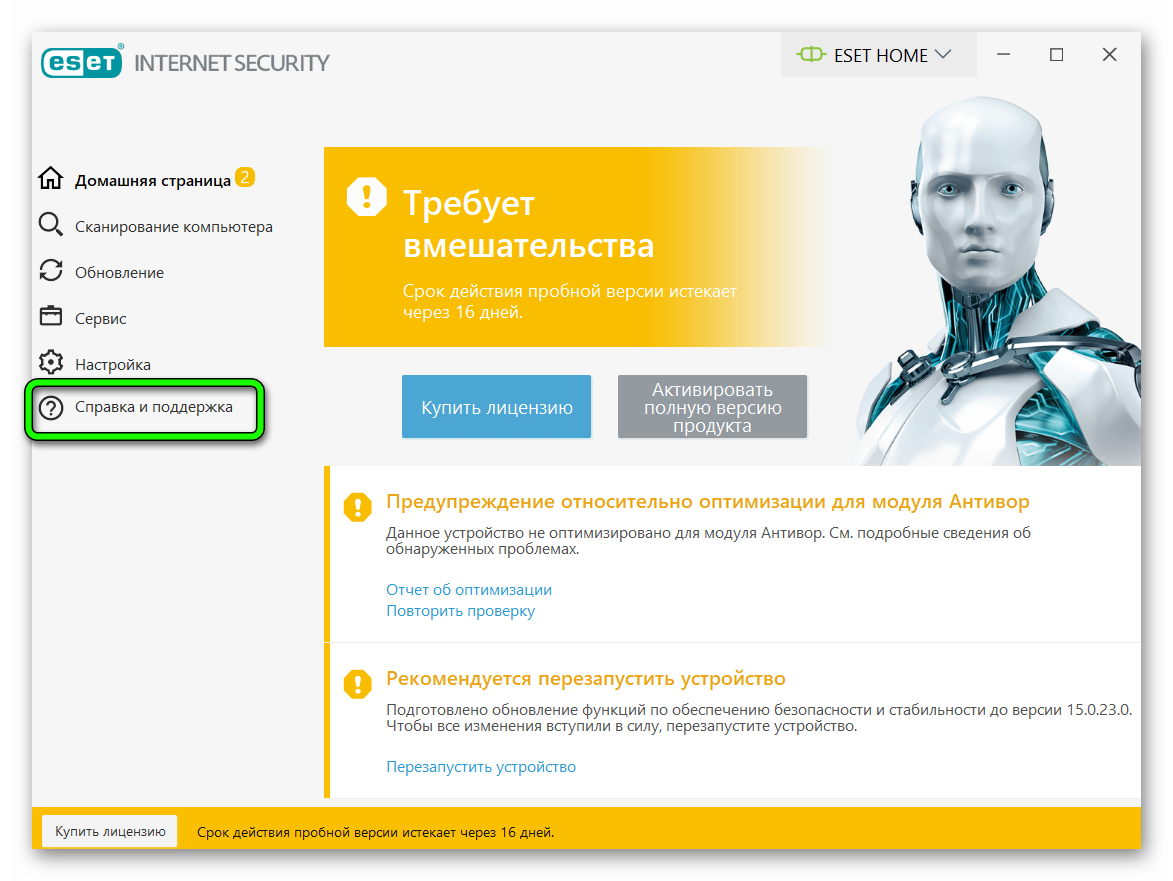
- В новом окне нажмите «Изменить лицензию» (Change license).
- Следующим шагом выберите «Использовать ключ» (Use the purchased license key) и введите его.
- Нажмите «Активировать», затем «Готово».
Если все сделано правильно, главное окно будет гореть зеленым цветом. Это указывает на то, что программа работает исправно. Если этого не произошло, перезагрузите ПК и запустите активацию повторно.
Проверить дату лицензии
Ошибка также может быть связана с истечением срока лицензии. Обычно, пользователь видит информацию об его окончании заблаговременно.
Чтобы продолжить пользоваться антивирусной программой, требуется сделать следующее.
- Запустите NOD32.
- Выберите пункт «Купить лицензию».
- После этого действия откроется официальный сайт разработчика. Здесь найдите нужную версию и купите ключ для нее.
Если срок действия лицензии не истек, ошибка может быть связана с неверно указанными данными во время установки программного обеспечения. Проверьте их и при необходимости исправьте.
Очистка кэша обновлений
Если после запуска приложения появляется сообщение об ошибке компилятора или обновления модулей, это указывает на необходимость очистить кэш.
Сделать это можно так:
- Запустите программу ESET и нажмите клавишу F5 для того, чтобы получить доступ к расширенным настройкам.
- Нажмите на надпись «Обновить».
- Выберите «Очистить».
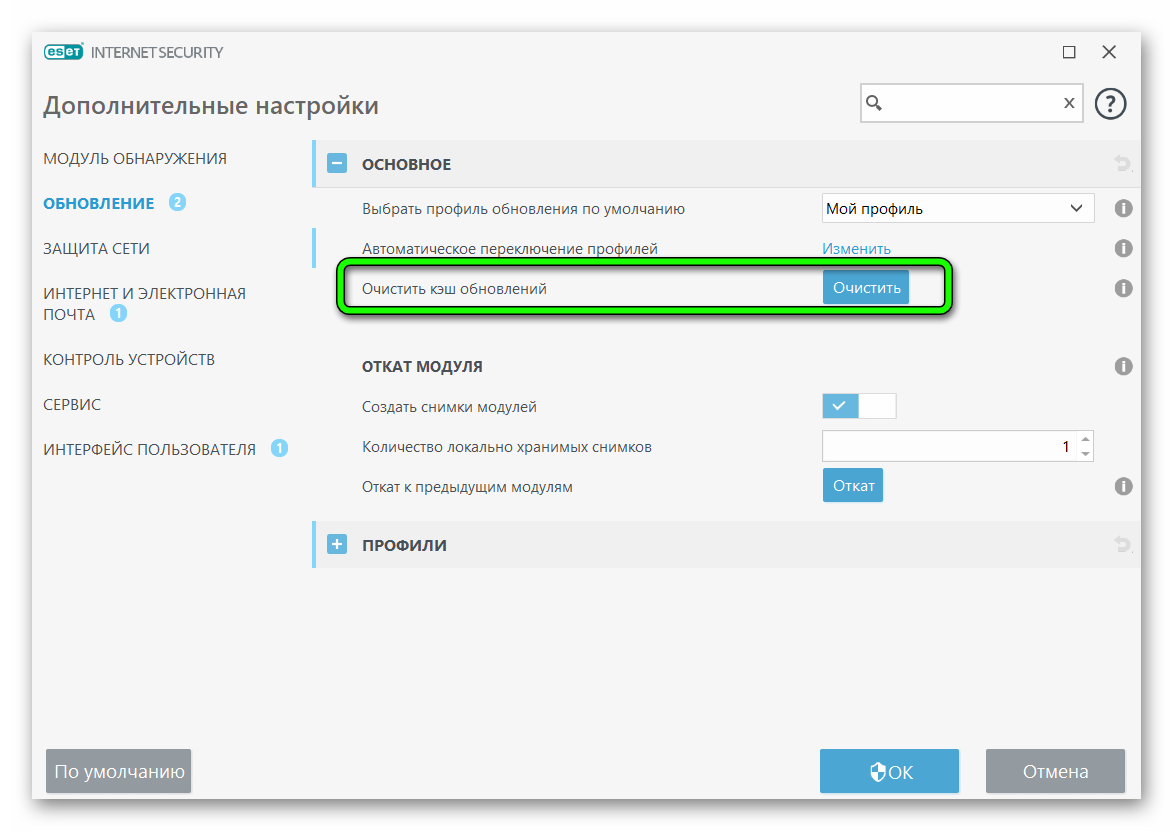
- Подтвердите свои действия, нажав «Ок» или «Готово».
Если кнопка «Очистить» будет выделена серым цветом, значит, это действие недоступно для пользователя. Попробуйте перезагрузить компьютер и повторить действие.
Удаление других конфликтующих антивирусов
Установка двух антивирусных программ на одном персональном устройстве может привести к появлению ошибок и нестабильной работе всей операционной системы.
Для удаления сторонней программы сделайте следующее:
- Нажмите на «Пуск», затем, выберите пункт «Программы».
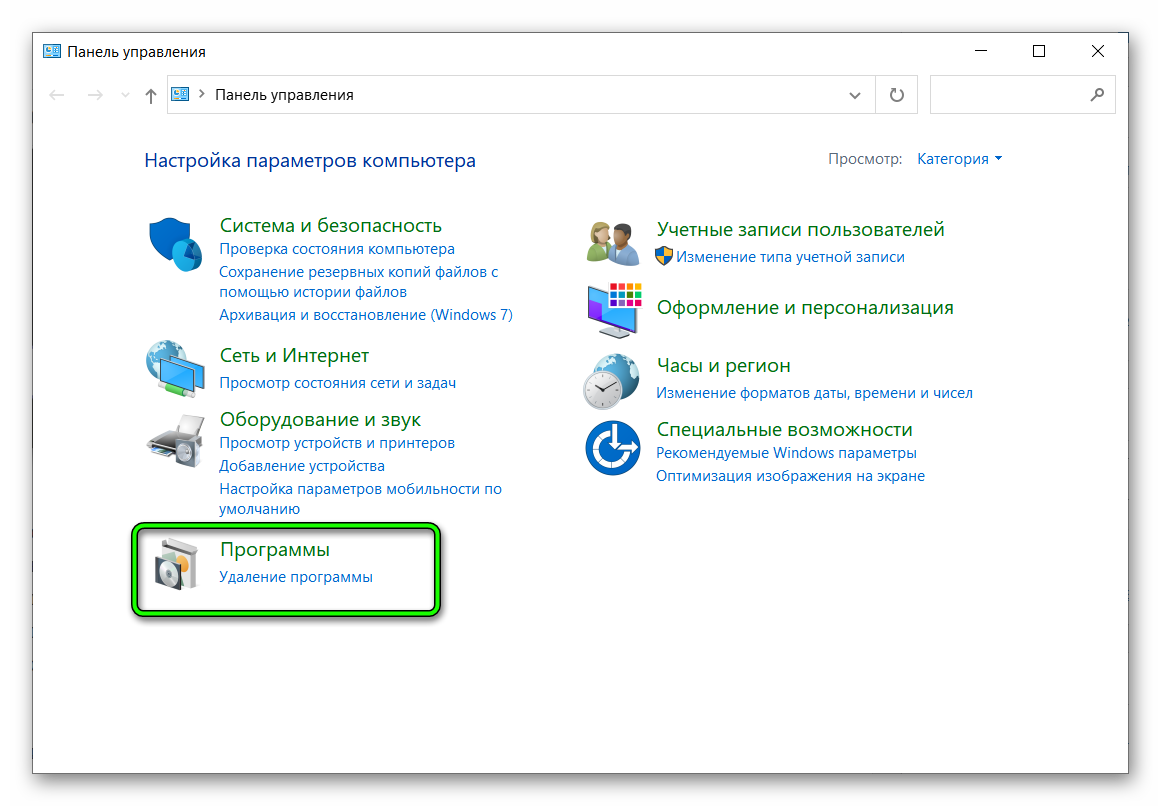
- Найдите антивирус, который следует удалить.
- Нажмите на него и выберите «Удалить».
- Подтвердите свои действия.
После этого потребуется перезагрузить устройство.
Исключение Eset из чёрного списка других брандмауэров
При работе NOD32 могут быть ложные срабатывания. Они помещают программу в черный список.
Сделать файл исключением и предотвратить его удаление можно следующим образом.
- Запустите программное обеспечение и перейдите в раздел настроек.
- Выберите пункт «Защита компьютера».
- Откроется новое окно. В нём нажмите на «Изменить исключения». Изменения будут автоматически сохранены.
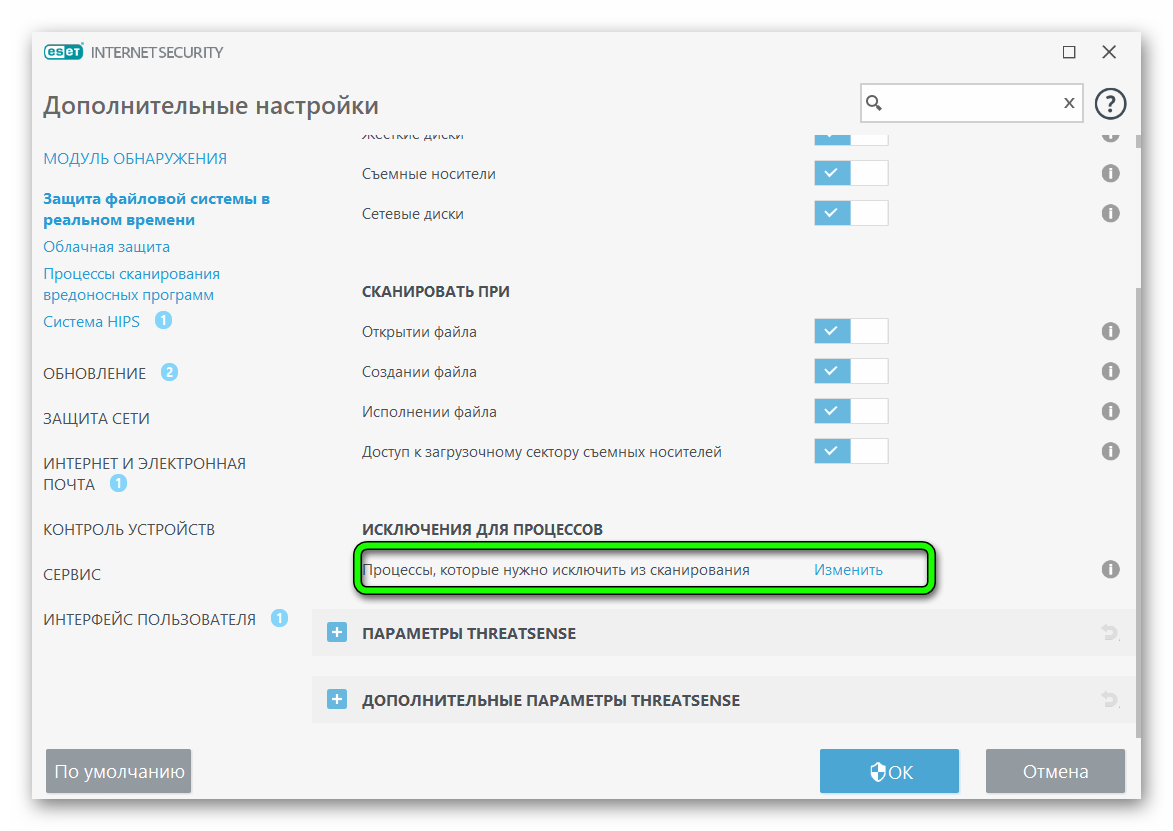
Правильная настройка прокси
Для правильной настройки всех обновлений следует грамотно настроить прокси-сервис. Это что-то вроде канала-посредника. Когда его включают, сервер обращается к IP, который привязан к прокси. Таким образом, ваш компьютер остаётся анонимным. При необходимости, его можно изменить.
Прокси выдают провайдеры. Бывают бесплатные прокси. Их распространяют в открытом доступе. Они обеспечивают анонимность, только одним IP могут пользоваться тысячи пользователей. Как результат – возможны сбои, вылеты, а также блокировка профиля на некоторых платформах.
Платные варианты защищены логином и паролем. Если это индивидуальный прокси, тогда на одного пользователя выдают один IP.
Для этого выполните несколько простых шагов.
- Запустите антивирусную программу, и как только появится главное окно, нажмите на клавишу F5. Это позволит открыть расширенные настройки.
- Выберите раздел «Обновления», затем, перейдите в «Параметры подключения».
- Поставьте галочку напротив надписи «Не использовать прокси-сервер».
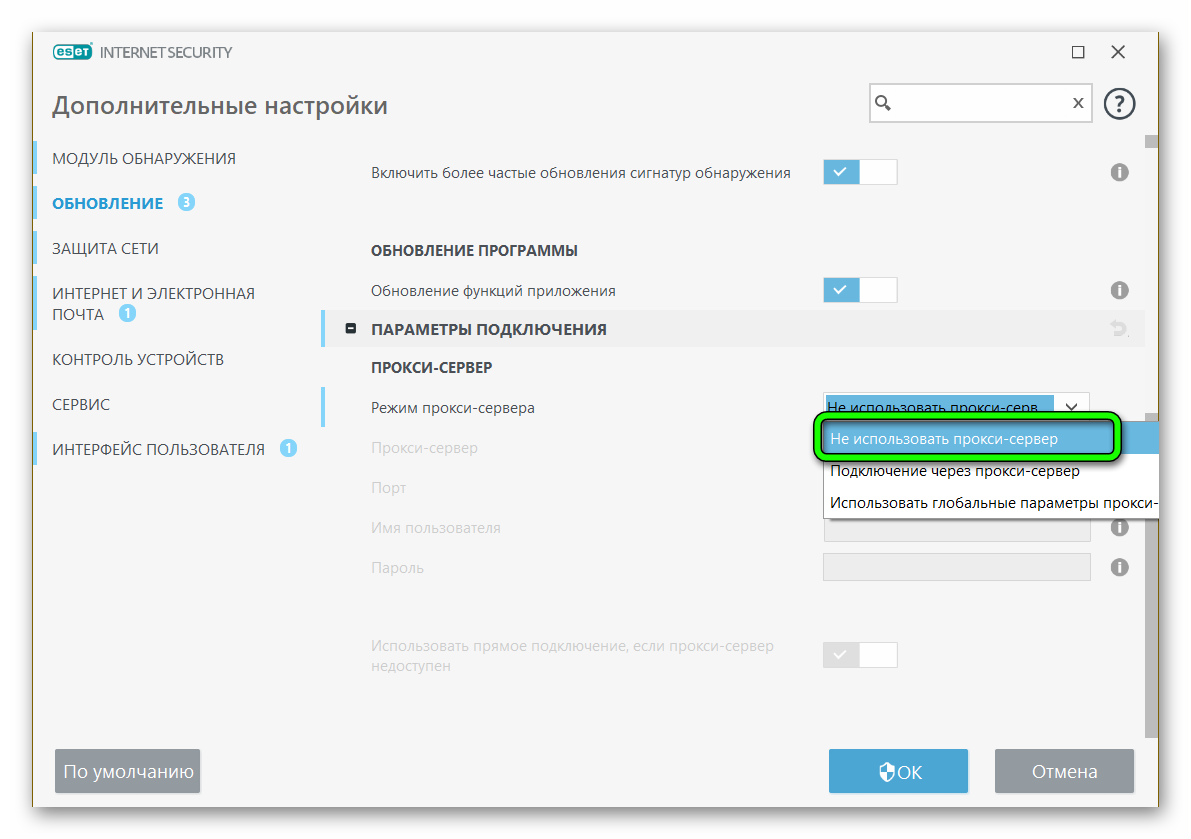
- Нажмите «Ок».
Перезагрузите персональное устройство. После этого обновление программного обеспечения должно выполняться стабильно.
Примечание! Если все попытки исправления ошибки не приносят желаемого результата, обратитесь в серверную службу.
Проверка связи с сервером Eset
Распространенная проблема дисфункции приложения – нестабильная связь или ее отсутствие. В этом случае, требуется ее проверить и настроить.
Пошаговая инструкция устранения неполадки выглядит так:
- Нажмите одновременно две клавиши Win + R. Это необходимо для того, чтобы появилась командная строка.
- В открывшейся строчке введите команду
cmd. - Нажмите на клавишу Enter.
Если связь с сервером не нарушена, после этих действий появится сообщение Reply from, а за ним будет указан адрес сервера.
Переустановка утилиты
Если старая версия антивирусной программы работает неправильно и нестабильно, требуется ее переустановить. Только выполнять процедуру нужно правильно, чтобы не оставлять следов от старой версии.
Выполняется это за несколько простых шагов:
- Зайдите на официальный сайт продукта ESET. Найдите подходящую программу, скачайте и установите ее.
- В меню «Пуск» выберите раздел «Программы». В списке установленных приложений выберите существующий антивирус и нажмите «Удалить».
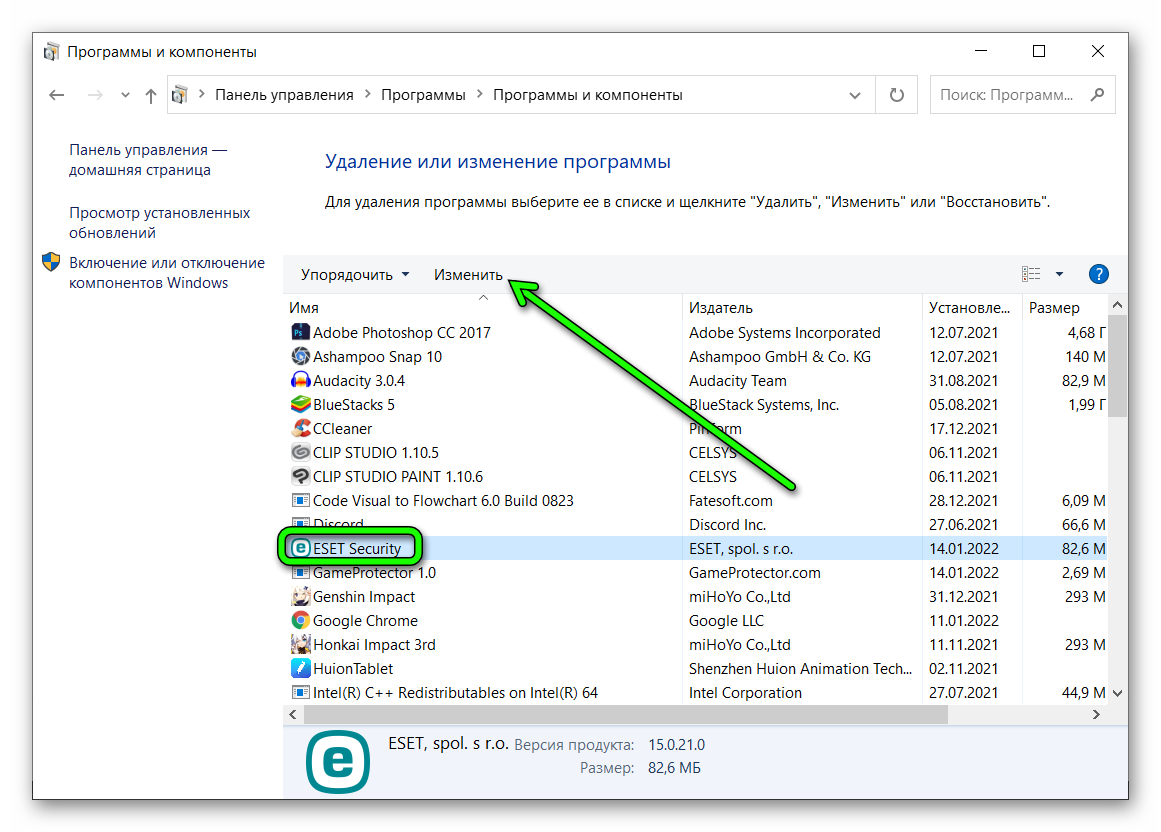
- Перезагрузите персональное устройство.
Если установить новый продукт ESET невозможно. Попробуйте после удаления почистить кэш с помощью клинеров (например CCleaner).
Очистка заражённого компьютера
Если компьютер заражен, могут возникнуть проблемы с подключением к сети. Соответственно, многие программы станут работать неправильно.
Чтобы исправить ошибку, необходимо сделать несколько шагов:
- Откройте установленную программу антивируса и запустите процесс сканирования.
- Если появились угрозы, переместите их в карантин.
- Дополнительно можете выполнить сканирование с тщательной очисткой.
- Перезагрузите компьютер.
Если проблема не решена, повторите процесс сканирования. После чего, отправьте журнал в службу технической поддержки.
Примечание! Очистка зараженного компьютера может привести к удалению личных данных. Рекомендуется предварительно сделать их резервную копию.
Заключение
Ошибка обновлений антивирусной программы – важная проблема, которая может привести к сбою работы всей операционной системы. Если устранить ее самостоятельно не удалось, требуется обратиться в службу поддержки ESET, сообщив о проблеме.
Любой современный антивирус для обеспечения полноценной защиты должен регулярно обновляться. В процессе обновления он загружает новые базы вирусных сигнатур, получает дополнительные настройки и улучшает алгоритм работы, что позволяет бороться с новыми угрозами. Если вы решите купить ESET NOD32, то обязательно обеспечьте ему стабильное интернет-подключение. С этим сегодня, как правило, нет проблем. Однако бывает так, что даже при стабильной сети не обновляются модули ESET NOD32. С чем это может быть связано?
Рассматриваемая проблема появляется как в лицензионных версиях программы, так и в её пиратских вариантах.
Причин её появления может быть несколько:
- Недействительная лицензия на пользование антивирусом. Был введён неправильный лицензионный ключ или лицензия «слетела» вследствие различных причин;
- Ошибка при загрузке файлов обновлений. Может возникать из-за нестабильного интернета, случайного сбоя на ПК, некорректной работы прокси и других релевантных причин;
- База сигнатур вирусов повреждена;
- Антивирус НОД32 конфликтует с другим антивирусом, установленным на данном ПК;
- На пользовательском ПК установлены некорректные дата или время;
- Брандмауэр Виндовс блокирует выход антивируса в сеть;
- На жёстком диске ПК отсутствует свободное место.
Давайте разберёмся, как исправить ошибку обновления модулей в НОД 32 на вашем ПК.
Общие методы устранения ошибок
При возникновении проблем с активацией антивируса ESET NOD32 рекомендуется:
1) перепроверить введенные данные активации:
Имя пользователя – TRIAL (для пробной версии) или EAV (для расширенного выпуска) + код из 10 цифр; пароль – 10 символов;
2) убедиться, что ключ соответствует установленной на компьютере версии антивирусной программы (для Smart Security и NOD32 Antivirus используются разные активаторы);
3) проверить наличие доступного пространства на жестком диске и соответствие программным требованиям;
4) просканировать компьютер альтернативными антивирусными программами (например, Dr.Web, Kaspersky Virus Removal Tool, AVZ), так как доступ к НОД32 может быть заблокирован вирусом;
5) повторно подключиться к интернету;
6) проверить совместимость НОД32 с установленными на компьютере программами (в первую очередь, с альтернативными антивирусами, если таковые имеются);
7) перезагрузить компьютер;
 переустановить ESET NOD32, используя актуальный выпуск антивируса, а затем обновить антивирусные пакеты;
переустановить ESET NOD32, используя актуальный выпуск антивируса, а затем обновить антивирусные пакеты;
9) приобрести лицензию и в дальнейшем не использовать пиратские ключи и программы-кряки для взлома.
Попробуйте «Тестовое обновление»
Неплохие результаты даёт переключение типа обновления на «Тестовое обновления». Для этого перейдите в настройки антивируса, там выберите «Расширенные параметры». Далее кликните на «Обновление» (что слева), и откройте вкладку «Основное». Установите тип обновления на «Тестовое обновление».

Теперь перейдите в раздел «Обновление», и нажмите на «Обновить сейчас». После того как тестовая база будет благополучно загружена, переключите тип обновления обратно на «Регулярное обновление» и попытайтесь вновь обновить базу данных. Это может помочь избавиться от ошибки «Обновление модулей не выполнено» на вашем ПК.
Ошибки активации
Неопределённая ошибка активации
- Если проблема не исчезла – переустановите антивирус. При этом используйте только актуальную версию NOD32 – это обеспечит максимальную защиту вашей системе.
Ошибка связи с сервером активации
- Скорее всего, нет соединения с сервером ESET, отвечающим за активацию. Повторите попытку через 10-15 минут.
- Проверьте подключение к сети (в случае необходимости свяжитесь с вашим провайдером) и убедитесь, что настройки фаервола не блокируют антивирус. После выполненных манипуляций повторите попытку активации. Также можете добавить NOD32 в список «Исключений»
вашего брандмауэра.
Ошибка 0008 / 0009 / Неверный лицензионный ключ
- Ещё раз проверьте правильность вводимого ключа, который должен состоять ровно из 10 символов (цифр) и не содержать знаков препинания. Чтобы вам было проще – просто скопируйте его в поле ввода. Убедитесь, что вы ваш ключ активации предназначен непосредственно к NOD32 Antivirus, а не для других решений компании ESET.
- «F5»«Настройки»
. Выберите раздел
«Обновление»
, после этого нажмите на
«Параметры»
и
«Очистить кэш обновлений»
. Не выходя из открывшегося окна, нажимаете
«По умолчанию»
и выбираете . - Измените настройки прокси-сервера или же отключите его. Для этого зайдите в Дополнительные настройки нажатием «F5» в открытом окне антивируса, или же воспользуйтесь переходом к расширенным настройкам с раздела «Настройки». В пункте «Обновление», нажмите на «Параметры», перейдите к настройкам и там где «Прокси HTTP» выберите «Не использовать прокси-сервер». Иногда нужно не отключать прокси, а наоборот – ввести корректный адрес, используемый вами регулярно.
Срок действия лицензии истекает через 0 дней
- Столкнувшись с этой ошибкой, не стоит переживать. Откройте домашнюю страницу антивируса, и если вы увидите уведомление о максимальной защите, то в течение следующих 24 часов информация о дате окончания текущей лицензии автоматически обновится.
Ошибка ACT.24
- Если у вас появилась ошибка с кодом ACT.24 вам необходимо сразу же обратиться в службу поддержи ESET, поскольку самостоятельно исправить её не получится. Для этого подробно опишите проблему и отправьте письмо на электронный адрес .
Ошибки ACT.1, ACT.4
- Скорее всего, на вашем компьютере сохранились остаточные файлы или данные от антивируса AVAST. Для их обнаружения и удаления воспользуйтесь специальными программами (к примеру, CCleaner). После очистки перезагрузите компьютер и повторите процесс активации антивируса.
Также обратиться в службу техниче…
Страница 18
- Изображение
- Текст
Также обратиться в службу техниче- ской поддержки ESET можно, заполнив форму заявки, встроенную в ESET NOD32 Smart Security.
Запустите окно системы и выберите сле- ва пункт меню Справка и поддержка, в основной части окна — Запрос в службу поддержки клиентов… (Customer Care support request).
В открывшейся форме необходимо ука- зать контактную информацию и опи- сать возникшую проблему.
Укажите правильную контактную информацию, в поле Тема (Subject) введите краткое описание проблемы или вопроса. Чтобы перейти к следующему шагу, нажмите кнопку Далее (Next).
Кроме описания можно указать другие важные сведения, которые помогут решить возникшую проблему. Помимо отправки сведений о системе к заявке может быть прикреплен любой файл, относящийся к проблеме или вопросу. Настоятельно рекомендуется оставить все параметры включенными.

Серьёзные проблемы
Вам не помогли предыдущие советы? Не обновляется Nod32, а ключи и интернет-соединение в порядке? Возможно, корень проблемы лежит намного глубже. Как минимум это означает, что на ваш компьютер попала зараза, которая не воспринимается «Нодом», а значит, дела у вас хуже некуда. Для их решения можно воспользоваться рекомендациями службы поддержки. Что можно сделать, если не обновляется Nod32?
- Запускаете командную строку. Для этого нажимаете Win + R и вводите команду cmd. В открывшемся черном окошке вводите команду «route -f» и перезагружаете компьютер. Попробуйте снова обновиться.
- Можно попробовать изменить сервер обновления. Запускаете ваш антивирус и нажимаете F5. Заходите в настройки, вкладку «Обновление». Находите «Сервер обновлений» и нажимаете «Изменить». Пишете «https://». После этого ряд цифр «93.184.71.27» и завершаете «/eset_upd/». Жмите «Добавить» и пробуйте опять обновиться. Если базы обновятся, проведите глубокое сканирование компьютера.
- Последним средством от Nod32 станет обновление операционной системы. Если вы используете пиратскую ОС, то это решение не для вас. Для остальных же дадим следующий совет. Зайдите на официальный сайт антивируса и скачайте обновление для вашей операционной системы. Будьте внимательны, там учитывается язык вашей ОС.
Инструкция по замене сервера обновления для NOD32
Находим в системном трее (нижний правый угол экрана) иконку NOD32, кликаем по ней правой кнопкой мыши и активируем опцию «Открыть
»
С такой проблемой сталкиваются все нодовские пользователи, когда у этого «защитника» заканчивается лицензия. NOD32 полностью перестает обновляться и, как следствие, базы моментально устаревают. А вскоре, антивирус оказывается абсолютно бесполезным. Гарантировано решить данную проблему возможно, только продлив лицензию и активировав антивирус. При чем, сделать это реально и совершенно бесплатно!
Пираты
Ответьте себе на вопрос. А откуда вы скачивали антивирус? Если не обновляется Nod32, то, может, просто дело в версии программы? Вы заплатили за него? Дело в том, что если вы не покупали официальную версию, а просто скачали с файлообменника, то ключ активации мог просто устареть или быть заблокирован службой поддержки. Проверьте срок действия и валидность ключа. Для этого запускаете программу, открываете вкладку «Справка» — «Проверить действительность лицензии». Неважно, по какой причине она истекла, но следующим вашим шагом должен быть поиск нового ключа активации. У вас есть два пути.
- Поиск ключа в Интернете. Многие сайты и форумы предлагают возможность бесплатно воспользоваться ключом активации. Да, ваш антивирус станет работать, но проблема в том, что вместе с вами его станут использовать и другие пользователи. Когда это обнаруживается, ключи резко перестают быть валидными.
- Вы можете приобрести ключ активации на официальном сайте антивируса, либо купив в магазине коробку с самой программой.
«Использованы неверные учетные данные» – как исправить.
Наиболее частой причиной появления подобного сообщения является нестабильное интернет-подключение. Увидеть уведомление чаще всего можно при запуске ПК. Не стоит исключать сбои сервиса, которые в прошлом уже происходили. Решить проблему в этом случае невозможно, пока разработчики не устранят ошибку серверов, но есть возможность отключить мозолящие глаз уведомления. Сделать это можно одновременно с отключением службы или без этого.
Инструкция отключения сообщения аналогична отключению самой службы и находится в той же вкладке: Интерфейс пользователя – Состояние – Общие. После этого нужно деактивировать все по пункту «Система ESET LiveGrid® недоступна». Не забудьте перезагрузить операционку, чтобы начали действовать новые параметры.
И еще одна из возможных причин возникновения оповещения о неверных учетных данных – использование нелицензионного софта или ключей к нему, которые уже были скомпрометированных системой. Решением в этом случае станет приобретение официальных ключей.
Какие данные отправляет ESET Live Grid
Информация о файле и сам объект могут быть перенаправлены в отдел исследователей. Следовательно, важно заблаговременно позаботиться о конфиденциальности. Базово, система не передает на анализ объекты, имеющие форматы .doc, .docx, xls. Есть возможность расширения списка, которая особенно актуальна среди корпоративных пользователей.
Обратите внимание, что часть информации об угрозе в любом случае может отправиться для последующего анализа в лабораторию ESET:
- операционка (разрядность, версия);
- версия ПО ESET (в том числе проверка лицензии);
- путь объекта;
- сведения об объекте.
Пиратский софт определяется значительно быстрее, чем обычно, что приведет к деактивации защиты и снижению нагрузки. Из-за этого часто возникает следующий вопрос.
Система ESET Live Grid недоступна – как исправить
Инструкция отключения уведомлений и напоминаний:
- Выполнить инструкцию по отключению службы, если это необходимо (см. выше).
- В «Модуле обнаружения» перейти в раздел «Облачной защиты».
- Здесь нужно отключить систему репутации ESET LiveGrid®.

Отключение системы репутации ESET LiveGrid
- Подтвердить изменения.
- Перезагрузить ПК.
После этого в интерфейсе ESET не будут отображаться проблемы.
Обновление базы данных вирусных сигнатур
Страница 14
- Изображение
- Текст
Обновление базы данных вирусных сигнатур
Если Имя пользователя и пароль не были введены во время установки ПО, рекомендуется запустить процесс обновления вручную. Запустите окно системы и выберите сле- ва пункт меню Обновление (Update), в основной части окна — Обновить базы данных вирусных сигнатур (Update virus signature database).
Модуль обновления посредством Ин- тернета установит связь с серверами обновлений ESET и загрузит необходи- мые файлы. После завершения процесса обновле- ния в области уведомлений Windows будет выведено сообщение с номером версии установленной базы данных вирусных сигнатур.

Первые шаги
Итак, у вас не обновляется Nod32. Первым делом проверьте ваше подключение к Интернету. Откройте браузер и проверьте, можно ли переходить по различным сайтам. Из-за такой оплошности пользователи часто впадают в панику и не способны трезво мыслить. Вы могли просто забыть подключить Интернет, или провайдер проводит технические работы. Такое случается сплошь и рядом. Проверьте антивирусом систему. Возможно, какой-то вирус всё-таки смог затесаться на ваш компьютер. Если поиск ничего не дал, то отыщите на компьютере в системной папке файл hosts. Он отвечает за блокировку интернет-сайтов. Поскольку при обновлении антивируса он подключается к интернет-ресурсу, некоторые вредоносные программы могут внести сайт обновления Nod32 в этот файл, тем самым запретив ему обновляться.
Если вышеуказанное не помогло, переходим к следующему варианту.
( 2 оценки, среднее 4.5 из 5 )
Содержание
- Недокументированная серьезная ошибка 0x4002 nod32
- Инструкция как получить легальный ключ для NOD32 на 30 дней
- Способы решения ошибки обновления NOD32
- Способ 1: Перезагрузка вирусных сигнатур
- Способ 2: Устранение проблем с лицензией
- Способ 3: Устранение ошибки подключения к серверу
- Способ 4: Переустановка антивируса
- Помогла ли вам эта статья?
- Еще статьи по данной теме:
- Причины дисфункции в ESET NOD32
- Проверьте наличие свободного места на винчестере
- Попробуйте «Тестовое обновление»
- Проверьте данные аутентификации
- Очистите кэш обновления
- Проверьте настройки даты и времени вашего ПК
- Отключите (удалите) другой антивирус
- Временно отключите ваш брандмауэр
- Проверьте работу службы «Установщик Windows»
- Пропишите корректные настройки прокси-сервера
- Подождите какое-то время
- Очистите базы сигнатур
- Обратитесь в техподдержку
- Заключение
- Ошибка вирусных сигнатур
- Проблемы с лицензией ESET NOD32
- Ошибки подключения к серверу
Недокументированная серьезная ошибка 0x4002 nod32
ESET NOD32 является достаточно мощной антивирусной системой, которая обеспечивает успешную комплексную защиту персональных компьютеров от самых разных угроз. Такой уровень безопасности помогают обеспечивать широкий спектр модулей, которые постоянно совершенствуются командой разработчиков продукта.
Какие системные ошибки чаще всего мешают пользователям обновить антивирус?
1. Неверное имя пользователя и (или) пароль
Самая частая и распространенная ошибка. Универсального метода решения этой проблемы пока что нет, сами разработчики чаще всего списывают это на человеческий фактор. То есть, как правило это либо ошибки при введении личных данных (логин и пароль), либо ошибка с установленным дистрибутивом (то есть, у пользователя имеется в наличии ключ от другого продукта, а не того, который у него установлен). Кроме того, это может произойти из-за сбоя лицензии. В таком случае следует писать в тех поддержку для проверки, либо покупать новую.
2. Недокументированная серьёзная ошибка 0x1106 и 0x101a
Техническая системная ошибка. Решается только двумя известными способами.
Первый – это очистка кэша обновлений, которая производится в параметрах. После этого система заново загрузит пакет без ошибок (вероятно).
Второй – полная переустановка программы Нод 32. Если не помогает прошлый метод, приходится прибегать к этому.
3. Файл на сервере не найден
Программа имеет сбой в процессе поиска пакетов обновлений. Для этого следует очистить кэш обновлений в параметрах, и там же установить автоматическую проверку обновлений. В некоторых случаях помогает. В противном случае рекомендуется переустановить программу.
4. Сервер не найден
5. Ошибка подключения к серверу
Эта ошибка является сугубо системным сбоем. Решается перезагрузкой компьютера или проблемы. Как вариант, можно попробовать методы, описанные в пунктах 3 и 4. Пользователи отмечают, что обычно это помогает.
Помимо многоуровневой защиты, у этого антивируса есть и другие плюсы. Среди них главный – крайне малый размер пакетов обновлений, которые программа скачивает для того, чтобы антивирусные базы данных и модули системы были актуальными и эффективно функционировали. Не смотря на то, сколько сил вкладывается в этот проект, ничто не защищено от неожиданностей и ошибок. Даже сам процесс обновления программы может оказаться под угрозой.
- Проверьте, соответствует ли установленный дистрибутив продукту, на который у Вас имеется лицензия (например, ESET Smart Security нельзя активировать ключом от ESET NOD32 Antivirus).
- Убедитесь в правильности введенных данных.
- Возможно, срок действия лицензии истек. Обратитесь в компанию ESET для покупки лицензии или используйте пробный ключ.
Недокументированная серьёзная ошибка 0x1106 и 0x101a
- Нажмите клавишу «F5» для перехода в «Дополнительные настройки». Выберите раздел «Обновление → Параметры → Очистить кэш обновлений». Перезагрузите компьютер и обновите антивирусные базы. Не помогло? Переходите ко второму пункту. антивирус. Скачайте и установите актуальную версию ESET NOD32. Активируйте ESET NOD32, используя текущее «Имя пользователя и Пароль», а затем обновите антивирусные базы.
- Перейдите в дополнительные настройки (клавиша «F5»), раздел «Обновление → Сервер обновлений → выберите — Автоматически → ОК». Обновите базы данных сигнатур вирусов.
- Перейдите в дополнительные настройки (клавиша «F5»), раздел «Обновление → Сервер обновлений → выберите — Автоматически → ОК». Обновите базы данных сигнатур вирусов.
- Проверьте свободное место на диске где установлен антивирус.
- Нажмите клавишу «F5» для перехода в «Дополнительные настройки». Выберите раздел «Обновление → Параметры → Очистить кэш обновлений».
Обо всех ошибках просьба писать в комментариях. Спасибо.
- Чтобы быть максимально защищенным от вирусов, следите за актуальностью антивирусных баз.
- Обновляйте базы данных сигнатур вирусов только с официальных серверов ESET.
Если мы Вам помогли — оставьте свой отзыв и поделитесь сайтом с друзьями в социальных сетях!
Ваш персональный ключ на 7 дней:
Логин: TRIAL-1234566
Пароль: jDHjDGdadsda
Если вам нужен ключ вида XXXX-XXXX-XXXX-XXXX, воспользуйтесь сервисом перевода логина в ключ.
Ключ актвации выдается c помощью официального генератора ключей, предоставлен компанией ESET. Использование официальных ключей позволит легализовать Вашу версию Антивируса ESET NOD32 и получать актуальные обновления антивирусных баз. Количество сгенерированных ключей не ограничено, из расчета, на 1 установку выдается 1 ключ (те возможно повторное использование: для этого загрузите и запустите генератор еще раз).
Скачайте дистрибутив Антивируса ESET NOD32 со встроенным генератором ключей
Внимание! Ключ выдается 1 раз: чтобы получить новый ключ — скачайте еще раз.

Инструкция как получить легальный ключ для NOD32 на 30 дней
Вам нужно скачать установочный файл антивируса. Запустить его. После появления окна мастера установки:
1. Убедиться в том, что напротив надписи «Загрузить и установить Браузер с функцией Protect» установлена галочка (без этой галочки вам не выдадут ключ).
2. Нажать на кнопку «Установить пробную версию».

3. Скопировать полученный ключ, которым можно активировать антивирус.

*Компания ESET запрещает размещать ключи активации для программных продуктов ESET NOD32 в сети Интернет. Ключ Активации выдается после загрузки во время установки бесплатной версии.

Один из популярных антивирусных продуктов ESET NOD32 гарантирует хорошую защиту. Но некоторые пользователи могут столкнуться с проблемой обновления вирусных баз, которые отвечают за обнаружение вредоносного программного обеспечения. Поэтому данную проблему следует решать как можно скорее.

Способы решения ошибки обновления NOD32
Есть несколько причин ошибки и её решение. Далее будут описаны самые распространённые проблемы и варианты их исправления.
Способ 1: Перезагрузка вирусных сигнатур
Возможно у вас повредились базы. В таком случае нужно их удалить и загрузить заново.
- Запустите антивирус и зайдите в «Настройки».
- Перейдите в «Дополнительные параметры».


Способ 2: Устранение проблем с лицензией
Возможно у вас истёк срок лицензии и вам нужно продлить или купить её.
- Зайдите в NOD32 и выберите «Купить лицензию».

Если с лицензией у вас всё в порядке, то проверьте правильность введённых данных аккаунта.
Способ 3: Устранение ошибки подключения к серверу

Если у вас нет проблем с настройками, то проверьте стабильность интернет соединения.

Способ 4: Переустановка антивируса
Если ни один из данных советов не помог, то попробуйте переустановить антивирус.

Здесь были перечислены самые распространённые ошибки и их решения в ESET NOD32. Как видите, устранить их совсем несложно.

Мы рады, что смогли помочь Вам в решении проблемы.
Отблагодарите автора, поделитесь статьей в социальных сетях.

Опишите, что у вас не получилось. Наши специалисты постараются ответить максимально быстро.
Помогла ли вам эта статья?
Еще статьи по данной теме:
Не могу обновить антивирус. Ошибка подключения к серверу. Способ 1, 3 и 4 не помогли. Проблем с лицензией нет. Кроме того, постоянно выскакивает сплывающее уведомление об удалении. Что можно сделать?
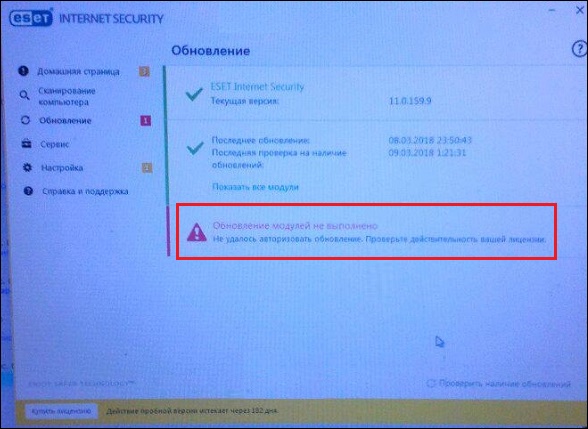
Причины дисфункции в ESET NOD32
Рассматриваемая проблема появляется как в лицензионных версиях программы, так и в её пиратских вариантах.
Причин её появления может быть несколько:
- Недействительная лицензия на пользование антивирусом. Был введён неправильный лицензионный ключ или лицензия «слетела» вследствие различных причин;
- Ошибка при загрузке файлов обновлений. Может возникать из-за нестабильного интернета, случайного сбоя на ПК, некорректной работы прокси и других релевантных причин;
- База сигнатур вирусов повреждена;
- Антивирус НОД32 конфликтует с другим антивирусом, установленным на данном ПК;
- На пользовательском ПК установлены некорректные дата или время;
- Брандмауэр Виндовс блокирует выход антивируса в сеть;
- На жёстком диске ПК отсутствует свободное место.
Проверьте наличие свободного места на винчестере
Первым делом убедитесь, что на диске с антивирусом имеется как минимум 300 мегабайт свободного места. При необходимости освободите место и попытайтесь вновь выполнить обновление модулей, нажав на «Проверить наличие обновлений».

Попробуйте «Тестовое обновление»
Неплохие результаты даёт переключение типа обновления на «Тестовое обновления». Для этого перейдите в настройки антивируса, там выберите «Расширенные параметры». Далее кликните на «Обновление» (что слева), и откройте вкладку «Основное». Установите тип обновления на «Тестовое обновление».
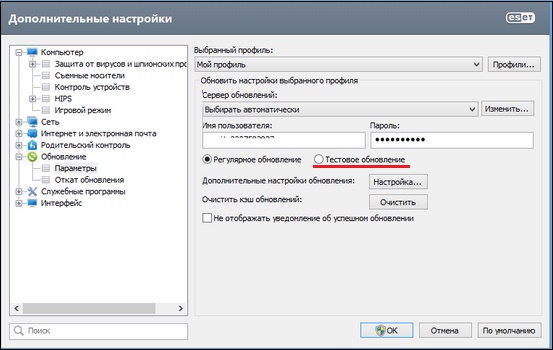
Теперь перейдите в раздел «Обновление», и нажмите на «Обновить сейчас». После того как тестовая база будет благополучно загружена, переключите тип обновления обратно на «Регулярное обновление» и попытайтесь вновь обновить базу данных. Это может помочь избавиться от ошибки «Обновление модулей не выполнено» на вашем ПК.
Проверьте данные аутентификации
Если вы неправильно ввели данные лицензионного ключа, вы можете столкнуться с рассматриваемой нами проблемой. Для устранения кликните на «Справка» в главном меню программы, выберите опцию «Изменить лицензию», и введите корректный лицензионный ключ.
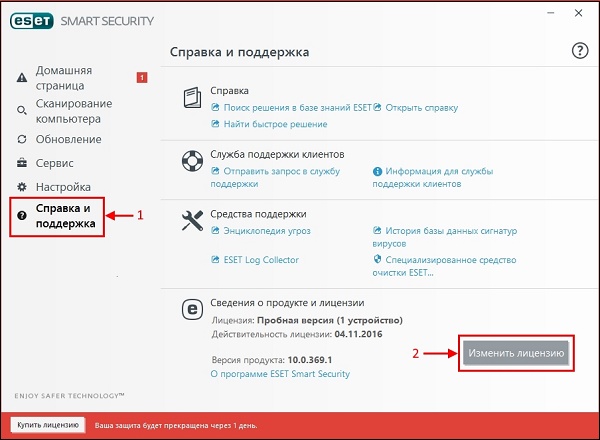
Очистите кэш обновления
Устранить ошибку «Не удалось авторизовать обновление» может помочь очистка кэша обновления вашего НОД32. Откройте антивирус, нажмите на F5, выберите «Обновление», и далее «Очистить кэш обновления».
Проверьте настройки даты и времени вашего ПК
Проверьте, соответствуют ли настройки даты и времени вашего ПК актуальным. Наведите курсор мышки на дату и время справа внизу панели задач, кликните ПКМ, выберите «Настройка даты и времени». При некорректных данных отключите автоматическое определение даты и времени, и вручную введите правильные значения.
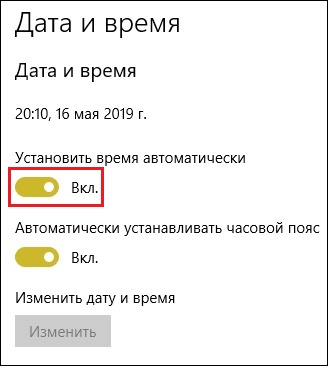
Отключите (удалите) другой антивирус
Если на вашем ПК установлены сразу несколько антивирусов (так иногда бывает), рекомендуем отключить (удалить) другой антивирус, оставив только НОД 32.
Временно отключите ваш брандмауэр
Рекомендуем временно отключить ваш брандмауэр с целью убедиться, что он не блокирует выход антивируса в сеть.
Проверьте работу службы «Установщик Windows»
Нажмите на Win+R, введите там services.msc и нажмите ввод. В открывшемся окне служб найдите службу «Установщик Windows», и убедитесь, что тип её запуска установлен на «Автоматически» или «Вручную», и она не отключена.
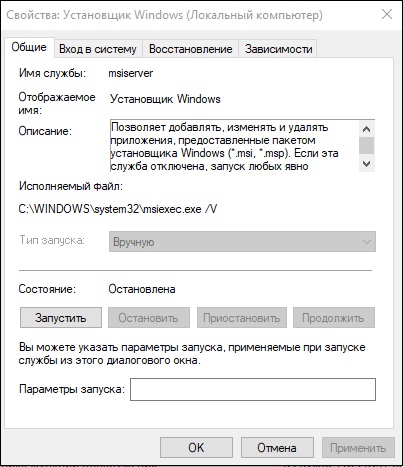
Пропишите корректные настройки прокси-сервера
Если вы используете прокси, то в настройках антивируса нужно прописать тот же адрес прокси, что прописан в вашем браузере. К примеру, для браузера IE данные можно найти перейдя в «Сервис» браузерного меню, выбрав там «Свойства обозревателя», затем «Подключения» и «Настройка Lan».
Подождите какое-то время
Возможно, в данный момент наблюдаются проблемы в работе сервера обновлений. Рекомендуем подождать какое-то время, пока работа сервера не будет нормализирована, в том числе с помощью команды техподдержки.
Очистите базы сигнатур
Если описанные выше варианты не помогли, попробуйте очистить базу сигнатур. Удалите файлы из следующих папок:
ProgramDataESETESET NOD32 Antivirusupdfiles
Перезагрузите ПК и попытайтесь выполнить обновления.
Обратитесь в техподдержку
Заключение
Любой современный антивирус для обеспечения полноценной защиты должен регулярно обновляться. В процессе обновления он загружает новые базы вирусных сигнатур, получает дополнительные настройки и улучшает алгоритм работы, что позволяет бороться с новыми угрозами. Если вы решите купить ESET NOD32, то обязательно обеспечьте ему стабильное интернет-подключение. С этим сегодня, как правило, нет проблем. Однако бывает так, что даже при стабильной сети не обновляются модули ESET NOD32. С чем это может быть связано?
_09.jpg)
Ошибка вирусных сигнатур
В процессе обновления антивирус загружает из базы лаборатории новые данные о состоянии вредоносного ПО и сведения о борьбе с ними. Это может осуществляться каждый день или даже несколько раз за сутки. Если при попытке обновить антивирусную программу по расписанию или вручную вы постоянно получаете ошибку, то возможно, что проблема в вирусных сигнатурах. Например, они повреждены, из-за чего не получается загрузить новые. Чтобы решить проблему и, как обновить сигнатуры, так и обеспечить полную защиту, вам нужно сделать следующее:
- откройте меню антивируса;
- перейдите в меню «Настройки»;
- откройте пункт «Дополнительные параметры»;
- отыщите раздел «Обновления»;
- в нем нажмите кнопку «Очистить» напротив графы «Очистить кэш обновлений».
После этого повторите попытку загрузки. Проблема должна быть решена.
Проблемы с лицензией ESET NOD32
Данный антивирус работает в формате лицензии, которая предоставляется на определенный срок, например, 1 год. Без нее вы не можете загружать свежие обновления. Поэтому если ваша лицензия истекла, то просто купите новый код для продления. Однако может быть так, что начнет появляться ошибка о сроке работы (например, цифровая подпись не найдена), даже если ваша лицензия еще активна. Такое бывает при сбое при попытке получить данные от сервера. Вы можете попробовать обновить программу. Или же зайти в меню антивируса и нажать кнопку «Активировать полную версию», введя имеющийся код продукта. После этого срок должен восстановиться.
Ошибки подключения к серверу
- откройте меню антивируса;
- перейдите в раздел «Дополнительные настройки»;
- перейдите в меню «Обновление»;
- раскройте вкладку «Профиль»;
- перейдите в «Режим обновления» и включите модуль «Обновление приложения», выберите из выпадающего списка «Не использовать прокси-сервер»;
- сохраните настройки;
- повторите процедуру обновления.
Также возможно, что неполадки могут быть связаны с вашим подключением к Интернету. Например, на уровне провайдера был заблокирован доступ к серверам компании. В этом случае вы можете использовать прокси-сервера для получения доступа.
- перейдите в расширенные настройки в меню антивируса;
- откройте пункт меню «Обновление» и перейдите во вкладку «Основное»;
- измените тип обновления, выбрав Тестовое;
- попробуйте обновиться;
- перейдите обратно на Регулярное обновление.
Если все перечисленные выше шаги не помогают, то вероятно, что проблема в самой антивирусной программе. Попробуйте ее полностью деинсталлировать и установить с нуля, загрузив дистрибутив с официального сайта. И обязательно активируйте свою лицензию.
Источник
Если во время работы антивирусной программы NOD32 появляется сообщение «Ошибка при обмене данными с ядром ESET». В большинстве случаев это связано с появлением в системе вредоносного вируса. Чтобы в дальнейшем ничего не мешало полноценной работе программы, требуется его удалить. Существует несколько пошаговых инструкций, как это сделать правильно.
Содержание
- Исправление ошибки в Windows 10
- Включение Eset при запуске
- Применить все обновления Windows
- Переустановка Eset на компьютер
- Удаление обновления в Windows
- Чистка системы с помощью антивирусных сканеров
- Проверка с помощью AVZ
- Заключение
Исправление ошибки в Windows 10
В операционной системе (ОС) Windows 10, чтобы избавиться от ошибки при обмене данными с ядром, требуется обязательное обновление системы. Метод подходит, если установлена официальная ОС.
Этот процесс состоит из нескольких поэтапных действий.
- Включение Eset при запуске.
- Применение всех обновлений для операционной системы Windows 10, которые находятся в списке ожидания.
- Основной процесс – обновление вирусной программы.
- Перезапуск персонального устройства.
Стоит подробнее остановиться на каждом шаге.
Примечание! Аналогичные действия требуется сделать, если устарел антивирус или у него отсутствуют внутренние файлы.
Включение Eset при запуске
В ряде случаев может произойти автоматическое отключение программы. Перед тем, как сделать обновление, требуется включить опцию.
Делают это так.
- Нажмите две клавиши на клавиатуре одновременно Win + R.
- Через несколько секунд появится окно «Выполнить». В пустой строке введите команду
services.msc. После чего нажмите на клавишу Enter. - Если команда выполнена правильно, откроется новое окно «Службы». Здесь найдите запись для соответствующей антивирусной программы. Она должна выглядеть так: ekrn.exe или ESET Service. Нажмите на нее.
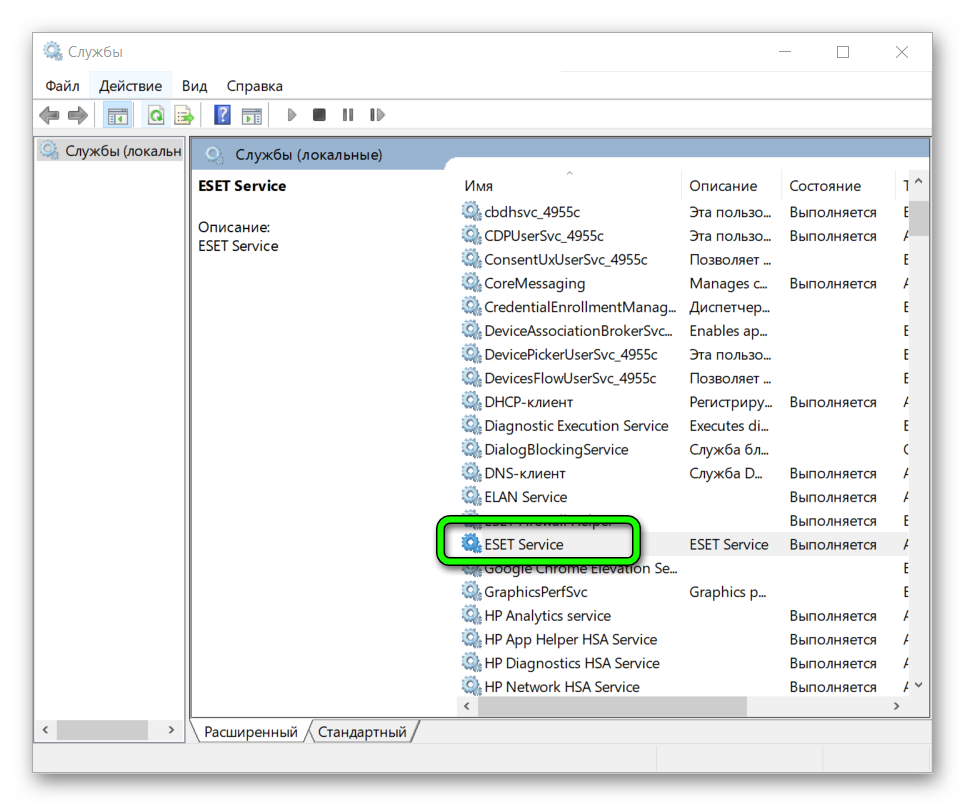
- Появится новый список. В нем выберите «Свойства», затем, перейдите в поле «Тип запуска».
- Установите галочку напротив слова «Автоматически».
После этих действий сохраните текущие изменения.
Применить все обновления Windows
Как только удалось настроить автоматическое обновление, требуется его найти и применить. Это необходимо для устранения имеющихся ошибок работы программы.
Дальше посмотрите, доступны ли новые обновления.
- Нажмите на клавиатуре одновременно две клавиши Win + I.
- Должно появиться окно с системными настройками. Перейдите в раздел «Обновление и безопасность».
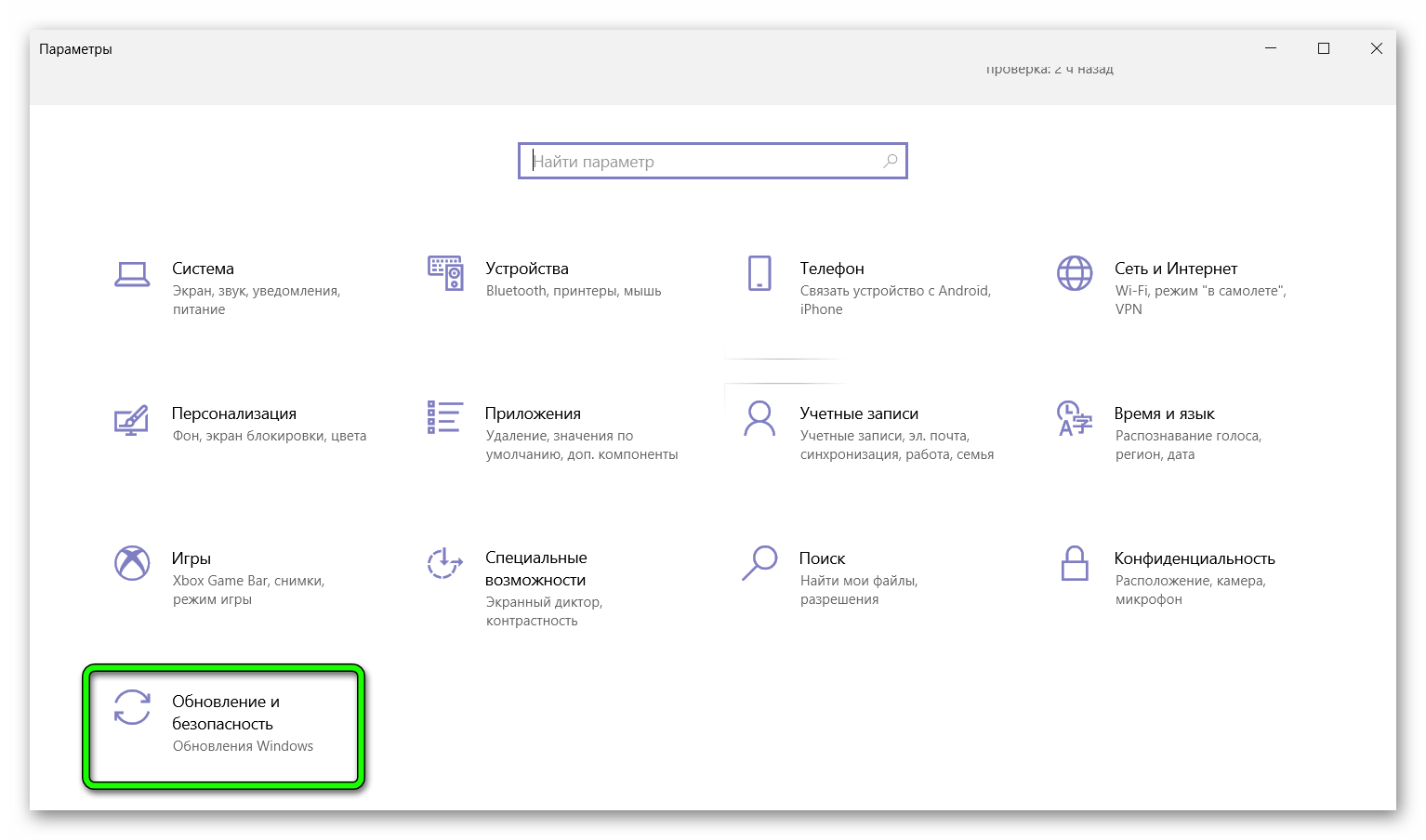
- Откроется новое окно. В нем выберите вкладку с надписью «Обновление».
Здесь будет отображен список доступных программ. Если они есть, появится инструкция по дальнейшему обновлению. Следуйте ей. Завершающее действие – перезагрузка персонального компьютера.
Примечание! Если доступные программы отсутствуют, удалите действующую антивирусную программу и скачайте новую.
Переустановка Eset на компьютер
Встречаются такие ситуации, когда «перепрошивка» антивируса была успешно выполнена, но ошибка не пропадает. В этом случае, рекомендуется полностью переустановить программу.
Делается это так:
- Нажмите на «Пуск», далее перейдите в раздел «Панель управления».
- Появится несколько категорий настроек. Нажмите на «Программы».
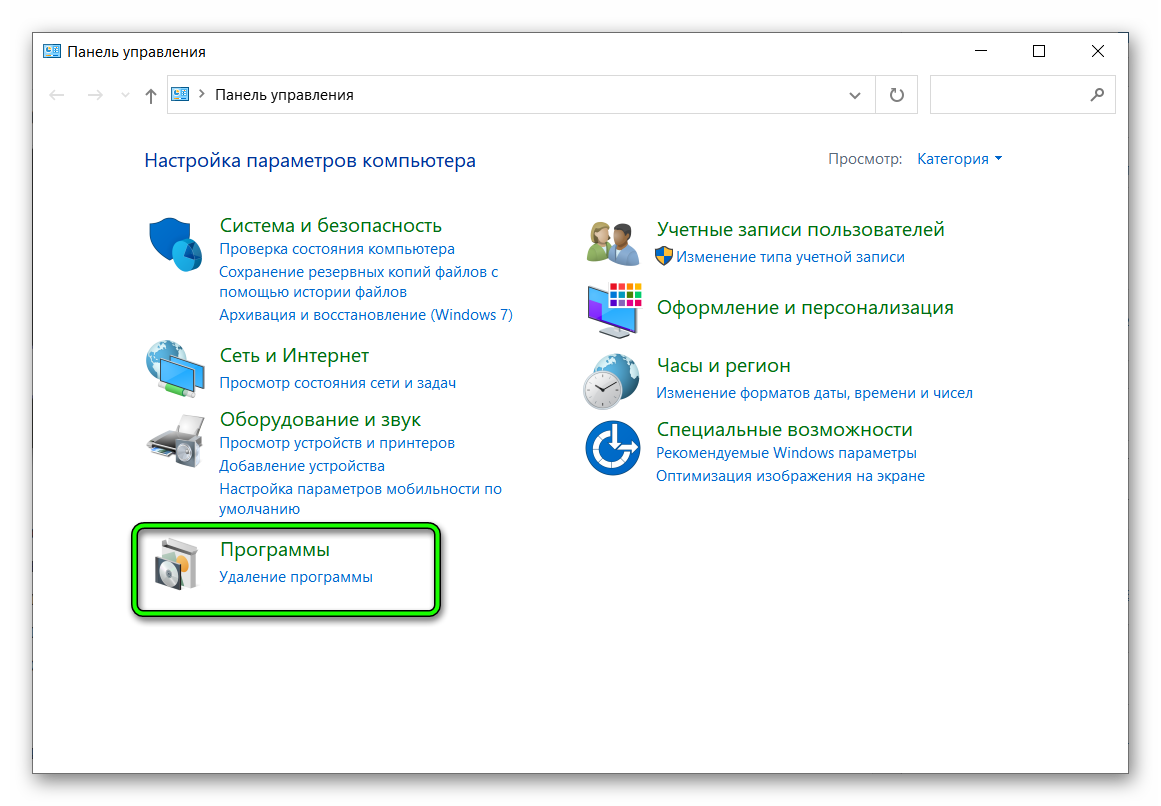
- Найдите действующий антивирус и удалите его.
- Зайдите на официальный сайт разработчика ESET и скачайте новую программу.
Следите за тем, чтобы NOD32 соответствовал операционной системе. Чтобы сразу же после установки не пришлось делать обновление, лучше отдайте предпочтение последней версии продукта.
Удаление обновления в Windows
Если ошибка в работе антивирусной программы появилась сразу после того, как была установлена новая версия, значит, она связана с неисправностью ее работы. В этом случае, необходимо удалить ее.
Следуете инструкции:
- В панели управления перейдите в раздел «Обновление и безопасность».
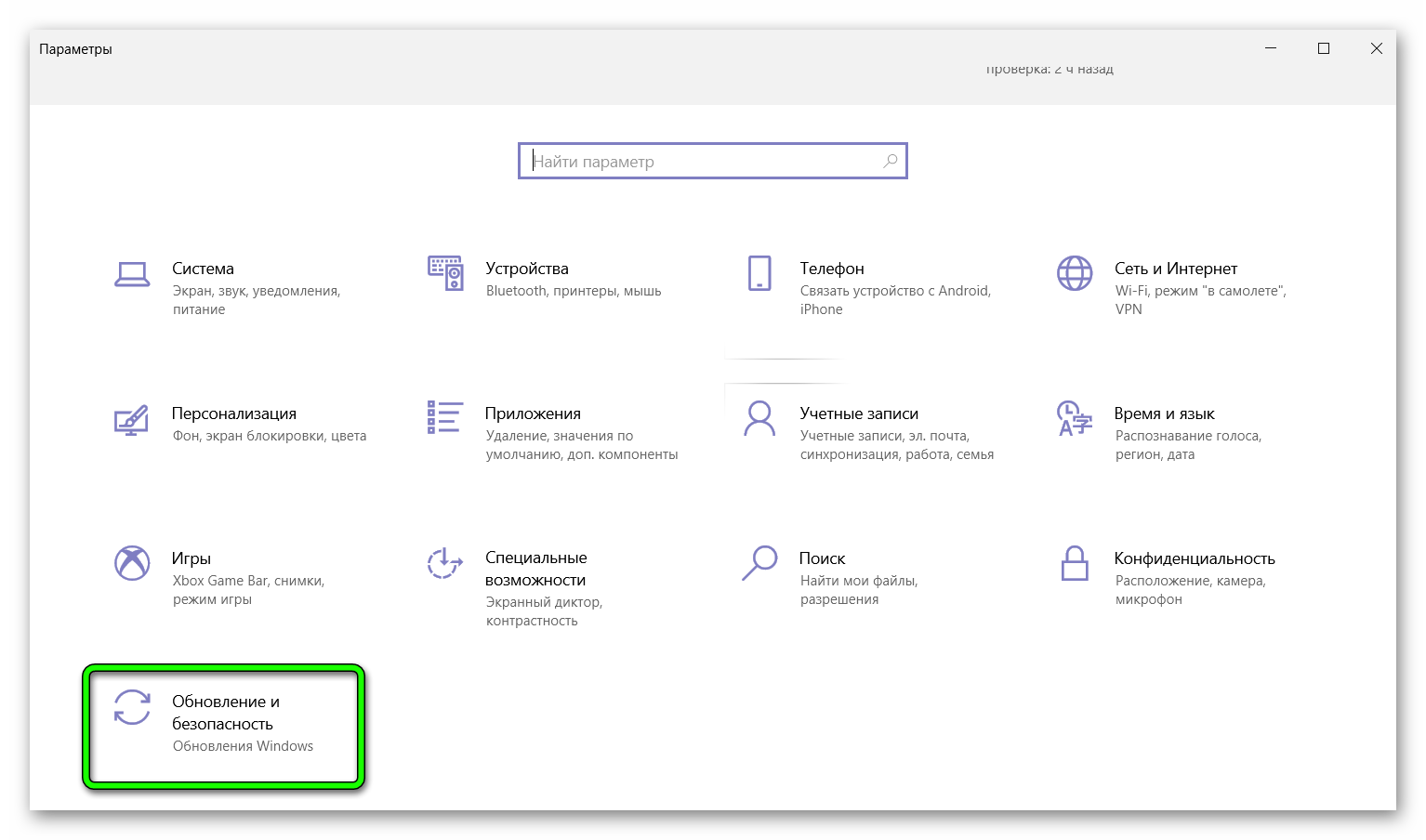
- Далее, откройте «Обновления», где будет отображена вся история перепрошивок.
- Нажмите «Удалить обновления», после чего, выберите нужный антивирус.
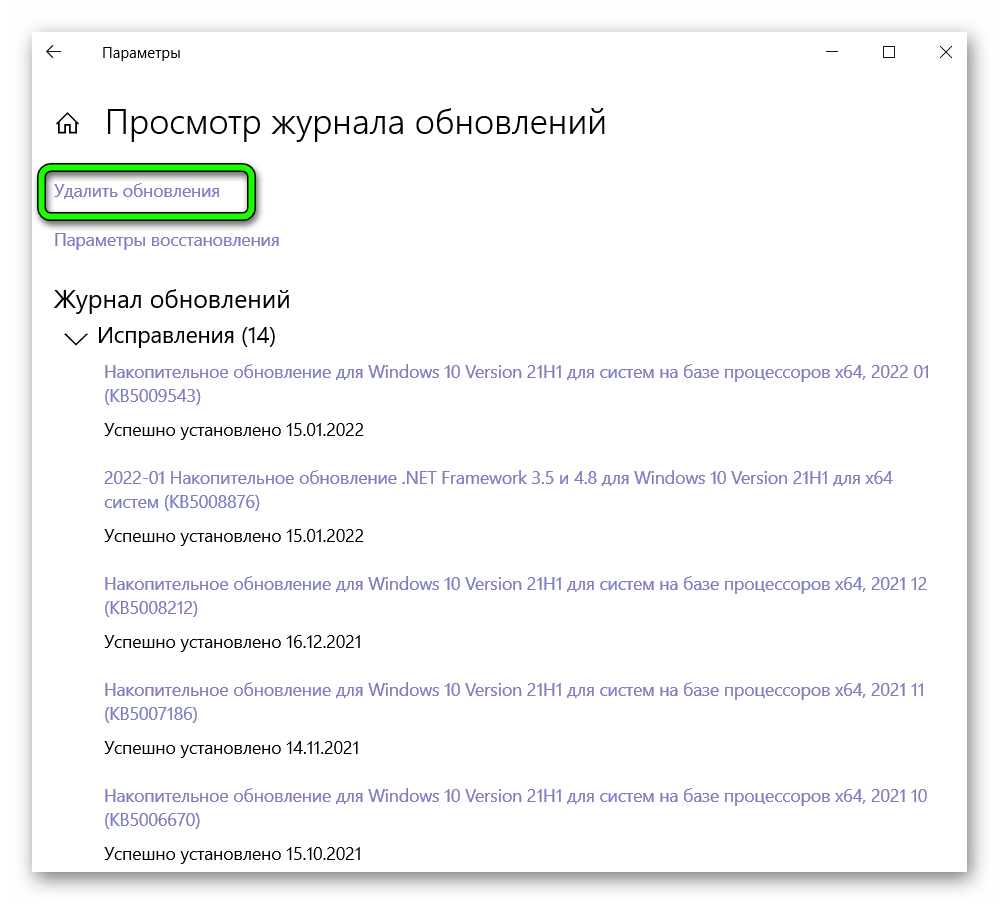
Для сохранения изменений перезагрузите компьютер.
Чистка системы с помощью антивирусных сканеров
Вылечить от вредоносного файла поможет также установка специальной утилиты. Первое, что нужно сделать – скачать ее с официального сайта разработчика.
К наиболее эффективным относят:
- Dr.Web CureIt;
- Kaspersky Virus Removal Tool;
- AdwCleaner.
После установки дождитесь окончания процесса поиска проблемы. При необходимости исправьте ее.
Проверка с помощью AVZ
С более сложными вирусами поможет справиться программа AVZ. Это решение рекомендуется применять, когда другие способы устранения неполадок не принесли желаемых результатов.
Алгоритм действий выглядит так:
- Скачайте AVZ. Он загрузится на персональный компьютер в виде архива. Распакуйте его.
- Откройте утилиту.
- В новом окне в верхнем окне нажмите на «Файл», затем, перейдите в «Пользовательские скрипты».
- В утилите АВЗ откроется пустое поле для ввода данных. Вставьте следующий код:
begin
RegKeyParamDel('HKEY_LOCAL_MACHINE','SOFTWAREMicrosoftShared ToolsMSConfigstartupregCMD','command');
RegKeyIntParamWrite('HKCU', 'SoftwareMicrosoftWindowsCurrentVersionInternet SettingsZones3', '1201', 3);
RegKeyIntParamWrite('HKCU', 'SoftwareMicrosoftWindowsCurrentVersionInternet SettingsZones3', '1001', 1);
RegKeyIntParamWrite('HKCU', 'SoftwareMicrosoftWindowsCurrentVersionInternet SettingsZones3', '1004', 3);
RegKeyIntParamWrite('HKCU', 'SoftwareMicrosoftWindowsCurrentVersionInternet SettingsZones3', '2201', 3);
RegKeyIntParamWrite('HKCU', 'SoftwareMicrosoftWindowsCurrentVersionInternet SettingsZones3', '1804', 1);
RebootWindows(false);
end.
Нажмите кнопку «Запустить».
После этого шага начнется проверка на выявление текущих неисправностей. Если они будут найдены, откроется блокнот с отчетом, после чего, начнется автоматическая перезагрузка системы.
Заключение
Проблему ошибки связи с ядром можно устранить самостоятельно, обновив антивирусную систему или установив дополнительное программное обеспечение. Если такой путь решения не помог, обратитесь за помощью к разработчику.
Issue
- You receive an ESET installation error message
- Installation error messages
- Installation return codes
Solution
![]() Android users
Android users
Installation error messages
| Error message | Issue description and troubleshooting |
| Error communicating with kernel | Kernel error. Resolve the kernel error. |
| Installation ended prematurely (ESET Smart Security Premium, ESET Internet Security, ESET NOD32 Antivirus |
|
| Error 2878: Warning: Other security products were found OR Installation Error. Please try again or download and install offline installer | Resolve this error. |
| Error 1603 |
Perform a manual installation. |
| Installation has been interrupted, Error Code: WIN.1620 | Install your ESET home product using an offline installer. You can use the same ESET license after a successful installation. |
| SC Error Code 11 | If you are installing ESET Remote Administrator on a server, make sure that you are logged into the administrator account while performing the installation. |
| Uninstallation of the previous version failed. Please uninstall it manually and run the installer again. | Perform a manual installation. |
| This product version is not intended for server operating systems. |
For additional information about the system requirements for non-server ESET products, visit the appropriate Knowledgebase article:
|
| Enter a valid Password to continue uninstallation. |
|
| This product version is not compatible with the installed version. It is therefore not possible to run the reinstallation. Please uninstall current product version and restart the installation. |
Ensure that you are installing the latest version of the same ESET product that you currently have installed.
|
| The header is corrupt | This error occurs when a user tries to decompress (unRar) the .exe installation file instead of allowing the installer to extract the files automatically. If you have downloaded an ESET product installation file from ESET’s website, double-click the file to initiate installation. The install files will automatically extract and the wizard will guide you through the installation process. |
| This installation package is intended for 32-bit operating systems. Please use an installation package for 64-bit operating systems. |
This error occurs if you try to install an ESET product with the wrong bitness for your operating system. For example, a 32-bit product on a 64-bit system.
|
| A network error occurred while attempting to read from the file: .msi or a record in Application Event log Product: ESET — Error 1316 |
This error message appears when the .msi installer has been renamed. Use the ESET .msi installer package with its original filename.
|
| Installation has been interrupted (Install error 1618) | This error typically occurs when another Windows installation is trying to install or update your computer. The other Windows installation may be active only in the background when the Windows Installer service continues to run as an active process. Resolve this error. |
| The installation was not completed successfully (Error Code: MSI.1406, MSI.1303) |
The error codes MSI.1406 and MSI.1303 indicate a conflict with your system permissions and the ESET installation.
|
Installation return codes
| Return message | Return code | Return code troubleshooting |
| Installation cancelled by user | 5002, 5012 | The installation was canceled by the user. Restart the Installation Wizard. |
| Application already exists | 5020, 5021, 5022 | An existing ESET product is already installed on your system. If needed, uninstall the existing ESET product and upgrade to the latest version. |
| Installation already in progress | 1008 | The Installation Wizard is currently running. |
| Disk space is full | 5014 | Check the current disk space. |
| Reboot required | 1, 2 | Reboot the machine. |
| Network failure | 5003, 5004, 5005, 5009, 5010 | Check the network settings and that you are connected to the internet. |
| Package rejected during installation | 5013, 5018, 5019 | Download the installer file again. |
| Installation successful | 0 | Your ESET product has been installed successfully. |
Способы устранения проблемы
Любая проблема, которая возникает при работе с компьютером, решаема, только некоторые пользователи на конкретном этапе ещё не владеют полезной информацией, ориентированной на механизмы устранения проблем. Достаточно проявить небольшое усердие, покопаться в сети интернета, вследствие выполнения таких действий можно обнаружить массу полезных практических советов тех, кто уже сумел «победить» проблему, с которой вы пока что сталкиваетесь впервые.
Чтобы вам избежать потери времени, необходимого на поиски полезной информации, мы подготовили рекомендации, указывающие на то, какие действия вам следует предпринять, чтобы ошибка 1603 не стала выступать в качестве фатального препятствия при установке NOD32.
Признаки и причины ошибки
Если вовремя распознать проблему, с ней можно будет гораздо проще вести борьбу, соответственно, уверенно побеждать. Когда при установке NOD32 возникает ошибка 1603, не тревожьтесь, вы её точно не сможете пропустить. Во-первых, на экране будет появляться предупреждающее соответствующее сообщение, во-вторых, вы заметите странности в работе вашего ПК.
В частности если вы привыкли, что каждый вами созданный запрос компьютер быстро обрабатывал и выполнял, то после того как на ПК возникла ошибка 1603, вызванная неудачной инсталляцией ESET Smart Security, ваш компьютер начинает работать чрезмерно медлительно.
И также следует насторожиться, если ваш ПК без каких-либо видимых причин начинает перезагружаться. Должна вызвать у вас подозрение и ситуация, когда ввод любой информации с клавиатуры сопровождается видимыми затруднениями.
В большинстве случаев спровоцировать такие нежелательные последствия действительно могла ошибка 1603, которая возникла при попытке установить на компьютер NOD32. Причинами такого сбоя может быть некорректное проведение инсталляции , когда запускной файл NOD32 был закачан не с официального сайта ESET, а со стороннего непроверенного источника. Повреждённый загрузочный файл NOD32, действительно, часто провоцирует проблему, при которой возникает ошибка 1603, после этого процесс инсталляции прекращается.
А ещё в качестве причины могут выступать необдуманные действия неопытного пользователя, который принимает решение установить на своём ПК не только ESET Smart Security, но и другие антивирусные программы. К сожалению, некоторые программы способны конфликтовать друг с другом, вследствие такого конфликта автоматически удаляются важные файлы, без которых антивирусник ESET просто не сможет функционировать.
ВАЖНО. В качестве причины возникновения такой неожиданной проблемы может выступать повреждение реестра рукой неопытного пользователя, а также в результате действий вирусного ПО.
Как устранить ошибку
Можно, конечно, отказаться от затеи установить на компьютер антивирусную программу ESET, но большинство пользователей однозначно укажут, что такой выбор неправильный. Легче ознакомиться с алгоритмом устранения ошибки, нежели при возникновении проблемы прятать «голову в песок», словно страус.
Мы готовы вам помочь разобраться в том, какие действия следует предпринять, чтобы обеспечить корректную работу вашему компьютеру и позволить установить то программное обеспечение, которое вы пожелали видеть на ПК изначально до возникновения ошибки. Первоначально рекомендуем вам навести порядок на ПК, удалить лишний «мусор» . Вам не придётся работать метлой, но своеобразная очистка всё-таки будет проводиться на ПК.
Во временных хранилищах с течением времени накапливается много разных временных файлов, которые для вас не представляют никакой ценности. Они продолжают не только храниться на компьютере, занимая дисковое пространство, но ещё и вносят сумятицу при попытке инсталляции какого-либо программного обеспечения.
Чтобы устранить такие помехи, вам достаточно запустить утилиту «Очистка диска», найти которую можно, зайдя в «Пуск», проследовав в папку «Все программы», затем «Стандартные», а в завершение — в папку «Служебные».

А также отличным чистильщиком дискового пространства является программа CCleaner, которая удалит все временные файлы, быстро освободит дисковое пространство, соответственно, создаст условия для успешной инсталляции антивирусной программы NOD32.
Если вы давно обновляли операционную систему Windows, вам совсем не будет лишним это проделать сейчас. Иногда, обновляя ОС, удаётся сразу же устранить проблему.
В качестве препятствия, мешающего устанавливать антивирусное ПО, могут выступать устаревшие драйверы. Если обновить их, сразу же проблема устранится. Плохо то, что визуально определить проблемный драйвер пользователю никак нельзя, поэтому приходится обновлять каждый драйвер по очереди. Вы можете также просканировать систему, чтобы выявить повреждённые системные файлы. Проделать это несложно, достаточно активировать на выполнение команду «sfc /scannow».
Автоматизировать и значительно ускорить процесс устранения проблемы позволяет специальный инструмент, закачать который можно с официального сайта Microsoft. Эта утилита самостоятельно выявляет проблемы и сразу же их устраняет.
Рекомендуем вам также деинсталлировать старую версию антивирусника, почистить все его «следы», а только после этого осуществить его повторную инсталляцию, загрузив предварительно заново загрузочный файл обновлённой версии.
Итак, работать на компьютере без установленного антивирусного приложения не просто нельзя, а очень опасно, поэтому при возникновении ошибки 1603 не отказывайтесь от попыток установить антивирусник, воспользуйтесь нашими рекомендациями, обойдите все препятствия и добейтесь поставленной вами ранее цели.
Уважаемые пользователи! Если у вас возникают проблемы с активацией и есть жалобы на нестабильную работу ESET NOD32 на Windows 10, необходимо обновить антивирус до последней версии 8.0.319, которая полностью поддерживает новую ОС и работает стабильно.
Как обновить версию антивируса:
- Удалите текущую версию антивируса.
- Скачайте дистрибутив пробной версии ESET NOD32.
- В процессе установки антивируса поставьте галочку в пункте «Загрузить и установить последнюю версию».
Если мы Вам помогли — оставьте свой отзыв и поделитесь сайтом с друзьями в социальных сетях!
trialeset.ru
Ошибки 1603, 1618 и 1619 при установке Skype: как их исправить?
Skype – мессенджер, устанавливаемый по умолчанию в Windows 10, и миллионы людей пользуются им каждый день. Несмотря на популярность Skype, иногда пользователи сталкиваются с проблемами при его установке, и сегодня мы расскажем, как разобраться с ошибками 1603, 1618 и 1619 при установке Skype.
Исправление ошибки 1603
Решение 1: Используем утилиту Microsoft Fix-It для полного удаления Skype
Ошибка 1603 чаще всего возникает, когда вы пытаетесь обновить Skype, не удалив файлы и записи в реестре от предыдущей версии Skype. Чтобы исправить эту проблему, просто удалите Skype со своего PC.
После этого скачайте утилиту Fix-It и запустите ее. Fix-It найдет и удалит все поврежденные ключи и записи в реестре, которые могут мешать установить Skype.
Когда утилита закончит сканирование, скачайте последнюю версию Skype и попробуйте установить.
Решение 2: Используем диалоговое окно «Выполнить».
1. Откройте окно «Выполнить», нажав Win+R.
2. В строке введите wusa/uninstall/kb:2918614/quiet/norestart и нажмите Enter, чтобы запустить команду.
Если команда не работает, перезагрузите компьютер и попробуйте еще раз.
Решение 3: Используем утилиту SRT
Многие пользователи сообщали об ошибке 1603, и, согласно их данным, проблема вызывается оставшимися файлами, повреждением файлов или неправильной работой Установщика Windows. Большинство из этих проблем решаются утилитой SRT. Скачайте SRT и запустите, и проблема с ошибкой 1603 будет решена, и вы сможете установить Skype.
Решение 4: Скачиваем Skype MSI
Пользователи сообщают, что эта ошибка – стандартное сообщение об ошибке от MSI-установщика, и исправить ее можно, скачав Skype MSI. Если не сработало, используйте утилиты вроде Lessmsi, чтобы извлечь Skype.exe из MSI-файла Skype и установить его.
Решение 5: Удаляем приложение Skype Video
Некоторые версии Skype могут устанавливать приложение Skype Video, и это приложение может вмешиваться в процесс обновления Skype, вызывая ошибку 1603. Чтобы устранить проблему, удалите приложение Skype Video и попробуйте снова установить Skype.
Решение 6: Изменяем настройки доступа
Иногда ошибка 1603 возникает, если у вас нет нужных прав доступа в папке Temp. Чтобы изменить настройки доступа, проделайте следующее:
1. Нажмите Win+R и введите %temp%. Нажмите Enter или кликните OK.
2. Откроется папка Temp. Нажав стрелку вверх, перейдите в папку Local.
3. Найдите папку Temp, кликните правой кнопкой и выберите «Свойства».
4. Во вкладке «Безопасность» нажмите «Изменить».
5. Нажмите «Добавить».
6.В поле «Введите имена выбираемых объектов» введите Everyone («Все») и нажмите «Проверить имена». Нажмите OK.
7. В разделе «Группы или имена пользователей» выберите «Все» и о в столбце «Доступ». Нажмите «применить» и ОК, чтобы сохранить изменения.
Изменив настройки доступа, вы сможете без проблем установить Skype.
Решение 7: Полностью удаляем антивирус McAfee
Иногда антивирусы вмешиваются в процесс установки Skype и вызывают ошибку 1603. Судя по отзывам пользователей, эта ошибка вызывалась антивирусом McAfee, и после его удаления проблема полностью решалась. Однако недостаточно просто деинсталлировать антивирус – нужно удалить все файлы и записи реестра, связанные с McAfee.
Для этого скачайте утилиту для удаления McAfee и запустите ее на своем компьютере. Помните, что практически любой антивирус может вызвать подобную проблему, так что даже если у вас установлен не McAfee, попробуйте удалить свой антивирус. Так, пользователи сообщали о проблемах со Spyware Doctor – если он установлен у вас, попробуйте удалить его и затем установить Skype.
Решение 8: Проверяем, не зашифрована ли директория установки
Если вы столкнулись с ошибкой 1603, проверьте, не зашифрована ли установочная директория. Skype невозможно установить в зашифрованную папку, поэтому для решения проблемы нужно временно отключить шифровку.
Решение 9: Дать полный доступ аккаунту System
Ошибка может возникать, если у вас нет достаточных прав в директории установки. Для этого откройте папку установки и проделайте шаги 3-7 из Решения 6. Только дайте полный доступ аккаунту System.
Решение 10: Отключить Контроль учетных записей
Контроль учетных записей – полезная функция, призванная предупреждать, если вы или кто-то другой пытается внести изменения в систему, требующие прав администратора. Хотя эта функция обеспечивает некоторую защиту, она может также и вызывать ошибку 1603 при установке Skype. Для ее исправления пользователи предлагают отключить Контроль учетных записей. Чтобы сделать это:
1. Нажмите Win+S и в меню выберите «Учетные записи».
2. Нажмите «Изменить настройки контроля учетных записей»
3. Переместите бегунок до конца вниз.
После отключения Контроля учетных записей проблема будет решена.
Исправление ошибки 1618
Решение 1: Завершить процесс msiexec.exe
Обычно ошибка 1618 возникает, когда вы пытаетесь установить более одного приложения одновременно. Например, она может возникнуть, если вы случайно запустили установку Skype дважды. Чтобы ее исправить, нужно завершить процесс msiexec.exe. Для этого:
1. Откройте Диспетчер задач, нажав Ctrl + Shift + Esc.
2. В Диспетчере задач перейдите во вкладку «Подробнее».
3. Выберите msiexec.exe и нажмите «Завершить процесс».
4. После этого снова попробуйте установить Skype.
Решение 2: Используем утилиту Windows Repair
По отзывам пользователей, им удавалось исправить ошибку 1618 при установке Skype с помощью Windows Repair. Эта сторонняя утилита предназначена для решения проблем с реестром и с доступом к папкам. Скачайте Windows Repair и запустите – и проблем с установкой Skype решится.
Решение 3: Изменяем значения в реестре
1. Нажмите Win+R и введите regedit.
2. На левой панели откройте ветку HKEY_LOCAL_MACHINESoftwareMicrosoftWindowsCurrentVersionInstaller
3. Найдите и удалите строку InProgress.
4. Затем откройте ветку HKEY_LOCAL_MACHINESystemCurrentControlSetControlSession Manager
5. Удалите строку PendingFileRenameOperations.
6. Откройте ветку HKEY_LOCAL_MACHINESOFTWAREMicrosoftUpdates, найдите запись UpdateExeVolatile, дважды кликните ее и измените ее значение на 0.
Мы не знаем наверняка, сработает ли этот вариант, но попробуйте, только предварительно не забудьте сделать резервную копию реестра.
Решение 4: Перезапуск Установщика Windows
Иногда ошибка вызывается Установщиком Windows, но в этом случае ее легко решить, отключив и снова включив эту службу. Для этого:
1. Нажмите Win+R и введите services.msc. Нажмите Enter или кликните OK.
2. Найдите службу Установщик Windows и дважды кликните ее, чтобы открыть свойства.
3. Измените «Тип запуска» на «Отключена».
4. Сохраните изменения и перезагрузите компьютер.
5. После перезагрузки попробуйте снова установить Skype.
Некоторые пользователи также предлагают остановить службу Установщик Windows и снова попытаться установить Skype – попробуйте и этот вариант.
Решение 5: Удаляем временные установочные файлы
Многие приложения перед своей установкой загружают временные установочные файлы на ваш PC, и при попытке установить Skype эти временные файлы могут вызывать ошибку 1618. Чтобы разобраться с проблемой, нужно удалить эти временные файлы.
1. Нажмите Win+R, введите %temp% и нажмите ОК.
2. Удалите все файлы и папки из папки Temp.
3. Откройте папку C:WindowsTemp и удалите все файлы и папки из нее тоже.
Если процесс установки позволяет указать, куда вы хотите извлечь временные установочные файлы, откройте эту папку и удалите все из нее. После удаления всех временных файлов снова попробуйте установить Skype.
Решение 6: Перерегистрировать файлы Установщика Windows
Несколько пользователей сообщили, что исправить ошибку 1618 можно, просто перерегистрировав файлы Установщика Windows.
1. Нажмите Win+X выберите «Командная строка (с правами администратора)».
2. Когда командная строка запустится, введите следующие команды:
msiexec /unregister
msiexec /regserver
3. Когда команды выполнятся, закройте командную строку и перезагрузите компьютер.
После перезагрузки Skype должен установиться без проблем.
Решение 7: Изменение настроек групповой политики
Исправить ошибку 1618 можно, просто изменив настройки групповой политики.
1. Нажмите Win+R и введите gpedit.msc. Нажмите Enter или OK.
2. Когда откроется редактор групповой политики, проследуйте в Конфигурация компьютера > Конфигурация Windows > Параметры безопасности > Локальные политики > Назначение прав пользователя в левой части окна.
3. В правой части найдите пункт «Отладка программ» и дважды кликните.
4. Убедитесь, что в списке есть учетная запись «Администратор». Если ее нет, нажмите «Добавить пользователей или группу» и добавьте ее. Нажмите «Применить» и ОК, чтобы сохранить изменения.
Решение 8: Запускаем установку от имени администратора
Если все предыдущие рецепты не помогли, попробуйте запустить установку Skype как администратор. Для этого кликните правой кнопкой установочный файл Skype и выберите «Запуск от имени администратора».
Какую защиту можно использовать на Windows 10?
Итак, какой же антивирус подходит для Windows 10.
- Информация о самой системе на этой странице.
- Часть вторая находится здесь. Некторые антивирусы подружились с новой операционной системой. Опытами и экспериментами делитесь в комментариях.
По состоянию на 1 октября 2014 года, ни один разработчик антивирусных решений не заявил о поддержке новой системы Windows 10 в своих продуктах, кроме самой Microsoft, которая выпустила новую виндовс уже со встроенным антивирусом Windows Defender.
Автор статьи опробовал еще несколько популярных антивирусов, и кроме Windows Defender, который уже предустановлен в системе, вот какие антивирусные программы удалось установить и использовать в новой версии операционной системы от Microsoft.
Если нужно больше скриншотов перейдите, щелкнув левой кнопкой мышки по картинке, на специальную страницу.
Прежде чем поставить сторонний антивирус на Windows 10, необходимо отключить встроенный антивирус Windows Defender. Сделать это можно в самой программе на вкладке Settings.
1.Windows Defender
Начнем с установленной Windows Defender. Антивирус самой майкрософт. Работы в режиме реального времени, сканер файлов и папок, тесная интеграция с системой.
2. Можно ли установить ESET nod32 на Windows 10?
Да, антивирус eset nod 32 можно установить на новую операционную систему и использовать его для защиты компьютера от вирусов. Скачать eset nod 32.
3. Можно ли установить антивирус Dr.Web на Windows 10?
Да, антивирус DrWeb можно установить на новую Виндовс, и защитить таким образом свои данные от вирусов и хакерских атак. Скачать Dr.Web.
4. Можно ли установить антивирус AVG на Windows 10?
Да, можно. AVG Internet Security и другие новые программы AVG свободно устанавливаются на новую десятую виндовс, и прекрасно работают, защищая пользователя. Скачать AVG.
Были пробы установить также антивирусы Kaspersky и Avast, в обоих случаях выводились предупреждения с ошибками при установке.
Если у вас есть информация от официальных разработчиков других антивирусов, или из личного опыта установки антивирусов других производителей, делитесь в комментариях.
no-viruses.ru
Ошибка установки NOD32
Если при переустановке антивируса ESET NOD32 вы получили следующую ошибку: «Установка ESET NOD32 Smart Security (ESET NOD32 Антивирус) завершена преждевременно» то, вероятнее всего, это произошло из-за неправильного удаления ESET NOD 32, прерванной установки или неудачного отката до более старой версии.
Так или иначе, в системе остались файлы ESET NOD32 или даже работающие службы, которые не дают установить программу заново. Нашей задачей будет удалить эти «остатки» правильно и безопасно для системы.
Читай также: Как удалить Nod 32 различными способами с компьютера или ноутбука?
Как удалить ESET NOD32 или Smart Security с компьютера
01.08.2013 лечение вирусов
Для того, чтобы удалить антивирусные программы ESET, такие как NOD32 или Smart Security, в первую очередь следует воспользоваться стандартной утилитой установки и удаления, доступ к которой можно получить в папке антивируса в меню пуск или через «Панель управления» — «Установка и удаление программ». К сожалению, не всегда такой вариант заканчивается успехом.
Возможны разные ситуации: например, после того, как вы удалили NOD32, при попытке установки антивируса Касперского тот пишет, что антивирус ESET все еще установлен, что говорит о том, что он был удален не полностью.
Также, при попытке удаления NOD32 с компьютера стандартными средствами могут возникать разнообразные ошибки, о которых мы подробнее поговорим ниже в этой инструкции.
См. также: Как полностью удалить антивирус с компьютера
Удаление антивируса ESET NOD32 и Smart Security стандартными методами
Первый способ, который следует использовать для удаления любой антивирусной программы — это вход в панель управления Windows, выбор пункта «Программы и компоненты» (Windows 8 и Windows 7) или «Установка и удаление программ» (Windows XP). (В Windows 8 Вы также можете открыть список «Все приложения» на начальном экране, кликнуть правой кнопкой мыши по антивирусу ESET и выбрать в нижней панели действий пункт «Удалить».)
После этого выберите в списке установленных программ Ваш антивирусный продукт ESET и нажмите кнопку «Удалить/Изменить» вверху списка. Запустится мастер установки и удаления продуктов Eset — вам достаточно просто следовать его указаниям. Если же он не запустился, выдал ошибку при удалении антивируса или произошло что-то еще, что помешало довести начатое до конца — читаем далее.
Возможные ошибки при удалении антивирусов ESET и способ их решения
При удалении, а также при установке ESET NOD32 Antivirus и ESET Smart Security могут возникать самые различные ошибки, рассмотрим наиболее распространенные из них, а также способы исправления этих ошибок.
Установка не удалась: откат действия, базовый механизм фильтрации отсутствует
Данная ошибка наиболее распространена на различных пиратских версиях Windows 7 и Windows 8: в сборках, в которых некоторые службы по молчанию отключены, якобы за ненужностью. Кроме этого, данные службы могут отключаться разным вредоносным программным обеспечением. Помимо указанной ошибки, могут появляться следующие сообщения:
- Службы не запущены
- Компьютер не был перезагружен после удаления программы
- Произошла ошибка при запуске служб
При возникновении данной ошибки, зайдите в панель управления Windows 8 или Windows 7, выберите пункт «Администрирование» (Если у Вас включен просмотр по категориям, включите крупные или мелкие значки, чтобы увидеть этот пункт), затем в папке Администрирование выберите «Службы». Также запустить просмотр служб Windows можно нажав Win + R на клавиатуре и введя в окно «Выполнить» команду services.msc.
Найдите в списке служб пункт «Служба базовой фильтрации» и проверьте, запущена ли она. В случае, если служба отключена, кликните по ней правой кнопкой мыши, выберите пункт «Свойства», затем в пункте «Тип запуска» укажите «Автоматически». Сохраните изменения и перезагрузите компьютер, после чего попробуйте удалить или установить ESET снова.
Код ошибки 2350
Данная ошибка может возникнуть как при установке, так и при удалении антивируса ESET NOD32 или Smart Security. Здесь я напишу о том, что делать, если из-за ошибки с кодом 2350 не удается удалить антивирус с компьютера. Если проблема при установке — возможны и другие варианты решения.
- Запустите командную строку от имени администратора. (Зайти в «Пуск» —»Программы» — «Стандартные», нажать правой кнопкой мыши по «Командная строка» и выбрать пункт «Запуск от имени администратора». Введите по порядку две команды, нажимая после каждой Enter.
- MSIExec /unregister
- MSIExec /regserver
- После этого перезагрузите компьютер и попробуйте удалить антивирус стандартными средствами Windows снова.
В этот раз удаление должно пройти успешно. Если же нет, то продолжаем читать это руководство.
При удалении программы произошла ошибка. Возможно удаление уже было совершено
Такая ошибка возникает, когда сначала Вы пробовали удалить антивирус ESET неправильно — просто удалив соответствующую папку с компьютера, чего делать ни в коем случае нельзя. Если же все-таки это произошло, то поступаем следующим образом:
- Отключаем все процессы и службы NOD32 в компьютере — через диспетчер задач и управление службами Windows в панели управления
- Убираем все файлы антивируса из автозагрузки (Nod32krn.exe, Nod32kui.exe) и другие
- Пробуем окончательно удалить каталог ESET. Если не удаляется, используем утилиту Unlocker.
- Используем утилиту CCleaner для того, чтобы убрать из реестра Windows все значения, имеющие отношение к антивирусу.
Стоит отметить, что несмотря на это в системе могут остаться файлы данного антивируса. Как это повлияет на работу в дальнейшем, в частности на установку другого антивируса — неизвестно.
Еще один возможный вариант решения данной ошибки — заново установить ту же версию антивируса NOD32, после чего удалить ее правильно.
Ресурс с установочными файлами недоступен 1606
Если у Вас возникают следующие ошибки при удалении антивируса ESET с компьютера:
- Нужный файл находится на сетевом ресурсе, который сейчас не доступен
- Ресурс с установочными файлами для этого продукта недоступен. Проверьте существование ресурса и доступ к нему
То поступаем следующим образом:
Заходим в пуск — панель управления — система — дополнительные параметры система и открываем вкладку «Дополнительно». Здесь следует зайти в пункт Переменные среды.
Найдите две переменные, указывающие путь к временным файлам: TEMP и TMP и задайте им значение %USERPROFILE%AppDataLocalTemp, также можно указать и еще одно значение C:WINDOWSTEMP.
После этого, удалите все содержимое этих двух папок (первая находится в C:UsersВаше_имя_пользователя), перезагрузите компьютер и попробуйте удалить антивирус снова.
Удаление антивируса с помощью специальной утилиты ESET Uninstaller
Ну и последний способ, чтобы полностью удалить антивирусы NOD32 или ESET Smart Security с Вашего компьютера, если ничто другое Вам не помогло — использовать специальную официальную программу от ESET для этих целей. Полное описание процедуры удаления с помощью данной утилиты, а также ссылка, по которой Вы можете скачать ее доступны на этой странице этой странице
Программу ESET Uninstaller следует запускать только в безопасном режиме, о том, как зайти в безопасный режим в Windows 7 написано по ссылке, а вот инструкция, как зайти в безопасный режим Windows 8.
В дальнейшем, для удаления антивируса просто следуйте указаниям на официальном сайте ESET. При удалении антивирусных продуктов с помощью ESET Uninstaller возможен сброс сетевых настроек системы, а также появление ошибок реестра Windows, будьте осторожны при применении и внимательно читайте руководство.
А вдруг и это будет интересно:
