Исправлено: ошибка при загрузке плеера.
Содержание
- 1 Решение 1. Переустановите Adobe Flash Player
- 2 Решение 2. Обновите свой интернет-браузер
- 3 Решение 3. Очистите кеш вашего интернет-браузера
- 4 Решение 4. Отключите фильтрацию ActiveX для всех веб-сайтов (только для пользователей Internet Explorer)
- 5 Решение 5. Убедитесь, что веб-сайтам разрешено запускать Flash (только для пользователей Google Chrome)
- 6 Решение 6. Настройка исключений Flash (только для пользователей Google Chrome)
- 7 Решение 7. Переключитесь на другой интернет-браузер
Если вы попытаетесь воспроизвести видео- или аудиофайл непосредственно с веб-страницы, просматривая Интернет в интернет-браузере, и ваш браузер по какой-то причине не может успешно воспроизвести файл, вы увидите сообщение об ошибке, которое гласит:
«Ошибка загрузки плеера: не найдено доступных для воспроизведения источников»
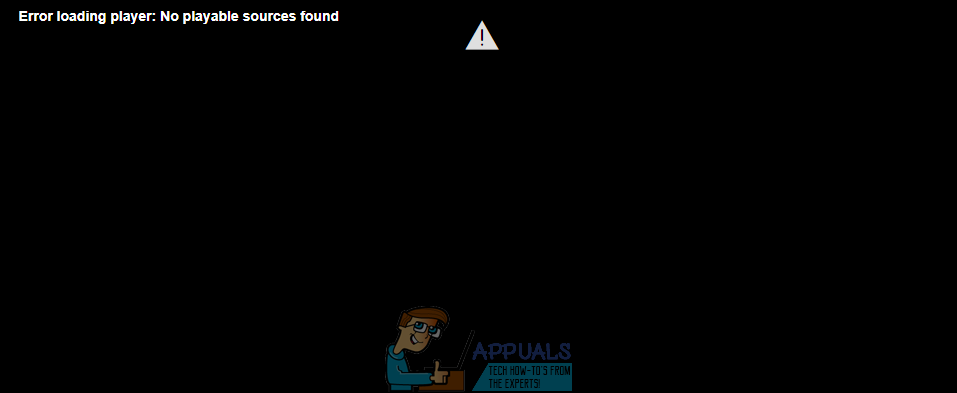
Такое поведение особенно наблюдается, когда видео или аудиофайл, который пострадавший пользователь пытался воспроизвести до того, как он столкнулся с сообщением об ошибке, в некоторой степени использовал Adobe Flash Player. Невозможность потоковой передачи некоторых или всех аудио- и видеофайлов через ваш интернет-браузер может быть довольно трудной задачей. Однако, к счастью, еще не все потеряно — вы можете многое сделать самостоятельно, чтобы избавиться от этого сообщения об ошибке и успешно воспроизвести аудио- или видеофайл. Ниже приведены некоторые из наиболее эффективных решений, которые можно использовать для решения этой проблемы:
Решение 1. Переустановите Adobe Flash Player
Если что-то не так с экземпляром Adobe Flash Player, установленным на вашем компьютере, есть вероятность, что вы можете решить проблему, просто удалив, а затем переустановите Adobe Flash Player. Чтобы удалить, а затем переустановить Adobe Flash Player на своем компьютере, вам необходимо:
- Нажмите Вот скачать деинсталлятор для Adobe Flash Player.
- Скачать а также бежать удалить Adobe Flash Player и перейти к инструкциям на экране, чтобы деинсталляция Adobe Flash Player.
- После того, как Adobe Flash Player будет успешно удален, нажмите Вот, нажмите на Установить сейчас и пройдите процесс установки Adobe Flash Player.
- Когда Adobe Flash Player был успешно установлен, запустить снова твой компьютер.
- Подождите, пока ваш компьютер загрузится и проверьте, решена ли проблема.
Решение 2. Обновите свой интернет-браузер
Использование устаревшей версии вашего интернет-браузера также может привести к появлению сообщения об ошибке «Ошибка загрузки плеера: не найдено воспроизводимых источников» при попытке потоковой передачи аудио или видео через ваш интернет-браузер. Если это так, обновления браузера до последней доступной версии должно быть достаточно для выполнения работы. Проверка обновлений для вашего интернет-браузера довольно проста — например, если вы используете Google Chrome, все что вам нужно сделать, это:
- открыто Гугл Хром.
- Нажми на Меню Кнопка представлена тремя вертикально выровненными точками.
- Парить Помогите.
- Нажмите на О Google Chrome.
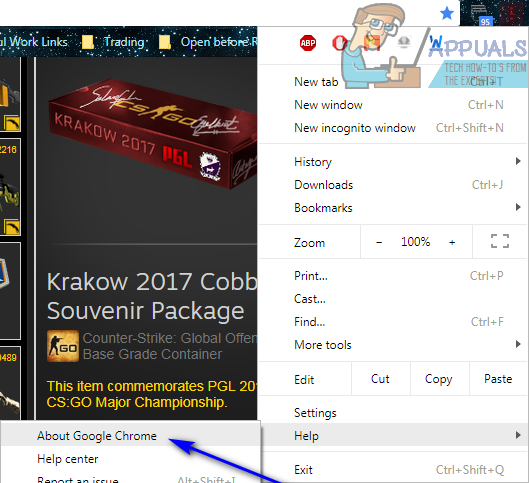
- Chrome проверит наличие обновлений и предложит загрузить и установить все найденные файлы.
- Если Chrome обнаружит какие-либо обновления, просто следуйте инструкциям на экране, чтобы загрузить и установить их. Если ваш интернет-браузер обнаружил, что обновления недоступны, просто попробуйте другое решение этой проблемы.
Решение 3. Очистите кеш вашего интернет-браузера
Многие пользователи, затронутые этой проблемой, смогли избавиться от своих интернет-браузеров, просто очистив кеши своих интернет-браузеров. Очистка кэша интернет-браузера — довольно простой процесс — вот как это выглядит для пользователей Google Chrome:
- открыто Гугл Хром.
- Нажмите на кнопку Меню, представленную тремя вертикально выровненными точками.
- Парить Больше инструментов.
- Нажмите на Очистить данные просмотра ….
- Установить Временной интервал в Все время.
- Убедитесь, что все три доступные опции отмечены и включен.
- Нажмите на Очистить данные.
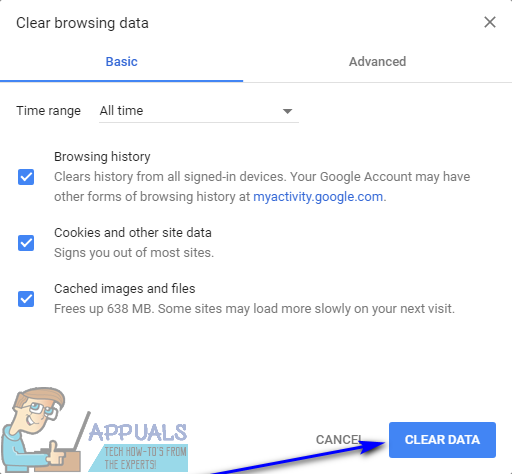
- Запустить снова Google Chrome и проверьте, исправлена ли проблема.
Решение 4. Отключите фильтрацию ActiveX для всех веб-сайтов (только для пользователей Internet Explorer)
Internet Explorer имеет эту функцию под названием ActiveX Filtering эта функция включена по умолчанию — эта функция предназначена для предотвращения установки и использования веб-сайтов определенными приложениями, а иногда и для Adobe Flash Player. Если ActiveX Filtering это то, что заставляет вас видеть это сообщение об ошибке при попытке потокового аудио или видео в Internet Explorer, вы можете отключить эту функцию, если вы просто:
- запуск Internet Explorer.
- Нажми на инструменты кнопка (представлена страх).
- Парить безопасности.
- Найдите ActiveX Filtering опция в контекстном меню. Если есть проверка рядом с ActiveX Filtering опция, она включена и функционирует.
- Если есть проверка рядом с ActiveX Filtering опцию, просто нажмите на опцию, и проверка исчезнет, эффективно отключая ActiveX Filtering.
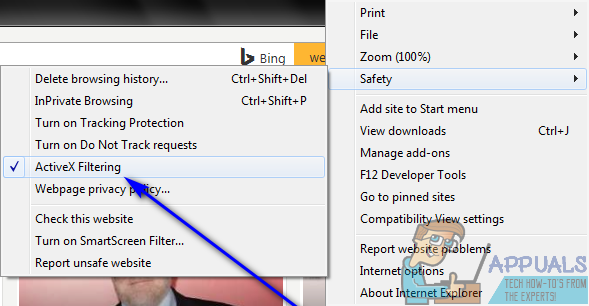
- Перезапустите Internet Explorer и проверьте, была ли проблема решена.
Решение 5. Убедитесь, что веб-сайтам разрешено запускать Flash (только для пользователей Google Chrome)
- запуск Гугл Хром.
- Введите следующую строку в адресную строку Chrome и нажмите Войти:
Хром: // Настройки / содержание / вспышка
- Найдите Разрешить сайтам запускать Flash вариант.
- Разрешить сайтам запускать Flash параметр будет иметь переключатель рядом с ним — вы должны убедиться, что он переключен на. Если эта опция по какой-то причине переключена от, просто нажмите на переключатель включить опция.
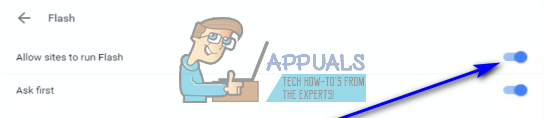
- Запустить снова Chrome и проверьте, можете ли вы теперь транслировать аудио и видео файлы с веб-страниц, не сталкиваясь с неприятными сообщениями об ошибках.
Решение 6. Настройка исключений Flash (только для пользователей Google Chrome)
- запуск Гугл Хром.
- Введите в адресную строку Chrome следующее и нажмите Enter:
Хром: // Настройки / содержание / вспышка
- Нажмите на добавлять рядом с Разрешать.
- Введите адрес веб-сайта, на котором у вас возникли проблемы с потоковой передачей аудио- или видеофайлов на сайт поле.
- Нажмите на добавлять.
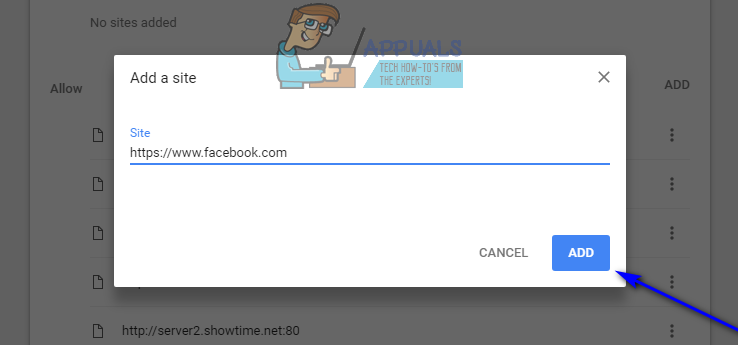
- Запустить снова Хром.
- Проверьте, можете ли вы теперь передавать аудио- и видеофайлы с веб-сайта, для которого вы только что добавили исключение Flash.
Замечания: Если вы видите сообщение об ошибке «Ошибка загрузки проигрывателя: не найдено воспроизводимых источников» при попытке потоковой передачи аудио- или видеофайлов на более чем один веб-сайт, вам придется повторить шаги, перечисленные и описанные выше для каждого из этих веб-сайтов, если это Решение работает для вас.
Решение 7. Переключитесь на другой интернет-браузер
Почти все пользователи, затронутые этой проблемой, затрагивают ее только в одном конкретном интернет-браузере. В таком случае, если для вас больше ничего не работает, вы можете избавиться от сообщения об ошибке «Ошибка загрузки проигрывателя: не найдено воспроизводимых источников» и восстановить возможность потоковой передачи аудио- и видеофайлов с веб-страниц, просто переключившись на другой интернет-браузер. , Например, если у вас возникла эта проблема в Internet Explorer, просто переключитесь на Google Chrome (который в любом случае гораздо лучше!) Или на Mozilla Firefox, если у вас возникла эта проблема в Google Chrome.
На чтение 5 мин. Просмотров 1.5k. Опубликовано 03.09.2019
Сообщение Ошибка загрузки плеера: не найдено воспроизводимых источников , сигнализирующее о проблеме, возникшей во время загрузки онлайн-видео в ваш браузер.
Вскоре, когда отображается это сообщение об ошибке, вы не можете потоковое видео онлайн, и это облом.
Однако речь идет не о серьезной проблеме, а о незначительной ошибке, которую теперь легко можно устранить с помощью методов устранения неполадок, описанных в этом руководстве.
Содержание
- Как я могу исправить ошибки загрузки плеера в Windows 10:
- 1. Переустановите Adobe Flash Player
- 2. Очистить кеш браузера
- 3. Обновите браузер
- 4. Добавьте исключения для Flash
- 5. Проверьте обновление Windows
- 6. Войдите в безопасный режим с сетью
Как я могу исправить ошибки загрузки плеера в Windows 10:
- Решение 1. Переустановите Adobe Flash Player.
- Решение 2: Очистить кеш браузера.
- Решение 3. Обновите браузер.
- Решение 4. Добавьте исключения для Flash.
- Решение 5. Проверьте наличие обновлений Windows.
- Решение 6: Войдите в безопасный режим с сетью.
1. Переустановите Adobe Flash Player
Если вы получаете сообщение Ошибка загрузки проигрывателя: не найдено воспроизводимых источников при использовании других клиентов веб-браузера, вам следует переустановить Adobe Flash Player на устройстве Windows 10:
- Вы можете открыть эту страницу и загрузить деинсталлятор из Adobe – запустите деинсталлятор, следуйте инструкциям на экране и дождитесь удаления Adobe Flash Player.
- Затем в браузере введите Adobe Flash Player и перейдите на официальную веб-страницу Adobe.
- Оттуда вы можете скачать последнюю версию Flash Player для вашей собственной системы Windows 10.
- Итак, загрузите программное обеспечение и затем нажмите на загруженный файл, чтобы запустить программу установки.
- Следуйте инструкциям на экране и завершите процесс установки.
- Когда закончите, перезапустите ваш браузер как Ошибка загрузки плеера: не должно быть найдено ни одного воспроизводимого источника.
2. Очистить кеш браузера
Ошибка при загрузке плеера: не удалось обнаружить воспроизводимые источники. Возможно, произошла ошибка из-за последних файлов, сохраненных в вашем браузере. Таким образом, хорошим решением для устранения проблемы будет очистка кэша вашего браузера.
Ниже приведены шаги, которые можно использовать в Google Chrome, но вы также можете очистить кэш в любом другом программном обеспечении веб-браузера.
- Откройте Google Chrome.
- Нажмите на три вертикально расположенные точки в верхнем правом углу главного окна.
-
Из списка параметров, которые будут отображаться, нажмите на Дополнительные инструменты.

- Затем выберите Очистить данные просмотра .
- Выберите «очистить следующие позиции с начала».
- И убедитесь, что параметры «кэшированные изображения и файлы» и «файлы cookie и другие данные сайта» отмечены.
- Перезапустите браузер в конце.
Если вы также хотите очистить данные автозаполнения в Google Chrome, обязательно ознакомьтесь с этим полезным руководством.
3. Обновите браузер
Вы можете столкнуться с проблемами при попытке потоковой передачи онлайн-фильма, если вы используете устаревший браузер.
Итак, вы должны обновить свой браузер, прежде чем пытаться что-либо еще (опять же, шаги ниже для Google Chrome, хотя вы можете легко выполнить эту операцию для всех других приложений веб-браузера):
- Откройте Chrome.
- Нажмите на кнопку меню, как показано выше.
- В отображаемом списке параметров выберите Справка .
-
Выберите О Google Chrome .

- Если доступно обновление для вашего браузера, вам будет предложено подразумеваемое обновление.
- Просто следуйте инструкциям на экране и подождите, пока все исправления установлены.
4. Добавьте исключения для Flash
- Запустите Google Chrome.
- Нажмите на значок меню и перейдите в Настройки .
-
Прокрутите вниз и нажмите Расширенные настройки .

-
В поле Конфиденциальность найдите и нажмите на запись Настройки контента .

- Оттуда найдите и получите доступ к функции Flash .
- И с этой страницы вы можете добавить любой сайт в список.
- Это должно решить Ошибка загрузки плеера: не найдены воспроизводимые источники.
5. Проверьте обновление Windows
Если не удается установить обновление Windows или если обновление в фоновом режиме ожидает вашего одобрения, у вас могут возникнуть другие проблемы при использовании веб-браузеров. Итак, убедитесь, что все обновления применяются:
- Нажмите клавиши Win + I на клавиатуре.
-
Откроется окно Системные настройки .

- Оттуда нажмите Обновление и безопасность .
- В следующем окне нажмите на Центр обновления Windows (расположен на левой панели).
- Если доступно обновление, вы увидите его на экране.
- Итак, примените обновления, а затем перезагрузите устройство Windows 10.
Если вы не можете открыть приложение «Настройка», обратитесь к этой статье, чтобы решить эту проблему.
Не можете обновить Windows? Ознакомьтесь с этим руководством, которое поможет вам быстро их решить.
6. Войдите в безопасный режим с сетью
Если проблема вызвана приложением стороннего производителя или недавно добавленным расширением веб-браузера, вы должны проверить свой браузер в безопасном режиме. В безопасном режиме все сторонние приложения и программы будут отключены по умолчанию.
Таким образом, если проблема не будет существовать в безопасном режиме, вам придется удалить недавно установленные приложения, которые могут помешать работе клиента Adobe Flash Player. Вот как вы можете перезагрузить систему Windows 10 в безопасном режиме с помощью сети:
- Нажмите Win + R на клавиатуре.
- Откроется окно RUN.
-
Там введите msconfig и нажмите клавишу ВВОД.

- Из конфигурации системы перейдите на вкладку Загрузка .
-
В разделе «Параметры загрузки» установите флажок Безопасная загрузка .

- И, снизу, также проверьте функцию сети.
- Сохраните изменения и перезапустите систему Windows 10.
Безопасный режим не работает? Не паникуйте, это руководство поможет вам преодолеть проблемы с загрузкой.
Это решения по устранению неполадок, которые могут быть применены, когда ошибка загрузки проигрывателя: не найдено проблем с воспроизводимыми источниками.
Скажите нам, какой метод работал для вас. Не забудьте упомянуть в разделе комментариев ниже другие подобные исправления, которые вы использовали, потому что это единственный способ, которым мы можем помочь другим пользователям, столкнувшимся с той же проблемой.
Примечание редактора . Этот пост был первоначально опубликован в октябре 2017 года и с тех пор был полностью переработан и обновлен для обеспечения свежести, точности и полноты
by Andrew Wafer
Andrew is not just trying to bring you closer to Windows, but he’s truly interested in this platform. He just happens to be passionate about sharing that knowledge… read more
Updated on March 16, 2022
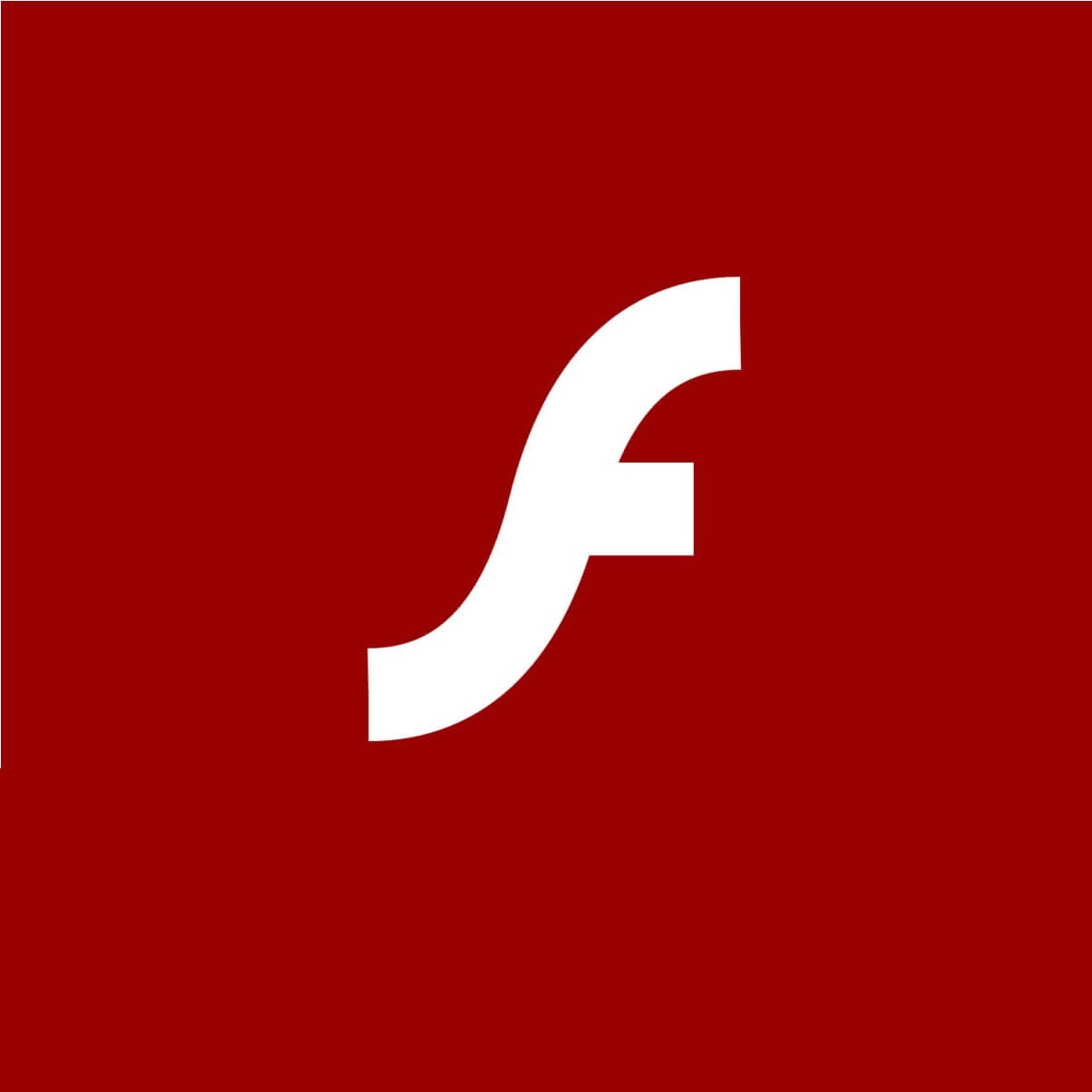
XINSTALL BY CLICKING THE DOWNLOAD FILE
This software will simplify the process by both searching and updating your drivers to prevent various malfunctions and enhance your PC stability. Check all your drivers now in 3 easy steps:
- Download Outbyte Driver Updater.
- Launch it on your PC to find all the problematic drivers.
- Afterward, Click Update & Apply Selected to get the latest driver versions.
- OutByte Driver Updater has been downloaded by 0 readers this month.
The Error loading player: No playable sources found message signals a problem that happened while an online video was loading on your browser.
Shortly, when this error message is displayed you cannot stream online videos and that’s a bummer.
However, we are not talking about a major issue, but about a minor bug which can be now easily addressed with the help of the troubleshooting methods that are explained in this tutorial.
How can I fix player loading errors in Windows 10:
- Solution 1: Reinstall Adobe Flash Player.
- Solution 2: Clear browser cache.
- Solution 3: Update the browser.
- Solution 4: Add flash exceptions.
- Solution 5: Check for Windows updates.
- Solution 6: Enter Safe Mode with Networking.
1. Reinstall Adobe Flash Player
If you receive the Error loading player: No playable sources found message while using different web browser clients, you should reinstall Adobe Flash Player on your Windows 10 device:
- You can access this page and download the uninstaller from Adobe – run the uninstaller, follow on-screen prompts and wait while Adobe Flash Player is removed.
- Then, on your browser type Adobe Flash Player and access the Adobe official web page.
- From there you can download the latest version of Flash Player for your own Windows 10 system.
- So, download the software and then click on the downloaded file in order to run the installer.
- Follow on-screen prompts and complete the installation process.
- When done restart your browser as the Error loading player: No playable sources found should have been solved.
2. Clear browser cache
The Error loading player: No playable sources found bug might be happening because of the recent files saved within your browser. So, a good solution to fix the issue will be in clearing your browser cache.
Below you have the steps that can be used on Google Chrome, but you can similarly clear cache on any other web browser software.
- Open Google Chrome.
- Click on the three vertically dots displayed in the top right corner of the main window.
- From the list of options that will be displayed click on More tools.
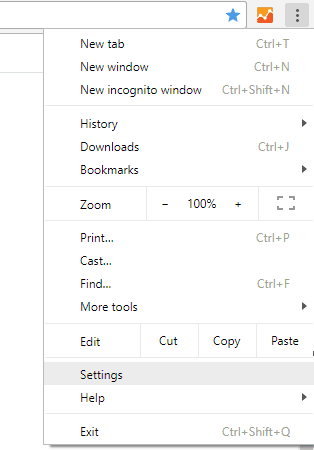
- Next, select Clear browsing data.
- Choose to ‘clear the following items from the beginning’.
- And make sure that ‘cached images and files’ and ‘cookies and other site data’ options are checked.
- Restart your browser in the end.
If you also want to clear the auto-fill data in Google Chrome, be sure to check out this useful guide.
3. Update the browser
You can experience issues while trying to stream an online movie if you are using an outdated browser.
Outdated drivers are the main reason for errors & system issues. If some of your drivers are missing or needs updating, an automated tool like OutByte Driver Updater can solve these problems in just a couple of clicks. Plus, it’s also lightweight on your system!
So, you should update your browser before trying anything else (again, the steps from below are for Google Chrome, though you can easily complete this operation for all the other web browser apps):
- Open Chrome.
- Click on the Menu button, as showed above.
- From the displayed list of options select Help.
- Pick About Google Chrome.
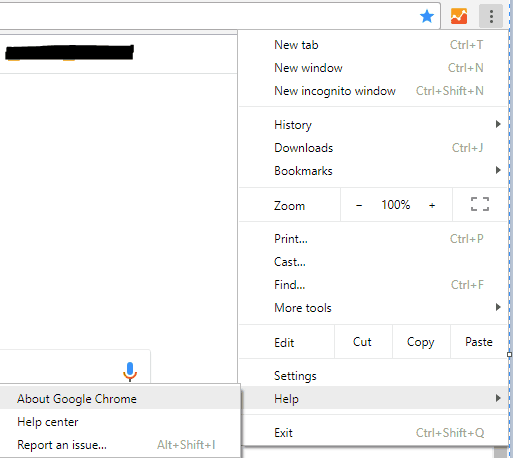
- If an update for your browser is available you will be prompted with the implied update.
- Just follow on-screen prompts and wait while all the patches are installed.
4. Add flash exceptions
- Run Google Chrome.
- Click on the Menu icon and go to Settings.
- Scroll down and click on Advanced settings.
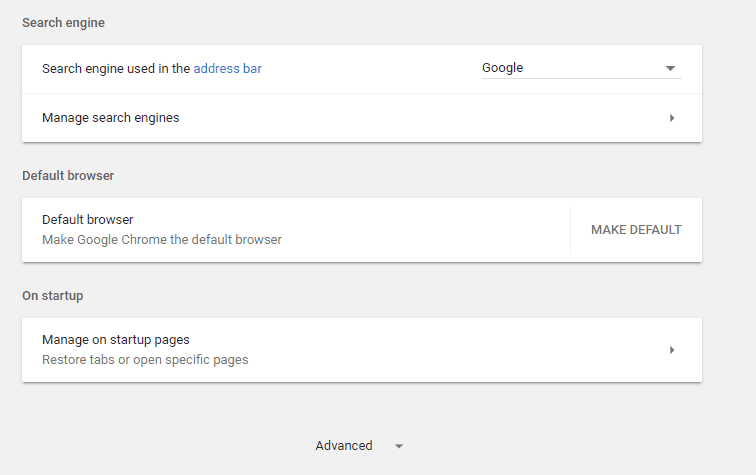
- Under Privacy field find and click on the Content Settings entry.
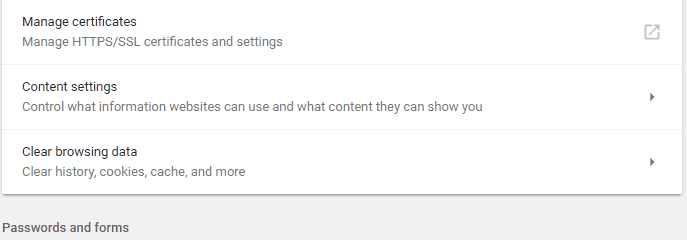
- From there locate and access the Flash feature.
- And from this page you can add any website to the list.
- That should resolve the Error loading player: No playable sources found message.
5. Check for Windows update
If a Windows update cannot be installed or if an update is waiting in the background for your approval, you might experience different issues while using your web browsers. So, make sure that all the updates are applied:
- Press the Win+I keyboard keys.
- The System Settings window will be displayed.

- From there click on Update & Security.
- From the next window click on Windows Update (located in the left panel).
- If there is an update available you will see it displayed.
- So, apply the updates and then restart your Windows 10 device.
If you can’t open the Setting app, take a look at this article to solve the issue.
Having trouble updating your Windows? Check out this guide that will help you solve them in no time.
6. Enter Safe Mode with Networking
If the problem is caused by a third party app or by a recently added web browser extension, you should test your browser from Safe Mode. In Safe Mode all third party apps and software will be disabled by default.
Thus, if the issue will not exist in safe mode you will have to remove recently installed apps that might interfere with the Adobe Flash Player client. Here is how you can reboot your Windows 10 system into Safe Mode with Networking:
- Press Win+R keyboard hotkeys.
- The RUN box will be displayed.
- There, type msconfig and then press Enter.

- From System Configuration switch to Boot tab.
- Under Boot Options check the Safe boot box.
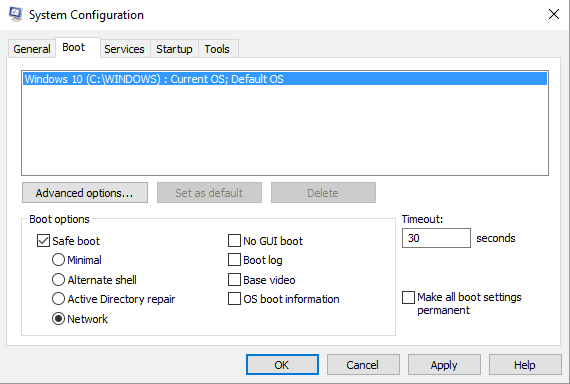
- And, from below, also check the Network feature.
- Save your changes and restart your Windows 10 system.
Safe mode is not working? Don’t panic, this guide will help you get past the booting problems.
These are the troubleshooting solutions that can be applied when the Error loading player: No playable sources found problem occurs.
Tell us which method worked for you. Don’t forget to mention in the comments section below other similar fixes you used because that’s the only way in which we can still help other users who are facing the very same issue.
![]()

Сообщение « Ошибка загрузки проигрывателя: не найдены воспроизводимые источники» сигнализирует о проблеме, возникшей во время загрузки онлайн-видео в вашем браузере.
Вскоре, когда отображается это сообщение об ошибке, вы не можете транслировать онлайн-видео, и это облом.
Однако мы говорим не о серьезной проблеме, а о незначительной ошибке, которую теперь можно легко устранить с помощью методов устранения неполадок, описанных в этом руководстве.
Как исправить ошибки загрузки плеера в Windows 10:
- Решение 1. Переустановите Adobe Flash Player.
- Решение 2. Очистите кеш браузера.
- Решение 3. Обновите браузер.
- Решение 4. Добавьте исключения для флэш-памяти.
- Решение 5. Проверьте наличие обновлений Windows.
- Решение 6. Войдите в безопасный режим с загрузкой сетевых драйверов.
1. Переустановите Adobe Flash Player.
Если вы получаете сообщение Ошибка загрузки проигрывателя: не обнаружены воспроизводимые источники при использовании различных клиентов веб-браузера, вам следует переустановить Adobe Flash Player на вашем устройстве с Windows 10:
- Вы можете получить доступ к этой странице и загрузить программу удаления с сайта Adobe. Запустите программу удаления, следуйте инструкциям на экране и подождите, пока будет удален Adobe Flash Player.
- Затем введите в браузере Adobe Flash Player и перейдите на официальную веб-страницу Adobe.
- Оттуда вы можете загрузить последнюю версию Flash Player для своей системы Windows 10.
- Итак, загрузите программное обеспечение, а затем щелкните загруженный файл, чтобы запустить установщик.
- Следуйте инструкциям на экране и завершите процесс установки.
- По завершении перезапустите браузер, так как ошибка загрузки проигрывателя: не найдено воспроизводимых источников.
2. Очистите кеш браузера.
Ошибка при загрузке плеера: ошибка не обнаруженных воспроизводимых источников может происходить из-за последних файлов, сохраненных в вашем браузере. Итак, хорошим решением проблемы будет очистка кеша вашего браузера.
Ниже приведены шаги, которые можно использовать в Google Chrome, но вы можете аналогичным образом очистить кеш в любом другом программном обеспечении веб-браузера.
- Откройте Google Chrome.
- Щелкните по трем вертикальным точкам, отображаемым в правом верхнем углу главного окна.
- В списке параметров, которые будут отображены, щелкните Дополнительные инструменты.
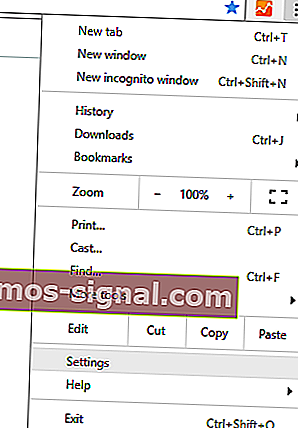
- Затем выберите Очистить данные просмотра .
- Выберите «очистить следующие элементы с самого начала».
- И убедитесь, что установлены флажки «кэшированные изображения и файлы» и «файлы cookie и другие данные сайта».
- В конце концов, перезапустите браузер.
Если вы также хотите очистить данные автозаполнения в Google Chrome, обязательно ознакомьтесь с этим полезным руководством.
3. Обновите браузер.
У вас могут возникнуть проблемы при попытке потоковой передачи онлайн-фильма, если вы используете устаревший браузер.
Итак, вам следует обновить свой браузер, прежде чем пытаться что-либо еще (опять же, шаги, описанные ниже, предназначены для Google Chrome, хотя вы можете легко выполнить эту операцию для всех других приложений веб-браузера):
- Откройте Chrome.
- Нажмите кнопку «Меню», как показано выше.
- В отображаемом списке параметров выберите « Справка» .
- Выберите О Google Chrome .
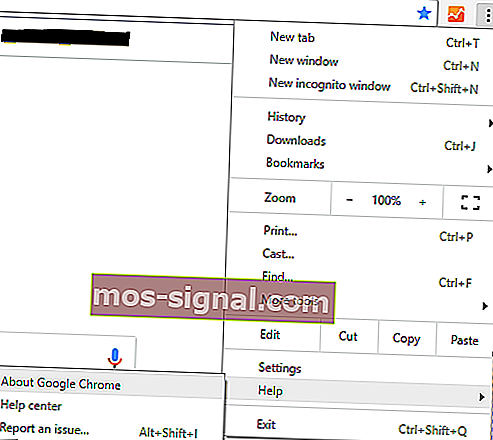
- Если доступно обновление для вашего браузера, вам будет предложено указать предполагаемое обновление.
- Просто следуйте инструкциям на экране и подождите, пока будут установлены все исправления.
4. Добавьте исключения для Flash.
- Запустите Google Chrome.
- Щелкните значок меню и перейдите в Настройки .
- Прокрутите вниз и нажмите Расширенные настройки .
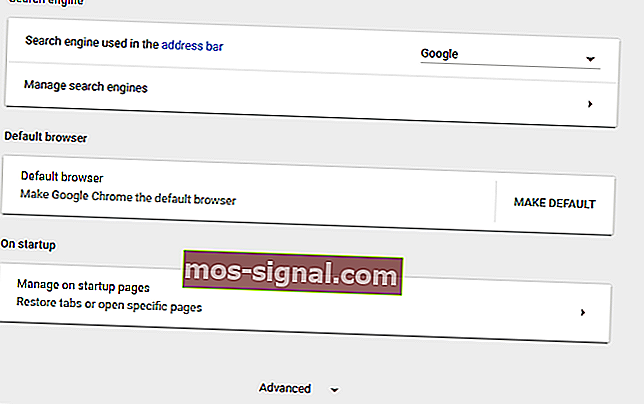
- В поле « Конфиденциальность» найдите и щелкните запись « Параметры содержимого» .
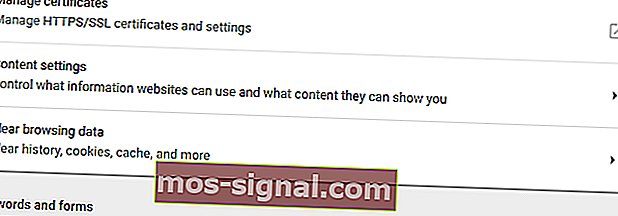
- Оттуда найдите и получите доступ к функции Flash .
- А с этой страницы вы можете добавить в список любой сайт.
- Это должно устранить сообщение об ошибке при загрузке проигрывателя: не найдено воспроизводимых источников.
5. Проверьте наличие обновлений Windows.
Если обновление Windows не может быть установлено или обновление ожидает вашего утверждения в фоновом режиме, у вас могут возникнуть различные проблемы при использовании веб-браузеров. Итак, убедитесь, что все обновления применены:
- Нажмите клавиши клавиатуры Win + I.
- Откроется окно системных настроек .
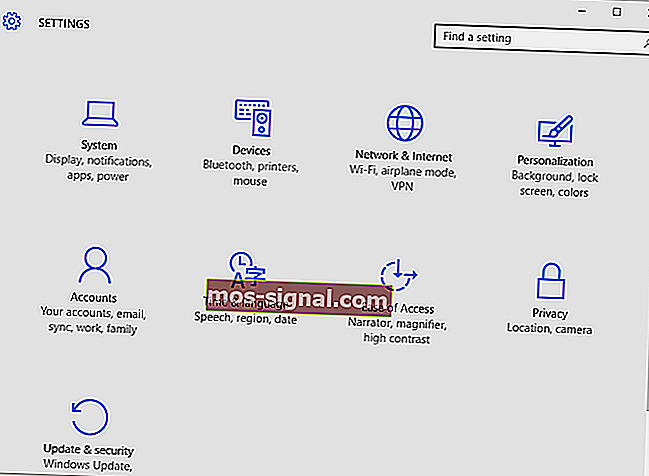
- Оттуда нажмите « Обновление и безопасность» .
- В следующем окне нажмите Центр обновления Windows (находится на левой панели).
- Если доступно обновление, вы увидите его.
- Итак, примените обновления, а затем перезагрузите устройство с Windows 10.
Если вы не можете открыть приложение «Настройки», прочтите эту статью, чтобы решить проблему.
Возникли проблемы с обновлением Windows? Ознакомьтесь с этим руководством, которое поможет вам решить их в кратчайшие сроки.
6. Войдите в безопасный режим с загрузкой сетевых драйверов.
Если проблема вызвана сторонним приложением или недавно добавленным расширением веб-браузера, вам следует проверить свой браузер в безопасном режиме. В безопасном режиме все сторонние приложения и программное обеспечение будут отключены по умолчанию.
Таким образом, если проблема не будет существовать в безопасном режиме, вам придется удалить недавно установленные приложения, которые могут мешать работе клиента Adobe Flash Player. Вот как вы можете перезагрузить систему Windows 10 в безопасном режиме с загрузкой сетевых драйверов:
- Нажимайте горячие клавиши Win + R.
- Появится окно RUN.
- Там введите msconfig и нажмите Enter.
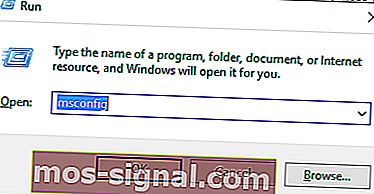
- Из System Configuration перейдите на вкладку Boot .
- В разделе «Параметры загрузки» установите флажок « Безопасная загрузка» .
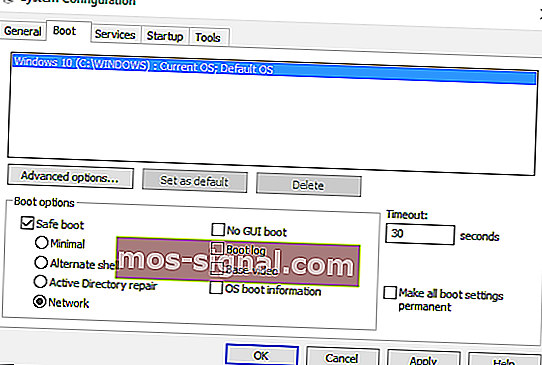
- И снизу также проверьте функцию сети.
- Сохраните изменения и перезапустите систему Windows 10.
Безопасный режим не работает? Не паникуйте, это руководство поможет вам решить проблемы с загрузкой.
Это решения для устранения неполадок, которые можно применить, когда возникает проблема Ошибка загрузки проигрывателя: не обнаружены воспроизводимые источники.
Расскажите, какой метод сработал для вас. Не забудьте упомянуть в разделе комментариев ниже другие похожие исправления, которые вы использовали, потому что это единственный способ, которым мы все еще можем помочь другим пользователям, которые сталкиваются с той же проблемой.
Примечание редактора: этот пост был первоначально опубликован в октябре 2017 года и с тех пор был полностью переработан и обновлен для обеспечения свежести, точности и полноты.
На чтение 5 мин. Просмотров 1.5k. Опубликовано 03.09.2019
Сообщение Ошибка загрузки плеера: не найдено воспроизводимых источников , сигнализирующее о проблеме, возникшей во время загрузки онлайн-видео в ваш браузер.
Вскоре, когда отображается это сообщение об ошибке, вы не можете потоковое видео онлайн, и это облом.
Однако речь идет не о серьезной проблеме, а о незначительной ошибке, которую теперь легко можно устранить с помощью методов устранения неполадок, описанных в этом руководстве.
Содержание
- Как я могу исправить ошибки загрузки плеера в Windows 10:
- 1. Переустановите Adobe Flash Player
- 2. Очистить кеш браузера
- 3. Обновите браузер
- 4. Добавьте исключения для Flash
- 5. Проверьте обновление Windows
- 6. Войдите в безопасный режим с сетью
Как я могу исправить ошибки загрузки плеера в Windows 10:
- Решение 1. Переустановите Adobe Flash Player.
- Решение 2: Очистить кеш браузера.
- Решение 3. Обновите браузер.
- Решение 4. Добавьте исключения для Flash.
- Решение 5. Проверьте наличие обновлений Windows.
- Решение 6: Войдите в безопасный режим с сетью.
1. Переустановите Adobe Flash Player
Если вы получаете сообщение Ошибка загрузки проигрывателя: не найдено воспроизводимых источников при использовании других клиентов веб-браузера, вам следует переустановить Adobe Flash Player на устройстве Windows 10:
- Вы можете открыть эту страницу и загрузить деинсталлятор из Adobe – запустите деинсталлятор, следуйте инструкциям на экране и дождитесь удаления Adobe Flash Player.
- Затем в браузере введите Adobe Flash Player и перейдите на официальную веб-страницу Adobe.
- Оттуда вы можете скачать последнюю версию Flash Player для вашей собственной системы Windows 10.
- Итак, загрузите программное обеспечение и затем нажмите на загруженный файл, чтобы запустить программу установки.
- Следуйте инструкциям на экране и завершите процесс установки.
- Когда закончите, перезапустите ваш браузер как Ошибка загрузки плеера: не должно быть найдено ни одного воспроизводимого источника.
2. Очистить кеш браузера
Ошибка при загрузке плеера: не удалось обнаружить воспроизводимые источники. Возможно, произошла ошибка из-за последних файлов, сохраненных в вашем браузере. Таким образом, хорошим решением для устранения проблемы будет очистка кэша вашего браузера.
Ниже приведены шаги, которые можно использовать в Google Chrome, но вы также можете очистить кэш в любом другом программном обеспечении веб-браузера.
- Откройте Google Chrome.
- Нажмите на три вертикально расположенные точки в верхнем правом углу главного окна.
-
Из списка параметров, которые будут отображаться, нажмите на Дополнительные инструменты.

- Затем выберите Очистить данные просмотра .
- Выберите «очистить следующие позиции с начала».
- И убедитесь, что параметры «кэшированные изображения и файлы» и «файлы cookie и другие данные сайта» отмечены.
- Перезапустите браузер в конце.
Если вы также хотите очистить данные автозаполнения в Google Chrome, обязательно ознакомьтесь с этим полезным руководством.
3. Обновите браузер
Вы можете столкнуться с проблемами при попытке потоковой передачи онлайн-фильма, если вы используете устаревший браузер.
Итак, вы должны обновить свой браузер, прежде чем пытаться что-либо еще (опять же, шаги ниже для Google Chrome, хотя вы можете легко выполнить эту операцию для всех других приложений веб-браузера):
- Откройте Chrome.
- Нажмите на кнопку меню, как показано выше.
- В отображаемом списке параметров выберите Справка .
-
Выберите О Google Chrome .

- Если доступно обновление для вашего браузера, вам будет предложено подразумеваемое обновление.
- Просто следуйте инструкциям на экране и подождите, пока все исправления установлены.
4. Добавьте исключения для Flash
- Запустите Google Chrome.
- Нажмите на значок меню и перейдите в Настройки .
-
Прокрутите вниз и нажмите Расширенные настройки .

-
В поле Конфиденциальность найдите и нажмите на запись Настройки контента .

- Оттуда найдите и получите доступ к функции Flash .
- И с этой страницы вы можете добавить любой сайт в список.
- Это должно решить Ошибка загрузки плеера: не найдены воспроизводимые источники.
5. Проверьте обновление Windows
Если не удается установить обновление Windows или если обновление в фоновом режиме ожидает вашего одобрения, у вас могут возникнуть другие проблемы при использовании веб-браузеров. Итак, убедитесь, что все обновления применяются:
- Нажмите клавиши Win + I на клавиатуре.
-
Откроется окно Системные настройки .

- Оттуда нажмите Обновление и безопасность .
- В следующем окне нажмите на Центр обновления Windows (расположен на левой панели).
- Если доступно обновление, вы увидите его на экране.
- Итак, примените обновления, а затем перезагрузите устройство Windows 10.
Если вы не можете открыть приложение «Настройка», обратитесь к этой статье, чтобы решить эту проблему.
Не можете обновить Windows? Ознакомьтесь с этим руководством, которое поможет вам быстро их решить.
6. Войдите в безопасный режим с сетью
Если проблема вызвана приложением стороннего производителя или недавно добавленным расширением веб-браузера, вы должны проверить свой браузер в безопасном режиме. В безопасном режиме все сторонние приложения и программы будут отключены по умолчанию.
Таким образом, если проблема не будет существовать в безопасном режиме, вам придется удалить недавно установленные приложения, которые могут помешать работе клиента Adobe Flash Player. Вот как вы можете перезагрузить систему Windows 10 в безопасном режиме с помощью сети:
- Нажмите Win + R на клавиатуре.
- Откроется окно RUN.
-
Там введите msconfig и нажмите клавишу ВВОД.

- Из конфигурации системы перейдите на вкладку Загрузка .
-
В разделе «Параметры загрузки» установите флажок Безопасная загрузка .

- И, снизу, также проверьте функцию сети.
- Сохраните изменения и перезапустите систему Windows 10.
Безопасный режим не работает? Не паникуйте, это руководство поможет вам преодолеть проблемы с загрузкой.
Это решения по устранению неполадок, которые могут быть применены, когда ошибка загрузки проигрывателя: не найдено проблем с воспроизводимыми источниками.
Скажите нам, какой метод работал для вас. Не забудьте упомянуть в разделе комментариев ниже другие подобные исправления, которые вы использовали, потому что это единственный способ, которым мы можем помочь другим пользователям, столкнувшимся с той же проблемой.
Примечание редактора . Этот пост был первоначально опубликован в октябре 2017 года и с тех пор был полностью переработан и обновлен для обеспечения свежести, точности и полноты
Об игре Crow
Играю 0 Играл 0 Прошел 0
Crow — это аркада с видом от третьего лица с элементами экшена, приключения и инди-игры от девелоперов из студии Sunside. Основным издателем игры является Sunside.
Развернуть описание
Свернуть описание
Предложения магазинов и скидки

Crow (Steam key) + Скидки
58 руб
PC
Plati
- История цены
- Уведомление о скидке
![Crow (PC) [Global] [Standard Edition Edition]](https://vgtimes.ru/uploads/shops_images/wyrel/cd64c9cf3ab690fbbe985d254442e96d_full.jpg)
Crow (PC) [Global] [Standard Edition Edition]
118 руб
-10% по промокоду vgtimes
PC
Wyrel
- История цены
- Уведомление о скидке
![Crow (PC) [Global] [Standard Edition Edition]](https://vgtimes.ru/uploads/shops_images/difmark/06c0c8c24360d4c8bbb756141e5dd0dd_full.jpg)
Crow (PC) [Global] [Standard Edition Edition]
124 руб
-10% по промокоду vgtimes
PC
Difmark
- История цены
- Уведомление о скидке
Системные требования и тест ПК
Минимальные:
- Windows XP
- Процессор: Intel Core i3
- 1 GB ОЗУ
- 1 GB HDD
- NVidia GeForfce 600, AMD Radeon HD 5000
- Клавиатура, мышь
Тест ПК
Отзывы и оценки
Оцените игру
Быстрая оценка
Детальная оценка
Нажмите на крестик рядом с названием критерия, если он не применим к этой игре или вы не хотите его оценивать
Добавить критерий оценки
5.5
Не привязывать итоговую оценку к составляющим
Оценить игру
Оценить игру
Оценить игру
Зарегистрируйтесь, чтобы всегда оставлять отзывы от своего имени без капчи
Отправить отзыв

Дата обновления:28.11.2020
Последняя версия:1.5
Размер:2,5 Mb
CROW плеер для музыки из ВК — аудиопроигрыватель, который позволяет синхронизироваться с аккаунтом социальной сети ВКонтакте и прослушивать музыкальные композиции без ограничений. Каждый трек при воспроизведении загружается в память устройства, что позволяет выполнить повторное включение даже без соединения с интернетом.

4.5
104,17 Mb
ВКонтакте (ВК) – программа предназначенная для общения с родными, друзьями и знакомыми в популярной социальной сети «ВКонтакте»,
Последняя версия:8.24
Андроид:7.0+
Возраст:12+

4.2
50,8 Mb
Instagram (Инстаграм)* – программа для редактирования Ваших фотографий и придания им более красочного вида различными действиями
Последняя версия:277.0.0.17.107
Андроид:5.0+
Возраст:12+

4.6
240,12 Mb
Одноклассники — это программа для общения в популярной социальной сети odnoklassniki.ru на телефоне Андроид. Разработчики этого
Последняя версия:23.4.3
Андроид:6.0+
Возраст:12+

4
68,74 Mb
Друг Вокруг — программа для общения и поиска на Андроид новых знакомых. Обладая мощным функционалом, приложение позволяет всегда
Последняя версия:5.4.1
Андроид:5.0+
Возраст:18+
![]()
4.6
11,42 Mb
Вконтакте музыка (Moosic) – это программа для скачивания и прослушивания музыки оффлайн из социальной сети ВКонтакте и других
Последняя версия:3.11
Андроид:4.0.3+
Возраст:12+

3.9
90,39 Mb
LIKE — это программа для создания видеороликов и даже целых фильмов на Андроид. Отснятый материал редактируется пользователем
Последняя версия:5.1.3
Андроид:4.4+
Возраст:12+
Полное описание CROW плеер для музыки из ВК
Функции
После введения ограничительных мер на прослушивание аудиокомпозиций в VK стало невозможным воспроизводить музыку более 30 минут в сутки и была убрана функция скачивания треков в память телефона. Приложение CROW плеер для музыки из ВК позволяет обойти эти санкции, потребуется только синхронизироваться с учетной записью ВКонтакте.
Программа CROW Player предоставляет следующие функции:
- Просмотр плейлиста профиля социальной сети с возможностью воспроизведения каждой композиции.
- Импорт аудио из внутренней памяти смартфона.
- Автоматическая компоновка подборок, которая строится на основании предпочтений пользователя.
Аудиопроигрыватель способен считывать метаданные аудиофайла, вследствие чего отображается реальное название композиции, имя исполнителя и обложка.
Преимущества и недостатки
Скачав на Андроид последнюю версию CROW плеера для музыки из ВК, пользователь сможет безлимитно слушать аудио из плейлиста соцсети. Основными преимуществами программы являются:
- Отсутствие ограничений, присущие ВКонтакте.
- Возможность выбрать визуальное оформление: темный или белый стиль.
- Бесплатное предоставление основных возможностей.
- Система рекомендаций, которая ежедневно обновляет список пользовательских подборок.
- Импорт аудиофайлов из памяти устройства.
Недостатки заключаются в следующем:
- Наличие платного контента.
- Периодически появляющаяся реклама.
Использовать приложение можно даже без авторизации в соцсети — в качестве стандартного аудиопроигрывателя. При необходимости учетную запись можно сменить на новую, делается этого в меню программы.
Скачать CROW плеер для музыки из ВК на Android бесплатно
Сейчас также скачивают

4
87,84 Mb
«Яндекс.Телемост» – мессенджер для создания групповых конференций и проведения личных диалогов между пользователями. Дает
Последняя версия:1.167.0
Андроид:6.0+
Возраст:3+

5
9,3 Mb
Экран Переводчик позволяет в реальном времени распознавать текст, изображенный на дисплее телефона или планшета, для транслейта
Последняя версия:1.41.01
Андроид:6.0+
Возраст:3+

4.2
72,44 Mb
Экранный перевод — приложение для сканирования и анализа текста в программах, играх и браузере. Позволяет переводить текст
Последняя версия:6.7.20
Андроид:5.0+
Возраст:3+

3.7
16,44 Mb
SaveFrom.Net поможет со скачиванием видеороликов на телефон, способна извлекать мультимедийные файлы из популярных видеохостингов
Последняя версия:2.2.3
Андроид:4.0+
Возраст:3+

5
31,23 Mb
«VK работа» – каталог объявлений для быстрого поиска вакансий. Помогает находить актуальные предложения от работодателей рядом с
Последняя версия:2.23.2
Андроид:5.0+
Возраст:16+

4.6
67,64 Mb
Happy Color — игра-раскраска по номерам для Андроид, в которой нужно сделать цветовое оформление тематических изображений.
Последняя версия:2.12.4
Андроид:4.4+
Возраст:3+

4.6
4,49 Mb
Adobe Flash Player – это программа для телефонов и планшетов на Андроид, которая позволяет воспроизводить Flash файлы и онлайн
Последняя версия:11.1.115.81
Андроид:4.0+
Возраст:12+

4.1
26,71 Mb
Webinar — приложение для организации и участия в образовательных и корпоративных вебинарах. Предоставляет инструменты создания
Последняя версия:2.2.30
Андроид:5.0+
Возраст:3+

CROW Плеер – это супер простой и функциональный проигрыватель на Android с множеством уникальных возможностей. Но самая главная особенность нового плеера заключается в том, что с его помощью можно легко слушать музыку Вконтакте без Интернета на любом мобильном устройстве. Кроме того, приложение имеет очень стильный интерфейс в красивом тёмном оформлении, в общем понравится каждому.
В последнее время появилось очень много жалоб от авторов, которые просили убрать возможность слушать и скачивать музыку из официальных клиентов для социальной сети vk.com. Что же вполне законная и логичная просьба, однако это явилось отличным поводом для создания и усовершенствования новых инструментов, способных обойти все запреты. Таким продуктом и стал CROW ВК, который даёт возможность каждому пользователю наслаждаться любимыми треками даже без доступа к Интернету. Кроме того, разработчики пошли дальше – они дополнили программу очень красивым интерфейсом в лаконичных тёмных тонах. Вы можете использовать CROW Плеер для ВК, однако приложение с лёгкостью сумеет заменить вам любой другой проигрыватель. Держите всю свою музыку, которую вы загрузили ранее из других источников, в одном инструменте, это очень удобно.
★
Возможность слушать музыку из Контакта в режиме оффлайн
★
Удобное меню и простая навигация
★
Стильный интерфейс и настройка оформления под настроение
★
Персональные рекомендации на основе данных о ваших предпочтениях
★
Простота и удобство в каждой детали
★
Отображение обложки альбома во время воспроизведения
★
Жесты
★
Поддержка русского языка
Конечно, это не все функции инструмента, здесь вы найдёте ещё много его полезных свойств. Но главная задача всё же заключается в том, чтобы пользователь смог слушать музыку из ВК в любое время, где бы он ни находился. И с этой миссией программа справилась на все сто процентов. Поэтому мы с уверенностью рекомендуем скачать CROW Плеер для музыки из Контакта всем владельцам Андроид устройств. С этим полезным приложением удобно и приятно коротать время в поездке, переменку между парами или уроками. И да, без учёта кэша, инструмент занимает совсем мало места в системной памяти, а весит он всего лишь чуть больше 2МБ.
«CROW плеер для ВК» – многофункциональный аудиопроигрыватель для воспроизведения музыкальных треков из социальной сети ВКонтакте. Аудиоплеер поможет обойти запрет VK на прослушивание музыки более получаса в день. Предусмотрена возможность импортировать аудиофайлы из внутренней памяти или SD-карты мобильного девайса.
В «CROW плеер для ВК» есть следующие функции:
- Синхронизация мобильного проигрывателя с аккаунтом пользователя в социальной сети VK. Открывает доступ к плейлистам и избранной музыке владельца профиля.
- Смена графического дизайна интерфейса. Можно выбирать между светлой и ночной темой, обеспечивающей отдых для глаз в темное время суток.
- Ежедневное появление рекомендаций с музыкальными треками, подобранными на основе последних прослушанных композиций пользователем.
- Настройка уведомлений. Можно изменять периодичность, внешний вид и звуковой сигнал программных сообщений.
- Присутствием сенсорных жестов, чтобы переключать музыкальные дорожки.
Приложение «CROW плеер для ВК» обладает такими достоинствами:
- виджетом проигрывателя на рабочий стол;
- возможностью прослушивать музыку из VK без авторизации.
