Устранение неполадок с приложениями, расширениями и темами
Если у вас возникли проблемы с приложением, расширением или темой, воспользуйтесь приведенными ниже советами.
Не удается установить приложение
- Скачивать приложения на компьютеры Mac, Windows и Linux нельзя.
- Установите последнюю версию браузера. Узнайте, как обновить Chrome.
- Если вы используете компьютер организации или учебного заведения, возможно, устанавливать на нем приложения и расширения из Интернет-магазина Chrome запрещено. В этом случае обратитесь к системному администратору.
Приложения, расширения и темы не видны в Chrome
Войдите в Chrome и Интернет-магазин Chrome, используя один и тот же аккаунт. Вот как это сделать:
- В правом верхнем углу браузера Chrome нажмите на значок меню
Настройки.
- В разделе «Пользователи» найдите адрес электронной почты, с помощью которого вы вошли в Chrome.
- Перейдите в Интернет-магазин Chrome.
- Нажмите на свой адрес электронной почты в правом верхнем углу.
- Выберите Войти с помощью другого аккаунта.
- Введите данные того аккаунта Google, который вы использовали для входа в Chrome.
Возникают неполадки при покупке через Google Payments
- Откройте сайт Google Payments.
- Нажмите Подписки и услуги
Посмотреть покупки.
- Выберите покупку.
- Нажмите на ссылку для связи в правой нижней части страницы.
Как получить помощь
Свяжитесь с создателем приложения, разрешения или темы.
- Откройте Интернет-магазин Chrome.
- В правом верхнем углу нажмите на значок «Настройки»
Мои расширения и приложения.
- Выберите приложение, расширение или тему.
- В открывшемся окне нажмите Поддержка.
- Заполните форму «Связь с разработчиком» или нажмите ссылку на сайт разработчика.
Если не устанавливаются расширения в Google Chrome, то этому обычно есть определенная причина. Но беда в том, что определить эту самую причину часто не представляется возможным. Поэтому придется перебирать все возможные варианты.
Содержание
- Подробности
- Отключаем лишние расширения
- Чистим переполненный кэш
- Настраиваем правильное время
- Выключаем режим совместимости
- Проверяем браузер на вирусы
- Переустанавливаем Google Chrome
- Заключение
Подробности
Как правило, с расширениями в Google Chrome проблем не возникает. Но иногда кое-какие настройки операционной системы, определенных программ или самого веб-обозревателя могут мешать установке плагинов.
Если вы действительно нуждаетесь в расширениях, то проблему нужно как-то решать. Правда, для этого потребуется перебрать все возможные способы. Только так можно будет добиться успеха и исправить ситуацию.
В данном материале мы рассмотрим самые действенные способы. Они все эффективны в том или ином случае. Но придется искать наиболее действенный в конкретной ситуации методом подбора. Начнем с самых простых и очевидных.
Отключаем лишние расширения
Всевозможные дополнения, конечно, расширяют функционал браузера и делают работу с ним проще и интереснее. Но не стоит забывать, что эти плагины требуют довольно много оперативной памяти. И если у вас их установлено много, то для установки еще одного RAM может и не хватить.
К тому же, некоторые расширения могут конфликтовать друг с другом и поэтому инсталляция может быть невозможна. Наиболее правильным шагом будет отключение расширений. Сделать это можно в самом браузере. Вот подробная инструкция:
- Сначала потребуется запустить Гугл Хром. Делается это при помощи значка на рабочем столе, иконки в меню «Пуск» или кнопки в панели задач.
- Затем нажимаем на кнопку с тремя вертикальными точками. Она находится в верхней правой части окна браузера.
- Далее в появившемся контекстном меню наводим курсор на «Дополнительные инструменты».
- В подменю кликаем по надписи «Расширения».

- Появится полный их список. Напротив каждого из них будет ползунок, который отвечает за включение и выключение. Его нужно деактивировать.

- Повторяем процедуру для всех «сомнительных» расширений в списке.
После отключения плагинов нужно обязательно перезапустить веб-обозреватель. Только тогда изменения вступят в силу. После рестарта нужно проверить стабильность работы браузера и попробовать установить какой-нибудь плагин. Если ничего не помогло, то переходим к следующей главе.
Но перед этим стоит отметить, что некоторые расширения все-таки можно вернуть в том случае, если данный способ не помог. Если у вас их было очень много, то все возвращать не стоит. Нужно остановиться на тех, которые являются самыми полезными. И если после включения какого-нибудь из них вновь возник конфликт, то именно оно и является проблемным. Нужно его вообще удалить.
Чистим переполненный кэш
Часто бывает и так, что расширения в Google Chrome не устанавливаются по той простой причине, что кэш браузера переполнен. И именно это не дает плагинами спокойно функционировать и инсталлироваться.
Поэтому нужно найти тот раздел в настройках, который позволяет почистить кэш. Сделать это не так уж и трудно. Но на всякий случай мы предоставляем подробную инструкцию, рассказывающую о том, как и что делать. Вот она:
- Опять вызываем меню браузера (три точки) и выбираем пункт «Настройки».

- Пролистываем список параметров до самого конца и кликаем по кнопке «Дополнительные».
- Ищем пункт «Очистить историю» и щелкаем по нему.
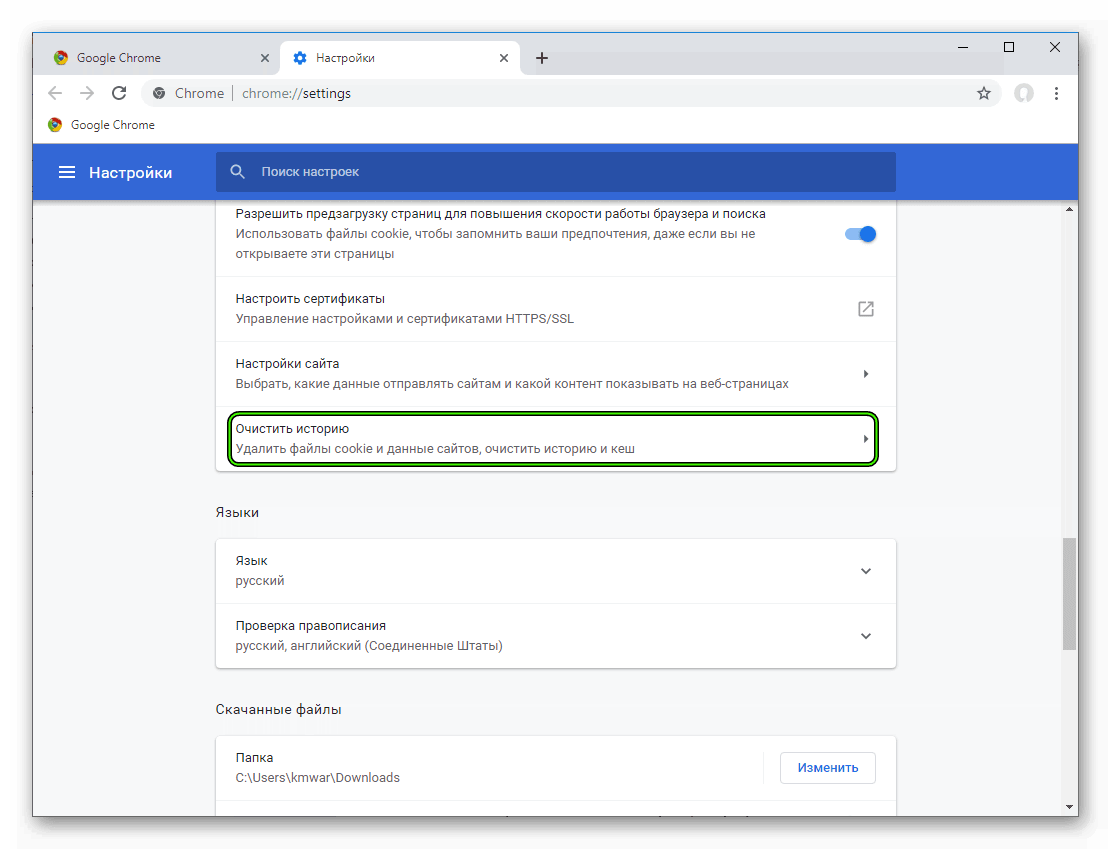
- Далее откроется окошко с выбором нужных параметров. Здесь необходимо выставить временной промежуток «Все время».
- А затем включить пункты «История скачиваний», «Файлы cookie» и «Изображения и другие файлы…».
- Теперь остается только щелкнуть по кнопке «Удалить данные».

Сама очистка займет всего несколько секунд. Но после проведения данной процедуры обязательно нужно перезапустить веб-обозреватель. Иначе все изменения не будут применены. Увидеть результаты можно будет только после рестарта.
После перезапуска веб-обозревателя можно снова попробовать установить дополнение. Если все прошло успешно, то это значит, что браузер не мог нормально функционировать именно из-за раздувшегося кэша. Если же все осталось без изменений, то переходим к следующему пункту нашей программы.
Настраиваем правильное время
Если в операционной системе установлено неверное время (или дата), то это вполне может привести к тому, что расширения в Google Chrome напрочь откажутся устанавливаться. Это весьма частая проблема. Некоторые браузеры в таких условиях и вовсе отказываются работать.
Нужно настроить время правильно. И тогда, возможно, все придет в норму. К счастью, настройки времени и даты не спрятаны где-то в недрах Windows. И это хорошо. Но на всякий случай, вот подробная инструкция, рассказывающая, как и что делать:
- Нажимаем Win + R.
- Выполняем команду timedate.cpl.
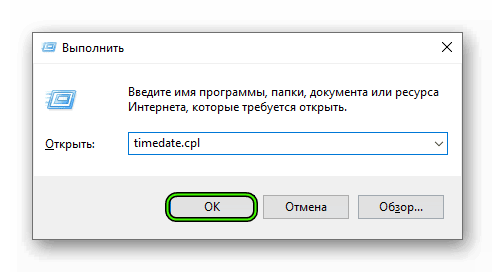
- Переходим к последней вкладке в появившемся окошке.
- Затем ищем кнопку «Изменить параметры…» и кликам по ней.
- Активируем соответствующую опцию, нажимаем «Обновить сейчас» и потом «ОК».
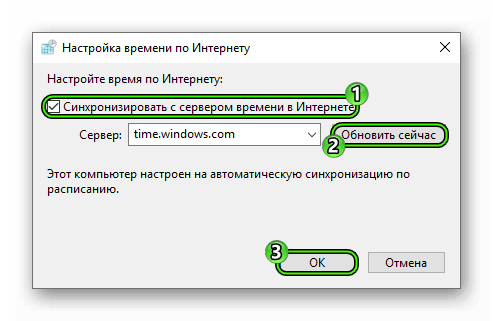
После установки правильных данных рекомендуется перезапустить компьютер или ноутбук. Иначе сделанные изменения могут быть не применены. Вообще, это не обязательно, но лучше перестраховаться.
Только после рестарта можно снова запускать Google Chrome и пробовать установить хоть какое-нибудь расширение. Если проблема была именно во времени, то все должно пройти нормально. А если нет, то переходим к следующему пункту нашей программы.
Выключаем режим совместимости
Если Google Chrome запущен в режиме совместимости с какой-нибудь устаревшей версией Windows, то проблема с установкой расширений как раз может возникнуть, так как плагины не понимают такой режим и не умеют с ним работать.
Поэтому и требуется отключить совместимость. И только потом можно пробовать заново инсталлировать какой-нибудь плагин. Вот подробная инструкция, рассказывающая о том, как и что делать. Нужно четко ей следовать:
- Находим на рабочем столе ярлык браузера и кликаем по нему правой кнопкой мыши.
- Далее в появившемся контекстном меню кликаем по пункту «Свойства».
- Затем перемещаемся на вкладку «Совместимость».
- Снимаем галочку с пункта «Запустить программу в режиме совместимости с».
- Нажимаем последовательно «Применить» и «ОК».
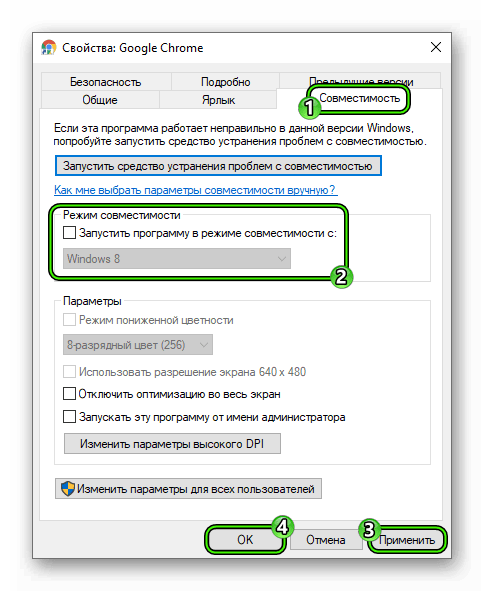
После того, как эта процедура была выполнена можно снова запускать Google Chrome и попробовать инсталлировать хоть какое-нибудь расширение. Если все удалось, то проблема решена. А если нет, что нужно перейти к следующей главе.
Кстати, отключая режим совместимости (если он действительно нужен), вы рискуете тем, что браузер вовсе не запустится. Хотя в случае с Google Chrome необходимость такого режима весьма сомнительна.
Проверяем браузер на вирусы
Различные вредоносные объекты, хозяйничающие в браузере, тоже могут влиять на процесс установки расширений и даже блокировать его. Причем весьма успешно. Так что имеет смысл воспользоваться функцией проверки, предусмотренной в Хроме. Вызывается она следующим образом.
Переустанавливаем Google Chrome
Точно такая же ситуация бывает и в том случае, если вирусы умудрились повредить файлы самого веб-обозревателя. Тогда он может вести себя неадекватно. И выход здесь только один: переустановка приложения целиком. Иначе о расширениях и думать нечего.
Для начала нужно озаботиться установочным файлом. Его нужно скачать с официального сайта разработчика заранее. Только потом можно приступать к удалению старой версии и установке новой. Вот подробная инструкция, рассказывающая о том, как и что делать.
Заключение
Итак, мы поговорили о том, что делать, если возникает ошибка при установке расширений в Google Chrome. Теперь же подведем итоги и сделаем соответствующие выводы. Вообще, такое поведение расширений в Хроме – большая редкость.
Но если это вдруг случилось, то конкретную причину определить не удастся. Поэтому придется перебирать все возможные варианты. Только так можно будет добиться успеха и исправить проблему. Но выполнять все действия нужно в строгом соответствии с инструкцией.
В этой статье расскажу обо всех причинах, почему не устанавливаются расширения в Google Chrome и наглядно покажу способы решения проблемы, в том числе самые свежие, появившиеся в 2022 году.
Именно с этого года из-за действий Роскомнадзора появилось больше всего жалоб на невозможность добавить продукты в браузер из интернет-магазина Chrome Web Store. Но способы исправления уже найдены, я их протестировал и делюсь с вами, включая дополнительные, встречающиеся реже.
Чтобы у вас получилось исправить ошибки при попытке установить дополнения в Гугл Хром, следуйте по представленным ниже вариантам по порядку. Если не сработал 1-й, применяем 2-й и т.д. Такой подход в 99% случаев позволяет устранить неполадку любого происхождения.
Почему не устанавливаются расширения в Google Chrome в 2022 году, решения
Сразу начну с главного — как исправить ситуацию.
Пока что есть 3 варианта без проблем установить расширения. Все очень подробно показал в отдельной статье: «как исправить Image decode failed в Google Chrome». Если у вас этот случай, переходите по ссылке выше и найдете подходящее решение.
Кому не требуется подробная инструкция, общий алгоритм такой:
- Этот метод (см. наглядную картинку внизу) срабатывает во всех браузерах Хромиум, где сторонние распакованные расширения могут устанавливаться в режиме разработчика. На сайте crx-downloader.com вставляется ссылка на страницу из магазина расширений и скачивается файл
CRX. В меню расширений Google Chrome включается режим разработчика и переносится загруженный файлик «crx» в окно браузера. Процедура завершится корректно. - Если этот вариант не помог, то можно использовать ВПН, например, бесплатный Planet VPN. Включив его и выбрав любую локацию (страну) кроме РФ, расширение из магазина Google Chrome установится без проблем. Затем VPN-соединение можно отключить.
- Последний выход из положения — установить нужное расширение в браузер Opera и временно работать в нем. Потому что в «Опера» устанавливаются продукты из магазина Google Chrome.
 Визуальная инструкция к пункту №1 по установке расширения
Визуальная инструкция к пункту №1 по установке расширения
Почему так происходит?
В связи с событиями 2022 года, Роскомнадзор то и дело блокирует ряд доменов, относящихся к компании Google.
Сначала пользователи заметили пропажу картинок, аватарок, оформления на видеохостинге Youtube (рассказал как исправить в заметке: «как вернуть аватарки на Ютуб»).
Затем перестали устанавливаться любые расширения из магазина Chrome с сообщением:
 Код «image decode failed» при добавлении продукта в Google Chrome
Код «image decode failed» при добавлении продукта в Google Chrome
И касается это не только Хрома, но и любых браузеров на движке Chromium, в которые могут устанавливаться плагины из магазина Chrome. Например, Microsoft Edge, Yandex Browser.
Затем начали пропадать изображения, иконки на других сервисах Гугла: документы (Docs), фото (Google Photos). Это связано с невозможностью подгрузки картинок с устройств на территории РФ из-за блокировок доменов yt3.ggpht.com, lh3.googleusercontent.com, h4.googleusercontent.com, lh5.googleusercontent.com, lh6.googleusercontent.com. Вероятно, список будет пополняться. Однако, Роскомнадзор утверждает, что поддомены googleusercontent не внесены в базу и возможно это временная мера после DDos атак и вскоре все исправится. Но не факт…
Другие решения при ошибках добавления расширений в Google Chrome
Причины из данной главы не связаны с 2022 годом. Встречается ряд случаев, когда пользователи Windows, Linux, MacOS не могут установить никакие расширения в Google Chrome из-за неверных настроек самой системы, некорректной работы браузера и вирусной активности.
Чтобы все получилось, пройдите по шагам ниже по порядку и выполните указанные действия.
Если вместо кнопки «Установить» на странице расширения вы видите «Заблокировано администратором», то сразу обращайтесь к пункту №6. Это ваш случай.
1. Проверка, исправление даты / времени
Распространенное явление: если на неверно выставлены дата / время, может появляться ошибка при инсталляции расширений в Google Chrome и его аналогах.
Может отобразиться сообщение на экране:
 Информация о неверных дате / времени при переходе на страницу расширения в Google Chrome
Информация о неверных дате / времени при переходе на страницу расширения в Google Chrome
Решается просто: в этом же окне нажмите «Обновить дату и время» и попадете в параметры Windows, где поставьте верные значения и включите синхронизацию часов (автоматическое обновление).
Если такой кнопки нет, то зажмите клавиши Win+R, введите timedate.cpl в окне, нажмите «ОК» и попадете в нужные настройки.
 Переход в настройки даты и времени через окно «Выполнить»
Переход в настройки даты и времени через окно «Выполнить»
Имейте ввиду, что если время на компьютере сбивается постоянно, то обычно это сигнал о необходимости заменить батарейку BIOS на материнской плате.
2. Обновление браузера Google Chrome
Старая версия веб-обозревателя Гугл Хром тоже может приводить к проблемам при установке расширений. Проверьте обновления:
- Запустите Хром, откройте меню (кнопка со значком в виде трех точек), «Справка», «О браузере Google Chrome».
- На открывшейся странице запустится поиск новой версии. Подождите 1-2 минуты, если обновление будут найдено, браузер автоматически его обработает.
- Перезагрузите браузер Google.
 Как обновить Google Chrome
Как обновить Google Chrome
3. Очистка кэша и cookies браузера Google Chrome
Расширения могут не устанавливаться из-за переполнения и «засорения» кэша браузера, а также проблем с куки-файлами. Очистить их очень легко:
Важно! При выполнении пункта 2 сбрасывается авторизация на всех сайтах. Это значит, вам потребуется заново заходить в личный кабинет на всех нужных ресурсах. В некоторых случаях именно эта мера срабатывает.
- Зажмите комбинацию на клавиатуре
Ctrl+Shift+Deleteдля перехода в окно чистки. Если с горячими клавишами не получается, откройте меню браузера, «Настройки», вкладка слева «Конфиденциальность и безопасность», раздел «Очистить историю». - В окне вверху, рядом с надписью «Временной диапазон», выберите «За все время». Ниже отметьте галочками 2 пункта — «Файлы cookie и другие данные сайтов»; «Изображения и другие файлы, сохраненные в кеше». Нажмите «Удалить данные».
- Перезапустите Google Chrome.
 Очистка куки и кэша в Chrome
Очистка куки и кэша в Chrome
4. Отключение расширений и антивирусных программ
Большое количество установленных в веб-обозреватель Google дополнений, плагинов может приводить:
- К нехватке оперативной памяти RAM на слабых компьютерах;
- К конфликтам между расширениями.
И то и другое приводит к ошибкам при добавлении продуктов из интернет-магазина Google Chrome.
Рекомендую отключить все добавленные в Хром расширения и проверить, не изменилась ли ситуация с установкой новых:
- Зайдите в меню Chrome — «Дополнительные инструменты» — «Расширения».
- У всех поставьте переключатель в положение «Выкл.».
 Как выключить расширения в Google Chrome
Как выключить расширения в Google Chrome
Помимо этого, попробуйте временно отключить все установленные приложения защиты: антивирусы, фаерволы. Зачастую они ложно запрещают определенные действия, в том числе установку дополнений в браузеры. Больше всего проблем встречается с антивирусными продуктами из расширенной категории Internet Security, включающими в себя Firewall и все возможные компоненты защиты и далеко не всегда срабатывающими правильно.
5. Очистка вредоносного ПО, сброс Google Chrome, переустановка
В Гугл Хром есть встроенная утилита для поиска и удаления вредоносных программ. Проверьте ей систему:
- Перейдите в меню браузера;
- Выберите «Настройки»;
- В левой колонке откройте «Сброс настроек и удаление вредоносного ПО»;
- Кликните по кнопке запуска удаления вредоносного ПО;
- Нажмите «Найти» и дождитесь результатов проверки.
 Сканирование и удаление вирусов встроенным инструментом Google Chrome
Сканирование и удаление вирусов встроенным инструментом Google Chrome
Если что-то будет найдено, браузер это удалит.
Если браузер обнаружил и удалил вирусные программы, рекомендую просканировать ПК полностью дополнительно другим антивирусом. Например, используйте тот, который устанавливали в систему сами (проверьте только, что он обновлен до последней версии). Или воспользуйтесь бесплатным сканером Dr.Web CureIt. Для его загрузки нужно указать email (на него придет ссылка). В систему утилита не устанавливается, работает прямо из скачанного файла exe.
Если это не помогло или ничего опасного не нашлось, в том же разделе настроек Google Chrome выполните полный сброс браузера (пункты 1,2,3 выше). Это восстановит заводские параметры, удалит все лишнее и браузер будет как новенький. Или выполните переустановку по схеме:
- Загрузите актуальный установочный файл с официального сайта;
- Удалите старый браузер через панель управления или раздел «Приложения и возможности» и перезагрузите ПК / ноутбук;
- Запустите скачанный файл и установите браузер заново.
6. Снятие запрета на установку расширений в настройках Windows
Эта глава подойдет только для тех случаев, когда на странице расширения сайта Google Web Store, вместо кнопки «Установить» вы видите надпись «Заблокировано администратором».
Причиной может служить запрещенный доступ на добавление расширений и приложений в организации, если вы работаете за рабочим ПК. Такие запреты могут включаться только в корпоративных и профессиональных выпусках Windows и снять их реально с учетной записью администратора. Если вы работаете под пользователем с ограниченными правами на аккаунте, то останется только обращаться к админу, чтобы он установил нужное вам расширение.
Снятие ограничений через редактор локальной групповой политики:
- Зажмите
Win+R, введите командуgpedit.mscи нажмите «ОК» или Enter на клавиатуре. - В левой части окна переходите по категориям (см. изображение ниже): «Конфигурация компьютера» — «Административные шаблоны» — «Классические административные шаблоны». Если последнего каталога у вас нет, то данный метод вам не подойдет и нужно попробовать снять запрет с помощью реестра (см. ниже).
- Далее откройте «Google» — «Google Chrome» — «Расширения».
- Справа в окне нужно изменить те политики, где значение в столбце «Состояние» отличается от «Не задана». Если есть такие, кликните дважды по параметру, выставляйте «Не задано» и сохраняйте.
 Удаление административных запретов на установку расширений Google Chrome
Удаление административных запретов на установку расширений Google Chrome
Далее проверяем реестр.
Редактирование реестра:
- Зажмите
Win+R, введитеregedit, нажмите «ОК». - Скопируйте путь
HKEY_LOCAL_MACHINESOFTWAREPoliciesи вставьте его в строке сверху. Нажмите Enter (ввод) для перехода. Или, воспользовавшись папками слева, переходите последовательно к нужному разделу Policies. - Кликнув правой кнопкой мыши по разделу «Google», удалите его. Вместе с ним удалится подраздел Chrome и все что есть внутри.
 Снятие ограничений на установку расширений в Chrome через реестр
Снятие ограничений на установку расширений в Chrome через реестр
Перезагрузите компьютер после выполнения действий в gpedit и regedit.
FAQ (вопрос— ответ)
Не могу установить расширение в Google Chrome, поскольку в 2022 г в России блокируют домены, что делать?
Рассказал об этом подробно здесь. Есть 3 варианта решений. Изучите статью по ссылке и выберите подходящий вам метод.
Основные выводы
Итак, в последнее время самая частая причина из-за которой не устанавливаются расширения в Google Chrome — постоянная или временная блокировка ряда доменов корпорации Гугл со стороны Российской Федерации. Методов борьбы не много, но они есть, не сложные и успешно отрабатывают.
Остальные перечисленные причины из 6 пунктов встречаются значительно реже и чаще всего решаются удалением вирусов и полной очисткой браузера Гугл Хром.
Не думаю, что стоит ждать скорого исправления ситуации и простой разблокировки доменов в РФ, поэтому рекомендую уже сейчас научиться за 10-15 минут по данной инструкции ставить расширения в обход ошибок. К тому же, например, умение добавлять плагины вручную — полезно и пригодится в любой внештатной ситуации с браузером.
Если что-то не получается или остались вопросы, с радостью отвечу на них в комментариях 😊 Пишите мне внизу этой страницы.
Расширения играют важную роль в экосистеме Chrome. Это одна из основных причин стремительного роста популярности браузера на протяжении многих лет. Все не так гладко, как кажется. Иногда вы можете увидеть, что Google Chrome неожиданно не загружает расширения. Это нарушает рабочий процесс и заставляет искать альтернативы, чтобы добиться цели.
<картинка>

Недавно мы столкнулись с такой ошибкой, когда расширение диспетчера паролей не загружалось должным образом. Поэтому мы перешли на собственное приложение для управления паролями, чтобы увидеть данные для входа на веб-сайт.
Если у вас возникли проблемы с расширениями в Google Chrome, следуйте приведенным ниже трюкам для их устранения./p>
Это один из основных шагов по исправлению расширения проблема с загрузкой в Google Chrome . Закройте браузер Chrome. Используйте диспетчер задач в Windows или Activity Monitor в macOS, чтобы убедиться, что ни один процесс Chrome не работает в фоновом режиме.
Снова откройте браузер Google Chrome и проверьте, работают ли расширения должным образом.
2. Обновить расширение
Разработчики продолжают выпускать обновления для расширения Chrome с новыми функциями и исправлениями ошибок.
Обычно расширения обновляются автоматически, когда есть доступна новая версия. Вы также можете вручную перейти в Интернет-магазин Chrome и обновить расширения из меню «Мои расширения и приложения».
<картинка>
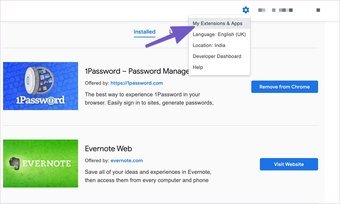
3. Переустановите расширение
Если текущая проблема связана с определенным расширением, удалите его из Chrome и установите снова. Вот как это сделать.
Шаг 1. Откройте браузер Google Chrome.
Шаг 2: Щелкните меню”Расширения”в строке меню.
Шаг 3. Выберите меню из трех точек рядом с проблемным расширением.
Шаг 4. Нажмите”Удалить из Chrome”в следующем меню.
<картинка>
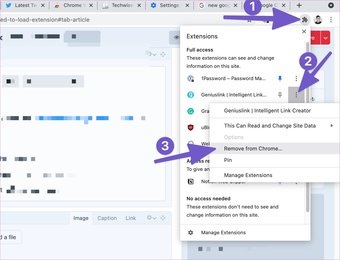
Теперь вернитесь в Интернет-магазин Chrome и снова установите то же расширение.
4. Очистите кеш Google Chrome
Плохой кеш может испортить ваш рабочий процесс в Google Chrome. Каждый браузер собирает данные кеша в фоновом режиме, чтобы ускорить процесс загрузки. Вы можете очистить кеш и данные в браузере Chrome и снова попробовать загрузить расширения. Выполните следующие действия.
Шаг 1. Откройте браузер Google Chrome.
Шаг 2: Нажмите на меню из трех точек и выберите «Настройки».
Шаг 3: Найдите кэш в строке поиска.
Шаг 4. Выберите Удалить данные просмотра из предложений.
<картинка>

Шаг 5. Выберите данные, которые вы хотите удалить, и нажмите Очистить данные внизу.
Также на Guiding Tech
5. Запустите сканер вредоносных программ Google Chrome
Знаете ли вы, что в Google Chrome есть встроенный сканер вредоносных программ для удаления вредоносных файлов? Мы можем использовать опцию, чтобы удалить любые ошибки в браузере и снова начать использовать расширения. Вот как запустить сканер вредоносных программ Google Chrome.
Шаг 1. Откройте браузер Google Chrome.
Шаг 2. Нажмите на трехточечное меню и выберите «Настройки».
Шаг 3: Прокрутите вниз и нажмите «Дополнительно», чтобы открыть все настройки.
<картинка>
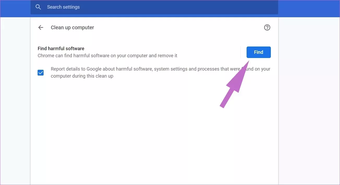
Шаг 4. Прокрутите вниз до раздела”Сброс и очистка”и нажмите Очистите компьютер.
Откроется окно, в котором можно запустить сканирование вредоносных программ Chrome. Просто нажмите кнопку «Найти», чтобы начать сканирование. После успешного сканирования попробуйте загрузить расширение, чтобы проверить, работает ли оно должным образом.
6. Сброс всех настроек Chrome
Сброс настроек Chrome может помочь, поскольку бывают случаи, когда изменение неправильных настроек может в конечном итоге вызвать проблемы с расширениями, особенно когда вы играете с бета-функциями.
Шаг 1. Запустите Chrome и откройте Настройки.
Шаг 2: Прокрутите вниз и нажмите”Дополнительно”, чтобы открыть все настройки.
<картинка>
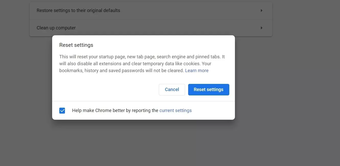
Шаг 3. Прокрутите вниз до раздела”Сброс и очистка”и нажмите Восстановите исходные настройки по умолчанию.
Откроется окно с предупреждением о том, что все настройки Chrome будут сброшены. Просто выберите «Сбросить настройки», чтобы продолжить.
7. Обновите Google Chrome
Разработчики Google Chrome выпускает регулярные обновления браузера с новыми функциями и исправлениями ошибок. Вам необходимо регулярно обновлять Google Chrome, чтобы исправить досадные проблемы и лазейки в безопасности.
Шаг 1. Откройте Google Chrome и перейдите в настройки.
<картинка>
Шаг 2. Перейдите в меню «О Chrome» и обновите браузер до последняя доступная версия.
Перезагрузите браузер и снова попытайте счастья с расширениями Chrome.
Повысьте уровень взаимодействия с Chrome с помощью расширений
Разработчики, стоящие за расширением, могли отказаться от проекта. Устаревшие расширения могут создавать несовместимость с последними сборками Google Chrome. В таких случаях у вас нет другого выхода, кроме как искать эту конкретную альтернативу расширению Chrome в Интернет-магазине Chrome.
Какой трюк в списке помог вам исправить расширения, некорректно загружаемые в Google Chrome? Поделитесь своим опытом в разделе комментариев ниже.
Следующий: Злоумышленники могут перехватить работу поисковой системы Google Chrome и изменить ее на Yahoo. Прочтите сообщение ниже, чтобы узнать, как устранить проблему.
Последнее обновление: 1 июня 2021 г.
Вышеупомянутая статья может содержать партнерские ссылки, которые помогают поддерживать Guiding Tech. Однако это не влияет на нашу редакционную честность. Содержание остается непредвзятым и аутентичным.
И это, как большинство из вас уже знает, эти типы программ, в частности, дают нам доступ к огромному миру Интернета и его почти неограниченному содержанию. Кроме того, для всего этого они предоставляют в наше распоряжение огромное количество интегрированных функций, которые не перестают расти с появлением новых обновлений. Фактически, компании, стоящие за разработкой этих приложений, такие гиганты, как Google , Microsoft или Mozilla полностью осознают все это.
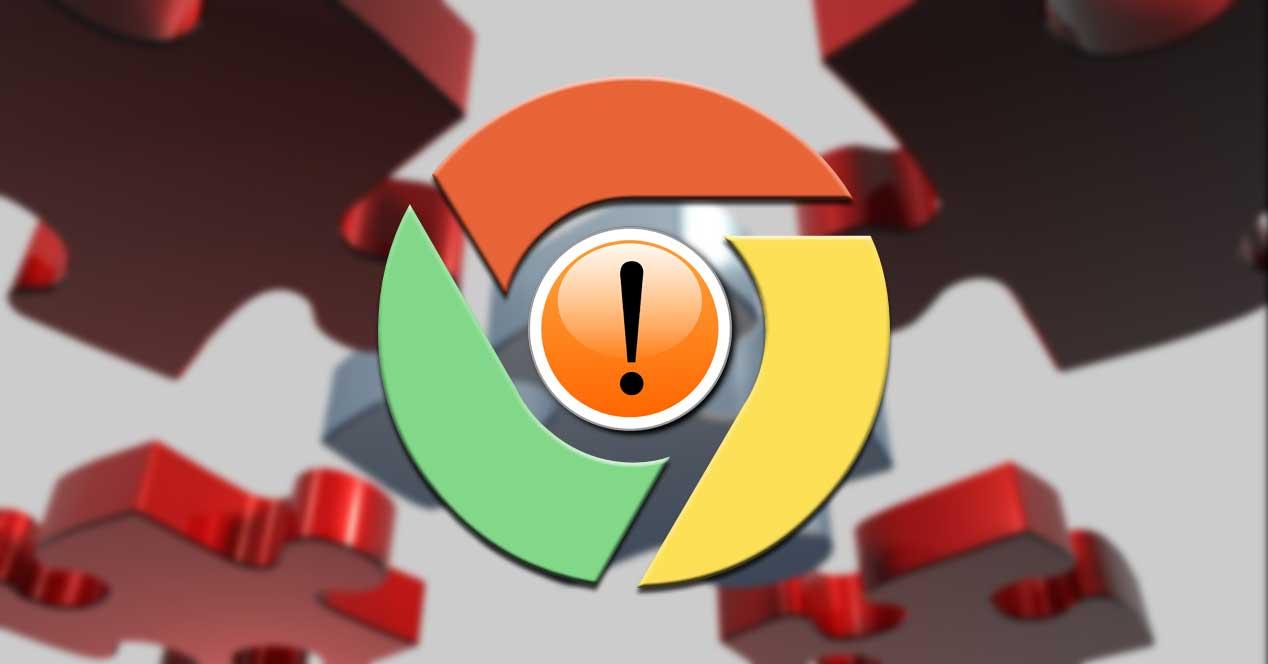
Именно поэтому обновления ваших проектов выполняются все чаще и чаще. Фактически, важность этих программных решений не перестает расти, поэтому они всегда должны быть максимально безопасными и функциональными. Что ж, в этот раз мы собираемся сосредоточиться на предложении этого типа, которое имеет наибольшее проникновение на рынок и, безусловно,. Около 70% использования во всем мире, Google Chrome уже давно находится в авангарде этой отрасли.
Содержание
- Использование расширений распространено, но иногда вредно
- Решения для ошибки Не удалось загрузить плагин в Chrome
- Перезагрузите программу Google
- Удалите и переустановите расширение
- Обновите плагин Adobe Flash Player
- Удалить библиотеку Pepflashplayer
Использование расширений распространено, но иногда вредно
Как и в случае с остальными предложениями, Chrome полон функций, которые помогают нам в повседневной работе с программой. Но, как это часто бывает в мире программного обеспечения, независимо от того, сколько обновления и функций, которые отправляют разработчики, пользователям никогда не бывает достаточно. Отсюда огромный успех, достигнутый с течением времени некоторыми элементами, которые мы добавляем в эти веб-браузеры. Это позволяет нам, на основе разработок сторонних разработчиков, значительно расширить функциональность этих программ. Как вы понимаете, мы имеем в виду популярные расширения .
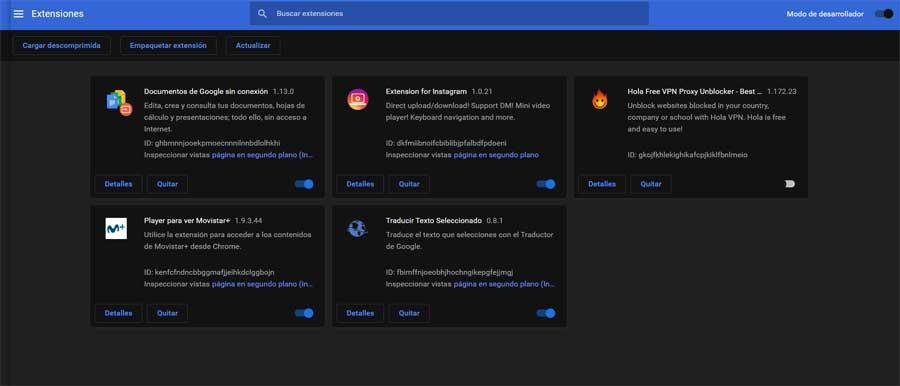
Их можно использовать для всех видов дополнительных задач, в данном случае в Chrome. Таким образом, они позволяют увеличить безопасность программного обеспечения, добавить функции, которых у него нет, улучшить внешний вид интерфейса, увеличить его функциональность и т. д. В дополнение ко всему этому мы должны добавить, насколько легко загрузить и установить этот тип определенных элементов. Однако, особенно по соображениям производительности, не рекомендуется злоупотреблять этими небольшими программами. При этом мы хотим сказать вам, что не рекомендуется устанавливать и иметь много активных расширений одновременно.
Но со всем и с этим, несмотря на свою несомненную полезность, эти элементы, о которых мы говорим, не идеальны, так как могут выйти из строя. Кроме того, причины этого могут быть очень разными, как мы увидим ниже. Именно поэтому в тех же строках мы поговорим о возможных решениях, которые вы можете использовать перед лицом сбоя, когда расширение не может быть загружен в Chrome .
Из-за ошибок, которые иногда возникают с некоторыми расширениями, которые мы устанавливаем в Браузер Google , мы дадим вам несколько решений. Эта ошибка, на которую мы ссылаемся, отображается на экране, информирующем нас о том, что надстройка не может быть загружена в Chrome.
Перезагрузите программу Google
Как это обычно бывает в вычислительной технике в целом, одним из первых решений, которые мы должны использовать, является перезапуск . Следовательно, не проблема ли Windows сам , или с любым другим приложением, первое, что мы должны сделать, это полностью перезапустить программу или операционную систему. Поэтому в этом случае мы можем закрыть Chrome и запустить его снова, чтобы увидеть, решена ли ошибка с загрузкой расширения.
Удалите и переустановите расширение
В случае, если это решение не даст желаемого эффекта, во-вторых, мы удалим проблемное расширение. Это позволит нам позже переустановить его с нуля из исходного кода, например Магазин Chrome . Для этого нам просто нужно перейти в меню Chrome и нажать на опцию Дополнительные инструменты / Расширения.
Затем на экране появятся элементы этого типа, которые мы со временем добавляли. Рядом с каждым из них мы видим кнопку «Удалить», которую мы нажимаем после того, как надстройка, которая не загружается, находится.
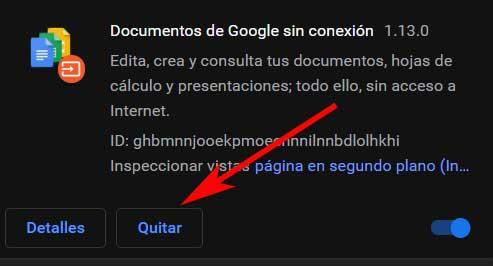
Обновите плагин Adobe Flash Player
Другой возможной частой причиной этого отказа может быть саман Плагин Flash Player . Поэтому первое, что мы должны сделать, чтобы решить эту проблему таким образом, — это убедиться, что она правильно обновляется в самом браузере. Затем мы открываем браузер window и напишите в его адресной строке следующее: Chrome: // components.
Это откроет новое окно программы, которое позволит нам визуализировать компоненты, добавленные в программное обеспечение с течением времени. Итак, в этот момент нам нужно будет точно определить местонахождение названного, Adobe Flash Player . Чуть ниже мы видим кнопку с надписью Проверить наличие обновлений.
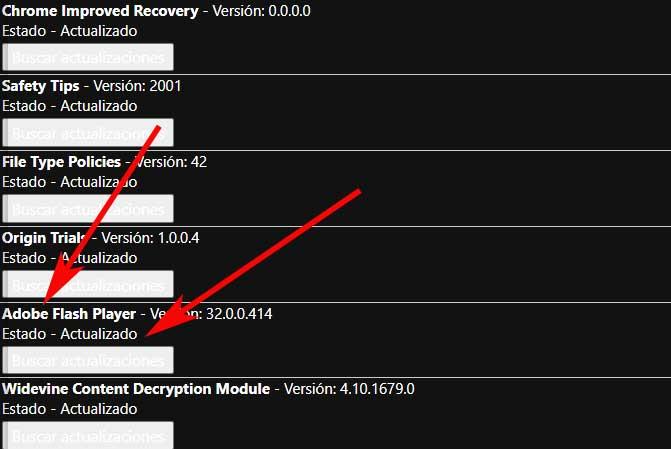
Хотя в своем состоянии он показывает нам, что дополнение как таковое обновлено, мы рекомендуем вам убедиться, нажав на упомянутый кнопка .
Удалить библиотеку Pepflashplayer
Также связанное с темой Adobe Flash, еще одно возможное решение в этом смысле, которое мы можем использовать, — это переименовать ее библиотека . Его имя — pepflashplayer.dll. Следовательно, на данном этапе нам нужно открыть Проводник окна и перейдите по пути C: UsersUSUARIOAppDataLocalGoogleChromeUser DataPepperFlash.
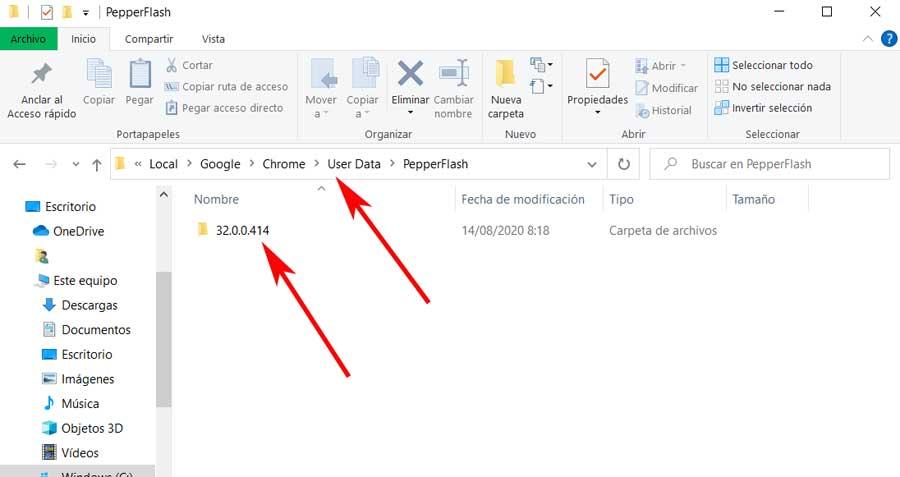
Здесь мы находим папку с номером, к которому мы обращаемся, и где мы находим DLL, которая нас интересует в данном случае. Поэтому мы просто меняем его имя, и как только это будет сделано, проверим, исчезла ли ошибка в Chrome. Точно так же еще одно возможное решение в этом смысле, которое мы можем использовать, — это удалить всю папку PepperFlash и перезапустить браузер.
Содержание
- Почему не устанавливаются расширения в браузер Google Chrome?
- Причина 1: неверные дата и время
- Причина 2: некорректная работа накопленной браузером информации
- Причина 3: действие вредоносных программ
- Причина 4: блокировка установки расширений антивирусом
- Причина 5: активный режим совместимости
- Причина 6: в системе имеется ПО, мешающее нормальной работе браузера
- Скачать инструмент очистки Google Chrome бесплатно
- Вопросы и ответы

Сам по себе браузер Google Chrome не имеет такого разнообразия функций, которые могут предоставить сторонние расширения. Практически у каждого пользователя Google Chrome имеется свой список полезных расширений, которые выполняют разнообразные задачи. К сожалению, пользователи Google Chrome нередко сталкиваются с проблемой, когда расширения в браузер не устанавливаются.
Невозможность установки расширений в браузер Google Chrome достаточно часто встречается у пользователей данного веб-обозревателя. Повлиять на данную проблему могут различные факторы и, соответственно, для каждого случая существует свое решение.
Причина 1: неверные дата и время
Прежде всего обязательно убедитесь, что на компьютере выставлены правильные дата и время. Если эти данные настроены неверно, тогда щелкните левой кнопкой мыши по дате и времени в трее и в отобразившемся меню щелкните по кнопке «Параметры даты и времени».

В отразившемся окне смените дату и время, установив, например, автоматическое определение данных параметров.

Причина 2: некорректная работа накопленной браузером информации
В любим браузере необходимо время от времени выполнять чистку кэша и куков. Часто эта информация, спустя время накапливаясь в браузере, может приводить к некорректной работе веб-обозревателя, выливаясь в том числе и в невозможность устанавливать расширения.
Читайте также: Как очистить кэш в браузере Google Chrome
Читайте также: Как очистить куки в браузере Google Chrome
Причина 3: действие вредоносных программ
Безусловно, если вы не можете устанавливать расширения в браузер Google Chrome, следует заподозрить активную деятельность вирусов на компьютере. В данной ситуации вам потребуется в обязательном порядке выполнить антивирусом сканирование системы на наличие вирусов и, при необходимости, устранить найденные недочеты. Также для проверки системы на наличие вредоносных программ можно воспользоваться специальной лечащей утилитой, например, Dr.Web CureIt.
Кроме этого, вирусы часто поражают файл «hosts», исправленное содержимое которого и может привести к некорректной работе браузера. На официальном сайте Microsoft по этой ссылке приводится подробная инструкция по тому, где располагается файл «hosts», а также каким образом ему можно вернуть первоначальный вид.
Причина 4: блокировка установки расширений антивирусом
В редки случаях устанавливаемые расширения в браузер антивирус может принимать за вирусную активность, выполнение которой, естественно, будет блокироваться.
Чтобы исключить такую вероятность, приостановите работу своего антивируса и попробуйте снова выполнить установку расширений в Google Chrome.
Причина 5: активный режим совместимости
Если для работы Google Chrome вы включали режим совместимости, то это также может привести к невозможности устанавливать в браузер дополнения.
В данной ситуации вам потребуется отключить режим совместимости. Для этого щелкните правой кнопкой мыши по ярлыку Chrome и в отобразившемся контекстном меню перейдите к пункту «Свойства».


В открывшемся окне перейдите ко вкладке «Совместимость» и снимите галочку с пункта «Запустить программу в режиме совместимости». Сохраните изменения и закройте окно.

Причина 6: в системе имеется ПО, мешающее нормальной работе браузера
Если на компьютере имеются программы или процессы, которые блокируют нормальную работу браузера Google Chrome, то на этот счет компанией Google реализован специальный инструмент, который позволит просканировать систему, выявить проблемное программное обеспечение, провоцирующее проблемы в работе Google Chrome, и своевременно его ударить.
Скачать инструмент совершенно бесплатно вы сможете по ссылке в конце статьи.

Как правило, это основные причины невозможности установить в браузер Google Chrome расширения.
Скачать инструмент очистки Google Chrome бесплатно
Загрузить последнюю версию программы с официального сайта
ГлавнаяХромОшибка при загрузке расширения гугл хром
Soft, интернет, безопасность: новости, статьи, советы, работа. Ошибка при загрузке расширения гугл хром
 При работе с браузером Google chrome пользователи могут сталкиваться с разнообразными проблемами, которые мешают нормальному использованию веб-обозревателя. В частности, сегодня мы рассмотрим, что делать, если вылазит ошибка «Download interrupted».
При работе с браузером Google chrome пользователи могут сталкиваться с разнообразными проблемами, которые мешают нормальному использованию веб-обозревателя. В частности, сегодня мы рассмотрим, что делать, если вылазит ошибка «Download interrupted».
Ошибка «Download interrupted» достаточно часто встречается среди пользователей Google Chrome. Как правило, ошибка возникает при попытке установить тему или расширение.
Обратите внимание, нам уже прежде доводилось рассказывать о решении проблем при установке браузерных расширений. Не забудьте изучить и эти советы, т.к. они также могут помочь в устранении ошибки «Download interrupted».
Как устранить ошибку «Download interrupted»?
Способ 1: изменение папки назначения для сохраняемых файлов
Прежде всего, мы попробуем изменить папку, которая выставлена в интернет-обозревателе Google Chrome для загружаемых файлов.
Для этого щелкните по кнопке меню браузера и в отобразившемся окне щелкните по кнопке «Настройки».

Спуститесь к самому концу страницы и щелкните по кнопке «Показать дополнительные настройки».

Найдите блок «Скаченные файлы» и около пункта «Расположение скачиваемых файлов» установите альтернативную папку. Если у вас указана была не папка «Downloads», тогда установите ее в качестве папки для загрузок.

Способ 2: проверка свободного места на диске
Ошибка «Download interrupted» вполне может возникнуть, если на диске, куда сохраняются загужаемые файлы, отсутствует свободное место.
Если диск переполнен, выполните удаление лишних программ и файлов, тем самым хотя бы немного освободив место.
Способ 3: создание нового профиля для Google Chrome
Запустите веб-обозреватель Internet Explorer. В адресной строке браузера в зависимости от версии ОС введите следующую ссылку:
- Для пользователей Windows XP: %USERPROFILE%Local SettingsApplication DataGoogleChromeUser Data
- Для более новых версий Windows: %LOCALAPPDATA%GoogleChromeUser Data
 После нажатия клавиши Enter на экране отобразится проводник Windows, в котором вам потребуется найти папку «Default» и переименовать ее как «Backup Default».
После нажатия клавиши Enter на экране отобразится проводник Windows, в котором вам потребуется найти папку «Default» и переименовать ее как «Backup Default».

Выполните перезапуск браузера Google Chrome. При новом запуске веб-обозреватель автоматически создаст новую папку «Default», а значит, сформирует новый пользовательский профиль.
Это основные способы, позволяющие устранить ошибку «Download interrupted». Если у вас есть свои способы устранения, расскажите о низ в комментариях.
 Мы рады, что смогли помочь Вам в решении проблемы.
Мы рады, что смогли помочь Вам в решении проблемы.  Задайте свой вопрос в комментариях, подробно расписав суть проблемы. Наши специалисты постараются ответить максимально быстро.
Задайте свой вопрос в комментариях, подробно расписав суть проблемы. Наши специалисты постараются ответить максимально быстро.
Помогла ли вам эта статья?
Да Нет
lumpics.ru
Что делать при возникновении ошибки Download interrupted в Chrome
Для решения проблем при установке расширений в браузер Chrome компания Google советует первоочередно очистить кэш, удалить куки-файлы, а в среде Windows – еще и отключить любые настроенные параметры совместимости в свойствах ярлыка Chrome. После перезагрузки компьютера в части случаев проблема якобы должна решиться. Если эти действия не дали положительных результатов, далее необходимо разбираться с настройками антивируса и файервола, а также с параметрами политики безопасности Windows при использовании корпоративных устройств. И только лишь после этих действий Google советует обратить внимание на содержимое файла hosts в среде Windows. Если невозможность установки расширений в Google Chrome сопровождается уведомлением об ошибке «Download interrupted», а для самих расширений начинается процесс их скачивания, но он не завершается из-за ошибки сети,

с файлом hosts необходимо разбираться в первую очередь. Скорее всего, в этот файл внесено значение, блокирующее доступ к серверу (или к нескольким серверам) Google.
Кто или что может заблокировать доступ к серверу Google на уровне файла hosts?
Это могут быть вредоносные программы. Chrome-расширения представляют опасность для вирусов, троянов, шпионов и прочих зловредов. Ведь в магазине браузера полно различных расширений от создателей антивирусных продуктов. Блокировать на уровне файла hosts сервера Google могут отдельные программы-оптимизаторы. Таким образом последние могут избавляться от автоматического обновления Chrome как от процесса, расходующего системные ресурсы компьютера. Адреса серверов Google со значением их блокировки могут быть внесены в файл hosts кем-то из пользователей компьютера вручную. В Интернете есть публикации, в которых пишется, что, мол, таким образом можно защититься от слежения компанией Google.
Как убрать из файла hosts значение блокировки серверов Google и, соответственно, сделать возможной установку расширений в Google Chrome?
Открываем файл hosts. Он находится среди системных файлов Windows, и самый простой способ открыть его путь размещения – это прописать в поле службы Windows «Выполнить» (вызывается клавишами Win+R) такое значение:
%systemroot%system32driversetc
Прописываем и жмем «Ок».

Файл hosts открываем с помощью контекстного меню: выбираем пункт «Открыть с помощью», затем – «Блокнот».


Для открытия hosts необходимы права администратора.
Файл hosts в своем первозданном виде не должен содержать никаких значений блокировки веб-ресурсов. Существующие в нем записи соответствия IP-адресов доменам – это образцово-показательные записи. Они идут со знаком решетки в начале строки, что означает их неактивность. Без знака решетки, то есть активной в нашем случае значится только одна запись блокировки веб-ресурса, и это запись, блокирующая сервер Google:
127.0.0.1 clients2.google.com

Удаляем эту запись. Затем сохраняем файл как обычный текстовый файл в любой папке, на любом разделе диска, лишь бы не внутри системного каталога Windows.

Далее во вкладке проводника «Вид» систем Windows 8.1 и 10 устанавливаем активной галочку опции «Расширения имен файлов», кликаем на только что сохраненный TXT-файл, жмем клавишу F2 и удаляем (вместе с точкой) расширение «.txt». Подтверждаем действие клавишей Enter.

Чтобы проделать это же действие в системе Windows 7, для отображения в проводнике расширений файлов нужно использовать другой способ. На верхней панели проводника кликаем «Упорядочить», далее – «Параметры папок и поиска». В окне параметров необходимо переключиться на вкладку «Вид», и уже в ней снять галочку с параметра скрытия расширений файлов.

Теперь отредактированный файл hosts можно переносить в его папку хранения внутри системного каталога Windows, предварительно удалив оттуда предыдущую редакцию файла hosts.

Перезагружать компьютер не нужно, достаточно перезапуска Google Chrome. После перезапуска браузера можно пробовать устанавливать расширения.
windowstips.ru
Как исправить ошибку Download interrupted, сопровождающую сбой установки расширений в браузер Google Chrome / Расширения для Google Chrome
с файлом hosts необходимо разбираться в первую очередь. Скорее всего, в этот файл внесено значение, блокирующее доступ к серверу (или к нескольким серверам) Google.
Кто или что может заблокировать доступ к серверу Google на уровне файла hosts?
Это могут быть вредоносные программы. Chrome-расширения представляют опасность для вирусов, троянов, шпионов и прочих зловредов. Ведь в магазине браузера полно различных расширений от создателей антивирусных продуктов. Блокировать на уровне файла hosts сервера Google могут отдельные программы-оптимизаторы. Таким образом последние могут избавляться от автоматического обновления Chrome как от процесса, расходующего системные ресурсы компьютера. Адреса серверов Google со значением их блокировки могут быть внесены в файл hosts кем-то из пользователей компьютера вручную. В Интернете есть публикации, в которых пишется, что, мол, таким образом можно защититься от слежения компанией Google.
Как убрать из файла hosts значение блокировки серверов Google и, соответственно, сделать возможной установку расширений в Google Chrome?
Открываем файл hosts. Он находится среди системных файлов Windows, и самый простой способ открыть его путь размещения – это прописать в поле службы Windows «Выполнить» (вызывается клавишами Win+R) такое значение:
%systemroot%system32driversetc
Прописываем и жмем «Ок».

Файл hosts открываем с помощью контекстного меню: выбираем пункт «Открыть с помощью», затем – «Блокнот».


Для открытия hosts необходимы права администратора.
Файл hosts в своем первозданном виде не должен содержать никаких значений блокировки веб-ресурсов. Существующие в нем записи соответствия IP-адресов доменам – это образцово-показательные записи. Они идут со знаком решетки в начале строки, что означает их неактивность. Без знака решетки, то есть активной в нашем случае значится только одна запись блокировки веб-ресурса, и это запись, блокирующая сервер Google:

127.0.0.1 clients2.google.com
Удаляем эту запись. Затем сохраняем файл как обычный текстовый файл в любой папке, на любом разделе диска, лишь бы не внутри системного каталога Windows.

Далее во вкладке проводника «Вид» систем Windows 8.1 и 10 устанавливаем активной галочку опции «Расширения имен файлов», кликаем на только что сохраненный TXT-файл, жмем клавишу F2 и удаляем (вместе с точкой) расширение «.txt». Подтверждаем действие клавишей Enter.

Чтобы проделать это же действие в системе Windows 7, для отображения в проводнике расширений файлов нужно использовать другой способ. На верхней панели проводника кликаем «Упорядочить», далее – «Параметры папок и поиска». В окне параметров необходимо переключиться на вкладку «Вид», и уже в ней снять галочку с параметра скрытия расширений файлов.

Теперь отредактированный файл hosts можно переносить в его папку хранения внутри системного каталога Windows, предварительно удалив оттуда предыдущую редакцию файла hosts.

Перезагружать компьютер не нужно, достаточно перезапуска Google Chrome. После перезапуска браузера можно пробовать устанавливать расширения.
fetisovvs.blogspot.com
В браузере Chrome иногда обнаруживаем, что отсутствует какая-либо реакция на правый щелчок мыши по любому установленному расширению, другими словами, оно попросту не работает. При этом проблема возникает неожиданно, без какого-либо сообщения об ошибке.
Содержание
- 1 Что препятствует запуску расширений в Google Chrome?
- 2 Принудительное завершения процесса Chrome
- 3 Перезапуск всех расширений
- 4 Обновление Chrome и Windows до последней версии
- 5 Создание нового профиля пользователя
- 6 Отключение экспериментальных настроек
- 7 Проверка компьютера на вирусы
Расширения Chrome могут не работать по следующим причинам:
- Фоновый процесс Chrome работает с ошибками, скорее всего, из-за сбоя произошедшего во время его запуска. В этом случае нужно завершить процесс в Диспетчере задач, затем снова запустить браузер.
- Запуску препятствует конфликт, возникший между установленными расширениями. Возможно, последнее установленное дополнение препятствует нормальной работе всех остальных. В другом случае потребуется отключение всех установленных расширений, чтобы затем поочередным включением обнаружить то, которое вызывает проблему.
- Версия Chrome или Windows устарела. Как оказалось, Windows 10 включает функцию безопасности, которая не позволит использовать расширения, надстройки или плагины, улучшающие функциональность браузера. Она предназначена для того, чтобы избежать дальнейшего риска для системы. В этом случае нужно установить все ожидающие обновления Windows, а также обновить браузер до последней версии.
- Поврежден профиль пользователя, который не в состоянии вызвать диспетчер расширений.
- Экспериментальные настройки (флаги) вызываю конфликт с диспетчером расширений. Самое простое решение – вернуть все настройки к их значениям по умолчанию.
- Настройки запуска расширений повреждены угонщиком браузера (в частности Yeabd66.cc) в результате заражения.
Принудительное завершения процесса Chrome
Когда основной процесс Google Chrome сбоит, он в конечном итоге влияет на установленные расширения. Поэтому сначала закроем браузер, а затем в Диспетчере задач завершим его процесс.
Закройте браузер и проверьте, не открыт ли он на свернутых вкладках. Затем нажмите Ctrl + Shift + Esc, чтобы открыть Диспетчер задач. На вкладке Процессы щелкните правой кнопкой мыши на Google Chrome и выберите пункт «Снять задачу».
Снова запустите браузер и проверьте, работают ли теперь расширения.
Перезапуск всех расширений
Иногда проблему удается решить перезапуском всех включенных расширений. Для этого нужно перейти в «диспетчер дополнений», отключить все, затем включить каждое, которые используете в своем браузере.
В адресной строке наберите chrome://extensions/ и кликните на Enter, чтобы открыть вкладку «Расширения».
Отключите все установленные дополнения, перезагрузите браузер и вернитесь на эту вкладку.
Снова включите все ранее отключенные дополнения перемещением переключателя в положение «Включено». После посмотрите, начали ли они работать.
Обновление Chrome и Windows до последней версии
Устаревшее программное обеспечение может быть причиной сбоев в работе дополнений. Как Chrome, так и операционная система должны быть настроены на автоматическое обновление. Но некоторые сторонние приложения могут изменить такое поведение по умолчанию, особенно это касается энергосберегающих программ.
В Chrome щелкните на значок меню, расположенный в правом верхнем углу, и перейдите в пункт Справка – О Google Chrome. Если будет обнаружена доступная версия, она будет установлена автоматически.
Что касается операционной системы, нажмите Win + R, в диалоговом окне запустите команду ms-settings:windowsupdate, чтобы открыть Центр обновления Windows. Если не используете Windows 10, выполните команду wuapp.
В правой части окна кликните на кнопку «Проверка наличия обновлений» и следуйте инструкциям на экране, пока не установите каждое ожидающее обновление.
Когда система будет обновлена до последней версии, запустите Chrome и проверьте, работают ли установленные расширения.
Создание нового профиля пользователя
Иногда расширения перестают работать в результате повреждения профиля пользователя. Поэтому для решения проблемы попробуйте создать новый профиль. Чтобы избежать потери данных, создайте резервную копию папки по умолчанию перед применением решения.
Полностью закройте браузер. Нажмите Win + R, в диалоговом окне наберите %LOCALAPPDATA%GoogleChromeUser Data и нажмите на «ОК».
В указанной локации найдите подкаталог Default. Щелкните на него правой кнопкой мыши и выберите «Переименовать». Например, измените его имя на Default-Bak, чтобы заставить браузер создать новый.
После запустите Chrome и посмотрите, решена ли проблема.
Примечание: Имейте в виду, что при необходимости сможете перенести из Default-Bak любые данные (синхронизации данных, учетных записей) в новую папку.
Отключение экспериментальных настроек
Как известно, включение некоторых экспериментальных настроек в разделе about:flags может нарушить функциональность всех установленных расширений. Поэтому при изменении «флагов» выполните сброс экспериментальных настроек до значений по умолчанию.
В навигационной панели наберите about:flags и нажмите на Enter.
Для сброса просто нажмите на кнопку Reset all to default, расположенную в правом верхнем углу.
После завершения сброса перезагрузите браузер и проверьте, работают ли настройки расширений.
Проверка компьютера на вирусы
Если предыдущие методы не сработали, возможно, имеете дело с угонщиком браузера. Как известно, повреждает диспетчер дополнений вирус Yeabd66.cc. Чтобы от него избавиться, рекомендуется провести полное сканирование утилитой Malwarebytes, которая является лучшей бесплатной альтернативой, когда речь заходит об удалении угонщиков браузера.
В этой статье расскажу обо всех причинах, почему не устанавливаются расширения в Google Chrome и наглядно покажу способы решения проблемы, в том числе самые свежие, появившиеся в 2022 году.
Именно с этого года из-за действий Роскомнадзора появилось больше всего жалоб на невозможность добавить продукты в браузер из интернет-магазина Chrome Web Store. Но способы исправления уже найдены, я их протестировал и делюсь с вами, включая дополнительные, встречающиеся реже.
Чтобы у вас получилось исправить ошибки при попытке установить дополнения в Гугл Хром, следуйте по представленным ниже вариантам по порядку. Если не сработал 1-й, применяем 2-й и т.д. Такой подход в 99% случаев позволяет устранить неполадку любого происхождения.
Почему не устанавливаются расширения в Google Chrome в 2022 году, решения
Сразу начну с главного — как исправить ситуацию.
Пока что есть 3 варианта без проблем установить расширения. Все очень подробно показал в отдельной статье: «как исправить Image decode failed в Google Chrome». Если у вас этот случай, переходите по ссылке выше и найдете подходящее решение.
Кому не требуется подробная инструкция, общий алгоритм такой:
- Этот метод (см. наглядную картинку внизу) срабатывает во всех браузерах Хромиум, где сторонние распакованные расширения могут устанавливаться в режиме разработчика. На сайте crx-downloader.com вставляется ссылка на страницу из магазина расширений и скачивается файл
CRX. В меню расширений Google Chrome включается режим разработчика и переносится загруженный файлик «crx» в окно браузера. Процедура завершится корректно. - Если этот вариант не помог, то можно использовать ВПН, например, бесплатный Planet VPN. Включив его и выбрав любую локацию (страну) кроме РФ, расширение из магазина Google Chrome установится без проблем. Затем VPN-соединение можно отключить.
- Последний выход из положения — установить нужное расширение в браузер Opera и временно работать в нем. Потому что в «Опера» устанавливаются продукты из магазина Google Chrome.
 Визуальная инструкция к пункту №1 по установке расширения
Визуальная инструкция к пункту №1 по установке расширения
Почему так происходит?
В связи с событиями 2022 года, Роскомнадзор то и дело блокирует ряд доменов, относящихся к компании Google.
Сначала пользователи заметили пропажу картинок, аватарок, оформления на видеохостинге Youtube (рассказал как исправить в заметке: «как вернуть аватарки на Ютуб»).
Затем перестали устанавливаться любые расширения из магазина Chrome с сообщением:
 Код «image decode failed» при добавлении продукта в Google Chrome
Код «image decode failed» при добавлении продукта в Google Chrome
И касается это не только Хрома, но и любых браузеров на движке Chromium, в которые могут устанавливаться плагины из магазина Chrome. Например, Microsoft Edge, Yandex Browser.
Затем начали пропадать изображения, иконки на других сервисах Гугла: документы (Docs), фото (Google Photos). Это связано с невозможностью подгрузки картинок с устройств на территории РФ из-за блокировок доменов yt3.ggpht.com, lh3.googleusercontent.com, h4.googleusercontent.com, lh5.googleusercontent.com, lh6.googleusercontent.com. Вероятно, список будет пополняться. Однако, Роскомнадзор утверждает, что поддомены googleusercontent не внесены в базу и возможно это временная мера после DDos атак и вскоре все исправится. Но не факт…
Другие решения при ошибках добавления расширений в Google Chrome
Причины из данной главы не связаны с 2022 годом. Встречается ряд случаев, когда пользователи Windows, Linux, MacOS не могут установить никакие расширения в Google Chrome из-за неверных настроек самой системы, некорректной работы браузера и вирусной активности.
Чтобы все получилось, пройдите по шагам ниже по порядку и выполните указанные действия.
Если вместо кнопки «Установить» на странице расширения вы видите «Заблокировано администратором», то сразу обращайтесь к пункту №6. Это ваш случай.
1. Проверка, исправление даты / времени
Распространенное явление: если на неверно выставлены дата / время, может появляться ошибка при инсталляции расширений в Google Chrome и его аналогах.
Может отобразиться сообщение на экране:
 Информация о неверных дате / времени при переходе на страницу расширения в Google Chrome
Информация о неверных дате / времени при переходе на страницу расширения в Google Chrome
Решается просто: в этом же окне нажмите «Обновить дату и время» и попадете в параметры Windows, где поставьте верные значения и включите синхронизацию часов (автоматическое обновление).
Если такой кнопки нет, то зажмите клавиши Win+R, введите timedate.cpl в окне, нажмите «ОК» и попадете в нужные настройки.
 Переход в настройки даты и времени через окно «Выполнить»
Переход в настройки даты и времени через окно «Выполнить»
Имейте ввиду, что если время на компьютере сбивается постоянно, то обычно это сигнал о необходимости заменить батарейку BIOS на материнской плате.
2. Обновление браузера Google Chrome
Старая версия веб-обозревателя Гугл Хром тоже может приводить к проблемам при установке расширений. Проверьте обновления:
- Запустите Хром, откройте меню (кнопка со значком в виде трех точек), «Справка», «О браузере Google Chrome».
- На открывшейся странице запустится поиск новой версии. Подождите 1-2 минуты, если обновление будут найдено, браузер автоматически его обработает.
- Перезагрузите браузер Google.
 Как обновить Google Chrome
Как обновить Google Chrome
3. Очистка кэша и cookies браузера Google Chrome
Расширения могут не устанавливаться из-за переполнения и «засорения» кэша браузера, а также проблем с куки-файлами. Очистить их очень легко:
Важно! При выполнении пункта 2 сбрасывается авторизация на всех сайтах. Это значит, вам потребуется заново заходить в личный кабинет на всех нужных ресурсах. В некоторых случаях именно эта мера срабатывает.
- Зажмите комбинацию на клавиатуре
Ctrl+Shift+Deleteдля перехода в окно чистки. Если с горячими клавишами не получается, откройте меню браузера, «Настройки», вкладка слева «Конфиденциальность и безопасность», раздел «Очистить историю». - В окне вверху, рядом с надписью «Временной диапазон», выберите «За все время». Ниже отметьте галочками 2 пункта — «Файлы cookie и другие данные сайтов»; «Изображения и другие файлы, сохраненные в кеше». Нажмите «Удалить данные».
- Перезапустите Google Chrome.
 Очистка куки и кэша в Chrome
Очистка куки и кэша в Chrome
4. Отключение расширений и антивирусных программ
Большое количество установленных в веб-обозреватель Google дополнений, плагинов может приводить:
- К нехватке оперативной памяти RAM на слабых компьютерах;
- К конфликтам между расширениями.
И то и другое приводит к ошибкам при добавлении продуктов из интернет-магазина Google Chrome.
Рекомендую отключить все добавленные в Хром расширения и проверить, не изменилась ли ситуация с установкой новых:
- Зайдите в меню Chrome — «Дополнительные инструменты» — «Расширения».
- У всех поставьте переключатель в положение «Выкл.».
 Как выключить расширения в Google Chrome
Как выключить расширения в Google Chrome
Помимо этого, попробуйте временно отключить все установленные приложения защиты: антивирусы, фаерволы. Зачастую они ложно запрещают определенные действия, в том числе установку дополнений в браузеры. Больше всего проблем встречается с антивирусными продуктами из расширенной категории Internet Security, включающими в себя Firewall и все возможные компоненты защиты и далеко не всегда срабатывающими правильно.
5. Очистка вредоносного ПО, сброс Google Chrome, переустановка
В Гугл Хром есть встроенная утилита для поиска и удаления вредоносных программ. Проверьте ей систему:
- Перейдите в меню браузера;
- Выберите «Настройки»;
- В левой колонке откройте «Сброс настроек и удаление вредоносного ПО»;
- Кликните по кнопке запуска удаления вредоносного ПО;
- Нажмите «Найти» и дождитесь результатов проверки.
 Сканирование и удаление вирусов встроенным инструментом Google Chrome
Сканирование и удаление вирусов встроенным инструментом Google Chrome
Если что-то будет найдено, браузер это удалит.
Если браузер обнаружил и удалил вирусные программы, рекомендую просканировать ПК полностью дополнительно другим антивирусом. Например, используйте тот, который устанавливали в систему сами (проверьте только, что он обновлен до последней версии). Или воспользуйтесь бесплатным сканером Dr.Web CureIt. Для его загрузки нужно указать email (на него придет ссылка). В систему утилита не устанавливается, работает прямо из скачанного файла exe.
Если это не помогло или ничего опасного не нашлось, в том же разделе настроек Google Chrome выполните полный сброс браузера (пункты 1,2,3 выше). Это восстановит заводские параметры, удалит все лишнее и браузер будет как новенький. Или выполните переустановку по схеме:
- Загрузите актуальный установочный файл с официального сайта;
- Удалите старый браузер через панель управления или раздел «Приложения и возможности» и перезагрузите ПК / ноутбук;
- Запустите скачанный файл и установите браузер заново.
6. Снятие запрета на установку расширений в настройках Windows
Эта глава подойдет только для тех случаев, когда на странице расширения сайта Google Web Store, вместо кнопки «Установить» вы видите надпись «Заблокировано администратором».
Причиной может служить запрещенный доступ на добавление расширений и приложений в организации, если вы работаете за рабочим ПК. Такие запреты могут включаться только в корпоративных и профессиональных выпусках Windows и снять их реально с учетной записью администратора. Если вы работаете под пользователем с ограниченными правами на аккаунте, то останется только обращаться к админу, чтобы он установил нужное вам расширение.
Снятие ограничений через редактор локальной групповой политики:
- Зажмите
Win+R, введите командуgpedit.mscи нажмите «ОК» или Enter на клавиатуре. - В левой части окна переходите по категориям (см. изображение ниже): «Конфигурация компьютера» — «Административные шаблоны» — «Классические административные шаблоны». Если последнего каталога у вас нет, то данный метод вам не подойдет и нужно попробовать снять запрет с помощью реестра (см. ниже).
- Далее откройте «Google» — «Google Chrome» — «Расширения».
- Справа в окне нужно изменить те политики, где значение в столбце «Состояние» отличается от «Не задана». Если есть такие, кликните дважды по параметру, выставляйте «Не задано» и сохраняйте.
 Удаление административных запретов на установку расширений Google Chrome
Удаление административных запретов на установку расширений Google Chrome
Далее проверяем реестр.
Редактирование реестра:
- Зажмите
Win+R, введитеregedit, нажмите «ОК». - Скопируйте путь
HKEY_LOCAL_MACHINESOFTWAREPoliciesи вставьте его в строке сверху. Нажмите Enter (ввод) для перехода. Или, воспользовавшись папками слева, переходите последовательно к нужному разделу Policies. - Кликнув правой кнопкой мыши по разделу «Google», удалите его. Вместе с ним удалится подраздел Chrome и все что есть внутри.
 Снятие ограничений на установку расширений в Chrome через реестр
Снятие ограничений на установку расширений в Chrome через реестр
Перезагрузите компьютер после выполнения действий в gpedit и regedit.
FAQ (вопрос— ответ)
Не могу установить расширение в Google Chrome, поскольку в 2022 г в России блокируют домены, что делать?
Рассказал об этом подробно здесь. Есть 3 варианта решений. Изучите статью по ссылке и выберите подходящий вам метод.
Основные выводы
Итак, в последнее время самая частая причина из-за которой не устанавливаются расширения в Google Chrome — постоянная или временная блокировка ряда доменов корпорации Гугл со стороны Российской Федерации. Методов борьбы не много, но они есть, не сложные и успешно отрабатывают.
Остальные перечисленные причины из 6 пунктов встречаются значительно реже и чаще всего решаются удалением вирусов и полной очисткой браузера Гугл Хром.
Не думаю, что стоит ждать скорого исправления ситуации и простой разблокировки доменов в РФ, поэтому рекомендую уже сейчас научиться за 10-15 минут по данной инструкции ставить расширения в обход ошибок. К тому же, например, умение добавлять плагины вручную — полезно и пригодится в любой внештатной ситуации с браузером.
Если что-то не получается или остались вопросы, с радостью отвечу на них в комментариях 😊 Пишите мне внизу этой страницы.

Для решения различных проблем с ПК мы рекомендуем DriverFix:
Это программное обеспечение будет поддерживать ваши драйверы в рабочем состоянии, тем самым защищая вас от распространенных компьютерных ошибок и сбоев оборудования. Проверьте все свои драйверы сейчас за 3 простых шага:
- Скачать DriverFix (проверенный файл загрузки).
- Нажмите Начать сканирование найти все проблемные драйверы.
- Нажмите Обновите драйверы чтобы получить новые версии и избежать сбоев в работе системы.
- DriverFix был загружен 0 читатели в этом месяце.
Google Chrome — один из самых популярных в мире веб-браузеры В настоящее время используется. Он быстрый, мощный, и его можно настроить с помощью десятков тысяч расширений, улучшающих его функциональность.
Говоря о расширениях, Google Chrome получает частые обновления, и это может привести к устареванию расширений. Более того, различные несовместимости также могут привести к сбою расширений при загрузке.
При этом многие пользователи сообщали о появлении сообщения об ошибке, связанной с расширением, при использовании Google Chrome:
Каждый раз, когда я запускаю Google Chrome, появляется следующее сообщение. Не удалось загрузить расширение из C: Program filesGoogleChromeApplicationExtensionschromeapp37.1329.10.20. Файл манифеста отсутствует или нечитаем. Это очень надоедает, скажите, пожалуйста, как от этого избавиться!
Эта ошибка довольно распространена, но, к счастью, есть множество решений, которые вы можете попробовать, чтобы все пошло так, как раньше.
Именно поэтому мы создали это пошаговое руководство, которое точно покажет вам, что нужно сделать, чтобы Google Chrome снова работал правильно.
Примечание: Некоторые из этих изменений приведут к тому, что ваш браузер потеряет все свои закладки. Таким образом, рекомендуется экспортировать их перед запуском.
Как исправить ошибку загрузки расширения Google Chrome?
1. Переустановите Google Chrome
Обычно вы можете удалить Google Chrome, просто открыв список установленных программ, щелкнув его правой кнопкой мыши и выбрав Удалить. К сожалению, вам также необходимо удалить все сохраненные данные на вашем компьютере.
Чтобы сделать это эффективно, вы должны использовать сторонний деинсталлятор, который выполнит свою работу за секунды.
Большинство из них действуют одинаково, так как вам нужно только выбрать программу, которая вам больше не нужна, выбрать ее, а затем удалить любые оставшиеся данные.
Если вы ищете список лучших инструментов для удаления, то ознакомьтесь с этим подробная статья для наших лучших фото.
2. Используйте режим инкогнито или гостевой режим
Один очень странный обходной путь — использование режима инкогнито и гостевого режима. Это связано с тем, что по умолчанию эти режимы активируются без каких-либо скриптов, расширений и надстроек.
3. Активируйте свои расширения по одному
Если вы продолжаете получать одни и те же сообщения об ошибках, отключите свои расширения, а затем активируйте их одно за другим, пока ошибка не появится снова. Затем просто удалите расширение и используйте другое, которое делает то же самое.
Выполнив эти действия, вы больше не должны сталкиваться с какими-либо ошибками загрузки расширений при использовании Google Chrome.
Какое из этих решений помогло вам избавиться от проблемы? дайте нам знать, оставив сообщение в разделе комментариев ниже.
Обновлено Июнь 2023: перестаньте получать сообщения об ошибках и замедлите работу вашей системы с помощью нашего инструмента оптимизации. Получить сейчас в эту ссылку
- Скачайте и установите инструмент для ремонта здесь.
- Пусть он просканирует ваш компьютер.
- Затем инструмент почини свой компьютер.
Google Chrome — один из самых популярных в настоящее время веб-браузеров в мире. Он быстрый, мощный и может быть настроен с помощью десятков тысяч расширений, улучшающих его функциональность.

Google Chrome часто обновляется, что может сделать расширения устарели. Кроме того, различные несовместимости могут привести к сбою расширений под нагрузкой.
Однако многие пользователи сообщают о появлении сообщения об ошибке, связанной с расширением, при использовании Google Chrome.
Когда вы запускаете Google Chrome и получаете сообщение об ошибке «Не удалось загрузить расширение», Google Chrome ожидает, что расширение браузера больше не присутствует, и отображает сообщение об ошибке «Файл манифеста отсутствует или нечитаем».
Эта ошибка встречается довольно часто, но, к счастью, есть много решений, чтобы попытаться восстановить вещи такими, какими они были раньше.
Сбросить профиль Google Chrome
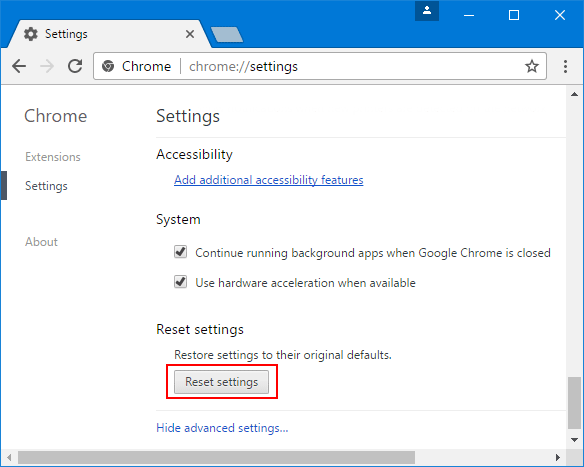
На этом первом шаге мы сбросим профиль Chrome, чтобы избавиться от выгруженного расширения, очевидно, что в Chrome ошибка отсутствует. Обычно сброс профиля Chrome устраняет ошибку «Не удалось загрузить расширение» в Chrome.
- Удерживайте нажатой клавишу Windows + R на клавиатуре.
- Появится новое окно выполнения.
- Введите или скопируйте следующий текст в окне выполнения:% LOCALAPPDATA%
- открывает новое окно проводника, каталог: C: User {Ваше имя пользователя} AppData Local
- Найдите папку с именем «Google» и переименуйте ее в «GoogleOLD».
- Как переименовать папку? Щелкните правой кнопкой мыши папку Google и выберите «Переименовать» из списка.
- Если вы не можете переименовать папку, потому что она заблокирована файлом, выберите опцию «Переименовать».
- Закройте Google Chrome, нажмите клавишу Windows + R на клавиатуре, введите следующую команду в поле RUN: taskkill / f / im chrome.exe и повторите попытку.
- Перезагрузите компьютер.
Переустановите Google Chrome в Windows
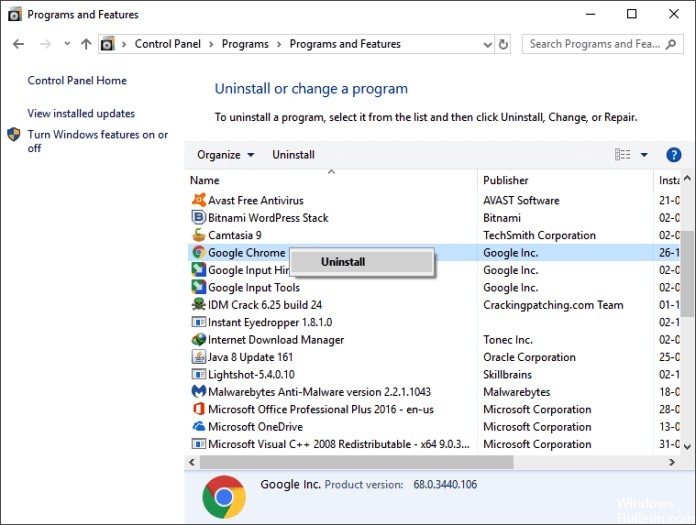
Чтобы переустановить Chrome в Windows, закройте все окна Google Chrome. Затем выполните следующие действия:
- Нажмите кнопку «Пуск» в левом нижнем углу экрана.
- Начните вводить «Панель управления», когда открыто меню «Пуск». Если предлагается опция «Панель управления», выберите ее, чтобы открыть окно.
- Найдите меню «Программы» и выберите «Удалить программу». Вы увидите список программ.
- Найдите значок Google Chrome и нажмите кнопку «Удалить» в верхней части окна.
- При появлении запроса обязательно установите флажок Удалить информацию о просмотре. Это навсегда удалит все ваши закладки, историю, кеш и другие временные файлы. Некоторые из них могут вызвать сбой в работе Chrome, поэтому их следует удалить.
- Продолжайте процесс удаления. После того, как вы полностью удалите браузер, вы сможете получить последнюю версию в Интернете.
Обновление за июнь 2023 г .:
Теперь вы можете предотвратить проблемы с ПК с помощью этого инструмента, например, защитить вас от потери файлов и вредоносных программ. Кроме того, это отличный способ оптимизировать ваш компьютер для достижения максимальной производительности. Программа с легкостью исправляет типичные ошибки, которые могут возникнуть в системах Windows — нет необходимости часами искать и устранять неполадки, если у вас под рукой есть идеальное решение:
- Шаг 1: Скачать PC Repair & Optimizer Tool (Windows 10, 8, 7, XP, Vista — Microsoft Gold Certified).
- Шаг 2: Нажмите «Начать сканирование”, Чтобы найти проблемы реестра Windows, которые могут вызывать проблемы с ПК.
- Шаг 3: Нажмите «Починить все», Чтобы исправить все проблемы.

- Откройте другой браузер. Вы можете использовать Edge, браузер Microsoft по умолчанию.
- Перейдите на страницу https://www.google.com/chrome/.
- Нажмите кнопку Скачать Chrome.
- Подождите, пока загрузка завершится.
- Перейдите в папку загрузки и запустите ChromeSetup.exe.
- Следуйте инструкциям и продолжайте установку.
- Если вы правильно выполнили все шаги, у вас должен быть новый и работающий Google Chrome на вашем Windows.
Используйте режим «инкогнито» или «гостевой»
Очень странное средство — использовать режимы Инкогнито и Гость. Действительно, эти режимы включены по умолчанию без скриптов, расширений и надстроек.

Активируйте свои расширения по одному
Если вы продолжаете получать одни и те же сообщения об ошибках, отключите ваши усовершенствования, а затем включайте их одно за другим, пока ошибка не возникнет снова. Затем просто удалите расширение и используйте альтернативу, которая делает то же самое.
Заключение
Ошибка «Расширение не загружено: C: Program files (x86) Google Chrome Application 42.0.2311.90 Resources gaia_auth. Файл манифеста отсутствует или нечитаем », а затем« Он мертв, Джим! » появится, если Chrome сильно поврежден.
https://support.google.com/chrome/forum/AAAAP1KN0B0tD2JeskOiD4/?hl=iw
Совет экспертов: Этот инструмент восстановления сканирует репозитории и заменяет поврежденные или отсутствующие файлы, если ни один из этих методов не сработал. Это хорошо работает в большинстве случаев, когда проблема связана с повреждением системы. Этот инструмент также оптимизирует вашу систему, чтобы максимизировать производительность. Его можно скачать по Щелчок Здесь

CCNA, веб-разработчик, ПК для устранения неполадок
Я компьютерный энтузиаст и практикующий ИТ-специалист. У меня за плечами многолетний опыт работы в области компьютерного программирования, устранения неисправностей и ремонта оборудования. Я специализируюсь на веб-разработке и дизайне баз данных. У меня также есть сертификат CCNA для проектирования сетей и устранения неполадок.
Сообщение Просмотров: 1,306
