Как устранить ошибки, возникающие при загрузке страницы
Если вы видите сообщение об ошибке (например, «Опаньки…»), значит, у Chrome возникли проблемы при загрузке страницы. Сайт может работать медленно или не открываться совсем.
Если при загрузке страницы произошла ошибка, следуйте инструкциям ниже. Для начала попробуйте обновить страницу.
Обновите страницу
Как правило, достаточно обновить страницу.
Нажмите на значок «Ещё»
«Обновить»
.
Если проблему не удалось устранить
Шаг 1. Проверьте подключение к интернету
Убедитесь, что устройство подключено к Wi-Fi или мобильному Интернету.
Затем обновите вкладку с ошибкой.
Шаг 2. Очистите кеш
Загрузке веб-страниц могут препятствовать данные, хранящиеся в Chrome.
Откройте страницу в режиме инкогнито
- Откройте приложение Chrome
на телефоне или планшете Android.
- Нажмите на значок с тремя точками
Новая вкладка инкогнито.
- На вкладке инкогнито перейдите на нужную веб-страницу. Если она открывается, очистите кеш и удалите файлы cookie.
Очистите кеш и удалите файлы cookie
- Нажмите на значок «Ещё»
Настройки.
- Выберите Конфиденциальность и безопасность
Очистить историю.
- В меню «Временной диапазон» выберите Все время.
- Отметьте Файлы cookie и данные сайтов и Изображения и другие файлы, сохраненные в кеше. Снимите остальные флажки.
- Нажмите Удалить данные.
- Обновите вкладку с ошибкой.
3. Закройте другие вкладки и приложения
Возможно, они заняли много места в памяти устройства, поэтому загрузить сайт не удается.
- Освободите память:
- Закройте все вкладки кроме той, в которой вы получили сообщение об ошибке.
- Закройте работающие приложения и остановите скачивание контента.
- Обновите вкладку с ошибкой.
Не удалось устранить проблему?
Шаг 4. Перезапустите телефон или планшет
Иногда другие приложения мешают загрузке страницы.
- Перезапустите телефон или планшет.
- Попробуйте загрузить страницу ещё раз.
Шаг 5. Обновите Chrome
Коды ошибок, возникающих при загрузке страницы
Следующие коды ошибок означают, что при загрузке веб-страницы возникла проблема:
- «Опаньки…» Chrome не может загрузить веб-страницу.
- ERR_NAME_NOT_RESOLVED. Несуществующий веб-адрес.
- ERR_INTERNET_DISCONNECTED. Устройство не подключено к интернету.
- ERR_CONNECTION_TIMED_OUT или ERR_TIMED_OUT. Для подключения к веб-странице потребовалось слишком много времени. Возможные причины: либо скорость соединения слишком низкая, либо страницу пытается открыть слишком много пользователей.
- ERR_CONNECTION_RESET. Соединение со страницей было прервано.
- ERR_NETWORK_CHANGED. При загрузке страницы устройство отключилось от сети или подключилось к новой.
- ERR_CONNECTION_REFUSED. Страница не позволила Chrome подключиться к ней.
- ERR_CACHE_MISS. Страница просит повторно отправить ранее введенные данные.
- ERR_EMPTY_RESPONSE. Сайт не отправил данные и, возможно, недоступен.
- ERR_SSL_PROTOCOL_ERROR. Страница отправила данные, непонятные для Chrome.
- ERR_BAD_SSL_CLIENT_AUTH_CERT. Не удается войти на сайт (например, банка или организации) из-за ошибки в сертификате клиента.
Все коды ошибок можно найти на странице chrome://network-errors/.
Могут также возникать следующие проблемы:
- Невозможно найти сайт.
- Сайт не открывается.
- HTTPS-сайт не открывается.
- Фотография не загружается.
- Новая вкладка не загружается.
Обратитесь за помощью
- Если открываются все сайты, кроме одного, скорее всего, ошибка возникла в работе именно этого сайта.
- Обновите страницу. Если она не откроется, напишите нам, нажав Отправить отзыв.
- Включите автоматическую отправку отчетов об ошибках, чтобы помочь нам быстрее справляться со сбоями, или сообщите о проблеме в Chrome.
- Свяжитесь с владельцем сайта и сообщите о проблеме.
- Получите совет от экспертов на справочном форуме Chrome.
Эта информация оказалась полезной?
Как можно улучшить эту статью?
Как устранить ошибки, возникающие при загрузке страницы
Если вы видите сообщение об ошибке (например, «Опаньки…»), значит, у Chrome возникли проблемы при загрузке страницы. Сайт может работать медленно или не открываться совсем.
Если при загрузке страницы произошла ошибка, следуйте инструкциям ниже. Для начала попробуйте обновить страницу.
Обновите страницу
Как правило, достаточно обновить страницу.
Нажмите на значок «Ещё»
«Обновить»
.
Если проблему не удалось устранить
Шаг 1. Проверьте подключение к интернету
Убедитесь, что устройство подключено к Wi-Fi или мобильному Интернету.
Затем обновите вкладку с ошибкой.
Шаг 2. Очистите кеш
Загрузке веб-страниц могут препятствовать данные, хранящиеся в Chrome.
Откройте страницу в режиме инкогнито
- Откройте приложение Chrome
на телефоне или планшете Android.
- Нажмите на значок с тремя точками
Новая вкладка инкогнито.
- На вкладке инкогнито перейдите на нужную веб-страницу. Если она открывается, очистите кеш и удалите файлы cookie.
Очистите кеш и удалите файлы cookie
- Нажмите на значок «Ещё»
Настройки.
- Выберите Конфиденциальность и безопасность
Очистить историю.
- В меню «Временной диапазон» выберите Все время.
- Отметьте Файлы cookie и данные сайтов и Изображения и другие файлы, сохраненные в кеше. Снимите остальные флажки.
- Нажмите Удалить данные.
- Обновите вкладку с ошибкой.
3. Закройте другие вкладки и приложения
Возможно, они заняли много места в памяти устройства, поэтому загрузить сайт не удается.
- Освободите память:
- Закройте все вкладки кроме той, в которой вы получили сообщение об ошибке.
- Закройте работающие приложения и остановите скачивание контента.
- Обновите вкладку с ошибкой.
Не удалось устранить проблему?
Шаг 4. Перезапустите телефон или планшет
Иногда другие приложения мешают загрузке страницы.
- Перезапустите телефон или планшет.
- Попробуйте загрузить страницу ещё раз.
5. Обновите Chrome
Коды ошибок, возникающих при загрузке страницы
Следующие коды ошибок означают, что при загрузке веб-страницы возникла проблема:
- «Опаньки…» Chrome не может загрузить веб-страницу.
- ERR_NAME_NOT_RESOLVED. Несуществующий веб-адрес.
- ERR_INTERNET_DISCONNECTED. Устройство не подключено к интернету.
- ERR_CONNECTION_TIMED_OUT или ERR_TIMED_OUT. Для подключения к веб-странице потребовалось слишком много времени. Возможные причины: либо скорость соединения слишком низкая, либо страницу пытается открыть слишком много пользователей.
- ERR_CONNECTION_RESET. Соединение со страницей было прервано.
- ERR_NETWORK_CHANGED. При загрузке страницы устройство отключилось от сети или подключилось к новой.
- ERR_CONNECTION_REFUSED. Страница не позволила Chrome подключиться к ней.
- ERR_CACHE_MISS. Страница просит повторно отправить ранее введенные данные.
- ERR_EMPTY_RESPONSE. Сайт не отправил данные и, возможно, недоступен.
- ERR_SSL_PROTOCOL_ERROR. Страница отправила данные, непонятные для Chrome.
- ERR_BAD_SSL_CLIENT_AUTH_CERT. Не удается войти на сайт (например, банка или организации) из-за ошибки в сертификате клиента.
Все коды ошибок можно найти на странице chrome://network-errors/.
Могут также возникать следующие проблемы:
- Невозможно найти сайт.
- Сайт не открывается.
- HTTPS-сайт не открывается.
- Фотография не загружается.
- Новая вкладка не загружается.
Обратитесь за помощью
- Если открываются все сайты, кроме одного, скорее всего, ошибка возникла в работе именно этого сайта.
- Обновите страницу. Если она не откроется, напишите нам, нажав Отправить отзыв.
- Включите автоматическую отправку отчетов об ошибках, чтобы помочь нам быстрее справляться со сбоями, или сообщите о проблеме в Chrome.
- Свяжитесь с владельцем сайта и сообщите о проблеме.
- Получите совет от экспертов на справочном форуме Chrome.
Эта информация оказалась полезной?
Как можно улучшить эту статью?
Интернет работает, а браузер не грузит страницы. Не заходит на сайты
В этой статье мы попробуем разобраться, по какой причине и почему браузер перестает загружать страницы и заходить на разные сайты. При том, что интернет продолжает нормально работать, судя по статусу подключения на панели уведомлений. В данном случае совершенно не важно, ПК у вас, или ноутбук. Установлена на нем Windows 10, Windows 8, или Windows 7. И даже не важно, как вы подключаетесь к интернету: по кабелю напрямую, или через Wi-Fi роутер.

Сообщение в браузере может отличатся. Когда вы увидели в браузере (Opera, Хром, Mozilla Firefox, Microsoft Edge) ошибку, что невозможно открыть сайт, не удается отобразить страницу, или отсутствует подключение к интернету, то первым делом обратите внимание на статус подключения к интернету. Иконка на панели уведомлений. Так же в описании ошибки может быть сообщение, что проблема с DNS. В таком случае можете смотреть решения в статье: не удалось обнаружить DNS-адрес.
Если там возле значка есть какой-то красный крестик, или желтый восклицательный знак, то браузер не грузит страницы из-за отсутствия подключения к интернету. И нужно решать эту проблему. Первым делом перезагружаем компьютер и роутер (если у вас подключение через него). Так же вам могут пригодится эти статьи:
- Без доступа к интернету в Windows 7
- «Подключение ограничено» в Windows 10
Когда интернет подключен и работает, то иконка должна быть такая:

Обычно, когда интернет есть но сайты не загружаются, то такие программы как Скайп не теряют соединение с интернетом. Обратите на это внимание. И если у вас интернет работает (статус подключения как на скриншоте выше), но не заходит на сайты через разные браузеры, то пробуйте применять рекомендации, о которых я напишу ниже в этой статье. И еще:
- Если у вас подключение через маршрутизатор, то проверьте загружаются ли сайты на других устройствах. Если нет, то перезагрузите маршрутизатор. Так же можно подключить интернет сразу к компьютеру и попробовать зайти на какой-то сайт. Возможно, эта проблема появилась по вине провайдера.
- В том случае, если проблема только на одном компьютере, то важно вспомнить, когда и после чего она появилась. Например, после установки какой-то программы.
- Перезагрузите компьютер и запустите диагностику сетей Windows. Нужно нажать на иконку подключения правой кнопкой мыши и выбрать «Диагностика неполадок». О результатах можете написать в комментариях.
- Попробуйте зайти на разные страницы. Возможно, проблема в каком-то одном конкретном сайте. Так же попробуйте разные браузеры.
Проблема понятна, переходим к решениям.
Если браузер не загружает страницы – первым делом меняем DNS
Это самое популярное и самое рабочее решение данной проблемы. Практически всегда, именно из-за проблем с DNS не загружаются сайты при работающем интернете. И в таких случаях с рекомендую прописывать DNS от Google. Это сделать совсем не сложно.
Нужно зайти в сетевые подключения. Сделайте это удобным для вас способом. Можно нажать сочетание клавиш Win + R, ввести команду ncpa.cpl и нажать Ok.
Правой кнопкой мыши нажмите на то подключение, через которое вы подключены к интернету и выберите «Свойства». В новом окне выделите «IP версии 4 (TCP/IPv4)» и нажмите на кнопку «Свойства».
Дальше просто прописываем DNS:
8.8.8.8
8.8.4.4
Как на скриншоте ниже.

Все должно заработать сразу. Если нет, то попробуйте еще перезагрузить компьютер.
Больше информации по этой теме в статье: 8.8.8.8 – что за адрес? Как заменит DNS на Google Public DNS.
ipconfig/flushdns – очистка кэша DNS
Запустите командную строку от имени администратора и выполните команду ipconfig/flushdns. Кэш DNS будет сброшен, и возможно проблема будет устранена.
Должно получится примерно вот так:

После этого желательно выполнить перезагрузку.
Как настройки прокси-сервера могут повлиять на загрузку страниц в браузере
Если какая-то программа, возможно даже вредоносная, или мы сами меняем настройки прокси-сервера, то это может стать причиной данной проблемы. Нужно проверить, чтобы в параметрах прокси-сервера не было никаких лишних настроек.
В панели управления найдите и откройте «Свойства образователя». Если у вас установлена Windows 10, то этот пункт будет называться «Свойства браузера». Можете в поиске набрать эту фразу, так быстрее будет.
На вкладке «Подключения» нажмите на кнопку «Настройка сети». Проверьте, чтобы настройки были как у меня на скриншоте ниже.

Более подробно об отключении прокси (в том числе в Windows 11) я писал в этой статье: как отключить прокси-сервер в Windows.
Если у вас там все нормально, то переходим к следующему решению.
Сброс сетевых настроек
В Windows 10 это можно сделать очень просто, через параметры. Подробнее в отдельной статье: сброс настроек сети в Windows 10. И если у вас Windows 11: сброс настроек сети в Windows 11.
В Windows 7, Windows 8 (да и в десятке) сбросить параметры сети можно отдельными командами, которые нужно по очереди выполнить в командной строке запущенной от имени администратора.
ipconfig /flushdns
ipconfig /registerdns
ipconfig /renew
ipconfig /release
Выполняем команды по очереди.

Не забудьте перезагрузить компьютер.
Установлен Avast?
Если на вашем компьютере установлен антивирус Avast, то большая вероятность того, что браузер не может загрузить сайты именно из-за него. В комментариях есть отзывы, что переустановка антивируса решает эту проблему.
Попробуйте сначала удалить Avast. Если интернет заработает, то сможете установить его обратно.
Сброс параметров брандмауэра
В комментариях автор под ником Mecha подсказал еще одно решение проблемы, которое ему помогло. Нужно сбросить параметры брандмауэра Windows. Показываю способ, который работает в Windows 11, 10, 8, 7:
- Нажмите сочетание клавиш Win + R, введите команду Control и нажмите Ok. Или откройте старую панель управления другим способом.
- Перейдите в раздел «Брандмауэр защитника Windows» (если у вас включены большие значки, то этот пункт находится в категории «Система и безопасность»). Слева нажмите на «Восстановить значения по умолчанию». В новом окне нажмите на соответствующую кнопку.

Ничего не помогло, есть еще варианты?
Проверьте свой компьютер на вирусы. Есть много хороших, бесплатных антивирусных утилит. Если у вас установлен антивирус, то запустите сканирование компьютера.
Так же можно попробовать временно отключить антивирус. Может это он сменил какие-то сетевые настройки, и странички в браузере перестали открываться.
Подумайте, может проблема появилась после установки, или удаления какой-то программы. Или смены каких-то параметров. Так вы сможете узнать хотя бы примерную причину этих неполадок.
Если еще что-то вспомню, или узнаю нового по этой проблема, то обязательно обновлю статью. Вы так же делитесь опытом в комментариях, пишите о рабочих решения. Можете оставлять свои вопросы.
![]()
Веб-сайты не загружаются — решение проблемы и исправление ошибок
У вас возникла проблема с загрузкой веб-сайта? Не беспокойтесь — мы здесь, чтобы вам помочь. Эта статья покажет вам, как исправить проблему, чтобы вы смогли вернуться к сёрфингу в Интернете.
Примечание: Если у вас возникли проблемы с веб-сайтом, нажмите на значок замка 
 в адресной строке, чтобы посмотреть, не заблокировал ли Firefox небезопасные части страницы. Подробнее — в этой статье.
в адресной строке, чтобы посмотреть, не заблокировал ли Firefox небезопасные части страницы. Подробнее — в этой статье.
Оглавление
- 1 Сначала давайте определим, в чём заключена проблема
- 2 Проблема происходит только на определенных веб-сайтах
- 2.1 Попробуйте очистить куки и кэш Firefox
- 2.2 Веб-сайт загружается, но работает некорректно
- 2.3 Проблема происходит только на защищённом (https) веб-сайте
- 3 Проблема происходит только в Firefox
- 4 Если проблема происходит во всех веб-браузерах
- 5 Другие, менее распространенные проблемы
Сначала давайте определим, в чём заключена проблема
С помощью небольшой детективной работы мы можем сузить круг поиска нашей проблемы.
- Откройте новую вкладку и проверьте, можете ли вы загрузить другой веб-сайт, например google.com или mozilla.org.
- Если вы можете загрузить другой сайт, перейдите к разделу Проблема происходит только на определённых веб-сайтах.
- Если вы не можете загрузить другой сайт, перейдите к следующему шагу.
- Запустите другой браузер, например Internet Explorer или Microsoft EdgeSafariGoogle Chrome и попробуйте открыть сайт, с которым у вас имеются проблемы.
- Если сайт работает в другом браузере, перейдите к разделу Проблема происходит только в Firefox.
- Если сайт не работает в другом браузере, перейдите к разделу Проблема происходит во всех веб-браузерах.
Проблема происходит только на определенных веб-сайтах
Если вы видите одно из следующих сообщений об ошибках, это может быть связано с проблемой в кэше Firefox:
- Соединение было прервано
- Соединение было сброшено
- Время ожидания соединения истекло
Попробуйте очистить куки и кэш Firefox
Проделайте эти шаги и затем перезагрузите веб-сайт, на котором у вас имеются проблемы.
- Нажмите кнопку

 , чтобы открыть панель меню.
, чтобы открыть панель меню.
Нажмите на кнопку «Библиотека» на панели инструментов (если вы её не видите, нажмите кнопку меню
на панели инструментов (если вы её не видите, нажмите кнопку меню  и выберите нажмите кнопку меню
и выберите нажмите кнопку меню  ).
).
- Выберите Журнал, а затем — Удалить недавнюю историю….
- В выпадающем меню «Удалить:» выберите «Всё».
- Под выпадающим меню выберите «Куки» и «Кэш». Убедитесь, что другие элементы, которые вы хотите сохранить, не выбраны.
- Нажмите ОК.
Если очистка кук и кэша Firefox не помогла, это вероятно является признаком, что проблема лежит в самом веб-сайте. В этом случае вам остается только ждать, пока проблема не будет исправлена. С большими веб-сайтами, такими как Твиттер или Facebook, это может занять всего несколько минут.
Если вы не видите ни одно из описанных выше сообщений об ошибках, проверьте, не подходит ли ваша проблема под одну из перечисленных ниже специфичных проблем:
Веб-сайт загружается, но работает некорректно
Если веб-сайт выглядит некорректно или не работает так, как он должен работать, вам следует просмотреть следующие статьи:
- Веб-сайты выглядят неправильно или не так, как должны
- Решение проблем, препятствующих показу изображений
- Исправление распространенных проблем с аудио и видео
- Сайты показывают вращающуюся пиктограмму и никогда не заканчивают загрузку
- Устранение проблем при входе на веб-сайты, которые требуют ввода имени пользователя и пароля. Вы можете получить ошибку, похожую на Мы не можем обработать ваш запрос на вход на сайт или Произошла неопределённая ошибка, когда вы пытаетесь зайти на сайт под своим логином и паролем, или ваша попытка входа может просто не удастся.
- Веб-сайты выглядят неправильно или не так, как должны
- Решение проблем, препятствующих показу изображений
- Исправление распространенных проблем с аудио и видео
- Устранение проблем при входе на веб-сайты, которые требуют ввода имени пользователя и пароля. Вы можете получить ошибку, похожую на Мы не можем обработать ваш запрос на вход на сайт или Произошла неопределённая ошибка, когда вы пытаетесь зайти на сайт под своим логином и паролем, или ваша попытка входа может просто не удастся.
Проблема происходит только на защищённом (https) веб-сайте
Посмотрите на веб-адрес в панели адреса. Он начинается с https:// (обратите внимание на «s»)? Если так, проверьте, не появились ли у вас следующие сообщения об ошибках:
- Для страницы с ошибкой «Предупреждение: Вероятная угроза безопасности» прочитайте статьи Что значит «Ваше соединение не защищено»? и Как устранить ошибку с кодом «SEC_ERROR_UNKNOWN_ISSUER» на защищённых веб-сайтах.
- Для страниц с ошибкой «Ошибка при установлении защищённого соединения» или «Соединение не установлено: Вероятная угроза безопасности» прочитайте статью Ошибка при установлении защищённого соединения или соединение не установлено.
- Для страницы с ошибкой «Время на вашем компьютере установлено неверно» прочитайте статью Как устранить ошибки, связанные со временем, на защищённых сайтах.
Проблема происходит только в Firefox
Если другой веб-браузер работает нормально, вам подойдет одно из следующих решений:
- Firefox не может загрузить сайты, хотя другие браузеры могут — если вы можете просматривать веб-сайты в других браузерах, но не можете просматривать их в Firefox.
- Невозможно соединиться с веб-сайтами после обновления Firefox — если у вас возникли проблемы с соединением после обновления вами Firefox.
Если вы видите следующие сообщения об ошибках, Firefox пытается получить доступ в Интернет через прокси-сервер:
- Прокси-сервер отказывает в соединении
- Не удалось найти прокси-сервер
Если вы соединяетесь с Интернетом через прокси, сравните настройки Firefox с Internet Explorer — прочитайте Руководство Microsoft по параметрам прокси.Прочитайте статью Ввод настроек прокси-сервера на Mac в Поддержке Apple для получения дополнительной информации о настройках прокси-сервера.
Для того, чтобы проверить ваши настройки подключения в Firefox:
-
На Панели меню в верхней части экрана щёлкните и выберите .
Нажмите кнопку и выберите .Нажмите кнопку
и выберите .Нажмите кнопку  и выберите .
и выберите . - На панели перейдите к разделу Параметры сети.
- Щёлкните по Настроить…. Откроется диалоговое окно Параметры соединения.
- Измените ваши параметры прокси:
- Если вы не соединяетесь с Интернетом через прокси (или вы не знаете, соединяетесь ли вы с Интернетом через прокси), выберите Без прокси.
- Закройте диалоговое окно Настройка Соединения.
- Закройте страницу «about:preferences». Любые внесённые изменения будут сохранены автоматически.
Если проблема происходит во всех веб-браузерах
Вероятно это является проблемой с вашим интернет-соединением. Некоторые советы по решению этой проблемы приведены в статье Firefox и другие браузеры не могут загрузить веб-сайты.
Другие, менее распространенные проблемы
- Веб-сайт сообщает, что Firefox является устаревшим, несовместимым, либо не поддерживается — прочитайте статью Как сбросить user agent в Firefox на значение по умолчанию.
- Сообщения о зловредных сайтах — если вы увидите предупреждение «Этот сайт подозревается в атаках!» или «Этот сайт подозревается в мошенничестве!», Firefox заблокировал доступ к посещаемому вами сайту, чтобы защитить вас от вредоносных программ или поддельного сайта (фишинга). Для получения большей информации прочтите Фишинг и защита от вредоносных программ (Mozilla.org).
- Автономный режим — если вы увидите сообщение об автономном режиме, вам может понадобиться настроить Firefox не использовать ваше соединение с сетью. Убедитесь, что у вашего компьютера есть соединение с сетью и затем:
- Щёлкните по кнопке меню
 , щёлкните Дополнительно и убедитесь, что с пункта снят флажок.На Панели меню щёлкните Файл (вы можете нажать и отпустить клавишу Alt, чтобы временно показать Панель меню) и убедитесь, что снят флажок .
, щёлкните Дополнительно и убедитесь, что с пункта снят флажок.На Панели меню щёлкните Файл (вы можете нажать и отпустить клавишу Alt, чтобы временно показать Панель меню) и убедитесь, что снят флажок .
- Щёлкните по кнопке меню
- Неверное перенаправление на странице — эта проблема может быть вызвана проблемами с куки. Для получения большей информации прочтите Веб-сайты сообщают что куки заблокированы — Как их разблокировать.
- Если вы получили ошибку Файл не найден, попробуйте произвести шаги по решению проблемы, описанные в этих статьях:
- Устранение проблем с расширениями, темами и аппаратным ускорением для решения типичных проблем в Firefox
- Устранение проблем Firefox, вызванных вредоносными программами
- Ошибка в типе содержимого — если вы получили сообщение об ошибке Ошибка в типе содержимого или Страница, которую вы пытаетесь просмотреть, не может быть показана, так как она использует неверную или неподдерживаемую форму компрессии., используйте следующие шаги по диагностике и исправлению проблемы:
- Проверьте настройки любых используемых вами приложений по обеспечению безопасности в Интернете (в том числе межсетевых экранов, антивируса или антишпионов, и программ по защите приватности). Вам следует удалить любые разрешения, которые эти приложения имеют для Firefox, и затем добавить их заново. Для получения инструкций, специфичных для некоторых приложений, прочтите Настройка межсетевого экрана для обеспечения Firefox доступа к Интернету.
- Проследуйте по Стандартным шагам по решению проблем.
- Обращение к данному адресу заблокировано — эта ошибка происходит, когда вы пытаетесь соединиться с веб-сервером по порту, зарезервированному для другого приложения. Если веб-сайт, который вы пытаетесь посетить, содержит в адресе двоеточие за которым следует число (например, http://website.com:23), попытайте удалить эту часть (http://website.com) или заменить это на :80 (http://website.com:80). Если это не сработало, вероятно вам дали некорректный адрес.
- Кэш DNS недействителен — DNS — это служба, которая преобразует доменное имя веб-сайта в IP-адрес, который Firefox использует для подключения к веб-сайту. Эта информация сохраняется в кэше DNS вашего компьютера, чтобы улучшить скорость. Однако, если запись кэша DNS повреждена или веб-сайт изменил IP-адрес, Firefox может быть перенаправлен на неправильный сервер. Прочитайте статью Firefox и другие браузеры не могут загрузить веб-сайты, чтобы узнать, как очистить кеш DNS. Для получения дополнительной информации обратитесь к статье Flush DNS.
Эти прекрасные люди помогли написать эту статью:

Станьте волонтёром
Растите и делитесь опытом с другими. Отвечайте на вопросы и улучшайте нашу базу знаний.
Подробнее

Вопрос от пользователя
Здравствуйте.
Подскажите, почему браузер может не загружать веб-странички при работающей сети Интернет?
Значок подключения активен (в трее), Skype работает, торрент качает, а Chrome ничего не открывает (проверял даже крупные сайты, вроде VK, OK, Yandex и пр.).
Здравствуйте.
И вам, и все остальным, у кого похожая проблема, я сначала порекомендую запустить несколько браузеров (Chrome, Edge и пр.) и в каждом из них попробовать открыть разные странички сайтов.
Кроме этого, если у вас дома стоит Wi-Fi роутер, и через него получает доступ к сети несколько устройств: попробуйте открыть веб-странички на ноутбуке, смартфоне, планшете и т.д. (подобные действия существенно помогут облегчить поиск причины…).
А теперь ближе к делу…
*
Содержание статьи
- 1 Что делать, если браузер не загружает веб-странички
- 1.1 👉 Первые рекомендации
- 1.2 Проверяем настройки (прокси) и плагины в браузере
- 1.3 Пробуем сменить DNS в настройках сетевого подключения
- 1.4 Очистка кэша DNS, сброс сетевых параметров
- 1.5 Восстановление файла HOSTS, проверка Windows на вирусное и рекламное ПО

→ Задать вопрос | дополнить
Что делать, если браузер не загружает веб-странички
👉 Первые рекомендации
Если странички не открываются ни на одном из устройств и ни в одном браузере, вполне возможно, что произошел обрыв канала у вашего Интернет-провайдера (либо сбились настройки роутера/маршрутизатора).
Попробуйте перезагрузить роутер и ПК/ноутбук, а после — проверьте еще раз работоспособность сети.
📌 Ремарка!
Как подключить и настроить роутер самостоятельно (с нуля)
Также не лишним будет уточнить у провайдера, нет ли у них обрыва, все ли в порядке и работает.
*
Кстати, обратите внимание на значок сетевого подключения: нет ли на нем красного крестика (пример ниже 👇).

Нет доступных подключений
Если подобный значок горит, рекомендую ознакомиться вот с этими статьями:
- Не работает интернет по сетевому кабелю (на значке сети «красный» крестик)
- Ноутбук не подключается к Wi-Fi, пишет: «не подключено, нет доступных подключений».
*
Кроме этого, попробуйте щелкнуть правой кнопкой мышки по сетевому значку и запустить диагностику.
В Windows 8/10 встроена достаточно неплохая внутренняя диагностика неполадок, способная решить (или хотя бы подсказать) множество причин неисправности.

Диагностика неполадок сети
В Windows 11 диагностику сети «убрали» подальше, 📌в параметры Windows, — см. на скрине ниже нужный раздел. 👇

Windows 11 — устранение неполадок
*
Проверяем настройки (прокси) и плагины в браузере
Второе, что обязательно порекомендую — проверить настройки и дополнения в браузере (особенно, если на других устройствах и другие браузеры открывают веб-странички).
Речь идет о таких плагинах, которые могут менять IP-адрес, сканировать сетевой трафик, блокировать рекламу и т.д. (это относится к прокси, к антивирусным дополнениям, да и на сами антивирусы обратите внимание).
Например, в Chrome достаточно зайти в настройки браузера (страничка chrome://settings/), раскрыть «Дополнительные», и найти раздел «Система».

Открыть настройки прокси-сервера
После чего проверьте и отключите все ненужные расширения на страничке chrome://extensions/ (кстати, временно бы порекомендовал отключить их все) и отмените введенные настройки прокси-серверов. Перезагрузите браузер и попробуйте вновь открыть странички.

Удалить ненужное расширение — Chrome
Кстати, на время тестирования отключите антивирус и брандмауэр. Нередко, когда излишняя забота о безопасности пользователя — превращается в проблемы для него…

Отключение антивируса Avast на 1 час
*
Пробуем сменить DNS в настройках сетевого подключения
Еще одна очень популярная причина подобной проблемы — это «отвалившиеся» DNS…
Как правило, по умолчанию используются DNS Интернет-провайдера, и никто их не меняет. Однако, если прописать DNS от Google (например) — то работа интернета у вас будет стабильнее (и, возможно, быстрее).
*
📌 В помощь!
Как сменить DNS в Windows одним кликом мышки (автоматически), и как выбрать наиболее быстрый публичный DNS-сервер: https://ocomp.info/kak-vyibrat-public-dns.html
*
Как это сделать вручную:
- нажать сочетание Win+R (чтобы появилось окно «Выполнить»), ввести команду ncpa.cpl и нажать OK. Должен открыться раздел 👉 панели управления: «Сетевые подключения»;
- в этом разделе откройте свойства того адаптера, через которое у вас осуществляется подключение к интернет (пример ниже 👇);

Свойства беспроводного подключения
- далее выберите строчку «IP версии 4…» и откройте ее свойства (пример ниже);

Свойства IP v4
- переключите ползунок в режим ручного введения DNS и пропишите: 8.8.8.8 и 8.8.4.4, как на скрине ниже 👇 (это DNS от Google, но можно выбрать и другие). Сохраните настройки и перезагрузите компьютер.

Использовать следующие адреса DNS
- после проделанной операции браузер должен начать отображать странички…
*
Очистка кэша DNS, сброс сетевых параметров
Для сброса сетевых параметров, необходимо открыть 👉 командную строку от имени администратора.
Как это сделать:
- нажать сочетание кнопок Ctrl+Shift+Esc (откроется диспетчер задач);
- далее выбрать пункт «Файл/запустить новую задачу»;
- использовать команду CMD;
- отметить галочкой, что задача должна быть от имени администратора;
- нажать OK. См. пример ниже. 👇

Запуск командной строки (CMD) от имени админа
В командной строке необходимо последовательно ввести несколько команд (после ввода каждой нажимать Enter!):
- ipconfig /flushdns
- ipconfig /registerdns
- ipconfig /renew
- ipconfig /release

Работа с командной строкой — сброс сетевых параметров
После чего перезагрузить ПК/ноутбук и проверить работоспособность браузера…
*
Восстановление файла HOSTS, проверка Windows на вирусное и рекламное ПО
В Windows есть один системный файл (прим.: его название hosts), изменив который, можно запретить открывать тот или иной сайт (причем, сразу для всех браузеров в системе). Добавлю, что можно не только изменить, но и перенаправлять пользователя с одного ресурса на другой…
Часто этот файл изменяют (в своих целях) вирусное и рекламное ПО. Чтобы его восстановить — рекомендую воспользоваться антивирусной утилитой AVZ (она не нуждается в установке, и сможет не только восстановить hosts, но и проверить на вирусы ваш ПК).
*
Чтобы восстановить системные параметры в AVZ:
- загрузите и распакуйте архив с антивирусной утилитой (ссылка на офиц. сайт);
- в меню файл выберите «Восстановление системы» (как на скрине ниже).

Восстановление системы с помощью AVZ
- далее отметьте галочками, что хотите восстановить и очистить: рекомендую отметить галочками те же пункты (как минимум), как на скрине ниже 👇. После нажмите кнопку «Выполнить».

Восстановление HOST, настроек IE и пр.
В дополнение к вышесказанному, не лишним будет проверить компьютер спец. утилитами, которые помогут удалить вредоносное ПО, невидимое классическими антивирусами. О том, как это сделать, можете узнать в статье, ссылка на которую приведена ниже.
*
👉 В помощь!
1) Как удалить вирусы с компьютера, если антивирус их не видит
2) 4 одноразовых антивируса для быстрой перепроверки компьютера (портативные версии!).
*
Дополнения в комментариях — приветствуются!
Всем удачи!
👣
Первая публикация: 07.05.2018
Корректировка: 07.01.2022


Полезный софт:
-

- Видео-Монтаж
Отличное ПО для создания своих первых видеороликов (все действия идут по шагам!).
Видео сделает даже новичок!
-

- Ускоритель компьютера
Программа для очистки Windows от «мусора» (удаляет временные файлы, ускоряет систему, оптимизирует реестр).
Площадка для ноутбука NBH-1
В данной статье мы рассмотрим достаточно неоднозначную проблему: подключение в сети присутствует, но вот в браузере невозможно перейти на какой-то веб-ресурс. Верно, порой, может возникнуть такая ситуация, при которой в области уведомлений отчетливо будет указано, что у пользователя открыт доступ к Интернету, т.е. на значке подключения отсутствуют красный крестик или желтый восклицательный знак, но вот браузер настойчиво пытается доказывать ему обратное, выдавая различные ошибки и уведомления о проблемах.
Читая эти строки, вы наверняка и сами столкнулись с этой странной проблемой. К счастью, существует ряд методов, с помощью которых вы можете попытаться устранить эту неурядицу. Также стоит заметить, что данная проблема может возникнуть абсолютно на всех версиях операционной системы Windows, типах подключения и браузерах, так что за бортом никого не останется. Итак, давайте же посмотрим, что вы можете сделать, если доступ к сети наблюдается, но браузер отказывается работать.
Замок для ноутбука
Содержание
- Интернет доступен, но браузер не работает. Как исправить проблему?
- Смените адрес DNS-сервера сетевого подключения
- Очистите кэш DNS на компьютере
- Отключение прокси-сервера в параметрах подключения
- Сбросьте настройки своего сетевого подключения
Интернет доступен, но браузер не работает. Как исправить проблему?

Что же, как мы уже сказали в самом начале статьи, проблема крайне неоднозначная — и за ней может стоять огромное количество причин. Тем не менее мы рекомендуем вам попросту выполнить ряд из нескольких решений, который, вероятно, смогут вытащить вас из этой не самой понятной ситуации. Давайте же посмотрим, что вы можете сделать…
ФЛЕШКА
Смените адрес DNS-сервера сетевого подключения
Самым первым делом, попробуйте использовать другой DNS-сервер, чтобы понять, а не заключается ли проблема в вашем, предоставляемым провайдером. Все дело в том, что порой DNS-сервер провайдера может испытывать какие-то проблемы при своей работы, вследствие чего подключение к сети технически остается, но вот выполнить переход на какой-либо веб-ресурс становится невозможно. Как правило, такие проблемы провайдеры решают крайне быстро, тем не менее вы можете проверить эту вероятность просто воспользовавшись услугами публичных DNS-серверов Google.
Как это сделать? Вам просто нужно изменить адрес DNS-сервера для вашего сетевого подключения — и дело в шляпе. Выполняется это элементарно(шаги проведены на примере ОС Windows 10, но вы можете воспользоваться ими и для иных версий системы):
Умная колонка Яндекс Станция
- нажмите правой кнопкой мыши на значок сетевого подключения в области уведомления и выберите «Открыть «Параметры сети и Интернет»»;
- далее кликните на опцию «Настройка параметров адаптера»;
- найдите в новом окошке ваше сетевое подключение(адаптер) и дважды кликните на него левой кнопкой мыши, чтобы перейти в свойства;
- далее нажмите на кнопку «Свойства»;
- выберите «IP версии 4» или «IP версии 6»(в зависимости от типа вашего сетевого подключения) и нажмите кнопку «Свойства»;
- поставьте галочку на опции «Использовать следующие адреса DNS-серверов»;
- выставьте адрес 8.8.8.8. для основного и 8.8.4.4. для альтернативного DNS-сервера;
- сохраните изменения.
алюминиевая подставка для ноутбука
Изменив параметры своего сетевого подключения, попробуйте зайти в ваш браузер и перейдите на какой-то веб-ресурс. Как правило, данная проблема возникает все же из-за временно неработающего DNS-сервера провайдера, что, как вы уже знаете, можно запросто обойти.
Ну что, получилось устранить проблему? Если нет, то давайте двигаться дальше. А дальше у нас еще одно решение, которое касается DNS.
Очистите кэш DNS на компьютере
Возможно, вы потеряли возможность переходить на веб-ресурсы посредством браузера из-за кэша DNS, который скопился в вашей системе. Такое порой происходит — и решается эта проблема с помощью простой команды, вводимой в системной консоли.
Итак, чтобы сбросить кэш сопоставителя DNS, вам нужно сделать следующее:
- нажмите комбинацию клавиш Windows+X;
- выберите пункт «Командная строка(администратор)»;
- открыв консоль, впишите в нее команду ipconfig/flushdns и нажмите Enter;
- дождитесь окончания выполнения команды, и закройте консоль.
Откройте браузер и попробуйте зайти на какой-нибудь сайт. Если результат нулевой, то попробуйте после выполнения команды перезагрузить компьютер, а затем снова проверьте браузер. Не помогло — двигаемся дальше.
нештатные колонки для ноутбука
Отключение прокси-сервера в параметрах подключения
Еще одной причиной, по которой у вас могли возникнуть сложности с переходами на различные ресурсы в сети, является активированная функция по использованию прокси-сервера для локальных подключений. Возможно, вы сами активировали эту функцию, возможно, это сделало какое-то приложение в вашей системе. Так или иначе вам нужно проверить, не включена ли она. Чтобы сделать это, выполните следующее:
- нажмите Windows+S;
- впишите в поисковик «Панель управления» и выберите найденный элемент системы;
- откройте в панели раздел «Параметры браузера»;
- перейдите во вкладку «Подключения» и кликните на кнопку «Настройка сети»;
- если возле опции «Использовать прокси-сервер для локальных подключения (не применяется для коммутируемых или VPN-подключений)» стоит галочка, то уберите ее, и сохраните внесенные изменения;
- перезагрузите свой компьютер.
Если у вас действительно была по какой-то причине активирована указанная функция, то, отключив ее, откройте браузер и проверьте, сможете ли перейти на какую-то страничку в сети.
Чехол для внешнего диска
Сбросьте настройки своего сетевого подключения
Кто знает, может что-то было изменено в настройках параметров вашего сетевого подключения, после чего вы больше не можете нормально использовать его для выхода в Интернет. Благо, вы запросто можете сбросить эти параметры с помощью нескольких команд. Чтобы применить их, вам нужно сделать следующее:
- нажмите комбинацию клавиш Windows+X;
- выберите пункт «Командная строка(администратор)»;
- открыв консоль, впишите в нее следующий набор команд:
- ipconfig /flushdns
- ipconfig /registerdns
- ipconfig /renew
- ipconfig /release
- завершив ввод команд, перезагрузите свой компьютер.
игровая клавиатура
Снова откройте браузер и проверьте, встало ли все на свои места. Как правило, к этому моменту у многих пользователей получается устранить проблему. Однако, если у вас так и не получилось, то у нас остался для вас последний совет: воспользуйтесь каким-то антивирусом и просканируйте систему на наличие вирусов. Да, если вам так и не удалось нормально использовать свое сетевое подключение, то, скорее всего, тут замешан какой-то вирус, который попал в систему.
О том, что такое ping в скорости интернета, как проверить, оптимальный показатель, мы рассказали дополнительно.
чехол для ноутбука
Как вам статья?
Нашли опечатку? Выделите текст и нажмите Ctrl + Enter
В этой статье мы попробуем разобраться, по какой причине и почему браузер перестает загружать страницы и заходить на разные сайты. При том, что интернет продолжает нормально работать, судя по статусу подключения на панели уведомлений. В данном случае совершенно не важно, ПК у вас, или ноутбук. Установлена на нем Windows 10, Windows 8, или Windows 7. И даже не важно, как вы подключаетесь к интернету: по кабелю напрямую, или через Wi-Fi роутер.
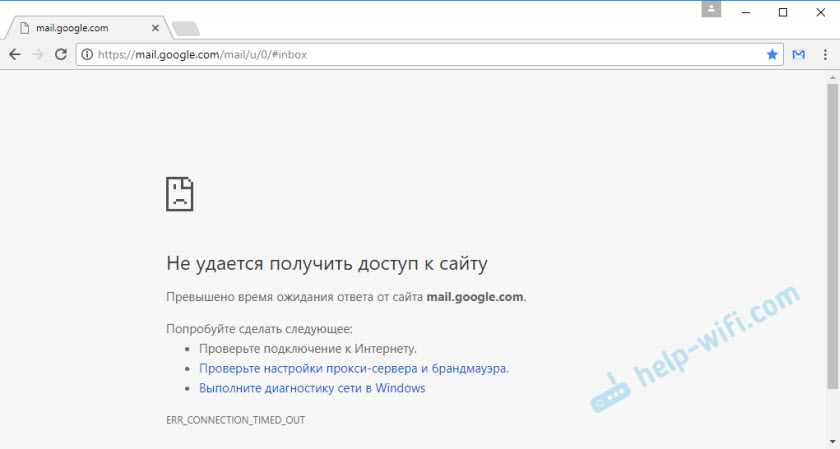
Сообщение в браузере может отличатся. Когда вы увидели в браузере (Opera, Хром, Mozilla Firefox, Microsoft Edge) ошибку, что невозможно открыть сайт, не удается отобразить страницу, или отсутствует подключение к интернету, то первым делом обратите внимание на статус подключения к интернету. Иконка на панели уведомлений. Так же в описании ошибки может быть сообщение, что проблема с DNS. В таком случае можете смотреть решения в статье: не удалось обнаружить DNS-адрес.
Если там возле значка есть какой-то красный крестик, или желтый восклицательный знак, то браузер не грузит страницы из-за отсутствия подключения к интернету. И нужно решать эту проблему. Первым делом перезагружаем компьютер и роутер (если у вас подключение через него). Так же вам могут пригодится эти статьи:
- Без доступа к интернету в Windows 7
- «Подключение ограничено» в Windows 10
Когда интернет подключен и работает, то иконка должна быть такая:
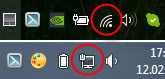
Обычно, когда интернет есть но сайты не загружаются, то такие программы как Скайп не теряют соединение с интернетом. Обратите на это внимание. И если у вас интернет работает (статус подключения как на скриншоте выше), но не заходит на сайты через разные браузеры, то пробуйте применять рекомендации, о которых я напишу ниже в этой статье. И еще:
- Если у вас подключение через маршрутизатор, то проверьте загружаются ли сайты на других устройствах. Если нет, то перезагрузите маршрутизатор. Так же можно подключить интернет сразу к компьютеру и попробовать зайти на какой-то сайт. Возможно, эта проблема появилась по вине провайдера.
- В том случае, если проблема только на одном компьютере, то важно вспомнить, когда и после чего она появилась. Например, после установки какой-то программы.
- Перезагрузите компьютер и запустите диагностику сетей Windows. Нужно нажать на иконку подключения правой кнопкой мыши и выбрать ‘Диагностика неполадок’. О результатах можете написать в комментариях.
- Попробуйте зайти на разные страницы. Возможно, проблема в каком-то одном конкретном сайте. Так же попробуйте разные браузеры.
Проблема понятна, переходим к решениям.
Если браузер не загружает страницы – первым делом меняем DNS
Это самое популярное и самое рабочее решение данной проблемы. Практически всегда, именно из-за проблем с DNS не загружаются сайты при работающем интернете. И в таких случаях с рекомендую прописывать DNS от Google. Это сделать совсем не сложно.
Нужно зайти в сетевые подключения. Сделайте это удобным для вас способом. Можно нажать сочетание клавиш Win + R, ввести команду ncpa.cpl и нажать Ok.
Правой кнопкой мыши нажмите на то подключение, через которое вы подключены к интернету и выберите ‘Свойства’. В новом окне выделите ‘IP версии 4 (TCP/IPv4)’ и нажмите на кнопку ‘Свойства’.
Дальше просто прописываем DNS:
8.8.8.8
8.8.4.4
Как на скриншоте ниже.
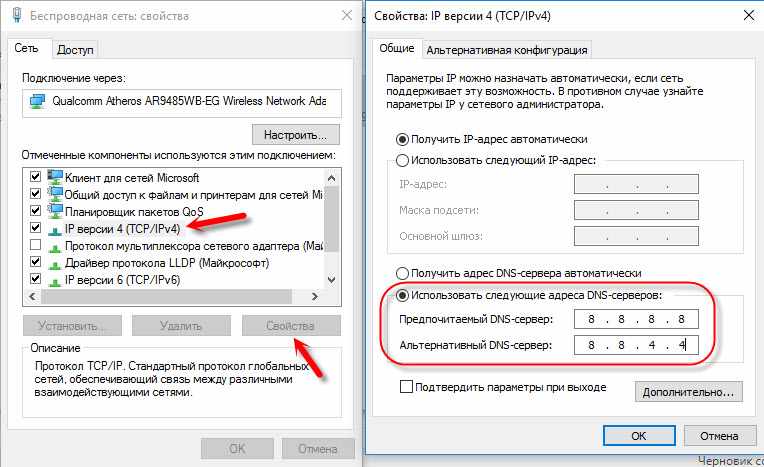
Все должно заработать сразу. Если нет, то попробуйте еще перезагрузить компьютер.
Больше информации по этой теме в статье: 8.8.8.8 – что за адрес? Как заменит DNS на Google Public DNS.
ipconfig/flushdns – очистка кэша DNS
Запустите командную строку от имени администратора и выполните команду ipconfig/flushdns. Кэш DNS будет сброшен, и возможно проблема будет устранена.
Должно получится примерно вот так:
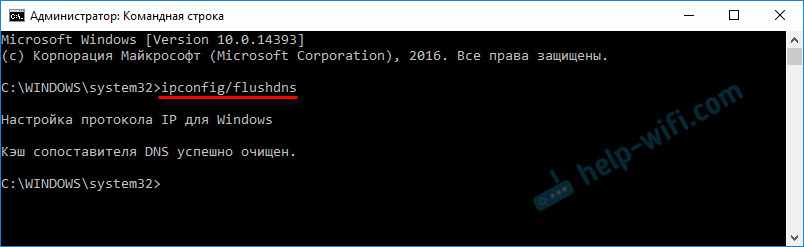
После этого желательно выполнить перезагрузку.
Как настройки прокси-сервера могут повлиять на загрузку страниц в браузере
Если какая-то программа, возможно даже вредоносная, или мы сами меняем настройки прокси-сервера, то это может стать причиной данной проблемы. Нужно проверить, чтобы в параметрах прокси-сервера не было никаких лишних настроек.
В панели управления найдите и откройте ‘Свойства образователя’. Если у вас установлена Windows 10, то этот пункт будет называться ‘Свойства браузера’. Можете в поиске набрать эту фразу, так быстрее будет.
На вкладке ‘Подключения’ нажмите на кнопку ‘Настройка сети’. Проверьте, чтобы настройки были как у меня на скриншоте ниже.
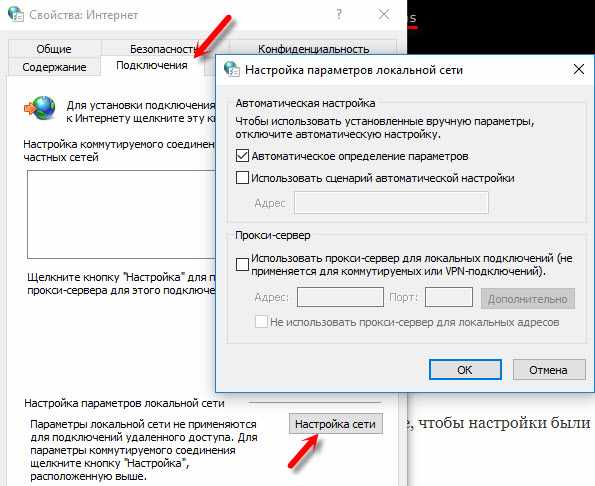
Если у вас там все нормально, то переходим к следующему решению.
Сброс сетевых настроек
В Windows 10 это можно сделать очень просто, через параметры. Подробнее в отдельной статье: сброс настроек сети в Windows 10.
В Windows 7, Windows 8 (да и в десятке) сбросить параметры сети можно отдельными командами, которые нужно по очереди выполнить в командной строке запущенной от имени администратора.
ipconfig /flushdns
ipconfig /registerdns
ipconfig /renew
ipconfig /release
Выполняем команды по очереди.

Не забудьте перезагрузить компьютер.
Установлен Avast?
Если на вашем компьютере установлен антивирус Avast, то большая вероятность того, что браузер не может загрузить сайты именно из-за него. В комментариях есть отзывы, что переустановка антивируса решает эту проблему.
Попробуйте сначала удалить Avast. Если интернет заработает, то сможете установить его обратно.
Ничего не помогло, есть еще варианты?
Проверьте свой компьютер на вирусы. Есть много хороших, бесплатных антивирусных утилит. Если у вас установлен антивирус, то запустите сканирование компьютера.
Так же можно попробовать временно отключить антивирус. Может это он сменил какие-то сетевые настройки, и странички в браузере перестали открываться.
Подумайте, может проблема появилась после установки, или удаления какой-то программы. Или смены каких-то параметров. Так вы сможете узнать хотя бы примерную причину этих неполадок.
Если еще что-то вспомню, или узнаю нового по этой проблема, то обязательно обновлю статью. Вы так же делитесь опытом в комментариях, пишите о рабочих решения. Можете оставлять свои вопросы.
На чтение 16 мин. Просмотров 264 Опубликовано 18.11.2022
Содержание
- Что делать, если не открывается конкретный сайт
- Сайты не открываются во всех браузерах
- Что рекомендуется проверить в первую очередь?
- Возможные причины
- Смена DNS или сброс кэша
- Настройки прокси-сервера
- Настройки браузера
- Вирусы
- Сброс сети по умолчанию
- Сброс настроек роутера
- Проверка подключения к интернету
- Настройки браузера
- Обход блокировки при помощи VPN
- Откройте страницу в режиме инкогнито
- Действия при невозможности получить доступ к любому сайту
- История и куки
- Переполненный кэш
- Расширения
- Прокси
- Блокировка сайтов в файле hosts
- Инструкция по исправлению
- Устранение проблем с DNS-сервером
- Сброс настроек по умолчанию
- Другие причины появления ошибки
- Не удалось устранить проблему?
Что делать, если не открывается конкретный сайт
Когда не удается подключиться к какому-то конкретному ресурсу, а все остальные нормально загружается, то 99%, что проблема именно на стороне сервера. Возможно, сайт выключили для плановых работ, возникли какие-то проблемы в серверной или ресурс вовсе находится под DDoS атакой.
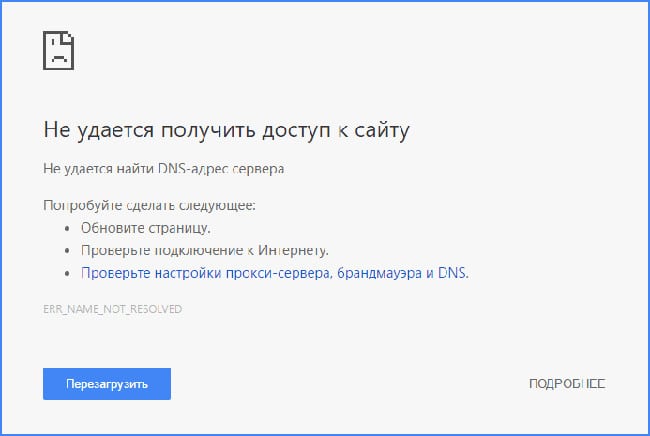
Если запрашиваемый сайт является достаточно популярным, то информация о его недоступности наверняка уже расползается по социальным сетям. Чтобы об этом узнать можно зайти, например, в «Твиттер» и в поиске написать там название ресурса, а затем нажать «Ввод». Если кто-то еще написал о недоступности, то придется смириться, так как ничего сделать нельзя, пока администраторы площадки не вернут ее в рабочее состояние.
В одном браузере сайты открываются, а в другом почему то не удаётся установить Интернет соединение с нужным вам сайтом.
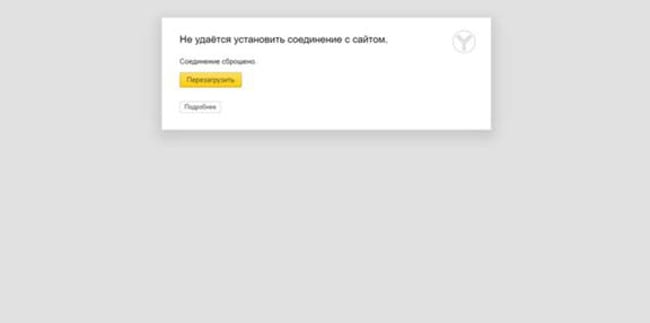
Если браузер не загружает вообще никаких страниц, но в другом веб-обозревателе все нормально работает, то проблема именно в соответствующем приложении. Путей решения здесь несколько.
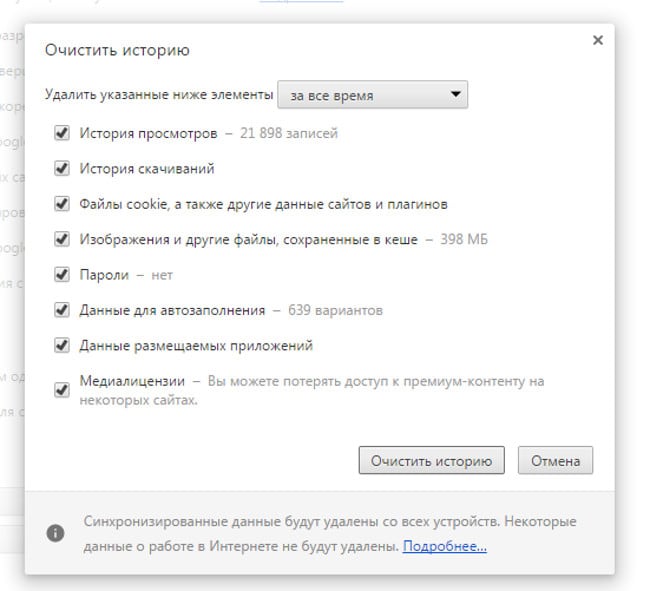
Способ 1: Потребуется открыть настройки браузера и найти в них пункт очистки персональных данных. Почти во всех обозревателях это можно сделать посредством сочетаний клавиш. Например, в браузере хром и построенных на его движке обозревателях (Opera, Ya Browser и др.) это делается посредством одновременного нажатия на «CTRL+SHIFT+DEL».
- В отобразившемся окне нужно активировать все галочки, а выпадающем меню выбрать «За все время»;
- После этого потребуется кликнуть на «Очистить историю;
- Затем останется перезагрузить браузер и проверить его работоспособность.
Способ 2: Если соответствующие действия не помогли установить Интернет соединение с определенным сайтом, то потребуется переустановить приложение. Старую версию не нужно удалять, а потребуется только скачать новую.
Что делать:
- Запустите рабочий браузер;
- Откройте поисковую систему и введите только название браузера;
- Первым результатом будет ссылка на скачивание приложение;
- Загрузите и установите программу;
- По окончанию процесса откройте приложение и проверьте его работоспособность.
Знайте: иногда браузер может быть заблокирован сторонним файрволом. Зайдите в ваш антивирус и посмотрите разрешения для соответствующих программ. Если ей запрещен выход в сеть, то предоставьте соответствующее разрешение.
Сначала разберем типичные случаи, почему не открываются абсолютно любые случаи. Варианты дам тезисно, к каждому приложу свой комментарий.
Лучший способ исправления этих и многих других проблем – перезагрузка компьютера и маршрутизатора.
Сайты не открываются во всех браузерах
Если ошибка в соединении настолько глобальна, то вероятнее всего сбой заключается в Интернет-соединении. Исправить ситуацию могут помочь следующие действия и советы:
- Системное время компьютера должно быть указано верно, иначе может возникнуть неполадка достоверности сертификата безопасности веб-страницы.
- Нужно установить правильную точку доступа при использовании беспроводного соединения.
- Очистить кэш DNS, чтобы удалить сохраненные ранее IP-адреса.
- Можно обратиться к Интернет-провайдеру, так как маршрутизатор не всегда способен указать на ошибку.
- DNS-сервер может быть перегружен, что также воспрепятствует установке соединения. В таком случае лучше воспользоваться другим сервером.
Что рекомендуется проверить в первую очередь?
Если какой-то интернет-браузер пишет что-то подобное, то в первую очередь рекомендуется повторить следующие советы:
- Перезапустить комп и роутер – возможно это один из кратковременных сбоев.

- Удостовериться в том, что доступ к интернету вообще присутствует.
- Попробовать совершить переход по другому интернет-адресу, а не потому, при подключении к которому возникает подобная ситуация. Если все нормально, то для доступа к нужному онлайн-ресурсу попробовать применить альтернативный браузер.
- Если на ПК используется какое-либо антивирусное ПО, то следует посетить его настройки, где проверить – возможно запрашиваемая страница оказалась в списке запрещенных.
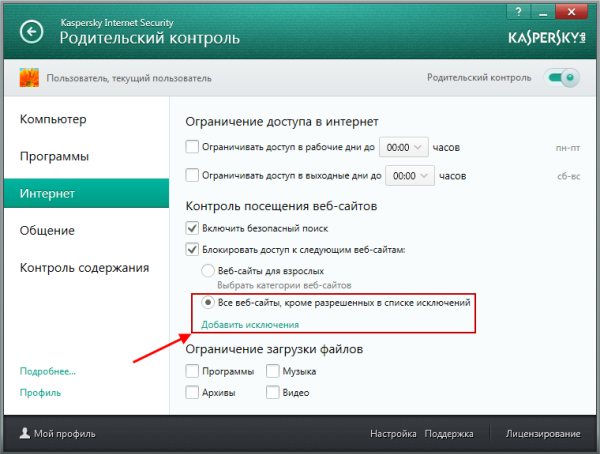
- Аналогичную проверку стоит предпринять и в отношении программных настроек используемого роутера. Как в них зайти? Нужно узнать модель применяемого оборудования, скачать для него инструкцию, действовать на основе официальных рекомендаций.
- Если есть возможность применить какое-то другое устройство – сделать это. Например, со второго компа, мобильного телефона, планшета или ноутбука.
Если же проблема возникает при попытке перехода к абсолютно любому интернет-ресурсу, то следует перейти к следующему этапу.
Возможные причины
- переполнен кэш DNS или сбились настройки подключения;
- подключение блокирует прокси-сервер;
- проблема в настройках браузера;
- ошибки на роутере;
- сбой сетевых служб Windows;
- на компьютере есть вирусы;
- проблема на стороне провайдера.
Рассмотрим пошагово, что нужно сделать, чтобы исправить ошибки.
Смена DNS или сброс кэша
Если невозможно установить соединение с DNS-сервером, браузер может не находить сайты. Обычно в настройках подключения указываются сервера провайдера или стоит галочка «Получить адрес DNS-сервера автоматически».
Откройте настройки вашего сетевого подключения. Выберите на вкладке «Сеть» пункт TCP/IP v4 и нажмите кнопку «Свойства». Установить галочку «Использовать следующие адреса DNS-серверов» и пропишите сервера Google 8.8.8.8 и 8.8.4.4.

Сохраните изменения, отключитесь от интернета и попробуйте установить соединение снова.
Рекомендуется заодно очистить кэш DNS. Для этого воспользуйтесь командной строкой (запускать нужно от имени администратора).
Введите команду ipconfig /flushdns и нажмите клавишу Enter. Через пару секунд появится сообщение «Кэш сопоставителя DNS успешно очищен».

Перезагрузите компьютер и попробуйте войти в интернет.
Настройки прокси-сервера
Включенный прокси-сервер может не давать установить соединение с сайтом. Если вы используете прокси или VPN, попробуйте его вообще отключить. После чего проверьте, открываются ли сайты. Проблема исчезла? Разбирайтесь с настройками VPN или смените прокси.
Настройки браузера
Если проблема проявляется только в одном браузере, а в других сайты открываются, значит, дело в его настройках. Вспомните, возможно, вы устанавливали какие-то расширения. Удалите их или временно отключите. Попробуйте установить соединение с сайтом.
Если по-прежнему выскакивает ошибка, удалите браузер, скачайте самую последнюю версию и установите заново.
Вирусы
Часто доступ в интернет блокируют вредоносные программы. Просканируйте компьютер антивирусом. Проверьте в диспетчере задач, не работают ли в фоновом режиме какие-то неизвестные приложения. Отключите их.
Сброс сети по умолчанию
Если проблема связана со сбоем в работе сетевых служб Windows, поможет общий сброс сетевых параметров.
В Windows 10 нажмите клавиши Win + I. В появившемся окне кликните «Сеть и интернет», затем «Состояние».

Прокрутите окно вниз и нажмите пункт «Сброс сети».

В открывшемся окошке нажимайте «Сбросить сейчас», затем подтвердите выбор и дождитесь завершения операции.
В Windows 7 запустите командную строку от имени администратора.

Введите команду netsh winsock reset. Ещё можно полностью сбросить IP-интерфейс командой netsh int ip reset c:resetlog.txt. После этого перезагрузите компьютер и проверьте соединение с сайтом.
Сброс настроек роутера
Интернет может не работать из-за настроек роутера. Возможно, вы изменили какие-то параметры или произошёл программный сбой. Попробуйте сбросить маршрутизатор и заново настроить подключение к интернету.
Если всё вышеперечисленное не помогло, скорее всего, проблема на стороне провайдера. Обратитесь в службу поддержки для её решения.
Проверка подключения к интернету
Прежде чем начать искать ошибку, почему не удается установить соединение с сайтом, следует убедиться, что ПК подключен к интернету. При этом скорость соединения должна быть высокой и стабильной.
Настройки браузера
Далее необходимо проверить прокси и очистить кэш и куки. Для этого надо открыть историю браузера, зажав на клавиатуре клавиши CTRL + H. Затем удалить все, включая куки и кэш.
После перезагрузки страницы проблема должна быть решена.
Обход блокировки при помощи VPN
Данный метод поможет, если доступ был заблокирован провайдером. Обойти такой тип блокировки просто: применить VPN. В Опере есть интегрированный функционал такого типа. В других обозревателях придется использовать расширения. Также имеются специальные программы для Windows с такими опциями. Рассмотрим вариант с Opera, как наиболее простой.
- Откройте обозреватель и перейдите в параметры.
- Воспользуйтесь поиском для нахождения функции «VPN» и включите ее.
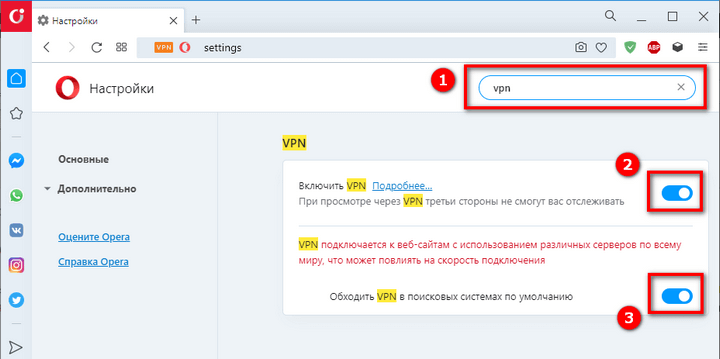
Только после этого можно переходить на интересующий ресурс. Если вы используете Google Chrome, Firefox или Яндекс Браузер, то установите такие расширения, как Hola VPN, Browsec или frigate. Они позволяют без проблем менять IP адрес и обходить блокировки провайдеров. Среди подобных программ для ПК весьма неплохи Avira Phantom VPN, ZenMate или TunnelBear.
Если не хотите париться с ВПН, используйте ТОР. Это полностью анонимный обозреватель.
Откройте страницу в режиме инкогнито
- Откройте приложение Chrome
на телефоне или планшете Android. - Нажмите на значок с тремя точками
Новая вкладка инкогнито. - На вкладке инкогнито перейдите на нужную веб-страницу. Если она открывается, очистите кеш и удалите файлы cookie.
Действия при невозможности получить доступ к любому сайту
Итак, каждая попытка перейти к абсолютно любой интернет-страничке прекращается уведомлением о том, что не удается установить соединение с сайтом. В этом случае первоочередными действиями будут следующие:
- Попробовать альтернативные варианты. Например, использовался Яндекс Браузер? Попробуйте Хром, Оперу или еще что-либо. Иногда этого достаточно, чтобы обойти возникшую проблему;
- Временно остановить работу используемого антивирусника и брандмауэра. Возможно, именно они блокируют выход на просторы Глобальной паутины;
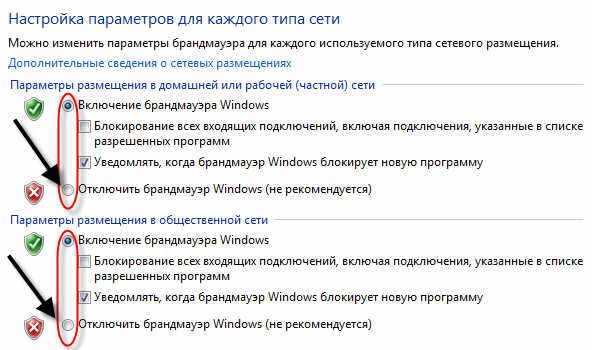
- Если эта ситуация начала проявляться сразу же после инсталляции какого-то нового ПО, желательно удалить его, так как именно эти программы могли оказаться первопричиной сбоя;
- Перепроверить использование учеток. Может быть, что при входе через гостевой профиль стоят какие-то ограничения. Необходимо будет перезапустить оборудование и воспользоваться входом в учетку администратора;
- Зайти в настройки интернет-роутера и удостовериться, что в них отсутствуют какие-либо ограничения и запреты;
- В браузере от Яндекса рекомендуется остановить работу дополнений, которые касаются непосредственно интернета. Например, деактивировать ВПН-клиент;
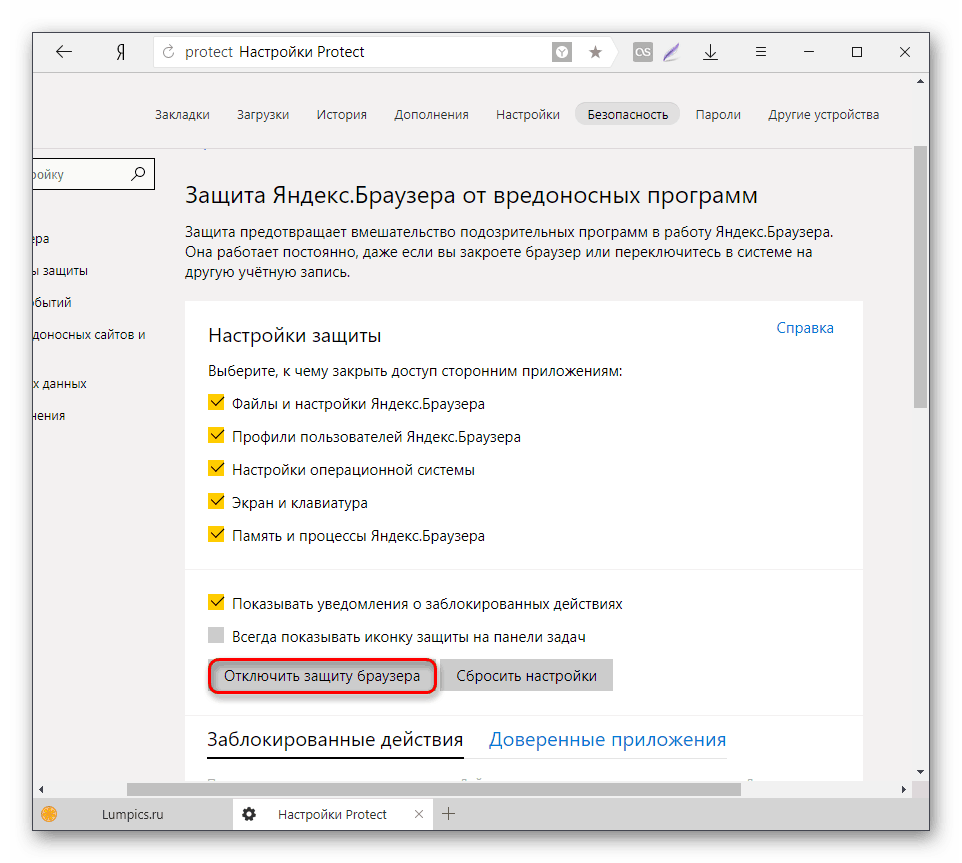
- Запустить хороший антивирусник и досконально перепроверить систему на наличие заражений. Часто именно они вызывают подобную ситуацию.
Если результата нет, то перейти к следующему этапу – необходимо будет удостовериться в правильности DNS-серверов. Что для этого требуется:
Если вариант с автоматическими ДНС-серверами не срабатывает, то можно вернуться обратно, и задать их в ручном режиме. Использовать рекомендуемые сервера от Гугла (8.8.8.8 / 8.8.4.4) или Яндекса (77.88.8.8). Также иногда помогает банальный сброс настроек.
История и куки
Для начала почистим куки (cookies) и кэш (cash). Находится эта функция в меню «История».
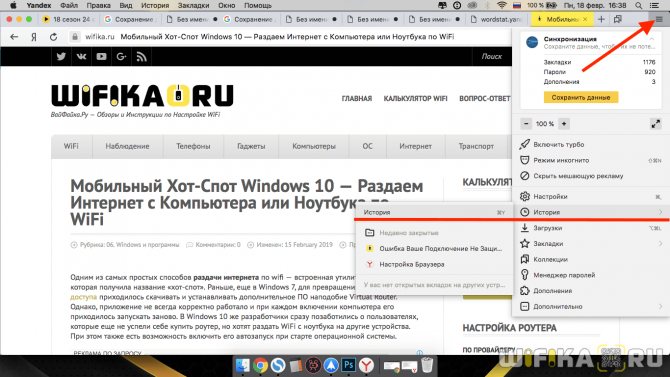
Жмем на ссылку «Очистить историю» и ставим галочки на все пункты.
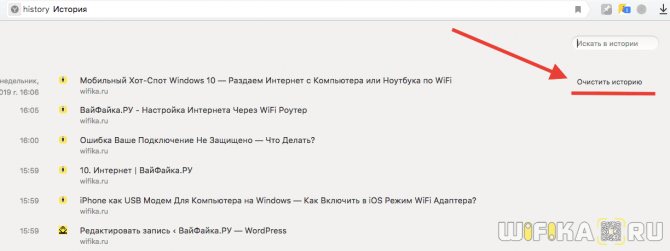
А также ставим в выпадающем списке «За все время»
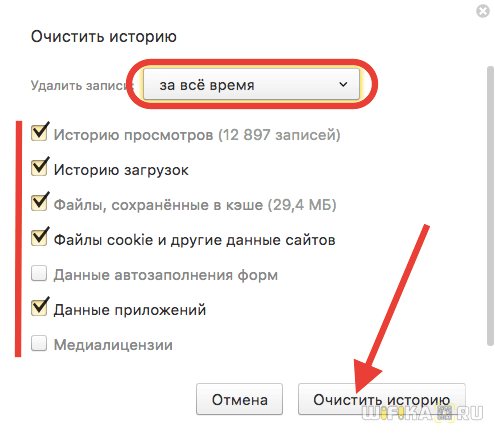
Переполненный кэш
Система браузера может быть захламлена временными файлами, закладками, историей посещений и загрузок, другими объектами. Постепенно производительность встроенных алгоритмов будет падать, появятся конфликтные ситуации.
Чтобы почистить кеш браузера:
- Кликаем по кнопке в виде трех полос в правом верхнем углу браузера.
- В окне выбираем «История»/и снова «История».
- Далее выбираем «Очистить историю».
- Выбираем временной промежуток для удаления (за все время).
- Галочками выделяем типы файлов для очистки и нажимаем «Очистить».
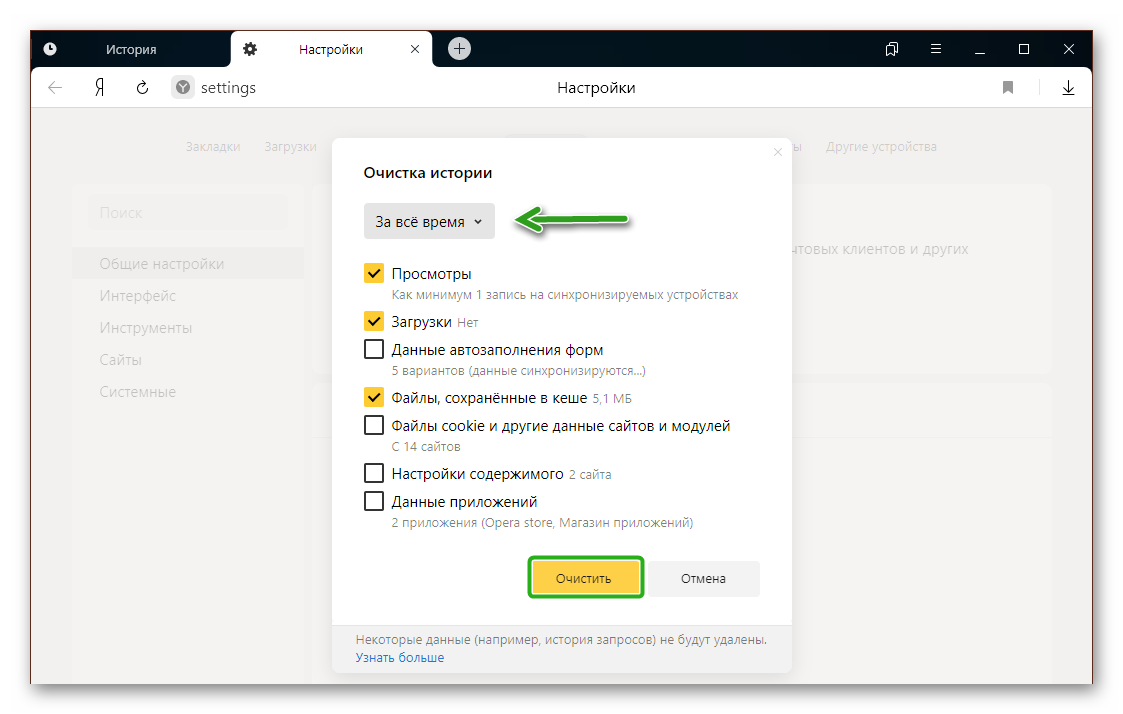
Расширения
После этого заглянем в раздел «Дополнения» и отключим все расширения для браузера.
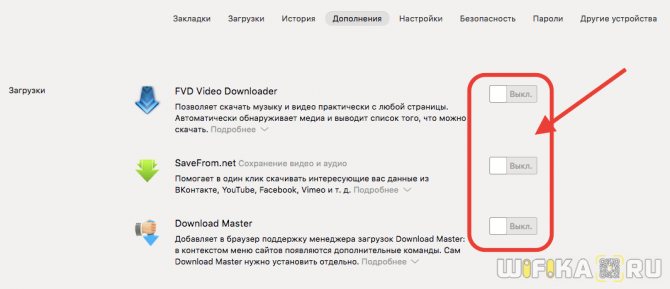
Прокси
Далее почистим конфигурацию прокси-сервера. Для этого идем в «Настройки — Показать дополнительные настройки» И ищем пункт «Изменить настройки прокси-сервера».
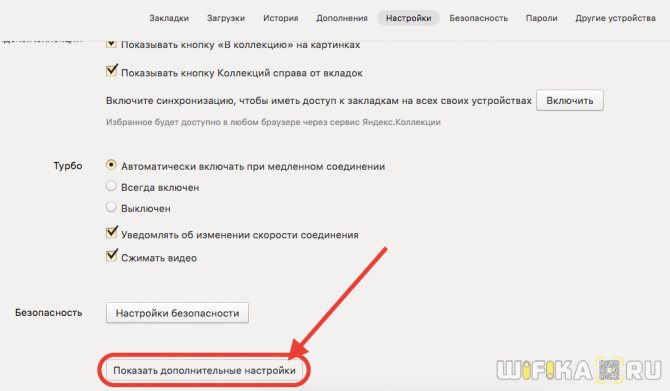
Откроется окно проводника Windows — здесь нажимаем на кнопку «Настройка сети» и снимаем все флажки, если они есть. Как на изображении ниже
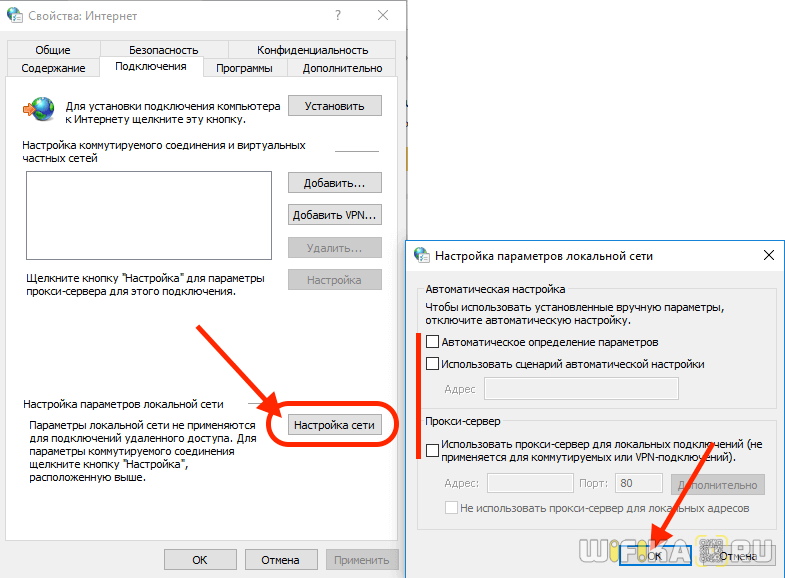
Блокировка сайтов в файле hosts
Первое, и самое распространенное явление, почему яндекс браузер не работает, это вирус заблокировал сайт, и вписал это в систему. Для разблокировки нужно пройти в папку с установленной WINDOWS далее выбрать system32, после проследовать в drivers –папка etc, и найти файл hosts и открыть при помощи блокнота.
Далее прилагаю скриншоты с пошаговыми действиями, для тех кто не совсем понял, как правильно сделать вышеуказанное.
Теперь вам нужно будет найти файл с названием «hosts» и открыть его с помощью блокнота.
Также можно сразу запустить приложение блокнот, по адресу «Пуск»->»Стандартные»->»Блокнот», но предварительно нажать правой клавишей и выбрать пункт «Запуск от имени Администратора«.
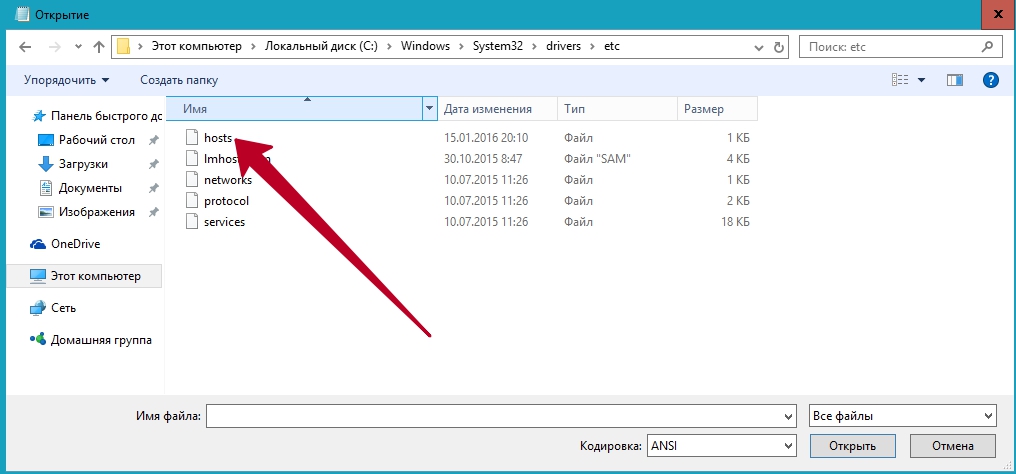
Затем открыть файл «hosts» по уже указанной выше директории и следовать дальнейшим действиям. Они указаны ниже.Теперь остался самый последний этап, почистить файл hosts от лишнего. Удаляем весь список сайтов которые у вас будут, как указано на картинке и после этого сохраняем файл.
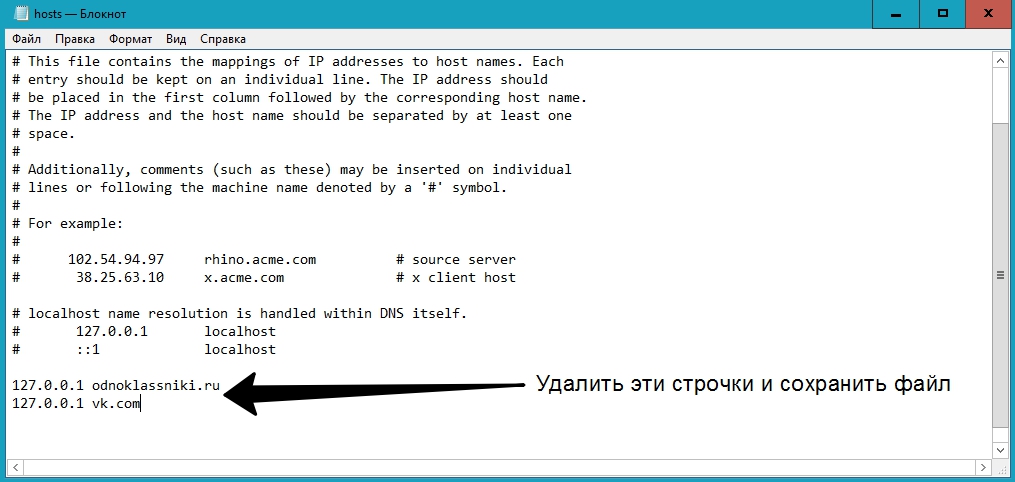
После действий которые мы проделали, обычно решаются 80% всех проблем.
Инструкция по исправлению
Выше я уже дал некоторые свои мысли, так что смекалистый народ уже наверняка все исправил. Ниже я хочу привести универсальную инструкцию, по решению этой проблемы на любом компьютере или ноутбуке. Многие советы подойдут даже не для операционной системы Windows, но упор я делаю именно на нее.
- Перезагрузка – и роутера, и компьютера. В 90% случаев все заработает сразу же. Посмотрите, есть ли интернет на самом роутере (смотрится через вебконфигуратор – заходите на роутер, и смотрите статус подключения для первой страницы).
- Проверяем сетевые настройки – выданный IP адрес должен быть в диапазоне роутера (192.168.*.*), шлюз должен соответствовать IP адресу роутера, маска – 255.255.255.0. В идеале выставить автоматическое получение адресов, но проверить выдаваемое – обязательно. Нередко, DHCP сервер отказывается выдавать адрес вашему ПК, и на выходе операционная система генерирует ей адрес 169.254.*.*. Как итог – разные сети, сайты не открываются.
- Включаем и выключаем сетевой адаптер. Бывает даже, что они просто греются, и как итог – отказ в работе.
- Выключаем VPN и прокси – если используется.
- Позвоните вашему провайдеру – нет ли проблем у них? Не нужно бояться звонить, ребята и помогут, и подскажут, а в случае проблем на их стороне, вы сэкономите очень много времени на поисках. Вариант ускорить проверку – посмотреть, открываются ли сайты через другой интернет – чужой Wi-Fi или мобильный интернет. Если да – дело не в провайдере.
- Отключаем антивирус и брандмауэр.
- Проверяем все на другом браузере – подойдут даже встроенные Edge и Internet Explorer – открываются ли сайты там? Если да – пробуем найти блокировку в самом браузере, например, лишнее расширение или же прокси.
Все остальные советы приводить не буду – уж очень они странные. Можно делать все что угодно -и компьютер новый купить, и винду переставить, и восстановление сделать, и в безопасном режиме загружать, и антивирусом прогонять до посинения экрана. Но в основном все дело связано именно с сетью.
Устранение проблем с DNS-сервером
DNS-сервер — это один из ключевых элементов в сети интернет, без которого соединение с сайтами не будет установлено. Необходимо выполнить правильную настройку компонента в операционной системе, чтобы устранить рассматриваемую в статье проблему.
Может потребоваться как обычная перезагрузка компьютера, так и ручной ввод нужных параметров. Обо всех нюансах работы с DNS подробно рассказано в соответствующем материале на сайте, с которым рекомендуется ознакомиться.
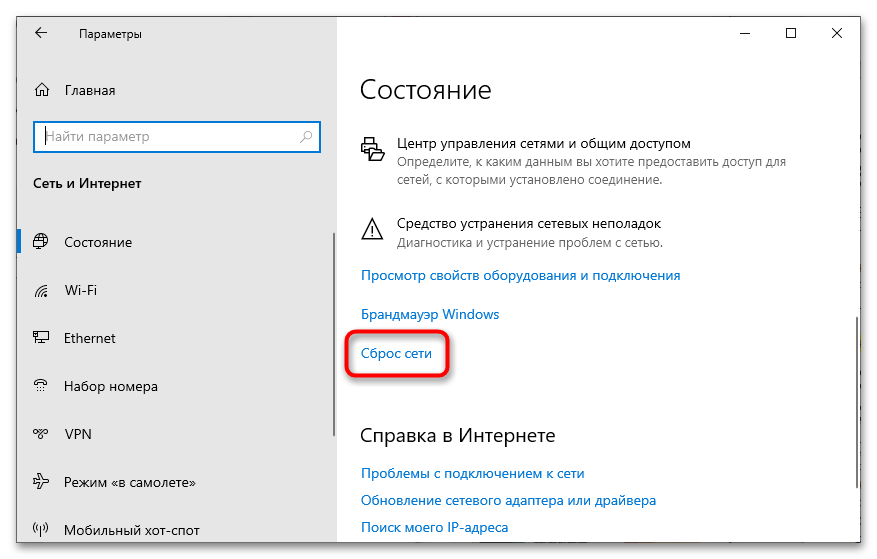
Сброс настроек по умолчанию
Часто получается так, что пользователь сам или с помощью вредоносного ПО, меняет системные настройки Yandex Browser. Приложение начинает работать некорректно, что приводит к появлению разного рода ошибок.
Действенный вариант решения проблемы – это сброс системных настроек до «заводских»:
- Переходим в «Меню»/«Настройки».
- Кликаем по вкладке «Системные».
- Пролистываем открывшуюся страничку до упора.
- Активируем пункт «Сбросить все настройки».
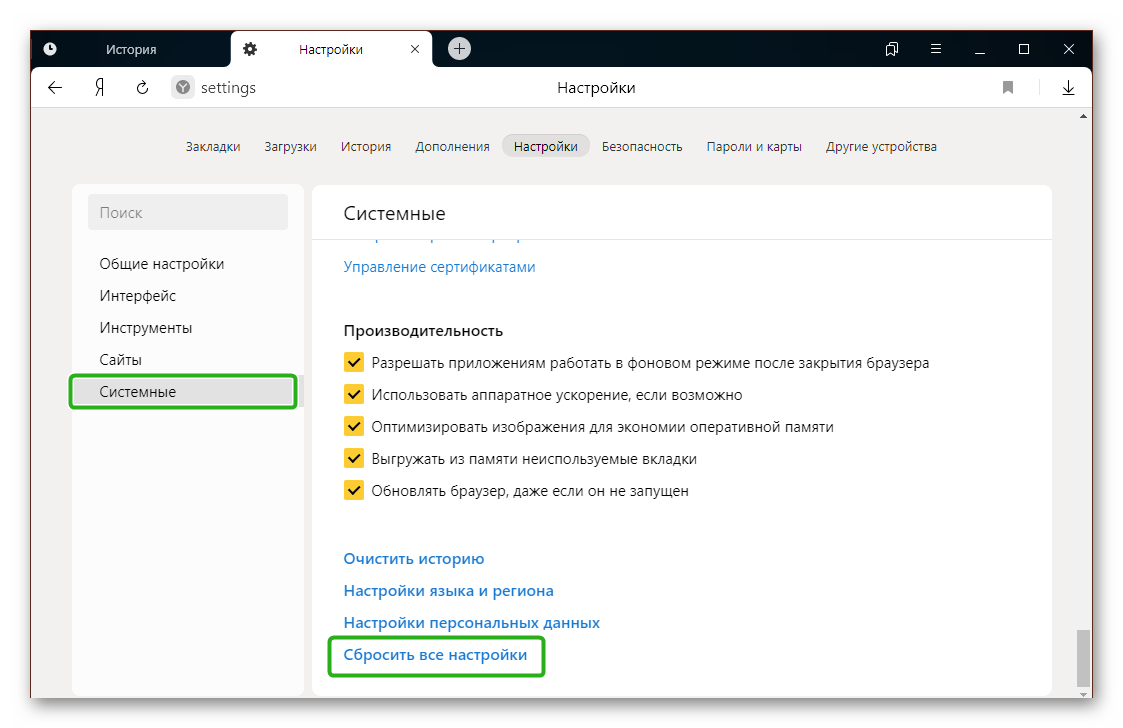
Примечание: перед сбросом рекомендуется настроить синхронизацию чтобы не потерять пользовательские файлы.
Другие причины появления ошибки
Многие пользователи пытаются при возникновении проблемы сразу снести установленную операционную систему, но этого делать не нужно.
По крайней мере, пока мы не убедились, что проблема не с нашим устройством, а на сторонних ресурсах:
- Если не работает трекер, то для начала нужно подождать, возможно, ошибки на стороне разработчиков (сделали что-то не то или не подключили все составляющие сервера). Для уверенности стоит пообщаться с другими пользователями на каком-либо форуме и выяснить, у всех ли существует такая же проблема.
- Также у многих возникает вопрос, можно ли запускать на компьютере одновременно и сервер 1С, и клиент на Python. Ответ – можно, это никак не повлияет на возникновение ошибки.
Не удалось устранить проблему?
Перезапустите компьютер или планшет
Иногда другие приложения мешают загрузке страницы.
- Перезапустите телефон или планшет.
- Попробуйте загрузить страницу ещё раз.
Обновите Chrome
- Запустите приложение «Play Маркет»
на устройстве Android. - В левом верхнем углу экрана нажмите на значок меню
Мои приложения и игры. Перейдите в раздел «Обновления». - Найдите приложение Chrome
. - Нажмите Обновить.
- Обновите вкладку с ошибкой.
Проверить наличие обновлений
Коды ошибок, возникающих при загрузке страницы
Следующие коды ошибок означают, что при загрузке веб-страницы возникла проблема:
- «Опаньки…» Chrome не может загрузить веб-страницу.
- ERR_NAME_NOT_RESOLVED. Несуществующий веб-адрес.
- ERR_INTERNET_DISCONNECTED. Устройство не подключено к интернету.
- ERR_CONNECTION_TIMED_OUT или ERR_TIMED_OUT. Для подключения к веб-странице потребовалось слишком много времени. Возможные причины: либо скорость соединения слишком низкая, либо страницу пытается открыть слишком много пользователей.
- ERR_CONNECTION_RESET. Соединение со страницей было прервано.
- ERR_NETWORK_CHANGED. При загрузке страницы устройство отключилось от сети или подключилось к новой.
- ERR_CONNECTION_REFUSED. Страница не позволила Chrome подключиться к ней.
- ERR_CACHE_MISS. Страница просит повторно отправить ранее введенные данные.
- ERR_EMPTY_RESPONSE. Сайт не отправил данные и, возможно, недоступен.
- ERR_SSL_PROTOCOL_ERROR. Страница отправила данные, непонятные для Chrome.
- ERR_BAD_SSL_CLIENT_AUTH_CERT. Не удается войти на сайт (например, банка или организации) из-за ошибки в сертификате клиента.
Все коды ошибок можно найти на странице chrome://network-errors/.
Источники
- https://lifehacki.ru/ne-udayotsya-ustanovit-soedinenie-s-sajtom-chto-delat/
- http://composs.ru/ne-poluchaetsya-ustanovit-soedinenie-s-saitom/
- https://tricolor-info.ru/android/ne-udaetsya-ustanovit-soedinenie-s-sajtom.html
- https://Help-WiFi.ru/tekh-podderzhka/ne-udaetsya-ustanovit-soedinenie-s-sajtom/
- https://support.google.com/chrome/answer/95669?hl=ru&co=GENIE.Platform%3DAndroid
- https://windows-azbuka.ru/obshhie-voprosy/pishet-ne-udayotsya-ustanovit-soedinenie-s-sajtom-v-yandeks-brauzere-chto-delat/
- https://MyComp.su/operacionka/ne-soedinyaetsya.html
- https://sergoot.ru/unable-to-establish-connection-to-site-in-yandex-browser
- https://tekhpoddergka.ru/pochemu-yandeks-brauzer-ne-otkryvaet-stranitsy-a-internet-rabotaet-v-tom-chisle-na-yutube-odnoklassnikakh-i-drugikh-saytakh-kak-ispravit/
- https://brit03.ru/os/ne-soedinyaetsya.html
- https://Lumpics.ru/unable-to-establish-connection-to-site/
Пользователи часто интересуются на форумах, почему не открывается интернет при его доступности. Существует несколько причин, провоцирующих проблему, после решения которых вопрос со связью исчезает. Поэтапное выполнение нижеуказанных методов позволит избавиться от дисфункции веб-обозревателя, даст доступ к страницам и сайтам в интернете.

Интернет доступен, но браузер на компьютере не открывается
Если интернет подключен, но браузер не открывается пишет нет подключения, то источником неработоспособности могут стать вредоносные программы или определенная утилита, вызывающая блокировку входа. Неприятность встречается во всех известных веб-обозревателях без исключения.
В большинстве случаев неполадки связаны с вирусами, которые дестабилизируют всю систему. Для их удаления достаточно подключить антивирусное приложение.
Важно! Когда интернет есть, а браузер все равно не работает, даже после проверки антивирусником, то проблема решается другим путем. Нужно не забывать проверить параметры соединения, установленные пользовательские настройки.

Что делать, если пишет, нет подключения, способы устранения неполадки
Специалисты выделяют несколько вспомогательных действий, при помощи которых можно избавиться от неполадок.
Завершение процессов с перезагрузкой компьютера
Для корректной работы браузера в некоторых случаях достаточно перезапуска приложения или самого устройства. Когда не грузит интернет на компьютере, можно воспользоваться одним из двух методов перезагрузки:
- Запуск веб-обозревателя через ярлык или панель задач. Если обе попытки неудачные, то вход осуществляется из «пуска» с переходом во «все программы».
- Вторичное возобновление работоспособности обозревателя проводится вводом команды «chrome://restart» в новой вкладке. После ее внесения действие подтверждается клавишей «Enter». Произойдет автоматический перезапуск.
- При отсутствии реакции проводится следующее действие: из «пуска» включается «завершение работы» и «перезагрузка». Если ПК отказывается реагировать, то нужно нажать на клавишу выключения и удерживать ее до полного отключения.
Процедура завершается вторичным запуском ноутбука и тщательной проверкой функциональности программного обеспечения.

Изменения в веб-обозревателе через переустановку, обновление
Проверить наличие новой версии браузера можно по схеме:
- после запуска приложения необходимо нажать на окошко, расположенное справа вверху;
- там найти блок «настройки»;
- кликнуть по кнопке «об обозревателе» — система выведет на экран всю доступную информацию.
Проверять обновления можно только при запущенной утилите, попытки открытия неработоспособного ПО не даст ожидаемого результата. Если реакции на действия нет, то веб-обозреватель необходимо полностью удалить и заново установить, при этом важно стереть все компоненты старого приложения:
- «из пуска» перейти в «настройки»;
- выбрать «приложение»;
- найти ярлык браузера;
- кликнуть по значку «удаление».
После правильного выполнения начнется процесс автоматического удаления утилиты. Оставшиеся в каталогах файлы стираются через системный реестр и каталог AppData. Заканчивается процедура перезапуском ПК.
Важно! Если компьютер не открывает интернет хотя активное подключение есть, можно воспользоваться установкой более ранней версии веб-обозревателя.
Такой подход используется при конфликте обновленного варианта с имеющимся ПО. После удаления утилиты на официальной странице закачивается ранний подвид приложения и устанавливается на ПК.
Блокировка из-за брандмауэра
Почему не загружается интернет: полноценная работа веб-обозревателя связана с разрешениями брандмауэра Виндовс. Служба безопасности предупреждает проникновение вирусного и шпионского ПО, блокирует закачку им информации с компьютера. При отсутствии запуска приложения отдельные утилиты можно разрешить для работы в ручном режиме:
- из «пуска» переместиться в «настройки», выйти в блок «обновление и безопасность»;
- в появившемся на дисплее меню выбрать «безопасность Виндовс», затем — «защиту сети и брандмауэр»;
- в выпавшем списке найти «разрешение работы с приложением», веб-обозреватель и нажать на «добавить»;
- завершить процесс клавишей «ок».

Важно! После перезапуска оборудования проблема должна исчезнуть.
Конфликты с другим ПО
Работа иных утилит или расширений браузера может спровоцировать конфликтные ситуации. Проверка наличия неполадок Google Chrome проводится двумя методиками:
- закачкой приложения Cleanup Tools, с последующим сканированием системы и получением результатов о имеющихся конфликтах, рекомедациями по решению проблемы;
- специальной командой — в поиске вводится «chrome://conflicts» и нажимается кнопка «ввод», активизация автоматического поиска закончится выведением списка проблемных утилит.
Важно! Указанный функционал полезен и при отсутствии проблемы, когда браузеры не выходят в интернет. Регулярное сканирование позволит сразу заметить конфликтующие утилиты и своевременно решить вопрос несовместимости.
Влияние вирусов и вредоносных программ
Проблема, при которой не загружается домашний интернет, может быть связан с проникновением вирусных и шпионских приложений. В этом случае не всегда помогают стандартное антивирусное ПО. Опытные пользователи предпочитают пользоваться специальными утилитами:
- AdwCleaner;
- Malwarebytes Anti-Malware Free;
- Zemana AntiMalware и пр.
Они помогают находить незаметные для антивирусников приложения, провоцирующие проблемы с выходом в сеть.

Проверка и восстановление файла hosts
Пользователи на форумах часто интересуются, почему у них интернет есть, но ничего не грузится. Иногда источником неработоспособности становится измененная конфигурация файла host. Он используется ОС для записи имен сайтов и их адресов, но в большинстве случаев отвечает за отправку запросов на сервер DNS. Отдельные вредоносные программы могут его изменять, тем самым делая веб-обозреватель неработоспособным.
Для проверки конфигурации пользователь должен посетить системную папку Виндовс, расположенную на диске С. Затем пройти путь: System32driversetc и открыть при помощи блокнота указанный файл.

Если в записях присутствует сторонняя информация о сайтах, доменных именах, то проблема связана именно с неверной записью реестра. Для исправления достаточно удалить посторонние включения с сохранением изменений. Процесс завершается перезагрузкой ПК и проверкой работоспособности браузера.
Очистка кэша DNS, сброс сетевых параметров
Если не открывается домашний интернет, то проблема может быть связана с перезаполненным кэшем. Вопрос решается небольшой очисткой содержимого по следующей схеме:
- для входа в меню нужно нажать на сочетание кнопок «Windows» и «X»;
- в командную строку вносится запись «ipconfig/flushdns», действие подтверждается клавишей «ввод»;
- после выполнения консоль закрывается и происходит проверка работы системы.
Специалисты рекомендуют до изучения работоспособности обозревателя провести перезапуск оборудования. Если методика показала нулевые результаты, то нужно переходить к следующим шагам.

Отдельные приложения могут изменять сетевые настройки, предназначенные для выхода в интернет. Измененные параметры можно сбросить при помощи простейших действий, доступных даже неопытным пользователям:
- для активизации командной строки вводится сочетание клавиш «Windows» и «X»;
- в консоли прописываются команды: «ipconfig /flushdns», «ipconfig /registerdns», «ipconfig /renew», «ipconfig /release»;
- действие подтверждается кнопкой «ввод», проводится перезагрузка ПК.
После окончания отладочных работ обязательно проверяется функциональность веб-обозревателя. В большинстве случаев проблема устранена и не вызывает проблем со связью.
Важно! Восстановление сетевых настроек проводится также при помощи утилиты AVZ, распространяющейся бесплатно. Она помогает вернуть системные параметры, но требует прав администратора.

Как настройки прокси-сервера могут повлиять на загрузку страниц в браузере
Жалобы пользователей на то, что они не могут зайти в интернет, иногда основаны на активизации функционала прокси-сервера для локального подключения. Частичные проблемы вызывает сам владелец компьютера, сделавший неверные настройки или отдельное программное обеспечение.
Для проверки активности функции используется следующая схема:
- Для вызова командной строки нужно нажать на кнопки «Windows» и «S».
- В появившейся поисковике вписать фразу «панель управления» и найти ярлык данного системного элемента.
- На панели отыскать «параметры браузера» и переместиться в блок «подключения».
- Там кликнуть по подразделу «настройка сети».
- Около значения «использование прокси-сервера для локального подключения» убрать выставленную галочку.
- Сохранить внесенные изменения и провести перезапуск аппаратуры.
После отключения функционала работоспособность Интернет Эксплорера восстанавливается и конфликты с выходом в эфир исчезают.
Если интернет (internet) есть но ничего не грузит, то проблему нужно искать в конфликтах программного обеспечения, заражении вирусными и шпионскими приложениями, неверно выставленными настройками Wi-Fi. Не стоит загружать и подключать программы с неизвестных, непроверенных источников и отказываться от использования антивирусных утилит.
Последнее обновление — 10 июля 2022 в 14:12
Браузер не грузит все или некоторые сайты при наличии интернета: способы решения проблемы
Среди многочисленных проблем с сетью, с которыми могут сталкиваться пользователи, нередки случаи, когда браузер не открывает сайты, хотя интернет есть и такой софт, как Skype, Discord или прочие VoIP-приложения беспрепятственно работает. Бывает, что не доступен только определённый ресурс, сразу несколько или не открывается ни один сайт. Проблема также может касаться конкретного браузера или же всех имеющихся и не зависит от используемой операционной системы или типа девайса.
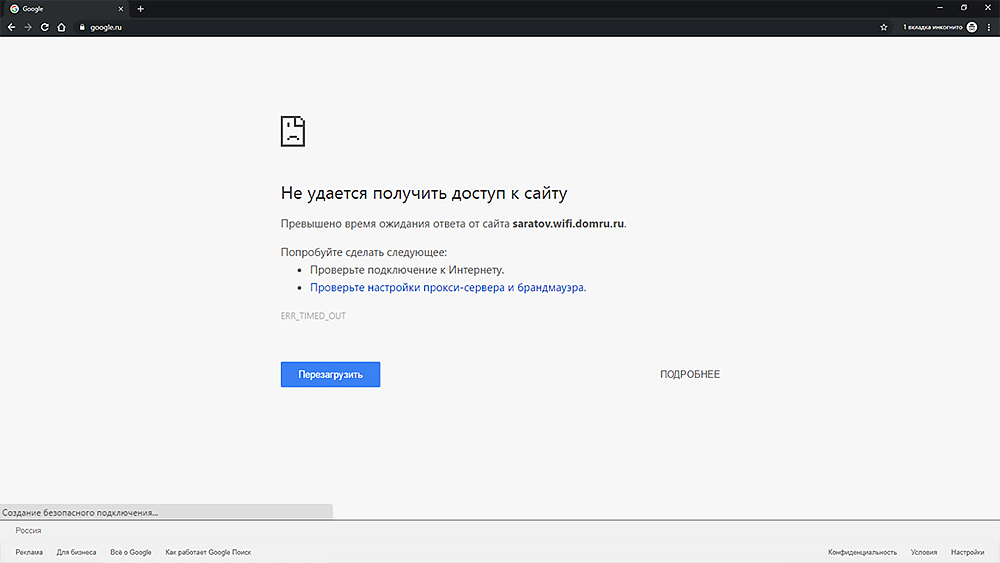
Почему браузер не открывает страницы
В зависимости от сценария, послужить причиной могут различные факторы, которые поддаются исправлению либо нет. И чаще всего определить, почему не открываются страницы, удаётся уже в ходе работ по устранению, но иногда ситуацию проясняет и текст сообщения, сопровождающий ошибку. Обычно причинами становятся:
- отсутствие стабильного соединения (перезагрузка страницы часто решает проблему);
- неверные настройки прокси-сервера;
- проблема на сервере (тогда от пользователя ничего не зависит);
- вредоносный софт откорректировал параметры обозревателя;
- захламление кэша браузера, некорректные настройки, недостаток памяти;
- неполадки, связанные с работой DNS;
- ошибочные записи в файле hosts или таблице маршрутизации;
- антивирусное ПО блокирует загрузку страницы, определяя её как опасный ресурс (угроза заражения вирусами, отсутствие сертификатов и пр.), конфликт антивирусов;
- неполадки в реестре;
- ресурс заблокирован провайдером, блокировка сайта в масштабах региона или страны.
Эффективность решения напрямую зависит от выявления источника неприятности. Разберём подробнее, как устранить проблему, когда все или некоторые страницы не открываются в браузере в зависимости от сценария и провоцирующего фактора.
Что делать, если интернет доступен, но при этом не грузит сайты в браузере
Сразу отметим, что решать вопрос, если проблема не на вашей стороне, не придётся, поэтому спешить переходить к активным действиям не стоит. Для начала лучше разобраться, почему не загружаются страницы, проанализировав, какие события предшествовали неприятности, например, отключение света, замена оборудования, установка защитного или другого софта и т. д.
Диагностика
Причина зачастую неочевидна, а решений несколько, поэтому для эффективности мероприятий по устранению проблемы важна последовательность действий. Выяснить, почему не все сайты открываются при наличии интернета, или сузить круг возможных источников неполадки можно выполнив следующие действия:
- если не открывается лишь один сайт, проверяем доступность других ресурсов. Возможно, проблема касается только конкретного веб-сайта;
- перезагружаем компьютер, сетевое оборудование. Во многих случаях обычная перезагрузка решает проблему, избавляя от дальнейших манипуляций;
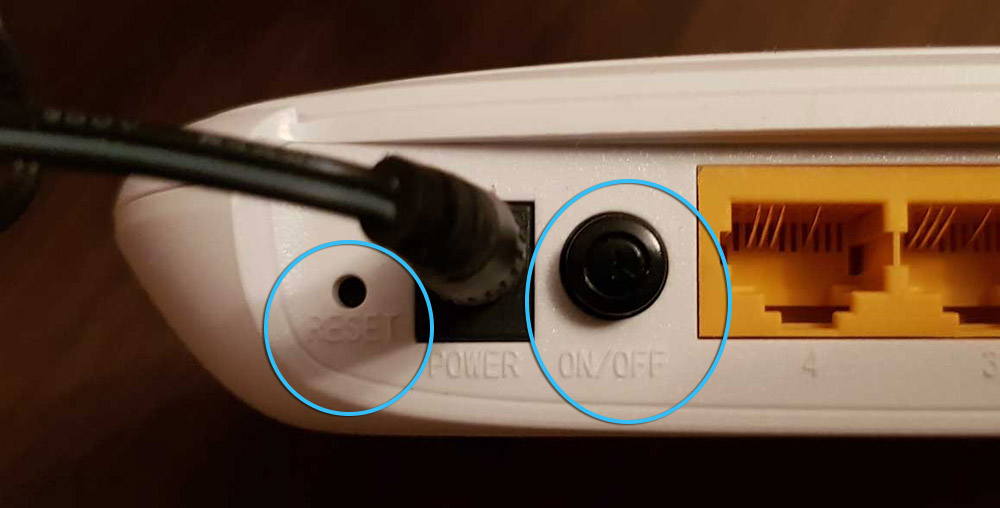
- чтобы исключить (или подтвердить) проблемы на стороне провайдера, проверяем, открываются ли страницы в других обозревателях и на других устройствах. Если неполадки по-прежнему наблюдаются, стоит сообщить об этом провайдеру, позвонив в поддержку. При наличии проблем с конкретным браузером поочерёдно отключаем в нём все дополнения и расширения;
- подключаемся к интернету напрямую. Если страницы стали открываться, перезагружаем роутер и проверяем, исчезла ли проблема. В случае неудачи потребуется сбросить настройки и заново настроить оборудование;
- если нет доступа к сайтам только на одном устройстве, а накануне совершались какие-либо действия по изменению настроек, установке программ, плагинов и т. д., возможно, неполадка возникла из-за этого. Тогда возвращение прежних параметров или удаление ПО поможет исправить проблему;
- если проблема касается одного устройства или соединение осуществляется напрямую, пробуем отключить защитный софт и смотрим, открываются ли страницы;
- проверяем актуальность даты и времени. Если настройки неправильные, меняем.
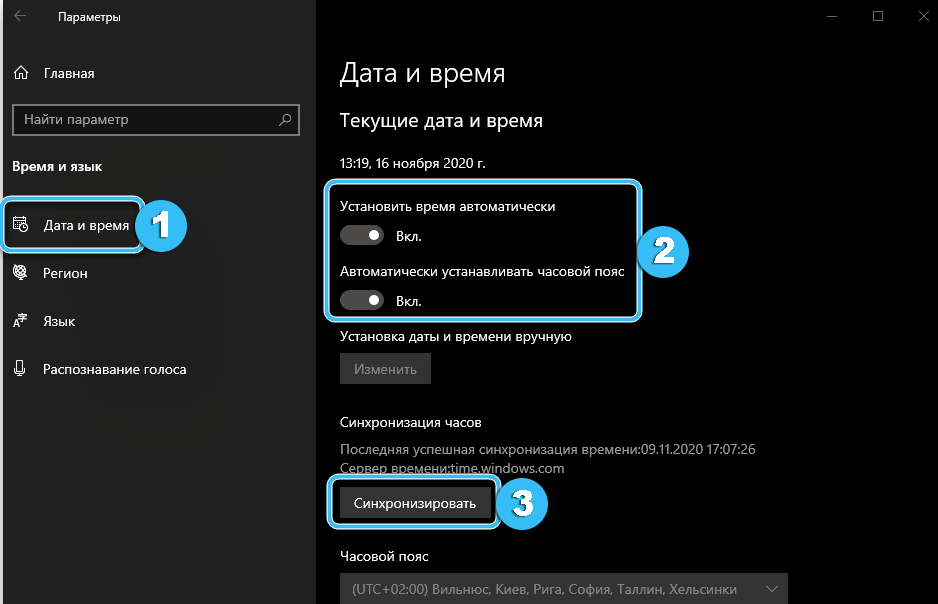
Возможно, ещё на этапе диагностики удастся устранить неполадку. Эти простые действия часто помогают решить проблему, но в случае неэффективности принятых мер придётся перейти к более серьёзным способам.
Проверка работоспособности службы DNS
Сбой системы доменных имён (Domain Name System), позволяющей получать доступ к веб-ресурсам, объясняет, почему не грузятся некоторые сайты в браузере, а прочие могут загружаться с задержками. Если, открывая страничку, вы видите сообщение, указывающее на сбои DNS, обычно в этом и заключается причина.
Проверить функциональность службы можно путём использования стандартного средства устранения неполадок. Запускаем диагностику сетей Windows:
В отдельных случаях штатный инструмент помогает справиться с проблемой.
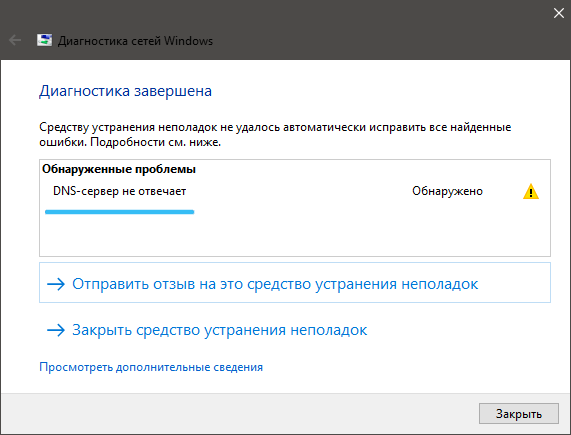
Сброс кэша DNS
Поскольку причиной, по которой не открывается половина сайтов при работающем интернете, может быть повреждённый кэш, рекомендуется его очистка. Осуществить это можно следующим образом:
Изменение DNS-сервера
При отсутствии эффекта от вышеперечисленных действий исправить проблему пробуем методом изменения DNS:
Редактирование реестра
Причиной того, что не загружаются некоторые сайты, могут быть также повреждения системного реестра, возникшие, например, в результате воздействия вредоносного софта, неосторожных действий пользователя при внесении изменений или пр. Исправить ситуацию можно выполнив следующие действия:
В большинстве случаев способ решает проблему.
Проверка настроек прокси
Прокси-серверы представляют собой промежуточные серверы в компьютерных сетях, выполняющие роль посредников между пользователем и сервером, откуда поступают запрашиваемые данные. Если используемый прокси стал недоступен или неисправен, а возможно, что какой-либо софт (в т. ч. вредоносный) откорректировал параметры, как следствие многие сайты не открываются в обозревателе.
Проверить настройки в Windows 10 можно следующим образом:
Альтернативный вариант – использование оснастки «Панель управления»:
Правка файла hosts
Нечасто, но всё же возможно, когда не открываются вкладки определённых ресурсов (например, таких как «Вконтакте» или «Одноклассники») из-за повреждений или некорректного содержимого файла hosts. Править файл просто:
После выполнения манипуляций перезагружаемся и пробуем зайти на сайты, которые были недоступны.
Сканирование на вирусы
Вредоносный софт или просто нежелательные программы – ещё одна причина, по которой веб-ресурсы могут быть недоступны при работающем интернете. Рекомендуем выполнить сканирование установленным антивирусом и лечащими утилитами (например, Dr.Web CureIt). При обнаружении вредителей в процессе проверки удаляем их и перезагружаем устройство.
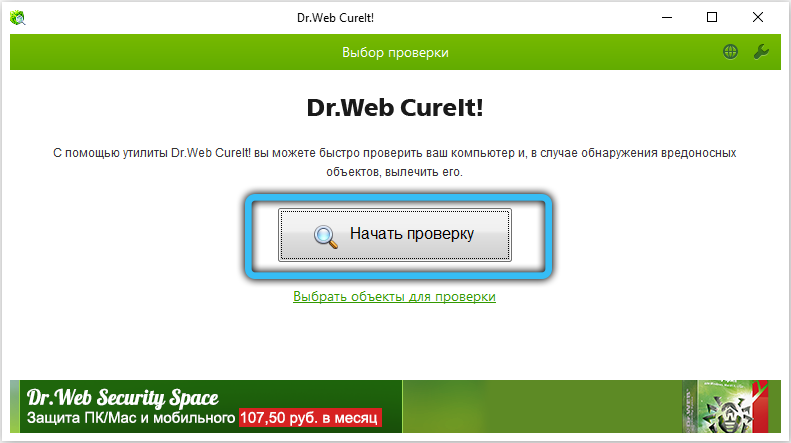
ВАЖНО. Если один из способов был эффективен в решении вопроса, но проблема спустя время повторилась, это может свидетельствовать о наличии на устройстве вредоносного ПО, которое после устранения неисправности снова прописывает параметры, провоцирующие сбой.
Деактивация антивируса
Защитный софт также может блокировать доступ к веб-сайтам, если посчитает ресурс ненадёжным. Чтобы проверить, так ли это, можно отключить антивирус на некоторое время и попробовать снова зайти на страницу. Если есть уверенность в безопасности сайта, а защитное ПО его блокирует, можно внести ресурс в перечень исключений в настройках программы. В крайнем случае, потребуется удаление антивируса для решения проблемы.
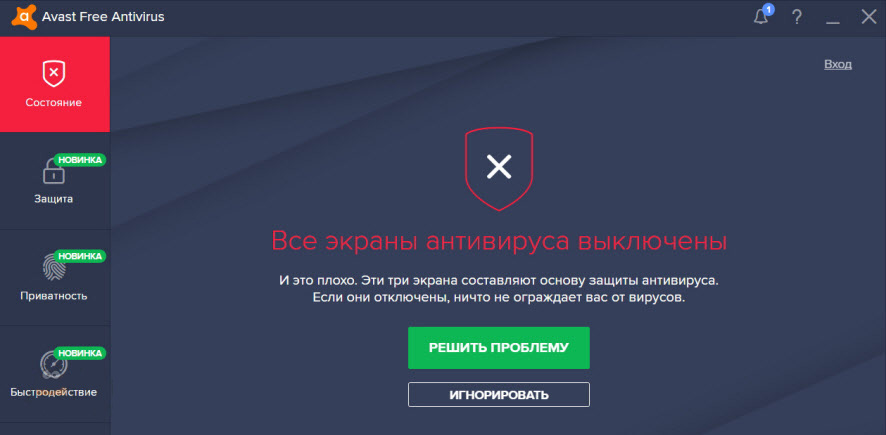
Очистка таблицы маршрутизации
Иногда также помогает чистка списка статических маршрутов. Для этого выполняем следующие действия:
- открываем «Командную строку» от имени администратора (например, через меню «Пуск» или поисковую строку);
- в терминале прописываем запрос route -f и жмём клавишу Enter – команда очистит таблицу маршрутов от записей;
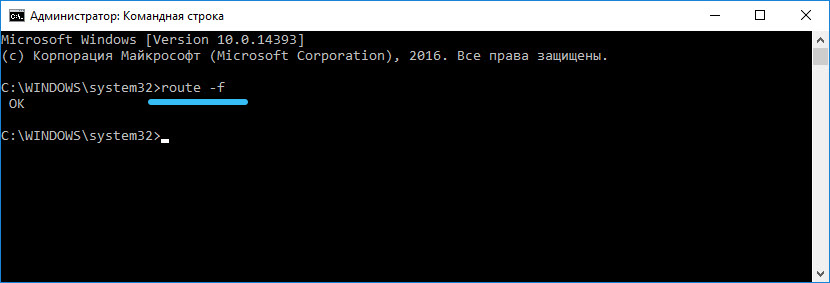
- перезагружаемся и проверяем доступность сайтов.
Сброс протокола TCP IP
Если предыдущий способ не сработал, можно сбросить параметры протокола TCP IP. Для этого выполняем следующее:
- запускаем «Командную строку» в режиме администратора;
- поочерёдно выполняем команды:
netsh winsock reset
netsh int ip reset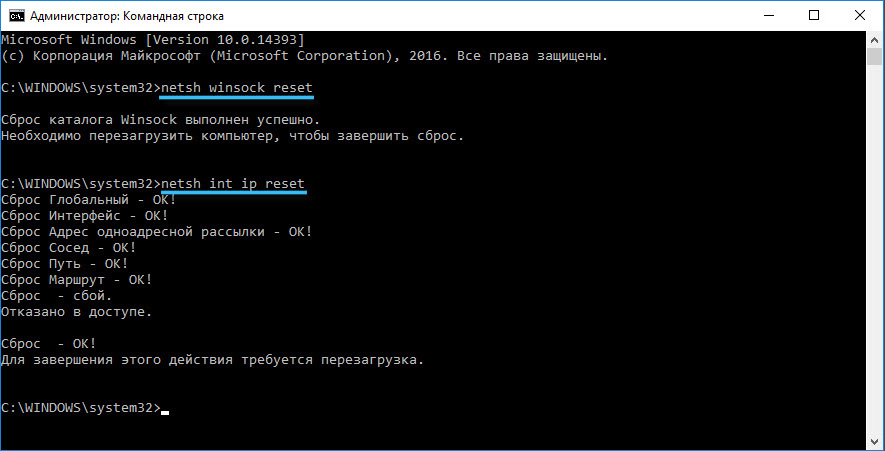 (после каждой жмём Enter);
(после каждой жмём Enter); - перезагружаем компьютер.
Заблокированные сайты
Сегодня запросы пользователей «почему не могу открыть сайт», «не работает мессенджер» и им подобные – не редкость. А всё потому что многие ресурсы блокируются на законодательном уровне в стране или регионе, если содержат запрещённый контент или каким-то другим образом нарушают закон. На официальном портале можно посмотреть список заблокированных ресурсов. Есть много способов обойти блокировку и получить доступ к желаемому веб-сайту.
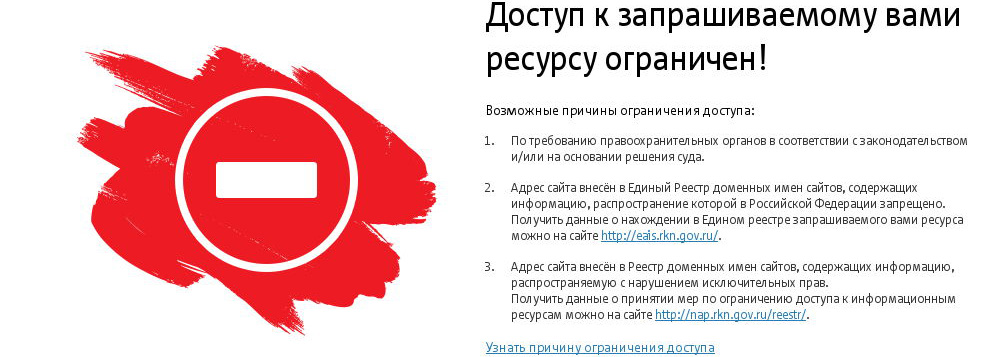
Не действителен сертификат SSL
Ещё одна причина, почему сайт перестал открываться, хотя раньше работал – проблема с цифровыми сертификатами безопасности. Браузер не открывает страницу при отсутствии SSL сертификата, подтверждающего защиту передачи данных, а он может быть недействителен, например, из-за истёкшего срока действия. В результате сайт будет недоступен (проблема может носить временный характер), и от пользователя в таком случае ничего не зависит. Кроме того, сбой SSL может быть вызван неправильно заданными временем и датой на устройстве и устраняется путём выполнения актуальных настроек.
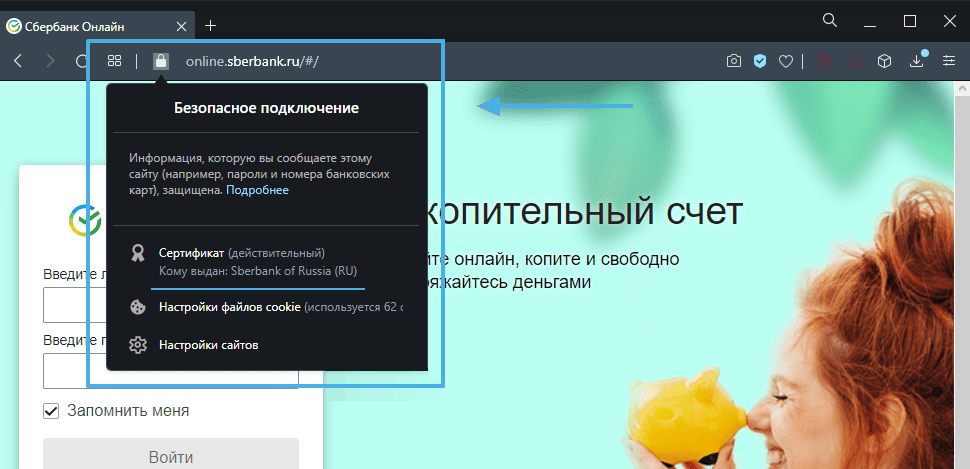
В зависимости от источника неприятности, один из вышерассмотренных способов решит вопрос отсутствия доступа к сайтам или же неисправность может устраниться без вмешательства пользователя, лишь в редких случаях требуется помощь специалиста. Пишите в комментариях, удалось ли вам избавиться от проблемы и как, поделитесь опытом или спросите совет у «бывалых».
Многие сталкивались с такой проблемой, как отсутствие интернета на компьютере, ноутбуке или других устройствах. При этом браузер выводит сообщение: «Веб-страница недоступна» или подобную надпись. Частыми виновниками этого являются: авария на линии провайдера, неисправность домашнего оборудования (роутер, сетевая карта и т.п.) или неверные настройки. Все это можно охарактеризовать двумя словами – «нет интернета». А что делать тем, у кого связь работает, но веб-страницы не открываются?
- Анализ проблемы
- Проблемы со службой DNS
- Влияние вирусов и вредоносных программ
- Некорректные настройки proxy- сервера
- Неправильная конфигурация host файла

Веб-страница
Данная статья рассказывает о таких ситуациях и способах решения этой проблемы. В прошлой статье я разбирал ситуацию, когда неопознанная сеть без доступа к интернету.
Анализ проблемы
Первым делом нужно убедиться, что доступ в интернет действительно присутствует и работает корректно. Как правило, другие программы, использующие сеть, в такой ситуации работают (доступен скайп, аська и т.п).
Но бывают такие случаи, когда их нет, а установить данные приложения нет возможности. В этом случае можно проверить работу сети с помощью командной строки.
- Для этого нажимают сочетание клавиш Window+R и в появившемся окне вводим cmd.
- Перед пользователем должен появиться терминал, где вводят команду ping (далее можно попробовать ввести адрес сайта яндекс, например, получится – ping www.yandex.ru).
- При возникновении описываемой проблемы данная команда выведет на экран сообщение о невозможности соединения с ресурсом.
- Но при этом если ввести ping 8.8.8.8 выйдет сообщение об удачном статусе.

ping www.yandex.ru

ping 8.8.8.8
Причины проблемы, когда не открываются сайты, могут быть разными. Это может быть связано:
- проблемы со службой dns;
- влияние вирусов и вредоносных программ;
- некорректные настройки proxy — сервера;
- неправильная конфигурация host файла.
Проблемы со службой DNS
Частым виновником ситуации, когда браузер не открывает сайты, но при этом доступ в интернет не закрыт, является работа сервера DNS. Определить эту проблему можно описанным выше способом, когда необходимо было открыть командную строку и пинговать адрес любого ресурса по доменному имени и по ip.
Каждый сайт имеет свой индикационный номер расположения, называемый IP-адресом. В глобальной паутине множество разнообразных ресурсов и все они имеют уникальный адрес. Чтобы не мучить память человека было придумано создать сервис, который при вводе имени сайта (например, яндекс) мог определить его IP-адрес.
Иногда случаются ситуации, когда DNS сервер провайдера не работает или, сбились настройки сети в маршрутизаторе, компьютере. Причина того, почему не открываются странички сайтов выяснена, осталось объяснить, как решить эту проблему.
Есть два варианта решения. Если сбились настройки сети, то здесь нужно исправить их на верные и при необходимости перезагрузить оборудования. В случае аварии DNS можно поменять установки на сетевом адаптере.
- Для этого нажимаем «Пуск» — «Панель управления» — «Сеть и Интернет» — «Центр управления сетями и общим доступом» — «Изменения параметров сетевого адаптера».
- Здесь на значке «Подключен к локальной сети» кликаем правой кнопкой и выбираем параметр «Свойство».
- Затем выделяем пункт TCP версии 4 и в появившемся окне выбираем пункт «Использовать следующие адреса DNS».
- Ниже в окне вводим 8.8.8.8 (публичный Google DNS сервер) или 77.88.8.8 (публичный DNS яндекс).
- После нажмите кнопку «Сохранить» или «Применить».

Свойства IP версии
Чтобы проверить работу можно открыть командную строку (Window+R – cmd), далее нужно проверить связь (например, с Яндекса). Вводим команду ping www.ya.ru. При правильных действиях ниже можно будет увидеть информацию о времени ответа сервера.
Влияние вирусов и вредоносных программ
Также проблема, когда не открываются сайты в браузере, но при этом доступ в интернет есть и DNS работает, может быть связана с влиянием вирусов и вредоносных программ. В этом случае поможет решить вопрос «Почему не открываются страницы в браузере?» проверка системы специализированными программами: AdwCleaner, Malwarebytes Anti-Malware Free, Zemana AntiMalware и т.п. Эти утилиты позволяют находить вредоносное ПО, которое стало причиной проблемы с открытием страниц в интернете.
Некорректные настройки proxy- сервера

Свойства обозревателя
Еще одной причиной почему сайты не отображаются в браузере, могут быть изменения или внесения данных о некорректном proxy сервере. При этом компьютер подключен к интернету и по всем параметром связь работает.
Чтобы исправить это положение, необходимо попасть в настройки браузера. Для этого переходят в панель управления, где выбирают пункт свойства браузера (или обозревателя).

Подключения
В открывшемся меню выбирают вкладку «Подключения» и кликают на кнопку «Настройка сети».

автоматическое определение
Здесь, в появившемся окне проверяют все параметры, а в случае если они не нужны просто стирают всю информацию и выбирают пункт автоматическое определение.
После этого в браузерах сайты должны показывать свои страницы.
Неправильная конфигурация host файла
Также причиной того, почему могут не открываться страницы интернет-ресурсов, может быть неправильная конфигурация файла host. Это ситуация маловероятна, но все же стоит проверить. Файл host предназначен для записи доменных имен сайтов и их IP адреса, но как правило он пуст и все запросы отправляет на сервер DNS. Иногда возникают ситуации, когда вредоносная программа записывает некоторые параметры и браузер становится неработоспособным.

host
Чтобы проверить конфигурацию файла, нужно перейти в системную папку Windows на диске C. Далее System32driversetc и открыть блокнотом host. Как правило, он имеет стандартное содержание как показано на рисунке:
В случае если, после описания localhost (127.0.0.1) присутствуют строки с информацией о каких-либо сайтах и их доменных именах, при этом слеш не стоит напротив этих данных, то скорее всего браузер не работает должным образом из-за них. Чтобы исправить эту ситуацию, нужно просто удалить эти строки и сохранить изменения в файле. После необходимо перезагрузить компьютер и повторить попытку просмотра веб-страниц.
Ситуация, когда компьютер подключен к сети, но при этом сайты недоступны для пользователя встречается часто. На первом месте это проблема, вызванная сбоями на стороне провайдера, когда сервера DNS не работают. Второе по частотности, когда сайты интернет ресурсов недоступны, это воздействия вредоносных программ. В этом случае рекомендуется иметь хорошее антивирусное обеспечение и чаще проводить профилактику по обнаружению вирусов.
Интернет работает, а браузер не грузит страницы. Не заходит на сайты
В этой статье мы попробуем разобраться, по какой причине и почему браузер перестает загружать страницы и заходить на разные сайты. При том, что интернет продолжает нормально работать, судя по статусу подключения на панели уведомлений. В данном случае совершенно не важно, ПК у вас, или ноутбук. Установлена на нем Windows 10, Windows 8, или Windows 7. И даже не важно, как вы подключаетесь к интернету: по кабелю напрямую, или через Wi-Fi роутер.

Сообщение в браузере может отличатся. Когда вы увидели в браузере (Opera, Хром, Mozilla Firefox, Microsoft Edge) ошибку, что невозможно открыть сайт, не удается отобразить страницу, или отсутствует подключение к интернету, то первым делом обратите внимание на статус подключения к интернету. Иконка на панели уведомлений. Так же в описании ошибки может быть сообщение, что проблема с DNS. В таком случае можете смотреть решения в статье: не удалось обнаружить DNS-адрес.
Если там возле значка есть какой-то красный крестик, или желтый восклицательный знак, то браузер не грузит страницы из-за отсутствия подключения к интернету. И нужно решать эту проблему. Первым делом перезагружаем компьютер и роутер (если у вас подключение через него). Так же вам могут пригодится эти статьи:
- Без доступа к интернету в Windows 7
- «Подключение ограничено» в Windows 10
Когда интернет подключен и работает, то иконка должна быть такая:

Обычно, когда интернет есть но сайты не загружаются, то такие программы как Скайп не теряют соединение с интернетом. Обратите на это внимание. И если у вас интернет работает (статус подключения как на скриншоте выше), но не заходит на сайты через разные браузеры, то пробуйте применять рекомендации, о которых я напишу ниже в этой статье. И еще:
- Если у вас подключение через маршрутизатор, то проверьте загружаются ли сайты на других устройствах. Если нет, то перезагрузите маршрутизатор. Так же можно подключить интернет сразу к компьютеру и попробовать зайти на какой-то сайт. Возможно, эта проблема появилась по вине провайдера.
- В том случае, если проблема только на одном компьютере, то важно вспомнить, когда и после чего она появилась. Например, после установки какой-то программы.
- Перезагрузите компьютер и запустите диагностику сетей Windows. Нужно нажать на иконку подключения правой кнопкой мыши и выбрать «Диагностика неполадок». О результатах можете написать в комментариях.
- Попробуйте зайти на разные страницы. Возможно, проблема в каком-то одном конкретном сайте. Так же попробуйте разные браузеры.
Проблема понятна, переходим к решениям.
Если браузер не загружает страницы – первым делом меняем DNS
Это самое популярное и самое рабочее решение данной проблемы. Практически всегда, именно из-за проблем с DNS не загружаются сайты при работающем интернете. И в таких случаях с рекомендую прописывать DNS от Google. Это сделать совсем не сложно.
Нужно зайти в сетевые подключения. Сделайте это удобным для вас способом. Можно нажать сочетание клавиш Win + R, ввести команду ncpa.cpl и нажать Ok.
Правой кнопкой мыши нажмите на то подключение, через которое вы подключены к интернету и выберите «Свойства». В новом окне выделите «IP версии 4 (TCP/IPv4)» и нажмите на кнопку «Свойства».
Дальше просто прописываем DNS:
8.8.8.8
8.8.4.4
Как на скриншоте ниже.

Все должно заработать сразу. Если нет, то попробуйте еще перезагрузить компьютер.
Больше информации по этой теме в статье: 8.8.8.8 – что за адрес? Как заменит DNS на Google Public DNS.
ipconfig/flushdns – очистка кэша DNS
Запустите командную строку от имени администратора и выполните команду ipconfig/flushdns. Кэш DNS будет сброшен, и возможно проблема будет устранена.
Должно получится примерно вот так:

После этого желательно выполнить перезагрузку.
Как настройки прокси-сервера могут повлиять на загрузку страниц в браузере
Если какая-то программа, возможно даже вредоносная, или мы сами меняем настройки прокси-сервера, то это может стать причиной данной проблемы. Нужно проверить, чтобы в параметрах прокси-сервера не было никаких лишних настроек.
В панели управления найдите и откройте «Свойства образователя». Если у вас установлена Windows 10, то этот пункт будет называться «Свойства браузера». Можете в поиске набрать эту фразу, так быстрее будет.
На вкладке «Подключения» нажмите на кнопку «Настройка сети». Проверьте, чтобы настройки были как у меня на скриншоте ниже.

Более подробно об отключении прокси (в том числе в Windows 11) я писал в этой статье: как отключить прокси-сервер в Windows.
Если у вас там все нормально, то переходим к следующему решению.
Сброс сетевых настроек
В Windows 10 это можно сделать очень просто, через параметры. Подробнее в отдельной статье: сброс настроек сети в Windows 10. И если у вас Windows 11: сброс настроек сети в Windows 11.
В Windows 7, Windows 8 (да и в десятке) сбросить параметры сети можно отдельными командами, которые нужно по очереди выполнить в командной строке запущенной от имени администратора.
ipconfig /flushdns
ipconfig /registerdns
ipconfig /renew
ipconfig /release
Выполняем команды по очереди.

Не забудьте перезагрузить компьютер.
Установлен Avast?
Если на вашем компьютере установлен антивирус Avast, то большая вероятность того, что браузер не может загрузить сайты именно из-за него. В комментариях есть отзывы, что переустановка антивируса решает эту проблему.
Попробуйте сначала удалить Avast. Если интернет заработает, то сможете установить его обратно.
Сброс параметров брандмауэра
В комментариях автор под ником Mecha подсказал еще одно решение проблемы, которое ему помогло. Нужно сбросить параметры брандмауэра Windows. Показываю способ, который работает в Windows 11, 10, 8, 7:
- Нажмите сочетание клавиш Win + R, введите команду Control и нажмите Ok. Или откройте старую панель управления другим способом.
- Перейдите в раздел «Брандмауэр защитника Windows» (если у вас включены большие значки, то этот пункт находится в категории «Система и безопасность»). Слева нажмите на «Восстановить значения по умолчанию». В новом окне нажмите на соответствующую кнопку.

Ничего не помогло, есть еще варианты?
Проверьте свой компьютер на вирусы. Есть много хороших, бесплатных антивирусных утилит. Если у вас установлен антивирус, то запустите сканирование компьютера.
Так же можно попробовать временно отключить антивирус. Может это он сменил какие-то сетевые настройки, и странички в браузере перестали открываться.
Подумайте, может проблема появилась после установки, или удаления какой-то программы. Или смены каких-то параметров. Так вы сможете узнать хотя бы примерную причину этих неполадок.
Если еще что-то вспомню, или узнаю нового по этой проблема, то обязательно обновлю статью. Вы так же делитесь опытом в комментариях, пишите о рабочих решения. Можете оставлять свои вопросы.
![]()
![]()
Ошибка «Ошибка при загрузке данных» может напугать неопытного пользователя в контакте. Как решить эту проблему.
Данная ошибка возникает, если память (Кеш) переполнен. Его необходимо очистить.
Если вы пользуетесь Андроидом, то в настройках телефона найдите приложение В контакте. Здесь необходимо нажать на кнопку «Очистить кеш» или «Очистка кеш-памяти». Для надежности лучше всего перезагрузить телефон.

Пользуетесь iPhone? Тогда сначала обновите приложение. Не помогло? Тогда идем в настройки и чистим кеш.

Пользуетесь контактом с компьютера? Тогда очистите историю поиска.
система выбрала этот ответ лучшим
![]()
Эсмер
[24.9K]
4 года назад
Первое, что следует сделать — это проверить подключение к сети. Для этого нужно попробовать открыть другие приложения или сайт ВК через браузер, если дело происходит на телефоне. Если выход в интернет осуществляется через компьютер, то стоит попробовать открыть другую интернет-страницу. Если другие приложения или страницы работают исправно, то стоит попробовать перезагрузить телефон или компьютер.
Если опять ничего не происходит, то можно почистить кеш, как уже написали выше.
Иногда ошибку сайт выдаёт при попытке загрузить материал, который уже удалён владельцем или скрыт настройками приватности.
![]()
88SkyWalker88
[433K]
4 года назад
Такую ошибку выдает в том случае, когда память вашего гаджета переполнена.
Необходимо почистить кеш.
Если у вас андроид, то последовательность действий будет следующая:
ищем приложение «Вконтакте» в настройках, там будет специальная кнопка «очистка кеш-памяти». Нажимаем на нее.
После перезагрузите ваше мобильное устройство. Ошибки больше не должно быть.
![]()
alex 54
[546K]
4 года назад
Совершенно верно, такая ошибка иногда выскакивает на Android, на iPhone и даже на стационарных персональных компьютерах. Ничего страшного в этом уведомлении об ошибке нет. Просто нужно спокойно попытаться решить эту проблему. Ошибка может быть вызвана несколькими причинами. Это плохое подключение к интернету, неполадки с кеш, неправильно установленное время и так далее.
Начните проверку с правильности установки времени на Вашем смартфоне. Это легко сделать в настройках. Если время стоит правильное, то переходим к следующему пункту. Вы должны почистить кэш.
В настройках находим «Диспетчер приложений» и уже там ищем мобильное приложение ВК. Давим на эту кнопку и в настройках жмём Почистить кэш и «Стереть данные». Сделайте перезагрузку и ошибка больше не появится.

![]()
Такая надпись может выскочить и из-за банальной потери связи, нет выхода в сеть Интернет. Если же связь устойчива, а это уведомление выходит, значит стоит обратить свои усилия на очистку кеша вашего браузера и повторить попытку загрузки данных.
![]()
Бархатные лапки
[383K]
4 года назад
Такая ошибка может выскакивать по нескольким причинам.
Одна из них — проблема с интернетом, возможно связь потеряна. В этом случае ничего делать не нужно, просто подождите пока снова появится интернет.
Вторая причина тоже весьма банальна — переполнена память. В этом случае нужно просто почистить кэш.
После того, как мы почистим кэш, нужно перезагрузить устройство и обновить страничку.
![]()
Пчела Жужа
[77.9K]
4 года назад
Такие проблемы при входе на сайт могут быть не только при попытке войти в ВК, но и на многие другие сайты. В частности я сталкивалась с этим и при попытке войти на БВ.
Первое, что нужно сделать почистить кеш, а затем перезагрузить гаджет. И снова попробовать войти.
![]()
Красное облако
[249K]
4 года назад
Проверьте подключение к интернету, сеть должна быть устойчивой.
Если всё в порядке, пробуйте перезагрузиться (перезагрузить компьютер, или телефон).
Если не помогает, почистите кеш, можно программой «Глинер», можно в функционалом самого браузера.
![]()
юлия03
[78.1K]
4 года назад
Возможно у вас возникли проблемы с интернетом. Проверьте подключение, обновите страницу. Если это не помогло, то стоит почистить кеш, перезагрузить Ваше устройство, компьютер или же телефон.
Как правило вот такие простые действия очень помогают.
![]()
Zhirlena
[105K]
4 года назад
Ошибка при загрузке данных устраняется несколькими способами.
Часто это возникает из-за сбоя или нестабильности интернета. Вторая причина устраняется когда почистите кеш. Надо после этого перезагрузить свой андроид и обновить страницу.
АлексИванов
[2.2K]
6 лет назад
Почистить Кеш в браузере, перезапустить браузер. Зайти на сайт Вк
Знаете ответ?
Ошибка загрузки ВКонтакте. Что делать?
Появляется ошибка загрузки в ВК. Например, в мобильном приложении: «Ошибка загрузки. Проверьте подключение к сети и повторите попытку». Почему так происходит? Причины могут быть разные. Сейчас разберемся, что это значит и как убрать ошибку.
Основные причины
1. Проблемы со связью (доступом в интернет)
Эта ошибка может возникать в произвольные моменты, если подключение к интернету нестабильное, связь пропадает время от времени или интернет слишком медленный.
Решение здесь — сделать так, чтобы связь улучшилась. Если есть возможность, то переключиться с мобильного интернета на Wi-Fi или наоборот. Используешь VPN — попробуй временно отключить его. Если приложение ВК тупит, то можно принудительно завершить его и запустить снова.
2. Глюки приложения ВК
Иногда у приложения ВК образуется такой набор данных, из-за которого оно начинает работать неправильно и выдает ошибку. Это может происходить из-за нестабильной связи или из-за ошибок в самом приложении. В этом случае, даже если качество канала связи хорошее, приложение будет выдавать ошибку загрузки.
Способы, которыми можно решить эту проблему — очистка кэша, очистка данных приложения и его полная переустановка.
Очистка кэша приложения
Попробуй очистить кэш приложения ВК. Это заставит его заново загрузить нужные данные:
- Открой вкладку Сервисы (вторая кнопка в нижнем ряду).
- Кнопка меню (≡) справа вверху.
- Настройки.
- Приложение.
- Пролистни вниз до раздела «Кеш», нажми Очистить всё.
Если очистка кэша не помогла, переходи к очистке данных или к переустановке приложения.
Очистка данных приложения
Полностью очистить данные можно через настройку приложений. После этого в приложение придется входить заново. Убедись, что ты помнишь логин и пароль для входа (можно попробовать войти в ВК в браузере), а также у тебя есть доступ к номеру телефона, привязанному к странице (Как проверить или поменять номер телефона ВКонтакте).
На разных телефонах очистка данных может делаться по-разному. Пример:
- Настройки (главное меню настроек телефона).
- Приложения.
- VK (можно найти по названию).
- Память.
- Сброс и подтвердить удаление всех данных приложения с телефона.
Полная переустановка приложения
После переустановки приложения, как и после очистки данных, в него придется входить заново.
- Убедись, что ты помнишь логин и пароль для входа (можно попробовать войти в ВК в браузере), а также у тебя есть доступ к номеру телефона, привязанному к странице.
- Как проверить или поменять номер телефона ВКонтакте, привязанный к странице
- Нажми и подержи палец на иконке приложения VK, затем перетащи его в корзину или выбери Удалить.
- Снова найди приложение в магазине приложений (Play Маркет или App Store), введя в поиске «VK», и установи его.
- Как скачать и установить приложение ВКонтакте на телефон
- Запусти приложение и войди со своими логином (привязанным номером) и паролем.
3. Проблемы на стороне ВК
Возможно, в ВК что-то сломалось и сейчас это чинят. Проблема может затрагивать не всех пользователей или не все сервисы. Например, не работают только группы или только мессенджер, а все остальное загружается нормально. Но может быть и такое, что ВК не загружается вообще.
В этом случае нужно ждать. Однозначно можно только сказать, что о проблеме становится известно сразу, и с ней немедленно начинают разбираться.
Что еще может помочь?
Используй советы нашего Решателя проблем:
- Решатель проблем
В частности, вот подсказки по решению проблем с мобильным приложением:
- Что делать, если глючит мобильное приложение? Решатель проблем
Смотри также
- Ошибка доступа ВКонтакте. Что делать?
- Ошибка ВКонтакте: «Что-то пошло не так». Решение
- Серверная ошибка при входе ВКонтакте. Что делать?
- Ошибка «Проверьте наличие браузера» в приложении на Андроиде. Причина и решение проблемы
- Что делать, если сообщения в приложении ВКонтакте не загружаются
- Ошибка при воспроизведении аудиозаписи в приложении ВКонтакте на телефоне или планшете. Что делать?

