Youtube Error Loading Tap Retry Iphone

Резюме :

Если в вашем приложении YouTube есть временные проблемы или ошибки, вы можете столкнуться с ошибкой загрузки. Нажмите, чтобы повторить попытку при просмотре видео YouTube. Этот пост покажет вам несколько способов избавиться от этой проблемы. Однако, если вы хотите скачать видео с YouTube, вы можете попробовать Загрузчик MiniTool uTube .
Быстрая навигация:
Ошибка загрузки. Нажмите, чтобы повторить попытку. — это сообщение об ошибке, которое вы можете получить, когда используете свой iPhone для просмотра видео на YouTube. Ошибка загрузки видео YouTube iPhone помешает вам успешно смотреть видео YouTube.
Как исправить ошибку YouTube при загрузке Нажмите, чтобы повторить попытку? Теперь мы покажем вам некоторые решения в этом посте.
Наконечник: Если вас беспокоит 500 Internal Server Error, вы можете обратиться к этому сообщению, чтобы решить проблему: Внутренняя ошибка сервера YouTube 500: 4 эффективных решения .
Как исправить ошибку YouTube при загрузке Tap to Retry?
- Обновите приложение YouTube
- Переустановите приложение YouTube
- Убедитесь, что режим полета отключен
- Посмотреть видео позже
- Обновите версию iOS на вашем iPhone
Обновите свое приложение YouTube
Если ваше приложение YouTube устарело, может легко произойти Ошибка загрузки. Нажмите, чтобы повторить попытку. Итак, просто обновите свое приложение YouTube, чтобы попробовать. Вы можете обновить приложение YouTube в App Store:
- Разблокируйте свой iPhone.
- Нажмите Магазин приложений
- Нажмите Обновления внизу экрана.
- Найдите приложение YouTube и посмотрите, доступно ли обновление. Если да, вы можете нажать на ОБНОВИТЬ рядом с YouTube, чтобы обновить приложение.
Переустановите приложение YouTube
После того, как вы используете приложение YouTube в течение длительного времени, в нем остается много кешей, что может вызвать проблемы с вашим приложением YouTube. В такой ситуации вы можете переустановить приложение YouTube, чтобы решить проблемы.
Удалите приложение YouTube
Вам нужно долго нажимать на приложение YouTube на вашем iPhone, а затем нажимать Икс значок, чтобы удалить его.
Переустановите приложение YouTube
Вы можете перейти в App Store для поиска YouTube и затем нажать ОТКРЫТЫЙ . Затем вам нужно нажать кнопку загрузки, чтобы загрузить и установить его на свой iPhone.
Убедитесь, что режим полета отключен
Ваше сетевое соединение будет отключено, если на вашем iPhone включен режим полета. Это также возможная причина повторной попытки загрузки на вашем телефоне.
Чтобы отключить режим полета, вы можете провести вниз от правого верхнего угла экрана, чтобы увидеть, включен ли режим полета. Если да, вы можете нажать на нее, чтобы закрыть.
Посмотреть видео позже
Согласно сообщению об ошибке, вы можете нажать, чтобы повторить попытку. Однако в большинстве случаев проблема сохраняется. Если да, то можете подождать дольше и посмотреть видео позже. Этот метод также рекомендуется YouTube. Если вышеперечисленные методы вам не подходят, вы можете просто попробовать.
Обновите версию iOS на вашем iPhone
Версия iOS всегда обновляется, чтобы исправить найденные проблемы и ошибки. Если вы не используете последнюю версию iOS, вы можете обновить ее, чтобы попробовать. Вот способ обновить iOS по беспроводной сети.
В течение всего процесса вам необходимо убедиться, что сетевое соединение включено, и подключить iPhone к источнику питания.
- Разблокируйте свой iPhone.
- Идти к Настройки> Общие> Обновление ПО .
- Если есть доступное обновление, вы можете нажать на Скачать кнопку, чтобы загрузить и установить его на свой iPhone.
Это 5 способов исправить ошибку загрузки YouTube. Нажмите, чтобы повторить попытку. Мы надеемся, что они смогут вам помочь. Более того, если вы хотите скачать видео с YouTube, вы можете использовать MiniTool uTube Downloader. Это бесплатный загрузчик видео с YouTube.
С его помощью вы можете загружать видео с YouTube в четырех форматах, включая MP3, MP4, WAV и WebM. Он поддерживает разные разрешения и качество звука. Вот четыре статьи по теме:
Конвертировать YouTube в MP3 бесплатно за секунды (январь 2020 г.)
Бесплатное конвертирование YouTube в MP4 без потери качества
YouTube в WAV: как конвертировать YouTube в WAV
YouTube в WebM — как конвертировать YouTube в WebM
Сегодня столкнулся с такой проблемой — iPhone жены ни в какую не хотел воспроизводить видео с YouTube, VK и даже отснятые собственноручно ролики.
Для проигрывания ютуб видео мы используем приложение PlayTube, которое имеет очень полезную функцию кеширования, для дальнейшего offline просмотра. Очень спасает, если предстоит далекая поездка, ну или просто ребенку мультиков с YouTube накачать.
Давайте перейдем к нашей проблеме. В этой статье я собрал различные решения, позволяющие снова просматривать YouTube видео на iPhone и iPad.
UPDATE от 26.09.2015: Если после обновления на iOS 9, приложение YouTube выдает сообщение «Ошибка при загрузке. Нажмите, чтобы повторить», читайте в самом низу этой статьи.
- Как заменить экран iPhone своими руками — инструкция
Содержание
- Как проявляется проблема
- Сбой на сервере YouTube
- «Ошибка при загрузке. Нажмите, чтобы повторить»
Как проявляется проблема
Так вот, в один прекрасный момент телефон стал отказываться проигрывать любые видеоролики в упомянутой выше программе. При этом выскакивало сообщение типа «Не удалось соединиться с сервером. Попробуйте через несколько минут…» Сначала я решил, что проблема в самой программе, но после переустановки проблема не исчезла.
Более того, попытка проиграть видео в штатном приложении YouTube выдало сообщение «Не удалось выполнить операцию«. Это явно означало что проблема не в приложении.
Все встало на свои места когда я «мягко» перезагрузил телефон (зажать кнопку POWER на 3 секунды, а после свайпнуть по экрану). Причем жесткий перезапуск (одновременное удержание кнопок POWER и HOME) НЕ помог.
Видимо в памяти iPhone завис «кусок» какого-либо приложения, или произошел внутренний сбой. В любом случае, мягкий перезапуск восстановил работоспособность YouTube и проигрывание других видео на iPhone.

Если у вас возникли похожие проблемы, и ваш iPhone (iPad, iPod) не проигрывает видео с YouTube или VK — попробуйте просто перезагрузить свой гаджет. В 90% случаев должно помочь.
Сбой на сервере YouTube
Я каждый день отслеживаю статистику посещений своего сайта, и уже пару раз случалось так, что именно эта статья становилась МЕГА популярной в течении одних суток. Когда я говорю про мега популярность, я имею ввиду огромное количество просмотров, а значит и обращений в Google по соответствующему запросу.
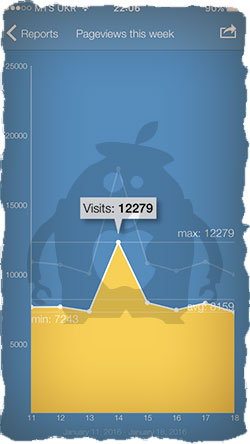

Вам это ни о чем не говорит? И даже не наталкивает на мысль? ОК! Хорошо! Я скажу… Если большое количество человек вдруг одновременно оказались в ситуации, когда их iPhone перестал проигрывать видео в YouTube или любом другом приложении (сайте), значит проблема не в айфонах и не в людях, а именно в сервисе, к которому пользователи пытаются обратиться… В нашем случае это YouTube.
Из этого следует вывод — если не работает YouTube, не спеши паниковать. Возможно, упал сервер, отвечающий за мобильный YouTube контент… Вот например, сегодня во всем мире вырубило Twitter, и подобная ситуация может элементарно произойти с любым другим интернет-гигантом.
ПОЭТОМУ! НАДО ПОДОЖДАТЬ ДО ЗАВТРА… или попробовать на другом устройстве.
«Ошибка при загрузке. Нажмите, чтобы повторить»
Пару дней назад появилось официальное обновление iOS 9.0.1, которое было нацелено на исправление некоторых довольно неприятных ошибок. Как вы помните, многие пользователи пострадали при обновлении до iOS 9, когда их телефоны зависли на экране «Сдвиньте для обновления».
Эту проблему с горем пополам удалось решить, но судя по статистике посещения этой страницы, после выхода iOS 9.0.1 добавилась проблема с YouTube. За одни сутки эту статью прочитало более 2000 человек… Apple, что ты творишь?!
Симптомы При попытке воспроизведения видео в приложении YouTube возникает сообщение об ошибке: Ошибка при загрузке. Нажмите, чтобы повторить.
Решение 1
Как бы нелепо это не звучало, но данная проблема возникает при неправильно выставленном времени на iOS устройстве. Заходим в Настройки > Основные > Дата и время > отключаем Автоматическую установку времени и выставляем время и дату вручную.
Решение 2
Некоторым пользователям помогает указание DNS в Настройках Wi-Fi на iPhone. Заходим в Настройки > Wi-Fi > Кликаем по i возле вашего Wi-Fi соединения > Добавляем в поле DNS адрес 8.8.8.8. Это решение довольно спорное, но имеет в интернете много положительных отзывов.
Если ни один из методов не помог, пишите об этом в комментариях. Указывайте приложение и ошибку, которое оно выдает. Я обязательно постараюсь найти для вас решение.
Подписывайтесь на наш Telegram, VK.
Пользователи YouTube иногда могут сталкиваться с ошибками. Причины бывают самые разные, и далеко не всегда они связаны с сайтом или приложением. Например, проблемы могут возникать из-за низкого качества интернет-соединения или недостаточного объема памяти на устройстве.
Если видео не воспроизводится, обычно появляется одно из следующих сообщений об ошибке:
- Проверьте подключение к сети.
- При загрузке произошла ошибка. Повторите попытку.
- Нет соединения.
- Произошла непредвиденная ошибка. Повторите попытку позже.
- Проблема с сетью. Код ошибки: 400
На устройствах Smart TV, Chromecast и игровых консолях
Если вы столкнулись с неполадками на устройстве Smart TV, Chromecast или игровой консоли, попробуйте выполнить следующие действия:
- Перезапустите приложение YouTube.
- Перезагрузите устройство: полностью отключите его, в том числе от сети питания, а затем включите снова.
- Если вы пытаетесь смотреть видео на игровой консоли, переустановите на ней приложение YouTube.
- Обновите встроенное или системное ПО.
В приложении YouTube
Обычно появляется одно из этих сообщений:
- Проверьте подключение к сети.
- Нет соединения.
Чтобы исправить ошибку, попробуйте выполнить следующие действия:
- Отключите на устройстве режим полета, если он включен.
- Подключитесь к сети Wi-Fi, LTE или 3G.
- Перезапустите приложение.
- Начните смотреть видео на другом устройстве.
- Обновите приложение до последней версии.
- Обновите операционную систему.
- Попробуйте снова воспроизвести видео через полчаса.
Подключение к мобильному интернету
Проверьте, включена ли на устройстве передача данных для YouTube, и при необходимости измените настройку. Вот как это сделать:
- Перейдите в настройки устройства.
- Нажмите Сотовая связь.
- Прокрутите страницу и найдите приложение YouTube.
- Установите переключатель в положение «включено».
На мобильном сайте YouTube
Обычно появляется одно из этих сообщений:
- Произошла ошибка.
- Во время выполнения этой операции произошла ошибка.
- Произошла ошибка.
Чтобы исправить ошибку, попробуйте выполнить следующие действия:
- Перезагрузите страницу.
- Если в браузере открыто много вкладок, закройте их. Оставьте только ту, на которой открыт сайт YouTube.
- Отключите на устройстве режим полета, если он включен.
- Подключитесь к сети Wi-Fi, LTE или 3G.
- Перезапустите браузер.
- Перезагрузите устройство.
- Начните смотреть видео на другом устройстве.
- Очистите кеш и удалите файлы cookie в браузере.
Другие типы ошибок
Платные возможности YouTube
Если решить проблему с помощью инструкций, приведенных выше, не удалось, обратитесь в службу поддержки. Сделать это можно в одном из следующих случаев:
- Вы купили фильм или телешоу на YouTube.
- У вас есть активная платная подписка YouTube Premium или YouTube Music Premium, либо подписка на сервис YouTube TV.
Подробнее о том, как связаться со службой поддержки…
Контент с возрастными ограничениями
Некоторые видео не подходят для зрителей младше 18 лет, даже если в них нет нарушений наших правил. На такие ролики мы накладываем возрастные ограничения. Если к видео были применены ограничения, оно становится недоступно зрителям, которые:
- младше 18 лет;
- не вошли в аккаунт;
- смотрят ролик на стороннем сайте.
Подробнее о контенте с ограничениями по возрасту…
Безопасный режим
Чтобы скрыть ролики, которые могут быть нежелательными для вас или для тех, кто пользуется вашим устройством, включите Безопасный режим. Обратите внимание, что при включенном Безопасном режиме могут не отображаться комментарии к видео. Подробнее о том, как включить и отключить Безопасный режим…
Примечание. Безопасный режим включается отдельно для каждого устройства или браузера.
Скачивание видео
Если вам не удается скачать видео, попробуйте выполнить действия, перечисленные в этой статье. Учтите, что, если у вас не оформлена подписка YouTube Premium или вам недоступна функция скачивания, вы не сможете сохранить контент.
Вход в аккаунт
Если у вас возникли проблемы со входом в аккаунт YouTube, советуем ознакомиться с этими статьями Справочного центра:
- Не получается зайти на YouTube
- Если не удается войти в аккаунт YouTube
Если решить проблему не удалось, отправьте нам отзыв.
Эта информация оказалась полезной?
Как можно улучшить эту статью?
Обновление приложения ютуб на айпаде – это проблема, которая может возникнуть у владельцев как старого, так и нового устройства. Помимо сложностей техподдержки «старичков», новые гаджеты тоже порой перестают воспроизводить видео после апгрейда. Причем такая закономерность прослеживается именно на планшетах. 
Содержание
- Постоянно просит и требует ? – Что деалть
- Ошибки на старом планшете
- Причины
Постоянно просит и требует ? – Что деалть
В общем случае процесс обновления программы не должен вызывать затруднений. Когда на айпаде выскакивает обновление ютуб, необходимо просто согласиться с предложением совершить данную процедуру и дождаться ее окончания.

В некоторых случаях лучше перезагрузить устройство, чтобы все заработало как нужно.
Если же ютуб слишком часто требует обновления, но вы не хотите этого делать, есть способ, как обойти это. На айпад с ОС 10 версии и выше вы можете установить отказ от автоматического обновления:
- Откройте «Настройки».

- Перейдите к разделу «Обновление ПО», в нем нам нужна закладка «Настроить автообновления».

- Отключите автоматическую загрузку и установку.
Теперь при появлении новых версий устройство всегда будет спрашивать вашего подтверждения 
Ошибки на старом планшете
Нередко нежелание юзеров обновляться связано с ошибками, которые всплывают после процедуры. Подолгу висит загрузка ролика или совсем не открывается приложение, система требует нового обновления сразу же после его окончания.

Как же правильно обновить ютуб на айпад, чтобы избежать этого? Вот несколько советов:
- Как бы банально это ни звучало, сначала проверьте, правильно ли установлено время и дата. Это причина большинства проблем. Отключите автоматическое определенеи и задайте время вручную.
- Пропишите вручную DNS в настройках устройства: перейдите к настройкам wifi, коснитесь значка i рядом с названием вашего подключения и укажите адрес 8.8.8.8. По некотором отзывам, это помогает при бесконечной загрузке роликов.
- Нередко неполадки в приложении пропадают сами в течение нескольких часов (конечно, не сами, разработчики исправляют достаточно быстро).
Планшеты с ОС 9
Обновить ютуб на айпаде с iOs 9.3.5 (как, например, мини) уже нельзя. Официально в аппсторе версии приложения нет, но оно по-прежнему просит обновиться. Проблему можно решить:
- Установите на ПК iTunes.
- В разделе «Мои покупки» найдите youtube и установите последнюю совместимую версию для вашего устройства.
Важно: апп стор работает в версии айтюнз 12.6.5.3.
Альтернативное решение: вы можете просматривать ролики через браузер, используя мобильную версию m.youtube.com (кстати, это единственный выход, который предлагает официальный google).
Неподдерживаемые устройства
На самых первых моделях айпад ютуб не только не обновляется, он вообще не работает, выдавая ошибку.
И если на более поздних устройствах вы можете смотреть ролики через мобильную версию сайта, то на планшете айпад 1 сафари настолько старая, что даже это ей не под силу. Он постоянно просит обновить ютуб, но как убрать это сообщение совершенно непонятно. 
До сих пор можно найти таких «старичков» в хорошем состоянии. Когда-то это были топовые дорогостоящие планшеты, да и сейчас их можно использовать как читалки для книг или экран для видео.
Главная проблема только в одном – ничего не обновляется, большинство софта в аппсторе вообще не имеет версий для ранних операционных систем. Как же обновить ютуб на старом айпаде 1 или 2 ???
Что ж, выходов из этой ситуации всего два: купить более новый девайс или обратиться к джейлбрейку. Второй вариант посложнее, но зато бесплатный.
— Jailbreak – это процедура получения доступа к файлам на устройствах эппл.
Главный ее минус в том, что сразу теряется гарантия, а также возрастают угрозы вирусов. Но зато вы можете установить множество приложений из магазина Cydia, в том числе и получить доступ к ютубу.
Установку лучше произвести с помощью компьютера:
- В качестве подготовки установите на ПК iTunes (или обновите до последней версии), сделайте резервную копию с айпада, отключите на нем блокировку экрана (и пароль, и touch ID), выключите «Найти айфон» и перейдите в режим полета.
- Теперь можно переходить к джейлбрейку: для устройств с iOs 6 и выше подойдет, к примеру pwnagetool, а для iOs9 и выше – pangu9.net (подробные инструкции на сайте разработчиков).
- Теперь установите магазин приложений Cydia, в нем приложение Tube Fixer.
Важно: чтобы найти tubefixer, добавьте в список репозиториев https://cydia.invoxiplaygames.uk
- Теперь перезагрузите устройство, можно пользоваться.
Причины
Со способами мы разобрались:
- Если само не обновляется, можно обновить принудительно через айтюнз или смотреть в мобильной версии.
- Старенькие девайсы спасет только джейлбрейк.
Но вот почему так происходит ????
На айпаде ютуб постоянно требует обновления, но сделать это невозможно, в итоге все равно ничего не работает. Причин сразу несколько….
Во-первых производитель не считает нужным создавать ОС для устаревшего слабого железа. Им это просто невыгодно, проще продавать новые устройства.
Как следствие этого и гуглу совершенно незачем сохранять в магазине приложений старые версии приложения. И наконец, с 2017 года начался переход на новый алгоритм хэширования RSA SHA256, который не работает на старых ОС. 


Когда перестаёт работать YouTube, это очень раздражает. Причин может быть очень много. К примеру, проблемы с интернетом, недостаток свободной памяти, баги приложения и т.д.

Какой бы ни была причина, мы поможем вам разобраться с проблемой, чтобы вы могли спокойно наслаждаться просмотром видео на YouTube.
- 1. Проверьте подключение к интернету
- 2. Включите сотовые данные для YouTube
- 3. Включите и отключите Авиарежим
- 4. Отключите VPN
- 5. Измените качество видео на YouTube
- 6. Запустите видео заново
- 7. Перезапустите приложение YouTube
- 8. Перезагрузите iPhone и Wi-Fi роутер
- 9. Используйте другой браузер
- 10. Очистите данные Safari
- 11. Используйте официальное приложение YouTube
- 12. Обновите приложение YouTube
- 13. Переустановите приложение YouTube
- 14. Проверьте, работает ли YouTube у других
- 15. Включите режим инкогнито на YouTube
- 16. Заново войдите в учётную запись YouTube
- 17. Освободите память на iPhone
- 18. Измените локацию в приложении YouTube
- 19. Удалите YouTube из настроек экранного времени
- 20. Обновите систему iPhone
- 21. Сбросьте настройки сети
1. Проверьте подключение к интернету
Первым делом нужно проверить, работает ли на устройстве интернет. Откройте какой-нибудь сайт в Safari. Если он загрузится как обычно, то всё нормально. В ином случае, вам поможет эта статья.
Если вы пользуетесь мобильным интернетом, проверьте, не израсходован ли ваш трафик.
2. Включите сотовые данные для YouTube
В настройках выберите секцию «Сотовая связь». Убедитесь, что переключатель рядом с YouTube зелёный.

3. Включите и отключите Авиарежим
Когда вы включаете на iPhone авиарежим, он отключает на смартфоне всю связь, включая Wi-Fi, Bluetooth и сотовую связь. Это должно исправить проблемы с подключением к сети.
Включается и выключается авиарежим через пункт управления. Достаточно нажать значок с самолётом. Также можно выбрать секцию «Авиарежим» в настройках. Отключите его, подождите 15 секунд и снова включите.
4. Отключите VPN
Иногда YouTube может не работать при подключении к VPN. Чтобы это исправить, отключите VPN через приложение сервиса.
В iOS 15 корректной работе YouTube может мешать функция «Частный узел iCloud».
5. Измените качество видео на YouTube
Часто видео не воспроизводится из-за медленного интернета, который не справляется с высоким качеством воспроизведения. В таком случае можно попробовать изменить качество видео.
Нажмите значок в виде трёх точек > Качество > Другое и выберите разрешение пониже. Минимальный показатель – 144p, но лучше выбрать 360p.

Если у вас всегда медленный интернет, можно установить низкое качество видео по умолчанию.
- В приложении YouTube выберите свой профиль в правом верхнем углу, а затем нажмите «Настройки».
- Выберите пункт «Качество видео».
- Здесь выберите пункты «По мобильной сети» или «По Wi—Fi» и установите для них значение «Экономия трафика».

6. Запустите видео заново
Иногда само видео зависает на экране загрузки или не включается вообще. Закройте его и запустите заново.
7. Перезапустите приложение YouTube
Через переключатель приложений закройте приложение YouTube, подождите примерно 15 секунд и запустите его заново.
8. Перезагрузите iPhone и Wi-Fi роутер
Часто проблему решает перезагрузка iPhone. Просто отключите смартфон и спустя минуту включите его.
Также стоит попробовать отключить и включить Wi-Fi роутер. Возможно, интернет начнёт работать нормально.
9. Используйте другой браузер
Вы смотрите YouTube через браузер Aloha, Brave, Firefox и т.п.? Попробуйте открыть сайт в Safari или Chrome. Возможно, в другом браузере он будет работать.
10. Очистите данные Safari
Если сайт YouTube не работает в браузере, попробуйте очистить его данные. К примеру, зайдите в настройки Safari и выберите опцию «Очистить историю и данные».
Если у вас сторонний браузер, ищите опцию прямо в настройках внутри приложения.
11. Используйте официальное приложение YouTube
Когда вам присылают ссылку на YouTube видео в мессенджере, видео открывается в окне мессенджера. Иногда из-за этого видео не загружается.
Вместо этого нажмите ссылку ещё раз, чтобы открыть видео в приложении YouTube. Также можно скопировать ссылку и открыть её в браузере.
12. Обновите приложение YouTube
Возможно, приложение YouTube не работает из-за бага. В таком случае нужно его обновить.
- Зажмите иконку App Store на домашнем экране iPhone и выберите «Обновления».
- Если доступно обновление YouTube, установите его.
13. Переустановите приложение YouTube
Если обновление не помогло, попробуйте удалить приложение YouTube и установить его заново. Отметим, что это удалит и все видео, которые вы сохранили для просмотра офлайн.
14. Проверьте, работает ли YouTube у других
Иногда проблема может быть не в вашем устройстве или интернете, а в самом сервисе YouTube. Узнайте, работает ли YouTube у других.
Можно ввести в поисковике запрос: «YouTube не работает» и поискать новости на эту тему.
Также помогут сайты downdetector.com и downforeveryoneorjustme.com.
15. Включите режим инкогнито на YouTube
- В приложении YouTube выберите свой профиль.
- Нажмите «Включить режим инкогнито».
- Попробуйте теперь включить видео.
- Чтобы отключить режим, нажмите значок режима инкогнито в правом верхнем углу.
Учтите, что в режиме инкогнито не отображаются ваши подписки.

16. Заново войдите в учётную запись YouTube
Иногда проблема исчезает после того, как выйти из своей учётной записи и зайти в неё заново.
Для этого выберите свой профиль, вверху нажмите на имя профиля и выберите «Смотреть YouTube без входа в аккаунт». Теперь перезагрузите свой iPhone, запустите приложение YouTube и через значок профиля в правом верхнем углу авторизуйтесь снова.

17. Освободите память на iPhone
Если у вас на смартфоне мало свободной памяти, приложение YouTube и другие могут зависать или вылетать. Попробуйте освободить память, удалив ненужные файлы и приложения.
Также читайте: Память iPhone почти заполнена? Вот 18 полезных советов как освободить место на iPhone
18. Измените локацию в приложении YouTube
Если не воспроизводятся только некоторые видео, попробуйте изменить локацию в приложении YouTube. Выберите свой профиль, а затем «Настройки». В секции «Общие» выберите «Местоположение», а затем измените страну.

19. Удалите YouTube из настроек экранного времени
Может вы заблокировали YouTube через экранное время? В таком случае в настройках экранного времени выберите «Контент и конфиденциальность» и отключите функцию в самом верху.
20. Обновите систему iPhone
Если у вас устаревшая версия iOS, попробуйте обновить систему. Проверить наличие обновлений можно через секцию «Обновление ПО» в основных настройках.
21. Сбросьте настройки сети
Если ничего так и не помогло, попробуйте сбросить настройки сети. Для этого в основных настройках выберите секцию «Сброс», а затем «Сбросить настройки сети».
После этого подключите свой iPhone к Wi-Fi или сотовой связи и попробуйте запустить YouTube.
Надеемся, у вас всё получилось, и теперь вы можете спокойно смотреть видео на YouTube.
Youtube
Устройства от компании Apple отличаются надежностью и безотказностью в работе, но, к сожалению, идеальных гаджетов не существует. Периодически возникают проблемы, одна из них — на iPad 1 не работает видеохостинг YouTube. Попытаемся разобраться с причинами, из-за которых планшет не воспроизводит видеоролики, узнаем, как выйти из положения. Итак, почему на iPad не работает YouTube?
Содержание
- Причины появления проблемы
- Как устранить неполадки?
- Меры дополнительного характера
Причины появления проблемы
Случаются ситуации, когда, решив посмотреть видеоролик, на экране гаджета мы обнаруживаем перечеркнутый значок «play», либо периодически всплывает уведомление, что произошла ошибка. Из-за чего не работает ютуб на Айпаде?
Причин такого отказа несколько:
- приложение ютуб работает некорректно;
- на устройстве неправильно установлены дата и время;
- между рабочими приложениями возникает конфликт;
- негативное воздействие твиков.
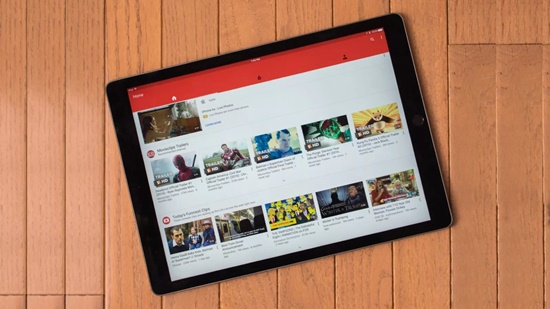
Пользователь в первую очередь предполагает, что проблема связана с программой, но, переустановив ее, убеждается в собственной ошибке – сбой не исчезает.
Повторная попытка просмотра в штатном режиме оборачивается уведомлением о том, что операцию выполнить не представляется возможным. Следовательно, приложение ни при чем.
Как устранить неполадки?
Если в iPad 2 не работает YouTube, перезагрузите устройство. В большинстве случаев такое действие приносит положительный результат.
Теперь разберемся подробнеЕ, что делать, если на Айпад 1 не работает YouTube.
Сделайте попытку активировать приложение на стороннем гаджете. Если нет результатов, причина точно не связана с техническим состоянием устройства. Вероятно, что-то случилось с сервером, следует подождать, пока устранят неисправность. Некоторые выполняют переустановку приложения, иногда данный метод дает свои результаты.
Проверяем, правильно ли выставлены время и дата. Если потребуется внести изменения, входим в «настройки», открываем раздел «основные», находим пункт «время и дата». Автоматическую установку данных придется отключить и ввести нужные цифры ручным способом.
Когда работоспособность устройства нарушена из-за частично зависшего приложения, проблема решается простой перезагрузкой. Необходимо нажать клавишу «power» и удерживать ее на протяжении нескольких секунд. Существует второй, более жесткий способ – одновременно удерживаем указанную клавишу и кнопку «home».
Есть мнение, что ютуб не работает на iPad 1 из-за проблем, вызванных твиками Proof, Springtomize 2 либо SBSetting.
Как правило, Proof скрывает часть значков на экране устройства. Чтобы вернуть работоспособность видеохостингу, войдите в меню, отыщите приложение ютуба, переключите ползунок в положение «вкл.», чтобы иконка отображалась.
Для второго случая выполните переход по вкладке icons – hide icons, снимите метку в виде галочки, находящуюся возле пункта «ютуб».
Для устранения третьей проблемы войдите в меню, отключите ползунок, переведя его в неактивное положение.
Подобными действиями вы, вполне вероятно, вернете ютубу работоспособность и сможете просматривать видеоролики на Айпаде.
Меры дополнительного характера
Специалисты рекомендуют внести корректировку в настройки Wi-Fi. Звучит странно, но, как следует из многочисленных отзывов, способ помог многим пользователям.
Алгоритм действий следующий:
- в настройках находим раздел «wi-fi»;
- возле него располагается значок «i», по которому кликаем;
- в специальное поле DNS вносим параметр 8.8.8.8;
- выполняем перезагрузку устройства, проверяем работоспособность ютуба.
Крайней мерой считается сброс настроек до уровня заводских с их последующим восстановлением на актуальные версии.
Как правило, до этого не доходит, и все же запоминаем:
- в «настройках» находим пункт «основные»;
- выбираем раздел «обновление», дожидаемся, пока устройство автоматически найдет все необходимое;
- активируем опцию «загрузка и установка», выжидаем, пока процесс не завершится.
Если обновление не помогло, сбрасываем настройки и переустанавливаем повторно.
Недавно Apple представила свою iOS 15 во время мероприятия WWDC 2018. И некоторые из пользователей iOS уже протестировали новый iOS с помощью бета-версии. Бета-версия iOS — это версия операционной системы, которая введена в действие для разработчиков.Но некоторые пользователи сталкиваются с проблемами после обновления до бета-версии iOS 15. И одна из проблем, из-за которой пользователи жалуются, — это сбой YouTube на iOS 15 . Так, если вы один из пользователей, то ваш поиск решения этой проблемы подходит к концу. Вот возможные решения, которые помогут вам, если ваше приложение YouTube не будет работать на iPhone.
Как исправить youtube ошибку для iPhone на iOS 15
- Решение 1. Перезагрузите iPhone / iPad
- Решение 2: Принудительно выйти из YouTube и перезапустить
- Решение 3. Обновление приложения YouTube
- Решение 4. Удаление и повторная установка приложения
- Решение 5. Сбросить настройки сети
- Решение 6. Восстановление iPhone в iTunes
- Решение 7. Исправить сбой youtube через инстумент
Способ 1: Принудительный сброс iPhone
Перезагрузка — это не что иное, как перезапуск вашего iPhone. Все, что вам нужно сделать, это следовать приведенным ниже инструкциям, если ваше приложение YouTube не работает на iPhone / iPad.
Если вы используете iPhone 8/8 Plus / X, вам нужно нажать кнопку увеличения и уменьшения громкости.Затем нажимайте боковую кнопку до тех пор, пока экран не погаснет, и не появится логотип.
Если вы используете iPhone 7/7 Plus, затем нажмите кнопку уменьшения громкости и боковую кнопку, пока экран не погаснет, и не появится логотип Apple.
Если вы используете iPhone 6 или более раннюю модель, затем долго нажмите кнопку «Сон» и кнопку «Домой», пока экран не погаснет, и не появится логотип Apple.
Решение 2: Принудительно выйти из YouTube и перезапустить
Иногда, если приложение YouTube не работает на iPhone, вам нужно принудительно выйти из приложения. Выполните следующие действия:
Начните с главного экрана. Затем дважды щелкните Home. Это покажет список приложений, работающих в фоновом режиме.
Найдите свое приложение (в данном случае приложение YouTube).
Как только вы увидели приложение, проведите его по экрану. Это приведет к удалению приложения из списка, что приведет к прекращению работы данного приложения.
Решение 3. Обновление приложения YouTube
Иногда проблема может быть в приложении, а не в операционной системе. В такие моменты вам нужно будет обновить приложение. Вот шаги, которые вам нужно выполнить.
Войдите в App Store. В нижней части экрана появится ряд опций. Нажмите кнопку «Обновить».
Если обновление для приложения (в данном случае, приложение YouTube) доступно, оно появится в списке. Нажмите кнопку «Обновить» перед конкретным приложением. Ваше приложение будет обновлено.
Решение 4. Удаление и повторная установка приложения
Если обновление приложения не работает, вы всегда можете удалить приложение и установить его снова.Это значительно увеличивает шансы на решение проблемы. Выполните следующие действия.
На главном экране долго удерживаете на иконке приложения, до тех пор пока не появится значок удаления в виде крестика.
Нажмите на значок крестика, чтобы удалить приложение. Теперь зайдите в App Store и ищите приложение и установите его снова.
Решение 5. Сбросить настройки сети
Вы можете сбросить настройки сети, чтобы обеспечить безопасное подключение к Интернету и устранить ошибку youtube:
Перейти в Настройки — Общие — Сбросить — Сбросить настройки сети
Решение 6. Восстановление iPhone в iTunes
Еще один способ решить проблему — восстановление iPhone с помощью iTunes. Но, используя это решение, пользователи могут потерять свои данные навсегда. Следовательно, вам может потребоваться дважды подумать, прежде чем выбирать этот метод. Выполните приведенные ниже действия, чтобы решить проблему «Приложение YouTube не грузится на iPhone».
Нажмите на значок крестика, чтобы удалить приложение. Теперь зайдите в App Store и ищите приложение и установите его снова.
Откройте iTunes и подсоедините свое устройство с ПК. Если iTunes запросит пароль, введите его.
Выберите iPhone, когда он появится в iTunes. В разделе «Резервные копии» выберите «Восстановить резервную копию». Выберите базу данных с последней датой. Выберите «Восстановить» и дождитесь завершения процесса.
Решение 7. Исправить сбой youtube через инстумент
Если все вышеприведенные решения не могут устранить проблему, вполне вероятно, что операционная система вашего iPhone может испытывать системный сбой.
Tenorshare ReiBoot — это инструмент, который может сделать это возможным. Это программное обеспечение решит ваши проблемы, связанные с iOS и iPhone, включая все устройства Apple. Вот пошаговое руководство о том, как вы можете узнать ответ на вопрос «почему приложение YouTube не работает на моем iPhone».


Когда вы запустите программное обеспечение, нажмите «Исправить все iOS зависания», который присутствует на главном интерфейсе.
Загрузите последний официальный пакет прошивки для вашего iPhone и нажмите «Исправить сейчас», через несколько минут, вы можете использовать Youtube
Подведя итог,Вы изучили 7 лучших решений, которые помогут решить проблему с вашим приложением YouTube, не отображающимся на iPhone. Все эти решения проверяются и тестируются перед публикацией. Следовательно, вероятность того,что эти решений не помогут почти равна нулю. Среди вышеупомянутого решения использование Tenorshare ReiBoot представляется наиболее действующим и надежным методом для решения проблемы. Это связано с тем, что программное обеспечение может одним кликом предложить решение для каждой проблемы с iPhone. Оставьте нам свои отзывы, комментируя ниже.


Присоединяйтесь к обсуждению и поделитесь своим голосом здесь
В этой статье я рассмотрел что делать, если YouTube продолжает говорить, что что-то пошло не так? Для приложения iOS и приложения YouTube для Android. Большинство пользователей могли столкнуться с низким или плохим качеством видео, медленным видео или загрузкой, а также с буферизацией и воспроизведением, чтобы повторить попытку в приложении YouTube для iOS. Эта ошибка может возникать из-за разницы между сетями 3G и 4G у поставщика интернет-услуг (ISP) или тарифного плана мобильного оператора; множество пользователей подключились через личную точку доступа в рамках одного интернет-соединения; либо проблемы с программным / аппаратным обеспечением, либо проблема с воспроизведением видео.
Вы можете получить раздражающую ошибку воспроизведения в приложении YouTube для iOS. Нажмите, чтобы повторить попытку, используя перечисленные способы.
Лучшие шаги для устранения ошибки YouTube Ошибка воспроизведения. Нажмите, чтобы повторить попытку на iPhone, iPad и ОС Android. Этой инструкцией руководствуется Google, потому что YouTube управляется ими.
№1. Обновите приложение YouTube и iPhone
Если в магазине Apple доступны какие-либо обновления для приложения YouTube, сначала проверьте их и обновите.
- Перейдите в App Store> Обновления> Найти приложение и обновить
Для пользователей iOS 13 и более поздних версий: выполните следующие действия, чтобы обновить приложение Youtube.
- Откройте приложение App Store
- Следующее нажатие на ID профиля появится в правом верхнем углу.
теперь прокрутите экран и найдите приложение YouTube под раздел обновления. это совершенно новый способ обновления приложений в iOS 13 или более поздних моделях iPhone. - Нажмите на кнопку «Обновить» рядом с приложением YouTube и начните загружать новую версию. Дождитесь обновления и нажмите на Кнопка открытия рядом с приложением Youtube на том же экране.
Исправлено: YouTube не работает на iPhone [Fixed all Problems]
Возможно, сервис YouTube не работает в ваших регионах (http://www.isitdownrightnow.com/youtube.com.html). Вы можете проверить время простоя.
- Чтобы обновить iPhone: перейдите в приложение «Настройки»> «Основные»> «Обновление ПО».
№2. Обновите прошивку модема
Вы должны проверить версию прошивки вашего модема; если его обновление доступно, вы должны сначала его обновить.
- Перейдите в приложение «Настройки»> «Основные»> «Обновление программного обеспечения» (Проверить наличие обновлений).
№3. Удалить приложение YouTube для iOS
Я думаю, вам также следует выполнить указанные шаги, чтобы устранить проблемы с приложением YouTube, связанные с ошибкой воспроизведения. Нажмите, чтобы повторить попытку.
- Удалите приложение YouTube,
- Перезагрузите iDevice, а затем (перезагрузите iPhone 6S и более ранние версии (кнопка «Режим сна / Пробуждение + Домой», пока не увидите логотип Apple на экране), перезагрузите iPhone 7, перезагрузите iPhone X / 8/8 Plus)
- снова установите приложение YouTube из App Store
№4. Включение и отключение режима полета
В режиме полета можно обновить сетевые настройки вашего iPhone, поэтому мы рекомендуем вам включить его один раз, а затем отключить, чтобы убедиться, что сетевые соединения работают правильно. На панели уведомлений нажмите на режим полета.
№5. Принудительно закрыть YouTube и повторить попытку — через 30 секунд
Один из предлагаемых уловок Google, когда в приложении YouTube появляется сообщение «500 Internal Server Error» или «Нет подключения» на iPhone, затем принудительно закрывают приложение YouTube и повторно загружают видео через несколько секунд.
№6. Убедитесь, что приложению YouTube разрешено использовать сотовые данные
Если при воспроизведении видео через сотовые данные возникает ошибка подключения или возникает какая-либо другая ошибка, то вам необходимо убедиться, что приложению YouTube разрешено использовать и воспроизводить видео через сотовые данные.
Как включить сотовые данные для приложения YouTube
- Откройте Настройки> Сотовая связь> Использовать сотовые данные для> Включить сотовые данные> Включить YouTube.
Если вышеприведенное решение не работает, вам следует проверить другую статью «Не удается включить сотовые данные для отдельных приложений».
В случае, если вышеуказанные способы не исправляют вашу ошибку YouTube, тогда, если вы можете попробовать только в соответствии с указанными направлениями.
Почему мое приложение YouTube продолжает говорить «Что-то пошло не так, нажмите, чтобы повторить»?
Вот и все. Вы можете попробовать приложение «Выйти из YouTube» и снова войти в систему, указав действующий идентификатор электронной почты.
Как настроить качество видео в приложении YouTube
Вы можете настроить качество видео, например видео высокой четкости, от низкой четкости до высокой четкости, используя этот источник. Отрегулируйте качество видео в приложении YouTube для iPhone.
Трюки работают на iPhone 11 Pro max, XS Max, iPhone XS, iPhone XR, X, iPhone 8/8 Plus, iPhone 7/7 Plus, iPhone 6 / 6S Plus, iPhone 5S / iPhone 5.
Получите больше: исправьте приложение Youtube для iOS, которое не работает на iPhone / iPad
Вы можете поделиться с нами своим опытом для этой публикации об ошибке воспроизведения. Нажмите, чтобы повторить попытку в приложении YouTube для iOS. Напишите нам в поле для комментариев, если не решите проблему указанными способами.
Вы можете лучше наслаждаться услугами потокового видео, такими как Netflix и YouTube, на Apple iPad. В приложении YouTube для iPad вы можете прокручивать комментарии во время просмотра видео и даже наслаждаться режимом «картинка в картинке». Но что, если YouTube вообще перестанет работать на iPad? К счастью, это легко исправить.

Когда YouTube начинает плохо работать на iPad, вы получаете индикаторы загрузки при потоковой передаче или чтении раздела комментариев.
Чтобы проверить это, откройте «Настройки» на iPad и перейдите в меню «Wi-Fi». Включите переключатель Wi-Fi и убедитесь, что у вас есть галочка рядом с именем подключения Wi-Fi.

Вы можете использовать приложение Speedtest на своем iPad, чтобы проверить скорость соединения Wi-Fi. Для работы без буферизации вам необходимо использовать скорость Wi-Fi как минимум с двузначным числом.
Скачать Speedtest для iPad
Как только iPad достигает предела времени экрана в течение дня, приложение становится недоступным. Вы можете либо увеличить время экрана, либо удалить его полностью. Вот как.
Шаг 1: Откройте приложение «Настройки» на iPad и перейдите в меню «Экранное время».
Шаг 2: Перейдите в «Ограничения приложений», и вы найдете YouTube с ограничением по времени в списке.

У вас есть два варианта — продлить ограничение по времени для YouTube или удалить ограничение по времени.

Шаг 3: Чтобы увеличить ограничение по времени, нажмите на YouTube и выберите «Время», чтобы увеличить ограничение.

В том же меню вы можете нажать на опцию «Удалить ограничение» внизу и удалить YouTube из меню «Время экрана».
Ты можешь пойти в Даундетектор и поищите, есть ли какие-либо сбои в работе сервисов YouTube. Если другие сталкиваются с той же проблемой, вы заметите высокие графики простоев.
Подождите, пока YouTube исправит проблему со своей стороны, и вы снова сможете получить доступ к приложению на своем iPad.
Другая проблема может быть связана с вашим провайдером VPN. VPN-сервер, через который вы передаете трафик, может на некоторое время выйти из строя, что приведет к ошибкам YouTube. Перейдите в «Настройки iPad» и отключите переключатель VPN.
Откройте YouTube на iPad и коснитесь изображения профиля вверху. Включите параметр «Включить инкогнито» и начните поиск своего видео.

Шаг 1. Откройте YouTube на iPad и коснитесь изображения профиля вверху.

Шаг 2: Выберите свое имя и коснитесь параметра «Использовать выход из YouTube».

Войдите в свою учетную запись Google и начните воспроизводить видео на YouTube.
Шаг 1: Запустите «Настройки iPad» и перейдите в меню «Основные».

Шаг 2. Прокрутите вниз до раздела «Перенос или сброс настроек iPad».

Шаг 3: Нажмите «Сброс» и выберите «Сбросить настройки сети».

У вас есть возможность сбросить все настройки из того же меню.
Вы можете перейти в «Настройки» и открыть меню «Общие». Выберите «Хранилище iPad» и проверьте оставшуюся память на вашем устройстве.

Если вам действительно не хватает памяти на iPad, удалите медиафайлы, приложения и загружаемые файлы.
Apple быстро решает такие вопиющие проблемы с обновлениями iPadOS. Вы можете перейти в «Настройки» и открыть меню «Общие». Нажмите «Обновление программного обеспечения» и загрузите последнюю сборку iPadOS на устройство.
Apple-девайсы славятся надежной и безлаговой работой, однако, все мы понимаем — ничего идеального не бывает. Разумеется, время от времени пользователи «яблочной» техники сталкиваются с того или иного рода проблемами. Одна из самых популярных — ютуб отказывается воспроизводить видео на айпад.

В этой статье расскажем, почему i-планшет не хочет проигрывать ролики с самого популярного видео хостинга и как эту ситуацию исправить. Также мы разберем некоторые частные проблемы — например, что делать, если открываться отказываются не все видео, а лишь некоторые; почему воспроизведение «картинка в картинка» прерывается, когда пользователь сворачивает Youtube и т.д.
Содержание
- 1 Youtube не воспроизводит видео или приложение вылетает
- 1.1 Перезагрузка: мягкая и жесткая
- 1.2 Переустановка приложения
- 1.3 «Танцы с бубнами»
- 1.3.1 Скорректируйте системное время
- 1.3.2 Корректировка настроек Wi-Fi
- 1.3.3 Обновление и сброс
- 2 Youtube не воспроизводит отдельные видео
- 3 Youtube не хочет загружать видео для просмотра в оффлайн
- 4 Youtube не работает в режиме «картинка в картинке»
- 5 Подытожим
Youtube не воспроизводит видео или приложение вылетает
Как мы уже говорили в начале статьи — ничего идеального не бывает. Это значит, что если вы испытываете на айпаде проблемы с просмотром видео на Youtube, «виновником» может быть не только i-гаджет, но и сам видео хостинг — несмотря на то, что он супер популярный, надежный и стабильный.
Так что прежде чем выполнять те или иные действия с устройством, стоит проверить, а в нем ли вообще дело. Попробуйте открыть ролик, который отказывается грузиться на i-планшете с другого девайса. Ролик на последнем загрузился без проблем? Тогда подозрения с сервиса снимаются и начинается поиск причин неполадок в iPad.
Перезагрузка: мягкая и жесткая
Конечно, первый способ, который следует предпринять, если, в общем-то, любой девайс отказывается выполнять ту или иную задачу — это перезагрузка.
В случае с iPad сначала выполняется мягкая перезагрузка — это, по сути, обычное выключение планшета. Чтобы отключить гаджет:
- Зажмите кнопку Power до тех пор пока на экране не появится меню выключения.
- Сделайте свайп слева направо по надписи «Выключите».

После отключения сразу же включите девайс, нажав кнопку Power и удерживая ее до появления на экране фирменного логотипа Apple.
Если мягкая перезагрузка iPad не поможет, выполняем жесткую:
- Зажимаем кнопки Power и Home.
- Удерживаем в течение 10-15 секунд до появления на экране фирменного «яблочка».
Переустановка приложения
В том случае, если ни один из ресетов не спас, прибегаем к более кардинальной мере — удаляем приложение с устройства, а затем заново скачиваем и устанавливаем его.
Чтобы удалить программу с iPad:
- Тапаем по иконке программы и удерживаем палец до появления крестика над ней.
- Тапаем по крестику и подтверждаем удаление.

Сразу после удаления приложения, заходим в App Store, находим его в поиске и жмем «Загрузить».
«Танцы с бубнами»
В общем-то одно из вышеописанных руководств в 90% случаев должно привести к положительному результату, но если вам не повезло — вы выполнили оба ресета, переустановили приложение, а планшет по-прежнему не показывает видео, попробуйте следующие меры:
Скорректируйте системное время
Кому-то это может показаться странным, но, на самом деле, неправильно установленные время и дата вызывают массу проблем, и касается это не только i-девайсов, ПК на Windows, например, тоже по этой причине может глючить.
Для установки правильного времени зайдите в «Настройки» iPad, «Основные», «Дата и время». Если включен ползунок «Автоматически», но время выставлено неверно, отключите ползунок и укажите верные параметры вручную.

В том случае, если ползунок «Автоматически» выключен, вы можете действовать двумя путями — выставить данные вручную или сначала включить автоматическое определение времени и даты и проверить, корректно ли они будет определены, если нет, отключить ползунок и установить параметры самостоятельно.
Почему системное время может быть установленным неверно в автоматическом режиме? Не спешите ругать Apple-технику, дело в том, что в России некоторое время назад не могли определиться с переводом часов на зимнее время, и это в результате запутало всех и вся. Сейчас проблема уже решена, так что если у вас относительно новый iPad с актуальной iOS, вряд ли в вашем случае время и дата в автоматическом режиме будут выставляться не верно.
Корректировка настроек Wi-Fi
Еще один «экзотический» способ избавления от проблем при загрузке видео с ютуба — корректировка настроек сети Wi-Fi. Метод странный, но, судя по отзывам в сети, он многим помогает. Итак, чтобы выполнить корректировку:
- Открываем «Настройки» iPad, далее Wi-Fi.
- Напротив используемой сети тапаем значок «i».

- В поле «DNS» указываем параметр 8.8.8.8
Перезагружаем планшет и ждем «чуда».
Обновление и сброс
Ну и, наконец, о самых крайних мерах решения проблем ошибок при воспроизведении видео — обновление и сброс девайса. Но, надеемся, до них не дойдет, и вам помогут вышеприведенные инструкции. Но, если вам все-таки не повезло, тогда — сначала обновляемся до самой свежей прошивки:
- Открываем «Настройки» iPad, далее «Основные».
- Находим пункт «Обновление ПО», ждем пока устройство в автоматическом режиме выполнит поиск актуальных обновлений.

- Тапаем «Загрузить и установить» и оставляем девайс в покое, пока система выполнит необходимые процедуры по обновлению.
Затем — если не помогло, сбрасываем девайс, для чего:
- Открываем «Настройки» iPad, далее «iCloud».
- Находим пункт «Резервная копия», тапаем по нему, активируем ползунок «Резервная копия в iCloud», нажимаем кнопку «Создать резервную копию».

- Далее переходим в раздел «Основные» меню «Настройки», ищем пункт «Сброс».
- Выбираем пункт «Стереть контент и настройки».

- Когда сброс будет выполнен, девайс загрузится в режиме начальной настройки, выбираем пункт «Восстановить из копии iCloud».
Надеемся эта кардинальная мера уж точно решит проблему просмотра роликов с ютуб.
Youtube не воспроизводит отдельные видео
Довольно часто пользователи iPad сталкиваются с весьма интересной проблемой — часть видео на Youtube открывается без проблем, а часть не хочет ни в какую, в тот момент, когда с другого устройства они воспроизводятся без проблем.
Впрочем, тех, кто знает, что для Youtube можно устанавливать безопасный режим на iPad, сразу поймет в чем дело. Этот самый безопасный режим или, как его еще называют, родительский контроль задается с помощью меню «Ограничения»(«Настройки»/»Основные»/»Ограничения»). Данное меню позволяет не только запретить доступ к определенным приложениям, но и к определенному контенту.
Родительский контроль включать, выключать и настраивать очень просто, но не каждый сможет внести в его параметры изменения. Для управления родительским контролем нужно знать пароль ограничений. В противном случае ничего не выйдет.
Впрочем, если вы знаете пароль ограничений, и просто когда-то настроили родительский контроль и забыли, то, чтобы сделать эту опцию отключенной:
- Открываем «Настройки», далее «Основные», «Ограничения».
- Вводим пароль ограничений.
- Тапаем пункт «Выключить ограничения».

Если вы не хотите отключать все ограничения, но желаете скорректировать, скажем, возрастной ценз для просмотра того или иного контента, обращаемся к меню «Разрешенный контент», тапаем, например, «Фильмы», далее «Разрешить все».

Если вы забыли пароль ограничений, отключить родительский контроль можно только сбросив девайс, как это сделать, мы писали чуть выше в этой статье.
Youtube не хочет загружать видео для просмотра в оффлайн
«Я не могу скачать видео и просмотреть его в офлайне» — такое восклицание часто можно слышать от начинающих пользователей Apple-техники, а вот «бывалые» сему факту не удивляются. Дело в том, что скачивать какой бы то ни было контент из сети для iOS-девайсов вообще большая проблема, ибо «яблочный» гигант активно борется за авторское право.
Таким образом, если вы не можете закачивать видео с Youtube для offline-просмотра все с вашим iPad нормально, он и не должен это уметь. Однако, не спешите расстраиваться, обходные пути — как скачивать видео на «яблочную» технику — есть. Надо сказать, что для i-девайсов сторонними разработчиками постоянно создаются приложения для загрузки видео и другого контента в оффлайн, однако админы App Store их очень быстро «подчищают». Но! Есть один путь, который работает уже долгое время и вряд ли перестанет — он основан на комбинации сайта SaveFrom.net и приложения DropBox.
Заключается он в следующем:
- Скачиваем облачное хранилище DropBox из App Store.
- Копируем ссылку видео, которое нужно скачать.
- Открываем с iPad сайт SaveFrom.net, в поле «Укажите адрес», вставляем ссылку, жмем на «стрелочку».

- В открывшемся окне устанавливаем нужное качество и в новой вкладке (загрузится автоматически), выбираем «Поделиться», далее «Сохранить в DropBox» (если не видите данного пункт тапните «Еще»).

Вот и все! Осталось только дождаться загрузки видео!
Youtube не работает в режиме «картинка в картинке»
Ну и, наконец, еще одна проблема, которая часто тревожит пользователей iPad — Youtube не хочет воспроизводить видео в режиме «картинка в картинка». Для тех, кто не знает — это такой специальный режим, который позволяет «загнать» видео в угол планшета, смотреть его «одним глазом», а в это время заниматься решением других задач.

Это очень удобная опция давно реализована на iPad, и в Youtube она работает, но, к сожалению, не полноценно, картинка перетаскивается в угол и можно при этом продолжать выполнять различные задачи внутри приложения, однако стоит выйти из него и воспроизведение прекращается. Впрочем, тут, как и со скачиванием видео есть обходной путь:
- Копируем ссылку видео, которое хочется просмотреть в режиме «картинка в картинке».
- Открываем в Safari этот сайт.
- В поле «Paste YouTube URL here…» указываем ссылку, жмем «Go».
- В новом окне откроется видео, тапните по нему и выберите иконку «Картинка в картинке».

Вот и все! Наслаждайтесь просмотром видео и выполняйте другие задачи одновременно!
Подытожим
Что ж, мы постарались рассмотреть самые популярные проблемы, которые возникают у пользователей iPad при работе с видео хостингом Youtube. Надеемся, вы нашли полезную инструкцию для себя!
Пользователи YouTube иногда могут сталкиваться с ошибками. Причины бывают разными, и они не всегда связаны с сайтом или приложением. Например, неполадки могут возникать из-за низкого качества интернет-соединения или недостаточного объема памяти на устройстве.
Если видео не воспроизводится, обычно появляется одно из следующих сообщений об ошибке:
- Проверьте подключение к сети.
- При загрузке произошла ошибка. Повторите попытку.
- Нет соединения.
- Произошла непредвиденная ошибка. Повторите попытку позже.
- Проблема с сетью. Код ошибки: 400.
Ошибки на телевизорах Smart TV, устройствах потоковой передачи и игровых консолях
Если вы столкнулись с неполадками на одном из этих устройств, попробуйте выполнить следующие действия:
- Перезапустите приложение YouTube.
- Перезагрузите устройство: полностью отключите его, в том числе от сети питания, а затем включите снова.
- Если вы пытаетесь смотреть видео на игровой консоли, переустановите на ней приложение YouTube.
- Обновите встроенное или системное ПО.
В приложении YouTube
Обычно появляется одно из этих сообщений:
- Проверьте подключение к сети.
- Нет соединения.
Чтобы исправить ошибку, попробуйте выполнить следующие действия:
- Отключите на устройстве режим полета, если он включен.
- Подключитесь к сети Wi-Fi, LTE или 3G.
- Перезапустите приложение.
- Начните смотреть видео на другом устройстве.
- Обновите приложение до последней версии.
- Обновите операционную систему.
- Попробуйте снова воспроизвести видео через полчаса.
Подключение к мобильному интернету
Проверьте, включена ли на устройстве передача данных для YouTube, и при необходимости измените настройку. Вот как это сделать:
- Перейдите в настройки устройства.
- Нажмите Сотовая связь.
- Прокрутите страницу и найдите приложение YouTube.
- Установите переключатель в положение «включено».
На мобильном сайте YouTube
Обычно появляется одно из этих сообщений:
- Произошла ошибка.
- Во время выполнения этой операции произошла ошибка.
- Произошла ошибка.
Чтобы исправить ошибку, попробуйте выполнить следующие действия:
- Перезагрузите страницу.
- Если в браузере открыто много вкладок, закройте их. Оставьте только ту, на которой открыт сайт YouTube.
- Отключите на устройстве режим полета, если он включен.
- Подключитесь к сети Wi-Fi, LTE или 3G.
- Перезапустите браузер.
- Перезагрузите устройство.
- Начните смотреть видео на другом устройстве.
- Очистите кеш и удалите файлы cookie в браузере.
Другие типы ошибок
Платные возможности YouTube
Если решить проблему с помощью инструкций, приведенных выше, не удалось, обратитесь в службу поддержки. Сделать это можно в одном из следующих случаев:
- Вы купили фильм или телешоу на YouTube.
- У вас есть активная платная подписка YouTube Premium или YouTube Music Premium, либо подписка на сервис YouTube TV.
Подробнее о том, как связаться со службой поддержки…
Контент с возрастными ограничениями
Некоторые видео не подходят для зрителей младше 18 лет, даже если в них нет нарушений наших правил. На такие ролики мы накладываем возрастные ограничения. Если к видео были применены ограничения, оно становится недоступно зрителям, которые:
- младше 18 лет;
- не вошли в аккаунт;
- смотрят видео на стороннем сайте.
Подробнее о контенте с ограничениями по возрасту…
Безопасный режим
Чтобы скрыть ролики, которые могут быть нежелательными для вас или для тех, кто пользуется вашим устройством, включите Безопасный режим. Обратите внимание, что в Безопасном режиме могут не отображаться комментарии к видео. Подробнее о том, как включить и отключить Безопасный режим…
Примечание. Безопасный режим включается отдельно для каждого устройства или браузера.
Скачивание видео
Если не получается сохранить видео, попробуйте выполнить действия, перечисленные в статье Не удается скачать видео. Напоминаем, что, если у вас не оформлена подписка YouTube Premium или вам недоступно скачивание, вы не сможете сохранить контент.
Вход в аккаунт
Если у вас возникли проблемы со входом в аккаунт YouTube, советуем ознакомиться с этими статьями Справочного центра:
- Не получается зайти на YouTube
- Если не удается войти в аккаунт YouTube
Если решить проблему не удалось, отправьте нам отзыв.
Доступ к контенту
Если вы видите сообщение «Этот контент недоступен», войдите в аккаунт YouTube. Некоторые видео можно скачать только в таком случае. Мы ввели это ограничение, чтобы защитить сообщество YouTube.
Если вы проводите исследование, для которого вам нужны данные YouTube, подайте заявку на участие в программе YouTube для исследователей.
Эта информация оказалась полезной?
Как можно улучшить эту статью?
Резервное восстановление с помощью Айтюнс или Айклауд
Данное решение подойдет только в том случае, если ошибка, при которой iPhone не воспроизводит видео появилась относительно недавно. Как можно было понять из назввания, восстановление можно сделать двумя способами.
Восстановление с помощью iTunes
Режим восстановления с помощью iTunes, подойдет в том случае, если у вас по другой есть ПК, на которым вы создавали резервную копию до появления проблемы с воспроизведением видео и Lightning-кабель. Теперь, все что вам нужно сделать, это:
1. Подключите устройство к ПК с помощью Lightning-кабеля и введите устройство в режим DFU.
2. Выберите только что подключенное устройство, как только оно отобразиться в iTunes.
3. Во вкладке «Обзор» нажмите клавишу «Shift» (на mac «option») и кликните левой по функции «Восстановить ».
4. Выберите нужный файл для восстановления.
5. Подтвердите свои действия, нажав «Восстановить» повторно.
6. Дождитесь завершения процесса (по ходу процесса устройство перезагрузится).
Вы просто хотите посмотреть некоторые видеоматериалы кота убить часы на работе, но по некоторым причинам ваш iPhone не позволит вам смотреть видео на YouTube. Там может быть несколько проблем в игре и это руководство будет указывать вам в правильном направлении, чтобы исправить YouTube не работает на iPhone.
Возможные причины неполадок с сайтом
В последнее время пользователи стали чаще сталкиваться с неполадками при запуске сайта и воспроизведении видеороликов.
Среди основных причин ошибок выделяют следующие:
- Сбои на сервере видеохостинга;
- Медленное соединение с интернетом;
- Некорректные дата и время, которые установлены на устройстве;
- Устаревшая версия браузера или ошибки в его функционале;
- Ошибка работы Google Services (причина актуальна для смартфонов);
- Неполадки с аккаунтом.
Ниже мы собрали для вас все возможные решения ошибок, с помощью которых вы снова сможете просматривать видео и работать с творческой студией Ютуба без проблем.
Самый дорогой способ

Стандартный клиент YouTube отлично умеет воспроизводить видео в фоновом режиме, но доступна эта опция лишь подписчикам сервиса YouTube RED.
За $9.99 в месяц пользователям открывается доступ к эксклюзивному контенту, они могут скачивать ролики для офлайн просмотра и получают уже упомянутую возможность просматривать видео в фоновом режиме.
В любом случае можно получить бесплатный месяц при регистрации и оценить все достоинства платного тарифного плана. Я сам после подключения RED бросился шерстить «премиальные» ролики, но из большого многообразия так и не выбрал чего-то интересного для себя.
В итоге отдавать десять долларов ежемесячно лишь за фоновое воспроизведение и скачивание видео не стал.
Самый неожиданный способ
Один из лучших сторонних плееров для iOS – VOX умеет воспроизводить музыку с YouTube. Опция нигде не афишируется, но приложение отлично справляется с этим.
Скачать VOX – бесплатно
Внутри VOX нет ни поиска по YouTube, ни возможности перейти к прослушиванию топов, для воспроизведения нужно сделать следующее:
1. Открываем любой клиент YouTube (можно стандартный).
2. Находим подходящий список воспроизведения с музыкой или аудиокнигами (можно через поиск или создать свой плейлист) и нажимаем на троеточие.
3. В меню выбираем Поделиться.
4. Копируем ссылку на список воcпроизведения.
5. Открываем VOX и видим предложение начать прослушивание плейлиста по скопированной ссылке.
Обо всех преимуществах VOX рассказывать нет смысла, это один из самых популярных сторонних плееров для MacOS и iOS. На его стороне мощный эквалайзер, приятный дизайн, удобное управление и фоновое воспроизведение.
Теперь ты знаешь, как можно потреблять контент с YouTube и при этом выполнять другие действия со своим айфоном.
iPhones.ru
Один из способов ты точно не знал.
Шаг 6 – Некорректные дата и время на компьютере
Если на вашем компьютере или телефоне установлена неправильная дата, регион и часовой пояс, будут возникать проблемы практически со всеми сайтами.
Это происходит по причине несоответствия требованиям сайта, который проверяет сертификаты подлинности вашего девайса.
Решается проблема очень просто. Нужно изменить дату и время на правильные показатели.
Пользователям Windows 7 нужно нажать мышкой на часы и в открывшемся окне кликнуть на «Изменить дату и время»
Рис.11
В Windows 10 нужно зайти в окно «Параметры системы» и выбрать плитку «Время и язык».
В новом окне нужно выставить настройки вручную или выбрать автоматическую синхронизацию информации с сетью.
Часть 4. Удалите приложение и переустановите его снова
Если с программным обеспечением связано много проблем, рекомендуется удалить приложение с iPhone, а затем снова установить его. Это один из самых умных способов решения проблемы с YouTube, не работающей на iPhone. После удаления приложения все настройки и программное обеспечение, относящиеся к приложению YouTube, будут удалены с вашего смартфона. Когда вы переустановите его, вы не почувствуете, что использовали приложение раньше.
Не о чем беспокоиться, поскольку ваш аккаунт с YouTube не будет удален, если приложение будет удалено. Если вы используете платные приложения, такие как Protube, вам будет разрешено бесплатно установить приложение, но при этом есть условие. Условие заключается в том, что вы должны использовать Apple ID, который вы использовали при первоначальной покупке приложения.
Для удаления приложения все, что вам нужно сделать, это удерживать и нажать значок приложения YouTube. В случае, если операционная система устройства iPhone, на которой вы используете IS iOS 10 или 9, не нажимайте значок слишком сильно, иначе 3D Touch активируется.
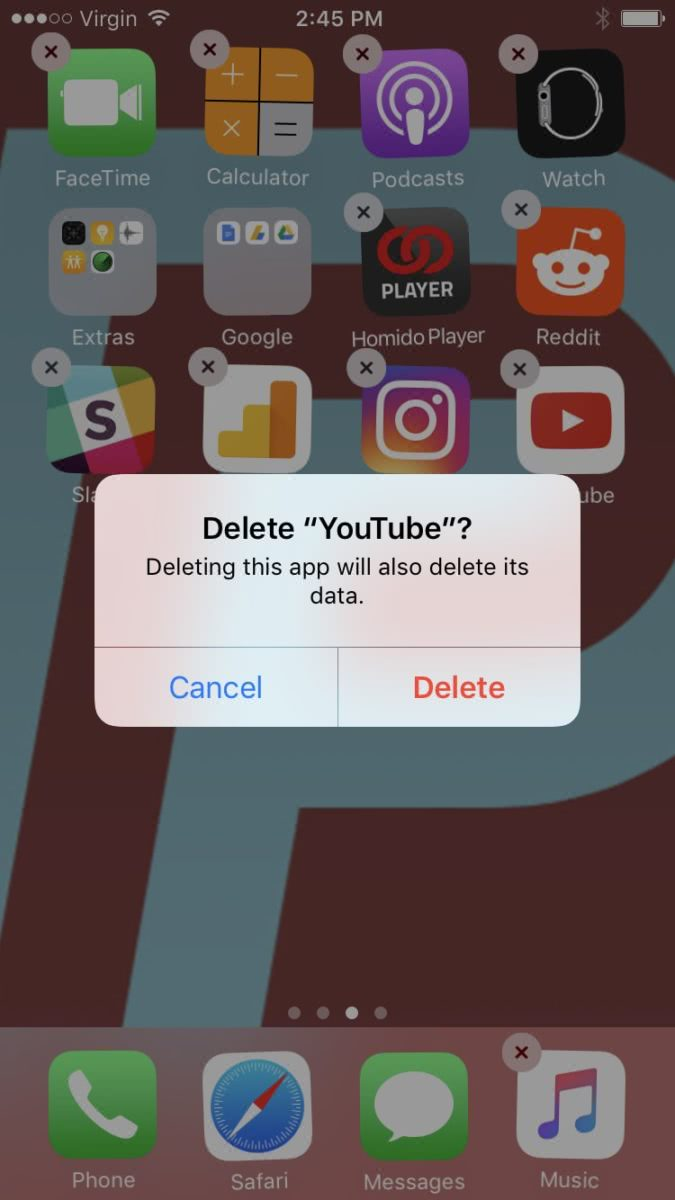
Ваши приложения начнут покачиваться, и в верхней левой части значка появится значок «X». Нажмите на этот знак, и приложение будет удалено. Этот метод удаления приложения также отлично подходит для решения проблемы, когда YouTube не работает на iPad. Для переустановки приложения перейдите в магазин приложений и введите имя приложения YouTube, нажмите на него, а затем установите его.
Часть 3. Ищите обновления, чтобы исправить ситуацию, когда YouTube не работает на iPhone и iPad
Если у вас все еще есть проблемы с тем, что YouTube не работает на вашем iPad или iPhone, вам нужно проверить, обновлено ли ваше приложение или нет. Если нет, то рекомендуется обновить последнюю версию YouTube на вашем устройстве. Разработчики обновляют приложения, чтобы избавиться от ошибок или для введения новых функций.
Чтобы узнать, доступно ли какое-либо обновление YouTube, вам необходимо открыть магазин приложений. Перейдите в правый угол дисплея iPhone, а затем перейдите к обновлениям. Если обновление есть, то все, что вам нужно сделать, это выбрать синюю кнопку обновления, которая находится рядом с приложением. Обновив приложение YouTube, вы можете избавиться от проблемы, когда YouTube не работает на iPhone, а YouTube не работает на iPad.
Кстати, если вы столкнулись с проблемой Фильтры YouTube не работают, щелкните, чтобы исправить это сейчас. А также узнайте больше о том, как конвертировать YouTube в WebM легко.
Заблокировать сайт YouTube
Блокировка приложения YouTube с помощью описанных выше способов не помешает вам или кому-либо другому получить доступ к YouTube с помощью веб-браузера. Вот как вы должны это блокировать.
Шаг 1. На панели «Время экрана» нажмите «Ограничения содержимого и конфиденциальности», нажмите «Ограничения содержимого», а затем нажмите «Веб-содержимое».
Шаг 2. Нажмите «Ограничить веб-сайты для взрослых», а затем нажмите «Добавить веб-сайт» в разделе «Никогда не разрешать».
Шаг 3. Вставьте URL-адрес YouTube: https://www.youtube.com
Шаг 4. Вернитесь назад и попробуйте зайти на YouTube. Вы найдете его заблокированным независимо от того, какой браузер вы используете.
Конечно, все веб-сайты, содержащие материалы для взрослых, также будут заблокированы.
YouTube продолжает показывать ошибку «Нажмите, чтобы повторить попытку» на iPhone
№1. Обновите приложение YouTube и iPhone
Если в магазине Apple доступны какие-либо обновления для приложения YouTube, сначала проверьте их и обновите.
Перейдите в App Store> Обновления> Найти приложение и обновить
Для пользователей iOS 13 и более поздних версий: выполните следующие действия, чтобы обновить приложение Youtube.
- Откройте приложение App Store
- Следующее нажатие на ID профиля появится в правом верхнем углу.теперь прокрутите экран и найдите приложение YouTube под раздел обновления. это совершенно новый способ обновления приложений в iOS 13 или более поздних моделях iPhone.
- Нажмите на кнопку «Обновить» рядом с приложением YouTube и начните загружать новую версию. Дождитесь обновления и нажмите на Кнопка открытия рядом с приложением Youtube на том же экране.
Исправлено: YouTube не работает на iPhone
Возможно, сервис YouTube не работает в ваших регионах (http://www.isitdownrightnow.com/youtube.com.html). Вы можете проверить время простоя.
Чтобы обновить iPhone: перейдите в приложение «Настройки»> «Основные»> «Обновление ПО».
№2. Обновите прошивку модема
Вы должны проверить версию прошивки вашего модема; если его обновление доступно, вы должны сначала его обновить.
Перейдите в приложение «Настройки»> «Основные»> «Обновление программного обеспечения» (Проверить наличие обновлений).
№3. Удалить приложение YouTube для iOS
Я думаю, вам также следует выполнить указанные шаги, чтобы устранить проблемы с приложением YouTube, связанные с ошибкой воспроизведения. Нажмите, чтобы повторить попытку.
- Удалите приложение YouTube,
- Перезагрузите iDevice, а затем (перезагрузите iPhone 6S и более ранние версии (кнопка «Режим сна / Пробуждение + Домой», пока не увидите логотип Apple на экране), перезагрузите iPhone 7, перезагрузите iPhone X / 8/8 Plus)
- снова установите приложение YouTube из App Store
№4. Включение и отключение режима полета
В режиме полета можно обновить сетевые настройки вашего iPhone, поэтому мы рекомендуем вам включить его один раз, а затем отключить, чтобы убедиться, что сетевые соединения работают правильно. На панели уведомлений нажмите на режим полета.
№5. Принудительно закрыть YouTube и повторить попытку — через 30 секунд
Один из предлагаемых уловок Google, когда в приложении YouTube появляется сообщение «500 Internal Server Error» или «Нет подключения» на iPhone, затем принудительно закрывают приложение YouTube и повторно загружают видео через несколько секунд.
№6. Убедитесь, что приложению YouTube разрешено использовать сотовые данные
Если при воспроизведении видео через сотовые данные возникает ошибка подключения или возникает какая-либо другая ошибка, то вам необходимо убедиться, что приложению YouTube разрешено использовать и воспроизводить видео через сотовые данные.
Как включить сотовые данные для приложения YouTube
Откройте Настройки> Сотовая связь> Использовать сотовые данные для> Включить сотовые данные> Включить YouTube.
Если вышеприведенное решение не работает, вам следует проверить другую статью «Не удается включить сотовые данные для отдельных приложений».
В случае, если вышеуказанные способы не исправляют вашу ошибку YouTube, тогда, если вы можете попробовать только в соответствии с указанными направлениями.
Как проявляется проблема
Так вот, в один прекрасный момент телефон стал отказываться проигрывать любые видеоролики в упомянутой выше программе. При этом выскакивало сообщение типа «Не удалось соединиться с сервером. Попробуйте через несколько минут…» Сначала я решил, что проблема в самой программе, но после переустановки проблема не исчезла.
Более того, попытка проиграть видео в штатном приложении YouTube выдало сообщение «Не удалось выполнить операцию«. Это явно означало что проблема не в приложении.
Все встало на свои места когда я «мягко» перезагрузил телефон (зажать кнопку POWER на 3 секунды, а после свайпнуть по экрану). Причем жесткий перезапуск (одновременное удержание кнопок POWER и HOME) НЕ помог.
Видимо в памяти iPhone завис «кусок» какого-либо приложения, или произошел внутренний сбой. В любом случае, мягкий перезапуск восстановил работоспособность YouTube и проигрывание других видео на iPhone.
Если у вас возникли похожие проблемы, и ваш iPhone (iPad, iPod) не проигрывает видео с YouTube или VK — попробуйте просто перезагрузить свой гаджет. В 90% случаев должно помочь.
Исправить приложение YouTube, не работающее в фоновом режиме на iOS
⇒ Важно Примечание. Фоновое воспроизведение доступно только на YouTube Premium
Другими словами, для работы этой функции вам потребуется платная подписка.
Проверьте свой статус YouTube Premium
Прежде всего, проверьте подписку YouTube Premium и убедитесь, что это все еще в силе. Выберите изображение своего профиля, перейдите в Платное членство и выберите Управление .
При необходимости повторно активируйте свое членство. Однако имейте в виду, что вам может потребоваться подождать два или три часа, чтобы восстановить доступ к функции фонового воспроизведения.
Кроме того, выйдите из приложения и выключите iPhone. Подождите одну минуту, а затем перезагрузите устройство. Запустите YouTube и проверьте, работает ли фоновое воспроизведение. Надеюсь, выход из системы и перезагрузка устройства ускорит процесс.
Проверить доступность YouTube Premium
Если вы путешествуете в страну, где YouTube Premium недоступен, вы не сможете использовать все возможности приложения, даже если у вас есть действительное платное членство в стране вашего происхождения. Другими словами, видео и музыка не будут воспроизводиться в фоновом режиме, и вы не сможете загружать видео.
Для получения дополнительной информации о странах, в которых доступен YouTube Premium, перейдите на сайт YouTube страница поддержки.
Проверьте настройки фонового воспроизведения
Если вы отключите настройку фонового воспроизведения, YouTube Premium не будет воспроизводиться в фоновом режиме. Убедитесь, что опция включена.
- Запустите приложение YouTube и перейдите в Настройки .
- Затем перейдите в Фон и загрузки и нажмите Фоновое воспроизведение .
- Убедитесь, что для фонового воспроизведения не установлено значение Выкл.
Вы можете дополнительно настроить параметры, чтобы разрешить YouTube всегда играйте в фоновом режиме. Кроме того, вы можете настроить воспроизведение видео в фоновом режиме только тогда, когда ваш iPhone подключен к паре наушников или внешних динамиков.
Обновите YouTube и закройте фоновые приложения
Устаревшие версии приложений YouTube могут вызвать множество сбоев. Вот почему вы должны убедиться, что на вашем iPhone установлена последняя версия приложения. Проверьте, доступна ли более новая версия приложения YouTube, установите ее и проверьте, правильно ли работает фоновое воспроизведение. То же самое верно и для вашей версии iOS. Обновите операционную систему iPhone и проверьте результаты.
Дон не забудьте закрыть все фоновые приложения. Если некоторые из этих приложений используют ваши динамики или наушники, у YouTube могут возникнуть проблемы с доступом к вашему оборудованию для вывода звука.
Воспроизведение YouTube в фоновом режиме в Safari
Если YT приложение по-прежнему не воспроизводит видео в фоновом режиме, вы можете использовать Safari для выполнения этой работы.
- Запустите Safari и подключитесь к youtube.com .
- Затем выберите видео, которое хотите воспроизвести, и нажмите значок Aa в строке поиска.
- Используйте перетаскивание в раскрывающемся меню и выберите параметр Запросить сайт для ПК .
- Запустите видео, заблокируйте телефон и проверьте результаты.
Настройки
Как улучшить хранилище на iPad
Вам же необязательно нужно, чтобы ваши личные данные были доступны каждому приложению, которое это требует. iOS может дать вам что-то вроде микро-контроля, который так нужно вам в этой ситуации. В разделе «Настроек» «Конфиденциальность» вы можете не только настроить, какие приложения имеют доступ к вашему местоположению, но также не позволять им получать доступ к вашим контактам, календарям, напоминаниям, фотографиям и совместному использованию Bluetooth.
Кроме того, если вы используете Twitter или Facebook, вы можете решить, какие из ваших приложений могут входить в систему с вашими учетными данными. Просто коснитесь соответствующей секции для любого из них и сдвиньте переключатель для выбранного приложения в положение OFF.
Как ставить Ограничения
Откройте «Настройки» -> «Основные» -> «Ограничения»
, нажмите «Включить Ограничения», и вам будет предложено ввести пароль. Затем вы можете выбрать, какие функции вы хотите заблокировать на своем устройстве iOS. Если вы планируете передать iPhone одному из ваших детей, у которого есть привычка случайно удалять ваши приложения, вы можете специально отключить эту возможность на экране «Ограничения». Вы также можете запретить доступ к iTunes Store, iBook Store, Safari, Камера, FaceTime и другим элементам.
Настройка Гид-доступа на iPad
Пока речь идет о том, что может ограничить ваше устройство iOS, самое время упомянуть «Гид-доступ», который вы включаете в разделе «Основные» -> «Универсальный доступ»
. После того, как вы включили эту функцию, зайдите в любое другое приложение и три раза нажмите кнопку «Домой». Так устройство входит в режим гид-доступа.
Теперь, если вы хотите, вы можете закрыть определенные области интерфейса текущего приложения. Скажем, например, что игра, в которой будет играть ваш ребенок, имеет вездесущую кнопку настроек. Вы можете начертить круг вокруг этой кнопки, и эта часть приложения будет игнорировать любые нажатия.
Другая ключевая особенность Гид-доступа заключается в том, что она отключает кнопку «Домой», поэтому ваш ребенок не сможет случайно выйти из приложения. Чтобы выйти из приложения в режиме «Гид-доступ», снова трижды нажмите кнопку «Домой»
и введите свой пароль.
Одним из дополнительных преимуществ Гид-доступа является то, что он может служить лучшим вариантом «Не беспокоить», поскольку он отключает уведомления и звуки оповещений.
Как ограничить отслеживание рекламы
Если вы собираетесь ограничить доступ своим детям, вы можете также ограничить то, что могут делать рекламодатели. В разделе «Настройки»
нажмите «Конфиденциальность»
, затем нажмите на «Реклама»
, протиснув вниз. На появившемся экране вы найдете две опции. Первая, Ограничение отслеживания рекламы, является индикатором для интернет-рекламодателей, что вы не хотите, чтобы они отслеживали, какие рекламные объявления вы просматривали и какими вы интересовались (что они делают, чтобы они могли показывать вам рекламу, которая, по их мнению, может быть лучше вам подходит).
Вторая опция на этом экране – кнопка для сброса вашего рекламного идентификатора, который подразумевается, как анонимный трекер, который рекламодатели могут использовать, чтобы узнать ваши интересы, показывая свои рекламные объявления в приложениях. Если вы заметите, что объявления в приложении, похоже, слишком хорошо вас знают, вы можете сбросить свой идентификатор именно здесь, чтобы обнулить информацию о себе.
Как настроить двойное нажатие кнопки «Домой»
В меню «Универсальный доступ»
в «Настройках»->«Основные»
есть параметр, позволяющий выбрать, как быстро вам нужно нажать кнопку «Домой» дважды или трижды, чтобы это нажатие считалось как одно действие, а не отдельные нажатия. Просто нажмите на подраздел «Домой» и выберите свои предпочтения – По умолчанию, Медленно или Очень медленно.
Как назначить функцию при нажатии кнопки «Домой» трижды
Параметр «Тройное нажатие кнопки “Домой”» теперь позволяет вам выбрать одно действие («Switch Control», «VoiceOver», «Инверсия цвета», «Увеличение», «Оттенки цвета» или « Assistive Touch») или несколько параметров, которые будут отображаться в меню при трехкратном нажатии.
Установка правильной даты и времени
Одной из возможных причин возникновения ошибки, при которой на Айфоне не воспроизводится видео, может быть некорректно установленная дата и время. Шанс того, что причина заключается именно в этом, крайне мал. Но, мы не исключаем вероятность бага iOS и вмешательства человеческого фактора в работу операционной системы. Для того, чтобы изменить дату и время на iPhone, сделайте следующие:
1. Перейдите в «Настройки» → раздел «Основные».
2. Выберите пункт «Дата и время».
3. Если тумблер напротив функции «Автоматически» активен, выключите его и введите время вручную. Если же нет, просто включите его и в случае необходимости перезагрузите Айфон.


Отметим также, что в случае, если дата и время установлены правильно, не пренебрегайте этим способом. Не смотря на свою простоту и примитивность, он может быть достаточно эффективным, в решении некоторых проблем.
YouTube вообще не работает. Но есть выход
Первым делом, когда сбросил планшет дома, решил проверить Ютуб. Раньше он был встроенным приложением в iOS. Дети собирались смотреть мультики там. И что вы думаете? Выскочило сообщение «произошла ошибка». И всё.
Не работает ничего: ни поиск, ни логин, ни главная страница. Короче, почитал в интернете. Google полностью заблокировала работу этого приложения в апреле 2018 года. Наверное, потому, что оно не показывает рекламу…
Самый провал был в том, что даже через браузер YouTube работать отказывался. Слишком старый Safari уже. А приложение из App Store требует минимум iOS 9, так что его даже скачать нельзя на iPad 1, где максимально возможная прошивка – iOS 5.1.1.
Выход нашёл неожиданный. Поставил джейлбрейк. А потом в Cydia нашёл расширение TubeFixer: оно частично восстанавливает работу проги, позволяя искать и проигрывать любые ролики через поиск.
Найти TubeFixer в Cydia можно, если добавить в список репозиториев вот такой: https://cydia.invoxiplaygames.uk. После перезагрузки приложение начнет работать.
Я в шоке, кстати, от того, какая приличная картинка на старом iPad без Retina-дисплея, даже когда смотришь видео в разрешении 480p.
Короче, дети очень довольны, и им заодно не показывается дурацкая реклама всякой ерунды. Google, обломись!
Ошибки на старом планшете
Нередко нежелание юзеров обновляться связано с ошибками, которые всплывают после процедуры. Подолгу висит загрузка ролика или совсем не открывается приложение, система требует нового обновления сразу же после его окончания.
Как же правильно обновить ютуб на айпад, чтобы избежать этого? Вот несколько советов:
- Как бы банально это ни звучало, сначала проверьте, правильно ли установлено время и дата. Это причина большинства проблем. Отключите автоматическое определенеи и задайте время вручную.
- Пропишите вручную DNS в настройках устройства: перейдите к настройкам wifi, коснитесь значка i рядом с названием вашего подключения и укажите адрес 8.8.8.8. По некотором отзывам, это помогает при бесконечной загрузке роликов.
- Нередко неполадки в приложении пропадают сами в течение нескольких часов (конечно, не сами, разработчики исправляют достаточно быстро).
Планшеты с ОС 9
Обновить ютуб на айпаде с iOs 9.3.5 (как, например, мини) уже нельзя. Официально в аппсторе версии приложения нет, но оно по-прежнему просит обновиться. Проблему можно решить:
- Установите на ПК iTunes.
- В разделе «Мои покупки» найдите youtube и установите последнюю совместимую версию для вашего устройства.
Важно: апп стор работает в версии айтюнз 12.6.5.3. Альтернативное решение: вы можете просматривать ролики через браузер, используя мобильную версию m.youtube.com (кстати, это единственный выход, который предлагает официальный google)
Альтернативное решение: вы можете просматривать ролики через браузер, используя мобильную версию m.youtube.com (кстати, это единственный выход, который предлагает официальный google).
Неподдерживаемые устройства
И если на более поздних устройствах вы можете смотреть ролики через мобильную версию сайта, то на планшете айпад 1 сафари настолько старая, что даже это ей не под силу. Он постоянно просит обновить ютуб, но как убрать это сообщение совершенно непонятно.
До сих пор можно найти таких «старичков» в хорошем состоянии. Когда-то это были топовые дорогостоящие планшеты, да и сейчас их можно использовать как читалки для книг или экран для видео.
Главная проблема только в одном – ничего не обновляется, большинство софта в аппсторе вообще не имеет версий для ранних операционных систем. Как же обновить ютуб на старом айпаде 1 или 2 ???
Что ж, выходов из этой ситуации всего два: купить более новый девайс или обратиться к джейлбрейку. Второй вариант посложнее, но зато бесплатный.
— Jailbreak – это процедура получения доступа к файлам на устройствах эппл.
Главный ее минус в том, что сразу теряется гарантия, а также возрастают угрозы вирусов. Но зато вы можете установить множество приложений из магазина Cydia, в том числе и получить доступ к ютубу.
Установку лучше произвести с помощью компьютера:
- В качестве подготовки установите на ПК iTunes (или обновите до последней версии), сделайте резервную копию с айпада, отключите на нем блокировку экрана (и пароль, и touch ID), выключите «Найти айфон» и перейдите в режим полета.
- Теперь можно переходить к джейлбрейку: для устройств с iOs 6 и выше подойдет, к примеру , а для iOs9 и выше — (подробные инструкции на сайте разработчиков).
- Теперь установите магазин приложений Cydia, в нем приложение Tube Fixer.
Важно: чтобы найти tubefixer, добавьте в список репозиториев
- Теперь перезагрузите устройство, можно пользоваться.
Причины
Со способами мы разобрались:
- Если само не обновляется, можно обновить принудительно через айтюнз или смотреть в мобильной версии.
- Старенькие девайсы спасет только джейлбрейк.
Но вот почему так происходит ????
На айпаде ютуб постоянно требует обновления, но сделать это невозможно, в итоге все равно ничего не работает. Причин сразу несколько….
Во-первых производитель не считает нужным создавать ОС для устаревшего слабого железа. Им это просто невыгодно, проще продавать новые устройства.
Как следствие этого и гуглу совершенно незачем сохранять в магазине приложений старые версии приложения. И наконец, с 2017 года начался переход на новый алгоритм хэширования RSA SHA256, который не работает на старых ОС.
Почему не работает Ютуб сегодня 2021 год?
Пытаясь выяснить, почему не работает Ютуб, стоит присмотреться к:
- сбоям в работе самого сервиса;
- техническим неполадкам компьютера, ноутбука, смартфона или планшета;
- состоянию и актуальности браузера;
- наличию обновлений видеопроигрывателя;
- вирусам и вредоносным программам;
- работе провайдера и скорости интернета.
Возможны и иные причины, но они встречаются значительно реже.
Проблема с браузером
Иногда видео не запускается из-за устаревшей версии браузера. Чтобы проверить наличие свежих версий и установить их, понадобится:
- открыть браузер;
- заглянуть в настройки;
- найти кнопку, предлагающую поиск и проверку обновлений;
- запустить процесс проверки.
Дополнительно стоит присмотреться к установленным приложениям и обновлениям. Чтобы убедиться, что отсутствие видео связано не с ними, достаточно отключить последние установленные программы и включить YouTube повторно.
Удалите cookie
Дополнительной причиной плохой загрузки является заполненный кэш. Поэтому, столкнувшись с трудностями, стоит:
- заглянуть в настройки браузера;
- переключиться на вкладку приватности и безопасности;
- найти пункт или строку с упоминанием кэша;
- очистить кэш и удалить куки.
После чего останется провести проверку работоспособности сайта и убедиться в исчезновении сложностей.
Adobe Flash Player
Ещё одним ответом на вопрос, что делать, если не работает Ютуб, является обновление плеера. Наиболее удобным способом привести проигрыватель в актуальное состояние станет:
- посещение официального портала программы;
- скачивание файла для установки актуальной версии плеера;
- установка проигрывателя.
Но обычно при появлении свежих предложений на экране ПК появляется предложение обновить Adobe Flash Player до рабочего состояния.
Вирусы
Неприятнее всего когда на компьютере появились вирусы. Рецепт борьбы с ними традиционен и не содержит ничего неожиданного. Пользователю придётся:
- скачать антивирусную программу;
- установить скачанный антивирус на ПК (ноутбук, планшет);
- произвести базовые настройки;
- запустить процедуру проверки.
После завершения сканирования нормальная работа устройства восстановится, а сайты начнут грузиться.
Файл hosts
Иногда вирусы успевают внести изменения в работу операционной системы, которые не устраняются после уничтожения вредоносной программы. Чтобы восстановить правильную работу ПК и устранить проблемы с сетью, понадобится:
Если у Вас остались вопросы или есть жалобы — сообщите нам
- перейти на компьютере по маршруту windows/system32/drivers/etc/hosts;
- открыть файл hosts с помощью стандартного блокнота (с правами администратора);
- удалить все строки кроме «127.0.0.1»;
- сохранить изменения.
Низкая скорость интернета
Убедившись в актуальности программ и отсутствии вирусов, следует замерить скорость соединения. Особенно, если тормозит не только YouTube, но и остальные сайты. Для этого стоит воспользоваться любой программой или имеющимся в интернете сервисом. Дополнительно следует убедиться, что трафик не используется различными приложениями, загрузками и сторонними программами, мешающими смотреть видеоролики и каналы.
Звонок провайдеру
Убедившись, что Ютуб не работает сегодня в 2021 году именно из-за низкой скорости соединения, следует связаться с провайдером. Для получения помощи и требуемой информации следует назвать ответившему оператору собственный адрес и фамилию. Иногда требуется номер договора. Сотрудник поддержки самостоятельно замерит скорость и постарается разобраться в причинах ограничений трафика.
Другие проблемы
Важно подчеркнуть, что иногда посмотреть видео не удаётся из-за отсутствия регистрации или возрастных ограничений. Поэтому, столкнувшись с затруднениями, требуется убедиться, что причина кроется не в указанных проблемах
Обычно об этом сообщается сразу после попытки включить видеозапись. Решается возникшая сложность просто: зрителю нужно авторизоваться в системе или пройти короткую процедуру регистрации.



