Содержание
- при закрытие крышки ноута вылетает синий экран. как это починить?
- Ответы
- Похожие вопросы
- После закрытия крышки ноутбук периодически выключается 0x1000007e
- Решение
- Обновлены 18 решений для исправления «синего экрана смерти» в Windows (10/8/7 / XP доступны)
- Часть 1. Синий экран смерти на компьютере с Windows (Что и почему)
- Часть 2: 18 эффективных решений, чтобы исправить синий экран смерти на Windows (Как)
- Общие 10 исправлений, чтобы решить синий экран смерти
- 1. Загрузитесь в безопасном режиме
- 2. Обновите систему Windows
- 3. Проверьте ошибки жесткого диска
- 4. Ремонт при запуске
- 5. Проверьте аппаратные компоненты
- 6. Сканирование компьютера на наличие вирусов.
- 7. Исправить основную загрузочную запись
- 8. Вернуть настройки BIOS / CMOS
- 9. Восстановить систему
- 10. Переустановите Windows
- Конкретные 8 решений для конкретной ошибки остановки
- 1. Удалите приложения (ошибка 0x0000008E)
- 2. Обновите драйвер (ошибка 0x000000EA)
- 3. Отключить или удалить недавно установленное оборудование / драйвер / приложения
- 4. Перезагрузите компьютер в режиме последней удачной конфигурации (ошибка 0x00000050).
- 5. Обновите BIOS / CMOS (ошибки 0x0000008E и 0x0000007E)
- 6. Запустите chkdsk (ошибки 0x00000024 и 0x0000007B)
- 7. Проверьте и убедитесь, что на жестком диске достаточно места (ошибка 0x0000007E).
- 8. Восстановите BCD (ошибка 0x0000007B и 0x000000ED)
- После установки драйвера при закрытии/открытии крышки возникает черный экран
- Windows 10 не реагирует на закрытие крышки ноутбука
- Дубликаты не найдены
- Правила сообщества
- Компьютерный мастер. Часть 118. Купи ноут за 143т.р. и мучайся, очередная история про сервис
при закрытие крышки ноута вылетает синий экран. как это починить?
Ответы
safari11 5 (4048) 2 2 6 7 лет

Мистер Ди (31) 5 (4801) 3 21 70 7 лет

Отнесите ноутбук в ремонтный сервис и не пытаться самому ремонтировать. ) Ну,я вот так поступил ))

Когда закрываешь крышку по идее ноутбук уходит в слип, отключи в power options переход в сли при закрытии крышки и посмотри как будет.
![]()
askonage (36) 6 (5691) 2 5 14 7 лет

а что за ошибка выдается на BSOD’e?
Гадать можно долго на кофейной гуще. Почитайте, там будет указан, какой файл выдает ошибку и что ему не нравиться. И погуглите.

Похожие вопросы
В настройках есть Choose what closing the lid does и там уже выбирай что делать.
П.С. Туда можно попасть через контрольную панель, или нажав на батарейку возле часов и выбрав More power options и там уже будет с лева то что выше написано.
1
Поскольку данный вопрос чаще всего возникает у пользователей недавно купленных ноутбуков – рассмотрим систему Windows 7, так как на новых ноутбуках почти всегда установлена именно она.
Открываем «Панель управления», находим пункт «Электропитание», выбираем его.
Находим активный план электропитания (отмечен точкой), нажимаем рядом с ним на пункт «Настройка плана электропитания».
Открывается окно с возможностью настройки основных параметров электропитания вашего компьютера. Тут же находится настройка интересующего нас с вами спящего режима. Выбираем необходимый интервал времени для работы от сети и от батареи, жмём «Сохранить изменения». Готово.
Если вам необходимо так же настроить параметры гибернации (глубоко сна с полным отключением компьютера), параметры работы процессора и видеоадаптера, отключение жесткого диска, а так же реакцию на закрытие крышки ноутбука и прочее – нажимаем на пункт «Изменить дополнительные параметры питания». Откроется небольшое окно с перечнем доступных для настройки параметров. Каждый из них так же сопровождается настройкой для работы от сети и от батареи
blue screen of death (синий экран смерти)
Синий экран смерти всегда содержит сообщение об ошибке, рекомендации по устранению ошибки, технические параметры ошибки, необходимые для ее устранения. Текст сообщения об ошибке и рекомендации всегда стандартны, а вот техническая информация меняется в зависимости от ошибки, которая произошла.
В технической информации (Technical Information) система указывает:
•код ошибки и его символьное имя;
•параметры, поясняющие ошибку, предназначены для отладочного ПО;
•адрес места ошибки;
•название драйвера, в котором произошла ошибка
Источник
После закрытия крышки ноутбук периодически выключается 0x1000007e
После разборки ноутбук периодически уходит в спящий режим или выключается
Всем привет, нужна помощь. После разборки ноутбук периодически уходит в спящий режим или.
Ноутбук HP Pavilion G6 2165sr выключается при закрытии крышки
Здравствуйте. После установки Windows 10 мой ноутбук стал выключаться при закрытии крышки. Проблема.
После закрытия крышки ноутбука отключается wifi. Как исправить?
На ноуте держится небольшой сервер и нужно чтобы он всегда работал. Обновил все драйвера. В.
На ноутбуке Acer TravelMate5720G после закрытия крышки экран начинает моргать.
Здравствуйте! У меня трабл с ноутом, когда закрываю крышку, экран начинает моргать, иногда и.
Добавлено через 3 минуты
Shift+Delete (уже привычка) 
Добавлено через 3 минуты
Забыл упомянуть. 2я система xUbuntu 14.04 так естественно не делает
Решение
Помощь в написании контрольных, курсовых и дипломных работ здесь.
Записать время закрытия крышки ноутбука
Доброго дня. Подскажите с созданием batch файла с записью времени закрытия крышки ноутбука.
Принтер HP Deskjet 6525 датчик закрытия крышки
Доброй ночи. Разбирала и чистила головку чернил. не пойму где накосячила. пишет что крышка.
Траблы с кнопкой закрытия крышки ноута Asus
У меня Asus PRO58S Series! Кнопка закрытия крышки (на выбор: спящий режим, гибернация, выключение.
Источник
Обновлены 18 решений для исправления «синего экрана смерти» в Windows (10/8/7 / XP доступны)
Почти все пользователи Windows атакованы внезапным синим экраном смерти (BSoD) или ошибкой остановки при запуске компьютера.
Нет сомнений в том, что при возникновении проблемы у вас появятся следующие вопросы:
«Что такое синий экран смерти?»
«Что вызывает синий экран смерти на компьютере Windows 10?»
«Как мне исправить синий экран на моем Windows 7?»
Не беспокойтесь, и мы объясним головоломки в следующих описаниях, и вам просто нужно набраться терпения, чтобы прочитать всю статью.

Синий экран смерти на Windows
Часть 1. Синий экран смерти на компьютере с Windows (Что и почему)
1. Что такое синий экран смерти на компьютере Windows?
Синий экран смерти (BSOD или BSoD), это ошибка остановки, которая появляется на компьютере Windows после сбоя системы. Когда возникает эта ошибка, операционная система достигает состояния, когда она больше не может работать безопасно, и отображает синий экран с процессом, который сказал Восстановление потерянного файла.
Не только компьютер с Windows 10, 8, 7, XP страдает от ошибки, но часто страдает операционная система Windows 9x для домашнего рабочего стола.

2. Почему возникает синий экран смерти?
Что касается причин появления синего экрана смерти, это может быть обобщение аппаратного обеспечения или проблем с программным обеспечением водителя в целом. Иногда ошибка может быть вызвана программным обеспечением низкого уровня, работающим в ядре Windows.
Как только появляется ошибка остановки или появляется синий экран, Windows перестает работать и перестает работать. Чтобы вывести компьютер из Windows из-за гибели синего экрана, вам необходимо удалить все элементы, которые приводят к ошибке.
Во второй части мы покажем решения, которые помогут вам решить проблему.
Часть 2: 18 эффективных решений, чтобы исправить синий экран смерти на Windows (Как)
Мы предлагаем наиболее эффективные 18 решений для вас, чтобы решить эту проблему
Не открывайте мышь.
Вы можете устранить проблему, следуя общим решениям, если вы не знаете точных причин проблемы,
Вы также можете быстро устранить неполадки, если точно знаете ошибку остановки.
Получите быстрый просмотр решения и точно выберите, что вам нужно.
Общие 10 исправлений, чтобы решить синий экран смерти
1. Загрузитесь в безопасном режиме
В большинстве случаев компьютер Windows по умолчанию настроен на автоматический перезапуск. В этом случае у вас не останется достаточно времени, чтобы прочитать и понять текст ошибки, когда появится синий экран.
Первое, что вам нужно сделать, это отключить автоматический перезапуск на вашем компьютере.
Шаг 1 Перейдите в раздел «Мой компьютер» и щелкните его правой кнопкой мыши> «Свойства»> «Дополнительные параметры системы»> выберите вкладку «Дополнительно».
Шаг 2 В разделе «Запуск и восстановление» нажмите кнопку «Настройки».
Шаг 3 Перейдите в раздел «Сбой системы» и снимите флажок «Автоматический перезапуск»> нажмите «ОК», чтобы сохранить настройки.

Затем просто загрузите ваш компьютер в безопасном режиме.
Перезагрузите компьютер, нажмите F8 до появления логотипа Windows, используйте клавиши со стрелками, чтобы выбрать «Безопасный режим» и «Ввод», чтобы запустить компьютер в безопасном режиме.

2. Обновите систему Windows
Как и обновление программного обеспечения, получение последнего обновления системы может исправить эту ошибку, с которой вы столкнулись.
Шаг 1 Перейдите к «Пуск»> Введите «Центр обновления Windows» в строке поиска, чтобы найти его.
Шаг 2 Нажмите «Проверить обновления», чтобы просмотреть все ожидающие обновления, и нажмите «Установить обновления», чтобы обновить систему Windows.

3. Проверьте ошибки жесткого диска
В Windows есть встроенные утилиты диагностики, которые помогут вам выявить и исправить некоторые ошибки.
Проверьте проблемы с жестким диском:
Шаг 1 Щелкните правой кнопкой мыши «Компьютер»> «Свойства»> вкладка «Инструменты» и в разделе «Проверка ошибок» нажмите «Проверить сейчас».
Шаг 2 Выберите «Автоматически исправлять ошибки файловой системы» и «Сканировать и попытаться восстановить поврежденные сектора»> «Пуск», чтобы проверить проблемы с жестким диском.
Проверьте проблемы с памятью:
Перейдите в «Панель управления»> Введите «Память» в поле поиска> Нажмите «Диагностировать проблемы с памятью вашего компьютера» и следуйте инструкциям на экране, чтобы перезагрузить и устранить проблемы с памятью компьютера.

Это решение также работает для решения зеленый экран смерти на Windows 10/ 8 / 7.
4. Ремонт при запуске
Если на вашем компьютере предварительно установлена опция восстановления, вы можете запустить средство восстановления при загрузке, чтобы восстановить диск вручную.
Шаг 1 Удалите все компакт-диски, DVD или USB из системы и перезагрузите компьютер.
Шаг 2 Нажмите и удерживайте F8, как до появления логотипа Windows 7.
Шаг 3 На экране «Дополнительные параметры загрузки» с помощью клавиш со стрелками выберите «Восстановить компьютер» и нажмите «Ввод».

5. Проверьте аппаратные компоненты
Иногда перегрев частей может привести к BSoD. Таким образом, необходимо проверить компоненты оборудования.
6. Сканирование компьютера на наличие вирусов.
Некоторые вирусы могут вызвать синий экран смерти.
Просто убедитесь, что у вас установлена последняя версия антивирусного программного обеспечения, и используйте его для сканирования вашего компьютера, чтобы увидеть, что-то не так с некоторыми приложениями.
7. Исправить основную загрузочную запись
Master Boot Record (MBR) работает для идентификации вашей операционной системы, которая необходима для нормальной загрузки системы.
Если MBR поврежден, это может вызвать серьезные проблемы, в том числе синий экран ошибки смерти.
Для исправления необходимо выполнить следующие действия:
Шаг 1 Вставьте оригинальный установочный диск Windows на свой компьютер. Загрузись с него.
Шаг 2 Выберите язык и регион> «Восстановить компьютер»> выберите «Командная строка» в разделе «Параметры восстановления системы»
Шаг 3 Вставьте приведенный ниже код в командную строку:
Шаг 4 Перезагрузите компьютер, и синий экран смерти, вызванный MBR, должен быть решен.
8. Вернуть настройки BIOS / CMOS
Для устранения ошибки загрузки вы также можете сбросить настройки BIOS / CMOS к настройкам по умолчанию.
Шаг 1 Перезагрузите компьютер, нажмите «F12» или другие клавиши (Esc / Del / F2 / F8), чтобы войти в BIOS / CMOS. (Вы можете заметить ключ на другом компьютере на первом экране.)

Шаг 2 Найдите опцию сброса настроек BIOS.
Параметр обычно называется любым из «Загрузить значения по умолчанию, Загрузить значения по умолчанию, Загрузить параметры по умолчанию, Загрузить параметры по умолчанию, Загрузить параметры по умолчанию или Получить значения по умолчанию».

Шаг 3 Сохраните изменения и выйдите из BIOS / CMOS.
9. Восстановить систему
Восстановление системы перетащите ваш компьютер в предыдущую точку, где ваш компьютер работает нормально, и таким образом можно удалить синий экран смерти.
10. Переустановите Windows
Конечно, это сотрет систему и заменит ее новой системой Windows.
Если ваш синий экран смерти все еще существует, вам лучше пойти в ремонтную мастерскую, чтобы проверить оборудование вашего компьютера.
Конкретные 8 решений для конкретной ошибки остановки
1. Удалите приложения (ошибка 0x0000008E)
Как уже упоминалось выше, устаревшие программы, вероятно, являются причиной синего экрана смерти.
Чтобы решить эту проблему, вам просто нужно удалить ненужные приложения или недавно установленные приложения на вашем компьютере.
Перейдите в «Панель управления»> «Программы»> «Удалить программу»> Перейдите в приложение> Щелкните правой кнопкой мыши, чтобы выбрать «Удалить», и следуйте инструкциям на экране, чтобы удалить приложения.

2. Обновите драйвер (ошибка 0x000000EA)
Неправильная установка или устаревший драйвер могут привести к BSoD.
Решение простое, и просто зайдите на производство вашего компьютера, чтобы проверить последнюю версию драйвера.
3. Отключить или удалить недавно установленное оборудование / драйвер / приложения
Это решение прекрасно работает, когда вы получаете код ошибки: 0x000000D1, 0x00000050, 0x0000008E, 0x0000007E и 0x00000024.
Внезапный синий экран смерти может быть вызван новой установкой оборудования, драйверов или приложений.
Вам нужно перемещаться по вновь установленным программам и отключать или удалять их, чтобы увидеть, если проблема решена.
4. Перезагрузите компьютер в режиме последней удачной конфигурации (ошибка 0x00000050).
Если вы получите код ошибки 0x00000050, синий экран смерти может быть вызван несовместимыми драйверами с Windows или повреждением жесткого диска.
Для исправления необходимо загрузить компьютер в режиме последней удачной конфигурации (Advanced).
Перезагрузите компьютер, нажмите F8 до появления логотипа Windows, выберите «Последняя удачная конфигурация (расширенная)» и «Ввод».
5. Обновите BIOS / CMOS (ошибки 0x0000008E и 0x0000007E)
Как и операционная система и драйвер, система BIOS / CMOS также поддерживает текущее программное обеспечение вашей системы и совместима с другими системными модулями, такими как аппаратное обеспечение, прошивка, драйверы и т. Д., А также обеспечивает обновления безопасности и повышенную стабильность.
Когда вы получите сообщение об ошибке «синий экран», вы также можете попробовать обновить BIOS / CMOS.
Перейдите на страницу производителя вашего компьютера, проверьте информацию о версии BIOS и загрузите последнюю версию системы BIOS / CMOS на свой компьютер для обновления.
6. Запустите chkdsk (ошибки 0x00000024 и 0x0000007B)
Когда вы получаете ошибку BSoD из-за повреждения файловой системы, вы должны запустить chkdsk, чтобы помочь вам проверить и устранить проблему.
Шаг 1 Вставьте установочный DVD-диск Windows и включите компьютер.
Шаг 2 Нажмите любую клавишу, когда увидите «Нажмите любую клавишу для загрузки с CD или DVD…»
Шаг 4 Введите строку:
Примечание: * обозначает букву диска, на котором вы выполняете операции, когда компьютер выключается.
Нажмите «Enter», чтобы начать восстановление вашего компьютера автоматически.
Когда это будет сделано, введите «выход» и нажмите «Enter», чтобы завершить процесс.

7. Проверьте и убедитесь, что на жестком диске достаточно места (ошибка 0x0000007E).
Синий экран смерти может быть вызван нехваткой жесткого диска.
Поэтому вам нужно проверить место на жестком диске и освободить достаточно памяти, если этого недостаточно.
Щелкните правой кнопкой мыши «Компьютер»> «Управление»> «Управление дисками» в разделе «Хранилище», чтобы получить общую информацию о жестком диске вашего компьютера.
Если свободного места недостаточно, просто удалите ненужные данные на вашем компьютере.

8. Восстановите BCD (ошибка 0x0000007B и 0x000000ED)
Когда синий экран компьютера вызван повреждением данных на жестком диске, вы можете попробовать перестроить BCD.
BCD, сокращение от Boot Configuration Data, содержит параметры конфигурации загрузки Windows.
Шаг 1 Вставьте и загрузитесь с установочного диска> Нажмите любую клавишу для загрузки с диска> Выберите «Восстановить компьютер»> Выберите соответствующую операционную систему вашего компьютера.
Шаг 2 Нажмите «Далее»> «Командная строка»> Введите строку:
Шаг 3 Нажмите «Enter», чтобы начать восстановление BCD.
Вышеупомянутых 18 решений достаточно, чтобы помочь вам решить синий экран смерти на вашем компьютере с Windows.
Однако, когда вы решите проблему и удалите некоторые данные неосознанно, просто используйте Восстановление данных, чтобы восстановить ваши данные.
Шаг 1 Бесплатно загрузите это программное обеспечение на свой компьютер. Установите и запустите его немедленно.
Шаг 2 В главном интерфейсе необходимо выбрать тип данных и жесткий диск для сканирования.
Поддержка почти всех типов данных, таких как видео, фотографии, музыка, системные файлы, электронные письма и т. Д., Позволяет быстро сканировать, когда вы нажимаете «Сканировать».

Шаг 3 Когда процесс сканирования завершен, вы можете найти все данные, представленные на панели. Нажмите на нее, чтобы просмотреть и отметить данные, а затем нажмите «Восстановить», чтобы сохранить отсутствующие или потерянные файлы на вашем компьютере.

Вы также можете проверить это видео-руководство, чтобы легко восстановить данные с вашего компьютера.
Здесь мы подходим к последней части сегодня.
На этой странице собраны 18 лучших решений, которые помогут вам исправить синий экран смерти на компьютере с Windows. Вы можете обратиться к общим 10 решениям, чтобы решить проблему, если вы не уверены, какую ошибку вы испытываете. Вам дают быстрые решения, если вы точно понимаете, с какой ошибкой вы столкнулись. Наконец, что еще важнее, вы должны получить восстановление данных, если ваши данные будут потеряны при устранении проблемы.
Любое предложение можно улучшить эту открытую страницу, чтобы помочь большему количеству людей.
Что вы думаете об этом посте.
Рейтинг: 4.9 / 5 (на основе голосов 160)

21 сентября 2018 09:30 / Автор: Эндрю Миллер в Советы
Что такое WHEA_UNCORRECTABLE_ERROR? Как я могу исправить WHEA_UNCORRECTABLE_ERROR? Красный этот пост и возьмите легкие 10 решений, чтобы устранить ошибку.
Ваш внешний жесткий диск на вашем компьютере или Xbox не работает, например, не отображается, недоступен, не отвечает и т. Д.? Прочитайте и воспользуйтесь 10 простыми способами выкинуть это прямо сейчас.
Как восстановить заводские настройки моего ноутбука HP? Используете ли вы ноутбук HP с Windows 10 или Windows 7, если вы столкнулись с некоторыми проблемами и хотите перезагрузить ноутбук HP, чтобы исправить их, этот пост поможет вам.
Источник
После установки драйвера при закрытии/открытии крышки возникает черный экран
Черный экран после установки драйвера со второго запуска
Всем хорошего дня. Прошу помощи. Проблема следующая: ноутбук Lenovo Y560 i7, видео Radeon Mobility.
После установки драйвера чёрный экран
Добрый день Собрал новый компьютер,все подключил. Решил поставить драйвер на видеокарту(всё с.
Чёрный экран после установки драйвера AMD
Здравствуйте! Проблема заключается вот в чём: Сегодня я установил в систему дискретную видеокарту.
Черный экран после установки драйвера на видеокарту
Купил новый компьютер с 1050ti, после установки драйвера и с диска, и с сайта, и с драйвер пака.
Дискретка при этом запитана и греется, так что процесс все равно идет, таймер тикает.
Проблема или железная или софтовая. Я сходу предположил дрова. Ставьте родные, а там видно будет.
Добавлено через 20 секунд
Кстати, винду, небось, десятку поставили.
Кримсон со старым глючит. Т.е. он хуже каталиста однозначно. Но в каждом конкретном случае глюки могут быть слишком разнообразными. Все из-за того, что драйвера идут на целые семейства («8700 Series», например) и особенности связок интеграшек-дискреток учитываются не всегда.
Я бы ставил дрова родные, а потом донакатывал отдельно на интеграшку. Но раз заработало, то включается основной принцип «рабочее не трогаем».
Помощь в написании контрольных, курсовых и дипломных работ здесь.
Черный экран после установки драйвера на видео
Добрый день! Подскажите, переустановил windows 7 максимальная 32bit. Установил драйвера радеон на.
Черный экран после установки драйвера в Fedora 27
Добрый день! Сегодня установил на ноутбук федору 27, установил обновления и драйвер для нвидиа, все.
После установки драйвера амд черный экран через dvi
Накатил windows 7 установил драйвер перезагружаю лого загрузки есть но после него уже черный экран.
Источник
Windows 10 не реагирует на закрытие крышки ноутбука
Да что не так с этой системой? Проклятье на ней что ли какое-то висит.
Беглое гугление ничего не дало. Я даже не знаю как попытаться залогировать ивент закрытия крышки.
Дубликаты не найдены

6.4K постов 10.5K подписчика
Правила сообщества
Посты с процессом ремонта создавайте в родительском сообществе pikabu.ru/community/remont.
В этом сообществе, можно выкладывать посты с просьбами о помощи в ремонте электро-техники. Цифровой, бытовой и т.п., а про ремонт картин, квартир, ванн и унитазов, писать в других сообществах 🙂
Требования к оформлению постов:
1. Максимально полное наименование устройства.
2. Какие условия привели к поломке, если таковые известны.
3. Что уже делали с устройством.
4. Какое имеется оборудование.
5. Ну и соответственно, уровень знаний.
В диспетчере устройств есть неопознанное устройства
У меня было то же самое, вылечилось сносом 10-ки и установкой 8-ки. Заодно и вайфай заработал.
Подтверждаю. Такая же фигня. Есть рабочий ноут, обычно утром включил, сделал, что надо, закрыл крышку, поехал по делам и так пока не попросит зарядки. Вчера закрыл крышку как обычно, а утром понял, что он разряжен. Зарядка была 95%.
В последнее время Винда «радует» «рабочими» обновлениями.
1. Записать Live USB на флешку, загрузится, посмотреть что будет.
2. Взять магнит, провести по месторасположению датчика Холла (сверху за клавиатурой).
А ещё HP 2011 г.в. должен иметь модель, ибо по HP оч много типовух, и так же много решений по ним.
1. Что записывать? 10? 7? Ubuntu? К тому же управление питанием отрубит USB-порты (чтобы не будили устройство) и эти режимы, вполне возможно, вообще работать не будут. Но идея мне нравится.
2. Водил по всему периметру. Там сами защёлки магнитные, т.е. они в любом случае должны датчик триггерить.
HP Elitebook 8460p
ТЕБЕ не сказали? Ибо даже автор упомянул это, ну и дальше обсуждалось.
Балдею, когда люди говорят мол вчера все было окей, а сегодня не окей. А как, простите, этот не окей случается? Даже если хандрить-искрить начинает, то уже не окей и точно не так как вчера.
Так же и с пациентами. Просто праздник, когда говорят, мол, ваще не понимаю, вчера же все было хорошо.
Лампочка на потолке не горит? Ну вроде перепадов напряжения вчера не было заметно. Зато утром приходил мужик из электросетей, проверял счётчик и что-то там щёлкал. Температура электричества изменилась, лампочка того или. Аналогия понятна?
Нету возврата к тому, что было. Там целая туча параметров изменилась, отключилась пачка служб, установилась уйма софта. Только по новой накатывать. Чем и занимаюсь в промежутках между написанием ответов на комментарии в стиле «сам дурак».
Вы бы читали то, что сами написали. Ещё раз говорю, я не о вашем событии в основном, а о концепции. Вам виднее. Но если вспомнить принцип Оккама.
Мля, ну и чем плоха эта концепция? Бритва Оккама как раз на неё и работает. Если вчера устройство работало, а сегодня пришёл какой-то мужик с кувалдой и оно перестало работать, то что вам на это скажет главный методологический принцип? Что стоит порыться в софте, наверное вирусы?
Аргумент «вчера было окей», как минимум, позволяет ограничить временные рамки в течение которых устройство перестало работать в штатном режиме. Что постепенной деградации тут не было. Сравните:
1) «Вчера комп нормально работал, а сегодня жёсткий диск не определяется»
2) «За последней год периодически стали появляться ошибки от жёсткого диска и некоторые файлы перестали открываться»
Первый случай позволит сразу заочно убрать (обычно первоочередную в таких случаях) «проверку на бэды».
P.S. Проблемный девайс у меня, кстати, тоже HP Elitebook 😉
В смысле «видео поновее»? Мне как раз ФШ будет нужен. Какая версия? 21?
А то может я вообще зря тут неделю уже мудохаюсь))
Да, 21-й. Вылетает, закрывается, глючит. Пользоваться невозможно. Гугление и поиск по адобовским местам выдал причину в устаревшем видео. Пока отложил эту затею. 20-й работает без нареканий. Что под 10-й, что под 7-й. Кстати, с 10-й ещё были проблемы со старым планшетом от Гениуса. Дров нет. На нажатие не реагировал. Под 7-кой норм. Но я прикупил новый планшет. А вот с ФШ не срослось.
просто уебанская виндовозка поставила свои уебанские обновки
А на других ОС (ХР и 7) срабатывает? Возможно, перестал работать или потерял контакт датчик? Не знаю, Холла он там в 2011 или кухни какой-нибудь, но проверить не помешает.
Он и на этой работал. Сутки назад))
Может все заработает.
А если проблема повторится, то можно попытаться вычленить обновление которое приводит к такой ситуации.
Возможно 10ка вам не походит по совместимости и лучше остаться на 8.1
У НР штатные системные дрова на эту модель под 10 есть? Может с АРМ не срослось?
Нет. Есть частично под 8. Так что ставлю солянку из 7, 8 и того что Винда нароет.
Про него речь? HP Elitebook 8460p? Посмотри дальнейшие модели (2012, 2013гг), у которых уже есть по 10ку системные дровишки.
Хм. А что-то я не подумал про такой вариант. Действительно, часть железа там может быть одинаковая, а вот в список загрузки дрова на это железо все равно не попадут, потому что выпущено раньше 2013.
Ставишь заново винду,при первоначальном запуске к интернету не подключаешься и устанавливаешь драйвера вручную,перед этим скачав их с сайта вендора.
Т.е. приоритет родным дровам дать?
![]()
Компьютерный мастер. Часть 118. Купи ноут за 143т.р. и мучайся, очередная история про сервис
Приветствую Вас, мои подписчики и случайные читатели.
Вчера был банальный заказ от постоянного клиента, заказ которые мы все мастера любим простой понятный: добавить в ноут оперативки, SSD и накатить windows, ноут хороший мощный всё сделал быстро, но как и всегда попросили посмотреть ещё один девайс.
И приносят мне такой ноут:
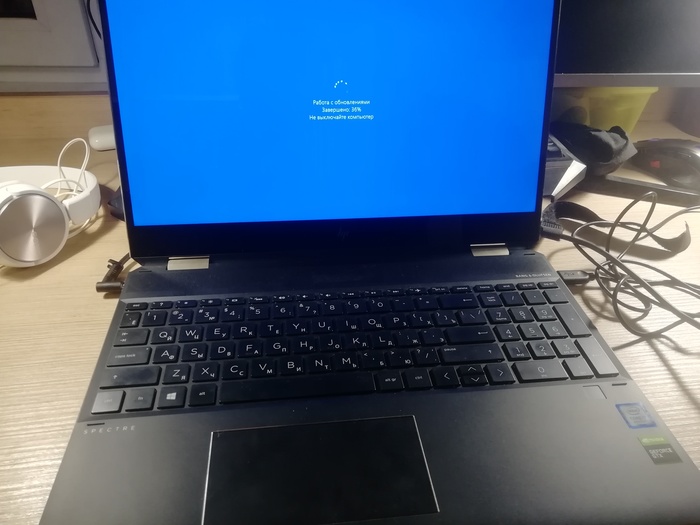
Очень красивый, тонкий мощный, сенсорный экран 4K
Заявленная проблема не обновляется windows 10, и шалит звук.
Начинаем с обновления, на ноуте стоит версия win10(2004), а нужна 20H2, идём на официальный сайт майкрософт
качаем там утилиту для обновления, обычно это помогает в 99% случаев.
И всё идёт хорошо, но на финальном этапе, вдруг «помощник по обновлению» требует ввести лицензионный ключ, это странно ведь, обычно он его сам подтягивает из системы, но ладно херня, запускаем программу ShowKeyPlus, она позволяет этот ключ в системе посмотреть и вижу дичь, что oem ключ в системе стоит от windows 8 pro. также отличаются installed key и original key, и ни один из этих ключей майкрософт не признает как валидный/действительный.
Начинаются общаться с клиентом и выясняется, что этот ноут уже успел побывать в гарантийном ремонте с заменой материнской платы. а лицензия windows та что стояла при покупке как раз к материнской плате и была привязана и после замены материнки была утеряна, а сервисники не нашли ничего лучше как активировать систему каким то ключем из своих запасов со старого windows 8.
Но это ладно, проблему с обновлениями решили в ручном режиме, чисткой служебных папок и через командную строку. но осадок остался.
И вишенка на торте, это конечно звук. что с ним происходит категорически непонятно, он просто как бы гуляет от левой к правой колонке, становясь то громче то тише, я в начале подумал, что это какая-то версия объемного звука или какое-то программное выравнивание громкости или частот, но странно что в наушниках такого нет, всё четко, как и во внешних колонках, только на встроенных.
Я отключил все улучшалки, снёс все драйвера от звука, удалил все родные программы HP имеющие отношение к звуку. и самое забавное что после удаления драйверов, звук пропал, но неизвестное устройство в диспетчере задач так и не появилось. и единственным способом вернуть звук, была установка родного драйвера с сайта HP, вместе с которым вернулся всё тот же странный звук становящийся то громче то тише. погуглил на англоязычных форумах, общее мнение брак колонок несите в сервис. рассказал об этом клиенту, но он ответил что опять 45 дней без ноута сидеть не готов.
Вот такая история, купил клиент топовый ноут почти за 140 т.р., остался на 45 дней без него из-за замены материнской платы, лишился лицензии на windows. ещё и звук шалит, но сама система сервисного обслуживания такова(в плане потерянного времени), что он готов с этим смирится, лишь бы не обращаться в сервис снова.
Источник
by Teodor Nechita
Eager to help those in need, Teodor writes articles daily on subjects regarding Windows, Xbox, and all things tech-related. When not working, you may usually find him either… read more
Published on February 3, 2020

XINSTALL BY CLICKING THE DOWNLOAD FILE
This software will keep your drivers up and running, thus keeping you safe from common computer errors and hardware failure. Check all your drivers now in 3 easy steps:
- Download DriverFix (verified download file).
- Click Start Scan to find all problematic drivers.
- Click Update Drivers to get new versions and avoid system malfunctionings.
- DriverFix has been downloaded by 0 readers this month.
Are you used to simply close the lid on your laptop and leave your office for a snack? Do you have a favorite coffee shop where you work from, but the best bagels are sold across the street? Or do you simply need to use the toilet? You might be used to close the lid and be on your way. But wait! Danger lurks in unexpected shapes and sizes! Anyone can reopen that lid and access your laptop, unless you lock it.
Do you work from home and need to make sure that your toddler does not send a mangled email to the whole organization while you fix yourself a snack? Do you have a prank-prone team around your desk, like I do?
Then you need to make sure your laptop does lock when you close the lid, and this can be an issue, especially for some Windows 10 users.
Follow these simple steps to identify the root of your problem and fix it.
FIX: Laptop not locking when closed
First, you need to check the default settings that establish what happens when you close the lid. Follow these steps to modify the System Settings:
1. Modify the Power Options
- Access System Settings > Hardware and Sound > Power Options.
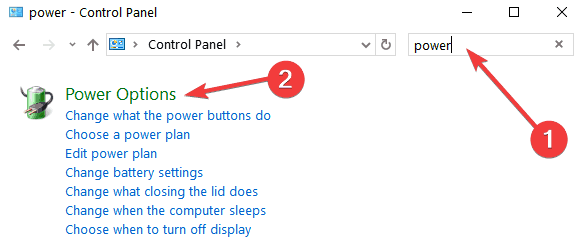
- Notice you can change the predefined actions of the power buttons. On the Change what closing the lid does drop-down menu, choose Sleep or Hibernate.
If your laptop is still unlocked when it wakes up from sleep, you should make sure you have the right Sign-in options enabled. Here is how to do that:
2. Modify the Sign-in options
- Press the Windows key and X, to bring up the side menu.
- From the side menu, choose Settings.
- On Windows Settings, choose Accounts > Sign-in options.
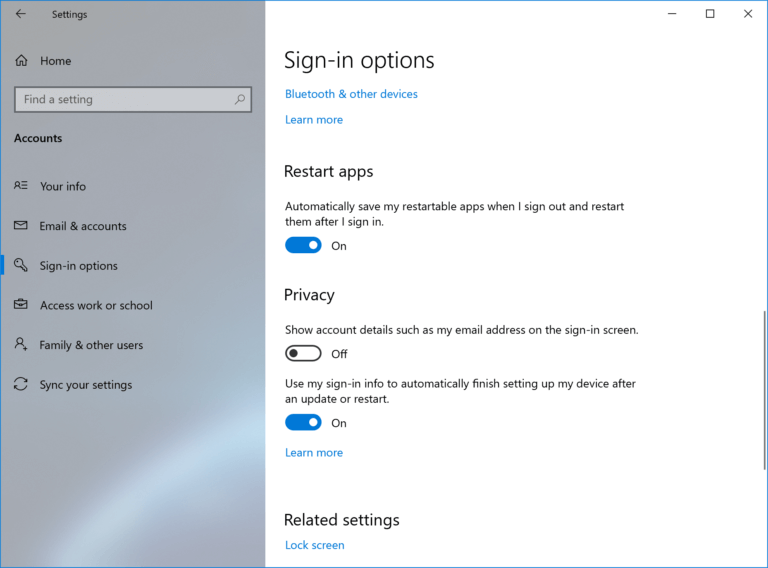
- Set the laptop to require sign-in when it recovers from sleep, using the options from the drop-down menu.
3. Edit the Screen Saver options
If the above steps did not help, have a look at your screen saving settings:
- From Windows Settings, choose Personalization.
- On the Personalization window left-hand menu, choose Lock screen.
- Scroll down to bottom of the Lock screen window and click Screen Saver settings.
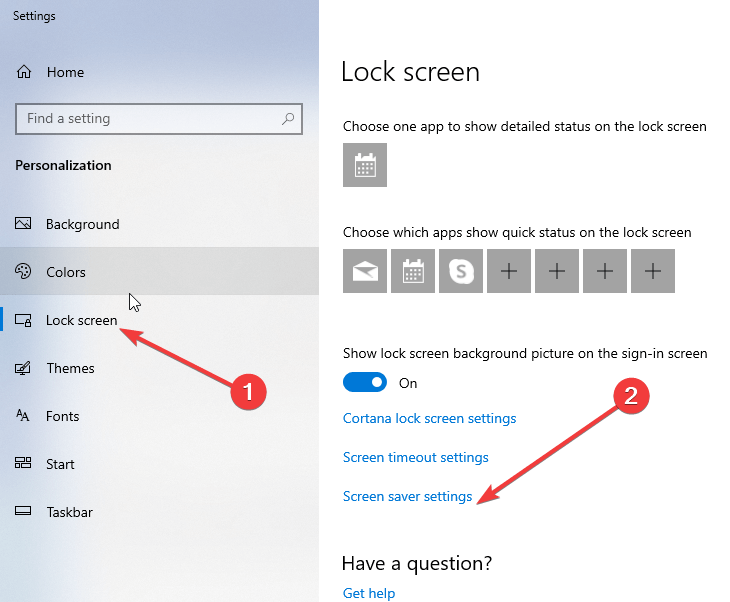
- On the Screen Saver Settings window, make sure this checkbox is enabled: On resume, display logon screen.
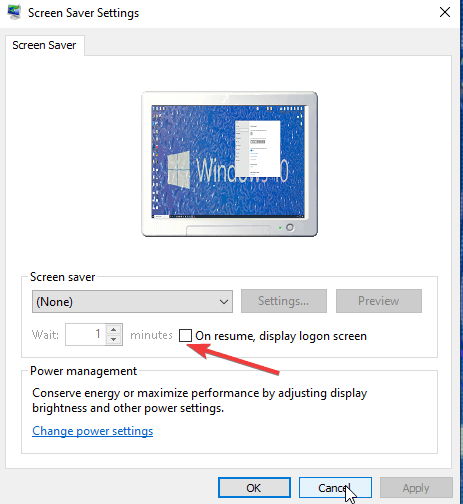
4. Run the Troubleshooter
Sometimes you need a thorough system check and that’s when the Windows built-in troubleshooter comes in handy. Here is how to access it:
- In the Windows search menu, type Troubleshooter to bring up the System Settings > Troubleshooter menu.
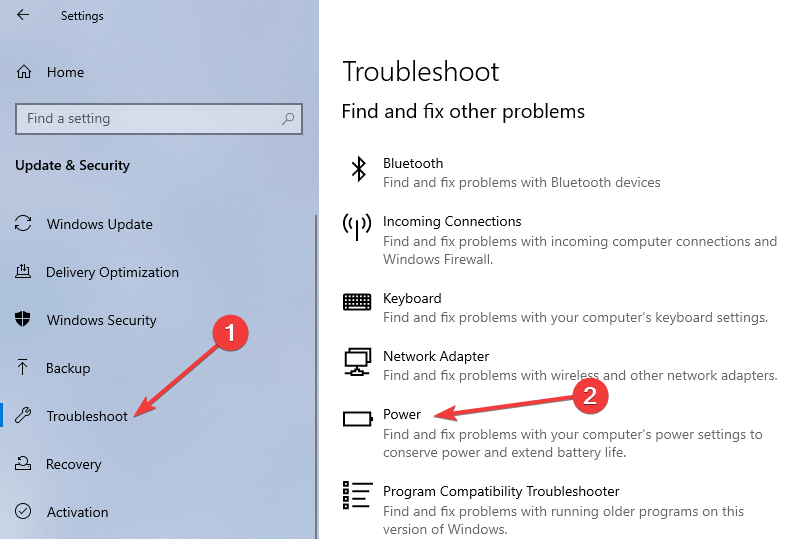
- On the Troubleshooter menu, select Power, then click Run the troubleshooter.
What if I just want the laptop to lock?
Windows 10 has had mixed reports about its abilities to recover from sleep. What if you simply want to lock the laptop when closing the lid, without entering a Sleep or Hibernate state?
There is a third party software that can help with that, called Lid Lock. It is free to use and although the original developer website location is currently unavailable, you have a safe download source on Softpedia.
After you install the tool, you can access it from System Tray. As long as you make sure Lid Lock loads at the same time with Windows, you don’t need to further configure it.
![]()
Newsletter
by Teodor Nechita
Eager to help those in need, Teodor writes articles daily on subjects regarding Windows, Xbox, and all things tech-related. When not working, you may usually find him either… read more
Published on February 3, 2020

XINSTALL BY CLICKING THE DOWNLOAD FILE
This software will keep your drivers up and running, thus keeping you safe from common computer errors and hardware failure. Check all your drivers now in 3 easy steps:
- Download DriverFix (verified download file).
- Click Start Scan to find all problematic drivers.
- Click Update Drivers to get new versions and avoid system malfunctionings.
- DriverFix has been downloaded by 0 readers this month.
Are you used to simply close the lid on your laptop and leave your office for a snack? Do you have a favorite coffee shop where you work from, but the best bagels are sold across the street? Or do you simply need to use the toilet? You might be used to close the lid and be on your way. But wait! Danger lurks in unexpected shapes and sizes! Anyone can reopen that lid and access your laptop, unless you lock it.
Do you work from home and need to make sure that your toddler does not send a mangled email to the whole organization while you fix yourself a snack? Do you have a prank-prone team around your desk, like I do?
Then you need to make sure your laptop does lock when you close the lid, and this can be an issue, especially for some Windows 10 users.
Follow these simple steps to identify the root of your problem and fix it.
FIX: Laptop not locking when closed
First, you need to check the default settings that establish what happens when you close the lid. Follow these steps to modify the System Settings:
1. Modify the Power Options
- Access System Settings > Hardware and Sound > Power Options.
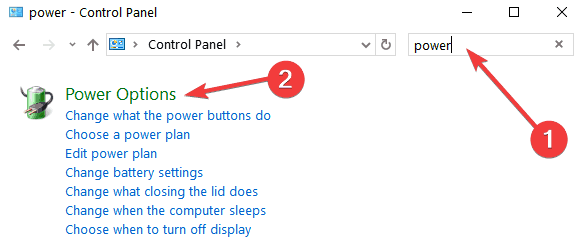
- Notice you can change the predefined actions of the power buttons. On the Change what closing the lid does drop-down menu, choose Sleep or Hibernate.
If your laptop is still unlocked when it wakes up from sleep, you should make sure you have the right Sign-in options enabled. Here is how to do that:
2. Modify the Sign-in options
- Press the Windows key and X, to bring up the side menu.
- From the side menu, choose Settings.
- On Windows Settings, choose Accounts > Sign-in options.
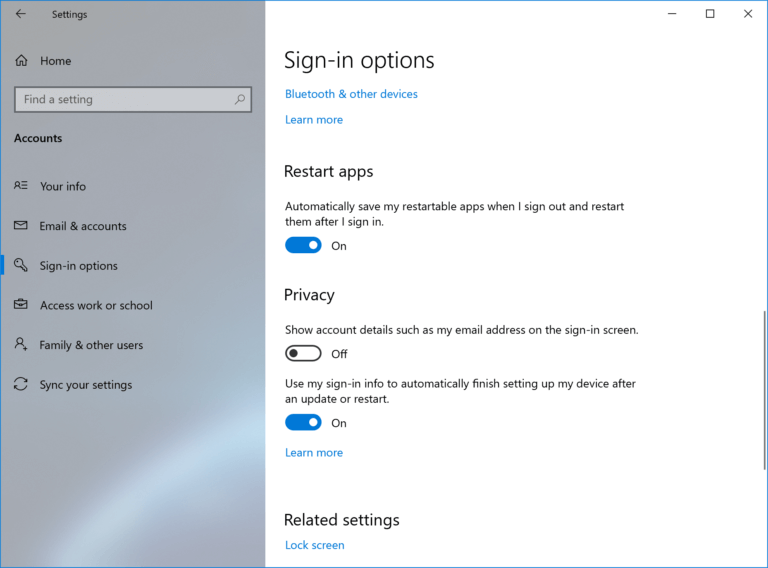
- Set the laptop to require sign-in when it recovers from sleep, using the options from the drop-down menu.
3. Edit the Screen Saver options
If the above steps did not help, have a look at your screen saving settings:
- From Windows Settings, choose Personalization.
- On the Personalization window left-hand menu, choose Lock screen.
- Scroll down to bottom of the Lock screen window and click Screen Saver settings.
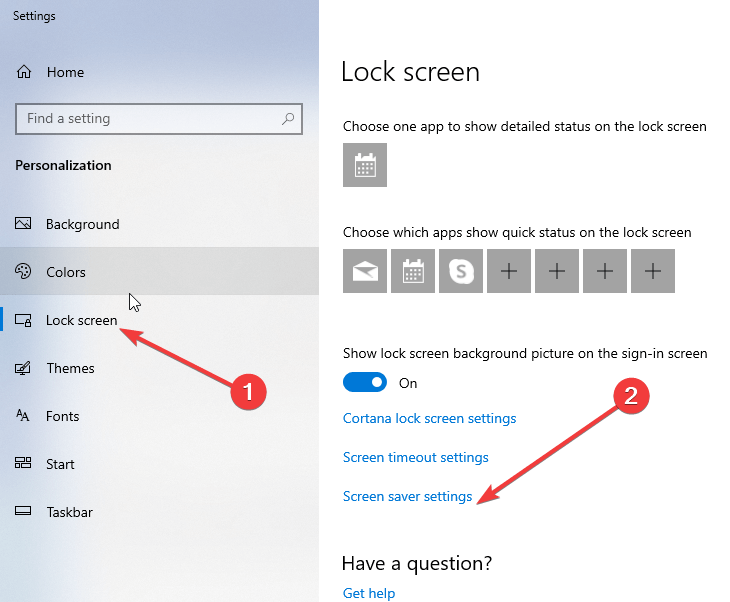
- On the Screen Saver Settings window, make sure this checkbox is enabled: On resume, display logon screen.
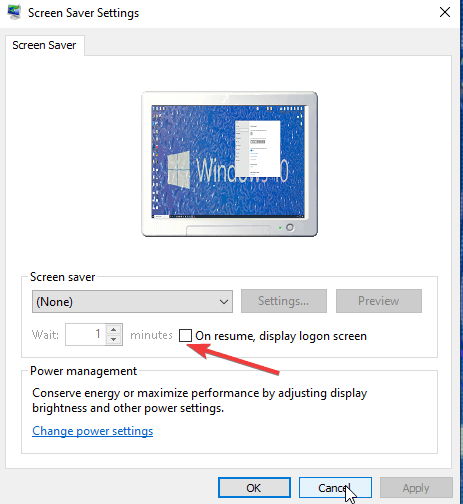
4. Run the Troubleshooter
Sometimes you need a thorough system check and that’s when the Windows built-in troubleshooter comes in handy. Here is how to access it:
- In the Windows search menu, type Troubleshooter to bring up the System Settings > Troubleshooter menu.
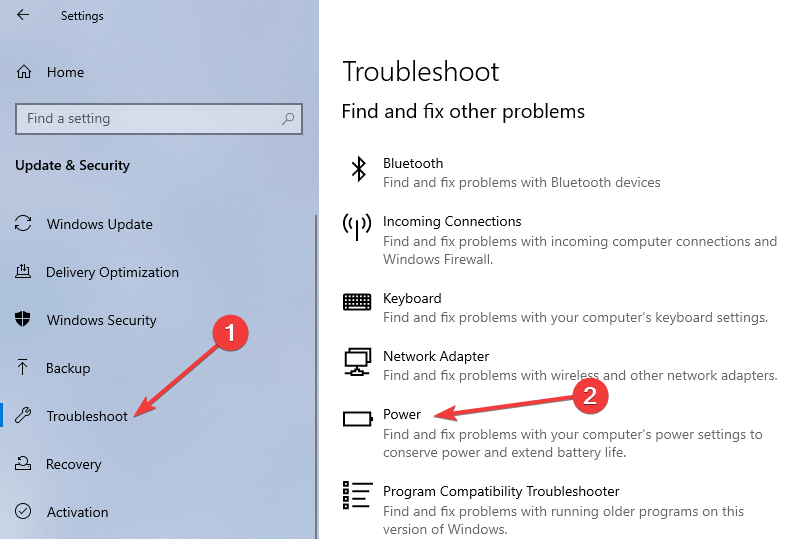
- On the Troubleshooter menu, select Power, then click Run the troubleshooter.
What if I just want the laptop to lock?
Windows 10 has had mixed reports about its abilities to recover from sleep. What if you simply want to lock the laptop when closing the lid, without entering a Sleep or Hibernate state?
There is a third party software that can help with that, called Lid Lock. It is free to use and although the original developer website location is currently unavailable, you have a safe download source on Softpedia.
After you install the tool, you can access it from System Tray. As long as you make sure Lid Lock loads at the same time with Windows, you don’t need to further configure it.
![]()
Newsletter

Многие пользователи ноутбуков с операционной системой Windows 10 сталкиваются с тем, что их устройство переходит в спящий режим или выключается тогда, когда пользователь этого не ожидает. Одна из типичных проблем — это активация спящего режима или выключение ноутбука при закрытии крышки. Чаще всего с этой проблемой сталкиваются пользователи, которые используют ноутбук с внешним монитором или телевизором.
К счастью, в данном случае проблема решается достаточно просто. Нужно только настроить действия при закрытии ноутбука. После этого ваш мобильный компьютер с Windows 10 будет работать так как это необходимо.
Настройка действия при закрытии крышки ноутбука
На данный момент, в Windows 10 действия при закрытии крышки ноутбука настраиваются точно также, как это делалось в Windows 7, то есть через Панель управления. Единственное отличие, в Windows 10 доступ к «Панели управления» усложнен, поэтому и процесс настройки немного сложнее.
Итак, для того чтобы изменить действие, которое выполняется при закрытии крышки ноутбука, вам нужно сначала попасть в «Панель управления». Для этого нажмите комбинацию клавиш windows-R и в появившемся окне выполните команду «control». Это самый надежный способ открытия «Панели задач», он будет работать во всех версиях Windows 10.

В «Панели задач» нужно открыть раздел «Оборудование и звук».

И потом перейти в подраздел «Электропитание».

В результате перед вами появится окно со списком схем управления электропитанием. Здесь в левой части окна нужно нажать на ссылку «Действие при закрытии крышки».

После этого появится экран, на котором можно настроить кнопки питания, а также действие при закрытии крышки ноутбука. В частности, здесь доступно три отдельных параметра: действие при нажатии кнопки питания, действие при нажатии кнопки сна и действие при закрытии крышки. При этом для каждого из этих параметров можно отдельно настроить действие, которое будет выполняться при работе ноутбука от батареи и при работе от сети (при подключенной зарядке).
Например, можно все настроить таким образом, что при закрытии крышки ноутбук будет отправляться в режим сна только при работе от батареи, а при работе от зарядного устройства будет продолжать работать в штатном режиме. Либо можно полностью отключить режим сна при закрытии крышки, в этом случае для обоих параметров нужно выбрать вариант «Действие не требуется».

Также настройки, которые управляют действиями при закрытии крышки ноутбука, можно изменять через схемы управления питанием. Для этого в разделе «Электропитание» нужно нажать на ссылку «Настройка схемы электропитания»

А потом кликнуть на «Изменить дополнительные параметры питания».

В результате откроется небольшое окно с множеством настроек, которые касаются управления питанием. Здесь нужно открыть раздел «Кнопки питания и крышка – Действие закрытия крышки».

Как и в предыдущем способе, здесь можно будет настроить действия, которые будут выполняться при закрытии крышки ноутбука при работе от батареи или сети.
После изменения указанных выше настроек закрытие крышки ноутбука будет выполнять именно то действие, которое вы ожидаете. Но, нужно помнить, что переход в спящий режим может также активироваться по истечении некоторого времени бездействия. Чтобы проверить эти настройки проще всего воспользоваться новым меню «Параметры», которое появилось в Windows 10.
Для этого нажмите комбинацию клавиш Windows-i и перейдите в раздел «Система – Питание и спящий режим». Здесь можно указать, после какого времени ноутбук должен переходить в режим сна при работе от батареи и при питании от сети. Для отключения перехода в спящий режим нужно выбрать вариант «Никогда».

Также нужно понимать, что все эти настройки работают только после полной загрузки Windows 10. Если же закрыть крышку ноутбука сразу после его включения (не ожидая появления рабочего стола Windows), то устройство может выключиться или перейти в спящий режим несмотря на указанные выше настройки.
Как настроить реакцию при закрытии крышки ноутбука в Windows 10

В сегодняшней статье мы расскажем несколько способов, как настроить ноутбук, чтобы он не выключался при закрытии крышки и не уходил в спящий режим без вашей команды.
Спящий режим – это одна из полезнейших функций ПК. Она помогает компьютеру не перегреваться и позволяет вам не потерять прогресс при внезапном отключении системы. Кроме того спящий режим просто незаменим для активных пользователей проводящих много времени работая с компьютером. Но вместе с этим многие жалуются на проблемы с внезапным переходом системы в режим сна. Читайте далее и узнаете, как сделать, чтобы ноутбук не уходил в спящий режим при закрытии крышки без вашей команды.
Другие способы избавиться от зависания
Если во время работы вы сталкиваетесь с внезапно возникающим чёрным экраном или неподвижно застывшим изображением, попробуйте комбинацию Ctrl + Alt + Delete
. Вы также можете нажать
Ctrl + Shift + Esc
, чтобы открыть «Диспетчер задач» и остановить зависший процесс. Либо нажмите
Alt + Tab
или
Win + Tab
, чтобы переключиться с зависшего приложения на «Рабочий стол».
Если ваш компьютер не реагирует на все эти клавиатурные сочетания и перезагрузка графического драйвера не помогает, вам придётся принудительно выключить и снова включить устройство. Для этого нажмите кнопку питания и удерживайте её нажатой в течение примерно десяти секунд, пока компьютер не выключится. Подождите несколько секунд, затем снова включите компьютер. Прибегайте к этому способу только в крайнем случае, если ничего другого не остаётся.
Конечно, если вы видите , никакие клавиатурные комбинации не помогут. Он указывает на непоправимые ошибки Windows, и всё, что вы можете сделать, — это перезагрузить компьютер. Погуглите код ошибки, отображаемый на экране, или считайте QR-код — так вы по крайней мере получите представление о том, что произошло.
Намертво, Windows 7 перестает отвечать на любые команды, даже открыть диспетчер задач невозможно? Такие проблемы появляются довольно редко. Надо сказать, что компьютер — достаточно сложная система, и её производительность зависит от огромного числа факторов. В статье будут рассмотрены основные из них. После прочтения вы научитесь самостоятельно справляться с большинством проблем, приводящих к «фризам».
Вирусы
Первый ответ на вопрос о том, почему компьютер намертво зависает, самый простой и распространенный. Вполне возможно, что в вашем компьютере поселились непрошенные гости, которые хорошо маскируются. Обычно вирусы не только угрожают безопасности системы, но и заметно загружают компьютерные ресурсы. Иногда такая нагрузка приводит к
Всем известно, как бороться с подобной напастью. Достаточно просто установить какую-либо антивирусную программы, обновить её базы до актуальных и выполнить полную Не помогло — вызовите и проверьте процессы, нет ли подозрительных. Также не лишним будет заглянуть в автозагрузку, введя в окно «Выполнить» название утилиты «msconfig».
Однако если компьютер зависает намертво после включения, установить новое ПО, а уж тем более проверить ПК не получится. В этом случае используйте любой дистрибутив антивируса, который может создать загрузочную флешку или CD-диск.

Как настроить ноутбук, чтобы он не выключался при закрытии крышки
Теперь вы знаете, как сделать, чтобы ноутбук не уходил в спящий режим автоматически. Но это вовсе не означает, что вам нужно полностью забыть о существовании данного режима. Как уже говорилось ранее, данный режим может быть чрезвычайно полезен. А потому вам следует запускать его вручную, когда в этом есть необходимость.
Благодарим за интерес к статье . Если она оказалась полезной, то просьба сделать следующее:
- Поделитесь с друзьями с помощью кнопки социальных сетей
- Напишите комментарий внизу страницы — поделитесь советами, выскажите свое мнение
- Посмотрите ниже похожие статьи, возможно, они окажутся вам полезны
Всего вам доброго!
Перегрев
Выпуская каждую новую модель устройства, производители пытаются сделать её «навороченнее» предыдущей. А для этого требуется и больше мощности. Последнее, в свою очередь. увеличивает тепловыделение. Какое-то время штатная система охлаждения справляется со своей работой, однако через время её эффективность уменьшается — в итоге компьютер зависает намертво. Что делать, если случилась подобная беда?
Пыль, от которой невозможно избавиться, забивается в радиаторы и мешает циркуляции воздуха. Оседая на кулере, пылевые массы замедляют скорость вращения винта. Раньше такие проблемы приводили к выходу устройства из строя. Сегодня, к счастью, компьютеры стали умнее, бесконечно или видеоплата не будут. Современные устройства имеют возможность обмениваться данными с материнской платой, возлагая на нее обязанности за контролем температуры. Как только значения достигают критической отметки, сначала контроллер пытается раскрутить винт кулера, если же это не помогает, система замедляет работу устройства, уменьшая напряжение. В скором времени компьютер зависает намертво.
Чтобы такие неприятности не случались, помните несколько простых правил:

Очень часто из-за этой проблемы зависает компьютер намертво в играх или других графических приложениях. Чтобы проверить, как сильно греются компоненты компьютера, можно скачать какую-нибудь программу. Благо, на просторах интернета подобных имеется огромное множество.
Неполадки с ОЗУ
Оперативная память — важнейший элемент компьютера, который имеет очень большое влияние на его производительность. Нормальная работа ОЗУ зависит от совместимости с материнской платой, с BIOS, с другими установленными планками. Незначительный сбой, самый мелкий заводской брак — и компьютер зависает намертво при включении, не желая работать даже с малой производительностью.
Если вы собираетесь наращивать или менять «оперативку», полностью изучите её характеристики, заранее зайдите на сайт её производителя и производителя системной платы, изучите, какие скорости поддерживаются, какие тестирования проводились и рекомендуется ли использовать устройства вместе.
Если компьютер зависает намертво до изменения конфигурации, можно проверить, сбоит ли оперативная память, средствами Windows 7. Достаточно кликнуть по кнопке «Пуск» и набрать в графе поиска строку «средство проверки памяти». Во время выполнения процедуры программа выведет на экран все ошибки, если они были найдены. Тут рекомендация одна: есть ошибки — меняйте память.
Нестабильность HDD
Жесткий диск — устройство, на котором хранятся абсолютно все данные (и пользовательские, и системные). Соответственно, Windows обращается к нему все время, считывание и запись не прекращаются ни на минуту. А это значит, что производительность системы напрямую зависит от скорости работы этого компонента. Со временем на нем могут появиться «битые» кластера и нечитаемые участки, которые и будут приводить к сбоям в работе системы. Нередко из-за этой проблемы компьютер зависает намертво в интернете, ведь во время серфинга браузер постоянно записывает и удаляет множество мелких файлов.
Почему комп не гаснет
Причина кроется именно в системе. При завершении работы ПК система начинает виснуть. Это может происходить из-за следующих причин:
- Поломки системных файлов в Виндовс.
- Поломка служб.
- Некорректная работа программного обеспечения. Может появиться после обновления или переустановки ПО новой версии.
- Конфликт программ или служб.
- Вирусы или вредоносное ПО.
- Побитые сектора на жестком диске – это можно проверить с помощью специальных программ.
- Установка некорректных драйверов. Например, не под ту операционную систему или не той битности (32 или 64).
Восстановление битого HDD
Если износился HDD, требуется проверить его специальными программными инструментами, которые найдут все поврежденные сектора и отметят их как нерабочие. ОС прекратит использовать «бэды» и перестанет зависать. Для проверки запустите командную строку, введя в окно «выполнить» название программы — «cmd». В ней выполните команду «chkdsk [буква диска]: /f /r» для каждого раздела.
Опытные пользователи могут определить состояние HDD по звуку его работы. Если он начал щелкать или свистеть, скорее всего, оборудование неисправно и требует замены. Будьте бдительны, зачастую, если жесткий диск начал «сыпаться», вскоре он выйдет из строя, а восстановить данные с такого устройства очень сложно. Также если компьютер зависает намертво после включения, велика вероятность износа жесткого диска.
Неверная настройка BIOS
Если компьютер зависает намертво после включения, очень часто причина подобного поведения системы заключается в неправильной настройке BIOS. Кто-то может посчитать, что обычному пользователю не стоит даже пытаться что-то исправить, надо обращаться к профессионалу. Но все же компьютер зависает намертво — что делать, если специалиста вызвать нет никакой возможности?
Если подойти к конфигурированию BIOS с аккуратностью, с этой процедурой справится и новичок. Изучите полную информацию о своем компьютере, а в особенности о материнской плате. Обычно такие данные легко находятся на официальном сайте производителя. Узнайте, какие параметры наиболее важны, за что они отвечают. При работе с утилитой настройки BIOS никогда не меняйте множество параметров единовременно. Сначала измените несколько, перезагрузитесь, проверьте работу компьютера. Только после этого продолжайте правки. Отдельного упоминания стоит пункт, который есть в каждом BIOS — «Load Fail-Safe Defaults». Он приводит все параметры к оптимальным — по мнению разработчика.
Иногда на сайте производителя материнской платы можно скачать и установить новую версию BIOS. Никогда не отказывайтесь от такой процедуры. Часто в обновления исправляют критические ошибки и улучшают стабильность работы. Вполне вероятно, что после установки новой версии зависания исчезнут. Главное — изучите инструкцию заранее.
Вместо завершения работы компьютер перезагружается: что делать
Чаще всего такая проблема возникает в результате некорректной работы драйвера видеокарты NVidia. Его следует переустановить.
- Скачать с официального сайта новый драйвер Nvidia.
- Удалить старую программу и оборудование из Диспетчера устройств.
- Выключить компьютер и проследить, как прошло завершение сеанса: если компьютер при выключении больше не перезагружается, значит, виновник проблемы найден.
- Включив аппарат, запускаем установку нового драйвера видеокарты.
Другая ошибка – неправильные параметры конфигурации питания. Для её исправления входят в редактор реестра:
Win + K → regedit→ HKEY_CURENT_USER/Software/Microsoft/Windows/СurentVersion/WinLogon/Exploer.
Пройдя по этому адресу, надо сделать изменения в параметре CleanShuddown – по умолчанию он имеет значение «0» – т. е. настроен на автоматическую перезагрузку в критических условиях. Если задать параметру значение «1», система будет не перезагружаться, а ожидать завершения конфликтного приложения. Затем надо пройти по адресу:
HKEY_ LOKAL_MACHINE/ SOFTWARE/Microsoft/Windows NT /СurentVersion/WinLogon,
найти параметр PowerdownAfterShuddown и присвоить ему значение «1» — для того, чтобы после команды о завершении работы питание компьютера отключалось автоматически.
В операционной системе все время трудится большое количество служб, включенных по умолчанию или добавленных в процессе работы. Система может нормально работать без большинства из них. Если какая-то служба не отвечает или занимает слишком много процессорного времени — компьютер зависает намертво.
Чтобы увидеть, какие из них есть в системе, а какие запущены, откройте окно администрирования («Пуск» — «Панель управления» — «Администрирование») и дважды щелкните по ярлыку «Службы». Чтобы получить исчерпывающую информацию о той или иной службе, кликните по её названию дважды.
Первым делом обратите внимание на те, которые запускаются автоматически. Способ загрузки указан в графе «Тип запуска». Правило редактирования одно — если вы не понимаете описания, не отключайте компонент, а узнайте о его работе подробнее из интернета. Старайтесь проверять стабильность системы после каждой отдельной манипуляции.
Тестовый запуск в безопасном режиме
Итак, ноутбук не может корректно завершить работу – диагностику начнем с проверки, есть ли в этом вина операционной системы. Нужно запустить ноутбук в безопасном режиме – в нем работают только системные папки, приложения и вирусные программы из автозагрузки неактивны.
ОС Windows 8-10 в безопасный режим загружаются в таком порядке:
- в меню Пуск выбирают команду «Перезагрузка»;
- одновременно с вводом этой команды нажимают на клавишу Shift;
- после перезагрузки ноутбука на мониторе появится «Выбор действий» → «Диагностика»→ «Дополнительные параметры» → «Параметры запуска»;
- Из списка параметров выбирают команду «Включить безопасный режим».

Windows 7, Vista войдут в безопасный режим, если перед очередным запуском удержать на клавиатуре кнопку F-8, а затем из меню на мониторе выбрать команду «Безопасный режим». Минимальная загрузка ОС используется для первичной диагностики. Невозможность завершить сеанс в безопасном режиме – сигнал о возможном повреждении системных файлов, жёсткого диска, других важные модулей аппаратуры, что требует профессионального вмешательства. Но чаще всего выключение проходит без проблем – значит, операционная система в порядке, аппаратура работает нормально, можно обойтись без мастера. Правда, придется повозиться с диагностикой программного обеспечения, которое запускается в обычном режиме.
Решение проблемы при помощи диспетчера задач

Просмотреть список запущенных процессов можно в окне диспетчера задач. Нажмите на клавиатуре комбинацию «CTRL+ALT+DEL». Если вы уверены, что какая-то программа не несет полезной нагрузки, но при этом занимает 90-100% процессорного времени, смело её завершайте (нажав «DEL» на клавиатуре или вызвав контекстное меню). Также отсюда можно перейти к месту хранения программы. Это будет полезно, если вы не понимаете точно, работу чего прерываете.
Проверка процессов не всегда является оптимальным решением, но эта процедура зачастую может помочь, если компьютер периодически зависает намертво. Помните, что некоторые программы могут загружать процессор на все сто процентов в самых активных фазах своей работы. Однако зависшая утилита не перестанет использовать максимум ресурсов, а та, которая выполняет свои функции без сбоев, через какое-то время снова перейдет в пассивный режим. Также не пытайтесь завершить процесс, который называется «Бездействие системы». Он используется для того, чтобы опрашивать другие программы и системные ресурсы, и переменная в нем отображает не загрузку процессора, а как раз остаток свободной мощности.
Внесение изменений через командную строку
Терминальный способ настройки действий ноутбука при закрытии крышки считается предпочтительным для продвинутых пользователей, поскольку он работает быстрее, особенно если навыки набора текста развиты хорошо.
Для обычных юзеров есть опасность совершения ошибки при написании команд – это не критично, но потребует повторного их ввода.
Итак, приводим порядок действий:
- через кнопку «Пуск» заходим в консоль поиска/ввода команд;
- набираем cmd, Windows Power Shell или фразу «Командная строка», не нажимая при этом Enter. Вверху должны появиться строки с утилитами, релевантными вашему запросу. Нам нужна строка cmd, кликаем на неё правой кнопкой мыши и в появившемся контекстном меню выбираем пункт «Запуск от имени администратора» и только затем подтверждаем;

- в открывшемся окне терминала вводим фразу:
powercfg -setdcvalueindex SCHEME_CURRENT 4f971e89-eebd-4455-a8de-9e59040e7347 5ca83367-6e45-459f-a27b-476b1d01c936
- в конце через пробел добавляем одну цифру, от 0 до трёх, которая и будет искомым параметром. Нолик означает отсутствие реакции на закрытие крышки, единица – переход в режим сна, 2 – в режим гибернации, и тройка – выключение ноутбука. Таким образом, чтобы ноутбук при закрытой крышке не реагировал отключением или сном, ставим в конце строки 0 и нажимаем Enter;
- мы изменили параметр для режима работы «От батареи», аналогичную команду нужно набрать, чтобы изменения коснулись и ноутбука, работающего от сети. Нужно просто заменить слово setdcvalueindex на setacvalueindex, оставив всё остальное без изменения;
- закрепить действие обеих команд необходимо, набрав команду:
powercfg -SetActive SCHEME_CURRENT
и нажав Enter, после чего окно терминала можно закрывать.

Теперь вы знаете два способа, как закрыть ноутбук, чтобы он после этого не выключился. Но вы в любой момент времени можете отменить сделанные изменения – вернее, снова зайти в настройки и изменить параметр на тот, который вас будет устраивать.
Страница 3 из 4
-
ну же, кто — нибудь с подобной проблемой, дайте дампиик!
-

spongeboba
User- Регистрация:
- 14.01.11
- Сообщения:
- 35
- Симпатии:
- 6
вот дамп файл http://*********/52862569
(надеюсь это нужный дамп, потому что давно не было ошибки и это единственный который остался. специально старался не закрывать крышку, чтобы не выскакивал синий экран)
ноутбук acer aspire v3 — 771g
вот файл сведения о системе http://*********/52862687 -
ждём анализа дампа от администрации)
-

spongeboba
User- Регистрация:
- 14.01.11
- Сообщения:
- 35
- Симпатии:
- 6
кстати, в то же время когда появилась проблема с крышкой от ноутбука, появилась проблема с мышкой. и у меня и у девушки играющей на ноутбуке. если во время запущенного аиона отключить мышку от усб гнезда и подключить обратно, то она не заработает пока не перезайдём в аион.
-

E1R1C
User
- Регистрация:
- 03.12.10
- Сообщения:
- 199
- Симпатии:
- 14
можете решить проблему просто и сердито, установив вторую ос win xp.
-
аналогично ведёт себя razer naga hex
-

spongeboba
User- Регистрация:
- 14.01.11
- Сообщения:
- 35
- Симпатии:
- 6
тоже нага хекс, а у девушки a4tech x7
-

spongeboba
User- Регистрация:
- 14.01.11
- Сообщения:
- 35
- Симпатии:
- 6
так что, от администрации никаких советов/решений?(
-
закрывать клиент перед тем, как пытаться подключить внешнее устройство и т.д. до фикса никак иначе.
вот такие вот нынче удачные обновления. -
я считаю что внешние устройства никак не связаны с bsod’ом.
у кого есть подобная проблема с синим экраном при открытии крышки — прошу скидывать дампы. -

spongeboba
User- Регистрация:
- 14.01.11
- Сообщения:
- 35
- Симпатии:
- 6
да мышку то пофиг, хоть и не удобно порой. больше интересует как решит проблемы с синим экраном при закрытии крышки ноутбука.
-
одинаковый код ошибки так не считает.
-
bsod не возникает при подключении внешних устройств. ситуация возникновения ошибки подробно описана в первом посте.
-
решил потыкать и свой бук, на предмет ошибки:
открытие/закрытие крышки бсод не вызвало. зато бсод вылетел, при переподключении razer naga.
наводит на мысли, о конфликте razer synapse и айона -
протестировал. отключил нагу, запустил айон, закрыл крышку, открыл — бсод.
дело не в перефирии. -
возможно дело не в мыше, а в проге. в синапсе включен внутриигровой конфигуратор? если включен попробуйте отключить.
-
мб будет проще, если мы увидим от вас дамп?
-
http://yadi.sk/d/i4urunkckjlqv — дамп
ну и небольшой анализ оного -
у вас крашит совершенно из за другого драйвера…
Страница 3 из 4
1
Поскольку данный вопрос чаще всего возникает у пользователей недавно купленных ноутбуков – рассмотрим систему Windows 7, так как на новых ноутбуках почти всегда установлена именно она.
Открываем «Панель управления», находим пункт «Электропитание», выбираем его.
2
Находим активный план электропитания (отмечен точкой), нажимаем рядом с ним на пункт «Настройка плана электропитания».
3
Открывается окно с возможностью настройки основных параметров электропитания вашего компьютера. Тут же находится настройка интересующего нас с вами спящего режима. Выбираем необходимый интервал времени для работы от сети и от батареи, жмём «Сохранить изменения». Готово.
4
Если вам необходимо так же настроить параметры гибернации (глубоко сна с полным отключением компьютера), параметры работы процессора и видеоадаптера, отключение жесткого диска, а так же реакцию на закрытие крышки ноутбука и прочее – нажимаем на пункт «Изменить дополнительные параметры питания». Откроется небольшое окно с перечнем доступных для настройки параметров. Каждый из них так же сопровождается настройкой для работы от сети и от батареи
|
Windows 10 проблемы с закрытием крышки ноутбука |
|||||
|
|||||
|
|||||
|
|||||
|
|||||
|
|||||
|
|||||
|
|||||
|
|||||
|
|||||
|
|||||
|
|||||
|
|||||
|
|||||
|
|||||
|
|
|
| Windows 8.1 |
|
| Популярное |
|





 [/img]
[/img]