Ошибка 0x800703EE появляться самых разных версиях Windows при копировании/вставке файлов на внешнем носителе, например, USB-хранилище или внешнем SSD/HDD. В сообщении ошибки присутствует следующая информация:
Не удалось скопировать файл из-за непредвиденной ошибки. При повторном появлении этого сообщения об ошибке выполните поиск по коду ошибки для получения справки по этой проблеме.
Ошибка 0x800703EE: Том для открытого файла был изменен извне, поэтому работа с этим файлом невозможна.
Содержание
- Причины появления ошибки 0x800703EE
- Методы решения ошибки 0x800703EE
- Метод №1 Отключение стороннего антивируса
- Метод №2 Удаление программы для бэкапов
- Метод №3 Переустановка драйверов USB-контроллеров
- Метод №4 Включаем резервное копирование и теневую копию
- Метод №5 Удаление драйвер-фильтров
- Метод №6 Применение сканирования SFC и DISM
- Метод №7 Восстановление системы
- Конфликт со сторонним антивирусом. Если у вас в системе установлено стороннее антивирусное ПО, то есть все шансы на то, что оно буквально блокирует перемещение нужных вам файлов на внешнем носителе. Дабы исправить эту проблему, вы можете отключить защиту в реальном времени на этом антивирусе либо вовсе удалить его и пользоваться услугами системного антивируса.
- Программа по бэкапу блокирует файлы. Используете такие программы, как Ease US, FBackup или Acronis True Image? Что же, как раз эти программы для создания бэкапов могли послужить причиной появления ошибки 0x800703EE. Чтобы нормально пользоваться внешним носителем, вам потребуется закрыть бэкап-программу или же удалить ее, если в ней нет необходимости.
- Конфликт со сторонним ПО. В вашей системе может работать какое-то стороннее программное обеспечение, которое входит в конфликт со внешним носителем или операциями на нем. В таком случае можно попробовать вернуть систему в исходное состояние при помощи точки восстановления, когда ошибки 0x800703EE не существовало.
- Поврежденный/некорректно работающий драйвер USB-контроллера. Многие пользователи об этом и не догадываются, но за появлением этой ошибки может стоять поврежденный или некорректно работающий драйвер USB-контроллера. Если вы поняли, что дело действительно в этом, то вам остается переустановить эти драйвера.
- Функции резервного копирования и теневой копии Windows деактивированы. Как было установлено, ошибка 0x800703EE имеет довольно высокий шанс на свое появление, если в системе пользователя деактивированы такие функции, как резервное копирование и теневая копия. Решение — включить эти функции системы.
- Конфликт с драйверами iTunes или ПО для записи файлов. Если вы сталкиваетесь с этой ошибкой при копировании файлов с USB-флешки, SD-карты и прочих подобных хранилищ, то вам наверняка не повезло наткнуться на конфликт, вызванного работой драйверов iTunes или программы для записи файлов. В таком случае вы можете попытаться удалить драйвер-фильтр из регистра системы.
- Повреждение системных файлов. В довольно редких случаях ошибку 0x800703EE могут вызывать повреждения системных файлов Windows. Определить такие повреждение крайне сложно, но это вполне возможно при помощи таких системных утилит, как SFC и DISM.
Методы решения ошибки 0x800703EE

Метод №1 Отключение стороннего антивируса
Оказывается, стороннее антивирусное ПО может вызывать появление ошибки 0x800703EE при перемещении файлов на внешних носителях. Как правило, как происходит из-за того, что антивирус начинает выполнять проверку перемещаемых файлов. Если эта проверка прилично затягивается, то система может показать пользователю сообщение об ошибке.
Пользователи, столкнувшиеся с такой проблемой, нашли довольно эффективное решение для борьбы с ней. Все, что вам нужно сделать — это деактивировать защиту в реальном времени своей антивирусной программы и переместить нужные файлы с/на внешний носитель. Закончив с перемещением, включите защиту антивируса обратно.
Разумеется, если вы не хотите постоянно сталкиваться с ошибкой 0x800703EE и постоянно выключать защиту на своем компьютере, то мы рекомендуем вам установить другую программу или вовсе использовать системный Защитник Windows.
Метод №2 Удаление программы для бэкапов
К сожалению, такие полезные программы, как Ease Us, FBackup и Acronis True Image являются потенциальными виновниками в появлении ошибки 0x800703EE. Впрочем, и другие подобные программы могут вызывать эту проблему. Чтобы избавиться от той или иной программы, сделайте следующее:
- нажмите правой кнопкой мыши на Пуск;
- кликните на пункт «Приложения и возможности»;
- найдите в списке нужную вам программу и выберите ее;
- нажмите кнопку «Удалить» два раза и следуйте инструкции на экране;
- перезагрузите компьютер.
Попробуйте снова выполнить нужную вам операцию на внешнем носителе. Ошибка 0x800703EE могла исчезнуть.
Метод №3 Переустановка драйверов USB-контроллеров
Некоторые пользователи утверждают, что у них ошибка 0x800703EE проявлялась по причине некорректно работающих драйверов USB-контроллеров. Возможно, у вас такая же проблема. Если это так, то ее запросто можно исправить, переустановив нужные драйвера:
- нажмите кнопки Windows+R;
- пропишите значение «devmgmt.msc» и нажмите Enter;
- откройте в окошке раздел «Контроллеры USB»;
- удалите все драйвера для USB-контроллеров в этом списке;
- перезагрузите свой компьютер.
Когда вы перезагрузите ПК, система Windows обнаружит недостающие драйвера и переустановит их самостоятельно. Как только это произойдет, подключите к компьютеру внешний носитель и попробуйте снова заняться перемещение файлов.
Метод №4 Включаем резервное копирование и теневую копию
Еще одна причина для появления ошибки 0x800703EE — деактивированные функции резервного копирования и теневой копии Windows. Возможно, вы забыли, что сами отключали их когда. Также существует вероятность, что их отключила сторонняя программа, например, утилита для оптимизации оперативной памяти. Вот как можно включить эти функции:
- нажмите Windows+R;
- пропишите значение «services.msc» и нажмите Enter;
- найдите в списке такие службы, как «Теневое копирование тома» и «Резервная копия Windows»;
- войдите в свойства каждой из этих служб и выставьте «Тип запуска: автоматический»;
- сохраните изменения и перезагрузите свой компьютер.
Попробуйте переместить файлы на внешнем хранилище. Если эти службы были деактивированы, то ошибка 0x800703EE должна исчезнуть.
Метод №5 Удаление драйвер-фильтров
Проблемы при перемещении или копировании файлов на USB-флешках, SD-картах и других схожих хранилищах? Вполне вероятно, что вам не повезло наткнуться на конфликт между службами, задействованными в работе на хранилище, и ПО для записи данных на различные носители.
Если это действительно так, то вам нужно попробовать избавиться от драйвер-фильтров в регистре системы Windows. Делается это следующим образом:
- нажмите комбинацию Windows+R;
- впишите «regedit» в пустую строчку и нажмите Enter;
- открыв регистр, впишите в навигационную строку следующее значение и нажмите Enter:
- HKEY_LOCAL_MACHINESYSTEMCurrentControlSetControlClass{4D36E965-E325-11CE-BFC1-08002BE10318}
- перед удалением рекомендуется сделать бэкап; нажмите правой кнопкой мыши на «{4D36E965-E325-11CE-BFC1-08002BE10318}» и выберите «Экспортировать», а затем выберите директорию на компьютере, куда положить бэкап и нажмите «Сохранить»;
- далее перейдите в «{4D36E965-E325-11CE-BFC1-08002BE10318}»;
- теперь найдите параметры «Upperfilters» и «Lowerfilters» и удалите их из регистра системы;
- перезагрузите компьютер.
Проверьте, были ли решена проблема с ошибкой 0x800703EE. Если вы столкнетесь с проблемами, то просто используйте созданный бэкап, чтобы вернуть регистр системы к изначальному состоянию.
Метод №6 Применение сканирования SFC и DISM
Данная ошибка может свидетельствовать о том, что в вашей Windows были повреждены какие-то системные файлы. Определить самостоятельно, что именно было повреждено — практический невозможно. Однако вы можете использовать такие программы, как SFC и DISM для поиска повреждений и их устранения.
Использовать эти системные программы очень просто:
- нажмите правой кнопкой мыши на Пуск;
- выберите пункт «Командная строка (администратор)»;
- открыв командную строчку с правами администратора, впишите команду «sfc /scannow» и нажмите Enter;
Заметка: обязательно дождитесь окончания работы этой утилиты! Прерывание ее работы может привести к еще большим проблемам.
- после выполнения команды перезагрузите свой компьютер;
- снова открываем командную строку теми же шагами;
- вписываем команду «DISM /Online /Cleanup-Image /RestoreHealth» и нажимаем Enter;
Заметка: программа DISM просканирует систему на наличие поврежденных файлов, загрузит из сети новые и выполнит замену. Поэтому перед использованием команды убедитесь, что у вас все нормально с сетевым подключением.
- по окончанию работы программы перезагрузите компьютер.
При наличии найденных повреждений в системе ошибка 0x800703EE должна будет исчезнуть. Если же вы все еще сталкиваетесь с ней… что же, пора использовать последний метод.
Метод №7 Восстановление системы
Вы перепробовали методы в статье — все тщетно, ничего не работает. В таком случае вы должны прибегнуть к восстановлению своей Windows. Как правило, в подобных ситуациях достаточно использовать точку восстановления, чтобы привести все в порядок. Попробуйте сделать следующее:
- нажмите сочетание клавиш Windows+R;
- пропишите в строчку значение «rstrui» и нажмите Enter;
- в появившемся окошке нажмите «Далее»;
- поставьте галочку возле пункта «Показать больше точек восстановления»;
- выберите ту точка, когда в системе не наблюдалось ошибки 0x800703EE и нажмите «Далее»;
- нажмите кнопку «Завершить», после чего начнется процесс возвращения в выбранную точку.
Как только процесс будет закончен, система Windows вернется к своему раннему, более стабильному состоянию. Ошибка 0x800703EE больше не должна вас беспокоить.
Ошибка 0X800703ee — это распространенная проблема, с которой сталкиваются пользователи Windows при копировании файла на внешнее запоминающее устройство или с него. Пользователи видят, что громкость файла была изменена извне. Таким образом, это больше не является допустимым кодом ошибки на их системном экране. Было замечено, что это происходит в Windows 7, 8.1 и 10. Эта ошибка также наблюдалась при записи дисков или обновлении Windows 10. Она связана с другими программами, которые блокируют копирование нужного файла. Если вы также столкнулись с той же проблемой, у нас есть советы, которые помогут вам узнать, как исправить ошибку 0X800703ee в Windows 10.

Обычно ошибка вызвана другими программами, которые не позволяют открыть файл в системе. Помимо этого, есть и другие ошибки, которые могут привести к этой ситуации.
-
Проблема с антивирусом является одной из основных причин ошибки 0X800703ee Windows 10. Защитный антивирус может блокировать копирование или передачу файла на внешнее запоминающее устройство.
- Если передаваемый файл поврежден, это может привести к ошибке с кодом 0X800703ee.
- Системы обычно используют программы резервного копирования, и если файл, который вы хотите передать, открыт в такой программе, это может вызвать ошибку.
- Файлы, которые копируются с SD-карты или другого внешнего устройства, обычно показывают ошибку из-за конфликта с программным обеспечением записи.
-
Сторонние программы, как правило, также могут вызывать ошибку 0X800703ee в Windows.
- Если такие службы, как резервное копирование Windows и теневое копирование тома, отключены в Windows, они могут стать причиной ошибки, поскольку они используются при передаче файлов.
- Если ваш USB-контроллер установлен неправильно, проблема может быть связана с ним.
Давайте подробно обсудим решения этих проблем далее в этой статье с иллюстрациями в помощь.
Способ 1: выполнение сканирования SFC и DISM
Одной из основных причин появления кода ошибки 0X800703 в Windows являются поврежденные файлы. Эти поврежденные файлы можно устранить путем сканирования SFC и DISM в вашей системе. Обе службы лучше всего восстанавливают поврежденные файлы, в то время как средство проверки системных файлов (SFC) использует кэшированные архивы, а управление обслуживанием образов развертывания (DISM) использует обновления Windows для решения проблемы. Прочтите наше руководство «Как восстановить системные файлы в Windows 10», чтобы понять шаги и выполнить их на своем компьютере, чтобы избавиться от кода ошибки 0X800703ee. После завершения сканирования перезагрузите систему, чтобы проверить, устранена ли ошибка.

Способ 2: включить резервное копирование Windows и теневое копирование тома
Если резервное копирование Windows и теневое копирование тома в вашей системе отключены из-за ручных настроек или из-за вмешательства стороннего приложения, это также может привести к появлению ошибки файла. Следовательно, лучше всего включить его и установить для этих двух служб в вашей системе автоматический режим, чтобы решить проблему. Вот несколько полезных шагов, которые вы должны выполнить, чтобы активировать две службы на вашем рабочем столе.
1. Нажмите клавишу Windows + R, чтобы открыть диалоговое окно «Выполнить» на вашем ПК.
2. Введите services.msc в указанное поле и нажмите OK.

3. Прокрутите вниз и щелкните правой кнопкой мыши теневое копирование тома.
4. Щелкните параметр Свойства.

5. На вкладке «Общие» измените тип запуска на «Автоматически», как показано на рисунке.

6. Нажмите ОК.

7. Теперь прокрутите вниз до пункта «Резервное копирование Windows» в «Службах» и щелкните его правой кнопкой мыши.

8. Нажмите «Свойства» и установите для параметра «Тип запуска» значение «Автоматически». Нажмите «ОК».

После этого повторите процесс передачи файла на внешнее устройство или с него в вашу систему, чтобы проверить, решена ли указанная проблема.
Способ 3: исправить ошибки файловой системы
Это редко, но иногда ошибки в файловой системе также могут быть причиной того, что вы не можете перенести файлы с внешнего устройства или на внешнее устройство. Следовательно, важно исправить файловую систему. Вы можете использовать встроенные системы проверки файлов для решения проблемы, выполнив следующие шаги.
1. Введите «Проводник» в строке поиска Windows и нажмите «Открыть», как показано на рисунке.

2. Щелкните правой кнопкой мыши локальный диск и выберите «Свойства», как показано на рисунке.

3. На вкладке «Инструменты» нажмите «Проверить».

Файловая система будет просканирована, и если в ней не исчезнет какая-либо проблема, она будет автоматически решена.
Способ 4: переустановите драйверы USB
Еще одна причина, по которой многие пользователи сообщают об ошибке 0X800703ee Windows 10, — это неисправные USB-контроллеры. Контроллеры USB могут быть повреждены во время передачи файлов, что может привести к появлению ошибки на экране. Ошибку, возникшую из-за USB-контроллеров, можно устранить, переустановив их из диспетчера устройств. Давайте рассмотрим некоторые подробные шаги, которые помогут вам лучше объяснить, как это сделать.
1. Нажмите клавишу Windows + X и нажмите «Диспетчер устройств», чтобы открыть его.

2. Щелкните Контроллеры универсальной последовательной шины из списка, как показано.

3. Щелкните правой кнопкой мыши каждое устройство под ним и выберите Удалить по одному.

4. После этого перезагрузите компьютер.
Способ 5: удалить драйверы фильтров
При передаче файла или файлов с внешнего устройства, такого как SD-карта или флешка, в вашу систему вы можете столкнуться с ошибкой 0X800703ee в Windows. Если это так, то, скорее всего, ошибка связана с конфликтом между вашим программным обеспечением для записи и используемым внешним устройством. Следовательно, вы должны удалить драйвер фильтра в своей системе из редактора реестра, как показано в шагах ниже.
1. Нажмите клавиши Windows + R, чтобы открыть диалоговое окно «Выполнить».
2. Введите regedit в поле и нажмите OK.

3. Введите следующий путь на панели навигации и нажмите клавишу Enter на клавиатуре, как показано ниже.
HKEY_LOCAL_MACHINESYSTEMCurrentControlSetControlClass{4D36E965-E325-11CE-BFC1-08002BE10318}

4. Найдите и щелкните правой кнопкой мыши файл 4D36E965-E325-11CE-BFC1-08002BE10318 в списке. Затем нажмите «Экспорт» и перенесите файлы в подходящее место для их резервного копирования.

5. Затем щелкните файл 4D36E965-E325-11CE-BFC1-08002BE10318.
6. Найдите и дважды щелкните фильтры LowerFilters и UpperFilters один за другим.

7. Нажмите на опцию Удалить из контекстного меню, как показано.

8. После этого перезагрузите компьютер, чтобы проверить, устранена ли ошибка.
Способ 6: временно отключить антивирус (если применимо)
Антивирус в системе может быть одной из первых причин, вызывающих ошибку файла, который вы хотите передать или скопировать. Антивирус проверяет безопасность файлов во время их обработки. И если это займет больше времени, 0X800703ee может появиться на экране вашего ПК. Поэтому лучше всего отключить любой сторонний антивирус в вашей системе, пока вы обрабатываете файл. Прочтите наше руководство о том, как временно отключить антивирус в Windows 10, чтобы узнать обо всех шагах, необходимых для этого, и проверить, устранена ли проблема после этого.

Способ 7: перезапустите службу Центра обновления Windows
Причина, по которой файлы не могут быть переданы с внешнего устройства или на него, в основном связана с проблемой службы обновления Windows. Было замечено, что его перезапуск устраняет ошибку для многих пользователей.
1. Нажмите клавиши Windows + R, чтобы открыть диалоговое окно «Выполнить».
2. Введите services.msc в поле диалогового окна и нажмите клавишу Enter.

3. Прокрутите вниз и щелкните правой кнопкой мыши Центр обновления Windows в списке, как показано на рисунке.

4. Щелкните Свойства в контекстном меню.

5. Установите для параметра Тип запуска значение Отключено и нажмите кнопку ОК, как показано ниже.

6. Перезагрузите компьютер и выполните шаги с 1 по 4, как указано в этом методе.
7. Наконец, установите Тип запуска на Автоматический и нажмите OK.

Способ 8: удалить программу резервного копирования
В каждой системе есть программа резервного копирования, работающая в фоновом режиме, которая помогает восстанавливать и сохранять файлы для последующего использования. Иногда при копировании файла на внешнее устройство или с него такие программы могут привести к невозможности передачи файла. Эту проблему можно решить, удалив программу резервного копирования и перезагрузив систему. Если это так с вами, вы можете выполнить шаги, указанные ниже.
1. Нажмите клавиши Windows + R, чтобы открыть диалоговое окно «Выполнить».
2. Введите appwiz.cpl в указанное поле и нажмите OK, как показано на рисунке.

3. Найдите программу резервного копирования в списке.

4. Щелкните его правой кнопкой мыши и выберите «Удалить», как показано на рисунке.

5. Наконец, перезагрузите компьютер.
Способ 9: выполнить очистку диска
Запуск программ или файлов приводит к временным файлам, которые хранятся на дисках. Эти файлы накапливаются, чтобы стать ошибкой, когда файл копируется на внешнее устройство или с внешнего устройства в вашу систему. Следовательно, очистка диска важна, чтобы избавиться от проблемы. Вы можете выполнить следующие шаги для очистки диска в вашей системе.
1. Введите «Очистка диска» в строке поиска Windows и нажмите «Открыть».

2. Выберите диск для очистки в раскрывающемся меню «Очистка диска: Выбор диска», как показано на рисунке.

3. Выберите файлы для удаления и нажмите OK.

4. Наконец, перезагрузите компьютер, чтобы увидеть изменения.
Метод 10: выполнить чистую загрузку
Если ни один из методов не устранил всплывающую ошибку 0X800703ee Windows 10, пришло время запустить чистую загрузку в вашей системе. Прочтите и следуйте нашему руководству о том, как выполнить чистую загрузку в Windows 10, и посмотрите, сможет ли оно решить вашу проблему.

Способ 11: выполнить восстановление системы
Если вы подошли к концу и все еще боретесь с проблемой, пришло время восстановить систему. Конфликт программного обеспечения может быть одной из причин ошибки. А при здоровом восстановлении системы вы можете избавиться от ошибки навсегда. Прочтите наше руководство «Как использовать восстановление системы в Windows 10», чтобы узнать обо всех шагах, необходимых для завершения процесса и устранения желаемой проблемы.

Часто задаваемые вопросы (FAQ)
Q1. Что означает ошибка 0X800703ee?
Ответ Ошибка 0X800703ee — это код ошибки, который показывает, что том файла был изменен извне. Таким образом, открытый файл больше не отображается на экране вашей системы, когда вы пытаетесь скопировать файл на внешнее устройство или с него.
Q2. Ошибка 0X800703ee появляется в Windows 10?
Ответ Ошибка 0X800703ee появлялась в Windows 7, 8.1 и 10. Она никоим образом не относится к Windows 10.
Q3. Копирование файла с внешнего устройства портит мою систему?
Ответ Да. Копирование файла с помощью внешнего устройства, такого как SD-карта или флешка, может привести к повреждению вашей системы, если устройство повреждено из-за ошибки. Тем не менее, проблема может быть решена с помощью антивирусной системы или путем сканирования устройства перед передачей файла. Прочтите эту статью с самого начала еще раз, чтобы мгновенно развеять свои сомнения.
Q4. Как предотвратить повторение ошибки 0X800703ee?
Ответ Если вы видите ошибку в своей системе каждый раз, когда вы передаете файл на внешнее устройство или с него, то лучше всего выполнить чистую загрузку в вашей системе. Внимательно прочитайте и следуйте методам, упомянутым выше в этой статье, чтобы предотвратить повторение этой ошибки.
Q5. Может ли обновление Windows быть причиной ошибки 0x800703ee в моей системе?
Ответ Да. Поврежденное обновление Windows может быть причиной кода ошибки в вашей системе. Вы можете решить эту проблему, снова обновив Windows до версии без ошибок.
***
Мы надеемся, что эта статья очень помогла вам узнать, как исправить ошибку 0X800703ee в Windows 10 и других версиях. Дайте нам знать, какой из методов оказался для вас спасением. Если у вас есть дополнительные вопросы или предложения, не стесняйтесь оставлять их в разделе комментариев ниже.
Редко кто хранит все свои файлы, особенно фото и видео, только на винчестере компьютера. Очень часто большинство пользователей копирует их на диск или флешку. В большинстве случаев это весьма удобный и довольно надёжный метод хранения. Тем не менее, во время записи файлов на внешний носитель может возникать ошибка 0x800703EE, в результате чего запись становится невозможной.

Ошибку 0x800703EE необходимо устранить, чтобы выполнить копирование файлов.
Из-за чего появляется эта ошибка? Как от неё можно быстро и эффективно избавиться? Об этом мы и поделимся в этой статье.
При записи на диск
Если ошибка воспроизводится во время записи на лазерный диск, обратите внимание на следующие моменты:
- Работает ли дисковод корректно при работе с другими файлами? Поскольку головка лазера дисковода имеет ограниченный ресурс работы, ошибка может проявляться из-за её износа.
- Не устанавливали ли вы специфическое программное обеспечение на компьютер перед тем, как заметили, что файлы не записываются должным образом? Некоторое программное обеспечение может влиять на запись.
- Появляется ли ошибка при записи всех файлов или лишь некоторых конкретных?
Можно использовать три метода решения ошибки при записи файлов на лазерный диск.
Метод 1. Удаление стороннего софта для прожига дисков
Если вы установили какую-то программу для записи на диск, например, Nero, Ashampoo, BurnAware, удалите её с вашей системы. Желательно воспользоваться для этого специальным софтом, который также вычистит остатки из реестра операционной системы.

Метод 2. Изменение файлов в реестре Windows
- Запустите утилиту редактирования реестра, зажав Win + R и напечатав в открывшемся окошке regedit.
- Отыщите раздел HKEY_LOCAL_MACHINESYSTEMCurrentControlSetControlClass{4D36E965-E325-11CE-BFC1-08002BE10318}.
- Кликните правой кнопкой мыши по последнему пункту в этой ветке, выберите «Экспортировать», в проводнике выберите рабочий стол, назовите файл backup.reg и сохраните его. Это требуется для того, чтобы легко восстановить реестр в случае неудачных действий.
- В правой стороне окна убедитесь в наличии Upperfilters и Lowerfilters. Если они присутствуют, сотрите их, кликнув правой кнопкой мыши и выбрав требуемую кнопку меню.
- Перезагрузите компьютер.

Метод 3. Переустановка дисковода в системе
- Перейдите в Диспетчер устройств, нажав Пуск — Панель управления — Диспетчер устройств, либо же, при использовании Windows 10, кликните правой кнопкой мыши по меню Пуск и выберите пункт в меню.
- Разверните пункт Дисковые устройства, выберите ваш DVD-дисковод, нажмите правую кнопку мыши и отметьте «Удалить».
- Перезагрузите компьютер.
Обычно этих действий хватает для избавления от ошибки 0x800703EE. Если же ничего не помогло, скорее всего, дело в физической поломке привода.
При записи на флешку
Метод 1. отключение антивируса
Иногда антивирусы могут препятствовать корректной записи файлов на флешку. Можно попробовать отключить его. Для этого в меню настроек антивирусной программы отключите его на определённое количество времени. Учтите, что программа будет всячески сигнализировать о том, что этого делать нельзя, поэтому вы просто игнорируйте все подобные сообщения.
Метод 2. Переустановка контроллеров USB
- Запустите Диспетчер устройств и найдите в нём вкладку «Контроллеры USB».
- На каждом названии, а их может быть больше десятка, кликните правой клавишей мыши и выберите «Удалить».
- Скачайте с веб-сайта производителя ноутбука либо ПК драйвер для USB-контроллера и инсталлируйте его как обыкновенное приложение.
- Повторите попытку записать файл на флешку.
Метод 3. Запуск службы Windows
- Нажмите кнопку Пуск и в строчке поиска напечатайте «службы».
- Удостоверьтесь, что службы «Теневое копирование тома» и «Резервное копирование Windows» активны и запускаются автоматически.
- Если их состояние отличается от рекомендуемого, измените его.

Заключение
Ошибка 0x800703EE, встречающаяся при записи на флешку или лазерный диск, решается очень просто и быстро. Мы уверены, что у вас получится решить её самостоятельно. В комментариях пишите о своих успехах.
What is 0x800703ee error? How to solve 0x800703ee error? This article will give you answers. This article provides 9 solutions to 0x800703ee error. Users can try them one by one to fix it.
About 0x800703ee Error
Many computer users report that they have encountered 0x800703ee error when they attempt to copy files from PC to an external storage device or from external storage device to PC, when they burn disc, or when they try to update Windows 10.
They may receive an error like the following picture shows.
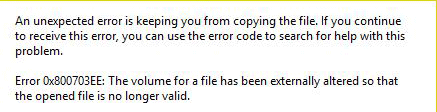
There are various causes to result in 0x800703ee error. The possible reasons may be incorrect configuration files, file system damage, registry corruption, incompatible drivers, antivirus programs, and so on.
Besides, the error code 0x800703ee may prevent users from copying files or installing and updating Windows. Then, how to fix 0x800703ee error? One of the following methods may work to solve this problem.
How to Fix 0x800703ee Error
Fix 1. Fix File System and Bad Sectors
File system corruption or bad sectors may cause 0x800703ee error. So, users should check whether there is something wrong with them and fix them if necessary.
If there are some important files on the drive, users can adopt Windows built-in Error Checking feature to fix corrupted file system and logical bad sectors.
Here is the tutorial.
Step 1: Open File Explorer. Right click a disk and select Properties.
Step 2: Navigate to Tools tab and click Check button. These two problems are automatically fixed during the scanning.
If there is no important file on the drive, users can also adopt full format to fix the two problems. In addition, if the format is not NTFS, users can convert it to NTFS by full format.
Here is the tutorial.
Step 1: Open File Explorer. Right click the drive and choose Format.
Step 2: Uncheck Quick Format and click Start.
Fix 2. Turn on Two Services
If Volume Shadow Copy service or Windows Backup service is turned off mistakenly, the 0x800703ee error may happen. Please make sure that these two services and their dependency services are turned on and set to Automatic in Windows.
Here is the tutorial.
Step 1: Press «Windows + R» keys and type «services.msc» to open Services window.
Step 2: Scroll down to locate Volume Shadow Copy service and Windows Backup service.
Step 3: Please notice whether the two services’ statuses are running. If not, right click on the service and choose Start. Then select Properties.
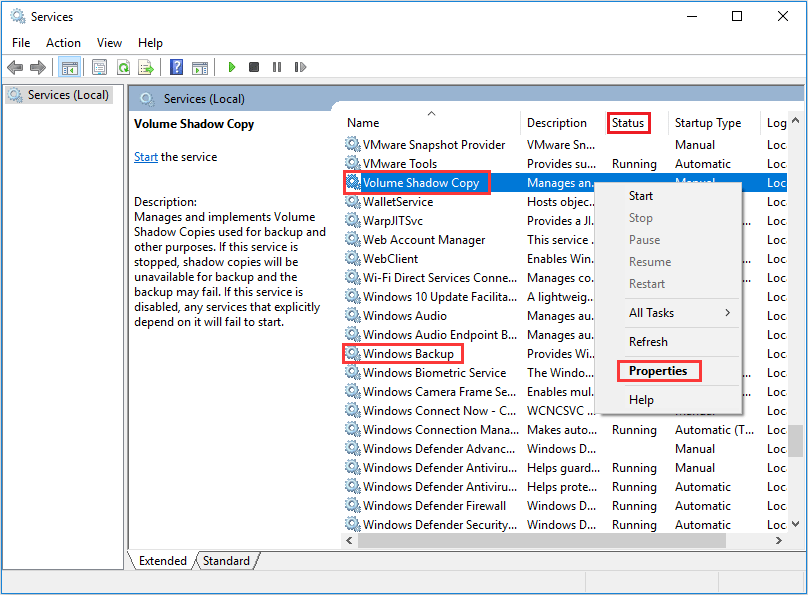
Step 4: Navigate to Dependencies tab to make sure the dependency services are also running.
Fix 3. Remove and Reinstall all USB Controllers
Universal Serial Bus (USB) is a serial bus standard for connecting computer systems to external devices. It is also a technical specification for input and output interfaces. So, if USB controllers have some problems, the 0x800703ee error may also happen. Fortunately, users can remove and reinstall them to fix this error.
Here is the tutorial.
Step 1: Press «Windows + X» keys and select Device Manager.
Step 2: Expand Universal Serial Bus controllers.
Step 3: Right-click every device under the Universal Serial Bus controllers node, and then click Uninstall device to remove them one at a time.
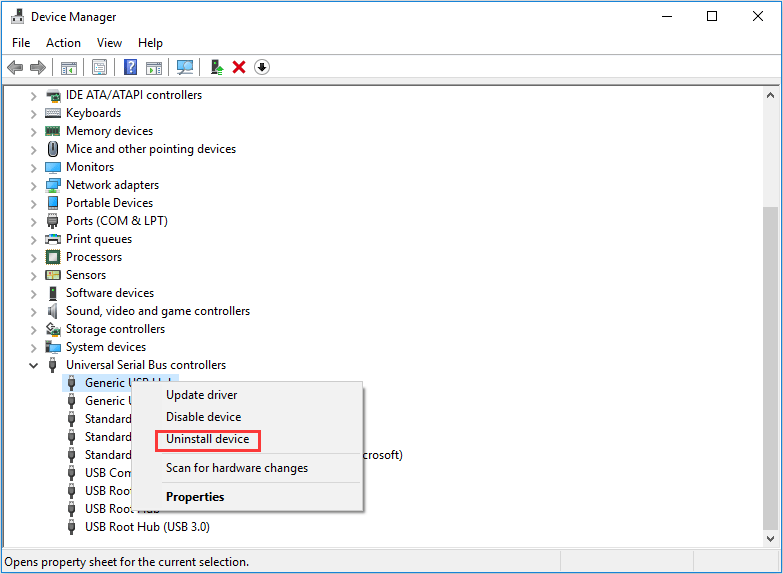
Step 4: Reboot the computer and reinstall the USB controllers. Please note that the latest version from the motherboard manufactures website is recommended.
Step 5: Test to make sure whether this error is resolved.
Tip: If 0x800703ee error occurs when burning disc, users can try reinstalling drivers under the DVD/CD-ROM drives directory.
Fix 4. Delete Filter Drivers
Filter drivers are optional drivers that add value to or modify the behavior of a device. A filter driver can service one or more devices. So, it may also cause 0x800703ee error because of some restraints. Then, users can delete filter drivers to fix this error.
Here is the tutorial.
Step 1: Press «Windows + R» keys and type «regedit» to open Registry Editor.
Step 2: Navigate to HKEY_LOCAL_MACHINE > SYSTEM > CurrentControlSet > Control > Class > {4D36E965-E325-11CE-BFC1-08002BE10318}.
Step 3: Right click the {4D36E965-E325-11CE-BFC1-08002BE10318} entry and choose Export. Type «backup» in File Name and then save this .reg file on Desktop.
Tip: If necessary, users can restore the registry later simply through double-clicking the backup.reg file on the Desktop.
Step 4: Highlight {4D36E965-E325-11CE-BFC1-08002BE10318} and check on the right panel whether Upperfilters and Lowerfilters are present. If so, please right click on them to delete these values.
Step 5: Restart the computer to test whether the 0x800703ee error is solved.
Fix 5. Disable Antivirus Program
Sometimes, antivirus software may cause error code 0x800703ee and prevent users from copying files. If so, users can temporarily disable antivirus software on the computer and then proceed with copying files.
Here is a tutorial on disabling the built-in Windows Defender Antivirus.
Step 1: Press «Windows + R» keys and type «gpedit.msc» to open Local Group Policy Editor.
Step 2: Navigate to Computer Configuration > Administrative Templates > Windows Components > Windows Defender Antivirus.
Step 3: Highlight Windows Defender Antivirus and double click Turn off Windows Defender Antivirus.
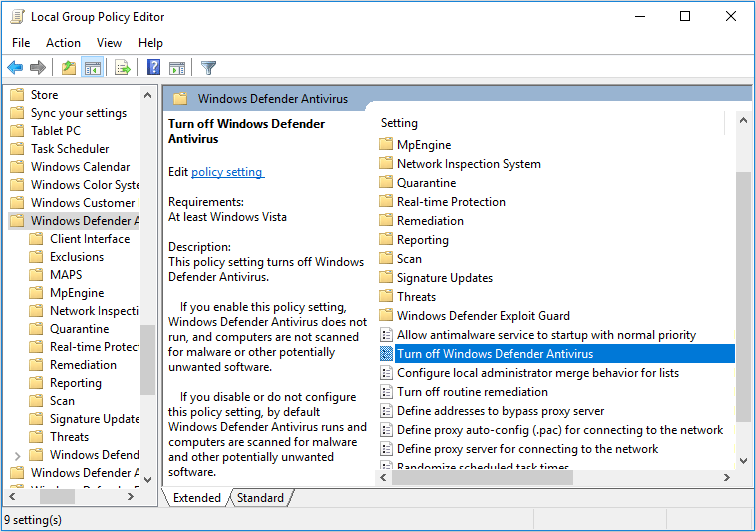
Step 4: Check Enabled and then click Apply and OK to save changes.
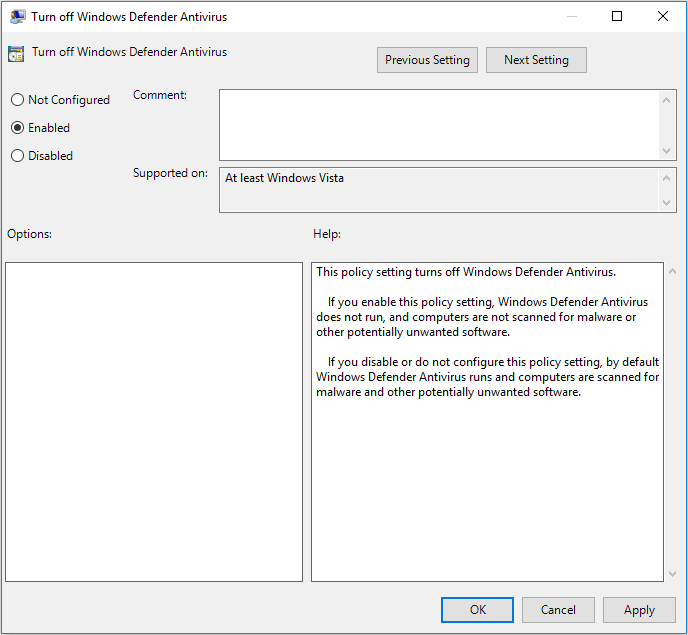
Step 5: Reboot computer to make the changes go into effect.
If users have installed third-party antivirus software, please refer to the following steps to disable them.
Step 1: Press «Windows + R» keys and type «gpedit.msc» to open Local Group Policy Editor.
Step 2: Turn off third-party program.
- Navigate to User Configuration > Administrative Templates.
- Click System and right click Don’t run specified Windows applications in the right box.
- Select Edit.
- Check Enabled and click Show
- Type the program name in the pop-up window.
Tip: Users can right click the AV software icon on the desktop and select Properties to check the program name. The program name always ends up with «.exe».
Step 3: Save changes and reboot computer to bring the changes into effect.
Fix 6. Uninstall Recently Installed Programs, Updates, and Third-Party CD/DVD Burning Software
If 0x800703ee error Windows 10 happens after some changes are made such as programs installation and various updates, users can uninstall them to see whether this error can be solved.
Besides, third-party CD/DVD burning software like Nero or Roxio may also cause error code 0x800703ee when copying video, music, or game files from CD/DVD.
Here is a tutorial for uninstalling programs and updates on Windows 10.
Step 1: Open File Explorer. Right click This PC and choose Properties from the drop-down menu.
Step 2: Click Control Panel Home at the upper left corner.
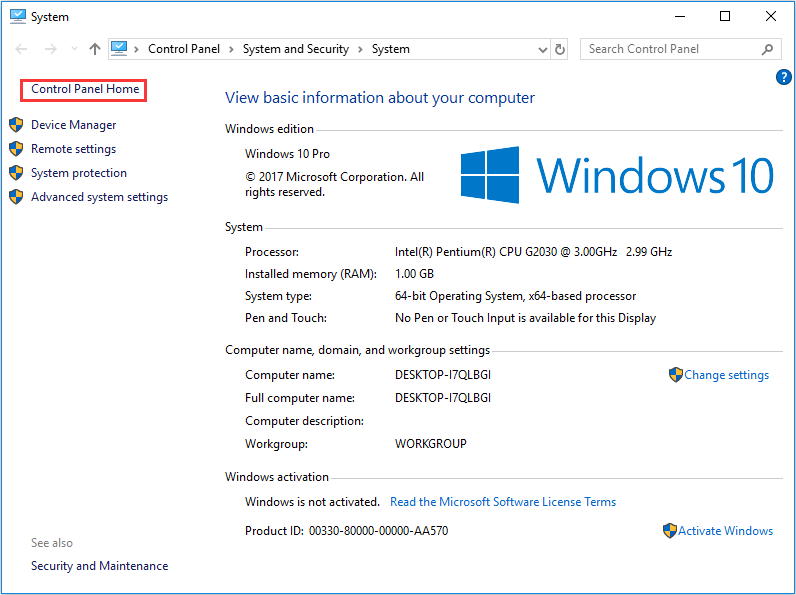
Step 3: Select Programs and then choose Programs and Features.
Step 4: Right click a program to uninstall it. Then click View installed updates to uninstall recently installed updates.
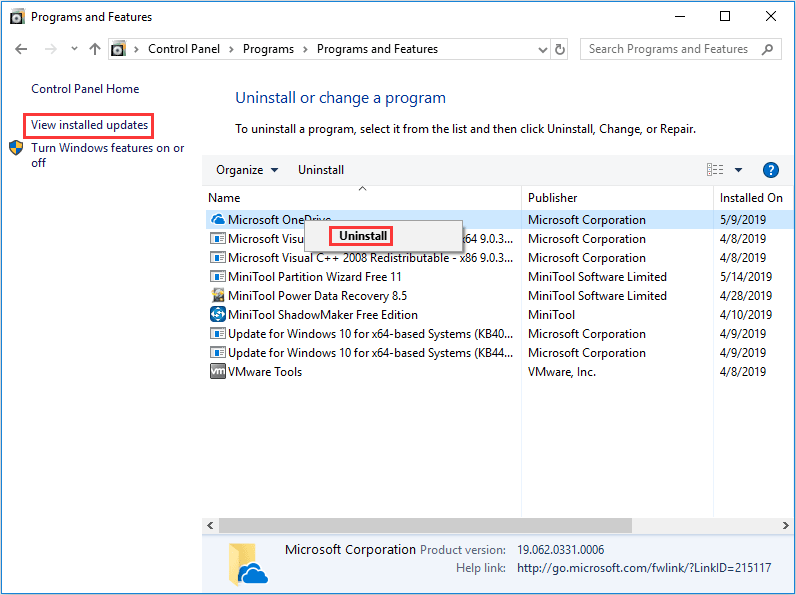
Fix 7. Run SFC and DISM Tools
If system files are corrupted because of various reasons such as virus infection or some other internal issues, 0x800703ee error may also happen. If so, users can utilize built-in utility tools like SFC (System File Checker) and DISM (Deployment Image Servicing and Management) to fix corrupted system files.
Here is a guide to SFC.
Step 1: Type «command prompt» in Windows search box.
Step 2: Right click the Command Prompt icon and select Run as administrator.
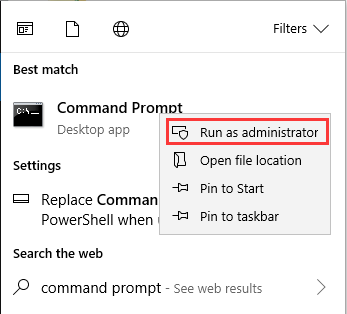
Step 3: Type «sfc /scannow» and press Enter key. Then, wait until the procedure ends.
SFC command will replace damaged, lost, or changed system files to fix 0x800703ee error. However, if SFC can’t fix system files or error code 0x800703ee persists after SFC, users can run DISM command to restore system files.
Here is a guide to run DISM.
Step 1: Similarly, open Command Prompt and run it as administrator.
Step 2: Type the following commands one by one.
- exe /Online /Cleanup-image /Scanhealth
- exe /Online /Cleanup-image /Restorehealth
Step 3: Close Command Prompt window after the procedure ends and test whether the error is solved.
Fix 8: Clean Boot
If the above methods can’t solve 0x800703ee error, users can perform a clean boot in Windows to check what is causing the problem.
Here is a tutorial for clean boot.
Step 1: Type «misconfig» in Windows search box.
Step 2: Right click System Configuration icon and select Run as administrator.
Step 3: Skip to Services tab and check Hide all Microsoft services. Then, click Disable all.
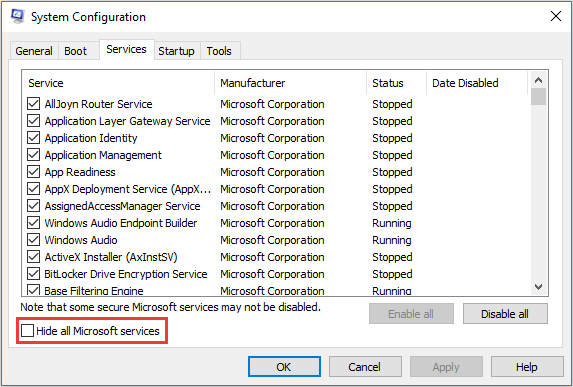
Step 4: Skip to Startup tab and click Open Task Manger.
Step 5: Right click startup items on Startup tab in Task Manager to disable them one by one.
Step 6: Close Task Manager, click OK, and Restart computer.
If 0x800703ee error still happens in clean boot, it means that it is Microsoft services that cause the problem. Otherwise, it is the already disabled software that causes the problem. Users can utilize this method to identify the specific software that causes the problem.
If users operate this method mistakenly to make computer unusable, they can first recover data (at that time, computer may can’t boot) and then perform system restore to fix computer. As for data recovery software, MiniTool Partition Wizard is recommended.
Buy Now
Here is a tutorial of data recovery with MiniTool Partition Wizard.
Step 1: Buy MiniTool Partition Wizard and launch it on a normal running computer. Then, click Bootable Media on the toolbar.
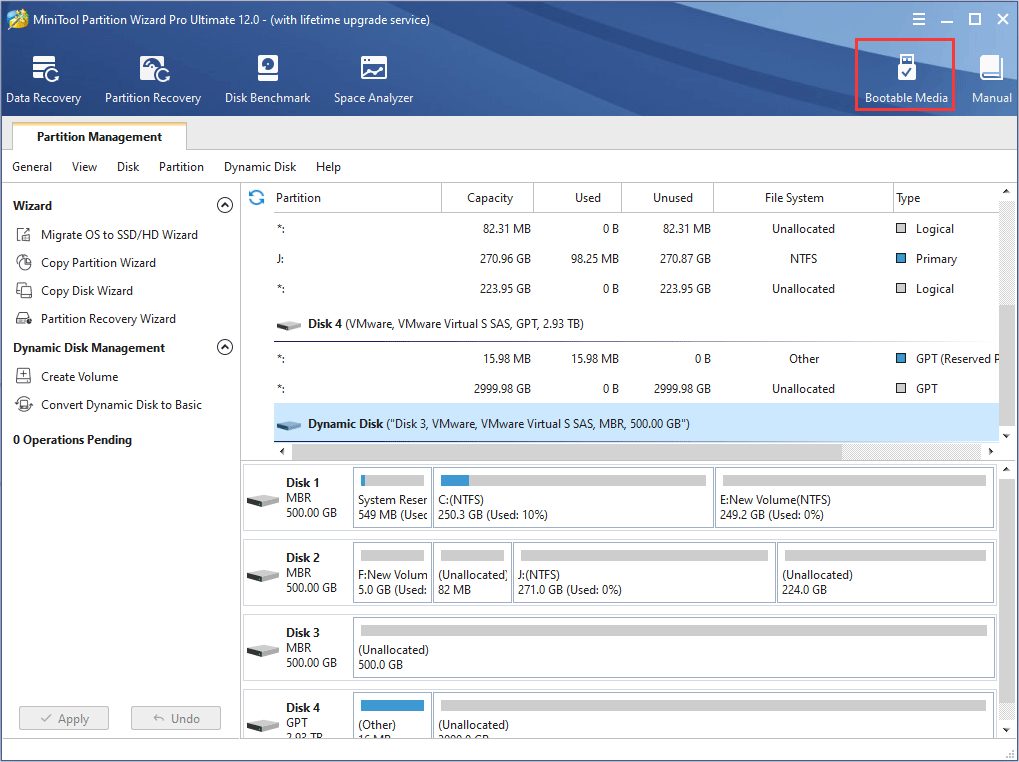
Step 2: Click WinPE-based media with MiniTool plug-in. Then, choose the media destination.
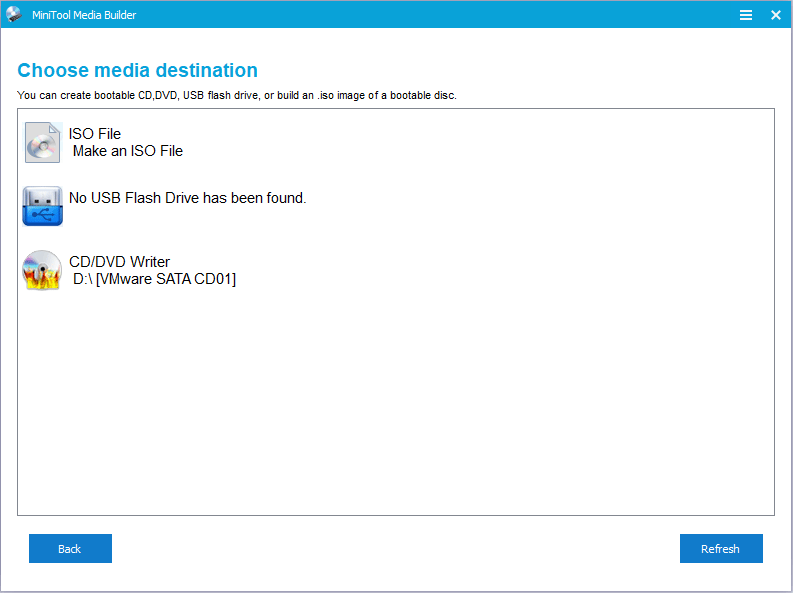
Tip: USB Flash Drive and CD/DVD Writer options are all OK. The boot.iso file will be burnt into them directly to complete bootable disks. But if these two options doesn’t work, ISO File option is recommended, thus the boot.iso file is generated and can be burnt into a good USB flash drive later by using another media creation tool.
Step 3: Set in the Firmware to make the computer boot from the disk containing the burnt boot.iso file.
Step 4: Wait a few seconds until MiniTool Partition Wizard opens automatically after the computer is booted up by the bootable disk. Then, go to its main interface and click Data Recovery.
Note: The drive letters have been changed in bootable disk.
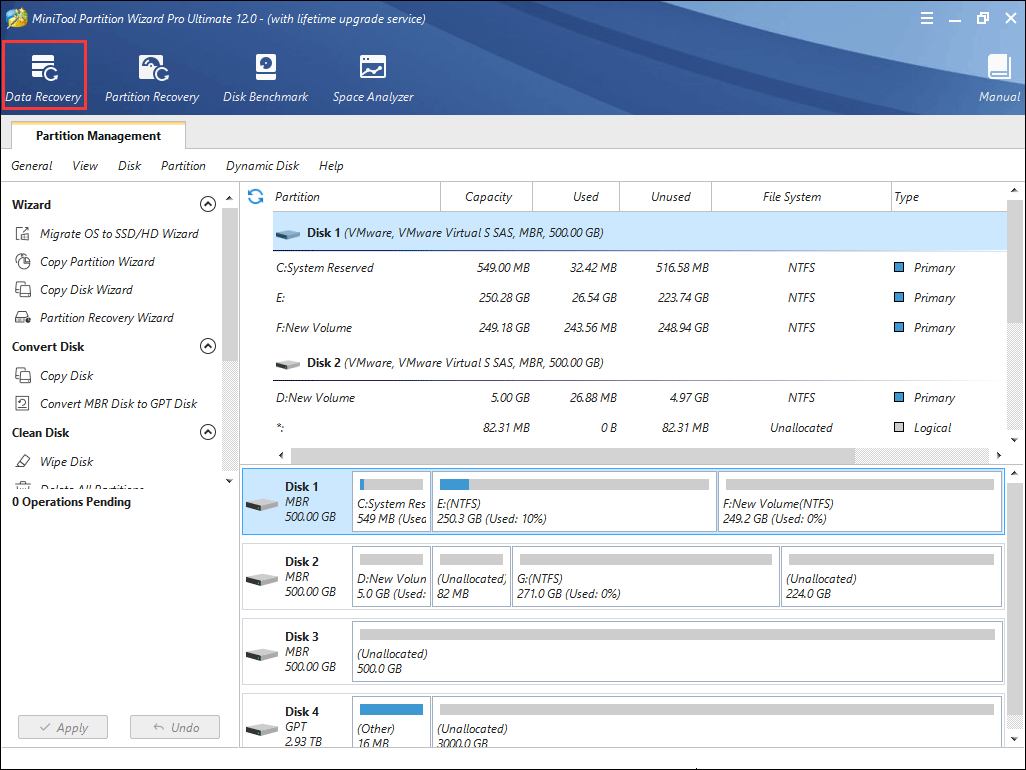
Step 5: Choose a logical drive (the original local disk C) and then click Scan.
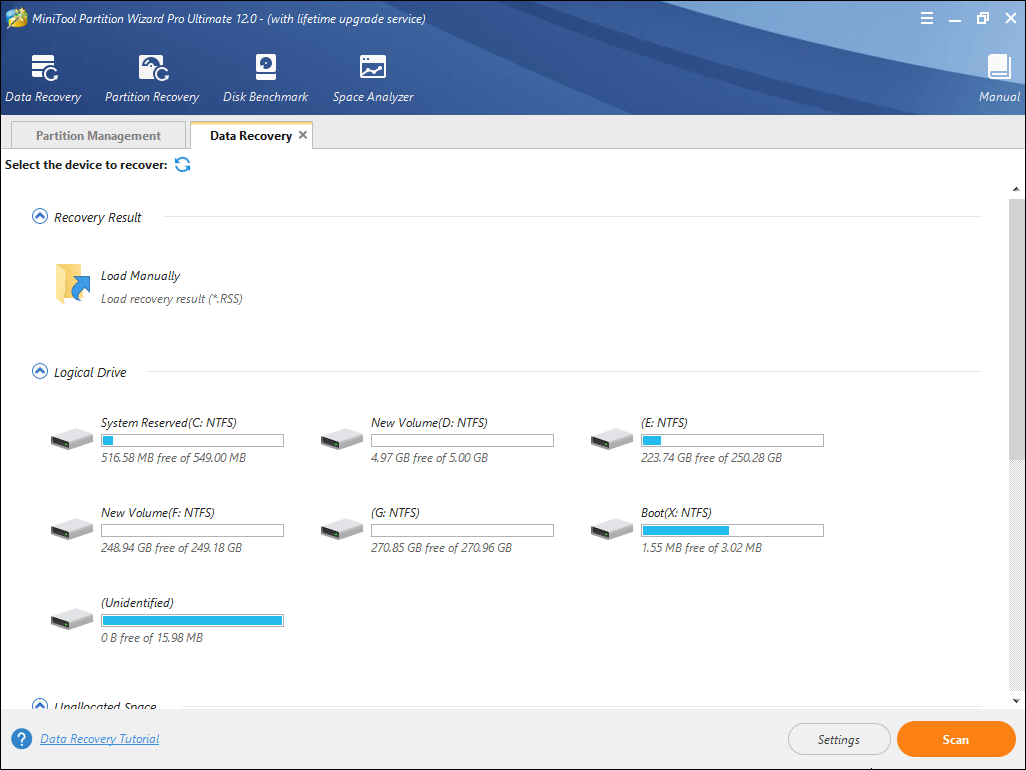
Step 6: Find the important files and then click Save.
Tip: Show Lost File, Find, and Filter features can help users find files faster. Please preview files before it is saved.
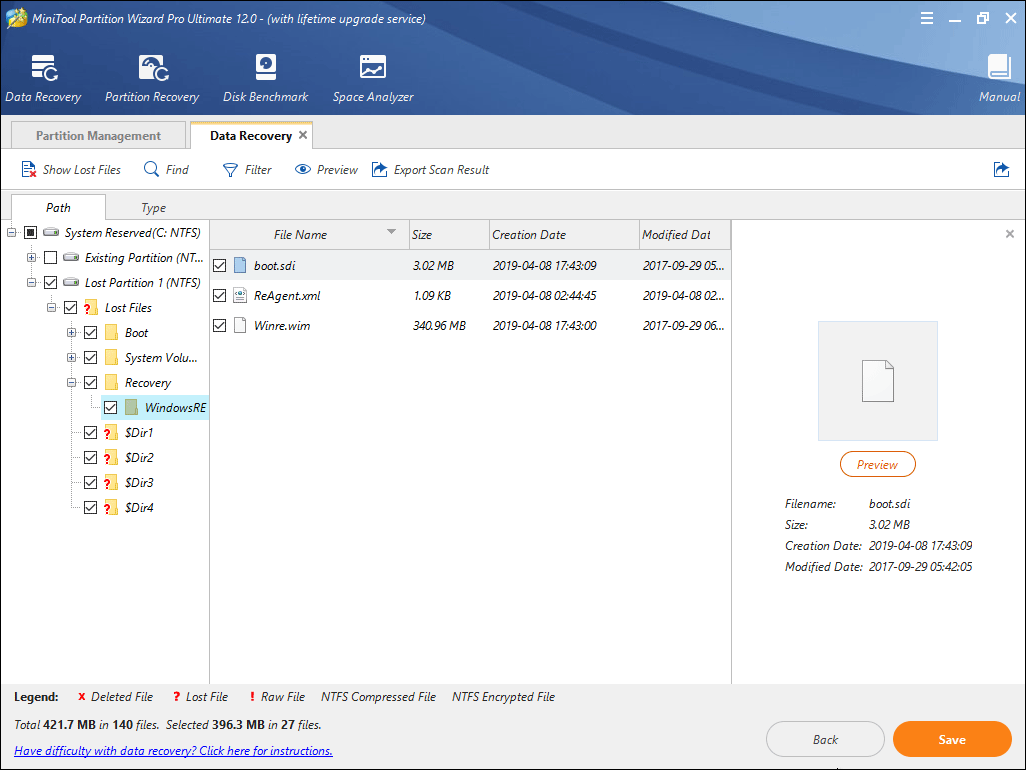
Fix 9. System Restore
If the above methods still can’t solve 0x800703ee error, users can adopt system restore to revert computer to the latest correct version.
Here is a simple tutorial.
Step 1: Enter WinRE and navigate to Troubleshoot > Advanced Options > System Restore.
Step 2: Follow the wizard to perform system restore. Please refer to Windows 10 Recovery Options to know more system restore details.
If users disable system protection feature and didn’t create a system restore point manually, they may find that there is no system restore point. If that happens, please consider resetting this PC.
Here are 9 solutions to 0x800703ee error problem. Users can follow the guides to perform them step by step.Click to Tweet
Bottom Line
It’s your turn to give feedback. Are these methods helpful? Do you still have problem with solving 0x800703ee error? Please leave a comment below. Surely, if you have any problem, please email to [email protected] for help. Expecting your good news!
Ошибка 0x800703EE появляться самых разных версиях Windows при копировании/вставке файлов на внешнем носителе, например, USB-хранилище или внешнем SSD/HDD. В сообщении ошибки присутствует следующая информация:
Не удалось скопировать файл из-за непредвиденной ошибки. При повторном появлении этого сообщения об ошибке выполните поиск по коду ошибки для получения справки по этой проблеме.
Ошибка 0x800703EE: Том для открытого файла был изменен извне, поэтому работа с этим файлом невозможна.
Содержание
- Причины появления ошибки 0x800703EE
- Методы решения ошибки 0x800703EE
- Метод №1 Отключение стороннего антивируса
- Метод №2 Удаление программы для бэкапов
- Метод №3 Переустановка драйверов USB-контроллеров
- Метод №4 Включаем резервное копирование и теневую копию
- Метод №5 Удаление драйвер-фильтров
- Метод №6 Применение сканирования SFC и DISM
- Метод №7 Восстановление системы
- Конфликт со сторонним антивирусом. Если у вас в системе установлено стороннее антивирусное ПО, то есть все шансы на то, что оно буквально блокирует перемещение нужных вам файлов на внешнем носителе. Дабы исправить эту проблему, вы можете отключить защиту в реальном времени на этом антивирусе либо вовсе удалить его и пользоваться услугами системного антивируса.
- Программа по бэкапу блокирует файлы. Используете такие программы, как Ease US, FBackup или Acronis True Image? Что же, как раз эти программы для создания бэкапов могли послужить причиной появления ошибки 0x800703EE. Чтобы нормально пользоваться внешним носителем, вам потребуется закрыть бэкап-программу или же удалить ее, если в ней нет необходимости.
- Конфликт со сторонним ПО. В вашей системе может работать какое-то стороннее программное обеспечение, которое входит в конфликт со внешним носителем или операциями на нем. В таком случае можно попробовать вернуть систему в исходное состояние при помощи точки восстановления, когда ошибки 0x800703EE не существовало.
- Поврежденный/некорректно работающий драйвер USB-контроллера. Многие пользователи об этом и не догадываются, но за появлением этой ошибки может стоять поврежденный или некорректно работающий драйвер USB-контроллера. Если вы поняли, что дело действительно в этом, то вам остается переустановить эти драйвера.
- Функции резервного копирования и теневой копии Windows деактивированы. Как было установлено, ошибка 0x800703EE имеет довольно высокий шанс на свое появление, если в системе пользователя деактивированы такие функции, как резервное копирование и теневая копия. Решение — включить эти функции системы.
- Конфликт с драйверами iTunes или ПО для записи файлов. Если вы сталкиваетесь с этой ошибкой при копировании файлов с USB-флешки, SD-карты и прочих подобных хранилищ, то вам наверняка не повезло наткнуться на конфликт, вызванного работой драйверов iTunes или программы для записи файлов. В таком случае вы можете попытаться удалить драйвер-фильтр из регистра системы.
- Повреждение системных файлов. В довольно редких случаях ошибку 0x800703EE могут вызывать повреждения системных файлов Windows. Определить такие повреждение крайне сложно, но это вполне возможно при помощи таких системных утилит, как SFC и DISM.

Метод №1 Отключение стороннего антивируса
Оказывается, стороннее антивирусное ПО может вызывать появление ошибки 0x800703EE при перемещении файлов на внешних носителях. Как правило, как происходит из-за того, что антивирус начинает выполнять проверку перемещаемых файлов. Если эта проверка прилично затягивается, то система может показать пользователю сообщение об ошибке.
Пользователи, столкнувшиеся с такой проблемой, нашли довольно эффективное решение для борьбы с ней. Все, что вам нужно сделать — это деактивировать защиту в реальном времени своей антивирусной программы и переместить нужные файлы с/на внешний носитель. Закончив с перемещением, включите защиту антивируса обратно.
Разумеется, если вы не хотите постоянно сталкиваться с ошибкой 0x800703EE и постоянно выключать защиту на своем компьютере, то мы рекомендуем вам установить другую программу или вовсе использовать системный Защитник Windows.
Метод №2 Удаление программы для бэкапов
К сожалению, такие полезные программы, как Ease Us, FBackup и Acronis True Image являются потенциальными виновниками в появлении ошибки 0x800703EE. Впрочем, и другие подобные программы могут вызывать эту проблему. Чтобы избавиться от той или иной программы, сделайте следующее:
- нажмите правой кнопкой мыши на Пуск;
- кликните на пункт «Приложения и возможности»;
- найдите в списке нужную вам программу и выберите ее;
- нажмите кнопку «Удалить» два раза и следуйте инструкции на экране;
- перезагрузите компьютер.
Попробуйте снова выполнить нужную вам операцию на внешнем носителе. Ошибка 0x800703EE могла исчезнуть.
Метод №3 Переустановка драйверов USB-контроллеров
Некоторые пользователи утверждают, что у них ошибка 0x800703EE проявлялась по причине некорректно работающих драйверов USB-контроллеров. Возможно, у вас такая же проблема. Если это так, то ее запросто можно исправить, переустановив нужные драйвера:
- нажмите кнопки Windows+R;
- пропишите значение «devmgmt.msc» и нажмите Enter;
- откройте в окошке раздел «Контроллеры USB»;
- удалите все драйвера для USB-контроллеров в этом списке;
- перезагрузите свой компьютер.
Когда вы перезагрузите ПК, система Windows обнаружит недостающие драйвера и переустановит их самостоятельно. Как только это произойдет, подключите к компьютеру внешний носитель и попробуйте снова заняться перемещение файлов.
Метод №4 Включаем резервное копирование и теневую копию
Еще одна причина для появления ошибки 0x800703EE — деактивированные функции резервного копирования и теневой копии Windows. Возможно, вы забыли, что сами отключали их когда. Также существует вероятность, что их отключила сторонняя программа, например, утилита для оптимизации оперативной памяти. Вот как можно включить эти функции:
- нажмите Windows+R;
- пропишите значение «services.msc» и нажмите Enter;
- найдите в списке такие службы, как «Теневое копирование тома» и «Резервная копия Windows»;
- войдите в свойства каждой из этих служб и выставьте «Тип запуска: автоматический»;
- сохраните изменения и перезагрузите свой компьютер.
Попробуйте переместить файлы на внешнем хранилище. Если эти службы были деактивированы, то ошибка 0x800703EE должна исчезнуть.
Метод №5 Удаление драйвер-фильтров
Проблемы при перемещении или копировании файлов на USB-флешках, SD-картах и других схожих хранилищах? Вполне вероятно, что вам не повезло наткнуться на конфликт между службами, задействованными в работе на хранилище, и ПО для записи данных на различные носители.
Если это действительно так, то вам нужно попробовать избавиться от драйвер-фильтров в регистре системы Windows. Делается это следующим образом:
- нажмите комбинацию Windows+R;
- впишите «regedit» в пустую строчку и нажмите Enter;
- открыв регистр, впишите в навигационную строку следующее значение и нажмите Enter:
- HKEY_LOCAL_MACHINESYSTEMCurrentControlSetControlClass{4D36E965-E325-11CE-BFC1-08002BE10318}
- перед удалением рекомендуется сделать бэкап; нажмите правой кнопкой мыши на «{4D36E965-E325-11CE-BFC1-08002BE10318}» и выберите «Экспортировать», а затем выберите директорию на компьютере, куда положить бэкап и нажмите «Сохранить»;
- далее перейдите в «{4D36E965-E325-11CE-BFC1-08002BE10318}»;
- теперь найдите параметры «Upperfilters» и «Lowerfilters» и удалите их из регистра системы;
- перезагрузите компьютер.
Проверьте, были ли решена проблема с ошибкой 0x800703EE. Если вы столкнетесь с проблемами, то просто используйте созданный бэкап, чтобы вернуть регистр системы к изначальному состоянию.
Метод №6 Применение сканирования SFC и DISM
Данная ошибка может свидетельствовать о том, что в вашей Windows были повреждены какие-то системные файлы. Определить самостоятельно, что именно было повреждено — практический невозможно. Однако вы можете использовать такие программы, как SFC и DISM для поиска повреждений и их устранения.
Использовать эти системные программы очень просто:
- нажмите правой кнопкой мыши на Пуск;
- выберите пункт «Командная строка (администратор)»;
- открыв командную строчку с правами администратора, впишите команду «sfc /scannow» и нажмите Enter;
Заметка: обязательно дождитесь окончания работы этой утилиты! Прерывание ее работы может привести к еще большим проблемам.
- после выполнения команды перезагрузите свой компьютер;
- снова открываем командную строку теми же шагами;
- вписываем команду «DISM /Online /Cleanup-Image /RestoreHealth» и нажимаем Enter;
Заметка: программа DISM просканирует систему на наличие поврежденных файлов, загрузит из сети новые и выполнит замену. Поэтому перед использованием команды убедитесь, что у вас все нормально с сетевым подключением.
- по окончанию работы программы перезагрузите компьютер.
При наличии найденных повреждений в системе ошибка 0x800703EE должна будет исчезнуть. Если же вы все еще сталкиваетесь с ней… что же, пора использовать последний метод.
Метод №7 Восстановление системы
Вы перепробовали методы в статье — все тщетно, ничего не работает. В таком случае вы должны прибегнуть к восстановлению своей Windows. Как правило, в подобных ситуациях достаточно использовать точку восстановления, чтобы привести все в порядок. Попробуйте сделать следующее:
- нажмите сочетание клавиш Windows+R;
- пропишите в строчку значение «rstrui» и нажмите Enter;
- в появившемся окошке нажмите «Далее»;
- поставьте галочку возле пункта «Показать больше точек восстановления»;
- выберите ту точка, когда в системе не наблюдалось ошибки 0x800703EE и нажмите «Далее»;
- нажмите кнопку «Завершить», после чего начнется процесс возвращения в выбранную точку.
Как только процесс будет закончен, система Windows вернется к своему раннему, более стабильному состоянию. Ошибка 0x800703EE больше не должна вас беспокоить.
Редко кто хранит все свои файлы, особенно фото и видео, только на винчестере компьютера. Очень часто большинство пользователей копирует их на диск или флешку. В большинстве случаев это весьма удобный и довольно надёжный метод хранения. Тем не менее, во время записи файлов на внешний носитель может возникать ошибка 0x800703EE, в результате чего запись становится невозможной.

Ошибку 0x800703EE необходимо устранить, чтобы выполнить копирование файлов.
Из-за чего появляется эта ошибка? Как от неё можно быстро и эффективно избавиться? Об этом мы и поделимся в этой статье.
При записи на диск
Если ошибка воспроизводится во время записи на лазерный диск, обратите внимание на следующие моменты:
- Работает ли дисковод корректно при работе с другими файлами? Поскольку головка лазера дисковода имеет ограниченный ресурс работы, ошибка может проявляться из-за её износа.
- Не устанавливали ли вы специфическое программное обеспечение на компьютер перед тем, как заметили, что файлы не записываются должным образом? Некоторое программное обеспечение может влиять на запись.
- Появляется ли ошибка при записи всех файлов или лишь некоторых конкретных?
Можно использовать три метода решения ошибки при записи файлов на лазерный диск.
Метод 1. Удаление стороннего софта для прожига дисков
Если вы установили какую-то программу для записи на диск, например, Nero, Ashampoo, BurnAware, удалите её с вашей системы. Желательно воспользоваться для этого специальным софтом, который также вычистит остатки из реестра операционной системы.

Метод 2. Изменение файлов в реестре Windows
- Запустите утилиту редактирования реестра, зажав Win + R и напечатав в открывшемся окошке regedit.
- Отыщите раздел HKEY_LOCAL_MACHINESYSTEMCurrentControlSetControlClass{4D36E965-E325-11CE-BFC1-08002BE10318}.
- Кликните правой кнопкой мыши по последнему пункту в этой ветке, выберите «Экспортировать», в проводнике выберите рабочий стол, назовите файл backup.reg и сохраните его. Это требуется для того, чтобы легко восстановить реестр в случае неудачных действий.
- В правой стороне окна убедитесь в наличии Upperfilters и Lowerfilters. Если они присутствуют, сотрите их, кликнув правой кнопкой мыши и выбрав требуемую кнопку меню.
- Перезагрузите компьютер.

Метод 3. Переустановка дисковода в системе
- Перейдите в Диспетчер устройств, нажав Пуск — Панель управления — Диспетчер устройств, либо же, при использовании Windows 10, кликните правой кнопкой мыши по меню Пуск и выберите пункт в меню.
- Разверните пункт Дисковые устройства, выберите ваш DVD-дисковод, нажмите правую кнопку мыши и отметьте «Удалить».
- Перезагрузите компьютер.
Обычно этих действий хватает для избавления от ошибки 0x800703EE. Если же ничего не помогло, скорее всего, дело в физической поломке привода.
При записи на флешку
Метод 1. отключение антивируса
Иногда антивирусы могут препятствовать корректной записи файлов на флешку. Можно попробовать отключить его. Для этого в меню настроек антивирусной программы отключите его на определённое количество времени. Учтите, что программа будет всячески сигнализировать о том, что этого делать нельзя, поэтому вы просто игнорируйте все подобные сообщения.
Метод 2. Переустановка контроллеров USB
- Запустите Диспетчер устройств и найдите в нём вкладку «Контроллеры USB».
- На каждом названии, а их может быть больше десятка, кликните правой клавишей мыши и выберите «Удалить».
- Скачайте с веб-сайта производителя ноутбука либо ПК драйвер для USB-контроллера и инсталлируйте его как обыкновенное приложение.
- Повторите попытку записать файл на флешку.
Метод 3. Запуск службы Windows
- Нажмите кнопку Пуск и в строчке поиска напечатайте «службы».
- Удостоверьтесь, что службы «Теневое копирование тома» и «Резервное копирование Windows» активны и запускаются автоматически.
- Если их состояние отличается от рекомендуемого, измените его.

Заключение
Ошибка 0x800703EE, встречающаяся при записи на флешку или лазерный диск, решается очень просто и быстро. Мы уверены, что у вас получится решить её самостоятельно. В комментариях пишите о своих успехах.
What is 0x800703ee error? How to solve 0x800703ee error? This article will give you answers. This article provides 9 solutions to 0x800703ee error. Users can try them one by one to fix it.
About 0x800703ee Error
Many computer users report that they have encountered 0x800703ee error when they attempt to copy files from PC to an external storage device or from external storage device to PC, when they burn disc, or when they try to update Windows 10.
They may receive an error like the following picture shows.
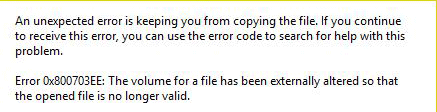
There are various causes to result in 0x800703ee error. The possible reasons may be incorrect configuration files, file system damage, registry corruption, incompatible drivers, antivirus programs, and so on.
Besides, the error code 0x800703ee may prevent users from copying files or installing and updating Windows. Then, how to fix 0x800703ee error? One of the following methods may work to solve this problem.
How to Fix 0x800703ee Error
Fix 1. Fix File System and Bad Sectors
File system corruption or bad sectors may cause 0x800703ee error. So, users should check whether there is something wrong with them and fix them if necessary.
If there are some important files on the drive, users can adopt Windows built-in Error Checking feature to fix corrupted file system and logical bad sectors.
Here is the tutorial.
Step 1: Open File Explorer. Right click a disk and select Properties.
Step 2: Navigate to Tools tab and click Check button. These two problems are automatically fixed during the scanning.
If there is no important file on the drive, users can also adopt full format to fix the two problems. In addition, if the format is not NTFS, users can convert it to NTFS by full format.
Here is the tutorial.
Step 1: Open File Explorer. Right click the drive and choose Format.
Step 2: Uncheck Quick Format and click Start.
Fix 2. Turn on Two Services
If Volume Shadow Copy service or Windows Backup service is turned off mistakenly, the 0x800703ee error may happen. Please make sure that these two services and their dependency services are turned on and set to Automatic in Windows.
Here is the tutorial.
Step 1: Press «Windows + R» keys and type «services.msc» to open Services window.
Step 2: Scroll down to locate Volume Shadow Copy service and Windows Backup service.
Step 3: Please notice whether the two services’ statuses are running. If not, right click on the service and choose Start. Then select Properties.
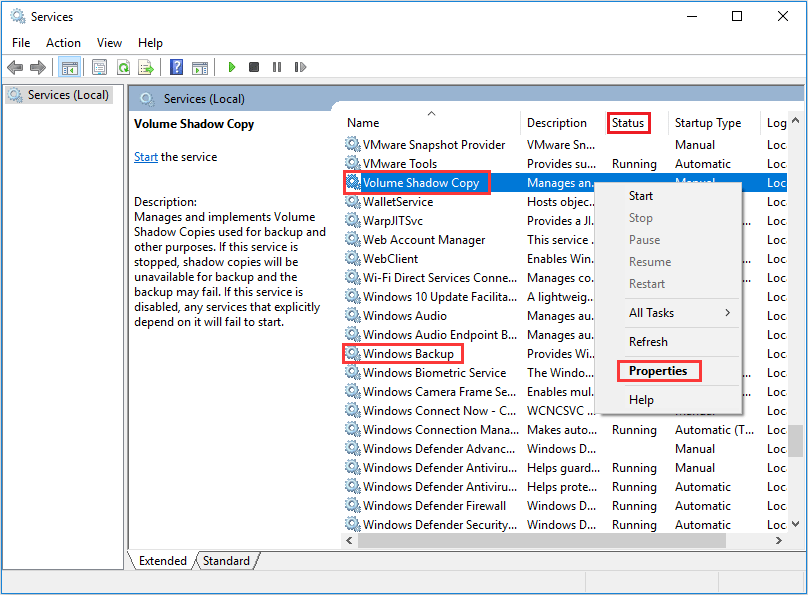
Step 4: Navigate to Dependencies tab to make sure the dependency services are also running.
Fix 3. Remove and Reinstall all USB Controllers
Universal Serial Bus (USB) is a serial bus standard for connecting computer systems to external devices. It is also a technical specification for input and output interfaces. So, if USB controllers have some problems, the 0x800703ee error may also happen. Fortunately, users can remove and reinstall them to fix this error.
Here is the tutorial.
Step 1: Press «Windows + X» keys and select Device Manager.
Step 2: Expand Universal Serial Bus controllers.
Step 3: Right-click every device under the Universal Serial Bus controllers node, and then click Uninstall device to remove them one at a time.
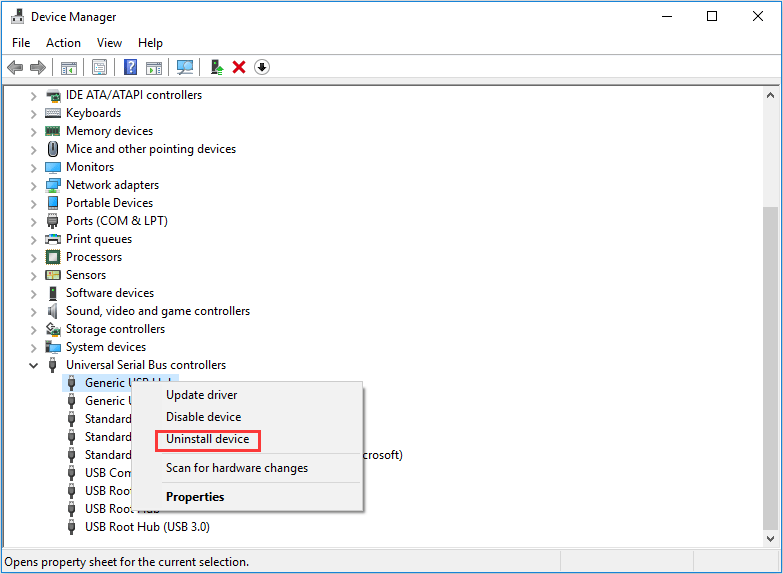
Step 4: Reboot the computer and reinstall the USB controllers. Please note that the latest version from the motherboard manufactures website is recommended.
Step 5: Test to make sure whether this error is resolved.
Tip: If 0x800703ee error occurs when burning disc, users can try reinstalling drivers under the DVD/CD-ROM drives directory.
Fix 4. Delete Filter Drivers
Filter drivers are optional drivers that add value to or modify the behavior of a device. A filter driver can service one or more devices. So, it may also cause 0x800703ee error because of some restraints. Then, users can delete filter drivers to fix this error.
Here is the tutorial.
Step 1: Press «Windows + R» keys and type «regedit» to open Registry Editor.
Step 2: Navigate to HKEY_LOCAL_MACHINE > SYSTEM > CurrentControlSet > Control > Class > {4D36E965-E325-11CE-BFC1-08002BE10318}.
Step 3: Right click the {4D36E965-E325-11CE-BFC1-08002BE10318} entry and choose Export. Type «backup» in File Name and then save this .reg file on Desktop.
Tip: If necessary, users can restore the registry later simply through double-clicking the backup.reg file on the Desktop.
Step 4: Highlight {4D36E965-E325-11CE-BFC1-08002BE10318} and check on the right panel whether Upperfilters and Lowerfilters are present. If so, please right click on them to delete these values.
Step 5: Restart the computer to test whether the 0x800703ee error is solved.
Fix 5. Disable Antivirus Program
Sometimes, antivirus software may cause error code 0x800703ee and prevent users from copying files. If so, users can temporarily disable antivirus software on the computer and then proceed with copying files.
Here is a tutorial on disabling the built-in Windows Defender Antivirus.
Step 1: Press «Windows + R» keys and type «gpedit.msc» to open Local Group Policy Editor.
Step 2: Navigate to Computer Configuration > Administrative Templates > Windows Components > Windows Defender Antivirus.
Step 3: Highlight Windows Defender Antivirus and double click Turn off Windows Defender Antivirus.
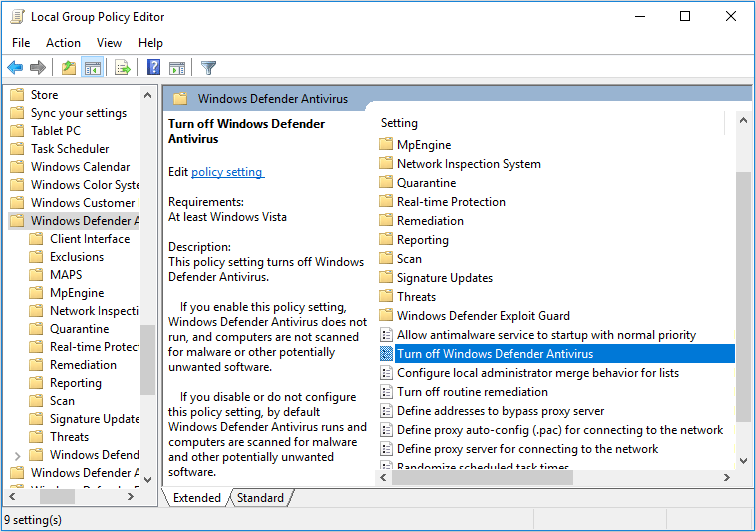
Step 4: Check Enabled and then click Apply and OK to save changes.
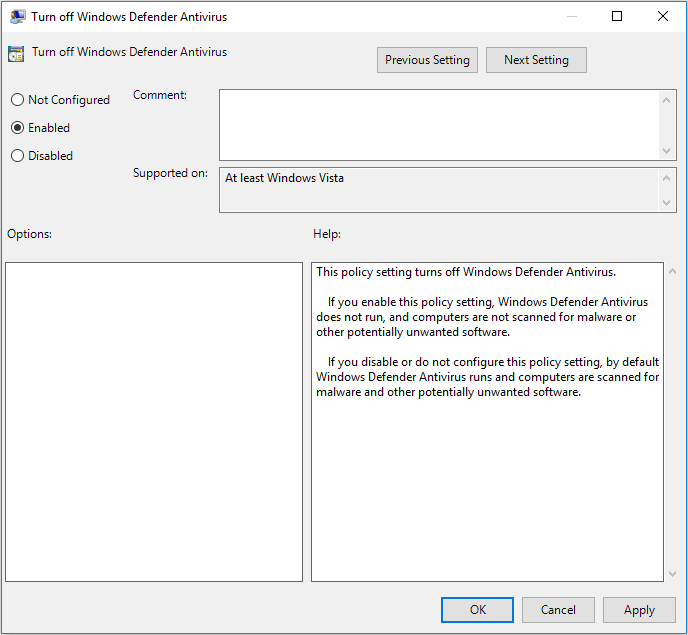
Step 5: Reboot computer to make the changes go into effect.
If users have installed third-party antivirus software, please refer to the following steps to disable them.
Step 1: Press «Windows + R» keys and type «gpedit.msc» to open Local Group Policy Editor.
Step 2: Turn off third-party program.
- Navigate to User Configuration > Administrative Templates.
- Click System and right click Don’t run specified Windows applications in the right box.
- Select Edit.
- Check Enabled and click Show
- Type the program name in the pop-up window.
Tip: Users can right click the AV software icon on the desktop and select Properties to check the program name. The program name always ends up with «.exe».
Step 3: Save changes and reboot computer to bring the changes into effect.
Fix 6. Uninstall Recently Installed Programs, Updates, and Third-Party CD/DVD Burning Software
If 0x800703ee error Windows 10 happens after some changes are made such as programs installation and various updates, users can uninstall them to see whether this error can be solved.
Besides, third-party CD/DVD burning software like Nero or Roxio may also cause error code 0x800703ee when copying video, music, or game files from CD/DVD.
Here is a tutorial for uninstalling programs and updates on Windows 10.
Step 1: Open File Explorer. Right click This PC and choose Properties from the drop-down menu.
Step 2: Click Control Panel Home at the upper left corner.
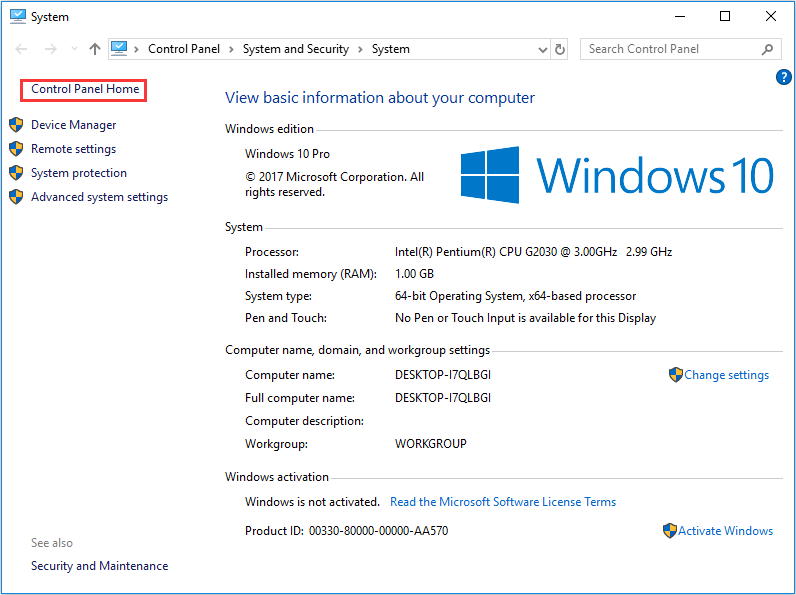
Step 3: Select Programs and then choose Programs and Features.
Step 4: Right click a program to uninstall it. Then click View installed updates to uninstall recently installed updates.
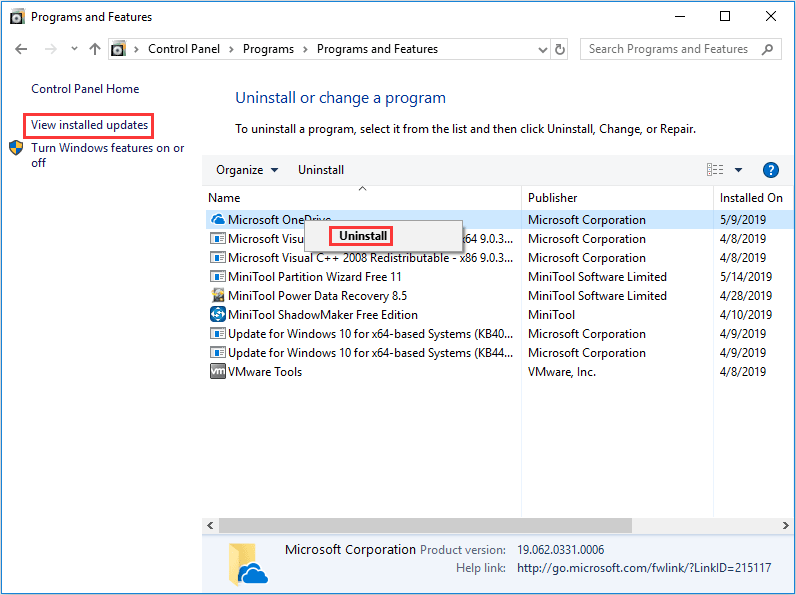
Fix 7. Run SFC and DISM Tools
If system files are corrupted because of various reasons such as virus infection or some other internal issues, 0x800703ee error may also happen. If so, users can utilize built-in utility tools like SFC (System File Checker) and DISM (Deployment Image Servicing and Management) to fix corrupted system files.
Here is a guide to SFC.
Step 1: Type «command prompt» in Windows search box.
Step 2: Right click the Command Prompt icon and select Run as administrator.
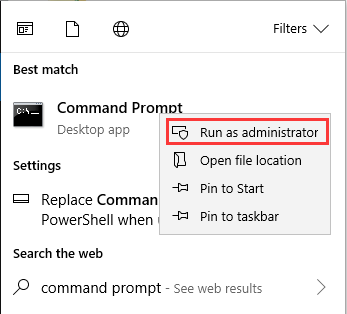
Step 3: Type «sfc /scannow» and press Enter key. Then, wait until the procedure ends.
SFC command will replace damaged, lost, or changed system files to fix 0x800703ee error. However, if SFC can’t fix system files or error code 0x800703ee persists after SFC, users can run DISM command to restore system files.
Here is a guide to run DISM.
Step 1: Similarly, open Command Prompt and run it as administrator.
Step 2: Type the following commands one by one.
- exe /Online /Cleanup-image /Scanhealth
- exe /Online /Cleanup-image /Restorehealth
Step 3: Close Command Prompt window after the procedure ends and test whether the error is solved.
Fix 8: Clean Boot
If the above methods can’t solve 0x800703ee error, users can perform a clean boot in Windows to check what is causing the problem.
Here is a tutorial for clean boot.
Step 1: Type «misconfig» in Windows search box.
Step 2: Right click System Configuration icon and select Run as administrator.
Step 3: Skip to Services tab and check Hide all Microsoft services. Then, click Disable all.
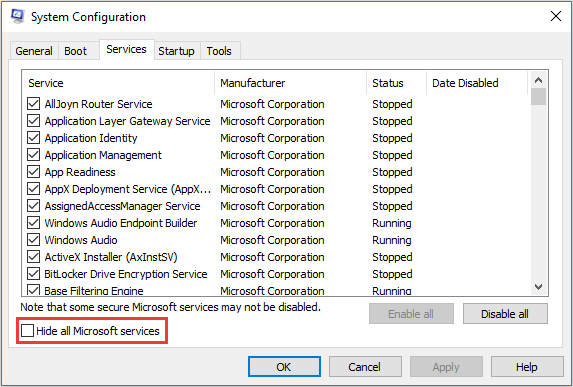
Step 4: Skip to Startup tab and click Open Task Manger.
Step 5: Right click startup items on Startup tab in Task Manager to disable them one by one.
Step 6: Close Task Manager, click OK, and Restart computer.
If 0x800703ee error still happens in clean boot, it means that it is Microsoft services that cause the problem. Otherwise, it is the already disabled software that causes the problem. Users can utilize this method to identify the specific software that causes the problem.
If users operate this method mistakenly to make computer unusable, they can first recover data (at that time, computer may can’t boot) and then perform system restore to fix computer. As for data recovery software, MiniTool Partition Wizard is recommended.
Buy Now
Here is a tutorial of data recovery with MiniTool Partition Wizard.
Step 1: Buy MiniTool Partition Wizard and launch it on a normal running computer. Then, click Bootable Media on the toolbar.
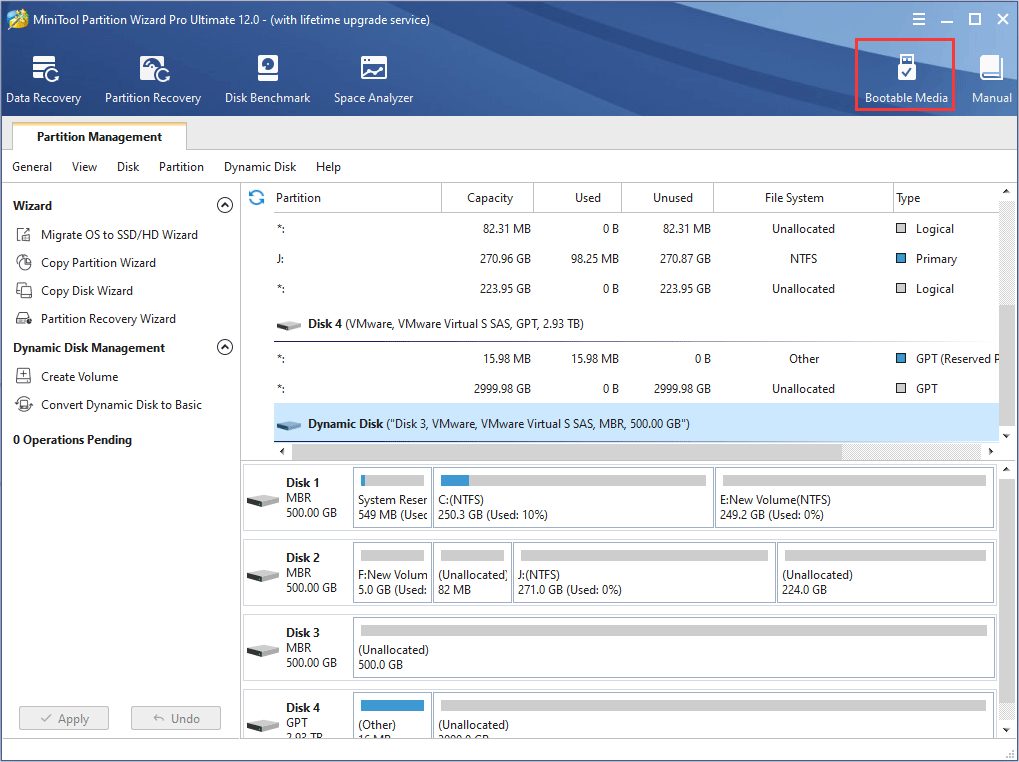
Step 2: Click WinPE-based media with MiniTool plug-in. Then, choose the media destination.
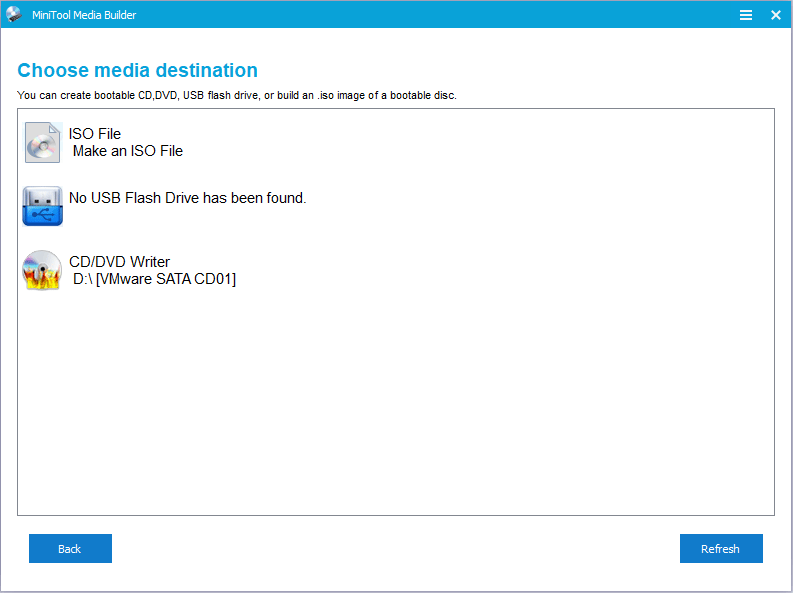
Tip: USB Flash Drive and CD/DVD Writer options are all OK. The boot.iso file will be burnt into them directly to complete bootable disks. But if these two options doesn’t work, ISO File option is recommended, thus the boot.iso file is generated and can be burnt into a good USB flash drive later by using another media creation tool.
Step 3: Set in the Firmware to make the computer boot from the disk containing the burnt boot.iso file.
Step 4: Wait a few seconds until MiniTool Partition Wizard opens automatically after the computer is booted up by the bootable disk. Then, go to its main interface and click Data Recovery.
Note: The drive letters have been changed in bootable disk.
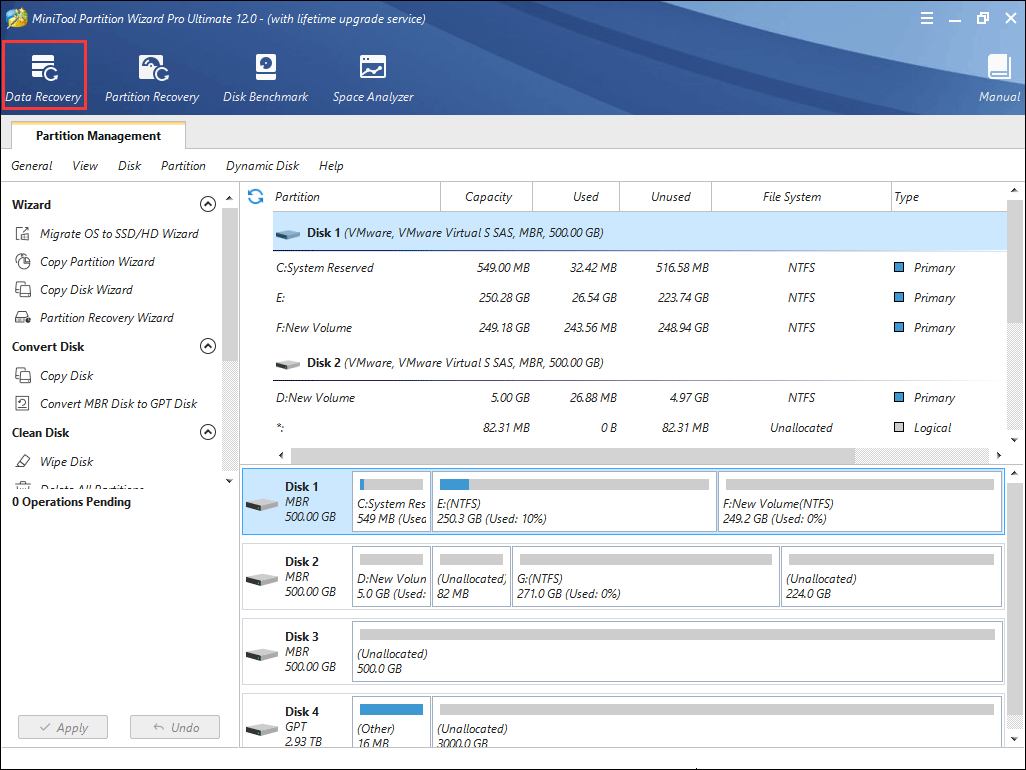
Step 5: Choose a logical drive (the original local disk C) and then click Scan.
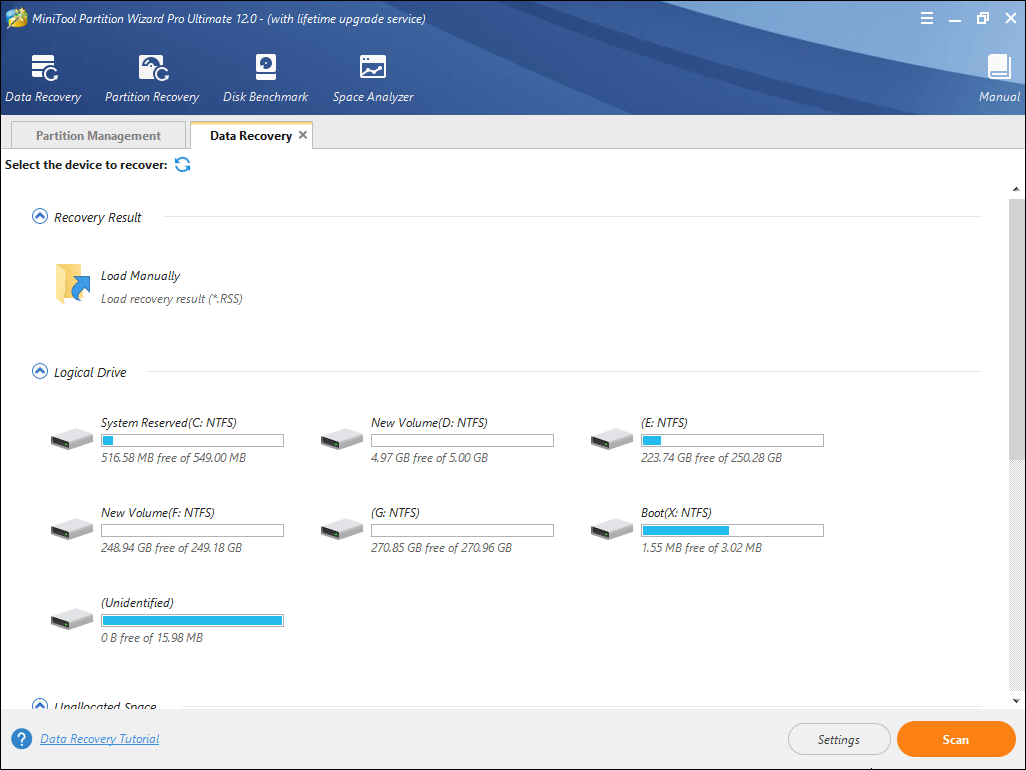
Step 6: Find the important files and then click Save.
Tip: Show Lost File, Find, and Filter features can help users find files faster. Please preview files before it is saved.
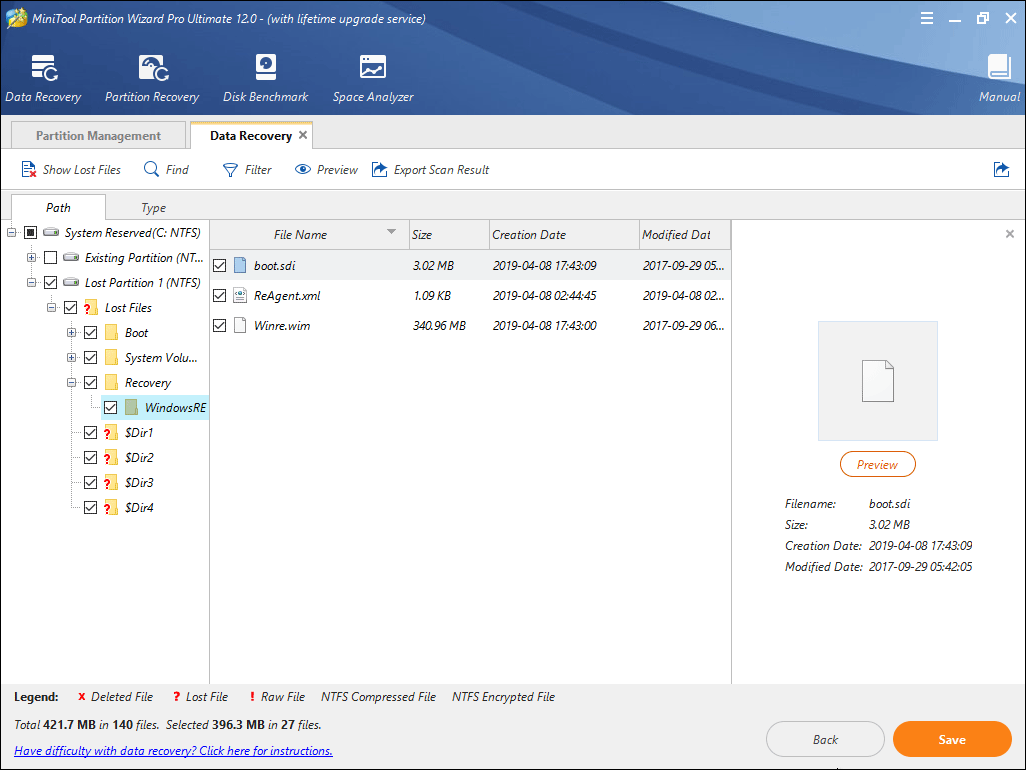
Fix 9. System Restore
If the above methods still can’t solve 0x800703ee error, users can adopt system restore to revert computer to the latest correct version.
Here is a simple tutorial.
Step 1: Enter WinRE and navigate to Troubleshoot > Advanced Options > System Restore.
Step 2: Follow the wizard to perform system restore. Please refer to Windows 10 Recovery Options to know more system restore details.
If users disable system protection feature and didn’t create a system restore point manually, they may find that there is no system restore point. If that happens, please consider resetting this PC.
Here are 9 solutions to 0x800703ee error problem. Users can follow the guides to perform them step by step.Click to Tweet
Bottom Line
It’s your turn to give feedback. Are these methods helpful? Do you still have problem with solving 0x800703ee error? Please leave a comment below. Surely, if you have any problem, please email to [email protected] for help. Expecting your good news!
What is 0x800703ee error? How to solve 0x800703ee error? This article will give you answers. This article provides 9 solutions to 0x800703ee error. Users can try them one by one to fix it.
About 0x800703ee Error
Many computer users report that they have encountered 0x800703ee error when they attempt to copy files from PC to an external storage device or from external storage device to PC, when they burn disc, or when they try to update Windows 10.
They may receive an error like the following picture shows.
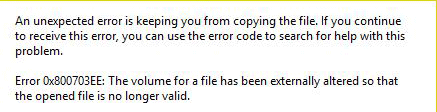
There are various causes to result in 0x800703ee error. The possible reasons may be incorrect configuration files, file system damage, registry corruption, incompatible drivers, antivirus programs, and so on.
Besides, the error code 0x800703ee may prevent users from copying files or installing and updating Windows. Then, how to fix 0x800703ee error? One of the following methods may work to solve this problem.
How to Fix 0x800703ee Error
Fix 1. Fix File System and Bad Sectors
File system corruption or bad sectors may cause 0x800703ee error. So, users should check whether there is something wrong with them and fix them if necessary.
If there are some important files on the drive, users can adopt Windows built-in Error Checking feature to fix corrupted file system and logical bad sectors.
Here is the tutorial.
Step 1: Open File Explorer. Right click a disk and select Properties.
Step 2: Navigate to Tools tab and click Check button. These two problems are automatically fixed during the scanning.
If there is no important file on the drive, users can also adopt full format to fix the two problems. In addition, if the format is not NTFS, users can convert it to NTFS by full format.
Here is the tutorial.
Step 1: Open File Explorer. Right click the drive and choose Format.
Step 2: Uncheck Quick Format and click Start.
Fix 2. Turn on Two Services
If Volume Shadow Copy service or Windows Backup service is turned off mistakenly, the 0x800703ee error may happen. Please make sure that these two services and their dependency services are turned on and set to Automatic in Windows.
Here is the tutorial.
Step 1: Press «Windows + R» keys and type «services.msc» to open Services window.
Step 2: Scroll down to locate Volume Shadow Copy service and Windows Backup service.
Step 3: Please notice whether the two services’ statuses are running. If not, right click on the service and choose Start. Then select Properties.
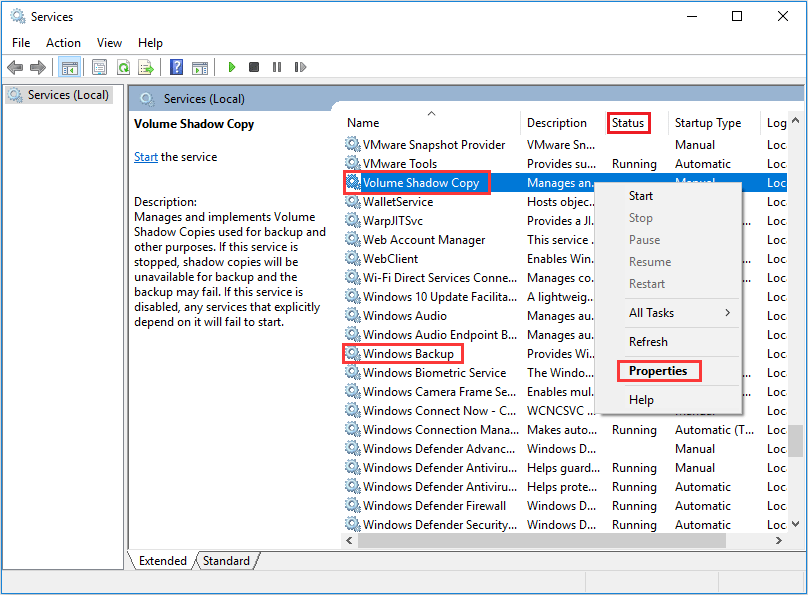
Step 4: Navigate to Dependencies tab to make sure the dependency services are also running.
Fix 3. Remove and Reinstall all USB Controllers
Universal Serial Bus (USB) is a serial bus standard for connecting computer systems to external devices. It is also a technical specification for input and output interfaces. So, if USB controllers have some problems, the 0x800703ee error may also happen. Fortunately, users can remove and reinstall them to fix this error.
Here is the tutorial.
Step 1: Press «Windows + X» keys and select Device Manager.
Step 2: Expand Universal Serial Bus controllers.
Step 3: Right-click every device under the Universal Serial Bus controllers node, and then click Uninstall device to remove them one at a time.
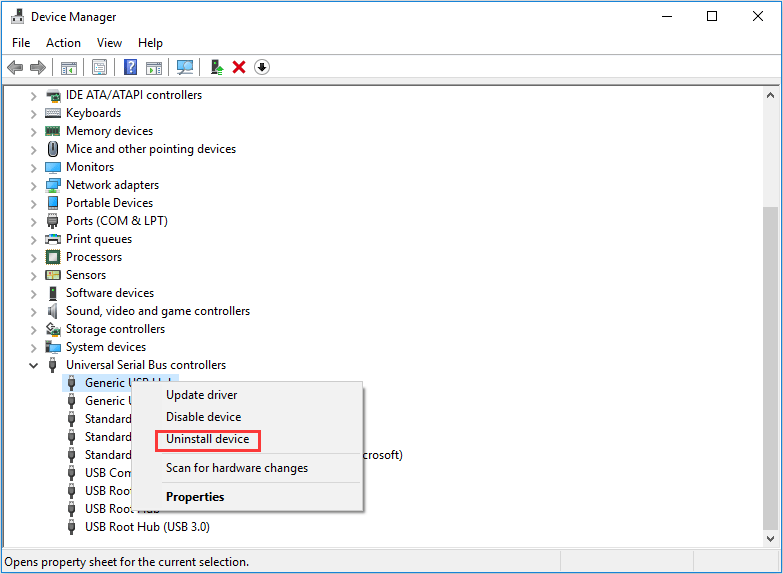
Step 4: Reboot the computer and reinstall the USB controllers. Please note that the latest version from the motherboard manufactures website is recommended.
Step 5: Test to make sure whether this error is resolved.
Tip: If 0x800703ee error occurs when burning disc, users can try reinstalling drivers under the DVD/CD-ROM drives directory.
Fix 4. Delete Filter Drivers
Filter drivers are optional drivers that add value to or modify the behavior of a device. A filter driver can service one or more devices. So, it may also cause 0x800703ee error because of some restraints. Then, users can delete filter drivers to fix this error.
Here is the tutorial.
Step 1: Press «Windows + R» keys and type «regedit» to open Registry Editor.
Step 2: Navigate to HKEY_LOCAL_MACHINE > SYSTEM > CurrentControlSet > Control > Class > {4D36E965-E325-11CE-BFC1-08002BE10318}.
Step 3: Right click the {4D36E965-E325-11CE-BFC1-08002BE10318} entry and choose Export. Type «backup» in File Name and then save this .reg file on Desktop.
Tip: If necessary, users can restore the registry later simply through double-clicking the backup.reg file on the Desktop.
Step 4: Highlight {4D36E965-E325-11CE-BFC1-08002BE10318} and check on the right panel whether Upperfilters and Lowerfilters are present. If so, please right click on them to delete these values.
Step 5: Restart the computer to test whether the 0x800703ee error is solved.
Fix 5. Disable Antivirus Program
Sometimes, antivirus software may cause error code 0x800703ee and prevent users from copying files. If so, users can temporarily disable antivirus software on the computer and then proceed with copying files.
Here is a tutorial on disabling the built-in Windows Defender Antivirus.
Step 1: Press «Windows + R» keys and type «gpedit.msc» to open Local Group Policy Editor.
Step 2: Navigate to Computer Configuration > Administrative Templates > Windows Components > Windows Defender Antivirus.
Step 3: Highlight Windows Defender Antivirus and double click Turn off Windows Defender Antivirus.
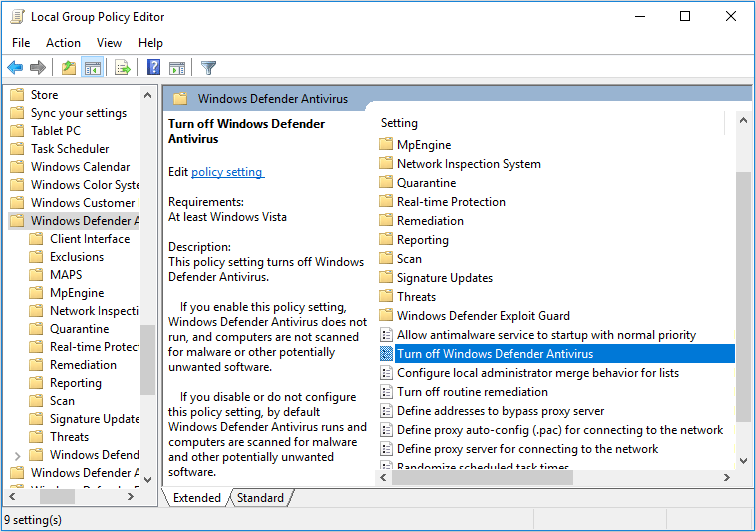
Step 4: Check Enabled and then click Apply and OK to save changes.
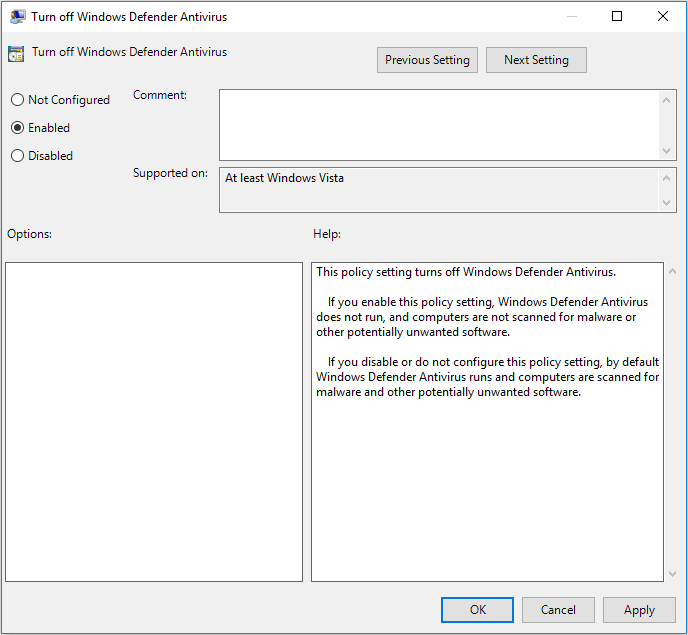
Step 5: Reboot computer to make the changes go into effect.
If users have installed third-party antivirus software, please refer to the following steps to disable them.
Step 1: Press «Windows + R» keys and type «gpedit.msc» to open Local Group Policy Editor.
Step 2: Turn off third-party program.
- Navigate to User Configuration > Administrative Templates.
- Click System and right click Don’t run specified Windows applications in the right box.
- Select Edit.
- Check Enabled and click Show
- Type the program name in the pop-up window.
Tip: Users can right click the AV software icon on the desktop and select Properties to check the program name. The program name always ends up with «.exe».
Step 3: Save changes and reboot computer to bring the changes into effect.
Fix 6. Uninstall Recently Installed Programs, Updates, and Third-Party CD/DVD Burning Software
If 0x800703ee error Windows 10 happens after some changes are made such as programs installation and various updates, users can uninstall them to see whether this error can be solved.
Besides, third-party CD/DVD burning software like Nero or Roxio may also cause error code 0x800703ee when copying video, music, or game files from CD/DVD.
Here is a tutorial for uninstalling programs and updates on Windows 10.
Step 1: Open File Explorer. Right click This PC and choose Properties from the drop-down menu.
Step 2: Click Control Panel Home at the upper left corner.
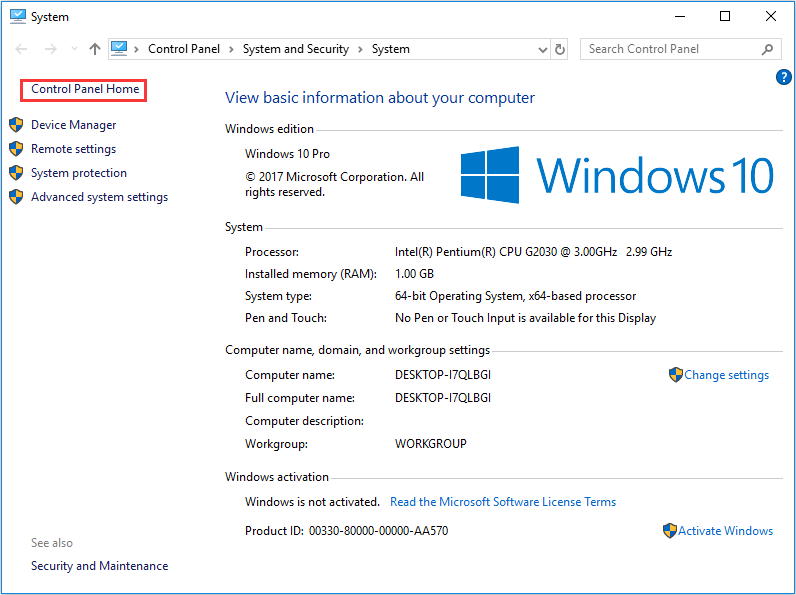
Step 3: Select Programs and then choose Programs and Features.
Step 4: Right click a program to uninstall it. Then click View installed updates to uninstall recently installed updates.
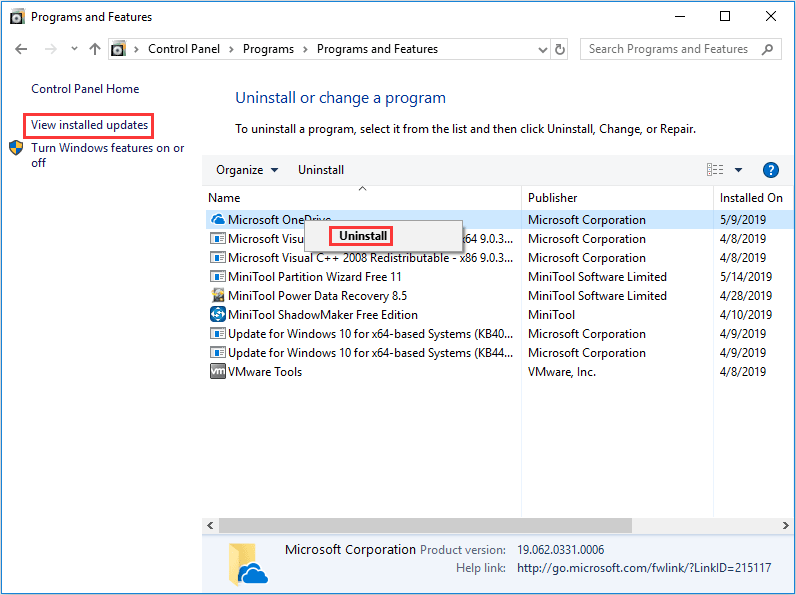
Fix 7. Run SFC and DISM Tools
If system files are corrupted because of various reasons such as virus infection or some other internal issues, 0x800703ee error may also happen. If so, users can utilize built-in utility tools like SFC (System File Checker) and DISM (Deployment Image Servicing and Management) to fix corrupted system files.
Here is a guide to SFC.
Step 1: Type «command prompt» in Windows search box.
Step 2: Right click the Command Prompt icon and select Run as administrator.
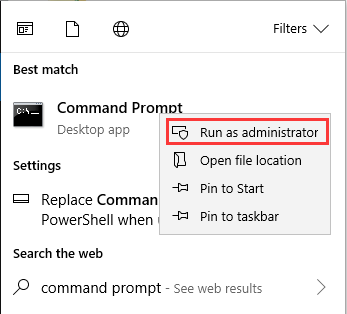
Step 3: Type «sfc /scannow» and press Enter key. Then, wait until the procedure ends.
SFC command will replace damaged, lost, or changed system files to fix 0x800703ee error. However, if SFC can’t fix system files or error code 0x800703ee persists after SFC, users can run DISM command to restore system files.
Here is a guide to run DISM.
Step 1: Similarly, open Command Prompt and run it as administrator.
Step 2: Type the following commands one by one.
- exe /Online /Cleanup-image /Scanhealth
- exe /Online /Cleanup-image /Restorehealth
Step 3: Close Command Prompt window after the procedure ends and test whether the error is solved.
Fix 8: Clean Boot
If the above methods can’t solve 0x800703ee error, users can perform a clean boot in Windows to check what is causing the problem.
Here is a tutorial for clean boot.
Step 1: Type «misconfig» in Windows search box.
Step 2: Right click System Configuration icon and select Run as administrator.
Step 3: Skip to Services tab and check Hide all Microsoft services. Then, click Disable all.
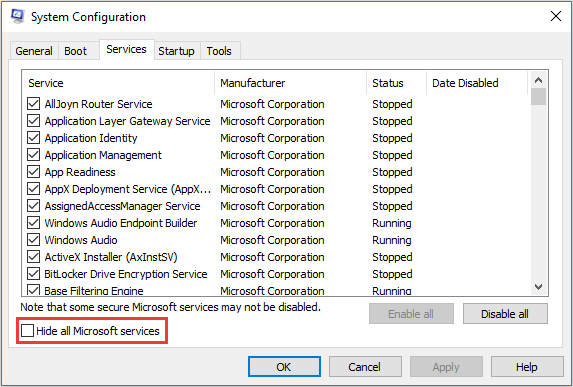
Step 4: Skip to Startup tab and click Open Task Manger.
Step 5: Right click startup items on Startup tab in Task Manager to disable them one by one.
Step 6: Close Task Manager, click OK, and Restart computer.
If 0x800703ee error still happens in clean boot, it means that it is Microsoft services that cause the problem. Otherwise, it is the already disabled software that causes the problem. Users can utilize this method to identify the specific software that causes the problem.
If users operate this method mistakenly to make computer unusable, they can first recover data (at that time, computer may can’t boot) and then perform system restore to fix computer. As for data recovery software, MiniTool Partition Wizard is recommended.
Buy Now
Here is a tutorial of data recovery with MiniTool Partition Wizard.
Step 1: Buy MiniTool Partition Wizard and launch it on a normal running computer. Then, click Bootable Media on the toolbar.
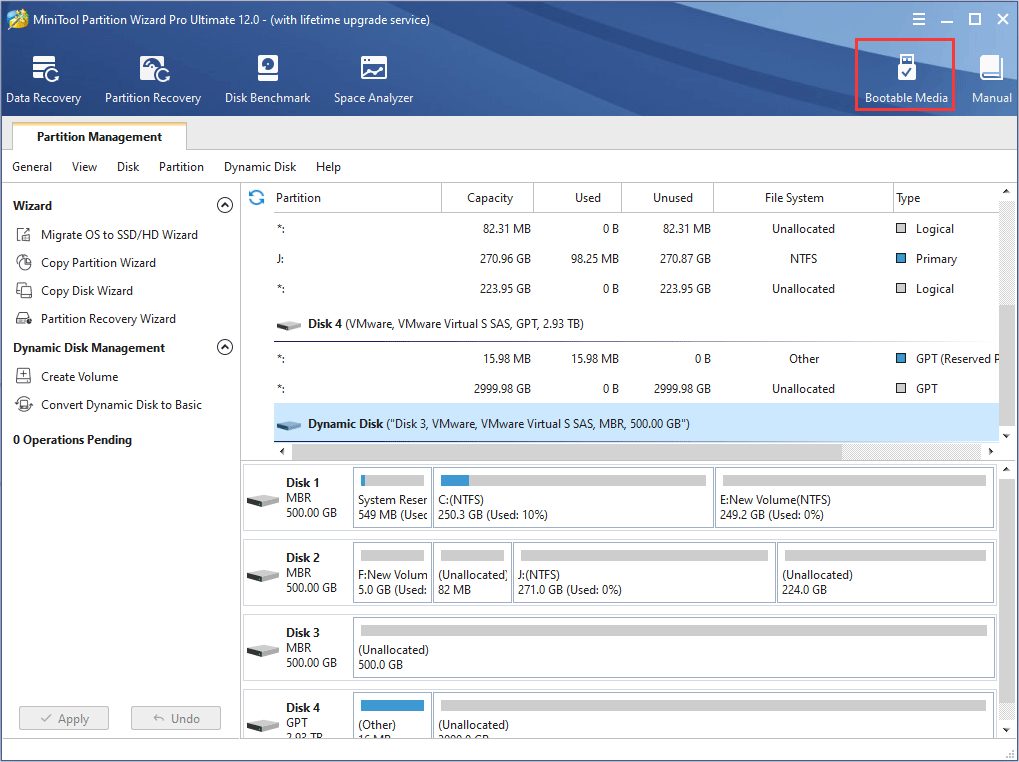
Step 2: Click WinPE-based media with MiniTool plug-in. Then, choose the media destination.
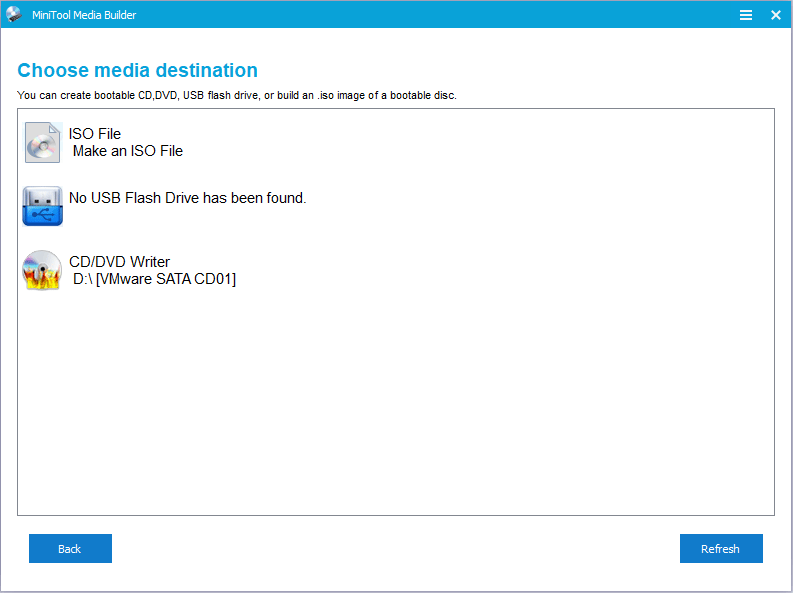
Tip: USB Flash Drive and CD/DVD Writer options are all OK. The boot.iso file will be burnt into them directly to complete bootable disks. But if these two options doesn’t work, ISO File option is recommended, thus the boot.iso file is generated and can be burnt into a good USB flash drive later by using another media creation tool.
Step 3: Set in the Firmware to make the computer boot from the disk containing the burnt boot.iso file.
Step 4: Wait a few seconds until MiniTool Partition Wizard opens automatically after the computer is booted up by the bootable disk. Then, go to its main interface and click Data Recovery.
Note: The drive letters have been changed in bootable disk.
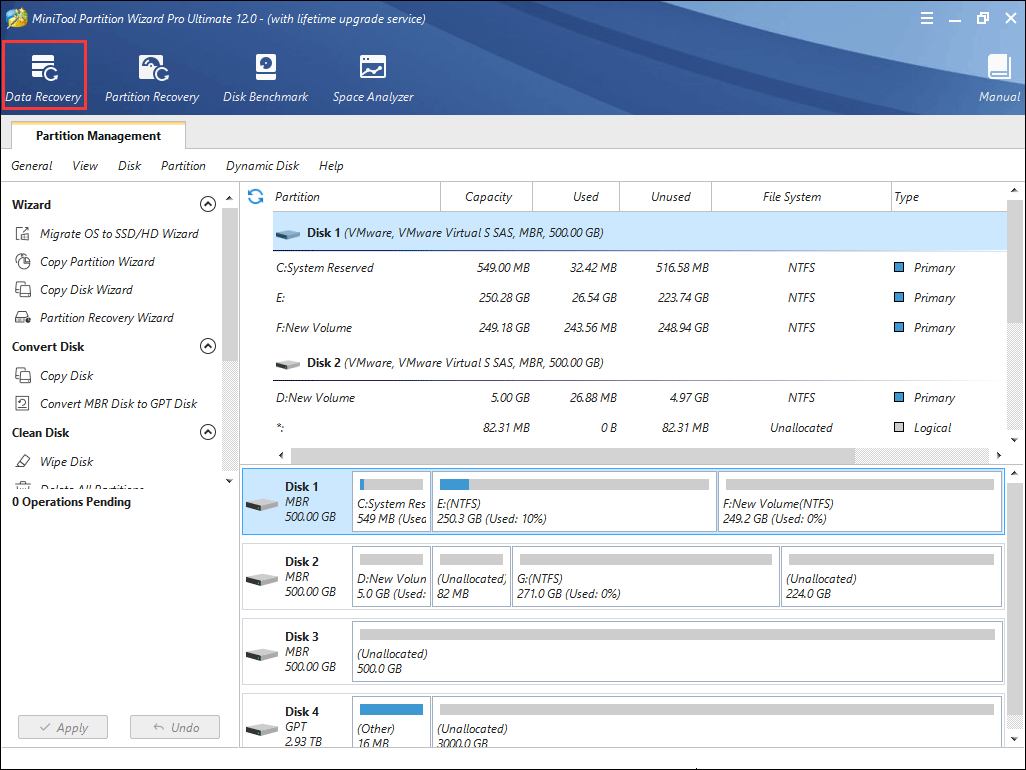
Step 5: Choose a logical drive (the original local disk C) and then click Scan.
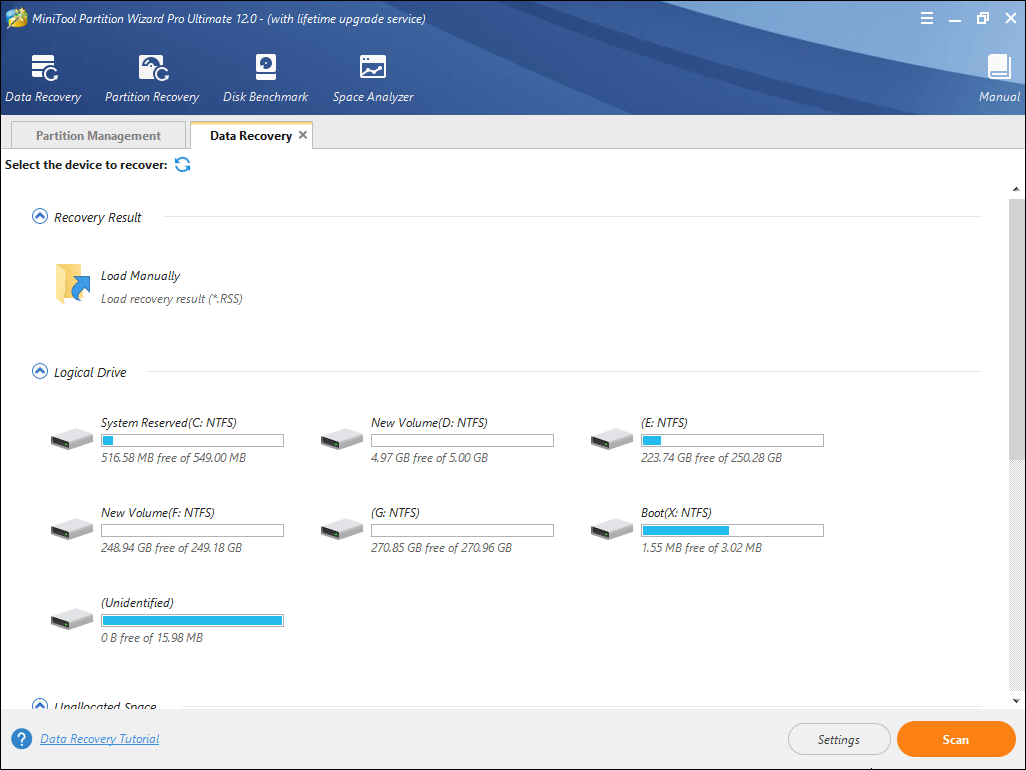
Step 6: Find the important files and then click Save.
Tip: Show Lost File, Find, and Filter features can help users find files faster. Please preview files before it is saved.
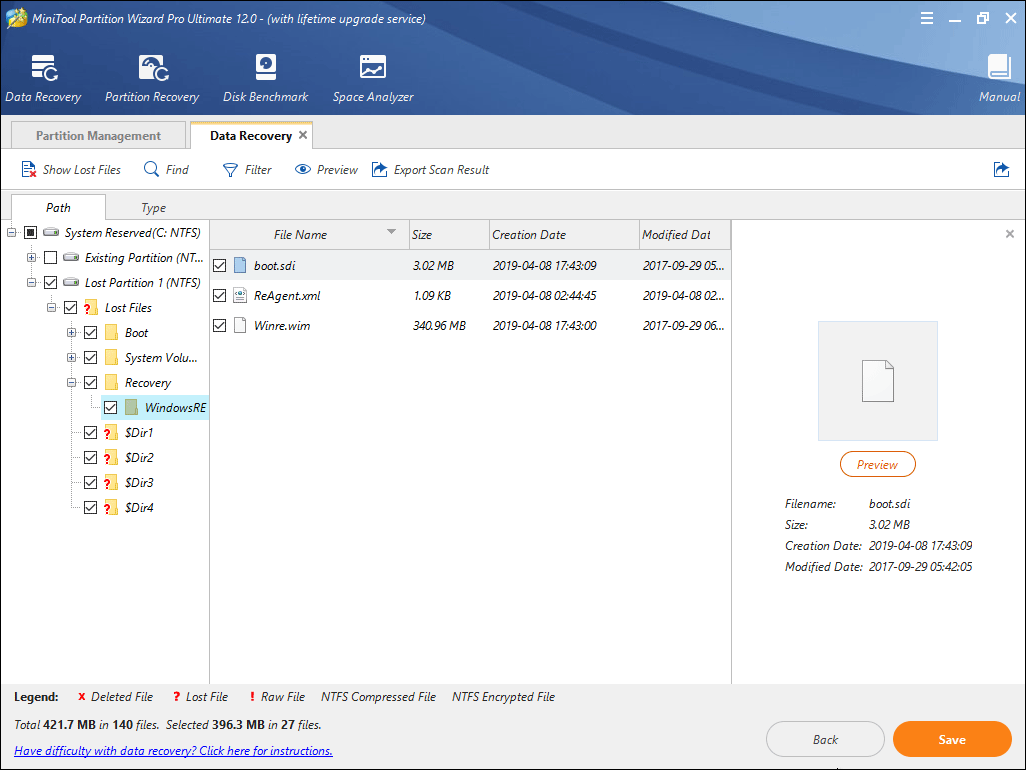
Fix 9. System Restore
If the above methods still can’t solve 0x800703ee error, users can adopt system restore to revert computer to the latest correct version.
Here is a simple tutorial.
Step 1: Enter WinRE and navigate to Troubleshoot > Advanced Options > System Restore.
Step 2: Follow the wizard to perform system restore. Please refer to Windows 10 Recovery Options to know more system restore details.
If users disable system protection feature and didn’t create a system restore point manually, they may find that there is no system restore point. If that happens, please consider resetting this PC.
Here are 9 solutions to 0x800703ee error problem. Users can follow the guides to perform them step by step.Click to Tweet
Bottom Line
It’s your turn to give feedback. Are these methods helpful? Do you still have problem with solving 0x800703ee error? Please leave a comment below. Surely, if you have any problem, please email to [email protected] for help. Expecting your good news!
Если вы пытаетесь скопировать или переместить файлы на внешнее запоминающее устройство и с него, но неожиданно обнаружите ошибку 0x800703EE, то вы попали по адресу, так как в этом посте вы узнаете, как исправить эту ошибку в Windows 10. компьютер.
Этот тип ошибки при копировании файлов может сопровождаться сообщением об ошибке, которое гласит: «Объем файла был изменен извне, так что открытый файл больше не действителен». Эта ошибка не позволяет копировать или перемещать файлы на внешнее устройство хранения и с него.
Проблема такого рода может быть вызвана службой, принадлежащей программе резервного копирования, которая может блокировать операцию или конфликтом с вашей сторонней антивирусной программой. Кроме того, ошибка также может быть связана с поврежденными или устаревшими драйверами USB или может быть вызвана отключенной службой резервного копирования Windows и теневого копирования томов. Также возможно, что повреждены некоторые системные файлы или драйверы для внешнего устройства. Какой бы ни была причина, вот несколько вариантов, которые вам нужно проверить, чтобы исправить ошибку.
Перед устранением ошибки вы можете попытаться переместить файлы в другое место на локальном диске, вынуть USB-накопитель и снова вставить его. После этого попробуйте переместить или скопировать файл на USB-накопитель и посмотреть, все ли выдает ошибку. Если это так, то вам необходимо устранить проблему, следуя каждому из приведенных ниже предложений.
Вариант 1. Обновите или переустановите драйвер универсального контроллера последовательной шины.
Поскольку это может быть проблема с драйвером, вы можете попробовать обновить или переустановить драйверы контроллера универсальной последовательной шины с помощью диспетчера устройств. Обратитесь к следующим шагам:
- Сначала нажмите кнопку «Пуск» и введите «диспетчер устройств».
- Затем нажмите «Диспетчер устройств» в результатах поиска, чтобы открыть его.
- Оттуда найдите параметр «Контроллеры универсальной последовательной шины», затем щелкните правой кнопкой мыши каждый из драйверов USB и выберите в меню «Обновить драйвер».
Примечание: Если это обычный USB-накопитель, он будет указан как USB-накопитель большой емкости, но если у вас есть устройство USB 3.0, ищите расширяемый хост-контроллер USB 3.0.
- Перезагрузите компьютер и нажмите «Автоматически искать обновленное программное обеспечение драйвера».
Примечание: Если обновление драйверов USB-контроллера не помогло, вы можете попробовать переустановить их.
Вариант 2. Попробуйте проверить службы теневого копирования тома и резервного копирования Windows.
Следующее, что вы можете сделать, чтобы исправить ошибку 0x800703EE, это проверить службу теневого копирования томов и Windows Backup.
- Сначала нажмите клавиши Win + R, чтобы открыть диалоговое окно «Выполнить», введите в поле «services.msc» и нажмите Enter, чтобы открыть диспетчер служб.
- Оттуда найдите службу теневого копирования тома, щелкните ее правой кнопкой мыши и выберите «Свойства».
- После этого убедитесь, что для параметра «Тип запуска» установлено значение «Вручную», а для его статуса — «Запущено», поэтому в противном случае необходимо нажать кнопку «Пуск», а затем кнопки «Применить» и «ОК», чтобы сохранить внесенные изменения.
- После этого найдите службу резервного копирования Windows и повторите тот же процесс, который вы выполняли со службой теневого копирования томов.
- После выполнения этих шагов перезагрузите компьютер и посмотрите, исправлена ли теперь ошибка.
Вариант 3. Перезагрузите компьютер в состоянии чистой загрузки.
Если проблема вызвана сторонней программой, такой как антивирус, вы можете попытаться перевести компьютер в состояние чистой загрузки, чтобы изолировать проблему, выполнив следующие действия:
- Войдите на свой компьютер как администратор.
- Введите MSConfig в Начальном поиске, чтобы открыть утилиту конфигурации системы.
- Оттуда перейдите на вкладку Общие и нажмите «Выборочный запуск».
- Снимите флажок «Загрузить элементы запуска» и убедитесь, что установлены флажки «Загрузить системные службы» и «Использовать исходную конфигурацию загрузки».
- Затем щелкните вкладку «Службы» и установите флажок «Скрыть все службы Microsoft».
- Нажмите Отключить все.
- Нажмите Apply / OK и перезагрузите компьютер. (Это переведет ваш компьютер в состояние чистой загрузки. И настройте Windows на обычный запуск, просто отмените изменения.)
- Теперь попробуйте снова скопировать файлы на внешнее запоминающее устройство и проверьте, исчезла ли ошибка.
Вариант 4 — попробуйте запустить проверку системных файлов или сканирование SFC
- Нажмите Win + R, чтобы запустить Run.
- Введите CMD в поле и нажмите Enter.
- После открытия командной строки введите ПФС / SCANNOW и нажмите Enter.
- После этого перезагрузите компьютер.
Вариант 5 — Попробуйте удалить драйверы фильтра
Обратите внимание, что этот параметр применим только в том случае, если вы видите ошибку 0x800703EE вместе с сообщением об ошибке «Том для файла был изменен извне, поэтому открытый файл больше не является допустимым». Перед тем как начать, сначала создайте точку восстановления системы.
- Откройте редактор реестра и перейдите по следующему пути реестра: HKEY_LOCAL_MACHINESYSTEMCurrentControlSetControlClass {4D36E965-E325-11CE-BFC1-08002BE10318}
- После этого выберите ключ «{4D36E965-E325-11CE-BFC1-08002BE10318}» и проверьте, можете ли вы найти значения «Верхние фильтры» и «Нижние фильтры» на правой панели. Если вы можете их найти, щелкните их правой кнопкой мыши и выберите «Удалить».
- После этого закройте редактор реестра и перезагрузите компьютер.
Расширенный ремонт системы Pro
Автоматизированное решение для ремонта ПК в один клик

С Advanced System Repair Pro вы можете легко
Замените поврежденные файлы
Восстановить производительность
Удалить вредоносные программы
СКАЧАТЬ
Advanced System Repair Pro совместим со всеми версиями Microsoft Windows, включая Windows 11.
Поделиться этой статьей:
Вас также может заинтересовать
Ошибка 0X800F080C связана с поврежденными системными файлами и проблемами .NET Framework. В этой статье мы сосредоточимся на том, как это исправить, начав сначала с исправлений .NET, а затем перейдя к системным. Следуйте пошаговым инструкциям, чтобы быстро и легко исправить эту ошибку.
Используйте стороннее автоматическое решение
Если вы не разбираетесь в технологиях или не хотите вручную разбираться с системой Windows, вы можете использовать RESTORO (руководство и ссылка для скачивания ниже), чтобы автоматически исправить эту ошибку. RESTORO автоматически просканирует вашу систему и исправит все ошибки одним щелчком мыши. Если вы хотите исправить ошибку вручную, продолжайте читать.
Проблемы с .NET
Как указывалось ранее, ошибка 0X800F080C может возникать из-за проблем с .NET framework, если быть более точным, с платформой 3.5, и есть два способа исправить эту ошибку. Следуйте приведенному ниже руководству, как представлено:
-
Установите платформу .NET 3.5 из компонентов Windows
Прежде всего, попробуйте установить фреймворк из функций Windows. Иногда установка и активация .NET 3.5 другими способами может привести к этой ошибке. Чтобы установить его, сделайте следующее: Нажмите ⊞ ОКНА + R чтобы открыть диалоговое окно запуска. Внутри запуска введите appwiz.cpl и нажмите ENTER чтобы открыть меню «Программы и компоненты» внутри Программы и компоненты меню нажмите на Включение или отключение компонентов Windows. Установите флажок, связанный с .NET Framework 3.5 (этот пакет включает в себя .NET 2.0 и 3.0) Нажмите OK Нажмите YES и подождите, пока пакет будет установлен, затем перезагрузите компьютер.
-
Запустите средство восстановления .NET.
Если предыдущий шаг не увенчался успехом или у вас уже установлена .NET 3.5, запустите средство устранения неполадок, чтобы устранить проблемы. Перейдите на официальный веб-сайт средства восстановления платформы Microsoft .NET. здесь и скачать его. После загрузки установите инструмент и следуйте инструкциям на экране.
Поврежденные системные файлы
Если предыдущее решение не дало результатов, значит, у вас есть повреждение системного файла, которое необходимо исправить. Переходите от одного решения к другому, как показано ниже:
-
Запуск сканирования SFC
SFC-сканирование — это встроенный инструмент Windows для решения проблем с поврежденными системными файлами, он полностью автоматизирован и не требует от пользователя каких-либо знаний или информации. Чтобы запустить его и просканировать систему, сделайте следующее: Нажмите ⊞ ОКНА + X чтобы открыть секретное меню Щелкните левой кнопкой мыши на командная строка (администратор)
В командной строке введите SFC / SCANNOW и нажмите ENTER
Дождитесь завершения процесса, не прерывайте его, и как только он будет завершен, перезагрузите компьютер. -
Запустить сканирование DISM
Сканирование DISM похоже на сканирование SFC, но оно устраняет различные типы повреждения системных файлов, и его рекомендуется запускать также после завершения SFC. Обратите внимание, что для успешного сканирования DISM вам потребуется стабильное подключение к Интернету, поскольку DISM заменит поврежденные файлы новыми, загруженными из Microsoft. Чтобы запустить его, сделайте следующее: Нажмите ⊞ ОКНА + X чтобы открыть секретное меню Щелкните левой кнопкой мыши на командная строка (администратор)
внутри командной строки введите: exe / онлайн / очистка изображения / scanhealth последующей ENTER, затем введите: Dism.exe / online / cleanup-image / restorehealth также последовал ENTER. Оставьте сканирование для завершения и перезагрузите компьютер.
Узнать больше
Бывают случаи, когда удаление разделов жесткого диска действительно неизбежно, особенно если у вас уже мало места на диске на компьютере с Windows 10. В таких случаях пользователи обычно удаляют том, который не используется, чтобы освободить место для тома, на котором мало места на диске. Чтобы решить эту проблему, пользователи, как правило, используют утилиту «Управление дисками» для удаления разделов жесткого диска. Однако некоторые пользователи сообщили, что опция «Удалить том» недоступна, так как она неактивна. Таким образом, пользователи не могут удалять разделы жесткого диска и освобождать место на диске. Такая проблема обычно возникает, когда на томе, который вы пытаетесь удалить, есть файл подкачки и т. д. Часто эту проблему ошибочно принимают за проблему, когда вы не можете удалить раздел, защищенный EFI. Однако в этом случае вы не можете удалить не только раздел, защищенный EFI, но и файловые системы NTFS. С этим действительно сложно справиться, но не беспокойтесь, потому что есть некоторые потенциальные исправления, которые вы можете проверить, чтобы решить эту проблему.
Вариант 1. Попробуйте управлять файлом подкачки в разделе.
Как упоминалось ранее, если файл подкачки существует в разделе, вы не сможете его удалить. Файл подкачки — это то, что хранит ваши данные при заполнении оперативной памяти системы. Чтобы решить эту проблему, выполните следующие действия:
- Перейдите в меню «Пуск», введите в поле «Просмотреть дополнительные параметры системы» и откройте его в результатах поиска.
- Далее нажмите «Настройки» на вкладке «Дополнительно».
- В появившемся новом окне перейдите на вкладку «Дополнительно» и выберите «Изменить».
- Затем снимите флажок «Автоматически управлять размером файла подкачки для всех дисков» и выделите диск, который вы хотите удалить.
- Затем выберите «Нет файла подкачки» и нажмите «Установить».
- Теперь нажмите кнопку «Применить» и «ОК» во всех окнах и перезагрузите компьютер.
Вариант 2 — удалить раздел хранилища через командную строку
- Нажмите клавиши Win + X или щелкните правой кнопкой мыши кнопку «Пуск» и выберите «Командная строка (администратор)», или вы также можете ввести «cmd» в поле поиска Cortana и щелкнуть правой кнопкой мыши значок командной строки, а затем выбрать «Выполнить. как администратор »из контекстного меню.
- После того, как вы получили командную строку от имени администратора, введите и введите эту команду — DiskPart
- После ввода этой команды запустится утилита Diskpart. Утилита Diskpart — это утилита на основе командной строки, такая же, как и командная строка, но после ее вызова она получит приглашение UAC, поэтому вам нужно нажать Да для запроса UAC.
- После этого введите объем списка и нажмите Enter, чтобы увидеть список всех разделов, созданных на вашем ПК. Это включает в себя как разделы, которые видны обычным пользователям в проводнике, так и те, которые создаются Windows 10 по умолчанию, что помогает ей хранить загрузочные файлы и другие важные системные файлы.
- Вы должны увидеть список всех разделов, сделанных на вашем компьютере. Выберите раздел, который вы хотите удалить, по его уникальному идентификационному номеру в качестве тома X, где X обозначает уникальный идентификационный номер.
- Далее введите выберите номер тома и нажмите Enter, чтобы выбрать нужный объем.
- Затем удалите выбранный вами том и введите удалить том и нажмите Enter, чтобы удалить только что выбранный том и преобразовать его в нераспределенное пространство.
Вариант 3. Удалить раздел хранилища через Windows PowerShell.
- Начните с нажатия клавиш Win + X или просто щелкните правой кнопкой мыши кнопку «Пуск» и выберите Windows PowerShell (Admin), или вы также можете ввести «Windows PowerShell» в поле поиска Cortana и щелкнуть правой кнопкой мыши значок Windows PowerShell и выбрать Опция «Запуск от имени администратора».
- Открыв Windows PowerShell, введите Get-Volume и нажмите Enter, чтобы получить список всех разделов на вашем компьютере.
- Затем выберите букву диска, который вы хотите удалить, и затем введите Удалить раздел –DriveLetter и нажмите Enter, чтобы удалить выбранный раздел. Обратите внимание, что вам нужно заменить букву диска на букву раздела, от которого вы хотите избавиться.
- После этого он попросит вас подтвердить. Просто нажмите клавишу Y, чтобы ответить Да, или нажмите клавишу A, чтобы сказать Да всем. Это удалит все выбранные вами разделы и переместит их как незанятое пространство.
Узнать больше
Некоторое время Microsoft усердно работала над добавлением различных встроенных средств устранения неполадок в Windows 10. Фактически, в Windows 10 есть средство устранения неполадок почти для каждой стандартной или распространенной ошибки. И теперь, с недавно выпущенной Windows 10 v1903, Microsoft добавил рекомендуемое устранение неполадок, которое позволяет Windows 10 автоматически устранять множество критических проблем на вашем компьютере, и в этом посте вы узнаете, как включить или отключить рекомендуемое устранение неполадок в Windows 10. Microsoft Diagnostic & Feedback data предоставляет только две настройки — Basic и Full. Поэтому, если вы по какой-то причине хотите отключить рекомендуемое устранение неполадок, единственный способ сделать это — запретить ему собирать полные данные с вашего ПК. И чтобы включить или выключить его, вы можете переключаться между ними. Для этого перейдите в «Настройки» > «Конфиденциальность» > «Диагностика и обратная связь» и выберите «Основные» в разделе «Данные диагностики». После этого вернитесь в «Настройки» и выберите «Обновление и безопасность» > «Устранение неполадок». Оказавшись там, вы должны увидеть предупреждающее сообщение: «Поделитесь полными диагностическими данными, чтобы получить дополнительные рекомендации по устранению неполадок». Основываясь на сообщении, Microsoft предложит только рекомендуемые способы устранения неполадок на основе данных полной диагностики, которые она собирает с вашего компьютера. С другой стороны, если вы знаете, как перемещаться и использовать реестр Windows, вы можете включить или отключить рекомендуемое устранение неполадок с помощью редактора реестра, но прежде чем продолжить, убедитесь, что вы создали точку восстановления системы. Как только это будет покрыто, выполните следующие действия:
- Нажмите клавиши Win + R, чтобы открыть диалоговое окно «Выполнить», введите «regedit» в поле и нажмите «Ввод», чтобы открыть редактор реестра.
- Затем перейдите к этому пути реестра: HKEY_LOCAL_MACHINESOFTWAREMicrosoft
- Оттуда найдите ключ с именем «WindowsMigration». Если вы не можете его найти, просто щелкните правой кнопкой мыши на левой панели и создайте новый ключ, а затем назовите его «WindowsMigration».
- После этого создайте DWORD «UserPreference» и дважды щелкните по нему, чтобы установить его значение «0», если вы хотите отключить его, или «1», если вы хотите его включить.
- Выйдите из редактора реестра и перезагрузите компьютер, чтобы применить сделанные изменения.
Примечание: Рекомендуемая функция устранения неполадок может просматривать журналы ошибок, отправленные обратно в команду Microsoft, и использовать алгоритм для настройки решения для вас, и это не что иное, как данные диагностики и обратной связи, которые Windows собирает и отправляет обратно в Microsoft. Более того, рекомендации видны только в том случае, если вы подключены к Интернету, иначе будет отображаться то же сообщение.
Узнать больше
Когда мы работаем на нашем компьютере, у нас есть склонность к тому, чтобы он выглядел и вел себя так, как нам нужно, и, тем не менее, лучше всего подходит нам. Интернет вполз в нашу жизнь и стал обязательным в современном обществе, интернет-браузеры как важная часть программного обеспечения для просмотра веб-страниц также выросли и стали более открытыми для пользовательских настроек и персонализации, Chrome, один из у самого популярного браузера есть возможность открывать определенный набор страниц, когда он открыт, и это то, что мы рассмотрим сегодня в этом руководстве. Независимо от того, хотите ли вы по умолчанию открыть какой-либо интернет-магазин, может быть, электронную почту или новостной веб-сайт, вы можете открыть каждый из них или все сразу после запуска Chrome, что сделает вашу повседневную жизнь более приятной и беззаботной. Первым делом, конечно же, запустить сам Chrome, как только Chrome заработает, нажмите на три точки в правом верхнем углу окна Chrome и выберите настройки.
 Когда вы находитесь в настройках, с левой стороны двигайтесь вниз, пока не дойдете до вкладки с надписью При запуске и нажмите на в теме. Справа откроется новый раздел, нажмите на Откройте определенную страницу или набор страниц.
Когда вы находитесь в настройках, с левой стороны двигайтесь вниз, пока не дойдете до вкладки с надписью При запуске и нажмите на в теме. Справа откроется новый раздел, нажмите на Откройте определенную страницу или набор страниц.
 Вам будет предложена возможность добавить новую страницу, введя ее URL-адрес, или получив ее из закладок, или используя конкретную открытую страницу. Вы можете повторять этот процесс, пока не добавите все страницы, которые должны автоматически открываться при первом открытии Chrome.
Вам будет предложена возможность добавить новую страницу, введя ее URL-адрес, или получив ее из закладок, или используя конкретную открытую страницу. Вы можете повторять этот процесс, пока не добавите все страницы, которые должны автоматически открываться при первом открытии Chrome.
БОНУС:
Если вы заметили, что прямо над настройкой, которую мы использовали для открытия определенного набора страниц, есть опция Продолжить с того места, где вы остановились, эта опция откроет каждую страницу именно там, где она была при выключении Chrome, позволяя вам продолжать просматривать, где вы остановились. Это полезно, если случайно разрядился аккумулятор или вам пришлось быстро выключить компьютер по какой-либо причине.
Узнать больше
Бывают случаи, когда вместо устранения проблем Центр обновления Windows создает проблемы на вашем компьютере с Windows 10. Вы даже можете увидеть некоторые ожидающие обновления Windows, которые по какой-то причине отказываются устанавливаться независимо от того, что вы делаете. Хорошо, что вам не придется иметь дело с теми неудачными и ожидающими обновлениями, которые не полностью загружены на ваш компьютер, поскольку вы можете их удалить. Следуйте приведенным ниже инструкциям, чтобы удалить неудачные и ожидающие обновления Windows.
Шаг 1. Первое, что вам нужно сделать, это удалить все содержимое временной папки.
- Нажмите клавиши Win + R, чтобы открыть диалоговое окно «Выполнить».
- Затем введите «% Temp%»И нажмите« Ввод »или« ОК », чтобы открыть временную папку.
- Оттуда выберите все папки и файлы во временной папке, а затем удалите их все.
Примечание.% Temp% — одна из многих переменных среды в Windows, которые могут открывать указанную папку Windows как временную папку, которая обычно находится в C: Users [имя пользователя] AppDataLocalTemp.
Шаг 2. Затем удалите файл pending.xml.
- Перейдите в папку C: Windows WinSxS.
- Открыв папку, найдите файл с именем «в ожидании.XML”И щелкните правой кнопкой мыши на нем, и вы можете либо переименовать его, либо удалить его.
- После этого Центр обновления Windows должен удалить отложенные задачи и создать новое новое обновление.
Шаг 3. Удалите все содержимое папки SoftwareDistribution.
Папка «Распространение программного обеспечения» в операционной системе Windows — это папка, которая находится в каталоге Windows и используется для временного хранения файлов, которые могут потребоваться для установки Центра обновления Windows на вашем ПК. Таким образом, он требуется Центром обновления Windows и поддерживается агентом WUAgent. Кроме того, он также содержит все файлы истории обновлений Windows, и как только вы удалите их, вы, скорее всего, потеряете историю обновлений. В результате при следующем запуске Центра обновления Windows это может привести к увеличению времени обнаружения.
- Откройте меню WinX.
- Оттуда откройте командную строку от имени администратора.
- Затем введите следующую команду — не забудьте нажать Enter сразу после ввода каждого из них.
net stop wuauserv
чистые стоповые бит
- После ввода этих команд он остановит службу обновления Windows и фоновую интеллектуальную службу передачи.
- Затем перейдите в папку C: Windows Software Distribution и избавьтесь от всех папок и файлов, нажав клавиши Ctrl + A, чтобы выбрать их все, а затем нажмите Удалить. Обратите внимание: если файлы уже используются, вы не сможете их удалить.
- После удаления всего содержимого папки «Распространение программного обеспечения» перезагрузите компьютер, а затем вернитесь в командную строку и снова введите следующие команды.
net start wuauserv
чистые стартовые биты
Поскольку папка уже была очищена, она будет заполнена заново, как только вы перезагрузите компьютер и откроете Центр обновления Windows.
Шаг 4. Попробуйте сбросить папку catroot2.
Вы также можете попробовать сбросить папку catroort2, поскольку она, как известно, устраняет множество проблем с Центром обновления Windows. И Catroot, и catroot2 — это папки операционной системы Windows, необходимые для процесса обновления Windows. Поэтому, когда вы запускаете Центр обновления Windows, папки catroort2 хранят подписи пакета Центра обновления Windows и помогают ему при установке. В процессе обновления используется файл «% windir% System32catroot2edb.log». После этого обновления сохраняются в папке SoftwareDistribution, которая затем используется автоматическими обновлениями для выполнения процесса обновления. Помните, что вы не должны переименовывать или удалять папку Catroot. Хотя папка Catroot2 автоматически воссоздается Windows, папка Catroot — нет.
Узнать больше
Когда ваш компьютер загружается или когда он только что вышел из спящего режима, но внезапно обнаруживает ошибку «Синий экран смерти» со словами «Ошибка HAL INITIALIZATION FAILED с STOP CODE 0x0000005C», то читайте дальше, поскольку в этом посте вы найдете некоторые исправления, которые могут помощь в решении проблемы. На экране вашего компьютера появится следующее сообщение об ошибке:
«Ваш компьютер столкнулся с проблемой и нуждается в перезагрузке. Мы просто собираем информацию об ошибке, а затем перезапустим для вас. Если вы хотите узнать больше, вы можете позже найти в Интернете эту ошибку: HAL_INITIALIZATION_FAILED
HAL INITIALIZATION FAILED 0x0000005C ”
Этот тип ошибки «синий экран» указывает на то, что на вашем ПК возникла проблема с оборудованием или драйвером устройства. Помимо этого, это также означает, что инициализация уровня аппаратной абстракции или HAL не удалась. Это происходит только в течение относительно короткого периода инициализации операционной системы Windows, особенно во время фазы 4 запуска Windows. Что еще хуже в этой стоп-ошибке, так это то, что она не исчезает просто так после перезагрузки компьютера. Возможно, вам придется загрузить компьютер в безопасном режиме с поддержкой сети, используя дополнительные параметры запуска, доступ к которым можно получить, нажав клавишу F2 или F8. Получив доступ к дополнительным параметрам запуска, следуйте исправлениям, подготовленным ниже.
Вариант 1. Запустите команду CHKDSK, чтобы исправить ошибки жесткого диска.
Запуск утилиты Chkdsk может помочь устранить ошибку HAL INITIALIZATION FAILED с STOP CODE 0x0000005C. Если на вашем жестком диске есть проблемы с целостностью, обновление действительно завершится сбоем, так как система будет считать, что это не исправно, и именно здесь появляется утилита Chkdsk. Утилита Chkdsk исправляет ошибки жесткого диска, которые могут вызывать проблему.
- После доступа к параметрам расширенного запуска выберите командную строку с помощью клавиш со стрелками на клавиатуре.
- После открытия командной строки выполните следующую команду и нажмите Enter:
CHKDSK / F / R
- Введенная вами команда проверит жесткий диск на наличие ошибок и автоматически исправит его, если обнаружит некоторые проблемы. Дождитесь завершения процесса и перезагрузите компьютер.
Вариант 2 — Запустите инструмент DISM
Если первый вариант не сработал, то запуск средства управления развертыванием образов и обслуживанием может помочь устранить ошибку HAL INITIALIZATION FAILED, поскольку он восстановит образ системы Windows, а также хранилище компонентов Windows в Windows 10.
- После доступа к параметрам расширенного запуска выберите командную строку с помощью клавиш со стрелками на клавиатуре.
- Далее введите эту команду: DISM / Online / Cleanup-Image / RestoreHealth
- Не закрывайте окно, если процесс занимает некоторое время, поскольку, вероятно, он займет несколько минут.
Вариант 3. Обновите драйверы устройств.
- Нажмите клавиши Win + R, чтобы запустить Run.
- Введите MSC в поле и нажмите Enter или нажмите OK, чтобы открыть диспетчер устройств.
- После этого отобразится список драйверов устройств. Найдите драйвер устройства и выберите «Обновить драйвер» или «Удалить устройство». И если вы обнаружите какое-либо «Неизвестное устройство», вам также необходимо обновить его.
- Выберите «Автоматически искать обновленное программное обеспечение драйвера» и затем следуйте инструкциям для завершения процесса.
- Если вы решили удалить драйвер, следуйте инструкциям на экране для завершения процесса, а затем перезагрузите компьютер.
- Подключите устройство и выполните поиск изменений оборудования — вы можете увидеть эту опцию в Диспетчере устройств> Действие.
Вариант 4. Попробуйте удалить любое внешнее оборудование.
Вы также можете удалить все подключенные устройства и внешнее оборудование на вашем компьютере, поскольку это может помочь в исправлении ошибки BSOD.
Вариант 5 — отключить быстрый запуск
Если вы хотите, чтобы ваш компьютер загружался быстрее, возможно, вы включили быстрый запуск. Эта функция идеально подходит для компьютеров, которые используют жесткий диск. Однако включение этой функции также означает, что при загрузке компьютера могут отставать некоторые драйверы, которые загружаются при начальной загрузке. Таким образом, это может быть потенциальной причиной ошибки BSOD НЕОЖИДАННЫЙ МАГАЗИН ИСКЛЮЧЕНИЯ. Таким образом, вам нужно отключить быстрый запуск. Для этого выполните следующие действия:
- Загрузите ваш компьютер в безопасном режиме.
- Затем нажмите клавиши Win + R, чтобы открыть диалоговое окно «Выполнить».
- Затем введите «контроль», чтобы открыть панель управления.
- После этого выберите «Оборудование и звук» и нажмите «Параметры питания».
- Выберите «Выберите, что делают кнопки питания» в левой части меню и нажмите «Изменить настройки, которые в данный момент недоступны».
- После этого снимите флажок «Включить быстрый запуск (рекомендуется)» и нажмите «Сохранить изменения».
- Теперь перезагрузите компьютер, чтобы изменения вступили в силу, а затем проверьте, устранена ли проблема позже.
Вариант 6. Отключите антивирусную программу.
Бывают случаи, когда антивирусная программа, установленная на вашем компьютере, блокирует доступ к файлам и даже к диску. Таким образом, отключение антивирусной программы или любого программного обеспечения безопасности, установленного на вашем компьютере, — это всегда хорошая идея, которую вы можете попробовать, когда процесс обновления Windows не проходит гладко. Поэтому, прежде чем снова пытаться обновить компьютер, обязательно отключите антивирус или программу безопасности, и после завершения обновления Windows не забудьте снова включить антивирусную программу.
Вариант 7. Выполните чистую загрузку
В некоторых случаях некоторые конфликтующие программы, установленные на вашем компьютере, могут вызывать ошибку HAL INITIALIZATION FAILED. Чтобы определить, какая программа вызывает проблему, необходимо перевести компьютер в состояние чистой загрузки. Для этого выполните следующие действия.
- Войдите на свой компьютер как администратор.
- Введите MSConfig в Начальном поиске, чтобы открыть утилиту конфигурации системы.
- Оттуда перейдите на вкладку Общие и нажмите «Выборочный запуск».
- Снимите флажок «Загрузить элементы запуска» и убедитесь, что установлены флажки «Загрузить системные службы» и «Использовать исходную конфигурацию загрузки».
- Затем щелкните вкладку «Службы» и установите флажок «Скрыть все службы Microsoft».
- Нажмите Отключить все.
- Нажмите Apply / OK и перезагрузите компьютер. (Это переведет ваш компьютер в состояние чистой загрузки. И настройте Windows на обычный запуск, просто отмените изменения.)
- Оттуда начните изолировать проблему, проверив, какая из программ, которые вы недавно установили, является основной причиной проблемы.
Узнать больше
В этом посте вы узнаете, как импортировать и экспортировать дистрибутивы WSL на свой компьютер с Windows 10. WSL, также известная как подсистема Windows для Linux, представляет собой уровень совместимости, необходимый для запуска двоичного исполняемого файла Linux в Windows 10, а также в Windows Server 2019. Если вы не знаете, при переустановке или сбросе Windows 10 все его данные конфигурации, хранящиеся в дистрибутивах WSL, удаляются. Возврат или восстановление конфигурации может быть довольно сложным, но не беспокойтесь, Microsoft уже позаботилась об этом, поскольку теперь вы можете импортировать и экспортировать WSL или подсистему Windows для дистрибутивов Linux. Есть три аспекта, с которыми вы должны иметь дело при импорте или экспорте дистрибутивов WSL на свой компьютер с Windows 10, например импорт дистрибутива WSL, экспорт дистрибутива WSL и удаление импортированных дистрибутивов WSL. Прежде чем приступить к приведенным ниже инструкциям, убедитесь, что все установленные дистрибутивы обновлены через Microsoft Store. Как только вы это сделаете, следуйте приведенным ниже вариантам.
Вариант 1. Импортируйте дистрибутив WSL
- Введите «командная строка» в поле «Начать поиск» и в результатах поиска щелкните правой кнопкой мыши командную строку и выберите параметр «Запуск от имени администратора».
- После открытия командной строки от имени администратора выполните эту команду: wsl —список – все
- Введенная вами команда отобразит список всех установленных на вашем компьютере дистрибутивов WSL. А теперь пришло время импортировать дистрибутив WSL, выполнив эту команду: wsl —import
Примечание: В приведенной выше команде замените « »На имя дистрибутива, который вы хотите импортировать, и замените« »На место, где вы хотите сохранить файл .tar.
Вариант 2 — экспорт дистрибутива WSL
- Введите «командная строка» в поле «Начать поиск» и в результатах поиска щелкните правой кнопкой мыши командную строку и выберите параметр «Запуск от имени администратора».
- После открытия командной строки от имени администратора выполните эту команду, чтобы увидеть список всех установленных дистрибутивов WSL на вашем компьютере: wsl —список – все
- После этого выполните эту команду для экспорта дистрибутива WSL: wsl —export
Вариант 3. Удалите импортированный дистрибутив WSL.
- Откройте командную строку с правами администратора.
- Затем выполните эту команду, чтобы просмотреть список всех установленных дистрибутивов WSL: wsl —список – все
- После этого выполните эту команду, чтобы удалить импортированный дистрибутив WSL: wsl —unregister
- После этого закройте командную строку и перезагрузите компьютер.
Узнать больше
USB-порты, как и любые другие порты, также имеют номинальную мощность. По умолчанию выходная мощность стандартного порта USB составляет 0.5 ампера, и, если вы заметили, мобильные телефоны медленно заряжаются через порты USB, что объясняет почему. Бывают случаи, когда Windows может выдавать ошибку или предупреждение с надписью «Скачок напряжения на USB-порту». Этот вид ошибки возникает, когда подключенное устройство пытается потребить больше энергии, и ошибка возникает как часть этого уведомления, поэтому, когда вы ее выбираете, оно говорит:
«Устройство USB вышло из строя и превысило пределы мощности порта концентратора. Вы должны отключить устройство ».
Чтобы легко решить проблему, вы можете попробовать отключить устройство и нажать «Сброс», и если вы нажмете «Закрыть», порт не будет работать, пока вы не отключите его, а затем перезагрузите компьютер. С другой стороны, если отключение устройства не решило проблему, вы можете попробовать запустить средство устранения неполадок оборудования и USB или использовать USB-концентратор. Вы также можете попробовать переустановить, удалить или откатить драйверы USB или запустить OEM-диагностику. Для получения дополнительной информации обратитесь к каждому из возможных исправлений, представленных ниже.
Вариант 1. Попробуйте запустить средство устранения неполадок оборудования и USB.
- Первое, что вам нужно сделать, это нажать на Пуск, а затем на иконку в виде шестеренки, чтобы открыть окно настроек.
- После открытия настроек найдите параметр «Обновление и безопасность» и выберите его.
- Оттуда перейдите к варианту устранения неполадок, расположенному в левой части списка.
- Далее выберите «Оборудование и устройства» из списка, откройте средство устранения неполадок и запустите его. Когда он выполнит свою работу, подождите, пока он завершит процесс, а затем перезапустите систему.
- После перезагрузки системы проверьте, не устранена ли проблема. Если нет, обратитесь к следующей опции, приведенной ниже.
Примечание: Вы также можете попробовать запустить средство устранения неполадок USB, так как оно также может решить проблему.
Вариант 2. Попробуйте использовать концентратор USB.
Если вы столкнулись с ошибкой на определенном устройстве, возможно, устройство требует большего напряжения. Чтобы исправить эту ошибку, вы можете попробовать использовать то же устройство на другом компьютере, и если вы все еще получили ту же ошибку, вы можете использовать концентратор USB, который поставляется с его источником питания. Концентраторы USB поставляются с высокоскоростными портами для зарядки, которые должны обеспечивать питание, необходимое для устройства.
Вариант 3. Обновите, откатите или переустановите драйвер универсального контроллера последовательной шины.
Если обновление драйверов устройства не устранило ошибку «Устройство не готово», вы можете попробовать обновить, откатить или переустановить драйверы универсального контроллера последовательной шины вместо использования диспетчера устройств. Выполните следующие шаги:
- Сначала нажмите кнопку «Пуск» и введите «диспетчер устройств».
- Затем нажмите «Диспетчер устройств» в результатах поиска, чтобы открыть его.
- Оттуда найдите параметр «Контроллеры универсальной последовательной шины», затем щелкните правой кнопкой мыши каждый из драйверов USB и выберите в меню «Обновить драйвер».
Примечание: Если это обычный USB-накопитель, он будет указан как USB-накопитель большой емкости, но если у вас есть устройство USB 3.0, ищите расширяемый хост-контроллер USB 3.0.
- Перезагрузите компьютер и нажмите «Автоматически искать обновленное программное обеспечение драйвера».
Примечание: Если обновление драйверов USB-контроллера не помогло, вы можете попробовать переустановить их.
Вариант 4. Попробуйте запустить OEM-диагностику, если она у вас есть.
Если ноутбук или настольный компьютер, который вы используете, является фирменным, OEM-производители обычно включают программное обеспечение для диагностики проблем в компьютере, таких как ошибка порта USB. Поэтому, если у вас есть это программное обеспечение, попробуйте запустить его для диагностики и использовать любые предложенные варианты, чтобы исправить ошибку.
Узнать больше
Если вы запускаете сканирование System File Checker, но вместо этого получаете сообщение об ошибке, в котором говорится: «Ожидается восстановление системы, для завершения которого требуется перезагрузка, перезагрузите Windows и снова запустите SFC», не беспокойтесь, этот пост расскажет вам, как может решить проблему. Ошибку такого рода можно устранить и исправить с помощью нескольких возможных исправлений, которые будут представлены в этом посте. Вы можете попробовать перезагрузить компьютер и снова запустить проверку системных файлов, удалить ожидающий XML-файл или использовать параметр «revertpendingactions» для инструмента DISM. Для получения дополнительной информации обратитесь к каждому из вариантов, приведенных ниже.
Вариант 1. Попробуйте перезагрузить компьютер и снова запустить SFC.
Первое, что вы можете сделать, чтобы решить эту проблему, это перезагрузить компьютер и дождаться завершения отложенного процесса. После перезагрузки компьютера попробуйте снова запустить проверку системных файлов и посмотреть, исправлена ли ошибка сейчас или нет. Если нет, обратитесь к другим опциям ниже.
Вариант 2. Попробуйте удалить ожидающий XML-файл.
Следующее, что вы можете сделать, чтобы исправить проблему, это удалить ожидающий XML-файл. Как? Все, что вам нужно сделать, это перейти в это местоположение в CWindowsWinSxS и оттуда найти ожидающий XML-файл и переименовать его или удалить его. Это избавит от любых отложенных задач и создаст новую новую проверку.
Вариант 3. Попробуйте использовать параметр «revertpendingactions» для инструмента DISM.
Если два приведенных выше варианта не сработали, попробуйте использовать параметр revertpendingactions для инструмента DISM. Если вы не можете загрузиться в Windows, запустите командную строку из консоли восстановления и выполните приведенную ниже команду.
dism.exe / image: C: / cleanup-image / revertpendingactions
После выполнения команды перезагрузите компьютер и попробуйте снова запустить проверку системных файлов и посмотреть, исправила ли она проблему или нет.
Узнать больше
Итак, вы только что вернулись домой из этого нового компьютерного магазина со своей модной и совершенно новой мышью, экраном, клавиатурой и т. д. Вы подключили свой новый компонент, Windows обнаружила его, установила для него драйверы, и он работает как часы. Проходит несколько месяцев, и компьютер начинает понемногу тормозить. Plug and play — отличная концепция, а автоматическое обнаружение — еще лучше, но как проходит время, старые неиспользуемые груды вещей накапливаются на вашем жестком диске и в самой Windows, что замедляет работу вашего компьютера и все больше и больше облагает его налогом по мере добавления новых компонентов и программного обеспечения. К сожалению, старые драйверы от старых компонентов не удаляются из самой Windows, и в течение некоторого большего периода времени они могут накапливаться и замедлять вашу повседневную работу на компьютере или даже вызывать в нем некоторые проблемы. Это руководство научит вас, как вручную удалить старые неиспользуемые драйверы устройств из вашей Windows, чтобы она снова была свежей и как новая.
Делаем старые устройства видимыми
Чтобы удалить старые драйверы, первое, что мы должны сделать, это сделать их видимый в нашем диспетчер устройств, старые драйверы скрыты и не будут отображаться, мы должны это сделать. Делаем это нажатием Windows + X клавиши на клавиатуре, чтобы вызвать скрытое меню в Windows.
 Когда появится меню, нажмите на on Командная строка (администратор)
Когда появится меню, нажмите на on Командная строка (администратор)
 Как только на экране появится командная строка с правами администратора введите это следующая строка:
Как только на экране появится командная строка с правами администратора введите это следующая строка:
SET DEVMGR_SHOW_NONPRESENT_DEVICES = 1
 Эта команда заставит Windows показать все устройства в диспетчере устройств, включая старые, которые больше не используются, но, поскольку их драйверы все еще установлены, устройства будут отображаться. При вводе команды нажмите ENTER. Еще раз нажмите Windows + X чтобы показать скрытое меню, но на этот раз выберите диспетчер устройств
Эта команда заставит Windows показать все устройства в диспетчере устройств, включая старые, которые больше не используются, но, поскольку их драйверы все еще установлены, устройства будут отображаться. При вводе команды нажмите ENTER. Еще раз нажмите Windows + X чтобы показать скрытое меню, но на этот раз выберите диспетчер устройств

Откроется диспетчер устройств, зайдите в вид> снег скрытые устройства чтобы показать неиспользуемые устройства.

Удаление старого устройства
Откройте любую категорию, и если есть устройство, которое когда-то использовалось и все еще имеет свои драйверы в системе, оно будет отображаться как исчез.
 Щелкните правой кнопкой мыши на устройстве и нажмите удалить устройство чтобы полностью удалить его из вашей системы.
Щелкните правой кнопкой мыши на устройстве и нажмите удалить устройство чтобы полностью удалить его из вашей системы.
 Пожалуйста, всегда будь осторожен при удалении устройств, чтобы вы не удаляйте устройство, которое используется по ошибке и всегда двойная проверка что вы удаляете то, что раньше было в вашей системе. Этот метод покажет все скрытые устройства даже те, которые скрыты, но имеют решающее значение для правильной работы системы.
Пожалуйста, всегда будь осторожен при удалении устройств, чтобы вы не удаляйте устройство, которое используется по ошибке и всегда двойная проверка что вы удаляете то, что раньше было в вашей системе. Этот метод покажет все скрытые устройства даже те, которые скрыты, но имеют решающее значение для правильной работы системы.
Узнать больше
Авторское право © 2022, ErrorTools, Все права защищены
Товарные знаки: логотипы Microsoft Windows являются зарегистрированными товарными знаками Microsoft. Отказ от ответственности: ErrorTools.com не аффилирован с Microsoft и не претендует на прямую аффилированность.
Информация на этой странице предоставлена исключительно в информационных целях.

Ремонт вашего ПК одним щелчком мыши
Имейте в виду, что наше программное обеспечение необходимо установить на ПК с ОС Windows. Откройте этот веб-сайт на настольном ПК и загрузите программное обеспечение для простого и быстрого устранения ваших проблем.
Если вы столкнулись с ошибкой 0x800703EE при копировании файлов на внешние устройства хранения и с них эти сообщения помогут вам. Эта ошибка может сопровождаться или не сопровождаться этим сообщением — Объем файла был изменен извне, поэтому открытый файл больше не действителен.. Это предотвращает копирование файлов.
Причины этой ошибки могут быть любыми из них:
- Конфликт со сторонним антивирусом.
- Служба, принадлежащая программе резервного копирования, может блокировать программу.
- Драйверы USB могут быть повреждены или устарели.
- Резервное копирование Windows и теневое копирование тома можно отключить
- Некоторые системные файлы могут быть повреждены
- Драйверы внешнего устройства повреждены.
Прежде чем начать, возможно, вы могли бы переместить файлы в другое место на локальном диске, извлечь USB-устройство, вставить его снова и затем попытаться переместить файл с локального диска на USB-устройство. Если это не помогает, попробуйте следующие решения проблемы:
- Переустановите драйверы контроллера USB.
- Проверьте службы теневого копирования тома и резервного копирования Windows
- Отключить постоянную защиту сторонних антивирусных продуктов
- Выполните сканирование SFC
- Удалить драйверы фильтра.
1]Переустановите драйверы контроллера USB.
Проблема могла возникнуть, если Драйверы USB-контроллера устарели или повреждены. В этом случае вы можете обновить их следующим образом:
Нажмите Win + R, чтобы открыть окно Выполнить, и введите команду devmgmt.msc. Нажмите Enter, чтобы открыть диспетчер устройств.
Прокрутите до Контроллеры универсальной последовательной шины и разверните список.
Щелкните правой кнопкой мыши и выберите Удалить устройство для каждого водителя индивидуально.
Затем перезапустите систему, подключитесь к Интернету, и драйверы переустановятся сами по себе.
Вы также можете скачать драйверы для внешнего устройства с сайта производителя и установить его.
2]Проверьте службы теневого копирования тома и резервного копирования Windows.
Одна из причин обсуждаемой проблемы заключается в том, что службы теневого копирования тома и резервного копирования Windows могут быть отключены или не запущены.
Нажмите Win + R, чтобы открыть окно Выполнить, и введите команду services.msc. Нажмите Enter, чтобы открыть Service Manager.
Искать Теневая копия тома service и щелкните его правой кнопкой мыши. Выберите «Свойства». Убедитесь, что Тип запуска к Руководство и что Служба запущена. Если это не так, измените его и нажмите кнопку «Пуск». Нажмите Применить, а затем ОК, чтобы сохранить настройки.
Повторите тот же процесс для Служба резервного копирования окон а затем посмотрите, сможете ли вы скопировать сейчас.
3]Отключить постоянную защиту сторонних антивирусных продуктов.
Известно, что многие сторонние антивирусные продукты вызывают конфликты с подлинными файлами. Они могут стать чрезмерно защищающими систему. Решением проблемы в этом случае было бы временно отключить защиту в реальном времени с помощью этих сторонних антивирусных продуктов и посмотреть, поможет ли это.
4]Выполнить сканирование SFC
Если какие-либо системные файлы отсутствуют в системе, это может вызвать ошибку 0x800703EE с внешними хранилищами. Чтобы решить проблему, выполните сканирование SFC. Он проверяет отсутствие или повреждение системных файлов и заменяет их.
5]Удалить драйверы фильтра
Это предложение применимо только в том случае, если вы видите Объем файла был изменен извне, поэтому открытый файл больше не действителен. сообщение об ошибке с кодом 0x800703EE.
Создайте точку восстановления системы или сначала сделайте резервную копию реестра, а затем удалите драйверы фильтров. Для этого запустите regedit и перейдите к следующему ключу:
HKEY_LOCAL_MACHINE SYSTEM CurrentControlSet Control Class {4D36E965-E325-11CE-BFC1-08002BE10318}
Выберите этот ключ {4D36E965-E325-11CE-BFC1-08002BE10318} а затем на правой панели проверьте, есть ли Верхние фильтры и Нижние фильтры значение присутствуют. Если это так, щелкните значения правой кнопкой мыши и выберите Удалить чтобы удалить их, и перезагрузите компьютер. Если нет, то выйдите из редактора реестра.
Всего наилучшего.
 Две схожих по причинам ошибки при копировании файлов на USB флешку, SD карту памяти или внешний жесткий диск — 0x8007045d «Запрос не был выполнен из-за ошибки ввода/вывода на устройстве» и 0x800703ee «Том для открытого файла был изменен извне, поэтому работа с этим файлом невозможна».
Две схожих по причинам ошибки при копировании файлов на USB флешку, SD карту памяти или внешний жесткий диск — 0x8007045d «Запрос не был выполнен из-за ошибки ввода/вывода на устройстве» и 0x800703ee «Том для открытого файла был изменен извне, поэтому работа с этим файлом невозможна».
В этой инструкции несколько способов исправить ошибку и выполнить копирование и о возможных причинах ошибок «Не удалось скопировать файл из-за непредвиденной ошибки» с указанными кодами. Отдельная инструкция про ошибку с этим же кодом при установке: Как исправить ошибку 0x8007045d при установке Windows 10, 8.1 и Windows 7.
Исправление ошибок «Не удалось скопировать файл» с кодами 0x8007045d и 0x800703ee

Среди возможных причин рассматриваемой ошибки — сторонние программы, особенно антивирусные средства; повреждения файловой системы на диске, с которого выполняется копирование; проблемы с работой USB-контроллера, порта или непосредственно флешки и карты памяти.
В первую очередь рекомендую попробовать следующие 4 простых метода, чтобы исправить ошибки 0x8007045d и 0x800703ee при копировании файлов:
- Попробуйте отключить ваш антивирус.
- Если отключение антивируса не помогло, проверьте, а происходит ли копирование без ошибок в безопасном режиме (см. Безопасный режим Windows 10). Если в безопасном режиме всё в порядке, с большой вероятностью, какое-то еще стороннее ПО мешает нормальному копированию файлов, чаще всего речь идет о каких-либо утилитах очистки, ускорения, оптимизации системы.
- Проверьте диск, на котором находится копируемый файл с помощью chkdsk (см. Как проверить жесткий диск на ошибки, первый способ. Учитывайте, что это может занять продолжительно время), особенно в тех случаях, когда с ошибкой копируется файл, ранее скачанный с помощью торрент-клиента. Также выполните проверку диска, на который производится копирование.
- Если ошибка возникает при копировании на флешку или внешний жесткий диск, попробуйте подключить его к другой группе портов USB: отдельно расположенные разъемы на материнской плате с тыльной стороны ПК или другая сторона ноутбука.
Если эти простые методы не помогли, можно попробовать использовать дополнительные способы устранения проблемы.
Дополнительные способы решения проблемы
Если описанные выше способы не помогли, попробуйте следующие дополнительные варианты:
- Проверьте, есть ли на официальном сайте производителя вашей материнской платы (если это ПК) или ноутбука отдельные драйверы для USB. При их наличии, скачайте и установите.
- Если ошибка возникает при копировании на SD карту, проверьте наличие драйверов для кард-ридера, установите.
- При возникновении ошибки при копировании на SD карту, попробуйте удалить в диспетчере устройств кард-ридер, а затем в меню диспетчера выбрать «Действие» — «Обновить конфигурацию оборудования» для его переустановки.
- Внимание: при выполнении этого действия в один из моментов у вас отключится мышь и клавиатура, подключенные по USB, однако они снова включатся после перезагрузки. Поэтому рекомендую сначала сохранить все важные данные, а в дополнительных параметрах схемы электропитания включить «Завершение работы» при нажатии кнопки питания, чтобы вы могли выполнить перезагрузку. Сам метод: если ошибка появляется при копировании на флешку или внешний жесткий диск, попробуйте удалить все USB-контроллеры (пункты «Корневой USB концентратор» и/или «Generic USB Hub») в диспетчере устройств, а затем перезагрузить компьютер.
Это все способы исправления, которые я могу предложить. На всякий случай, при их наличии, вы можете попробовать использовать точки восстановления системы, однако в рассматриваемой ситуации они редко оказываются полезными. Также может иметь смысл проверить работоспособность накопителя, на который выполняется копирование на каком-то другом компьютере: существует вероятность, что причина в его (диска) аппаратной неисправности.
Если вы столкнулись с ошибкой 0x800703EE при копировании файлов на внешние устройства хранения и с них, то эти сообщения помогут вам. Эта ошибка может или не может сопровождаться этим сообщением — Том для файла был изменен извне, так что открытый файл больше не действителен. Это мешает вам копировать файлы.
Причинами этой ошибки могут быть любые из них:
- Конфликт со сторонним антивирусом.
- Служба, принадлежащая программе резервного копирования, может блокировать программу.
- Драйверы USB могут быть повреждены или устарели.
- Резервное копирование Windows и Volume Shadow Copy могут быть отключены
- Некоторые системные файлы могут быть повреждены
- Драйверы внешнего устройства повреждены.
Прежде чем начать, возможно, вы могли бы переместить файлы в другое место на локальном диске, вынуть USB-устройство, снова вставить его, а затем попытаться переместить файл с локального диска на USB-устройство. Если это не помогает, попробуйте следующие решения для решения проблемы:
- Переустановите драйверы контроллера USB
- Проверьте службы теневого копирования томов и Windows Backup
- Отключить постоянную защиту сторонних антивирусных продуктов
- Выполнить сканирование SFC
- Удалить драйверы фильтров.
1] Переустановите драйверы контроллера USB

Проблема может быть вызвана устаревшими или поврежденными драйверами контроллера USB. В этом случае вы можете обновить их следующим образом:
Нажмите Win + R, чтобы открыть окно «Выполнить» и введите команду devmgmt.msc. Нажмите Enter, чтобы открыть диспетчер устройств.
Выделите Контроллеры универсальной последовательной шины и раскройте список.
Щелкните правой кнопкой мыши и выберите «Удалить устройство» для каждого драйвера отдельно.
Затем перезагрузите систему, подключитесь к Интернету, и драйверы будут переустановлены самостоятельно.
Вы также можете скачать драйверы для внешнего устройства с сайта производителя и установить его.
2] Проверьте службы теневого копирования томов и резервного копирования Windows

Одна из причин обсуждаемой проблемы заключается в том, что службы теневого копирования и резервного копирования томов могут быть отключены или не запущены.
Нажмите Win + R, чтобы открыть окно «Выполнить» и введите команду services.msc. Нажмите Enter, чтобы открыть Управление службами.
Найдите сервис «Теневое копирование тома» и щелкните по нему правой кнопкой мыши. Выберите Свойства. Убедитесь, что тип запуска «Вручную» и что служба запущена. Если это не так, измените его и нажмите кнопку «Пуск». Нажмите «Применить», а затем «ОК», чтобы сохранить настройки.
Повторите тот же процесс для службы резервного копирования окон, а затем посмотрите, можете ли вы скопировать сейчас.
3] Отключить постоянную защиту сторонних антивирусных продуктов
Известно, что многие сторонние антивирусные продукты вызывают конфликты с подлинными файлами. Они могут стать чрезмерной защитой системы. Решение проблемы, в данном случае, заключается в том, чтобы временно отключить защиту в реальном времени с помощью этих сторонних антивирусных продуктов и посмотреть, поможет ли это.
4] Выполнить сканирование SFC
Если в системе отсутствуют какие-либо системные файлы, это может привести к ошибке 0x800703EE с внешними хранилищами. Чтобы устранить проблему, выполните сканирование SFC. Он проверяет отсутствующие или поврежденные системные файлы и заменяет их.
5] Удалить драйверы фильтров
Это предложение применимо только в том случае, если вы видите Том для файла был изменен извне, так что открытый файл больше не является действительным сообщением об ошибке с кодом ошибки 0x800703EE.
Создайте точку восстановления системы или создайте резервную копию реестра, а затем удалите драйверы фильтров. Для этого запустите regedit и перейдите к следующему ключу:
HKEY_LOCAL_MACHINESYSTEMCurrentControlSetControlClass{4D36E965-E325-11CE-BFC1-08002BE10318}
Выберите этот ключ {4D36E965-E325-11CE-BFC1-08002BE10318} и затем на правой панели проверьте наличие значений Upperfilters и Lowerfilters. Если это так, щелкните правой кнопкой мыши значения и выберите «Удалить», чтобы удалить их, и перезагрузите компьютер. Если нет, то выйдите из редактора реестра.
Всего наилучшего.
Обновления Windows важны, поскольку они содержат исправления безопасности вместе с новыми функциями. Особенно новые версии, поскольку они представляют собой большие обновления, которые содержат различные изменения в операционной системе.
Обновление вашего компьютера с Windows 10 довольно просто и требует всего нескольких щелчков мышью — по крайней мере, это предполагаемая процедура.
Однако при обновлении Windows 10 часто возникают проблемы и сообщения об ошибках, и эти проблемы довольно распространены. Один из кодов ошибок, с которыми вы можете столкнуться при обновлении Windows 10, — это код 0x800703ee .
Тот же код ошибки также возникает при копировании файлов на ваш компьютер с Windows, но мы не об этом будем говорить здесь. Как оказалось, код ошибки часто указывает на поврежденные файлы обновления, из-за которых процесс обновления не может проходить нормально, и поэтому отображается код ошибки.
Наряду с этим, проблема также может быть вызвана некоторыми другими известными причинами, которые мы собираемся упомянуть ниже, чтобы вы хорошо понимали проблему, прежде чем мы перейдем к другим методам. С учетом сказанного, давайте начнем с подробного обсуждения причин проблемы.
- Стороннее программное обеспечение. Одна из причин возникновения ошибки может быть связана с несовместимым программным обеспечением на вашем компьютере. Это происходит, когда сторонние приложения, которые вы установили в своей системе, мешают процессу обновления и, следовательно, в результате происходит сбой. Поэтому, чтобы обойти проблему, вам необходимо установить обновление в безопасном режиме.
- Поврежденные файлы обновлений. Как мы уже упоминали выше, поврежденные файлы обновлений также могут быть причиной указанного кода ошибки. Это может произойти, если процесс загрузки был прерван или что-то подобное. В таком случае вам нужно будет установить обновление вручную, загрузив его с веб-сайта каталога обновлений.
- Порт USB. Как оказалось, в некоторых случаях проблема также может быть вызвана портом, к которому вы подключили свой USB-накопитель. Это может произойти, когда вы пытаетесь обновить Windows 10 через внешний USB-накопитель. В таком случае смена порта USB может помочь в решении проблемы.
Теперь, когда мы рассмотрели потенциальные причины сообщения об ошибке, мы рассмотрим различные методы, которые вы можете использовать для решения проблемы. Итак, без лишних слов, давайте перейдем к этому.
Метод 1: изменить порт USB
Неисправный порт USB с большой вероятностью может вызвать указанный код ошибки и, таким образом, помешать вам обновить компьютер с Windows. В некоторых случаях проблема может возникнуть, даже если с портом все в порядке.
Причина, по которой это может произойти, не совсем ясна, но это может быть связано с вашим BIOS, поскольку он контролирует все порты на вашей материнской плате. Тем не менее, простым решением указанной проблемы было бы изменение порта USB-накопителя.
Это может быть особенно полезно, если вы используете порт USB 3.0. В таком случае рекомендуется использовать порт USB 2.0, чтобы посмотреть, решит ли это проблему. Об этом сообщил пользователь, столкнувшийся с аналогичной проблемой, так что это может сработать для вас.
Если вы не используете USB-накопитель, а просто обновляете Windows из окна настроек, просто проигнорируйте этот метод и перейдите к следующему ниже.
Метод 2: установить обновление вручную
Как мы уже упоминали, в некоторых случаях проблема может быть вызвана поврежденными файлами обновлений, которые присутствуют в вашей системе.
Файлы могут быть повреждены по нескольким причинам, например из-за мешающих процессов в фоновом режиме, а также из-за отключений во время загрузки обновления.
Тем не менее, простой способ решения этой проблемы — просто загрузить обновление вручную, а затем установить его на свой компьютер.
Все обновления, выпущенные Microsoft, доступны на их веб-сайте каталога обновлений. Таким образом, вы можете просто найти обновление, которое вы пытаетесь установить, а затем загрузить его. После того, как вы скачали обновление, его можно легко установить. Для этого выполните действия, указанные ниже:
- Прежде всего, перейдите на сайт каталога Центра обновления Майкрософт.
- Там найдите обновление, которое вы пытаетесь установить, с правой стороны.
- Загрузите соответствующее обновление, нажав кнопку «Загрузить» в правой части обновления.
- Дождитесь завершения загрузки обновления.
- После загрузки просто запустите загруженный файл, чтобы начать обновление.
- Следуйте инструкциям на экране и дождитесь их завершения.
Метод 3: обновление в безопасном режиме
Другой причиной, которая может помешать успешному обновлению вашей системы, является вмешательство сторонних приложений, установленных на вашем компьютере. Это не что-то новое, и такие проблемы часто вызваны различным сторонним программным обеспечением.
Проблема в том, что вы не можете точно знать, какое именно приложение вызывает проблему, если у вас установлено несколько разных приложений. Процесс удаления каждого из них с последующей попыткой обновления займет много времени.
Поэтому, чтобы обойти это, мы будем использовать безопасный режим, который, по сути, загружает Windows только с необходимыми службами, работающими в фоновом режиме.
Это означает, что сторонние приложения не запускаются, и поэтому они не смогут вмешиваться в процесс обновления, если они вообще не работают. Таким образом, вы можете использовать безопасный режим для обновления Windows. Для этого следуйте приведенным ниже инструкциям:
- Чтобы загрузиться в безопасном режиме, откройте меню «Пуск» и, удерживая клавишу Shift, нажмите кнопку «Перезагрузить».
- После загрузки вы попадете на экран «Выбрать вариант».
- Там нажмите на параметр «Устранение неполадок» и перейдите в «Дополнительные настройки».
- На экране «Дополнительные параметры» выберите параметр «Параметры запуска». Здесь вам будет показан список различных вариантов.
- Теперь на экране «Параметры запуска» нажмите кнопку «Перезагрузить».
- После перезагрузки ПК вы увидите список различных опций.
- Чтобы загрузиться в безопасном режиме, нажмите клавишу 4 или F4.
- Как только вы это сделаете, ваша система запустится в безопасном режиме.
- Теперь попробуйте установить обновление, чтобы увидеть, сохраняется ли проблема.
Метод 4: чистая установка
Если вышеуказанные решения не сработают, скорее всего, ваша установка Windows была повреждена. Таким образом, вам придется выполнить чистую установку Windows, чтобы избавиться от проблемы и обновить Windows.
Перед тем, как вы это сделаете, рекомендуется сделать резервную копию ваших важных файлов, чтобы вы не потеряли ни один из этих файлов. Как только вы это сделаете, подключите USB-накопитель с установочным носителем Windows и загрузитесь с него.
Перед выполнением чистой установки вы можете попробовать восстановить Windows через USB-накопитель. Для этого при загрузке с USB-накопителя вместо нажатия «Установить сейчас» нажмите «Восстановить компьютер» в нижнем левом углу. Следуйте инструкциям на экране, чтобы узнать, решит ли это проблему. В противном случае вам придется выполнить чистую установку.
