Содержание
- Последнее время перестала запускаться система архивирования. Как ее восстановить?
- Решение
- Forbidden
- Устранение неполадок архивации и восстановления данных в Windows Server Essentials
- Устранение неполадок архивации данных подключенных компьютеров
- ошибки
- Способы устранения
- Для устранения ошибок, возникающих во время настройки архивации для подключенных компьютеров
- Запуск служб архивации данных компьютера на сервере
- Запуск службы архивации данных компьютера на клиентском компьютере
- Устранение неполадок при незавершенном создании резервной копии данных
- ошибки
- Способы устранения
- Определение томов, резервные копии которых не удалось успешно создать
- Устранение неполадок, связанных с неудачной архивацией тома
- Устранение неполадок оповещений о работоспособности
- ошибки
- Способы устранения
- Для устранения неполадок оповещения работоспособности архивации
- Запуск служб резервного копирования на сервере * *
- Устранение неполадок, связанных с восстановлением файла или папки
- ошибки
- Способы устранения
- Устранение неполадок после неудачного восстановления файла или папки
- Устранение неполадок, связанных с полным восстановлением системы
- ошибки
- Способы устранения
- Повторное получение доступа к сети для восстановленного компьютера после изменения его имени
- Возникла неустранимая ошибка при работе оснастки системы архивации данных windows server 2019
- Вопрос
Последнее время перестала запускаться система архивирования. Как ее восстановить?
Помощь в написании контрольных, курсовых и дипломных работ здесь.
Перестала запускаться система
Началось все с того, что 2 дня назад стал замечать дикий упадок скорости интернета. Проблема.
Перестала запускаться система
Подскажите пожалуйста, есть старанький компьютер, в основном для игр типа косынки и т.д. В один.
Перестала запускаться система после включения ACHI в ОС
Всем привет. Вчера копался в BIOS (разгонял процессор), все нормально. После решил попробовать.
При добавлении оперативной памяти перестала запускаться система
Здравствуйте! Надумал увеличить оперативную память в ноутбуке Toshiba Satellite L655. Купил вчера.
Решение
Service Control Manager сообщает, что «упала» служба wbengine.exe (Служба модуля архивации на уровне блоков), значит в журнале приложений должно быть сообщение с какой именно ошибкой падает эта служба.
Вот здесь описан похожий случай и два ответа помечены, как решение проблемы.
Попробуйте, если у вас такая же ошибка в журнале, выполнить указанные рекомендации.
Например, в качестве одного из решений, предлагают:
1) Удалить все задачи резервного копирования из «Планировщика заданий»
Task Scheduler Library > Microsoft > Windows > Backup
2) Запустить Cmd (используя «запуск от имени администратора») и выполните:
wbadmin delete catalog
После обновления драйверов для видеокарты перестала запускаться система
Здравствуйте! Возникла такая проблема. Компьютер запросил обновление драйверов для видеокарты. Но.
После BSOD перестал запускаться компьютер. Как восстановить работоспособность?
Доброй ночи уважаемые форумчане. Уже неделю ломаю голову над восстановлением работоспособности.
Перестала запускаться 7
Всем привет. Стоял др.веб, в один прекрасный день нвидия попросила обновить дрова (я делал это.
Widows 7 перестала запускаться
Нужна помощь подскажите что мне делать. У меня винда уже на протяжении 2-х недель стала долго.
 Перестала запускаться GTA V
Перестала запускаться GTA V
Поставил win 8.1, перешел с семерки. На семерке вообще не запускалась, т.к. система засрана была.
 Перестала запускаться отладка
Перестала запускаться отладка
Собственно из конфигуратора не могу запустить на отладку ни одну из баз. Подключиться могу к.
Источник
Forbidden
You don’t have permission to access /oauthinsider/ on this server.
Additionally, a 403 Forbidden error was encountered while trying to use an ErrorDocument to handle the request.


В лога диагностики, замечено следущее:
Avis de non-responsabilité:
Mon opinion ne peut pas coïncider avec la position officielle de Microsoft.


Установил систему с предварительным удалением разделов, созданием разделов, форматированием системного диска.
Включил теневое копирование, установил Балансировку сетевой нагрузки (находил такую рекомендацию), Службу архивации, перезагрузился.
Всем спасибо! Но есть подозрение что это еще не все.


как и предполагал все хорошо было не долго
после установки одной из ролей система архивации перестала работать
были ошибки исправило. Система не запустилась.
Get-WBPolicy | Remove-WBPolicy
Remove-WBCatalog
get-Service *wb* | Start-Service
Перезапуск службы Windows Server Backup (с таким названием не нашел, перезапускал схожие)
После этого оснастка успешно запустилась.
Настроил архивацию по времени, сделал разовую копию
установил новую роль, прошла ночь.
система опять не работает!
ЗЫ. Смотрел ролики на ютубе о настройке системы архивации.
Каждый лектор удивлялся почему народ так мало пользуется штатной системой. :(((


Попытка Выполнить: Get-WBPolicy | Remove-WBPolicy
неудачно. Как исправить?
Windows PowerShell
(C) Корпорация Майкрософт (Microsoft Corporation), 2016. Все права защищены.
PS C:UsersАдминистратор.WIN-64T95HFERA1> Get-WBPolicy | Remove-WBPolicy
Get-WBPolicy : Ошибка на сервере
строка:1 знак:1
+ Get-WBPolicy | Remove-WBPolicy
+
+ CategoryInfo : NotSpecified: (:) [Get-WBPolicy], Exception
+ FullyQualifiedErrorId : System.Exception,Microsoft.Windows.ServerBackup.Commands.GetWBPolicy
PS C:UsersАдминистратор.WIN-64T95HFERA1> Dism /online /Enable-Feature /FeatureName:WindowsServerBackupSnapin /All
Cистема DISM
Версия: 10.0.14393.0
Версия образа: 10.0.14393.2457
Включение функций
[==========================100.0%==========================]
Операция успешно завершена.
PS C:UsersАдминистратор.WIN-64T95HFERA1> Get-WBPolicy | Remove-WBPolicy
Get-WBPolicy : Ошибка на сервере
строка:1 знак:1
+ Get-WBPolicy | Remove-WBPolicy
+
+ CategoryInfo : NotSpecified: (:) [Get-WBPolicy], Exception
+ FullyQualifiedErrorId : System.Exception,Microsoft.Windows.ServerBackup.Commands.GetWBPolicy
+ CategoryInfo : ObjectNotFound: (%SystemDrive%:String) [], CommandNotFoundException
+ FullyQualifiedErrorId : CommandNotFoundException


дважды, подряд запускаю проверку sfc /scannow, оба раза находит ошибки


Скачайте сторонную утилиту SFCFix.exe (by niemiro) и поместите на рабочей стол.
— Запустите программу.
— При запросах, нажмите «enter» (в общем должно получиться три раза).
— подождите завершения.
— по окончанию нажмите «enter«, на рабочем столе сформируется файл SFCFix.txt приложите его к следующем сообщение.
Avis de non-responsabilité:
Mon opinion ne peut pas coïncider avec la position officielle de Microsoft.


восстановить систему архивации уже удалось, на этот раз в такой комбинации:
get-Service *wb* | Start-Service
однократная архивация отработала успешно, а вот по расписанию ошибки
не пойму как их скопировать и выложить?
AutoAnalysis::
SUMMARY: No corruptions were detected.
AutoAnalysis:: directive completed successfully.
Successfully processed all directives.
SFCFix version 3.0.0.0 by niemiro has completed.
Currently storing 0 datablocks.
Finish time: 2018-09-06 09:01:32.759
———————-EOF————————


трижды проверяю, трижды ошибки! образ установочного диска подключен. Архивация работает. SFCFix вроде тоже не ругается.
Как к этому относится? Нужно ли что-то с этим делать?
Windows PowerShell
(C) Корпорация Майкрософт (Microsoft Corporation), 2016. Все права защищены.
PS C:UsersАдминистратор.WIN-64T95HFERA1> sfc /scannow
Начато сканирование системы. Этот процесс может занять некоторое время.
Начало стадии проверки при сканировании системы.
Проверка 100% завершена.
Программа защиты ресурсов Windows обнаружила поврежденные файлы и успешно
их восстановила. Подробные сведения см. в файле CBS.Log, который находится по следующему пути: windirLogsCBSCBS.log.
Например,
C:WindowsLogsCBSCBS.log. Обратите внимание, что ведение журнала
в настоящее время не поддерживается для автономного обслуживания.
PS C:UsersАдминистратор.WIN-64T95HFERA1> sfc /scannow
Начато сканирование системы. Этот процесс может занять некоторое время.
Начало стадии проверки при сканировании системы.
Проверка 100% завершена.
Программа защиты ресурсов Windows обнаружила поврежденные файлы и успешно
их восстановила. Подробные сведения см. в файле CBS.Log, который находится по следующему пути: windirLogsCBSCBS.log.
Например,
C:WindowsLogsCBSCBS.log. Обратите внимание, что ведение журнала
в настоящее время не поддерживается для автономного обслуживания.
PS C:UsersАдминистратор.WIN-64T95HFERA1> sfc /scannow
Начато сканирование системы. Этот процесс может занять некоторое время.
Начало стадии проверки при сканировании системы.
Проверка 100% завершена.
Программа защиты ресурсов Windows обнаружила поврежденные файлы и успешно
их восстановила. Подробные сведения см. в файле CBS.Log, который находится по следующему пути: windirLogsCBSCBS.log.
Например,
C:WindowsLogsCBSCBS.log. Обратите внимание, что ведение журнала
в настоящее время не поддерживается для автономного обслуживания.
PS C:UsersАдминистратор.WIN-64T95HFERA1>
AutoAnalysis::
SUMMARY: No corruptions were detected.
AutoAnalysis:: directive completed successfully.
Successfully processed all directives.
SFCFix version 3.0.0.0 by niemiro has completed.
Currently storing 0 datablocks.
Finish time: 2018-09-06 11:04:40.097
———————-EOF————————
Источник
Устранение неполадок архивации и восстановления данных в Windows Server Essentials
применимо к: Windows Server 2016 essentials, Windows Server 2012 R2 essentials, Windows Server 2012 Essentials
Выполните описанные ниже действия для устранения неполадок резервного копирования данных в Windows Server Essentials, включая проблемы с настройкой архивации, неполной или неудачной архивации, оповещений о работоспособности архивации, а также проблемы, связанные с восстановлением папок, файлов и всей системы.
для получения последних сведений об устранении неполадок из сообщества essentials Windows server посетите форум по Windows server essentials.
Устранение неполадок архивации данных подключенных компьютеров
Для устранения неполадок с архивацией у компьютеров, резервное копирование которых производится с помощью вашего сервера под управлением Windows Server Essentials, выполните следующие действия.
ошибки
Конфигурация резервного копирования не была успешно завершена
Ошибка сбора информации для компьютера
Ошибка удаления компьютера из резервной копии
Способы устранения
Для устранения ошибок, возникающих во время настройки архивации для подключенных компьютеров
Убедитесь в том, что компьютер подключен к сети с помощью сетевого устройства.
Убедитесь в том, что сетевое устройство, к которому подключен компьютер, соединено с сетью, включено и работает правильно.
Убедитесь в том, что служба архивации данных Windows Server и поставщик службы архивации данных клиентского компьютера Windows Server запущены на сервере.
Запуск служб архивации данных компьютера на сервере
На сервере нажмите кнопку Пуск, выберите пункт Администрирование, а затем Службы.
Прокрутите вниз и выберите пункт Служба поставщика архивации клиентских компьютеров Windows Server. Если состояние службы отлично от Запущена, щелкните ее правой кнопкой мыши и выберите Запустить.
Щелкните Служба архивации клиентских компьютеров Windows Server. Если состояние службы отлично от Запущена, щелкните ее правой кнопкой мыши и выберите Запустить.
Закройте меню Службы.
Убедитесь, что поставщик службы архивации данных компьютера Windows Server запущен на клиентском компьютере.
Запуск службы архивации данных компьютера на клиентском компьютере
На клиентском компьютере щелкните Пуск, введите Службы в поле Найти программы и файлы и нажмите клавишу ВВОД.
Прокрутите вниз и выберите пункт Служба поставщика архивации клиентских компьютеров Windows Server. Если состояние службы отлично от Запущена, щелкните ее правой кнопкой мыши и выберите Запустить.
Закройте меню Службы.
Проверьте оповещения об ошибках в базе данных архивации. Если имеются ошибки, следуйте инструкциям в диалоговом окне оповещения для восстановления базы данных архивации.
Удалите с компьютера ПО Windows Server Essentials Connector, а затем переустановите его. Дополнительные сведения см. в разделах Удаление программного обеспечения Connector и Установка программного обеспечения Connector.
Устранение неполадок при незавершенном создании резервной копии данных
Если резервной копии присвоен статус «Неудачно», резервная копия выполнена безуспешно и для восстановления недоступны никакие данные. Однако, если резервной копии присвоен статус «Не завершено», это означает, то не все элементы резервной копии были архивированы, но часть данных подлежит восстановлению.
ошибки
Неполная архивация данных
Неудачная архивация данных
Способы устранения
Определение томов, резервные копии которых не удалось успешно создать
Откройте панель мониторинга Windows Server Essentials и выберите пункт Компьютеры и архивация.
Щелкните имя компьютера, архивация данных которого не была успешно завершена, а затем выберите Просмотреть свойства компьютера в области Задачи.
Щелкните резервную копию, которая не была успешно завершена, а затем выберите Просмотр сведений.
В диалоговом окне Сведения об архивации об успешном состоянии архивации тома говорит зеленый флажок, отображаемый в строке состояния.
Устранение неполадок, связанных с неудачной архивацией тома
Убедитесь в том, что жесткий диск, подключенный к компьютеру, включен и работает правильно.
Запустите команду chkdsk /f /r для устранения ошибок на жестком диске (/f) и восстановления читаемой информации из всех поврежденных секторов (/r). Дополнительные сведения о выполнении команды chkdsk см. в разделе CHKDSK.
Убедитесь, что компьютер не был выключен или отключен от сети в процессе выполнения архивации.
Убедитесь, что имеется достаточно свободного места на каждом томе для выполнения архивации. Архивация требует дополнительное место на диске клиентского компьютера для создания моментального снимка VSS. На любом томе, не зарезервированном системой, должно быть не менее 10% свободного дискового пространства. На томе, зарезервированном системой, VSS требуется 32 МБ свободного места, если размер тома составляет менее 500 МБ; если размер тома составляет более 500 МБ, VSS требуется 320 МБ свободного места.
Если в томе недостаточно свободного места, воспользуйтесь одним из предлагаемых решений:
Расширение тома. Вы можете расширить любой базовый или динамический том за исключением системного тома.
Расширение тома
В панели мониторинга выберите пункт Система и безопасность.
В разделе Администрирование выберите Создание и форматирование разделов жесткого диска.
Щелкните правой кнопкой мыши том, который требуется расширить. Если параметр Расширение тома активен, выберите его. Если параметр неактивен, вы не можете расширить том.
Следуйте указаниям мастера расширения тома для расширения тома.
Удалите содержимое тома, чтобы освободить место на диске.
Если необходимо освободить место на системном томе, вы можете перенести образ для восстановления системы на другой том. Инструкции см. в разделе Развертывание образа восстановления системы.
Исключите том из клиентской резервной копии. Это действие следует выполнить, только если вам необязательно сохранять резервную копию данных на этом томе.
Если вы исключите системный том из клиентской резервной копии, резервное копирование системы клиента не будет выполнено и полное восстановление системы на этом компьютере будет невозможно.
Проверьте наличие других оповещений на сервере, которые могут сигнализировать о недостаточном месте на диске для успешной архивации данных на сервере. Следуйте инструкциям в диалоговом окне оповещения для устранения проблемы.
Запуск команды vssadmin в командной строке для устранения неполадок службы теневого копирования (VSS). Дополнительные сведения о команде vssadmin см. в разделе VSSADMIN.
Устранение неполадок оповещений о работоспособности
ошибки
Поставщик службы архивации данных для решений Windows Server завершил свою работу
Поставщик службы архивации данных клиентского компьютера для решений Windows Server завершил свою работу
Способы устранения
Для устранения неполадок оповещения работоспособности архивации
Если в оповещении говорится о неполадках в базе данных архивации, следуйте инструкциям в диалоговом окне оповещения для устранения проблемы.
Если в оповещении говорится о том, что служба архивации не запущена, попробуйте запустить службу на сервере или на том клиентском компьютере, с которого было получено оповещение.
Запуск служб резервного копирования на сервере * *
На сервере нажмите кнопку Пуск, выберите пункт Администрирование, а затем пункт Службы.
При удаленном администрировании сервера вам необходимо использовать удаленное подключение к рабочему столу для доступа к рабочему столу сервера. Дополнительные сведения об использовании подключения к удаленному рабочему столу см. в разделе Подключение к другому компьютеру с помощью удаленного подключения к рабочему столу.
Прокрутите вниз и выберите пункт Служба поставщика архивации клиентских компьютеров Windows Server. Если состояние службы отлично от Запущена, щелкните ее правой кнопкой мыши и выберите Запустить.
Щелкните Служба архивации клиентских компьютеров Windows Server. Если состояние службы отлично от Запущена, щелкните ее правой кнопкой мыши и выберите Запустить.
Закройте меню Службы.
Запуск службы архивации на клиентском компьютере
На клиентском компьютере щелкните кнопку Пуск, введите Службы в поле Найти программы и файлы и нажмите клавишу ВВОД.
Щелкните правой кнопкой мыши пункт Служба поставщика архивации клиентских компьютеров Windows Server, а затем нажмите кнопку Запустить.
Закройте меню Службы.
Проверьте, есть ли в журналах событий на клиентском компьютере или сервере данные, относящиеся к службам архивации или драйверам.
Перезагрузите сервер или клиентский компьютер, с которого вы получили сообщение об ошибке.
Проверьте наличие оповещений о других неполадках, которые могут повлиять на архивацию данных клиента.
Устранение неполадок, связанных с восстановлением файла или папки
ошибки
Способы устранения
Устранение неполадок после неудачного восстановления файла или папки
Убедитесь в том, что компьютер подключен к сети с помощью сетевого устройства.
Убедитесь в том, что сетевое устройство, к которому подключен компьютер, соединено с сетью, включено и работает правильно.
Проверьте оповещения об ошибках в базе данных архивации. Если имеются ошибки, следуйте инструкциям в диалоговом окне оповещения для восстановления базы данных архивации.
Попробуйте восстановить файлы или папки из другой резервной копии.
Убедитесь, что драйвер восстановления данных компьютера для решений Windows Server установлен и работает правильно.
Проверка состояния драйвера восстановления данных компьютера для решений Windows Server
Щелкните Пуск, введите Диспетчер устройств в поле Поиск программ и файлов и нажмите клавишу ВВОД.
В диспетчере устройств выберите Системные устройства и прокрутите вниз до пункта Драйвер восстановления данных компьютера для решений Windows Server.
Если драйвер не отображается:
Откройте командную строку с правами администратора и выполните следующую команду:
Обновите диспетчер устройств. Драйвер должен отобразиться в списке.
Если отображается значок в виде компьютерного монитора, драйвер установлен и запущен. Закройте диспетчер устройств.
Если не отображается значок в виде компьютерного монитора
Щелкните правой кнопкой мыши драйвер восстановления данных компьютера для решений Windows Server, а затем выберите пункт Свойства.
Щелкните вкладку Драйвер, а затем нажмите кнопку Обновить драйвер.
Щелкните Автоматический поиск обновленных драйверов и следуйте инструкциям на экране для обновления драйвера.
Закройте диспетчер устройств.
Удалите с компьютера ПО Windows Server Essentials Connector, а затем переустановите его. Дополнительные сведения см. в разделах Удаление программного обеспечения Connector и Установка программного обеспечения Connector.
Устранение неполадок, связанных с полным восстановлением системы
ошибки
Способы устранения
Если имя компьютера было изменено, а затем возникла необходимость в восстановлении резервной копии, которая была создана до изменения имени компьютера, после восстановления при попытке войти под учетной записью домена будет выводиться ошибка со следующим текстом: «База данных диспетчера учетных записей на сервере не содержит записи для регистрации компьютера через доверительные отношения с этой рабочей станции.». Чтобы снова получить доступ к данному компьютеру, удалите программное обеспечение Connector, удалите компьютер из домена Windows, а затем снова подключите его к серверу.
Повторное получение доступа к сети для восстановленного компьютера после изменения его имени
Войдите в учетную запись компьютера с правами локального администратора.
Удалите программное обеспечение Connector. Дополнительные сведения см. в разделе Удаление программного обеспечения Connector.
Удаление компьютера из домена. Дополнительные сведения см. в разделе Удаление компьютера из домена Windows.
Повторное подключение компьютера к серверу. Дополнительные сведения см. в разделе Подключение компьютеров к серверу?
Источник
Возникла неустранимая ошибка при работе оснастки системы архивации данных windows server 2019

Вопрос


Прошу вас помочь разобраться с работой службы архивации сервера (Windows Server 2016). После заражения системы вирусом и дальнейшего его устранения, перестала работать архивация данных. При запуске через любой архивации (По расписанию или Однократной) выдает в журнале следующие ошибки :
Имя журнала: Application
Источник: VSS
Дата: 12.03.2018 10:36:17
Код события: 13
Категория задачи:Отсутствует
Уровень: Ошибка
Ключевые слова:Классический
Пользователь: Н/Д
Компьютер: 1C.scz.local
Описание:
Информация теневого копирования тома: не удается запустить COM-сервер с CLSID <65ee1dba-8ff4-4a58-ac1c-3470ee2f376a>под именем SW_PROV. [0x80070424, Указанная служба не установлена.
]
Операция:
Получение интерфейса с возможностью вызова для данного поставщика
Получение интерфейса управления поставщиками
13
2
0
0x80000000000000
1825545
Application
1C.scz.local
<65ee1dba-8ff4-4a58-ac1c-3470ee2f376a>
SW_PROV
0x80070424, Указанная служба не установлена.
Операция:
Получение интерфейса с возможностью вызова для данного поставщика
Получение интерфейса управления поставщиками
Имя журнала: Application
Источник: VSS
Дата: 12.03.2018 10:36:17
Код события: 12292
Категория задачи:Отсутствует
Уровень: Ошибка
Ключевые слова:Классический
Пользователь: Н/Д
Компьютер: 1C.scz.local
Описание:
Ошибка теневого копирования тома: Ошибка при создании класса поставщика теневого копирования COM с CLSID <65ee1dba-8ff4-4a58-ac1c-3470ee2f376a>[0x80070424, Указанная служба не установлена.
].
Операция:
Получение интерфейса с возможностью вызова для данного поставщика
Получение интерфейса управления поставщиками
Операция:
Получение интерфейса с возможностью вызова для данного поставщика
Получение интерфейса управления поставщиками
Проверка модулей записи VSS
Имя поставщика: «Microsoft Software Shadow Copy provider 1.0»
Тип поставщика: Системный
Id поставщика:
Версия: 1.0.0.7
Проверка модулей записи VSS
Имя компонента записи: «Task Scheduler Writer»
Id компонента записи:
Id экземпляра компонента записи: <1bddd48e-5052-49db-9b07-b96f96727e6b>
Состояние: [1] Стабильный
Последняя ошибка: Нет ошибок
Имя компонента записи: «VSS Metadata Store Writer»
Id компонента записи: <75dfb225-e2e4-4d39-9ac9-ffaff65ddf06>
Id экземпляра компонента записи: <088e7a7d-09a8-4cc6-a609-ad90e75ddc93>
Состояние: [1] Стабильный
Последняя ошибка: Нет ошибок
Имя компонента записи: «Performance Counters Writer»
Id компонента записи: <0bada1de-01a9-4625-8278-69e735f39dd2>
Id экземпляра компонента записи:
Состояние: [1] Стабильный
Последняя ошибка: Нет ошибок
Имя компонента записи: «System Writer»
Id компонента записи:
Id экземпляра компонента записи: <5461bb9d-2c88-4b66-88d0-deab5ecd8d4a>
Состояние: [1] Стабильный
Последняя ошибка: Нет ошибок
Имя компонента записи: «WIDWriter»
Id компонента записи: <8d5194e1-e455-434a-b2e5-51296cce67df>
Id экземпляра компонента записи: <3048746d-88e3-4d8b-b158-89bd75053b9c>
Состояние: [1] Стабильный
Последняя ошибка: Нет ошибок
Имя компонента записи: «Shadow Copy Optimization Writer»
Id компонента записи: <4dc3bdd4-ab48-4d07-adb0-3bee2926fd7f>
Id экземпляра компонента записи: <24f82d78-d29a-42f3-ad88-ebb4f8222036>
Состояние: [1] Стабильный
Последняя ошибка: Нет ошибок
Имя компонента записи: «ASR Writer»
Id компонента записи:
Id экземпляра компонента записи:
Состояние: [1] Стабильный
Последняя ошибка: Нет ошибок
Имя компонента записи: «MSSearch Service Writer»
Id компонента записи:
Id экземпляра компонента записи: <714b69e4-4828-4e6b-9550-806cbe5c04bf>
Состояние: [1] Стабильный
Последняя ошибка: Нет ошибок
Имя компонента записи: «IIS Config Writer»
Id компонента записи: <2a40fd15-dfca-4aa8-a654-1f8c654603f6>
Id экземпляра компонента записи: <19724080-c3ba-473a-867a-534c4234f27d>
Состояние: [1] Стабильный
Последняя ошибка: Нет ошибок
Имя компонента записи: «WMI Writer»
Id компонента записи:
Id экземпляра компонента записи: <64a0726b-7276-4149-8d64-4a1fa96150b8>
Состояние: [1] Стабильный
Последняя ошибка: Нет ошибок
Имя компонента записи: «Registry Writer»
Id компонента записи:
Id экземпляра компонента записи: <02ef93f7-793f-4599-93a3-481f1f253a17>
Состояние: [1] Стабильный
Последняя ошибка: Нет ошибок
Имя компонента записи: «COM+ REGDB Writer»
Id компонента записи: <542da469-d3e1-473c-9f4f-7847f01fc64f>
Id экземпляра компонента записи: <0543c455-8cf6-4fdb-9ef3-051a454a4181>
Состояние: [1] Стабильный
Последняя ошибка: Нет ошибок
Проверка распределения хранилища теневой копии
Error: Обнаружена непредвиденная ошибка компонента службы теневого копирования томов.
Дополнительные сведения см. в журнале событий приложения.
Источник
На чтение 7 мин. Просмотров 7.1k. Опубликовано 03.09.2019
Резервное копирование системы всегда полезно, особенно если ваша система повреждена или повреждена. Хотя резервное копирование системы является отличной функцией, иногда оно может не работать в Windows 10, поэтому давайте посмотрим, как это исправить.
Эта проблема возникает вместе с различными кодами ошибок, а именно:
- Ошибка резервного копирования Windows 10 0x807800c5
- Резервное копирование Windows 10 не выполнено
- Резервное копирование Windows 10 не выполнено успешно
- Сбой резервного копирования Windows 10 на сетевой диск
Как исправить проблемы с резервным копированием системы в Windows 10
Содержание .
- Удалить папку WindowsImageBackup
- Отформатируйте диск
- Удалить системный раздел EFI и раздел восстановления
- Включить защиту системы
- Отключите защиту системы и удалите точки восстановления
- Изменить использование дискового пространства
- Используйте команду chkdsk
- Используйте diskpart для удаления раздела EFI
- Установите для своего фона однотонный цвет
- Отключите все ненужные дисковые инструменты
- Используйте концентратор USB 3.0
Решение 1. Удалите папку WindowsImageBackup .
Иногда вы не сможете создать резервную копию системы из-за предыдущих файлов резервных копий, и для решения этой проблемы вам необходимо удалить эти файлы. Для этого найдите и удалите папку WindowsImageBackup . Если вы хотите сохранить свои предыдущие резервные копии, вы также можете переместить их из WindowsImageBackup в другую папку. Что касается расположения папки WindowsImageBackup, она должна находиться в скрытой папке C: System Volume Information .
Решение 2. Отформатируйте диск
Если вы пытаетесь создать резервную копию системы на внешнем жестком диске, возможно, вам придется отформатировать ее заранее. Перед форматированием внешнего жесткого диска обязательно переместите все файлы из него в безопасное место. Чтобы отформатировать внешний жесткий диск, выполните следующие действия:
- Откройте Этот компьютер и найдите внешний жесткий диск. Нажмите ее правой кнопкой мыши и выберите Формат .

- Когда откроется окно «Формат», установите флажок Быстрое форматирование и нажмите кнопку Пуск .
-
 Этот процесс может занять минуту или две, так что наберитесь терпения.
Этот процесс может занять минуту или две, так что наберитесь терпения.
После того, как внешний жесткий диск отформатирован, попробуйте снова создать резервную копию системы.
Решение 3. Удалить системный раздел EFI и раздел восстановления
В некоторых случаях при обновлении до Windows 10 или установке его на новый жесткий диск некоторые разделы предыдущих версий Windows могут по-прежнему присутствовать на вашем компьютере, что приведет к сбою резервного копирования системы. Чтобы это исправить, рекомендуется удалить системный раздел EFI и раздел восстановления. Для этого выполните следующие действия:
- Нажмите Ключ Windows + X и выберите в меню Управление дисками .

- Когда откроется Управление дисками , найдите жесткий диск, на котором вы хотите сохранить резервную копию системы.
- Вы должны увидеть Системный раздел EFI и Раздел восстановления для этого жесткого диска в диспетчере дисков. Удалить их обоих.
После удаления этих двух разделов вы сможете успешно создать резервную копию системы на этом жестком диске.
Решение 4. Включите защиту системы
Некоторые пользователи утверждают, что для создания резервной копии системы на вашем компьютере должна быть включена защита системы. Чтобы включить защиту системы, выполните следующие действия.
- Нажмите Windows Key + S и введите Система . Выберите Система из списка вариантов.

- Когда откроется окно «Система», нажмите Защита системы слева.

- Найдите Образ системы Windows 10 и нажмите Настроить .
- Выберите Включить защиту системы и нажмите Применить и ОК , чтобы сохранить изменения.

Решение 5. Отключите защиту системы и удалите точки восстановления .
Немногие пользователи предполагают, что отключение защиты системы и удаление предыдущих точек восстановления устранило проблему для них. Для этого выполните следующие действия:
- Откройте Защита системы . Вы можете сделать это, следуя инструкциям предыдущего решения.
- В Защита системы найдите свой жесткий диск и нажмите Настроить .
- Обязательно выберите Отключить защиту системы .

- Затем нажмите кнопку Удалить , чтобы удалить предыдущие точки восстановления.
- Повторите эти шаги для всех ваших жестких драйверов.
После того, как вы отключили защиту системы и удалили предыдущие точки восстановления, вы сможете создать резервную копию системы.
Решение 6. Изменение использования дискового пространства
Проблемы с резервным копированием системы могут быть вызваны настройками защиты системы, поэтому рекомендуется изменить настройки вручную, выполнив следующие действия:
- Откройте Защита системы .
- Выберите том, который вы используете для образа системы, и нажмите Настроить .
- Убедитесь, что защита включена.
- В разделе Использование дискового пространства переместите ползунок Максимальное использование влево примерно на 10-15% . Немногие пользователи сообщают, что максимальное использование на их компьютере по умолчанию было установлено равным 100%, и это было основной причиной сбоя резервного копирования системы.
- После изменения значения максимального использования нажмите Применить и нажмите ОК, чтобы сохранить изменения.
- Перезагрузите компьютер и проверьте, устранена ли проблема.
Решение 7. Используйте команду chkdsk .
В некоторых случаях резервное копирование системы может произойти сбой, если ваш жесткий диск содержит поврежденные файлы. Чтобы проверить и восстановить поврежденные файлы, вам нужно использовать команду chkdsk. Чтобы проверить свой жесткий диск, сделайте следующее:
- Нажмите Windows Key + X и выберите в меню Командная строка (Администратор) .

- Когда откроется Командная строка , вам нужно набрать chkdsk/r X: (не забудьте заменить X на правильную букву, обозначающую раздел жесткого диска) и нажмите Enter , чтобы запустить его.

- Дождитесь завершения процесса и повторите тот же процесс для всех разделов жесткого диска.
Мы должны упомянуть, что вы, возможно, не сможете запустить команду chkdsk на диске C, и вас спросят, хотите ли вы сканировать диск C при следующем перезапуске системы. Нажмите Y и перезагрузите компьютер, чтобы отсканировать и проверить диск C.
Решение 8. Используйте diskpart для удаления раздела EFI .
Если вы установите дополнительный жесткий диск и установите на него новую Windows, ваш предыдущий раздел EFI со старого жесткого диска может остаться на вашем старом жестком диске и вызвать проблемы с восстановлением системы. Мы рекомендуем вам быть очень осторожными при использовании этого метода, потому что вы можете навсегда удалить свои важные файлы.
- Нажмите Ключ Windows + X и выберите Командная строка (Администратор) .
- Когда откроется Командная строка , введите diskpart и нажмите Enter.

- Введите список дисков и нажмите Enter . Вы должны увидеть несколько доступных жестких дисков.
- Найдите свой старый жесткий диск в списке и введите выберите Диск 1 ( предупреждение : мы использовали диск 1 в нашем примере, но убедитесь, что вы используете правильный номер, который соответствует ваш жесткий диск в diskpart).
- Теперь введите раздел списка и нажмите Enter .
- Найдите системный раздел и введите выберите раздел 1 (снова выберите раздел 1 только для примера, поэтому убедитесь, что номер соответствует разделу системы из раздела diskpart).
- Необязательно . Сделайте резервную копию всех файлов из этого раздела, поскольку они будут удалены.
- Введите del partition override и нажмите Enter . Это удалит раздел и все файлы на нем.
- Необязательно . Добавьте вновь созданное свободное пространство на любой другой раздел диска с помощью инструмента Управление дисками .
Еще раз, будьте предельно осторожны при этом, потому что вы можете навсегда удалить свои системные файлы, если не будете осторожны. Используйте это решение на свой страх и риск.
Решение 9. Установите для фона однотонный цвет .
Немногие пользователи сообщили, что проблемы с резервным копированием системы могут быть вызваны тем, что в качестве фона задано Слайд-шоу. Чтобы это исправить, вам нужно установить сплошной цвет фона, выполнив следующие действия:
- Нажмите правой кнопкой мыши на рабочем столе и выберите в меню Персонализация .

- Перейдите в Фон и выберите в меню Сплошной цвет .
После смены фона на сплошную систему резервного копирования проблемы должны быть исправлены.
Решение 10. Отключите ненужные дисковые инструменты .
Сообщалось, что некоторые дисковые инструменты могут вызвать проблемы с резервным копированием системы, поэтому, если вы используете какие-либо оптимизаторы дисков или инструменты для очистки дисков, обязательно отключите их, прежде чем пытаться создать резервную копию системы.
Решение 11. Используйте концентратор USB 3.0
Немногие пользователи сообщили, что использование внешнего жесткого диска USB 3.0 может вызвать проблемы из-за драйверов USB 3.0. Чтобы избежать этих проблем, рекомендуется использовать концентратор USB 3.0 для подключения внешнего диска. Это всего лишь потенциальное решение, но немногие пользователи имели успех с ним, так что, возможно, вы могли бы попробовать его.
Резервное копирование системы довольно важно, и если вы не можете создать резервную копию системы в Windows 10, обязательно попробуйте некоторые из наших решений.
Примечание редактора . Этот пост был первоначально опубликован в апреле 2016 года и с тех пор был полностью переработан и обновлен для обеспечения свежести, точности и полноты.
- Remove From My Forums
-
Вопрос
-
Поставил чистую систему server 2016
добавил роль архивации
при запуске:
-Произошла ошибка во время получения состояния средства локальной архивации данных Windows server. Для получения дополнительных сведений о средстве
локальной архивации данных Windows server воспользуйтесь файлом Wlbadmin.msc-Возникла неустранимая ошибка при работе оснастки системы архивации данных Windows server.
Сведения об ошибке: Ошибка на сервере.
Закройте модуль Wlbadmin.msc и запустите его повторно.Разумеется повторный запуск не помогает.
Почистил журналы, воспроизвожу запуски и… ничего в них похожего не вижу.Помогите решить пожалуйста!
-
Изменено
28 августа 2018 г. 14:54
-
Изменено
Ответы
-
Решено!
Установил систему с предварительным удалением разделов, созданием разделов, форматированием системного диска.
Включил теневое копирование, установил Балансировку сетевой нагрузки (находил такую рекомендацию), Службу архивации, перезагрузился.
Работает!
Всем спасибо! Но есть подозрение что это еще не все….
-
Помечено в качестве ответа
Mikhail001
3 сентября 2018 г. 8:01
-
Помечено в качестве ответа
Содержание
- Последнее время перестала запускаться система архивирования. Как ее восстановить?
- Решение
- Forbidden
- Устранение неполадок архивации и восстановления данных в Windows Server Essentials
- Устранение неполадок архивации данных подключенных компьютеров
- ошибки
- Способы устранения
- Для устранения ошибок, возникающих во время настройки архивации для подключенных компьютеров
- Запуск служб архивации данных компьютера на сервере
- Запуск службы архивации данных компьютера на клиентском компьютере
- Устранение неполадок при незавершенном создании резервной копии данных
- ошибки
- Способы устранения
- Определение томов, резервные копии которых не удалось успешно создать
- Устранение неполадок, связанных с неудачной архивацией тома
- Устранение неполадок оповещений о работоспособности
- ошибки
- Способы устранения
- Для устранения неполадок оповещения работоспособности архивации
- Запуск служб резервного копирования на сервере * *
- Устранение неполадок, связанных с восстановлением файла или папки
- ошибки
- Способы устранения
- Устранение неполадок после неудачного восстановления файла или папки
- Устранение неполадок, связанных с полным восстановлением системы
- ошибки
- Способы устранения
- Повторное получение доступа к сети для восстановленного компьютера после изменения его имени
- Возникла неустранимая ошибка при работе оснастки системы архивации данных windows server 2019
- Вопрос
Последнее время перестала запускаться система архивирования. Как ее восстановить?
Помощь в написании контрольных, курсовых и дипломных работ здесь.
Перестала запускаться система
Началось все с того, что 2 дня назад стал замечать дикий упадок скорости интернета. Проблема.
Перестала запускаться система
Подскажите пожалуйста, есть старанький компьютер, в основном для игр типа косынки и т.д. В один.
Перестала запускаться система после включения ACHI в ОС
Всем привет. Вчера копался в BIOS (разгонял процессор), все нормально. После решил попробовать.
При добавлении оперативной памяти перестала запускаться система
Здравствуйте! Надумал увеличить оперативную память в ноутбуке Toshiba Satellite L655. Купил вчера.
Решение
Service Control Manager сообщает, что «упала» служба wbengine.exe (Служба модуля архивации на уровне блоков), значит в журнале приложений должно быть сообщение с какой именно ошибкой падает эта служба.
Вот здесь описан похожий случай и два ответа помечены, как решение проблемы.
Попробуйте, если у вас такая же ошибка в журнале, выполнить указанные рекомендации.
Например, в качестве одного из решений, предлагают:
1) Удалить все задачи резервного копирования из «Планировщика заданий»
Task Scheduler Library > Microsoft > Windows > Backup
2) Запустить Cmd (используя «запуск от имени администратора») и выполните:
wbadmin delete catalog
После обновления драйверов для видеокарты перестала запускаться система
Здравствуйте! Возникла такая проблема. Компьютер запросил обновление драйверов для видеокарты. Но.
После BSOD перестал запускаться компьютер. Как восстановить работоспособность?
Доброй ночи уважаемые форумчане. Уже неделю ломаю голову над восстановлением работоспособности.
Перестала запускаться 7
Всем привет. Стоял др.веб, в один прекрасный день нвидия попросила обновить дрова (я делал это.
Widows 7 перестала запускаться
Нужна помощь подскажите что мне делать. У меня винда уже на протяжении 2-х недель стала долго.
 Перестала запускаться GTA V
Перестала запускаться GTA V
Поставил win 8.1, перешел с семерки. На семерке вообще не запускалась, т.к. система засрана была.
 Перестала запускаться отладка
Перестала запускаться отладка
Собственно из конфигуратора не могу запустить на отладку ни одну из баз. Подключиться могу к.
Источник
Forbidden
You don’t have permission to access /oauthinsider/ on this server.
Additionally, a 403 Forbidden error was encountered while trying to use an ErrorDocument to handle the request.


В лога диагностики, замечено следущее:
Avis de non-responsabilité:
Mon opinion ne peut pas coïncider avec la position officielle de Microsoft.


Установил систему с предварительным удалением разделов, созданием разделов, форматированием системного диска.
Включил теневое копирование, установил Балансировку сетевой нагрузки (находил такую рекомендацию), Службу архивации, перезагрузился.
Всем спасибо! Но есть подозрение что это еще не все.


как и предполагал все хорошо было не долго
после установки одной из ролей система архивации перестала работать
были ошибки исправило. Система не запустилась.
Get-WBPolicy | Remove-WBPolicy
Remove-WBCatalog
get-Service *wb* | Start-Service
Перезапуск службы Windows Server Backup (с таким названием не нашел, перезапускал схожие)
После этого оснастка успешно запустилась.
Настроил архивацию по времени, сделал разовую копию
установил новую роль, прошла ночь.
система опять не работает!
ЗЫ. Смотрел ролики на ютубе о настройке системы архивации.
Каждый лектор удивлялся почему народ так мало пользуется штатной системой. :(((


Попытка Выполнить: Get-WBPolicy | Remove-WBPolicy
неудачно. Как исправить?
Windows PowerShell
(C) Корпорация Майкрософт (Microsoft Corporation), 2016. Все права защищены.
PS C:UsersАдминистратор.WIN-64T95HFERA1> Get-WBPolicy | Remove-WBPolicy
Get-WBPolicy : Ошибка на сервере
строка:1 знак:1
+ Get-WBPolicy | Remove-WBPolicy
+
+ CategoryInfo : NotSpecified: (:) [Get-WBPolicy], Exception
+ FullyQualifiedErrorId : System.Exception,Microsoft.Windows.ServerBackup.Commands.GetWBPolicy
PS C:UsersАдминистратор.WIN-64T95HFERA1> Dism /online /Enable-Feature /FeatureName:WindowsServerBackupSnapin /All
Cистема DISM
Версия: 10.0.14393.0
Версия образа: 10.0.14393.2457
Включение функций
[==========================100.0%==========================]
Операция успешно завершена.
PS C:UsersАдминистратор.WIN-64T95HFERA1> Get-WBPolicy | Remove-WBPolicy
Get-WBPolicy : Ошибка на сервере
строка:1 знак:1
+ Get-WBPolicy | Remove-WBPolicy
+
+ CategoryInfo : NotSpecified: (:) [Get-WBPolicy], Exception
+ FullyQualifiedErrorId : System.Exception,Microsoft.Windows.ServerBackup.Commands.GetWBPolicy
+ CategoryInfo : ObjectNotFound: (%SystemDrive%:String) [], CommandNotFoundException
+ FullyQualifiedErrorId : CommandNotFoundException


дважды, подряд запускаю проверку sfc /scannow, оба раза находит ошибки


Скачайте сторонную утилиту SFCFix.exe (by niemiro) и поместите на рабочей стол.
— Запустите программу.
— При запросах, нажмите «enter» (в общем должно получиться три раза).
— подождите завершения.
— по окончанию нажмите «enter«, на рабочем столе сформируется файл SFCFix.txt приложите его к следующем сообщение.
Avis de non-responsabilité:
Mon opinion ne peut pas coïncider avec la position officielle de Microsoft.


восстановить систему архивации уже удалось, на этот раз в такой комбинации:
get-Service *wb* | Start-Service
однократная архивация отработала успешно, а вот по расписанию ошибки
не пойму как их скопировать и выложить?
AutoAnalysis::
SUMMARY: No corruptions were detected.
AutoAnalysis:: directive completed successfully.
Successfully processed all directives.
SFCFix version 3.0.0.0 by niemiro has completed.
Currently storing 0 datablocks.
Finish time: 2018-09-06 09:01:32.759
———————-EOF————————


трижды проверяю, трижды ошибки! образ установочного диска подключен. Архивация работает. SFCFix вроде тоже не ругается.
Как к этому относится? Нужно ли что-то с этим делать?
Windows PowerShell
(C) Корпорация Майкрософт (Microsoft Corporation), 2016. Все права защищены.
PS C:UsersАдминистратор.WIN-64T95HFERA1> sfc /scannow
Начато сканирование системы. Этот процесс может занять некоторое время.
Начало стадии проверки при сканировании системы.
Проверка 100% завершена.
Программа защиты ресурсов Windows обнаружила поврежденные файлы и успешно
их восстановила. Подробные сведения см. в файле CBS.Log, который находится по следующему пути: windirLogsCBSCBS.log.
Например,
C:WindowsLogsCBSCBS.log. Обратите внимание, что ведение журнала
в настоящее время не поддерживается для автономного обслуживания.
PS C:UsersАдминистратор.WIN-64T95HFERA1> sfc /scannow
Начато сканирование системы. Этот процесс может занять некоторое время.
Начало стадии проверки при сканировании системы.
Проверка 100% завершена.
Программа защиты ресурсов Windows обнаружила поврежденные файлы и успешно
их восстановила. Подробные сведения см. в файле CBS.Log, который находится по следующему пути: windirLogsCBSCBS.log.
Например,
C:WindowsLogsCBSCBS.log. Обратите внимание, что ведение журнала
в настоящее время не поддерживается для автономного обслуживания.
PS C:UsersАдминистратор.WIN-64T95HFERA1> sfc /scannow
Начато сканирование системы. Этот процесс может занять некоторое время.
Начало стадии проверки при сканировании системы.
Проверка 100% завершена.
Программа защиты ресурсов Windows обнаружила поврежденные файлы и успешно
их восстановила. Подробные сведения см. в файле CBS.Log, который находится по следующему пути: windirLogsCBSCBS.log.
Например,
C:WindowsLogsCBSCBS.log. Обратите внимание, что ведение журнала
в настоящее время не поддерживается для автономного обслуживания.
PS C:UsersАдминистратор.WIN-64T95HFERA1>
AutoAnalysis::
SUMMARY: No corruptions were detected.
AutoAnalysis:: directive completed successfully.
Successfully processed all directives.
SFCFix version 3.0.0.0 by niemiro has completed.
Currently storing 0 datablocks.
Finish time: 2018-09-06 11:04:40.097
———————-EOF————————
Источник
Устранение неполадок архивации и восстановления данных в Windows Server Essentials
применимо к: Windows Server 2016 essentials, Windows Server 2012 R2 essentials, Windows Server 2012 Essentials
Выполните описанные ниже действия для устранения неполадок резервного копирования данных в Windows Server Essentials, включая проблемы с настройкой архивации, неполной или неудачной архивации, оповещений о работоспособности архивации, а также проблемы, связанные с восстановлением папок, файлов и всей системы.
для получения последних сведений об устранении неполадок из сообщества essentials Windows server посетите форум по Windows server essentials.
Устранение неполадок архивации данных подключенных компьютеров
Для устранения неполадок с архивацией у компьютеров, резервное копирование которых производится с помощью вашего сервера под управлением Windows Server Essentials, выполните следующие действия.
ошибки
Конфигурация резервного копирования не была успешно завершена
Ошибка сбора информации для компьютера
Ошибка удаления компьютера из резервной копии
Способы устранения
Для устранения ошибок, возникающих во время настройки архивации для подключенных компьютеров
Убедитесь в том, что компьютер подключен к сети с помощью сетевого устройства.
Убедитесь в том, что сетевое устройство, к которому подключен компьютер, соединено с сетью, включено и работает правильно.
Убедитесь в том, что служба архивации данных Windows Server и поставщик службы архивации данных клиентского компьютера Windows Server запущены на сервере.
Запуск служб архивации данных компьютера на сервере
На сервере нажмите кнопку Пуск, выберите пункт Администрирование, а затем Службы.
Прокрутите вниз и выберите пункт Служба поставщика архивации клиентских компьютеров Windows Server. Если состояние службы отлично от Запущена, щелкните ее правой кнопкой мыши и выберите Запустить.
Щелкните Служба архивации клиентских компьютеров Windows Server. Если состояние службы отлично от Запущена, щелкните ее правой кнопкой мыши и выберите Запустить.
Закройте меню Службы.
Убедитесь, что поставщик службы архивации данных компьютера Windows Server запущен на клиентском компьютере.
Запуск службы архивации данных компьютера на клиентском компьютере
На клиентском компьютере щелкните Пуск, введите Службы в поле Найти программы и файлы и нажмите клавишу ВВОД.
Прокрутите вниз и выберите пункт Служба поставщика архивации клиентских компьютеров Windows Server. Если состояние службы отлично от Запущена, щелкните ее правой кнопкой мыши и выберите Запустить.
Закройте меню Службы.
Проверьте оповещения об ошибках в базе данных архивации. Если имеются ошибки, следуйте инструкциям в диалоговом окне оповещения для восстановления базы данных архивации.
Удалите с компьютера ПО Windows Server Essentials Connector, а затем переустановите его. Дополнительные сведения см. в разделах Удаление программного обеспечения Connector и Установка программного обеспечения Connector.
Устранение неполадок при незавершенном создании резервной копии данных
Если резервной копии присвоен статус «Неудачно», резервная копия выполнена безуспешно и для восстановления недоступны никакие данные. Однако, если резервной копии присвоен статус «Не завершено», это означает, то не все элементы резервной копии были архивированы, но часть данных подлежит восстановлению.
ошибки
Неполная архивация данных
Неудачная архивация данных
Способы устранения
Определение томов, резервные копии которых не удалось успешно создать
Откройте панель мониторинга Windows Server Essentials и выберите пункт Компьютеры и архивация.
Щелкните имя компьютера, архивация данных которого не была успешно завершена, а затем выберите Просмотреть свойства компьютера в области Задачи.
Щелкните резервную копию, которая не была успешно завершена, а затем выберите Просмотр сведений.
В диалоговом окне Сведения об архивации об успешном состоянии архивации тома говорит зеленый флажок, отображаемый в строке состояния.
Устранение неполадок, связанных с неудачной архивацией тома
Убедитесь в том, что жесткий диск, подключенный к компьютеру, включен и работает правильно.
Запустите команду chkdsk /f /r для устранения ошибок на жестком диске (/f) и восстановления читаемой информации из всех поврежденных секторов (/r). Дополнительные сведения о выполнении команды chkdsk см. в разделе CHKDSK.
Убедитесь, что компьютер не был выключен или отключен от сети в процессе выполнения архивации.
Убедитесь, что имеется достаточно свободного места на каждом томе для выполнения архивации. Архивация требует дополнительное место на диске клиентского компьютера для создания моментального снимка VSS. На любом томе, не зарезервированном системой, должно быть не менее 10% свободного дискового пространства. На томе, зарезервированном системой, VSS требуется 32 МБ свободного места, если размер тома составляет менее 500 МБ; если размер тома составляет более 500 МБ, VSS требуется 320 МБ свободного места.
Если в томе недостаточно свободного места, воспользуйтесь одним из предлагаемых решений:
Расширение тома. Вы можете расширить любой базовый или динамический том за исключением системного тома.
Расширение тома
В панели мониторинга выберите пункт Система и безопасность.
В разделе Администрирование выберите Создание и форматирование разделов жесткого диска.
Щелкните правой кнопкой мыши том, который требуется расширить. Если параметр Расширение тома активен, выберите его. Если параметр неактивен, вы не можете расширить том.
Следуйте указаниям мастера расширения тома для расширения тома.
Удалите содержимое тома, чтобы освободить место на диске.
Если необходимо освободить место на системном томе, вы можете перенести образ для восстановления системы на другой том. Инструкции см. в разделе Развертывание образа восстановления системы.
Исключите том из клиентской резервной копии. Это действие следует выполнить, только если вам необязательно сохранять резервную копию данных на этом томе.
Если вы исключите системный том из клиентской резервной копии, резервное копирование системы клиента не будет выполнено и полное восстановление системы на этом компьютере будет невозможно.
Проверьте наличие других оповещений на сервере, которые могут сигнализировать о недостаточном месте на диске для успешной архивации данных на сервере. Следуйте инструкциям в диалоговом окне оповещения для устранения проблемы.
Запуск команды vssadmin в командной строке для устранения неполадок службы теневого копирования (VSS). Дополнительные сведения о команде vssadmin см. в разделе VSSADMIN.
Устранение неполадок оповещений о работоспособности
ошибки
Поставщик службы архивации данных для решений Windows Server завершил свою работу
Поставщик службы архивации данных клиентского компьютера для решений Windows Server завершил свою работу
Способы устранения
Для устранения неполадок оповещения работоспособности архивации
Если в оповещении говорится о неполадках в базе данных архивации, следуйте инструкциям в диалоговом окне оповещения для устранения проблемы.
Если в оповещении говорится о том, что служба архивации не запущена, попробуйте запустить службу на сервере или на том клиентском компьютере, с которого было получено оповещение.
Запуск служб резервного копирования на сервере * *
На сервере нажмите кнопку Пуск, выберите пункт Администрирование, а затем пункт Службы.
При удаленном администрировании сервера вам необходимо использовать удаленное подключение к рабочему столу для доступа к рабочему столу сервера. Дополнительные сведения об использовании подключения к удаленному рабочему столу см. в разделе Подключение к другому компьютеру с помощью удаленного подключения к рабочему столу.
Прокрутите вниз и выберите пункт Служба поставщика архивации клиентских компьютеров Windows Server. Если состояние службы отлично от Запущена, щелкните ее правой кнопкой мыши и выберите Запустить.
Щелкните Служба архивации клиентских компьютеров Windows Server. Если состояние службы отлично от Запущена, щелкните ее правой кнопкой мыши и выберите Запустить.
Закройте меню Службы.
Запуск службы архивации на клиентском компьютере
На клиентском компьютере щелкните кнопку Пуск, введите Службы в поле Найти программы и файлы и нажмите клавишу ВВОД.
Щелкните правой кнопкой мыши пункт Служба поставщика архивации клиентских компьютеров Windows Server, а затем нажмите кнопку Запустить.
Закройте меню Службы.
Проверьте, есть ли в журналах событий на клиентском компьютере или сервере данные, относящиеся к службам архивации или драйверам.
Перезагрузите сервер или клиентский компьютер, с которого вы получили сообщение об ошибке.
Проверьте наличие оповещений о других неполадках, которые могут повлиять на архивацию данных клиента.
Устранение неполадок, связанных с восстановлением файла или папки
ошибки
Способы устранения
Устранение неполадок после неудачного восстановления файла или папки
Убедитесь в том, что компьютер подключен к сети с помощью сетевого устройства.
Убедитесь в том, что сетевое устройство, к которому подключен компьютер, соединено с сетью, включено и работает правильно.
Проверьте оповещения об ошибках в базе данных архивации. Если имеются ошибки, следуйте инструкциям в диалоговом окне оповещения для восстановления базы данных архивации.
Попробуйте восстановить файлы или папки из другой резервной копии.
Убедитесь, что драйвер восстановления данных компьютера для решений Windows Server установлен и работает правильно.
Проверка состояния драйвера восстановления данных компьютера для решений Windows Server
Щелкните Пуск, введите Диспетчер устройств в поле Поиск программ и файлов и нажмите клавишу ВВОД.
В диспетчере устройств выберите Системные устройства и прокрутите вниз до пункта Драйвер восстановления данных компьютера для решений Windows Server.
Если драйвер не отображается:
Откройте командную строку с правами администратора и выполните следующую команду:
Обновите диспетчер устройств. Драйвер должен отобразиться в списке.
Если отображается значок в виде компьютерного монитора, драйвер установлен и запущен. Закройте диспетчер устройств.
Если не отображается значок в виде компьютерного монитора
Щелкните правой кнопкой мыши драйвер восстановления данных компьютера для решений Windows Server, а затем выберите пункт Свойства.
Щелкните вкладку Драйвер, а затем нажмите кнопку Обновить драйвер.
Щелкните Автоматический поиск обновленных драйверов и следуйте инструкциям на экране для обновления драйвера.
Закройте диспетчер устройств.
Удалите с компьютера ПО Windows Server Essentials Connector, а затем переустановите его. Дополнительные сведения см. в разделах Удаление программного обеспечения Connector и Установка программного обеспечения Connector.
Устранение неполадок, связанных с полным восстановлением системы
ошибки
Способы устранения
Если имя компьютера было изменено, а затем возникла необходимость в восстановлении резервной копии, которая была создана до изменения имени компьютера, после восстановления при попытке войти под учетной записью домена будет выводиться ошибка со следующим текстом: «База данных диспетчера учетных записей на сервере не содержит записи для регистрации компьютера через доверительные отношения с этой рабочей станции.». Чтобы снова получить доступ к данному компьютеру, удалите программное обеспечение Connector, удалите компьютер из домена Windows, а затем снова подключите его к серверу.
Повторное получение доступа к сети для восстановленного компьютера после изменения его имени
Войдите в учетную запись компьютера с правами локального администратора.
Удалите программное обеспечение Connector. Дополнительные сведения см. в разделе Удаление программного обеспечения Connector.
Удаление компьютера из домена. Дополнительные сведения см. в разделе Удаление компьютера из домена Windows.
Повторное подключение компьютера к серверу. Дополнительные сведения см. в разделе Подключение компьютеров к серверу?
Источник
Возникла неустранимая ошибка при работе оснастки системы архивации данных windows server 2019

Вопрос


Прошу вас помочь разобраться с работой службы архивации сервера (Windows Server 2016). После заражения системы вирусом и дальнейшего его устранения, перестала работать архивация данных. При запуске через любой архивации (По расписанию или Однократной) выдает в журнале следующие ошибки :
Имя журнала: Application
Источник: VSS
Дата: 12.03.2018 10:36:17
Код события: 13
Категория задачи:Отсутствует
Уровень: Ошибка
Ключевые слова:Классический
Пользователь: Н/Д
Компьютер: 1C.scz.local
Описание:
Информация теневого копирования тома: не удается запустить COM-сервер с CLSID <65ee1dba-8ff4-4a58-ac1c-3470ee2f376a>под именем SW_PROV. [0x80070424, Указанная служба не установлена.
]
Операция:
Получение интерфейса с возможностью вызова для данного поставщика
Получение интерфейса управления поставщиками
13
2
0
0x80000000000000
1825545
Application
1C.scz.local
<65ee1dba-8ff4-4a58-ac1c-3470ee2f376a>
SW_PROV
0x80070424, Указанная служба не установлена.
Операция:
Получение интерфейса с возможностью вызова для данного поставщика
Получение интерфейса управления поставщиками
Имя журнала: Application
Источник: VSS
Дата: 12.03.2018 10:36:17
Код события: 12292
Категория задачи:Отсутствует
Уровень: Ошибка
Ключевые слова:Классический
Пользователь: Н/Д
Компьютер: 1C.scz.local
Описание:
Ошибка теневого копирования тома: Ошибка при создании класса поставщика теневого копирования COM с CLSID <65ee1dba-8ff4-4a58-ac1c-3470ee2f376a>[0x80070424, Указанная служба не установлена.
].
Операция:
Получение интерфейса с возможностью вызова для данного поставщика
Получение интерфейса управления поставщиками
Операция:
Получение интерфейса с возможностью вызова для данного поставщика
Получение интерфейса управления поставщиками
Проверка модулей записи VSS
Имя поставщика: «Microsoft Software Shadow Copy provider 1.0»
Тип поставщика: Системный
Id поставщика:
Версия: 1.0.0.7
Проверка модулей записи VSS
Имя компонента записи: «Task Scheduler Writer»
Id компонента записи:
Id экземпляра компонента записи: <1bddd48e-5052-49db-9b07-b96f96727e6b>
Состояние: [1] Стабильный
Последняя ошибка: Нет ошибок
Имя компонента записи: «VSS Metadata Store Writer»
Id компонента записи: <75dfb225-e2e4-4d39-9ac9-ffaff65ddf06>
Id экземпляра компонента записи: <088e7a7d-09a8-4cc6-a609-ad90e75ddc93>
Состояние: [1] Стабильный
Последняя ошибка: Нет ошибок
Имя компонента записи: «Performance Counters Writer»
Id компонента записи: <0bada1de-01a9-4625-8278-69e735f39dd2>
Id экземпляра компонента записи:
Состояние: [1] Стабильный
Последняя ошибка: Нет ошибок
Имя компонента записи: «System Writer»
Id компонента записи:
Id экземпляра компонента записи: <5461bb9d-2c88-4b66-88d0-deab5ecd8d4a>
Состояние: [1] Стабильный
Последняя ошибка: Нет ошибок
Имя компонента записи: «WIDWriter»
Id компонента записи: <8d5194e1-e455-434a-b2e5-51296cce67df>
Id экземпляра компонента записи: <3048746d-88e3-4d8b-b158-89bd75053b9c>
Состояние: [1] Стабильный
Последняя ошибка: Нет ошибок
Имя компонента записи: «Shadow Copy Optimization Writer»
Id компонента записи: <4dc3bdd4-ab48-4d07-adb0-3bee2926fd7f>
Id экземпляра компонента записи: <24f82d78-d29a-42f3-ad88-ebb4f8222036>
Состояние: [1] Стабильный
Последняя ошибка: Нет ошибок
Имя компонента записи: «ASR Writer»
Id компонента записи:
Id экземпляра компонента записи:
Состояние: [1] Стабильный
Последняя ошибка: Нет ошибок
Имя компонента записи: «MSSearch Service Writer»
Id компонента записи:
Id экземпляра компонента записи: <714b69e4-4828-4e6b-9550-806cbe5c04bf>
Состояние: [1] Стабильный
Последняя ошибка: Нет ошибок
Имя компонента записи: «IIS Config Writer»
Id компонента записи: <2a40fd15-dfca-4aa8-a654-1f8c654603f6>
Id экземпляра компонента записи: <19724080-c3ba-473a-867a-534c4234f27d>
Состояние: [1] Стабильный
Последняя ошибка: Нет ошибок
Имя компонента записи: «WMI Writer»
Id компонента записи:
Id экземпляра компонента записи: <64a0726b-7276-4149-8d64-4a1fa96150b8>
Состояние: [1] Стабильный
Последняя ошибка: Нет ошибок
Имя компонента записи: «Registry Writer»
Id компонента записи:
Id экземпляра компонента записи: <02ef93f7-793f-4599-93a3-481f1f253a17>
Состояние: [1] Стабильный
Последняя ошибка: Нет ошибок
Имя компонента записи: «COM+ REGDB Writer»
Id компонента записи: <542da469-d3e1-473c-9f4f-7847f01fc64f>
Id экземпляра компонента записи: <0543c455-8cf6-4fdb-9ef3-051a454a4181>
Состояние: [1] Стабильный
Последняя ошибка: Нет ошибок
Проверка распределения хранилища теневой копии
Error: Обнаружена непредвиденная ошибка компонента службы теневого копирования томов.
Дополнительные сведения см. в журнале событий приложения.
Источник
При удалении WSUS или иных действий перестает работать Система архивации данных Windows server.
Не отбражается значок со ссылкой, хотя в списке установленных компонентов она присутствует.
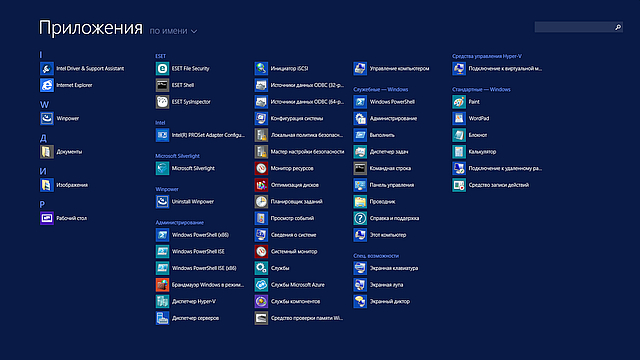
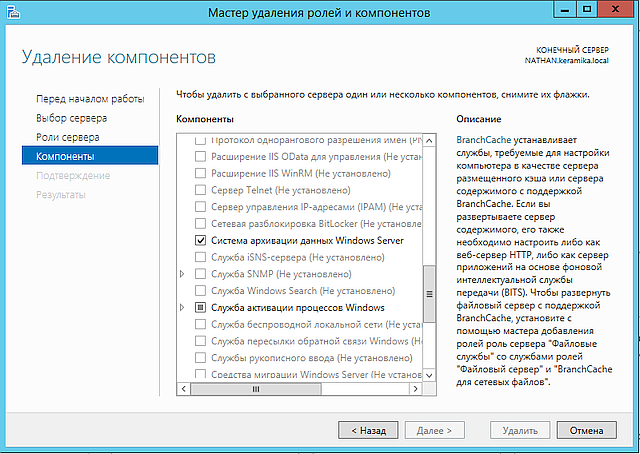
Даже если создать папку Administrative Tools в C:ProgramDataMicrosoftWindowsStart MenuPrograms с ярлыком Windows Server Backup по пути %windir%system32wbadmin.msc, то при запуске выходит ошибка.
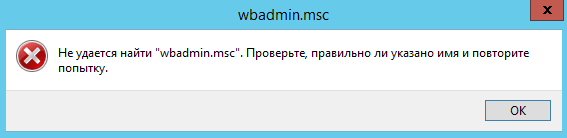
Или ошибка создания оснастки, при подключении к компоненту.
Помогает команда: Dism /online /Enable-Feature /FeatureName:WindowsServerBackupSnapin /All
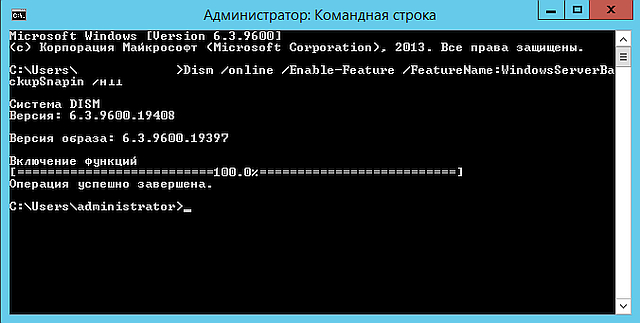
Значок в панели появляется.
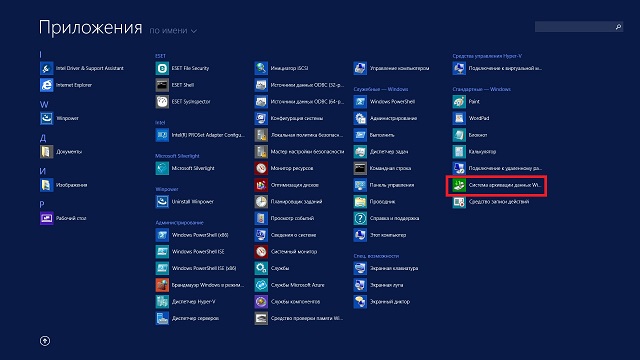
Служба работает.
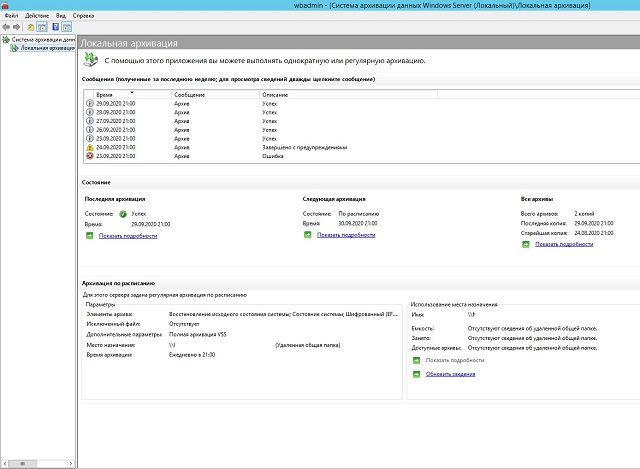
Аналогичным способом можно реанимировать и другие службы, а не переустанавливать Windows, как это советуют в рунете.
При особо тяжелых случаях помогает команда: wbadmin delete catalog
-
#1
Здравствуйте, коллеги ! Хотел задать вот какой вопрос: на сервере установлено три жестких диска. Первый для системы (Windows Server 2019 Standart), второй для общих файлов, третий для резервных копий общих файлов. Развернута система архивации файлов. До недавнего времени архивация проходила без проблем, но потом начали появляться ошибки
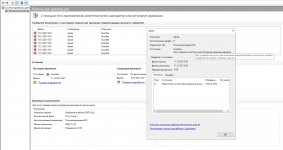
Пробовал менять права доступа на диске с резервными копиями, не помогло. В чем может быть проблема?
-
#2
Убедитесь, что VSS имеет доступ к корневому каталогу тома
Если у службы теневого копирования тома (VSS) нет доступа к корневому каталогу тома, создание теневого копирования на томе не удастся.
Для выполнения этой процедуры у вас должно быть членство в Администраторах или вам должны быть делегированы соответствующие полномочия.
Чтобы убедиться, что VSS имеет доступ к корневому каталогу тома:
Откройте окно командной строки с повышенными правами. Нажмите «Пуск», выберите «Все программы», нажмите «Стандартные», щелкните правой кнопкой мыши командную строку и выберите «Запуск от имени администратора». Введите в командной строке icacls (VolumeRootPath) /grant system:f, где (VolumeRootPath) — это путь к корневому каталогу тома, например, icacls C: /grant system:f
-
#3
Отказано в доступе — явно проблема в правах
-
#4
Убедитесь, что VSS имеет доступ к корневому каталогу тома
Если у службы теневого копирования тома (VSS) нет доступа к корневому каталогу тома, создание теневого копирования на томе не удастся.
Для выполнения этой процедуры у вас должно быть членство в Администраторах или вам должны быть делегированы соответствующие полномочия.
Чтобы убедиться, что VSS имеет доступ к корневому каталогу тома:
Откройте окно командной строки с повышенными правами. Нажмите «Пуск», выберите «Все программы», нажмите «Стандартные», щелкните правой кнопкой мыши командную строку и выберите «Запуск от имени администратора». Введите в командной строке icacls (VolumeRootPath) /grant system:f, где (VolumeRootPath) — это путь к корневому каталогу тома, например, icacls C: /grant system:f
Настраивал архивацию под пользователем из группы DomainAdmins.
Ответ после выполнения icacls:
обработанный файл: F:
Успешно обработано 1 файлов; не удалось обработать: 0 файлов
-
#5
может в свойствах службы VSS непойми кто указан ?
-
#6
А код ошибки есть ? event ID ?
-
#7
А код ошибки есть ? event ID ?
Код ошибки: «0x8078014B» (При создании каталога в расположении хранения архивов произошла ошибка.).
-
#8
На «зеленом» писали что возможно нужно выполнять в шедулере с галкой с наивысшими правами / выполнять в независимости от регистрации пользователя. Также писали что ошибка исчезала после прилета обновлений, стоит проверить и накатить если есть.
-
#9
Проблема с функцией резервного копирования с «службой теневого копирования» из Windows 10: мне помогло изменить имя компьютера без дефиса. Из-за других проблем с компьютером, которые вызывают ошибку с кодами 0x807800C5 / 0x8078014B / 0x80070570 со службой теневого копирования, была необходима установка новой Windows.
Problem with backup function with «shadow copy service» from Windows 10: It helped me to change to a computer name without hyphen. Because of other computer problems that causes the error with codes 0x807800C5 / 0x8078014B / 0x80070570 with shadow copy service, new windows installation was necessary.
-
#10
А обязательно ли условие, чтобы на том томе куда происходит архивация больше не было никакой информации, только резервная копия ?
-
#11
Перезагрузил сервер, зашел под локальным администратором. Архивация прошла успешно. Буду смотреть как дальше будет. Всем спасибо за участие и с наступающим новым годом !
