Создание DxDiag.txt
1. Откройте меню «Пуск» > «Выполнить» (или нажмите сочетание клавиш WIN + R ) и введите «dxdiag» (без кавычек) в строку «Открыть» и нажмите «ОК».
2. Дождитесь заполнения зеленого индикатора и нажмите на кнопку «Сохранить все сведения».
3. Выберите подходящее название для файла (например, указав ваше имя и дату) и сохраните его где-нибудь, где быстро найдете (например, на рабочем столе).
4. Нажмите на кнопку «Выход», чтобы выйти из приложения.
Экспорт отчета MSInfo:
1. Откройте меню «Пуск» > «Выполнить» (или нажмите сочетание клавиш WIN + R ) и введите «msinfo32» (без кавычек) в строку «Открыть» и нажмите «ОК».
2. Когда откроется окно «Сведения о системе», нажмите на верхней панели на меню «Файл» и выберите опцию «Экспорт…»
3. Выберите подходящее название для файла (например, указав ваше имя и дату) и сохраните его где-нибудь, где быстро найдете (например, на рабочем столе).
4. Экспорт занимает какое-то время, так что дождитесь его завершения, после чего закройте приложение.
На форуме EA действует ограничение в 5 Мб на каждое вложение.
Вы можете узнать размер файла, нажав на него правой кнопкой мыши и выбрав Свойства. Обратите внимание на раздел Место на диске и убедитесь в том, что размер файла не превышает 5 Мб.
Если вы следовали инструкциям, но файл с отчетом MSInfo все равно превышает 5 Мб, убедитесь в том, что он сохранен как «mymsinfo.txt», а не «mymsinfo.nfo».
Если текстовый файл все равно превышает 5 Мб, используйте архиватор, чтобы сжать его. Форум нормально принимает RAR-архивы.
Чтобы прикрепить отчеты к ответу, нажмите в своей теме кнопку «Ответить».
Когда откроется форма ответа, внизу, под полем ввода текста, нажмите кнопку «Выберите файл» и укажите браузеру файл вашего отчета.
Каждый отчет отправляется отдельно.
Создание DxDiag.txt
1. Откройте меню «Пуск» > «Выполнить» (или нажмите сочетание клавиш WIN + R ) и введите «dxdiag» (без кавычек) в строку «Открыть» и нажмите «ОК».
2. Дождитесь заполнения зеленого индикатора и нажмите на кнопку «Сохранить все сведения».
3. Выберите подходящее название для файла (например, указав ваше имя и дату) и сохраните его где-нибудь, где быстро найдете (например, на рабочем столе).
4. Нажмите на кнопку «Выход», чтобы выйти из приложения.
Экспорт отчета MSInfo:
1. Откройте меню «Пуск» > «Выполнить» (или нажмите сочетание клавиш WIN + R ) и введите «msinfo32» (без кавычек) в строку «Открыть» и нажмите «ОК».
2. Когда откроется окно «Сведения о системе», нажмите на верхней панели на меню «Файл» и выберите опцию «Экспорт…»
3. Выберите подходящее название для файла (например, указав ваше имя и дату) и сохраните его где-нибудь, где быстро найдете (например, на рабочем столе).
4. Экспорт занимает какое-то время, так что дождитесь его завершения, после чего закройте приложение.
На форуме EA действует ограничение в 5 Мб на каждое вложение.
Вы можете узнать размер файла, нажав на него правой кнопкой мыши и выбрав Свойства. Обратите внимание на раздел Место на диске и убедитесь в том, что размер файла не превышает 5 Мб.
Если вы следовали инструкциям, но файл с отчетом MSInfo все равно превышает 5 Мб, убедитесь в том, что он сохранен как «mymsinfo.txt», а не «mymsinfo.nfo».
Если текстовый файл все равно превышает 5 Мб, используйте архиватор, чтобы сжать его. Форум нормально принимает RAR-архивы.
Чтобы прикрепить отчеты к ответу, нажмите в своей теме кнопку «Ответить».
Когда откроется форма ответа, внизу, под полем ввода текста, нажмите кнопку «Выберите файл» и укажите браузеру файл вашего отчета.
Каждый отчет отправляется отдельно.
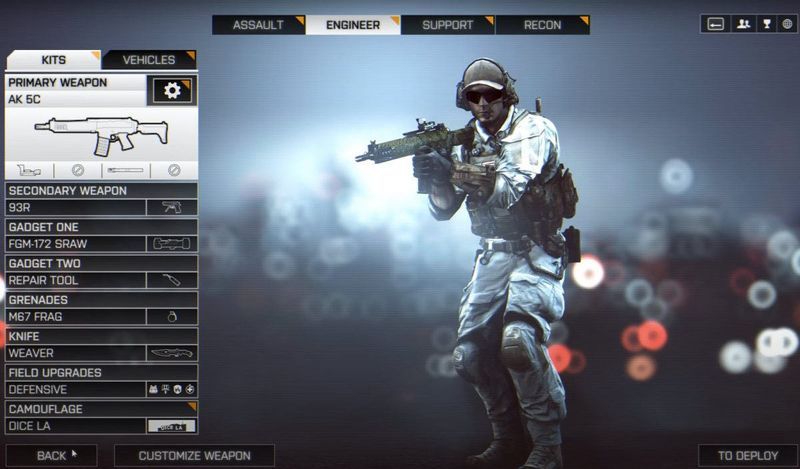
Battlefield 4, без сомнения, стала популярной видеоигрой с момента ее выпуска. Однако многие геймеры продолжают сообщать, что Battlefield 4 не выйдет на ПК. Если вы столкнулись с той же проблемой, не волнуйтесь. Вот несколько рабочих исправлений, которые вы можете попробовать.
Попробуйте эти исправления
Вам может не понадобиться пробовать их все; просто продвигайтесь вниз по списку, пока не найдете тот, который работает.
- Проверить целостность файлов игры Обновите графический драйвер Запустите Battlefield 4 и Origin от имени администратора. Изменить свойства игры Переключить автономный и онлайн-режим в Origin Переустановите игру
Исправление 1: проверьте целостность файлов игры
Если файлы игры отсутствуют или повреждены, вы можете столкнуться с проблемой, что Battlefield 4 не запускается. Поэтому, прежде чем пытаться что-то более сложное, вам необходимо проверить целостность файлов игры. Вот как:
Источник
- Откройте происхождение. Затем выберите Моя библиотека игр на левой панели.

- Щелкните правой кнопкой мыши Battlefield 4 и выберите Ремонт игры .

- Origin автоматически проверит файлы игры и загрузит любые отсутствующие или замененные файлы.
Стим
- Зайди в свой стим БИБЛИОТЕКА . Затем щелкните правой кнопкой мыши Battlefield 4 и выберите Характеристики… .

- Выберите ЛОКАЛЬНЫЕ ФАЙЛЫ вкладку и нажмите Проверить целостность файлов игры… .

- Подождите несколько минут, пока Steam проверит файлы игры.
Откройте Battlefield 4, чтобы проверить, решена ли проблема с запуском.
Если проблема не устранена, ознакомьтесь со следующим решением.
Исправление 2: обновите графический драйвер
Графический драйвер необходим для работы компьютерных игр. Если вы используете неисправный или устаревший графический драйвер, вы можете столкнуться с проблемой, что Battlefield 4 не запускается. Чтобы устранить потенциальные проблемы и получить максимальную производительность в играх, вам необходимо убедиться, что ваш графический драйвер обновлен.
Один из способов сделать это — посетить официальный сайт вашей видеокарты ( NVIDIA , AMD , Интел ) и найдите свою модель, затем вручную загрузите и установите графический драйвер. Но если у вас нет времени, терпения или навыков работы с компьютером, чтобы обновить драйвер вручную, вы можете сделать это автоматически с помощью Драйвер Легкий .
Driver Easy автоматически распознает вашу систему и найдет правильный драйвер для вашей видеокарты и версии Windows, а затем загрузит и установит его правильно.
- Скачатьи установите драйвер Easy.
- Запустите Driver Easy и нажмите кнопку Сканировать сейчас кнопка. Затем Driver Easy просканирует ваш компьютер и обнаружит проблемные драйверы.

- Нажмите на Обновлять рядом с помеченным графическим драйвером, чтобы автоматически загрузить правильную версию этого драйвера, затем вы можете установить его вручную (вы можете сделать это с БЕСПЛАТНОЙ версией).
Или нажмите Обновить все для автоматической загрузки и установки правильной версии всех отсутствующих или устаревших драйверов в вашей системе (для этого требуется Про версия – вам будет предложено обновиться, когда вы нажмете «Обновить все»).

Pro-версия Driver Easy приходит с полная техническая поддержка . Если вам нужна помощь, обращайтесь Служба поддержки Driver Easy в .
После обновления драйверов перезагрузите компьютер и проверьте, запускается ли сейчас Battlefield 4.
Если обновление графического драйвера не помогает, попробуйте следующее исправление ниже.
Исправление 3. Запустите Battlefield 4 и Origin от имени администратора.
Чтобы убедиться, что у вас есть полный доступ ко всем файлам игры, вы можете запустить Battlefield 4 и Origin от имени администратора. Это может помочь вам решить проблему с запуском Battlefield 4. Вот как:
- На клавиатуре нажмите кнопку Windows logo key и И в то же время, чтобы открыть проводник Windows.
- Перейти к C:Program Files (x64)Origin GamesBattlefield 4 . Затем щелкните правой кнопкой мыши Bf4.exe файл и выберите Характеристики .

- Перейдите к Совместимость вкладку, затем установите флажок рядом с Запустите эту программу от имени администратора и нажмите В ПОРЯДКЕ .

- На рабочем столе щелкните правой кнопкой мыши значок клиента Origin и выберите Характеристики .

- Перейдите к Совместимость вкладка Затем установите флажок рядом с Запустите эту программу от имени администратора и нажмите В ПОРЯДКЕ .

Проверьте, правильно ли запускается Battlefield 4.
Если этот метод не поможет вам решить проблему, перейдите к следующему исправлению ниже.
Исправление 4: изменить свойства игры
Многие игроки сообщают, что исправили проблему с запуском, изменив свойства игры для Battlefield 4. Это можно сделать несколькими простыми щелчками мыши через клиент Origin. Вот как:
- Откройте Origin и выберите Моя библиотека игр .

- Щелкните правой кнопкой мыши Battlefield 4 и выберите Свойства игры… .

- В разделе При запуске этой игры выберите Battlefield 4™ (x86) из выпадающего меню и нажмите В ПОРЯДКЕ .

- Закройте Origin и запустите снова.
- Повторите шаг 1 и шаг 2, затем снова измените свойства игры на Battlefield 4™ (x64) и нажмите В ПОРЯДКЕ .

Перезагрузите компьютер и проверьте, можете ли вы успешно запустить Battlefield 4.
Если это исправление не помогает, перейдите к следующему исправлению ниже.
Исправление 5: переключение между автономным и онлайн-режимом в Origin
Еще одно решение, которое оказалось полезным для некоторых игроков, — перевести Origin в автономный режим и один раз запустить Battlefield 4 таким образом. Вот как:
- Запустите Ориджин. Затем щелкните меню Origin и выберите Перейти в автономный режим .

- Запустите Battlefield 4 в этом случае.
- Как только в меню будет указано, что вы не в сети, переключите окна в меню Origin, затем нажмите Выйти в онлайн .

- Вернитесь в игру и попробуйте запустить ее снова.
Если Battlefield 4 по-прежнему не запускается, перейдите к следующему исправлению ниже.
Исправление 6: переустановите игру
Если все упомянутые выше методы не помогли решить вашу проблему с тем, что Battlefield 4 не запускается, попробуйте переустановить игру в крайнем случае. Вот как:
- Запустите клиент Origin и выберите Моя библиотека игр .

- Щелкните правой кнопкой мыши Battlefield 4 плитку из списка и выберите Удалить .

- После завершения процесса переустановите игру из Origin.
Проверьте, нормально ли запускается Battlefield 4.
Это все. Надеемся, что одно из перечисленных решений поможет вам решить проблему с запуском Battlefield 4. Если у вас есть другие вопросы или предложения, не стесняйтесь оставлять нам комментарии ниже.
- игры
- Источник

#BF4 #bf4ru Друзья и читатели блога itpanic.ru, 29 октября 2013г. состоялся запуск новой Battlefield 4 для PC и консолей — последней из легендарной серии шутеров фирмы Electronic Arts. 2 года назад мы уже публиковали инструкции о том как решить проблемы с игрой battlefield 3. С тех пор статья помогла более чем 120 тысячам пользователей и на данный момент является одной из самых читаемых в нашем блоге. В этом году мы снова приходим на помощь геймерам со всего рунета и бывшего СССР для решения проблем с запуском и геймплеем battlefield 4.
BF4 работает на движке frostbite 3. Это 4я и пока последняя версия движка для военных игр, разработанная EA. Сразу скажу, что: а)игру нельзя запустить на windows XP, б) игра, возможно, не будет работать на видеокартах без поддержки directX 11 (по крайней мере, в википедии есть инфа про поддержку directx 10 — но верится слабо. В бета-версии только поддержка DX 11), в)при запуске бета версии игры на 32 разрядной системе — будет ошибка, бета доступна только для 64 бит ОС. После релиза игра работает на 32 бит Windows, но бета-версия была доступна только для 64 бит Windows.
Правда, если у вас стоит 32-бит операционная система — вы плохой геймер И как BF4 будет запускаться на 2.5 ГБ свободной ОЗУ — большой вопрос.
Если у вас не запускается, тормозит или вылетает battlefield 4 — добро пожаловать под кат.
0. Совет номер «ноль»: «Купите лицензионную версию игры!»
Если вы не располагаете большим запасом нервов — купите лицензионную версию игры. Battlefield 4 стоит около 35 долларов. Купить можно здесь:

моментальное получение товара после оплаты
В лицензионной версии игры, как показывает статистика, проблем меньше на 60%.
Если вы скачали репак (взломанная версия игры) и не можете победить какой то баг, знайте: «Всегда есть другой репак», качайте его, может быть в нём будет меньше ошибок. Не забывайте сохранять сейвы игры — даже если репаки разные, файлы с сейвами должны подойти. Так вы не потеряете прогресс, а может быть пройдете часть уровней в одной версии репака, часть в другой, а концовку увидите уже в третьей.
С ломаными версиями игры всегда такая головная боль.
Учтите, что ни в одном из репаков не будет полноценной сетевой игры с прогрессом и эвентами, поэтому не нужно спрашивать:» Почему не работает сетевая игра». Учитывая,что BF 4 позиционируется как революционный мультиплеер — смысла экономить 30 $ и иметь проблемы с кривыми репаками автор не видит.
Мы вас предупреждали
1. Системные требования Battlefield 4.
Перед прочтением статьи, автор рекомендует ознакомиться с системными требованиями игры Battlefield 4 и советом номер «ноль». Тоже самое стоит сделать перед тем как задать свой вопрос в комментариях. Еще можно изучить наиболее распространенные проблемы в играх и способы их решения.
Системные требования Battlefield 4.
Как пишут разработчики игры в twitter, системные требования игры выглядят следующим образом:

Также тесты запуска battlefield 4 в разном качестве и на разном железе можно лицезреть здесь.
2. Battlefield 4 не запускается.
Вообще для нормального запуска BF4 необходимо:
- Установленная игра battlefield 4 на вашем компьютере. Желательно лицензионная. И позаботьтесь о то, чтобы в пути к папке с игрой не было русских символов и пробелов.
- Установленный и обновленный античит punkbuster.
- Установленный и обновленный клиент origin.
- Установленный и обновленный DirectX 11.
- 64-bit операционную систему (для бета-версии)
- Видеокарту с поддержкой directX 11.
- Обновленные драйвера на вашу видеокарту. Для nvidia описание и ссылки здесь, для amd описание и ссылки для скачивания здесь. Это новые бета-драйвера специально для BF4.
Если вы еще в beta версии и игра не запускается — установите полноценную версию игры, она уже доступна для заказа (ссылки есть выше).
Если у вас уже лицензия и ничего не помогает — ждите патчей и не забывайте о том, что как только вы стали обладателем лицензии на вас распространяются все плюшки техническое поддержки EA.
В качестве общих рекомендаций автор рекомендует:
- Отключить антивирус на время запуска игры (в случае с репаком это может сыграть с вами злую шутку)
- Увеличить объем файла подкачки операционной системы до 8Гб (зависит от вашего объёма ОЗУ)
- Обновить конфигурацию компьютера если игра не проходит хотя бы по минималке.
3. Известные проблемы с battlefield 4 BETA.
Бета-версия игры Battlefield 4 стала доступна 1 октября для платформ PC, xBOX и playstation 3. Бетка — это всегда куча ошибок и багов в игре. Известные проблемы на этапе батлфилд 4 описаны на сайте EA, вот здесь.
Кроме проблемы с запуском игры под Windows 8 когда истекает время отведенное на запуск игры там зафиксированы такие баги как:
- У гранатомета может отрисовываться заряженная ракета, хотя патроны у вас уже кончились
- Сумка с патронами может уничтожать дерево
- Некоторые игроки не могут завершить оформление предзаказа Battlefield 4 в магазине Origin
И т.д. Если с некоторыми проблемами придется свыкнуться, то ошибки при покупке игры на офф сайте можно избежать очень просто — купите battlefield 4 в другом магазине. Например здесь.
4. Ошибка: «Время загрузки battlefield 4 истекло».
Если Battlefield 4 не запускается по причине истечения максимально отведенного на загрузку времени, это можно решить простой перезагрузкой компьютера.
Пользователям операционных систем Windows Vista и Windows 7 достаточно перезагрузить компьютер и снова запустить Battlefield 4. После перезагрузки игра должна запуститься.
Пользователям Windows 8, которые столкнулись с длительной загрузкой игры, необходимо отключить опцию «Быстрая загрузка», прежде чем перезагрузить компьютер. После перезагрузки данную опцию можно вновь активировать.
- Настройки быстрой загрузки можно найти в «Панели управления», разделе «Электропитание» — «Действие кнопки питания».
- В открывшемся меню выберите «Изменение недоступных в данный момент параметров». Вы можете получить предупреждение системы Учетной записи пользователей; примите его и нажмите «Продолжить». После этого вы сможете редактировать «Параметры завершения работы».
- Снимите галочку с пункта «Включить быстрый запуск» и сохраните изменения.
- Чтобы снова включить быстрый запуск, повторите все операции, установив галочку перед необходимым пунктом.
Внимание: если проблема не будет устранена, вам придется повторять данную операцию каждые 49 дней.
5. Battlefield 4 тормозит (лагает)

Пока игра находилась в стадии бета-тестирования, было много случаев с фризами при любой конфигурации графики, даже на самых топовых системах.
На момент релиза многие проблемы с тормозами остались. Для начала — убедитесь, что ваша система соответствуем системным требованиям.
Стоит учесть — соответствие параметров компьютера минимальным системным требованиям еще не означает, что можно будет нормально поиграть. Игра запустится и будет ползти на 2-5 кадров в сек., а добавление теней и каких либо сглаживаний, скорее всего, приведет к стопу всей системы.
А еще соответствие системы рекомендуемыемым требованиям не означают, что можно будет играть на ULTRA качестве.
В любом случае если ваш компьютер соответствует рекомендуемым системным требованиям — позаботьтесь об оптимизации графических настроек.
Как показывает практика, для того, чтобы игра не тормозила в замесах, а пинг не скакал как бешеный:
- Убавьте качество теней, Или вообще их убрать
- Уберите сглаживание (anti aliassing)
- Отключите вертикальную синхронизацию (vsync)
- Убавить дальность обзора на поле боя.
Настройки производительности и вертикальную синхронизацию можно изменить как в настройках игры, так и в настройках видеокарты. Лучше делать в игре, а в панели управления видеоадаптером (для ATI это CCC с красным значком в системном трее) оставить режим когда производительность задается приложением (эта опция включена по умолчанию).
Если у вас ноутбук — не забудьте, что во время игры он должен быть подключен к сети 220В. дабы система не занижала энергопотребление CPU и GPU и в панели управления видеокартой должна быть выбрана высокая производительность.
Особенно последнее актуально для ноутов с двумя видеокартами, когда нужно для файла игры выставлять запуск на второй (внешней) видеокарте. Делается это также через панель управления nvidia или catalyst control Center.
6. DirectX Error. DirectX function (…) An invalid parameter was passed to the returning function. GPU intel(R) HD Graphics, Driver: Unknown
Ошибка говорит о том, что battlefield 4 не запустился на вашей видеокарте. Так как это intel HD Graphics — то вряд ли запустится вообще, даже с обновленным directX и драйверами т.к. intel HD — это графика встроенная в процессоры intel, она не рассчитана на игры требовательные к ресурсам.
Также похожее сообщение может выдаваться и на других видеокартах, чтобы его убрать — обновите драйвера видео и directX.
7. Сообщение об ошибке: «Ваша операционная система не поддерживается»
У вас устаревшая версия Windows, Обновитесь. Идеальным вариантом для запуска battlefield 4 является Windows 8 64bit (8.1) или Windows 7 64 bit.
8. Ошибка: Неверная лицензия. Код причины = Missing: [DLL MSVCP110.DLL] Error 0xC1
У вас в системе отсутствуют распространяемые библиотеки microsoft visual C++. Если вы читали пост про решение проблем с играми (в начале статьи) то этой проблемы у вас быть не должно. В любом случае скачать библиотеки можно на сайте майкрософт.
9. Черный (белый) экран при запуске battlefield 4 (вечная загрузка battlefield 4)
- Завершите через диспетчер задач процесс BF4 и закройте Origin
- Откройте папку: C:Program Files (x86)Origin GamesBattlefield 4__Installerdirectxredist (или вашу папку с игрой в которую она установлена). Если у вас нет папки Origin Games, ищите папку с Battlefield 4 здесь C:Program Files (x86)Origin, либо выполните поиск файлов и папок по диску C: с фразой поиска «Battlefield 4»
- Создайте новую папку и назовите её «files»
- Перетащите (вырезать — CTRL+X) все файлы и папки из пути в пункте 2, кроме DSETUP.dll, dsetup32.dll, dxdllreg_x86.cab и DXSETUP.exe в новую папку «files».
- Через правый клик запустите Origin от имени администратора
- Через правый клик на BF4 в списке ваших игр выберите «исправить установку»
- После исправления игры — запускайте, всё должно работать
10. Ошибка при установке battlefield 4. DirectX Setup Error: An internal error occurred (установка может зависнуть на 20%)
Варианты решения:
- Установить Windows 8.1
- Скопировать папку с файлами DirectX из другой установленной игры (Crysis 3, Battlefield 3) в папку directX BF4. Она находится по адресу (C:Program Files (x86)Origin GamesBattlefield 4__Installerdirectxredist)
- Установить directX с сайта майкрософта до установки игры.
11. Ошибки с отсутствующими файлами Msvcr100.dll, Msvcr110.dll или Msvcr120.dll Missing
Некорректно установлены или не установлены совсем распространяемые библиотеки microsoft vcredist. Скачать можно здесь.
Также можно установить эти библиотеки из инстеллера БФ4, для чего заходим в C:Program Files (x86)Origin GamesBattlefield_InstallerVCvc2012Update3redist и запускаемVCredist.exe
Не нашли решение своей проблемы — задавайте вопрос в комментариях, будем думать сообща. В вопросе не забудьте указать параметры вашей системы.
Постоянная ссылка на статью: http://itpanic.ru/blog/?p=3427

Пользователи прочитавшие эту запись обычно читают:
- battlefield 3. Дисконнекты, лаги, крэши, тормоза, лаг-фиксы звука и графики. Или 33 совета по багфиксам battlefield 3.
- Фиксим игру своими руками
- Антибаг пост для Batman Arkham City. Фиксим тормоза, крэши и баги.
- Если Prototype 2 не запускается, бесконечная загрузка, а также баги, вылеты и решение других проблем с игрой.
- NFS: The Run. Лаги, проблемы, сбои и их устранение.
После запуска в 2013 г. Battlefield 4 получила тысячи положительных отзывов на нескольких игровых платформах, таких как ПК, PS4, Xbox 360 и Xbox One. DICE и Electronic Arts проделали огромную работу над этой конкретной военной многопользовательской игрой FPS с полным военным хаосом. Название оправдано почти во всех аспектах, но очень жаль, что некоторые игроки сообщают о Battlefield 4. не запускается или не запускается на ПК с Windows.
Одной из распространенных проблем среди игр для ПК становится множество проблем с запуском программы. Высоки шансы, что даже если у вас мощное телосложение, вы, возможно, заметили сбой при запуске или проблема с тем, что игра не запускается несколько раз. К счастью, есть несколько обходных путей, которые могут решить проблему в большинстве случаев. Если вы также столкнулись с проблемой запуска или запуска игры, вы можете следовать этому руководству.

Содержание страницы
- Почему Battlefield 4 не запускается или не запускается?
-
Исправлено: Battlefield 4 не запускается / не запускается на ПК
- 1. Проверьте системные требования
- 2. Обновите графические драйверы
- 3. Обновить Windows
- 4. Запустите игру от имени администратора
- 5. Закрыть фоновые запущенные задачи
- 6. Установить высокий приоритет в диспетчере задач
- 7. Переустановите DirectX (последнюю)
- 8. Принудительно запустить игру в DirectX 11
- 9. Отключить брандмауэр Windows или антивирусную программу
- 10. Установите высокую производительность в параметрах питания
- 11. Закройте игру из фоновых приложений
- 12. Переустановите среду выполнения Microsoft Visual C++.
- 13. Выполните чистую загрузку
- 14. Попробуйте отключить оверлейные приложения
- 15. Проверка целостности игровых файлов в Steam
- 16. Отключить разгон процессора или графического процессора
- 17. Обновление Battlefield 4
Может быть несколько возможных причин сбоя игры Battlefield 4 при запуске, например, устаревшая версия игры, устаревшая графический драйвер, устаревшая версия системы, проблемы с игровыми файлами, проблема с оверлейными приложениями, ненужные фоновые задачи, проблемы с запускаемыми приложениями, и т.п. Принимая во внимание, что устаревший игровой клиент, проблемы с версией DirectX, проблемы с распространяемыми файлами Microsoft Visual C++ и многое другое могут вызвать сбои в игре.
Также стоит упомянуть, что разогнанный CPU/GPU, проблемы с блокировкой антивирусного программного обеспечения, несовместимая сборка ПК и т. д. также могут вызывать сбои при запуске на ПК. Что ж, с точки зрения совместимости, убедитесь, что конфигурация вашего ПК не является низкоуровневой или достаточно устаревшей для запуска этой игры AAA.
Исправлено: Battlefield 4 не запускается / не запускается на ПК
Помимо проблемы с запуском, нет необходимости говорить, что большинство игр для ПК действительно сталкиваются с задержками, заиканиями, проблемами с черным экраном, падением частоты кадров, другими графическими сбоями и так далее. Что ж, самое приятное то, что одно и то же руководство по устранению неполадок может помочь решить большинство этих проблем. Теперь, без лишних слов, давайте прыгнем в него.
Объявления
1. Проверьте системные требования
Обязательно перепроверьте, соответствует ли спецификация вашего ПК всем системным требованиям игры Battlefield 4 или нет. Иногда проблемы с совместимостью, устаревшая сборка ПК или даже слабая спецификация ПК могут вызывать сбои при запуске игры. Вы должны проверить системные требования игры ниже. Если ваш компьютер несовместим, просто обновите конкретное программное / аппаратное обеспечение, чтобы сделать его совместимым. [Если хочешь]
Минимальные системные требования:
- ОПЕРАЦИОННЫЕ СИСТЕМЫ: Windows 8 32-разрядная
- Процессор: Процессор (AMD): Athlon X2 2,8 ГГц Процессор (Intel): Core 2 Duo 2,4 ГГц
- Память: 4 ГБ ОЗУ
- Графика: Видеокарта (AMD): AMD Radeon HD 3870 Видеокарта (NVIDIA): Nvidia GeForce 8800 GT
- Сеть: Широкополосное подключение к Интернету
- Хранилище: 30 ГБ свободного места
Рекомендованные системные требования:
- ОПЕРАЦИОННЫЕ СИСТЕМЫ: Windows 8 64-разрядная
- Процессор: Процессор (AMD): Шестиядерный ЦП Процессор (Intel): Четырехъядерный ЦП
- Память: 8 ГБ оперативной памяти
- Графика: Видеокарта (AMD): AMD Radeon HD 7870 Видеокарта (Nvidia): NVIDIA GeForce GTX 660
- Сеть: Широкополосное подключение к Интернету
- Хранилище: 30 ГБ свободного места
2. Обновите графические драйверы
Всегда необходимо обновлять графические драйверы в вашей системе Windows для бесперебойной работы всех программ. Сделать это:
Объявления
- Щелкните правой кнопкой мыши на Стартовое меню открыть Меню быстрого доступа.
- Нажмите на Диспетчер устройств из списка.
- В настоящее время, двойной щелчок на Видеоадаптеры категорию, чтобы расширить список.

- затем щелкните правой кнопкой мыши на выделенной видеокарте, которая активна.
- Выбирать Обновить драйвер > Выберите Автоматический поиск драйверов.
- Если доступно обновление, оно автоматически загрузит и установит последнюю версию.
- После этого обязательно перезагрузите компьютер, чтобы изменить эффекты.
Кроме того, вы можете вручную загрузить последнюю версию графического драйвера и установить ее непосредственно с официального веб-сайта производителя вашей видеокарты. Пользователи видеокарт Nvidia могут обновить приложение GeForce Experience через официальный сайт Нвидиа. Между тем, пользователи видеокарт AMD могут посетить веб-сайт AMD для того же. Если вы используете графику Intel, вы посетите здесь.
3. Обновить Windows
Обновление сборки ОС Windows всегда важно как для пользователей ПК, так и для геймеров, чтобы уменьшить системные сбои, проблемы совместимости и сбои. Между тем, последняя версия в основном включает дополнительные функции, улучшения, исправления безопасности и многое другое. Для этого:
Объявления
- Нажимать Окна + я ключи, чтобы открыть Параметры Windows меню.
- Далее нажмите на Обновление и безопасность > Выбрать Проверить наличие обновлений под Центр обновления Windows раздел.
- Если доступно обновление функции, выберите Загрузить и установить.
- Обновление может занять некоторое время.
- После этого перезагрузите компьютер, чтобы установить обновление.
4. Запустите игру от имени администратора
Обязательно запускайте исполняемый файл игры от имени администратора, чтобы избежать контроля учетных записей пользователей в отношении проблем с привилегиями. Вы также должны запустить программу запуска Steam/Epic Games от имени администратора на своем ПК. Сделать это:
- Щелкните правой кнопкой мыши на Battlefield 4 exe-файл ярлыка на вашем ПК.
- Теперь выберите Характеристики > Нажмите на Совместимость вкладка

- Обязательно нажмите на Запустите эту программу от имени администратора флажок, чтобы отметить его.
- Нажмите на Подать заявление и выберите ХОРОШО чтобы сохранить изменения.
Обязательно выполните те же действия для программы запуска Steam или Epic Games.
5. Закрыть фоновые запущенные задачи
Ненужные фоновые задачи или программы могут потреблять много системных ресурсов, таких как использование ЦП или памяти, что буквально снижает производительность системы. Следовательно, довольно часто возникают проблемы с запуском, зависанием и отсутствием загрузки. Просто полностью закройте все ненужные фоновые задачи. Сделать это:
- Нажимать Ctrl + Shift + Esc ключи, чтобы открыть Диспетчер задач.

- Теперь нажмите на Процессы вкладка > Нажмите, чтобы выбрать задачи, которые без необходимости выполняются в фоновом режиме и потребляют достаточно системных ресурсов.
- Нажмите на Завершить задачу чтобы закрыть его один за другим.
- После этого перезагрузите систему.
Теперь вы можете проверить, исправили ли вы проблему с запуском или не запуском Battlefield 4 на вашем ПК или нет. Если нет, следуйте следующему методу.
6. Установить высокий приоритет в диспетчере задач
Сделайте свою игру приоритетной в более высоком сегменте с помощью диспетчера задач, чтобы ваша система Windows запускала игру правильно. Сделать это:
- Щелкните правой кнопкой мыши на Стартовое меню > Выбрать Диспетчер задач.
- Нажми на Процессы вкладка > Щелкните правой кнопкой мыши на Battlefield 4 игровое задание.
- Выбирать Установить приоритет к Высокая.
- Закройте диспетчер задач.
- Наконец, запустите игру, чтобы проверить, вылетает ли она на ПК или нет.
7. Переустановите DirectX (последнюю)
Вам следует попробовать переустановить последнюю версию DirectX с официальный сайт майкрософт на вашем ПК/ноутбуке. Вам просто нужно скачать и установить установочный пакет DirectX и запустить его. Имейте в виду, что для правильной работы игры Battlefield 4 вам потребуется DirectX 11 или выше.
8. Принудительно запустить игру в DirectX 11
Для Steam:
- Сначала запустите Готовить на пару клиент > Перейти БИБЛИОТЕКА.
- Найдите и щелкните правой кнопкой мыши на Battlefield 4 игра.
- Нажмите на Характеристики > Выбрать ГЕНЕРАЛЬНАЯ в меню левой панели > Тип -дх11 под Параметры запуска.
- Теперь просто вернитесь и запустите игру. При появлении запроса щелкните переключатель рядом с параметром «Играть» в Battlefield 4.
Для программы запуска Epic Games:
- Открой Программа запуска эпических игр > Нажмите на Настройки.
- Теперь нажмите на Battlefield 4 игру из списка, чтобы выбрать ее.
- Обязательно отметьте галочкой Дополнительные аргументы командной строки флажок, чтобы включить его.
- Затем введите -дх11 и запустите игру, чтобы проверить наличие проблемы с DirectX.
9. Отключить брандмауэр Windows или антивирусную программу
Вероятность того, что ваш брандмауэр Защитника Windows по умолчанию или какая-либо сторонняя антивирусная программа мешают правильной работе текущих подключений или файлов игры, достаточно высока. Поэтому обязательно временно отключите или отключите защиту в реальном времени и защиту брандмауэра. Затем вам следует попробовать запустить игру, чтобы проверить, устранена ли проблема сбоя Battlefield 4 на ПК. Сделать это:
- Нажми на Стартовое меню > Тип брандмауэр.
- Выбирать Брандмауэр Защитника Windows из результатов поиска.
- Теперь нажмите на Включение или отключение брандмауэра Защитника Windows с левой панели.

- Откроется новая страница > Выберите Отключить брандмауэр Защитника Windows (не рекомендуется) вариант для обоих Настройки частной и общедоступной сети.

- После выбора нажмите на ХОРОШО чтобы сохранить изменения.
- Наконец, перезагрузите компьютер.
Точно так же вы должны отключить защиту безопасности Windows. Просто выполните следующие действия:
- Нажимать Окна + я ключи, чтобы открыть Параметры Windows меню.
- Нажмите на Обновление и безопасность > Нажмите на Безопасность Windows с левой панели.

- Теперь нажмите на Откройте Безопасность Windows кнопка.
- Перейти к Защита от вирусов и угроз > Нажмите на Управление настройками.

- Далее вам нужно будет просто выключить в Защита в реальном времени переключать.
- При появлении запроса нажмите Да идти дальше.
- Кроме того, вы также можете отключить Облачная защита, Защита от саботажа Если хочешь.
10. Установите высокую производительность в параметрах питания
В случае, если ваша система Windows работает в сбалансированном режиме в параметрах электропитания, просто установите режим высокой производительности для достижения лучших результатов. Хотя этот вариант потребует более высокого энергопотребления или использования батареи. Сделать это:
- Нажми на Стартовое меню > Тип Панель управления и нажмите на него в результатах поиска.
- Теперь иди к Оборудование и звук > Выбрать Параметры питания.
- Нажмите на Высокая производительность чтобы выбрать его.
- Обязательно закройте окно и полностью выключите компьютер. Для этого нажмите на кнопку Стартовое меню > Перейти к Сила > Неисправность.
- Как только ваш компьютер полностью выключится, вы можете снова включить его.
Это должно решить проблему с запуском или запуском Battlefield 4 на вашем ПК в большинстве случаев. Однако, если ни один из методов не помог вам, следуйте следующему.
11. Закройте игру из фоновых приложений
Если каким-то образом в игре Battlefield 4 все еще возникают проблемы, обязательно отключите ее в функции «Фоновые приложения» на вашем ПК. Для этого
- Нажимать Окна + я ключи, чтобы открыть Параметры Windows меню.
- Нажмите на Конфиденциальность > Прокрутите вниз с левой панели и выберите Фоновые приложения.
- Прокрутите вниз и найдите Battlefield 4 название игры.
- Просто выключить переключатель рядом с названием игры.
- После этого закройте окно и перезагрузите компьютер.
Этот метод должен вам помочь. Однако, если это не решит проблему, вы можете воспользоваться следующим методом.
12. Переустановите среду выполнения Microsoft Visual C++.
Обязательно переустановите среду выполнения Microsoft Visual C++ на свой компьютер, чтобы полностью устранить многочисленные игровые проблемы или ошибки. Для этого:
- нажмите Окна клавиша на клавиатуре, чтобы открыть Стартовое меню.

- Тип Приложения и функции и нажмите на него в результатах поиска.
- Теперь найдите Microsoft визуальный С++ программы в списке.

- Выберите каждую программу и нажмите на Удалить.
- Посетить официальный сайт майкрософт и загрузите последнюю версию среды выполнения Microsoft Visual C++.
- После этого установите его на свой компьютер и перезагрузите систему, чтобы изменить эффекты.
13. Выполните чистую загрузку
Некоторые приложения и их службы могут запускаться автоматически при загрузке системы. В этом случае эти приложения или службы определенно будут использовать много интернет-соединения, а также системные ресурсы. Если вы тоже чувствуете то же самое, обязательно выполните чистую загрузку на своем компьютере, чтобы проверить наличие проблемы. Для этого:
- Нажимать Виндовс + Р ключи, чтобы открыть Бежать диалоговое окно.
- Теперь введите msconfig и ударил Войти открыть Конфигурация системы.
- Перейти к Услуги вкладка > Включить Скрыть все службы Microsoft флажок.

- Нажмите на Отключить все > Нажмите на Подать заявление а потом ХОРОШО чтобы сохранить изменения.
- Теперь идите в Запускать вкладка > Нажмите Откройте диспетчер задач.
- Откроется интерфейс диспетчера задач. Вот иди в Запускать вкладка
- Затем нажмите на конкретную задачу, которая оказывает большее влияние на запуск.
- После выбора нажмите на Запрещать чтобы отключить их из процесса запуска.
- Выполните те же действия для каждой программы, которая оказывает большее влияние на запуск.
- После этого обязательно перезагрузите компьютер, чтобы изменения вступили в силу.
14. Попробуйте отключить оверлейные приложения
Похоже, что у нескольких популярных приложений есть собственная программа наложения, которая в конечном итоге может работать в фоновом режиме и вызывать проблемы с игровой производительностью или даже проблемы с запуском. Вы должны отключить их, чтобы решить проблему, выполнив следующие действия:
Отключить оверлей Discord:
- Запустить Раздор приложение > Нажмите на значок передач внизу.
- Нажмите на Наложение под Настройки приложения > Включить в Включить оверлей в игре.
- Нажми на Игры вкладка > Выбрать Battlefield 4.
- Окончательно, выключить в Включить оверлей в игре переключать.
- Обязательно перезагрузите компьютер, чтобы изменения вступили в силу.
Отключить игровую панель Xbox:
- Нажимать Окна + я ключи, чтобы открыть Параметры Windows.
- Нажмите на Игры > Перейти к Игровая панель > Выключить Записывайте игровые клипы, снимки экрана и транслируйте их с помощью игровой панели. вариант.
Если в этом случае вы не можете найти опцию Game Bar, просто найдите ее в меню настроек Windows.
Отключите оверлей Nvidia GeForce Experience:
- Запустить Опыт Nvidia GeForce приложение > Перейти к Настройки.
- Нажми на Общий вкладка > Запрещать в Оверлей в игре вариант.
- Наконец, перезагрузите компьютер, чтобы изменения вступили в силу, и снова запустите игру.
Также имейте в виду, что вам следует отключить некоторые другие оверлейные приложения, такие как MSI Afterburner, Rivatuner, программное обеспечение RGB или любые другие сторонние оверлейные приложения, которые всегда работают в фоновом режиме.
15. Проверка целостности игровых файлов в Steam
Если в этом случае возникает проблема с файлами игры, и они каким-то образом повреждены или отсутствуют, обязательно выполните этот метод, чтобы легко проверить наличие проблемы.
Для Steam:
- Запуск Готовить на пару > Нажмите на Библиотека.
- Щелкните правой кнопкой мыши на Battlefield 4 из списка установленных игр.
- Теперь нажмите на Характеристики > Перейти к Локальные файлы.

- Нажмите на Проверка целостности игровых файлов.
- Вам придется дождаться завершения процесса.
- После этого просто перезагрузите компьютер.
Для происхождения:
- Открой Источник клиент > Нажмите Моя библиотека игр.
- Щелкните правой кнопкой мыши на Battlefield 4 игровая плитка.
- Выбирать Ремонт игры > Дождитесь завершения процесса восстановления.
- Процесс проверки файла может занять до часа в зависимости от аппаратного обеспечения вашего компьютера.
Для программы запуска Epic Games:
- Откройте программу запуска Epic Games > перейдите в магазин.
- Нажми на Библиотека игр > Нажмите на Battlefield 4.
- Выбирать Настройки > Нажмите на Проверять.
- Дождитесь завершения процесса и перезапустите лаунчер.
- Наконец, запустите игру Battlefield 4, чтобы проверить наличие проблемы.
16. Отключить разгон процессора или графического процессора
Также стоит упомянуть, что не следует включать разгон процессора/графического процессора на вашем ПК, если ваша игра сильно тормозит или тормозит. Мы понимаем, что разгон CPU/GPU может оказать огромное влияние на улучшение игрового процесса, но иногда он также может вызвать проблемы с узким местом или совместимостью. Просто установите частоту по умолчанию для оптимальной производительности.
17. Обновление Battlefield 4
Если вы какое-то время не обновляли свою игру Battlefield 4, обязательно выполните следующие действия, чтобы проверить наличие обновлений и установить последний патч (если он доступен). Сделать это:
Для Steam:
- Открой Готовить на пару клиент > Перейти Библиотека > Нажмите на Battlefield 4 с левой панели.
- Он автоматически выполнит поиск доступного обновления. Если доступно обновление, обязательно нажмите на Обновлять.
- Установка обновления может занять некоторое время. После этого обязательно закройте клиент Steam.
- Наконец, перезагрузите компьютер, чтобы применить изменения, а затем попробуйте снова запустить игру.
Для происхождения:
- Запустить Клиент Origin на вашем компьютере > Перейти Моя библиотека игр.
- В настоящее время, щелкните правой кнопкой мыши на Battlefield 4 > Выбрать Обновить игру.
- Обязательно дождитесь установки обновления игры на ваш компьютер.
- После этого перезагрузите компьютер, чтобы изменения вступили в силу, и запустите игру.
Для программы запуска Epic Games:
- Открой Программа запуска эпических игр > Нажмите на Настройки.
- Прокрутите вниз до Управление играми раздел и убедитесь, что рядом с ним стоит галочка Разрешить автоматические обновления.
- Теперь разверните меню для каждой игры, для которой вы хотите включить автоматическое обновление.
- Убедитесь, что в играх есть Автоматическое обновление коробка проверена.
- Выйдите из лаунчера и снова откройте его, чтобы обновить систему.
- Наконец, вы сможете обновить Battlefield 4 игра на ПК.
Вот так, ребята. Мы предполагаем, что это руководство было полезным для вас. Для дальнейших запросов, вы можете оставить комментарий ниже.
К сожалению, в играх бывают изъяны: тормоза, низкий FPS, вылеты, зависания, баги и другие мелкие и не очень ошибки. Нередко проблемы начинаются еще до начала игры, когда она не устанавливается, не загружается или даже не скачивается. Да и сам компьютер иногда чудит, и тогда в Battlefield 4: Premium Edition вместо картинки черный экран, не работает управление, не слышно звук или что-нибудь еще.
Что сделать в первую очередь
- Скачайте и запустите всемирно известный CCleaner (скачать по прямой ссылке) — это программа, которая очистит ваш компьютер от ненужного мусора, в результате чего система станет работать быстрее после первой же перезагрузки;
- Обновите все драйверы в системе с помощью программы Driver Updater (скачать по прямой ссылке) — она просканирует ваш компьютер и обновит все драйверы до актуальной версии за 5 минут;
- Установите Advanced System Optimizer (скачать по прямой ссылке) и включите в ней игровой режим, который завершит бесполезные фоновые процессы во время запуска игр и повысит производительность в игре.
Системные требования Battlefield 4: Premium Edition
Второе, что стоит сделать при возникновении каких-либо проблем с Battlefield 4: Premium Edition, это свериться с системными требованиями. По-хорошему делать это нужно еще до покупки, чтобы не пожалеть о потраченных деньгах.
Минимальные системные требования Battlefield 4: Premium Edition:
Windows Vista, Процессор: Intel Core 2 Duo E8400 2.4 Ghz, 4 Gb ОЗУ, 30 Gb HDD, Nvidia GeForce 8800GT Видеопамять: 512 Mb
Посмотреть рекомендуемые требования
Каждому геймеру следует хотя бы немного разбираться в комплектующих, знать, зачем нужна видеокарта, процессор и другие штуки в системном блоке.

Файлы, драйверы и библиотеки
Практически каждое устройство в компьютере требует набор специального программного обеспечения. Это драйверы, библиотеки и прочие файлы, которые обеспечивают правильную работу компьютера.
Начать стоит с драйверов для видеокарты. Современные графические карты производятся только двумя крупными компаниями — Nvidia и AMD. Выяснив, продукт какой из них крутит кулерами в системном блоке, отправляемся на официальный сайт и загружаем пакет свежих драйверов:
- Скачать драйвер для видеокарты Nvidia GeForce
- Скачать драйвер для видеокарты AMD Radeon

Обязательным условием для успешного функционирования Battlefield 4: Premium Edition является наличие самых свежих драйверов для всех устройств в системе. Скачайте утилиту Driver Updater, чтобы легко и быстро загрузить последние версии драйверов и установить их одним щелчком мыши:
- загрузите Driver Updater и запустите программу;
- произведите сканирование системы (обычно оно занимает не более пяти минут);
- обновите устаревшие драйверы одним щелчком мыши.

Фоновые процессы всегда влияют на производительность. Вы можете существенно увеличить FPS, очистив ваш ПК от мусорных файлов и включив специальный игровой режим с помощью программы Advanced System Optimizer
- загрузите Advanced System Optimizer и запустите программу;
- произведите сканирование системы (обычно оно занимает не более пяти минут);
- выполните все требуемые действия. Ваша система работает как новая!
Когда с драйверами закончено, можно заняться установкой актуальных библиотек — DirectX и .NET Framework. Они так или иначе используются практически во всех современных играх:
- Скачать DirectX
- Скачать Microsoft .NET Framework 3.5
- Скачать Microsoft .NET Framework 4
Еще одна важная штука — это библиотеки расширения Visual C++, которые также требуются для работы Battlefield 4: Premium Edition. Ссылок много, так что мы решили сделать отдельный список для них:
- Скачать Microsoft Visual C++ 2005 Service Pack 1
- Скачать Microsoft Visual C++ 2008 (32-бит) (Скачать Service Pack 1)
- Скачать Microsoft Visual C++ 2008 (64-бит) (Скачать Service Pack 1)
- Скачать Microsoft Visual C++ 2010 (32-бит) (Скачать Service Pack 1)
- Скачать Microsoft Visual C++ 2010 (64-бит) (Скачать Service Pack 1)
- Скачать Microsoft Visual C++ 2012 Update 4
- Скачать Microsoft Visual C++ 2013
Если вы дошли до этого места — поздравляем! Наиболее скучная и рутинная часть подготовки компьютера к геймингу завершена. Дальше мы рассмотрим типовые проблемы, возникающие в играх, а также кратко наметим пути их решения.

Battlefield 4: Premium Edition не скачивается. Долгое скачивание. Решение
Скорость лично вашего интернет-канала не является единственно определяющей скорость загрузки. Если раздающий сервер работает на скорости, скажем, 5 Мб в секунду, то ваши 100 Мб делу не помогут.
Если Battlefield 4: Premium Edition совсем не скачивается, то это может происходить сразу по куче причин: неправильно настроен роутер, проблемы на стороне провайдера, кот погрыз кабель или, в конце-концов, упавший сервер на стороне сервиса, откуда скачивается игра.

Battlefield 4: Premium Edition не устанавливается. Прекращена установка. Решение
Перед тем, как начать установку Battlefield 4: Premium Edition, нужно еще раз обязательно проверить, какой объем она занимает на диске. Если же проблема с наличием свободного места на диске исключена, то следует провести диагностику диска. Возможно, в нем уже накопилось много «битых» секторов, и он банально неисправен?
В Windows есть стандартные средства проверки состояния HDD- и SSD-накопителей, но лучше всего воспользоваться специализированными программами.
Но нельзя также исключать и вероятность того, что из-за обрыва соединения загрузка прошла неудачно, такое тоже бывает. А если устанавливаете Battlefield 4: Premium Edition с диска, то стоит поглядеть, нет ли на носителе царапин и чужеродных веществ!

Battlefield 4: Premium Edition не запускается. Ошибка при запуске. Решение
Battlefield 4: Premium Edition установилась, но попросту отказывается работать. Как быть?
Выдает ли Battlefield 4: Premium Edition какую-нибудь ошибку после вылета? Если да, то какой у нее текст? Возможно, она не поддерживает вашу видеокарту или какое-то другое оборудование? Или ей не хватает оперативной памяти?
Помните, что разработчики сами заинтересованы в том, чтобы встроить в игры систему описания ошибки при сбое. Им это нужно, чтобы понять, почему их проект не запускается при тестировании.
Обязательно запишите текст ошибки. Если вы не владеете иностранным языком, то обратитесь на официальный форум разработчиков Battlefield 4: Premium Edition. Также будет полезно заглянуть в крупные игровые сообщества и, конечно, в наш FAQ.
Если Battlefield 4: Premium Edition не запускается, мы рекомендуем вам попробовать отключить ваш антивирус или поставить игру в исключения антивируса, а также еще раз проверить соответствие системным требованиям и если что-то из вашей сборки не соответствует, то по возможности улучшить свой ПК, докупив более мощные комплектующие.

В Battlefield 4: Premium Edition черный экран, белый экран, цветной экран. Решение
Проблемы с экранами разных цветов можно условно разделить на 2 категории.
Во-первых, они часто связаны с использованием сразу двух видеокарт. Например, если ваша материнская плата имеет встроенную видеокарту, но играете вы на дискретной, то Battlefield 4: Premium Edition может в первый раз запускаться на встроенной, при этом самой игры вы не увидите, ведь монитор подключен к дискретной видеокарте.
Во-вторых, цветные экраны бывают при проблемах с выводом изображения на экран. Это может происходить по разным причинам. Например, Battlefield 4: Premium Edition не может наладить работу через устаревший драйвер или не поддерживает видеокарту. Также черный/белый экран может выводиться при работе на разрешениях, которые не поддерживаются игрой.

Battlefield 4: Premium Edition вылетает. В определенный или случайный момент. Решение
Играете вы себе, играете и тут — бац! — все гаснет, и вот уже перед вами рабочий стол без какого-либо намека на игру. Почему так происходит? Для решения проблемы стоит попробовать разобраться, какой характер имеет проблема.
Если вылет происходит в случайный момент времени без какой-то закономерности, то с вероятностью в 99% можно сказать, что это ошибка самой игры. В таком случае исправить что-то очень трудно, и лучше всего просто отложить Battlefield 4: Premium Edition в сторону и дождаться патча.
Однако если вы точно знаете, в какие моменты происходит вылет, то можно и продолжить игру, избегая ситуаций, которые провоцируют сбой.
Однако если вы точно знаете, в какие моменты происходит вылет, то можно и продолжить игру, избегая ситуаций, которые провоцируют сбой. Кроме того, можно скачать сохранение Battlefield 4: Premium Edition в нашем файловом архиве и обойти место вылета.

Battlefield 4: Premium Edition зависает. Картинка застывает. Решение
Ситуация примерно такая же, как и с вылетами: многие зависания напрямую связаны с самой игрой, а вернее с ошибкой разработчика при ее создании. Впрочем, нередко застывшая картинка может стать отправной точкой для расследования плачевного состояния видеокарты или процессора.Так что если картинка в Battlefield 4: Premium Edition застывает, то воспользуйтесь программами для вывода статистики по загрузке комплектующих. Быть может, ваша видеокарта уже давно исчерпала свой рабочий ресурс или процессор греется до опасных температур?Проверить загрузку и температуры для видеокарты и процессоров проще всего в программе MSI Afterburner. При желании можно даже выводить эти и многие другие параметры поверх картинки Battlefield 4: Premium Edition.Какие температуры опасны? Процессоры и видеокарты имеют разные рабочие температуры. У видеокарт они обычно составляют 60-80 градусов по Цельсию. У процессоров немного ниже — 40-70 градусов. Если температура процессора выше, то следует проверить состояние термопасты. Возможно, она уже высохла и требует замены.Если греется видеокарта, то стоит воспользоваться драйвером или официальной утилитой от производителя. Нужно увеличить количество оборотов кулеров и проверить, снизится ли рабочая температура.

Battlefield 4: Premium Edition тормозит. Низкий FPS. Просадки частоты кадров. Решение
При тормозах и низкой частоте кадров в Battlefield 4: Premium Edition первым делом стоит снизить настройки графики. Разумеется, их много, поэтому прежде чем снижать все подряд, стоит узнать, как именно те или иные настройки влияют на производительность.Разрешение экрана. Если кратко, то это количество точек, из которого складывается картинка игры. Чем больше разрешение, тем выше нагрузка на видеокарту. Впрочем, повышение нагрузки незначительное, поэтому снижать разрешение экрана следует только в самую последнюю очередь, когда все остальное уже не помогает.Качество текстур. Как правило, этот параметр определяет разрешение файлов текстур. Снизить качество текстур следует в случае если видеокарта обладает небольшим запасом видеопамяти (меньше 4 ГБ) или если используется очень старый жесткий диск, скорость оборотов шпинделя у которого меньше 7200.Качество моделей (иногда просто детализация). Эта настройка определяет, какой набор 3D-моделей будет использоваться в игре. Чем выше качество, тем больше полигонов. Соответственно, высокополигональные модели требуют большей вычислительной мощности видекарты (не путать с объемом видеопамяти!), а значит снижать этот параметр следует на видеокартах с низкой частотой ядра или памяти.Тени. Бывают реализованы по-разному. В одних играх тени создаются динамически, то есть они просчитываются в реальном времени в каждую секунду игры. Такие динамические тени загружают и процессор, и видеокарту. В целях оптимизации разработчики часто отказываются от полноценного рендера и добавляют в игру пре-рендер теней. Они статичные, потому как по сути это просто текстуры, накладывающиеся поверх основных текстур, а значит загружают они память, а не ядро видеокарты.Нередко разработчики добавляют дополнительные настройки, связанные с тенями:
- Разрешение теней — определяет, насколько детальной будет тень, отбрасываемая объектом. Если в игре динамические тени, то загружает ядро видеокарты, а если используется заранее созданный рендер, то «ест» видеопамять.
- Мягкие тени — сглаживание неровностей на самих тенях, обычно эта опция дается вместе с динамическими тенями. Вне зависимости от типа теней нагружает видеокарту в реальном времени.
Сглаживание. Позволяет избавиться от некрасивых углов на краях объектов за счет использования специального алгоритма, суть которого обычно сводится к тому, чтобы генерировать сразу несколько изображений и сопоставлять их, высчитывая наиболее «гладкую» картинку. Существует много разных алгоритмов сглаживания, которые отличаются по уровню влияния на быстродействие Battlefield 4: Premium Edition.Например, MSAA работает «в лоб», создавая сразу 2, 4 или 8 рендеров, поэтому частота кадров снижается соответственно в 2, 4 или 8 раз. Такие алгоритмы как FXAA и TAA действуют немного иначе, добиваясь сглаженной картинки путем высчитывания исключительно краев и с помощью некоторых других ухищрений. Благодаря этому они не так сильно снижают производительность.Освещение. Как и в случае со сглаживанием, существуют разные алгоритмы эффектов освещения: SSAO, HBAO, HDAO. Все они используют ресурсы видеокарты, но делают это по-разному в зависимости от самой видеокарты. Дело в том, что алгоритм HBAO продвигался в основном на видеокартах от Nvidia (линейка GeForce), поэтому лучше всего работает именно на «зеленых». HDAO же, наоборот, оптимизирован под видеокарты от AMD. SSAO — это наиболее простой тип освещения, он потребляет меньше всего ресурсов, поэтому в случае тормозов в Battlefield 4: Premium Edition стоит переключиться него.Что снижать в первую очередь? Как правило, наибольшую нагрузку вызывают тени, сглаживание и эффекты освещения, так что лучше начать именно с них.Часто геймерам самим приходится заниматься оптимизацией Battlefield 4: Premium Edition. Практически по всем крупным релизам есть различные соответствующие и форумы, где пользователи делятся своими способами повышения производительности.

Один из них — специальная программа под названием Advanced System Optimizer. Она сделана специально для тех, кто не хочет вручную вычищать компьютер от разных временных файлов, удалять ненужные записи реестра и редактировать список автозагрузки. Advanced System Optimizer сама сделает это, а также проанализирует компьютер, чтобы выявить, как можно улучшить производительность в приложениях и играх.
Скачать Advanced System Optimizer

Battlefield 4: Premium Edition лагает. Большая задержка при игре. Решение
Многие путают «тормоза» с «лагами», но эти проблемы имеют совершенно разные причины. Battlefield 4: Premium Edition тормозит, когда снижается частота кадров, с которой картинка выводится на монитор, и лагает, когда задержка при обращении к серверу или любому другому хосту слишком высокая.
Именно поэтому «лаги» могут быть только в сетевых играх. Причины разные: плохой сетевой код, физическая удаленность от серверов, загруженность сети, неправильно настроенный роутер, низкая скорость интернет-соединения.
Впрочем, последнее бывает реже всего. В онлайн-играх общение клиента и сервера происходит путем обмена относительно короткими сообщениями, поэтому даже 10 Мб в секунду должно хватить за глаза.

В Battlefield 4: Premium Edition нет звука. Ничего не слышно. Решение
Battlefield 4: Premium Edition работает, но почему-то не звучит — это еще одна проблема, с которой сталкиваются геймеры. Конечно, можно играть и так, но все-таки лучше разобраться, в чем дело.
Сначала нужно определить масштаб проблемы. Где именно нет звука — только в игре или вообще на компьютере? Если только в игре, то, возможно, это обусловлено тем, что звуковая карта очень старая и не поддерживает DirectX.
Если же звука нет вообще, то дело однозначно в настройке компьютера. Возможно, неправильно установлены драйвера звуковой карты, а может быть звука нет из-за какой-то специфической ошибки нашей любимой ОС Windows.

В Battlefield 4: Premium Edition не работает управление. Battlefield 4: Premium Edition не видит мышь, клавиатуру или геймпад. Решение
Как играть, если невозможно управлять процессом? Проблемы поддержки специфических устройств тут неуместны, ведь речь идет о привычных девайсах — клавиатуре, мыши и контроллере.Таким образом, ошибки в самой игре практически исключены, почти всегда проблема на стороне пользователя. Решить ее можно по-разному, но, так или иначе, придется обращаться к драйверу. Обычно при подключении нового устройства операционная система сразу же пытается задействовать один из стандартных драйверов, но некоторые модели клавиатур, мышей и геймпадов несовместимы с ними.Таким образом, нужно узнать точную модель устройства и постараться найти именно ее драйвер. Часто с устройствами от известных геймерских брендов идут собственные комплекты ПО, так как стандартный драйвер Windows банально не может обеспечить правильную работу всех функций того или иного устройства.Если искать драйверы для всех устройств по отдельности не хочется, то можно воспользоваться программой Driver Updater. Она предназначена для автоматического поиска драйверов, так что нужно будет только дождаться результатов сканирования и загрузить нужные драйвера в интерфейсе программы.Нередко тормоза в Battlefield 4: Premium Edition могут быть вызваны вирусами. В таком случае нет разницы, насколько мощная видеокарта стоит в системном блоке. Проверить компьютер и отчистить его от вирусов и другого нежелательного ПО можно с помощью специальных программ. Например NOD32. Антивирус зарекомендовал себя с наилучшей стороны и получили одобрение миллионов пользователей по всему миру. ZoneAlarm подходит как для личного использования, так и для малого бизнеса, способен защитить компьютер с операционной системой Windows 10, Windows 8, Windows 7, Windows Vista и Windows XP от любых атак: фишинговых, вирусов, вредоносных программ, шпионских программ и других кибер угроз. Новым пользователям предоставляется 30-дневный бесплатный период.Nod32 — анитивирус от компании ESET, которая была удостоена многих наград за вклад в развитие безопасности. На сайте разработчика доступны версии анивирусных программ как для ПК, так и для мобильных устройств, предоставляется 30-дневная пробная версия. Есть специальные условия для бизнеса.

Battlefield 4: Premium Edition, скачанная с торрента не работает. Решение
Если дистрибутив игры был загружен через торрент, то никаких гарантий работы быть в принципе не может. Торренты и репаки практически никогда не обновляются через официальные приложения и не работают по сети, потому что по ходу взлома хакеры вырезают из игр все сетевые функции, которые часто используются для проверки лицензии.
Такие версии игр использовать не просто неудобно, а даже опасно, ведь очень часто в них изменены многие файлы. Например, для обхода защиты пираты модифицируют EXE-файл. При этом никто не знает, что они еще с ним делают. Быть может, они встраивают само-исполняющееся программное обеспечение. Например, майнер, который при первом запуске игры встроится в систему и будет использовать ее ресурсы для обеспечения благосостояния хакеров. Или вирус, дающий доступ к компьютеру третьим лицам. Тут никаких гарантий нет и быть не может.К тому же использование пиратских версий — это, по мнению нашего издания, воровство. Разработчики потратили много времени на создание игры, вкладывали свои собственные средства в надежде на то, что их детище окупится. А каждый труд должен быть оплачен.Поэтому при возникновении каких-либо проблем с играми, скачанными с торрентов или же взломанных с помощью тех или иных средств, следует сразу же удалить «пиратку», почистить компьютер при помощи антивируса и приобрести лицензионную копию игры. Это не только убережет от сомнительного ПО, но и позволит скачивать обновления для игры и получать официальную поддержку от ее создателей.

Battlefield 4: Premium Edition выдает ошибку об отсутствии DLL-файла. Решение
Как правило, проблемы, связанные с отсутствием DLL-библиотек, возникают при запуске Battlefield 4: Premium Edition, однако иногда игра может обращаться к определенным DLL в процессе и, не найдя их, вылетать самым наглым образом.
Чтобы исправить эту ошибку, нужно найти необходимую библиотеку DLL и установить ее в систему. Проще всего сделать это с помощью программы DLL-fixer, которая сканирует систему и помогает быстро найти недостающие библиотеки.
Если ваша проблема оказалась более специфической или же способ, изложенный в данной статье, не помог, то вы можете спросить у других пользователей в нашей рубрике «Вопросы и ответы». Они оперативно помогут вам!
Благодарим за внимание!
Если игра Battlefield 4 не запускается или не работает на вашем ПК с Windows 11/10, следуйте этому руководству, чтобы решить проблему. Battlefield 4 — одна из самых популярных видеоигр в жанре шутера от первого лица. Но многие геймеры сообщали о проблемах с запуском игры Battlefield 4. Причины рассматриваемой проблемы могут различаться для каждого человека. Это может быть вызвано устаревшими графическими драйверами, временным сбоем в программе запуска игры или чем-то еще. Если вы один из тех пользователей, которые не могут запустить Battlefield 4 на своем ПК, попробуйте исправления, упомянутые в этом посте.

Почему Battlefield 4 не запускается или не работает на ПК с Windows?
Вот возможные причины, по которым Battlefield 4 не запускается или не работает на вашем ПК:
- Эта проблема может возникнуть, если игре не хватает прав администратора для запуска. В этом случае вы можете запустить как программу запуска игры (Origin), так и игру Battlefield 4 от имени администратора, чтобы устранить проблему.
- Эта проблема также может быть вызвана устаревшими графическими драйверами. Следовательно, обновите драйвер видеокарты, чтобы решить проблему с запуском Battlefield 4.
- Другой причиной могут быть поврежденные, отсутствующие или сломанные игровые файлы Battlefield 4. Итак, если сценарий применим, попробуйте проверить и восстановить файлы игры.
- Это также может быть вызвано поврежденной установкой игры. Следовательно, переустановка игры должна помочь вам решить проблему.
Это были некоторые сценарии, которые могли вызвать проблему под рукой. Теперь давайте перейдем непосредственно к исправлениям этой проблемы.
Вот решения, которые помогут вам, если Battlefield 4 не запускается или не работает на вашем ПК с Windows 11/10:
- Запустите Battlefield 4 и Origin с правами администратора.
- Обновите графический драйвер.
- Проверьте целостность файлов игры.
- Измените свойства игры.
- Переключитесь в офлайн-режим, а затем в онлайн-режим в Origin.
- Переустановите игру Battlefield 4.
Давайте подробно обсудим вышеуказанные исправления.
1]Запустите Battlefield 4 и Origin от имени администратора.
Возможно, вы не сможете запустить Battlefield 4 из-за отсутствия прав администратора для запуска игры или программы запуска игры. В этом случае вы можете решить проблему, запустив программу запуска игры, т. е. клиент Origin, и игру Battlefield 4 от имени администратора. Перейдите в клиент Origin на рабочем столе и щелкните его правой кнопкой мыши. После этого нажмите «Запуск от имени администратора», чтобы запустить его с правами администратора. Сделайте то же самое для игры Battlefield 4. Если проблема устранена, вы можете сделать так, чтобы Origin и Battlefield 4 всегда запускались с правами администратора, выполнив следующие действия:
- Сначала откройте проводник с помощью Win + E, а затем перейдите в каталог, где установлен Origin.
- Теперь щелкните правой кнопкой мыши исполняемый файл Origin и выберите параметр «Свойства».
- Затем перейдите на вкладку «Совместимость» и установите флажок «Выполнять эту программу от имени администратора».
- Затем нажмите «Применить» > «ОК», чтобы сохранить изменения.
- После этого перейдите в каталог установки Battlefield 4. По умолчанию вы найдете папку по следующему адресу: C:/Program Files (x86)/Origin Games/Battlefield 4.
- Затем щелкните правой кнопкой мыши файл Bf4.exe и повторите шаги (2), (3) и (4). Battlefield 4 и Origin теперь всегда будут запускаться с правами администратора.
Если это исправление не работает для вас, перейдите к следующему потенциальному исправлению, чтобы решить проблему.
Связанный: Battlefield 2042 продолжает зависать или зависать на ПК.
2]Обновите графический драйвер
Устаревшие и поврежденные драйверы устройств, особенно графические драйверы, вызывают проблемы при запуске игр. Это может быть одной из причин, по которой вы не можете запустить Battlefield 4. Поэтому убедитесь, что у вас установлены новейшие графические драйверы, чтобы добиться максимальной производительности в играх.
У вас есть несколько способов обновить графические драйверы в Windows 11/10. Попробуйте использовать функцию «Необязательные обновления», доступную в разделе «Настройки» > «Центр обновления Windows». Он предоставляет все необязательные обновления, включая обновления драйверов, которые вы можете загрузить и установить. Вы также можете использовать официальный веб-сайт производителя устройства, чтобы получить последнюю версию установщика графического драйвера.
Диспетчер устройств — еще один традиционный метод обновления драйверов карты графического процессора. Запустите Диспетчер устройств из меню Win+X и разверните меню Видеоадаптеры. Теперь щелкните правой кнопкой мыши графическую карту и выберите Обновить драйвер вариант. Затем Windows попытается обновить графический драйвер. Для этого также можно использовать бесплатное средство обновления драйверов.
После того, как вы закончите обновление графического драйвера, перезагрузите компьютер, а затем попробуйте запустить Battlefield 4, чтобы увидеть, устранена ли проблема. Если проблема не устранена, попробуйте следующее возможное решение.
Читайте: Battlefield 2042 FPS падает и проблемы с зависаниями на ПК.
3]Проверьте целостность файлов игры.
Если ваши игровые файлы заражены, вы, вероятно, столкнетесь с проблемой. Итак, попробуйте проверить целостность игровых файлов Battlefield 4 и восстановить поврежденные. Вот шаги для восстановления файлов игры в Origin:
- Во-первых, откройте Origin и перейдите в «Моя игровая библиотека».
- Теперь найдите игру Battlefield 4 и щелкните ее правой кнопкой мыши.
- После этого в появившемся контекстном меню выберите пункт «Восстановить».
- После завершения процесса попробуйте запустить игру и проверьте, устранена ли проблема.
Если вы являетесь пользователем Steam, попробуйте выполнить следующие шаги:
- Во-первых, запустите Steam и перейдите в библиотеку.
- Теперь щелкните правой кнопкой мыши Battlefield 4 и выберите параметр «Свойства».
- Затем перейдите на вкладку «Локальные файлы» и нажмите кнопку «Проверить целостность игровых файлов».
- Когда закончите, перезапустите игру и посмотрите, осталась ли проблема.
Если проблема не устранена, перейдите к следующему потенциальному исправлению.
СВЯЗАННЫЕ: исправление того, что Battlefield 5 не запускается или не работает на ПК с Windows.
4]Изменить свойства игры
Вы можете попробовать изменить некоторые свойства игры для Battlefield 4, чтобы решить проблему с запуском. Некоторым затронутым пользователям удалось решить проблему с помощью этого метода. Вы можете попробовать то же самое и посмотреть, работает ли это для вас или нет. Вот шаги для этого:
- Во-первых, запустите Origin и выберите Моя игровая библиотека на левой панели.
- Теперь щелкните правой кнопкой мыши игру Battlefield 4 и выберите «Свойства игры…». вариант.
- Затем в разделе «При запуске этой игры» нажмите кнопку раскрывающегося списка и выберите Battlefield 4™ (x86).
- После этого нажмите кнопку ОК, чтобы применить изменения.
- Затем перезапустите Origin и повторите шаги 1 и 2, верните свойства игры в Battlefield 4™ (x64) и нажмите кнопку OK.
- Наконец, перезагрузите компьютер, откройте Origin и посмотрите, сможете ли вы запустить Battlefield 4 или нет.
Если проблема все еще не решена, попробуйте следующее возможное решение.
См.: Как исправить код ошибки 25 Battlefield 2042.
5]Переключитесь в автономный режим, а затем в онлайн-режим в Origin
Вы можете попробовать переключиться в автономный режим, а затем вернуться в онлайн-режим в Origin, чтобы решить эту проблему. Это своего рода обходной путь, который сработал для нескольких затронутых пользователей. Итак, вы можете попробовать то же самое и посмотреть, устранена ли проблема. Вот как это сделать:
- Во-первых, запустите Origin и выберите меню Origin в верхней строке меню.
- Теперь нажмите «Перейти в автономный режим».
- Далее попробуйте запустить игру Battlefield 4 в автономном режиме.
- Когда появится сообщение «Вы не в сети», нажмите «Войти в сеть», чтобы переключиться в онлайн-режим.
Посмотрите, сможете ли вы запустить игру сейчас или нет.
Читайте: Черный экран Battlefield 2042 при запуске или загрузке.
6]Переустановите игру Battlefield 4.
Если ни одно из вышеперечисленных решений вам не помогло, в крайнем случае переустановите игру. Установочные файлы игры могут быть повреждены или сломаны, поэтому она не запускается или не работает должным образом. Следовательно, удалите игру, а затем переустановите ее, чтобы проверить, устранена ли проблема. Вот шаги, которые необходимо выполнить:
- Сначала откройте клиент Origin, а затем выберите параметр «Моя игровая библиотека» на левой панели.
- Теперь щелкните правой кнопкой мыши заголовок Battlefield 4 и выберите параметр «Удалить».
- После этого попробуйте переустановить игру и проверьте, решена ли проблема.
Вот и все!
Как исправить, что Battlefield 4 не запускается?
Если Battlefield 4 не запускается на вашем ПК, попробуйте запустить Origin и саму игру с правами администратора. Кроме того, вы можете попробовать обновить графические драйверы, так как устаревшие драйверы могут вызвать проблемы с запуском игры. Кроме того, вы можете попробовать проверить и восстановить файлы игры или изменить некоторые свойства игры. Если ничего не работает, вы можете попробовать переустановить игру, чтобы решить проблему. Мы подробно обсудили эти и другие исправления. Итак, проверьте ниже.
Может ли Windows 11/10 запускать Battlefield 4?
Да, Battlefield 4 отлично работает на Windows 10 или Windows 11. Минимальное требование для запуска Battlefield 4 — Windows Vista. Таким образом, он будет работать без проблем на Windows 11/10.
Будет ли Battlefield 4 работать на моем ПК?
Если ваш компьютер соответствует минимальным требованиям для запуска Battlefield 4, он будет нормально работать в вашей системе. Вот минимальные требования:
- ОС: Windows Vista 32-разрядная или более поздняя версия
- Процессор: Процессор (AMD): Athlon X2 2,8 ГГц Процессор (Intel): Core 2 Duo 2,4 ГГц
- Память: 4 ГБ ОЗУ
- Графика: Видеокарта (AMD): AMD Radeon HD 3870 Видеокарта (NVIDIA): Nvidia GeForce 8800 GT
- Сеть: широкополосное подключение к Интернету
- Хранилище: 30 ГБ свободного места
Теперь прочитайте:

Содержание
- Батла стим не работает
- Батла стим не работает
- Не запускается Battlefield 1 через стим
- Изначальное сообщение
- Не запускается Battlefield 1 через стим
- Батла стим не работает
- Re: Я купил Battled 5 через стим но Origin не видит
- Изначальное сообщение
- Я купил Battled 5 через стим но Origin не видит
- Re: Я купил Battled 5 через стим но Origin не видит
- Re: Я купил Battled 5 через стим но Origin не видит
- Re: Я купил Battled 5 через стим но Origin не видит
- Re: Я купил Battled 5 через стим но Origin не видит
Батла стим не работает
Откройте клиент Origin, щелкните правой кнопкой мыши Battlefield 4 и выберите пункт Свойства игры. Затем перейдите в раздел Расширенные настройки запуска, выберите Battlefield 4 x86 и нажмите кнопку Сохранить. После этого снова перейдите в раздел Расширенные настройки запуска и выберите back Battlefield 4 x64 и СОХРАНИТЬ
и будет как прежде через лаунч а не браузер
Сообщения 1–3 из 3
tiger_ffm имеет Battlefield 4™ 24 окт в 14:10
Эй народ,
В минувшие выходные мы увидели волну сообщений от игроков о том, что были некоторые первоначальные проблемы с установкой Punkbuster, которые вызывали проблемы с первыми играми, в которые вы прыгали.
Чтобы помочь решить эту проблему, мы развернули небольшое обновление, чтобы учесть изменения, которые нам нужно было сделать.
Чтобы убедиться, что у вас есть это обновление, пожалуйста, щелкните правой кнопкой мыши игру в вашей библиотеке Steam и выберите пункт Свойства.
Отсюда перейдите на вкладку локальные файлы и нажмите кнопку «Проверить целостность игровых файлов».
Это позволит выполнить полное сканирование Battlefield 4, а также восстановить и заменить любые файлы, которые могут препятствовать правильной работе Punkbuster в игре.
Все еще есть проблемы?
![]()
Откройте клиент Origin, щелкните правой кнопкой мыши Battlefield 4 и выберите пункт Свойства игры. Затем перейдите в раздел Расширенные настройки запуска, выберите Battlefield 4 x86 и нажмите кнопку Сохранить. После этого снова перейдите в раздел Расширенные настройки запуска и выберите back Battlefield 4 x64 и СОХРАНИТЬ
и будет как прежде через лаунч а не браузер
Сообщения 1–3 из 3
tiger_ffm имеет Battlefield 4™ 24 окт в 14:10
Эй народ,
В минувшие выходные мы увидели волну сообщений от игроков о том, что были некоторые первоначальные проблемы с установкой Punkbuster, которые вызывали проблемы с первыми играми, в которые вы прыгали.
Чтобы помочь решить эту проблему, мы развернули небольшое обновление, чтобы учесть изменения, которые нам нужно было сделать.
Чтобы убедиться, что у вас есть это обновление, пожалуйста, щелкните правой кнопкой мыши игру в вашей библиотеке Steam и выберите пункт Свойства.
Отсюда перейдите на вкладку локальные файлы и нажмите кнопку «Проверить целостность игровых файлов».
Это позволит выполнить полное сканирование Battlefield 4, а также восстановить и заменить любые файлы, которые могут препятствовать правильной работе Punkbuster в игре.
Источник
Батла стим не работает



![]()
| 3,231 | уникальных посетителей |
| 18 | добавили в избранное |




1.Скачать подходящий браузер. В нашем случае это Mozilla Firefox версии 51, однако игра может работать и в Internet Explorer. В случае с Mozilla, качаем её отсюда: https://yadi.sk/d/ne2eezplBP8jKA
Обязательно в настройках браузера переходим в пункт «Дополнительные». Выбираем «Обновления» в этом меню активируем пункт «Никогда не проверять наличие обновлений». После чего, если браузер успел обновиться, его следует переустановить через тот же файл.
Если эта возня с браузером вам не сдалась, можете попробовать запустить игру через Internet Explorer.
2. Скачиваем и устанавливаем Unity нужной версии: https://yadi.sk/d/w5KYDjnVlNGbqw
Во время установки браузеры должны быть закрыты.
3. Скачиваем наш патч для решения ошибки Failed to update: http://batlum.com/unity_fix/BatlumUnityWebPlayerFix.zip
Скачанный архив распаковать, запустить BatlumUnityWebPlayerFix.exe от имени администратора, браузеры закрыты, в появившемся окне нажать «Fix Unity Web Player». Разрешаем программе открывать веб-содержимое, если нужно. После завершения установки заходим в игру. Если ошибок нет, закрываем программу, далее её можно удалить.
ВАЖНО! Если игра не запустилась или программа выдаёт какую-то ошибку, то нажать «Copy text» и выслать нам!
1. Почему у меня не работают магазин, ангар?
— Ангар, магазин убраны на переработку. Точных дат добавления их в игру нет.
2. Когда добавят скаута и танка?
— Точных дат добавления нет.
3. Возможно ли восстановить свой старый аккаунт?
— Нет, потому что это новая игра.
4. Почему у меня не поднимается уровень? Не тратится энергия?
— Эти элементы ещё не готовы. Точного срока выхода обновления нет.
5. Можно ли стать помощником группы?
— Нет. Набор закрыт.
6. Будет ли игра в социальных сетях, как Вконтакте и Одноклассники?
— Да, будет. Сроков нет.
7. Куда можно скидывать свои идеи, предложения?
— Кидаем в тему по ссылке -> https://vk.com/topic-159730873_39152864
8. Со мной играет читер. Что делать?
— Записываем видео и кидаем в обсуждение по ссылке -> https://vk.com/topic-159730873_39153789
9. Скрепки будут?
— Нет.
10. Почему меня банят ни за что?
— Причина всегда есть.
Источник
Не запускается Battlefield 1 через стим
Изначальное сообщение

Не запускается Battlefield 1 через стим
- Отметить как новое
- Закладка
- Подписаться
- Подписка на RSS-канал
- Ссылка на сообщение
- Печать
- Электронная почта другу
- Пожаловаться
До этого была куплена на аккаунт ориджин, после куплена в стиме. Привязка и запуск прошли без проблем.
Первые 5 часов поиграл в сюжетный режим, без каких-либо проблем, но как только решил зайти в онлайн — зависало каждый раз на моменте присоединения к матчу, и выкидывало без ошибки. На форуме нашел решение, в виде, удаления последнего патча обновления безопасности Windows.
К сожалению, после махинаций с удалением, игра не смогла даже просто запуститься — выдавало ошибку с потерей видеодрайвера 47111. Другие игры (R6 siege, Death Stranding) все еще запускались без проблем.
Переустановил винду, сейчас имею чистую винду с свежими официальными дровами и теперь батла не запускается от слова совсем — ни через ориджин, ни через стим
При запуске через стим: нажимаю играть -> появляется статус в стиме «в игре. » -> открывается ориджин -> закрывается ориджин -> пропадает статус стима «в игре» и меняется на «в сети». На этом все, в диспетчере задач батла появляется и исчезает, ни ошибок, ничего.
При запуске через ориджин: нажимаю играть -> ориджин сворачивается -> спустя секунд 10, просто перезапускается
Источник
Батла стим не работает
Данный сторонний скрипт может вызвать проблемы с функционалом сайта.
Чтобы избежать ошибок при загрузке, советуем отключить AdBlock в браузере.
Кроме того, вы всегда можете стать Coop-Gamer, чтобы не видеть рекламы.
Статус темы: Тема закрыта, ответ в этой теме невозможен.









@magician, Для начала подробней скажите что у вас за операционная система стоит, какая разрядность.
- Попробуйте переустановить .NET Framework и Microsoft Visual C++
- Обновите полностью всю систему и драйвера
- Переустановите данные программы (у Steam не удаляйте папку steamapps (вроде), чтобы не перекачивать заново все игры)
- У Battle.net удалите папку Battle.net (как сказано на офф форуме)
Более опытные действия (для профилактики):
- Проверить систему на вирусы
- Сделать проверку реестра
- Сделать проверку целостности файлов ОС
- Восстановить не достающие файлы ОС
- Удалить лишний мусор
- Сделать дефрагментацию и восстановление дисков
Источник
Re: Я купил Battled 5 через стим но Origin не видит
Изначальное сообщение

Я купил Battled 5 через стим но Origin не видит
- Отметить как новое
- Закладка
- Подписаться
- Подписка на RSS-канал
- Ссылка на сообщение
- Печать
- Электронная почта другу
- Пожаловаться
Помогите пишет что игра не установлена но я устоновил и пишет или перезапустить игру но как
Я купил Battled 5 через стим но Origin не видит он пишет что игра не установлена или перезапустить помоги

Re: Я купил Battled 5 через стим но Origin не видит
- Отметить как новое
- Закладка
- Подписаться
- Подписка на RSS-канал
- Ссылка на сообщение
- Печать
- Электронная почта другу
- Пожаловаться
Очень жаль, что вы столкнулись с подобными проблемами. В случае, если вопрос всё ещё актуален — рекомендуем обратиться непосредственно в нашу службу поддержки. Держите нас в курсе.
Re: Я купил Battled 5 через стим но Origin не видит
- Отметить как новое
- Закладка
- Подписаться
- Подписка на RSS-канал
- Ссылка на сообщение
- Печать
- Электронная почта другу
- Пожаловаться
——————————————————————————-
Сталкер багов не боится! Игравшего в народную солянку вылетами на рабочий стол не возьмешь!
Не являюсь сотрудником ЕА. HERO — это статус волонтера. Не являюсь техническим специалистом. Не отвечаю на вопросы в личных сообщениях. Все, что я пишу на форуме, является моим субъективным имхо и не отражает чьей-либо официальной позиции.
Win 10 x64 HP / i5-3550 / asus P8Z77-V LE / DDR3 2x8Gb 1600 МГц Corsair / GTX970 EVGA SSC ACX 2.0+ / SSD 250 Гб Samsung 860 Evo +1.5 Тб Seagate Barracuda + 3Тб Hitachi Deskstar / AeroCool Vx-9 PRO / Corsair TX650W / 23.8″ Philips 242V8A
Re: Я купил Battled 5 через стим но Origin не видит
- Отметить как новое
- Закладка
- Подписаться
- Подписка на RSS-канал
- Ссылка на сообщение
- Печать
- Электронная почта другу
- Пожаловаться
Re: Я купил Battled 5 через стим но Origin не видит
- Отметить как новое
- Закладка
- Подписаться
- Подписка на RSS-канал
- Ссылка на сообщение
- Печать
- Электронная почта другу
- Пожаловаться
октября 2020 — последнее изменение октября 2020
@klimenko-08 тогда ищите самостоятельно:
——————————————————————————-
Сталкер багов не боится! Игравшего в народную солянку вылетами на рабочий стол не возьмешь!
Не являюсь сотрудником ЕА. HERO — это статус волонтера. Не являюсь техническим специалистом. Не отвечаю на вопросы в личных сообщениях. Все, что я пишу на форуме, является моим субъективным имхо и не отражает чьей-либо официальной позиции.
Win 10 x64 HP / i5-3550 / asus P8Z77-V LE / DDR3 2x8Gb 1600 МГц Corsair / GTX970 EVGA SSC ACX 2.0+ / SSD 250 Гб Samsung 860 Evo +1.5 Тб Seagate Barracuda + 3Тб Hitachi Deskstar / AeroCool Vx-9 PRO / Corsair TX650W / 23.8″ Philips 242V8A
Источник
I purchased battlefield 4 premium on steam and the game refuses to launch correctly. I have tried every available fix i can find on these forums (clean boot, repair game on origin, repair game on steam, launch battelog on a fresh browser, update drivers, disable firewall/antivirus/vpn, reinstall the game) and nothing seems to be working. If i run the x64 version, origin minimizes, steam updates saying that i am playing battlefield 4, and then the process just quits. If i run the x86 version, battelog opens, and when i try to join a server. start the campaign or join the test range, all i can see is the blue bar at the bottom of the screen saying «initiliazing» or «joining server». I am able to see the exe running in task manager (Battlefield 4 32 bit), but no window for the game appears and after some time, battlelog informs me that the game failed to launch.
DxDiag: https://hastebin.com/rugonesufa.yaml
**EDIT**: Having reinstalled windows twice(!!), the issue is resolved and battlefield now runs without issue.
Are you getting the error message The operation was canceled by the user (0x4C7) every time you hit the Play button on Steam? This error prevents gamers from launching Steam games and it’s pretty confusing since it does not clearly explain what exactly triggered this problem.
What causes this error? One of the most common causes for this error message are some add-ons that did not install correctly. Putting Steam and your games on two different hard drives could also cause this error.
Fix 1 – Run the game as administrator
This could also be a permission or usage rights-related issue. Make sure you’re logged in as the administrator of the respective computer. Running the game as an administrator allows users to bypass privilege restrictions.
Right-click on the game, go to Properties and then select Run as administrator.
Fix 2 – Disable your antivirus and firewall
There are various antivirus and security tools known to interfere with Steam and its processes. You can temporarily disable your antivirus, firewall and anti-malware software and launch the problematic game again.
If it works this time, this means you just found the culprit. Make sure to whitelist Steam and the executable files of the games you’re trying to launch in your antivirus and firewall settings.
Fix 3 – Update your drivers, OS and Steam version
Sometimes, this error message can be triggered by outdated graphics drivers, operating system or Steam versions.
Ensure you’re running the latest updates on your computer. Check for OS updates and install all the pending updates. Get the latest driver versions for your video card and update Steam.
After you updated everything, restart your computer and check if the problem has been solved.
Fix 4 – Re-install the game
If you download and install several add-ons simultaneously, some of these add-ons may fail to install correctly. But pinpointing the culprit can be difficult because you need to check each add-on individually.
The quickest solution is to re-install the problematic game completely. That should fix the problem. But keep in mind you could lose your game progress if you didn’t back it up in the cloud.
We hope something helps.
References:
- Incomplete Installation (#) Errors, Steam Support.
@MrVanek2020 написал (-а):
@Ancorig Когдя я уставливал игру первоночально поставился клиент EA App потом я почитал у вас на фурме здесь что нужно было удалить клиент EA App и устоновить Origin я поставил Origin и така-еже проблема была что через EA App и что через Origin просто запускался лаунчер и всё и ноль действий
То есть, ранее вы играли нормально? За это время вы переустанавливали систему? Обновляли драйвера?
Пробуйте такие стандартные способы:
1. — почистить кэш Origin / EA Desktop по инструкции из этой статьи.
— выполнить в библиотеке стим — страница игры — шестеренка — свойства — локальные файлы — проверить целостность.
2. Запустите компьютер в режиме чистой загрузки:
https://support.microsoft.com/ru-ru/kb/929135
Ознакомьтесь и действуйте строго по инструкции. Возможно, что какой то процесс мешает нормальной работе вашего ПК.
Прошу не путать чистую загрузку с безопасным режимом.
3. Пробуйте включить внутриигровой экран ориджин, если он отключен. Или отключите его, если он выключен.
4. Удалите папку с настройками игры в Моих документах (C:Users<UserName>Documentsназвание игры) или в том месте, где она находится (у некоторых игр место нахождения папки может отличаться).
5. Попробуйте очистить кеш-память DNS:
https://remontka.pro/flush-dns-cache-windows/
6. Проверьте hosts файл C:WindowsSystem32driversetc http://support.microsoft.com/kb/972034
7. Ознакомьтесь со статьей по проблемам сетевого подключения
https://help.ea.com/ru/help/faq/connection-troubleshooting-basic/
https://help.ea.com/ru/help/faq/problems-playing-online/
8. Пробуйте перезагрузить роутер (отключить на 15 сек) и сделать перелогин в Ориджин.
——————————————————————————-
Сталкер багов не боится! Игравшего в народную солянку вылетами на рабочий стол не возьмешь! ![]()
Не являюсь сотрудником ЕА. HERO — это статус волонтера. Не являюсь техническим специалистом. Не отвечаю на вопросы в личных сообщениях. Все, что я пишу на форуме, является моим субъективным имхо и не отражает чьей-либо официальной позиции.
Win 10 x64 HP / i5-3550 / asus P8Z77-V LE / DDR3 2x8Gb 1600 МГц Corsair / GTX970 EVGA SSC ACX 2.0+ / SSD 250 Гб Samsung 860 Evo +1.5 Тб Seagate Barracuda + 3Тб Hitachi Deskstar / AeroCool Vx-9 PRO / Corsair TX650W / 23.8″ Philips 242V8A

Steam – удобная игровая платформа, которая пользуется огромной популярностью у геймеров со всего мира. Она дает доступ к каталогу платных/бесплатных игр, позволяет оплачивать подписки на любимые проекты удобным способом, продавать внутриигровые предметы (например, скины из CS:GO или Dota 2) и многое другое. В целом, можно сказать, что Steam не имеет недостатков, за исключением одного – иногда в работе программы возникают сбои, из-за чего пользователь не может запустить ее на своем компьютере. В этом гайде мы расскажем, почему не запускается Стим, что делать в этом случае и как исправить различные ошибки.
Содержание:
- 1. Не запускается Steam на Windows 7, 8, 10 и 11 – закрываем активные процессы в диспетчере задач
- 2. Не открывается Стим – запускаем от имени администратора
- 3. Проблемы с запуском Steam на Windows 7, 8, 10 и 11 – обновляем систему
- 4. Программы, которые мешают запустить Стим
- 5. Не работает Стим – переустанавливаем программу
- 6. Исправляем ошибки Steam, которые не позволяют запустить программу
- 7. Не работает Steam – другие способы решения проблемы
1. Не запускается Steam на Windows 7, 8, 10 и 11 – закрываем активные процессы в диспетчере задач
Во время своей работы Steam может запускать различные дополнительные процессы, которые отображаются в диспетчере задач. Иногда они не завершаются автоматически после выхода из программы, из-за чего та не открывается повторно – после клика по ярлыку Стима ничего не происходит.
Если вы ранее нормально пользовались приложением, а теперь не можете войти в него, проверьте, не остались ли в диспетчере задач активные процессы, связанные со Steam:
- Нажмите на клавиатуре сочетание клавиш Ctrl + Alt + Delete. В появившемся окне выберите «Диспетчер задач».
- Перейдите на вкладку «Процессы» и отыщите все, что связано со Steam. Обычно нужные процессы называются steam.exe. Далее кликните по выбранному процессу правой кнопкой мышки и нажмите на строчку «Снять задачу». Сделайте это со всеми активными процессами Стима, которые есть в диспетчере задач.

- После этого дважды кликните по ярлыку программы. Все должно заработать.
Также вы можете завершить все процессы steam.exe c помощью этой команды:
taskkill /f /IM steam.exe
Чтобы использовать ее, вам нужно вставить указанный выше текст в строку поиска на компьютере. Как только вы нажмете Enter, все процессы Steam завершатся.
Альтернативный способ – перезагрузка компьютера
Перезагрузка ПК зачастую решает многие проблемы в работе не только Steam, но и других программ. В этом случае вам нужно полностью выключить компьютер или перезагрузить его, а не выйти из учетной записи администратора. Если вы просто выйдите из аккаунта админа и войдете снова, все активные процессы в диспетчере задач продолжат работать и проблема не решится. После полного перезапуска ПК попробуйте запустить Steam. Если у программы нет никаких серьезных сбоев, то она откроется.
2. Не открывается Стим – запускаем от имени администратора
Иногда запуск Steam требует разрешения от администратора ПК. Если его нет, приложение не откроется. Вам нужно выполнить запуск Стима от имени администратора:
- Кликните по ярлыку программы правой кнопкой мышки.
- Выберите в выпадающем меню строчку «Запустить от имени администратора».

- Подождите, пока Steam запустится.
Если ничего не произошло, пробуйте другие способы, перечисленные в этой статье.
Как сделать, чтобы Steam всегда запускался от имени администратора?
Если совет выше помог, и программа заработала нормально, но вы не хотите каждый раз открывать ее кликом правой кнопкой мышки по строке «Запустить от имени администратора», вам надо сделать следующее:
- Кликните по ярлыку Стима правой кнопкой мышки.
- В выпадающем меню нажмите строчку «Свойства».
- Откройте раздел «Совместимость».
- Найдите почти в самом низу окошка пункт «Запускать эту программу от имени администратора» и поставьте флажок рядом.

- Сохраните изменения.
Теперь Steam будет запускаться от имени администратора по умолчанию.
3. Проблемы с запуском Steam на Windows 7, 8, 10 и 11 – обновляем систему
Так как Steam постоянно дорабатывается и улучшается, он требует регулярного обновления Windows. Во время обновлений системы загружаются важные файлы, от которых зависит нормальное функционирование большинства современных приложений и игр. Если вы давно не обновляли Windows и Стим внезапно перестал работать, проверьте наличие новых обновлений вручную:
- Откройте меню «Пуск» (значок Windows на клавиатуре или на панели задач).
- Перейдите в параметры Windows (значок в виде шестеренки).
- Найдите раздел «Обновление и безопасность».

- Нажмите «Проверить наличие обновлений».

Если новые обновления системы найдены, установите их, а потом перезагрузите компьютер. После установки важных файлов Steam может заработать.
Как откатить обновления Windows?
В некоторых случаях обновление системы приносит больше вреда, чем пользы. Если обновления для Windows как-то негативно повлияли на работу вашего ПК (компьютер стал дольше загружаться, перестали работать какие-то программы и т. д.) и при этом не решили проблему с запуском Steam, выполните их откат:
- Откройте меню «Пуск» (значок Windows на клавиатуре или на панели задач).
- Перейдите в параметры Windows (значок в виде шестеренки).
- Найдите раздел «Обновление и безопасность».

- Перейдите на вкладку «Восстановление»;
- Нажмите «Начать» под пунктом «Вернуть компьютер в исходное состояние».

После возврата системы в первоначальное состояние произойдет перезагрузка ПК. Далее попробуйте запустить Стим. Возможно, он заработает.
Если вы не можете открыть Steam, убедитесь, что на вашем компьютере нет программ, которые мешают его работе. В списке ниже мы перечислим, какой софт с большой вероятностью может заблокировать запуск Стима:
- Антивирусные программы (ESET NOD32, Avast Antivirus, 360 Total Security, Kaspersky и их аналоги);
- Антишпионское ПО (Norton, Spybot, Bitdefender, SUPERAntiSpyware и т. д.);
- Брандмауэры (Tiny Firewall, Windows Firewall, iSafer и проч.);
- VPN (список популярных VPN вы можете найти по этой ссылке);
- Программы IP-фильтрации;
- Приложения FTP/веб-сервера;
- P2P-клиенты (SharkTorrent, BitTornado и т. д.).
Вы недавно устанавливали какое-либо приложение из категорий, перечисленных выше? Мы расскажем, что делать.
Удаление ненужных сторонних программ
Если недавно установленная программа вам не нужна, например, вы скачали VPN, а он вам не подошел, либо она загрузилась без вашего ведома вместе с установкой другого ПО, то просто удалите ее со своего компьютера:
- Откройте меню «Пуск» (значок Windows на клавиатуре или на панели задач).
- Перейдите в параметры Windows (значок в виде шестеренки).
- Найдите раздел «Приложения».
- Выберите конкретную программу из списка и нажмите кнопку «Удалить».

После проверьте, заработал ли Steam.
Отключение антивирусного ПО
Если никаких программ вы не скачивали в последнее время, но на вашем компьютере установлен антивирус, отключите его в настройках или временно приостановите защиту ПК. После этого попробуйте запустить Steam. Заработал? Значит дело в вашем антивируснике. Добавьте приложение Стим в список исключений антивирусного ПО, чтобы оно не блокировало его работу. Если вы не знаете, как добавить программу в список исключений вашего антивирусника, посмотрите инструкцию на официальном сайте его разработчика.
Обратите внимание! Мы категорически рекомендуем не оставлять ваш компьютер без защиты. Если ваш антивирус препятствует запуску Steam и вы вынуждены удалить его, скачайте другое антивирусное ПО или включите стандартный Защитник Windows.
5. Не работает Стим – переустанавливаем программу
Если Steam перестал открываться или антивирусное ПО удалило некоторые файлы программы, посчитав их вредоносными, из-за чего Стим больше не запускается, удалите его со своего компьютера:
- Откройте меню «Пуск» (значок Windows на клавиатуре или на панели задач).
- Перейдите в параметры Windows (значок в виде шестеренки).
- Найдите раздел «Приложения».
- Выберите в списке Steam и нажмите «Удалить».

После этого отключите антивирусник (если он у вас есть), перейдите на официальный сайт Steam и загрузите программу, кликнув по кнопке «Установить Steam» в правом верхнем углу.
Важно! Не стоит переживать за свои игры, которые были установлены на компьютер через Стим. При удалении программы они остаются на ПК (путь к игровым файлам находится тут – …SteamLibrarysteamappscommon).
Как добавить игры в библиотеку после переустановки Steam?
В том случае, если папка установки приложения Стим отличается от папки, где хранятся файлы скачанных вами игр, после переустановки программы в ней могут не появиться загруженные игры. При попытке запустить игру, которая есть на ПК, через библиотеку Steam вам будет предложено скачать ее заново. Делать это не нужно. Выполните следующие действия:
- В левом верхнем углу программы открываем выпадающее меню Steam.
- Кликаем по пункту «Настройки».
- В открывшемся окне выбираем раздел «Загрузки».
- Нажимаем кнопку «Папки библиотеки Steam».
- Кликаем по значку плюсика и добавляем путь к папке, куда вы ранее загружали игры со Стима: …SteamLibrarysteamappscommon.
После этого программа автоматически определит местонахождение файлов ваших игр, подгрузит обновления, если это требуется, и они станут доступны для запуска в библиотеке без необходимости повторной установки.
Иногда при попытке войти в Стим пользователь видит одну из следующих ошибок:
- Timeout expired;
- Failed to load steam.dll;
- FATAL ERROR: Failed to Connect with Local Steam Client Process;
- Steam needs to be online to update.
Ниже мы подробно расскажем, как справиться с этими ошибками и наконец-то запустить Steam на своем компьютере.
Ошибка «Timeout expired»
- Нажмите сочетание клавиш WIN+R.
- В появившемся окошке введите msconfig и нажмите Enter.
- Перейдите в раздел «Службы».
- Напротив «Не отображать службы Майкрософт» поставьте галочку.
- Кликните по «Отключить все» и перезагрузите свой компьютер.

Альтернативный вариант решения проблемы с ошибкой «Timeout expired»:
- Кликните по ярлыку Стим правой кнопкой мышки.
- В выпадающем меню выберите «Свойства».
- В строчке «Объект» после «C:Program Files (x86)SteamSteam.exe» поставьте пробел и добавьте -tcp.
- Сохраните изменения и попробуйте запустить Steam с правами администратора.

Ошибка «Failed to load steam.dll»
- Перейдите в папку, куда вы устанавливали Стим (пример: C:Program Files (x86)Steam).
- Найдите в списке файлов «steam.dll» и удалите его с последующей очисткой корзины.

- Запустите Steam с помощью ярлыка программы и дождитесь, пока пройдет проверка файлов и steam.dll загрузится самостоятельно.
Если указанный выше способ не помог, переустановите Стим полностью: сначала удалите его с компьютера через «Установка и удаление программ», а потом установите приложение заново, скачав файл-установщик с официального сайта.
Ошибка «FATAL ERROR: Failed to Connect with Local Steam Client Process»
Данная ошибка появляется в том случае, если файлы Steam повреждены. Избавиться от нее можно путем полной переустановки программы. Также можете попытаться удалить папку appcache, которая находится тут – C:Program Files (x86)SteamSteam.exe или в той папке, куда вы устанавливали Стим.
Важно! Если подобная ошибка появляется, когда вы пытаетесь запустить игру из библиотеки Steam, то выберите ее в списке ваших игр, кликните правой кнопкой мышки по названию, нажмите «Свойства» -> «Локальные файлы» и выберите «Проверить целостность игровых файлов». Система обнаружит поврежденные игровые файлы и восстановит их, после чего ошибка исчезнет.
Ошибка «Steam needs to be online to update»
Подобная ошибка зачастую возникает при проблемах с интернетом, но иногда вы можете столкнуться с нею, даже если сеть работает без нареканий. Что можно сделать:
Последний совет мы рекомендуем использовать в последнюю очередь. Обычно первые две рекомендации помогают избавиться от ошибки «Steam needs to be online to update».
Проверка содержимого файла «hosts»
«hosts» – системный файл, который могут редактировать вредоносные программы, из-за чего пользователь компьютера теряет возможность заходить на определенные сайты или пользоваться некоторыми приложениями. Если у вас внезапно начали появляться проблемы с доступом на сайты или Steam перестал запускаться, убедитесь, что в файле hosts нет никаких изменений. Для этого:
- Перейдите в папку C:WindowsSystem32driversetc.
- Найдите в списке файл «hosts» и откройте его с помощью стандартного блокнота;
- Отыщите строчки #127.0.0.1 localhost и #::1 localhost.
- Удалите весь текст, который находится ниже этих строчек.
- Сохраните изменения в файле.

Если эти действия не помогли, вставьте после строчек #127.0.0.1 localhost и #::1 localhost этот текст:
68.142.122.70 cdn.steampowered.com
208.111.128.6 cdn.store.steampowered.com
208.111.128.7 media.steampowered.com
И сохраните изменения. Проверяйте, теперь Steam должен заработать.
Обновление драйверов
Отсутствие «свежих» драверов для каких-либо комплектующих ПК в некоторых случаях приводит к тому, что Steam не запускается. Проверить актуальность драйверов можно следующими способами:
Проверка настроек даты и времени на ПК
Неправильно выставленные дата и время на компьютере нередко приводят к сбоям в работе различных приложений. И Стим не стал исключением. Если по какой-то причине время и дата на вашем компьютере сбились, сделайте их актуальными и попробуйте зайти в Steam. Возможно, это решит вашу проблему. Как изменить дату и время на компьютере:
- Нажмите сочетание клавиш WIN+R.
- Введите в строку Control Panel и нажмите Enter.
- Выберите в списке «Дата и время».
- В открывшемся окне установите актуальную дату и время.

Отключение лишних устройств от компьютера
Некоторые устройства, подключенные к вашему компьютеру, могут работать неправильно и стать основной причиной, по которой Steam не запускается. Если недавно вы использовали USB-флешку, новые наушники, внешние накопители, колонки или другие гаджеты, то отключите их от ПК и проверьте, работает ли Стим теперь.
Проверка жесткого диска на наличие ошибок
Один из способов найти причину, по которой не запускается Steam – выполнить проверку жесткого диска на ошибки:
- Нажмите сочетание клавиш WIN+R.
- Введите в строку cmd и нажмите Enter.
- В консоли введите sfc /scannow и нажмите Enter.
- Дождитесь окончания процедуры.
- После введите в консоли chkdsk /f /r и нажмите Enter.
- Далее введите Y и еще раз нажмите Enter.

- Перезагрузите компьютер и дождитесь проверки жесткого диска на ошибки.
После этого попробуйте зайти в Стим.
Отключение режима совместимости
Если вы пытались исправить какую-либо ошибку, возникающую во время работы Steam и выбрали режим совместимости с другой операционной системой, после чего программа вообще перестала запускаться, сделайте следующее:
- Кликните по ярлыку программы правой кнопкой мышки.
- Перейдите в «Свойства».
- Нажмите «Расположение файла».
- Выберите в списке файлов steam.exe.
- Перейдите в свойства steam.exe (ПКМ по файлу).
- Откройте раздел «Совместимость».
- Напротив «Запустить программу в режиме совместимости с:» снимите галочку.

- Примените изменения.
Теперь Steam должен запуститься, как и раньше.
Содержание
- FAQ по ошибкам Battlefield 4: не запускается, черный экран, тормоза, вылеты, error, DLL
- Необходимое ПО для Battlefield 4
- Низкий FPS, Battlefield 4 тормозит, фризит или лагает
- Battlefield 4 вылетает в случайный момент или при запуске
- Отсутствует DLL-файл или ошибка DLL
- Распространённые сетевые ошибки
- Не вижу друзей / друзья в Battlefield 4 не отображаются
- Создателю сервера нужно открыть порты в брандмауэре
- directx mantle ошибка в battlefield 4
- Изначальное сообщение
- directx mantle ошибка в battlefield 4
- Re: directx mantle ошибка в battlefield 4
- Re: directx mantle ошибка в battlefield 4
- Re: directx mantle ошибка в battlefield 4
- Обезопасьте свою учетную запись
- Не удается подключиться к игре?
- Ошибка (DirectX) при запуске Battlefield 4
- Изначальное сообщение
- Ошибка (DirectX) при запуске Battlefield 4
- Re: Ошибка (DirectX) при запуске Battlefield 4
FAQ по ошибкам Battlefield 4: не запускается, черный экран, тормоза, вылеты, error, DLL
Иногда при запуске Battlefield 4 появляются ошибки. Неприятно, но установленная вами игра может не запускаться, вылетая, зависая, показывая чёрный экран и выдавая ошибки в окнах. Поэтому возникают вполне логичные вопросы: «Что делать?», «Из-за чего это происходит?» и «Как решить проблему?». Мы постарались собрать всю необходимую информацию с универсальными инструкциями, советами, различными программами и библиотеками, которые призваны помочь решить наиболее распространённые ошибки, связанные с Battlefield 4 и другими играми на ПК.
Необходимое ПО для Battlefield 4
Мы настоятельно рекомендуем ознакомиться со ссылками на различные полезные программы. Зачем? Огромное количество ошибок и проблем в Battlefield 4 связаны с не установленными/не обновлёнными драйверами и с отсутствием необходимых библиотек.
Современные игры крайне ресурсозатратные, поэтому, даже если вы обладаете современным компьютером, всё-таки лучше отключить лишние/ненужные фоновые процессы (чтобы повысить мощность процессора) и воспользоваться нижеописанным методами, которые помогут избавиться от лагов и тормозов.
- Запустите диспетчер задач и в процессах найдите строку с названием игры (Battlefield 4). Кликайте ПКМ по ней и в меню выбирайте «Приоритеты» , после чего установите значение «Высокое» . Теперь остаётся лишь перезапустить игру.
Уберите всё лишнее из автозагрузки. Для этого все в том же диспетчере задач нужно перейти во вкладку «Автозагрузка» , где нужно отключить лишние процессы при запуске системы. Незнакомые приложения лучше не трогать, если не знаете, за что они отвечают, иначе рискуете испортить запуск системы.
Следует удалить временные папки, ненужные файлы и кэш. На просторах интернета можно найти кучу самых разных программ, которые помогают это сделать. Мы рекомендуем воспользоваться для этого программой BleachBit или CCleaner .
Проведите дефрагментацию или оптимизацию жёсткого диска. Для этого перейти в «Свойства жёсткого диска» вкладка «Сервис» «Дефрагментация» или «Оптимизация» . Кроме того, там же можно провести проверку/очистку диска, что в некоторых случаях помогает.

Лучшие видеокарты для комфортной игры в 1080p в 2022-2023
Battlefield 4 вылетает в случайный момент или при запуске
Ниже приведено несколько простых способов решения проблемы, но нужно понимать, что вылеты могут быть связаны как с ошибками игры, так и с ошибками, связанными с чем-то определённым на компьютере. Поэтому некоторые случаи вылетов индивидуальны, а значит, если ни одно решение проблемы не помогло, следует написать об этом в комментариях и, возможно, мы поможем разобраться с проблемой.
- Первым делом попробуйте наиболее простой вариант – перезапустите Battlefield 4, но уже с правами администратора.
Обязательно следует проверить, не возникает ли конфликтов у Battlefield 4 с другими приложениями на компьютере. Например, многие игроки часто ругаются на утилиту под названием MSI AfterBurner , поэтому, если пользуетесь такой или любой другой похожей, отключайте и пробуйте запустить игру повторно.

Как увеличить объём памяти видеокарты? Запускаем любые игры
Отсутствует DLL-файл или ошибка DLL
Для начала следует объяснить, как вообще возникают ошибки, связанные с DLL-файлами: во время запуска Battlefield 4 обращается к определённым DLL-файлам, и если игре не удаётся их отыскать, тогда она моментально вылетает с ошибкой. Причём ошибки могут быть самыми разными, в зависимости от потерянного файла, но любая из них будет иметь приставку «DLL» .
Для решения проблемы необходимо отыскать и вернуть в папку пропавшую DLL-библиотеку. И проще всего это сделать, используя специально созданную для таких случаев программу DLL-fixer – она отсканирует вашу систему и поможет отыскать недостающую библиотеку. Конечно, так можно решить далеко не любую DLL-ошибку, поэтому ниже мы предлагаем ознакомиться с более конкретными случаями.
Ошибка d3dx9_43.dll, xinput1_2.dll, x3daudio1_7.dll, xrsound.dll и др.
Все ошибки, в названии которых можно увидеть «d3dx» , «xinput» , «dxgi» , «d3dcompiler» и «x3daudio» лечатся одним и тем же способом – воспользуйтесь веб-установщиком исполняемых библиотек DirectX .
Ошибка MSVCR120.dll, VCRUNTIME140.dll, runtime-x32.dll и др.
Ошибки с названием «MSVCR» или «RUNTIME» лечатся установкой библиотек Microsoft Visual C++ (узнать, какая именно библиотека нужна можно в системных требованиях).

Избавляемся от ошибки MSVCR140.dll / msvcr120.dll / MSVCR110.dll и других DLL раз и навсегда
Распространённые сетевые ошибки
Не вижу друзей / друзья в Battlefield 4 не отображаются
Неприятное недоразумение, а в некоторых случаях даже баг или ошибка (в таких случаях ни один способ ниже не поможет, поскольку проблема связана с серверами). Любопытно, что с подобным сталкиваются многие игроки, причём неважно, в каком лаунчере приходится играть. Мы не просто так отметили, что это «недоразумение», поскольку, как правило, проблема решается простыми нижеописанными способами:
- Убедитесь в том, что вы вместе с друзьями собираетесь играть в одном игровом регионе, в лаунчере установлен одинаковый регион загрузки.
Если вышеописанный способ не помог, тогда самое время очистить кэш и запустить проверку целостности файлов.
Самый радикальный способ решения проблемы – необходимо полностью переустановить лаунчер. При этом в обязательном порядке удалите все файлы, связанные с лаунчером, чтобы ничего не осталось на компьютере.
Создателю сервера нужно открыть порты в брандмауэре
Многие проблемы в сетевых играх связаны как раз с тем, что порты закрыты. Нет ни одной живой души, друг не видит игру (или наоборот) и возникают проблемы с соединением? Самое время открыть порты в брандмауэре, но перед этим следует понимать как «это» работает. Дело в том, что программы и компьютерные игры, использующие интернет, для работы требуют не только беспроблемный доступ к сети, но и вдобавок открытые порты. Это особенно важно, если вы хотите поиграть в какую-нибудь сетевую игру.
Часто порты на компьютере закрыты, поэтому их следует открыть. Кроме того, перед настройкой нужно узнать номера портов, а для этого для начала потребуется узнать IP-адрес роутера.
Источник
directx mantle ошибка в battlefield 4
Изначальное сообщение

directx mantle ошибка в battlefield 4
- Отметить как новое
- Закладка
- Подписаться
- Подписка на RSS-канал
- Ссылка на сообщение
- Печать
- Пожаловаться
Появилась такая проблема с diretX mantle
Видеокарта Gigabyte 760 4gb драйвера версии 361.91

Re: directx mantle ошибка в battlefield 4
- Отметить как новое
- Закладка
- Подписаться
- Подписка на RSS-канал
- Ссылка на сообщение
- Печать
- Пожаловаться
Удалите папку Settings из папки Battlefield 4 в моих документах. Не совсем уверен, что сработает, так как точно не помню, но попробовать стоит. Можно предварительно ее скопировать в другое место, чтобы вернуть потом обратно, если не поможет.

Re: directx mantle ошибка в battlefield 4
- Отметить как новое
- Закладка
- Подписаться
- Подписка на RSS-канал
- Ссылка на сообщение
- Печать
- Пожаловаться
Удалите папку Settings из папки Battlefield 4 в моих документах. Не совсем уверен, что сработает, так как точно не помню, но попробовать стоит. Можно предварительно ее скопировать в другое место, чтобы вернуть потом обратно, если не поможет.
Re: directx mantle ошибка в battlefield 4
- Отметить как новое
- Закладка
- Подписаться
- Подписка на RSS-канал
- Ссылка на сообщение
- Печать
- Пожаловаться
Спасибо помогло. eahigh_file:

Обезопасьте свою учетную запись
Мы убедимся, что это действительно вы, отправив вам код для доверенных устройств.

Не удается подключиться к игре?
Если вы испытываете проблемы при подключении к играм EA, выполните следующие действия.
Источник
Ошибка (DirectX) при запуске Battlefield 4
Изначальное сообщение

Ошибка (DirectX) при запуске Battlefield 4
- Отметить как новое
- Закладка
- Подписаться
- Подписка на RSS-канал
- Ссылка на сообщение
- Печать
- Пожаловаться
Когда я включаю игру, то экран еще сильнее темнеет (чем обычно при загрузке) и вылетает ошибка (DirectX error)
Еще в данной ошибке я заметил что там указана вторая моя видюха, но почему если на остальных играх автоматом работает игровая Видеокарта

Re: Ошибка (DirectX) при запуске Battlefield 4
- Отметить как новое
- Закладка
- Подписаться
- Подписка на RSS-канал
- Ссылка на сообщение
- Печать
- Пожаловаться
Где вы брали драйвер для видеокарты?
Ваша система не воспринимает вашу видеокарту как системное устройство.
Вот как она её видит:
Name: AMD Radeon HD 6700M Series
Device ID: PCIVEN_1002&DEV_6740&SUBSYS_1657103C&REV_004&136BDB1E&0&0008
Driver: n/a — это означает, что система не опознает цифровую подпись драйвера, либо, вообще, его не опознает.
Почему с другими играми все хорошо — я не знаю. Это вопрос к их разработчикам. Помимо всего прочего, ваш отчет показывает ошибку программы Trixx. У вас видеокарта производства Sapphir ?
Что можно попробовать:
1. У вас включены обновления для windows? Что-то мне подсказывает, что нет. Включите их и установите все обновления.
2. Пытайтесь через каталист заставить конкретную игру запускаться с использованием дискретной видеокарты, либо пробуйте откатиться на более раннюю версию драйвера.
Так же пробуйте удалить Trixx с ПК, возможно, установить более новую версию.
3. Попробуйте запустить компьютер в режиме чистой загрузки:
https://support.microsoft.com/ru-ru/kb/929135
Ознакомьтесь и действуйте строго по инструкции.
Возможно, что какой то процесс мешает нормальной работе вашего ПК. Прошу не путать чистую загрузку с безопасным режимом.
——————————————————————————-
Сталкер багов не боится! Игравшего в народную солянку вылетами на рабочий стол не возьмешь!
Не являюсь сотрудником ЕА. HERO — это статус волонтера. Не являюсь техническим специалистом. Не отвечаю на вопросы в личных сообщениях. Все, что я пишу на форуме, является моим субъективным имхо и не отражает чьей-либо официальной позиции.
Win 10 x64 HP / i5-3550 / asus P8Z77-V LE / DDR3 2x8Gb 1600 МГц Corsair / GTX970 EVGA SSC ACX 2.0+ / SSD 250 Гб Samsung 860 Evo +1.5 Тб Seagate Barracuda + 3Тб Hitachi Deskstar / AeroCool Vx-9 PRO / Corsair TX650W / 23.8″ Philips 242V8A
Источник

Steam – удобная игровая платформа, которая пользуется огромной популярностью у геймеров со всего мира. Она дает доступ к каталогу платных/бесплатных игр, позволяет оплачивать подписки на любимые проекты удобным способом, продавать внутриигровые предметы (например, скины из CS:GO или Dota 2) и многое другое. В целом, можно сказать, что Steam не имеет недостатков, за исключением одного – иногда в работе программы возникают сбои, из-за чего пользователь не может запустить ее на своем компьютере. В этом гайде мы расскажем, почему не запускается Стим, что делать в этом случае и как исправить различные ошибки.
Содержание:
- 1. Не запускается Steam на Windows 7, 8, 10 и 11 – закрываем активные процессы в диспетчере задач
- 2. Не открывается Стим – запускаем от имени администратора
- 3. Проблемы с запуском Steam на Windows 7, 8, 10 и 11 – обновляем систему
- 4. Программы, которые мешают запустить Стим
- 5. Не работает Стим – переустанавливаем программу
- 6. Исправляем ошибки Steam, которые не позволяют запустить программу
- 7. Не работает Steam – другие способы решения проблемы
1. Не запускается Steam на Windows 7, 8, 10 и 11 – закрываем активные процессы в диспетчере задач
Во время своей работы Steam может запускать различные дополнительные процессы, которые отображаются в диспетчере задач. Иногда они не завершаются автоматически после выхода из программы, из-за чего та не открывается повторно – после клика по ярлыку Стима ничего не происходит.
Если вы ранее нормально пользовались приложением, а теперь не можете войти в него, проверьте, не остались ли в диспетчере задач активные процессы, связанные со Steam:
- Нажмите на клавиатуре сочетание клавиш Ctrl + Alt + Delete. В появившемся окне выберите «Диспетчер задач».
- Перейдите на вкладку «Процессы» и отыщите все, что связано со Steam. Обычно нужные процессы называются steam.exe. Далее кликните по выбранному процессу правой кнопкой мышки и нажмите на строчку «Снять задачу». Сделайте это со всеми активными процессами Стима, которые есть в диспетчере задач.

- После этого дважды кликните по ярлыку программы. Все должно заработать.
Также вы можете завершить все процессы steam.exe c помощью этой команды:
taskkill /f /IM steam.exe
Чтобы использовать ее, вам нужно вставить указанный выше текст в строку поиска на компьютере. Как только вы нажмете Enter, все процессы Steam завершатся.
Альтернативный способ – перезагрузка компьютера
Перезагрузка ПК зачастую решает многие проблемы в работе не только Steam, но и других программ. В этом случае вам нужно полностью выключить компьютер или перезагрузить его, а не выйти из учетной записи администратора. Если вы просто выйдите из аккаунта админа и войдете снова, все активные процессы в диспетчере задач продолжат работать и проблема не решится. После полного перезапуска ПК попробуйте запустить Steam. Если у программы нет никаких серьезных сбоев, то она откроется.
2. Не открывается Стим – запускаем от имени администратора
Иногда запуск Steam требует разрешения от администратора ПК. Если его нет, приложение не откроется. Вам нужно выполнить запуск Стима от имени администратора:
- Кликните по ярлыку программы правой кнопкой мышки.
- Выберите в выпадающем меню строчку «Запустить от имени администратора».

- Подождите, пока Steam запустится.
Если ничего не произошло, пробуйте другие способы, перечисленные в этой статье.
Как сделать, чтобы Steam всегда запускался от имени администратора?
Если совет выше помог, и программа заработала нормально, но вы не хотите каждый раз открывать ее кликом правой кнопкой мышки по строке «Запустить от имени администратора», вам надо сделать следующее:
- Кликните по ярлыку Стима правой кнопкой мышки.
- В выпадающем меню нажмите строчку «Свойства».
- Откройте раздел «Совместимость».
- Найдите почти в самом низу окошка пункт «Запускать эту программу от имени администратора» и поставьте флажок рядом.

- Сохраните изменения.
Теперь Steam будет запускаться от имени администратора по умолчанию.
3. Проблемы с запуском Steam на Windows 7, 8, 10 и 11 – обновляем систему
Так как Steam постоянно дорабатывается и улучшается, он требует регулярного обновления Windows. Во время обновлений системы загружаются важные файлы, от которых зависит нормальное функционирование большинства современных приложений и игр. Если вы давно не обновляли Windows и Стим внезапно перестал работать, проверьте наличие новых обновлений вручную:
- Откройте меню «Пуск» (значок Windows на клавиатуре или на панели задач).
- Перейдите в параметры Windows (значок в виде шестеренки).
- Найдите раздел «Обновление и безопасность».

- Нажмите «Проверить наличие обновлений».

Если новые обновления системы найдены, установите их, а потом перезагрузите компьютер. После установки важных файлов Steam может заработать.
Как откатить обновления Windows?
В некоторых случаях обновление системы приносит больше вреда, чем пользы. Если обновления для Windows как-то негативно повлияли на работу вашего ПК (компьютер стал дольше загружаться, перестали работать какие-то программы и т. д.) и при этом не решили проблему с запуском Steam, выполните их откат:
- Откройте меню «Пуск» (значок Windows на клавиатуре или на панели задач).
- Перейдите в параметры Windows (значок в виде шестеренки).
- Найдите раздел «Обновление и безопасность».

- Перейдите на вкладку «Восстановление»;
- Нажмите «Начать» под пунктом «Вернуть компьютер в исходное состояние».

После возврата системы в первоначальное состояние произойдет перезагрузка ПК. Далее попробуйте запустить Стим. Возможно, он заработает.
4. Программы, которые мешают запустить Стим – находим и решаем проблему
Если вы не можете открыть Steam, убедитесь, что на вашем компьютере нет программ, которые мешают его работе. В списке ниже мы перечислим, какой софт с большой вероятностью может заблокировать запуск Стима:
- Антивирусные программы (ESET NOD32, Avast Antivirus, 360 Total Security, Kaspersky и их аналоги);
- Антишпионское ПО (Norton, Spybot, Bitdefender, SUPERAntiSpyware и т. д.);
- Брандмауэры (Tiny Firewall, Windows Firewall, iSafer и проч.);
- VPN (список популярных VPN вы можете найти по этой ссылке);
- Программы IP-фильтрации;
- Приложения FTP/веб-сервера;
- P2P-клиенты (SharkTorrent, BitTornado и т. д.).
Вы недавно устанавливали какое-либо приложение из категорий, перечисленных выше? Мы расскажем, что делать.
Удаление ненужных сторонних программ
Если недавно установленная программа вам не нужна, например, вы скачали VPN, а он вам не подошел, либо она загрузилась без вашего ведома вместе с установкой другого ПО, то просто удалите ее со своего компьютера:
- Откройте меню «Пуск» (значок Windows на клавиатуре или на панели задач).
- Перейдите в параметры Windows (значок в виде шестеренки).
- Найдите раздел «Приложения».
- Выберите конкретную программу из списка и нажмите кнопку «Удалить».

После проверьте, заработал ли Steam.
Отключение антивирусного ПО
Если никаких программ вы не скачивали в последнее время, но на вашем компьютере установлен антивирус, отключите его в настройках или временно приостановите защиту ПК. После этого попробуйте запустить Steam. Заработал? Значит дело в вашем антивируснике. Добавьте приложение Стим в список исключений антивирусного ПО, чтобы оно не блокировало его работу. Если вы не знаете, как добавить программу в список исключений вашего антивирусника, посмотрите инструкцию на официальном сайте его разработчика.
Обратите внимание! Мы категорически рекомендуем не оставлять ваш компьютер без защиты. Если ваш антивирус препятствует запуску Steam и вы вынуждены удалить его, скачайте другое антивирусное ПО или включите стандартный Защитник Windows.
5. Не работает Стим – переустанавливаем программу
Если Steam перестал открываться или антивирусное ПО удалило некоторые файлы программы, посчитав их вредоносными, из-за чего Стим больше не запускается, удалите его со своего компьютера:
- Откройте меню «Пуск» (значок Windows на клавиатуре или на панели задач).
- Перейдите в параметры Windows (значок в виде шестеренки).
- Найдите раздел «Приложения».
- Выберите в списке Steam и нажмите «Удалить».

После этого отключите антивирусник (если он у вас есть), перейдите на официальный сайт Steam и загрузите программу, кликнув по кнопке «Установить Steam» в правом верхнем углу.
Важно! Не стоит переживать за свои игры, которые были установлены на компьютер через Стим. При удалении программы они остаются на ПК (путь к игровым файлам находится тут – …SteamLibrarysteamappscommon).
Как добавить игры в библиотеку после переустановки Steam?
В том случае, если папка установки приложения Стим отличается от папки, где хранятся файлы скачанных вами игр, после переустановки программы в ней могут не появиться загруженные игры. При попытке запустить игру, которая есть на ПК, через библиотеку Steam вам будет предложено скачать ее заново. Делать это не нужно. Выполните следующие действия:
- В левом верхнем углу программы открываем выпадающее меню Steam.
- Кликаем по пункту «Настройки».
- В открывшемся окне выбираем раздел «Загрузки».
- Нажимаем кнопку «Папки библиотеки Steam».
- Кликаем по значку плюсика и добавляем путь к папке, куда вы ранее загружали игры со Стима: …SteamLibrarysteamappscommon.
После этого программа автоматически определит местонахождение файлов ваших игр, подгрузит обновления, если это требуется, и они станут доступны для запуска в библиотеке без необходимости повторной установки.
Иногда при попытке войти в Стим пользователь видит одну из следующих ошибок:
- Timeout expired;
- Failed to load steam.dll;
- FATAL ERROR: Failed to Connect with Local Steam Client Process;
- Steam needs to be online to update.
Ниже мы подробно расскажем, как справиться с этими ошибками и наконец-то запустить Steam на своем компьютере.
Ошибка «Timeout expired»
- Нажмите сочетание клавиш WIN+R.
- В появившемся окошке введите msconfig и нажмите Enter.
- Перейдите в раздел «Службы».
- Напротив «Не отображать службы Майкрософт» поставьте галочку.
- Кликните по «Отключить все» и перезагрузите свой компьютер.

Альтернативный вариант решения проблемы с ошибкой «Timeout expired»:
- Кликните по ярлыку Стим правой кнопкой мышки.
- В выпадающем меню выберите «Свойства».
- В строчке «Объект» после «C:Program Files (x86)SteamSteam.exe» поставьте пробел и добавьте -tcp.
- Сохраните изменения и попробуйте запустить Steam с правами администратора.

Ошибка «Failed to load steam.dll»
- Перейдите в папку, куда вы устанавливали Стим (пример: C:Program Files (x86)Steam).
- Найдите в списке файлов «steam.dll» и удалите его с последующей очисткой корзины.

- Запустите Steam с помощью ярлыка программы и дождитесь, пока пройдет проверка файлов и steam.dll загрузится самостоятельно.
Если указанный выше способ не помог, переустановите Стим полностью: сначала удалите его с компьютера через «Установка и удаление программ», а потом установите приложение заново, скачав файл-установщик с официального сайта.
Ошибка «FATAL ERROR: Failed to Connect with Local Steam Client Process»
Данная ошибка появляется в том случае, если файлы Steam повреждены. Избавиться от нее можно путем полной переустановки программы. Также можете попытаться удалить папку appcache, которая находится тут – C:Program Files (x86)SteamSteam.exe или в той папке, куда вы устанавливали Стим.
Важно! Если подобная ошибка появляется, когда вы пытаетесь запустить игру из библиотеки Steam, то выберите ее в списке ваших игр, кликните правой кнопкой мышки по названию, нажмите «Свойства» -> «Локальные файлы» и выберите «Проверить целостность игровых файлов». Система обнаружит поврежденные игровые файлы и восстановит их, после чего ошибка исчезнет.
Ошибка «Steam needs to be online to update»
Подобная ошибка зачастую возникает при проблемах с интернетом, но иногда вы можете столкнуться с нею, даже если сеть работает без нареканий. Что можно сделать:
Последний совет мы рекомендуем использовать в последнюю очередь. Обычно первые две рекомендации помогают избавиться от ошибки «Steam needs to be online to update».
7. Не работает Steam – другие способы решения проблемы
Проверка содержимого файла «hosts»
«hosts» – системный файл, который могут редактировать вредоносные программы, из-за чего пользователь компьютера теряет возможность заходить на определенные сайты или пользоваться некоторыми приложениями. Если у вас внезапно начали появляться проблемы с доступом на сайты или Steam перестал запускаться, убедитесь, что в файле hosts нет никаких изменений. Для этого:
- Перейдите в папку C:WindowsSystem32driversetc.
- Найдите в списке файл «hosts» и откройте его с помощью стандартного блокнота;
- Отыщите строчки #127.0.0.1 localhost и #::1 localhost.
- Удалите весь текст, который находится ниже этих строчек.
- Сохраните изменения в файле.

Если эти действия не помогли, вставьте после строчек #127.0.0.1 localhost и #::1 localhost этот текст:
68.142.122.70 cdn.steampowered.com
208.111.128.6 cdn.store.steampowered.com
208.111.128.7 media.steampowered.com
И сохраните изменения. Проверяйте, теперь Steam должен заработать.
Обновление драйверов
Отсутствие «свежих» драверов для каких-либо комплектующих ПК в некоторых случаях приводит к тому, что Steam не запускается. Проверить актуальность драйверов можно следующими способами:
Проверка настроек даты и времени на ПК
Неправильно выставленные дата и время на компьютере нередко приводят к сбоям в работе различных приложений. И Стим не стал исключением. Если по какой-то причине время и дата на вашем компьютере сбились, сделайте их актуальными и попробуйте зайти в Steam. Возможно, это решит вашу проблему. Как изменить дату и время на компьютере:
- Нажмите сочетание клавиш WIN+R.
- Введите в строку Control Panel и нажмите Enter.
- Выберите в списке «Дата и время».
- В открывшемся окне установите актуальную дату и время.

Отключение лишних устройств от компьютера
Некоторые устройства, подключенные к вашему компьютеру, могут работать неправильно и стать основной причиной, по которой Steam не запускается. Если недавно вы использовали USB-флешку, новые наушники, внешние накопители, колонки или другие гаджеты, то отключите их от ПК и проверьте, работает ли Стим теперь.
Проверка жесткого диска на наличие ошибок
Один из способов найти причину, по которой не запускается Steam – выполнить проверку жесткого диска на ошибки:
- Нажмите сочетание клавиш WIN+R.
- Введите в строку cmd и нажмите Enter.
- В консоли введите sfc /scannow и нажмите Enter.
- Дождитесь окончания процедуры.
- После введите в консоли chkdsk /f /r и нажмите Enter.
- Далее введите Y и еще раз нажмите Enter.

- Перезагрузите компьютер и дождитесь проверки жесткого диска на ошибки.
После этого попробуйте зайти в Стим.
Отключение режима совместимости
Если вы пытались исправить какую-либо ошибку, возникающую во время работы Steam и выбрали режим совместимости с другой операционной системой, после чего программа вообще перестала запускаться, сделайте следующее:
- Кликните по ярлыку программы правой кнопкой мышки.
- Перейдите в «Свойства».
- Нажмите «Расположение файла».
- Выберите в списке файлов steam.exe.
- Перейдите в свойства steam.exe (ПКМ по файлу).
- Откройте раздел «Совместимость».
- Напротив «Запустить программу в режиме совместимости с:» снимите галочку.

- Примените изменения.
Теперь Steam должен запуститься, как и раньше.
Explore the easy methods to fix this problem
by Srishti Sisodia
Srishti Sisodia is an electronics engineer and writer with a passion for technology. She has extensive experience exploring the latest technological advancements and sharing her insights through informative… read more
Updated on April 4, 2023
Reviewed by
Alex Serban

After moving away from the corporate work-style, Alex has found rewards in a lifestyle of constant analysis, team coordination and pestering his colleagues. Holding an MCSA Windows Server… read more
- The error could appear generally if game files or add-ons are not properly installed.
- This guide will discuss workable tips to fix the issue in no time, such as checking the integrity of game files.
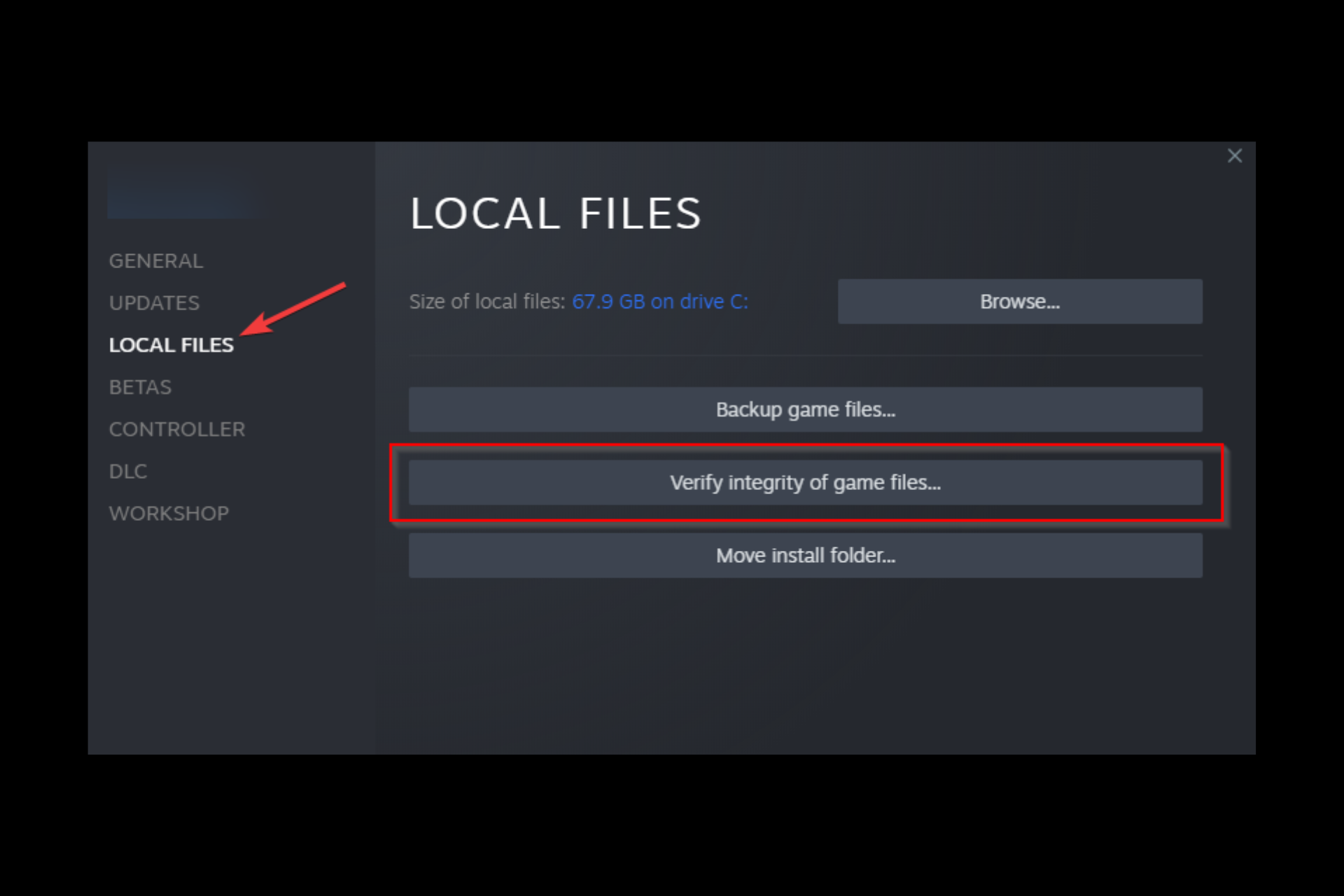
XINSTALL BY CLICKING THE DOWNLOAD FILE
Fortect is a tool that does not simply cleans up your PC, but has a repository with several millions of Windows System files stored in their initial version. When your PC encounters a problem, Fortect will fix it for you, by replacing bad files with fresh versions. To fix your current PC issue, here are the steps you need to take:
- Download Fortect and install it on your PC.
- Start the tool’s scanning process to look for corrupt files that are the source of your problem
- Right-click on Start Repair so the tool could start the fixing algorythm
- Fortect has been downloaded by 0 readers this month.
If you have encountered that the operation was canceled by the user (0x4C7) while launching a game on Steam, it could be due to corrupt installation files. In this guide, we will discuss some of the methods to fix the issue right after explaining the potential causes. Let’s start!
What causes the operation was canceled by the user (0x4C7) error on Steam?
There could be various reasons for this error to appear; some of the common ones are mentioned here:
- Corrupt add-on files – If your game add-on files or the installation files are missing, not downloaded correctly, or corrupted, you may face this error. You need to verify the integrity of the files to be sure.
- Network connectivity issues – If you have a flaky internet connection, there is a chance that it interrupted the Steam server while downloading the add-on or game files, hence the error. Check your internet connection and try to install the files again.
- Steam server is under maintenance – If the Steam server is facing an outage or is under maintenance, then you could see this error. Check the server status; if down, wait until it is up and try again.
What can I do to fix the operation was canceled by the user (0x4C7) error on Steam?
Before engaging in advanced troubleshooting steps, you should consider performing the following checks:
- Make sure there are no pending Windows updates.
- Check updates for the Steam client.
- Restart the Steam app.
- Check the Steam server status.
1. Run the game as an administrator
- Locate the game’s installation file. You may find the file inside the Steam folder:
C:Program Files (x86)Steam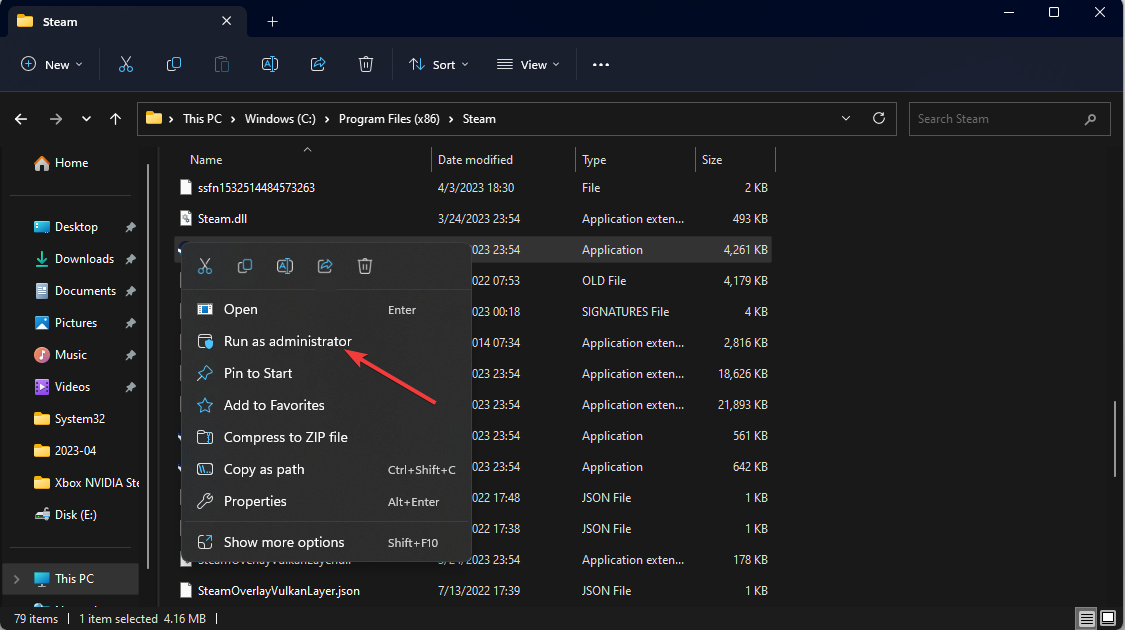
- Go to the .exe file of the game, right-click it, and select Run as administrator.
2. Troubleshoot the network
- Press the Windows key, type Control Panel, and click Open.

- Select View by as Category and click Network and Internet.
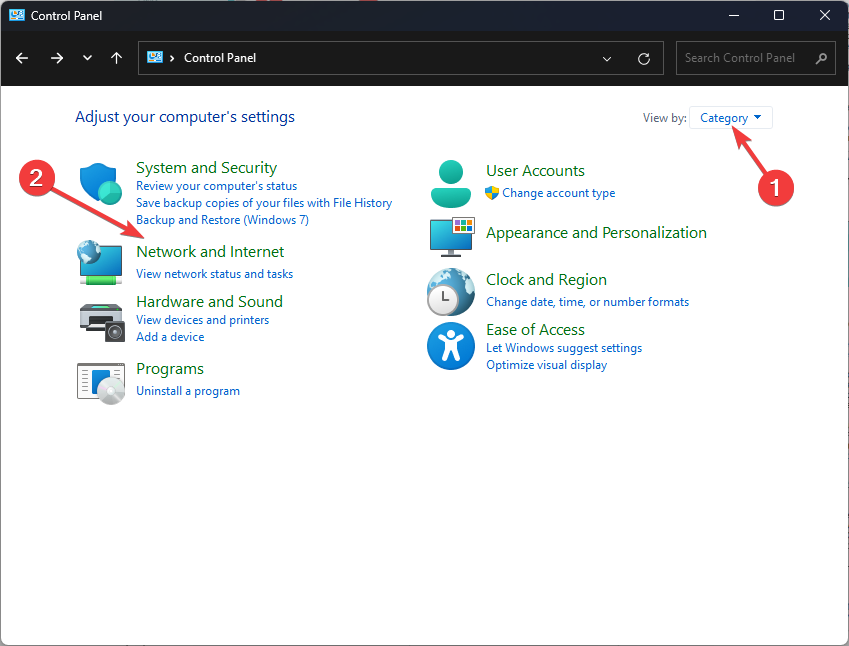
- Click Network and Sharing Center.
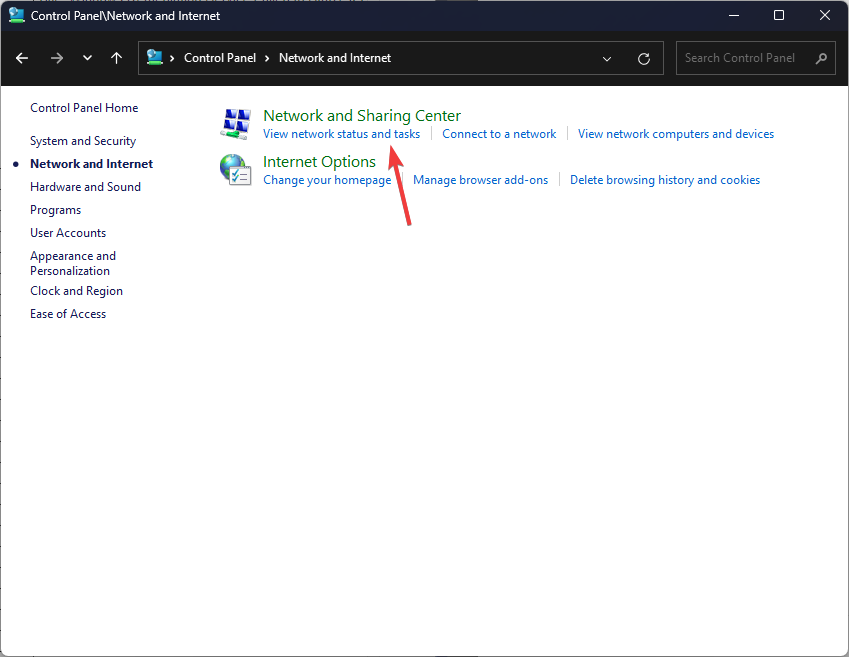
- From the left side, locate and click Change adapter settings.
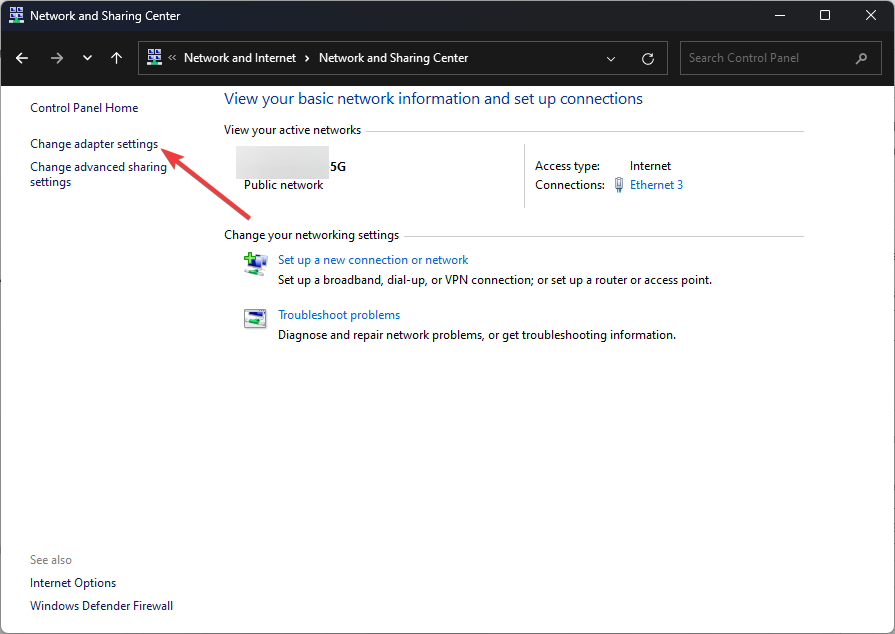
- Select the connection that you are using and click Change settings of this connection.
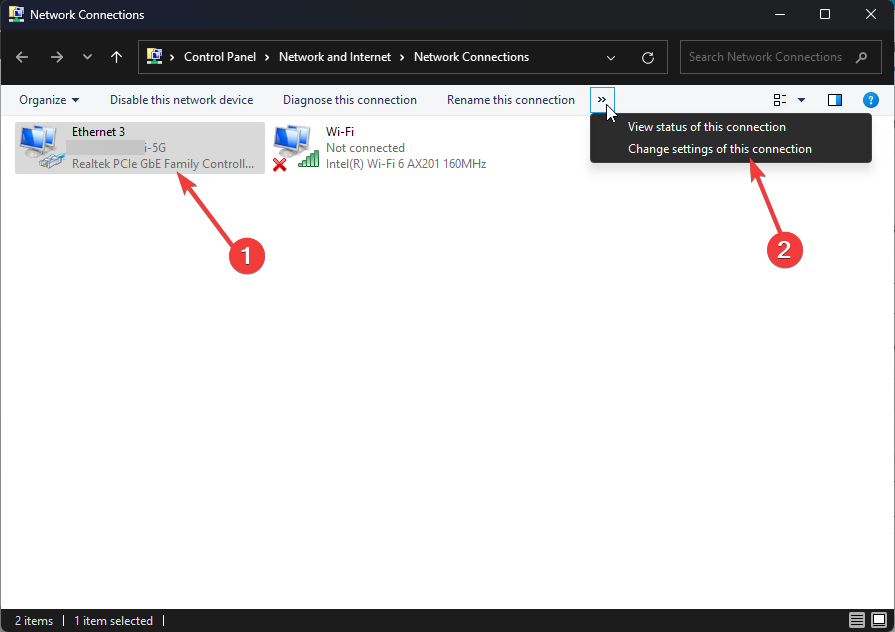
- On the Properties window, switch to Sharing tab.
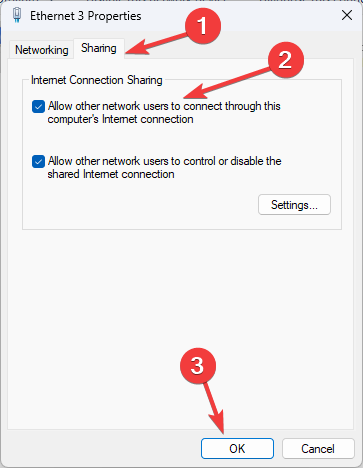
- Under the Internet Connection Sharing option, place a checkmark next to Allow other network users to connect through this computer’s Internet connection.
- Click OK.
3. Check the integrity of game files
- Launch Steam. Click on the Library option.
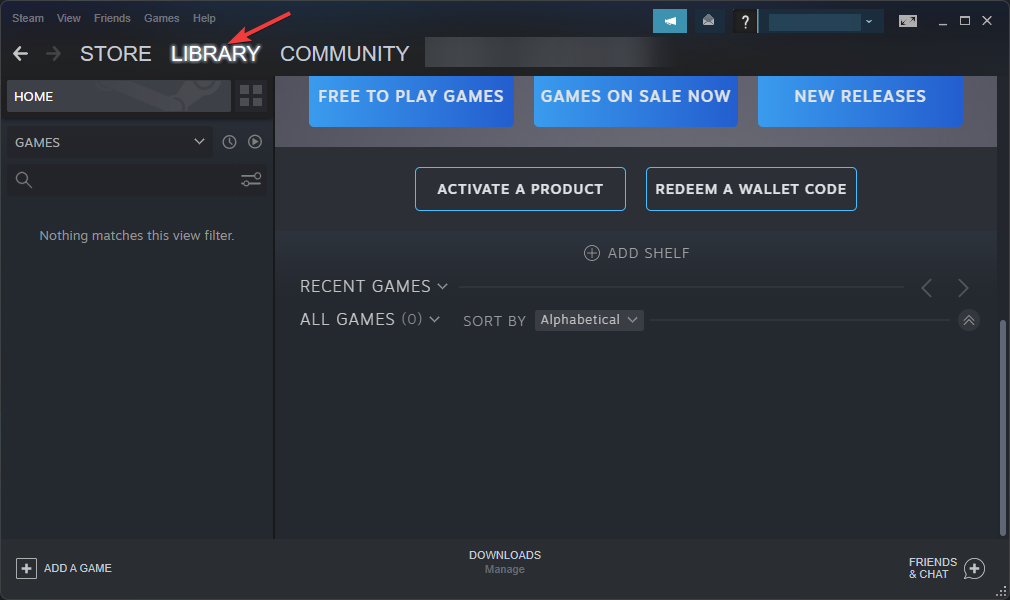
- Select the game, right-click it, and click Properties.
- Go to the Local Files tab and click Verify integrity of game files.

- Now Steam will verify and repair the game files.
- Error Code e84 on Steam: How to Fix it
- Steam App Configuration Unavailable: How to Fix
4. Clear the download cache on Steam
- Launch Steam. Click Steam from the top left corner.
- Select Settings.
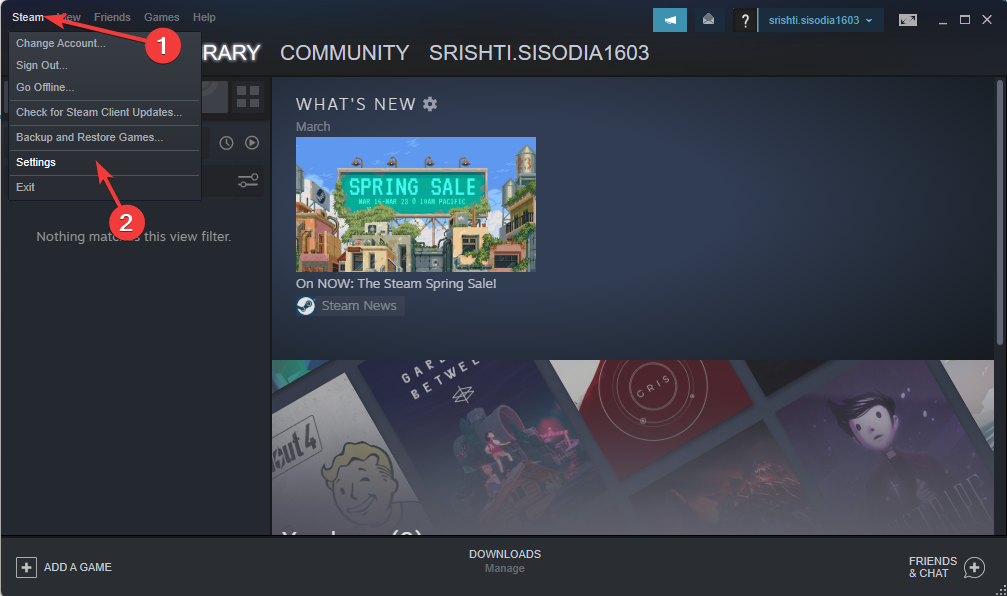
- On the Settings page, click Downloads.
- Now select Clear Download Cache and click OK.

5. Disable antivirus temporarily
- Press the Windows key, type Windows Security, and click Open.
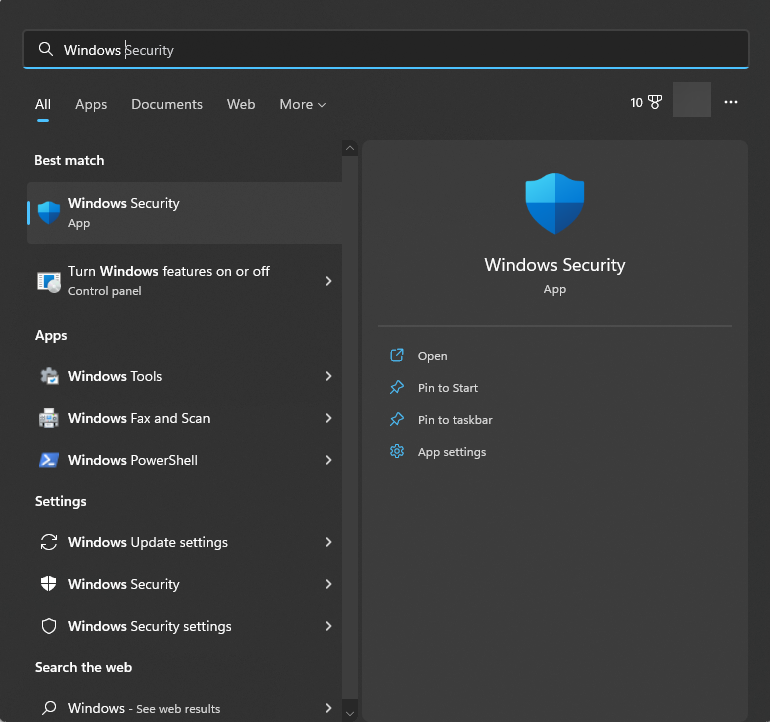
- Go to Virus & threat protection and click Manage settings.
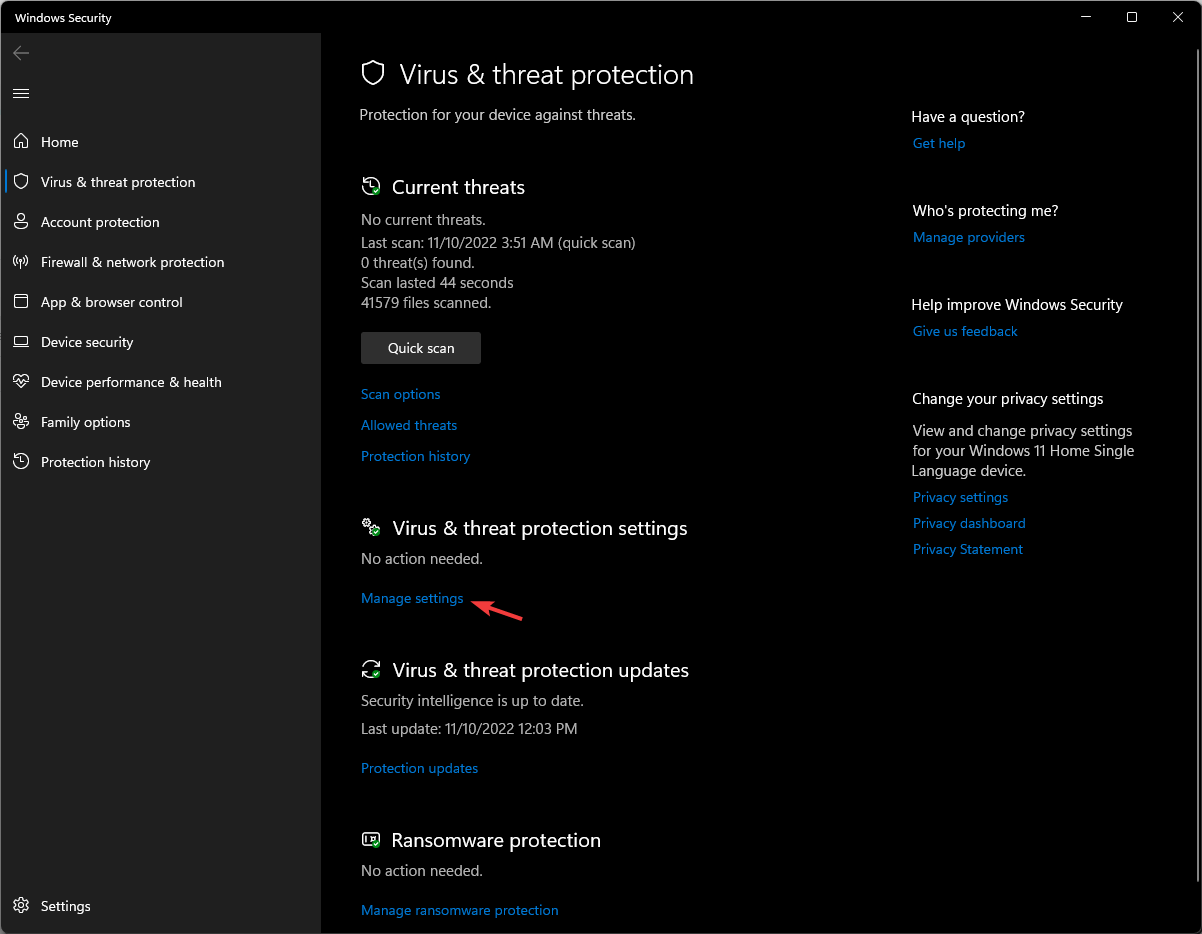
- Now toggle off the switch under Real-time protection.
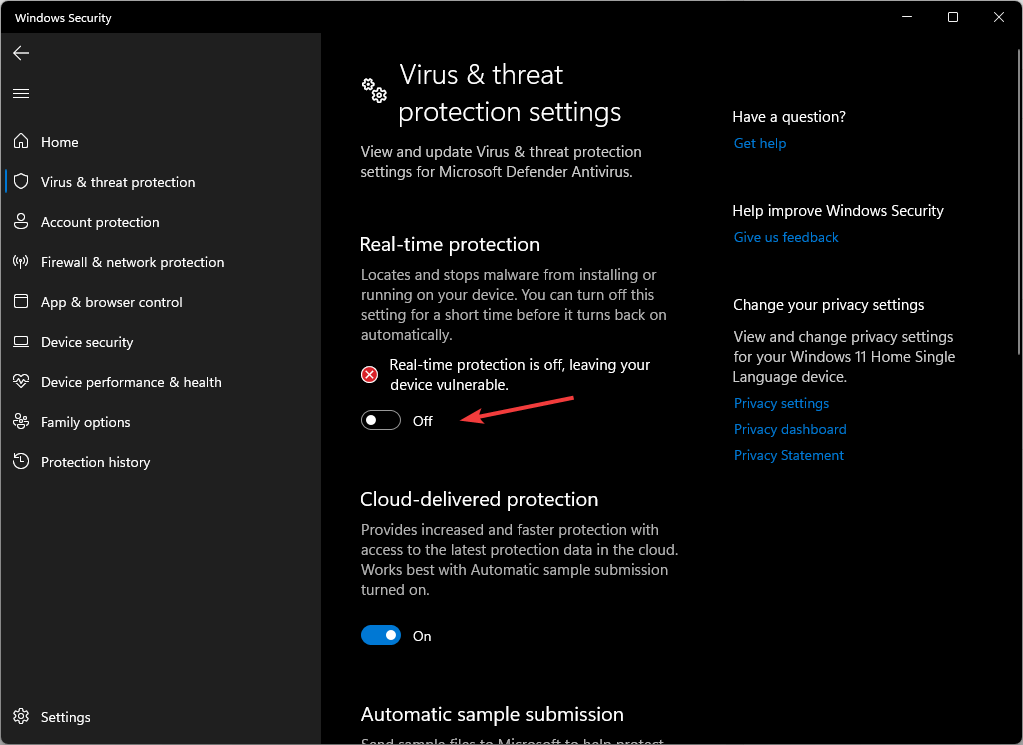
- Click Yes on the UAC prompt to confirm the change.
6. Update device drivers
- Press Windows + R to open the Run console.
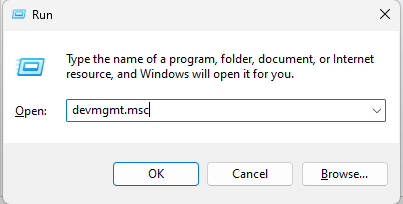
- Type devmgmt.msc and click OK to open Device Manager.
- Go to each category, expand it, right-click the driver listed one by one, and select Update driver.
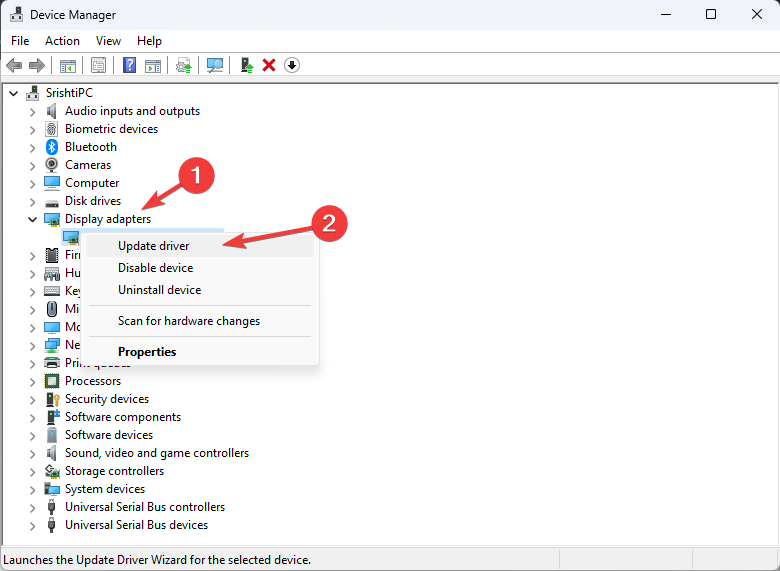
- On the next window, click Search automatically for drivers.
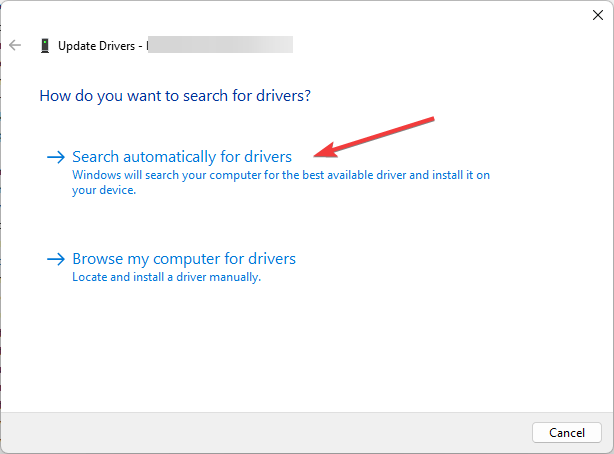
- Follow the onscreen instructions to complete the process.
Otherwise, you have an alternative solution that will help you update device drivers or any other ones in minutes. Namely, DriverFix is the ideal software for this job that can also fix this error code.
So, these are methods you can use to fix the operation that was canceled by the user (0x4C7) error on Steam. If nothing worked for you so far, reinstall the affected game and ensure the installation process is not interrupted.
If you have any questions about the Steam error, please mention them in the comments section below. We will be happy to help!
Still experiencing issues?
SPONSORED
If the above suggestions have not solved your problem, your computer may experience more severe Windows troubles. We suggest choosing an all-in-one solution like Fortect to fix problems efficiently. After installation, just click the View&Fix button and then press Start Repair.
![]()

Если вы столкнулись с тем, что операция была отменена пользователем (0x4C7) при запуске игры в Steam, это может быть связано с повреждением установочных файлов. В этом руководстве мы обсудим некоторые методы решения проблемы сразу после объяснения возможных причин. Давайте начнем!
Из-за чего операция была отменена пользователем (0x4C7) в Steam?
Могут быть разные причины появления этой ошибки; некоторые из распространенных упоминаются здесь:
- Поврежденные файлы дополнений. Если файлы дополнений к игре или установочные файлы отсутствуют, неправильно загружены или повреждены, вы можете столкнуться с этой ошибкой. Вам нужно проверить целостность файлов, чтобы быть уверенным.
- Проблемы с сетевым подключением. Если у вас нестабильное подключение к Интернету, есть вероятность, что оно прервало работу сервера Steam при загрузке надстроек или файлов игры, отсюда и ошибка. Проверьте подключение к Интернету и попробуйте установить файлы еще раз.
- Сервер Steam находится на обслуживании. Если сервер Steam столкнулся со сбоем или находится на обслуживании, вы можете увидеть эту ошибку. Проверить состояние сервера; если вниз, подождите, пока он не поднимется, и повторите попытку.
Что я могу сделать, чтобы исправить ошибку «Операция была отменена пользователем (0x4C7)» в Steam?
Прежде чем приступать к расширенным действиям по устранению неполадок, следует рассмотреть возможность выполнения следующих проверок:
- Убедитесь, что нет ожидающих обновлений Windows.
- Проверьте обновления для клиента Steam.
- Перезапустите приложение Steam.
- Проверьте статус сервера Steam.
1. Запустите игру от имени администратора
- Найдите установочный файл игры. Вы можете найти файл в папке Steam:
C:Program Files (x86)Steam
- Перейдите к. exe-файлу игры, щелкните его правой кнопкой мыши и выберите «Запуск от имени администратора».
2. Устранение неполадок в сети
- Нажмите Windows клавишу, введите Панель управления и нажмите Открыть.

- Выберите «Просмотр по категории» и нажмите «Сеть и Интернет».

- Щелкните Центр управления сетями и общим доступом.

- С левой стороны найдите и нажмите «Изменить параметры адаптера».

- Выберите подключение, которое вы используете, и щелкните Изменить параметры этого подключения.

- В разделе «Общий доступ к подключению к Интернету» установите флажок «Разрешить другим пользователям сети подключаться через подключение к Интернету этого компьютера».
- Нажмите «ОК».
3. Проверить целостность файлов игры
- Запустите Steam. Нажмите на опцию «Библиотека».

- Выберите игру, щелкните ее правой кнопкой мыши и выберите «Свойства».
- Перейдите на вкладку «Локальные файлы» и нажмите «Проверить целостность файлов игры».
- Теперь Steam проверит и восстановит файлы игры.
4. Очистите кеш загрузки в Steam.
- Запустите Стим. Нажмите Steam в верхнем левом углу.
- Выберите Настройки.

- На странице настроек нажмите Загрузки.
- Теперь выберите «Очистить кэш загрузки» и нажмите «ОК».

5. Временно отключите антивирус
- Нажмите Windows клавишу, введите Безопасность Windows и нажмите Открыть.

- Перейдите в раздел Защита от вирусов и угроз и нажмите Управление настройками.

- Теперь выключите переключатель в разделе «Защита в реальном времени».

- Нажмите «Да» в приглашении UAC, чтобы подтвердить изменение.
6. Обновите драйверы устройств
- Нажмите Windows + R , чтобы открыть консоль «Выполнить».

- Введите devmgmt.msc и нажмите OK, чтобы открыть Диспетчер устройств.
- Перейдите к каждой категории, разверните ее, щелкните правой кнопкой мыши драйвер в списке один за другим и выберите Обновить драйвер.

- В следующем окне нажмите «Автоматический поиск драйверов».

- Следуйте инструкциям на экране, чтобы завершить процесс.
Итак, это методы, которые вы можете использовать для исправления операции, которая была отменена из-за ошибки пользователя (0x4C7) в Steam. Если у вас пока ничего не получилось, переустановите затронутую игру и убедитесь, что процесс установки не прерывается.
Если у вас есть какие-либо вопросы об ошибке Steam, укажите их в разделе комментариев ниже. Мы будем рады помочь!
Содержание
- FAQ по ошибкам Battlefield 4: не запускается, черный экран, тормоза, вылеты, error, DLL
- Необходимое ПО для Battlefield 4
- Низкий FPS, Battlefield 4 тормозит, фризит или лагает
- Battlefield 4 вылетает в случайный момент или при запуске
- Отсутствует DLL-файл или ошибка DLL
- Распространённые сетевые ошибки
- Не вижу друзей / друзья в Battlefield 4 не отображаются
- Создателю сервера нужно открыть порты в брандмауэре
- directx mantle ошибка в battlefield 4
- Изначальное сообщение
- directx mantle ошибка в battlefield 4
- Re: directx mantle ошибка в battlefield 4
- Re: directx mantle ошибка в battlefield 4
- Re: directx mantle ошибка в battlefield 4
- Обезопасьте свою учетную запись
- Не удается подключиться к игре?
- Ошибка (DirectX) при запуске Battlefield 4
- Изначальное сообщение
- Ошибка (DirectX) при запуске Battlefield 4
- Re: Ошибка (DirectX) при запуске Battlefield 4
FAQ по ошибкам Battlefield 4: не запускается, черный экран, тормоза, вылеты, error, DLL
Иногда при запуске Battlefield 4 появляются ошибки. Неприятно, но установленная вами игра может не запускаться, вылетая, зависая, показывая чёрный экран и выдавая ошибки в окнах. Поэтому возникают вполне логичные вопросы: «Что делать?», «Из-за чего это происходит?» и «Как решить проблему?». Мы постарались собрать всю необходимую информацию с универсальными инструкциями, советами, различными программами и библиотеками, которые призваны помочь решить наиболее распространённые ошибки, связанные с Battlefield 4 и другими играми на ПК.
Необходимое ПО для Battlefield 4
Мы настоятельно рекомендуем ознакомиться со ссылками на различные полезные программы. Зачем? Огромное количество ошибок и проблем в Battlefield 4 связаны с не установленными/не обновлёнными драйверами и с отсутствием необходимых библиотек.
Современные игры крайне ресурсозатратные, поэтому, даже если вы обладаете современным компьютером, всё-таки лучше отключить лишние/ненужные фоновые процессы (чтобы повысить мощность процессора) и воспользоваться нижеописанным методами, которые помогут избавиться от лагов и тормозов.
- Запустите диспетчер задач и в процессах найдите строку с названием игры (Battlefield 4). Кликайте ПКМ по ней и в меню выбирайте «Приоритеты» , после чего установите значение «Высокое» . Теперь остаётся лишь перезапустить игру.
Уберите всё лишнее из автозагрузки. Для этого все в том же диспетчере задач нужно перейти во вкладку «Автозагрузка» , где нужно отключить лишние процессы при запуске системы. Незнакомые приложения лучше не трогать, если не знаете, за что они отвечают, иначе рискуете испортить запуск системы.
Следует удалить временные папки, ненужные файлы и кэш. На просторах интернета можно найти кучу самых разных программ, которые помогают это сделать. Мы рекомендуем воспользоваться для этого программой BleachBit или CCleaner .
Проведите дефрагментацию или оптимизацию жёсткого диска. Для этого перейти в «Свойства жёсткого диска» вкладка «Сервис» «Дефрагментация» или «Оптимизация» . Кроме того, там же можно провести проверку/очистку диска, что в некоторых случаях помогает.

Лучшие видеокарты для комфортной игры в 1080p в 2022-2023
Battlefield 4 вылетает в случайный момент или при запуске
Ниже приведено несколько простых способов решения проблемы, но нужно понимать, что вылеты могут быть связаны как с ошибками игры, так и с ошибками, связанными с чем-то определённым на компьютере. Поэтому некоторые случаи вылетов индивидуальны, а значит, если ни одно решение проблемы не помогло, следует написать об этом в комментариях и, возможно, мы поможем разобраться с проблемой.
- Первым делом попробуйте наиболее простой вариант – перезапустите Battlefield 4, но уже с правами администратора.
Обязательно следует проверить, не возникает ли конфликтов у Battlefield 4 с другими приложениями на компьютере. Например, многие игроки часто ругаются на утилиту под названием MSI AfterBurner , поэтому, если пользуетесь такой или любой другой похожей, отключайте и пробуйте запустить игру повторно.

Как увеличить объём памяти видеокарты? Запускаем любые игры
Отсутствует DLL-файл или ошибка DLL
Для начала следует объяснить, как вообще возникают ошибки, связанные с DLL-файлами: во время запуска Battlefield 4 обращается к определённым DLL-файлам, и если игре не удаётся их отыскать, тогда она моментально вылетает с ошибкой. Причём ошибки могут быть самыми разными, в зависимости от потерянного файла, но любая из них будет иметь приставку «DLL» .
Для решения проблемы необходимо отыскать и вернуть в папку пропавшую DLL-библиотеку. И проще всего это сделать, используя специально созданную для таких случаев программу DLL-fixer – она отсканирует вашу систему и поможет отыскать недостающую библиотеку. Конечно, так можно решить далеко не любую DLL-ошибку, поэтому ниже мы предлагаем ознакомиться с более конкретными случаями.
Ошибка d3dx9_43.dll, xinput1_2.dll, x3daudio1_7.dll, xrsound.dll и др.
Все ошибки, в названии которых можно увидеть «d3dx» , «xinput» , «dxgi» , «d3dcompiler» и «x3daudio» лечатся одним и тем же способом – воспользуйтесь веб-установщиком исполняемых библиотек DirectX .
Ошибка MSVCR120.dll, VCRUNTIME140.dll, runtime-x32.dll и др.
Ошибки с названием «MSVCR» или «RUNTIME» лечатся установкой библиотек Microsoft Visual C++ (узнать, какая именно библиотека нужна можно в системных требованиях).

Избавляемся от ошибки MSVCR140.dll / msvcr120.dll / MSVCR110.dll и других DLL раз и навсегда
Распространённые сетевые ошибки
Не вижу друзей / друзья в Battlefield 4 не отображаются
Неприятное недоразумение, а в некоторых случаях даже баг или ошибка (в таких случаях ни один способ ниже не поможет, поскольку проблема связана с серверами). Любопытно, что с подобным сталкиваются многие игроки, причём неважно, в каком лаунчере приходится играть. Мы не просто так отметили, что это «недоразумение», поскольку, как правило, проблема решается простыми нижеописанными способами:
- Убедитесь в том, что вы вместе с друзьями собираетесь играть в одном игровом регионе, в лаунчере установлен одинаковый регион загрузки.
Если вышеописанный способ не помог, тогда самое время очистить кэш и запустить проверку целостности файлов.
Самый радикальный способ решения проблемы – необходимо полностью переустановить лаунчер. При этом в обязательном порядке удалите все файлы, связанные с лаунчером, чтобы ничего не осталось на компьютере.
Создателю сервера нужно открыть порты в брандмауэре
Многие проблемы в сетевых играх связаны как раз с тем, что порты закрыты. Нет ни одной живой души, друг не видит игру (или наоборот) и возникают проблемы с соединением? Самое время открыть порты в брандмауэре, но перед этим следует понимать как «это» работает. Дело в том, что программы и компьютерные игры, использующие интернет, для работы требуют не только беспроблемный доступ к сети, но и вдобавок открытые порты. Это особенно важно, если вы хотите поиграть в какую-нибудь сетевую игру.
Часто порты на компьютере закрыты, поэтому их следует открыть. Кроме того, перед настройкой нужно узнать номера портов, а для этого для начала потребуется узнать IP-адрес роутера.
Источник
directx mantle ошибка в battlefield 4
Изначальное сообщение

directx mantle ошибка в battlefield 4
- Отметить как новое
- Закладка
- Подписаться
- Подписка на RSS-канал
- Ссылка на сообщение
- Печать
- Пожаловаться
Появилась такая проблема с diretX mantle
Видеокарта Gigabyte 760 4gb драйвера версии 361.91

Re: directx mantle ошибка в battlefield 4
- Отметить как новое
- Закладка
- Подписаться
- Подписка на RSS-канал
- Ссылка на сообщение
- Печать
- Пожаловаться
Удалите папку Settings из папки Battlefield 4 в моих документах. Не совсем уверен, что сработает, так как точно не помню, но попробовать стоит. Можно предварительно ее скопировать в другое место, чтобы вернуть потом обратно, если не поможет.

Re: directx mantle ошибка в battlefield 4
- Отметить как новое
- Закладка
- Подписаться
- Подписка на RSS-канал
- Ссылка на сообщение
- Печать
- Пожаловаться
Удалите папку Settings из папки Battlefield 4 в моих документах. Не совсем уверен, что сработает, так как точно не помню, но попробовать стоит. Можно предварительно ее скопировать в другое место, чтобы вернуть потом обратно, если не поможет.
Re: directx mantle ошибка в battlefield 4
- Отметить как новое
- Закладка
- Подписаться
- Подписка на RSS-канал
- Ссылка на сообщение
- Печать
- Пожаловаться
Спасибо помогло. eahigh_file:

Обезопасьте свою учетную запись
Мы убедимся, что это действительно вы, отправив вам код для доверенных устройств.

Не удается подключиться к игре?
Если вы испытываете проблемы при подключении к играм EA, выполните следующие действия.
Источник
Ошибка (DirectX) при запуске Battlefield 4
Изначальное сообщение

Ошибка (DirectX) при запуске Battlefield 4
- Отметить как новое
- Закладка
- Подписаться
- Подписка на RSS-канал
- Ссылка на сообщение
- Печать
- Пожаловаться
Когда я включаю игру, то экран еще сильнее темнеет (чем обычно при загрузке) и вылетает ошибка (DirectX error)
Еще в данной ошибке я заметил что там указана вторая моя видюха, но почему если на остальных играх автоматом работает игровая Видеокарта

Re: Ошибка (DirectX) при запуске Battlefield 4
- Отметить как новое
- Закладка
- Подписаться
- Подписка на RSS-канал
- Ссылка на сообщение
- Печать
- Пожаловаться
Где вы брали драйвер для видеокарты?
Ваша система не воспринимает вашу видеокарту как системное устройство.
Вот как она её видит:
Name: AMD Radeon HD 6700M Series
Device ID: PCIVEN_1002&DEV_6740&SUBSYS_1657103C&REV_004&136BDB1E&0&0008
Driver: n/a — это означает, что система не опознает цифровую подпись драйвера, либо, вообще, его не опознает.
Почему с другими играми все хорошо — я не знаю. Это вопрос к их разработчикам. Помимо всего прочего, ваш отчет показывает ошибку программы Trixx. У вас видеокарта производства Sapphir ?
Что можно попробовать:
1. У вас включены обновления для windows? Что-то мне подсказывает, что нет. Включите их и установите все обновления.
2. Пытайтесь через каталист заставить конкретную игру запускаться с использованием дискретной видеокарты, либо пробуйте откатиться на более раннюю версию драйвера.
Так же пробуйте удалить Trixx с ПК, возможно, установить более новую версию.
3. Попробуйте запустить компьютер в режиме чистой загрузки:
https://support.microsoft.com/ru-ru/kb/929135
Ознакомьтесь и действуйте строго по инструкции.
Возможно, что какой то процесс мешает нормальной работе вашего ПК. Прошу не путать чистую загрузку с безопасным режимом.
——————————————————————————-
Сталкер багов не боится! Игравшего в народную солянку вылетами на рабочий стол не возьмешь!
Не являюсь сотрудником ЕА. HERO — это статус волонтера. Не являюсь техническим специалистом. Не отвечаю на вопросы в личных сообщениях. Все, что я пишу на форуме, является моим субъективным имхо и не отражает чьей-либо официальной позиции.
Win 10 x64 HP / i5-3550 / asus P8Z77-V LE / DDR3 2x8Gb 1600 МГц Corsair / GTX970 EVGA SSC ACX 2.0+ / SSD 250 Гб Samsung 860 Evo +1.5 Тб Seagate Barracuda + 3Тб Hitachi Deskstar / AeroCool Vx-9 PRO / Corsair TX650W / 23.8″ Philips 242V8A
Источник

Steam – удобная игровая платформа, которая пользуется огромной популярностью у геймеров со всего мира. Она дает доступ к каталогу платных/бесплатных игр, позволяет оплачивать подписки на любимые проекты удобным способом, продавать внутриигровые предметы (например, скины из CS:GO или Dota 2) и многое другое. В целом, можно сказать, что Steam не имеет недостатков, за исключением одного – иногда в работе программы возникают сбои, из-за чего пользователь не может запустить ее на своем компьютере. В этом гайде мы расскажем, почему не запускается Стим, что делать в этом случае и как исправить различные ошибки.
Содержание:
- 1. Не запускается Steam на Windows 7, 8, 10 и 11 – закрываем активные процессы в диспетчере задач
- 2. Не открывается Стим – запускаем от имени администратора
- 3. Проблемы с запуском Steam на Windows 7, 8, 10 и 11 – обновляем систему
- 4. Программы, которые мешают запустить Стим
- 5. Не работает Стим – переустанавливаем программу
- 6. Исправляем ошибки Steam, которые не позволяют запустить программу
- 7. Не работает Steam – другие способы решения проблемы
1. Не запускается Steam на Windows 7, 8, 10 и 11 – закрываем активные процессы в диспетчере задач
Во время своей работы Steam может запускать различные дополнительные процессы, которые отображаются в диспетчере задач. Иногда они не завершаются автоматически после выхода из программы, из-за чего та не открывается повторно – после клика по ярлыку Стима ничего не происходит.
Если вы ранее нормально пользовались приложением, а теперь не можете войти в него, проверьте, не остались ли в диспетчере задач активные процессы, связанные со Steam:
- Нажмите на клавиатуре сочетание клавиш Ctrl + Alt + Delete. В появившемся окне выберите «Диспетчер задач».
- Перейдите на вкладку «Процессы» и отыщите все, что связано со Steam. Обычно нужные процессы называются steam.exe. Далее кликните по выбранному процессу правой кнопкой мышки и нажмите на строчку «Снять задачу». Сделайте это со всеми активными процессами Стима, которые есть в диспетчере задач.

- После этого дважды кликните по ярлыку программы. Все должно заработать.
Также вы можете завершить все процессы steam.exe c помощью этой команды:
taskkill /f /IM steam.exe
Чтобы использовать ее, вам нужно вставить указанный выше текст в строку поиска на компьютере. Как только вы нажмете Enter, все процессы Steam завершатся.
Альтернативный способ – перезагрузка компьютера
Перезагрузка ПК зачастую решает многие проблемы в работе не только Steam, но и других программ. В этом случае вам нужно полностью выключить компьютер или перезагрузить его, а не выйти из учетной записи администратора. Если вы просто выйдите из аккаунта админа и войдете снова, все активные процессы в диспетчере задач продолжат работать и проблема не решится. После полного перезапуска ПК попробуйте запустить Steam. Если у программы нет никаких серьезных сбоев, то она откроется.
2. Не открывается Стим – запускаем от имени администратора
Иногда запуск Steam требует разрешения от администратора ПК. Если его нет, приложение не откроется. Вам нужно выполнить запуск Стима от имени администратора:
- Кликните по ярлыку программы правой кнопкой мышки.
- Выберите в выпадающем меню строчку «Запустить от имени администратора».

- Подождите, пока Steam запустится.
Если ничего не произошло, пробуйте другие способы, перечисленные в этой статье.
Как сделать, чтобы Steam всегда запускался от имени администратора?
Если совет выше помог, и программа заработала нормально, но вы не хотите каждый раз открывать ее кликом правой кнопкой мышки по строке «Запустить от имени администратора», вам надо сделать следующее:
- Кликните по ярлыку Стима правой кнопкой мышки.
- В выпадающем меню нажмите строчку «Свойства».
- Откройте раздел «Совместимость».
- Найдите почти в самом низу окошка пункт «Запускать эту программу от имени администратора» и поставьте флажок рядом.

- Сохраните изменения.
Теперь Steam будет запускаться от имени администратора по умолчанию.
3. Проблемы с запуском Steam на Windows 7, 8, 10 и 11 – обновляем систему
Так как Steam постоянно дорабатывается и улучшается, он требует регулярного обновления Windows. Во время обновлений системы загружаются важные файлы, от которых зависит нормальное функционирование большинства современных приложений и игр. Если вы давно не обновляли Windows и Стим внезапно перестал работать, проверьте наличие новых обновлений вручную:
- Откройте меню «Пуск» (значок Windows на клавиатуре или на панели задач).
- Перейдите в параметры Windows (значок в виде шестеренки).
- Найдите раздел «Обновление и безопасность».

- Нажмите «Проверить наличие обновлений».

Если новые обновления системы найдены, установите их, а потом перезагрузите компьютер. После установки важных файлов Steam может заработать.
Как откатить обновления Windows?
В некоторых случаях обновление системы приносит больше вреда, чем пользы. Если обновления для Windows как-то негативно повлияли на работу вашего ПК (компьютер стал дольше загружаться, перестали работать какие-то программы и т. д.) и при этом не решили проблему с запуском Steam, выполните их откат:
- Откройте меню «Пуск» (значок Windows на клавиатуре или на панели задач).
- Перейдите в параметры Windows (значок в виде шестеренки).
- Найдите раздел «Обновление и безопасность».

- Перейдите на вкладку «Восстановление»;
- Нажмите «Начать» под пунктом «Вернуть компьютер в исходное состояние».

После возврата системы в первоначальное состояние произойдет перезагрузка ПК. Далее попробуйте запустить Стим. Возможно, он заработает.
4. Программы, которые мешают запустить Стим – находим и решаем проблему
Если вы не можете открыть Steam, убедитесь, что на вашем компьютере нет программ, которые мешают его работе. В списке ниже мы перечислим, какой софт с большой вероятностью может заблокировать запуск Стима:
- Антивирусные программы (ESET NOD32, Avast Antivirus, 360 Total Security, Kaspersky и их аналоги);
- Антишпионское ПО (Norton, Spybot, Bitdefender, SUPERAntiSpyware и т. д.);
- Брандмауэры (Tiny Firewall, Windows Firewall, iSafer и проч.);
- VPN (список популярных VPN вы можете найти по этой ссылке);
- Программы IP-фильтрации;
- Приложения FTP/веб-сервера;
- P2P-клиенты (SharkTorrent, BitTornado и т. д.).
Вы недавно устанавливали какое-либо приложение из категорий, перечисленных выше? Мы расскажем, что делать.
Удаление ненужных сторонних программ
Если недавно установленная программа вам не нужна, например, вы скачали VPN, а он вам не подошел, либо она загрузилась без вашего ведома вместе с установкой другого ПО, то просто удалите ее со своего компьютера:
- Откройте меню «Пуск» (значок Windows на клавиатуре или на панели задач).
- Перейдите в параметры Windows (значок в виде шестеренки).
- Найдите раздел «Приложения».
- Выберите конкретную программу из списка и нажмите кнопку «Удалить».

После проверьте, заработал ли Steam.
Отключение антивирусного ПО
Если никаких программ вы не скачивали в последнее время, но на вашем компьютере установлен антивирус, отключите его в настройках или временно приостановите защиту ПК. После этого попробуйте запустить Steam. Заработал? Значит дело в вашем антивируснике. Добавьте приложение Стим в список исключений антивирусного ПО, чтобы оно не блокировало его работу. Если вы не знаете, как добавить программу в список исключений вашего антивирусника, посмотрите инструкцию на официальном сайте его разработчика.
Обратите внимание! Мы категорически рекомендуем не оставлять ваш компьютер без защиты. Если ваш антивирус препятствует запуску Steam и вы вынуждены удалить его, скачайте другое антивирусное ПО или включите стандартный Защитник Windows.
5. Не работает Стим – переустанавливаем программу
Если Steam перестал открываться или антивирусное ПО удалило некоторые файлы программы, посчитав их вредоносными, из-за чего Стим больше не запускается, удалите его со своего компьютера:
- Откройте меню «Пуск» (значок Windows на клавиатуре или на панели задач).
- Перейдите в параметры Windows (значок в виде шестеренки).
- Найдите раздел «Приложения».
- Выберите в списке Steam и нажмите «Удалить».

После этого отключите антивирусник (если он у вас есть), перейдите на официальный сайт Steam и загрузите программу, кликнув по кнопке «Установить Steam» в правом верхнем углу.
Важно! Не стоит переживать за свои игры, которые были установлены на компьютер через Стим. При удалении программы они остаются на ПК (путь к игровым файлам находится тут – …SteamLibrarysteamappscommon).
Как добавить игры в библиотеку после переустановки Steam?
В том случае, если папка установки приложения Стим отличается от папки, где хранятся файлы скачанных вами игр, после переустановки программы в ней могут не появиться загруженные игры. При попытке запустить игру, которая есть на ПК, через библиотеку Steam вам будет предложено скачать ее заново. Делать это не нужно. Выполните следующие действия:
- В левом верхнем углу программы открываем выпадающее меню Steam.
- Кликаем по пункту «Настройки».
- В открывшемся окне выбираем раздел «Загрузки».
- Нажимаем кнопку «Папки библиотеки Steam».
- Кликаем по значку плюсика и добавляем путь к папке, куда вы ранее загружали игры со Стима: …SteamLibrarysteamappscommon.
После этого программа автоматически определит местонахождение файлов ваших игр, подгрузит обновления, если это требуется, и они станут доступны для запуска в библиотеке без необходимости повторной установки.
Иногда при попытке войти в Стим пользователь видит одну из следующих ошибок:
- Timeout expired;
- Failed to load steam.dll;
- FATAL ERROR: Failed to Connect with Local Steam Client Process;
- Steam needs to be online to update.
Ниже мы подробно расскажем, как справиться с этими ошибками и наконец-то запустить Steam на своем компьютере.
Ошибка «Timeout expired»
- Нажмите сочетание клавиш WIN+R.
- В появившемся окошке введите msconfig и нажмите Enter.
- Перейдите в раздел «Службы».
- Напротив «Не отображать службы Майкрософт» поставьте галочку.
- Кликните по «Отключить все» и перезагрузите свой компьютер.

Альтернативный вариант решения проблемы с ошибкой «Timeout expired»:
- Кликните по ярлыку Стим правой кнопкой мышки.
- В выпадающем меню выберите «Свойства».
- В строчке «Объект» после «C:Program Files (x86)SteamSteam.exe» поставьте пробел и добавьте -tcp.
- Сохраните изменения и попробуйте запустить Steam с правами администратора.

Ошибка «Failed to load steam.dll»
- Перейдите в папку, куда вы устанавливали Стим (пример: C:Program Files (x86)Steam).
- Найдите в списке файлов «steam.dll» и удалите его с последующей очисткой корзины.

- Запустите Steam с помощью ярлыка программы и дождитесь, пока пройдет проверка файлов и steam.dll загрузится самостоятельно.
Если указанный выше способ не помог, переустановите Стим полностью: сначала удалите его с компьютера через «Установка и удаление программ», а потом установите приложение заново, скачав файл-установщик с официального сайта.
Ошибка «FATAL ERROR: Failed to Connect with Local Steam Client Process»
Данная ошибка появляется в том случае, если файлы Steam повреждены. Избавиться от нее можно путем полной переустановки программы. Также можете попытаться удалить папку appcache, которая находится тут – C:Program Files (x86)SteamSteam.exe или в той папке, куда вы устанавливали Стим.
Важно! Если подобная ошибка появляется, когда вы пытаетесь запустить игру из библиотеки Steam, то выберите ее в списке ваших игр, кликните правой кнопкой мышки по названию, нажмите «Свойства» -> «Локальные файлы» и выберите «Проверить целостность игровых файлов». Система обнаружит поврежденные игровые файлы и восстановит их, после чего ошибка исчезнет.
Ошибка «Steam needs to be online to update»
Подобная ошибка зачастую возникает при проблемах с интернетом, но иногда вы можете столкнуться с нею, даже если сеть работает без нареканий. Что можно сделать:
Последний совет мы рекомендуем использовать в последнюю очередь. Обычно первые две рекомендации помогают избавиться от ошибки «Steam needs to be online to update».
7. Не работает Steam – другие способы решения проблемы
Проверка содержимого файла «hosts»
«hosts» – системный файл, который могут редактировать вредоносные программы, из-за чего пользователь компьютера теряет возможность заходить на определенные сайты или пользоваться некоторыми приложениями. Если у вас внезапно начали появляться проблемы с доступом на сайты или Steam перестал запускаться, убедитесь, что в файле hosts нет никаких изменений. Для этого:
- Перейдите в папку C:WindowsSystem32driversetc.
- Найдите в списке файл «hosts» и откройте его с помощью стандартного блокнота;
- Отыщите строчки #127.0.0.1 localhost и #::1 localhost.
- Удалите весь текст, который находится ниже этих строчек.
- Сохраните изменения в файле.

Если эти действия не помогли, вставьте после строчек #127.0.0.1 localhost и #::1 localhost этот текст:
68.142.122.70 cdn.steampowered.com
208.111.128.6 cdn.store.steampowered.com
208.111.128.7 media.steampowered.com
И сохраните изменения. Проверяйте, теперь Steam должен заработать.
Обновление драйверов
Отсутствие «свежих» драверов для каких-либо комплектующих ПК в некоторых случаях приводит к тому, что Steam не запускается. Проверить актуальность драйверов можно следующими способами:
Проверка настроек даты и времени на ПК
Неправильно выставленные дата и время на компьютере нередко приводят к сбоям в работе различных приложений. И Стим не стал исключением. Если по какой-то причине время и дата на вашем компьютере сбились, сделайте их актуальными и попробуйте зайти в Steam. Возможно, это решит вашу проблему. Как изменить дату и время на компьютере:
- Нажмите сочетание клавиш WIN+R.
- Введите в строку Control Panel и нажмите Enter.
- Выберите в списке «Дата и время».
- В открывшемся окне установите актуальную дату и время.

Отключение лишних устройств от компьютера
Некоторые устройства, подключенные к вашему компьютеру, могут работать неправильно и стать основной причиной, по которой Steam не запускается. Если недавно вы использовали USB-флешку, новые наушники, внешние накопители, колонки или другие гаджеты, то отключите их от ПК и проверьте, работает ли Стим теперь.
Проверка жесткого диска на наличие ошибок
Один из способов найти причину, по которой не запускается Steam – выполнить проверку жесткого диска на ошибки:
- Нажмите сочетание клавиш WIN+R.
- Введите в строку cmd и нажмите Enter.
- В консоли введите sfc /scannow и нажмите Enter.
- Дождитесь окончания процедуры.
- После введите в консоли chkdsk /f /r и нажмите Enter.
- Далее введите Y и еще раз нажмите Enter.

- Перезагрузите компьютер и дождитесь проверки жесткого диска на ошибки.
После этого попробуйте зайти в Стим.
Отключение режима совместимости
Если вы пытались исправить какую-либо ошибку, возникающую во время работы Steam и выбрали режим совместимости с другой операционной системой, после чего программа вообще перестала запускаться, сделайте следующее:
- Кликните по ярлыку программы правой кнопкой мышки.
- Перейдите в «Свойства».
- Нажмите «Расположение файла».
- Выберите в списке файлов steam.exe.
- Перейдите в свойства steam.exe (ПКМ по файлу).
- Откройте раздел «Совместимость».
- Напротив «Запустить программу в режиме совместимости с:» снимите галочку.

- Примените изменения.
Теперь Steam должен запуститься, как и раньше.
Если операция была отменена пользователем (0x4C7), ошибка Steam продолжает вас беспокоить; то этот пост может помочь. Steam — это платформа для распространения цифровых видеоигр от Valve. Несмотря на то, что это одна из самых известных платформ для игр, она все еще время от времени сталкивается с ошибками и ошибками. Одна из таких ошибок — операция была отменена по ошибке пользователя. Полное сообщение об ошибке гласит:
Не удалось запустить процесс для «ИГРЫ»
Операция была отменена пользователем». (0x4C7)
К счастью, вы можете следовать этим советам, чтобы исправить ошибку.
В чем ошибка Операция была отменена пользователем?
Операция была отменена пользователем. Ошибка в Steam обычно возникает, если пользователь пытается установить или обновить игру, но отменяет ее до завершения. Однако есть и другие причины возникновения этой ошибки. Некоторые из них:
- Нестабильное интернет-соединение
- Проблемы с сервером Steam
- Поврежденные файлы игры
- Прерывания из-за брандмауэра или антивирусного программного обеспечения
Чтобы исправить ошибку Steam 0x4C7, операция была отменена пользователем, следуйте этим советам:
- Проверьте подключение к Интернету
- Проверка целостности игровых файлов
- Обновите графические драйверы
- Очистить кеш загрузки Steam
- Запустите Steam от имени администратора
- Временно отключите антивирус и брандмауэр
- Переустановите игру
Давайте теперь посмотрим на это подробно.
1]Проверьте подключение к Интернету
Медленное или нестабильное интернет-соединение может быть причиной того, что операция была отменена пользователем (0x4C7) Возникает ошибка Steam. Выполнение теста скорости позволит убедиться, что ваше интернет-соединение работает нормально. Однако, если ваша скорость меньше, чем выбранный вами план, перезапустите модем и маршрутизатор.
2]Проверьте целостность файлов игры
Если файлы игры Steam каким-то образом повреждены, это может быть причиной того, что операция была отменена пользователем, возникает ошибка. Если это так, проверьте целостность файлов игры, чтобы исправить ошибку. Вот как:
- Откройте Steam и нажмите «Библиотека».
- Щелкните правой кнопкой мыши игру с ошибкой.
- Выберите «Свойства» > «Локальные файлы».
- Затем нажмите «Проверить целостность файлов игры».
3]Обновить графические драйверы
Затем проверьте, установлена ли в вашей системе последняя версия графических драйверов. Это связано с тем, что устаревшие или поврежденные драйверы также могут быть причиной ошибок Steam при загрузке, установке или запуске игр. Вот как вы можете обновить графические драйверы.
Кроме того, вы можете использовать бесплатное программное обеспечение или инструменты для обновления драйверов, такие как NV Updater, AMD Driver Autodetect, Intel Driver Update Utility или Dell Update, для обновления драйверов устройств.
4]Очистить кеш загрузки Steam
Кэш загрузки Steam иногда может быть поврежден и вызывать ошибки. Очистка может помочь исправить Операция отменена пользователем ошибка. Вот как это сделать:
- Откройте Steam и перейдите в Steam > Настройки > Загрузки.
- Нажмите «Очистить кэш загрузки», чтобы узнать, исправлена ли ошибка.
5]Запустите Steam от имени администратора
Steam может столкнуться с ошибками при загрузке, установке или запуске игр, если у него нет необходимых разрешений. Запуск клиента Steam от имени администратора гарантирует, что приложение не вылетит из-за отсутствия разрешений. Для этого щелкните правой кнопкой мыши ярлык Steam.exe и выберите «Запуск от имени администратора».
6]Временно отключите антивирус и брандмауэр
Затем отключите брандмауэр Защитника Windows и антивирусное программное обеспечение. Это гарантирует, что эти приложения или их процессы не будут прерывать работу Steam. Отключите брандмауэр Защитника Windows и антивирусное программное обеспечение и посмотрите, устранена ли ошибка.
7]Переустановите игру
Наконец, если ни одно из этих предложений не помогло, переустановите игру, с которой вы столкнулись; операция отменена пользователем (0x4C7) Ошибка Steam. Известно, что это помогает большинству пользователей исправить ошибку.
Читайте: исправьте код ошибки Steam E8 на ПК с Windows
Мы надеемся, что эти предложения смогли помочь.
Как исправить код ошибки 7 в Steam?
Код ошибки 7 в Steam обычно возникает из-за ошибок сервера. Чтобы это исправить, очистите кеш загрузки Steam и отключите VPN/Proxy. Однако, если это не помогает, отключите брандмауэр и стороннее антивирусное программное обеспечение.
Почему я не могу подключиться к серверам Steam?
У Steam могут возникнуть проблемы с подключением к своим серверам, если ваше интернет-соединение медленное или нестабильное. Однако это также может произойти, если серверы Steam находятся на обслуживании. Если это так, проверьте страницу сервера Steam.
Battlefield 4 – это шутер от первого лица, который разработала компания EA DICE и выпустила в 2013 году. Игра доступна на платформах Windows, Xbox One, Xbox 360, PlayStation 4 и PlayStation 3.
Некоторые пользователи Steam могут столкнуться с проблемой запуска Battlefield 4. В этой статье мы рассмотрим возможные решения проблемы.
Проверьте, соответствует ли ваша система требованиям игры
Перед тем, как воспользоваться другими способами решения проблемы, убедитесь, что ваша система соответствует требованиям игры. Ниже приведены минимальные и рекомендуемые требования для PC-версии игры.
Минимальные требования:
- Операционная система: Windows Vista SP2 32-бит / Windows 7 32-бит
- Процессор: Intel Core 2 Duo 2,4 ГГц / AMD Athlon X2 2,8 ГГц
- Оперативная память: 4 ГБ
- Видеокарта: NVIDIA GeForce 8800 GT / AMD Radeon HD 3870
- Место на жестком диске: 30 ГБ
Рекомендуемые требования:
- Операционная система: Windows 8 64-бит
- Процессор: Intel Quad-core CPU / AMD Six-core CPU
- Оперативная память: 8 ГБ
- Видеокарта: NVIDIA GeForce GTX 660 / AMD Radeon HD 7870
- Место на жестком диске: 30 ГБ
Если ваша система не соответствует минимальным требованиям игры, то стоит обновить ее или изменить настройки игры на более низкие.
Проверьте целостность файлов игры
- В Steam найдите Battlefield 4 и нажмите правой кнопкой мыши на игру.
- Выберите В свойствах.
- Перейдите на вкладку Локальные файлы.
- Нажмите Проверить целостность файлов игры.
Steam проверит целостность файлов игры и восстановит их при необходимости. Попробуйте запустить игру еще раз.
Проверьте наличие обновлений
- В Steam найдите Battlefield 4 и нажмите правой кнопкой мыши на игру.
- Выберите В свойствах.
- Перейдите на вкладку Локальные файлы.
- Нажмите Проверить целостность файлов игры.
Steam проверит целостность файлов игры и восстановит их при необходимости. Попробуйте запустить игру еще раз.
Отключите антивирусные программы
Некоторые антивирусные программы могут блокировать запуск игры. Попробуйте отключить антивирусную программу и запустить игру еще раз.
Обратитесь в службу поддержки
Если ничего из вышеперечисленного не помогло, обратитесь в службу поддержки Steam или разработчиков игры.
Надеемся, что эти решения помогут вам запустить Battlefield 4 через Steam. Удачной игры!


