-
Partition Wizard
-
Partition Manager
- How to Fix BioShock 2 Remastered Crash on Windows 10
By Sherry | Follow |
Last Updated December 02, 2020
As a game lover, you might feel annoyed to encounter problems while launching or playing a game. In this post, MiniTool Partition Wizard introduces BioShock 2 Remastered Crash issue as well as some solutions to it.
BioShock 2 is a first-person shooter video game developed by 2K Marin. It’s the sequel to BioShock which was released in 2007. In 2016, a new HD version titled BioShock 2 Remastered was released. It brings higher performance and better gaming experience to players.
However, some Windows 10 users report that their BioShock 2 Remastered keeps crashing and they don’t know how to solve the problem.
How to fix BioShock 2 Remastered crashing on Windows 10 if you’re facing the same problem? Don’t worry. Here are some solutions and you should try them one by one.
Tip: Before you try the solutions in this post, you should reduce the game resolution and install the latest game patch to check if they work for this problem. If the problem still shows up, you can troubleshoot it with the solutions below
Solution 1: Run the Game as an Administrator
A common reason for BioShock 2 Remastered crash is the lack of administrator permissions. To fix the problem, you should run the game as an administrator. To do it, you need to find the installation location of the game. If you have installed Steam, you can follow the steps below to locate it.
Step 1: Double-click the Steam shortcut on Desktop to open the client.
Step 2: Click LIBRARY tab and right-click BioShock 2 Remastered from the game list. Then select Properties.
Step 3: In the pop-up window, switch to LOCAL FILES tab, and then click BROWSE LOCAL FILES to navigate to the installation folder of the game.
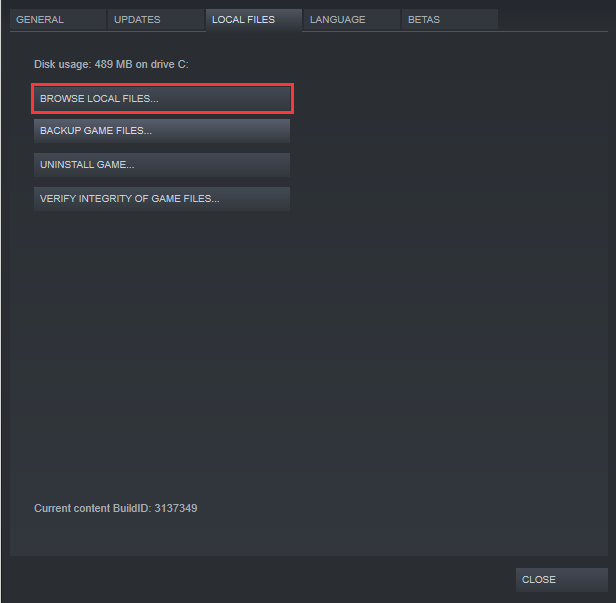
Step 4: Right-click the BioShock Remastered executable file and select Properties.
Step 5: In the pop-up window, select Compatibility and check the option Run this program as an administrator.
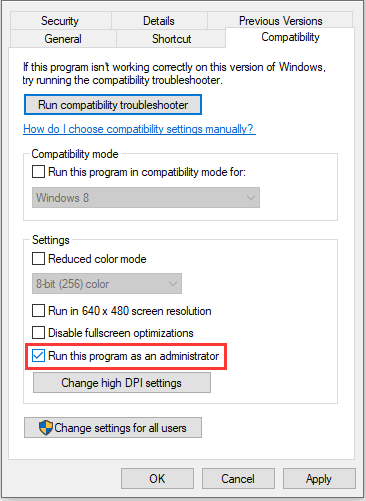
Step 6: Click Apply and OK to save the changes you have made.
Then you can launch the game and check if it works properly. If it still keeps crashing, you should try the next solution.
Solution 2: Disable Steam Overlay
Steam Overlay is a useful in-game feature, but it could also lead to some problems according to the report from users. You should consider disabling this feature for BioShock 2 Remastered only to fix the issue.
Step 1: Launch Steam and navigate to the game list. Right-click your game and select Properties.
Step 2: Under General tab, uncheck Enable the Steam Overlay while in-game option.
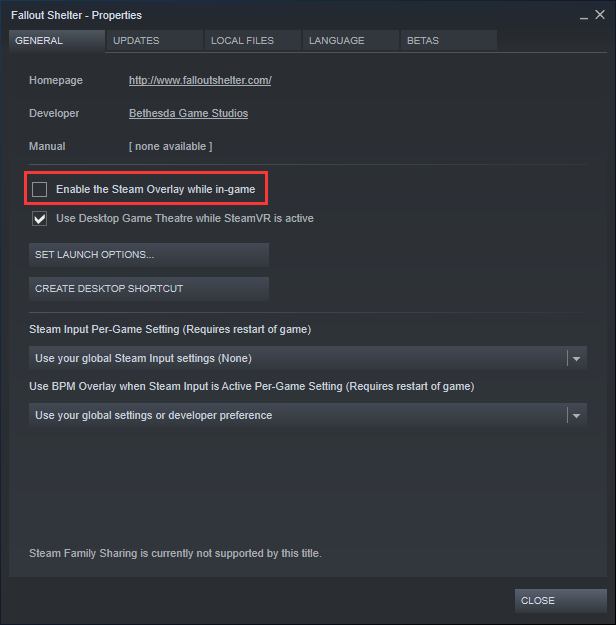
Then you can restart the game and check if BioShock 2 Remastered crashing issue has been fixed. If the problem still exists, move on to the next solution.
Solution 3: Stop Overclocking
Overclocking is a thing where users alter the maximum frequency of the graphics of the central processor to a value which is above the recommended on set by the manufacturer. In some cases, BioShock 2 Remastered crash happens when users overclock their GPUs or CPUs.
If you have overclocked your GPU or CPU, you should try stopping it and then check if the game runs properly.
Solution 4: Update Windows
Outdated Windows could be another reason for BioShock 2 Remastered crash. In this case, you should check for updates and install any available updates.
Step 1: Press Win + I to open Windows Settings.
Step 2: Click Update & Security. Then click Check for updates in the right pane.
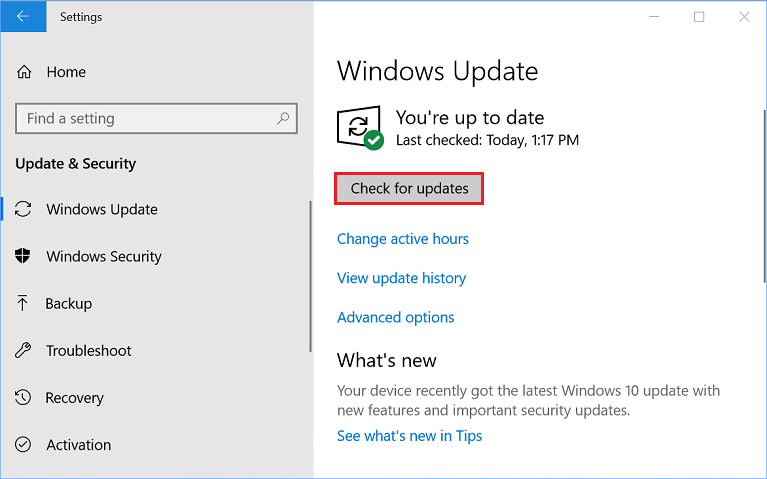
Step 3: Follow the onscreen instructions to install the latest updates and finish the process.
Then you should restart your computer and check if the problem disappears. If it still appears, you might need to update your device drivers, as outdated or corrupted drivers, especially graphics card driver, could also lead to this issue.
About The Author
![]()
Position: Columnist
Sherry has been a staff editor of MiniTool for a year. She has received rigorous training about computer and digital data in company. Her articles focus on solutions to various problems that many Windows users might encounter and she is excellent at disk partitioning.
She has a wide range of hobbies, including listening to music, playing video games, roller skating, reading, and so on. By the way, she is patient and serious.
BioShock 2 – одна из самых популярных шутеров от первого лица всех времен, и игры всегда могут похвастаться своей превосходной графикой, сюжетной линией и возможностями, которые вы можете использовать на протяжении всей игры. Однако с технической точки зрения игры далеки от совершенства, поскольку есть пользователи, которые просто не могут играть в них должным образом из-за постоянных сбоев.

В этой статье мы сосредоточимся на успешных методах, которые сработали для игроков, которые боролись с той же проблемой. Надеемся, что к концу статьи вы сможете продолжить игру в обычном режиме.
Содержание
- Что вызывает сбой и прекращение работы BioShock 2?
- Отключить DirectX10 (Force DirectX9)
- Найдите неисправный файл сохранения
- Не отключать DirectX и увеличивать доступную VRAM для текстур
- Проверить целостность файлов игры
- Отключить детализацию поверхностей в игровых настройках
- Подделка папок игры
- Удаление Центра обновления Windows (только для пользователей Windows 7)
- Запустите игру в режиме совместимости и в качестве администратора.
- Отключить SLI (для пользователей NVIDIA)
Что вызывает сбой и прекращение работы BioShock 2?
У этой проблемы довольно много причин, и они часто даже не похожи одна на другую. Сбои в игре – это обширная тема, и одна игра может вылетать по разным причинам, но вот некоторые из наиболее распространенных причин:
- Использование DirectX10 может вызвать сбой игры. сбой на различных компьютерах, которые не полностью поддерживают эту технологию.
- Поврежденное сохранение может остановить запуск игры, и удаление его с вашего компьютера – единственный способ решить проблему.
- Отсутствующие или поврежденные файлы игры, некоторые из которых необходимо удалить или повторно загрузить.
- Проблемное обновление для Windows 7, которое устраняет проблемы с DirectX.
Отключить DirectX10 (Force DirectX9)
Это определенно один из самых популярных методов среди всех доступных в Интернете, так как кажется, что игра просто не была сделана для полной совместимости с DX10. Жаль, но вы можете легко отменить эти изменения, если скачали игру через Steam. Выполните следующие действия, чтобы заставить игру использовать DirectX9 вместо 10!
- Откройте Steam на своем компьютере, дважды щелкнув его запись на рабочем столе или выполнив поиск это в меню “Пуск”. Пользователи Windows 10 также могут искать его с помощью Кортаны или панели поиска, которые находятся рядом с меню «Пуск».

- Перейдите на вкладку “Библиотека” в окне Steam, указав вкладку “Библиотека” в верхней части окна, и найдите в списке BioShock 2. игр, которые есть в вашей соответствующей библиотеке.
- Щелкните правой кнопкой мыши значок игры в списке и выберите параметр «Свойства» в появившемся контекстном меню. Оставайтесь на вкладке «Общие» в окне «Свойства» и нажмите кнопку «Установить параметры запуска».

- Введите «-dx9» на панели. Если там были какие-то другие варианты, которые вы, возможно, используете, убедитесь, что вы разделите их запятой. Нажмите кнопку ОК, чтобы подтвердить изменения..
- Попробуйте запустить BioShock 2 из вкладки “Библиотека” и проверьте, случаются ли вылеты игры так же часто, как раньше.
Найдите неисправный файл сохранения
Иногда причиной сбоев может быть один файл сохранения, к которому игра не может получить доступ должным образом. Файл можно легко найти на вашем компьютере и удалить, так как он не должен быть привязан ни к одной из ваших сохраненных игр. Вы можете распознать этот файл, так как его размер должен составлять 0 КБ.
- Перейдите к местоположению файла сохранения по умолчанию в проводнике, просто открыв папку и щелкнув «Этот компьютер» или «Мой компьютер» в на левой панели навигации или путем поиска этой записи в меню «Пуск».

- В любом случае, в «Этот компьютер» или «Мой компьютер» дважды щелкните, чтобы открыть локальный диск снизу, и перейдите к «Пользователи >> Имя вашей учетной записи >> Документы >> BioShock 2> > Сохраненные игры.
- Войдите в папку «Сохраненные игры» и найдите файл сохранения размером 0 КБ. Вы можете проверить размер, щелкнув правой кнопкой мыши и выбрав «Свойства» в контекстном меню и выбрав размер, или вы можете изменить представление на «Подробности», чтобы увидеть размер каждого файла в папке.

- После этого перезапустите игру, перезапустив Steam и дважды щелкнув игру на вкладке «Библиотека Steam», чтобы узнать, продолжает ли BioShock 2 вылетать.
Не отключать DirectX и увеличивать доступную VRAM для текстур
Этот метод является своего рода оппозицией Решению 1, потому что теперь мы снова переключаемся на DirectX. Причина этого довольно неясна, но нам придется сделать это, чтобы правильно настроить файлы конфигурации игры, чтобы увеличить лимит памяти, который игра может получить, когда дело доходит до VRAM.
Прежде всего все, отмените изменения, внесенные в Решение 1, просто открыв свойства BioShock 2 и удалив запись «-dx9» из параметров запуска.
- Нажмите логотип Windows Комбинация клавиш + R для вызова диалогового окна «Выполнить». Убедитесь, что вы набрали «% appdata» в диалоговом окне и нажмите «ОК», чтобы открыть это место в проводнике.

- Вместо этого вы также можете открыть проводник на своем компьютере (открытие папки) и перейти к папке вручную. Прежде всего, найдите «Мой компьютер» или «Этот компьютер» на правом экране навигации после открытия проводника и щелкните свой локальный диск.
- Перейдите к «Пользователи» >> AppData. Если вы не можете увидеть папку AppData, причина в том, что папка скрыта по умолчанию, и вы не можете увидеть ее, не изменив определенные настройки в проводнике.
- Нажмите «Просмотр» »В меню проводника и установите флажок« Скрытые элементы »в разделе« Показать/скрыть ».. Проводник теперь сможет отображать папку AppData, поэтому дважды щелкните ее, чтобы открыть.

- Найдите папку с именем Bioshock 2 или Bioshock2Steam. Она также может находиться в подпапке Roaming. Откройте его двойным щелчком и попробуйте найти файл с именем «Bioshock2SP.ini». Дважды щелкните файл, чтобы открыть файл, и выберите его открытие в Блокноте, если Блокнот не запускается автоматически.
- Используйте комбинацию клавиш Ctrl + F или щелкните Изменить в верхнем меню и выберите параметр Найти. из раскрывающегося меню, чтобы открыть поле поиска.
- Введите в поле «TextureStreamingMemoryLimit» и измените значение рядом с ним с 256 на 2048. Используйте комбинацию клавиш Ctrl + S, чтобы сохраните изменения или щелкните Файл >> Сохранить и выйдите из Блокнота.

- Попробуйте запустить игру еще раз, чтобы проверить, продолжает ли BioShock 2 вылетать при запуске после выполнения этих шагов.
Примечание : другие люди утверждают, что простое удаление папки BioShock 2 в папке AppData помогло решить проблему, поэтому вам обязательно стоит попробовать это. Не забывайте создавать резервные копии файлов сохранения, которые могут находиться в этой папке!
Проверить целостность файлов игры
Несколько пользователей написал об этом методе, поскольку он помог им решить их проблему. Инструменту удалось зарегистрировать один или два файла, которые просто отсутствуют, и их повторная загрузка, похоже, решила проблему, и они остановили сбои на протяжении всей игры. Этот метод легко выполнить, поэтому обязательно попробуйте его.
- Откройте Steam на своем компьютере, дважды щелкнув его запись на рабочем столе или выполнив поиск в Стартовое меню. Пользователи Windows 10 также могут искать его с помощью Кортаны или панели поиска, которые находятся рядом с меню «Пуск».

- Перейдите на вкладку “Библиотека” в окне Steam, указав вкладку “Библиотека” в верхней части окна, и найдите в списке BioShock 2. игр, которые есть в вашей соответствующей библиотеке.
- Щелкните правой кнопкой мыши значок игры в списке и выберите параметр «Свойства» в появившемся контекстном меню. Убедитесь, что вы перешли на вкладку «Локальные файлы» в верхнем меню навигации.

- Нажмите кнопку “Проверить целостность файлов игры” на внизу окна и дождитесь, пока процесс завершит проверку файлов вашей игры. Инструмент должен загрузить все отсутствующие или поврежденные файлы, а затем вы должны запустить BioShock 2, чтобы проверить, продолжает ли BioShock 2 вылетать!
Отключить детализацию поверхностей в игровых настройках
Отключение этой опции в настройках игры положительно сказывается на общей производительности игры, и многие пользователи утверждают, что игра перестала работать после того, как они отключили эту опцию в -game settings.
- Откройте Steam на своем компьютере, дважды щелкнув его запись на рабочем столе или выполнив поиск в меню «Пуск». Пользователи Windows 10 также могут искать его с помощью Кортаны или панели поиска, которые находятся рядом с меню «Пуск».
- Перейдите на вкладку «Библиотека» в окне Steam, указав вкладку «Библиотека» вверху. окна и дважды щелкните BioShock 2 в списке игр, которые есть в вашей соответствующей библиотеке, чтобы запустить его.
- На первом появившемся экране (Главное меню) выберите Параметры и щелкните Параметры графики. Прокрутите вниз, пока не увидите в списке запись «DirectX 10 Detail Surfaces». Нажмите кнопку “Выкл.” Рядом с ним и нажмите кнопку “Применить” ниже, прежде чем проверять, вылетает ли игра по-прежнему.

Подделка папок игры
В папке” Мои документы “также есть папка BioShock 2. который содержит некоторые файлы настроек вместе с вашими файлами сохранения. Пользователи сообщают, что вы можете решить проблему, используя следующий набор шагов, который включает удаление некоторых вещей, а также отключение свойств «только для чтения» для различных файлов и папок.
- Перейдите в нужное место в проводнике, просто открыв папку и щелкнув «Этот компьютер» или «Мой компьютер» на левой панели навигации или выполнив поиск этой записи в меню «Пуск».

- В любом случае, в «Этот компьютер» или «Мой компьютер» дважды щелкните, чтобы открыть свой локальный диск и перейдите в раздел Пользователи >> Имя вашей учетной записи >> Документы >> BioShock 2.
- Щелкните правой кнопкой мыши папку BioShock 2, выберите “Копировать” в контекстном меню и убедитесь, что вы вставили ее куда-нибудь. еще для резервного копирования (желательно для настольных ПК). Выберите ту же папку, щелкните правой кнопкой мыши и выберите опцию «Удалить» в контекстном меню.
- Откройте игру позже, открыв Steam и дважды щелкнув игру на вкладке «Библиотека Steam», и убедитесь, что вы начать новую игру в BioShock 2. Сохраните игру и выйдите. В папке «Документы» вы должны увидеть новую папку BioShock 2.
- Щелкните эту папку правой кнопкой мыши и выберите «Свойства» в контекстном меню. В разделе «Атрибуты» снимите флажок рядом с записью «Только для чтения» и примените изменения.

- Найдите резервную копию папки BioShock 2, откройте ее и откройте папку SaveGames внутри. Переместите все файлы, которые вы найдете там, в исходное место в Documents >> BioShock 2 >> SaveGames и снова откройте игру, чтобы проверить, не вылетает ли она по-прежнему. Повторите процесс удаления «только для чтения» еще раз.
Удаление Центра обновления Windows (только для пользователей Windows 7)
Существует определенный Центр обновления Windows, который внес изменения в файлы DirectX и некоторые настройки, которые игра не запланировала. Это обновление вызвало и другие игровые проблемы, поэтому лучше всего просто удалить его. Это обновление вышло только для Windows 7, поэтому этот метод полезен только для людей, использующих Windows 7.
- Нажмите кнопку меню «Пуск» и откройте панель управления, набрав ее имя и нажав кнопку первый вариант вверху или путем поиска соответствующей записи на начальном экране меню «Пуск».
- Переключитесь на Просмотр как: Категория в верхнем правом углу и нажмите «Удалить программу» в области «Программы». В правой части экрана вы должны увидеть синюю кнопку “Просмотр установленных обновлений”, поэтому нажмите на нее.

- Теперь вы должны увидеть список всех установленных обновлений Windows для вашего компьютера. Проверьте раздел Microsoft Windows внизу на наличие соответствующих обновлений, которые могли повлиять на BioShock 2 и вызвать постоянные сбои.
- Прокрутите влево, чтобы проверить столбец Установлено на, в котором должна отображаться дата, когда обновление было установлено, поэтому убедитесь, что вы нашли обновление с номером KB2670838.

- Нажмите на обновление один раз, выберите опцию «Удалить» вверху и следуйте инструкциям, которые появятся на экране, чтобы избавиться от обновления.
- Подождите, пока Microsoft выпустит новое обновление, которое должно быть установлено автоматически, если вы настроили автоматические обновления Windows.
Запустите игру в режиме совместимости и в качестве администратора.
Поскольку игра несколько старше, запуск ее в операционных системах старше Windows Vista с пакетом обновления 2 не планировался разработчиками, а это означает, что вам может потребоваться запустить игра’ s исполняемый файл в режиме совместимости с этой операционной системой. Кроме того, запуск игры от имени администратора предоставляет ей больший доступ, и эти два вместе должны решить проблемы с падением.
- Откройте Steam на своем компьютере и перейдите на вкладку Библиотека в Окно Steam, перейдя на вкладку «Библиотека» вверху окна, и найдите BioShock 2 в списке игр, имеющихся в вашей соответствующей библиотеке.
- Щелкните правой кнопкой мыши запись и выберите «Свойства». Перейдите на вкладку “Локальные файлы” и выберите “Обзор локальных файлов”.

- Если вы не установили игру через Steam, вы все равно можете найти папку с установкой игры вручную.. Самый простой способ – щелкнуть правой кнопкой мыши ярлык игры на рабочем столе или в другом месте и выбрать «Открыть расположение файла» в контекстном меню.
- В любом случае, оказавшись внутри папки. Щелкните правой кнопкой мыши основной исполняемый файл BioShock 2 и выберите «Свойства». Перейдите на вкладку «Совместимость» и установите флажок рядом с записью «Запустить эту программу в режиме совместимости для». В раскрывающемся списке выберите пункт Windows Vista Service Pack 2.

- В разделе «Параметры» того же окна «Свойства» установите флажок рядом с записью «Запускать эту программу от имени администратора».
- Применить изменения и попробуйте перезапустить игру, чтобы убедиться, что сбой прекратился.
Отключить SLI (для пользователей NVIDIA)
Scalable Link Interface (SLI) – это технология видеокарт, созданная NVIDIA для объединения двух или более видеокарт для получения одного высококачественного вывода. SLI – это алгоритм параллельной обработки видео, предназначенный для увеличения доступной вычислительной мощности.
Однако BioShock 2, похоже, не поддерживает эту технологию, и вам следует отключить его во время игры. Большинство пользователей заявили, что отключение этой опции для игры предотвратило сбои в дальнейшем.
- Щелкните правой кнопкой мыши на экране рабочего стола и выберите пункт Панели управления NVIDIA из контекста. или дважды щелкните значок NVIDIA на панели задач, если вы его видите. Панель управления NVIDIA также может быть расположена в обычной панели управления, переключившись на вид больших значков и указав его.
- После того, как вы открыли панель управления NVIDIA, перейдите в меню настроек 3D в левую панель навигации и щелкните параметр «Установить конфигурацию SLI».

- В конце выберите вариант «Не использовать технологию SLI» и нажмите «Применить», чтобы подтвердить изменения. Запустите BioShock 2 еще раз и проверьте, появляется ли та же ошибка.

BioShock 2 в свое время довольно сильно понравился игрокам, как и первая часть. Тем более на этот раз мы управляли самим Большим папочкой.
Однако BioShock 2 Remastered не смог достичь той же вершины. Ремастер второй части вышел сильно забагованным и не оптимизированным, как и первая часть.
На Steam у игры довольно смешанные отзывы. Кто то ругает за ту самую оптимизацию или баги. Другие ставят положительные оценки, но опять же в знак уважения оригинала, хотя и помечают проблемы ремастера.
Игру старательно пытались поправить патчами. Кое в чем разработчики даже преуспели. Но все же остались проблемы, с которыми игроки сталкиваются регулярно.
В данной статье рассмотрены наиболее часто встречающиеся проблемы с игрой BioShock 2 Remastered и способы их устранения. Но для начала стоит ознакомиться с системными требованиями игры.

BioShock 2 Remastered не устанавливается
- Удостоверьтесь, что на Локальном диске
достаточно свободного места. Помните, что во время установки, игра требует
больше дискового пространства, чем весит сама; - В пути, куда устанавливается игра, не должно
быть русских букв.
BioShock 2 Remastered не запускается
- Обновите драйвера на видеокарту;
- Обновляем Windows;
- Добавьте игру в список исключения для антивируса и брандмауэра;
- Проверьте целостность файлов игры;
- Если возникает ошибка об отсутствии какого либо файла.dll, то следует обновить DirectX и Visual C++ в зависимости от недостающего файла. Так же недостающий файл можно скачать из интернета и закинуть его в папку System32. Однако помните, что так вы можете заразить свою систему;
- Если возникает ошибка 0xc000007b, то воспользуйтесь рекомендациями из статьи Ошибка 0xc000007b в играх и других программах;
- В некоторых случаях причиной может оказаться утилита MSI Afterburner. Обновите его. Если не помогает, то отключите;
- Если при запуске стоит черный экран, но при этом есть звук, то попробуйте перевести игру в оконный режим (Alt+Enter). Так же можно задать параметр запуска игры –windowed или —w.

BioShock 2 Remastered вылетает
- Обновите драйвера;
- Понизьте уровень графики в игре;
- Перед запуском отключите все ненужные программы,
включая антивирус; - Если игра вылетает в определенный момент, то
скорее всего это баг, который решается патчами; - Если игра вылетает в любой момент с определенной
ошибкой, то стоит сообщить о ней разработчикам. Скорее всего они дадут
разъяснение чем вызвана ошибка, как исправить. Если это окажется багом, то они
внесут изменения в патче; - Иногда причиной вылетов игры может послужить
перегрев системы.
BioShock 2 Remastered тормозит
- Обновляем драйвера;
- Возможно ваш компьютер не подходит под системные требования. Понизьте уровень графики;
- Отключите все ненужные программы.
Нет звука
- Заходим в Управления устройствами
воспроизведения; - Выбираем активное в данный момент устройство и
нажимает кнопку Свойства; - Переходим во вкладку Дополнительно;
- Теперь играем с частотой. На какой то из них
должен появиться звук в игре.
Загрузка…
Попробуйте наш инструмент устранения неполадок
Выберите операционную систему
Выберите язык програмирования (опционально)
‘>
Если вы столкнетесь сбой в BioShock 2 Remastered , проблема может привести к тому, что вы вырвите себе волосы, особенно когда в игре идет жесткая борьба. Не волнуйтесь, вы можете попробовать исправления одно за другим, чтобы решить проблему.
Но сначала убедитесь, что вы выполнили минимальные системные требования BioShock 2 Remastered.
Если вы точно знаете спецификации, можете перейти к исправления .
Минимальные технические характеристики BioShock 2 Remastered:
| Процессор | Intel E6750 Core Duo 2,66 ГГц / AMD Athlon X2 2,7 ГГц |
| объем памяти | 4ГБ |
| THE | Windows 7/8/10 (требуется 64-битная ОС) |
| Видеокарта | 2 ГБ NVIDIA GTX 670 / AMD Radeon HD 7770 2 ГБ |
| Место хранения | 25 ГБ свободного места |
Рекомендуемые характеристики BioShock 2 Remastered:
| Процессор | 4 ядра 3 ГГц |
| объем памяти | 8 ГБ |
| THE | Windows 7/8/10 (требуется 64-битная ОС) |
| Видеокарта | NVIDIA GTX 770 2 ГБ / AMD Radeon HD 7970 2 ГБ |
| Место хранения | 25 ГБ свободного места |
Попробуйте эти исправления:
Есть 5 исправлений, которые помогли многим геймерам решить проблему сбоев. Необязательно пробовать их все; просто продвигайтесь вниз по списку, пока не найдете тот, который вам подходит.
- Уменьшить разрешение игры
- Установите последний игровой патч
- Сохранение DirectX10 включенным
- Обновите ваш драйвер
- Переустановите BioShock 2 Remastered
Исправление 1. Уменьшите разрешение игры.
Перегрузка вашего компьютера может быть одной из причин сбоя BioShock 2 Remastered. Прежде чем пробовать сложные исправления, вы можете просто уменьшить разрешение игры, чтобы увидеть, можно ли устранить сбой. Есть пользователи, которые исправляют сбой с помощью этого простого исправления.
Если это исправление не помогает, вы можете перейти к следующему исправлению.
Исправление 2: Установите последний игровой патч
Разработчики BioShock 2 Remastered регулярно выпускают игровые патчи для исправления ошибок. Возможно, эта проблема была вызвана недавним патчем, и для ее устранения требуется новый патч. .
Если доступен патч, установите его, а затем запустите BioShock 2 Remastered, чтобы проверить, решили ли вы эту проблему. Если проблема не исчезнет или новый патч для игры недоступен, перейдите к Исправлению 3 ниже.
Исправление 3: сохранение DirectX10 включенным
Сбой BioShock 2 Remastered может быть вызван недостаточным объемом оперативной памяти видеокарты, используемой игрой. Итак, увеличение памяти видеокарты может помочь вам решить проблему. Это должно предотвратить сбой игры из-за отсутствия VRAM (видеопамяти).
- Запустите Steam.
- в Библиотека раздел, щелкните правой кнопкой мыши BioShock 2 Remastered и выберите Свойства .
- Под ЛОКАЛЬНЫЕ ФАЙЛЫ вкладку, щелкните ПРОСМОТРЕТЬ ЛОКАЛЬНЫЕ ФАЙЛЫ в папку с игрой.

- Откройте файл «Bioshock2SP.ini».
- Найдите значение «TextureStreamingMemoryLimit» и измените его с 256 на 2048. Рекомендуется выбирать значение, не превышающее объем памяти вашей видеокарты.
- + Изменить ТекстураStreamingDistanceLimit от нынешнего до 10000
- Вернитесь в Steam, щелкните правой кнопкой мыши Bioshock 2 Remastered и нажмите Свойства .
- в ГЕНЕРАЛЬНЫЙ вкладку, снимите флажок ‘ Включите оверлей Steam во время игры ‘.
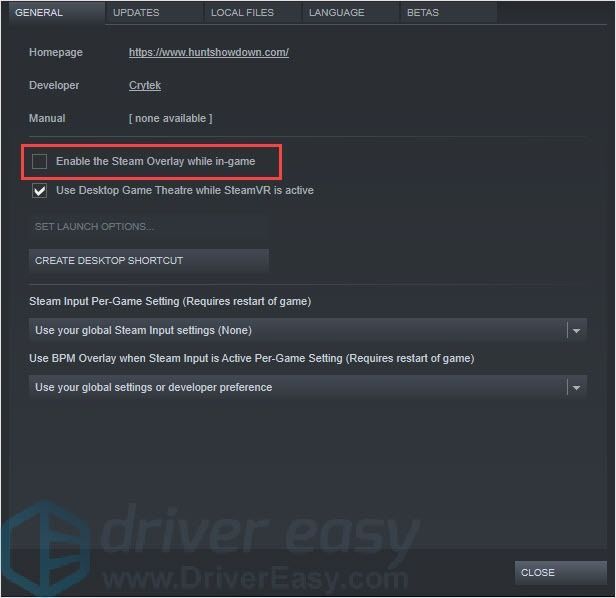
- Перезапустите игру и проверьте, появится ли вылет или нет.
Исправление 4: Обновите драйвер
Отсутствующие или устаревшие драйверы также могут вызвать сбой игры. В этом случае вам необходимо обновить драйверы, чтобы решить эту проблему.
Есть два способа обновить драйверы: вручную и автоматически .
Обновите драйверы вручную — Вы можете обновить драйверы вручную, перейдя на сайт производителя и выполнив поиск последней версии драйвера для каждого устройства на вашем ПК.
Обязательно выберите драйвер совместимый с вашей моделью ПК и ваша версия Windows .
Или же
Обновите драйверы автоматически — Если у вас нет времени, терпения или компьютерных навыков для обновления драйверов вручную, вы можете сделать это автоматически с помощью Водитель Easy .
Driver Easy автоматически распознает вашу систему и найдет для нее подходящие драйверы. Вам не нужно точно знать, на какой системе работает ваш компьютер, вам не нужно рисковать, загружая и устанавливая неправильный драйвер, и вам не нужно беспокоиться о том, чтобы сделать ошибку при установке.
Вы можете автоматически обновлять драйверы с помощью БЕСПЛАТНОЙ или Pro версия Driver Easy. Но с Pro версия это займет всего 2 клика (и вы получите полную поддержку и 30-дневную гарантию возврата денег):
ЗАМЕТКА: Driver Easy справится со всем . Все драйверы в Driver Easy прийти прямо из производитель . Они все сертифицировано безопасно и надежно .
- Скачать и установите Driver Easy.
- Запустите Driver Easy и нажмите Сканировать сейчас . Driver Easy просканирует ваш компьютер и обнаружит проблемы с драйверами.
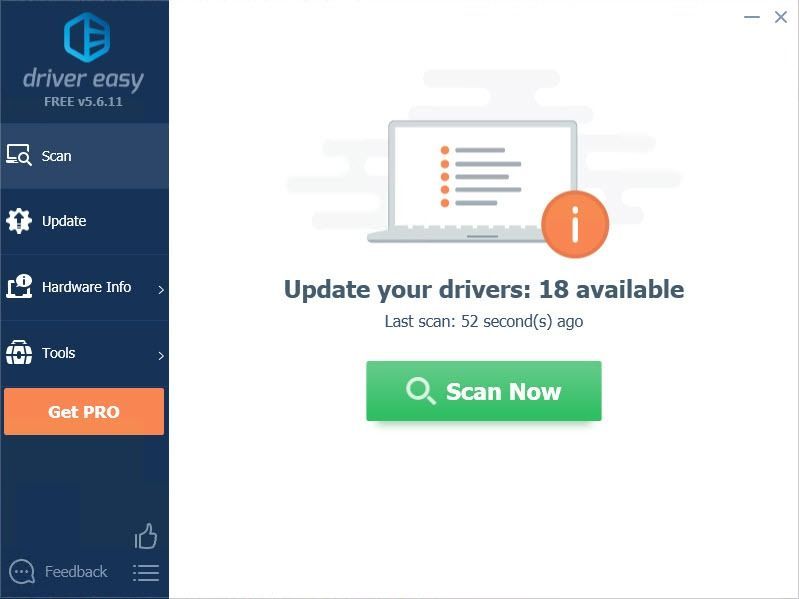
- Щелкните значок Обновить нажмите кнопку рядом с драйвером, чтобы автоматически загрузить и установить правильную версию этого драйвера (вы можете сделать это в бесплатной версии). Или нажмите Обновить все для автоматической загрузки и установки правильной версии все драйверы, которые отсутствуют или устарели в вашей системе (для этого требуется Pro версия — вам будет предложено выполнить обновление, когда вы нажмете «Обновить все»).
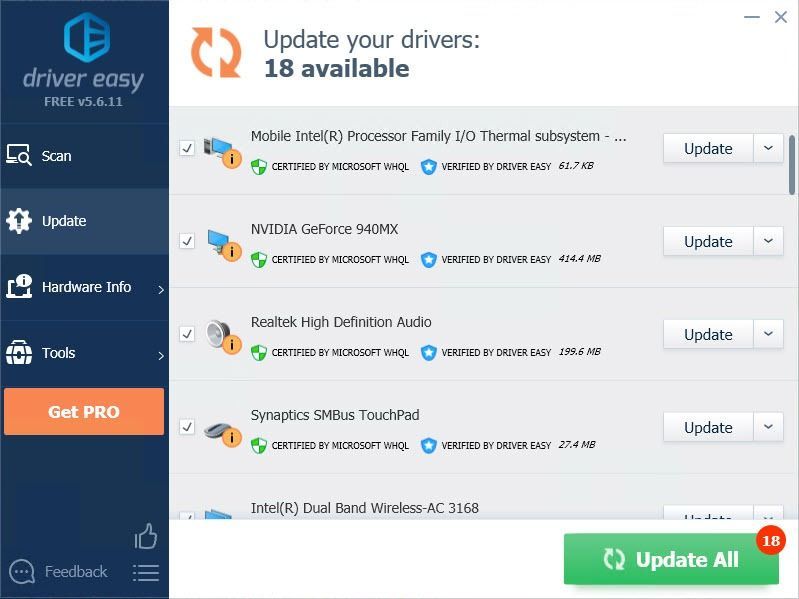
- Перезапустите игру и проверьте, появится вылет или нет.
Если вам нужна помощь, обращайтесь Служба поддержки Driver Easy в support@drivereasy.com .
Исправление 5: Переустановить BioShock 2 Remastered
Если ни одно из вышеперечисленных исправлений не помогло, пришло время выполнить полное удаление BioShock 2 Remastered и переустановить его. Сломанный системный файл может вызвать сбой, переустановка игры может очистить поврежденные файлы и обеспечить бесперебойную игру.
Мы надеемся, что приведенная выше информация окажется для вас полезной. А если у вас есть идеи, предложения или вопросы, не стесняйтесь оставлять комментарии ниже.
Главная » Дурак » Биошок 2 вылетает как исправить. Bioshock Remastered не запускается
Если вы столкнулись с тем, что BioShock 2 тормозит, вылетает, BioShock 2 не запускается, BioShock 2 не устанавливается, в BioShock 2 не работает управление, нет звука, выскакивают ошибки, в BioShock 2 не работают сохранения – предлагаем вам самые распространенные способы решения данных проблем.
Первое – проверьте, соответствуют ли характеристики вашего ПК минимальным системным требованиям:
- ОС: Windows XP, Vista, Windows 7
- Процессор: AMD Athlon 64 Processor 3800+ 2.4Ghz, Intel Pentium 4 530 3.0Ghz
- Память: 2GB
- Видео: NVIDIA 7800GT 256MB, ATI Radeon X1900 256MB
- DirectX: DirectX 9.0c
- HDD: 11GB
- Звук: 100% DirectX 9.0C совместимая звуковая карта
Обязательно обновите драйвера видеокарты и другое ПО
Перед тем, как вспоминать самые нехорошие слова и высказывать их в сторону разработчиков, не забудьте отправиться на официальный сайт производителя своей видеокарты и скачать самые свежие драйвера. Зачастую, к релизу игр готовятся специально оптимизированные для них драйвера. Также можно попробовать установить более позднюю версию драйверов, если проблема не решается установкой текущей версии.
Важно помнить, что следует загружать только окончательные версии видеокарт – старайтесь не использовать бета-версии, так как в них может быть большое количество не найденных и не исправленных ошибок.
Не забывайте, что для стабильной работы игр часто требуется установка последней версии DirectX, которую всегда можно скачать с официального сайта Microsoft .
BioShock 2 не запускается
Многие проблемы с запуском игр случаются по причине некорректной установки. Проверьте, не было ли ошибок во время установки, попробуйте удалить игру и запустить установщик снова, предварительно отключив антивирус – часто нужные для работы игры файлы по ошибке удаляются. Также важно помнить, что в пути до папки с установленной игрой не должно быть знаков кириллицы – используйте для названий каталогов только буквы латиницы и цифры.
Еще не помешает проверить, хватает ли места на HDD для установки. Можно попытаться запустить игру от имени Администратора в режиме совместимости с разными версиями Windows.
BioShock 2 тормозит. Низкий FPS. Лаги. Фризы. Зависает
Первое – установите свежие драйвера на видеокарту, от этого FPS в игре может значительно подняться. Также проверьте загруженность компьютера в диспетчере задач (открывается нажатием CTRL+SHIFT+ESCAPE). Если перед запуском игры вы видите, что какой-то процесс потребляет слишком много ресурсов – выключите его программу или просто завершите этот процесс из диспетчера задач.
Далее переходите к настройкам графики в игре. Первым делом отключите сглаживание и попробуйте понизить настройки, отвечающие за пост-обработку. Многие из них потребляют много ресурсов и их отключение значительно повысит производительность, не сильно повлияв на качество картинки.
BioShock 2 вылетает на рабочий стол
Если BioShock 2 у вас часто вылетает на рабочий слот, попробуйте начать решение проблемы со снижения качества графики. Вполне возможно, что вашему компьютеру просто не хватает производительности и игра не может работать корректно. Также стоит проверить обновления – большинство современных игр имеют систему автоматической установки новых патчей. Проверьте, не отключена ли эта опция в настройках.
Черный экран в BioShock 2
Чаще всего проблема с черным экраном заключается в проблеме с графическим процессором. Проверьте, удовлетворяет ли ваша видеокарта минимальным требованиям и поставьте свежую версию драйверов. Иногда черный экран является следствием недостаточной производительности CPU.
Если с железом все нормально, и оно удовлетворяет минимальным требованиям – попробуйте переключиться на другое окно (ALT+TAB), а потом вернуться к окну игры.
BioShock 2 не устанавливается. Зависла установка
Прежде всего проверьте, хватает ли у вас места на HDD для установки. Помните, что для корректной работы программы установки требуется заявленный объем места, плюс 1-2 гигабайта свободного пространства на системном диске. Вообще, запомните правило – на системном диске всегда должно быть хотя бы 2 гигабайта свободного места для временных файлов. Иначе как игры, так и программы, могут работать не корректно или вообще откажутся запуститься.
Проблемы с установкой также могут произойти из-за отсутствия подключения к интернету или его нестабильной работы. Также не забудьте приостановить работу антивируса на время установки игры – иногда он мешает корректному копированию файлов или удаляет их по ошибке, считая вирусами.
В BioShock 2 не работают сохранения
По аналогии с прошлым решением проверьте наличие свободного места на HDD – как на том, где установлена игра, так и на системном диске. Часто файлы сохранений хранятся в папке документов, которая расположена отдельно от самой игры.
В BioShock 2 не работает управление
Иногда управление в игре не работает из-за одновременного подключения нескольких устройств ввода. Попробуйте отключить геймпад или, если по какой-то причине у вас подключено две клавиатуры или мыши, оставьте только одну пару устройств. Если у вас не работает геймпад, то помните – официально игры поддерживают только контроллеры, определяющиеся как джойстики Xbox. Если ваш контроллер определяется иначе – попробуйте воспользоваться программами, эмулирующими джойстики Xbox (например, x360ce).
Не работает звук в BioShock 2
Проверьте, работает ли звук в других программах. После этого проверьте, не отключен ли звук в настройках самой игры и выбрано ли там устройство воспроизведения звука, к которому подключены ваши колонки или гарнитура. Далее следует во время работы игры открыть микшер и проверить, не отключен ли звук там.
Если используете внешнюю звуковую карту – проверьте наличие новых драйверов на сайте производителя.
К сожалению, в играх бывают изъяны: тормоза, низкий FPS, вылеты, зависания, баги и другие мелкие и не очень ошибки. Нередко проблемы начинаются еще до начала игры, когда она не устанавливается, не загружается или даже не скачивается. Да и сам компьютер иногда чудит, и тогда в BioShock 2 Remastered вместо картинки черный экран, не работает управление, не слышно звук или что-нибудь еще.
Что сделать в первую очередь
- Скачайте и запустите всемирно известный CCleaner
(скачать по прямой ссылке) — это программа, которая очистит ваш компьютер от ненужного мусора, в результате чего система станет работать быстрее после первой же перезагрузки; - Обновите все драйверы в системе с помощью программы Driver Updater
(скачать по прямой ссылке) — она просканирует ваш компьютер и обновит все драйверы до актуальной версии за 5 минут; - Установите программу WinOptimizer
(скачать по прямой ссылке) и включите в ней игровой режим, который завершит бесполезные фоновые процессы во время запуска игр и повысит производительность в игре.
Второе, что стоит сделать при возникновении каких-либо проблем с BioShock 2 Remastered, это свериться с системными требованиями. По-хорошему делать это нужно еще до покупки, чтобы не пожалеть о потраченных деньгах.
Минимальные системные требования BioShock 2 Remastered:
Windows 7 Service Pack 1 64-bit, Intel E6750 Core 2 Duo 2.66 GHz, 4 GB ОЗУ, 25 GB HDD, AMD Radeon HD 7770 2GB
Каждому геймеру следует хотя бы немного разбираться в комплектующих, знать, зачем нужна видеокарта, процессор и другие штуки в системном блоке.
Файлы, драйверы и библиотеки
Практически каждое устройство в компьютере требует набор специального программного обеспечения. Это драйверы, библиотеки и прочие файлы, которые обеспечивают правильную работу компьютера.
Начать стоит с драйверов для видеокарты. Современные графические карты производятся только двумя крупными компаниями — Nvidia и AMD. Выяснив, продукт какой из них крутит кулерами в системном блоке, отправляемся на официальный сайт и загружаем пакет свежих драйверов:
Обязательным условием для успешного функционирования BioShock 2 Remastered является наличие самых свежих драйверов для всех устройств в системе. Скачайте утилиту Driver Updater
, чтобы легко и быстро загрузить последние версии драйверов и установить их одним щелчком мыши:
Если BioShock 2 Remastered не запускается, мы рекомендуем вам попробовать отключить ваш антивирус или поставить игру в исключения антивируса, а также еще раз проверить соответствие системным требованиям и если что-то из вашей сборки не соответствует, то по возможности улучшить свой ПК, докупив более мощные комплектующие .

В BioShock 2 Remastered черный экран, белый экран, цветной экран. Решение
Проблемы с экранами разных цветов можно условно разделить на 2 категории.
Во-первых, они часто связаны с использованием сразу двух видеокарт. Например, если ваша материнская плата имеет встроенную видеокарту, но играете вы на дискретной, то BioShock 2 Remastered может в первый раз запускаться на встроенной, при этом самой игры вы не увидите, ведь монитор подключен к дискретной видеокарте.
Во-вторых, цветные экраны бывают при проблемах с выводом изображения на экран. Это может происходить по разным причинам. Например, BioShock 2 Remastered не может наладить работу через устаревший драйвер или не поддерживает видеокарту. Также черный/белый экран может выводиться при работе на разрешениях, которые не поддерживаются игрой.

BioShock 2 Remastered вылетает. В определенный или случайный момент. Решение
Играете вы себе, играете и тут — бац! — все гаснет, и вот уже перед вами рабочий стол без какого-либо намека на игру. Почему так происходит? Для решения проблемы стоит попробовать разобраться, какой характер имеет проблема.
Если вылет происходит в случайный момент времени без какой-то закономерности, то с вероятностью в 99% можно сказать, что это ошибка самой игры. В таком случае исправить что-то очень трудно, и лучше всего просто отложить BioShock 2 Remastered в сторону и дождаться патча.
Однако если вы точно знаете, в какие моменты происходит вылет, то можно и продолжить игру, избегая ситуаций, которые провоцируют сбой.
Однако если вы точно знаете, в какие моменты происходит вылет, то можно и продолжить игру, избегая ситуаций, которые провоцируют сбой. Кроме того, можно скачать сохранение BioShock 2 Remastered и обойти место вылета.

BioShock 2 Remastered зависает. Картинка застывает. Решение
Ситуация примерно такая же, как и с вылетами: многие зависания напрямую связаны с самой игрой, а вернее с ошибкой разработчика при ее создании. Впрочем, нередко застывшая картинка может стать отправной точкой для расследования плачевного состояния видеокарты или процессора.
Так что если картинка в BioShock 2 Remastered застывает, то воспользуйтесь программами для вывода статистики по загрузке комплектующих. Быть может, ваша видеокарта уже давно исчерпала свой рабочий ресурс или процессор греется до опасных температур?
Проверить загрузку и температуры для видеокарты и процессоров проще всего в программе MSI Afterburner . При желании можно даже выводить эти и многие другие параметры поверх картинки BioShock 2 Remastered.
Какие температуры опасны? Процессоры и видеокарты имеют разные рабочие температуры. У видеокарт они обычно составляют 60-80 градусов по Цельсию. У процессоров немного ниже — 40-70 градусов. Если температура процессора выше, то следует проверить состояние термопасты. Возможно, она уже высохла и требует замены.
Если греется видеокарта, то стоит воспользоваться драйвером или официальной утилитой от производителя. Нужно увеличить количество оборотов кулеров и проверить, снизится ли рабочая температура.
BioShock 2 Remastered тормозит. Низкий FPS. Просадки частоты кадров. Решение
При тормозах и низкой частоте кадров в BioShock 2 Remastered первым делом стоит снизить настройки графики. Разумеется, их много, поэтому прежде чем снижать все подряд, стоит узнать, как именно те или иные настройки влияют на производительность.
Разрешение экрана
. Если кратко, то это количество точек, из которого складывается картинка игры. Чем больше разрешение, тем выше нагрузка на видеокарту. Впрочем, повышение нагрузки незначительное, поэтому снижать разрешение экрана следует только в самую последнюю очередь, когда все остальное уже не помогает.
Качество текстур
. Как правило, этот параметр определяет разрешение файлов текстур. Снизить качество текстур следует в случае если видеокарта обладает небольшим запасом видеопамяти (меньше 4 ГБ) или если используется очень старый жесткий диск, скорость оборотов шпинделя у которого меньше 7200.
Качество моделей
(иногда просто детализация). Эта настройка определяет, какой набор 3D-моделей будет использоваться в игре. Чем выше качество, тем больше полигонов. Соответственно, высокополигональные модели требуют большей вычислительной мощности видекарты (не путать с объемом видеопамяти!), а значит снижать этот параметр следует на видеокартах с низкой частотой ядра или памяти.
Тени
. Бывают реализованы по-разному. В одних играх тени создаются динамически, то есть они просчитываются в реальном времени в каждую секунду игры. Такие динамические тени загружают и процессор, и видеокарту. В целях оптимизации разработчики часто отказываются от полноценного рендера и добавляют в игру пре-рендер теней. Они статичные, потому как по сути это просто текстуры, накладывающиеся поверх основных текстур, а значит загружают они память, а не ядро видеокарты.
Нередко разработчики добавляют дополнительные настройки, связанные с тенями:
- Разрешение теней — определяет, насколько детальной будет тень, отбрасываемая объектом. Если в игре динамические тени, то загружает ядро видеокарты, а если используется заранее созданный рендер, то «ест» видеопамять.
- Мягкие тени — сглаживание неровностей на самих тенях, обычно эта опция дается вместе с динамическими тенями. Вне зависимости от типа теней нагружает видеокарту в реальном времени.
Сглаживание
. Позволяет избавиться от некрасивых углов на краях объектов за счет использования специального алгоритма, суть которого обычно сводится к тому, чтобы генерировать сразу несколько изображений и сопоставлять их, высчитывая наиболее «гладкую» картинку. Существует много разных алгоритмов сглаживания, которые отличаются по уровню влияния на быстродействие BioShock 2 Remastered.
Например, MSAA работает «в лоб», создавая сразу 2, 4 или 8 рендеров, поэтому частота кадров снижается соответственно в 2, 4 или 8 раз. Такие алгоритмы как FXAA и TAA действуют немного иначе, добиваясь сглаженной картинки путем высчитывания исключительно краев и с помощью некоторых других ухищрений. Благодаря этому они не так сильно снижают производительность.
Освещение
. Как и в случае со сглаживанием, существуют разные алгоритмы эффектов освещения: SSAO, HBAO, HDAO. Все они используют ресурсы видеокарты, но делают это по-разному в зависимости от самой видеокарты. Дело в том, что алгоритм HBAO продвигался в основном на видеокартах от Nvidia (линейка GeForce), поэтому лучше всего работает именно на «зеленых». HDAO же, наоборот, оптимизирован под видеокарты от AMD. SSAO — это наиболее простой тип освещения, он потребляет меньше всего ресурсов, поэтому в случае тормозов в BioShock 2 Remastered стоит переключиться него.
Что снижать в первую очередь? Как правило, наибольшую нагрузку вызывают тени, сглаживание и эффекты освещения, так что лучше начать именно с них.
Часто геймерам самим приходится заниматься оптимизацией BioShock 2 Remastered. Практически по всем крупным релизам есть различные соответствующие и форумы, где пользователи делятся своими способами повышения производительности.
Один из них — специальная программа под названием WinOptimizer . Она сделана специально для тех, кто не хочет вручную вычищать компьютер от разных временных файлов, удалять ненужные записи реестра и редактировать список автозагрузки. WinOptimizer сама сделает это, а также проанализирует компьютер, чтобы выявить, как можно улучшить производительность в приложениях и играх.
BioShock 2 Remastered лагает. Большая задержка при игре. Решение
Многие путают «тормоза» с «лагами», но эти проблемы имеют совершенно разные причины. BioShock 2 Remastered тормозит, когда снижается частота кадров, с которой картинка выводится на монитор, и лагает, когда задержка при обращении к серверу или любому другому хосту слишком высокая.
Именно поэтому «лаги» могут быть только в сетевых играх. Причины разные: плохой сетевой код, физическая удаленность от серверов, загруженность сети, неправильно настроенный роутер, низкая скорость интернет-соединения.
Впрочем, последнее бывает реже всего. В онлайн-играх общение клиента и сервера происходит путем обмена относительно короткими сообщениями, поэтому даже 10 Мб в секунду должно хватить за глаза.
В BioShock 2 Remastered нет звука. Ничего не слышно. Решение
BioShock 2 Remastered работает, но почему-то не звучит — это еще одна проблема, с которой сталкиваются геймеры. Конечно, можно играть и так, но все-таки лучше разобраться, в чем дело.
Сначала нужно определить масштаб проблемы. Где именно нет звука — только в игре или вообще на компьютере? Если только в игре, то, возможно, это обусловлено тем, что звуковая карта очень старая и не поддерживает DirectX.
Если же звука нет вообще, то дело однозначно в настройке компьютера. Возможно, неправильно установлены драйвера звуковой карты, а может быть звука нет из-за какой-то специфической ошибки нашей любимой ОС Windows.
В BioShock 2 Remastered не работает управление. BioShock 2 Remastered не видит мышь, клавиатуру или геймпад. Решение
Как играть, если невозможно управлять процессом? Проблемы поддержки специфических устройств тут неуместны, ведь речь идет о привычных девайсах — клавиатуре, мыши и контроллере.
Таким образом, ошибки в самой игре практически исключены, почти всегда проблема на стороне пользователя. Решить ее можно по-разному, но, так или иначе, придется обращаться к драйверу. Обычно при подключении нового устройства операционная система сразу же пытается задействовать один из стандартных драйверов, но некоторые модели клавиатур, мышей и геймпадов несовместимы с ними.
Таким образом, нужно узнать точную модель устройства и постараться найти именно ее драйвер. Часто с устройствами от известных геймерских брендов идут собственные комплекты ПО, так как стандартный драйвер Windows банально не может обеспечить правильную работу всех функций того или иного устройства.
Если искать драйверы для всех устройств по отдельности не хочется, то можно воспользоваться программой Driver Updater
. Она предназначена для автоматического поиска драйверов, так что нужно будет только дождаться результатов сканирования и загрузить нужные драйвера в интерфейсе программы.
Нередко тормоза в BioShock 2 Remastered могут быть вызваны вирусами. В таком случае нет разницы, насколько мощная видеокарта стоит в системном блоке. Проверить компьютер и отчистить его от вирусов и другого нежелательного ПО можно с помощью специальных программ. Например NOD32 . Антивирус зарекомендовал себя с наилучшей стороны и получили одобрение миллионов пользователей по всему миру.
ZoneAlarm подходит как для личного использования, так и для малого бизнеса, способен защитить компьютер с операционной системой Windows 10, Windows 8, Windows 7, Windows Vista и Windows XP от любых атак: фишинговых, вирусов, вредоносных программ, шпионских программ и других кибер угроз. Новым пользователям предоставляется 30-дневный бесплатный период .
Nod32 — анитивирус от компании ESET, которая была удостоена многих наград за вклад в развитие безопасности. На сайте разработчика доступны версии анивирусных программ как для ПК, так и для мобильных устройств, предоставляется 30-дневная пробная версия . Есть специальные условия для бизнеса.
BioShock 2 Remastered, скачанная с торрента не работает. Решение
Если дистрибутив игры был загружен через торрент, то никаких гарантий работы быть в принципе не может. Торренты и репаки практически никогда не обновляются через официальные приложения и не работают по сети, потому что по ходу взлома хакеры вырезают из игр все сетевые функции, которые часто используются для проверки лицензии.
Такие версии игр использовать не просто неудобно, а даже опасно, ведь очень часто в них изменены многие файлы. Например, для обхода защиты пираты модифицируют EXE-файл. При этом никто не знает, что они еще с ним делают. Быть может, они встраивают само-исполняющееся программное обеспечение. Например, который при первом запуске игры встроится в систему и будет использовать ее ресурсы для обеспечения благосостояния хакеров. Или , дающий доступ к компьютеру третьим лицам. Тут никаких гарантий нет и быть не может.
К тому же использование пиратских версий — это, по мнению нашего издания, воровство. Разработчики потратили много времени на создание игры, вкладывали свои собственные средства в надежде на то, что их детище окупится. А каждый труд должен быть оплачен.
Поэтому при возникновении каких-либо проблем с играми, скачанными с торрентов или же взломанных с помощью тех или иных средств, следует сразу же удалить «пиратку», почистить компьютер при помощи антивируса и лицензионную копию игры. Это не только убережет от сомнительного ПО, но и позволит скачивать обновления для игры и получать официальную поддержку от ее создателей.
BioShock 2 Remastered выдает ошибку об отсутствии DLL-файла. Решение
Как правило, проблемы, связанные с отсутствием DLL-библиотек, возникают при запуске BioShock 2 Remastered, однако иногда игра может обращаться к определенным DLL в процессе и, не найдя их, вылетать самым наглым образом.
Чтобы исправить эту ошибку, нужно найти необходимую библиотеку DLL и установить ее в систему. Проще всего сделать это с помощью программы DLL-fixer
, которая сканирует систему и помогает быстро найти недостающие библиотеки.
Если ваша проблема оказалась более специфической или же способ, изложенный в данной статье, не помог, то вы можете спросить у других пользователей в нашей рубрике « ». Они оперативно помогут вам!
Благодарим за внимание!
Ищите, где купить дешевые лицензионные ключи steam для PC
? Интернет-магазин компьютерных игр сайт с радостью поможет Вам купить ключ для стим и избежать необходимости посещать десятки магазинов. Вы можете заказать любой ключ, не вставая со своего кресла, и он, в течение минуты, будет доставлен на указанный при покупке e-mail.
Это снимет с ваших плеч массу проблем и позволит вовремя получить желаемую игру. Оформить заказ можно вне зависимости от того, где Вы находитесь на данный момент, что, согласитесь, очень удобно. сайт работает для стран СНГ: Россия, Украина, Беларусь, Казахстан, Армения, Азербайджан, Грузия, Киргизстан, Молдова, Таджикистан, Туркменистан, Узбекистан. Но также на сайте Вы можете купить игру без региональных ограничений/region free.
Какие же преимущества предлагает наш интернет-магазин? Наиболее существенный факт — наличие тысяч steam игр, которые Вы всегда сможете купить очень дешево со скидкой до 95%
. С первого взгляда среди такого разнообразия выбора игр можно потеряться.. Хотите приобрести игру для активации в Steam? Категория «Ключи Steam» поможет Вам найти интересующий товар. Наличие широкого ассортимента ключей стоимостью от 10 рублей позволит подобрать подходящую игру с нужным жанром и режимом игры. Магазин работает с 2010 года
и предоставляет своим клиентам широкий выбор современных видеоигр для множества популярных сервисов, таких как: Steam, Origin, Uplay, GOG, Battle.net, Xbox, Playstation Network и др. Вы легко купите нужную steam игру для развлечения и отдыха.
Игры по локальной сети, игры с кооперативом, игры даром, ориджин ключи, стим гифты, стим аккаунты, а также игры с мультиплеером, все это содержится в каталоге. Онлайн магазин стим-аккаунт.ру работает круглосуточно 24/7. Все операции, начиная от выбора игры и заканчивая активацией купленного ключа, совершаются в режиме онлайн за 2-3 минуты. Чтобы сделать заказ, достаточно выполнить несколько простых действий. Выбрать товар, нажать кнопку «Купить», выбрать способ оплаты и указать свою действующую электронную почту, после чего игра в течении минуты придет на нее, так забрать игру всегда можно в разделе «Мои покупки». Оплатить заказ в магазине можно одним из способов, удобных для Вас — WebMoney, Paypal, Яндекс Деньги, Qiwi, Visa, Mastercard, счет телефона или другой электронной платежной системой.
В магазине очень часто проводятся конкурсы, что дает вам шанс получить steam игру бесплатно. Но почему нужно покупать игры для компьютера именно на сайт
? Все просто. У нас очень низкие цены, регулярные акции и распродажи, доставка в течение одной минуты, оперативная техническая поддержка, широкий ассортимент и большой опыт работы. И что немаловажно — мы любим всех своих покупателей!
Этот сайт не был одобрен Корпорацией Valve и не аффилирован с Корпорацией Valve и ее лицензиарами. Название и логотип Steam являются товарными знаками или зарегистрированными товарными знаками Корпорации Valve в США и/или других странах. Все права сохранены. Содержимое игр и игровые материалы (с) Корпорация Valve. Все названия продуктов, компаний и марок, логотипы и товарные знаки являются собственностью соответствующих владельцев.
Наш магазин лицензионных игр работает только с проверенными официальными дилерами, поэтому гарантирует качество всей, без исключения, продукции. Гарантия на ключи вечная.
Bioshock в настоящее время игроками считается уже золотой классикой жанра шутеров. И как раз для всех любителей этой классики, 2К выпустили ремастер версию этой игры — Bioshock Remastered.
Однако, к большому сожалению, игроки столкнулись с проблемой в виде вылетов прямо во время игры. Давайте же разберемся, как исправить данную оплошность Bioshock Remastered.
Исправление вылетов в Bioshock Remastered
Как проявило наше исследование, вылеты могут начаться после того, как вы измените файл Bioshock.ini.
Изменения эти вы могли внести как изнутри самой игры, так и с помощью непосредственного вмешательства в этот файл.
Если рассмотреть этот случай более детально, то окажется, что вылеты происходят из-за изменений в настройках управления игры. Если вы измените кнопку «Действия» на какую-либо другую клавишу на клавиатуре или дополнительную кнопку на мыши, то скорее всего Bioshock Remastered будет у вас постоянно вылетать.
Тяжело утверждать, что только кнопка «Действия» вызывает вылеты. Так что для того чтобы избавиться от вылетов, вам придется не изменять настройки управления так как вам удобно. Остается надеяться, что 2K исправят этот довольно серьезный «промах» в ремастер версии игры.
Нашли опечатку? Выделите текст и нажмите Ctrl + Enter
