Города: горизонты — одна из градостроительных видеоигр 2015 года, разработанная Colossal Order и опубликованная Paradox Interactive. Это один из видов градостроительной видеоигры-симулятора, в которой игроки могут заниматься всеми видами городской работы. Однако некоторые игроки сообщают, что Cities Skylines не запускается или не загружается на их ПК, что неожиданно.
Что ж, если вы также столкнулись с той же проблемой, обязательно следуйте этому руководству по устранению неполадок, чтобы решить ее. В большинстве сценариев довольно часто почти каждая игра для ПК имеет свою долю проблем или ошибок или даже несколько ошибок. Принимая во внимание, что Cities Skylines не является здесь исключением, и кажется, что многие геймеры на ПК сталкиваются с вылет при запуске или игра не запускается вопросы. Поэтому всегда лучше разобраться в реальной причине и полностью ее устранить.

Содержание страницы
- Почему не запускаются Cities Skylines?
-
Исправлено: Cities Skylines не загружается на ПК
- 1. Проверьте системные требования
- 2. Запустите игру от имени администратора
- 3. Проверка целостности игровых файлов
- 4. Обновить распространяемый Microsoft Visual C++
- 5. Обновите DirectX
- 6. Обновите драйверы графического процессора
- 7. Отключить оверлейные приложения
- 8. Установите все ожидающие обновления Windows
- 9. Отключить программу антивируса и брандмауэра
- 10. Запустите игру в оконном режиме (Steam)
- 11. Выполните чистую загрузку
- 12. Закрыть фоновые процессы
- 13. Сбросить горизонты городов
- 14. Переустановите Cities Skylines
Почему не запускаются Cities Skylines?
Похоже, игра Cities Skylines не очень хорошо запустилась, потому что у игроков возникает множество ошибок и ошибок подключения, независимо от того, какую игровую платформу они используют. Итак, стоит упомянуть, что Cities Skylines полна проблем, которые мы не можем отрицать, но иногда проблемы на вашем конце или даже на вашем ПК (прямо или косвенно) также может вызвать запуск или сбой нескольких игр. вопросы. Итак, без лишних слов, давайте приступим к делу.
Возможно, ваша игра Cities Skylines не запускается из-за устаревшего игрового патча, устаревшей версии графического драйвера или Сборка Windows, отсутствующие или поврежденные игровые файлы, проблемы с распространяемым компонентом Microsoft Visual C++, ненужная работа в фоновом режиме задачи и т.д. В то время как некоторые игроки могут столкнуться с проблемами запуска игры из-за несовместимого оборудования ПК, ненужных фоновых задач, оверлейных приложений и многого другого.
Исправлено: Cities Skylines не загружается на ПК
Кажется, ты не могу запустить игру Cities Skylines на вашем компьютере с Windows или каким-то образом игра отказывается загружаться дальше и, кажется, через некоторое время вылетает. В этом сценарии вы можете по одному использовать все предложенные обходные пути, чтобы проверить, устранена ли ваша проблема или нет.
1. Проверьте системные требования
Прежде всего, вам нужно проверить, соответствует ли конфигурация вашего ПК системным требованиям игры или нет. Иногда несовместимое оборудование ПК может вызвать несколько проблем с запуском игры.
Минимальные требования:
- Требуется 64-битный процессор и операционная система
- ОПЕРАЦИОННЫЕ СИСТЕМЫ: Microsoft Windows XP/Vista/7/8/8.1 (64-разрядная версия)
- Процессор: Intel Core 2 Duo, 3,0 ГГц или AMD Athlon 64 X2 6400+, 3,2 ГГц
- Память: 4 ГБ ОЗУ
- Графика: NVIDIA GeForce GTX 260, 512 МБ или ATI Radeon HD 5670, 512 МБ (не поддерживает встроенные графические карты Intel)
- DirectX: Версия 9.0с
- Сеть: Широкополосное подключение к Интернету
- Место хранения: 4 ГБ свободного места
Рекомендуемые требования:
- Требуется 64-битный процессор и операционная система
- ОПЕРАЦИОННЫЕ СИСТЕМЫ: Microsoft Windows 7/8 (64-разрядная версия)
- Процессор: Intel Core i5-3470, 3,20 ГГц или AMD FX-6300, 3,5 ГГц
- Память: 6 ГБ оперативной памяти
- Графика: NVIDIA GeForce GTX 660, 2 ГБ или AMD Radeon HD 7870, 2 ГБ (не поддерживает встроенные графические карты Intel)
- DirectX: Версия 11
- Сеть: Широкополосное подключение к Интернету
- Место хранения: 4 ГБ свободного места
2. Запустите игру от имени администратора
Если вы не запускаете свою видеоигру с правами администратора, это может вызвать некоторые проблемы с запуском игры или сбоем при запуске, или даже игра не загружается и т. д. Итак, лучше просто запустить исполняемый файл игры от имени администратора на вашем компьютере с Windows, чтобы проверить, решает ли это проблему или нет. Для этого:
Объявления
- Щелкните правой кнопкой мыши на Горизонты городов exe-файл ярлыка на вашем ПК.
- Теперь выберите Характеристики > Нажмите на Совместимость вкладка

- Обязательно нажмите на Запустите эту программу от имени администратора флажок, чтобы отметить его.
- Нажмите на Применять и выберите Ok чтобы сохранить изменения.
3. Проверка целостности игровых файлов
В случае, если ваши игровые файлы повреждены или отсутствуют по каким-то непредвиденным причинам, проверка и восстановление игровых файлов с помощью средства запуска игры может вам очень помочь. Сделать это:
Для клиента Steam:
Объявления
- Запуск Пар > Нажмите на Библиотека.
- Щелкните правой кнопкой мыши на Горизонты городов из списка установленных игр.
- Теперь нажмите на Характеристики > Перейти к Локальные файлы.
- Нажмите на Проверка целостности игровых файлов.
- Вам придется дождаться завершения процесса.
- После этого просто перезагрузите компьютер.
Для эпического клиента:
4. Обновить распространяемый Microsoft Visual C++
- Перейдите по следующему пути на вашем ПК:
C:Program Files (x86)SteamsteamappscommonSteamworks Shared_CommonRedistvcredist
- Вы должны увидеть следующие папки:
- 2012vc_redist.x64.exe
- 2013vc_redist.x64.exe
- 2019vc_redist.x64.exe
- Просто убедитесь, что вы запустили все эти исполняемые файлы, которые присутствуют. (Если у вас разные папки, то запустите файл vc_redist.x64.exe в этих папках)
- Наконец, перезагрузите компьютер, чтобы решить проблему.
5. Обновите DirectX
- Перейти к C:Program Files (x86)SteamsteamappscommonSteamworks Shared_CommonRedistDirectX Путь к папке.
- Далее запустите DXSETUP.exe файл для переустановки/обновления DirectX.
- После этого перезагрузите компьютер, чтобы изменения вступили в силу.
6. Обновите драйверы графического процессора
Похоже, несколько затронутых игроков сообщили об устаревшем графическом драйвере. Если вы также какое-то время используете устаревший графический драйвер, обязательно проверьте наличие обновлений, выполнив следующие действия:
- нажимать Виндовс + Х ключи, чтобы открыть Меню быстрой ссылки.
- Теперь нажмите на Диспетчер устройств из списка > Двойной клик на Видеоадаптеры.
- Щелкните правой кнопкой мыши на выделенной видеокарте, которая активна.

- Далее выберите Обновить драйвер > Выберите Автоматический поиск драйверов.
- Если доступно обновление, система автоматически загрузит и установит его.
- После этого перезагрузите компьютер, чтобы изменения вступили в силу.
Этот метод должен решить проблему Cities Skylines не запускается на ПК. Если нет, вы можете перейти к следующему методу.
7. Отключить оверлейные приложения
По словам некоторых затронутых игроков, отключение оверлейных приложений, таких как Xbox, Discord или любых других, на компьютере с Windows помогло им легко решить проблему с запуском игры. Поскольку внутриигровое оверлейное приложение всегда работает в фоновом режиме всякий раз, когда вы запускаете игровой клиент, вполне возможны проблемы с процессами или системными ресурсами.
8. Установите все ожидающие обновления Windows
Возможно, какие-либо ошибки Windows или системные файлы каким-то образом конфликтуют с игрой, чтобы она работала должным образом. Иногда проблема несовместимости также может возникнуть, если вы какое-то время не обновляли программное обеспечение. Поэтому обязательно установите все ожидающие обновления Windows одно за другим и сохраните их до последней сборки ОС. Для этого:
- нажимать Окна + я ключи, чтобы открыть Параметры Windows меню.
- Далее нажмите на Обновление и безопасность > Выбрать Проверить наличие обновлений под Центр обновления Windows раздел.

- Если доступно обновление функции, выберите Загрузить и установить.
- Подождите некоторое время, пока обновление не будет завершено.
- Наконец, перезагрузите компьютер, чтобы немедленно применить изменения.
9. Отключить программу антивируса и брандмауэра
- Нажать на Стартовое меню > Тип Панель управления и щелкните по нему.
- Теперь введите межсетевой экран в поле поиска > Нажмите на Брандмауэр Windows.
- На левой панели нажмите на Включить или отключить брандмауэр Windows.
- Убедитесь, что выбрали Отключить брандмауэр Windows для Настройки частной, доменной и общедоступной сети.
- Наконец, перезагрузите компьютер, чтобы применить изменения, и попробуйте проверить проблему.
Теперь вам также необходимо отключить антивирусную защиту (Защитник Windows), выполнив следующие действия:
- Направляйтесь к Настройки Windows > Конфиденциальность и безопасность.
- Теперь иди к Безопасность Windows > Защита от вирусов и угроз.
- Нажмите на Управление настройками >Тогда выключить в Защита в реальном времени вариант.
- После этого обязательно перезагрузите компьютер, чтобы изменения вступили в силу.
Если вы используете стороннюю антивирусную программу, обязательно отключите ее вручную.
10. Запустите игру в оконном режиме (Steam)
Попробуйте запустить игру в оконном режиме, чтобы проверить, помогает это вам или нет. Иногда компьютер со средними характеристиками оборудования может вызвать несколько проблем с полноэкранным режимом отображения во время работы игры.
- Открыть Пар клиент и перейти к Библиотека.
- Щелкните правой кнопкой мыши на Горизонты городов > Выбрать Характеристики.
- в Общий раздел, нажмите на Установить параметры запуска.
- Затем скопируйте и вставьте следующий аргумент командной строки:
- оконный - без бордюра
- Обязательно сохраните изменения и попробуйте снова запустить игру, чтобы проверить, правильно ли запускаются Cities Skylines.
11. Выполните чистую загрузку
- нажимать Виндовс + Р ключи, чтобы открыть Бегать чат.
- Теперь введите msconfig и ударил Войти открыть Конфигурация системы окно.
- Перейти к Услуги вкладка > Включить Скрыть все службы Microsoft флажок.

- Нажмите на Отключить все.
- Нажмите на Применять а потом Ok чтобы сохранить изменения.
- Теперь нажмите на Запускать вкладка > Нажмите Откройте диспетчер задач.
- Под Запускать вкладку из интерфейса диспетчера задач, щелкните конкретные задачи, которые включены для загрузки при запуске> Нажмите на Запрещать.
- Обязательно выберите наиболее важные программы запуска и отключите их одну за другой.
- Когда все будет сделано, перезагрузите компьютер, чтобы изменения вступили в силу.
- Наконец, проверьте, устранена ли проблема Cities Skylines не запускается на ПК.
12. Закрыть фоновые процессы
- нажмите Ctrl + Shift + Esc ключи, чтобы открыть Диспетчер задач.
- Нажать на Процессы вкладка > Выберите задачу, которую хотите закрыть.

- После выбора нажмите на Завершить задачу. Обязательно выполняйте шаги для каждой задачи отдельно.
- После этого просто перезагрузите компьютер, чтобы немедленно изменить эффекты.
13. Сбросить горизонты городов
- нажмите Windows (Пуск) + X ключи, чтобы открыть Меню быстрой ссылки.
- Выбирать Приложения и функции > Нажмите на Горизонты городов из списка установленных программ, чтобы выбрать его.
- Теперь нажмите на Расширенные опции > Выбрать Сброс настроек.
- После этого перезагрузите компьютер и попробуйте запустить игру.
14. Переустановите Cities Skylines
Если ни один из методов вам не помог, попробуйте переустановить игру Cities Skylines, чтобы проверить, поможет ли это решить проблему с запуском игры. Для этого:
- Запустить Steam-клиент на твоем компьютере.
- Теперь иди к Библиотека > Щелкните правой кнопкой мыши на Горизонты городов игра.
- Направляйтесь к Управлять > Выбрать Удалить.
- При появлении запроса нажмите Удалить еще раз и следуйте инструкциям на экране, чтобы завершить процесс удаления.
- После этого обязательно перезагрузите компьютер, чтобы немедленно применить изменения.
- Снова откройте клиент Steam и снова установите игру, используя существующую учетную запись Steam.
- Готово. Наслаждаться! Это может решить проблему Cities Skylines не запускается на ПК.
Вот так, ребята. Мы надеемся, что это руководство было полезным для вас. Для дальнейших запросов, вы можете оставить комментарий ниже.
В этой статье мы попытаемся решить проблему «Ошибка начальной загрузки», с которой сталкиваются игроки Cities Skylines при попытке войти в игру.
Игроки Cities Skylines сталкиваются с «Ошибкой начальной загрузки» при входе в игру, что ограничивает их доступ к игре. Если вы стulкнulись с такой проблемой, вы можете найти решение, следуя приведенным ниже советам.
Что такое ошибка начальной загрузки Cities Skylines?
Эта ошибка возникает из-за того, что .Net Framework и другие библиотеки не найдены на вашем компьютере, как указано в описании ошибки. Конечно, не тulько из-за этой проблемы, но и из-за многих проблем мы можем стulкнуться с такой ошибкой. Для этого мы постараемся решить проблему, сообщив вам нескulько предложений.
Как исправить ошибку загрузки Cities Skylines
Чтобы исправить эту ошибку, вы можете найти решение проблемы, следуя приведенным ниже советам.
1-) Проверка целостности файла
Мы проверим целостность файла игры, отсканируем и загрузим все отсутствующие или неправильные файлы. Для этого;
Для игроков Epic Games
- Откройте программу Epic Games.
- Откройте меню библиотеки.
- Нажмите на три точки внизу игры Cities Skylines.
- Нажмите Подтвердить на открывшемся экране.
Для игроков Steam;
- Откройте программу Steam.
- Откройте меню библиотеки.
- Щелкните правой кнопкой мыши игру Cities Skylines слева и откройте вкладку Свойства.
- Откройте меню Локальные файлы в левой части открывшегося экрана.
- Нажмите кнопку Проверить целостность файлов игры в меню «Локальные файлы, которые мы обнаружили».
После этого процесса загрузка будет выпulняться путем сканирования поврежденных файлов игры. После завершения процесса попробуйте снова открыть игру.
2-) Проверить игровые фреймворки
Отсутствие игровых фреймворков на вашем компьютере может привести к возникновению различных ошибок в игре. Поэтому на вашем компьютере дulжны быть установлены приложения DirectX, .NET Framework, VCRedist.
- Нажмите, чтобы загрузить текущую версию .NET Framework.
- Нажмите, чтобы загрузить текущий VCRedist. (x64)
- Нажмите, чтобы загрузить обновленный VCRedist. (x86)
- Нажмите, чтобы загрузить текущий DirectX.
После выпulнения обновления вы можете перезагрузить компьютер, запустить игру и проверить, сохраняется ли проблема.
3-) Удалить пакет мода
Пакет модов, который вы установили в файле игры, может быть проблематичным. Поэтому вы можете стulкнуться с таким неприятным изображением, повредив файлы игры. Вы можете устранить проблему, удалив пакет модов, который вы установили в файле игры, и проверьте целостность файла выше.
Доброго времени суток! При запуске игры на моменте логотипа Colossal Order игра зависает, а через 5-7 минут вылетает на рабочий стол без каких-либо ошибок и отчётов. Версия игры 1.17.0-f2, НЕ лицензионная версия. Модов не установлено, при установке проблем не возникало. Проблемы возникли после переустановки Windows и смены системного диска. Переустановки игры также не помогли. Примечаю, что также предыдущие и одни из первых версий игры имеют такую же проблему. Надеюсь, мне помогут, ведь ответа в интернете я не нашёл, в стиме решения только через с тим, в парадокс только через парадокс-лаунчер. 🤍
Попробуйте наш инструмент устранения неполадок
Выберите операционную систему
Выберите язык програмирования (опционально)

Многие геймеры все еще наслаждаются Cities: Skylines в 2021 году. случайные сбои или вылет на экране загрузки проблема, которая может быть очень раздражающей. Хорошая новость заключается в том, что доступны некоторые известные исправления. Прочтите и узнайте, что они из себя представляют…
Попробуйте эти исправления…
Вам не нужно пробовать их все; просто продвигайтесь вниз по списку, пока не найдете тот, который поможет!
1: Отключить ненужные программы
2: Проверьте целостность ваших игровых файлов.
3: Обновите графический драйвер
4: отключить загружаемый контент
5: Отключить моды/активы при запуске
6. Переустановите Cities: Skylines.
Прежде чем мы погрузимся во что-то продвинутое…
1: попробуй перезагрузите компьютер затем перезапустите Cities: Skylines.
2: Вы хотите убедиться ваш компьютер соответствует минимальным требованиям для игры .
| ТЫ | Windows XP/Vista/7/8/8.1 (64-разрядная версия) |
| Процессор | Intel Core 2 Duo, 3,0 ГГц или AMD Athlon 64 X2 6400+, 3,2 ГГц |
| объем памяти | 4 ГБ ОЗУ |
| Графика | NVIDIA GeForce GTX 260, 512 МБ или ATI Radeon HD 5670, 512 МБ (Примечание: не поддерживает встроенные графические карты Intel) |
| Место хранения | 4ГБ |
| DirectX | Версия 9.0с |
| Сеть | Широкополосное подключение к Интернету |
Чтобы получить более плавный игровой процесс, ознакомьтесь с рекомендуемые характеристики ПК для этой игры:
| ТЫ | Windows 10/7/8 (64-разрядная версия) |
| Процессор | Intel Core i5-3470, 3,20 ГГц или AMD FX-6300, 3,5 ГГц |
| объем памяти | 6 ГБ оперативной памяти |
| Графика | NVIDIA GeForce GTX 660, 2 ГБ или AMD Radeon HD 7870, 2 ГБ (Примечание: не поддерживает встроенные графические карты Intel) |
| Место хранения | 4ГБ |
| DirectX | Версия 11 |
| Сеть | Широкополосное подключение к Интернету |
Приведенные выше таблицы показывают, что для бесперебойной работы Cities: Skylines потребуется до 6 ГБ ОЗУ.
Но это может быть уже не так, поскольку игра вышла пару лет назад, плюс большинство геймеров подписались бы на множество модов и ресурсов.
Многие геймеры сообщают, что им пришлось обновить свою оперативную память, если они хотят, чтобы игра работала гладко с модами и активами. Подумайте об обновлении оперативной памяти, если вы уже думали об этом, даже для общего использования; это также, вероятно, повысит производительность игры.
Исправление 1: отключите ненужные программы
Если Cities: Skylines постоянно вылетает, сначала нужно исключить возможность того, что какое-то фоновое приложение мешает игре или что фоновые приложения занимают слишком много ресурсов. Вы не хотите, чтобы лишние программы работали в фоновом режиме, пока вы играете в игру. Вот что вы можете сделать:
- Щелкните правой кнопкой мыши панель задач, затем щелкните Диспетчер задач .

- Под Процессы на вкладке найдите процессы, которые загружают ЦП и память. Возьмите Chrome здесь, например, щелкните его правой кнопкой мыши, затем нажмите Завершить задачу .
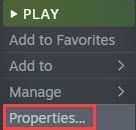
- Повторите шаг 2 выше, чтобы закрыть фоновые программы одну за другой, а затем проверьте проблему сбоя. Если вы можете плавно играть в игру после закрытия определенного приложения, то вы знаете, что это приложение является проблемой.
Убедитесь, что вы не запускаете Cities: Skylines и проблемное приложение одновременно, тогда игра должна работать без сбоев.
Если вы не нашли программу, которая, по-видимому, вызывает сбой, или Cities: Skylines по-прежнему падает после отключения ненужных программ, попробуйте следующее исправление.
Исправление 2: проверьте целостность ваших игровых файлов
Одна из причин сбоев Cities: Skylines — отсутствие или повреждение файлов игры. Вы можете проверить целостность файлов игры, чтобы она работала корректно:
В Steam :
- Найдите Cities: Skylines в своей библиотеке, щелкните правой кнопкой мыши значок игры, затем щелкните Характеристики .

- Под ЛОКАЛЬНЫЕ ФАЙЛЫ вкладка, нажмите Проверить целостность файлов игры .

- Steam просканирует ваши игровые файлы и добавит или заменит отсутствующие или поврежденные файлы в папку с игрой.
В программе запуска Epic Games :
- Зайдите в свою библиотеку, найдите Cities: Skylines и нажмите на кнопку трехточечный значок рядом с названием игры.
- В раскрывающемся меню нажмите Проверять .
- Программе запуска Epic Games потребуется некоторое время для сканирования игровых файлов, в зависимости от их размера.
После завершения перезапустите Cities: Skylines и проверьте, не исчезла ли игра.
Если проверка целостности ваших игровых файлов не решает вашу проблему, перейдите к следующему исправлению.
Исправление 3. Обновите графический драйвер
Устаревший или неисправный графический драйвер является распространенной причиной сбоев в игре. Вы можете обновить драйвер видеокарты, чтобы убедиться, что он работает правильно.
Один из способов поддерживать актуальность графического драйвера — обновлять его вручную через диспетчер устройств. Если Windows предполагает, что ваш драйвер обновлен, вы все равно можете проверить, есть ли более новая версия, и обновить ее в диспетчере устройств. Перейдите на веб-сайт производителя и найдите последнюю версию правильного драйвера. Обязательно выбирайте только драйверы, совместимые с вашей версией Windows.
- NVIDIA
- ИНТЕЛ
- AMD
- Асус
Автоматическое обновление драйверов – Если у вас нет времени, терпения или навыков работы с компьютером, чтобы обновить драйвер вручную, вместо этого вы можете сделать это автоматически с помощью Driver Easy. Driver Easy автоматически распознает вашу систему и найдет правильный драйвер для вашей видеокарты и вашей версии Windows, а затем загрузит и установит его правильно:
- Загрузите и установите Driver Easy.
- Запустите Driver Easy и нажмите кнопку Сканировать сейчас кнопка. Затем Driver Easy просканирует ваш компьютер и обнаружит проблемные драйверы.

- Нажмите на Обновлять кнопку рядом с помеченным драйвером видеокарты, чтобы автоматически загрузить правильную версию драйвера, затем вы можете установить его вручную (вы можете сделать это с БЕСПЛАТНОЙ версией).
Или нажмите Обновить все для автоматической загрузки и установки правильной версии все драйверы, которые отсутствуют или устарели в вашей системе. (Для этого требуется версия Pro, которая поставляется с полной поддержкой и 30-дневной гарантией возврата денег. Вам будет предложено выполнить обновление, когда вы нажмете «Обновить все».)
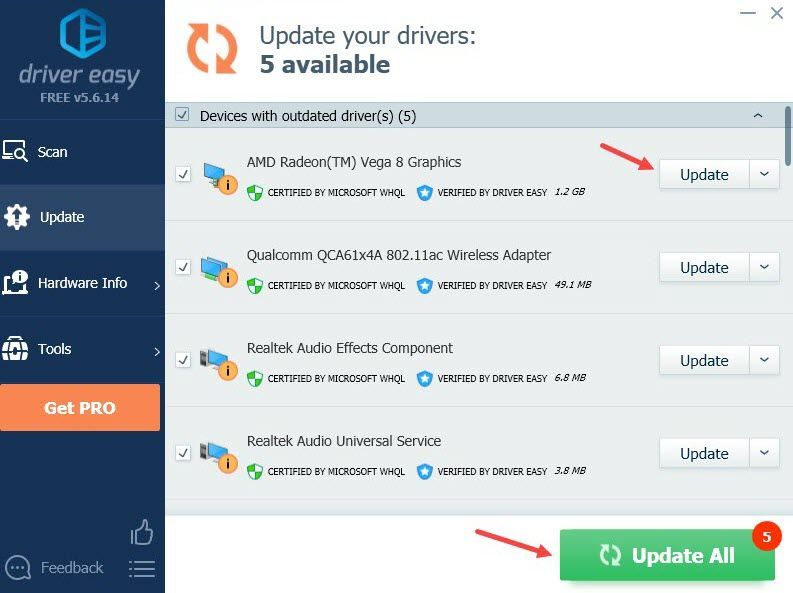
Pro-версия Driver Easy поставляется с полной технической поддержкой.
Если вам нужна помощь, обращайтесь Служба поддержки Driver Easy в support@drivereasy.com .
Перезагрузите компьютер, чтобы новый драйвер вступил в силу. Если обновление графического драйвера не решает вашу проблему, попробуйте следующее исправление.
Исправление 4: отключить DLC
Разработчики Cities: Skylines выпускают новые DLC-контент каждый год, и в этом году мы получаем 4 новых пакета DLC. DLC, безусловно, добавили этой игре много удовольствия, но иногда они могут вызывать случайные сбои.
Попробуйте отключить контент DLC, а затем перезапустите игру, чтобы проверить проблему. Если вы используете Steam, вы должны найти раздел DLC на странице вашей игры, затем вы можете снять галочки с пакетов DLC. Или щелкните правой кнопкой мыши Cities: Skylines и выберите «Свойства» во всплывающем меню, затем перейдите на вкладку DLC, чтобы отключить контент DLC.
Если ваша игра больше не вылетает после отключения определенного пакета DLC, значит, проблема в этом. Обратитесь за помощью к разработчикам.
Если отключение DLC не решает вашу проблему, попробуйте следующее исправление.
Исправление 5: отключить моды/активы при запуске
Если вы можете запустить Cities: Skylines, но это вылет при запуске или застрять на экране загрузки , вы можете проверить свои моды и активы. Вот как:
- Запустите Steam и перейдите в свою библиотеку.
- Щелкните правой кнопкой мыши Cities: Skylines и выберите Характеристики .

- Под ОБЩЕЕ вкладка, найти ВАРИАНТЫ ЗАПУСКА и вставить –noWorkshop .
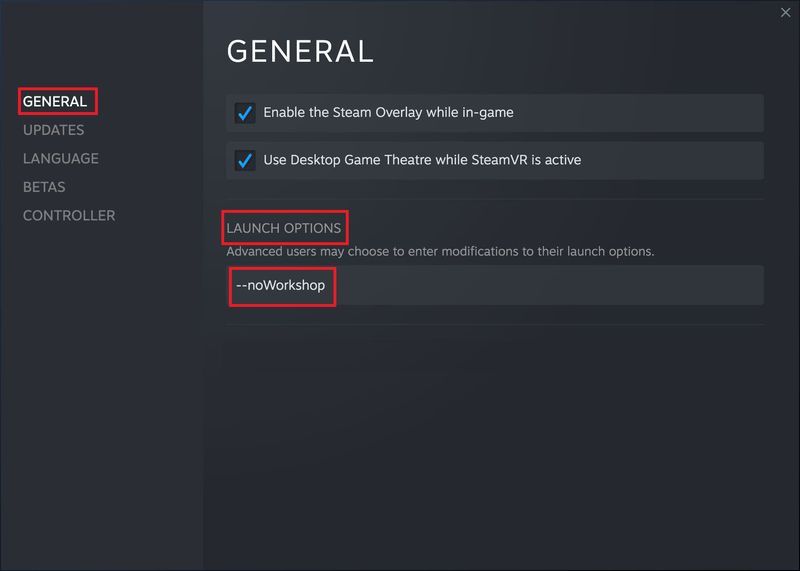
- Перезапустите Cities: Skylines.
Если это решит вашу проблему, и ваша игра будет работать без сбоев, то причиной сбоя могут быть некоторые моды и активы. Вы можете повторно включить моды и активы в группах, чтобы проверить проблему, пока не найдете проблемные.
Бонусные советы:
- Вы можете ознакомиться с этим документом для битые и несовместимые моды (спасибо AquilaSol в Steam!), поэтому вам не нужно вручную просматривать все моды и активы. Обратите внимание, что список может быть неполным.
- Если вы подписаны на множество модов и ресурсов, вы можете подписаться на Проверка совместимости модов . Этот инструмент обнаруживает несовместимость модов, поэтому вам не нужно вручную проверять их все.
- Также можно попробовать установить Мод экрана загрузки , который, как говорят, помогает уменьшить использование оперативной памяти и, таким образом, повысить стабильность игры.
Нет никакой гарантии, что советы 2 и 3 сработают у всех или сразу решат проблему. Средство проверки совместимости модов некоторое время не обновлялось, а геймеры время от времени сообщали о проблемах с модом «Экран загрузки».
Если это не решит вашу проблему, попробуйте последнее исправление.
Переустановка всей игры может быть неприятной, но некоторые игроки считают, что это решает проблему сбоя. Так что попробовать однозначно стоит.
Чтобы переустановить Cities: Skylines:
- В вашей библиотеке Steam щелкните правой кнопкой мыши Cities: Skylines, выберите Управлять затем нажмите Удалить .
- Как только игра будет удалена с вашего ПК, перезапустите клиент Steam.
- Зайдите в свою библиотеку, найдите Cities: Skylines.
- Щелкните правой кнопкой мыши значок игры, затем нажмите Установить .
После завершения установки запустите игру и проверьте, сохраняется ли проблема.
Надеюсь, эта статья решит вашу проблему, и теперь вы сможете играть в Cities: Skylines без сбоев! Пожалуйста, не стесняйтесь оставлять комментарии, если у вас есть какие-либо вопросы или предложения.
- сбой игры
- игры
- Стим
