![]()
Новый шутер от Infinity Ward не обошелся без технических неполадок. Call of Duty Modern Warfare II страдает от достаточно стандартный, для современных игр, ошибок. Игра может не запускаться, вылетать или вызывать странную ошибку, хотя проблема не в вашем ПК. Данное руководство призвано помочь решить известные проблемы с запуском Call of Duty Modern Warfare II.

В этом гайде вы найдете информацию о том, как исправить сбои в Call of Duty Modern Warfare II, устранить вылеты и убрать ошибку «DEV ERROR 614».
Как исправить сбои в Call of Duty Modern Warfare II, которые не позволяют запустить игру

Ниже вы найдете список возможных действий, которые должны помочь вам устранить сбои при запуске шутера. Если у вас банально не запускается Call of Duty Modern Warfare II и при этом вы не получили сообщения об ошибке, попробуйте проделать каждое из представленных ниже действий.
Проверьте целостность файлов
Откройте цифровой магазин, где куплены игра и проверьте целостность файлов. Для этого будет достаточно щелкнуть правой кнопкой мыши игру в библиотеке, выбрать «Свойства» и перейти к локальным файлам, где нужно выбрать «Проверить целостность файла игры».
Обязательно дождитесь полной проверки, этот процесс может быть длительным. После его завершения, попробуйте запустить игру снова, даже если ничего не скачивалось дополнительно.
Проверьте графические драйвера
Перед запуском Call of Duty Modern Warfare II обязательно проверьте, чтобы у вас был установлен последний графический драйвер доступны для вашей видеокарты. Это можно сделать через фирменные приложения от AMD или Nvidia.
Если игра запускалась ранее, но после установки драйвера перестала работать корректно, необходимо перейти на прошлую версию файла. Скачать актуальные драйвера для видеокарт можно на официальных сайтах AMD или Nvidia.
Измените свойства исполняемого файла
Перейдите в основной каталог игры. Его можно узнать через цифровой магазин, если щелкнуть правой кнопкой мыши по игре и выбрать «Посмотреть расположение файлов». Найдите исполняемый файл шутера «cod.exe» и щелкните по нему правой кнопкой мыши. Перейдите на вкладку совместимости и установите галочку напротив пункта «Отключить полноэкранную оптимизацию», а также «Запускать эту программу от имени администратора».
Проверьте антивирус и Брандмауэр
Одной из причин проблемного запуска Call of Duty Modern Warfare II может быть ваш антивирус. Обязательно проверьте последнее помещенные файлы в карантине, туда могли попасть некоторые элементы игры. Даже если там ничего нет, стоит добавить в исключения папку, где находится Call of Duty Modern Warfare II.
После этого проверьте ваш брандмауэр. Откройте «Брандмауэр Защитника Windows» и выберите «Разрешить приложение или функцию через брандмауэр Защитника Windows». Нажмите на параметр «Изменить настройки» и из общего списка выберите игру.
Отключите лишние приложения
Перед запуском Call of Duty Modern Warfare II отключите все неиспользуемые приложения. Мешать стабильной игре может Discord, CORSAIR iCUE, GeForce Experience и другие программы, которые обладают встроенные оверлеем.
Как исправить вылеты после запуска

Если после запуска Call of Duty Modern Warfare II у вас вылетает игра, вам может помочь следующее:
Отредактируйте реестр
Откройте редактор реестра — в поле поиска на панели задач введите regedit, а затем выберите «Редактор реестра». Перейдите по пути HKEY_LOCAL_MACHINESystemCurrentControlSetControlGraphicsDrivers. Создайтесь параметр DWORD с именем TdrLevel и выставите ему значение — 0. Обязательно выберете пункт «десятичная система исчисления». Перезагрузите компьютер
Создайте файл подкачки
Если игра продолжает вылетать, попробуйте создать дополнительный файл подкачки. Его обязательно нужно сделать только на тот диск, на который установлена сама игра. Для этого в поле поиска на панели задач введите «Настройка представления и производительности системы». Выберите пункт «Дополнительно» и «Изменить». После этого выберите диск на котором установлена игра и укажите размер для файла подкачки (он должен быть меньше, чем у вас ОЗУ).
Как убрать ошибку «DEV ERROR 614»
Если во время прохождения Call of Duty Modern Warfare II у вас появилась сообщение об ошибке с текстом «DEV ERROR 614», никаких сложных манипуляций от вас не потребуется. Ошибка предупреждает о повреждении данных, в результате чего была потеряна часть вашего прогресса.
Чтобы исправить ошибку «DEV ERROR 614», начните любую другую доступную вам миссию. К сожалению, вы потеряете часть своего прогресса на другом задании, но позже сможете к нему вернутся.
Причины появления
Рассматриваемая ошибка проявляется при открытии программы или игры и сопровождается сообщением «Ошибка при запуске приложения (0xc0000142). Для выхода из приложения нажмите кнопку ОК». Она актуальна для всех версий операционной системы Windows от XP до 10.
Как правило, утилита не запускается из-за неработоспособности одного из исполнительных файлов, которые представлены DLL-библиотеками. Когда у нас отсутствует один из системных файлов, невозможен запуск Windows, или спустя некоторое время на мониторе появляется синий «экран смерти». В данном случае аналогичная ситуация, но в рамках конкретного приложения.
Ошибка 0xc0000142 при запуске программы или игры может возникнуть по многим причинам:
- DLL несовместимы с утилитой или установленной на ПК операционной системой;
- нужные исполнительные файлы отсутствуют на устройстве;
- компоненты приложения заблокированы сторонним софтом.
При этом проблемой может быть не только компьютер пользователя, но и само приложение. Если игра или другая утилита является фан-проектом, пиратской сборкой или бета-версией, она вполне может быть недоработанной. Именно это и стоит выяснить: изучить отзывы ранее скачавших программу пользователей, посмотреть обзоры на нее на других ресурсах и т.д.
Способы устранения ошибки
Если выясняется, что игра выдает ошибку 0xc0000142 на многих компьютерах и ноутбуках — она «сырая» и еще не готова для использования. Можно даже не пытаться ее запустить. Когда же большинство пользователей высказываются об успешном запуске — ошибка на стороне пользователя.
Несовместимость с текущей операционной системой
Многие игры и приложения выпускаются с поддержкой мультиверсии и разным набором компонентов под каждую Windows. При этом по умолчанию в ее настройках установлена конкретная версия. Она может не совпасть с используемой на ПК ОС, в результате при запуске подгружаются неподходящие библиотеки.
В этом случае избавиться от ошибки можно очень быстро:
- полностью отключите приложение (откройте диспетчер задач и убедитесь, что отдельные его компоненты не работают);
- кликните ПКМ по иконке с утилитой и откройте «Свойства»;
- перейдите во вкладку «Совместимость»;
- выберите свою операционную систему;
- нажмите «Применить» и «ОК».
После этого повторите попытку запуска. Если игра или программа заработала — проблема была именно в несовместимых настройках, и она решена.
Запуск блокирует сторонний софт
Один из компонентов игры или приложения фильтруется защитным ПО — это может быть «родной» файервол или антивирус. Обычно при этом Защитник выдает оповещение о нахождении потенциальной угрозы. Ошибка 0xc0000142 из-за фильтрации защитным софтом чаще происходит с онлайн-клиентами игр. Антивирус попросту считает неизвестный источник ненадежным, блокируя трафик с сети и сам компонент, который его принимает.
Как поступить в данной ситуации? Зависит от надежности используемой утилиты:
- если она популярна и скачана с официального сайта — отключайте антивирусное ПО или добавляйте игру (приложение) в исключения;
- когда речь идет о малоизвестной программе, которая впервые скачана, нужно сначала убедиться в ее безопасном использовании (возможно, библиотеки повреждены).
Обратите особое внимание на блокировку компонентов при использовании оффлайн утилит. Они не предусматривают выхода в сеть и даже синхронизацию с удаленным сервером (для обновления, загрузки дополнений и т.д.). И если защитный софт фильтрует компонент недавно закачанной программы (игры) — вероятнее всего она является вредоносным ПО.
Компонент отсутствует
Здесь все просто — для запуска игры или программы не хватает исполняемых файлов. В этом случае параллельно появляется еще одно окно, прямо указывающее на отсутствие конкретного файла или пакета обновлений.
При указании на отсутствии конкретного компонента, его можно скачать на сайте dll.ru. В поисковой строке введите полное название библиотеки (как в окне при запуске утилиты) и загрузите ее. Обязательно прочтите описание к файлу, т.к. его необходимо сохранить в определенном месте.
Если речь идет о целом пакете компонентов, вероятнее всего вы давно не обновляли свой Виндовс — именно это сделайте. Когда такая проблема возникает и после — установите сам пакет дополнений. Практически всегда от вас потребуют установить новую версию DirectX, OpenGL (драйвера видеокарт для игр) или NET Framework (служба для работы программ). Их можно найти на сайте Майкрософт.
Выше были рассмотрены универсальные случаи, которые возникают и решаются у всех одинаково. Но бывают и отдельные ситуации, вызывающие ошибку 0xc0000142 в частном порядке.
Нет российской локализации
Некоторые непопулярные в регионе игры (и реже программы) могут поддерживать лишь несколько языков. И если среди них только латиница — можно и не запустить утилиту. Это из-за кириллицы в названиях папок, которую она не распознает. В результате приложение ошибается в пути к компоненту и не понимает его. Обычно параллельно с основной ошибкой выдается сообщение об отсутствии нужного файла по конкретному трею. На самом деле он там есть, но обратите внимание — часть пути отобразится некорректно в виде иероглифов. Нередко она проявляется и при использовании мультиязычных приложений — ошибка 0xc0000142 при запуске Microsoft Office или Flash Player тоже встречается.
Есть два решения такой проблемы:
- установить такую же игру с российской (можно и с украинской или др. на кириллице) локализацией;
- переименовать все папки с файлами, к которым обращается игра или приложение («Игры», «Загрузки», «Новая папка» и др.), на латиницу. Также обязательно измените имя пользователя ПК, если оно на кириллице.
Если после переименования папок выйдет такая же ошибка с отображением иероглифов в пути — перезагрузите компьютер и запустите утилиту заново.
Для компонента установлены права администратора
Иногда доступ к отдельным библиотекам может быть закрыт доступ для обычных пользователей. Решается проблема просто — запустите софт от имени администратора. Если у текущего пользователя нет соответствующих прав, открыть игру или приложение не получится.
Проблема после переустановки утилиты
Вы только что удалили утилиту и заново загрузили ее, но появилась ошибка при запуске приложения 0xc0000142 — как исправить ее? Проблема в том, что приложения стирается не полностью и на компьютере остаются некоторые файлы от него (в реестре и временных папках). При повторной установки новой версии эти самые папки могут быть проигнорированы (т.к. они уже есть в памяти) и оставлены без изменения. Но их содержимое у одной утилиты разных версий может отличаться. В результате заново установленное ПО использует компоненты старой версии и из-за их нехватки может ответить ошибкой.
Эту проблему можно решить двумя способами:
- скачать программу очисти диска CCleaner. Она удалит весь подобный мусор от удаленных программ, заодно освободит память накопителя.
- выбрать расширенный тип установки проблемной утилиты и отметить «Заменить папки и их содержимое».
Запуск на пиратской операционной системе
Появление ошибки 0xc0000142 при запуске игры на Windows 10 без лицензии со временем закономерно. Причина проста — вы не получаете обновлений и все компоненты устаревают. А при попытке поставить тот же NET Framework может ничего не выйти.
Тут можно посоветовать разве что перейти на «светлую сторону» и установить лицензионное ПО.
Как видите, у ошибки 0xc0000142 есть множество причин. Надеемся, вне зависимости от них вам удалось с ними разобраться с помощью нашего гида. Можно поступить кардинально и переустановить Windows: как это правильно сделать мы тоже рассказывали.
Ошибка 0xc0000142 может появится в любой версии Windows и обычно возникает вследствие неправильной инициализации дополнения или игры. Ошибка приложения 0xc0000142 является очень раздражающей и распространенной, так как она затрагивает множество основных приложений Windows. Всякий раз, когда вы пытаетесь запустить программу, вы получите это сообщение:

Как исправить ошибку 0xc0000142 при запуске игры
Windows не может загружать игры, часто показывая сообщение «Ошибка при запуске приложения 0xc0000142» или же это сообщение 0xc0000142 появляется всякий раз, когда мы пытаемся открыть следующие дополнения и игры:

В этих играх появляется «Ошибка при запуске приложения 0xc0000142»
Содержание
- Причины ошибки 0xc0000142
- Исправление ошибки 0xc0000142
- Способ 1. Удаление Unknown Programs (Неизвестных программ)
- Способ 2. Замена DLL файлов
- Способ 3. Измените значение LoadAppInit_DLLs
- Способ 4. Обновление драйверов видеокарты
- Способ 5. Запуск приложения в режиме совместимости
- Способ 6. Загрузите последние версии C ++, DirectX и .NET Framework
- Способ 7: Сканирование на наличие ошибок
- Способ 8. Обновление ОС
- Способ 9. Программа для запуска игр AIO
- Способ 10. Получение дополнительной информации об ошибке
- Видео — 15 способов решить проблему 0xc00000142 — ошибка при запуке приложений
- Видео — Как исправить ошибку 0xc0000142 при запуске игры
Причины ошибки 0xc0000142

Ошибка 0xc0000142
Ошибка 0xc0000142 может возникнуть по самым разным причинам.
- она может быть вызвана неисправностью или повреждением программы, которую вы пытаетесь использовать;
- многие люди сообщают об этой ошибке при попытке запустить «cmd.exe», который для наших компьютеров является программой эмулятора DOS;
- наиболее типичной причиной является повреждение файлов, которые требуются для различных приложений;
- к проблеме 0xc0000142 приводит ошибка загрузки DLL, означающей, что dll, который запускает дополнение является неподписанным или в цифровом виде уже не действует.

Повреждённый файл

Частые проблемы

Варианты решений проблем
Исправление ошибки 0xc0000142
Примечание! Обязательно создайте точку восстановления. Это необходимо сделать на случай если случится непредвиденная ситуация.
Способ 1. Удаление Unknown Programs (Неизвестных программ)
Удалите «Search Protect», «SW Booster» или «Оптимизатор производительности».
Шаг 1. Перейдите в панель управления и кликните «Программы», как на картинке ниже.

В «Панель управления» нажимаем «Программы»
Шаг 2. Выберите и удалите «Search Protect».

Выбираем и удаляем «Search Protect»
Снова проверьте, не удалось ли исправить ошибку приложения 0xc0000142. Если ошибка не решена, попробуйте следующий метод.
Способ 2. Замена DLL файлов
Шаг 1. Перейдите по этой ссылке и загрузите файлы: https://drive.google.com/file/d/0B2hLpRz5Um58emtSbG1iYi1aajQ/view

Файлы для загрузки
Шаг 2. После загрузки извлеките файлы и поместите их в свою папку с игрой. После этого ваша игра должна быть запущена в кратчайшие сроки.
Примечание! Если данный метод исправил вашу проблему, то вам не нужно продолжать, но если это не сработало, попробуйте другой метод.
Способ 3. Измените значение LoadAppInit_DLLs
Шаг 1. Нажмите Win+R и введите «regedit» как на картинке ниже.

Вводим «regedit»
Шаг 2. Пройдите по следующему пути:
HKEY_LOCAL_MACHINESOFTWAREMicrosoftWindowsNTCurrentVersion WindowsLoadAppInit_DLLs

Находим строку LoadAppInit_DLLs
Шаг 3. Дважды щелкните «LoadAppInit_DLLs» и поменяйте 1 на 0.

Меняем значение в открывшемся окне
Шаг 4. Щелкните «OK» и выйдите. Теперь запустите свое дополнение или игру.
Способ 4. Обновление драйверов видеокарты
Обновите драйвера для вашей видеокарты с веб-сайта NVIDIA (или с сайта вашего производителя).

Обновление драйвера видеокарты с веб-сайта NVIDIA
Обновить видеоадаптер можно нажав «Пуск/Диспетчер устройств/Видеоадаптеры/Выбираем видеоадаптер/Двойной щелчок мыши/Драйвер/Обновить драйвер». Иногда обновление драйверов видеокарты может решить проблему 0xc0000142, но если это не так, переходите к следующему шагу.
Способ 5. Запуск приложения в режиме совместимости
Этот метод заключается в запуске приложения в режиме совместимости и в последующем его запуске от имени администратора.
Шаг 1. Используйте правый щелчок мышки и кликните по файлу «.exe», того дополнения, которое показывает сообщение об ошибке 0xc0000142. Нажмите «Свойства».

Выбираем ярлык «GTA5 .exe» и нажимаем «Свойства»
Шаг 2. Кликните там где пишет «Совместимость».

Выбираем пункт «Совместимость»
Шаг 3. Кликните там где пишет «Совместимость» и на «Запустить средство устранения проблем с совместимостью».

Нажимаем на «Запустить средство устранения с совместимостью»
Если после этого игры работают, сохраните настройки, если нет, продолжайте следовать приведенной ниже инструкции.
Шаг 4. Поставьте галочку на «Запустить программу в режиме совместимости с:» и установите ОС, для которой сделана программа.

Поставьте галочку на «Запустить программу в режиме совместимости с» и установите вашу ОС
Шаг 5. Поставьте галочку как на нижеприведенной картинке.

Ставим галочку на «Запускать эту программу от имени администратора»
Шаг 6. Кликните «Применить», после чего выйдите.
Способ 6. Загрузите последние версии C ++, DirectX и .NET Framework
Если есть ошибка установки C ++, удалите модули C ++ и переустановите их. Установите DirectX 11 и последнюю версию Microsoft .NET Framework.

Обновляем модули до последней версии
- загрузить C ++: https://goo.gl/BFQzc7;
- загрузить DirectX 11: https://goo.gl/14TAkh;
- загрузить NET Framework: https://goo.gl/NJMEmc;
- загрузить DirectX end-user runtime installer: https://goo.gl/YNP4Kh.
Способ 7: Сканирование на наличие ошибок
Шаг 1. Кликните на пуск, затем правым кликом откройте окно, в котором выберите «Windows PowerShell (Администратор)».

Выбираем «Windows PowerShell (администратор)»
Шаг 2. Кликните да, когда появится окошко, как на картинке ниже.

Нажимаем «Да»
Шаг 3. Вставьте «sfc /scannow» и нажмите «Enter».

Вставляем «sfc scannow» и нажмите «Enter»
После этого система проверит файлы на наличие ошибок и если они все-таки найдутся, она их устранит. Перезагрузите ваш компьютер.
Способ 8. Обновление ОС
Читайте интересную информацию в статье — «Как обновить Виндовс 7 до Виндовс 10».
Официальный форум Microsoft предлагает обновить операционную систему и таким образом решить проблему с ошибкой 0хс0000142 в Windows 10.
Для того чтобы обновить ОС сделайте следующее:
Шаг 1. Откройте «Параметры».

В меню «Пуск» открываем «Параметры»
Шаг 2. Выберите обновления.

Выбираем «Обновление и безопасность»
Шаг 3. Затем сделайте все как на картинке ниже.

Нажимаем на «Проверка наличия обновлений»
Если какие-то обновления отсутствуют, служба обновлений их обязательно установит. После их установки необходимо перезагрузить компьютер.
Способ 9. Программа для запуска игр AIO
Загрузите и установите AIO:
«https://www.sereby.org/site/downloads/All%20in%20One%20Runtimes».

В программе для запуска игр WinPKG ставим галочку на «all»
Это дополнение объединяет все важные и текущие версии в 1 пакете и предлагает выбор того, что вы хотите установить. Включены все версии .NET Framework, включая hotfix.
Способ 10. Получение дополнительной информации об ошибке
Мы использовали Microsoft Exchange Server Error Code Look-up для проверки ошибки 0xc0000142 (данный инструмент знает о множестве стандартных ошибок Windows). Скачать эту программу можно на сайте Майкрософт.

Программа для проверки ошибок
Это результат:

Результат сканирования ОС программой
Проблема заключается в ошибке загрузки DLL, и теперь мы должны найти, какая DLL вызывает эту ошибку, что не всегда так просто — хотя сообщение говорит, что DLL не загружается, это не всегда так, иногда это может быть отсутствие совместимости, что, в свою очередь, является более серьезной проблемой.
Если вы использовали steam для установки игры, вы можете попросить его проверить кеш игры. Если нет, попробуйте переустановить игру или попробуйте восстановить любые установленные Visual C/C++ Runtimes или .NET Framework, на случай если они были повреждены. Обновите графические драйверы, которые, скорее всего, исправят проблему.
Немного глубже …
Один из способов проверить есть ли отсутствие совместимости — использовать Dependency Walker.

Использование программы Dependency Walker
Вы должны убедиться, что скачали последнюю версию Dependency Walker, а процессорная архитектура Dependency Walker должна быть такой же, как и игра (версия x86 для проверки 32-разрядной программы и версии x64 для проверки 64-разрядной программы). Dependency Walker иногда может давать результаты, которые трудно понять, но иногда он может дать очень полезные результаты.
Альтернативным способом является использование Process Monitor.

Используем Process Monitor
Он запишет действия, которые выполняются вашими программами, например, доступ к DLL-файлу. Используйте его для записи действий в процессе запуска игр, которые выдают ошибку 0xc0000142, а затем установите фильтр для включения только действий вашей игры. Для этого перейдите в «Tools», затем «Process Tree» и найдите свою игру в списке.

Переходим в «Tools», затем «Process Tree» и находим свою игру в списке
Выберите игру и нажмите «Include Subtree».
Вероятно, вы также хотите исключить все события, которые не являются файловыми системными событиями. Для этого есть ряд кнопок на панели инструментов.
Теперь вам нужно исследовать что-либо с расширением `.dll`, которое имеет результат NAME NOT FOUND или PATH NOT FOUND.
Один из приведённых способов должен решить проблему с ошибкой 0xc0000142.
Видео — 15 способов решить проблему 0xc00000142 — ошибка при запуке приложений
Видео — Как исправить ошибку 0xc0000142 при запуске игры
 Одна из частых и, одновременно, сложных в исправлении проблем — ошибка при запуске приложения 0xc0000142 в Windows, возникающая при запуске какой-то игры либо программы, либо сразу при входе в систему.
Одна из частых и, одновременно, сложных в исправлении проблем — ошибка при запуске приложения 0xc0000142 в Windows, возникающая при запуске какой-то игры либо программы, либо сразу при входе в систему.
В этой инструкции подробно о различных причинах проблемы и о способах исправить ошибку при запуске приложения 0xc0000142 в Windows 11, Windows 10 и предыдущих версиях ОС как при включении компьютера или ноутбука, так и при запуске игр и программ.
Способы исправить ошибку 0xc0000142 при запуске игры или программы

Самая распространенная ситуация — ошибка при запуске приложения 0xc0000142 возникает при запуске какой-либо игры или программы, чаще всего — недавно установленной, а также, в наших реалиях — не обязательно лицензионной, хотя этот фактор может и отсутствовать.
Ниже — способы, которые чаще всего помогают исправить ошибку 0xc0000142 в описанной ситуации, а если они не помогут, перейдите к разделу про дополнительные методы: в нем перечислены реже срабатывающие решения, которые, тем не менее, могут оказаться верными в вашем сценарии.
- Если на вашем компьютере установлен сторонний антивирус, отключите его (а лучше удалить, хотя бы временно) и попробуйте выполнить запуск игры или программы снова. При повторении ошибки, и условии, что программу вы установили недавно и она не является лицензионной, попробуйте удалить её (через Панель управления — Программы и компоненты), а затем, не включая антивирус — снова установить её, причем обратите внимание, чтобы в пути к папке установки не было кириллицы (русских букв).
- Если игра или программа была установлена в папки, пути к которым содержат кириллицу (это можно узнать, открыв свойства ярлыка программы и посмотрев путь), попробуйте переустановить её в папку, путь к которой не содержит русских букв.
- В ситуации, когда на компьютере отключен файл подкачки или его размер задан вручную, некоторые программы могут сообщать об ошибке 0xc0000142 при запуске. Попробуйте включить автоматическое определение размера файла подкачки, подробнее: Настройка файла подкачки в Windows.
- Попробуйте выполнить запуск игры в режиме совместимости с предыдущей версией ОС (правый клик по ярлыку — свойства — вкладка «Совместимость»), а также от имени администратора, что настраивается в том же разделе параметров.

- Выполните чистую загрузку Windows 11, 10, 8.1 или Windows 7. Если ошибка пропадет, это означает, что какая-то служба или сторонняя программа вызывает появление ошибки при запуске нужной программы. Чаще всего речь идет о различном ПО для защиты компьютера. Задача — найти, какая именно.
- Если ошибка возникла недавно, при этом тот же экземпляр программы на компьютере исправно работал до этого, можно использовать точки восстановления на дату, когда проблема не возникала: Точки восстановления Windows 11, Точки восстановления Windows 10.
Это не все возможные методы исправить ошибку при запуске приложения, но чаще других срабатывающие в рассмотренном случае. Если же ошибка 0xc0000142 продолжает возникать, более изощренные способы решения вы найдете далее в инструкции.
Ошибка 0xc0000142 при запуске и входе в систему Windows 11 и Windows 10, 8.1 и 7
Если ошибка возникает, когда вы входите в систему, то есть при запуске Windows вы видите окно «Ошибка при запуске приложения 0xc0000142», причина почти точно в какой-то программе в автозагрузке или службе, один из распространенных вариантов я описывал в отдельном материале про эту ошибку, вызываемую esrv.exe. Общий же порядок действий для данного сценария выглядит следующим образом:
- Обратите внимание на название exe файла в заголовке сообщения об ошибке. Если вам известно, что это за программа — переходим к пункту 2. Если нет — выясните это с помощью поиска в Интернете.
- Если эта программа не является важной, попробуйте просто удалить её в панели управления. Иначе — убрать из автозагрузки (как это сделать в Windows 11 и в Windows 10), а также зайти в службы (Win+R — services.msc) и, если там присутствуют соответствующие этой программе службы, отключить их (двойной клик по службе, тип запуска — «Отключена»).
- После этого перезагрузить компьютер.
Как и в предыдущем случае, если описанное не помогло справиться с ошибкой, переходим к следующему разделу.
Если до этого момента ошибка 0xc0000142 не была исправлена, попробуйте следующие методы решения:
- Если путь к папке вашего пользователя содержит кириллицу, причем «Пользователи» не в счет (C:ПользователиКириллическое_имя), попробуйте создать нового локального пользователя с именем на латинице, зайти под ним и запустить программу. Может потребоваться переустановка программы под новым пользователем, особенно если речь идет о какой-либо среде разработки и компиляторах, интерпретаторах.
- Если ошибка возникает при запуске ПО, работающего с графикой (игры, редакторы), вручную установите последние драйверы видеокарты с сайтов NVIDIA, AMD, Intel. Причем, если у вас есть интегрированная и дискретная видеокарты — установите драйверы и для той и для другой.
- Выполните проверку целостности системных файлов Windows с помощью sfc /scannow. Подробнее о процедуре в статьях: Восстановление целостности системных файлов Windows 11 и Восстановление целостности системных файлов Windows 10.
- Установите все распространяемые пакеты Visual C++, сделать это проще всего автоматически (сразу полный набор) с помощью последнего способа из инструкции Как скачать Visual C++ всех версий Redistributable x64 и x86.
- При наличии раздела реестра
HKEY_LOCAL_MACHINESOFTWAREMicrosoftWindows NTCurrentVersionWindows
и параметра LoadAppinit_DLLs в нем, измените значение этого параметра с 1 на 0 (для этого дважды нажмите по имени параметра), примените настройки и перезагрузите компьютер.

- По некоторым отзывам, сбой может вызывать «Служба Microsoft Office Нажми и работай».
Как исправить ошибку 0xc0000142 — видео инструкция
И, наконец в случае, если проблема все еще не решена, выполнить поиск вредоносного ПО на вашем компьютере, например, с помощью AdwCleaner или других средств удаления вредоносных программ.
Наверное, нет ничего более раздражающего, чем предварительный заказ игры, а потом она не работает должным образом. Что можно сделать с сообщениями об ошибках и сбоями в Modern Warfare 2, рассказываем здесь.
Настало время: предзаказчики уже могут играть в кампанию CoD Modern Warfare 2 — но не все. У некоторых игроков возникают проблемы с запуском, им приходится сталкиваться со сбоями и сообщениями об ошибках. Чтобы и вы могли поскорее ринуться в бой, мы обобщили наиболее распространенные ошибки с соответствующими решениями.
Но прежде чем приступить к поиску конкретной проблемы, следует сначала проверить, соответствует ли ваш ПК требованиям последней версии Call of Duty. В противном случае это также может привести к сбоям.
Ошибка 1: DLC Pack не установлен
Если вы получили сообщение о том, что один или несколько пакетов DLC для одиночной игры отсутствуют, вы не одиноки. Эта проблема, похоже, особенно раздражает владельцев PlayStation 5.
Сначала убедитесь, что все пакеты установлены. Проверьте вкладку Manage Game Content на вашей консоли, где вы сможете увидеть все пакеты по отдельности. Если это не помогает, часто помогает классическое решение: удалить всю игру и загрузить ее снова.
تاكد انك محمل حزم القصة ١ و٢
من ادارة الملفات
обязательно загрузите campaign pack 1&2 через »»Mange Game Content»»PS5Share pic.twitter. com/1PYoxiSSob— ᴮᴷᵀᴼᴼᴿ 🪖 𝗠𝗪𝗜𝗜 (@BKTOOR_) Октябрь 19, 2022
Теперь вы должны видеть каждый отдельный пакет в меню установки. Таким образом, вы можете быть уверены, что все окажется на вашей консоли — включая многопользовательский пакет! Вы не сможете играть в мультиплеер до реального релиза 28 октября, но установка пакета, похоже, помогает некоторым игрокам.
Ошибка 2: Изменение идентификатора Activision
Некоторые игроки натыкаются на сообщение о том, что их текущее имя пользователя якобы запрещено на Activision — там, где ID не содержит сомнительной лексики. В случае этой ошибки требуется терпение, так как многие игроки смогли избежать появления нежелательного сообщения, просто перезапустив игру несколько раз.
☻
Другие пользователи, напротив, хотели изменить свое имя, как это требуется, но не сразу добились результата. Утверждается, что у них нет жетона, чтобы изменить его — что также не соответствует действительности. Здесь также, вероятно, стоит запастись большим терпением. Некоторые игроки перезапускали MW2 несколько раз и снова и снова пытались изменить имя, пока оно не срабатывало как по волшебству.
Неудача 3: Xbox — вы слишком рано
Консоль от Microsoft также не избавлена от проблем с запуском MW2. Некоторые игроки сообщают о сообщении об ошибке, в котором говорится, что они якобы пытаются запустить игру слишком рано, и им еще придется подождать до релиза
Кто-нибудь еще получает эту ошибку с MW2?
Подтверждаю, что у меня установлена предварительная загрузка и все + правильное издание Vault pic.twitter.com/H9BAn50nZC
— ZevHadar- Will Hirschtick (@ZevHadar) October 20, 2022
Еще раз убедитесь, что все пакеты кампании установлены. Вы можете найти обзор вУправление игрой и дополнениями.
При следующем запуске игры все должно снова работать.
Если нет, то это помогло некоторым пользователям сменить часовой пояс на американский или несколько раз перезагрузить консоль Xbox.
Modern Warfare 2 не запускается
Если у вас возникли общие трудности с запуском игры, вам могут помочь следующие предложенные решения:
- Все драйверы обновлены?Убедитесь, что графические драйверы, Windows и др. не нуждаются в обновлении.
- Запуск от имени администратора:Будь то через Steam или Battle.net — дайте соответствующей программе запуска права администратора.
- Nvidia Instant Replay и ShadowPlay:Некоторые игроки могут часто испытывать проблемы, когда программа записи Nvidia включена в фоновом режиме. Выключите его и попробуйте снова.
- Отключите разгон:Практически в каждой Call of Duty возникают проблемы, когда игроки разгоняют свою видеокарту или процессор. Поэтому отключите его, и, если повезет, у вас больше не будет проблем.
Modern Warfare 2 падает во время игры
Если у вас нет проблем с запуском игры, но в середине игры происходит сбой, то вам могут помочь следующие советы:
- Установите игру на диск C:Строго говоря, вы должны установить игру там, где вы разместили свой клиент Steam. В большинстве случаев это диск C.
- Framerate-Limit:Проверьте настройки Modern Warfare 2, чтобы узнать, не установлена ли в «Custom Framerate Limiter» более высокая частота обновления, чем у вашего монитора. Если это так, установите его ниже, и ваша проблема может быть решена.
- Перезапуск миссий:Если ваша игра потерпела крах, не перезапускайтесь на последней контрольной точке, а перезапустите всю миссию. Хотя это и раздражает, поскольку вы теряете прогресс миссии, вероятность повторного сбоя непосредственно в игре гораздо ниже.
Как проходит кампания на данный момент? С какими проблемами вы столкнулись? Есть ли у вас предложения по решениям, о которых мы еще не сообщали? А пока вы заняты игрой, что вы думаете о сюжете? Дайте нам знать в комментариях!

Call of Duty: Modern Warfare 2 (2022) — шутер от первого лица, разработанный Infinity Ward, который ожидался поклонниками военной франшизы по всему миру. Наконец, запуск состоялся, но об успешности этого события говорить непросто: баги, вылеты и другие сложности при запуске настигли некоторых пользователей, что подпортило общее настроение геймеров.
Что ж, самое время разобраться с наиболее распространенными ошибками в Call of Duty: Modern Warfare 2 (2022), а также узнать, как их решить.
После выявления новых ошибок статья будет оперативно дополнена способами их решения.
Содержание
- Системные требования Call of Duty: Modern Warfare 2 (2022)
- Настройки Call of Duty: Modern Warfare 2 (2022) для повышения оптимизации
- Call of Duty: Modern Warfare 2 (2022) не запускается на Windows 7/10/11
- Отсутствие необходимого ПО
- Отсутствие библиотек .dll
- Режим совместимости
- Call of Duty: Modern Warfare 2 (2022) лагает, фризит, вылетает, зависает
- Несоответствие системным требованиям
- Устаревшее ПО для видеокарт
- Конфликт с антивирусом или файрволом
- Плохая оптимизация
- Недостаточное охлаждение
- Общие рекомендации
- Запуск от имени администратора
- Время и дата
- Название корневой папки игры
- Вредоносное ПО
- Драйверы для внешних устройств
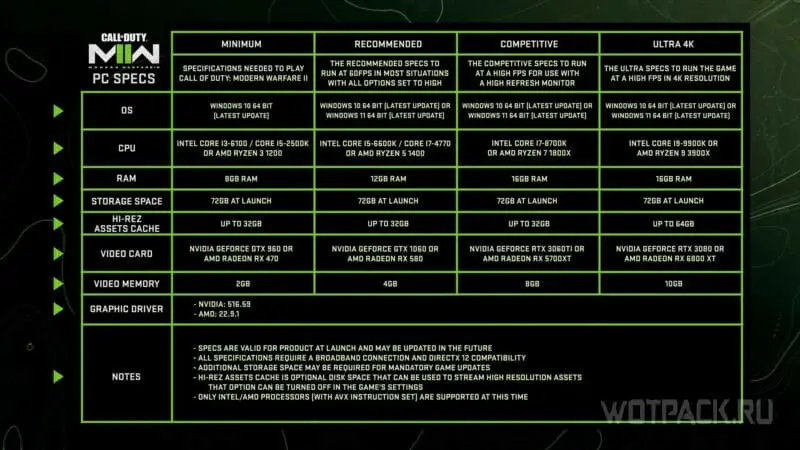
Прежде чем перейти к основной части статьи, рекомендуем провести оценку своего устройства — важно, чтобы оно соответствовало рекомендованным или хотя бы минимальным системным требованиям игры.
Минимальные:
- Требуется 64-разрядные процессор и операционная система.
- ОС: Windows 10 64-bit (с последним пакетом обновлений).
- Процессор: Intel Core i3-6100, Intel Core i5-2500K, AMD Ryzen 3 1200 (или лучше).
- Оперативная память: 8 GB.
- Свободное место на накопителе: 72 GB.
- Свободное место для текстур высокого разрешения: 32 GB.
- Соединение: широкополосное интернет соединение.
- Видеокарта: NVidia GeForce GTX 960, AMD Radeon RX 470 (или лучше).
- Видеопамять: 2 GB.
- DirectX: 12 версия.
Рекомендованные:
- Требуется 64-разрядные процессор и операционная система.
- ОС: Windows 10 64-bit или Windows 11 64-bit (с последним пакетом обновлений).
- Процессор: Intel Core i5-6600K, Intel Core i7-4770, AMD Ryzen 5 1400 (или лучше).
- Оперативная память: 12 GB.
- Свободное место на накопителе: 75 GB.
- Свободное место для текстур высокого разрешения: 32 GB.
- Соединение: широкополосное интернет соединение.
- Видеокарта: NVidia GeForce GTX 1060, AMD Radeon RX 580 (или лучше).
- Видеопамять: 4 GB.
- DirectX: 12 версия.
Для соревновательной игры:
- Требуется 64-разрядные процессор и операционная система.
- ОС: Windows 10 64-bit или Windows 11 64-bit (с последним пакетом обновлений).
- Процессор: Intel Core i7-8700K, AMD Ryzen 7 1800X (или лучше).
- Оперативная память: 16 GB.
- Свободное место на накопителе: 75 GB.
- Свободное место для текстур высокого разрешения: 32 GB.
- Соединение: широкополосное интернет соединение.
- Видеокарта: NVidia GeForce RTX 3060Ti, AMD Radeon RX 5700XT (или лучше).
- Видеопамять: 8 GB.
- DirectX: 12 версия.
Ultra 4К:
- Требуется 64-разрядные процессор и операционная система.
- ОС: Windows 10 64-bit или Windows 11 64-bit (с последним пакетом обновлений).
- Процессор: Intel Core i9-9900K, AMD Ryzen 9 3900X.
- Оперативная память: 16 GB.
- Свободное место на накопителе: 72 GB.
- Свободное место для текстур высокого разрешения: 32 GB.
- Соединение: широкополосное интернет соединение.
- Видеокарта: NVidia GeForce RTX 3080, AMD Radeon RX 6800 XT.
- Видеопамять: 10 GB.
- DirectX: 12 версия.
Если все отлично, то поехали дальше.
Настройки Call of Duty: Modern Warfare 2 (2022) для повышения оптимизации
Проблемы с оптимизацией не новы для многих игр. MD2 — не исключение. Ниже представлены рекомендации, которые помогут повысить FPS в Call of Duty: Modern Warfare 2 (2022).
Первый параметр, на который стоит обратить внимание, — «Формат экрана», располагающийся в разделе «Экран». Данная настройка отвечает за выбор фиксированного соотношения игрового кадра, при этом сама игра предупреждает пользователя о том, что: «Изменение данного параметра может привести к снижению производительности и проблемам с изображением». Рекомендуется оставить «АВТО».

Следующая вкладка — «Максимальная частота кадров». Игроку предоставляется выбрать между двумя параметрами:
- без ограничений — частота кадров ограничена только производительностью компьютера пользователя;
- по выбору — пользователю предоставляется возможность настроить ограничение частоты кадров.
Второй вариант откроет дополнительный раздел со следующими вручную настраиваемыми параметрами: максимальная частота кадров в игре, максимальная частота кадров в меню, максимальная частота кадров не в фокусе. Рекомендуется сделать выбор в сторону режима «По выбору» и установить числа самостоятельно.
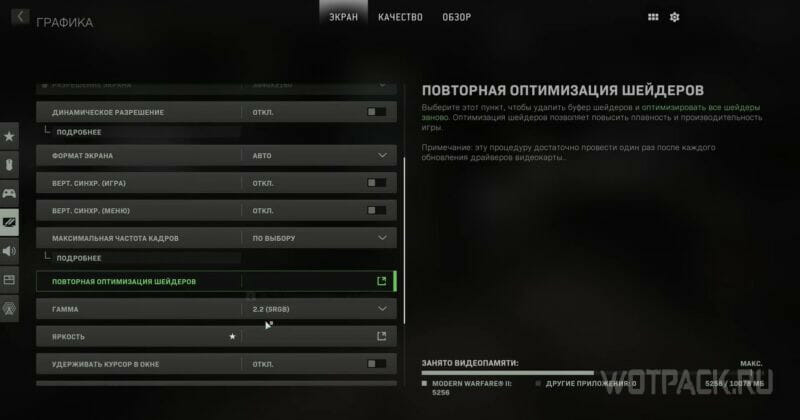
Немаловажным параметром станет «Повторная оптимизация шейдеров», который позволяет удалить буфер шейдеров и оптимизировать все шейдеры заново. Это действие позволяет повысить плавность и производительность игры. Проводите эту процедуру каждый раз после обновления драйверов видеокарты.
Из «незначительных» настроек обратите внимание на «Гамму»: значение sRGB используется для мониторов, другой вариант — для телевизоров.

Параметры из раздела «Качество», которые нуждаются в корректировках:
- Масштаб видеопамяти: увеличение этого объема повышает производительность игры, однако в случае, если другим приложениям будет оставлено слишком мало видеопамяти, возможны кратковременные падения частоты кадров.
- Разрешение текстур: обычный.
- Анизотропная фильтрация: обычный.
- Детализация ближних объектов: высокий.
- Детализаций дальних объектов: низкий.
- Дальность отрисовки деталей: короче.
- Качество частик: в первой случае «низкий», во втором — «обычный».
- Следы пуль и рисунки: включить.
- Качество шейдеров: обычный.
- Тесселяция: отключить или рядом.
- Память детализации ландшафта: максимальный.
- Отображение текстур по требованию: включить.
- Качество отображений: обычный.
- Качество объемного освещения: низкий.
- Качество непрямой физической модели: низкий.
- Подводные блики: отключить.
- Разрешение карт теней: низкий.
- Тени в экранном пространстве: отключить.
- Качество теней от точечных источников: обычный.
- Буферизация локальный теней: включить.
- Буфер теней от точечных источников: обычный.
- Буферизация теней от солнца: включить.
- Освещение частиц: низкий.
- Затенение фонового света: отключить.
- Отражение в экранном пространстве: отключить.
- Динамические эффекты погоды: отключить.
- Глубина резкости: отключить.
- Глобальный эффект размытия: отключить.
- Эффект размытия оружия в движении: отключить.
- Зернистость: довести значение до «0.00».
Call of Duty: Modern Warfare 2 (2022) не запускается на Windows 7/10/11
Сбои, возникающие в момент старта игры, занимают добрую половину от всех известных технических неполадок. Игра поддерживает минимум 10 версию Windows.
Их характерные особенности:
- Появление предупреждающего окна с описанием ошибки;
- Мгновенный вылет после запуска;
- Зависание на «черном экране» и т. д.
Несмотря на большое количество факторов, вызывающих ошибки подобного типа, на практике их устранение не вызывает серьезных трудозатрат. Разберем несколько причин таких проблем и способы их решения.
Отсутствие необходимого ПО
Ни одна современная программа не будет корректно работать без набора исполняемых библиотек DirectX, компилятора Microsoft Visual C++ и программной платформы .NET Framework 4. При скачивании приложения из официальных источников (Steam и другие лаунчеры) все необходимые библиотеки будут установлены или обновлены автоматически.
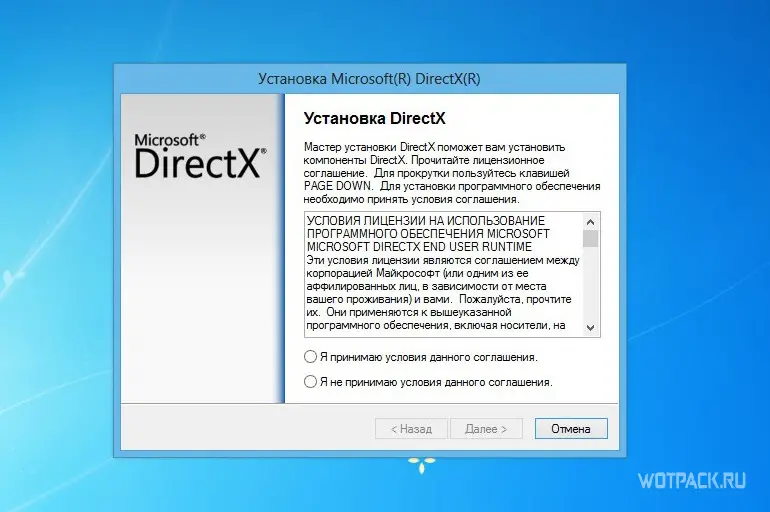
При использовании самостоятельного инсталлятора или неофициального ПО для установки дополнительного обеспечения необходимо вручную проставить галочки напротив соответствующих пунктов. Сами исполняемые файлы этих программ обычно находятся в папке с установщиком. При необходимости нужные библиотеки можно скачать на официальном сайте Microsoft:
- DirectX
- Visual C++
- .NET Framework 4
Отсутствие библиотек .dll
Такая проблема чаще всего является следствием некорректной установки игры или дополнительного программного обеспечения. Ошибка характеризуется появлением окна с названием конкретной недостающей библиотеки.
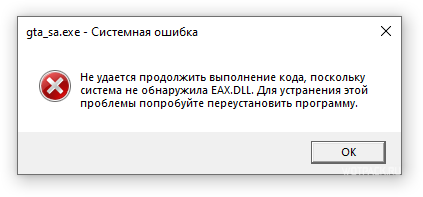
Пример программ и связанных с ними библиотек:

Для решения необходимо переустановить саму игру или компоненты для нее. Если проблема не устранится, следует воспользоваться бесплатными онлайн-каталогами dll-библиотек и скачать недостающие файлы вручную.
Режим совместимости
На практике проблема совместимости возникает при попытке запуска старых игр на новых системах. Для этого Microsoft предусмотрела целый комплекс мер, эмулирующий работу ОС прошлых версий.
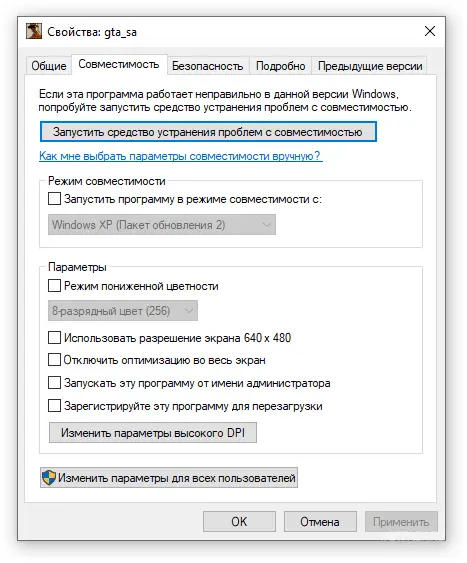
Как запустить приложение в режиме совместимости:
- Кликнуть ПКМ по ярлыку запускаемой игры и перейти в «свойства».
- Выбрать вкладку «Совместимость».
В открывшемся меню можно запустить автоматическое средство устранения проблем с совместимостью или самостоятельно выбрать режим, ориентируясь на год выхода игры. Универсальным вариантом для старых продуктов является режим «Windows XP (Пакет обновлений 3)». В разделе «Параметры» задаются дополнительные свойства.
Интересный факт: в Grand Theft Auto: San Andreas многие игроки на современных системах сталкивались с непроизвольным вращением камеры и неработающей мышью. Проблема решалась выставлением режима пониженной цветности и ограничением количества задействованных вычислительных ядер вплоть до одного.
Call of Duty: Modern Warfare 2 (2022) лагает, фризит, вылетает, зависает
В этом разделе рассмотрены ситуации, когда приложение запускается, но работает ненадлежащим образом.
Несоответствие системным требованиям
Несмотря на то, что указанные разработчиками требования к системам пользователей никогда не являлись достоверной гарантией работоспособности (или неработоспособности) игры, необходимо учитывать их при покупке.
Недостаток в производительности и, как следствие, лаги в играх можно частично нивелировать следующими способами.
1. Изменение приоритета игры
Для этого необходимо запустить приложение, открыть диспетчер задач, кликнуть ПКМ по нужному процессу и повысить значение до максимального.
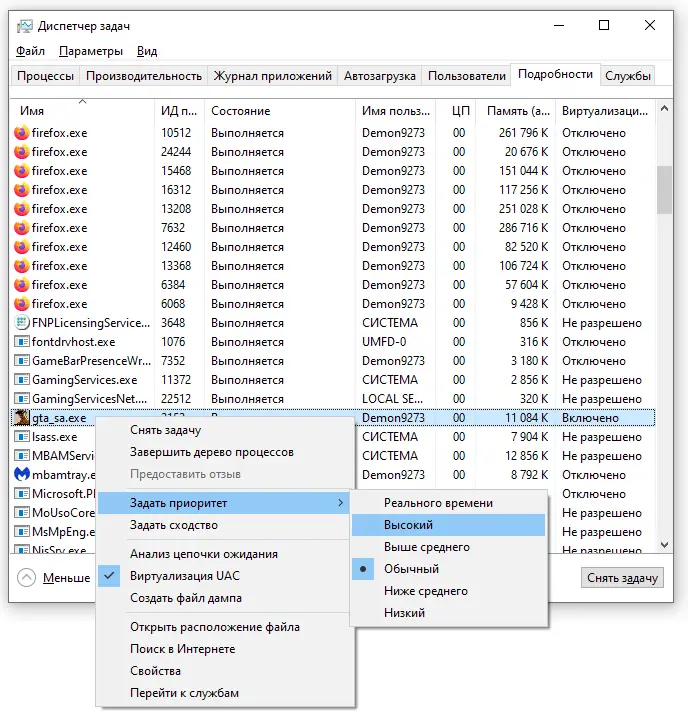
2. Закрытие неактивных программ и фоновых процессов, не связанных с работой системы
Для этого в диспетчере задач нужно выбрать неиспользуемое приложение, кликнуть ПКМ и выбрать «Снять задачу». Если программа задействует несколько процессов, необходимо перейти во вкладку «Подробности» и нажать «Завершить дерево процессов».
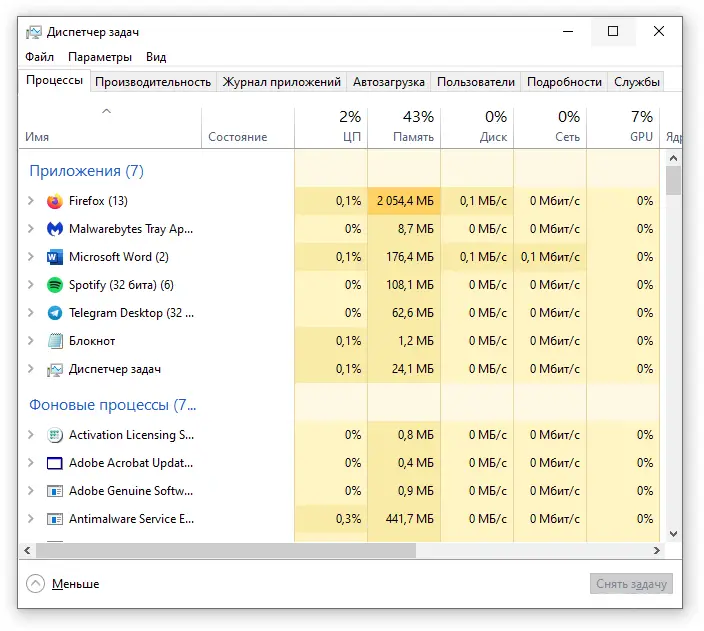
3. Точная настройка графических параметров
Современные игры оснащены гибким настроечным меню, позволяющим подобрать идеальный баланс «производительность-качество». К тому же мы часто публикуем подборки графических настроек для компьютерных сборок из разных ценовых сегментов.
Альтернативой ручной подгонки параметров является автоматическое выставление настроек на основе теста производительности, который следует выполнить перед первым запуском игры.
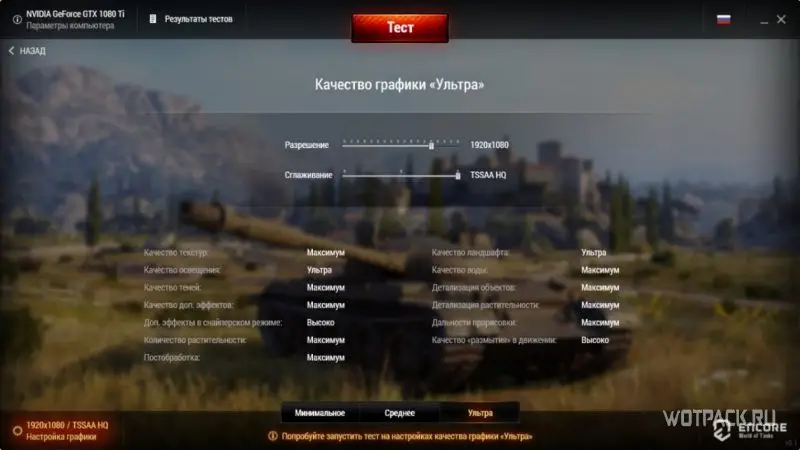
Аналогичными функционалом обладает приложение-компаньон GeForce Experience, автоматически оптимизирующее игру.
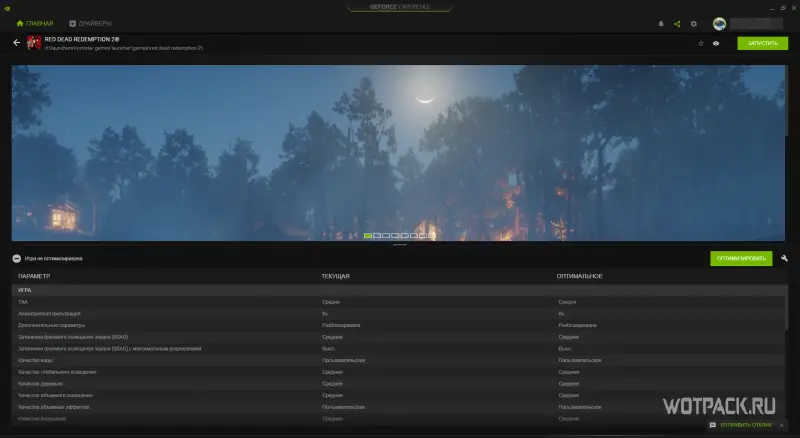
4. Дефрагментация HDD
В процессе использования жесткого диска информация, содержащаяся в его разделах, подвергается фрагментации (разбиению на отдельные части). Это замедляет скорость обращения системы к файлам и может отрицательно сказаться на производительности игры.
С помощью бесплатных утилит, например Wise Disk Cleaner, следует запустить процесс дефрагментации, чтобы систематизировать расположение файлов и ускорить работу ПК.
Внимание! Не рекомендуется проводить данную процедуру слишком часто.
5. Разгон частот процессора и ОЗУ
Этот процесс заслуживает отдельного внимания, поскольку связан с большими рисками. Разгон частоты осуществляется путем повышения напряжения, подающегося на процессор, и увеличения тактовой частоты его работы. Заниматься подобными манипуляциями позволяют утилиты по типу MSI Afterburner.
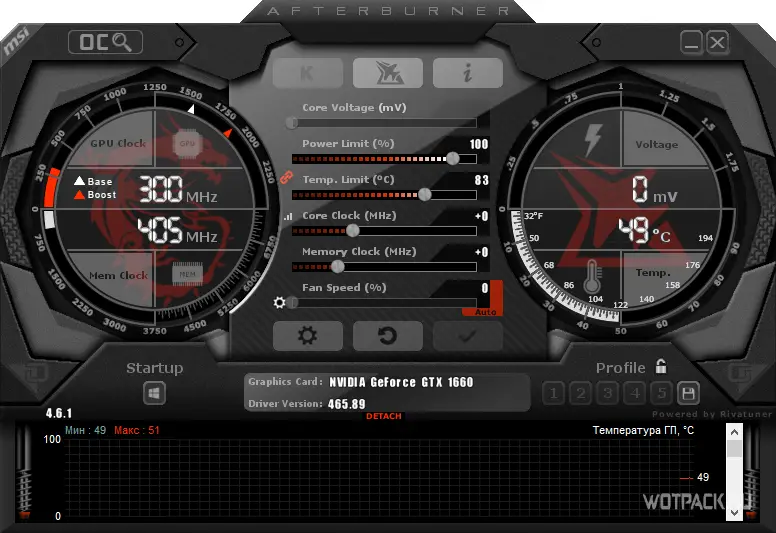
Внимание! Далеко не все процессоры и материнских платы поддерживают разгон. Избегайте данного способа, если до конца не уверены в собственных действиях.
6. Обновление ПК-комплектующих
Радикальный, но действенный способ борьбы с лагами, фризами и тормозами в играх. Если апгрейд производился относительно недавно, рекомендуем начинать с малого: добавления планок ОЗУ или смены HDD на SSD.

Если же системные требования игры соответствуют конфигурации ПК, а вышеописанные способы повышения производительности не оказали должного результата, необходимо искать проблему дальше.
Устаревшее ПО для видеокарт
Статистика показывает, что выход каждой нашумевшей игры сопровождается релизом специального драйвера для видеокарт NVIDIA GeForce и AMD Radeon. Изначально разрабатываясь под новинку, он призван обеспечить максимально возможную производительность в первые дни послерелизного периода.
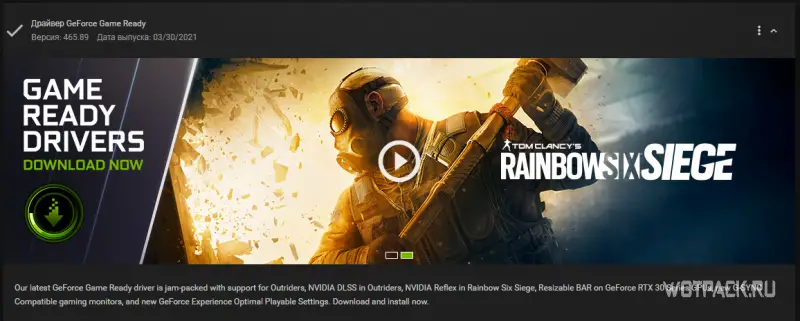
Чтобы установить последнюю версию графического драйвера, необходимо скачать программу-компаньон от производителя видеокарты:
- NVIDEA GeForce Experience;
- AMD Radeon Software Adrenalin 2020.
Иногда новая версия драйвера может ухудшить производительность как самой игры, так и всего ПК в целом. В такой ситуации рекомендуем воспользоваться старыми версиями программного обеспечения, скачанными из официальных архивов NVIDEA и AMD.
Конфликт с антивирусом или файрволом
Некоторые программы, обеспечивающие защиту пользователя в интернете, могут дестабилизировать работу онлайн-проектов. Чтобы этого избежать, советуем изначально заносить новые приложения в список исключений антивируса и разрешать им полноценное функционирование в брандмауэре при первом запуске.
Порядок действий при добавлении процесса игры в игнор-лист защитника Windows:
Пуск – Параметры – Обновление и безопасность – Безопасность Windows – Открыть службу «Безопасность Windows» – Защита от вирусов и угроз – Разрешенные угрозы.
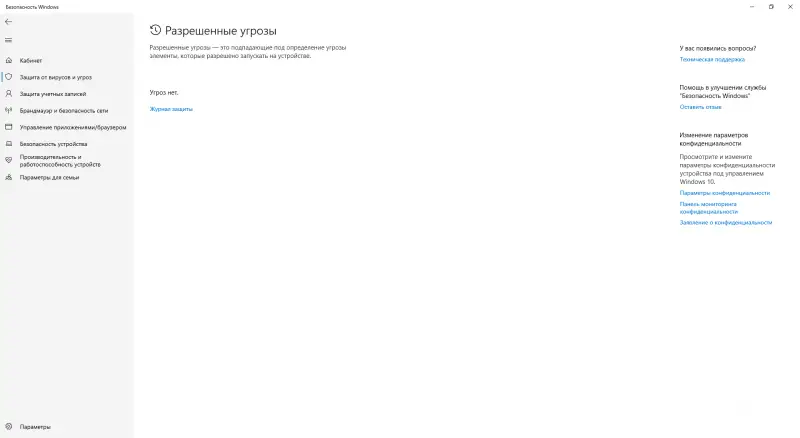
Если защитник Windows обнаружит нежелательную или потенциально опасную программу, в журнале защиты появится соответствующая запись и возможность изменить примененные к файлу действия.
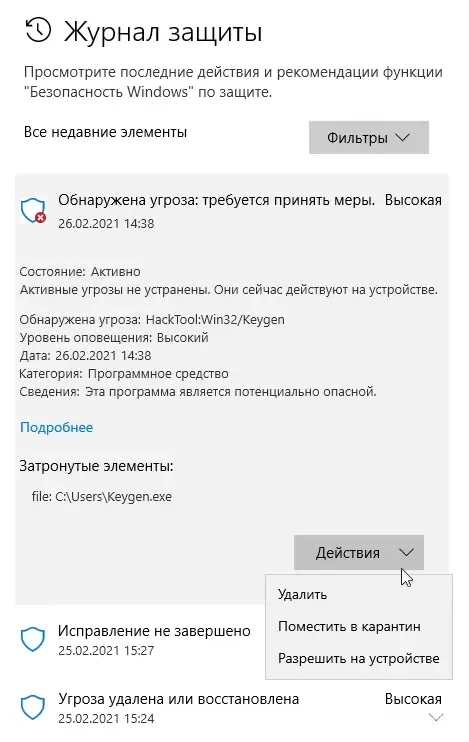
Добавление файла в список разрешенных брандмауэром программ осуществляется в службе «Безопасность Windows» во вкладке «Брандмауэр и безопасность сети». Основной функционал скрывается под кнопкой «Разрешить работу с приложениями через брандмауэр».
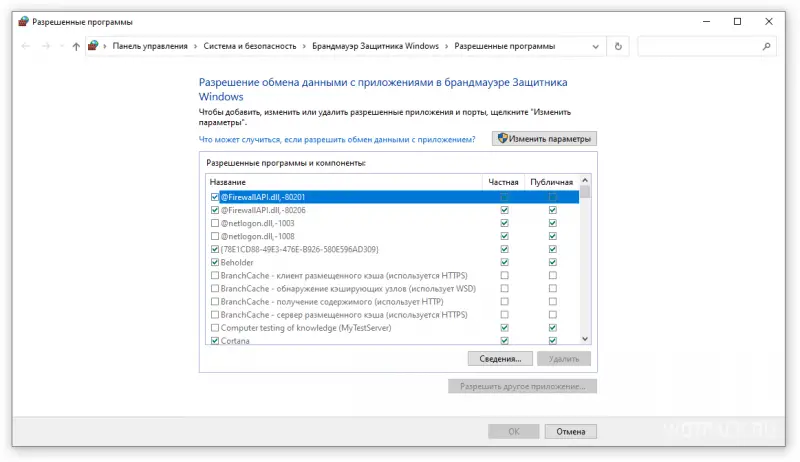
Плохая оптимизация
Это одно из следствий нерационального использования времени, неверной оценки собственных сил, проблем с менеджментом и кранчей, которыми грешат студии от мала до велика последние несколько лет. Игрокам же остается надеяться на добросовестное отношение разработчиков к собственной аудитории и ожидать своевременный выход фиксов и патчей.
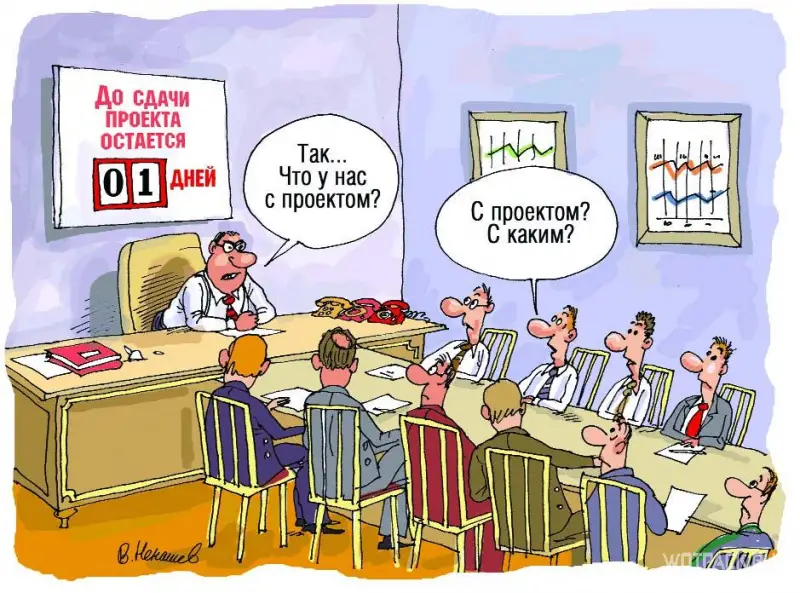
Недостаточное охлаждение
Превышение температуры графического чипа видеокарты или кристалла процессора свыше заявленных производителем значений не только крайне пагубно сказывается на производительности, но и снижает срок службы всего оборудования. Появление артефактов, мерцаний и зависаний изображения являются первым синдромом перегрева.

Связка утилит MSI Afterburner и RivaTuner позволяет не только мониторить температурные показатели и степень загруженности ПК в реальном времени, но и воздействовать на скорость вращения кулеров для улучшения производительности системы охлаждения.
Внимание! Любое изменение заводских параметров оборудования связано с большим риском и может привести к непоправимым последствиям.
Общие рекомендации
Для профилактики некорректной работы игр и приложений необходимо помнить об особенностях ОС при установке новых игр.
Запуск от имени администратора
Предоставив приложению неограниченный доступ к системе, игрок автоматически избавляется от ряда нежелательных проблем.
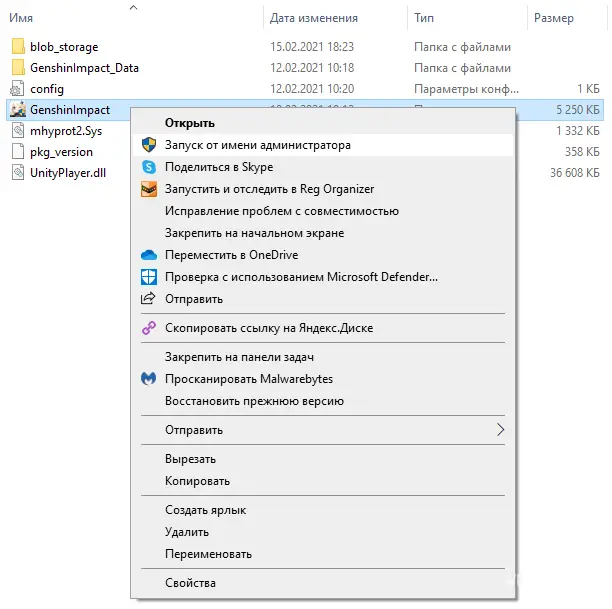
Интересный факт: иногда для достижения большего эффекта нужно запускать от имени администратора не только сами программные продукты, но и лаунчеры, с помощью которых они распространяются. Примером такого приложения является Steam-версия L.A. Noire.
Время и дата
Из-за неправильного отображения даты и времени работа некоторых игр, отслеживающих данный параметр, может быть нарушена. Чтобы этого не происходило, рекомендуется настроить автоматическую синхронизацию времени с интернетом.
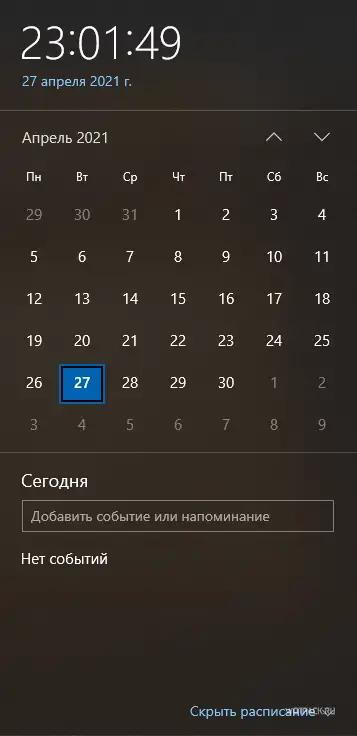
Название корневой папки игры
Пробелы и символы кириллицы в названии корневой папки любой программы или игры зачастую становятся виновниками проблем с их запуском. Корректность пути до исполняемого файла важно отслеживать перед установкой программного обеспечения.
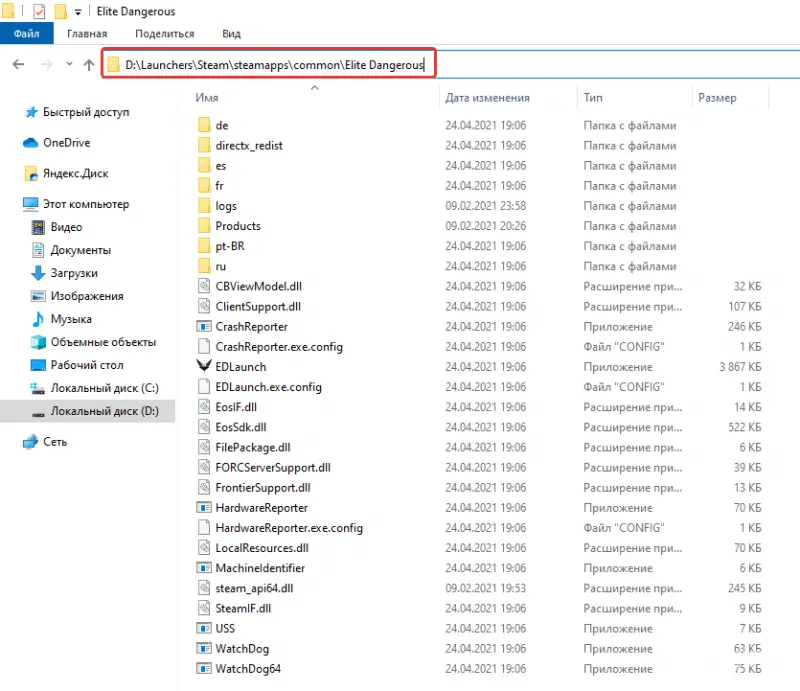
Если Call of Duty: Modern Warfare 2 (2022) не запускается, это условие необходимо проверить одним из первых.
Вредоносное ПО
Вероятность негативного воздействия потенциально опасных программ на компьютер есть всегда. Поэтому так важно периодически инициировать антивирусные проверки, чистить кэш, контролировать автозапуск и сканировать реестр на наличие неверных записей.

Драйверы для внешних устройств
Для корректной работы сторонних девайсов (геймпады, мышки, клавиатуры) до сих пор нужны специализированные драйверы. В Windows 10 большая часть такого ПО устанавливается автоматически. Если этого не произошло, а оборудование так и не заработало, советуем посетить официальный сайт производителя или поискать диск/флешку с установщиком в коробке из-под устройства.

В случае возникновения проблем с подключением геймпада в Call of Duty: Modern Warfare 2 (2022) необходимо переподключить устройство/отсоединить сторонние контроллеры.
Надеемся, эти рекомендации помогли вам повысить FPS в Call of Duty: Modern Warfare 2 (2022), устранить вылеты и баги, а также решить сторонние ошибки, которые были встречены в игре. Пишите в комментариях, если столкнулись с другими проблемами, чтобы автор или игроки смогли помочь.
Попробуйте наш инструмент устранения неполадок
Выберите операционную систему
Выберите язык програмирования (опционально)
Вышла Call of Duty®: Modern Warfare® II, и игроки погружаются в беспрецедентный глобальный конфликт. Без сомнения, вы, будучи одним из них, рассчитывали бы развернуться вместе со своими друзьями в действительно захватывающем опыте. Однако возникают различные проблемы, которые портят ваш игровой опыт, одна из них — игра не запускается. На самом деле, это досаждает многим игрокам. Итак, не волнуйтесь! В этом руководстве мы опишем несколько способов исправить это.
Попробуйте эти исправления
Не все методы необходимы; просто продвигайтесь вниз по списку, пока не найдете тот, который работает.
- Разрешите свою игру через брандмауэр Windows
- Запустите лаунчер игры от имени администратора
- Закройте конфликтующие или ненужные программы
- Восстановление поврежденных файлов игры
- Обновите графический драйвер
- Запустите полное сканирование системы

1. Разрешите свою игру через брандмауэр Windows.
Когда программа не загружается должным образом, скорее всего, ваш брандмауэр блокирует ее, даже если запускаемая вами программа является законной и не наносит вреда вашей системе. Чтобы убедиться, что ваша игра имеет доступ к вашему соединению, выполните следующие действия.
- В поле поиска введите Брандмауэр Windows . Затем нажмите Брандмауэр Защитника Windows из списка результатов.

- На левой панели нажмите Разрешить приложение или функцию через брандмауэр Защитника Windows .

- Под Разрешенные приложения и функции раздел, прокрутите вниз и найдите Современная война 2. Если его нет в списке, нажмите Изменить настройки > Разрешить другое приложение… .

Теперь перейдите в папку установки вашей игры и добавьте ее в список. Затем установите флажки под Домен , Частный , а также Общественный . После этого нажмите ХОРОШО применить изменения.
Если это не поможет, попробуйте следующее исправление ниже.
В некоторых случаях программы не запускались должным образом, если у них не было прав администратора. Чтобы проверить, происходит ли это с вами, попробуйте запустить Steam или Battle.net от имени администратора, щелкнув правой кнопкой мыши приложение для рабочего стола. Потом посмотрим, как пойдет.
Если проблема с незапуском игры все еще беспокоит вас, не расстраивайтесь. Ниже приведены некоторые шаги по устранению неполадок, которые вы можете предпринять.
3. Закройте конфликтующие или ненужные программы.
Не часто, но возможно, определенные программы на вашем компьютере конфликтуют с названием вашей игры. Кроме того, наличие слишком большого количества программ, особенно программ, занимающих много памяти, работающих в фоновом режиме, может потреблять системные ресурсы, вызывая неожиданные проблемы.
Чтобы остановить запуск конфликтующих или второстепенных программ, выполните следующие действия.
- На клавиатуре нажмите кнопку Логотип Windows + клавиши R одновременно, чтобы открыть диалоговое окно «Выполнить».
- Тип диспетчер задач и нажмите Enter.

- Под Процессы вкладку, выберите программу и нажмите Завершить задачу пока вы не закроете все ненужные приложения.
(Некоторые геймеры обнаружили, что Razer Synapse, скорее всего, будет конфликтовать с рядом крупных выпусков. Поэтому, если он установлен на вашем компьютере, остановите его работу в фоновом режиме.)
Когда вы закончите, запустите игру. Если проблема не устранена, попробуйте следующее исправление, указанное ниже.
4. Восстановите поврежденные файлы игры.
Время от времени ваши игровые файлы могут быть повреждены. Когда это произойдет, возникнет широкий спектр проблем, начиная от незначительных сбоев в игре и заканчивая критическими проблемами, такими как сбой игры и сбои при загрузке. Чтобы проверить, ваш ли это случай, вы можете использовать инструмент восстановления. В зависимости от вашей игровой платформы шаги, которые вы предпримете, будут различаться.
- Battle.net
- Готовить на пару
На Battle.net
- Откройте настольное приложение Battle.net.
- Нажмите на значок игры.
- Нажмите на шестеренку рядом с Играть в кнопку и выберите Сканирование и восстановление .
- Затем дождитесь окончания ремонта.
В Steam
- Откройте свой клиент Steam. Под БИБЛИОТЕКА , щелкните правой кнопкой мыши название игры и выберите Характеристики .

- Выбрать ЛОКАЛЬНЫЕ ФАЙЛЫ вкладка Затем нажмите на Проверить целостность файлов игры… кнопка.

Steam проверит файлы игры. Этот процесс может занять несколько минут. Если есть ошибки проверки файла, вы можете спокойно игнорировать всплывающее сообщение.
После завершения процесса проверки закройте окно и проверьте, решает ли он вашу проблему. Если ваша игра по-прежнему не запускается должным образом, перейдите к следующему исправлению.
5. Обновите графический драйвер
Чтобы решить любые проблемы совместимости, первое, что вы должны сделать, это обновить драйверы. Обновления выпускаются регулярно. Если вы используете компьютер с устаревшими драйверами, может возникнуть несколько проблем.
Как обновить графический драйвер
- Вручную
- Автоматически
Вариант 1. Обновите графический драйвер вручную
Чтобы обновить графический драйвер, вам сначала нужно узнать название и производителя вашей видеокарты.
- На клавиатуре нажмите кнопку Логотип Windows + клавиши R одновременно, чтобы открыть окно «Выполнить».
- Тип dxdiag и ударил Войти .

- Когда средство диагностики DirectX загрузится, выберите Отображать вкладка Затем вы найдете имя и производителя вашей видеокарты в разделе «Устройство».

Как только вы узнаете марку своей видеокарты, посетите веб-сайт производителя, чтобы получить самую последнюю версию драйвера. Все, что вам нужно сделать, это следовать инструкциям на экране, чтобы загрузить и установить драйвер для вашей системы.
- NVIDIA
- AMD
- Интел
Вариант 2. Обновите графический драйвер автоматически.
Если поиск правильного драйвера, совместимого с вашей операционной системой, кажется вам утомительной задачей, вы можете попробовать использовать автоматическое обновление драйверов. Средство обновления драйверов, например Драйвер Легкий помогает сканировать и обнаруживать отсутствующие или устаревшие драйверы, а затем загружать и устанавливать последние версии драйверов для вашей системы непосредственно у поставщика устройства. С Driver Easy вам не нужно тратить время на поиск обновлений драйверов.
Чтобы обновить драйверы без проблем, вы можете следовать простому пошаговому руководству ниже.
- Скачать и установите драйвер Easy.
- Запустите Driver Easy и нажмите кнопку Сканировать сейчас кнопка. Затем Driver Easy просканирует ваш компьютер и обнаружит все устройства с устаревшими драйверами.

- Нажмите Обновить все . Затем Driver Easy загрузит и обновит все ваши устаревшие и отсутствующие драйверы устройств, предоставив вам последние версии каждого из них непосредственно от производителя устройства.
Это требует Про версия который поставляется с полной поддержкой и 30-дневной гарантией возврата денег. Вам будет предложено выполнить обновление, когда вы нажмете «Обновить все». Если вы не хотите обновляться до версии Pro, вы также можете обновить свои драйверы с помощью БЕСПЛАТНОЙ версии. Все, что вам нужно сделать, это загрузить их по одному и установить вручную.

Версия Pro Driver Easy поставляется с полной технической поддержкой. Если вам нужна помощь, обратитесь в службу поддержки Driver Easy по адресу support@drivereasy.com.
После обновления драйверов перезагрузите компьютер. Если ваша игра по-прежнему не запускается, перейдите к следующему исправлению.
6. Запустите полное сканирование системы
Если ни один из описанных выше методов не работает, пришло время внести некоторые изменения на системном уровне. Вам нужно проверить, есть ли у вас поврежденные системные файлы, которые могут быть причиной того, что ваши определенные программы не работают должным образом. Чтобы убедиться, что это ваш случай, вы можете использовать Проверка системных файлов инструмент, выполнив команду sfc /scannow. Однако в большинстве случаев он сканирует только основные файлы и может пропустить мелкие проблемы, которые также могут сделать ваш компьютер подверженным ошибкам.
Здесь Переизображение вступает в игру. Это законный инструмент для восстановления Windows, который сканирует ваш компьютер на наличие проблем с реестром, фрагментированных файлов и настроек Windows.
- Скачать и установить Reimage.
- Откройте Reimage, и он запустит бесплатное сканирование вашего ПК. По завершении сканирования программное обеспечение проведет диагностику и покажет вам сводку системных проблем. Это займет несколько минут.
- Если он обнаружит какие-либо проблемы на вашем ПК, нажмите НАЧАТЬ РЕМОНТ чтобы он начал процесс восстановления.

Ремонт доступен в платной версии Reimage с гарантией возврата денег и полной технической поддержкой. Если у вас возникнут какие-либо проблемы при использовании Reimage, не стесняйтесь обращаться в их службу поддержки.
После ремонта попробуйте запустить Modern Warfare II, и вы сможете в полной мере насладиться игрой без особых неожиданных перерывов.
Итак, это наше полное руководство по устранению неполадок, из-за которых Call of Duty®: Modern Warfare® II не запускается. Если у вас есть дополнительные вопросы по этой проблеме, напишите нам в разделе комментариев ниже. И мы свяжемся с вами как можно скорее.


