Содержание
- Driver Hub: что делать, если не запускается
- Ошибка «Приложение не запускается»
- Ошибка «Невозможно запустить полноэкранный режим»
- Ошибка «Отсутствует интернет-соединение»
- Другие причины неудачного запуска Driver Hub
- Вопрос-ответ
Driver Hub – это один из важных компонентов вашего компьютера, который необходим для работы вашей системы, управления драйверами, а также обновления их на последние версии. Но что делать, если в ходе запуска Driver Hub возникает ошибка?
Наиболее распространенная причина возникновения ошибки – это неисправность файлов на диске, которые отвечают за работу Driver Hub. В таком случае, вы можете попробовать решить проблему путем переустановки приложения.
Кроме того, проблема может возникнуть из-за проблем в системе, вызванных вирусами или несовместимостью установленных программ на вашем компьютере. В этой статье мы рассмотрим несколько полезных советов по устранению ошибок и запуску Driver Hub на вашем компьютере.
Driver Hub: что делать, если не запускается
Driver Hub — важная программа для обновления и установки драйверов на компьютере. Однако, может возникнуть ситуация, когда программа не запускается. Эту проблему можно решить, следуя нескольким рекомендациям.
1. Проверьте системные требования.
Убедитесь, что ваш компьютер соответствует минимальным требованиям программы. Проверьте версию операционной системы, объем свободного места на жестком диске, наличие установленных критически важных обновлений.
2. Попробуйте перезапустить компьютер.
Иногда простое решение может решить проблему: перезагрузка компьютера помогает избавиться от разных конфликтов, которые возникли в системе.
3. Убедитесь, что программа не заблокирована антивирусом.
Антивирусная программа может блокировать запуск Driver Hub, если определила ее как потенциально опасную. Отключите временно антивирус и попробуйте запустить программу. Если это помогает, добавьте программу в исключения антивирусной программы.
4. Переустановите программу.
Если все вышеприведенные действия не помогли, попробуйте переустановить программу. Скачайте последнюю версию Driver Hub с официального сайта и переустановите программу с нуля.
Следуя этим рекомендациям, вы можете решить проблему с запуском Driver Hub. Если проблема сохраняется, обратитесь в техническую поддержку программы.
Ошибка «Приложение не запускается»
Ошибка «Приложение не запускается» является одной из наиболее распространенных проблем, с которыми сталкиваются пользователи. Она может возникнуть по ряду причин, включая неисправность системы, конфликты программного обеспечения и другие проблемы.
Если вы столкнулись с ошибкой «Приложение не запускается», первым шагом должно быть перезапуск устройства. Это может помочь устранить временную неисправность, которая могла привести к проблеме.
Если перезапуск не помог, попробуйте проверить наличие обновлений для приложения или операционной системы. Возможно, обновление исправит проблему и приложение снова запустится без ошибок.
Если все вышеперечисленные методы не помогают, попробуйте удалить приложение и заново установить его. Это может помочь устранить любые конфликты программного обеспечения, которые могут привести к ошибке «Приложение не запускается».
В любом случае, если вы продолжаете столкнуться с проблемой, обратитесь к специалистам технической поддержки за дополнительной помощью.
Ошибка «Невозможно запустить полноэкранный режим»
Эта ошибка может возникнуть при запуске Driver hub, если ваша операционная система не поддерживает полноэкранный режим. Обычно, это происходит на старых компьютерах или на компьютерах с устаревшими операционными системами.
Чтобы решить эту проблему, вы можете попробовать запустить Driver hub в оконном режиме. Для этого нажмите на иконку Driver hub правой кнопкой мыши и выберите пункт «запуск в оконном режиме».
Если этот метод не работает, то возможно, вам потребуется обновить операционную систему или установить более новый драйвер видеокарты. Также, вы можете связаться с службой поддержки Driver hub, чтобы получить дополнительную помощь в решении данной проблемы.
Ошибка «Отсутствует интернет-соединение»
Если при запуске Driver hub появляется ошибка «Отсутствует интернет-соединение», то причиной может быть неполадка в работе сети или наличие проблем с установленным антивирусом. В данном случае, необходимо проверить настройки интернет-подключения и убедиться, что они корректны.
Если интернет-соединение работает нормально, то возможно, проблема связана с работой антивирусного ПО. Некоторые антивирусы блокируют работу программ, если не распознают их как безопасные. В таком случае, необходимо добавить Driver hub в список исключений антивируса и запустить программу снова.
Если же настройки интернет-соединения и антивирус не являются причиной ошибки, то следует обратиться к технической поддержке Driver hub для получения дальнейшей помощи в решении проблемы.
Другие причины неудачного запуска Driver Hub
Помимо проблем со скачиванием и установкой Driver Hub, существует целый ряд других факторов, которые могут привести к неудачному запуску программы. Рассмотрим наиболее распространенные из них:
- Недостаточно мощности компьютера. Если ваш компьютер старого поколения, с устаревшими деталями и малым объемом оперативной памяти, то запуск Driver Hub может вызвать проблемы. Рекомендуется установка программы на более мощном компьютере, либо дополнительное обновление оборудования.
- Наличие вредоносного ПО. Программа может не запуститься, если на вашем компьютере находится вирус или другое вредоносное ПО. Для решения проблемы необходимо установить и запустить антивирусное приложение, которое поможет обнаружить и удалить вирусы.
- Проблемы с сетью. Если вы пытаетесь установить и запустить Driver Hub на компьютере, находящемся в офисе или другом общественном месте, то возможно, сетевые настройки не разрешают запуск программ. Рекомендуем проверить настройки брандмауэра и прокси-сервера.
- Нехватка свободного места на жестком диске. Если на жестком диске недостаточно свободного места для установки программы, то она не запустится. Рекомендуется освободить дополнительное место или установить программу на другой диск.
Если вы испытываете проблемы с запуском Driver Hub и ни одно из решений не помогает, обратитесь в службу поддержки для получения дополнительной помощи.
Вопрос-ответ
Ошибка 0xc000007b возникает при запуске приложений Windows, программ или игр. Код не сообщает рядовому пользователю ничего о том, что произошло, почему так, и как исправить ситуацию. Если человек не обладает достаточной компетенцией, будет сложно определить, что же пошло не так.
В статье пойдет речь об этой ошибке, природе возникновения и вариантах решения проблемы. После прочтения пользователь разберется в причинах сбоев запуска и сможет исправить ошибку. Информация прошла несколько проверок на достоверность и после этого была использована для написания статьи. Так или иначе, она помогает, если появляется ошибка при запуске приложения 0xc000007b.
Причины возникновения
Ошибки данного типа свидетельствуют о проблемах программного обеспечения. В основном это связано с повреждениями файлов запускаемых приложений или файлами библиотек, а также ограничениями непонятной природы. Последние берут прямое участие в исполнении алгоритма запуска. Но бывают и другие не связанные напрямую причины. Все возможные причины укладываются в следующий список:
- Неполадки совместимости;
- Ограниченный доступ к запуску, приложение требует исключительных полномочий;
- Повреждения файлов программы или игры при установке, прерванная установка;
- Ограничения антивируса на запуск приложения;
- Повреждения файлов библиотек;
- Повреждения файлов драйверов;
В зависимости от причины, которая приводит к сбою, применяется определенный метод решения проблемы. Часто возникает данная ошибка при запуске приложения. Например, часто мешает запуску itunes .
Каждый вариант, исправляющий ошибку, представлен списком от простых методов к сложным, и зависит от причины возникновения проблемы. Инструкции для удобства расположены сразу же, в описании метода решения. Так, как устранить ошибку?
Метод 1
Проблемы совместимости приложения вызваны конфликтом между операционной системой пользователя и запускаемым приложением, когда программа или игра создана для одной операционной системы, а устанавливается на другую. Например, игра предназначена для Windows XP, но установка и запуск производится на Виндовс 7. Тогда идет речь о причине, связанной с неполадками совместимости.
Исправить проблему легко: правой кнопкой на исполняемом файле(.exe) приложения — строка “Свойства” — вкладка “Совместимость” — поставить галочку рядом с надписью “Запуск в режиме совместимости” — выбрать из списка нужный вариант. Если не помогает один, то перепробовать все, что имеется в списке.

Метод 2
Ограниченный доступ и необходимость исключительных полномочий администратора приложением может проявляться по-разному, в том числе и данной ошибкой. Пробуйте запустить приложение от имени администратора. Для этого: правый клик на том же файле — строка “запуск от имени администратора” — подтвердить запрос на выполнение.

Метод 3 (самый распространенный)
Проблема возникает именно при повреждении архивов и файлов библиотек, необходимых для исполнения алгоритма запуска. В данном случае это — неисправности, конфликты, отсутствие файлов Visual C++, DirectX, .net Framework. Указанные библиотеки служат средством запуска большинства приложений, поэтому вероятность, что ошибка вызвана проблемой внутри них, стремится к 100%.
Для решения нужно установить/обновить отсутствующие библиотеки. Хочется отметить, что нужно устанавливать не самую последнюю версию, а все. Например библиотека Visual C++, должна быть установлена от 2005 версии до 2015. (Более подробнее на самой странницы с библиотекой). Также, обратите внимания, что библиотеки могут уже быть установленными, но работают не правильно из-за отсутствующих или поврежденных файлов. В таком случаи, рекомендуем удалить все версии через «Программы и компоненты», и установить всё снова.

Метод 3 стоит использовать, если возникла ошибка в игре Teamspeak 3, – это рекомендация производителя по исправлению. В этом случае также можно попробовать установить другую версию приложения, например, не 64х-, а 32х-разрядную.
Метод 4
При неправильной, прерванной установке приложения следует удалить его и запустить процесс заново. Если не помогло, найти другой источник установщика, ибо возможно, что текущий содержит ошибки и, как следствие этого, возникают ошибки при запуске.
Метод 5
Антивирусы — вещь хорошая и полезная, но изредка они могут принимать обход взломщиками ограничений производителя на использование приложений, как вирус. Поэтому, запуская пиратские копии, могут проявляться ошибки без предупреждений о вирусной атаке. Стоит экспериментировать с отключением экранов антивируса на время запуска. Плюс ко всему, антивирусы работают по неизвестным алгоритмам и могут препятствовать запуску пиратских копий программ.
Метод 6
Повреждения файлов драйверов приводят к подобным ошибкам. Отдельное внимание уделить ПО на видеокарту. Пробуйте обновить драйвера на сайте производителя. Если не помогло, удалите драйвер и установите его “чистым” способом. Для этого нужно предварительно скачать драйвера на Nvidia или ATI Radeon, в зависимости от производителя и модели видеокарты.
Заключение
Список причин и решений помогает в тех или иных случаях, и содержит информацию о природе ошибок. Содержащиеся инструкции используются для устранения неисправностей, когда появляется ошибка 0xc000007b при запуске игры или программы.
Если у Вас остались вопросы, можете задавать их в форме комментариев чуть ниже
Видео: Ошибка при запуске приложения 0xc000007b — как исправить?
Содержание
- Описание проблемы
- Решение
- Проблемы с файлами dll в DirectX или C++
- Проблема с патчем или пиратской программой
- Исключение декомпрессии
- Неправильный exe-файл был изменен вирусом
- Несовместимость игры с текущей системой
- Режим отладки программного обеспечения
- Ошибка 0xc000007b на синем экране
- Решение
- Ошибка 0x0000007b появляется на синем экране
- Драйвер видеокарты обновлен?
- Вы импортировали информацию реестра?
- Англоязычная директория
- Решение
- Включено ли прямое ускорение?
- Вы установили PhyX?
- Режим совместимости
- Ваша игра для Windows Live установлена?
- Установлен ли ваш Microsoft .NET Framework?
- Замена операционной системы
- Аппаратное обеспечение
- Часто задаваемые вопросы
Операционная система Windows — это сложный, взаимодополняющий и связанный с другим ПО комплекс эффективного распределения вычислительных ресурсов и управления устройствами. Однако не редки случаи, когда происходят проблемы. Ошибка 0xc000007b появляется у многих пользователей ПК. На этой странице мы узнаем, в чем заключается сложность её устранения, и найдем несколько способов решения.
0xc000007b означает, что код ошибки возникает из-за ненормального вызова файла dll. Часто игры или программы, которые мы планируем запустить, используют библиотеки и компоненты распространенных ПО — DirectX (часто версии 9.0) и распространяемый пакет Visual C++.
Описание проблемы
Когда возникает ошибка 0xc000007b, это может быть аппаратная проблема или проблема с программным обеспечением. Вероятность того, что электроника вызывает эту проблему, очень мала. Даже если выяснится, что дело в железе, то лучшим решением станет замена неисправного компонента ПК. В этой статье будет подробно рассказано, как решить возникшую трудность с помощью установки необходимого ПО. Это именно то, что больше всего интересует пользователей.

Решение
Часто для решения проблемы 0xc000007b, нужно установить последнюю версию компонентов DirectX и C++. Это правда, что обновление файлов один за другим поможет устранить уведомления ошибки, пользователи, которые уже искали Visual C в Интернете, наверняка знают, что их существует много версий.
Переходите по ссылке для скачивания DirectX и C++ или испробуйте все способы решения данной проблемы. Выберите необходимые вам и устанавливайте на свой ПК.
Переустановка новых версий не помогла?
Проблемы с файлами dll в DirectX или C++
Эта ситуация является наиболее распространенной. Dll-файлы компонентов DirectX или компонентов C++ в вашей системе все еще имеют аномалии. Скорее всего, версия утилиты была не полная или не последняя. Новый билд обычно обновляет пакет данных и улучшает возможность исправления 0xc000007b. Если какие-то файлы постоянно не восстанавливаются, то, скорее всего, причина в том, что файлы заняты. Рекомендуется перезагрузить компьютер и закрыть все бесполезные программы (включая антивирус, QQ, браузер и завершить процесс QQProtect.exe в диспетчере задач и т. д.).
Проблема с патчем или пиратской программой
Причина в том, что пиратское ПО для взлома изменяет некоторую информацию в исходном файле exe/dll. Игра или программное обеспечение имеют большой размер, а патч для взлома относительно невелик. Обычно, заменив exe или steam_api.dll и другие файлы, злоумышленники производят нарушения, изменив несколько МБ. Так что если причина в этом, то рекомендуется повторно скачать ваш патч, проверив контрольные суммы для исключения сторонних встроек. Если dll другой, то перейдите по ссылке, чтобы загрузить любой необходимый.
Исключение декомпрессии
Эта ситуация чаще всего возникает в установочном пакете игры. Причина такого рода проблем заключается в том, что компонент распаковки в системе неисправен. Это приводит к генерации ошибки при вызове ненормального компонента при автоматической распаковке программы.
Решение
- Найдите дистрибутив с приложением.
- Распакуйте его через правую кнопку мыши в любую папку.
- Пропустите ошибки, возникающие при работе архиватора.

Неправильный exe-файл был изменен вирусом
Эта ситуация имеет определенную вероятность возникновения, и некоторые пользователи также сталкивались с этой проблемой. В похожем случае в системе есть вирус, который заражает exe-файл. Поэтому он не может запуститься. Этот тип вируса может изменять только исполняемые файлы без цифровой подписи. Поэтому средство восстановления DirectX на вашем компьютере и некоторые небольшие программы в Интернете могут не работать. Однако собственные программы Windows и некоторые с цифровыми подписями от крупных компаний все еще могут нормально функционировать. Если ошибка 0xc000007b возникает во многих программах на вашем компьютере, скорее всего, это так.
Решение
Чтобы исправить, включите сначала стандартный защитник Windows, а потом сторонний антивирус, чтобы проверить ОС на наличие вредоносных файлов, и исправьте их или внесите в карантин.
- Наберите в строке поиска «Защита от вирусов и угроз».
- Откройте это окно безопасности Windows кликнув по найденному параметру левой кнопкой мыши.
- Включите все параметры подсвеченные как выключенные таким образом, чтобы они стали выводить галочку в зеленом кружке.

Несовместимость игры с текущей системой
Пользователи Windows 7 получают ошибки 0xc000007b при запуске некоторых последних игр (особенно игр 2020 года и более поздних версий).
Решение
- Пожалуйста, зайдите на официальный сайт игры (или steam).
- Посмотрите, что написано в графе операционная система в минимальной конфигурации, необходимой для игры.
- Сравните с той которая у вас. Если Необходимо обновить ОС, установите необходимую, например Windows 11 последней конфигурации с нашего ресурса.
- Кроме версии системы, также советуем проверить требования к оборудованию.
- Кроме покупки нового качественного «железа» выхода нет.
Режим отладки программного обеспечения
Если вы используете Visual Studio и другое программное обеспечение для разработки программ, особенно в режиме отладки, появится ошибка 0xc000007b. Её уже не решишь простым обновлением Компонентов Диеркс и C++.
- Попробуйте найти параметр «SATA Mode Selection» в интерфейсе BIOS и измените режим «AHCI» на режим «iDE».
- Для этого при включении ПК нажмите на клавишу «del, F2,F9,F12 (в зависимости от того, какой клавишей запускается загрузчик — BIOS именно у вас. Это будет на секунду написано на экране)».
- Перейдите в раздел «Advaced».
- Затем найдите «SATA Configuration». Иногда этого пункта нет, в сразу можно увидеть «SATA Mode Selection».
- Поменяйте значение на «iDE». Как показано на скриншотах из разных загрузчиков в галерее ниже.
- В командной строке орт имени администратора, введите команду «sfc /scannow». Подождите сканирования и восстановления. Это действие будет выглядеть как на скриншоте ниже галереи.







Ошибка 0xc000007b на синем экране
Такая ситуация чаще встречается в Windows 10, после перезагрузки системы внезапно обнаруживается, что вход в систему невозможен, и на синем экране появляется сообщение об ошибке 0xc000007b. Причина этого в том, что при автоматическом обновлении системных компонентов они случайно убиваются антивирусным ПО, что приводит к невозможности входа в ОС после перезагрузки.
Решение
- Предлагается переустановить систему напрямую, чтобы решить эту проблему.
Ошибка 0x0000007b появляется на синем экране
Пожалуйста, прочитайте внимательно. Эта статья отличается от пункта 7. Код ошибки имеет дополнительный ноль. Эта ошибка в основном вызвана установкой неправильного режима жесткого диска.
- Например, если у вас изначально была IDE, а вы зашли в биос и изменили его на AHCI, то перезапуск обязательно приведет к синему экрану 0x0000007b.
- Также возможно, когда вы не проявляли инициативу по изменению режима жесткого диска, а обновили BIOS и изменили режим ЖД по умолчанию.
Решение
- При включении ПК нажмите на клавишу «del, F2,F9,F12 (в зависимости от того, какой клавишей запускается загрузчик — BIOS именно у вас. Это будет на секунду написано на экране)»
- Перейдите в раздел «Advaced».
- Затем найдите «SATA Configuration». Иногда этого пункта нет, в сразу можно увидеть «SATA Mode Selection».
- Поменяйте значение на «iDE». Как показано на скриншотах из разных загрузчиков в галерее ниже.
Да, решение очень похоже на предыдущий пункт, однако сама ошибка имеет другое название, поэтому требует отдельного рассмотрения. Кроме того порядок действий, который предшествует возникновению ошибки отличается, поэтому чтобы сориентироваться было легче решение вынесли в отельную инструкцию.






Драйвер видеокарты обновлен?
Если это не последняя версия драйвера или вы не знаете, является ли она крайней.
Решение
- Перейдите на официальный веб-сайт вашей видеокарты, чтобы загрузить и установить ее.
- Либо наберите в поисковике Windows «Диспетчер устройств».
- В открывшемся окне, выберите «Видеоадаптеры».
- Кликните ПКМ и в выпадающем меню отройте «Свойства».
- Внутри щелкните по вкладке «Драйвер».
- Нажмите «Обновить».

Вы импортировали информацию реестра?
Вообще говоря, версия игры имеют один или несколько файлов информации реестра с расширением *.reg. Эти документы необходимо показать для правильной работы приложений. Особенно после переустановки компьютера.
Решение
Запустите его, чтобы импортировать информацию. В противном случае может быть невозможно запустить игру.
Часто все очень просто и достаточно кликнуть два раза левой кнопкой мыши и дать разрешение на изменение реестра.
Англоязычная директория
Иногда игра должна быть помещена в каталог полностью на английском языке, прежде чем она сможет нормально работать.
Решение
- Например, измените название пути на «C:/game/…».
- Вы должны убедиться, что пользователь Windows, которого вы используете в настоящее время, именован английскими символами.
- Иначе рекомендуется создать нового пользователя.

Включено ли прямое ускорение?
Часто прямое ускорение компьютера отключается по необъяснимым причинам, что приводит к сбою многих игр. Подсказка в это время может быть такой, как «Пожалуйста, установите DirectX 8.0 или выше» или «Ускорение DirectX недоступно». В настоящее время для запуска игры необходимо вручную включить прямое ускорение.
Решение
- Зажимаем «Win+R».
- Вводим «dxdiag».
- Переходим в вкладку «Дисплей».
- Находим поле «Возможности DirectX».
- Все должно быть включено так, как на картинке ниже.
Если что то выключено, то проблема скрывается в в следующем:
- Битые драйвера;
- Проверьте в «Диспетчере устройств» и обновите все драйвера через меню «Свойства».
- Не новый Дирекс;
- Обновите до версии указанной в системных требованиях.
- Ускорение железа;
- Сторонние программы для ускорения;
- Электронные компоненты перестали работать или не соответствуют требованиям.

Вы установили PhyX?
Многие игры теперь поддерживают PhyX, хотя только NVIDIA могут его включать.

Решение
Для пользователей видеокарт ATI для запуска игры необходимо всего лишь установить драйверы PhyX. Сам physxloader.dll подставится автоматически при установке драйвера.
- Иногда physxloader.dll нужно скопировать в корень с игрой, заменив уже существующий и в системную папку «C:WindowsSystem32».
- После чего это «*.dll» необходимо зарегистрировать, для этого:
- Нажмите «Win+R».
- Введите «regsvr32.exe physxloader.dll».

Режим совместимости
Некоторые старые игры не запускаются. Потому что при программировании не учитывались особенности новой версии Windows. Поэтому можно попробовать запустить игру в режиме совместимости.
Решение
- Конкретный метод заключается в том, чтобы щелкнуть правой кнопкой мыши значок игры.
- Выбрать «Свойства».
- Найти вкладку «Совместимость».
- Установить флажок «Запустить эту программу в режиме совместимости».
- Выбрать, какую операционную систему использовать.

Ваша игра для Windows Live установлена?
Сейчас многим старым играм нужна поддержка Game For Windows Live, и их надо установить (не запускать через ОЗУ, как раньше), чтобы играть. Иначе в некоторых системах будет указано, что файл xlive.dll отсутствует, в то время как в других системах будет указано 0xc000007b. Так что Game For Windows Live нельзя игнорировать.
Установлен ли ваш Microsoft .NET Framework?
В оригинальные Vista, и в Windows 7 встроен .NET Framework, а вот о пиратской версии сказать сложно. Взломки часто кастрируют некоторый контент, и никто не может узнать, как это повлияет на структуру системы. Так что если ваша система не официальная, то вы можете попробовать установить Фреймворк самостоятельно.
Решение
Кликните на ссылку и скачивайте .NET Framework с нашего сайта или испробуйте все способы из приведенной инструкции и перейдите на страницу загрузки платформы внизу инструкции.

Замена операционной системы
По запросам заметно, что эта проблема очень распространена на 64-битных компьютерах, и в редких случаях она встречается и на системах x32. Поэтому рассмотрите возможность перехода на 32-битную ОС. Вероятность этой проблемы будет значительно снижена.
Аппаратное обеспечение
Если эта проблема все еще возникает даже после смены операционной системы, она может быть вызвана оборудованием.
Как уже упоминалось в начале статьи, эта проблема может быть вызвана со стороны электронных компонентов. Если вышеуказанные шаги по-прежнему не работают, вы можете подумать, есть ли проблема с оборудованием. Рекомендуется вытащить видеокарту и разомкнуть другие контакты. Протереть их начисто перед тем, как вставить обратно, что может решить проблему.
Часто задаваемые вопросы
Игры, которые я запускаю, имеют спецэффекты DirectX 11, будет ли это иметь какое-то отношение к Дирекс 9?
На самом деле, ради совместимости приложений компании часто разрабатывают игрушки на основе 9-ой версии, а затем добавляют специальные эффекты от 10-ки и 11-ой.
Есть ли проблема с DirectX, которая влияет на последние игры?
Да, дело в том, что Windows старых версий поддерживают самые основные компоненты Дирекс, а игре часто нужны более продвинутые (такие как d3dx9_42.dll, xinput1_3.dll…). В системе отсутствуют эти ключевые файлы, из-за чего игра не запустится или появится ошибка 0xc000007b.
Некоторые люди могут спросить: я уже установил DirectX 9.0 и C++, но они все равно не работают?
Здесь кроется важная вещь: 32-битные системы должны устанавливать 32-битные файлы библиотек DirectX и C++, а 64-битные системы должны устанавливать файлы библиотек с типом разрядности данных как x32-а, так и x64-е бита, что является ключом к решению этой проблемы.
Краткая аннотация
В подавляющем большинстве случаев, причиной появления ошибки 0xc000007b являются:
- Запуск приложения неподходящей разрядности (32/64-bit)
Скачайте версию приложения, совместимую с Вашей ОС. Если у Вас установлена 32-разрядная ОС, используйте только 32-разрядные дистрибутивы. В случае, если у Вас 64-разрядная версия ОС, попробуйте использовать обе версии приложения: и 32-разрядную, и 64-разрядную. - Повреждение библиотек Visual C++, DirectX или .NET Framework
Необходимо переустановить данные библиотеки: для 32-разрядной ОС только 32-разрядные дистрибутивы, а для 64-разрядной ОС – и 32-разрядные дистрибутивы, и 64-разрядные. - При запуске игр или приложений, использующих отрисовку графики (растровые, векторные, 3D и видео-редакторы) – обновление или переустановка драйвера GPU
Иногда приложения, использующие мощности видеоадаптера, несовместимы с работой с определённой версией драйвера GPU. Рекомендуем обновить драйвер видеоадаптера с «чистой» установкой, то есть удалением предыдущей версии драйвера и установкой новой.
Для дополнительной информации читайте полный текст статьи.
Среди причин, из-за которых данная ошибка может проявляться:
- Несовместимость разрядности программы и ОС
- Несовместимость программы или игры и версии Windows
- Ограничение доступа к компонентам, необходимым для запуска программы
- Повреждение необходимых для работы программы библиотек
- Повреждение файлов программы
- Повреждение файлов операционной системы
- Ограничение запуска антивирусным программным обеспечением
- Повреждение файлов драйверов или конфликт драйверов с программой
- Продвинутый способ: Диагностика ошибки программой Dependency Walker
Несовместимость разрядности
Для начала стоит вкратце и совсем немного углубиться в дебри низкоуровневой работы компьютера. Процессор обрабатывает команды от операционной системы с помощью так называемых «машинных слов» определённой длины. На момент написания статьи, в подавляющем большинстве процессоров реализована поддержка машинных слов длиной 64 бита, однако всё ещё встречаются процессоры с поддержкой только 32-битных машинных слов.
Windows использует два типа разрядности ОС: 32 бита (32-bit или x86) и 64 бита (64-bit, x64, x86_64). Современное программное обеспечение так же создаётся под определённую разрядность операционной системы, и в современном мире разработчики зачастую создают два дистрибутива программы: и под 32 бита, и под 64.
Исходя из написанного выше, можно понять, что программы и игры, написанные под 64-разрядную ОС запустятся только на 64-разрядной ОС и не запустятся на 32-разрядной версии Windows. С 32-разрядными программами дела обстоят немного иначе: такие программы запустятся как на 32-разрядной системе (так как изначально и написаны под 32-разрядную систему), но также она запустится и на 64-разрядной системе, правда с использованием встроенной в 64-разрядные редакции Windows подсистемы WoW64 (Windows on Windows 64-bit), позволяющей запускать такие приложения.
Итогом данного экскурса становится вывод: если у Вас установлена 32-разрядная система, Вы сможете запустить 32-разрядное приложение, но не сможете запустить 64-разрядное приложение. Если у Вас установлена 64-разрядная система, то Вы сможете запустить 64-разрядное приложение и в 99% случаев сможете запустить 32-разрядное приложение.
«Почему 99%?». Дело в том, что WoW64 хоть и практически всегда подходит для запуска 32-битных приложений в 64-битных системах, однако встречаются случаи индивидуальной несовместимости программы и подсистемы WoW64. Как правило, это затрагивает узкоспециализированное программное обеспечение или совсем старые игры. Обусловлено это специфически реализованными алгоритмами внутри программы или игры и отсутствием поддержки таких алгоритмов со стороны подсистемы WoW64.
Для того, чтобы узнать, какой разрядности у Вас установлена система, необходимо зайти в свойства компьютера. В Windows 10 это делается через приложение «Параметры», раздел «Система», подраздел «О программе». В графе «Тип системы» указано, какой разрядности ОС у Вас установлена, и какой разрядности процессор установлен в ПК.

В других версиях ОС (но и в Windows 10 также можно) можно узнать, нажав правой кнопкой мыши по пустому месту в окне «Мой компьютер», «Компьютер» или «Этот компьютер», после чего – «Свойства»:


Также данное окно можно открыть нажатием комбинации клавиш на клавиатуре: Windows+Pause/Break.
Узнать разрядность программы или игры можно, поискав данную информацию на сайте разработчика, на установочном носителе или в сторонник источниках в Интернете.
Так же стоит заметить, что совместимость совсем старых 16-битных и 8-битных приложений вовсе не предусмотрена в ОС Windows.
Что же делать, если произошла несовместимость разрядности? Вариант лишь один: использовать эмулятор или виртуальную машину с необходимыми параметрами. В данном случае на Вашем компьютере запустится ещё один, виртуальный компьютер. С большой долей вероятности это поможет Вам запустить необходимое приложение.
Несовместимость программы с версией ОС
Данный конфликт возникает в том случае, если программа или игра была создана для одной версии операционной системы, а попытка запуска происходит на другой версии ОС Windows. Например, игра или программа была выпущена под Windows XP или Windows 7, а попытка запуска происходит на Windows 8 или 10.
В данном случае можно попытаться запустить программу с помощью режима совместимости. Для этого нажмите правой кнопкой мыши на ярлык или исполняемый файл программы, после чего нажмите на «Свойства»:

Перейдите на вкладку «Совместимость», установите галочку на «Запустить программу в режиме совместимости с:», выберите в выпадающем списке необходимую версию Windows и нажмите «ОК». Попробуйте запустить программу.

В списке будут указаны версии Windows, выпущенные до той, которая установлена у Вас. То есть в Windows 7 список будет состоять из версий Windows 2000, Windows XP; в Windows 8 к ним добавится Windows Vista и 7. Так же и с Windows 10, однако она не поддерживает совместимость с Windows XP и более старыми версиями Windows.
Также стоит понимать, что чем старее версия, в режиме совместимости с которой Вы пытаетесь запустить приложение, тем меньше шанс, что данное приложение запустится.
В случае, если Вы попробовали несколько режимов совместимости, но это не привело к работоспособности необходимой программы или игры, можно попробовать запустить средство устранения проблем с совместимостью с помощью одноимённой кнопки на панели «Совместимость» в свойствах программы.
В случае, если это не помогло, остаётся лишь один вариант: виртуальная машина или эмулятор.
Ограничение доступа к компонентам, необходимым для запуска программы
Данный вариант часто встречается, если программа была установлена в режиме Администратора компьютера, но текущий запуск программы происходит с правами Пользователя. В таком случае программа просто не может получить доступа к данным, необходимым для её работы, так как операционная система не даёт их считывать или изменять.
В этом случае попробуйте нажать по необходимой программе правой кнопкой мыши, после чего нажать «Запуск от имени администратора»:

В случае появления окна Контроля учётных записей (User account control) с запросом: «Разрешить этому приложения вносить изменения на вашем устройстве?» – согласитесь, нажав кнопку «Да» и проверьте работу программы.

В случае, если программа запустилась и работает корректно, чтобы каждый раз не нажимать «Запуск от имени администратора», Вы можете перейти в свойства исполняемого файла (или ярлыка), раздел «Совместимость», и установить галочку на «Запускать эту программу от имени администратора», после чего нажать «ОК».

Повреждение необходимых для работы программы библиотек
Данная проблема является самой распространённой причиной возникновения ошибки 0xc000007b, поэтому рекомендуем уделить этому разделу как можно больше внимания.
Большинство программ, созданных для Windows, используют для своей работы три типа библиотек:
- Microsoft Visual C++
- DirectX
- Microsoft .NET Framework
Иногда, при установке других программ, эти библиотеки устанавливаются автоматически, при этом заменяя старые файлы уже установленных библиотек. Однако встречаются случаи, когда файлы этих библиотек в установочном пакете повреждены или были некорректно установлены. В этом случае лучшим решением будет их переустановка.
Перед переустановкой библиотек необходимо вручную удалить старые версии библиотек Visual C++ в Панели управления, далее «Программы и компоненты».

После удаления перезагрузите компьютер.
Далее необходимо зайти в папку C:Windows и с помощью поля поиска найти в данной папке и подпапке C:WindowsSysWOW64следующие файлы и удалить их, если имеются:
- msvcr*0.dll
- msvcp*0.dll
- d3dx9_42.dll
- D3DCompiler_42.dll
В первых двух файлах вместо звёздочки может быть числа от 1 и выше (до обозначения актуальной для данной ОС версии Visual C++), то есть «msvcr20.dll», «msvcr80.dll», «msvcr110.dll» и так далее.
Если файлы не удаляются из-за ошибки «Этот файл открыт в другой программе» – необходимо загрузить операционную систему в безопасном режиме, после чего удалить эти файлы.
Далее переходим к установке библиотек.
-
Microsoft Visual C++
Visual C++ можно скачать бесплатно с официального сайта Microsoft по этой ссылке:
https://support.microsoft.com/ru-ru/topic/последние-поддерживаемые-версии-visual-c-для-скачивания-2647da03-1eea-4433-9aff-95f26a218cc0Скачайте установочные файлы по ссылкам на странице и запустите их, после чего следуйте инструкциям установщика.
Также обратите внимание: для 32-разрядных систем необходимо устанавливать версии, имеющие в названии x86 или x32, а для 64-разрядных – обе версии: и x86/x32, и x64, так как 64-разрядные библиотеки используются для запуска 64-разрядных приложений, а 32-разрядные – для запуска 32-разрядных приложений с помощью подсистемы SysWOW64.
Установить все пакеты (включая старые, которые Microsoft перестал распространять в свободном доступе) разом можно, скачав пакет «All-in-one» от разработчика W1zzard из TechPowerUp:
https://www.techpowerup.com/download/visual-c-redistributable-runtime-package-all-in-one/Скачайте архив, обязательно распакуйте его и запустите от имени администратора файл
install_all.bat, после чего дождитесь появления в окне Командной строки сообщения «Installation completed successfully».После установки перезагрузите компьютер.
-
DirectX можно скачать с страницы на официальном сайте Microsoft:
https://www.microsoft.com/ru-ru/download/details.aspx?id=35
Данный вариант актуален для систем Windows 7 и более старых версий, но этот пакет можно установить и на Windows 10, не дожидаясь его автоматической установки с обновлениями.Помимо этого, Windows 8 и старше автоматически устанавливают и обновляют DirectX при обновлении операционной системы. Чтобы проверить актуальность обновлений системы, в том числе DirectX, перейдите в приложение «Параметры», далее «Обновление и безопасность», далее «Центр обновления Windows», после чего нажмите на кнопку «Проверить наличие обновлений». В случае, если обновления будут найдены, начнётся скачивание и фоновая установка обновлений.
Так же обновления могут быть в том же окне, в разделе «Доступно необязательное исправление». В случае, если такие обновления есть, нажмите «Загрузить и установить».

-
Microsoft .NET Framework
Скачать Microsoft .NET Framework можно из раздела DotNet официального сайта Microsoft:
https://dotnet.microsoft.com/download/dotnet-frameworkНа данной странице выберите версию, которую хотите скачать, и перейдите на страницу выбора типа скачиваемого файла. Выбирайте версии из столбца «Run apps – Runtime». В строке «Web installer» указывается ссылка на файл, который автоматически скачает версию подходящей локализации. В строке «Offline installer» указывается ссылка на установочные пакеты, который впоследствии можно будет использовать для установки данной версии .NET Framework без доступа к Интернету. В строке «Language packs» указываются ссылки на установочные пакеты с конкретной локализацией установщика.
Обратите внимание: скачивать нужно все доступные версии, так как неизвестно, на какой из версий .NET Framework создана необходимая Вам программа.
Узнать о совместимости версий .NET Framework и версий операционных систем можно по ссылке:
https://docs.microsoft.com/ru-ru/dotnet/framework/migration-guide/versions-and-dependenciesТакже, если Вы устанавливаете старое приложение или игру, стоит уделить внимание версиям 2.0-3.5. В Windows 10 эти версии .NET Framework уже встроены, но отключены. Чтобы включить их, перейдите в Панель управления, далее «Программы и компоненты», далее «Включение или отключение компонентов Windows», найдите в списке «.NET Framework 3.5 (включает .NET 2.0 и 3.0)», установите галочку на этом пункте и нажмите «ОК», после чего дождитесь завершения установки компонента.

Повреждение файлов программы или игры
Виновником ошибки 0xc000007b может быть и повреждённые или недостающие файлы программы или игры. Вариантов, как могли повредиться файлы, много:
- Ошибка при создании дистрибутива (относится, по большей части, к файлам, распространяемым через Torrent)
- Ошибки в процессе скачивания файла установки или ошибки чтения файлов с устройства хранения данных (например, в случае повреждения CD/DVD-диска)
- Отмена установки программы, из-за чего часть файлов не распаковалась в необходимые каталоги
- Ошибка в процессе установки
- Недостаток прав для правильной установки
- Некорректное обновление или ошибка установки обновления приложения
- Подмена файлов нежелательным программным обеспечением или ручная подмена файлов, например, при активации нелицензионной копии программы
- Ошибка сохранения и последующего чтения данных в процессе работы программы из-за ошибки в алгоритме работы программы
- Аппаратная ошибка
В любом случае, первым делом необходимо переустановить нерабочую программу/игру и попробовать запустить её снова. Кроме того, хорошим вариантом будет получение файла установки из другого источника (например, попробовать другой диск или скачать файл установки с другого сайта). Если Вы скачиваете программу с сайта разработчика, попробуйте скачать чуть более старую версию из архива версий – возможно, эта ошибка возникает только в новой версии.
В случае, если переустановка не помогла, рекомендуем проверить аппаратное обеспечение на корректность работы. В частности, рекомендуем проверить работу жёсткого диска/SSD (например, тестами через Victoria или MHDD) и работу оперативной памяти (встроенной утилитой «Средство устранения неполадок оперативной памяти»/«Средство проверки памяти Windows» или MemTest).
Повреждение файлов операционной системы
Со временем, работа операционной системы становится нестабильной из-за накопления ошибок в её работе. Это так же может являться причиной появления ошибки 0xc000007b. Для того, чтобы проверить систему на наличие ошибок и устранить их, необходимо открыть Командную строку от имени администратора. Самый простой способ сделать это в Windows 10:
- Откройте Диспетчер задач
- Нажмите «Файл»
- Нажмите «Запустить новую задачу»
- В открывшемся окне «Создание задачи», в поле «Открыть» введите «cmd»
- Поставьте галочку «Создать задачу с правами администратора»
- Нажмите «ОК»

После запуска командной строки введите следующие команды:
sfc /scannow
Данная команда проверяет целостность системных файлов и заменяет повреждённые файлыdism /online /cleanup-image /restorehealth
Данная команда проверяет целостность компонентов системыchkdsk %systemdrive% /f /r
Данная команда проверит системный раздел на наличие ошибок. После ввода команды подтвердите проверку диска при следующем запуске системы вводом буквы «Y» и нажатием Enter, после чего перезагрузите компьютер.
Либо введите следующую команду и дождитесь перезагрузки ПК:
sfc /scannow & dism /online /cleanup-image /restorehealth & echo y | chkdsk %systemdrive% /f /r & shutdown /r /f /t 5
Ограничение запуска антивирусным программным обеспечением
Так как выбор антивирусного программного обеспечения весьма обширен, а базы сигнатур вирусов у каждого антивируса немного отличаются, может случиться так, что антивирус, установленный на Вашем компьютере, ошибочно блокирует запуск или чтение файла, необходимого для запуска программы, принимая его за потенциально опасный.
Обычно в данном случае антивирус сигнализирует о том, что нашёл угрозу, и в интерфейсе антивируса можно увидеть, какой именно файл ему не понравился. Рекомендуем проверить данный файл с помощью бесплатного сервиса https://www.virustotal.com, и в случае, если данный файл помечен как вирус только при проверке одним антивирусом (что скорее всего означает ошибочное срабатывание), можно добавить файл в исключения антивируса и попытаться запустить программу вновь.
Однако может случиться и такое, что антивирус блокирует файл скрыто, без показа каких-либо уведомлений. В данном случае можно временно отключить все функции антивируса и проверить, не он ли является виной появления ошибки.
Также обратите внимание: если у Вас установлена Windows 10 и Вы не устанавливали стороннее антивирусное ПО, то по умолчанию в Вашей системе включен «Защитник Windows» – встроенный антивирус от Microsoft. Чтобы перейти в его настройки, запустите приложение «Параметры», далее «Обновление и безопасность», далее «Безопасность Windows» и нажмите на кнопку «Открыть службу “Безопасность Windows”».


Повреждение файлов драйверов
Следующая часто встречающаяся проблема – проблема с файлами драйверов или их несовместимость с запускаемой программой. В подавляющем большинстве случаев ошибка 0xc000007b при запуске игр возникает из-за ошибок драйвера видеокарты. Основных причин проблем с драйвером видеокарты две:
- Повреждение файлов драйверов в процессе эксплуатации компьютера
При установке драйвера на видеоадаптер, установщик вносит определённые изменения в работу системы. В будущем другие программы или обновления ОС могут видоизменить внесённые установщиком изменения, из-за чего некоторые программы могут некорректно работать с данными изменениями. - Несовместимость драйвера и запускаемой программы
Бывает и такое, что определённая программа корректно работает только с новыми версиями драйвера, и может выдавать ошибку 0xc000007b при попытке запуска программы с устаревшим драйвером. А бывает и наоборот: например, старая игра может запуститься на версии драйвера до какой-то определённой устаревшей версии, но не может запуститься на новой версии драйвера.
Обусловлено это тем, что из версии в версию алгоритмы работы драйвера меняются и оптимизируются. Некоторые функции удаляют как устаревшие, а новые функции добавляют.
В данном случае мы рекомендуем:
- Обновить драйвер видеоадаптера
- Драйверы видеокарт Nvidia обновляются через программу Geforce Experience, которая устанавливается при первой установке драйвера видеокарты.
Также драйвер можно скачать и установить в ручном режиме с официального сайта Nvidia: https://www.nvidia.ru/Download/index.aspx?lang=ru - Драйверы видеокарт AMD/ATI обновляются через программу AMD Radeon Settings, которая также устанавливается при первой установке драйвера видеокарты.
И так же драйвер можно взять на официальном сайте AMD: https://www.amd.com/ru/support - Драйвер на встроенную в процессор (APU) графику Intel можно скачать с официального сайта Intel: https://www.intel.ru/content/www/ru/ru/support/articles/000005629/graphics.html
- Драйвер на встроенную в процессор (APU) графику AMD можно скачать с официального сайта AMD: https://www.amd.com/ru/support
Не забудьте перезагрузить ПК после обновления видеодрайвера.
- Драйверы видеокарт Nvidia обновляются через программу Geforce Experience, которая устанавливается при первой установке драйвера видеокарты.
- В случае, если обновление завершилось неудачно или обновление не помогло, попробуйте выполнить чистую установку драйвера, предварительно удалив старую версию драйвера.
Если ошибка 0xc000007b возникает при попытке запуска старой игры, обновление может не помочь, так как может быть нужен именно старый драйвер видеокарты. Для этого необходимо найти информацию, какая последняя версия драйвера видеокарты поддерживается конкретной игрой, после чего в архиве на сайте производителя видеоадаптера найти подходящую версию и установить её, предварительно удалив более новую версию драйвера.
В случае, если обновление (или откат) драйвера видеоадаптера не помог, рекомендуем обновить все драйверы. Скачать их можно с сайта производителя оборудования или установить пакетными установщиками драйверов (Driver Booster, DriverHub, DriverPack, Driver Genius и подобные).
Диагностика ошибки программой Dependency Walker
Как показывает практика, в большинстве случаев данная ошибка возникает тогда, когда определённый файл из библиотеки, необходимой для запуска, повреждён или отсутствует. Для определения, какой именно файл мешает запуску программы с ошибкой 0xc000007b, нам поможет программа Dependency Walker. Скачать её можно здесь: https://www.dependencywalker.com. Необходимо скачать файл для той разрядности системы, которая установлена у Вас.
- Распакуйте скачанный архив в любое место и запустите файл
depends.exe. - В открывшемся окне программы нажмите «File», далее «Open»
- Выберите исполняемый файл или ярлык на исполняемый файл программы, при запуске которой возникает ошибка 0xc000007b
- Подождите инициализации исполняемого файла
-
При появлении ошибки проигнорируйте её и нажмите «ОК»

- Нам необходима следующая часть интерфейса программы, в которой отображаются загружаемые модули:

Ошибки файлов, имена которых начинаются на API- и EXT- можно игнорировать.Обратите внимание на столбец «CPU»: в нашем случае, у файла MSVCR100.dll значение «x86» окрашено в красный. Это означает, что в каталоге находится файл неподходящей разрядности, он загружается, но не может быть использован для работы.
В Вашем случае проблемным файлом может оказаться любой иной файл: смотрите в список загружаемых модулей и ищите проблемные значения.
- Нажмите на клавиатуре F9 для показа полных путей к файлам, чтобы знать, где именно лежит повреждённый файл.
- Далее необходимо найти в Интернете подходящий файл и заменить им повреждённый, после чего перезагрузить компьютер и попытаться запустить программу вновь.
Стоит сразу внести несколько пояснений:
- Файлы, имена которых начинаются на MSVC
Данные файлы принадлежат к библиотекам пакетов Microsoft Visual C++. Узнать, к какой версии Visual C++ относится конкретный файл можно, перейдя в свойства данного файла (ПКМ — Properties), в раздел «Подробно»

-
Файлы, имена которых начинаются на DX
Чаще всего данные файлы относятся к DirectX. Загрузка обновления DirectX может решить проблему. - В случае, если у Вас установлена 64-разрядная система, то проблемный файл в каталоге
C:Windowsбудет означать, что Вам необходимо устанавливать 64-разрядный дистрибутив программы. Если же указан каталогC:WindowsSysWOW64– устанавливать следует 32-разрядный дистрибутив. А для верности лучше переустановить оба.
Перейти к содержанию
Главная » DLL » 0xc000007b dll для Windows 7, 10, 11
Просмотров 2.6к.
Иногда при попытке запуска той или иной игры мы сталкиваемся с какой-либо ошибкой. Системный сбой может быть вызван отсутствием или повреждением одного из DLL, входящих в динамические библиотеки Windows. Давайте рассмотрим, как исправить ситуацию в случае с 0xc000007b.
Содержание
- Что это за ошибка?
- Как исправить
- Скачать DLL
Что это за ошибка?
Данная ошибка является свидетельством о неправильной работе самой операционной системы. Это может быть следствием деятельности вредоносного программного обеспечения, пиратской версии Windows или другими причинами. В частности, попросту может отсутствовать один из DLL-файлов. Давайте рассмотрим дальнейшую пошаговую инструкцию именно для такой ситуации.

Как исправить
Итак, переходим к решению проблемы. Так как устанавливать файлы динамических библиотек вручную, а затем регистрировать их при помощи командной строки, запущенной с полномочиями администратора, не слишком просто, мы поступим по-другому.
- Сначала переходим к самой конец странички, а затем, воспользовавшись прямой ссылкой на официальный сайт Microsoft, скачиваем новейшую версию DirectX.
- Распаковываем полученный файл и запускаем процесс инсталляции. На первом этапе достаточно принять лицензионное соглашение и нажать кнопку «Далее».
- Дожидаемся завершения скачивания и копирования файлов, после чего закрываем окно инсталлятора и перезагружаем компьютер.

Попробуйте запускать ту игру, которая ранее выдавала ошибку. Теперь ситуация должна исправиться.
Скачать DLL
Файл, прикреплённый ниже, проверен и не содержит вирусов.
| Лицензия: | Бесплатно |
| Платформа: | Windows 7, 10, 11 |
| Язык: | Английский |
Отсутствие хоть каких-то комментариев — главная проблема всех ошибок Windows. Код никогда не сообщает пользователю, что именно сломалось. Система дает непонятный набор цифр и букв с посылом «Гугл есть? Нагуглишь!». Из-за этого большинство людей даже не догадывается, что именно пошло не так.
Чаще всего появляется код 0xc000007b при запуске игры, утилиты или любой другой программы. Связано это с поврежденными файлами и другими ошибками ПО. Чтобы наконец-то избавиться от проблемы и запустить желанное приложение, мы подготовили 11 различных проверенных решений.

Возможные причины возникновения
Ошибка 0xc000007b при запуске игры связана с проблемами программного обеспечения. Значит, какие-то файлы приложения или библиотек повреждены. К тому же, запуску могут мешать непонятные ограничения. Вот список всех возможных проблем, которые вызывают ошибку:
- Отсутствие совместимости;
- Нет доступа к запуску — приложению не хватает определенных прав;
- Неправильная установка программы и повреждение ее файлов;
- Блокировка приложения антивирусом;
- Проблема с файлами библиотек;
- Неполадки с файлами драйверов.
Способ исправления ошибки напрямую зависит от причины. Но мы советуем проверить все варианты, если она вам неизвестна.
Мы подготовили 11 решений проблемы: от простого к сложному. Каждое из них представлено в виде удобной инструкции с вспомогательными скриншотами и советами. Уверены, статья точно поможет разобраться и найти подходящий метод.
Исправление совместимости
Самый первый и простой метод — проверить совместимость приложения и компьютера. Проблема может быть в другой разрядности. Сравните версию системы и скачанной программы — они должны совпадать. Для этого откройте «Проводник», нажмите правой кнопкой мыши на «Этот компьютер» и выберите «Свойства».

Еще один вариант — программа работает только на Windows 7, а вы запускаете ее на Windows 11. Чтобы исправить проблемы с совместимостью, зайдите в свойства программы — клик по иконке правой кнопкой мыши. Откройте вкладку «Совместимость» и выставьте нужную версию ОС.

Конфликт с антивирусом
Еще один простой вариант — проверить антивирус. Зачастую, он блокирует запуск программы из-за установки из неизвестных источников. Чтобы узнать наверняка, отключите его и вновь попробуйте запустить программу. Если все получилось — дело было именно в антивирусе.

Чтобы в дальнейшем не было проблем с запуском — добавьте программу в исключения. Мы не можем дать инструкцию для каждого антивируса — их слишком много. Но можем рассказать про «Безопасность Windows»:
- Откройте меню Пуск и найдите кнопку «Параметры».
- Зайдите в «Обновления и безопасность», а после в «Безопасность Windows» и «Открыть службу безопасности Windows».
- Выберите раздел «Защита от вирусов и угроз», а в нем строку «Управление настройками».
- В разделе «Исключения» выберите строку «Добавление или удаление исключений».
- Добавьте к списку необходимую программу или целую папку.

Недостаток прав
Иногда бывает, что приложению не хватает разрешений или оно запускается только от лица администратора. Чтобы убедиться — нажмите на иконку программы правой кнопкой мыши и выберите «Запуск от имени администратора». После чего, в открывшемся окне, подтвердите свой выбор.

Неправильная установка
Если вы заметили, что некоторые файлы распаковались некорректно или же установка не была завершена до конца — это явный знак. Кроме ошибки 0xc000007b, такая ситуация сопровождается сообщением о прерванной установке. Так можно узнать, что именно произошло.
Решить такую проблему легко — удалите приложение со всеми файлами со своего компьютера. После этого скачайте и установите программу заново. Если на этот раз ничего не изменится — поищите другой вариант программы, с другого сайта.

Чтобы полностью удалить игру с компьютера, выполните следующие шаги:
- Зажмите одновременно клавиши Win и R.
- В командную строку введите запрос «appwiz.cpl» и подтвердите с помощью клавиши Enter.
- В списке установленных приложений найдите нужное и нажмите по нему правой кнопкой мыши.
- Выберите «Удалить».

Старайтесь скачивать приложения только из официальных или хотя бы проверенных источников. Иначе рискуете не только нарваться на вирусы, но и потерять множество ценной информации или доступ к компьютеру.
Устаревшие драйвера
Случай довольно редкий, но многие игры не запускаются из-за устаревших драйверов для видеокарты. Но почему редкий? Все дело в том, что Windows сама ищет обновления для драйверов и автоматически их устанавливает. Без какого либо вмешательства со стороны пользователя.

Чтобы проверить наличие обновлений — откройте вкладку с видеокартами вашего ПК. Для этого:
- Одновременно зажмите клавиши Win и R.
- Введите в открывшуюся строке команду «devmgmt.msc» и нажмите «Ок».
- В Диспетчере устройств найдите пункт «Видеоадаптеры».
- Разверните стрелочку и нажмите правой кнопкой мыши на видеокарту.
- Выберите «Обновить драйвер».
Если Windows автоматически обновит драйвер после этих шагов — запускайте игру и проверяйте. А если обновления не были найдены — проверьте их на официальном сайте видеокарты: AMD или NVIDIA. Вероятно, придется качать вручную.

Если ошибка 0xc000007b возникла с популярной игрой — загляните на сайт разработчика. Зачастую компания или другие игроки пишут советы по исправлению ошибок в игре. Так можно легко сэкономить время и не пробовать все 11 способов.
Слишком новые драйвера
У драйверов вечно появляются самые разные проблемы. Не обновил — плохо. Обновил — не всегда хорошо. Зачастую новая версия наоборот ломает систему и вызывает каскад самых разных ошибок. В том числе 0xc000007b. И хорошо, если у вас просто не запускается игра, а не вылез экран смерти.
Чтобы избавиться от проблемы — откатите систему назад. Всего есть два способа: побыстрее и помедленнее. Начнем с первого.
- Найдите в поиске «Диспетчер устройств» и в нем список видеоадаптеров.
- Выберите нужный драйвер, нажмите по нему правой кнопкой мыши и кликните на «Свойства».
- Выберите кнопку «Откатить».

Обычно этого варианта достаточно, но есть и второй — более замудренный, с возможностью выбрать версию драйвера на свой вкус:
- Повторите все действия из прошлого способа, но выберите не «Свойства», а «Обновить драйвер».
- В открывшемся окне выберите «Выполнить поиск драйверов на этом ПК».
- Вместо указания места в строке выберите «Выбрать драйвер из списка доступных».
- Выберите драйвер из списка, ориентируясь по датам и названиям.
- Дождитесь завершения установки и проверьте, помог ли способ.

Сломанные библиотеки
На каждом компьютере с ОС Windows можно найти библиотеки Visual C++, net.Framework и DirectX. Если в них появилась ошибка, отсутствует файл или нет новой версии — игры будут некорректно работать. Или же вообще не запускаться, выдавая всевозможные ошибки.
Чтобы проверить целостность библиотек, откройте «Панель управления»:
- Разверните меню «Пуск» и найдите в окне поиска «Панель управления».
- Откройте утилиту и вбейте в окно поиска — в правом верхнем углу — «Программы и компоненты».
- Разверните вкладку и найдите в списке библиотеки файлов.

Учтите, все библиотеки должны быть с актуальными версиями. А Visual C++ со всеми возможными, начиная с 2005 года. Это нужно для старых игр. К тому же, если у вас 64-битная Windows — качайте пакеты Visual C++ как 64-bit, так и 32-bit. Лучше всего делать это с официального сайта.
Что касается библиотеки DirectX, вам понадобятся:
- DirectX 9 для Windows XP;
- DirectX 10 для Windows Vista;
- DirectX 11 для Windows 7-10;
- DirectX 12 для Windows 10.
Качаются они также с официального сайта Microsoft.
Для библиотеки Microsoft Net.Framework даже не нужно искать ссылку. Все обновления устанавливаются через «Центр обновлений Windows». Нас интересуют только Net.Framework 4.7.1 и 3.5. Остальные версии включены в них.

Файл xinput1_3.dll
Еще один вариант исправления проблемы — обновление библиотеки DLL. Очень часто ошибка 0xc000007b появляется из-за поврежденного файла xinput1_3.dll. Он может быть просто сломан или переписан другой несовместимой версией. Для его замены на правильный вариант и придется обновить DLL:
- Скачайте файл xinput1_3.dll для 32-разрядной системы и извлеките его из архива.
- Откройте «Проводник», разверните «Диск С» и найдите папку Windows.
- В папке отыщите другую с названием SysWOW64.
- Откройте папку и найдите в ней файл xinput1_3.dll.
- Скопируйте его или сделайте резервную копию на всякий случай.
- Возьмите скачанный из интернета файл и поместите в папку SysWOW64.
- Выберите «Копировать с заменой».

Неисправный жесткий диск
Проверили драйвера, библиотеки и права? Теперь самое время взглянуть на жесткий диск. Из-за его поломки выскакивает не только ошибка 0xc000007b, но и она в том числе. Для проверки нужно не так много — просто открыть командную строку Windows с правами администратора.
- Для этого нажмите на иконку поиска на панели задач.
- Введите в поле «Командная строка» или «cmd».
- Нажмите правой кнопкой мыши на иконку строки и выберите «Запуск от имени администратора».
- В открывшуюся строку введите команду «chkdsk c: /f /r» и дождитесь результата.
Если нужно будет перезапустить ПК — система сама об этом напишет. В случае возникновения ошибок — перейдите к их исправлению. Только учтите, что нельзя выключать компьютер во время исправления ошибок жесткого диска.

Утилита Eassos Recovery free
Далее поговорим не просто о способах решения, а о специальных программах. Первая из них — Eassos Recovery free. Утилита служит для восстановления файлов и данных, потерянных из-за ошибок системы. Причем она рассматривает все устройства для хранения данных, а не только жесткий диск или карту памяти.
Если корень ошибки 0xc000007b именно в потерянных файлах, то программа легко с этим поможет. К тому же, у нее есть бесплатная версия — как раз для одноразового использования.

Программа Dependency Walker 64bit
Еще одна утилита для исправления ошибки — Dependency Walker 64bit. По своей сути она просто анализирует библиотеку DLL и ищет неисправные или старые файлы. Как и в случае с xinput1_3.dll, вам придется самостоятельно найти их в интернете и закинуть в папку.
- Скачайте программу Dependency Walker 64bit с официального сайта.
- Запустите утилиту и откройте раздел View, а после Full paths.
- Выберите файл запуска игры, с которой возникли проблемы.
- Откройте раздел module и прокрутите в самый низ списка ошибок.
- Обратите внимание на колонку CPU. Все красные файлы в ней — неправильные и вызывают ошибку.
- Найдите их по названиям в интернете и скачайте 64-битную версию.
- Закиньте новые файлы в «C:Windowssystem32» с заменой старых.

Что еще можно сделать
Существует еще несколько способов решения проблемы. Советуем использовать их только в том случае, когда предыдущие варианты не помогли.
Первым делом попробуем восстановить систему, если ошибка появилась совсем недавно. Например, после обновления или переустановки драйверов. Для этого откройте Панель управления и найдите в поиске «Восстановление системы». После чего отметьте галочкой пункт «Показать другие точки восстановления» и запустите процесс.

Следом проверим компьютер на вирусы. Иногда и они становятся причиной ошибок: удаляют важные файлы или ломают их. Для этого воспользуйтесь любым бесплатным и популярным антивирусом: Kaspersky, Dr.Web или Avira. У большинства из них есть пробный период на неделю или месяц.

Ну и самый последний вариант — исправление ошибок в реестре. Если вы не нашли вирусы, с драйверами все в порядке, библиотеки переустановлены, а ошибка продолжает появляться — воспользуйтесь CCleaner. С помощью утилиты можно быстро убрать ошибки из реестра. Причем для этого хватит и бесплатной версии.
Надеемся, вы воспользовались одним из наших советов и нашли решение проблемы. Чаще всего ошибку 0xc000007b исправить довольно легко. Хватает простого обновления библиотек или замены DLL файла. А если проблема не решилась, попробуйте радикальный способ — переустановку Windows.
Другие статьи по теме
- Ошибка 31 4302 в Genshin Impact — что делать
- Ошибка 279 в Roblox — что значит и как исправить
- Как устранить ошибку msvcr100 dll
- Что значит ошибка 267 в Роблокс и как ее исправить
- Что делать, если Steam не запускается
Заглавное фото: wall.alphacoders.com
- ПРИЧИНЫ ОШИБОК ПРИ УСТАНОВКЕ ДРАЙВЕРА
- НЕИСПРАВНОСТЬ УСТРОЙСТВА
- ДЕЙСТВИЯ ПРИ НЕИСПРАВНОСТИ ИЛИ НЕСОВМЕСТИМОСТИ ДРАЙВЕРА
- ОШИБКА ПРИ УСТАНОВКЕ ДРАЙВЕРА ПОВЕРХ ИМЕЮЩЕГОСЯ
- НЕЛИЦЕНЗИОННЫЙ ДРАЙВЕР
Один из самых неприятных моментов в процессе подключения нового устройства к компьютеру — это возникновение ошибки при установке драйвера (вот принцип работы драйверов). Причин есть много, попробуем во всем разобраться.
ПРИЧИНЫ ОШИБОК ПРИ УСТАНОВКЕ ДРАЙВЕРА
В этот список следует отнести:
- Неполадки в работе устройства. Даже если при подключении к компьютеру оно определяется системой, это не означает, что устройство функционирует правильно на 100%.
- Неисправность самого драйвера: программа-установщик программного обеспечения устройства была повреждена вредоносным кодом, в архиве с драйвером отсутствует один или более файлов и другие возможные причины.
- Неподходящая версия драйвера. Обычно с такой ситуацией сталкиваются пользователи, пытающиеся установить драйвер, скачанный с интернета (особенно с неофициальных сайтов разработчиков устройств). Устанавливаемая версия драйвера может не подходить к конкретной модели устройства либо к имеющемуся дистрибутиву Windows (по версии и/или разрядности ОС). Если драйвер устанавливается с диска, который шел в комплекте с устройством, вероятнее всего проблема в его несовместимости с версией/разрядностью операционной системы.
- Попытка установки драйвера поверх уже имеющегося. К примеру, пользователь уже установил какой-либо драйвер, но устройство при этом не заработало. Он скачал новую версию и пробует установить ее поверх имеющейся. В таких случаях либо сам драйвер, либо операционная система может дать сбой, что и станет причиной возникновения ошибки.
- Нелицензионный драйвер. Производители устройств после разработки к ним программного обеспечения покупают специальный сертификат, позволяющий операционной системе Windows распознавать его. Сертификат прикладывается к драйверу в виде цифровой подписи. Если она отсутствует либо была изменена третьими лицами после официальной публикации на сайте производителя, Windows выдаст соответствующую ошибку на начальной стадии установки.
Кроме прочего, никогда нельзя исключать возможное воздействие на системные процессы вредоносных программ, вызывающих разнообразные ошибки. Теперь рассмотрим способы устранения рассмотренных выше неполадок.
НЕИСПРАВНОСТЬ УСТРОЙСТВА
Решение данной проблемы подробно описать не получится, т.к. тема очень обширная, однако определить наличие неисправности в устройстве, драйвере или системе все же можно. Для этого достаточно воспользоваться системным приложением «Диспетчер устройств». Для его запуска:
- Найдите на рабочем столе либо в «Проводнике» ярлык «Этот компьютер», кликните по нему правой кнопкой мыши и выберите пункт «Свойства».
- Откроется окно «Система». Кликните по элементу «Диспетчер устройств» в левой части окна для запуска этого приложения.

- В самом «Диспетчере устройств» найдите название устройства, драйвер которого дает сбой при установке. Возможно, напротив его названия будет стоять значок желтого вопросительного или восклицательного знака. Иногда может наблюдаться и такая картина (в качестве названия указано — «Неизвестное устройство»):

- Кликните по устройству два раза мышкой. Откроется окно свойств выбранного оборудования. Во вкладке «Общие» обратите внимание на блок «Состояние устройства». Если имеются какие-либо сбои в его работе, здесь будет указан код ошибки. Например:

- В нашем случае фигурирует ошибка под номером 28, обозначающая отсутствие драйвера. Если у вас другой номер, рекомендуем к прочтению статью «Коды ошибок драйверов«. В ней перечислены все существующие коды ошибок, их описание и инструкции по устранению некоторых из них.
Существует ряд ошибок, явно указывающих на неисправность оборудования, драйвера или системы. Так вы хотя бы сможете понять, откуда следует начинать поиск неполадки.
ДЕЙСТВИЯ ПРИ НЕИСПРАВНОСТИ ИЛИ НЕСОВМЕСТИМОСТИ ДРАЙВЕРА
Обе эти неполадки устраняются путем установки исправного, подходящего к устройству и операционной системе драйвера. Т.е. нужно найти, скачать и установить правильное программное обеспечение. Сделать это можно вручную либо в автоматическом режиме.
Ручной поиск и установка драйвера. С поиском драйверов проблем не возникает, если точно известна модель устройства. Важно скачивать драйвер с проверенных источников, лучше всего — с официального сайта разработчика. Если же модель устройства неизвестна, то ее можно определить самостоятельно следующим образом:
- Запустите программу «Диспетчер устройств» и откройте окно свойств проблемного устройства по инструкции в предыдущей главе.
- Перейдите во вкладку «Сведения». Ниже есть выпадающий список «Свойство». Раскройте его и выберите пункт «ИД оборудования».
- В блоке «Значение» отобразится идентификационный номер устройства. Скопируйте его.
Теперь у нас есть ИД оборудования, по которому можно определить модель устройства и даже скачать драйвер под него. Здесь все просто. Откройте в браузере любую поисковую систему и вставьте в строку поиска скопированный ранее ID. В первых же строках результата поиска отобразятся ссылки на скачивание драйверов. Например:

Перейдя на страницу, также можно будет узнать название устройства. В этом случае поиск драйвера можно выполнить по нему, и, скорее всего, поисковик найдет официальный сайт производителя.

Автоматическая установка драйвера. Для установки драйверов в автоматическом режиме используются специальные программы. Рассмотрим этот процесс на примере бесплатной утилиты DriverHub:
- Скачайте и установите программу DriverHub.
- Сразу после запуска кликните по кнопке «Найти сейчас» для запуска процесса сканирования компьютера на наличие отсутствующих драйверов.

- В процессе сканирования DriverHub обнаружит устройства, драйверы для которых не только отсутствуют, но и устарели. При желании вы сможете установить и обновить их все. Для этого просто кликните по кнопке «Установить».

- Если же нужно установить драйвер только для определенного устройства (или нескольких), включите режим эксперта и установите галочки напротив нужных пунктов (названий устройств) в списке.

- После выбора кликните «Установить» для установки отмеченных устройств.
ОШИБКА ПРИ УСТАНОВКЕ ДРАЙВЕРА ПОВЕРХ ИМЕЮЩЕГОСЯ
Данная проблема может быть решена двумя способами. Первый — удаление установленного драйвера и только после — установка новой версии. Для удаления:
- Откройте свойства устройства в приложении «Диспетчер устройств» по инструкции в первой главе данной статьи.
- Перейдите во вкладку «Драйвер».
- Кликните по кнопке «Удалить».
- Согласитесь с удалением в открывшемся диалоговом окне.

Теперь можно устанавливать новую версию драйвера.
Второй способ — обновление имеющегося драйвера, но не в ручном режиме, а при помощи того же DriverHub. Инструкция по использованию программы приведена в предыдущей главе. Но здесь стоит учесть, что если в базе DriverHub нет более новой версии драйвера, чем уже установлена на компьютере, то данный способ не поможет устранить проблему. В этом случае имеющееся устройство (драйвер) придется предварительно удалить из системы.
НЕЛИЦЕНЗИОННЫЙ ДРАЙВЕР
При установке драйвера можно наблюдать следующее сообщение:

Здесь можно выбрать вариант «Все равно установить этот драйвер», но только в случае, если вы полностью доверяете разработчику, выпустившему устанавливаемое программное обеспечения. Но иногда Windows полностью блокирует установку неподписанных драйверов.
Есть два пути решения этой проблемы. Это либо поиск и установка официального драйвера, либо отключение функции проверки системой цифровой подписи. Сначала попробуйте найти лицензионное программное обеспечение по ИД оборудования, как это описано в соответствующей главе данной статьи выше. Если по каким-либо причинам сделать это невозможно, рекомендуем к прочтению нашу статью Как отключить проверку цифровой подписи драйвера на Windows. В ней вы найдете инструкции по отключению данной системной функции, а также сможете ознакомиться с возможными негативными последствиями установки нелицензионных/модифицированных драйверов.
Содержание
- Как удалить неисправный драйвер, который блокирует запуск Windows 10
- DriverHub мошенничество руководство деинсталляции.
- Скачать надежный инструмент для удаления DriverHub:
- Подробная инструкция о том, как удалить DriverHub инфекции.
- Профилактические советы для вашего ПК от быть с DriverHub повторного заражения в будущем:
- Как удалить драйвера: старые или лишние
- 3 способа удаления устаревших и ненужных драйверов
- Через диспетчера устройств
- Через панель управления
- С помощью утилиты Driver Sweeper
- Как полностью удалить драйверы видеокарт NVIDIA, AMD и Intel
- Как удалить драйвер видеокарты NVIDIA / AMD / Intel
- Заключение
- Как удалить драйвер в Windows 7 и Windows 10
- Удаление через «Диспетчер устройств»
- Удаление через «Программы и компоненты»
- Как полностью удалить драйверы из системы
Как удалить неисправный драйвер, который блокирует запуск Windows 10
Многие пользователи Windows сталкиваются с такой ситуацией, когда установка новых драйверов приводит к неправильной работе устройств, при этом иногда блокируется запуск самой системы. Мы расскажем, как все исправить с помощью встроенной среды восстановления.


При загрузке и установке драйверов для различных компонентов ПК может оказаться так, что файл скачивается с ошибкой или он просто не соответствует установленному оборудованию. Иногда Windows просто не может его загрузить из-за плохой работы сервера. В итоге старые драйверы будут удалены, а новые так и не установятся правильно Такой сбой в инсталляции в конечном итоге приводит к фатальным последствиям, в том числе т.н. «синему экрану смерти» (BSOD), что не даст загрузиться на Рабочий стол.
Если это происходит, то, само собой разумеется, ваши возможности по исправлению ситуации очень ограничены, т.к. удаление драйвера становится не простым делом без доступа к самой Windows. К счастью, это можно сделать из «Среды восстановления Windows», которая была специально разработана, чтобы помочь вам справиться с проблемами, мешающими загрузке ОС. Вот как Microsoft характеризует работу инструмента WinRE:
«Среда восстановления Windows (WinRE) — это инструмент для ремонта ОС, который поможет устранить распространенные причины не загружаемых операционных систем. WinRE основан на среде предустановки Windows (Windows PE) и может быть настроен с помощью дополнительных драйверов, языков, дополнительных компонентов Windows PE и других средств устранения неполадок и диагностики. По умолчанию WinRE предварительно загружается в Windows 10 для настольных изданий (Home, Pro, Enterprise и Education) и Windows Server 2016 ».

Есть несколько способов получить доступ к WinRE, но в случае, если ваш компьютер не загружается, единственным способом является обращение к исходному установочному носителю ОС. Если у вас его нет под рукой, то есть вариант скачать дистрибутив MediaCreationTool с официального сайта Microsoft на другом работающем ПК и развернуть его в качестве загрузочной флешки. Далее нужно загрузиться с ее и выбрать не инсталляцию, а пункт восстановления системы. Далее следуйте приведенной ниже инструкции после пункта Перезагрузить сейчас.
Теперь расскажем о ситуации, когда все же есть возможность загрузиться на Рабочий стол. В этом случае нужно инициировать перезапуск в режим восстановления:
Нажмите кнопку Пуск > Параметры > Обновление и Безопасность > Восстановление > Особые варианты загрузки > Перезагрузить сейчас

После перезагрузки нужно выбрать вариант с запуском командной строки, чтобы можно было удалить неисправный драйвер. Командная строка позволяет получить полную информацию о драйверах, работающих на вашем устройстве. Вызвать ее можно с помощью такой команды:
Dism /image:C: /Get-Drivers

Если Windows установлена на диске с буквой, отличной от C:, убедитесь, что вы соответственно изменили вышеупомянутую команду.
На этом этапе вам должен быть предоставлен исчерпывающий список драйверов на вашем компьютере, и строка, которая вас интересует, называется «Имя публикации». Сторонние драйверы именуются с использованием правила oemX.inf, где X — это число, которое начинается с 0 и увеличивается по мере обнаружения большего количества драйверов на устройстве.
Как только вы определите, какой драйвер необходимо удалить, введите следующую команду, чтобы удалить его:
DISM /Image:C: /Remove-Driver /Driver:oemX.inf
Измените букву диска и файл драйвера (после двоеточия) в соответствии с вашими путями ОС. Если вы делаете это правильно, вы должны увидеть следующее сообщение в командной строке:
Found 1 driver package (s) to remove.
Removing 1 of 1 – oemX.inf: The driver package was successfully removed.
The operation completed successfully.
На этом этапе вы можете перезагрузить компьютер и проверить, правильно ли запускается Windows без неисправного драйвера.
Если вам интересно, как вы можете определить, какой драйвер вызывает проблемы с загрузкой на вашем устройстве Windows, нет общего ответа на эту дилемму. В большинстве случаев виновниками являются только что обновленные драйверы, поэтому вам следует начать с удаления драйверов, которые были установлены только что или обновлены, перед перезагрузкой или выключением устройства.
Описанный здесь метод не работает при загрузке Windows в обычном режиме, так как он рассчитан на работу с установочным комплектом операционной системы, т.е. в среде восстановления Windows. Те же шаги можно использовать для устранения проблем с драйверами, которые не позволяют загружать устройство и в предыдущих версиях Windows, включая Windows 7 и Windows 8.1. Поддерживаются все версии Windows 10, включая следующую версию 2004, которая выйдет весной.
Источник
DriverHub мошенничество руководство деинсталляции.
DriverHub делает много вредных видов деятельности на вашем компьютере. Это происходит потому, что это совершенно новый потенциально нежелательные программы (также упоминается как ПУП) В настоящее время атакуют многочисленные ПК во всем мире. Некоторые пользователи компьютерных систем предпочитают говорить об этом как вирус, и, скорее всего, это весьма разумно, потому что они на самом деле кормят так же, как увидеть эту неэффективную утилиту каждый раз, когда они обращаются в компьютерной системе. Следуйте это руководство, рассматривающее все действия, которые необходимо выполнить, чтобы полностью восстановить вашу компьютерную систему в автоматическом режиме.

DriverHub будет в основном замедлить метод ваш компьютер работает под управлением. Вы заметите, что процессор ваших системных функций компьютера в исключительно медленном пути. Плюс, в то время как DriverHub работает вы будете держать перед большим в заблуждении предупреждений этого жульничества информирования, что вам требуется, чтобы купить так называемую версию этой аферы.
Реальность такова, что зарегистрированная версия DriverHub не действительно отличается от суда одной. Программа никогда не сможет помочь в отношении системы оптимизации. Он просто создает различные компьютерные проблемы, а затем вынуждает пользователь предположительно приобрести лицензию, чтобы исправить эти проблемы. естественно, DriverHub не обладает функциями улучшения реальной системы.

Вы могли бы попытаться избавиться от DriverHub плагиата в общем ручном способе, Однако проблема заключается в том, что это мистификация, как правило, примыкают различные трояны, которые могут в конечном итоге установить его заново в системе. Мы настоятельно рекомендуем вам продолжить чтение этого подробного руководства, которая поставляет вам подробные детали для восстановления системы мгновенно.
Скачать надежный инструмент для удаления DriverHub:
Подробная инструкция о том, как удалить DriverHub инфекции.





Профилактические советы для вашего ПК от быть с DriverHub повторного заражения в будущем:
GridinSoft Anti-Malware предлагает отличное решение, которое может помочь предотвратить заражение вашей системы вредоносным программным обеспечением в будущем. Эта функция называется “On-run Protection”. По умолчанию, она отключена после установки программного обеспечения. Чтобы включить её, пожалуйста, нажмите на “Защищать (Protect)” и нажмите на кнопку “Начать (Start)“
Эта полезная функция может позволить людям предотвратить установку вредоносного программного обеспечения. Это означает, когда вы будете пытаться установить некоторые подозрительные приложения, «On-run Protection» будет блокировать эту попытку установки. ПРИМЕЧАНИЕ! Если пользователи хотят, чтобы потенциально опасные программы были установлены, Кнопка они могут выбрать «Игнорировать всегда». В случае, если вы хотите заблокировать вредоносную программу, вы должны выбрать «Блокировать всегда (Block always)».
Источник
Как удалить драйвера: старые или лишние
 Доброго часа!
Доброго часа!
При установке и обновлении драйверов — часто возникает необходимость в удалении старых: например, новый драйвер может конфликтовать со старым, или просто вызовет ошибку при установке. Чаще всего такое происходит с драйверами для: принтера, сетевых карт, USB, PCI-устройств.
К тому же, если у вас раньше было установлено какое-нибудь оборудование, а затем вы его отключили — в системе остались для него драйвера, и хорошо бы их удалить (дабы избежать конфликтов в будущем).
Мне не раз задавали подобные вопросы, и поэтому, я решил набросать подобную статейку, где покажу несколько способов их удаления.
Ремарка! Если вы хотите найти и обновить драйвера в автоматическом режиме, рекомендую спец. утилиты: https://ocomp.info/update-drivers.html

3 способа удаления устаревших и ненужных драйверов
Через диспетчера устройств
Это надежный, простой и довольно быстрый способ. Можно удалить практически любой драйвер, ненужно ничего скачивать дополнительно или устанавливать. Рассмотрю все по шагам.


Диспетчер устройств — свойства

Через панель управления
Некоторые драйвера можно удалить с помощью стандартного приложения в Windows » Удаление программ » (ссылка есть в панели управления, см. скриншот ниже).
Примечание!
Этот способ хорош тем, что помимо самого драйвера, часто идет в комплекте рабочий центр для управления и изменения настроек драйвера.

Панель управления — программы — удаление
Далее в списке попробуйте найти те драйвера, которые хотите удалить. Например, у меня нашлось:

Выделены драйвера, которые есть в списке программ
Для удаления выберите нужный драйвер и нажмите кнопку » Удалить/изменить » в верхней части окна. Собственно, здесь более комментировать нечего.
С помощью утилиты Driver Sweeper
Для тех случаев, когда обычными способами удалить драйвер не получается — можно прибегнуть к специальным утилитам 😉. Одна из таких утилит (причем, одна из лучших) — это Driver Sweeper!
Сайт разработчика: http://phyxion.net/

Переключение языка на русский

Анализ и поиск старых «дров»
Выбор драйверов для удаления.
Вот, собственно, и все.
Легкого и быстрого удаления!
Статья откорректирована: 25.01.2019
Источник
Как полностью удалить драйверы видеокарт NVIDIA, AMD и Intel
Для современных ОС Windows часто не нужно отдельно устанавливать драйверы видеокарт, так как они уже входят в состав системы. Особенно это актуально для пользователей, которые не хотят устанавливать многочисленные дополнительные компоненты, поставляемые с драйвером.
Если же вы являетесь заядлым геймером или вам просто нужны некоторые вспомогательные утилиты, рекомендуется установить обновленные версии драйверов NVIDIA, AMD или Intel, чтобы получить улучшения производительности, стабильности и новые функции.
Иногда вы можете столкнуться с проблемами после установки драйверов. Всегда есть вероятность, что новая версия может конфликтовать с установленной игрой или какое-либо приложение, использующее драйвер, начнет вести себя некорректно.
Вот почему очень часто может понадобится полное удаление драйвера из системы. В большинстве случаев выручает удаление стандартными средствами системы, однако, в некоторых случаях процесс удаления драйвера может не завершиться или прерваться из-за сбоя, причину которого сложно устранить самостоятельно. Для этого можно воспользоваться нашей отдельной инструкцией.
Как удалить драйвер видеокарты NVIDIA / AMD / Intel
В этих случаях будет полезно стороннее приложение Display Driver Uninstaller для удаления драйверов видеокарт NVIDIA, AMD и Intel. Программа совместима со всеми последними версиями Windows. Разработчик предлагает запустить утилиту в безопасном режиме, но это необязательное условие. У пользователя спрашивается, нужно ли выполнить загрузку в безопасном режиме или нет. Если вы ответите утвердительно, то убедитесь, что сохранили прогресс всех изменений, потому что компьютер сразу начнет автоматическую перезагрузку.
Программа может также включать / отключать автоматическое обновление драйверов через Центр обновления Windows. Вы получите информацию об этом при запуске программы.
Все основные функции программы отображаются на одном экране. В верхней части пользователь может выбрать графический драйвер, который требуется удалить. Данная функция пригодиться, когда вы меняете свою видеокарту и хотите удалить все компоненты драйвера, установленные в системе.
Display Driver Uninstaller поддерживает три режима работы:
Также доступно несколько дополнительных операций: удалить NVIDIA GeForce Experience и включить установку драйверов через Центр обновления Windows по умолчанию. В окне “Параметры” можно включить удаление 3DTV и Physx, а также удаление временных папок C:NVIDIA и C:AMD, которые используются при установке драйверов
Прежде чем выбрать какой-либо из параметров, убедитесь, что вы загрузили пакет драйвера видеокарты с веб-сайта производителя, он вам понадобится после завершения удаления существующих драйверов.
Если вы выберете опцию “Удалить и перезагрузить”, то заметите, что система автоматически перезагружается после короткого периода удаления. Если вы не выбрали автоматическую установку драйвера, Windows будет использовать общий драйвер видеокарты, который может работать с более низким разрешением.
Примечание: исходный код приложения Display Driver Uninstaller доступен для инспектирования на сервисе GitHub.
Заключение
Display Driver Uninstaller – полезное приложения для надежного и полного удаления драйверов в случаях, когда вы столкнулись с проблемами их работы. Утилита эффективно выполняет свою задачу, даже если драйвер работает некорректно или не обновляется.
Программа гарантирует, что все следы драйверов NVIDIA, AMD или Intel будут полностью удалены из системы.
Перед запуском программы настоятельно рекомендуется создать точку восстановления системы или полную системную резервную копию.
Источник
Как удалить драйвер в Windows 7 и Windows 10
Необходимость в удалении драйверов может возникнуть при замене комплектующих или периферийных устройств, а также при их обновлении до новой версии. В этой инструкции мы рассмотрим несколько способов, как удалить драйвер в операционной системе Windows 7 и Windows 10.
Удаление через «Диспетчер устройств»
Существует несколько способов удаления драйверов из операционной системы Windows. Самый простой и часто используемый – это удаление через « Диспетчер устройств ».
Если вы пользуетесь операционной системой Windows 10, то для того, чтобы открыть « Диспетчер устройств » вы можете просто кликнуть правой кнопкой мыши по меню « Пуск » или нажать комбинацию клавиш Windows-X и выбрать соответствующий пункт меню.

В Windows 7 можно открыть « Панель управления » и перейти в раздел « Система и безопасность – Система – Диспетчер устройств ».

Также можно просто нажать Windows-R и выполнить команду « mmc devmgmt.msc ». Этот вариант сработает как в Windows 7, так и в Windows 10.

Так или иначе, перед вами появится окно « Диспетчера устройств ». Здесь будут отображаться все устройства, которые подключены к вашему компьютеру. Для того чтобы удалить драйвер одного из устройств кликните на него правой кнопкой мышки и перейдите в « Свойства ».

В свойствах выбранного устройства нужно перейти на вкладку « Драйвер » и нажать на кнопку « Удалить » или « Удалить устройство ».

После этого появится окно для удаления устройства. Здесь нужно активировать опцию « Удалить программы драйверов для этого устройства » и нажать на кнопку « Удалить ».
Нужно отметить, что после удаления драйвера операционная система Windows может попытаться сразу скачать новый драйвер из интернета и немедленно его установить. Это особенно актуально для Windows 10, которая делает это очень быстро. Если вы не хотите, чтобы это происходило, то просто отключите интернет на то время пока вы удаляете и переустанавливаете драйверы.

Описанный выше способ предполагает, что устройство подключено к компьютеру. Если же вам нужно удалить драйвер отключенного устройства, то это требует некоторых дополнительных настроек. Для этого вам нужно открыть « Панель управления – Система и безопасность – Система » либо нажать комбинацию клавиш Windows-Pause/Break и перейти в « Дополнительные параметры системы ».

После этого открываем вкладку « Дополнительно » и нажимаем на кнопку « Переменные среды ».

В результате должно появиться окно « Переменные среды ». Здесь нужно нажать на кнопку «Создать», которая находится в блоке « Переменные среды пользователя ».

Дальше вводим имя переменной « devmgr_show_nonpresent_devices » и задаем ей значение « 1 », после чего закрываем все открытые окна нажатием на кнопку « ОК ».

После этого возвращаемся в окно « Диспетчера устройств », открываем меню « Вид » и включаем опцию « Показать скрытые устройства ».

После этого в окне « Диспетчера устройств » начнут отображаться устройства, которые сейчас не подключены к компьютеру, и вы сможете удалить их драйверы.

В большинстве случаев удаление драйверов через « Диспетчер устройств » работает хорошо. Но, после такого удаления на компьютере могут остаться файлы или записи в реестре. Если вы хотите добиться полного удаления драйверов, то для этого нужно использовать специализированные программы, которые мы рассмотрим ниже.
Удаление через «Программы и компоненты»
В большинстве случаев драйверы, которые вы устанавливали вручную, можно удалять как обычные программы, то есть через « Панель управления ».
Для этого нужно открыть « Панель управления » (в Windows 10 для этого нужно нажать Windows-R и выполнить команду CONTROL ) и перейти в раздел « Программы – Программы и компоненты ».
Здесь вы увидите список всех программ, которые установлены на вашем компьютере. Для того чтобы найти нужный драйвер можно воспользоваться поиском.

Для удаления драйвера просто кликните по нему правой кнопкой мышки и выберите вариант « Удалить » или « Удалить / Изменить ».

После этого запустится установщик, отвечающий за установку и удаление программного обеспечения. С его помощью вы сможете удалить драйвер, как и любую другую программу на компьютере.

Если вы пользуетесь Windows 10, то вы можете запустить удаление программ через меню «Параметры». Для этого откройте « Параметры » (например, с помощью комбинации Windows-i ) и перейдите в раздел « Приложения – Приложения и возможности ».

Здесь будет точно такой же список установленных программ, как и в « Панели управления ». Здесь вы сможете найти нужный драйвер и удалить его с компьютера.
Как полностью удалить драйверы из системы
Если описанные выше способы не помогают или вы хотите добиться полного удаления, то вы можете попробовать удалить драйвер с помощью специальных программ. Ниже мы рассмотрим несколько таких программ, коротко описав из возможности.
Источник
DriverHub является бесплатным менеджером драйверов, который помогает устанавливать, обновлять программное обеспечение в компьютерных, периферийных устройствах, в частности, в контроллерах, видеокартах, звуковых картах и других устройствах.
Это один из сервисов, который необходим для отмены ручной установки драйверов, автоматизации процесса поиска, загрузки и установки ПО. Более подробно об установке, работе с утилитой и моменте скачивания далее.
Скачать DriverHub
Содержание
- 1 Инструкция по инсталляции
- 2 Настройки и использование
- 3 Работа с драйверами
- 4 Дополнительные возможности
- 4.1 История загрузок
- 4.2 Вкладка «восстановление»
- 4.3 Раздел полезные программы
- 5 Полезное видео
Инструкция по инсталляции
DriverHub — утилита, предлагающая быстро, оперативно решить проблему, связанную с управлением драйверного обновления. Запустив ее, пользователь больше не будет тратить личное время, чтобы обновлять дополнения вручную.
Она помогает осуществлять исправления, поддержку производительного персонального компьютера. Драйв Хаб исправляет как системный, так и программный ряд проблем. Обеспечивает постоянную актуальность установленных, запущенных файлов в операционной системе.
Чтобы установить, использовать сервис по назначению, не нужно вызывать на дом программиста или просить помощь у эксперта. Там находится всего четыре раздела. Перечень драйверов в первом сортируется по группам и операционным системным требованиям.
Просто интерфейс помогает стабилизировать пользовательскую работу с персональным компьютером. За активацию не требуется платить деньги, как за пользование утилитой и скачиванием драйверов. DriverHub — безопасный сервис, который был протестирован рядом антивирусов. Разработчик ее смог самостоятельно проверить, а после проверки подписать всю требуемую цифровую документацию по сертификации. Обнаружить вирусы и трояны невозможно.
Для установки DriverHub необходимо скачать программу, запустить ее. В открытом окне, изучив перечень условий Соглашения с Политикой конфиденциальности, нажать Далее. После открытия окна выбора места установки, потребуется оставить по умолчанию или выбрать флеш-карту.

В новом окне потребуется снять все галочки и перейти к следующей вкладке (предложения на установку дополнительных программ). На следующем шаге разработчиком поступит предложение о скачке антивируса. От него, по желанию, тоже нужно отказаться. В конце останется подождать 10 секунд, когда процесс будет окончен.
Через официальный сайт можно изучить ряд основных особенностей приложения. Разработчик указывает в числе преимуществ безопасность с совместимостью популярных антивирусов, обширной базой драйверов с сертификацией и сотрудничеством с официальными компаниями в компьютерной сфере.
Настройки и использование
DriverHub — одна из популярных программ, с помощью которых можно автоматически делать установку драйверов. Они располагаются в удаленной серверной части или в облачном хранилище. ДрайвХаб не способен занимать много пространства на диске. Его можно установить на флешку и использовать через любую операционную систему портативно.
Утилита может быть применена, чтобы:
- установить ряд отсутствующих драйверов;
- обновить действующий тип установленного программного обеспечения;
- восстановить функционирование требуемых файлов посредством их обновления.
DriverHub — программа, разобраться с настройками которой несложно из-за следующих преимуществ:
- отсутствия взноса оплаты за использование, неограниченного по возможностям интерфейса;
- в онлайн серверном хранилище постоянно происходят обновления;
- для приложения не нужна специальная компьютерная конфигурация или версия ПО, оно подходит для любой операционной системы (кроме ХР).
Кроме того, вся хранящаяся в базе информация обязательно проверяется на вирусы или вредоносные коды. Весит приложение менее 100 мегабайт, поэтому оно может быть установлено на любой ПК. Из-за того, что там присутствует понятный, простой пользовательский интерфейс, программа быстро открывается. Весь ряд функций ее прост и понятен в применении.

Пользоваться программой несложно. Однако вначале стоит изучить главное меню. Там представлены следующие разделы:
- Драйверы.
- История загрузок.
- Восстановление.
- Полезные программы.
Первый раздел посвящен поиску драйверов, обновлению устаревших систем, поиску отсутствующих дополнению. Он позволяет в автоматическом режиме сделать установку новых дополнений, ежедневное обновление драйверной базы.
При поиске отображается системная информация (об имени компьютера, названии процессора, материнской платы, операционной системы, количестве памяти, БИОСе). В этом разделе можно работать в простом и экспертном режиме.
В первом случае предлагается автоматическое, а во втором — ручное обновление. В подразделе найденных драйверов пользователю на выбор предлагаются рекомендуемые (официальные) и альтернативные дополнения (нестабильные с непроверенными файлами).
История загрузок — раздел, в котором отображается информация о загруженных файлах. В разделе Восстановления находятся удаленные файлы, дается возможность возобновления их деятельности. Полезные программы — список дополнительных возможностей.
Во вкладке Настройки представлены общие настройки, через которые можно проверить системные устройства, обновления файлов и момент нахождения закаченной утилиты. Есть параметры, отвечающие за выбор и смену языка.
Переустановка с драйверным обновлением является риском. Система может начать работать хуже или перестать функционировать. Поэтому ставить новые файлы нужно на новую операционную систему или в случае возникновения проблем со старой. Программа несложная в использовании, поскольку действия у нее автоматизированные.
Работа с драйверами
Работать с драйверами несложно. Их можно установить и обновить. Чтобы сделать это, нужно:
- запустить DriveHub;
- нажать первый раздел;
- кликнуть Найти сейчас.

DriveHub сканирует компьютер. После окончания процедуры он отобразит перечень устройств, которым нужно обновление. Потом можно переключиться на экспертный режим, установить галочки у названий устройств для установки или обновления. Затем останется нажать на запуск установки с обновлением программного обеспечения.
Не устанавливайте несколько файлов за один раз. Это приводит к проблемам. Рекомендуется ставить один драйвер и делать перезагрузку компьютера.
В некоторых случаях, чтобы исправить работу того или иного устройства, необходимо лично сделать удаление драйвера, а потом его установку.
Чтобы удалить программное обеспечение, нужно действовать следующим образом:
- перейти во вкладку Полезные программы, выбрать Управление компьютером;
- слева в открывшемся окне выбрать Диспетчер задач;
- в списке найти драйвер для удаления.
Потом останется выбрать файл, удалить его, подтвердить действие, перезагрузить компьютер и сканировать систему через приложение. Программа сможет обнаружить устройство, драйвер которого был удален, заново скачает файл и поставит новую версию программного обеспечения.
Дополнительные возможности
DriveHub предлагает пользователям дополнительные возможности. От других сервисов он отличается тем, что имеет:
- Режим быстрого системного сканирования файлов для обнаружения их отсутствия и необходимости обновления. Драйверная база проходит обновление, пополнение новым программным обеспечением каждый день. Сегодня в хранилище находится 100 тысяч драйверов для любых устройств разных версий Виндовс.
- Режим выбора установки новых драйверных версий на одно и то же устройство.
- Функция отката на установленные или обновленные с помощью утилиты драйверов. Она дает пользователю быстро возвратиться к предыдущему варианту файла (до того, как он был установлен или обновлен) при ситуации нормального функционирования устройства после установки с обновлением.
- Функция запуска разных настроек и приложений.
Дополнительным преимуществом системы является ежедневное обновление базы драйверов среди проверенных файлов, возможность восстановления прежних драйверных версий при некорректной установки новых и функция выбора наиболее подходящей драйверной версии вместо последнего варианта.
История загрузок
История загрузок в DriverHub — режим, на котором представляется весь ряд установленных, обновленных драйверов через онлайн режим.
Их пользователи потом могут использовать через оффлайн режим, не подключаясь к сети и не устанавливая их н компьютер. Все файлы хранятся там в архиве на жестком диске компьютере. Раздел отображает информацию обо всех недавно загруженных файлах, системных программах.

Вкладка «восстановление»
Вкладка «восстановление» необходима пользователю для автоматизации процесса возобновления утраченных данных или устранения ручного устранения произведенных ошибок, связанных с закачкой и обновлением файлов.
В разделе Восстановление пользователю доступна функция возврата к обратному состоянию. В этом режиме соответствующие файлы вернуться назад в систему.

Раздел полезные программы
В разделе Полезные программы идут основные пункты доступа к системным параметрам: восстановления, доступа к программам, компонентам. Представлены подразделы системы, параметров экрана, электропитания, управления сетями и общим доступам. Доступны функции панели управления, менеджера дисков. Есть доступ к диспетчеру задач и командной строке.

Полезное видео
Об установке и обновлении дополнительно в видео:
В результате, DriverHub — программа, которая дает возможность быстрого, оперативного решения проблемы, связанной с управлением драйверным обновлением. Разобраться с ее настройками, как и пользоваться ей несложно, изучив представленную выше схему.
С момента выхода новой версии ОС Windows 10, от пользователей начали поступать сообщения о том, что система периодически выдает ошибки драйверов. При этом предупреждающий код может появиться во время установки или обновлений операционной системы.
Ошибка установки драйверов Windows 10

Всем пользователям знакома ситуация, когда система просит перезагрузить компьютер для установки обновлений. Нередко после перезагрузки система выдаёт сообщение «Windows 10 ошибка драйвера», или «не удалось завершить обновления». В таких случаях желательно проверить, какие именно программы не удалось установить (или обновить). Для этого нужно сделать следующее:
- Перейти в «Центр уведомлений».
- Затем во «Все настройки».
- В появившемся списке выбрать «Обновление и безопасность».
- Дальше перейти в «Центр обновления».
- И открыть «Журнал обновлений».
В этой вкладке появиться список всех драйверов, требующих установки или обновления. Сообщение «Не удалось установить» будет присутствовать напротив тех программ, которые системе не удалось обновить. Причин, по которым возникли ошибки, много. И для каждого пакета драйверов они индивидуальны.
Ошибка при установке драйвера Nvidia Windows 10
Сообщение о проблеме с установкой (обновлением) программ видеокарты появляется по разным причинам. Самые распространенные из них – это заражение вирусами, проблемы с винчестером, конфликт с драйверами материнской или звуковой плат. Чтобы исправить ошибку Nvidia, надо удалить старые программы и установить новые версии. Для удаления старой версии рекомендуется использовать утилиту DriverSweeper. Затем не обходимо перезагрузить компьютер и установить новую версию программы с официального сайта.

Если после «чистой» установки драйверов система продолжает выдавать ошибку, можно попробовать переустановить их в ручном режиме. Сделать это достаточно просто:
- Через Проводник удалить предыдущую версию программы.
- Перезагрузить ПК.
- Далее заходим в «Диспетчер устройств» и в появившемся списке выбрать «Видеоадаптеры».
- Дальше необходимо выбрать пункт «Обновление драйверов».
- Затем выполняем поиск драйверов на этом ПК (выбрав соответствующий пункт списка).
- Выбираем папку, в которую должен распаковаться файл, рекомендуется выбрать C:NVIDIA и нажать «Далее».
- Подождать несколько минут, пока программа установиться.
- Снова перезагрузить ПК.
Если проблема появилась после ручной установки, следует проверить жесткий диск и видеокарту. Возможно, эти комплектующие сильно повреждены и требуют «лечения» или полной замены.
Ошибка драйвера флешки Windows 10

Если после обновления компьютер перестал видеть флешку, подключенную к нему, нужно проверить её на исправность. Если он подключается и без проблем открывается на другом компьютере, а операционная система выдает ошибку «устройство неопознано», следует выполнить следующие действия:
- Зайти в «Диспетчер устройств».
- Найти «Другие устройства» (Контроллеры).
- Находим в появившемся списке «Флеш-накопитель», наводим на него курсор мышки и кликаем правой кнопкой.
- Дальше необходимо выбрать «Обновление драйверов».
Если эти меры не помогли, и система не распознает внешний накопитель можно провести откат драйвера, или его полное удаление с последующей установкой. Кроме того, если в диспетчере устройств напротив флеш-накопителя отображается ошибка «Сбой запроса дискриптора», желательно обновить, или переустановить драйвера USB-контроллера.
Ошибка драйвера AMD на Windows 10
Если пользователь столкнулся с ошибкой видеодрайвера (появляется сообщение «Видеодрайвер перестал отвечать и был успешно переустановлен»), необходимо выполнить откат программы. Делается это через вкладку «Диспетчер устройств».

Еще одно простое решение проблемы некорректной работы AMD – это провести обновление драйвера. Этот способ можно использовать, если во время установки программы не были использованы сторонние утилиты.
Ошибка загрузки драйверов Alcohol Windows 10

Пользователи, перешедшие на новую версию операционной системы, часто сталкиваются с такой проблемой, как ошибка загрузки драйверов Alcohol 120 Windows 10. Такое сообщение ОС выдает в том случае, если driver SPTD изначально был установлен неправильно (или система его вообще не видит). Чтобы устранить ошибку нужно:
- Удалить со своего устройства driver SPTD и программу Alcohol 120.
- После удаления надо дополнительно очистить ветку реестра, удалив в нем последний раздел под названием «HKEY_LOCAL_MACHINESYSTEMCurrentControlSetServicessptd».
- Дальше необходимо перезагрузить ПК.
- Скачать с официального сайта новую версию Alcohol При этом driver SPTD будет установлен автоматически.
Если не удалось выполнить установку новой версии программы Alcohol 120, надо проверить, обновлена ли операционная система. Желательно обновить ОС до самой последней версии.
Ошибка универсального аудио драйвера на Windows 10

После обновления Windows 10 большинство пользователей сталкиваются с отсутствием звука на устройстве или снижением его интенсивности. В большинстве случаев подобная ситуация возникает из-за ошибки универсального аудио драйвера. Перед тем, как исправлять неполадку, следует запустить автоматическую проверку звука:
- Курсор мышки следует навести на значок динамика.
- Щелкнуть правой кнопкой и выбрать в открывшемся списке пункт «Обнаружить неполадки со звуком». Мастер диагностики автоматически выявит причину проблемы и попробует решить её самостоятельно.
Если диагностика не дала результатов, надо проверить состояние драйверов. При определении проблемы проводим откат или полную переустановку программы. Если звук стал тихим, проблему помогут исправить системные настройки. Необходимо зайти в список устройств воспроизведения, а затем в свойства звукового оборудования. Здесь надо перейти в «Дополнительные возможности» и отключить все эффекты. Дальше надо вернуться в список устройств, перейти в «Связь» и поставить галочку напротив пункта «Действие не требуется».
Ошибка драйвера клавиатуры Windows 10
Если после обновления операционной системы перестала работать клавиатура, проблему можно исправить так:
- Провести анализ обновлений Windows 10.
- Если драйвера клавиатуры обновились некорректно, необходимо провести откат или переустановить их.
Если произошла ошибка драйвера bluetooth Windows 10 (не работает беспроводная клавиатура), необходимо проверить состояние драйверов. Для этого необходимо зайти в «Диспетчер задач» и проверить, нет ли напротив программ значка красного или желтого цветов. Если такие отметки появились, необходимо удалить программы и подождать, пока операционная система установит их автоматически. Если этого не произошло, придется переустановить их с официального сайта вручную. Также необходимо поступить, если произошла ошибка драйвера мыши Windows 10.
Рhilips shg8200 Windows 10 ошибка драйвера
Часто система выдает ошибку, если наушники подключаются через USB- разъем. В «Диспетчере устройств» также появляется соответствующий значок напротив программы. Чтобы исправить ситуацию, надо правильно настроить систему или попробовать переустановить ПО до самой последней версии.
- Isnotdown
- другой сайт
- Driverhub
ФАКТИЧЕСКОЕ СОСТОЯНИЕ
Не удается подключиться к Driverhub? Пытаетесь открыть Driverhub, но сайт не работает и сегодня не работает? Проверьте проблему ниже, если она не работает для всех остальных или только для вас!
СДЕЛАЙТЕ ПРЯМОЙ ПИНГ НА САЙТ, ЧТОБЫ УЗНАТЬ ЕГО СТАТУС
Статус Driverhub за последние 24 часа
служба пинга
В Isnotdown вы сможете в данный момент проверить, работает ли Driverhub идеально или, наоборот, регистрирует ли он какую-либо проблему, чтобы предложить свои услуги.
Служба Driverhub работает!
Частые сбои Driverhub
Советы по устранению неполадок
Шаг 1: Обновите браузер, одновременно нажав CTRL + F5.
Проблема решена? Все еще не можете подключиться к Driverhub? Перейдите к шагу 2.
Шаг 2: Выключите модем и перезагрузите компьютер.
Включите его снова. Очистите интернет-куки и кеш браузера.
Все еще зависает и вам не нравится Driverhub, затем перейдите к шагу 3.
Шаг 3. Возможно, ваш брандмауэр заблокировал Driverhub
Временно отключите антивирус или брандмауэр, работающий в фоновом режиме. Теперь, если вы можете получить доступ к Driverhub, имейте в виду, что ваше программное обеспечение безопасности вызывает проблемы. Попробуйте добавить Driverhub в список надежных сайтов.
Шаг 4. Если проблема не устранена, это может быть сбой DNS.
DNS — это служба, которая переводит Driverhub в машиночитаемый адрес, называемый IP-адресом. В большинстве случаев эту работу выполняет ваш интернет-провайдер. Если не открываются только определенные сайты, скорее всего, они повреждены.
Обратитесь за прямой помощью к администраторам Driverhub
Есть способ обратиться к администраторам Driverhub за помощью в связи с текущими простоями. Просто нажмите любую из кнопок ниже и скопируйте приведенный ниже URL-адрес и вставьте его на страницы Facebook, Пример или Форум, чтобы использовать их при обращении за помощью.
Общая статистика
| Загрузок всего | 327 026 |
| Загрузок за сегодня | 71 |
| Кол-во комментариев | 304 |
| Подписавшихся на новости о программе | 14 (подписаться) |
Оцените программу!
3.46 из 5, всего оценок — 861
- Рейтинг программы — 3.46 из 5
- 1
- 2
- 3
- 4
- 5
Распределение оценок программы

gumer про DriverHub 1.3.5.4615 [01-02-2023]
Мое мнение 10 баллов из 10. Это лучшее приложение когда либо использовал
| 2 | Ответить
Александр про DriverHub 1.3.5.4615 [30-01-2023]
По некоторым причинам пришлось переустанавливать драйвера для своего ноута. Искал в интернете, много, чего предлагают, только не те… То виснет, то не работает, то оплатить просят… Стал искать установщик драйвером, чтобы самому не «лазить» в инете. Тоже разные хабы пробовал: то пишут, что не возможно установить, то нет на сайте. В общем, почти расстроился! Вдруг смотрю DriverHab… Установил, запустил! Ура!!!!!!!!!!!! Все драйвера легли спокойно без «претензий»! Молодцы разработчики! Понравилась программа. Теперь буду в дальнейшем пользовать и другим рекомендовать. Отличная программа!
| | Ответить
иван петрович про DriverHub 1.3.5.4615 [30-01-2023]
все быстро и четко. очень доволен
1 | | Ответить
System time про DriverHub 1.3.5.4615 [30-01-2023]
Могу сказать что работает реально более корректно чем тот же Driver Booster. Однозначно буду пользоваться дальше и советовать другим!
| | Ответить
Lalka_Vaper про DriverHub 1.3.5.4615 [29-01-2023]
отличная прога для обновы дравйверов
| | Ответить
Михаил про DriverHub 1.3.5.4615 [29-01-2023]
Спасибо, хорошая программа — очень выручает
| | Ответить
Олег про DriverHub 1.3.5.4615 [29-01-2023]
Самая быстрая и точная система установки драйверов. Я её ставил тогда, когда не сработали майкрософтовские драйверы по умолчанию, тогда когда не сработали другие программы. Зачем? Для сравнения! Убедился — работает отлично!
| 1 | Ответить
Аосений про DriverHub 1.3.5.4615 [28-01-2023]
Очень часто не найти драйвера для старых и новых устройств. Эта программа одна из лучших автоматических поисков драйверов, скачал, установил и обновил все драйвера без проблем. РЕКОМЕНДУЮ!
| | Ответить
Анатолий про DriverHub 1.3.5.4615 [27-01-2023]
Отличная программа .Мне реально понравился процесс. Спасибо разработчикам.Добра вам и мирного неба.
| | Ответить
олег про DriverHub 1.3.5.4615 [27-01-2023]
огонь программа
| | Ответить
Jhonatan Sousa de Olivier про DriverHub 1.3.5.4615 [27-01-2023]
It’s best of all, super automated and fast with server response time. Thank you to the engineers responsible for such a breakthrough in technology!
| | Ответить
Борисфен про DriverHub 1.3.5.4615 [27-01-2023]
Не ожидал) ОЧЕНЬ приятно удивлен. Интуитивно понятный интерфейс и очень неплохо себя показала. Рекомендую не потому-что хочу PRO а действительно не плохая софтина. ставлю 5 балов из 5
| | Ответить
Леонид про DriverHub 1.3.5.4615 [26-01-2023]
Программа действительно делает своё дело! А главное БЫСТРО! Я ДОВОЛЕН!!!
| | Ответить
Андрей про DriverHub 1.3.5.4615 [26-01-2023]
Софтинака просто спасла, никак не мог найти дрова на встроенную видеокарту. Єта программа нашла без проблем
| | Ответить
Даниял про DriverHub 1.3.5.4615 [25-01-2023]
Спасибо за Вашу программу, очень помогла в решении проблемы.
| | Ответить
Rustam про DriverHub 1.3.5.4615 [22-01-2023]
Программа делает свое дело.
Устраивает!!!!!
| | Ответить
Vitaliy про DriverHub 1.3.5.4615 [22-01-2023]
Прога бомба. 100% попадание в актуальный драйвер с очень полезными подсказками и комментариями.
| | Ответить
KrutoyGeniy про DriverHub 1.3.5.4615 [22-01-2023]
Отличная программа. Наконец то с его помошю нашёл старый драйвер GTX 760
| | Ответить
Дмитрий про DriverHub 1.3.5.4615 [22-01-2023]
Отличная рпрограмма ,всем рекомендуюю)
| | Ответить
алексей про DriverHub 1.3.5.4615 [22-01-2023]
доброе время суток….прогой пользовался первый раз…переустонавливал систему на на ноуте…он конечно хоть и старенький, но ничего, еще дышит…а если учесть что при продаже на нем стояла еще семерка, то в свете последних событий, а именно что семерка вроде как бы канула в историю и болше не поддерживаеться, то вынужден был ставить естественно 10….встать она конечно встала…но при заходе в диспецер устроиств было пару тройку воскличательных знаков, о чем говорило что что пошло не так…а искать к каждому устройству драйвер мне было честно говоря лень…ну естественно гугл в помощь…рейтинг лучших прог для этого…она была конечно далеко не на первом, но порадовало что бесплатная…что на русском…ну и особо ничего делать не надо…запустил и жди….ну воть…значки в диспечере пропали…ноут забегал чуть заметнее…конечно устоновилось пару лишних приложений…но это скорее всего моя вина…видимо где то что то нажал не то…либо не снял галочку…ну это мелочи…вообщем доволен
| 1 | Ответить
- ПРИЧИНЫ ОШИБОК ПРИ УСТАНОВКЕ ДРАЙВЕРА
- НЕИСПРАВНОСТЬ УСТРОЙСТВА
- ДЕЙСТВИЯ ПРИ НЕИСПРАВНОСТИ ИЛИ НЕСОВМЕСТИМОСТИ ДРАЙВЕРА
- ОШИБКА ПРИ УСТАНОВКЕ ДРАЙВЕРА ПОВЕРХ ИМЕЮЩЕГОСЯ
- НЕЛИЦЕНЗИОННЫЙ ДРАЙВЕР
Один из самых неприятных моментов в процессе подключения нового устройства к компьютеру — это возникновение ошибки при установке драйвера (вот принцип работы драйверов). Причин есть много, попробуем во всем разобраться.
ПРИЧИНЫ ОШИБОК ПРИ УСТАНОВКЕ ДРАЙВЕРА
В этот список следует отнести:
- Неполадки в работе устройства. Даже если при подключении к компьютеру оно определяется системой, это не означает, что устройство функционирует правильно на 100%.
- Неисправность самого драйвера: программа-установщик программного обеспечения устройства была повреждена вредоносным кодом, в архиве с драйвером отсутствует один или более файлов и другие возможные причины.
- Неподходящая версия драйвера. Обычно с такой ситуацией сталкиваются пользователи, пытающиеся установить драйвер, скачанный с интернета (особенно с неофициальных сайтов разработчиков устройств). Устанавливаемая версия драйвера может не подходить к конкретной модели устройства либо к имеющемуся дистрибутиву Windows (по версии и/или разрядности ОС). Если драйвер устанавливается с диска, который шел в комплекте с устройством, вероятнее всего проблема в его несовместимости с версией/разрядностью операционной системы.
- Попытка установки драйвера поверх уже имеющегося. К примеру, пользователь уже установил какой-либо драйвер, но устройство при этом не заработало. Он скачал новую версию и пробует установить ее поверх имеющейся. В таких случаях либо сам драйвер, либо операционная система может дать сбой, что и станет причиной возникновения ошибки.
- Нелицензионный драйвер. Производители устройств после разработки к ним программного обеспечения покупают специальный сертификат, позволяющий операционной системе Windows распознавать его. Сертификат прикладывается к драйверу в виде цифровой подписи. Если она отсутствует либо была изменена третьими лицами после официальной публикации на сайте производителя, Windows выдаст соответствующую ошибку на начальной стадии установки.
Кроме прочего, никогда нельзя исключать возможное воздействие на системные процессы вредоносных программ, вызывающих разнообразные ошибки. Теперь рассмотрим способы устранения рассмотренных выше неполадок.
НЕИСПРАВНОСТЬ УСТРОЙСТВА
Решение данной проблемы подробно описать не получится, т.к. тема очень обширная, однако определить наличие неисправности в устройстве, драйвере или системе все же можно. Для этого достаточно воспользоваться системным приложением «Диспетчер устройств». Для его запуска:
- Найдите на рабочем столе либо в «Проводнике» ярлык «Этот компьютер», кликните по нему правой кнопкой мыши и выберите пункт «Свойства».
- Откроется окно «Система». Кликните по элементу «Диспетчер устройств» в левой части окна для запуска этого приложения.

- В самом «Диспетчере устройств» найдите название устройства, драйвер которого дает сбой при установке. Возможно, напротив его названия будет стоять значок желтого вопросительного или восклицательного знака. Иногда может наблюдаться и такая картина (в качестве названия указано — «Неизвестное устройство»):

- Кликните по устройству два раза мышкой. Откроется окно свойств выбранного оборудования. Во вкладке «Общие» обратите внимание на блок «Состояние устройства». Если имеются какие-либо сбои в его работе, здесь будет указан код ошибки. Например:

- В нашем случае фигурирует ошибка под номером 28, обозначающая отсутствие драйвера. Если у вас другой номер, рекомендуем к прочтению статью «Коды ошибок драйверов«. В ней перечислены все существующие коды ошибок, их описание и инструкции по устранению некоторых из них.
Существует ряд ошибок, явно указывающих на неисправность оборудования, драйвера или системы. Так вы хотя бы сможете понять, откуда следует начинать поиск неполадки.
ДЕЙСТВИЯ ПРИ НЕИСПРАВНОСТИ ИЛИ НЕСОВМЕСТИМОСТИ ДРАЙВЕРА
Обе эти неполадки устраняются путем установки исправного, подходящего к устройству и операционной системе драйвера. Т.е. нужно найти, скачать и установить правильное программное обеспечение. Сделать это можно вручную либо в автоматическом режиме.
Ручной поиск и установка драйвера. С поиском драйверов проблем не возникает, если точно известна модель устройства. Важно скачивать драйвер с проверенных источников, лучше всего — с официального сайта разработчика. Если же модель устройства неизвестна, то ее можно определить самостоятельно следующим образом:
- Запустите программу «Диспетчер устройств» и откройте окно свойств проблемного устройства по инструкции в предыдущей главе.
- Перейдите во вкладку «Сведения». Ниже есть выпадающий список «Свойство». Раскройте его и выберите пункт «ИД оборудования».
- В блоке «Значение» отобразится идентификационный номер устройства. Скопируйте его.
Теперь у нас есть ИД оборудования, по которому можно определить модель устройства и даже скачать драйвер под него. Здесь все просто. Откройте в браузере любую поисковую систему и вставьте в строку поиска скопированный ранее ID. В первых же строках результата поиска отобразятся ссылки на скачивание драйверов. Например:

Перейдя на страницу, также можно будет узнать название устройства. В этом случае поиск драйвера можно выполнить по нему, и, скорее всего, поисковик найдет официальный сайт производителя.

Автоматическая установка драйвера. Для установки драйверов в автоматическом режиме используются специальные программы. Рассмотрим этот процесс на примере бесплатной утилиты DriverHub:
- Скачайте и установите программу DriverHub.
- Сразу после запуска кликните по кнопке «Найти сейчас» для запуска процесса сканирования компьютера на наличие отсутствующих драйверов.

- В процессе сканирования DriverHub обнаружит устройства, драйверы для которых не только отсутствуют, но и устарели. При желании вы сможете установить и обновить их все. Для этого просто кликните по кнопке «Установить».

- Если же нужно установить драйвер только для определенного устройства (или нескольких), включите режим эксперта и установите галочки напротив нужных пунктов (названий устройств) в списке.

- После выбора кликните «Установить» для установки отмеченных устройств.
ОШИБКА ПРИ УСТАНОВКЕ ДРАЙВЕРА ПОВЕРХ ИМЕЮЩЕГОСЯ
Данная проблема может быть решена двумя способами. Первый — удаление установленного драйвера и только после — установка новой версии. Для удаления:
- Откройте свойства устройства в приложении «Диспетчер устройств» по инструкции в первой главе данной статьи.
- Перейдите во вкладку «Драйвер».
- Кликните по кнопке «Удалить».
- Согласитесь с удалением в открывшемся диалоговом окне.

Теперь можно устанавливать новую версию драйвера.
Второй способ — обновление имеющегося драйвера, но не в ручном режиме, а при помощи того же DriverHub. Инструкция по использованию программы приведена в предыдущей главе. Но здесь стоит учесть, что если в базе DriverHub нет более новой версии драйвера, чем уже установлена на компьютере, то данный способ не поможет устранить проблему. В этом случае имеющееся устройство (драйвер) придется предварительно удалить из системы.
НЕЛИЦЕНЗИОННЫЙ ДРАЙВЕР
При установке драйвера можно наблюдать следующее сообщение:

Здесь можно выбрать вариант «Все равно установить этот драйвер», но только в случае, если вы полностью доверяете разработчику, выпустившему устанавливаемое программное обеспечения. Но иногда Windows полностью блокирует установку неподписанных драйверов.
Есть два пути решения этой проблемы. Это либо поиск и установка официального драйвера, либо отключение функции проверки системой цифровой подписи. Сначала попробуйте найти лицензионное программное обеспечение по ИД оборудования, как это описано в соответствующей главе данной статьи выше. Если по каким-либо причинам сделать это невозможно, рекомендуем к прочтению нашу статью Как отключить проверку цифровой подписи драйвера на Windows. В ней вы найдете инструкции по отключению данной системной функции, а также сможете ознакомиться с возможными негативными последствиями установки нелицензионных/модифицированных драйверов.

This problem happens due to some incorrect Internet settings.
Please follow the instructions below to resolve this issue.
Step 1: Run a Ping Check to verify the IP address
1) On your keyboard, press the Windows logo key and R at the same time to open the Run dialog. Then type cmd and press Enter to open Command Prompt.

2) In Command Prompt, type the commands below one by on and Press Enter.
Ping app.drivereasy.com
Ping app1.drivereasy.com

As shown on the screenshot above, the correct IP address should be 142.44.218.29.
If you get the IP address 127.0.0.1 or if the IP address is not 142.44.218.29, please move on to Step 2.

If you get the correct IP address 142.44.218.29 but this issue persists, please jump to the end of this page.
Step 2: Use command line to remove the incorrect IP address
1) Click the Windows Start menu and type powershell in the search box. Then select Run as Administrator.

2) Input the following commands in Powershell and press Enter to run them line by line:
cd C:WindowsSystem32driversetcattrib -R hosts(Get-Content hosts) | ForEach-Object { $_ -replace "app.drivereasy", "#app.drivereasy#" } | Set-Content hosts(Get-Content hosts) | ForEach-Object { $_ -replace "app1.drivereasy", "#app1.drivereasy#" } | Set-Content hosts3) It would not return messages if the commands run successfully, as shown in the following screenshot.

If the commands run successfully, please open Driver Easy and try activating it again.
To send feedback to us via the Driver Easy feedback tool:
If steps above could not help you solve the problem, please feel free to send feedback to us via the Driver Easy feedback tool. Please attach a screenshot of the ping check result like the following when sending feedback to us.

1) In Driver Easy, click the Feedback button.

2) Fill in the form. Please tell us what problem(s) you’re having with Driver Easy and what you did before and after the problem in detail. If you got any error message, a screenshot of the error would be greatly appreciated. You can click Attach file to upload the screenshot.

3) Click Submit ticket to send your feedback to us.

The system information of your PC will be sent to us, which helps our technician support team locate and analyze the problem on your PC faster and better. With the system information on your PC, we can provide quick and efficient service.
Содержание
- Как удалить неисправный драйвер, который блокирует запуск Windows 10
- DriverHub мошенничество руководство деинсталляции.
- Скачать надежный инструмент для удаления DriverHub:
- Подробная инструкция о том, как удалить DriverHub инфекции.
- Профилактические советы для вашего ПК от быть с DriverHub повторного заражения в будущем:
- Как удалить драйвера: старые или лишние
- 3 способа удаления устаревших и ненужных драйверов
- Через диспетчера устройств
- Через панель управления
- С помощью утилиты Driver Sweeper
- Как полностью удалить драйверы видеокарт NVIDIA, AMD и Intel
- Как удалить драйвер видеокарты NVIDIA / AMD / Intel
- Заключение
- Как удалить драйвер в Windows 7 и Windows 10
- Удаление через «Диспетчер устройств»
- Удаление через «Программы и компоненты»
- Как полностью удалить драйверы из системы
Как удалить неисправный драйвер, который блокирует запуск Windows 10
Многие пользователи Windows сталкиваются с такой ситуацией, когда установка новых драйверов приводит к неправильной работе устройств, при этом иногда блокируется запуск самой системы. Мы расскажем, как все исправить с помощью встроенной среды восстановления.


При загрузке и установке драйверов для различных компонентов ПК может оказаться так, что файл скачивается с ошибкой или он просто не соответствует установленному оборудованию. Иногда Windows просто не может его загрузить из-за плохой работы сервера. В итоге старые драйверы будут удалены, а новые так и не установятся правильно Такой сбой в инсталляции в конечном итоге приводит к фатальным последствиям, в том числе т.н. «синему экрану смерти» (BSOD), что не даст загрузиться на Рабочий стол.
Если это происходит, то, само собой разумеется, ваши возможности по исправлению ситуации очень ограничены, т.к. удаление драйвера становится не простым делом без доступа к самой Windows. К счастью, это можно сделать из «Среды восстановления Windows», которая была специально разработана, чтобы помочь вам справиться с проблемами, мешающими загрузке ОС. Вот как Microsoft характеризует работу инструмента WinRE:
«Среда восстановления Windows (WinRE) — это инструмент для ремонта ОС, который поможет устранить распространенные причины не загружаемых операционных систем. WinRE основан на среде предустановки Windows (Windows PE) и может быть настроен с помощью дополнительных драйверов, языков, дополнительных компонентов Windows PE и других средств устранения неполадок и диагностики. По умолчанию WinRE предварительно загружается в Windows 10 для настольных изданий (Home, Pro, Enterprise и Education) и Windows Server 2016 ».

Есть несколько способов получить доступ к WinRE, но в случае, если ваш компьютер не загружается, единственным способом является обращение к исходному установочному носителю ОС. Если у вас его нет под рукой, то есть вариант скачать дистрибутив MediaCreationTool с официального сайта Microsoft на другом работающем ПК и развернуть его в качестве загрузочной флешки. Далее нужно загрузиться с ее и выбрать не инсталляцию, а пункт восстановления системы. Далее следуйте приведенной ниже инструкции после пункта Перезагрузить сейчас.
Теперь расскажем о ситуации, когда все же есть возможность загрузиться на Рабочий стол. В этом случае нужно инициировать перезапуск в режим восстановления:
Нажмите кнопку Пуск > Параметры > Обновление и Безопасность > Восстановление > Особые варианты загрузки > Перезагрузить сейчас

После перезагрузки нужно выбрать вариант с запуском командной строки, чтобы можно было удалить неисправный драйвер. Командная строка позволяет получить полную информацию о драйверах, работающих на вашем устройстве. Вызвать ее можно с помощью такой команды:
Dism /image:C: /Get-Drivers

Если Windows установлена на диске с буквой, отличной от C:, убедитесь, что вы соответственно изменили вышеупомянутую команду.
На этом этапе вам должен быть предоставлен исчерпывающий список драйверов на вашем компьютере, и строка, которая вас интересует, называется «Имя публикации». Сторонние драйверы именуются с использованием правила oemX.inf, где X — это число, которое начинается с 0 и увеличивается по мере обнаружения большего количества драйверов на устройстве.
Как только вы определите, какой драйвер необходимо удалить, введите следующую команду, чтобы удалить его:
DISM /Image:C: /Remove-Driver /Driver:oemX.inf
Измените букву диска и файл драйвера (после двоеточия) в соответствии с вашими путями ОС. Если вы делаете это правильно, вы должны увидеть следующее сообщение в командной строке:
Found 1 driver package (s) to remove.
Removing 1 of 1 – oemX.inf: The driver package was successfully removed.
The operation completed successfully.
На этом этапе вы можете перезагрузить компьютер и проверить, правильно ли запускается Windows без неисправного драйвера.
Если вам интересно, как вы можете определить, какой драйвер вызывает проблемы с загрузкой на вашем устройстве Windows, нет общего ответа на эту дилемму. В большинстве случаев виновниками являются только что обновленные драйверы, поэтому вам следует начать с удаления драйверов, которые были установлены только что или обновлены, перед перезагрузкой или выключением устройства.
Описанный здесь метод не работает при загрузке Windows в обычном режиме, так как он рассчитан на работу с установочным комплектом операционной системы, т.е. в среде восстановления Windows. Те же шаги можно использовать для устранения проблем с драйверами, которые не позволяют загружать устройство и в предыдущих версиях Windows, включая Windows 7 и Windows 8.1. Поддерживаются все версии Windows 10, включая следующую версию 2004, которая выйдет весной.
Источник
DriverHub мошенничество руководство деинсталляции.
DriverHub делает много вредных видов деятельности на вашем компьютере. Это происходит потому, что это совершенно новый потенциально нежелательные программы (также упоминается как ПУП) В настоящее время атакуют многочисленные ПК во всем мире. Некоторые пользователи компьютерных систем предпочитают говорить об этом как вирус, и, скорее всего, это весьма разумно, потому что они на самом деле кормят так же, как увидеть эту неэффективную утилиту каждый раз, когда они обращаются в компьютерной системе. Следуйте это руководство, рассматривающее все действия, которые необходимо выполнить, чтобы полностью восстановить вашу компьютерную систему в автоматическом режиме.

DriverHub будет в основном замедлить метод ваш компьютер работает под управлением. Вы заметите, что процессор ваших системных функций компьютера в исключительно медленном пути. Плюс, в то время как DriverHub работает вы будете держать перед большим в заблуждении предупреждений этого жульничества информирования, что вам требуется, чтобы купить так называемую версию этой аферы.
Реальность такова, что зарегистрированная версия DriverHub не действительно отличается от суда одной. Программа никогда не сможет помочь в отношении системы оптимизации. Он просто создает различные компьютерные проблемы, а затем вынуждает пользователь предположительно приобрести лицензию, чтобы исправить эти проблемы. естественно, DriverHub не обладает функциями улучшения реальной системы.

Вы могли бы попытаться избавиться от DriverHub плагиата в общем ручном способе, Однако проблема заключается в том, что это мистификация, как правило, примыкают различные трояны, которые могут в конечном итоге установить его заново в системе. Мы настоятельно рекомендуем вам продолжить чтение этого подробного руководства, которая поставляет вам подробные детали для восстановления системы мгновенно.
Скачать надежный инструмент для удаления DriverHub:
Подробная инструкция о том, как удалить DriverHub инфекции.





Профилактические советы для вашего ПК от быть с DriverHub повторного заражения в будущем:
GridinSoft Anti-Malware предлагает отличное решение, которое может помочь предотвратить заражение вашей системы вредоносным программным обеспечением в будущем. Эта функция называется “On-run Protection”. По умолчанию, она отключена после установки программного обеспечения. Чтобы включить её, пожалуйста, нажмите на “Защищать (Protect)” и нажмите на кнопку “Начать (Start)“
Эта полезная функция может позволить людям предотвратить установку вредоносного программного обеспечения. Это означает, когда вы будете пытаться установить некоторые подозрительные приложения, «On-run Protection» будет блокировать эту попытку установки. ПРИМЕЧАНИЕ! Если пользователи хотят, чтобы потенциально опасные программы были установлены, Кнопка они могут выбрать «Игнорировать всегда». В случае, если вы хотите заблокировать вредоносную программу, вы должны выбрать «Блокировать всегда (Block always)».
Источник
Как удалить драйвера: старые или лишние
 Доброго часа!
Доброго часа!
При установке и обновлении драйверов — часто возникает необходимость в удалении старых: например, новый драйвер может конфликтовать со старым, или просто вызовет ошибку при установке. Чаще всего такое происходит с драйверами для: принтера, сетевых карт, USB, PCI-устройств.
К тому же, если у вас раньше было установлено какое-нибудь оборудование, а затем вы его отключили — в системе остались для него драйвера, и хорошо бы их удалить (дабы избежать конфликтов в будущем).
Мне не раз задавали подобные вопросы, и поэтому, я решил набросать подобную статейку, где покажу несколько способов их удаления.
Ремарка! Если вы хотите найти и обновить драйвера в автоматическом режиме, рекомендую спец. утилиты: https://ocomp.info/update-drivers.html

3 способа удаления устаревших и ненужных драйверов
Через диспетчера устройств
Это надежный, простой и довольно быстрый способ. Можно удалить практически любой драйвер, ненужно ничего скачивать дополнительно или устанавливать. Рассмотрю все по шагам.


Диспетчер устройств — свойства

Через панель управления
Некоторые драйвера можно удалить с помощью стандартного приложения в Windows » Удаление программ » (ссылка есть в панели управления, см. скриншот ниже).
Примечание!
Этот способ хорош тем, что помимо самого драйвера, часто идет в комплекте рабочий центр для управления и изменения настроек драйвера.

Панель управления — программы — удаление
Далее в списке попробуйте найти те драйвера, которые хотите удалить. Например, у меня нашлось:

Выделены драйвера, которые есть в списке программ
Для удаления выберите нужный драйвер и нажмите кнопку » Удалить/изменить » в верхней части окна. Собственно, здесь более комментировать нечего.
С помощью утилиты Driver Sweeper
Для тех случаев, когда обычными способами удалить драйвер не получается — можно прибегнуть к специальным утилитам 😉. Одна из таких утилит (причем, одна из лучших) — это Driver Sweeper!
Сайт разработчика: http://phyxion.net/

Переключение языка на русский

Анализ и поиск старых «дров»
Выбор драйверов для удаления.
Вот, собственно, и все.
Легкого и быстрого удаления!
Статья откорректирована: 25.01.2019
Источник
Как полностью удалить драйверы видеокарт NVIDIA, AMD и Intel
Для современных ОС Windows часто не нужно отдельно устанавливать драйверы видеокарт, так как они уже входят в состав системы. Особенно это актуально для пользователей, которые не хотят устанавливать многочисленные дополнительные компоненты, поставляемые с драйвером.
Если же вы являетесь заядлым геймером или вам просто нужны некоторые вспомогательные утилиты, рекомендуется установить обновленные версии драйверов NVIDIA, AMD или Intel, чтобы получить улучшения производительности, стабильности и новые функции.
Иногда вы можете столкнуться с проблемами после установки драйверов. Всегда есть вероятность, что новая версия может конфликтовать с установленной игрой или какое-либо приложение, использующее драйвер, начнет вести себя некорректно.
Вот почему очень часто может понадобится полное удаление драйвера из системы. В большинстве случаев выручает удаление стандартными средствами системы, однако, в некоторых случаях процесс удаления драйвера может не завершиться или прерваться из-за сбоя, причину которого сложно устранить самостоятельно. Для этого можно воспользоваться нашей отдельной инструкцией.
Как удалить драйвер видеокарты NVIDIA / AMD / Intel
В этих случаях будет полезно стороннее приложение Display Driver Uninstaller для удаления драйверов видеокарт NVIDIA, AMD и Intel. Программа совместима со всеми последними версиями Windows. Разработчик предлагает запустить утилиту в безопасном режиме, но это необязательное условие. У пользователя спрашивается, нужно ли выполнить загрузку в безопасном режиме или нет. Если вы ответите утвердительно, то убедитесь, что сохранили прогресс всех изменений, потому что компьютер сразу начнет автоматическую перезагрузку.
Программа может также включать / отключать автоматическое обновление драйверов через Центр обновления Windows. Вы получите информацию об этом при запуске программы.
Все основные функции программы отображаются на одном экране. В верхней части пользователь может выбрать графический драйвер, который требуется удалить. Данная функция пригодиться, когда вы меняете свою видеокарту и хотите удалить все компоненты драйвера, установленные в системе.
Display Driver Uninstaller поддерживает три режима работы:
Также доступно несколько дополнительных операций: удалить NVIDIA GeForce Experience и включить установку драйверов через Центр обновления Windows по умолчанию. В окне “Параметры” можно включить удаление 3DTV и Physx, а также удаление временных папок C:NVIDIA и C:AMD, которые используются при установке драйверов
Прежде чем выбрать какой-либо из параметров, убедитесь, что вы загрузили пакет драйвера видеокарты с веб-сайта производителя, он вам понадобится после завершения удаления существующих драйверов.
Если вы выберете опцию “Удалить и перезагрузить”, то заметите, что система автоматически перезагружается после короткого периода удаления. Если вы не выбрали автоматическую установку драйвера, Windows будет использовать общий драйвер видеокарты, который может работать с более низким разрешением.
Примечание: исходный код приложения Display Driver Uninstaller доступен для инспектирования на сервисе GitHub.
Заключение
Display Driver Uninstaller – полезное приложения для надежного и полного удаления драйверов в случаях, когда вы столкнулись с проблемами их работы. Утилита эффективно выполняет свою задачу, даже если драйвер работает некорректно или не обновляется.
Программа гарантирует, что все следы драйверов NVIDIA, AMD или Intel будут полностью удалены из системы.
Перед запуском программы настоятельно рекомендуется создать точку восстановления системы или полную системную резервную копию.
Источник
Как удалить драйвер в Windows 7 и Windows 10
Необходимость в удалении драйверов может возникнуть при замене комплектующих или периферийных устройств, а также при их обновлении до новой версии. В этой инструкции мы рассмотрим несколько способов, как удалить драйвер в операционной системе Windows 7 и Windows 10.
Удаление через «Диспетчер устройств»
Существует несколько способов удаления драйверов из операционной системы Windows. Самый простой и часто используемый – это удаление через « Диспетчер устройств ».
Если вы пользуетесь операционной системой Windows 10, то для того, чтобы открыть « Диспетчер устройств » вы можете просто кликнуть правой кнопкой мыши по меню « Пуск » или нажать комбинацию клавиш Windows-X и выбрать соответствующий пункт меню.

В Windows 7 можно открыть « Панель управления » и перейти в раздел « Система и безопасность – Система – Диспетчер устройств ».

Также можно просто нажать Windows-R и выполнить команду « mmc devmgmt.msc ». Этот вариант сработает как в Windows 7, так и в Windows 10.

Так или иначе, перед вами появится окно « Диспетчера устройств ». Здесь будут отображаться все устройства, которые подключены к вашему компьютеру. Для того чтобы удалить драйвер одного из устройств кликните на него правой кнопкой мышки и перейдите в « Свойства ».

В свойствах выбранного устройства нужно перейти на вкладку « Драйвер » и нажать на кнопку « Удалить » или « Удалить устройство ».

После этого появится окно для удаления устройства. Здесь нужно активировать опцию « Удалить программы драйверов для этого устройства » и нажать на кнопку « Удалить ».
Нужно отметить, что после удаления драйвера операционная система Windows может попытаться сразу скачать новый драйвер из интернета и немедленно его установить. Это особенно актуально для Windows 10, которая делает это очень быстро. Если вы не хотите, чтобы это происходило, то просто отключите интернет на то время пока вы удаляете и переустанавливаете драйверы.

Описанный выше способ предполагает, что устройство подключено к компьютеру. Если же вам нужно удалить драйвер отключенного устройства, то это требует некоторых дополнительных настроек. Для этого вам нужно открыть « Панель управления – Система и безопасность – Система » либо нажать комбинацию клавиш Windows-Pause/Break и перейти в « Дополнительные параметры системы ».

После этого открываем вкладку « Дополнительно » и нажимаем на кнопку « Переменные среды ».

В результате должно появиться окно « Переменные среды ». Здесь нужно нажать на кнопку «Создать», которая находится в блоке « Переменные среды пользователя ».

Дальше вводим имя переменной « devmgr_show_nonpresent_devices » и задаем ей значение « 1 », после чего закрываем все открытые окна нажатием на кнопку « ОК ».

После этого возвращаемся в окно « Диспетчера устройств », открываем меню « Вид » и включаем опцию « Показать скрытые устройства ».

После этого в окне « Диспетчера устройств » начнут отображаться устройства, которые сейчас не подключены к компьютеру, и вы сможете удалить их драйверы.

В большинстве случаев удаление драйверов через « Диспетчер устройств » работает хорошо. Но, после такого удаления на компьютере могут остаться файлы или записи в реестре. Если вы хотите добиться полного удаления драйверов, то для этого нужно использовать специализированные программы, которые мы рассмотрим ниже.
Удаление через «Программы и компоненты»
В большинстве случаев драйверы, которые вы устанавливали вручную, можно удалять как обычные программы, то есть через « Панель управления ».
Для этого нужно открыть « Панель управления » (в Windows 10 для этого нужно нажать Windows-R и выполнить команду CONTROL ) и перейти в раздел « Программы – Программы и компоненты ».
Здесь вы увидите список всех программ, которые установлены на вашем компьютере. Для того чтобы найти нужный драйвер можно воспользоваться поиском.

Для удаления драйвера просто кликните по нему правой кнопкой мышки и выберите вариант « Удалить » или « Удалить / Изменить ».

После этого запустится установщик, отвечающий за установку и удаление программного обеспечения. С его помощью вы сможете удалить драйвер, как и любую другую программу на компьютере.

Если вы пользуетесь Windows 10, то вы можете запустить удаление программ через меню «Параметры». Для этого откройте « Параметры » (например, с помощью комбинации Windows-i ) и перейдите в раздел « Приложения – Приложения и возможности ».

Здесь будет точно такой же список установленных программ, как и в « Панели управления ». Здесь вы сможете найти нужный драйвер и удалить его с компьютера.
Как полностью удалить драйверы из системы
Если описанные выше способы не помогают или вы хотите добиться полного удаления, то вы можете попробовать удалить драйвер с помощью специальных программ. Ниже мы рассмотрим несколько таких программ, коротко описав из возможности.
Источник
Работа с драйверами устройств – установка, переустановка, обновление и т.д. – головная боль для многих пользователей персональных компьютеров. По крайней мере, так было до момента создания специальных утилит, позволяющих полностью автоматизировать данный процесс. Драйвер менеджеров DriverHub – одна из таких программ, но с собственными уникальными особенностями.
Основные функции DriverHub
В спектр задач приложения DriverHub входит:
- Выявление устаревших либо отсутствующих драйверов устройств путем сканирования системных разделов операционной системы Windows.
- Автоматическое скачивание программного обеспечения из интернета (используется собственное файловое хранилище).
- Автоматическая установка/обновление ПО.
- Откат обновленных драйверов до предыдущей версии (при необходимости).
- Обеспечение быстрого доступа к важным настройкам ОС Windows – сети, электропитание, параметры экрана и т.д.
Скорее всего, в будущем функционал программы будет расширен.
DriverHub ломает оборудование
Инструкция по эксплуатации DriverHub
Простота использования – одна из ключевых особенностей утилиты DriverHub. Работу с приложением могут освоить и начинающие пользователи ПК. Для обновления/установки ПО достаточно выполнить следующие действия:
- Скачать (https://ru.drvhub.net/), установить и запустить программу.
- Запустить сканирование компьютера путем нажатия на кнопку «Найти сейчас», расположенную в разделе «Драйвера».
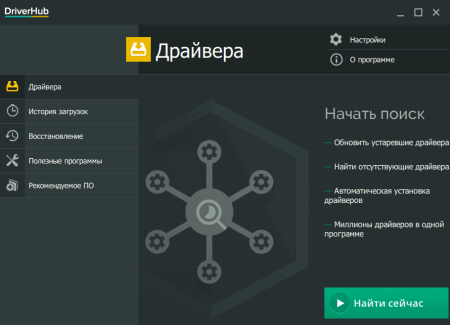
- Сканирование обычно не занимает много времени – 15-20 секунд (зависит от производительности ПК).
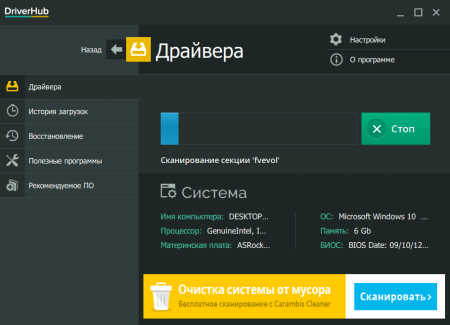
- Программа отобразит на экране список драйверов, которые могут быть установлены либо обновлены.
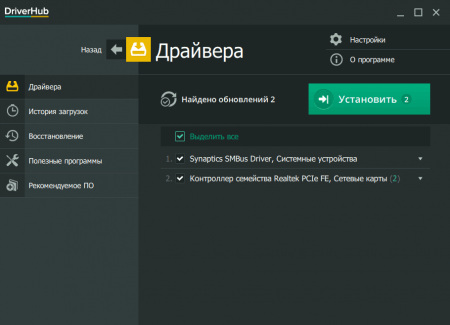
- Далее пользователю останется отметить нужные драйвера и установить их, для чего достаточно нажать на соответствующую кнопку.
- Программа сама скачает нужные драйверы, затем выполнит их установку.
При необходимости обновленные драйверы устройств могут быть ввернуты до предыдущего состояния (версии). Для этого достаточно зайти во вкладку «Восстановление», кликнуть по названию установленного ПО, затем нажать на кнопку «Восстановить».

Пару слов про DriverHub
Функция восстановления доступна только для тех драйверов, которые были обновлены при помощи приложения DriverHub.
Для быстрого перехода к системным настройкам и разделам Windows достаточно открыть вкладку «Полезные программы» и кликнуть по интересующему пункту.
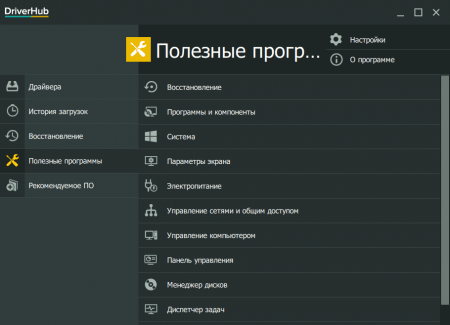
- Обзор программы для обновления драйверов — Driver Genius 17
- Driver Booster – обзор утилиты для автоматической установки драйверов
- Как быстро установить все драйвера
- Обновить драйвера с помощью Driver Talent
Источник: computerinfo.ru
Отзыв: Driver hub 1.1 — программа для Windows — Вирусная программа, убийца ОС!
Встраивает в компьютер вирусное ПО, трудно удаляется и после удаления блокирует важные функции компьютера!
В Windows бывает так, что слетают те или иные драйвера, либо их обновления начинают конфликтовать с железом. Поэтому приходится или откатывать драйвера, или переустанавливать. До знакомства с данным вредоносом я слышала, что лучше скачивать драйвера с официального сайта, производителя проблемного девайса — однако, получилось так, что на сайте производителя для моей модели шли какие-то технические работы, но драйвер для блютуза надо было установить как можно быстрее. Дедлайны, и всё такое.
Поэтому решила воспользоваться загрузчиком для драйверов. Привлекла эта с позволения сказать — «программа для автоматической установки драйверов»: привлёк ненавязчивый интерфейс, похожий на интерфейс антивируса Avast или AVG, и описание программы на сайте изготовителя этого DriverHub: «автоматически найдет, скачает и установит драйверы на любое устройство». Плюс, программа выглядит поскромнее, того же DriverPackSolution, менее «шумная» и неприхотливая на вид. В общем, подумала как раз то, что нужно для замены драйверов для моего отвалившегося блютуза.
И проблемки начались, но не сразу после установки, а постепенно. Сначала вроде бы программа работала хорошо. Во время установки пришлось снять галочки с разной встроенной чепухи, которую программа предлагала установить вместе с собой — но это уже привычная фишка беплатного ПО, и казалось, претензий нет.
Установилась программа, предложила найти драйверы, которые можно было установить как на замену «устаревшим» (чипсеты, sata-controller и т. д.), так и те, что вызывают проблемы — как у меня с блютузом было. Ну я и согласилась на установку. Постепенно установились драйверы — их там программа предложила аж целых 11, ну, думаю, ладно.
Какое-то время девайс с «обновленными» драйверами работал более менее исправно, даже драйвер для блютуз Blue Soleil оказался более удобным, чем встроенный — там были функции синхронизации с телефоном, и много ещё чего. Но, как-то незаметно, система стала тормозить, и изрядно — через неделю девайс стал изрядно тормозить. Да и недостатки драйвера для блютуз, стали проявляться в деталях, так сказать. Передача файлов стала обрываться, или хоть файлы в компьютере были настроены на «разрешить приём» — на передающих нескольких и разных устройствах передача отменялась с сообщением «файлы не переданы». Хотя, по блютузу устройства были вроде бы подключены и синхронизированы.
В общем, я подумала, что проблема с драйвером, и что надо было его переустанавливать. Захотела удалить тот драйвер, что был установлен этой вредоносной программой — НЕ ВЫШЛО. Драйвер оказался НЕУДАЛЯЕМЫМ! Откатить — так же не вышло. Тем не менее, скачала с официального сайта патч для установки — и опять: ВРОДЕ бы все файлы распаковались так как надо, и установка прошла успешно.
Потребовалась перезагрузка — перезагрузила, и что? Драйвер, который я устанавливала с сайта (Qualcomm) не был обозначен в списке Диспетчера задач, зато там красовался — корявый BlueSoleil — который не хотел удаляться никакими способами, даже утилита Dism с ним не смогла справиться.
Отдельно отмечу, что программа скушала 1,5 ГБ пространства на диске для хранения архивов, но то такое, мелочи.
Снова решила вычистить с помощью PowerShell (админские права) и через dism — ДО ЭТОГО МОМЕНТА (пока не дошло, что драйвер хаб надо снести) и PowerShell и поиск, и «выполнить» — работали ещё, команды вроде бы проходили, но не тут-то было. При перезагрузке обнаруженные вредные программы и файлы снова появлялись на своём месте. Решила снести DriverHub, думаю, может это поможет. Не помогло, и как говорится — «это были только цветочки» . DriverHub без включенной сети удаляться не хотел, — ни через «Панель управления», ни через «Uninstall DriverHub» в системных файлах, зато после включения сети — открылось меню, в котором программа предложила себя удалить. Удалилась, думаю, хорошо.
Но, не тут-то было. Компьютер и дальше тормозил, а все эти «лавасофты», «алексы» и т. д. — были на своих местах, правда и драйвер блютуз тот, что неудалялся, получилось удалить через «Панель управления», но после всех этих проделанных манипуляций обнаружилось ещё несколько «подарочков» от разработчиков DriverHub. Так называемые «ягодки».
После удаления DriverHub ни один из браузеров не мог скачивать файлы — я это обнаружила, когда пыталась скачать драйвер для блютуз с официального сайта, PowerShell тоже не работала — команды не выполнялись! Вообще никакие не выполнялись! Так же не работала строка «Выполнить». В общем, надоело возиться, пришлось заново ось переустанавливать.
Так что, вот такой вот отзыв о работе DriverHub, программе, которая наполняет компьютер вирусами, и которые выявляются не сразу — постепенно, примерно через неделю после установки, компьютером становится некомфортно пользоваться. Так что вот так вот, протестировав, пришлось установить, насколько это ПО вредное.
Вывод какой — устанавливать драйверы нужно только с проверенных сайтов, лучше всего — с официального сайта производителя вашего девайса!.
Источник: otzovik.com
DriverHub — что это за программа и нужна ли она?
Привет всем. Мы как всегда — продолжаем изучать неизвестные нам программы. И сегодня у нас в гостях — DriverHub. Судя по названию — что-то связанное с драйверами.. В общем как бы там не было — я постараюсь узнать максимум об этой программе и написать все простыми словами. Ну что, поехали?
Поехали разбираться!
И тут сразу нашел картинку.. которая.. которая уже скажет о предназначении проги:

DriverHub — что это такое?
Итак ребята, почитав интернет, я выяснил:
DriverHub — бесплатная программа для автоматического поиска, скачивания и установки драйверов на компьютер.
Создатели о своей проге говорят следующее:
- Можно обновить устаревшие драйвера.
- Можно найти отсутствующие драйвера. То есть грубо говоря прога сама найдет дрова для нового устройства.
- Дрова ставит автоматически. Вот только насколько корректно?
- База дров обновляется каждый день.
Ребята, в общем мне сразу все понятно. Ничего плохого в проге DriverHub — нет. Но это не одна такая прога, существует еще несколько и впрочем они неплохие, но лично я не пользуюсь, так как привык устанавливать дрова вручную. Все таки мы их не ставим каждый день, можно и немного потрудиться))
Не реклама. Но только одна прога мне понравилась, которая ставит сама дрова — это DevID Agent, прога идет от крупного сайта по поиску дров по ИД оборудованию. Понравилось что нет ничего лишнего.
Программа DriverHub реально полностью бесплатная. И меня это в первую очередь настораживает, часто ли вам приходилось видеть полностью бесплатных и нереально полезных программ? Мне нечасто..
Простыми словами, эта прога должна автоматически исправлять такие проблемы как неизвестные устройства в диспетчере:

Лишь бы она это корректно делала..
DriverHub — внешний вид
Теперь давайте посмотрим как эта программа выглядит.
Ребята, вот что мне не понравилось — то что при установке DriverHub хочет установить и софт, который мы не заказывали:

Нет, возможно.. это вина не DriverHub, может быть просто кто-то взял прогу DriverHub и склеил ее с установщиком Яндекс-софта, и потом выложил это в интернет. Может и так.. Но вполне спокойно может оказаться что DriverHub сознательно пытается нам втюхать Яндекс-софт)))
Ладно. Вот первая картинка, и мы тут видим первый раздел Драйверы, в котором видимо можно начать поиск драйверов:

Ничего особенного тут нет. Окей, идем дальше.. Вот пример — качается какой-то драйвер USB Optical Mouse, видно прогресс загрузки и… да и собственно больше ничего:

Итак, в проге есть разделы, верно? Давайте разберемся примерно для чего они нужны:
- Драйвера. Ну, тут понятно — поиск и установка дров.
- История загрузок. Здесь я так понимаю будет перечень ваших загрузок.. то есть все дрова, которые вы качали. Раздел может помочь, если нужно найти определенную версию драйвера, который вы уже качали.
- Восстановление. Тут присутствует функция для восстановления предыдущей версии драйвера. Например вы установили новую версию, а она глючная.. то лучше откатиться на предыдущую.
- Полезные программы. В этом разделе, вроде как на самом деле не проги, а.. так бы сказать кнопки для открытия системных настроек, например Панель управления, окно Система, ну и подобное.
- Рекомендованное ПО. Честно — не знаю что тут. Но судя по названию — могут быть проги, которые рекомендуют создатели DriverHub. И может быть такое, что эти проги от создателей DriverHub))
Так, все, с разделами разобрались, теперь давайте продолжим смотреть внешний вид проги.. Итак, вот это тоже вкладка Драйвера, и здесь видим результат поиска — найдено 11 драйверов, указывается для каких устройств, версия, дата, разработчик:

В принципе — неплохо. Мне нравится информативность и оформление, вот я даже увеличил:

Мелочь, но тоже важно!
Вот раздел Восстановление — тут… как я понимаю у вас будет список установленных дров. Можно нажать по какому-то, после чего будет доступна кнопка Восстановить:

Вот смотрю я на все эти функции.. и знаете, разве они плохие? Совсем и совсем нет! А что обычно плохо? Реализация.. если ребята эта прога четко работает, то ей однозначно нет цены.. но.. знаю я такие проги.. часто все не так, как пишут создатели.. ((
Так, а вот ребята настройки проги.. я тут вижу не особо их много:
- Галочка проверять системные устройства. Как понимаю — проверять в смысле нет ли новых драйверов.
- Галочка проверять обновления проги — ну, это чтобы если выйдет новая версия DriverHub, то вы получите уведомление. Хотя может прога сама автоматом обновиться.
- Папка загрузки — можно вручную указать куда будут качаться драйвера.
- Выбор языка — тут думаю и так все понятно, хорошо что есть русский.

Вот раздел История загрузок — показано что качали недавно, тут тоже можно выбрать драйвер, и после будет кнопка Открыть папку:

Если нажать кнопку, то откроется папка, куда был скачан драйвер.. ну думаю это и так понятно))
Ну а вот что представляет из себя раздел Полезные программы:

То есть это просто функции Windows, вернее настройки.. некоторые пункты из панели управления..
Как удалить программу DriverHub?
Если вы решили, что вам эта прога не нужна — это ваше право, тогда ее стоит удалить. Я не знаю насколько она корректно, грамотно работает.. Драйвера ведь дело серьезное. И не ставим ведь мы их каждый день. Поэтому мое мнение, что можно и ручками ставить.
Так, вот вам мини-инструкция как удалить, способ работает и на семерке и на десятке:
- Зажимаете Win + R, появится окошко Выполнить.
- Пишите команду appwiz.cpl, нажимаете ОК.
- Откроется окно установленного софта.
- Находите тут DriverHub, нажимаете правой кнопкой, выбираете Удалить.
- Появится мастер удаления. Просто следуйте инструкциям, обычно нужно нажимать Далее/Nexn/Удалить/Uninstall.
- После удаления может нужно будет сделать перезагрузку.

Кстати, тут можно увидеть название компании, которая запилила прогу — это ROSTPAY LTD, эта компания также создала ComboPlayer, AZFiles File Info, Carambis (пакет из нескольких программ), Convertinio, Driver Updater.. (не знаю правда или нет, но инфу нашел в интернете) Короче компания проги создает. Правда я ни одну не знаю.. какие-то неизвестные проги)))
Заключение
Ну что ребята, мне кажется мы разобрались с тем что такое DriverHub.. узнали что за программа.. и вы думаю сможете теперь сделать вывод нужна она вам или нет.
Но мои выводы будут такими:
- DriverHub — прога для обновления дров. Таких программ вообще существует много, и не все они работают так четко, как о них написано.
- DriverHub позволяет найти, скачать и установить дрова и все это автоматически. Неплохо. И если учесть что прога бесплатная — тут явно что-то не так. Может реклама где-то есть? А может быть в DriverHub есть платные функции. Или просто существует версия DriverHub PRO, на которую вас будут пытаться переманить))
- Я лично советую вообще не использовать проги по автоматической установки драйверов. Лучше качать с офф сайта. Это ведь не часто нужно делать. А например дрова сетевых карт.. Wi-Fi.. блютуза.. я вообще не трогал бы, если работает стабильно и без глюков.
Надеюсь информация была полезной. Удачи и добра, до новых встреч господа!
Источник: virtmachine.ru
DriverHub: назначение программы и как ей пользоваться
Конечно, каждый пользователь ПК знает, что для нормальной работы программ и подключенного оборудования нужно постоянно обновлять драйвера. Эту функцию по умолчанию выполняет «Центр обновлений Windows», но иногда начинает делать ошибки, и его приходится отключать либо ограничивать в средствах. Нередко некоторые пакеты он не может загрузить автоматически, приходится искать их вручную, а это неудобно. И тогда на помощь приходит DriverHub.
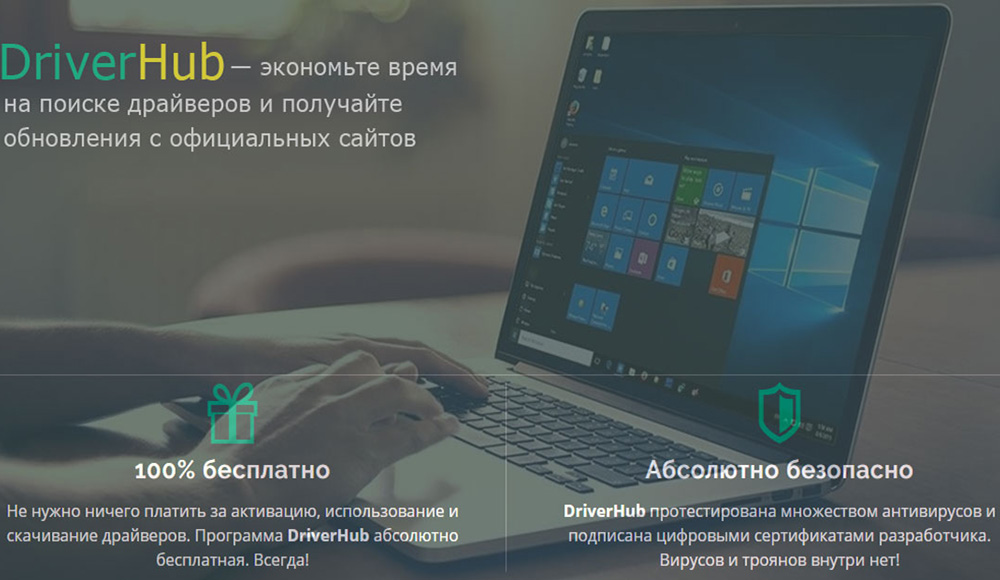
Настройка и использование программы DriverHub.
Что такое DriverHub
Наверное, вы уже поняли о DriverHub, что это программа для отслеживания, скачивания и установки актуальных update-пакетов. Пользователю не нужно самому искать их на разных сайтах и терять время – достаточно один раз настроить ее правильно, и можно не беспокоиться, что драйверы устареют. Дистрибутив программы распространяется бесплатно, на ресурсе разработчика.
Как скачать и установить на ПК
Скачивание и установка не отличаются особой сложностью:
- Зайдите на официальный сайт.
- Выберите подходящую разрядность: 32 бита для ПК и 64 bit для ноутбука.
- Скачайте дистрибутив (есть кнопочка с соответствующей подписью) и запустите «Мастера установки».
- Обратите внимание, что на стадии «Тип установки» лучше выбрать не рекомендуемые параметры, а пользовательские, потому что вам предложат в довесок установить совершенно ненужную программу. Снимите с неё галочку, чтобы она не инсталлировалась.
- Выберите русский язык (или любой другой, какой вам удобнее).
- Выберите папку для хранения файлов.
- Дождитесь, пока скопируются, а потом установятся все элементы.
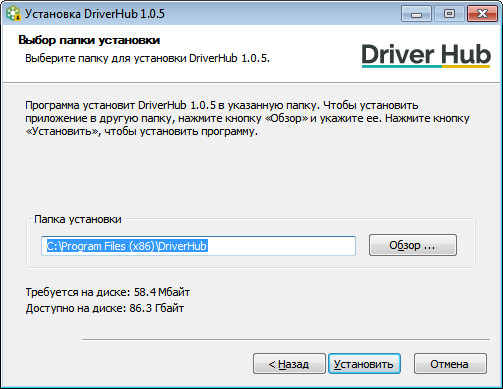
Как установить драйверы
Когда откроете «Драйвер Hub», вы увидите несколько разделов слева:
- Первый и основной «Драйверы», где вы настраиваете обновления для Windows XP, 7, 8 или 10.
- «История», где вы можете посмотреть хронологию действий программы.
- «Восстановление» — отсюда можно сделать откат драйверов, если возникнет ошибка с новой версией.
- «Полезные программы» — вкладка, откуда можно быстро добраться до таких важных функций ОС, как «Командная строка», «Диспетчер задач», «Оборудование» и т.п.
Чтобы проверить обновления и установить драйверы, нужно нажать крупную кнопку «Найти сейчас», расположенную в первом разделе. Это займёт некоторое время, и весь процесс анализа будет отображаться в виде постепенно заполняющейся синей полосочки. После этого вам предоставят список всех найденных пакетов.
Чуть выше находится ползунок, передвинув который можно переключиться в экспертный режим, это нужно для выборочной установки, если вы не хотите загружать всё найденное. В списке могут отображаться и по два варианта драйверов для одного и того же оборудования. В этом случае нужно выбрать какой-то один – посмотрите, от каких фирм оба исходят, а также проверьте даты их выхода. После того, как вы определились с выбором, нажмите зелёную кнопочку «Установить». Дождитесь уведомления о завершении установки и перезагрузите ПК.
Дополнительные возможности
Возможно, вам также пригодятся дополнительные функции программы. В «Истории» вы можете посмотреть полную информацию о том, когда, как и откуда было установлено обновление, это очень полезно, если в системе произошла ошибка, и у вас есть подозрение, что виноват драйвер. Можно также посмотреть, в какой папке он хранится, и открыть её.
Нередко бывает, что новые версии драйвера несовместимы с ОС или содержат неправильные коды, тогда можно вернуть их к работоспособному состоянию через вкладку «Восстановление». Там будет список подключенного оборудования и программ – выберите проблемное, и нажмите кнопочку «Восстановить». После завершения перезапустите ОС.
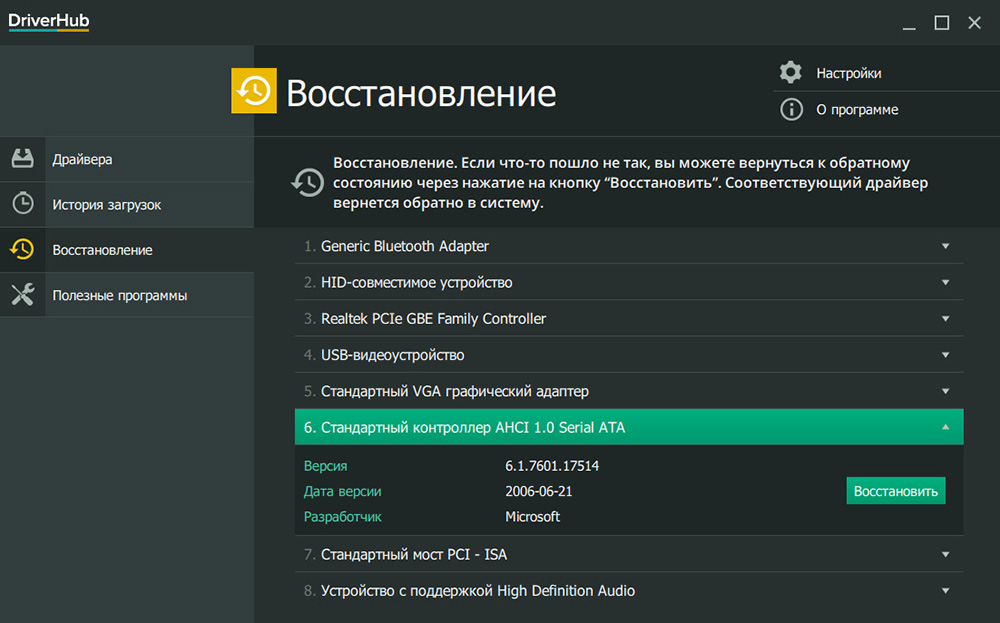
Также во вкладке «Полезные программы» собраны различные службы, к которым часто приходится обращаться. Чтобы найти их в системе, нужно пользоваться горячими клавишами и долго переходить из одного раздела в другой, так как все находится в разных местах. Но с помощью DriverHub, сделать это можно намного быстрее. Здесь есть:
- Task manager, где отображаются все текущие активные процессы, которые можно настроить или отменить, а также график поглощения ими ресурсов системы.
- System restore, где можно повернуть вспять все изменения в системе, выбрав дату, когда компьютер работал нормально.
- Programs and features, где можно удалить установленную программу и все ее элементы.
- System, где содержатся различные сведения о ПК: разрядность и версия системы, тип БСВВ, вместимость ОЗУ, объем физической памяти, частота работы процессора и многое другое.
- Screen settings, где можно поменять яркость, разрешение, размер букв, значков и другие настройки экрана.
- Power supply, где содержатся параметры экономии энергосбережения (они нередко провоцируют ошибки в работе ПО и даже отказ в запуске определенных программ).
- Network and sharing management – параметры интернет-соединения, опции создания новых подключений и настройки существующих.
- Command line, откуда можно задавать разные команды для получения информации, улучшения работоспособности ПК, восстановления поврежденных файлов и тонких настроек ОС.
- Control panel, где собраны все параметры учётных записей, автозапуска, устройств, синхронизации, даты, времени, шрифтов и т. п.
Источник: nastroyvse.ru
Driver Hub – программное обеспечение, которое помогает держать ваши драйвера в актуальном состоянии. Однако, иногда пользователи сталкиваются с проблемой: программа не запускается, что не позволяет им получить доступ к необходимым функциям.
Если вы столкнулись с подобной проблемой, не стоит отчаиваться – она имеет решение. В данной статье мы расскажем вам о частых причинах, почему Driver Hub не запускается и как их исправить.
Причиной этой ошибки может являться неправильно настроенный брандмауэр или антивирус, отсутствие прав администратора, а также какие-то конфликты с другими приложениями.
Содержание
- Driver Hub не запускается: как исправить ошибку?
- 1. Обновление программы
- 2. Проверка необходимых компонентов
- 3. Удаление и повторная установка
- 4. Связаться с технической поддержкой
- Проверка наличия обновлений
- Зачем проверять наличие обновлений?
- Как проверить наличие обновлений?
- Как установить обновления?
- Удаление и повторная установка программы
- Шаг 1: Удаление программы
- Шаг 2: Повторная установка
- Проверка наличия вирусов в системе
- Установка и обновление антивирусного ПО
- Полный сканирование системы
- Проверка запуска Driver Hub
- Резервное копирование данных
- Вопрос-ответ
- Driver hub не запускается, как исправить ошибку?
- Почему после обновления операционной системы driver hub перестал работать?
- Driver hub не отображает все устройства на моем компьютере, что делать?
Driver Hub не запускается: как исправить ошибку?
1. Обновление программы
Перед тем, как искать другие способы решения проблемы, стоит попробовать обновить Driver Hub. Возможно, в новой версии были исправлены баги и проблемы, которые мешают запуску программы.
Для обновления необходимо перейти на сайт разработчиков Driver Hub, скачать и установить новую версию программы, затем запустить ее.
2. Проверка необходимых компонентов
Driver Hub может не запускаться из-за недостатка необходимых компонентов в системе. Чтобы решить эту проблему, необходимо убедиться, что установлены следующие компоненты:
- Microsoft .NET Framework 4.5
- Microsoft Visual C++ 2015-2019 Redistributable (x86 и x64)
Если компонент не установлен, необходимо скачать его с официального сайта Microsoft и установить.
3. Удаление и повторная установка
Если обновление программы и проверка компонентов не помогли, можно попробовать удалить Driver Hub с компьютера и повторно установить. Для удаления программы необходимо перейти в панель управления, выбрать «Программы и компоненты», найти Driver Hub в списке и удалить его. Затем нужно повторно скачать и установить программу.
4. Связаться с технической поддержкой
Если вы по-прежнему не можете запустить Driver Hub, необходимо связаться с технической поддержкой программы. Возможно, вам будут даны дополнительные рекомендации и инструкции по устранению проблемы.
Если надо, сообщите о возникшей ошибке в подробностях, чтобы поддержка могла быстрее решить проблему.
Проверка наличия обновлений
Зачем проверять наличие обновлений?
Проверка наличия обновлений необходима для того, чтобы убедиться, что установленные драйверы на вашем компьютере находятся в последней версии. Это позволит не только устранить возможные ошибки и улучшить функциональность устройств, но и обезопасить ваш компьютер от уязвимостей, которые могут быть исправлены в новых версиях драйверов.
Как проверить наличие обновлений?
Существует несколько способов проверить наличие обновлений для драйверов на вашем компьютере. Один из них — использование специальных программ, которые могут автоматически проверять наличие и загружать обновления. Необходимо также обратить внимание на уведомления, которые могут появиться во время работы с устройствами.
Важно понимать, что не все обновления являются обязательными, и стоит проверять информацию о конкретном обновлении, чтобы быть уверенным в его необходимости.
Как установить обновления?
После того, как вы проверили наличие обновлений, необходимо установить их на вашем компьютере. Это можно сделать как автоматически, с помощью специальных программ, так и вручную. В последнем случае необходимо загрузить файл обновления, убедиться в его совместимости с вашей операционной системой и драйверами, а затем запустить установку.
Важно помнить, что некоторые обновления могут требовать перезагрузки компьютера, поэтому необходимо сохранять все данные и закрыть все программы перед установкой.
Удаление и повторная установка программы
Шаг 1: Удаление программы
Перед установкой программы необходимо удалить предыдущую версию. Для этого выполните следующие действия:
- Откройте меню Пуск и найдите в списке программу Driver hub.
- Нажмите на нее правой кнопкой мыши и выберите «Удалить».
- Дождитесь окончания процесса удаления.
Шаг 2: Повторная установка
После того, как вы успешно удалили программу, вам нужно скачать новую версию с официального сайта Driver hub. Следуйте указанным ниже шагам:
- Откройте браузер и перейдите на официальный сайт Driver hub.
- Найдите раздел «Скачать» и выберите нужную версию.
- Скачайте установщик на компьютер и запустите его.
- Следуйте указаниям установщика, чтобы установить программу на компьютер.
- После установки перезагрузите компьютер и запустите программу Driver hub.
В большинстве случаев после удаления и повторной установки Driver hub, программа должна начать работать без ошибок. Если же проблема осталась, попробуйте переустановить операционную систему или обратитесь за помощью к специалисту.
Проверка наличия вирусов в системе
Установка и обновление антивирусного ПО
Первым шагом для проверки наличия вирусов в системе необходимо установить надежное антивирусное ПО. После установки следует обновить базу данных вирусов, чтобы программа была способна распознавать новые угрозы.
Полный сканирование системы
После установки и настройки антивирусного ПО необходимо провести полное сканирование компьютера. Это может занять длительное время, но таким образом могут быть обнаружены скрытые угрозы, которые могут привести к неисправности системы или утечке важной информации.
Проверка запуска Driver Hub
Если проблема с запуском Driver Hub не решена после проведения сканирования системы, стоит проверить, не блокирует ли антивирусное ПО работу приложения. Для этого следует проверить список исключений в настройках антивируса и добавить в него приложение Driver Hub, если оно отсутствует.
Резервное копирование данных
Проверка наличия вирусов в системе может привести к удалению зараженных файлов, включая важную информацию. При этом необходимо иметь резервную копию данных. Это поможет восстановить систему в случае ее сбой, а также сохранит ценную информацию от возможного удаления.
Вопрос-ответ
Driver hub не запускается, как исправить ошибку?
Возможно, необходимо переустановить драйверы. Попробуйте также обновить драйверы на устройства, которые не работают. Если это не помогло, попробуйте запустить компьютер в безопасном режиме и выполнить восстановление системы до более ранней даты, когда все работало нормально.
Почему после обновления операционной системы driver hub перестал работать?
Обновление операционной системы может привести к конфликту с драйверами, которые были установлены ранее. Попробуйте обновить драйверы на вашем компьютере или переустановить driver hub.
Driver hub не отображает все устройства на моем компьютере, что делать?
Возможно, проблема заключается в отсутствии драйверов для некоторых устройств. Попробуйте загрузить драйверы для этих устройств из интернета или использовать программу, которая автоматически устанавливает драйверы.
Driver hub — одно из наиболее удобных приложений для обновления и установки драйверов на компьютере. Однако, также как и любое другое программное обеспечение, у него могут возникнуть ошибки. Одна из таких ошибок — не запускается driver hub.
В данной статье мы расскажем, как исправить эту проблему и заставить driver hub работать без ошибок.
Обычно, проблема заключается в некоторых программных сбоях на компьютере. Поэтому, для ее устранения нужно открыть «Диспетчер задач» и найти действующие процессы приложения. Либо попробуйте переустановить driver hub, что тоже часто помогает.
Содержание
- Причины возникновения ошибки
- Проверьте антивирус
- Обновите драйверы на компьютере
- Переустановите Driver hub
- Свяжитесь со службой поддержки
- Вопрос-ответ
- Driver hub не запускается. Что делать?
- Может ли проблема с driver hub возникать из-за наличия вредоносного ПО?
- Как можно исправить ошибку «Driver hub не может подключиться к серверу»?
- Что делать, если driver hub не распознает устройство?
- Как установить драйвер вручную, если driver hub не находит необходимый драйвер?
- Какие профессиональные инструменты могут помочь в решении проблем с driver hub?
Причины возникновения ошибки
Ошибка запуска Driver hub может быть вызвана несколькими причинами. Рассмотрим наиболее распространенные из них:
- Нарушение работы антивирусного программного обеспечения. Для правильной работы Driver hub необходимо иметь доступ к определенным системным файлам, которые могут быть заблокированы антивирусным ПО. В этом случае нужно временно отключить антивирусную программу и повторить запуск Driver hub.
- Отсутствие драйверов. Драйверы являются необходимыми компонентами, необходимыми для работы Driver hub. Отсутствие драйверов может привести к тому, что приложение просто не запустится. Проверьте, установлены ли все необходимые драйверы и обновите их при необходимости.
- Некорректная настройка системы. Driver hub работает только на определенных версиях операционных систем. Если ваша система не соответствует требованиям Driver hub, то возможны ошибки при запуске приложения. Проверьте, соответствует ли ваша система требованиям, указанным на официальном сайте Driver hub.
Проверьте антивирус
Если ваш Driver hub не запускается, прежде чем пытаться исправить эту ошибку, важно проверить наличие вирусов на компьютере. Вирусы могут привести к сбоям в работе программ, в том числе и Driver hub.
Для проверки наличия вирусов используйте антивирусное программное обеспечение. Запустите антивирусное сканирование компьютера и дождитесь окончания проверки. Если вирусы найдены, удалите их и перезагрузите компьютер.
Также полезно проверить, не блокирует ли антивирус Driver hub. Некоторые антивирусные программы могут по ошибке принимать программы за вредоносные и блокировать их запуск. Если такая ситуация возникла, добавьте Driver hub в список доверенных программ в настройках антивирусного ПО.
Обновите драйверы на компьютере
Если вы столкнулись с проблемой запуска Driver hub, одной из причин может быть неактуальная версия драйвера на вашем компьютере. В этом случае рекомендуется проверить, есть ли обновления для устройств, которые необходимо обновить.
Для этого откройте меню «Устройства и принтеры» в Windows и выберите нужное устройство. Правой кнопкой мыши нажмите на устройство и выберите «Свойства». Затем перейдите на вкладку «Драйвер» и нажмите «Обновить драйвер».
Если для устройства доступно обновление, то Windows автоматически загрузит его и установит на компьютер. После этого можно снова попробовать запустить Driver hub.
- Не забывайте, что необходимо обновлять все драйвера, а не только тот, который отвечает за работу Driver hub.
- Также не следует использовать «универсальные» драйверы, которые могут не подходить для конкретной модели устройства.
- Если после обновления драйверов проблема не исчезла, можно обратиться в службу поддержки Driver hub или к специалистам по компьютерной технике для проведения дополнительной диагностики.
Переустановите Driver hub
Если у вас возникли проблемы с запуском Driver hub, то можете попробовать переустановить программу. В таком случае, необходимо сначала удалить старую версию Driver hub, а затем установить новую. Чтобы успешно удалить программу, необходимо выполнить несколько шагов.
В Windows 10, нужно перейти в «Параметры» -> «Приложения» -> «Приложения и функции». Затем найдите Driver hub в списке установленных программ, выберите его и нажмите на кнопку «Удалить». В Windows 7, необходимо перейти в «Панель управления» -> «Программы и компоненты» и выполнить аналогичные действия.
После удаления старой версии Driver hub, остается только скачать и установить новую. Не забудьте скачать программу только с официального сайта поставщика. Если после переустановки проблема сохраняется, то необходимо обратиться за помощью к технической поддержке.
Свяжитесь со службой поддержки
Если вы столкнулись с ошибкой в запуске Driver hub, не отчаивайтесь. Совершенно нормально, что иногда возникают проблемы при работе с программами. В данной ситуации лучше всего обратиться в службу поддержки.
Сервисы поддержки работают круглосуточно и доступны по различным каналам связи: телефону, электронной почте, онлайн-чату. Прежде чем сообщать о проблеме, убедитесь, что вы корректно и точно описали ситуацию, приложили все необходимые файлы и скриншоты. Так специалисты смогут быстрее понять, в чем заключается проблема.
Важно помнить, что хорошо оформленное обращение значительно повышает шансы на успешное решение проблемы. Также не забывайте следить за своей почтой и ответами в чате, чтобы не пропустить сообщения от службы поддержки.
- Телефон службы поддержки: 8 (800) 555-35-35 (бесплатный вызов по России)
- Электронная почта: support@driverhub.ru
- Онлайн-чат: доступен на официальном сайте Driver hub
Вопрос-ответ
Driver hub не запускается. Что делать?
Перезагрузите компьютер и попробуйте запустить driver hub еще раз. Если это не поможет, попробуйте выполнить сброс настроек driver hub или обновление драйверов вашего компьютера.
Может ли проблема с driver hub возникать из-за наличия вредоносного ПО?
Да, наличие вредоносного ПО на компьютере может приводить к проблемам с запуском driver hub. Рекомендуется выполнить проверку компьютера на вирусы и удалить найденные угрозы, а затем повторно запустить driver hub.
Как можно исправить ошибку «Driver hub не может подключиться к серверу»?
Проверьте ваше интернет-соединение. Если проблема остается, попробуйте сменить DNS-сервер или контактировать с поддержкой driver hub.
Что делать, если driver hub не распознает устройство?
Убедитесь, что устройство подключено к компьютеру и правильно настроено. Попробуйте перезагрузить устройство и выполнить поиск драйверов вручную. Если проблема не устраняется, обратитесь в службу поддержки.
Как установить драйвер вручную, если driver hub не находит необходимый драйвер?
В поисковике наберите название драйвера и скачайте с сайта производителя. После скачивания запустите установочный файл и следуйте инструкциям установки.
Какие профессиональные инструменты могут помочь в решении проблем с driver hub?
Существует множество инструментов, которые могут помочь в решении проблем с driver hub, включая диспетчер задач, каталог событий Windows, инструмент проверки на целостность файловой системы и др. Лучше всего обратиться за помощью к специалисту в данной области задач.
