Не волнуйтесь, если после обновления до Windows 10 ваш сканер Epson перестал работать. Ты не одинок. Многие пользователи Windows 10 сообщили об этой проблеме. Вы можете решить эту проблему, следуя приведенным ниже инструкциям.
Epson Scan может быть установлен в режим совместимости после обновления вашей системы до Windows 10. Итак, первое, что вы можете сделать, это убедиться, что для Epson Scan не установлен режим совместимости.
Следуй этим шагам:
1) Щелкните правой кнопкой мыши значок Epson Scan на рабочем столе, затем щелкните Свойства .
2) Перейти к Совместимость таб. Если флажок рядом с Запустите эту программу в режиме совместимости для , снимите флажок. Затем нажмите кнопку Хорошо кнопка.
3) На клавиатуре нажмите Логотип Windows ключ и р одновременно нажмите клавишу, чтобы вызвать окно «Выполнить».
4) Тип services.msc и щелкните Хорошо кнопку, чтобы открыть окно Службы:

5) Щелкните правой кнопкой мыши Получение образов Windows (WIA) , затем щелкните Свойства .
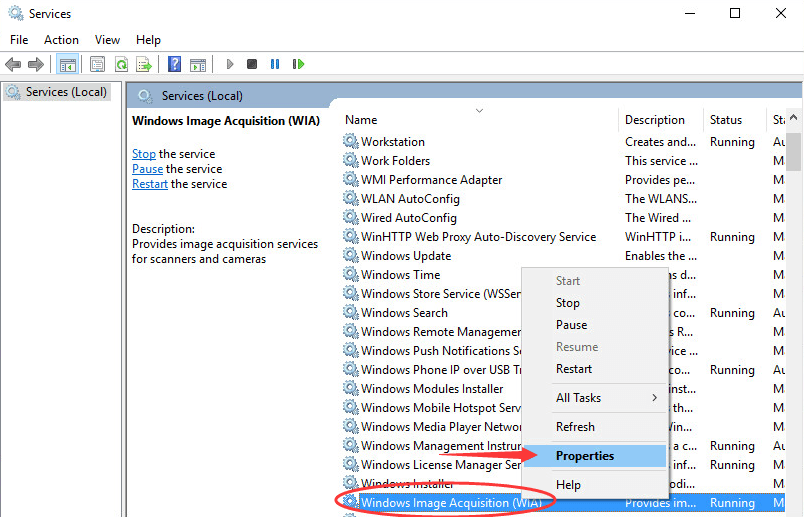
6) Убедитесь, что Тип запуска установлен на Автоматический и Статус услуги к Бег , щелчок Применять > Хорошо .
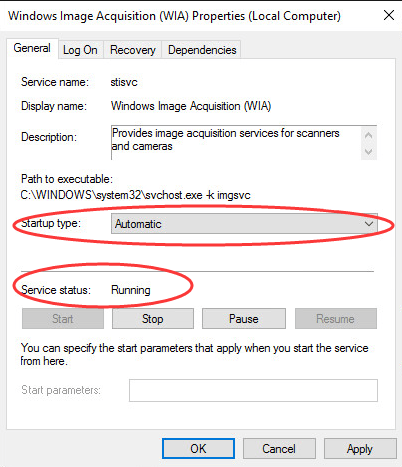
7) Убедитесь, что сканер работает.
Обновите драйверы сканера
Драйвер сканера может быть удален после обновления до Windows 10. Или установленные драйверы могут быть несовместимы с Windows 10. Поэтому, чтобы решить проблему, вы можете попробовать обновить драйверы сканера.
Получить нужные драйверы для сканера Epson можно двумя способами: вручную или автоматически.
Обновление драйверов вручную — Вы можете обновить драйвер сканера Epson вручную, перейдя в Официальный сайт Epson чтобы загрузить и найти самую последнюю версию драйвера для Windows 10. Обязательно выбирайте только драйвер, совместимый с вашим вариантом Windows 10.
Автоматическое обновление драйверов — Если у вас нет времени, терпения или навыков работы с компьютером для обновления драйверов вручную, вы можете сделать это автоматически с помощью Водитель Easy .
Driver Easy автоматически распознает вашу систему и найдет для нее подходящие драйверы. Вам не нужно точно знать, в какой системе работает ваш компьютер, вам не нужно рисковать, загружая и устанавливая неправильный драйвер, и вам не нужно беспокоиться о том, что вы ошиблись при установке.
Вы можете автоматически обновлять драйверы с помощью БЕСПЛАТНОЙ или Pro версии Driver Easy. Но с версией Pro требуется всего 2 клика (и вы получаете полную поддержку и 30-дневную гарантию возврата денег):
1) Скачать и установите Driver Easy.
2) Запустите Driver Easy и нажмите Сканировать сейчас кнопка. Затем Driver Easy просканирует ваш компьютер и обнаружит проблемы с драйверами.

3) Щелкните значок Обновить рядом с отмеченным драйвером сканера Epson, чтобы автоматически загрузить и установить правильную версию этого драйвера (вы можете сделать это в БЕСПЛАТНОЙ версии).
Или нажмите Обновить все для автоматической загрузки и установки правильной версии все драйверы, которые отсутствуют или устарели в вашей системе (для этого требуется версия Pro — вам будет предложено обновить, когда вы нажмете «Обновить все»).
 Профессиональная версия Driver Easy поставляется с полной технической поддержкой.
Профессиональная версия Driver Easy поставляется с полной технической поддержкой.
Если вам нужна помощь, обращайтесь Служба поддержки Driver Easy в support@drivereasy.com .
Надеюсь, что приведенные выше инструкции помогут вам решить проблему с неработающим сканером Epson. Если у вас есть идеи или предложения, оставьте свой комментарий. Мы будем рады услышать о любых идеях.
Содержание
- Исправлено: Epson Scan не может связаться со сканером —
- Решение 1. Запуск программного обеспечения сканера с правами администратора
- Решение 2. Исправление беспроводного соединения
- Решение 3. Использование более коротких USB-кабелей
- Решение 4. Перезапуск обнаружения оборудования Shell
- Решение 5. Отключение защищенного паролем доступа
- Решение 6. Переход с LPT1 на порт виртуального принтера USB 001
- Решение 7. Сброс Windows Image Acquisition (WIA)
- Решение 8. Обновление драйверов сканера
- Как исправить ошибку EPSON Scan: не удается легко связаться со сканером
- 3 исправления для EPSON Scan не может связаться со сканером
- Исправление 1. Обновите драйвер сканера.
- Исправление 2: введите правильный IP-адрес
- Исправление 3: запустите Epson Scan с правами администратора.
- Программа epson scan не может быть запущена windows 7
- Программа epson scan не может быть запущена windows 7
- Не работает сканер Epson — что делать?
- Критическая ошибка неизвестного происхождения
- Проблемы с питанием
- Неисправности USB-интерфейса
- Программные неисправности на компьютере
Сканеры Epson очень популярны в индустрии сканирования и проникли в миллионы домов и офисов по всему миру. Сканеры Epson могут быть как автономными, так и интегрированными с принтером. Они известны своей надежностью и способностью сканировать четкие документы и изображения.

Возникла проблема со сканерами Epson, когда приложение сканера не может сканировать какие-либо документы. Эта проблема может быть связана с рядом различных причин, начиная от проблем в драйверах сканера и заканчивая неправильной настройкой сети.
Замечания: Эта статья предназначена для всех операционных систем (Windows 10, 8 и 7). Он также включает обходные пути, когда после обновления до Windows 10 сканер не работает.
Решение 1. Запуск программного обеспечения сканера с правами администратора
Первое, что вы должны попробовать — запустить приложение сканирования с правами администратора. Многие приложения, которым требуется ввод из внешнего источника, требуют от вас предоставления им административных привилегий, чтобы они могли выполнять все свои операции без каких-либо помех или проверок безопасности. Вам следует изменить настройки приложения и разрешить административный доступ.

Решение 2. Исправление беспроводного соединения
Во многих случаях приложению Epson Scan не удается автоматически связать сканер с сетевым адресом локальной сети. Эта проблема возникает, если вы подключаетесь к сканеру по беспроводной сети. Хотя вы по-прежнему можете автоматически искать адреса в приложении, в большинстве случаев это не удается. Чтобы противостоять этой проблеме, мы можем вручную добавить адрес, выбрав его из командной строки и заставить ваш сканер снова работать снова.





Как вы можете видеть, IP-адрес сканера в этом случае «192.168.0.195». Вы можете ввести этот адрес в своем браузере, и в случае успеха вы сможете открыть свойства сканера.



Решение 3. Использование более коротких USB-кабелей
Хотя многие технические производители заявляют, что их устройства можно подключить с помощью очень длинных USB-кабелей, лишь немногие из них соответствуют сказанным. Одним словом, чем больше вы продлеваете USB-кабель для соединения между сканером и компьютером, тем больше будет потеря сигнала.
С учетом вышесказанного, если вы используете сканер на другой стороне комнаты, вам следует приобрести другой USB-кабель, который короче длина и попробуйте подключить сканер. Переместите его ближе к вашему временно и проверьте, работает ли этот обходной путь. Если это так, это означает, что произошла потеря сигналов, и это привело к тому, что компьютер не смог связаться.
Решение 4. Перезапуск обнаружения оборудования Shell
Служба Shell Hardware Detection отслеживает и предоставляет уведомления об аппаратных событиях автозапуска. Этот сервис используется в качестве основного инструмента для обнаружения, когда другое оборудование подключено к вашей системе. Эта служба отвечает за обнаружение сканеров, принтеров, съемных запоминающих устройств и т. Д. Если есть проблема с этой службой, ваш компьютер может не обнаружить сканер. Мы можем попробовать перезапустить эту службу и снова подключить сканер и посмотреть, как это происходит.


Решение 5. Отключение защищенного паролем доступа
Совместное использование с защитой паролем — это механизм безопасности, который обеспечивает безопасность обмена файлами и папками по сети. Если он включен, пользователи вашей сети не смогут получить доступ к файлам на вашем компьютере, если они не введут пароль, предоставленный вами вручную. Были частые случаи, когда этот механизм вызывал проблемы при подключении сканера. Мы можем отключить этот механизм, переподключить сканер и посмотреть, как он работает. Вы всегда отменяете изменения, если что-то идет не так. Мы также проверим, включено ли обнаружение принтера.



https://answers.microsoft.com/en-us/windows/forum/windows_10-hardware-winpc/my-scanner-is-not-working-after-windows-10-update/7327d4f0-6a0c-4775-b5da- d3fb4d735009? авт = 1
Решение 6. Переход с LPT1 на порт виртуального принтера USB 001
Линейные терминалы печати относятся к довольно старой технологии подключения принтеров и сканеров к вашему компьютеру. В настоящее время большинство принтеров перешли с LPT на USB. Мы можем попробовать изменить порты принтера и посмотреть, если это имеет какое-либо значение. Эта проблема особенно известна тем пользователям, которые потеряли функциональность сканера после перехода на Windows 10.

Решение 7. Сброс Windows Image Acquisition (WIA)
Еще один обходной путь, который мы можем попробовать перед обновлением драйверов сканера, — это сброс службы Windows Image Acquisition. Эта услуга связана с захватом изображений при сканировании с помощью компьютера. Это интерфейс прикладного программирования (API), который позволяет графическому программному обеспечению взаимодействовать с аппаратными средствами обработки изображений, такими как сканеры.

Этот процесс является основной частью при загрузке необходимого документа сканера на ваш компьютер. Сброс этой службы может исправить любые проблемы, если она была неисправна.

Вы также можете попробовать остановить службу и запустить ее позже вручную, если сброс не работает.
Решение 8. Обновление драйверов сканера
Если все вышеперечисленные решения не работают, мы можем попробовать обновить драйверы сканера. Вы должны перейти на веб-сайт производителя и загрузить последние доступные драйверы сканера. Убедитесь, что вы скачали именно те драйверы, которые предназначены для вашего принтера. Вы можете найти номер модели, указанный на передней панели принтера или в его коробке.
Замечания: Есть несколько случаев, когда более новый драйвер не работает. В этом случае загрузите старая версия драйвера и установите его, используя тот же метод, который описан ниже.
Замечания: Если ваш сканер встроен в ваш принтер, вы должны обновить драйверы вашего принтера, используя тот же метод, который описан ниже. В этом случае вам следует искать в категории «Очереди печати».
Выберите файл драйвера, который вы загрузили, используя кнопку обзора, когда он появится, и обновите его соответствующим образом.

Замечания: Если обновление драйверов не работает, следует закрыть все приложения сканера и соответственно удалить их. Теперь вернитесь в диспетчер устройств и удалите сканер / принтер, щелкнув его правой кнопкой мыши и выбрав «Удалить». После удаления отключите сканер, загрузите последние версии драйверов с веб-сайта и установите их после повторного подключения оборудования.
Источник
Как исправить ошибку EPSON Scan: не удается легко связаться со сканером
How Fix Epson Scan Cannot Communicate With Scanner Easily
3 исправления для EPSON Scan не может связаться со сканером
Вот 3 исправления, которые помогли другим пользователям решить проблему. Просто двигайтесь вниз по списку, пока проблема не будет решена.
Исправление 1. Обновите драйвер сканера.
Driver Easy автоматически распознает вашу систему и найдет для нее подходящие драйверы. Вам не нужно точно знать, в какой системе работает ваш компьютер, вам не нужно рисковать, загружая и устанавливая неправильный драйвер, и вам не нужно беспокоиться о том, что вы ошиблись при установке. Driver Easy справится со всем этим.
Вы можете автоматически обновлять драйверы с помощью СВОБОДНЫЙ или Pro версия Driver Easy. Но с версией Pro требуется всего 2 клика (и вы получаете полную поддержку и 30-дневную гарантию возврата денег):
Исправление 2: введите правильный IP-адрес
Неправильный IP-адрес в настройках сканера Epson также может вызвать EPSON Scan не может связаться со сканером вопрос.
Чтобы убедиться, что у вас правильный IP-адрес на сканере Epson:
Исправление 3: запустите Epson Scan с правами администратора.
Программы, требующие ввода из внешних источников, обычно нуждаются в административных привилегиях для выполнения задач без какого-либо вмешательства или проверок безопасности. Итак, вы можете попробовать запустить Epson Scan с правами администратора, чтобы посмотреть, сможет ли он решить проблему.
Надеюсь, вы успешно разрешили EPSON Scan не может связаться со сканером выпуск к настоящему моменту. Если у вас есть вопросы, идеи или предложения, дайте мне знать в комментариях. Спасибо за прочтение!
Источник
Программа epson scan не может быть запущена windows 7
Обратитесь к плакату Установка за инструкциями об установке сканера. Если возникли неполадки в работе сканера, в первую очередь проверьте:
Сканер включен путем подключения к нему шнура питания.
Шнур питания правильно подключен к электрической розетке.
Электрическая розетка исправна. (Проверьте исправность розетки, подключив к ней другое устройство.)
Если неполадки в работе сканера не исчезли, обратитесь к нижеследующим разделам.
Подождите, пока индикатор Start (Пуск) не загорится постоянным зеленым светом (готовность к сканированию).
Система может работать неправильно, если вы применяете USB-кабель не из комплекта поставки сканера.
Сканер может работать неправильно, если он подключен к компьютеру через несколько разветвителей. Подключайте сканер непосредственно к порту USB компьютера либо только через один разветвитель.
Сканер может работать неправильно, если компьютер находится в режиме ожидания (Windows) или в «спящем» режиме (Mac OS X). Перезапустите EPSON Scan и начните сканирование.
Сканер может работать неправильно, если вы обновили свою операционную систему, но не переустановили EPSON Scan. Подробнее об установке и переустановке ПО см. раздел Удаление ПО сканера.
В Mac OS X: В режиме Classic сканер может работать неправильно. Поэтому выйдите из режима Classic.
В операционных системах Windows XP или 2000 Professional, использующих версию соединения USB 2.0, сканер может прекратить сканирование, и появится сообщение:
«Cannot properly communicate with the scanner. Make sure the scanner is on, properly connected, and properly set up to scan. If using a SCSI connection, restart your computer.» («Связь со сканером невозможна. Убедитесь, что сканер включен, правильно подсоединен и готов к сканировани. Если вы используете SCSI-соединение, перезагрузите компьютер.»)
В этом случае выполните указания по установке программы исправления:
Проверьте, что сканер правильно подключен к компьютеру и включен. Закройте все лишние приложения.
В папке u2patch дважды щелкните esuf52e.exe для установки программы исправления.
После установки заплатки отключите USB-кабель от компьютера и заново подключите его к тому же порту.
Если вы подключите кабель к другому USB-порту, вам может понадобиться заново устанавливать программу исправления.
В первую очередь проверьте правильность подсоединения сканера к компьютеру.
Убедитесь, что шнур питания правильно подключен к сканеру и к работающей электрической розетке.
Убедитесь, что интерфейсный кабель правильно подключен к сканеру и компьютеру, не поврежден и не скручен.
Система может работать неправильно, если вы применяете USB-кабель не из комплекта поставки сканера. Используйте только USB-кабель из комплекта поставки сканера.
Сканер может работать неправильно, если он подключен к компьютеру через несколько разветвителей. Подключайте сканер непосредственно к порту USB компьютера либо только через один разветвитель.
Проверьте, соответствует ли ваш компьютер системным требованиям. См. раздел Требования к системе.
Если ОС Windows все еще не может распознать сканер, убедитесь, что ваш компьютер поддерживает USB. См. раздел Проверка поддержки стандарта USB вашей операционной системой Windows.
Попытайтесь выполнить сканирование. Если ваш сканер по-прежнему не распознан системой, свяжитесь с продавцом или квалифицированным специалистом.
Убедитесь, что EPSON Scan и EPSON Creativity Suite установлены правильно. За инструкциями обратитесь к плакату Установка.
Убедитесь, что в вашей ОС Windows настроены события сканера:
Для пользователей Windows Me, 98 и 2000:
Перейдите на вкладку Events (События) диалогового окна Properties (Свойства) сканера и убедитесь, что флажок Disable device events (Отключить события устройства) снят. Также проверьте, выбрана ли в списке Scanner events (События, генерируемые сканером) нужная кнопка и отмечено ли нужное приложение в списке Send to this application (Отправить этому приложению).
В Mac OS X убедитесь, что вы не установили ПО сканера в режиме Classic или не запустили режим Classic. Также убедитесь, что вы вошли под именем пользователя, установившего ПО сканера. Остальные пользователи должны запустить из папки Applications (Приложения) утилиту EPSON Scanner Monitor перед тем, как использовать эти кнопки первый раз.
Расположите каждую фотографию на расстоянии не меньше 20 мм от другой фотографии.
Убедитесь, что ваше приложение поддерживает функцию сканирования нескольких изображений.
Если вы сканируете, используя дополнительный мультифотоподатчик, см. раздел Неполадки при сканировании с использованием мультифотоподатчика.
Источник
Программа epson scan не может быть запущена windows 7
Долбите саппорт Epson, чтобы они выложили обновленные драйверы.
На сканер 5 летней давности. 😆
Не выгодно им это! Проще заставить купить ТС ( и еще сотни тысяч) новое устройство чем писать дрова и упускать прибыль. 🙂
zl0dey4eg
Иногда чудеса случаются).
Добавлено через 46 секунд
Иначе автору придется или мирится с поведением сканера под 8кой, или возвращаться на 7ку.
Или на Linux.
Там этот сканер замечательно работает :gigi:
можно VMWare влупить и подключать
это дрочево еще то
там еще и машину надо очень желательно достаточно мощную.
Добавлено через 52 секунды
это дрочево еще то
я с тобой полностью согласен( и посты выше тоже)
потому и задал сразу же вопрос ТС
откуда они успели появится, можно список?
что за прилаги такие что на 7ке не пашут?
При следующем включении ПК может запустится нормально и нормально работать.
не хочет сканировать на виндовс 8.0
но сканер не пашет.
а вот с этого места можно подробнее, что именно не пашет и откуда не хочет сканировать?
Там есть «Full Feature Software and Driver» и «Basic Feature Driver»
Оба они ведут себя одинаково?
ставил FUL а базис потом не встает говорит драйвера нужные уже есть и др. не требуются
Добавлено через 5 минут
а вот с этого места можно подробнее, что именно не пашет и откуда не хочет сканировать?
А) поставьте нормальные драйверы для чипсета материнской платы и USB
B) смените кабель USB или переткните в разъема на материнской плате.
А) поставьте нормальные драйверы для чипсета материнской платы и USB
B) смените кабель USB или переткните в разъема на материнской плате.
Да виндовс8 не требует уст. драйверов соответственно я их и не ставил (те что родные с диска)
если переключаю на др. разъем USB пишет устройство не найдено
причем разъемы рядышком на мат. плате вот на том разъеме на котором устанавливал драйвера к сканеру на том работает т.е. видит сканер
Да виндовс8 не требует уст. драйверов соответственно я их и не ставил
очень даже зря, попробуйте, вам понравится 🙂
очень даже зря, попробуйте, вам понравится 🙂
Вот эти драйверы установите
https://downloadcenter.intel.com/Detail_Desc.aspx?DwnldID=20775
Вот эти драйверы установите
https://downloadcenter.intel.com/Detail_Desc.aspx?DwnldID=20775
спасибо за ссылочку
прочесть не смог по англ. поясните что это за файл если можно
прочесть не смог по англ. поясните что это за файл если можно
Источник
Не работает сканер Epson — что делать?
Существует множество причин, из-за которых сканер может перестать функционировать. Некоторые неисправности можно устранить самостоятельно, другие — только при помощи специалистов. Рассмотрим, что можно предпринять в случае отказа работы сканеров производства Epson.
Критическая ошибка неизвестного происхождения
Возникновение критической ошибки можно определить по бесконечно и часто мигающему индикатору питания сканера Epson. В подобных случаях устройство следует отключить от сети на 10-20 секунд, отсоединить от него USB-кабель, а затем вновь включить.
Если индикатор загорелся стабильно, работу со сканером можно будет продолжить. Если же он не перестает мигать даже после нескольких циклов выключения-включения, останется только обратиться в сервисный центр. Критические ошибки подобного рода проблематично устранить в домашних условиях без специального оборудования.

Проблемы с питанием
Если индикатор включения сканера горит, это не еще не означает, что устройство не имеет проблем с электропитанием. Современные сканирующие машины оборудуются цифровыми контроллерами питания, управляемые микропроцессором. В работе любых цифровых устройств могут возникать не только аппаратные, но и программные сбои, из-за чего они просто зависают.
Сбои могут быть вызваны как внешними, так и внутренними факторами. К первым следует относить перебои с сетевым электропитанием, отсутствие надлежащих условий эксплуатации сканера (например, высокий уровень влажности или запыленность), неполадки в работе интерфейсного USB-кабеля (или порта, в который он подключается) и другие. Внутренние факторы — программные или аппаратные неисправности того или иного модуля устройства, повлекшие за собой сбои в работе контроллера питания.
Если выключение сканера на несколько минут не помогает, возможно, его лучше отвезти в сервисный центр.
Неисправности USB-интерфейса
Некоторые модели планшетных сканеров Epson могут исправно работать только при условии, что они были правильно подключены к компьютеру. Если используется USB-кабель стороннего производителя либо он имеет физические повреждения, устройство может даже не включиться. То же самое наблюдается и при неисправностях USB-портов на самом сканере и компьютере, в который он подключается.
В подобных ситуациях можно попробовать следующее:
Если ничего из этого не помогает, скорее всего, сканер имеет серьезные аппаратные или программные неисправности, устранение которых следует доверить специалистам.
Программные неисправности на компьютере
Большинство проблем со сканером все же связано с неполадками в работе программного обеспечения на компьютере. Действия вредоносных программ, неосторожные манипуляции пользователя с настройками операционной системы и многие другие причины могут легко нарушить работу устройства. Если на компьютере отсутствуют вирусы и никакие системные настройки ОС не изменялись, останется только переустановить программное обеспечение сканера.
Первым делом рекомендуется удалить из системы уже установленные драйверы и сервисные утилиты, обеспечивающие взаимодействие сканера с компьютером. Для удаления драйвера:
Сервисные утилиты Epson можно удалить следующим образом:

Далее останется установить программное обеспечение сканера с диска, прилагаемого в комплекте с устройством. Если он отсутствует, драйверы и программы можно скачать на официальном сайте производителя:
В комплекте с драйверами обычно присутствуют специализированные приложения для работы со сканером. Сюда относится ранее упомянутые программы Epson Scan и Epson Event Manager. Сбои в этих приложениях также могут приводить к неполадкам в работе сканера. Например, пользователь отсканировал документ, но его изображение не поступило на компьютер. В подобных случаях нужно просто переустановить сервисные утилиты Epson. Также можно использовать вместо них приложения сторонних разработчиков.
Источник
Содержание
- 0.1 Решение 1. Запуск программного обеспечения сканера с правами администратора
- 0.2 Решение 2. Исправление беспроводного соединения
- 0.3 Решение 3. Использование более коротких USB-кабелей
- 0.4 Решение 4. Перезапуск обнаружения оборудования Shell
- 0.5 Решение 5. Отключение защищенного паролем доступа
- 0.6 Решение 6. Переход с LPT1 на порт виртуального принтера USB 001
- 0.7 Решение 7. Сброс Windows Image Acquisition (WIA)
- 0.8 Решение 8. Обновление драйверов сканера
- 1 Проблемы с питанием
- 2 Исправления для EPSON Scan не может связаться со сканером
- 2.1 Исправление 1: обновить драйвер сканера
- 2.2 Исправление 2: введите правильный IP-адрес
- 3 Неисправности USB-интерфейса
Решение 1. Запуск программного обеспечения сканера с правами администратора
Первое, что вам следует попробовать, это запустить приложение сканирования с правами администратора. Многие приложения, которым требуется ввод данных из внешнего источника, требуют, чтобы вы предоставили им административные привилегии, чтобы они могли выполнять все свои операции без помех или проверок безопасности. Вам необходимо изменить настройки приложения и разрешить административный доступ.
- Щелкните правой кнопкой мыши Epson Scan и выберите «Свойства».
- Оказавшись в свойствах, выберите вкладку «Совместимость» и выберите «Запускать эту программу от имени администратора». Вы также можете запустить приложение в режиме совместимости позже, если права администратора не решат проблему.

- Нажмите Применить, чтобы сохранить изменения и выйти. Выключить сейчас Отсканируйте объект и отсоедините / отсоедините кабель USB. Через несколько минут снова настройте сканер и посмотрите, сможете ли вы сканировать правильно.
Решение 2. Исправление беспроводного соединения
Во многих случаях Epson Scan не может автоматически связать сканер с сетевым адресом локальной сети. Эта проблема возникает при подключении к сканеру по беспроводной сети. Хотя вы все еще можете автоматически искать адреса в приложении, в большинстве случаев это не удается. Чтобы противостоять этому, мы можем вручную добавить адрес, выбрав его в командной строке, и снова запустить сканер.
- Запустите настройки Epson Scan. Вы можете открыть приложение с помощью ярлыка или выполнить поиск с помощью Windows Search.

- В настройках сканирования нажмите «Добавить» в разделе «Адрес сетевого сканера». Убедитесь, что вы выбрали правильный сканер, используя параметр в верхней части окна.

- Теперь вас встретит такой экран. Теперь перейдем в командную строку, выберем правильный адрес и вставим его в поле Enter address

- Щелкните значок Windows, введите «CMD» и откройте приложение.

- Введите команду «IPCONFIG» в командной строке и нажмите Enter. В командной строке скопируйте поле Default Gateway».

- Теперь введите этот шлюз по умолчанию в свой браузер и войдите в свой маршрутизатор. Административный интерфейс вашего маршрутизатора может отличаться от интерфейса других маршрутизаторов. После входа в роутер проверьте список устройств, подключенных к сети.
Как видите, IP-адрес сканера в данном случае — 192.168.0.195. Вы можете ввести этот адрес в свой браузер, и в случае успеха вы сможете открыть свойства сканера.

- Теперь вернитесь в приложение «Сканер», введите адрес сканера и нажмите «Применить». В случае успеха сканер будет успешно добавлен, и вы сможете без проблем использовать утилиту сканирования.

- Вы также можете нажать «Проверить задание» и посмотреть, успешно ли установлено соединение.

Решение 3. Использование более коротких USB-кабелей
Хотя многие производители технологий заявляют, что их устройства можно подключать с помощью очень длинных USB-кабелей, немногие из них соответствуют требованиям. Короче говоря, чем длиннее USB-кабель протянут между сканером и компьютером, тем больше потеря сигнала.
Тем не менее, если вы используете сканер в комнате, вам следует купить другой более короткий USB-кабель и попробовать подключить сканер. Временно приблизьте его к своему и проверьте, работает ли этот обходной путь. Если это так, это означает, что произошла потеря сигналов, и это помешало компьютеру обмениваться данными.
Решение 4. Перезапуск обнаружения оборудования Shell
Служба обнаружения оборудования оболочки отслеживает и предоставляет уведомления о событиях запуска оборудования. Эта служба используется в качестве основного инструмента для определения того, когда к системе подключено другое оборудование. Эта служба отвечает за обнаружение сканеров, принтеров, съемных запоминающих устройств и т.д. Если есть проблема с этой службой, ваш компьютер может не обнаружить сканер. Мы можем попробовать перезапустить эту службу, повторно подключить сканер и посмотреть, как это пойдет.
- Нажмите Windows + R, введите в диалоговом окне «Services.CKM» и нажмите Enter.
- Найдите службу Shell Hardware Discovery. Щелкните правой кнопкой мыши и выберите «Свойства».

- Убедитесь, что тип запуска установлен на автоматический. Теперь закройте окно, снова щелкните службу правой кнопкой мыши и выберите «Перезагрузить».

- Теперь отключите сканер от компьютера. Подождите несколько минут, прежде чем снова подключить. Если обнаружена проблема с Обнаружением оболочки, компьютер должен немедленно распознать сканер.
Решение 5. Отключение защищенного паролем доступа
Совместное использование с паролем — это механизм безопасности, который обеспечивает безопасность совместного использования файлов и папок в сети. Если этот параметр включен, пользователи в вашей сети не смогут получить доступ к файлам на вашем компьютере, если они не введут пароль, который вы указали вручную. Нередки случаи, когда этот механизм вызывал проблемы при подключении сканера. Мы можем отключить этот механизм, повторно подключить сканер и посмотреть, как он работает. Всегда отменяйте изменения, если что-то пойдет не так. Мы также проверим, включено ли обнаружение принтера.
- Нажмите Windows + S, введите «расширенный общий доступ» и откройте приложение.

- Щелкните «Частный», а также выберите параметр «Разрешить общий доступ к файлам и принтерам». Сделайте то же самое для гостевой или общедоступной сети.

- Теперь нажмите «Все сети» и отключите совместное использование, защищенное паролем, и выберите «Отключить совместное использование, защищенное паролем».

- Щелкните Сохранить изменения в нижней части экрана. Теперь отключите сканер от компьютера. Подождите пару минут, прежде чем снова подключить. Теперь проверьте, можете ли вы использовать утилиту сканера без проблем.
Решение 6. Переход с LPT1 на порт виртуального принтера USB 001
Терминалы линейной печати — это довольно старая технология для подключения принтеров и сканеров к вашему компьютеру. В настоящее время большинство принтеров перешли с LPT на USB. Мы можем попробовать изменить порты принтера и посмотреть, изменится ли это. Эта проблема особенно известна тем пользователям, которые потеряли функциональность сканера после обновления до Windows 10.
- Нажмите Windows + R, введите в диалоговом окне «панель управления» и нажмите Enter.
- В Панели управления щелкните большие значки в правом верхнем углу экрана и выберите «Устройство и принтеры».

- Щелкните правой кнопкой мыши принтер и выберите «Свойства».
- Теперь нажмите «Порты» и измените порты с «LPT1 на USB 001».
- Теперь отключите сканер от компьютера. Подождите пару минут, прежде чем снова подключить. Теперь проверьте, можете ли вы использовать утилиту сканера без проблем.
Решение 7. Сброс Windows Image Acquisition (WIA)
Еще один обходной путь, который мы можем попробовать перед обновлением драйверов сканера, — это сбросить службу захвата изображений Windows. Эта служба заботится о захвате изображений при сканировании с помощью компьютера. Это интерфейс прикладного программирования (API), который позволяет графическому программному обеспечению взаимодействовать с оборудованием для обработки изображений, таким как сканеры.

Этот процесс является основной при загрузке необходимого документа сканера на ваш компьютер. Сброс этой службы может решить любые проблемы, если она была неисправна.
- Нажмите Windows + R, введите в диалоговом окне «Services.CKM» и нажмите Enter.
- В разделе «Службы» просмотрите все записи, пока не найдете «Захват образа Windows». Щелкните правой кнопкой мыши службу и выберите «Перезагрузить».

- Теперь отключите сканер от компьютера. Подождите пару минут, прежде чем снова подключить. Теперь проверьте, можете ли вы использовать утилиту сканера без проблем.
Вы также можете попробовать остановить службу и вручную запустить ее позже, если сброс не сработает.
Решение 8. Обновление драйверов сканера
Если все вышеперечисленные решения не работают, мы можем попробовать обновить драйверы сканера. Вам необходимо посетить веб-сайт производителя и загрузить последние доступные драйверы сканера. Убедитесь, что вы загрузили правильные драйверы для вашего принтера. Вы можете найти номер модели на передней панели принтера или на коробке.
Примечание: Есть несколько случаев, когда более новый драйвер не работает. В этом случае загрузите старую версию драйвера и установите ее тем же способом, который описан ниже.
- Нажмите Windows + R, чтобы запустить «Выполнить», введите «devmgmt.msc» и нажмите Enter. Это запустит диспетчер устройств вашего компьютера.
- Просмотрите все оборудование, откройте подменю «Устройства обработки изображений». Щелкните правой кнопкой мыши оборудование сканера и выберите «Обновить программное обеспечение драйвера».
Примечание. Если сканер встроен в принтер, вам необходимо обновить драйверы принтера, используя тот же метод, который описан ниже. В этом случае вам следует искать в категории «Очереди печати».
- Теперь Windows отобразит диалоговое окно с вопросом, как вы хотите обновить драйвер. Выберите второй вариант (Искать на моем компьютере драйверы) и продолжите.
Выберите файл драйвера, который вы загрузили, используя кнопку «Обзор», когда она появится, и обновите его соответствующим образом.

- Перезагрузите компьютер и посмотрите, решена ли проблема.
Примечание. Если обновление драйвера не работает, вам необходимо закрыть все приложения сканера и удалить их соответственно. Теперь вернитесь в диспетчер устройств и удалите сканер / принтер, щелкнув правой кнопкой мыши и выбрав «Удалить». После удаления отключите сканер, загрузите последние версии драйверов с веб-сайта и установите их после переподключения оборудования.
Проблемы с питанием
Если индикатор питания сканера горит, это не означает, что на устройстве нет проблем с питанием. Современные сканирующие машины оснащены цифровыми контроллерами мощности, управляемыми микропроцессором. В работе любого цифрового устройства могут возникать не только сбои оборудования, но и сбои программного обеспечения, в результате чего они просто выходят из строя.
Неисправности могут быть вызваны как внешними, так и внутренними факторами. К первым относятся перебои в подаче электроэнергии, отсутствие надлежащих условий для работы сканера (например, высокий уровень влажности или запыленности), неисправности интерфейсного кабеля USB (или порта, к которому он подключается) и другие. Внутренние факторы: программные или аппаратные сбои того или иного модуля устройства, приводящие к сбоям в работе контроллера питания.
Если выключение сканера на несколько минут не помогло, лучше отнести его в сервисный центр.
Исправления для EPSON Scan не может связаться со сканером
Вот 3 исправления, которые помогли другим пользователям решить проблему. Прокрутите список, пока проблема не будет решена.
- Обновите драйвер сканера
- Введите правильный IP-адрес
- Запустите Epson Scan с правами администратора
Исправление 1: обновить драйвер сканера
EPSON Scan не может связаться со сканером. Скорее всего, проблема вызвана проблемами с драйверами. Вышеупомянутые шаги могут исправить это, но если это не так или вы не уверены, что играете с драйверами вручную, вы можете сделать это автоматически с помощью Driver Easy.
Driver Easy автоматически распознает вашу систему и найдет для нее подходящие драйверы. Вам не нужно точно знать, в какой системе работает ваш компьютер, вам не нужно рисковать загрузкой и установкой неправильного драйвера, и вам не нужно беспокоиться об ошибках установки. Driver Easy позаботится обо всем.
Вы можете автоматически обновлять драйверы с помощью БЕСПЛАТНОЙ или Pro версии Driver Easy. Но в версии Pro это занимает всего 2 клика (и вы получаете полную поддержку и 30-дневную гарантию возврата денег):
- Загрузите и установите Driver Easy.
- Запустите Driver Easy и нажмите Сканировать сейчас. Driver Easy просканирует ваш компьютер на предмет проблем с драйверами.

- Нажмите «Обновить». Нажмите кнопку рядом с отмеченным драйвером сканера Epson, чтобы автоматически загрузить правильную версию этого драйвера, после чего вы сможете установить ее вручную (это можно сделать с помощью БЕСПЛАТНОЙ версии).
Или нажмите «Обновить все», чтобы автоматически загрузить и установить правильную версию всех отсутствующих или устаревших драйверов в вашей системе (для этого требуется версия Pro — вам будет предложено обновить, когда вы нажмете «Обновить все).
- Перезагрузите компьютер и проверьте, не может ли EPSON Scan связаться со сканером.Проблема решена. Если да, то отлично! Но если проблема не исчезнет, попробуйте Исправление 2 ниже.
Исправление 2: введите правильный IP-адрес
Неправильный IP-адрес в настройках сканера Epson также может помешать EPSON Scan установить связь со сканером.
Чтобы убедиться, что у вас правильный IP-адрес на сканере Epson:
- На клавиатуре одновременно нажмите клавишу с логотипом Windows и E, затем щелкните правой кнопкой мыши устройство Epson и выберите «Свойства.

- Копия IP-адреса.

- Настройки Epson Scan открыты.
- В разделе «Адрес сетевого сканера» нажмите «Удалить», чтобы удалить существующий сканер.
- Щелкните Добавить.
- Выберите параметр «Введите адрес», вставьте новый IP-адрес в поле и нажмите «ОК.
- В окне настроек Epson Scan щелкните «Тестовое задание» в разделе «Состояние сканера» и проверьте, не может ли EPSON Scan взаимодействовать со сканером, проблема решена.
Неисправности USB-интерфейса
Некоторые планшетные сканеры Epson будут правильно работать только при правильном подключении к вашему компьютеру. Если вы используете кабель USB стороннего производителя или он физически поврежден, устройство может не включиться. То же самое наблюдается при неисправности портов USB на самом сканере и на компьютере, к которому он подключен.
В подобных ситуациях вы можете попробовать следующее:
- Замените кабель USB (желательно на оригинальный кабель Epson).
- Подключите кабель к другому USB-порту на вашем компьютере.
- Подключите сканер к другому компьютеру (на вашем существующем ПК могут быть проблемы).
Если ничего из этого не помогает, скорее всего, у сканера есть серьезная проблема с оборудованием или программным обеспечением, решение которой следует оставить специалисту.
Источники
- http://helpexe.ru/windows/ispravleno-epson-scan-ne-mozhet-svjazatsja-so
- https://qna.habr.com/q/380007
- https://ru.NoDevice.com/articles/scanner/the-epson-scanner-does-not-work
- https://milestone-club.ru/epson-scan-ne-udaetsja-svjazatsja-so-skanerom
- https://planshet-info.ru/kompjutery/epson-l210-ne-skaniruet
[свернуть]
проблема с МФУ Epson Stylus CX4900

При запуска сканирования выдает ошибку: «Программа EPSON Scan не может быть запущена.»
Люди с такой же проблемой (45)
Здравствуйте! Принтер работает хорошо, но сканер выдаёт ошибку, нет подключения, помогите пожалуйста разобраться в этой ситуации асечи 20 марта
Программа Epson scan вообще никак не запускается и никаких сообщений не выдает. Ещё месяц назад работала исправно. Ничего не менял, сегодня потребовалось отсканировать документ, оказалось, что не запускается совсем никак. Переустанавливал и с оригинального диска, и с официального сайта — ничего не помогло. У меня windows 7, а в свойствах scan почему-то хр. Меняю на 7 — всё равно не запускается. йядасекы 22 марта 2022
Добрый день! у меня вылезает окошко в котором написано:Невозможно установить соединение со сканером . Убедитесь что сканер включен в сеть, настройки выполнены правильно отсутствуют сообщения об ошибках соединения. Подробнее см. раздел решение проблем , руководство пользователя. Я все перечитала в разделе пользоаателя и руководство, помогите понять. убюсипэш 15 февраля 2020
Недопустимая настройка источника бумаги. Такую информацию он выдаёт. Я купил его неделю назад и не могу копировать.WF-2750 ыродэч 5 июля 2019
У меня принтер и сканер все в одном в общем. Epson stylus sx235w, уже много лет все работало идеально, пока детки не залезли… принтер печатает хорошо претензий нет, а вот сканер только запускаю сканировать документ, пишет не возможно установить соединение со сканером. ссылается на на то что либо кабель usb неисправен либо сам принтер выключен. Принтер включен, кабель уже новый купила, уже заново устанавливала его же драйверы и толку нет. док-ты и фото печатает, а сканировать не хочет, В чём причина не понимаю зятой 12 июля 2018
Несколько дней мучений с Epson L355… Всё, что смог найти в сети (советы), не помогло. Буквально 5 минут назад вспомнил, что года 2 назад изменял параметры переменных сред в свойствах системы по советам гуру одного из форумов (система на SSD , создал папку ТЕМР на другом диске и тд.) Все работало исправно до сих пор, купил и переустановил Windows, восстановил параметры и ВСЁ!-Epson scan не устанавливается… Как пришло в голову вернуть параметры ТЕМР и ТМР по умолчанию, даже не знаю. Перезагрузился, Всё установилось и работает! mazurin59 17 марта 2017
то же и на семерке. устанавливал разные версии от базовых с диска, оф. сайта, до сторонних. йефяцытэ 10 декабря 2015
как исправить ошибку при такой записи
EPSON Scan
Программа «EPSON Scan» не работает
Возникшая проблема привела к прекращению работы программы. Windows закроет эту программу, а если есть известный способ устранения проблемы, уведомит вас об этом.
[Закрыть программу] ЛюбовьАА 12 апреля 2013
это ерунда все. проблема именно в восьмерке. Roshchik 7 марта 2013
Видео с YouTube на эту тему
Знаете, как решить эту проблему?
Поделитесь своим знанием!
Ваш способ решения:
Наиболее похожие проблемы из этого раздела
![]()
Не возможно запустить сканирование с панели самого МФУ, а запустить его можно только через компьютер. КАК исправить?
![]()
Не отвечает программа Epson Easy Photo Print выдает ошибку и нельзя удалить Тоже выдает ошибку
Код ошибки: -5005 : 0x80070002
Сведения об ошибке:
>…

при запуске сканера выходит ошибка : не удалось установить связь со сканером, хотя с этого же компьютера на это же устройство печатается (HP …

Не сканирует Samsung SCX-4100 — выдает ошибку, что порт занят, переустановила все компоненты с дистрибутива, но ошибка не ушла. В чем может быть …
![]()
Выдал ошибку 5b00 и заблокировался. Попытался сбросить памперс, войдя в «service mode» — безрезультатно. После включения МФУ стал самопроизвольно …
Отзывы об МФУ Epson Stylus CX4900
Вы рекомендуете этот продукт?
Этот продукт рекомендуют
5 из 8 участников
Добавьте свою проблему с МФУ Epson Stylus CX4900
– и наши эксперты помогут вам найти её решение
добавить
8 проблем
добавлено за сутки
11 экспертов
были на сайте за сутки
Не можете починить?
do.fixim.ru
доска объявлений сломанной
техники и запчастей
Лучшие эксперты по принтерам и МФУ
![]()
![]()
гуру
240 решений
![]()
![]()
![]()
мастер
123 решения
Сервисные центры,
Предложения ремонта
![]()
Москва, Костикова ул., д.7
Москва, Багратионовский пр-д, 7к3 (ТЦ Горбушкин …
Москва, Митинская ул., д.42
ремонт МФУ Epson в Москве
Содержание
- 0.1 Решение 1. Запуск программного обеспечения сканера с правами администратора
- 0.2 Решение 2. Исправление беспроводного соединения
- 0.3 Решение 3. Использование более коротких USB-кабелей
- 0.4 Решение 4. Перезапуск обнаружения оборудования Shell
- 0.5 Решение 5. Отключение защищенного паролем доступа
- 0.6 Решение 6. Переход с LPT1 на порт виртуального принтера USB 001
- 0.7 Решение 7. Сброс Windows Image Acquisition (WIA)
- 0.8 Решение 8. Обновление драйверов сканера
- 1 Проблемы с питанием
- 2 Исправления для EPSON Scan не может связаться со сканером
- 2.1 Исправление 1: обновить драйвер сканера
- 2.2 Исправление 2: введите правильный IP-адрес
- 3 Неисправности USB-интерфейса
Решение 1. Запуск программного обеспечения сканера с правами администратора
Первое, что вам следует попробовать, это запустить приложение сканирования с правами администратора. Многие приложения, которым требуется ввод данных из внешнего источника, требуют, чтобы вы предоставили им административные привилегии, чтобы они могли выполнять все свои операции без помех или проверок безопасности. Вам необходимо изменить настройки приложения и разрешить административный доступ.
- Щелкните правой кнопкой мыши Epson Scan и выберите «Свойства».
- Оказавшись в свойствах, выберите вкладку «Совместимость» и выберите «Запускать эту программу от имени администратора». Вы также можете запустить приложение в режиме совместимости позже, если права администратора не решат проблему.

- Нажмите Применить, чтобы сохранить изменения и выйти. Выключить сейчас Отсканируйте объект и отсоедините / отсоедините кабель USB. Через несколько минут снова настройте сканер и посмотрите, сможете ли вы сканировать правильно.
Решение 2. Исправление беспроводного соединения
Во многих случаях Epson Scan не может автоматически связать сканер с сетевым адресом локальной сети. Эта проблема возникает при подключении к сканеру по беспроводной сети. Хотя вы все еще можете автоматически искать адреса в приложении, в большинстве случаев это не удается. Чтобы противостоять этому, мы можем вручную добавить адрес, выбрав его в командной строке, и снова запустить сканер.
- Запустите настройки Epson Scan. Вы можете открыть приложение с помощью ярлыка или выполнить поиск с помощью Windows Search.

- В настройках сканирования нажмите «Добавить» в разделе «Адрес сетевого сканера». Убедитесь, что вы выбрали правильный сканер, используя параметр в верхней части окна.

- Теперь вас встретит такой экран. Теперь перейдем в командную строку, выберем правильный адрес и вставим его в поле Enter address

- Щелкните значок Windows, введите «CMD» и откройте приложение.

- Введите команду «IPCONFIG» в командной строке и нажмите Enter. В командной строке скопируйте поле Default Gateway».

- Теперь введите этот шлюз по умолчанию в свой браузер и войдите в свой маршрутизатор. Административный интерфейс вашего маршрутизатора может отличаться от интерфейса других маршрутизаторов. После входа в роутер проверьте список устройств, подключенных к сети.
Как видите, IP-адрес сканера в данном случае — 192.168.0.195. Вы можете ввести этот адрес в свой браузер, и в случае успеха вы сможете открыть свойства сканера.

- Теперь вернитесь в приложение «Сканер», введите адрес сканера и нажмите «Применить». В случае успеха сканер будет успешно добавлен, и вы сможете без проблем использовать утилиту сканирования.

- Вы также можете нажать «Проверить задание» и посмотреть, успешно ли установлено соединение.

Решение 3. Использование более коротких USB-кабелей
Хотя многие производители технологий заявляют, что их устройства можно подключать с помощью очень длинных USB-кабелей, немногие из них соответствуют требованиям. Короче говоря, чем длиннее USB-кабель протянут между сканером и компьютером, тем больше потеря сигнала.
Тем не менее, если вы используете сканер в комнате, вам следует купить другой более короткий USB-кабель и попробовать подключить сканер. Временно приблизьте его к своему и проверьте, работает ли этот обходной путь. Если это так, это означает, что произошла потеря сигналов, и это помешало компьютеру обмениваться данными.
Решение 4. Перезапуск обнаружения оборудования Shell
Служба обнаружения оборудования оболочки отслеживает и предоставляет уведомления о событиях запуска оборудования. Эта служба используется в качестве основного инструмента для определения того, когда к системе подключено другое оборудование. Эта служба отвечает за обнаружение сканеров, принтеров, съемных запоминающих устройств и т.д. Если есть проблема с этой службой, ваш компьютер может не обнаружить сканер. Мы можем попробовать перезапустить эту службу, повторно подключить сканер и посмотреть, как это пойдет.
- Нажмите Windows + R, введите в диалоговом окне «Services.CKM» и нажмите Enter.
- Найдите службу Shell Hardware Discovery. Щелкните правой кнопкой мыши и выберите «Свойства».

- Убедитесь, что тип запуска установлен на автоматический. Теперь закройте окно, снова щелкните службу правой кнопкой мыши и выберите «Перезагрузить».

- Теперь отключите сканер от компьютера. Подождите несколько минут, прежде чем снова подключить. Если обнаружена проблема с Обнаружением оболочки, компьютер должен немедленно распознать сканер.
Решение 5. Отключение защищенного паролем доступа
Совместное использование с паролем — это механизм безопасности, который обеспечивает безопасность совместного использования файлов и папок в сети. Если этот параметр включен, пользователи в вашей сети не смогут получить доступ к файлам на вашем компьютере, если они не введут пароль, который вы указали вручную. Нередки случаи, когда этот механизм вызывал проблемы при подключении сканера. Мы можем отключить этот механизм, повторно подключить сканер и посмотреть, как он работает. Всегда отменяйте изменения, если что-то пойдет не так. Мы также проверим, включено ли обнаружение принтера.
- Нажмите Windows + S, введите «расширенный общий доступ» и откройте приложение.

- Щелкните «Частный», а также выберите параметр «Разрешить общий доступ к файлам и принтерам». Сделайте то же самое для гостевой или общедоступной сети.

- Теперь нажмите «Все сети» и отключите совместное использование, защищенное паролем, и выберите «Отключить совместное использование, защищенное паролем».

- Щелкните Сохранить изменения в нижней части экрана. Теперь отключите сканер от компьютера. Подождите пару минут, прежде чем снова подключить. Теперь проверьте, можете ли вы использовать утилиту сканера без проблем.
Решение 6. Переход с LPT1 на порт виртуального принтера USB 001
Терминалы линейной печати — это довольно старая технология для подключения принтеров и сканеров к вашему компьютеру. В настоящее время большинство принтеров перешли с LPT на USB. Мы можем попробовать изменить порты принтера и посмотреть, изменится ли это. Эта проблема особенно известна тем пользователям, которые потеряли функциональность сканера после обновления до Windows 10.
- Нажмите Windows + R, введите в диалоговом окне «панель управления» и нажмите Enter.
- В Панели управления щелкните большие значки в правом верхнем углу экрана и выберите «Устройство и принтеры».

- Щелкните правой кнопкой мыши принтер и выберите «Свойства».
- Теперь нажмите «Порты» и измените порты с «LPT1 на USB 001».
- Теперь отключите сканер от компьютера. Подождите пару минут, прежде чем снова подключить. Теперь проверьте, можете ли вы использовать утилиту сканера без проблем.
Решение 7. Сброс Windows Image Acquisition (WIA)
Еще один обходной путь, который мы можем попробовать перед обновлением драйверов сканера, — это сбросить службу захвата изображений Windows. Эта служба заботится о захвате изображений при сканировании с помощью компьютера. Это интерфейс прикладного программирования (API), который позволяет графическому программному обеспечению взаимодействовать с оборудованием для обработки изображений, таким как сканеры.

Этот процесс является основной при загрузке необходимого документа сканера на ваш компьютер. Сброс этой службы может решить любые проблемы, если она была неисправна.
- Нажмите Windows + R, введите в диалоговом окне «Services.CKM» и нажмите Enter.
- В разделе «Службы» просмотрите все записи, пока не найдете «Захват образа Windows». Щелкните правой кнопкой мыши службу и выберите «Перезагрузить».

- Теперь отключите сканер от компьютера. Подождите пару минут, прежде чем снова подключить. Теперь проверьте, можете ли вы использовать утилиту сканера без проблем.
Вы также можете попробовать остановить службу и вручную запустить ее позже, если сброс не сработает.
Решение 8. Обновление драйверов сканера
Если все вышеперечисленные решения не работают, мы можем попробовать обновить драйверы сканера. Вам необходимо посетить веб-сайт производителя и загрузить последние доступные драйверы сканера. Убедитесь, что вы загрузили правильные драйверы для вашего принтера. Вы можете найти номер модели на передней панели принтера или на коробке.
Примечание: Есть несколько случаев, когда более новый драйвер не работает. В этом случае загрузите старую версию драйвера и установите ее тем же способом, который описан ниже.
- Нажмите Windows + R, чтобы запустить «Выполнить», введите «devmgmt.msc» и нажмите Enter. Это запустит диспетчер устройств вашего компьютера.
- Просмотрите все оборудование, откройте подменю «Устройства обработки изображений». Щелкните правой кнопкой мыши оборудование сканера и выберите «Обновить программное обеспечение драйвера».
Примечание. Если сканер встроен в принтер, вам необходимо обновить драйверы принтера, используя тот же метод, который описан ниже. В этом случае вам следует искать в категории «Очереди печати».
- Теперь Windows отобразит диалоговое окно с вопросом, как вы хотите обновить драйвер. Выберите второй вариант (Искать на моем компьютере драйверы) и продолжите.
Выберите файл драйвера, который вы загрузили, используя кнопку «Обзор», когда она появится, и обновите его соответствующим образом.

- Перезагрузите компьютер и посмотрите, решена ли проблема.
Примечание. Если обновление драйвера не работает, вам необходимо закрыть все приложения сканера и удалить их соответственно. Теперь вернитесь в диспетчер устройств и удалите сканер / принтер, щелкнув правой кнопкой мыши и выбрав «Удалить». После удаления отключите сканер, загрузите последние версии драйверов с веб-сайта и установите их после переподключения оборудования.
Проблемы с питанием
Если индикатор питания сканера горит, это не означает, что на устройстве нет проблем с питанием. Современные сканирующие машины оснащены цифровыми контроллерами мощности, управляемыми микропроцессором. В работе любого цифрового устройства могут возникать не только сбои оборудования, но и сбои программного обеспечения, в результате чего они просто выходят из строя.
Неисправности могут быть вызваны как внешними, так и внутренними факторами. К первым относятся перебои в подаче электроэнергии, отсутствие надлежащих условий для работы сканера (например, высокий уровень влажности или запыленности), неисправности интерфейсного кабеля USB (или порта, к которому он подключается) и другие. Внутренние факторы: программные или аппаратные сбои того или иного модуля устройства, приводящие к сбоям в работе контроллера питания.
Если выключение сканера на несколько минут не помогло, лучше отнести его в сервисный центр.
Вот 3 исправления, которые помогли другим пользователям решить проблему. Прокрутите список, пока проблема не будет решена.
- Обновите драйвер сканера
- Введите правильный IP-адрес
- Запустите Epson Scan с правами администратора
Исправление 1: обновить драйвер сканера
EPSON Scan не может связаться со сканером. Скорее всего, проблема вызвана проблемами с драйверами. Вышеупомянутые шаги могут исправить это, но если это не так или вы не уверены, что играете с драйверами вручную, вы можете сделать это автоматически с помощью Driver Easy.
Driver Easy автоматически распознает вашу систему и найдет для нее подходящие драйверы. Вам не нужно точно знать, в какой системе работает ваш компьютер, вам не нужно рисковать загрузкой и установкой неправильного драйвера, и вам не нужно беспокоиться об ошибках установки. Driver Easy позаботится обо всем.
Вы можете автоматически обновлять драйверы с помощью БЕСПЛАТНОЙ или Pro версии Driver Easy. Но в версии Pro это занимает всего 2 клика (и вы получаете полную поддержку и 30-дневную гарантию возврата денег):
- Загрузите и установите Driver Easy.
- Запустите Driver Easy и нажмите Сканировать сейчас. Driver Easy просканирует ваш компьютер на предмет проблем с драйверами.

- Нажмите «Обновить». Нажмите кнопку рядом с отмеченным драйвером сканера Epson, чтобы автоматически загрузить правильную версию этого драйвера, после чего вы сможете установить ее вручную (это можно сделать с помощью БЕСПЛАТНОЙ версии).
Или нажмите «Обновить все», чтобы автоматически загрузить и установить правильную версию всех отсутствующих или устаревших драйверов в вашей системе (для этого требуется версия Pro — вам будет предложено обновить, когда вы нажмете «Обновить все).
- Перезагрузите компьютер и проверьте, не может ли EPSON Scan связаться со сканером.Проблема решена. Если да, то отлично! Но если проблема не исчезнет, попробуйте Исправление 2 ниже.
Исправление 2: введите правильный IP-адрес
Неправильный IP-адрес в настройках сканера Epson также может помешать EPSON Scan установить связь со сканером.
Чтобы убедиться, что у вас правильный IP-адрес на сканере Epson:
- На клавиатуре одновременно нажмите клавишу с логотипом Windows и E, затем щелкните правой кнопкой мыши устройство Epson и выберите «Свойства.

- Копия IP-адреса.

- Настройки Epson Scan открыты.
- В разделе «Адрес сетевого сканера» нажмите «Удалить», чтобы удалить существующий сканер.
- Щелкните Добавить.
- Выберите параметр «Введите адрес», вставьте новый IP-адрес в поле и нажмите «ОК.
- В окне настроек Epson Scan щелкните «Тестовое задание» в разделе «Состояние сканера» и проверьте, не может ли EPSON Scan взаимодействовать со сканером, проблема решена.
Неисправности USB-интерфейса
Некоторые планшетные сканеры Epson будут правильно работать только при правильном подключении к вашему компьютеру. Если вы используете кабель USB стороннего производителя или он физически поврежден, устройство может не включиться. То же самое наблюдается при неисправности портов USB на самом сканере и на компьютере, к которому он подключен.
В подобных ситуациях вы можете попробовать следующее:
- Замените кабель USB (желательно на оригинальный кабель Epson).
- Подключите кабель к другому USB-порту на вашем компьютере.
- Подключите сканер к другому компьютеру (на вашем существующем ПК могут быть проблемы).
Если ничего из этого не помогает, скорее всего, у сканера есть серьезная проблема с оборудованием или программным обеспечением, решение которой следует оставить специалисту.
Источники
- http://helpexe.ru/windows/ispravleno-epson-scan-ne-mozhet-svjazatsja-so
- https://qna.habr.com/q/380007
- https://ru.NoDevice.com/articles/scanner/the-epson-scanner-does-not-work
- https://milestone-club.ru/epson-scan-ne-udaetsja-svjazatsja-so-skanerom
- https://planshet-info.ru/kompjutery/epson-l210-ne-skaniruet
[свернуть]
Содержание
- 1 Решение 1. Запуск программного обеспечения сканера с правами администратора
- 2 Решение 2. Исправление беспроводного соединения
- 3 Решение 3. Использование более коротких USB-кабелей
- 4 Решение 4. Перезапуск обнаружения оборудования Shell
- 5 Решение 5. Отключение защищенного паролем доступа
- 6 Решение 6. Переход с LPT1 на порт виртуального принтера USB 001
- 7 Решение 7. Сброс Windows Image Acquisition (WIA)
- 8 Решение 8. Обновление драйверов сканера
- 9 Подсказки:
Сканеры Epson очень популярны в индустрии сканирования и проникли в миллионы домов и офисов по всему миру. Сканеры Epson могут быть как автономными, так и интегрированными с принтером. Они известны своей надежностью и способностью сканировать четкие документы и изображения.

Возникла проблема со сканерами Epson, когда приложение сканера не может сканировать какие-либо документы. Эта проблема может быть связана с рядом различных причин, начиная от проблем в драйверах сканера и заканчивая неправильной настройкой сети.
Замечания: Эта статья предназначена для всех операционных систем (Windows 10, 8 и 7). Он также включает обходные пути, когда после обновления до Windows 10 сканер не работает.
Решение 1. Запуск программного обеспечения сканера с правами администратора
Первое, что вы должны попробовать — запустить приложение сканирования с правами администратора. Многие приложения, которым требуется ввод из внешнего источника, требуют от вас предоставления им административных привилегий, чтобы они могли выполнять все свои операции без каких-либо помех или проверок безопасности. Вам следует изменить настройки приложения и разрешить административный доступ.
- Щелкните правой кнопкой мыши на Epson Scan и выберите «свойства».
- Оказавшись в свойствах, выберите «Совместимость» табуляция а также проверять «Запустите эту программу от имени администратора». Вы также можете запустить приложение в режиме совместимости позже, если только права администратора не решат проблему.

- Нажмите Применять сохранить изменения и выйти. Сейчас выключение Вы сканируете объект и отсоединяете USB-кабель / отключаете от сети. Через несколько минут снова настройте сканер и посмотрите, сможете ли вы успешно выполнить сканирование.
Решение 2. Исправление беспроводного соединения
Во многих случаях приложению Epson Scan не удается автоматически связать сканер с сетевым адресом локальной сети. Эта проблема возникает, если вы подключаетесь к сканеру по беспроводной сети. Хотя вы по-прежнему можете автоматически искать адреса в приложении, в большинстве случаев это не удается. Чтобы противостоять этой проблеме, мы можем вручную добавить адрес, выбрав его из командной строки и заставить ваш сканер снова работать снова.
- запуск Настройки сканирования Epson. Вы можете либо открыть приложение из ярлыка, либо выполнить поиск с помощью поиска Windows.

- После того, как в настройках сканирования, нажмите на добавлять под Адрес сетевого сканера. Убедитесь, что вы выбираете правильный сканер, используя опцию в верхней части окна.

- Теперь вас встретят с таким экраном. Теперь мы перейдем к командной строке, выберем правильный адрес и вставим его в Введите адрес

- Нажмите значок Windows, введите «CMD»И откройте приложение.

- Введите команду «IPCONFIG”В командной строке и нажмите Enter. В командной строке скопируйте поле «Шлюз по умолчанию».

- Теперь введите этот шлюз по умолчанию в браузере и получите доступ к маршрутизатору. Административный интерфейс вашего маршрутизатора может отличаться от других маршрутизаторов. После того, как вы вошли в свой маршрутизатор, проверьте список подключенные устройства к сети.
Как вы можете видеть, IP-адрес сканера в этом случае «192.168.0.195». Вы можете ввести этот адрес в своем браузере, и в случае успеха вы сможете открыть свойства сканера.

- Теперь вернитесь к приложению Scanner, введите адрес сканера и нажмите Применить. В случае успеха ваш сканер будет успешно добавлен, и вы сможете без проблем использовать утилиту сканирования.

- Вы также можете нажать «Тестовое задание”И посмотрите, успешно ли установлено соединение.

Решение 3. Использование более коротких USB-кабелей
Хотя многие технические производители заявляют, что их устройства можно подключить с помощью очень длинных USB-кабелей, лишь немногие из них соответствуют сказанным. Одним словом, чем больше вы продлеваете USB-кабель для соединения между сканером и компьютером, тем больше будет потеря сигнала.
С учетом вышесказанного, если вы используете сканер на другой стороне комнаты, вам следует приобрести другой USB-кабель, который короче длина и попробуйте подключить сканер. Переместите его ближе к вашему временно и проверьте, работает ли этот обходной путь. Если это так, это означает, что произошла потеря сигналов, и это привело к тому, что компьютер не смог связаться.
Решение 4. Перезапуск обнаружения оборудования Shell
Служба Shell Hardware Detection отслеживает и предоставляет уведомления об аппаратных событиях автозапуска. Этот сервис используется в качестве основного инструмента для обнаружения, когда другое оборудование подключено к вашей системе. Эта служба отвечает за обнаружение сканеров, принтеров, съемных запоминающих устройств и т. Д. Если есть проблема с этой службой, ваш компьютер может не обнаружить сканер. Мы можем попробовать перезапустить эту службу и снова подключить сканер и посмотреть, как это происходит.
- Нажмите Windows + R, введите «Сервисы.ЦКМ”В диалоговом окне и нажмите Enter.
- Поиск услуги «Обнаружение оборудования Shell». Щелкните правой кнопкой мыши и выберите «свойства».

- Убедитесь, что тип запуска установлен на «автоматическая». Теперь закройте окно, еще раз щелкните правой кнопкой мыши на сервисе и выберите «Запустить снова».

- Теперь отключите / отключите сканер от компьютера. Подождите несколько минут, прежде чем снова подключить его. Если обнаружена проблема с Shell Shell Detection, ваш компьютер должен немедленно распознать сканер.
Решение 5. Отключение защищенного паролем доступа
Совместное использование с защитой паролем — это механизм безопасности, который обеспечивает безопасность обмена файлами и папками по сети. Если он включен, пользователи вашей сети не смогут получить доступ к файлам на вашем компьютере, если они не введут пароль, предоставленный вами вручную. Были частые случаи, когда этот механизм вызывал проблемы при подключении сканера. Мы можем отключить этот механизм, переподключить сканер и посмотреть, как он работает. Вы всегда отменяете изменения, если что-то идет не так. Мы также проверим, включено ли обнаружение принтера.
- Нажмите Windows + S, введите «расширенный обмен»И откройте приложение.

- Нажмите на Частный а также проверять опция Включите общий доступ к файлам и принтерам. Сделайте то же самое для гостевой или публичной сети.

- Теперь нажмите Все сети и отключить защищенный паролем обмен проверка «Отключить защищенный паролем обмен».

- Нажмите на Сохранить изменения присутствует в нижней части экрана. Теперь отключите / отключите сканер от компьютера. Подождите пару минут, прежде чем снова подключить его. Теперь проверьте, можете ли вы без проблем использовать утилиту сканера.
https://answers.microsoft.com/en-us/windows/forum/windows_10-hardware-winpc/my-scanner-is-not-working-after-windows-10-update/7327d4f0-6a0c-4775-b5da- d3fb4d735009? авт = 1
Решение 6. Переход с LPT1 на порт виртуального принтера USB 001
Линейные терминалы печати относятся к довольно старой технологии подключения принтеров и сканеров к вашему компьютеру. В настоящее время большинство принтеров перешли с LPT на USB. Мы можем попробовать изменить порты принтера и посмотреть, если это имеет какое-либо значение. Эта проблема особенно известна тем пользователям, которые потеряли функциональность сканера после перехода на Windows 10.
- Нажмите Windows + R, введите «панель управления”В диалоговом окне и нажмите Enter.
- На панели управления нажмите «Большие иконки«Присутствует в правом верхнем углу экрана и выберите»Устройство и принтеры».

- Щелкните правой кнопкой мыши на принтере и выберите «свойства».
- Теперь нажмите на «Порты«И измените порты с»LPT1ДоUSB 001».
- Теперь отключите / отключите сканер от компьютера. Подождите пару минут, прежде чем снова подключить его. Теперь проверьте, можете ли вы без проблем использовать утилиту сканера.
Решение 7. Сброс Windows Image Acquisition (WIA)
Еще один обходной путь, который мы можем попробовать перед обновлением драйверов сканера, — это сброс службы Windows Image Acquisition. Эта услуга связана с захватом изображений при сканировании с помощью компьютера. Это интерфейс прикладного программирования (API), который позволяет графическому программному обеспечению взаимодействовать с аппаратными средствами обработки изображений, такими как сканеры.

Этот процесс является основной частью при загрузке необходимого документа сканера на ваш компьютер. Сброс этой службы может исправить любые проблемы, если она была неисправна.
- Нажмите Windows + R, введите «Сервисы.ЦКМ”В диалоговом окне и нажмите Enter.
- Оказавшись в службах, просмотрите все записи, пока не найдете «Windows Image Acquisition». Щелкните правой кнопкой мыши на сервисе и выберите «Запустить снова».

- Теперь отключите / отключите сканер от компьютера. Подождите пару минут, прежде чем снова подключить его. Теперь проверьте, можете ли вы без проблем использовать утилиту сканера.
Вы также можете попробовать остановить службу и запустить ее позже вручную, если сброс не работает.
Решение 8. Обновление драйверов сканера
Если все вышеперечисленные решения не работают, мы можем попробовать обновить драйверы сканера. Вы должны перейти на веб-сайт производителя и загрузить последние доступные драйверы сканера. Убедитесь, что вы скачали именно те драйверы, которые предназначены для вашего принтера. Вы можете найти номер модели, указанный на передней панели принтера или в его коробке.
Замечания: Есть несколько случаев, когда более новый драйвер не работает. В этом случае загрузите старая версия драйвера и установите его, используя тот же метод, который описан ниже.
- Нажмите Windows + R запустить Бежать Тип «devmgmt.msc”И нажмите Enter. Это запустит диспетчер устройств вашего компьютера.
- Перейдите через все оборудование, откройте подменю «Устройства обработки изображенийЩелкните правой кнопкой мыши на оборудовании сканера и выберите «Обновить драйвер».
Замечания: Если ваш сканер встроен в ваш принтер, вы должны обновить драйверы вашего принтера, используя тот же метод, который описан ниже. В этом случае вам следует искать в категории «Очереди печати».
- Теперь в Windows появится диалоговое окно с вопросом, каким способом вы хотите обновить драйвер. Выберите второй вариант (Просмотрите мой компьютер для программного обеспечения драйвера) и продолжить.
Выберите файл драйвера, который вы загрузили, используя кнопку обзора, когда он появится, и обновите его соответствующим образом.

- Перезагрузите компьютер и проверьте, решена ли проблема.
Замечания: Если обновление драйверов не работает, следует закрыть все приложения сканера и соответственно удалить их. Теперь вернитесь в диспетчер устройств и удалите сканер / принтер, щелкнув его правой кнопкой мыши и выбрав «Удалить». После удаления отключите сканер, загрузите последние версии драйверов с веб-сайта и установите их после повторного подключения оборудования.
Подсказки:
- Попробуйте отключить ваш антивирус программное обеспечение (вы можете временно использовать Защитник Windows).
- Удалите Epson Scan, откройте проводник Windows и перейдите к «C: Windows». Найдите «TWAIN_32»И переименуйте его, например, в« twain_old ». Перезагрузите компьютер и переустановите Epson Scan.
- Проверьте, есть ли ограничения на сеть которые приводят к тому, что принтер не подключается.
- Убедитесь, что правильно конфигурации сети вводятся в аппаратное обеспечение сканера, если вы подключаетесь к сети.
- Убедитесь, что Порты USB отлично работают на вашем компьютере, где вы подключаете оборудование.
Содержание
- 0.1 Решение 1. Запуск программного обеспечения сканера с правами администратора
- 0.2 Решение 2. Исправление беспроводного соединения
- 0.3 Решение 3. Использование более коротких USB-кабелей
- 0.4 Решение 4. Перезапуск обнаружения оборудования Shell
- 0.5 Решение 5. Отключение защищенного паролем доступа
- 0.6 Решение 6. Переход с LPT1 на порт виртуального принтера USB 001
- 0.7 Решение 7. Сброс Windows Image Acquisition (WIA)
- 0.8 Решение 8. Обновление драйверов сканера
- 1 Проблемы с питанием
- 2 Исправления для EPSON Scan не может связаться со сканером
- 2.1 Исправление 1: обновить драйвер сканера
- 2.2 Исправление 2: введите правильный IP-адрес
- 3 Неисправности USB-интерфейса
Решение 1. Запуск программного обеспечения сканера с правами администратора
Первое, что вам следует попробовать, это запустить приложение сканирования с правами администратора. Многие приложения, которым требуется ввод данных из внешнего источника, требуют, чтобы вы предоставили им административные привилегии, чтобы они могли выполнять все свои операции без помех или проверок безопасности. Вам необходимо изменить настройки приложения и разрешить административный доступ.
- Щелкните правой кнопкой мыши Epson Scan и выберите «Свойства».
- Оказавшись в свойствах, выберите вкладку «Совместимость» и выберите «Запускать эту программу от имени администратора». Вы также можете запустить приложение в режиме совместимости позже, если права администратора не решат проблему.

- Нажмите Применить, чтобы сохранить изменения и выйти. Выключить сейчас Отсканируйте объект и отсоедините / отсоедините кабель USB. Через несколько минут снова настройте сканер и посмотрите, сможете ли вы сканировать правильно.
Решение 2. Исправление беспроводного соединения
Во многих случаях Epson Scan не может автоматически связать сканер с сетевым адресом локальной сети. Эта проблема возникает при подключении к сканеру по беспроводной сети. Хотя вы все еще можете автоматически искать адреса в приложении, в большинстве случаев это не удается. Чтобы противостоять этому, мы можем вручную добавить адрес, выбрав его в командной строке, и снова запустить сканер.
- Запустите настройки Epson Scan. Вы можете открыть приложение с помощью ярлыка или выполнить поиск с помощью Windows Search.

- В настройках сканирования нажмите «Добавить» в разделе «Адрес сетевого сканера». Убедитесь, что вы выбрали правильный сканер, используя параметр в верхней части окна.

- Теперь вас встретит такой экран. Теперь перейдем в командную строку, выберем правильный адрес и вставим его в поле Enter address

- Щелкните значок Windows, введите «CMD» и откройте приложение.

- Введите команду «IPCONFIG» в командной строке и нажмите Enter. В командной строке скопируйте поле Default Gateway».

- Теперь введите этот шлюз по умолчанию в свой браузер и войдите в свой маршрутизатор. Административный интерфейс вашего маршрутизатора может отличаться от интерфейса других маршрутизаторов. После входа в роутер проверьте список устройств, подключенных к сети.
Как видите, IP-адрес сканера в данном случае — 192.168.0.195. Вы можете ввести этот адрес в свой браузер, и в случае успеха вы сможете открыть свойства сканера.

- Теперь вернитесь в приложение «Сканер», введите адрес сканера и нажмите «Применить». В случае успеха сканер будет успешно добавлен, и вы сможете без проблем использовать утилиту сканирования.

- Вы также можете нажать «Проверить задание» и посмотреть, успешно ли установлено соединение.

Решение 3. Использование более коротких USB-кабелей
Хотя многие производители технологий заявляют, что их устройства можно подключать с помощью очень длинных USB-кабелей, немногие из них соответствуют требованиям. Короче говоря, чем длиннее USB-кабель протянут между сканером и компьютером, тем больше потеря сигнала.
Тем не менее, если вы используете сканер в комнате, вам следует купить другой более короткий USB-кабель и попробовать подключить сканер. Временно приблизьте его к своему и проверьте, работает ли этот обходной путь. Если это так, это означает, что произошла потеря сигналов, и это помешало компьютеру обмениваться данными.
Решение 4. Перезапуск обнаружения оборудования Shell
Служба обнаружения оборудования оболочки отслеживает и предоставляет уведомления о событиях запуска оборудования. Эта служба используется в качестве основного инструмента для определения того, когда к системе подключено другое оборудование. Эта служба отвечает за обнаружение сканеров, принтеров, съемных запоминающих устройств и т.д. Если есть проблема с этой службой, ваш компьютер может не обнаружить сканер. Мы можем попробовать перезапустить эту службу, повторно подключить сканер и посмотреть, как это пойдет.
- Нажмите Windows + R, введите в диалоговом окне «Services.CKM» и нажмите Enter.
- Найдите службу Shell Hardware Discovery. Щелкните правой кнопкой мыши и выберите «Свойства».

- Убедитесь, что тип запуска установлен на автоматический. Теперь закройте окно, снова щелкните службу правой кнопкой мыши и выберите «Перезагрузить».

- Теперь отключите сканер от компьютера. Подождите несколько минут, прежде чем снова подключить. Если обнаружена проблема с Обнаружением оболочки, компьютер должен немедленно распознать сканер.
Решение 5. Отключение защищенного паролем доступа
Совместное использование с паролем — это механизм безопасности, который обеспечивает безопасность совместного использования файлов и папок в сети. Если этот параметр включен, пользователи в вашей сети не смогут получить доступ к файлам на вашем компьютере, если они не введут пароль, который вы указали вручную. Нередки случаи, когда этот механизм вызывал проблемы при подключении сканера. Мы можем отключить этот механизм, повторно подключить сканер и посмотреть, как он работает. Всегда отменяйте изменения, если что-то пойдет не так. Мы также проверим, включено ли обнаружение принтера.
- Нажмите Windows + S, введите «расширенный общий доступ» и откройте приложение.

- Щелкните «Частный», а также выберите параметр «Разрешить общий доступ к файлам и принтерам». Сделайте то же самое для гостевой или общедоступной сети.

- Теперь нажмите «Все сети» и отключите совместное использование, защищенное паролем, и выберите «Отключить совместное использование, защищенное паролем».

- Щелкните Сохранить изменения в нижней части экрана. Теперь отключите сканер от компьютера. Подождите пару минут, прежде чем снова подключить. Теперь проверьте, можете ли вы использовать утилиту сканера без проблем.
Решение 6. Переход с LPT1 на порт виртуального принтера USB 001
Терминалы линейной печати — это довольно старая технология для подключения принтеров и сканеров к вашему компьютеру. В настоящее время большинство принтеров перешли с LPT на USB. Мы можем попробовать изменить порты принтера и посмотреть, изменится ли это. Эта проблема особенно известна тем пользователям, которые потеряли функциональность сканера после обновления до Windows 10.
- Нажмите Windows + R, введите в диалоговом окне «панель управления» и нажмите Enter.
- В Панели управления щелкните большие значки в правом верхнем углу экрана и выберите «Устройство и принтеры».

- Щелкните правой кнопкой мыши принтер и выберите «Свойства».
- Теперь нажмите «Порты» и измените порты с «LPT1 на USB 001».
- Теперь отключите сканер от компьютера. Подождите пару минут, прежде чем снова подключить. Теперь проверьте, можете ли вы использовать утилиту сканера без проблем.
Решение 7. Сброс Windows Image Acquisition (WIA)
Еще один обходной путь, который мы можем попробовать перед обновлением драйверов сканера, — это сбросить службу захвата изображений Windows. Эта служба заботится о захвате изображений при сканировании с помощью компьютера. Это интерфейс прикладного программирования (API), который позволяет графическому программному обеспечению взаимодействовать с оборудованием для обработки изображений, таким как сканеры.

Этот процесс является основной при загрузке необходимого документа сканера на ваш компьютер. Сброс этой службы может решить любые проблемы, если она была неисправна.
- Нажмите Windows + R, введите в диалоговом окне «Services.CKM» и нажмите Enter.
- В разделе «Службы» просмотрите все записи, пока не найдете «Захват образа Windows». Щелкните правой кнопкой мыши службу и выберите «Перезагрузить».

- Теперь отключите сканер от компьютера. Подождите пару минут, прежде чем снова подключить. Теперь проверьте, можете ли вы использовать утилиту сканера без проблем.
Вы также можете попробовать остановить службу и вручную запустить ее позже, если сброс не сработает.
Решение 8. Обновление драйверов сканера
Если все вышеперечисленные решения не работают, мы можем попробовать обновить драйверы сканера. Вам необходимо посетить веб-сайт производителя и загрузить последние доступные драйверы сканера. Убедитесь, что вы загрузили правильные драйверы для вашего принтера. Вы можете найти номер модели на передней панели принтера или на коробке.
Примечание: Есть несколько случаев, когда более новый драйвер не работает. В этом случае загрузите старую версию драйвера и установите ее тем же способом, который описан ниже.
- Нажмите Windows + R, чтобы запустить «Выполнить», введите «devmgmt.msc» и нажмите Enter. Это запустит диспетчер устройств вашего компьютера.
- Просмотрите все оборудование, откройте подменю «Устройства обработки изображений». Щелкните правой кнопкой мыши оборудование сканера и выберите «Обновить программное обеспечение драйвера».
Примечание. Если сканер встроен в принтер, вам необходимо обновить драйверы принтера, используя тот же метод, который описан ниже. В этом случае вам следует искать в категории «Очереди печати».
- Теперь Windows отобразит диалоговое окно с вопросом, как вы хотите обновить драйвер. Выберите второй вариант (Искать на моем компьютере драйверы) и продолжите.
Выберите файл драйвера, который вы загрузили, используя кнопку «Обзор», когда она появится, и обновите его соответствующим образом.

- Перезагрузите компьютер и посмотрите, решена ли проблема.
Примечание. Если обновление драйвера не работает, вам необходимо закрыть все приложения сканера и удалить их соответственно. Теперь вернитесь в диспетчер устройств и удалите сканер / принтер, щелкнув правой кнопкой мыши и выбрав «Удалить». После удаления отключите сканер, загрузите последние версии драйверов с веб-сайта и установите их после переподключения оборудования.
Проблемы с питанием
Если индикатор питания сканера горит, это не означает, что на устройстве нет проблем с питанием. Современные сканирующие машины оснащены цифровыми контроллерами мощности, управляемыми микропроцессором. В работе любого цифрового устройства могут возникать не только сбои оборудования, но и сбои программного обеспечения, в результате чего они просто выходят из строя.
Неисправности могут быть вызваны как внешними, так и внутренними факторами. К первым относятся перебои в подаче электроэнергии, отсутствие надлежащих условий для работы сканера (например, высокий уровень влажности или запыленности), неисправности интерфейсного кабеля USB (или порта, к которому он подключается) и другие. Внутренние факторы: программные или аппаратные сбои того или иного модуля устройства, приводящие к сбоям в работе контроллера питания.
Если выключение сканера на несколько минут не помогло, лучше отнести его в сервисный центр.
Вот 3 исправления, которые помогли другим пользователям решить проблему. Прокрутите список, пока проблема не будет решена.
- Обновите драйвер сканера
- Введите правильный IP-адрес
- Запустите Epson Scan с правами администратора
Исправление 1: обновить драйвер сканера
EPSON Scan не может связаться со сканером. Скорее всего, проблема вызвана проблемами с драйверами. Вышеупомянутые шаги могут исправить это, но если это не так или вы не уверены, что играете с драйверами вручную, вы можете сделать это автоматически с помощью Driver Easy.
Driver Easy автоматически распознает вашу систему и найдет для нее подходящие драйверы. Вам не нужно точно знать, в какой системе работает ваш компьютер, вам не нужно рисковать загрузкой и установкой неправильного драйвера, и вам не нужно беспокоиться об ошибках установки. Driver Easy позаботится обо всем.
Вы можете автоматически обновлять драйверы с помощью БЕСПЛАТНОЙ или Pro версии Driver Easy. Но в версии Pro это занимает всего 2 клика (и вы получаете полную поддержку и 30-дневную гарантию возврата денег):
- Загрузите и установите Driver Easy.
- Запустите Driver Easy и нажмите Сканировать сейчас. Driver Easy просканирует ваш компьютер на предмет проблем с драйверами.

- Нажмите «Обновить». Нажмите кнопку рядом с отмеченным драйвером сканера Epson, чтобы автоматически загрузить правильную версию этого драйвера, после чего вы сможете установить ее вручную (это можно сделать с помощью БЕСПЛАТНОЙ версии).
Или нажмите «Обновить все», чтобы автоматически загрузить и установить правильную версию всех отсутствующих или устаревших драйверов в вашей системе (для этого требуется версия Pro — вам будет предложено обновить, когда вы нажмете «Обновить все).
- Перезагрузите компьютер и проверьте, не может ли EPSON Scan связаться со сканером.Проблема решена. Если да, то отлично! Но если проблема не исчезнет, попробуйте Исправление 2 ниже.
Исправление 2: введите правильный IP-адрес
Неправильный IP-адрес в настройках сканера Epson также может помешать EPSON Scan установить связь со сканером.
Чтобы убедиться, что у вас правильный IP-адрес на сканере Epson:
- На клавиатуре одновременно нажмите клавишу с логотипом Windows и E, затем щелкните правой кнопкой мыши устройство Epson и выберите «Свойства.

- Копия IP-адреса.

- Настройки Epson Scan открыты.
- В разделе «Адрес сетевого сканера» нажмите «Удалить», чтобы удалить существующий сканер.
- Щелкните Добавить.
- Выберите параметр «Введите адрес», вставьте новый IP-адрес в поле и нажмите «ОК.
- В окне настроек Epson Scan щелкните «Тестовое задание» в разделе «Состояние сканера» и проверьте, не может ли EPSON Scan взаимодействовать со сканером, проблема решена.
Неисправности USB-интерфейса
Некоторые планшетные сканеры Epson будут правильно работать только при правильном подключении к вашему компьютеру. Если вы используете кабель USB стороннего производителя или он физически поврежден, устройство может не включиться. То же самое наблюдается при неисправности портов USB на самом сканере и на компьютере, к которому он подключен.
В подобных ситуациях вы можете попробовать следующее:
- Замените кабель USB (желательно на оригинальный кабель Epson).
- Подключите кабель к другому USB-порту на вашем компьютере.
- Подключите сканер к другому компьютеру (на вашем существующем ПК могут быть проблемы).
Если ничего из этого не помогает, скорее всего, у сканера есть серьезная проблема с оборудованием или программным обеспечением, решение которой следует оставить специалисту.
Источники
- http://helpexe.ru/windows/ispravleno-epson-scan-ne-mozhet-svjazatsja-so
- https://qna.habr.com/q/380007
- https://ru.NoDevice.com/articles/scanner/the-epson-scanner-does-not-work
- https://milestone-club.ru/epson-scan-ne-udaetsja-svjazatsja-so-skanerom
- https://planshet-info.ru/kompjutery/epson-l210-ne-skaniruet
[свернуть]
проблема с МФУ Epson Stylus CX4900

При запуска сканирования выдает ошибку: «Программа EPSON Scan не может быть запущена.»
Люди с такой же проблемой (44)
Программа Epson scan вообще никак не запускается и никаких сообщений не выдает. Ещё месяц назад работала исправно. Ничего не менял, сегодня потребовалось отсканировать документ, оказалось, что не запускается совсем никак. Переустанавливал и с оригинального диска, и с официального сайта — ничего не помогло. У меня windows 7, а в свойствах scan почему-то хр. Меняю на 7 — всё равно не запускается. йядасекы 22 марта 2022
Добрый день! у меня вылезает окошко в котором написано:Невозможно установить соединение со сканером . Убедитесь что сканер включен в сеть, настройки выполнены правильно отсутствуют сообщения об ошибках соединения. Подробнее см. раздел решение проблем , руководство пользователя. Я все перечитала в разделе пользоаателя и руководство, помогите понять. убюсипэш 15 февраля 2020
Недопустимая настройка источника бумаги. Такую информацию он выдаёт. Я купил его неделю назад и не могу копировать.WF-2750 ыродэч 5 июля 2019
У меня принтер и сканер все в одном в общем. Epson stylus sx235w, уже много лет все работало идеально, пока детки не залезли… принтер печатает хорошо претензий нет, а вот сканер только запускаю сканировать документ, пишет не возможно установить соединение со сканером. ссылается на на то что либо кабель usb неисправен либо сам принтер выключен. Принтер включен, кабель уже новый купила, уже заново устанавливала его же драйверы и толку нет. док-ты и фото печатает, а сканировать не хочет, В чём причина не понимаю зятой 12 июля 2018
Несколько дней мучений с Epson L355… Всё, что смог найти в сети (советы), не помогло. Буквально 5 минут назад вспомнил, что года 2 назад изменял параметры переменных сред в свойствах системы по советам гуру одного из форумов (система на SSD , создал папку ТЕМР на другом диске и тд.) Все работало исправно до сих пор, купил и переустановил Windows, восстановил параметры и ВСЁ!-Epson scan не устанавливается… Как пришло в голову вернуть параметры ТЕМР и ТМР по умолчанию, даже не знаю. Перезагрузился, Всё установилось и работает! mazurin59 17 марта 2017
то же и на семерке. устанавливал разные версии от базовых с диска, оф. сайта, до сторонних. йефяцытэ 10 декабря 2015
как исправить ошибку при такой записи
EPSON Scan
Программа «EPSON Scan» не работает
Возникшая проблема привела к прекращению работы программы. Windows закроет эту программу, а если есть известный способ устранения проблемы, уведомит вас об этом.
[Закрыть программу] ЛюбовьАА 12 апреля 2013
это ерунда все. проблема именно в восьмерке. Roshchik 7 марта 2013
Видео с YouTube на эту тему
Знаете, как решить эту проблему?
Поделитесь своим знанием!
Ваш способ решения:
Наиболее похожие проблемы из этого раздела
![]()
Не возможно запустить сканирование с панели самого МФУ, а запустить его можно только через компьютер. КАК исправить?
![]()
Не отвечает программа Epson Easy Photo Print выдает ошибку и нельзя удалить Тоже выдает ошибку
Код ошибки: -5005 : 0x80070002
Сведения об ошибке:
>…

при запуске сканера выходит ошибка : не удалось установить связь со сканером, хотя с этого же компьютера на это же устройство печатается (HP …

Не сканирует Samsung SCX-4100 — выдает ошибку, что порт занят, переустановила все компоненты с дистрибутива, но ошибка не ушла. В чем может быть …
![]()
Выдал ошибку 5b00 и заблокировался. Попытался сбросить памперс, войдя в «service mode» — безрезультатно. После включения МФУ стал самопроизвольно …
Отзывы об МФУ Epson Stylus CX4900
Вы рекомендуете этот продукт?
Этот продукт рекомендуют
5 из 7 участников
Добавьте свою проблему с МФУ Epson Stylus CX4900
– и наши эксперты помогут вам найти её решение
добавить
7 проблем
добавлено за сутки
7 экспертов
были на сайте за сутки
Не можете починить?
do.fixim.ru
доска объявлений сломанной
техники и запчастей
Лучшие эксперты по принтерам и МФУ
![]()
![]()
гуру
237 решений
![]()
![]()
![]()
мастер
123 решения
Сервисные центры,
Предложения ремонта
![]()
Москва, Костикова ул., д.7
Москва, Багратионовский пр-д, 7к3 (ТЦ Горбушкин …
Москва, Митинская ул., д.42
ремонт МФУ Epson в Москве
На чтение 2 мин. Просмотров 6.1k. Опубликовано 03.09.2019
Epson является одним из самых известных производителей сканеров и принтеров в мире, и его периферийные устройства используются миллионами пользователей. Но некоторые из этих пользователей сообщили, что они не могут запускать сканеры Epson после обновления до Windows 10, поэтому мы покажем им несколько решений этой проблемы.

Содержание
- Вот как исправить проблемы со сканером Epson в Windows 10
- Решение 1. Настройте сканер для подключения
- Решение 2. Убедитесь, что служба WIA работает
- Решение 3 – Загрузите последнюю версию диспетчера событий сканирования
Вот как исправить проблемы со сканером Epson в Windows 10
Решение 1. Настройте сканер для подключения
Первое, что мы собираемся попробовать, это настроить ваше соединение со сканером. Вот именно то, что вам нужно сделать:
- Перейдите в меню Пуск, Все приложения, Epson, а затем в Настройки сканера Epson.
- Проверьте сеть, а затем перейдите к Добавить

- Теперь выберите IP-адрес вашего устройства и нажмите ОК
 Если вы настроили сеть, но по-прежнему не можете запустить сканер Epson, попробуйте некоторые из следующих решений.
Если вы настроили сеть, но по-прежнему не можете запустить сканер Epson, попробуйте некоторые из следующих решений.
Решение 2. Убедитесь, что служба WIA работает
Если служба Windows Image Acquisition (WIA) отключена, вы не сможете запустить любой сканер на своем компьютере, поэтому мы собираемся проверить, включен ли он, и включить его, если он не включен. Вот именно то, что вам нужно сделать:
- Зайдите в Поиск, введите services.msc и откройте Службы
- Найдите службу Windows Image Acquisition, щелкните ее правой кнопкой мыши и выберите «Свойства».
- Установите тип запуска «Автоматический» и нажмите «Выполнить».

- Нажмите OK, чтобы сохранить изменения
Решение 3 – Загрузите последнюю версию диспетчера событий сканирования
Epson Scan Event Manager – это служебное программное обеспечение, которое запускает ваш сканер, и если вы используете старую версию этого программного обеспечения, есть большая вероятность того, что оно не совместимо с Windows 10. Итак, перейдите на веб-сайт Epson и найдите последнюю версию. версия Scan Event Manager для вашего сканера.
Поскольку мы говорим о совместимости, если вы используете сканер, которому более 10 лет, он, вероятно, вообще не совместим с Window 10, поэтому вам стоит подумать о приобретении нового сканера.
Попробуйте наш инструмент устранения неполадок
Выберите операционную систему
Выберите язык програмирования (опционально)
‘>
Столкнувшись с EPSON Scan не может связаться со сканером ошибка? Ты не единственный. Но не волнуйтесь, часто это довольно просто исправить …
Вот 3 исправления, которые помогли другим пользователям решить проблему. Просто двигайтесь вниз по списку, пока проблема не будет решена.
- Обновите драйвер сканера
- Введите правильный IP-адрес
- Запустите Epson Scan с правами администратора
Исправление 1. Обновите драйвер сканера.
Эта проблема может возникнуть, если вы используете не тот сканер. драйвер или он устарел. Итак, вам следует обновить свой сканер драйвер, чтобы увидеть, решит ли он вашу проблему. Если у вас нет времени, терпения или навыков для обновления драйвера вручную, вы можете сделать это автоматически с помощью Водитель Easy .
Driver Easy автоматически распознает вашу систему и найдет для нее подходящие драйверы. Вам не нужно точно знать, в какой системе работает ваш компьютер, вам не нужно рисковать, загружая и устанавливая неправильный драйвер, и вам не нужно беспокоиться о том, что вы ошиблись при установке. Driver Easy справится со всем этим.
Вы можете автоматически обновлять драйверы с помощью СВОБОДНЫЙ или Pro версия Driver Easy. Но с версией Pro требуется всего 2 клика (и вы получаете полную поддержку и 30-дневную гарантию возврата денег):
- Скачать и установите Driver Easy.
- Запустите Driver Easy и нажмите Сканировать сейчас . Затем Driver Easy просканирует ваш компьютер и обнаружит проблемы с драйверами.

- Нажмите Обновление e All для автоматической загрузки и установки правильной версии всех драйверов, которые отсутствуют или устарели в вашей системе (для этого требуется Pro версия — вам будет предложено выполнить обновление, когда вы нажмете «Обновить все»).
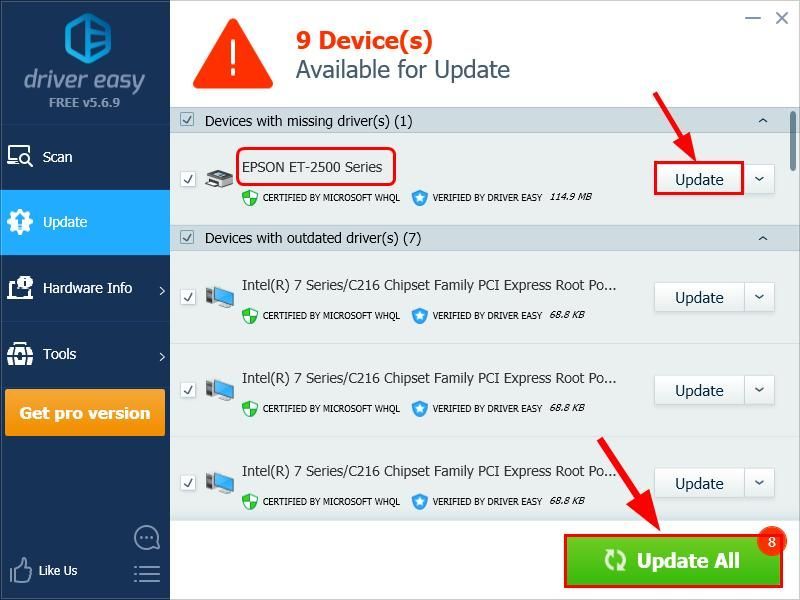
- Перезагрузите компьютер, чтобы изменения вступили в силу.
- Убедитесь, что EPSON Scan не может связаться со сканером проблема решена. Если да, то отлично! Но если проблема не исчезнет, попробуйте Исправить 2 , ниже.
Исправление 2: введите правильный IP-адрес
Неправильный IP-адрес в настройках сканера Epson также может вызвать EPSON Scan не может связаться со сканером вопрос.
Чтобы убедиться, что у вас правильный IP-адрес на сканере Epson:
- На клавиатуре нажмите клавиша с логотипом Windows и ЯВЛЯЕТСЯ в то же время, затем щелкните правой кнопкой мыши на своем Epson устройство и щелкните Свойства .
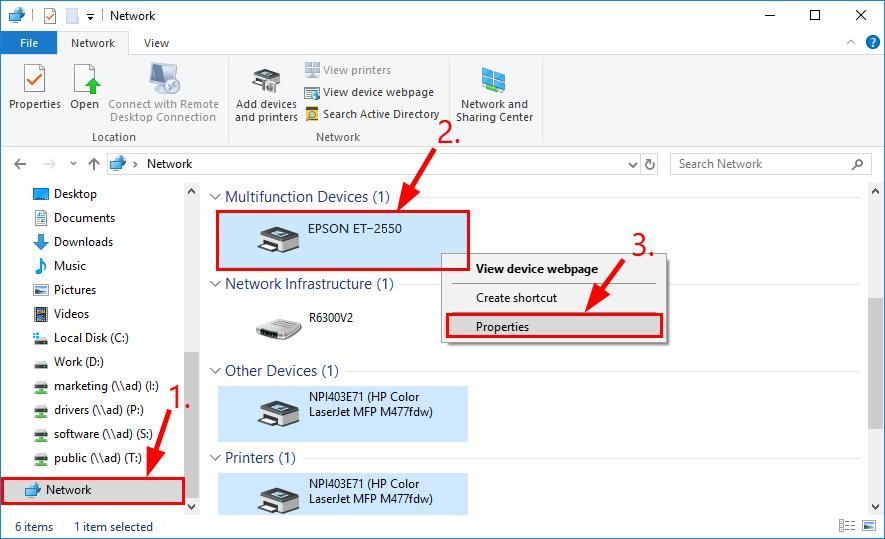
- Копировать IP-адрес .
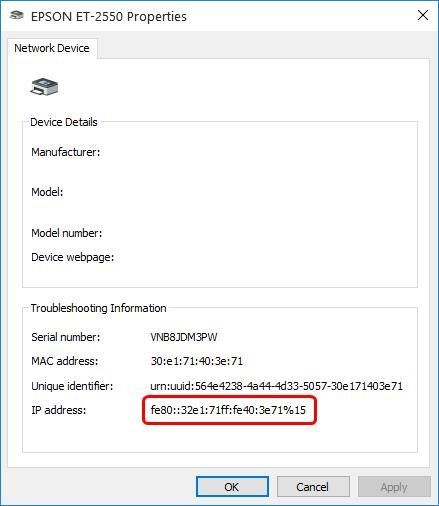
- открыто Настройки Epson Scan .
- Под Адрес сетевого сканера нажмите удалять чтобы удалить существующий сканер.
- Нажмите Добавить…
- Выбрать Введите адрес вариант и вставить новый IP-адрес в поле и щелкните Хорошо .
- в Настройки Epson Scan окно, щелкните Контрольная работа под Статус сканера раздел и посмотрите, есть ли EPSON Scan не может связаться со сканером проблема была исправлена. Если ошибка все еще возникает, попробуйте Исправить 3 , ниже.
Исправление 3: запустите Epson Scan с правами администратора.
Программы, требующие ввода из внешних источников, обычно нуждаются в административных привилегиях для выполнения задач без какого-либо вмешательства или проверок безопасности. Итак, вы можете попробовать запустить Epson Scan с правами администратора, чтобы посмотреть, сможет ли он решить проблему.
Вот как:
- Щелкните правой кнопкой мыши на Epson Scan и нажмите Свойства .
- Щелкните значок Совместимость вкладка, отметьте коробки до Запустите эту программу в режиме совместимости для (Windows 7): и Запустите эту программу от имени администратора . Затем нажмите Хорошо .
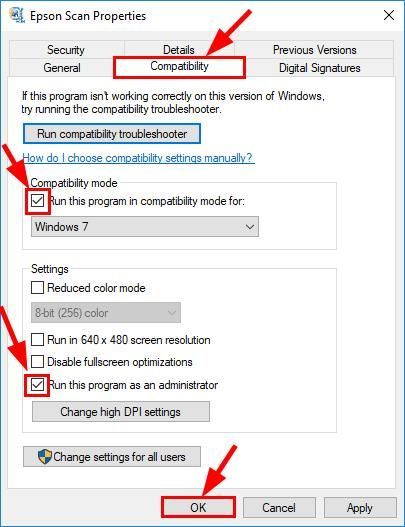
- Убедитесь, что EPSON Scan не может связаться со сканером вопрос решен.
Надеюсь, вы успешно разрешили EPSON Scan не может связаться со сканером выпуск к настоящему моменту. Если у вас есть вопросы, идеи или предложения, дайте мне знать в комментариях. Спасибо за прочтение!
Содержание
- Исправлено: Epson Scan не может связаться со сканером —
- Решение 1. Запуск программного обеспечения сканера с правами администратора
- Решение 2. Исправление беспроводного соединения
- Решение 3. Использование более коротких USB-кабелей
- Решение 4. Перезапуск обнаружения оборудования Shell
- Решение 5. Отключение защищенного паролем доступа
- Решение 6. Переход с LPT1 на порт виртуального принтера USB 001
- Решение 7. Сброс Windows Image Acquisition (WIA)
- Решение 8. Обновление драйверов сканера
- Как исправить ошибку EPSON Scan: не удается легко связаться со сканером
- 3 исправления для EPSON Scan не может связаться со сканером
- Исправление 1. Обновите драйвер сканера.
- Исправление 2: введите правильный IP-адрес
- Исправление 3: запустите Epson Scan с правами администратора.
- Программа epson scan не может быть запущена windows 7
- Программа epson scan не может быть запущена windows 7
- Не работает сканер Epson — что делать?
- Критическая ошибка неизвестного происхождения
- Проблемы с питанием
- Неисправности USB-интерфейса
- Программные неисправности на компьютере
Исправлено: Epson Scan не может связаться со сканером —
Сканеры Epson очень популярны в индустрии сканирования и проникли в миллионы домов и офисов по всему миру. Сканеры Epson могут быть как автономными, так и интегрированными с принтером. Они известны своей надежностью и способностью сканировать четкие документы и изображения.

Возникла проблема со сканерами Epson, когда приложение сканера не может сканировать какие-либо документы. Эта проблема может быть связана с рядом различных причин, начиная от проблем в драйверах сканера и заканчивая неправильной настройкой сети.
Замечания: Эта статья предназначена для всех операционных систем (Windows 10, 8 и 7). Он также включает обходные пути, когда после обновления до Windows 10 сканер не работает.
Решение 1. Запуск программного обеспечения сканера с правами администратора
Первое, что вы должны попробовать — запустить приложение сканирования с правами администратора. Многие приложения, которым требуется ввод из внешнего источника, требуют от вас предоставления им административных привилегий, чтобы они могли выполнять все свои операции без каких-либо помех или проверок безопасности. Вам следует изменить настройки приложения и разрешить административный доступ.

Решение 2. Исправление беспроводного соединения
Во многих случаях приложению Epson Scan не удается автоматически связать сканер с сетевым адресом локальной сети. Эта проблема возникает, если вы подключаетесь к сканеру по беспроводной сети. Хотя вы по-прежнему можете автоматически искать адреса в приложении, в большинстве случаев это не удается. Чтобы противостоять этой проблеме, мы можем вручную добавить адрес, выбрав его из командной строки и заставить ваш сканер снова работать снова.





Как вы можете видеть, IP-адрес сканера в этом случае «192.168.0.195». Вы можете ввести этот адрес в своем браузере, и в случае успеха вы сможете открыть свойства сканера.



Решение 3. Использование более коротких USB-кабелей
Хотя многие технические производители заявляют, что их устройства можно подключить с помощью очень длинных USB-кабелей, лишь немногие из них соответствуют сказанным. Одним словом, чем больше вы продлеваете USB-кабель для соединения между сканером и компьютером, тем больше будет потеря сигнала.
С учетом вышесказанного, если вы используете сканер на другой стороне комнаты, вам следует приобрести другой USB-кабель, который короче длина и попробуйте подключить сканер. Переместите его ближе к вашему временно и проверьте, работает ли этот обходной путь. Если это так, это означает, что произошла потеря сигналов, и это привело к тому, что компьютер не смог связаться.
Решение 4. Перезапуск обнаружения оборудования Shell
Служба Shell Hardware Detection отслеживает и предоставляет уведомления об аппаратных событиях автозапуска. Этот сервис используется в качестве основного инструмента для обнаружения, когда другое оборудование подключено к вашей системе. Эта служба отвечает за обнаружение сканеров, принтеров, съемных запоминающих устройств и т. Д. Если есть проблема с этой службой, ваш компьютер может не обнаружить сканер. Мы можем попробовать перезапустить эту службу и снова подключить сканер и посмотреть, как это происходит.


Решение 5. Отключение защищенного паролем доступа
Совместное использование с защитой паролем — это механизм безопасности, который обеспечивает безопасность обмена файлами и папками по сети. Если он включен, пользователи вашей сети не смогут получить доступ к файлам на вашем компьютере, если они не введут пароль, предоставленный вами вручную. Были частые случаи, когда этот механизм вызывал проблемы при подключении сканера. Мы можем отключить этот механизм, переподключить сканер и посмотреть, как он работает. Вы всегда отменяете изменения, если что-то идет не так. Мы также проверим, включено ли обнаружение принтера.



https://answers.microsoft.com/en-us/windows/forum/windows_10-hardware-winpc/my-scanner-is-not-working-after-windows-10-update/7327d4f0-6a0c-4775-b5da- d3fb4d735009? авт = 1
Решение 6. Переход с LPT1 на порт виртуального принтера USB 001
Линейные терминалы печати относятся к довольно старой технологии подключения принтеров и сканеров к вашему компьютеру. В настоящее время большинство принтеров перешли с LPT на USB. Мы можем попробовать изменить порты принтера и посмотреть, если это имеет какое-либо значение. Эта проблема особенно известна тем пользователям, которые потеряли функциональность сканера после перехода на Windows 10.

Решение 7. Сброс Windows Image Acquisition (WIA)
Еще один обходной путь, который мы можем попробовать перед обновлением драйверов сканера, — это сброс службы Windows Image Acquisition. Эта услуга связана с захватом изображений при сканировании с помощью компьютера. Это интерфейс прикладного программирования (API), который позволяет графическому программному обеспечению взаимодействовать с аппаратными средствами обработки изображений, такими как сканеры.

Этот процесс является основной частью при загрузке необходимого документа сканера на ваш компьютер. Сброс этой службы может исправить любые проблемы, если она была неисправна.

Вы также можете попробовать остановить службу и запустить ее позже вручную, если сброс не работает.
Решение 8. Обновление драйверов сканера
Если все вышеперечисленные решения не работают, мы можем попробовать обновить драйверы сканера. Вы должны перейти на веб-сайт производителя и загрузить последние доступные драйверы сканера. Убедитесь, что вы скачали именно те драйверы, которые предназначены для вашего принтера. Вы можете найти номер модели, указанный на передней панели принтера или в его коробке.
Замечания: Есть несколько случаев, когда более новый драйвер не работает. В этом случае загрузите старая версия драйвера и установите его, используя тот же метод, который описан ниже.
Замечания: Если ваш сканер встроен в ваш принтер, вы должны обновить драйверы вашего принтера, используя тот же метод, который описан ниже. В этом случае вам следует искать в категории «Очереди печати».
Выберите файл драйвера, который вы загрузили, используя кнопку обзора, когда он появится, и обновите его соответствующим образом.

Замечания: Если обновление драйверов не работает, следует закрыть все приложения сканера и соответственно удалить их. Теперь вернитесь в диспетчер устройств и удалите сканер / принтер, щелкнув его правой кнопкой мыши и выбрав «Удалить». После удаления отключите сканер, загрузите последние версии драйверов с веб-сайта и установите их после повторного подключения оборудования.
Источник
Как исправить ошибку EPSON Scan: не удается легко связаться со сканером
How Fix Epson Scan Cannot Communicate With Scanner Easily
3 исправления для EPSON Scan не может связаться со сканером
Вот 3 исправления, которые помогли другим пользователям решить проблему. Просто двигайтесь вниз по списку, пока проблема не будет решена.
Исправление 1. Обновите драйвер сканера.
Driver Easy автоматически распознает вашу систему и найдет для нее подходящие драйверы. Вам не нужно точно знать, в какой системе работает ваш компьютер, вам не нужно рисковать, загружая и устанавливая неправильный драйвер, и вам не нужно беспокоиться о том, что вы ошиблись при установке. Driver Easy справится со всем этим.
Вы можете автоматически обновлять драйверы с помощью СВОБОДНЫЙ или Pro версия Driver Easy. Но с версией Pro требуется всего 2 клика (и вы получаете полную поддержку и 30-дневную гарантию возврата денег):
Исправление 2: введите правильный IP-адрес
Неправильный IP-адрес в настройках сканера Epson также может вызвать EPSON Scan не может связаться со сканером вопрос.
Чтобы убедиться, что у вас правильный IP-адрес на сканере Epson:
Исправление 3: запустите Epson Scan с правами администратора.
Программы, требующие ввода из внешних источников, обычно нуждаются в административных привилегиях для выполнения задач без какого-либо вмешательства или проверок безопасности. Итак, вы можете попробовать запустить Epson Scan с правами администратора, чтобы посмотреть, сможет ли он решить проблему.
Надеюсь, вы успешно разрешили EPSON Scan не может связаться со сканером выпуск к настоящему моменту. Если у вас есть вопросы, идеи или предложения, дайте мне знать в комментариях. Спасибо за прочтение!
Источник
Программа epson scan не может быть запущена windows 7
Обратитесь к плакату Установка за инструкциями об установке сканера. Если возникли неполадки в работе сканера, в первую очередь проверьте:
Сканер включен путем подключения к нему шнура питания.
Шнур питания правильно подключен к электрической розетке.
Электрическая розетка исправна. (Проверьте исправность розетки, подключив к ней другое устройство.)
Если неполадки в работе сканера не исчезли, обратитесь к нижеследующим разделам.
Подождите, пока индикатор Start (Пуск) не загорится постоянным зеленым светом (готовность к сканированию).
Система может работать неправильно, если вы применяете USB-кабель не из комплекта поставки сканера.
Сканер может работать неправильно, если он подключен к компьютеру через несколько разветвителей. Подключайте сканер непосредственно к порту USB компьютера либо только через один разветвитель.
Сканер может работать неправильно, если компьютер находится в режиме ожидания (Windows) или в «спящем» режиме (Mac OS X). Перезапустите EPSON Scan и начните сканирование.
Сканер может работать неправильно, если вы обновили свою операционную систему, но не переустановили EPSON Scan. Подробнее об установке и переустановке ПО см. раздел Удаление ПО сканера.
В Mac OS X: В режиме Classic сканер может работать неправильно. Поэтому выйдите из режима Classic.
В операционных системах Windows XP или 2000 Professional, использующих версию соединения USB 2.0, сканер может прекратить сканирование, и появится сообщение:
«Cannot properly communicate with the scanner. Make sure the scanner is on, properly connected, and properly set up to scan. If using a SCSI connection, restart your computer.» («Связь со сканером невозможна. Убедитесь, что сканер включен, правильно подсоединен и готов к сканировани. Если вы используете SCSI-соединение, перезагрузите компьютер.»)
В этом случае выполните указания по установке программы исправления:
Проверьте, что сканер правильно подключен к компьютеру и включен. Закройте все лишние приложения.
В папке u2patch дважды щелкните esuf52e.exe для установки программы исправления.
После установки заплатки отключите USB-кабель от компьютера и заново подключите его к тому же порту.
Если вы подключите кабель к другому USB-порту, вам может понадобиться заново устанавливать программу исправления.
В первую очередь проверьте правильность подсоединения сканера к компьютеру.
Убедитесь, что шнур питания правильно подключен к сканеру и к работающей электрической розетке.
Убедитесь, что интерфейсный кабель правильно подключен к сканеру и компьютеру, не поврежден и не скручен.
Система может работать неправильно, если вы применяете USB-кабель не из комплекта поставки сканера. Используйте только USB-кабель из комплекта поставки сканера.
Сканер может работать неправильно, если он подключен к компьютеру через несколько разветвителей. Подключайте сканер непосредственно к порту USB компьютера либо только через один разветвитель.
Проверьте, соответствует ли ваш компьютер системным требованиям. См. раздел Требования к системе.
Если ОС Windows все еще не может распознать сканер, убедитесь, что ваш компьютер поддерживает USB. См. раздел Проверка поддержки стандарта USB вашей операционной системой Windows.
Попытайтесь выполнить сканирование. Если ваш сканер по-прежнему не распознан системой, свяжитесь с продавцом или квалифицированным специалистом.
Убедитесь, что EPSON Scan и EPSON Creativity Suite установлены правильно. За инструкциями обратитесь к плакату Установка.
Убедитесь, что в вашей ОС Windows настроены события сканера:
Для пользователей Windows Me, 98 и 2000:
Перейдите на вкладку Events (События) диалогового окна Properties (Свойства) сканера и убедитесь, что флажок Disable device events (Отключить события устройства) снят. Также проверьте, выбрана ли в списке Scanner events (События, генерируемые сканером) нужная кнопка и отмечено ли нужное приложение в списке Send to this application (Отправить этому приложению).
В Mac OS X убедитесь, что вы не установили ПО сканера в режиме Classic или не запустили режим Classic. Также убедитесь, что вы вошли под именем пользователя, установившего ПО сканера. Остальные пользователи должны запустить из папки Applications (Приложения) утилиту EPSON Scanner Monitor перед тем, как использовать эти кнопки первый раз.
Расположите каждую фотографию на расстоянии не меньше 20 мм от другой фотографии.
Убедитесь, что ваше приложение поддерживает функцию сканирования нескольких изображений.
Если вы сканируете, используя дополнительный мультифотоподатчик, см. раздел Неполадки при сканировании с использованием мультифотоподатчика.
Источник
Программа epson scan не может быть запущена windows 7
Долбите саппорт Epson, чтобы они выложили обновленные драйверы.
На сканер 5 летней давности. 😆
Не выгодно им это! Проще заставить купить ТС ( и еще сотни тысяч) новое устройство чем писать дрова и упускать прибыль. 🙂
zl0dey4eg
Иногда чудеса случаются).
Добавлено через 46 секунд
Иначе автору придется или мирится с поведением сканера под 8кой, или возвращаться на 7ку.
Или на Linux.
Там этот сканер замечательно работает :gigi:
можно VMWare влупить и подключать
это дрочево еще то
там еще и машину надо очень желательно достаточно мощную.
Добавлено через 52 секунды
это дрочево еще то
я с тобой полностью согласен( и посты выше тоже)
потому и задал сразу же вопрос ТС
откуда они успели появится, можно список?
что за прилаги такие что на 7ке не пашут?
При следующем включении ПК может запустится нормально и нормально работать.
не хочет сканировать на виндовс 8.0
но сканер не пашет.
а вот с этого места можно подробнее, что именно не пашет и откуда не хочет сканировать?
Там есть «Full Feature Software and Driver» и «Basic Feature Driver»
Оба они ведут себя одинаково?
ставил FUL а базис потом не встает говорит драйвера нужные уже есть и др. не требуются
Добавлено через 5 минут
а вот с этого места можно подробнее, что именно не пашет и откуда не хочет сканировать?
А) поставьте нормальные драйверы для чипсета материнской платы и USB
B) смените кабель USB или переткните в разъема на материнской плате.
А) поставьте нормальные драйверы для чипсета материнской платы и USB
B) смените кабель USB или переткните в разъема на материнской плате.
Да виндовс8 не требует уст. драйверов соответственно я их и не ставил (те что родные с диска)
если переключаю на др. разъем USB пишет устройство не найдено
причем разъемы рядышком на мат. плате вот на том разъеме на котором устанавливал драйвера к сканеру на том работает т.е. видит сканер
Да виндовс8 не требует уст. драйверов соответственно я их и не ставил
очень даже зря, попробуйте, вам понравится 🙂
очень даже зря, попробуйте, вам понравится 🙂
Вот эти драйверы установите
https://downloadcenter.intel.com/Detail_Desc.aspx?DwnldID=20775
Вот эти драйверы установите
https://downloadcenter.intel.com/Detail_Desc.aspx?DwnldID=20775
спасибо за ссылочку
прочесть не смог по англ. поясните что это за файл если можно
прочесть не смог по англ. поясните что это за файл если можно
Источник
Не работает сканер Epson — что делать?
Существует множество причин, из-за которых сканер может перестать функционировать. Некоторые неисправности можно устранить самостоятельно, другие — только при помощи специалистов. Рассмотрим, что можно предпринять в случае отказа работы сканеров производства Epson.
Критическая ошибка неизвестного происхождения
Возникновение критической ошибки можно определить по бесконечно и часто мигающему индикатору питания сканера Epson. В подобных случаях устройство следует отключить от сети на 10-20 секунд, отсоединить от него USB-кабель, а затем вновь включить.
Если индикатор загорелся стабильно, работу со сканером можно будет продолжить. Если же он не перестает мигать даже после нескольких циклов выключения-включения, останется только обратиться в сервисный центр. Критические ошибки подобного рода проблематично устранить в домашних условиях без специального оборудования.

Проблемы с питанием
Если индикатор включения сканера горит, это не еще не означает, что устройство не имеет проблем с электропитанием. Современные сканирующие машины оборудуются цифровыми контроллерами питания, управляемые микропроцессором. В работе любых цифровых устройств могут возникать не только аппаратные, но и программные сбои, из-за чего они просто зависают.
Сбои могут быть вызваны как внешними, так и внутренними факторами. К первым следует относить перебои с сетевым электропитанием, отсутствие надлежащих условий эксплуатации сканера (например, высокий уровень влажности или запыленность), неполадки в работе интерфейсного USB-кабеля (или порта, в который он подключается) и другие. Внутренние факторы — программные или аппаратные неисправности того или иного модуля устройства, повлекшие за собой сбои в работе контроллера питания.
Если выключение сканера на несколько минут не помогает, возможно, его лучше отвезти в сервисный центр.
Неисправности USB-интерфейса
Некоторые модели планшетных сканеров Epson могут исправно работать только при условии, что они были правильно подключены к компьютеру. Если используется USB-кабель стороннего производителя либо он имеет физические повреждения, устройство может даже не включиться. То же самое наблюдается и при неисправностях USB-портов на самом сканере и компьютере, в который он подключается.
В подобных ситуациях можно попробовать следующее:
Если ничего из этого не помогает, скорее всего, сканер имеет серьезные аппаратные или программные неисправности, устранение которых следует доверить специалистам.
Программные неисправности на компьютере
Большинство проблем со сканером все же связано с неполадками в работе программного обеспечения на компьютере. Действия вредоносных программ, неосторожные манипуляции пользователя с настройками операционной системы и многие другие причины могут легко нарушить работу устройства. Если на компьютере отсутствуют вирусы и никакие системные настройки ОС не изменялись, останется только переустановить программное обеспечение сканера.
Первым делом рекомендуется удалить из системы уже установленные драйверы и сервисные утилиты, обеспечивающие взаимодействие сканера с компьютером. Для удаления драйвера:
Сервисные утилиты Epson можно удалить следующим образом:

Далее останется установить программное обеспечение сканера с диска, прилагаемого в комплекте с устройством. Если он отсутствует, драйверы и программы можно скачать на официальном сайте производителя:
В комплекте с драйверами обычно присутствуют специализированные приложения для работы со сканером. Сюда относится ранее упомянутые программы Epson Scan и Epson Event Manager. Сбои в этих приложениях также могут приводить к неполадкам в работе сканера. Например, пользователь отсканировал документ, но его изображение не поступило на компьютер. В подобных случаях нужно просто переустановить сервисные утилиты Epson. Также можно использовать вместо них приложения сторонних разработчиков.
Источник
В этом посте представлены различные решения, если сканирование Epson не работает в Windows 11/10. Проблема очень распространена среди пользователей, которые недавно обновились до последней версии ОС Windows. Не беспокойтесь, если вы столкнулись с той же проблемой, поскольку вы не единственный. И самое главное, проблема легко решается. Просто попробуйте приведенные ниже решения, чтобы избавиться от проблемы на ПК с Windows.

Вот список всех решений, которые можно попробовать, если сканирование Epson не работает в Windows 11/10.
- Изменить настройки Epson Scan
- Удалить сканер Epson из режима совместимости
- Запустите средство устранения неполадок оборудования
- Проверьте службы Windows
- Обновите драйвер Эпсон
Теперь давайте подробно рассмотрим все эти решения.
1]Изменить настройки Epson Scan
Если сканирование Epson не работает на ПК с Windows, первым делом попробуйте изменить настройку сканирования Epson. Это решение помогло многим пользователям и, надеюсь, поможет и вам. Вот шаги, которые вам нужно выполнить.
- Для начала нажмите кнопку «Пуск» и найдите папку Epson.
- Откройте папку и щелкните Настройки Epson Scan.
- Выберите «Сеть», а затем нажмите «Добавить».
- Подождите, пока он не найдет IP-адрес.
- Дважды щелкните по появившемуся IP-адресу.
- Нажмите на опцию «Изменить» и переименуйте его.
- Нажмите «ОК».
Проблема была бы решена к настоящему времени. Если нет, попробуйте следующее решение в списке.
2]Удалить сканер Epson из режима совместимости
Следующее, в чем вы должны убедиться, это то, что режим совместимости сканера Epson отключен. Если это случайно включено, неудивительно, что вы столкнулись с проблемой в вопросе. Вам придется отключить режим совместимости сканера Epson, чтобы устранить проблему. Вы можете сделать это, выполнив следующие шаги.
- Прежде всего, щелкните правой кнопкой мыши значок сканера Epson и выберите «Свойства» в появившемся меню.
- Перейдите на вкладку «Совместимость».
- Снимите флажок «Запустить эту программу в режиме совместимости для».
- Нажмите OK, чтобы сохранить изменения.
Проверьте, устранена ли проблема или нет. Если да, вы можете идти. Но если это продолжится, попробуйте следующее решение в списке.
См.: Что такое сетевое сканирование и как оно работает?
3]Запустите средство устранения неполадок оборудования
Запуск средства устранения неполадок оборудования Windows — еще одно эффективное решение, которое вы можете попробовать в этой ситуации. Он определит проблему и автоматически устранит ее. Вы можете запустить средство устранения неполадок оборудования на ПК с Windows, выполнив следующие действия.
Откройте диалоговое окно «Выполнить», нажав сочетание клавиш Windows + R.
В отведенном месте введите cmd и нажмите клавишу ввода.
Появится окно командной строки.
Введите следующую команду и нажмите клавишу ввода.
msdt.exe /id DeviceDiagnostic
Появится окно устранения неполадок оборудования и устройств.
Нажмите кнопку «Далее».
Теперь следуйте инструкциям на экране, чтобы избавиться от проблемы.
4]Проверьте службы Windows
Следующее эффективное решение, которое вы можете попробовать, если сканирование Epson не работает на ПК с Windows, — это проверить состояние определенных служб Windows. Вы можете сделать это, следуя инструкциям.
- Откройте диалоговое окно «Выполнить», введите services.msc и нажмите клавишу ввода.
- В появившемся окне найдите и щелкните правой кнопкой мыши службу Windows Image Acquisition (WIA).
- Выберите «Свойства» в контекстном меню.
- Измените тип запуска на «Автоматически» и убедитесь, что для параметра «Статус службы» установлено значение «Работает».
- Нажмите «Применить» > «ОК».
Перезагрузите систему и проверьте, решает ли это проблему.
5]Обновите драйвер Epson
Если вы недавно загрузили последнее обновление Windows, неудивительно, что вы столкнулись с проблемой. Как оказалось, Windows иногда удаляет сторонний драйвер с помощью встроенной опции драйвера после загрузки обновления Windows. Это может быть основной причиной того, что сканирование Epson не работает на ПК с Windows. Вам придется вручную обновить драйвер сканера, чтобы решить эту проблему. Вы можете сделать это, выполнив следующие шаги.
- Посетите Эпсон Официальный сайт скачать драйверы
- Выберите Операционную систему.
- Нажмите «Загрузить» рядом с последним обновлением драйвера.
Установите загруженный драйвер в вашей системе, чтобы устранить проблему.
Читать: исправить ошибку «Сканер не обнаружен».
Работает ли Epson Scan в Windows 11?
Да, Epson Scan работает в Windows 11, и это тоже без проблем. Как только ПК с Windows и сканер будут подключены к одному интернет-соединению, сканер будет автоматически обнаружен Windows 11 ARM. Функция сканирования будет доступна в вашей системе после установки универсального драйвера.
Читать: Сканер не работает в Windows 11/10
Почему мой сканер не работает в Windows 11?
Может быть несколько причин, по которым сканер не работает в вашей Windows 11. Но среди всех основных виновников часто оказывается устаревший драйвер. Вам нужно будет загрузить последнее обновление драйвера, чтобы решить эту проблему.

Содержание
- Исправлено: Epson Scan не может связаться со сканером —
- Решение 1. Запуск программного обеспечения сканера с правами администратора
- Решение 2. Исправление беспроводного соединения
- Решение 3. Использование более коротких USB-кабелей
- Решение 4. Перезапуск обнаружения оборудования Shell
- Решение 5. Отключение защищенного паролем доступа
- Решение 6. Переход с LPT1 на порт виртуального принтера USB 001
- Решение 7. Сброс Windows Image Acquisition (WIA)
- Решение 8. Обновление драйверов сканера
- Как исправить ошибку EPSON Scan: не удается легко связаться со сканером
- 3 исправления для EPSON Scan не может связаться со сканером
- Исправление 1. Обновите драйвер сканера.
- Исправление 2: введите правильный IP-адрес
- Исправление 3: запустите Epson Scan с правами администратора.
- Программа epson scan не может быть запущена windows 7
- Программа epson scan не может быть запущена windows 7
- Не работает сканер Epson — что делать?
- Критическая ошибка неизвестного происхождения
- Проблемы с питанием
- Неисправности USB-интерфейса
- Программные неисправности на компьютере
Исправлено: Epson Scan не может связаться со сканером —
Сканеры Epson очень популярны в индустрии сканирования и проникли в миллионы домов и офисов по всему миру. Сканеры Epson могут быть как автономными, так и интегрированными с принтером. Они известны своей надежностью и способностью сканировать четкие документы и изображения.

Возникла проблема со сканерами Epson, когда приложение сканера не может сканировать какие-либо документы. Эта проблема может быть связана с рядом различных причин, начиная от проблем в драйверах сканера и заканчивая неправильной настройкой сети.
Замечания: Эта статья предназначена для всех операционных систем (Windows 10, 8 и 7). Он также включает обходные пути, когда после обновления до Windows 10 сканер не работает.
Решение 1. Запуск программного обеспечения сканера с правами администратора
Первое, что вы должны попробовать — запустить приложение сканирования с правами администратора. Многие приложения, которым требуется ввод из внешнего источника, требуют от вас предоставления им административных привилегий, чтобы они могли выполнять все свои операции без каких-либо помех или проверок безопасности. Вам следует изменить настройки приложения и разрешить административный доступ.

Решение 2. Исправление беспроводного соединения
Во многих случаях приложению Epson Scan не удается автоматически связать сканер с сетевым адресом локальной сети. Эта проблема возникает, если вы подключаетесь к сканеру по беспроводной сети. Хотя вы по-прежнему можете автоматически искать адреса в приложении, в большинстве случаев это не удается. Чтобы противостоять этой проблеме, мы можем вручную добавить адрес, выбрав его из командной строки и заставить ваш сканер снова работать снова.





Как вы можете видеть, IP-адрес сканера в этом случае «192.168.0.195». Вы можете ввести этот адрес в своем браузере, и в случае успеха вы сможете открыть свойства сканера.



Решение 3. Использование более коротких USB-кабелей
Хотя многие технические производители заявляют, что их устройства можно подключить с помощью очень длинных USB-кабелей, лишь немногие из них соответствуют сказанным. Одним словом, чем больше вы продлеваете USB-кабель для соединения между сканером и компьютером, тем больше будет потеря сигнала.
С учетом вышесказанного, если вы используете сканер на другой стороне комнаты, вам следует приобрести другой USB-кабель, который короче длина и попробуйте подключить сканер. Переместите его ближе к вашему временно и проверьте, работает ли этот обходной путь. Если это так, это означает, что произошла потеря сигналов, и это привело к тому, что компьютер не смог связаться.
Решение 4. Перезапуск обнаружения оборудования Shell
Служба Shell Hardware Detection отслеживает и предоставляет уведомления об аппаратных событиях автозапуска. Этот сервис используется в качестве основного инструмента для обнаружения, когда другое оборудование подключено к вашей системе. Эта служба отвечает за обнаружение сканеров, принтеров, съемных запоминающих устройств и т. Д. Если есть проблема с этой службой, ваш компьютер может не обнаружить сканер. Мы можем попробовать перезапустить эту службу и снова подключить сканер и посмотреть, как это происходит.


Решение 5. Отключение защищенного паролем доступа
Совместное использование с защитой паролем — это механизм безопасности, который обеспечивает безопасность обмена файлами и папками по сети. Если он включен, пользователи вашей сети не смогут получить доступ к файлам на вашем компьютере, если они не введут пароль, предоставленный вами вручную. Были частые случаи, когда этот механизм вызывал проблемы при подключении сканера. Мы можем отключить этот механизм, переподключить сканер и посмотреть, как он работает. Вы всегда отменяете изменения, если что-то идет не так. Мы также проверим, включено ли обнаружение принтера.



https://answers.microsoft.com/en-us/windows/forum/windows_10-hardware-winpc/my-scanner-is-not-working-after-windows-10-update/7327d4f0-6a0c-4775-b5da- d3fb4d735009? авт = 1
Решение 6. Переход с LPT1 на порт виртуального принтера USB 001
Линейные терминалы печати относятся к довольно старой технологии подключения принтеров и сканеров к вашему компьютеру. В настоящее время большинство принтеров перешли с LPT на USB. Мы можем попробовать изменить порты принтера и посмотреть, если это имеет какое-либо значение. Эта проблема особенно известна тем пользователям, которые потеряли функциональность сканера после перехода на Windows 10.

Решение 7. Сброс Windows Image Acquisition (WIA)
Еще один обходной путь, который мы можем попробовать перед обновлением драйверов сканера, — это сброс службы Windows Image Acquisition. Эта услуга связана с захватом изображений при сканировании с помощью компьютера. Это интерфейс прикладного программирования (API), который позволяет графическому программному обеспечению взаимодействовать с аппаратными средствами обработки изображений, такими как сканеры.

Этот процесс является основной частью при загрузке необходимого документа сканера на ваш компьютер. Сброс этой службы может исправить любые проблемы, если она была неисправна.

Вы также можете попробовать остановить службу и запустить ее позже вручную, если сброс не работает.
Решение 8. Обновление драйверов сканера
Если все вышеперечисленные решения не работают, мы можем попробовать обновить драйверы сканера. Вы должны перейти на веб-сайт производителя и загрузить последние доступные драйверы сканера. Убедитесь, что вы скачали именно те драйверы, которые предназначены для вашего принтера. Вы можете найти номер модели, указанный на передней панели принтера или в его коробке.
Замечания: Есть несколько случаев, когда более новый драйвер не работает. В этом случае загрузите старая версия драйвера и установите его, используя тот же метод, который описан ниже.
Замечания: Если ваш сканер встроен в ваш принтер, вы должны обновить драйверы вашего принтера, используя тот же метод, который описан ниже. В этом случае вам следует искать в категории «Очереди печати».
Выберите файл драйвера, который вы загрузили, используя кнопку обзора, когда он появится, и обновите его соответствующим образом.

Замечания: Если обновление драйверов не работает, следует закрыть все приложения сканера и соответственно удалить их. Теперь вернитесь в диспетчер устройств и удалите сканер / принтер, щелкнув его правой кнопкой мыши и выбрав «Удалить». После удаления отключите сканер, загрузите последние версии драйверов с веб-сайта и установите их после повторного подключения оборудования.
Источник
Как исправить ошибку EPSON Scan: не удается легко связаться со сканером
How Fix Epson Scan Cannot Communicate With Scanner Easily
3 исправления для EPSON Scan не может связаться со сканером
Вот 3 исправления, которые помогли другим пользователям решить проблему. Просто двигайтесь вниз по списку, пока проблема не будет решена.
Исправление 1. Обновите драйвер сканера.
Driver Easy автоматически распознает вашу систему и найдет для нее подходящие драйверы. Вам не нужно точно знать, в какой системе работает ваш компьютер, вам не нужно рисковать, загружая и устанавливая неправильный драйвер, и вам не нужно беспокоиться о том, что вы ошиблись при установке. Driver Easy справится со всем этим.
Вы можете автоматически обновлять драйверы с помощью СВОБОДНЫЙ или Pro версия Driver Easy. Но с версией Pro требуется всего 2 клика (и вы получаете полную поддержку и 30-дневную гарантию возврата денег):
Исправление 2: введите правильный IP-адрес
Неправильный IP-адрес в настройках сканера Epson также может вызвать EPSON Scan не может связаться со сканером вопрос.
Чтобы убедиться, что у вас правильный IP-адрес на сканере Epson:
Исправление 3: запустите Epson Scan с правами администратора.
Программы, требующие ввода из внешних источников, обычно нуждаются в административных привилегиях для выполнения задач без какого-либо вмешательства или проверок безопасности. Итак, вы можете попробовать запустить Epson Scan с правами администратора, чтобы посмотреть, сможет ли он решить проблему.
Надеюсь, вы успешно разрешили EPSON Scan не может связаться со сканером выпуск к настоящему моменту. Если у вас есть вопросы, идеи или предложения, дайте мне знать в комментариях. Спасибо за прочтение!
Источник
Программа epson scan не может быть запущена windows 7
Обратитесь к плакату Установка за инструкциями об установке сканера. Если возникли неполадки в работе сканера, в первую очередь проверьте:
Сканер включен путем подключения к нему шнура питания.
Шнур питания правильно подключен к электрической розетке.
Электрическая розетка исправна. (Проверьте исправность розетки, подключив к ней другое устройство.)
Если неполадки в работе сканера не исчезли, обратитесь к нижеследующим разделам.
Подождите, пока индикатор Start (Пуск) не загорится постоянным зеленым светом (готовность к сканированию).
Система может работать неправильно, если вы применяете USB-кабель не из комплекта поставки сканера.
Сканер может работать неправильно, если он подключен к компьютеру через несколько разветвителей. Подключайте сканер непосредственно к порту USB компьютера либо только через один разветвитель.
Сканер может работать неправильно, если компьютер находится в режиме ожидания (Windows) или в «спящем» режиме (Mac OS X). Перезапустите EPSON Scan и начните сканирование.
Сканер может работать неправильно, если вы обновили свою операционную систему, но не переустановили EPSON Scan. Подробнее об установке и переустановке ПО см. раздел Удаление ПО сканера.
В Mac OS X: В режиме Classic сканер может работать неправильно. Поэтому выйдите из режима Classic.
В операционных системах Windows XP или 2000 Professional, использующих версию соединения USB 2.0, сканер может прекратить сканирование, и появится сообщение:
«Cannot properly communicate with the scanner. Make sure the scanner is on, properly connected, and properly set up to scan. If using a SCSI connection, restart your computer.» («Связь со сканером невозможна. Убедитесь, что сканер включен, правильно подсоединен и готов к сканировани. Если вы используете SCSI-соединение, перезагрузите компьютер.»)
В этом случае выполните указания по установке программы исправления:
Проверьте, что сканер правильно подключен к компьютеру и включен. Закройте все лишние приложения.
В папке u2patch дважды щелкните esuf52e.exe для установки программы исправления.
После установки заплатки отключите USB-кабель от компьютера и заново подключите его к тому же порту.
Если вы подключите кабель к другому USB-порту, вам может понадобиться заново устанавливать программу исправления.
В первую очередь проверьте правильность подсоединения сканера к компьютеру.
Убедитесь, что шнур питания правильно подключен к сканеру и к работающей электрической розетке.
Убедитесь, что интерфейсный кабель правильно подключен к сканеру и компьютеру, не поврежден и не скручен.
Система может работать неправильно, если вы применяете USB-кабель не из комплекта поставки сканера. Используйте только USB-кабель из комплекта поставки сканера.
Сканер может работать неправильно, если он подключен к компьютеру через несколько разветвителей. Подключайте сканер непосредственно к порту USB компьютера либо только через один разветвитель.
Проверьте, соответствует ли ваш компьютер системным требованиям. См. раздел Требования к системе.
Если ОС Windows все еще не может распознать сканер, убедитесь, что ваш компьютер поддерживает USB. См. раздел Проверка поддержки стандарта USB вашей операционной системой Windows.
Попытайтесь выполнить сканирование. Если ваш сканер по-прежнему не распознан системой, свяжитесь с продавцом или квалифицированным специалистом.
Убедитесь, что EPSON Scan и EPSON Creativity Suite установлены правильно. За инструкциями обратитесь к плакату Установка.
Убедитесь, что в вашей ОС Windows настроены события сканера:
Для пользователей Windows Me, 98 и 2000:
Перейдите на вкладку Events (События) диалогового окна Properties (Свойства) сканера и убедитесь, что флажок Disable device events (Отключить события устройства) снят. Также проверьте, выбрана ли в списке Scanner events (События, генерируемые сканером) нужная кнопка и отмечено ли нужное приложение в списке Send to this application (Отправить этому приложению).
В Mac OS X убедитесь, что вы не установили ПО сканера в режиме Classic или не запустили режим Classic. Также убедитесь, что вы вошли под именем пользователя, установившего ПО сканера. Остальные пользователи должны запустить из папки Applications (Приложения) утилиту EPSON Scanner Monitor перед тем, как использовать эти кнопки первый раз.
Расположите каждую фотографию на расстоянии не меньше 20 мм от другой фотографии.
Убедитесь, что ваше приложение поддерживает функцию сканирования нескольких изображений.
Если вы сканируете, используя дополнительный мультифотоподатчик, см. раздел Неполадки при сканировании с использованием мультифотоподатчика.
Источник
Программа epson scan не может быть запущена windows 7
Долбите саппорт Epson, чтобы они выложили обновленные драйверы.
На сканер 5 летней давности. 😆
Не выгодно им это! Проще заставить купить ТС ( и еще сотни тысяч) новое устройство чем писать дрова и упускать прибыль. 🙂
zl0dey4eg
Иногда чудеса случаются).
Добавлено через 46 секунд
Иначе автору придется или мирится с поведением сканера под 8кой, или возвращаться на 7ку.
Или на Linux.
Там этот сканер замечательно работает :gigi:
можно VMWare влупить и подключать
это дрочево еще то
там еще и машину надо очень желательно достаточно мощную.
Добавлено через 52 секунды
это дрочево еще то
я с тобой полностью согласен( и посты выше тоже)
потому и задал сразу же вопрос ТС
откуда они успели появится, можно список?
что за прилаги такие что на 7ке не пашут?
При следующем включении ПК может запустится нормально и нормально работать.
не хочет сканировать на виндовс 8.0
но сканер не пашет.
а вот с этого места можно подробнее, что именно не пашет и откуда не хочет сканировать?
Там есть «Full Feature Software and Driver» и «Basic Feature Driver»
Оба они ведут себя одинаково?
ставил FUL а базис потом не встает говорит драйвера нужные уже есть и др. не требуются
Добавлено через 5 минут
а вот с этого места можно подробнее, что именно не пашет и откуда не хочет сканировать?
А) поставьте нормальные драйверы для чипсета материнской платы и USB
B) смените кабель USB или переткните в разъема на материнской плате.
А) поставьте нормальные драйверы для чипсета материнской платы и USB
B) смените кабель USB или переткните в разъема на материнской плате.
Да виндовс8 не требует уст. драйверов соответственно я их и не ставил (те что родные с диска)
если переключаю на др. разъем USB пишет устройство не найдено
причем разъемы рядышком на мат. плате вот на том разъеме на котором устанавливал драйвера к сканеру на том работает т.е. видит сканер
Да виндовс8 не требует уст. драйверов соответственно я их и не ставил
очень даже зря, попробуйте, вам понравится 🙂
очень даже зря, попробуйте, вам понравится 🙂
Вот эти драйверы установите
https://downloadcenter.intel.com/Detail_Desc.aspx?DwnldID=20775
Вот эти драйверы установите
https://downloadcenter.intel.com/Detail_Desc.aspx?DwnldID=20775
спасибо за ссылочку
прочесть не смог по англ. поясните что это за файл если можно
прочесть не смог по англ. поясните что это за файл если можно
Источник
Не работает сканер Epson — что делать?
Существует множество причин, из-за которых сканер может перестать функционировать. Некоторые неисправности можно устранить самостоятельно, другие — только при помощи специалистов. Рассмотрим, что можно предпринять в случае отказа работы сканеров производства Epson.
Критическая ошибка неизвестного происхождения
Возникновение критической ошибки можно определить по бесконечно и часто мигающему индикатору питания сканера Epson. В подобных случаях устройство следует отключить от сети на 10-20 секунд, отсоединить от него USB-кабель, а затем вновь включить.
Если индикатор загорелся стабильно, работу со сканером можно будет продолжить. Если же он не перестает мигать даже после нескольких циклов выключения-включения, останется только обратиться в сервисный центр. Критические ошибки подобного рода проблематично устранить в домашних условиях без специального оборудования.

Проблемы с питанием
Если индикатор включения сканера горит, это не еще не означает, что устройство не имеет проблем с электропитанием. Современные сканирующие машины оборудуются цифровыми контроллерами питания, управляемые микропроцессором. В работе любых цифровых устройств могут возникать не только аппаратные, но и программные сбои, из-за чего они просто зависают.
Сбои могут быть вызваны как внешними, так и внутренними факторами. К первым следует относить перебои с сетевым электропитанием, отсутствие надлежащих условий эксплуатации сканера (например, высокий уровень влажности или запыленность), неполадки в работе интерфейсного USB-кабеля (или порта, в который он подключается) и другие. Внутренние факторы — программные или аппаратные неисправности того или иного модуля устройства, повлекшие за собой сбои в работе контроллера питания.
Если выключение сканера на несколько минут не помогает, возможно, его лучше отвезти в сервисный центр.
Неисправности USB-интерфейса
Некоторые модели планшетных сканеров Epson могут исправно работать только при условии, что они были правильно подключены к компьютеру. Если используется USB-кабель стороннего производителя либо он имеет физические повреждения, устройство может даже не включиться. То же самое наблюдается и при неисправностях USB-портов на самом сканере и компьютере, в который он подключается.
В подобных ситуациях можно попробовать следующее:
Если ничего из этого не помогает, скорее всего, сканер имеет серьезные аппаратные или программные неисправности, устранение которых следует доверить специалистам.
Программные неисправности на компьютере
Большинство проблем со сканером все же связано с неполадками в работе программного обеспечения на компьютере. Действия вредоносных программ, неосторожные манипуляции пользователя с настройками операционной системы и многие другие причины могут легко нарушить работу устройства. Если на компьютере отсутствуют вирусы и никакие системные настройки ОС не изменялись, останется только переустановить программное обеспечение сканера.
Первым делом рекомендуется удалить из системы уже установленные драйверы и сервисные утилиты, обеспечивающие взаимодействие сканера с компьютером. Для удаления драйвера:
Сервисные утилиты Epson можно удалить следующим образом:

Далее останется установить программное обеспечение сканера с диска, прилагаемого в комплекте с устройством. Если он отсутствует, драйверы и программы можно скачать на официальном сайте производителя:
В комплекте с драйверами обычно присутствуют специализированные приложения для работы со сканером. Сюда относится ранее упомянутые программы Epson Scan и Epson Event Manager. Сбои в этих приложениях также могут приводить к неполадкам в работе сканера. Например, пользователь отсканировал документ, но его изображение не поступило на компьютер. В подобных случаях нужно просто переустановить сервисные утилиты Epson. Также можно использовать вместо них приложения сторонних разработчиков.
Источник
В этом посте представлены различные решения, если сканирование Epson не работает в Windows 11/10. Проблема очень распространена среди пользователей, которые недавно обновились до последней версии ОС Windows. Не беспокойтесь, если вы столкнулись с той же проблемой, поскольку вы не единственный. И самое главное, проблема легко решается. Просто попробуйте приведенные ниже решения, чтобы избавиться от проблемы на ПК с Windows.

Вот список всех решений, которые можно попробовать, если сканирование Epson не работает в Windows 11/10.
- Изменить настройки Epson Scan
- Удалить сканер Epson из режима совместимости
- Запустите средство устранения неполадок оборудования
- Проверьте службы Windows
- Обновите драйвер Эпсон
Теперь давайте подробно рассмотрим все эти решения.
1]Изменить настройки Epson Scan
Если сканирование Epson не работает на ПК с Windows, первым делом попробуйте изменить настройку сканирования Epson. Это решение помогло многим пользователям и, надеюсь, поможет и вам. Вот шаги, которые вам нужно выполнить.
- Для начала нажмите кнопку «Пуск» и найдите папку Epson.
- Откройте папку и щелкните Настройки Epson Scan.
- Выберите «Сеть», а затем нажмите «Добавить».
- Подождите, пока он не найдет IP-адрес.
- Дважды щелкните по появившемуся IP-адресу.
- Нажмите на опцию «Изменить» и переименуйте его.
- Нажмите «ОК».
Проблема была бы решена к настоящему времени. Если нет, попробуйте следующее решение в списке.
2]Удалить сканер Epson из режима совместимости
Следующее, в чем вы должны убедиться, это то, что режим совместимости сканера Epson отключен. Если это случайно включено, неудивительно, что вы столкнулись с проблемой в вопросе. Вам придется отключить режим совместимости сканера Epson, чтобы устранить проблему. Вы можете сделать это, выполнив следующие шаги.
- Прежде всего, щелкните правой кнопкой мыши значок сканера Epson и выберите «Свойства» в появившемся меню.
- Перейдите на вкладку «Совместимость».
- Снимите флажок «Запустить эту программу в режиме совместимости для».
- Нажмите OK, чтобы сохранить изменения.
Проверьте, устранена ли проблема или нет. Если да, вы можете идти. Но если это продолжится, попробуйте следующее решение в списке.
См.: Что такое сетевое сканирование и как оно работает?
3]Запустите средство устранения неполадок оборудования
Запуск средства устранения неполадок оборудования Windows — еще одно эффективное решение, которое вы можете попробовать в этой ситуации. Он определит проблему и автоматически устранит ее. Вы можете запустить средство устранения неполадок оборудования на ПК с Windows, выполнив следующие действия.
Откройте диалоговое окно «Выполнить», нажав сочетание клавиш Windows + R.
В отведенном месте введите cmd и нажмите клавишу ввода.
Появится окно командной строки.
Введите следующую команду и нажмите клавишу ввода.
msdt.exe /id DeviceDiagnostic
Появится окно устранения неполадок оборудования и устройств.
Нажмите кнопку «Далее».
Теперь следуйте инструкциям на экране, чтобы избавиться от проблемы.
4]Проверьте службы Windows
Следующее эффективное решение, которое вы можете попробовать, если сканирование Epson не работает на ПК с Windows, — это проверить состояние определенных служб Windows. Вы можете сделать это, следуя инструкциям.
- Откройте диалоговое окно «Выполнить», введите services.msc и нажмите клавишу ввода.
- В появившемся окне найдите и щелкните правой кнопкой мыши службу Windows Image Acquisition (WIA).
- Выберите «Свойства» в контекстном меню.
- Измените тип запуска на «Автоматически» и убедитесь, что для параметра «Статус службы» установлено значение «Работает».
- Нажмите «Применить» > «ОК».
Перезагрузите систему и проверьте, решает ли это проблему.
5]Обновите драйвер Epson
Если вы недавно загрузили последнее обновление Windows, неудивительно, что вы столкнулись с проблемой. Как оказалось, Windows иногда удаляет сторонний драйвер с помощью встроенной опции драйвера после загрузки обновления Windows. Это может быть основной причиной того, что сканирование Epson не работает на ПК с Windows. Вам придется вручную обновить драйвер сканера, чтобы решить эту проблему. Вы можете сделать это, выполнив следующие шаги.
- Посетите Эпсон Официальный сайт скачать драйверы
- Выберите Операционную систему.
- Нажмите «Загрузить» рядом с последним обновлением драйвера.
Установите загруженный драйвер в вашей системе, чтобы устранить проблему.
Читать: исправить ошибку «Сканер не обнаружен».
Работает ли Epson Scan в Windows 11?
Да, Epson Scan работает в Windows 11, и это тоже без проблем. Как только ПК с Windows и сканер будут подключены к одному интернет-соединению, сканер будет автоматически обнаружен Windows 11 ARM. Функция сканирования будет доступна в вашей системе после установки универсального драйвера.
Читать: Сканер не работает в Windows 11/10
Почему мой сканер не работает в Windows 11?
Может быть несколько причин, по которым сканер не работает в вашей Windows 11. Но среди всех основных виновников часто оказывается устаревший драйвер. Вам нужно будет загрузить последнее обновление драйвера, чтобы решить эту проблему.

