При попытке открыть приложение GeForce Experience можно столкнуться с ошибкой 0x0001. Узнаем подробнее причины возникновения и способы ее исправить.

Содержание
- 1 Что вызывает ошибку 0x0001 при запуске приложения Nvidia?
- 2 Способ 1: Установка бета-версии GeForce Experience
- 3 Способ 2: Разрешение службам NVIDIA взаимодействовать с локальной учетной записью
- 4 Способ 3: Принадлежность папок Nvidia к группе Система
- 5 Способ 4: Утилита для удаления драйвера GeForce Experience
Что вызывает ошибку 0x0001 при запуске приложения Nvidia?
Есть несколько причин, при которых возникает уведомление в Nvidia Geforce Experience с кодом ошибки 0x0001:
- Баг GeForce Experience. Неполадка может возникнуть из-за внутренней ошибки, которая в настоящее время проявляется в последней «стабильной» версии. Ее можно решить после установки бета-версии GeForce Experience.
- Службы контейнеров NVIDIA не имеют разрешения для взаимодействия с локальной учетной записью. В основном служба контейнеров Nvidia Telemetry и ряд других процессов вызывают ошибку 0x0001, если им не разрешено взаимодействовать с локальной учетной записью пользователя. В этом случае проблема быстро решается настройкой дополнительных параметров службы.
- Папки Nvidia не принадлежат группе «Система». Ошибка может появиться, если папки приложения не входят в группу SYSTEM. Решить проблему можно путем изменения принадлежности каждой папки Nvidia к группе «Система».
- Поврежденные файлы. Как оказалось, поврежденные файлы внутри папки Nvidia или драйвер видеокарты могут нести ответственность за отображение уведомления об ошибке 0x0001. Поскольку их непросто удалить обычным способом, можно использовать специальную утилиту, способную полностью деинсталлировать GeForce Experience вместе с соответствующими драйверами, прежде чем устанавливать заново в чистой среде.
В статье представлено несколько шагов по устранению неполадки. Поскольку потенциальные решения упорядочены по эффективности, рекомендуем следовать их в том порядке, в котором они представлены.
Способ 1: Установка бета-версии GeForce Experience
Можно избавится от проблемы после удаления текущей версии Nvidia Experience и установки последней бета-версии. Многие предполагают, что эта версия включает исправление, которое еще не интегрировано с основным установщиком.
Поскольку этот способ подтвержден многими пользователями, рекомендуем начать с него.
Пошаговая инструкция по удалению текущей программы GeForce Experience и установке последней бета-версии:
- Нажмите сочетание Windows + R для вывода диалогового окна «Выполнить». Наберите команду «appwiz.cpl» и кликните на Enter для входа в раздел Программы и компоненты.
- В списке программ найдите Nvidia Experience. Кликните по ней правой кнопкой мыши и выберите Удалить/Изменить.

- Следуйте инструкциям на экране до завершения процесса удаления Nvidia GeForce Experience.
- После удаления приложения перезагрузите компьютер.
- После перезагрузки откройте сайт производителя и скачайте последнюю бета-версию Nvidia Experience.
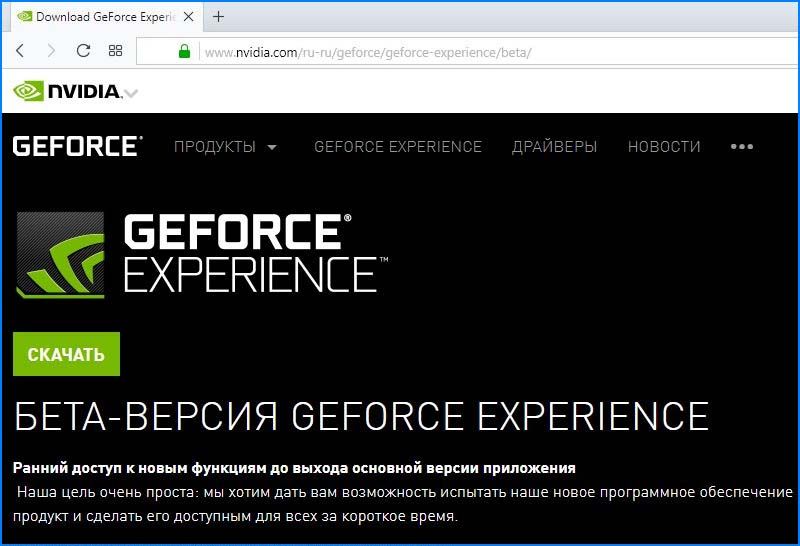
- Запустите загруженный файл и следуйте инструкциям установщика программы.
- После установки не запускайте приложение. Вместо этого перезагрузите компьютер еще раз.
После перезапуска запустите бета-версию GeForce Experience и проверьте, отображается ли ошибка с кодом 0x0001. Если не удалось ее исправить, перейдите к следующему шагу.
Способ 2: Разрешение службам NVIDIA взаимодействовать с локальной учетной записью
Как оказалось, еще одна возможная причина возникновения ошибки заключается в том, что служба контейнеров телеметрии (NvTelemetryContainer), не имеет необходимых разрешений для правильного взаимодействия с локальной учетной записью.
В основном виновником является телеметрия, но есть другие случаи, когда проблема была решена только после изменения настроек всех контейнеров NVIDIA.
- Совместным нажатием на клавиши Windows + R откройте диалоговое окно «Выполнить». Наберите команду «services.msc» для входа на экран «Службы». При появлении уведомления контроля учетных записей пользователей (UAC) нажмите «Да», чтобы предоставить права администратора.
- Прокрутите список служб пока не найдете четыре контейнера, используемых NVIDIA.
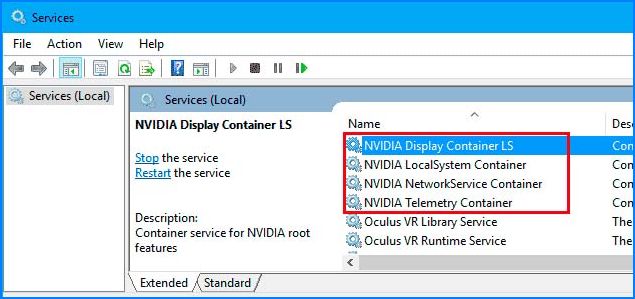
- Кликните на каждом по очереди правой кнопкой мыши и выберите Свойства.
- Перейдите на вкладку «Вход в систему» и убедитесь, что установлен переключатель, связанный с системной учетной записью. Установите флажок «Разрешить взаимодействие с рабочим столом», затем нажмите «Применить» для сохранения изменений.
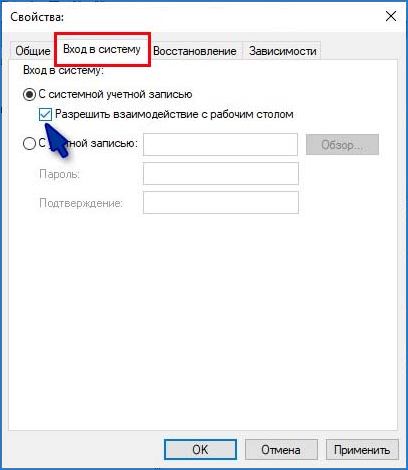
Когда все службы контейнеров будут настроены на взаимодействие с рабочим столом, перезагрузите компьютер.
После проверьте, отображается ли уведомление с кодом ошибки 0x0001 в Geforce Experience. Если с помощью этого способа не удалось ее исправить, перейдите к следующему шагу.
Способ 3: Принадлежность папок Nvidia к группе Система
В большинстве случаев уведомление об ошибке 0x0001 возникает, если папки, используемые NVIDIA, не имеют необходимых разрешений. Для ее решения измените принадлежность всех папок приложения к группе «Система».
Пошаговая инструкция:
- Откройте Проводник и перейдите по пути:
C:Program Files (x86) - Правым кликом мыши на NVIDIA Corporation откройте меню и выберите Свойства.
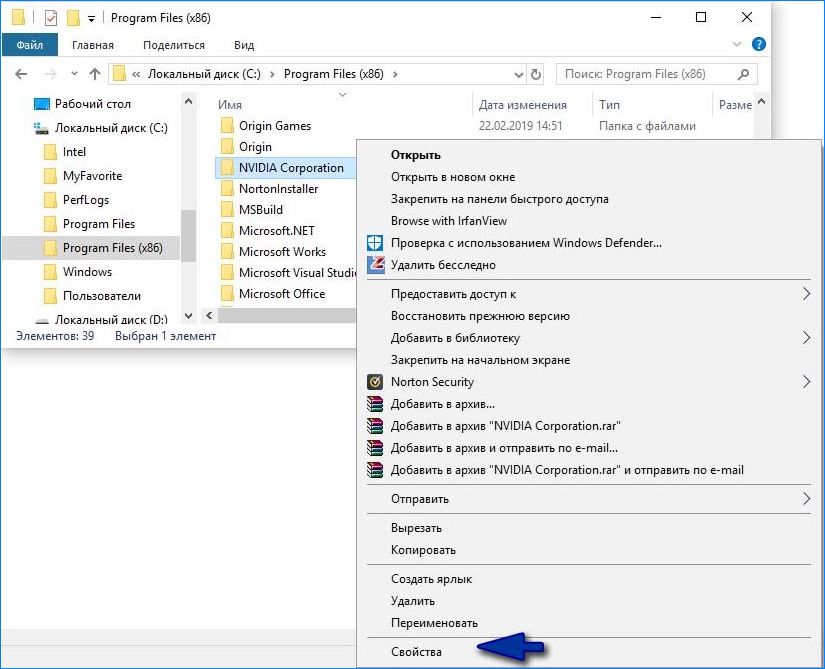
- Перейдите на вкладку Безопасность и кликните «Дополнительно».

- Убедитесь, что в дополнительных параметрах владелец установлен как «Система». В противном случае кликните «Изменить».
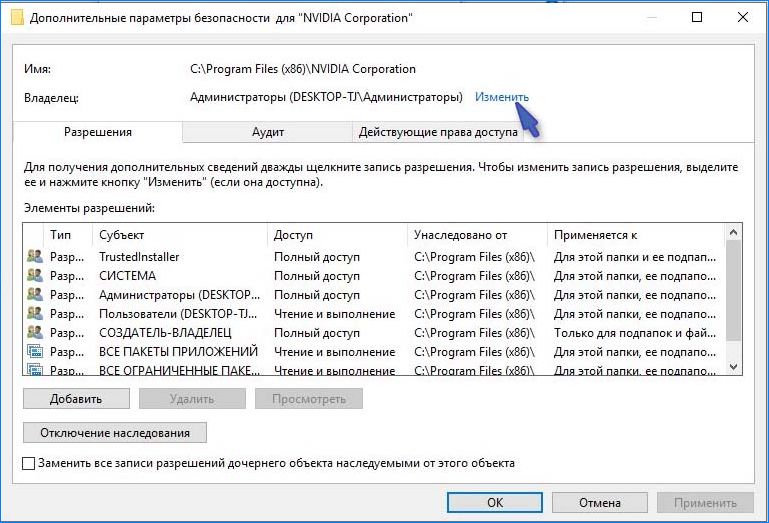
- В поле «Выберите имена выбираемых объектов» введите «Система», нажмите «Проверить имена» и кликните ОК.

- Нажмите кнопку «Применить», чтобы сохранить текущую конфигурацию разрешений. Затем перезапустите компьютер.

После проверьте, возникает ли ошибка с кодом 0x0001 при запуске приложения Nvidia.
Способ 4: Утилита для удаления драйвера GeForce Experience
Есть несколько утилит, которые позволяют полностью удалить текущую версию GeForce Experience и драйвер видеокарты. Воспользуемся программой Display Driver Uninstaller.
Скачайте последнюю версию утилиты. Программа будет загружена на компьютер в архиве, и для ее распаковки потребуется архиватор 7Zip или WinZip.

Дважды щелкните на файле DDU, выберите удобное расположение и кликните «Извлечь», чтобы распаковать содержимое утилиты.
После распаковки запустите исполняемый файл. При появлении уведомления контроля учетных записей.
В интерфейсе выберите GPU в раскрывающемся меню «Выбор видеодрайвера». Затем нажмите «Удалить и перезапустить», чтобы начать процедуру очистки.

После завершения процесса перезапустите ПК. Откройте официальный сайт NVIDIA и перейдите в раздел Драйверы. Выберите графический процессор, операционную систему и язык, нажмите кнопку «Поиск». Следуйте подсказкам на экране, чтобы установить последний драйвер Game Ready.
После загрузите последнюю версию сборки GeForce Experience и установите ее на компьютере.
После уведомление с ошибкой «Nvidia Geforce Experience error code 0x0001» уже не должно препятствовать запуску приложения.
Содержание:
- 1 Приложение не запускается и выдает ошибку
- 2 Старые драйвера
- 3 Некорректная работа службы Nvidia Telemetry Container
- 4 Другой владелец каталогов Nvidia
- 5 Повреждение файлов установки
Известная компания NVIDIA Corporation не только производит видеокарты, но также разрабатывает программное обеспечение, например, драйвера и различные утилиты, предназначенные для обслуживания графических систем. Одной из таких утилит является Nvidia Geforce Experience – комплексный инструмент для поиска и обновления драйверов, записи видео и оптимизации игрового контента. Также программа способна оказать помощь при настройке LED-подсветки и передаче игр с ПК на портативные геймерские устройства Nvidia Shield. Обычно приложение работает стабильно и не вызывает нареканий, но в ряде случаев в нем могут возникать сбои.
Приложение не запускается и выдает ошибку
Речь в данном примере пойдет об ошибке GeForce Experience Error 0x0001, возникающей при запуске приложения. В результате интерфейс не открывается, а вместо него на экране появляется окошко с кодом ошибки и предложением перезагрузить компьютер. Причиной неполадки часто становятся временные программные сбои, устраняемые перезагрузкой, но как быть, если этого оказывается недостаточно?

Старые драйвера
Если ошибка 0x0001 в Nvidia Geforce Experience дала о себе знать сразу после установки программы, проверьте актуальность драйверов видеокарты. Возможно, вам стоит посетить сайт компании и скачать более новую версию ПО. Хотя устаревшие драйвера, по идее, не должны вызывать неполадку, поскольку программа сама предназначена для их обновления. В любом случае апдейт не помешает, в крайнем случае, можете откатиться к старой, но более стабильной версии. Альтернативным решением является переход на бета-версию драйвера.
Некорректная работа службы Nvidia Telemetry Container
Если при запуске Nvidia Geforce Experience произошла ошибка с кодом 0x0001 или 0x0003, это может указывать на некорректную работу некоторых связанных служб, а именно Display Container LS, NetworkService Container, LocalSystem Container и особенно Telemetry Container. Откройте оснастку управления службами (команда services.msc в строке Выполнить) и проверьте тип запуска каждой из перечисленных служб: все они, кроме NetworkService Container, должны иметь тип запуска «Автоматически».

Ошибка Geforce Experience 0x0001 иногда появляется и в том случае, когда одна из указанных служб не имеет соответствующих разрешений, позволяющих взаимодействовать с учетной записью владельца компьютера. Исправляется неполадка изменением дополнительных параметров. Откройте свойства службы Nvidia, переключитесь на вкладку «Вход в систему» и установите галочку в чекбоксе «Разрешить взаимодействие с рабочим столом». Сохраните настройки и перезагрузите ПК.

В некоторых случаях помогает отключение службы телеметрии. Деактивируем ее либо через оснастку управления службами, либо через Диспетчер задач.

То, что не запускается Nvidia Geforce Experience, выдавая error code 0x0001, может указывать на некорректность владельца папок приложения. Перейдите в расположение C:/Program Files и найдите там директорию NVIDIA Corporation. Далее откройте ее свойства, на вкладке «Безопасность» нажмите «Дополнительно» и убедитесь, что владельцем папки является СИСТЕМА. Если имя владельца отличается, нажмите «Изменить» и введите в поле открывшегося окошка «СИСТЕМА». Сохраните настройки и перезагрузитесь.



Повреждение файлов установки
Наконец, код ошибки 0x0001 в Geforce Experience зачастую свидетельствует о нарушении целостности файлов самой программы. В этом случае устранить ошибку получится только путем переустановки приложения. Удалив программу через соответствующий апплет Панели управления, скачайте с официальной страницы разработчика ее последнюю версию и установите повторно.
К слову, повреждение драйверов NVIDIA также может вызвать ошибку 0x0001 в Geforce Experience. Чтобы ее исправить, на этот раз придется переустановить также и пакет драйверов, предварительно удалив его утилитой Display Driver Uninstaller.

GeForce Experience на видеокартах, изготовленных NVIDIA, является преимуществом для пользователей, которые любят игры, поскольку они улучшают игровые возможности пользователей. Однако бывают случаи, когда он может также столкнуться с некоторыми проблемами. Одной из проблем, с которой могут столкнуться пользователи, является код ошибки 0x0001. Этот тип ошибки возникает, когда пользователи открывают утилиту NVIDIA GeForce Experience. Вот полное содержание сообщения об ошибке:
«Что-то пошло не так, попробуйте перезагрузить компьютер, а затем запустите GeForce Experience, КОД ОШИБКИ: 0x0001».
Подобные ошибки ухудшают общее впечатление пользователей из-за того, что при возникновении этой ошибки NVIDIA GeForce даже не запускается, что делает его функции бесполезными. Есть несколько потенциальных исправлений, которые вы можете проверить, чтобы устранить эту ошибку, но прежде чем проверить их, вы можете попробовать сначала перезагрузить компьютер, а затем снова открыть NVIDIA GeForce Experience, если вы все еще сталкиваетесь с ошибкой, вам нужно проверить службы драйверов дисплея NVIDIA, обновите драйверы дисплея NVIDIA или переключитесь на бета-версию. Вы также можете попробовать установить и переустановить драйверы дисплея NVIDIA или выполнить восстановление системы и посмотреть, поможет ли это. Для получения подробных инструкций следуйте приведенным ниже параметрам.
Вариант 1. Попробуйте проверить службы драйвера дисплея NVIDIA.
- Нажмите клавиши Win + R, чтобы открыть «Выполнить», а затем введите «services.msc» в поле и нажмите Enter, чтобы открыть диспетчер служб.
- Оттуда найдите следующие сервисы NVIDIA и убедитесь, что их типы запуска следующие:
- Контейнер дисплея NVIDIA LS — Автоматически
- Контейнер NVIDIA NetworkService — Вручную
- Контейнер NVIDIA LocalSystem — Автоматически
- Контейнер NVIDIA LocalSystem — Автоматически
- Сервис NVIDIA GeForce Experience — Автоматически (отложенный запуск)
- Серверная служба NVIDIA Geforce Experience — Автоматически (отложенный запуск)
- Служба NVIDIA Telemetry Container — Автоматически
- Затем дважды щелкните по каждой из служб и перейдите в Свойства. Здесь проверьте, работает ли сервис. Если это не так, просто нажмите кнопку Пуск. С другой стороны, если они уже запущены, просто нажмите «Стоп», а затем снова нажмите «Пуск».
Вариант 2. Попробуйте обновить драйверы дисплея NVIDIA.
Вы также можете попробовать обновить драйверы дисплея NVIDIA, так как это может помочь в устранении ошибки. Чтобы обновить их, выполните следующие действия.
- Нажмите клавиши Win + R, чтобы открыть диалоговое окно «Выполнить».
- Далее введите «DXDiag»И нажмите« ОК »или нажмите« Ввод », чтобы открыть инструмент диагностики DirectX.
- Оттуда вы можете увидеть тип видеокарты NVIDIA, на которой установлена ваша система.
- Запишите информацию о вашей видеокарте и найдите лучшие драйверы для вашей операционной системы. После того, как вы загрузили и установили файл, перезагрузите компьютер.
Примечание: Если вы хотите опробовать бета-версию драйверов дисплея NVIDIA, нажмите на эту ссылке, Остерегайтесь, однако, что бета-версия программного обеспечения нестабильна и содержит ошибки и может вызывать различные ошибки.
Вариант 3 — Попробуйте откатить драйвер до предыдущей версии
Если обновление драйверов дисплея NVIDIA не помогло вам, пришло время откатить драйверы устройства. Скорее всего, после того, как вы обновили свой компьютер с Windows, ваш драйвер также нуждается в обновлении.
- Нажмите клавиши Win + R, чтобы открыть окно «Выполнить», а затем введите «MSC”И нажмите Enter, чтобы открыть окно диспетчера устройств.
- Под Диспетчером устройств вы увидите список драйверов. Оттуда ищите драйверы NVIDIA и расширяйте его.
- Затем выберите записи драйвера, которые помечены соответствующим образом.
- Затем выберите каждый из них и дважды щелкните, чтобы открыть новое мини-окно.
- После этого убедитесь, что вы находитесь на вкладке «Драйвер», а если нет, просто перейдите к ней и нажмите кнопку «Откатить драйвер», чтобы вернуться к предыдущей версии драйверов NVIDIA.
- Теперь перезагрузите компьютер, чтобы успешно применить сделанные изменения.
Вариант 4. Попробуйте запустить восстановление системы.
Вы также можете запустить Восстановление системы, так как это поможет исправить код ошибки 0x0001 в NVIDIA GeForce Experience.
- Нажмите клавиши Win + R, чтобы открыть диалоговое окно «Выполнить».
- После этого введите «sysdm.cpl» в поле и нажмите «Ввод».
- Затем перейдите на вкладку «Защита системы» и нажмите кнопку «Восстановление системы». Откроется новое окно, в котором вы должны выбрать предпочитаемую точку восстановления системы.
- После этого следуйте инструкциям на экране, чтобы завершить процесс, а затем перезагрузите компьютер и проверьте, исправлен ли сейчас код ошибки 0x0001 в GeForce Experience.
Вариант 5. Выполните чистую установку драйвера NVIDIA.
- Перед чистой установкой драйвера NVIDIA необходимо сначала загрузить последнюю версию драйвера дисплея.
- Загрузите компьютер с Windows 10 в безопасном режиме.
- После этого дважды щелкните исполняемый файл Деинсталлятора драйверов дисплея, чтобы запустить и установить его.
- После установки откройте программу. Как только вы это сделаете, вы должны увидеть следующее окно на вашем экране:
- В окне программы нажмите кнопку «Очистить и перезагрузить».
- После перезагрузки компьютера загрузите драйверы NVIDIA.
- Затем выберите тип продукта, серию продуктов, продукт, операционную систему и язык, соответствующие характеристикам вашего оборудования, а также личным требованиям.
- Затем нажмите «Поиск», чтобы отобразить последнюю доступную версию драйвера в соответствии с введенной вами информацией.
- И нажмите «Принять и загрузить», чтобы начать загрузку последнего исполняемого файла драйвера.
- Запустите исполняемый файл после завершения загрузки последнего исполняемого файла драйвера, затем выберите «Пользовательский» и нажмите «Далее».
- После этого выберите «Чистая установка» и продолжайте. На ваш компьютер будет установлена последняя версия драйвера.
- Перезагрузите компьютер и проверьте, исправлена ли ошибка. Если нет, вы можете попробовать установить более старую версию драйвера.
Вам нужна помощь с вашим устройством?
Наша команда экспертов может помочь

Специалисты Troubleshoot.Tech всегда готовы помочь вам!
Замените поврежденные файлы
Восстановить производительность
Удалить вредоносные программы
ПОЛУЧИТЬ ПОМОЩЬ
Специалисты Troubleshoot.Tech работают со всеми версиями Microsoft Windows, включая Windows 11, с Android, Mac и другими.
Поделиться этой статьей:
Вас также может заинтересовать
SafeSearch — это подключаемый модуль для кросс-веб-браузера с поддержкой рекламы для Internet Explorer и Firefox / Chrome. Расширение браузера изменит стандартные или пользовательские настройки браузера, включая домашнюю страницу, настройки поиска, а в некоторых случаях изменит пороговое значение времени загрузки Internet Explorer, поместит файл блокировки в Firefox, чтобы предотвратить изменение настроек, а также отключит Контент браузера. Политика безопасности, чтобы разрешить межсайтовый скриптинг плагина. По этим причинам он был классифицирован как угонщик браузера.
От издателя: SafeSearch, созданный AVSoftware, — это уникальная поисковая система, которая фильтрует вредоносные сайты или сайты с плохой репутацией. Каждый веб-сайт оценивается по нескольким критическим факторам: надежность поставщика, безопасность детей, вопросы конфиденциальности, мнения пользователей и рейтинги.
Было обнаружено, что SafeSearch связан со сторонним программным обеспечением и вредоносными программами, поэтому его не рекомендуется хранить на вашем компьютере.
О браузере угонщиков
Взлом браузера является одной из постоянных проблем в Интернете, нацеленных на браузеры. Это своего рода вредоносная программа, которая направляет запросы веб-браузера на некоторые другие вредоносные сайты. Они созданы для нарушения работы браузера в нескольких целях. Как правило, идея состоит в том, чтобы заставить пользователей посещать определенные веб-сайты, которые пытаются улучшить посещаемость и увеличить доход от рекламы. Хотя это может показаться наивным, все угонщики браузера наносят ущерб и поэтому всегда рассматриваются как угроза безопасности. Кроме того, угонщики могут сделать уязвимой всю зараженную систему — другие опасные вредоносные программы и вирусы воспользуются этой возможностью, чтобы без особых усилий проникнуть в ваш компьютер. Признаки взлома браузера Существует несколько признаков взлома веб-браузера: изменена домашняя страница; вы видите новые нежелательные закладки или добавленные в избранное, обычно направленные на веб-сайты с рекламой или порнографией; изменяются основные настройки веб-браузера и добавляются нежелательные или небезопасные сайты в список доверенных сайтов; вы заметили множество панелей инструментов в своем интернет-браузере; непрекращающийся шквал всплывающей рекламы появляется на экране вашего ПК; веб-страницы загружаются очень медленно и иногда не полностью; вы не можете посещать определенные сайты, такие как домашние страницы программного обеспечения для обеспечения безопасности.
Так как же компьютер может заразиться угонщиком браузера?
Злоумышленники-угонщики браузера заражают компьютеры множеством способов, в том числе посредством прямой загрузки, общего доступа к файлам или зараженной электронной почты. Они могут быть включены в панели инструментов, надстройки, BHO, плагины или расширения браузера. Кроме того, некоторые условно-бесплатные и бесплатные программы могут поместить злоумышленника в ваш компьютер посредством «связывания». Примером печально известного угонщика браузера являются Conduit, Anyprotect, Babylon, SweetPage, DefaultTab, Delta Search и RocketTab, но имена постоянно меняются.
Browser Hijacker Malware — Удаление
Определенные угонщики можно удалить, просто удалив соответствующие бесплатные программы или надстройки через «Установка и удаление программ» на панели управления Microsoft Windows. Тем не менее, большинство кодов угона, конечно, не так просто удалить вручную, поскольку они намного глубже проникают в операционную систему. Более того, ручное удаление предполагает выполнение нескольких трудоемких и сложных процедур, которые сложно проводить начинающим пользователям компьютеров.
Что вы можете сделать, если вирус не дает вам ничего скачать?
Вредоносные программы могут причинить всевозможные повреждения, вторгаясь в ваш компьютер, от кражи вашей личной информации до стирания файлов данных на вашем компьютере. Некоторые варианты вредоносного ПО изменяют настройки интернет-браузера, добавляя прокси-сервер или изменяя настройки DNS компьютера. В этих случаях вы не сможете посещать некоторые или все веб-сайты и, следовательно, не сможете загрузить или установить необходимое программное обеспечение безопасности для устранения вредоносного ПО. Если вы читаете это, возможно, вы заразились вредоносным ПО, которое мешает вам загрузить программу компьютерной безопасности, такую как Safebytes Anti-Malware. Несмотря на то, что эту проблему будет сложнее решить, вы можете предпринять несколько действий.
Установите антивирус в безопасном режиме с поддержкой сети
Безопасный режим на самом деле является уникальной базовой версией Windows, в которой загружаются только минимальные службы, чтобы противодействовать загрузке вредоносных программ и других проблемных приложений. Если вредоносная программа настроена на автоматическую загрузку при загрузке ПК, переключение в этот конкретный режим вполне может помешать ей сделать это. Чтобы войти в безопасный режим или безопасный режим с поддержкой сети, нажмите F8 во время загрузки системы или запустите MSCONFIG и найдите параметры «Безопасная загрузка» на вкладке «Загрузка». После перезагрузки в безопасном режиме с загрузкой сетевых драйверов вы можете загружать, устанавливать и обновлять антивирусное программное обеспечение оттуда. На этом этапе вы можете запустить антивирусное сканирование для беспрепятственного удаления компьютерных вирусов и вредоносных программ со стороны другого приложения.
Переключиться на альтернативный браузер
Код вредоносной программы может использовать уязвимости в определенном браузере и блокировать доступ ко всем веб-сайтам с антивирусным программным обеспечением. Если вы подозреваете, что ваш Internet Explorer был захвачен компьютерным вирусом или иным образом скомпрометирован хакерами, наиболее эффективным подходом является переключение на альтернативный веб-браузер, такой как Google Chrome, Mozilla Firefox или Apple Safari, чтобы загрузить вашу любимую программу безопасности. — Safebytes Anti-Malware.
Установите программное обеспечение безопасности на флешку
Чтобы успешно устранить вредоносное ПО, вы можете подойти к вопросу установки антивирусной программы на зараженный компьютер с другой точки зрения. Выполните эти простые меры, чтобы очистить зараженный компьютер с помощью портативного антивируса.
1) Используйте другой безвирусный компьютер для загрузки Safebytes Anti-Malware.
2) Установите фломастер в ту же систему.
3) Запустите программу установки, дважды щелкнув исполняемый файл загруженного приложения с расширением .exe.
4) Выберите USB-накопитель в качестве местоположения, когда мастер спросит вас, где именно вы хотите установить приложение. Следуйте инструкциям на экране, чтобы завершить установку.
5) Перенесите флешку с незараженного компьютера на зараженный компьютер.
6) Дважды щелкните EXE-файл антивирусного программного обеспечения на флэш-накопителе.
7) Нажмите кнопку «Сканировать сейчас», чтобы запустить проверку на вирусы.
Обеспечьте безопасность своего компьютера, установив SafeBytes Anti-Malware
Если вы хотите установить приложение для защиты от вредоносных программ на свой компьютер, на рынке есть множество инструментов, которые стоит рассмотреть, но вы просто не можете слепо доверять кому-либо, независимо от того, бесплатная это программа или платная. Некоторые из них хороши, но есть несколько мошеннических приложений, которые выдают себя за подлинное антивирусное программное обеспечение, готовое нанести ущерб компьютеру. При поиске антивирусной программы выбирайте ту, которая обеспечивает надежную, эффективную и полную защиту от всех известных компьютерных вирусов и вредоносных программ. При рассмотрении надежных программ Safebytes AntiMalware, безусловно, настоятельно рекомендуется. SafeBytes можно охарактеризовать как мощное антишпионское приложение, работающее в режиме реального времени, которое помогает обычным пользователям компьютеров защитить свой компьютер от вредоносных угроз. Этот инструмент может легко идентифицировать, удалить и защитить ваш компьютер от последних вторжений вредоносных программ, таких как шпионское ПО, рекламное ПО, трояны, программы-вымогатели, паразиты, черви, ПНП, а также другие потенциально опасные программные приложения. Антивредоносное ПО SafeBytes поставляется с множеством улучшенных функций, которые отличают его от всех остальных. Вот несколько популярных функций, присутствующих в этом программном обеспечении:
Защита от вредоносного ПО: Используя признанный критиками движок вредоносных программ, SafeBytes обеспечивает многоуровневую защиту, которая предназначена для обнаружения и устранения угроз, которые спрятаны глубоко внутри вашей компьютерной системы.
Активная защита в реальном времени: Вредоносные программы, пытающиеся проникнуть в компьютер, идентифицируются и останавливаются по мере обнаружения экранами активной защиты SafeBytes. Они очень эффективны при проверке и устранении различных угроз, поскольку постоянно обновляются с учетом последних обновлений и мер безопасности.
Безопасный просмотр веб-страниц: SafeBytes обеспечивает мгновенный рейтинг безопасности на веб-страницах, которые вы собираетесь посетить, автоматически блокируя рискованные сайты и гарантируя, что вы уверены в своей безопасности при просмотре сети.
Низкое использование ЦП и памяти: Это легкое программное обеспечение, которое будет тихо работать в фоновом режиме и не повлияет на эффективность вашего компьютера.
Сервисная служба 24 / 7: SafeBytes обеспечивает круглосуточную техническую поддержку, автоматическое обслуживание и обновления для удобства пользователей.
Технические детали и удаление вручную (для опытных пользователей)
Если вы хотите удалить SafeSearch вручную без использования автоматизированного инструмента, это можно сделать, удалив программу из меню «Установка и удаление программ» Windows или, в случае расширений браузера, перейдя в диспетчер дополнений и расширений браузера. и удаление его. Вероятно, вы также захотите сбросить настройки браузера. Чтобы обеспечить полное удаление, вручную проверьте жесткий диск и реестр на наличие всего следующего и удалите или сбросьте значения соответственно. Обратите внимание, что это предназначено только для опытных пользователей и может быть затруднено из-за неправильного удаления файла, вызывающего дополнительные ошибки ПК. Кроме того, некоторые вредоносные программы способны воспроизводить или предотвращать удаление. Рекомендуется делать это в безопасном режиме.
Следующие файлы, папки и записи реестра создаются или изменяются SafeSearch
файлы:
C:Program FilesPrimesoftSafeSearchsafesearch.dll C:Program FilesPrimesoftSafeSearch_safesearch.dll C:Program FilesPrimesoftSafeSearchaanyvkcf.exe C:Program FilesPrimesoftSafeSearchsafesearch.exe C:Program FilesPrimesoftSafeSearchrgzcdhtn.exe
Реестр:
HKEY_LOCAL_MACHINESOFTWAREMicrosoftWindowsCurrentVersionRunaanyvkcf
HKEY_LOCAL_MACHINESOFTWAREMicrosoftWindowsCurrentVersionRunSafeSearch
HKEY_LOCAL_MACHINESOFTWAREMicrosoftWindowsCurrentVersionRunrgzcdhtn
HKEY_CURRENT_USERSoftwarePrimeSoft
HKEY_CURRENT_USERSoftwareSafeSearch
HKEY_CLASSES_ROOT.QSCH
HKEY_CLASSES_ROOTQSCH File
HKEY_CLASSES_ROOTSafeSearch.SafeSearchBHO
HKEY_CLASSES_ROOTSafeSearch.SafeSearchBHO.1
HKEY_CLASSES_ROOTCLSID00000000-0000-0000-0000-000000000001
HKEY_CLASSES_ROOTInterface28E6CCE2-3F2C-4B3D-9CB4-2FC8715A3ECE
HKEY_CLASSES_ROOTTypelib82E9DE01-D860-40E4-B9C1-91F0E8272962
HKEY_CLASSES_ROOTTypelibCB5006EE-F57D-4116-B7B6-48EB564FE0F0
HKEY_CLASSES_ROOTmimedatabasecontent typeapplication/x-QSCH
HKEY_USERS.defaultSoftwareNetscapeNetscape NavigatorTrusted External Applications%System%aanyvkcf.exe=yes
HKEY_USERS.defaultSoftwareNetscapeNetscape NavigatorSuffixesApplication/x-QSCH
HKEY_LOCAL_MACHINESoftwareMicrosoftInternet ExplorerToolbar00000000-0000-0000-0000-000000000001
HKEY_LOCAL_MACHINESOFTWAREMicrosoftWindowsCurrentVersionUninstallaanyvkcf
HKEY_LOCAL_MACHINESOFTWAREMicrosoftWindowsCurrentVersionUninstallrgzcdhtn
Узнать больше
 Вы можете предотвратить запуск файлов установки приложений, если они не были получены из магазина MS внутри Windows 11. Это может сделать ваш компьютер более безопасным, поскольку все приложения в магазине должны быть подписаны цифровой подписью, и в целом это может предоставить вам больше контроля над что будет установлено. Следуйте приведенному ниже руководству, чтобы узнать, как легко включить эту функцию.
Вы можете предотвратить запуск файлов установки приложений, если они не были получены из магазина MS внутри Windows 11. Это может сделать ваш компьютер более безопасным, поскольку все приложения в магазине должны быть подписаны цифровой подписью, и в целом это может предоставить вам больше контроля над что будет установлено. Следуйте приведенному ниже руководству, чтобы узнать, как легко включить эту функцию.
- Нажмите ⊞ ОКНА + I , чтобы открыть Настройки Windows
- Выберите Apps и затем выберите Приложения и возможности
- Нажмите на Выберите, где брать приложения чтобы вывести раскрывающееся меню
- Выберите Только Microsoft Store (рекомендуется)
- Закрыть настройки
Изменения будут применены немедленно, и вы сразу же продолжите использовать Windows. Если эти настройки включены, если вы хотите установить загруженное приложение или запустить программу установки, вы не сможете этого сделать, и на экране появится сообщение Приложение, которое вы пытаетесь установить, не является приложением, проверенным Microsoft. Вы всегда можете отменить эту настройку, выбрав Где угодно в настройках вместо Только магазин Microsoft.
Узнать больше
Quest 2 был признан лучшей гарнитурой виртуальной реальности на многих веб-сайтах, и, честно говоря, это действительно отличное оборудование, заслуживающее каждой похвалы. Похоже, что Meta чувствует, что может добиться большего успеха, поэтому новый грядущий Quest Pro обновлен и новая линейка VR-наборов от этой компании. Стандартная экономическая линейка Quest не будет закрыта и останется экономичной версией линейки продуктов Meta VR.

Quest Pro будет добавлен в качестве новой линейки лучших продуктов с лучшей производительностью и лучшим качеством. Это первая VR-гарнитура с чипсетом Qualcomm Snapdragon XR3+ Gen 1, 12 ГБ оперативной памяти, 256 ГБ встроенной памяти и 10 датчиками высокого разрешения. Конечно, такая мощность и улучшения идут с более высокой ценой, на этот раз цена составляет 1,499.99 долларов.
Новая гарнитура VR обещает лучшие в отрасли визуальные эффекты благодаря новому оптическому стеку вместо линз Френеля в Meta Quest 2 с тонкослойной оптикой типа «блин», которая преломляет свет, уменьшая глубину оптического модуля на 40%, и в то же время обеспечивает четкие и четкие визуальные эффекты. .
Гарнитура обеспечит отображение более ярких цветов, насыщенных цветов и более высокой контрастности за счет использования технологий локального затемнения и квантовых точек. Он состоит из специализированного аппаратного обеспечения подсветки, сопровождаемого программными алгоритмами, которые могут независимо управлять более чем отдельными светодиодными блоками.
Quest Pro также будет поставляться с новыми контроллерами Meta Quest Touch Pro. Они будут оснащены тремя встроенными датчиками для отслеживания положения контроллера, полностью независимого от гарнитуры, что означает, что отслеживание и диапазон движения будут улучшены. Эти новые контроллеры также будут продаваться отдельно по цене 299.99 долларов США, и их можно будет использовать с Quest 2.
Гарнитура доступна для предварительного заказа, и ее поставки начнутся в конце октября. Мета-сайт
Узнать больше
Обновить свой компьютер с Windows 7 или Windows 8 до Windows 10 или даже обновить Windows 10 до новой версии не так просто. Первоначально программа установки проверяет наличие всех драйверов и других программных утилит, установленных на вашем компьютере, и проверяет и блокирует или блокирует обновление или обновление в отношении любого из этих драйверов или любой из этих программных утилит, независимо от того, используете ли вы Windows 10 ISO или Windows 10. Помощник по обновлению. Одной из этих распространенных ошибок при обновлении или обновлении компьютера является ошибка «Дисплей несовместим с Windows 10». Этот вид ошибки обновления Windows связан с совместимостью графического драйвера, установленного на вашем компьютере. Но не беспокойтесь, этот пост поможет вам решить эту проблему.
Ошибка «Дисплей не совместим с Windows 10» имеет те же обходные пути, что и следующие ошибки:
- Эти устройства не полностью совместимы с Windows 10.
- Дисплей не совместим с Windows 10. Обратитесь к производителю за поддержкой.
- Изготовитель дисплея не сделал ваш дисплей совместимым с Windows 10. Обратитесь к производителю за поддержкой.
Чтобы устранить эту ошибку обновления Windows, вот несколько советов, которые могут помочь:
Вариант 1. Проверьте наличие несовместимых драйверов на вашем компьютере.
- Откройте диспетчер устройств из меню WinX.
- Затем разверните список адаптеров дисплея.
- Затем щелкните правой кнопкой мыши список видеокарт NVIDIA и выберите Включить.
- После этого снова щелкните его правой кнопкой мыши и выберите «Обновить программное обеспечение драйвера…».
- После этого появится новое окно, и оттуда нажмите на опцию «Поиск обновленного программного обеспечения автоматически».
- Затем проверьте, может ли Windows теперь определять вашу видеокарту и последнюю версию драйвера для нее. Если нет, перейдите к следующему шагу.
- Снова щелкните драйвер правой кнопкой мыши и выберите «Обновить программное обеспечение драйвера…».
- Теперь нажмите кнопку «Просмотреть мой компьютер для поиска драйверов», а затем нажмите «Позвольте мне выбрать драйвер из списка устройств на моем компьютере».
- После этого выберите совместимый драйвер для вашего компьютера с именем NVIDIA Graphics Card и продолжайте.
- Дождитесь завершения всего процесса и перезагрузите компьютер, чтобы успешно применить сделанные изменения.
Вариант 2. Получите последнюю версию графических драйверов с веб-сайта производителя.
Если вы не знаете производителя графического процессора или графического процессора вашего компьютера, вам необходимо сначала проверить. Обычно это NVIDIA, Intel или AMD. Поэтому, если графический процессор вашего компьютера произведен NVIDIA, вам необходимо получить последнюю версию с их официального сайта.
Вариант 3. Попробуйте установить последнюю версию графического драйвера в режиме совместимости.
Если вы не можете установить загруженные драйверы графики, попробуйте установить их снова, но на этот раз в режиме совместимости. Для этого выполните следующие действия:
- Вам необходимо скачать драйвер и разместить его на рабочем столе.
- После этого щелкните его правой кнопкой мыши и выберите «Свойства».
- Затем перейдите на вкладку «Совместимость», где вы увидите две опции:
- Устранение неполадок совместимости, и пусть Windows выяснит, что работает лучше для вас. Если это не удается, следуйте дальше.
- Вручную выберите версию Windows, чтобы она работала правильно.
- У вас также есть возможность изменить настройки DPI и посмотреть, поможет ли это. Затем нажмите кнопку «Применить» и «ОК».
- Теперь щелкните файл правой кнопкой мыши и выберите параметр «Запуск от имени администратора» для установки. После этого вы сможете изменить соотношение сторон экрана на то, что вы использовали раньше.
Примечание: Если у вас есть другие программы, которые не будут работать в существующей версии Windows, обязательно запустите программу в режиме совместимости.
Вариант 4. Попробуйте запустить средство устранения неполадок совместимости программ.
Вы также можете запустить средство устранения неполадок совместимости программ. Это встроенное средство устранения неполадок доступно в разделе Центр обновления и безопасности Windows. Оттуда выберите Устранение неполадок. Вы найдете список программ для вас, и, поскольку вы уже загрузили файлы драйверов, просто нажмите «Нет в списке», расположенный вверху списка программ. После этого просмотрите и выберите файлы драйверов, а затем дайте программе выполнить свою работу.
Узнать больше
Одним из самых полезных инструментов, которые вы можете использовать для восстановления плохих или поврежденных секторов на жестком диске вашего компьютера, является утилита CHKDSK. Однако есть также случаи, когда этот инструмент проверки диска может столкнуться с некоторыми проблемами, и одной из них является ошибка, которая гласит: «Тип файловой системы — RAW, CHKDSK недоступен для дисков RAW». Такая проблема возникает из-за того, что формат файла RAW не распознается установленной операционной системой Windows, что объясняет, почему вы получаете эту ошибку при запуске утилиты CHKDSK. Вы также можете столкнуться с этой ошибкой, если что-то не так с шифрованием диска. Чтобы исправить эту ошибку, вы должны изменить файловую систему диска. Как? См. шаги, указанные ниже.
Шаг 1: Первое, что вам нужно сделать, это создать загрузочный носитель с Windows 10.
Шаг 2: После этого нажмите Восстановить компьютер в первом окне установки Windows 10.
Шаг 3: Затем вам нужно выбрать раздел операционной системы из предложенных вариантов и нажать «Далее».
Шаг 4: Теперь выберите «Командная строка» в поле «Параметры восстановления системы», а затем введите следующую команду и нажмите «Ввод», чтобы запустить служебную программу Diskpart из командной строки.
DiskPart
Шаг 5: После этого введите любую из следующих команд, чтобы вывести список всех подключенных дисков или всех разделов на этих дисках.
DiskPart or объем списка
Шаг 6: Затем вам нужно выбрать любую из двух приведенных ниже команд в зависимости от списка, который вы ввели на предыдущем шаге.
выберите диск # or выберите громкость
Шаг 7: После того, как вы введете команду, она выберет диск или раздел, который вы хотите выбрать. Теперь вам нужно ввести следующую команду, чтобы очистить диск.
чистым
Шаг 8: Теперь введите любую из двух следующих команд.
Список дисков or объем списка
Шаг 9: Затем введите следующую команду ниже, чтобы создать указанный раздел.
Создание основного раздела
Шаг 10: После этого введите следующую команду, чтобы выбрать вновь созданный раздел.
выберите раздел 1
Шаг 11: Затем введите следующую команду, чтобы пометить выбранный раздел как активный.
активный
Шаг 12: Наконец, перезагрузите компьютер, чтобы успешно применить внесенные изменения, а затем посмотрите, устранил ли он проблему или нет.
Узнать больше
Как вы знаете, каждое из приложений, которые вы используете на своем компьютере с Windows 10, по умолчанию имеет собственный набор разрешений. Эти приложения либо разрешают, либо запрещают взаимодействие между несколькими другими приложениями, в зависимости от их собственных потребностей. Вот почему вы можете внезапно встретить сообщение, в котором говорится:
«Это приложение хочет получить доступ к вашим фотографиям»
or
«Это приложение хочет получить доступ к информации вашего аккаунта»
за обеими следуют две кнопки, которые попросят вас разрешить или запретить действие. Вы всегда можете нажать на любой из предложенных вариантов. Это определит разрешение приложения. Пользователям в Windows 10 предоставляется возможность разрешить или запретить приложениям доступ к информации их учетной записи, такой как имя, изображение и другая информация учетной записи. Таким образом, в этом посте вы узнаете, как изменить настройки конфиденциальности этих приложений, чтобы разрешить или запретить им доступ не только к информации вашей учетной записи, но и для всех пользователей, а также для определенных приложений в Windows 10. Пользователь информация об учетной записи является частью данных о конфиденциальности в Windows 10, которыми вы можете легко управлять с помощью приложения «Настройки». Фактически, вы можете отозвать или предоставить разрешение на доступ к информации вашей учетной записи, всем пользователям и конкретным приложениям, чтобы сделать это, внимательно следуя каждой из приведенных ниже инструкций.
Разрешить или запретить приложениям доступ к информации учетной записи для себя:
Шаг 1: Первое, что вам нужно сделать, это открыть Настройки. Оттуда выберите Конфиденциальность.
Шаг 2: После этого прокрутите и найдите информацию об учетной записи и выберите ее.
Шаг 3: Теперь отключите переключатель для параметра «Разрешить приложениям доступ к информации вашей учетной записи», если вы хотите запретить приложениям доступ к информации вашей учетной записи. Но если вы хотите разрешить им доступ, просто включите переключатель. Имейте в виду, что когда вы разрешаете доступ или разрешение, вы можете выбрать, какие приложения могут получить доступ к вашему изображению, имени и другой информации учетной записи, просто используя настройки на странице, на которой вы сейчас находитесь.
Теперь, если вы хотите разрешить или запретить приложениям получать доступ к информации вашей учетной записи для всех пользователей, вот что вам нужно сделать:
Шаг 1: Сначала откройте «Настройки» и щелкните значок «Конфиденциальность».
Шаг 2: Затем прокрутите вниз, пока не увидите информацию об учетной записи, расположенную слева, и нажмите на нее.
Шаг 3: После этого нажмите кнопку «Изменить» в разделе «Разрешить доступ к информации учетной записи на этом устройстве». Если вы хотите запретить доступ к информации учетной записи для всех других пользователей, выключите переключатель. Это автоматически отключит доступ к информации учетной записи не только для всех пользователей, но и для всех приложений.
С другой стороны, если вы хотите разрешить или запретить доступ к информации учетной записи для определенных приложений, вы можете сделать это, выполнив следующие действия:
Шаг 1: Как и раньше, перейдите в «Настройки» и щелкните значок «Конфиденциальность».
Шаг 2: После этого прокрутите вниз и выберите Информация об учетной записи, расположенная слева.
Шаг 3: Теперь включите или выключите переключатель в разделе «Выберите, какие приложения могут получить доступ к информации вашей учетной записи», если вы хотите запретить или разрешить определенным приложениям доступ к информации об учетной записи. Если вы включили переключатель под «Разрешить приложениям доступ к информации вашей учетной записи», все приложения по умолчанию получат разрешения на доступ.
Узнать больше
Код ошибки 10 — Что это?
Код ошибки 10 является типом кода ошибки Window Device Manager. Этот код ошибки генерируется, когда диспетчеру устройств не удается запустить аппаратное устройство или возникают проблемы с драйвером устройства. Он отображается в следующем формате:
«Это устройство не может быть запущено. (Код 10)»
Вы можете получить полную информацию о кодах ошибок, связанных с диспетчером устройств, таких как код 10, в области «Состояние устройства» в «Свойствах устройства».
Получив доступ к Device Status, вы можете легко просмотреть состояние каждого устройства и узнать о конкретном устройстве, которое может вызывать проблему.
Решения
 Причины ошибок
Причины ошибок
Код ошибки 10 может быть вызван по нескольким причинам. К ним относятся:
- Устаревшие драйверы
- Поврежденные водители
- Несовместимые драйверы
- Проблемы с настройкой устройства
- Проблемы с аппаратной совместимостью
Повреждение драйвера устройства может вызвать большие неудобства и проблемы с производительностью ПК. Операционная система компьютера в значительной степени полагается на драйверы устройств для взаимодействия с оборудованием.
Например, драйвер принтера облегчает работу принтера. Аналогично, драйвер графической карты обеспечивает правильный вывод видео на экран монитора.
Однако аппаратное обеспечение вашего компьютера, такое как принтер или клавиатура, может перестать работать должным образом, если драйверы его устройств устарели или повреждены. Поэтому, чтобы избежать неудобств и обеспечить правильную работу вашего ПК, важно немедленно решить проблему без каких-либо задержек.
Дополнительная информация и ручной ремонт
Чтобы исправить код ошибки 10, вам не нужно быть техническим специалистом или нанять профессионального программиста. Вот некоторые из лучших и простых в выполнении методов DIY, которые могут помочь вам быстро исправить эту ошибку устройства.
Способ 1 — перезагрузите компьютер
Иногда временные проблемы в диспетчере устройств также могут привести к ошибке кода 10. Поэтому желательно перезагрузить компьютер. Перезагрузка вашей системы может исправить ошибку. Попробуй это! Если это произойдет, однако, если ошибка все еще сохраняется, попробуйте другие методы, перечисленные ниже.
Способ 2 — переустановить драйверы
Перейдите через Состояние устройства в Свойствах устройства, чтобы просмотреть драйвер, вызывающий проблему. Если какой-либо драйвер помечен желтым восклицательным знаком, это означает, что именно драйвер вызывает проблемы. После идентификации удалите этот драйвер, а затем переустановите его. Это, надеюсь, решит проблему.
Способ 3 — обновить драйвер устройства
Независимо от того, генерируется ли код ошибки 10 из-за несовместимых, поврежденных или устаревших драйверов устройств, просто обновите драйвер устройства для устранения. Чтобы обновить драйвер, зайдите в диспетчер устройств, затем щелкните вкладку драйвера в диалоговом окне свойств устройства.
После этого нажмите обновить драйвер. Это запустит мастер обновления оборудования. Затем следуйте инструкциям для обновления драйвера на вашем ПК. Во время этого процесса вам может быть предложено указать путь к драйверу.
Если у вас его нет, вам придется скачать последнюю версию драйвера с официального сайта производителя оборудования. Это может быть трудоемким и стрессовым.
Способ 4 — установить DriverFIX
Другой альтернативой является установка драйвера.FIX. Это удобное программное обеспечение для управления драйверами устройств с интуитивно понятным интерфейсом.
Его интеллектуальный алгоритм предназначен для обнаружения всех проблемных драйверов за считанные секунды. Он автоматически обновляет и точно устанавливает соответствующие драйверы и гарантирует, что ваш компьютер работает на оптимальном уровне в кратчайшие сроки.
Открыть скачать драйверFIX в вашей системе, чтобы устранить код ошибки 10.
Узнать больше
Обновление вашей системы является обязательным, и обновления Windows, безусловно, отличный способ сделать это. Эти обновления необходимы, поскольку они обеспечивают важную безопасность и различные исправления ошибок на вашем компьютере с Windows 10. Тем не менее, есть много случаев, когда вы сталкиваетесь с проблемами с обновлениями Windows, и один из них — это когда обновления Windows автоматически отключаются в случайное время. Некоторые пользователи сообщили, что видели уведомление об отключении обновлений Windows. Обратите внимание, что проблема не в самом обновлении, поскольку многие пользователи включили Центр обновления Windows, и система была правильно обновлена. Проблема в том, что обновления Windows отключились сами по себе. Может быть несколько причин, по которым обновления Windows отключились сами по себе. Это может быть связано с антивирусной программой, установленной на вашем компьютере. Известно, что антивирусные программы вызывают проблемы с другими программами, включая компоненты обновлений Windows. Это может произойти из-за ложных срабатываний, а также из-за странных проблем с совместимостью. Помимо антивирусных программ, сама служба Windows Update также может быть основной причиной проблемы. Возможно, в папке Центра обновления Windows находится поврежденный файл, или служба Центра обновления Windows не была запущена должным образом. Любую из этих проблем можно решить, следуя приведенным ниже вариантам устранения неполадок. Обязательно тщательно следуйте каждому из них для достижения лучших результатов.
Вариант 1. Попробуйте отключить антивирусную программу.
Отключение антивирусной программы или любого программного обеспечения безопасности, установленного на вашем компьютере, — это всегда хорошая идея, которую вы можете попробовать, если процесс обновления Windows не проходит гладко. Поэтому перед повторным обновлением компьютера обязательно отключите антивирусную программу или программу безопасности, и после завершения обновления Windows не забудьте снова включить антивирусную программу.
Вариант 2 — Попробуйте внести некоторые изменения в реестр
- Нажмите клавишу Wins один раз и введите «командную строку» в поле.
- В результатах поиска щелкните правой кнопкой мыши командную строку и выберите параметр «Запуск от имени администратора», чтобы запустить ее с правами администратора.
- Затем введите следующую команду и нажмите Enter:
reg add «HKEY_LOCAL_MACHINESOFTWAREMicrosoftWindowsCurrentVersionWindowsUpdateAuto Update»/v AUOptions/t REG_DWORD/d 0/f
- После этого введите следующую команду и снова нажмите Enter:
sc config wuauserv start = auto
Команда, которую вы ввели, установит Центр обновления Windows на автоматический, так что вам будет хорошо.
Вариант 3. Попробуйте сбросить компоненты Центра обновления Windows.
Если по какой-либо причине второй вариант не сработал, сброс компонентов Центра обновления Windows также может помочь решить проблему. Как? Обратитесь к следующим шагам:
- Откройте командную строку с правами администратора.
- После этого введите каждую из следующих команд и нажмите Enter после ввода одной за другой.
- net stop wuauserv
- net stop cryptsvc
- чистые стоповые бит
- net stop msiserver
Примечание: Введенные вами команды остановят компоненты Центра обновления Windows, такие как служба Центра обновления Windows, Криптографические службы, BITS и установщик MSI.
- После отключения компонентов WU необходимо переименовать папки SoftwareDistribution и Catroot2. Для этого введите каждую из следующих команд ниже и не забудьте нажать Enter после ввода одной команды за другой.
- ren C: WindowsSoftwareDistribution SoftwareDistribution.old
- ren C: WindowsSystem32catroot2 Catroot2.old
- Затем перезапустите службы, которые вы остановили, введя другую серию команд. Не забудьте нажать Enter после ввода одной команды за другой.
- net start wuauserv
- net start cryptsvc
- чистые стартовые биты
- net start msiserver
- Закройте командную строку и перезагрузите компьютер.
Вариант 4. Запустите средство устранения неполадок Центра обновления Windows.
Запуск встроенного средства устранения неполадок Центра обновления Windows — это одна из вещей, которую вы можете сначала проверить, поскольку известно, что она автоматически устраняет любые ошибки Центра обновления Windows. Чтобы запустить его, перейдите в «Настройки» и затем выберите «Устранение неполадок» в настройках. Оттуда нажмите Центр обновления Windows, а затем нажмите кнопку «Запустить средство устранения неполадок». После этого следуйте следующим инструкциям на экране, и все будет хорошо.
Узнать больше
Если вы столкнулись с кодом ошибки 0xa0000400 при попытке обновить компьютер с Windows 10 с помощью помощника по обновлению Windows 10 или Windows 10 Media Creation Tool, то этот пост может оказаться полезным, поскольку он поможет вам в решении этой проблемы. Когда вы получите эту ошибку, вы увидите следующее сообщение об ошибке:
«Что-то пошло не так
Вы можете обратиться в службу поддержки Microsoft за помощью с этой ошибкой. Вот код ошибки 0xa0000400. »
Как вы знаете, постоянно обновлять компьютер со всеми обновлениями Windows важно и обязательно, особенно если вы столкнулись с несколькими проблемами, такими как ошибка обновления Windows 0xa0000400. На момент написания не было обнаружено конкретной причины этой ошибки. Однако есть некоторые возможные исправления, которые могут вам помочь. Вы можете попытаться воссоздать установочный USB-накопитель Windows 10 и получить файлы ISO, или вы также можете получить более новую версию Windows Media Creation Tool, или отключить подключение к Интернету в определенное время, или запустить средство устранения неполадок Центра обновления Windows. Для получения дополнительных сведений см. Параметры, указанные ниже.
Вариант 1. Попробуйте воссоздать установочный USB-накопитель Windows 10.
Воссоздание установочного USB 10 для Windows 10 может помочь в устранении проблемы. Для этого вы можете использовать USB-накопитель, но убедитесь, что он имеет высокую скорость чтения-записи. Следуйте приведенным ниже инструкциям, чтобы восстановить USB XNUMX для установки Windows ».
- Нажмите ссылке а затем нажмите кнопку Загрузить инструмент сейчас.
- Затем нажмите «Использовать инструмент для создания установочного носителя (USB-накопитель, DVD или файл ISO)…» и следуйте приведенным ниже инструкциям на экране.
- Теперь выберите вариант файла ISO на шаге 5.
- После этого у вас должен появиться файл ISO.
- Затем перейдите в папку, в которую вы загрузили файл ISO.
- Затем щелкните правой кнопкой мыши ISO-файл Windows 10 и выберите параметр «Открыть с помощью», а затем выберите «Проводник».
- Теперь нажмите «setup.exe» и следуйте инструкциям, появляющимся на экране. При появлении запроса вы должны выбрать «Ничего» (чистая установка) или «Сохранить только личные файлы». Обратите внимание, что вы не должны выбирать «Сохранять личные файлы, приложения и настройки Windows, так как это на самом деле не работает.
Вариант 2. Попробуйте отключить Интернет-соединение в определенное время.
Вы можете отключить подключение к Интернету в определенное время. Эта опция может быть довольно сложной, поэтому вам нужно отключить интернет-соединение при загрузке обновления с помощью средства обновления Windows. Это на самом деле нормально, так как все нужные вам файлы будут загружены безопасно, и средство обновления Windows будет тем, кто установит новые обновления с использованием этих файлов.
Вариант 3. Попробуйте установить более новую версию средства создания Windows Media.
Вы также можете исправить ошибку обновления Windows 0xa0000400 с помощью последней версии средства создания Windows Media. И поэтому, если у вас более старая версия, вам нужно обновить ее, чтобы устранить ошибку и обновить компьютер с Windows 10.
Вариант 4. Запустите средство устранения неполадок Центра обновления Windows.
Запуск встроенного средства устранения неполадок Центра обновления Windows — это одна из вещей, которую вы можете сначала проверить, поскольку известно, что оно автоматически устраняет любые ошибки Центра обновления Windows или обновления, такие как код ошибки 0x800701E3. Чтобы запустить его, перейдите в «Настройки», а затем выберите «Устранение неполадок». Оттуда нажмите Центр обновления Windows, а затем нажмите кнопку «Запустить средство устранения неполадок». После этого следуйте следующим инструкциям на экране, и все будет хорошо.
Вариант 5 — попробуйте запустить очистку диска
Возможно, вы захотите запустить утилиту очистки диска, так как это полезный инструмент, который может удалять временные и бесполезные файлы на вашем компьютере.
- Нажмите клавиши Win + R, чтобы открыть диалоговое окно «Выполнить», а затем введите «cleanmgr» в поле и нажмите Enter, чтобы открыть окно очистки диска.
- После этого выберите диск, который вы хотите очистить.
- Теперь нажмите OK, чтобы очистить диск и перезагрузить компьютер.
Узнать больше
Как вы знаете, каждая из версий Windows 10 оценивается по-разному, и одной из самых дорогих по сравнению с версией Windows 10 Home является Windows10 Pro. Хорошо, что Microsoft позволяет своим пользователям перейти с версии Windows 10 Home на версию Windows 10 Pro по разумной цене вместо того, чтобы снова покупать всю лицензию. Однако обновление вашего компьютера с Windows 10 не всегда так просто, и вы можете столкнуться с некоторыми ошибками на этом пути. Одна из сообщений об ошибках, с которыми вы можете столкнуться, — это сообщение об ошибке, в котором говорится: «Что-то случилось, и мы не можем начать обновление». Такая проблема возникает из-за проблем с Microsoft Store или авторизацией ключа, и для ее устранения есть несколько вариантов, которые вы можете проверить. Вы можете попробовать запустить встроенные средства устранения неполадок, такие как средство устранения неполадок Центра обновления Windows, средство устранения неполадок приложений Магазина Windows или средство устранения неполадок с учетными записями Microsoft. Вы также можете попробовать сбросить кеш Магазина Windows или перерегистрировать приложение Магазина Windows. Для получения более подробной информации обратитесь к каждому из приведенных ниже вариантов.
Вариант 1. Попробуйте запустить средство устранения неполадок с учетными записями Microsoft.
Поскольку средство устранения неполадок с учетными записями Microsoft не встроено в операционную систему Windows, вы можете загрузить это средство устранения неполадок, нажав на это ссылке.
Вариант 2. Попробуйте запустить средство устранения неполадок Центра обновления Windows.
Запуск встроенного средства устранения неполадок Центра обновления Windows также может помочь устранить ошибку «Что-то случилось, и мы не смогли запустить обновление». Чтобы запустить его, перейдите в «Настройки», а затем выберите «Устранение неполадок». Оттуда нажмите Центр обновления Windows, а затем нажмите кнопку «Запустить средство устранения неполадок». После этого следуйте следующим инструкциям на экране, и все будет хорошо.
Вариант 3. Запустите средство устранения неполадок приложения Магазина Windows.
Устранение неполадок с приложениями для Магазина Windows 10 поможет вам решить проблему в Магазине Microsoft. Это отличный встроенный инструмент от Microsoft, который помогает пользователям решать любые проблемы с приложениями. Чтобы использовать средство устранения неполадок приложений Магазина Windows, выполните следующие действия.
- Нажмите клавиши Win + I еще раз, чтобы открыть панель настроек Windows.
- Перейдите в раздел «Обновление и безопасность», а затем в раздел «Устранение неполадок».
- В разделе «Устранение неполадок» с левой стороны прокрутите вниз, чтобы найти приложения «Магазин окон».
- Затем нажмите «Запустить средство устранения неполадок» и следуйте инструкциям на экране, а затем посмотрите, устраняет ли оно проблему.
Вариант 4. Попробуйте сбросить кеш в Microsoft Store.
Как вы знаете, как и любые другие приложения, Microsoft Store также кэширует при просмотре приложений и игр, поэтому, скорее всего, кэш больше не действителен и должен быть удален. Для этого выполните следующие действия.
- Щелкните правой кнопкой мыши кнопку «Пуск» и выберите «Командная строка (администратор)».
- Затем введите команду «wsreset.ехе”И нажмите Enter. Как только вы это сделаете, команда очистит кеш для приложения Магазина Windows.
- Теперь перезагрузите компьютер, а затем попробуйте снова открыть Microsoft Store, а затем попробуйте установить приложение или обновить компьютер еще раз.
Вариант 5. Попробуйте повторно зарегистрировать приложение Microsoft Store через Windows PowerShell.
- Коснитесь комбинации клавиш Win + X или щелкните правой кнопкой мыши кнопку «Пуск» и выберите параметр Windows PowerShell (Admin).
- Если появляется запрос контроля учетных записей или контроля учетных записей, просто нажмите кнопку «Да», чтобы продолжить, и откройте окно Windows PowerShell.
- Затем введите или скопируйте и вставьте следующую команду, чтобы заново зарегистрировать приложение Microsoft Store, и нажмите «Ввод»:
powershell -ExecutionPolicy Неограниченный пакет Add-AppxPackage -DisableDevelopmentMode -Register $ Env: SystemRootWinStoreAppxManifest.xml
- Дождитесь завершения процесса и перезагрузите компьютер.
Вариант 6. Попробуйте обратиться в Microsoft.
Если ни один из вариантов не сработал, вы также можете обратиться в Microsoft за дополнительной помощью в устранении ошибки.
Узнать больше
Авторское право © 2023, ErrorTools, Все права защищены
Товарный знак: логотипы Microsoft Windows являются зарегистрированными товарными знаками Microsoft. Отказ от ответственности: ErrorTools.com не имеет отношения к Microsoft и не претендует на прямую связь.
Информация на этой странице предоставлена исключительно в информационных целях.

При открытии программы GeForce Experience пользователи Windows могут столкнуться с ошибкой 0x0001. Никакой полезной информации в сообщении нет, однако на данный момент известен ряд решений для этой неполадки.
Решение ошибки 0x0001 в GeForce Experience
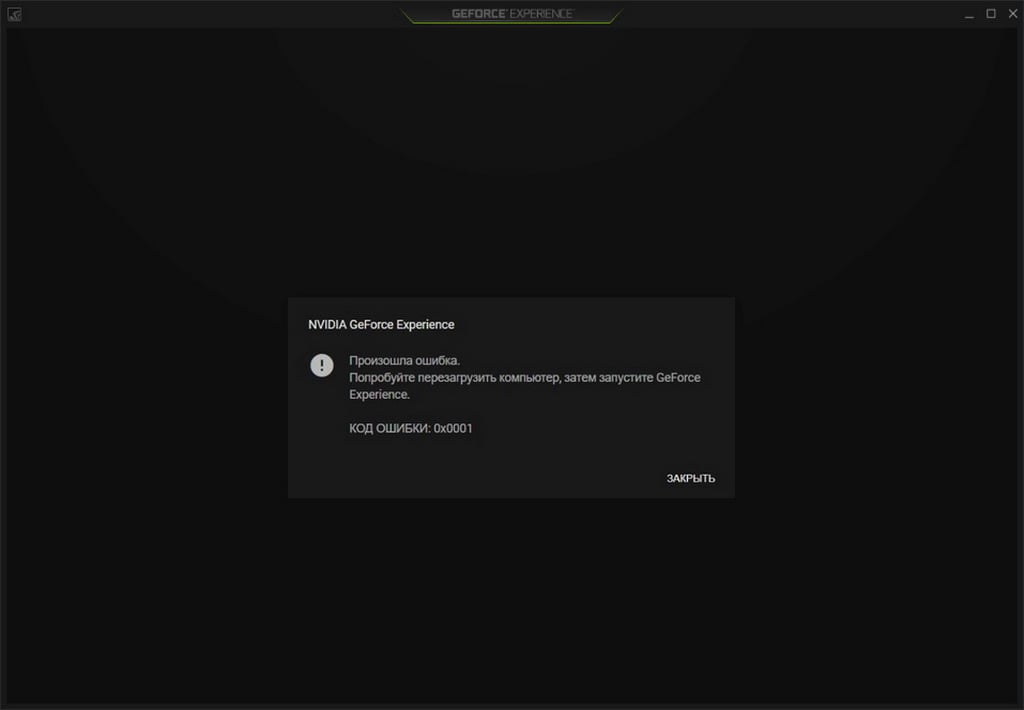
Решение №1 Обновление видеодрайвера
Самое банальное решение — это обновление драйвера для видеокарты. Перейдите на официальный сайт Nvidia (в раздел загрузок), скачайте установщик и запустите его, а после следуйте инструкциям на экране. Как только видеодрайвер будет обновлен, перезагрузите свой ПК и проверьте наличие ошибки 0x0001 в GeForce Experience.
Решение №2 Выставление нужных параметров для служб GFE
Нормальная работа GeForce Experience гарантирована только в том случае, если параметры относящихся к этой программе служб заданы корректно. Нажмите Win+R, а затем выполните services.msc. Далее открываем свойства нижеуказанных служб и разделе типа запуска выставляем следующее:
- Display Container LS – Автоматически
- NetworkService Container – Вручную
- LocalSystem Container – Автоматический
- Telemetry Container – Автоматически
Как только закончите возиться с параметрами служб, перезагрузите ПК. Ошибка 0x0001 в GeForce Experience была решена? Если нет, то снова откройте свойства NVIDIA Telemetry Container и поставьте галочку возле опции «Разрешить взаимодействие с рабочим столом» во вкладке «Вход в систему». Еще раз перезагрузите компьютер и проверьте наличие проблемы.
Решение №3 Переустановка видеодрайвера и GeForce Experience
Ничего из вышеуказанного не помогает? Тогда мы предлагаем вам заняться полной переустановкой видеодрайвера и программы GeForce Experience. Сделать это можно с помощью такой небольшой утилиты, как Display Driver Uninstaller (DDU). Запустите DDU и следуйте всем рекомендациям, которая утилита вам предоставит.
После удаления всего ПО от Nvidia со своего ПК перейдите по этой ссылке, чтобы скачать и установить актуальные версии видеодрайвера и GeForce Experience. Ошибка 0x0001 больше не должна вас беспокоить.
Люди, которые пользуются видеокартами, основанными на технологиях ЭнВидиа, безусловно знакомы с таким фирменным программным обеспечением этого разработчика, как GeForce Experience. Это – весьма удобная программа, которая позволяет делать всевозможные настройки, особенно это удобно в игровых приложениях, делать видеозаписи экрана в процессе игры и многое другое.

Проблема в том, что иногда человек захочет зайти в меню этого продукта, но на экране возникает error code 0x0001 GeForce Experience. Дальше следует предложение о перезагрузке оборудования, но, как показывает практика, редко когда такое действие приводит к избавлению от ошибки.
Прочитав эту статью, вы узнаете, что делать, если не запускается GeForce Experience: error code 0x0001 — как исправить ситуацию.
Содержание
- Изначально узнаем причины сбоя
- Избавляется от ошибки
- Отказ от «стабильной» версии в сторону «Бета»
- Исправление отсутствия взаимодействия служб с рабочим столом
- Выставление правильной принадлежности для папок ЭнВидиа
- Замена драйверов
Изначально узнаем причины сбоя
Практически любую процедуру исправления той или иной компьютерной ошибки стоит начинать именно с этого шага. Ведь часто достаточно выявить причины, чтобы понять – как действовать дальше. Естественно, мы воспользуемся этой рекомендацией и в случае с GeForce Experience error 0x0001.
Основными причинам появления этого неприятного сообщения в экране программы являются следующие:
- Какой-то внутренний сбой, который может наблюдаться после обновления этого продукта до последней, так называемой «стабильной» версии.
- Отсутствие взаимодействия между учеткой и фирменной службой контейнеров.
- Система обнаружила, что папка NVidia не принадлежит к группе System.
- Наличие повреждений в важных файлах ПО или драйверов, которые необходимы для ее функциональности и работы установленной видеоплаты.
На основе этой информации и будет строиться эффективная методика избавления от ошибки с кодом 0х0001.
Избавляется от ошибки
К лечению этой проблемы следует проявить последовательность и терпеливость, так как изначальных причин возникновения Nvidia GeForce Experience error code 0x0001 достаточно много – никогда не знаешь точно, на каком из этапов инструкция даст положительный результат.
Итак, приступим:
Отказ от «стабильной» версии в сторону «Бета»
Многие интернет-пользователи отмечают, что именно последнее обновление данного ПО часто приводит к проявлению этого сбоя. И, как отмечают именно эти люди, переход на бета-версию у многих позволил решить проблему.
Делается это следующим образом:
- За счет комбинации клавиш «ВИН» и «R» перейти к строке «Выполнить».
- Вбить в нее и подтвердить команду appwiz.cpl. Активируется окно «Программы и компоненты».

- В предложенном перечне обнаружить Nvidia Experience. Кликнуть по названию ПКМ. Откроется доп.меню. В нем нажать на «Удалить».

- Выполнить удаление программы на основе предложенных инструкций. Четко их соблюдать.
- Осуществить перезапуск компьютерного оборудования.
- После входа в систему воспользоваться удобным для себя веб-браузером, чтобы зайти на страничку официального разработчика.
- Найти на ней требуемую бета-версии и перенести на жесткий диск персонального компьютера.

- Выполнить установку. Рекомендуется сразу же после завершения этой процедуры еще раз перезапустить компьютер.
Исправление отсутствия взаимодействия служб с рабочим столом
Четко следовать данной инструкции:
- В окно «Выполнить» (выше написано, как его активировать) использовать команду services.msc, чтобы перейти в «Службы».

- В списке найти четыре контейнера, названия которых начинаются со слова NVidia.
- Последовательно открыть свойства каждого из них, воспользовавшись правой кнопочкой комп.мышки.

- Зайти во вкладку, которая называется «Вход в систему».
- Выставить галочку возле разрешения взаимодействия.

Не забывать нажимать на «Применить». После того, как параметры всех четырех контейнеров будут изменены – очередная перезагрузка операционной системы.
Выставление правильной принадлежности для папок ЭнВидиа
Как уже было написано выше, такие папочки обязательно должны принадлежать к группе «Система» или «System».
Как этого добиться:
- Активировать системный Проводник и совершить вход в папку Program Files (x86). Она находится обычно на диске С – там же, где и операционная система.
- В ней найти NVIDIA Corporation. В папочку не переходить. Вместо этого, воспользовавшись ПКМ, открыть дополнительное меню, чтобы появилась возможность зайти в ее свойства.

- Нам нужна вкладка «Безопасность», где требуется нажать на кнопочку «Дополнительно» — она расположена внизу окошка.
- Обратить внимание на информацию в поле «Владелец». Там должно присутствовать слово «Система». Если написано что-то другое, кликните на «Изменить».
- В самый нижний блок следует вписать слово «СИСТЕМА». Называется он «введите имена выбираемых объектов».

- Кликнуть на «Проверить имена», после чего, в предыдущем окне, — на «Применить».
Для того, чтобы изменения вступили в силу и их восприняла операционка, ее опять понадобится перезапустить.
Замена драйверов
Если эти важные элементы получат какие-то повреждения, то могут возникнуть самые разные неприятности. В том числе и вот эта самая ошибка. То есть, требуется изначально избавиться от старых, а затем – выполнить установку новых.
Для этой цели рекомендуется воспользоваться специальной утилитой, которая называется Display Driver Uninstaller. Ее достаточно просто найти на просторах Интернета, затем – скачать и проинсталлировать.
Обычно она скачивается в архиве, поэтому потребуется наличие WinZip или схожей программы:
- Как только это ПО будет проинсталлировано – запустить его.
- В интерфейсе этого продукта надо обратить внимание на меню, которое раскрывается. Оно называется «Выбор видеодрайвера». Выставить «Удалить и перезагрузить».

- Запустить процедуру.
- Как только программа закончит свою работу, компьютер перезапустится.
- После входа в систему, воспользоваться веб-браузером, чтобы посетить официальный интернет-ресурс разработчиков ЭнВидиа.
- В разделе «Драйвера» воспользоваться встроенным поиском. Задать все необходимые параметры. Это позволит подобрать оптимальный вариант для вашей системы и используемых комплектующих.
- Выполнить перенос на накопитель подобранного варианта и запустить инсталляционный процесс.
То есть, проблема решается относительно быстро и несложно.
