
Halo Infinite — приключенческая видеоигра, выпущенная Xbox Game Studios и теперь доступная на Xbox Series X, Series S, Xbox One и Microsoft Windows. Хотя геймеры в восторге от приключений в Halo Infinity, некоторые геймеры жалуются, что не могут играть в игру из-за ошибки Halo Infinite DirectX 12.
По словам некоторых игроков, они не могли запустить игру, и внезапно на экране появлялось сообщение об ошибке с сообщением об ошибке DirectX 12. Если вы тоже страдаете от того же, прочитайте эту статью, чтобы решить ту же проблему в кратчайшие сроки. Существует несколько причин одной и той же проблемы, и вы можете преодолеть их, следуя решениям, перечисленным ниже. Давайте посмотрим.
Содержание
- Системные требования:
- Исправлена ошибка Halo Infinite DirectX 12
Исправление 1. Обновление графического драйвера:< /промежуток>Если вы столкнулись с сообщением об ошибке Halo Infinite DirectX 12, значит, вы необходимо убедиться, что графический драйвер, установленный в вашей системе, устарел или поврежден. Вы можете просто устранить ту же ошибку, обновив графический драйвер. Для этого
сначала введите Диспетчер устройств в поле поиска и откройте первый результат поиска.
Затем внутри Диспетчер устройств разверните раздел Адаптеры дисплея. диапазон>
Теперь щелкните правой кнопкой мыши графический драйвер и выберите Обновить драйвер из раскрывающегося меню и проверьте, решена проблема или нет.
Если нет, снова щелкните правой кнопкой мыши в графическом драйвере и выберите Удалить устройство . Теперь драйвер будет удален из системы.
После этого перейдите на официальный сайт драйвера (AMD, Intel , NVIDIA), выберите драйвер последней версии и установите его в своей системе.Если ручной процесс кажется сложным, вы можете автоматически обновить драйвер с помощью любого стороннего инструмента обновления драйверов. В Интернете доступно несколько таких инструментов; вы можете выбрать один из них и доверять ему.
Исправление 2. Установите DirectX 12:Еще одним исправлением ошибки Halo Infinite DirectX 12 является установка последней версии DirectX 12. Чтобы установить DirectX 12, выполните следующие действия:
Во-первых, перейдите по этой ссылке и загрузите DirectX 12.
Затем щелкните загруженный файл и следуйте инструкциям на экране, чтобы установить файл в вашей системе.
После этого проверьте, Ошибка DirectX 12 устранена или нет.Исправление 3. Обновите Windows:
Иногда игры вылетают или не запускаются на ПК из-за устаревшей операционной системы. Здесь все, что вы можете сделать, это обновить Windows и проверить наличие улучшений. Для этого
сначала нажмите Windows + I для запуска настроек.
В приложении «Настройки» выберите Центр обновления Windows в меню левой панели. uploads/2022/01/7a84ea3e4db170e01a8a67eae28d4b65.jpg» />
И нажмите Проверить наличие обновлений и дождитесь завершения процесса обновления.
После этого перезапустите систему и перезапустите игру и проверьте, решена ли проблема.Исправление 4. Запустите сканирование SFC:
Ошибка Halo Infinite DirectX 12 может возникать из-за повреждения системных файлов. Здесь вам нужно восстановить поврежденный системный файл, запустив сканирование SFC и проверив наличие улучшений. Для этого
сначала введите cmd в поле поиска и откройте Command Окно запроса из результатов поиска.
В окне командной строки введите или скопируйте и вставьте следующую команду, а затем нажмите Enter,Sfc /scannow
Один раз готово, снова введите следующую команду и нажмите Enter,
DISM /Online /Cleanup-Image /RestoreHealth
Дождитесь завершения процесса, затем перезапустите игру и проверьте, решена ли проблема.
Исправление 5. Переустановите Halo Infinite:
Если ни одно из вышеперечисленных решений вам не помогло, то вам необходимо переустановить игру и проверьте, устранена ли ошибка DirectX 12 или нет. Во-первых, вам нужно удалить игру из системы и переустановить ее из надежного источника.
Итак, это все о Halo Infinite. Ошибка DirectX 12 и ее решения. Если после прочтения этой статьи у вас возникнут вопросы или сомнения, оставьте комментарий в поле для комментариев ниже.
- Исправление 1. Обновление графического драйвера:< /промежуток>
Если вы столкнулись с сообщением об ошибке Halo Infinite DirectX 12, значит, вы необходимо убедиться, что графический драйвер, установленный в вашей системе, устарел или поврежден. Вы можете просто устранить ту же ошибку, обновив графический драйвер. Для этого
сначала введите Диспетчер устройств в поле поиска и откройте первый результат поиска.
Затем внутри Диспетчер устройств разверните раздел Адаптеры дисплея. диапазон>
Теперь щелкните правой кнопкой мыши графический драйвер и выберите Обновить драйвер из раскрывающегося меню и проверьте, решена проблема или нет.
Если нет, снова щелкните правой кнопкой мыши в графическом драйвере и выберите Удалить устройство . Теперь драйвер будет удален из системы.
После этого перейдите на официальный сайт драйвера (AMD, Intel , NVIDIA), выберите драйвер последней версии и установите его в своей системе.Если ручной процесс кажется сложным, вы можете автоматически обновить драйвер с помощью любого стороннего инструмента обновления драйверов. В Интернете доступно несколько таких инструментов; вы можете выбрать один из них и доверять ему.
Исправление 2. Установите DirectX 12:Еще одним исправлением ошибки Halo Infinite DirectX 12 является установка последней версии DirectX 12. Чтобы установить DirectX 12, выполните следующие действия:
Во-первых, перейдите по этой ссылке и загрузите DirectX 12.
Затем щелкните загруженный файл и следуйте инструкциям на экране, чтобы установить файл в вашей системе.
После этого проверьте, Ошибка DirectX 12 устранена или нет.Исправление 3. Обновите Windows:
Иногда игры вылетают или не запускаются на ПК из-за устаревшей операционной системы. Здесь все, что вы можете сделать, это обновить Windows и проверить наличие улучшений. Для этого
сначала нажмите Windows + I для запуска настроек.
В приложении «Настройки» выберите Центр обновления Windows в меню левой панели. uploads/2022/01/7a84ea3e4db170e01a8a67eae28d4b65.jpg» />
И нажмите Проверить наличие обновлений и дождитесь завершения процесса обновления.
После этого перезапустите систему и перезапустите игру и проверьте, решена ли проблема.Исправление 4. Запустите сканирование SFC:
Ошибка Halo Infinite DirectX 12 может возникать из-за повреждения системных файлов. Здесь вам нужно восстановить поврежденный системный файл, запустив сканирование SFC и проверив наличие улучшений. Для этого
сначала введите cmd в поле поиска и откройте Command Окно запроса из результатов поиска.
В окне командной строки введите или скопируйте и вставьте следующую команду, а затем нажмите Enter,Sfc /scannow
Один раз готово, снова введите следующую команду и нажмите Enter,
DISM /Online /Cleanup-Image /RestoreHealth
Дождитесь завершения процесса, затем перезапустите игру и проверьте, решена ли проблема.
Исправление 5. Переустановите Halo Infinite:
Если ни одно из вышеперечисленных решений вам не помогло, то вам необходимо переустановить игру и проверьте, устранена ли ошибка DirectX 12 или нет. Во-первых, вам нужно удалить игру из системы и переустановить ее из надежного источника.
Итак, это все о Halo Infinite. Ошибка DirectX 12 и ее решения. Если после прочтения этой статьи у вас возникнут вопросы или сомнения, оставьте комментарий в поле для комментариев ниже.
- Исправление 2. Установите DirectX 12:
- Исправление 3. Обновите Windows:
- Исправление 4. Запустите сканирование SFC:
- Исправление 5. Переустановите Halo Infinite:
Системные требования:


Исправление 1. Обновление графического драйвера:< /промежуток>
Если вы столкнулись с сообщением об ошибке Halo Infinite DirectX 12, значит, вы необходимо убедиться, что графический драйвер, установленный в вашей системе, устарел или поврежден. Вы можете просто устранить ту же ошибку, обновив графический драйвер. Для этого
- сначала введите Диспетчер устройствв поле поиска и откройте первый результат поиска.
- Затем внутри Диспетчер устройств разверните раздел Адаптеры дисплея. диапазон>
- Теперь щелкните правой кнопкой мыши графический драйвер и выберите Обновить драйвер из раскрывающегося меню и проверьте, решена проблема или нет.
- Если нет, снова щелкните правой кнопкой мыши в графическом драйвере и выберите Удалить устройство . Теперь драйвер будет удален из системы.
- После этого перейдите на официальный сайт драйвера (AMD, Intel , NVIDIA), выберите драйвер последней версии и установите его в своей системе.
Если ручной процесс кажется сложным, вы можете автоматически обновить драйвер с помощью любого стороннего инструмента обновления драйверов. В Интернете доступно несколько таких инструментов; вы можете выбрать один из них и доверять ему.
Исправление 2. Установите DirectX 12:
Еще одним исправлением ошибки Halo Infinite DirectX 12 является установка последней версии DirectX 12. Чтобы установить DirectX 12, выполните следующие действия:
Исправление 3. Обновите Windows:
Иногда игры вылетают или не запускаются на ПК из-за устаревшей операционной системы. Здесь все, что вы можете сделать, это обновить Windows и проверить наличие улучшений. Для этого
- сначала нажмите Windows + I для запуска настроек.
- В приложении «Настройки» выберите Центр обновления Windows в меню левой панели. uploads/2022/01/7a84ea3e4db170e01a8a67eae28d4b65.jpg» />
- И нажмите Проверить наличие обновлений и дождитесь завершения процесса обновления.
- После этого перезапустите систему и перезапустите игру и проверьте, решена ли проблема.
Исправление 4. Запустите сканирование SFC:
Ошибка Halo Infinite DirectX 12 может возникать из-за повреждения системных файлов. Здесь вам нужно восстановить поврежденный системный файл, запустив сканирование SFC и проверив наличие улучшений. Для этого
- сначала введите cmd в поле поиска и откройте Command Окно запроса из результатов поиска.
- В окне командной строки введите или скопируйте и вставьте следующую команду, а затем нажмите Enter,
Sfc /scannow

- Один раз готово, снова введите следующую команду и нажмите Enter,
DISM /Online /Cleanup-Image /RestoreHealth
- Дождитесь завершения процесса, затем перезапустите игру и проверьте, решена ли проблема.
Исправление 5. Переустановите Halo Infinite:
Если ни одно из вышеперечисленных решений вам не помогло, то вам необходимо переустановить игру и проверьте, устранена ли ошибка DirectX 12 или нет. Во-первых, вам нужно удалить игру из системы и переустановить ее из надежного источника.
Итак, это все о Halo Infinite. Ошибка DirectX 12 и ее решения. Если после прочтения этой статьи у вас возникнут вопросы или сомнения, оставьте комментарий в поле для комментариев ниже.
Halo Infinite это шутер от первого лица и научно-фантастическая многопользовательская видеоигра, разработанная 343 Industries и опубликовано Xbox Game Studios для Microsoft Windows, Xbox One и Xbox Series X | S платформы. Это шестая основная игра в серии Halo, предлагающая потрясающую графику и игровой процесс. Однако у некоторых игроков возникают проблемы с ошибкой Halo Infinite DirectX 12 при попытке запустить игру.
Согласно нескольким отчетам, код ошибки указывает, что игра «Не удалось найти совместимое графическое устройство из-за отсутствия следующей функции: аппаратные плиточные ресурсы уровня 2». Теперь, если вы тоже являетесь одной из жертв, обязательно следуйте этому руководству по устранению неполадок. Здесь мы предложили вам несколько возможных обходных путей, которые могут пригодиться. DirectX Ошибка считается одной из самых распространенных ошибок среди компьютерных геймеров на протяжении многих лет.
Содержание страницы
-
Как исправить ошибку Halo Infinite DirectX 12
- 1. Запустите средство диагностики DirectX
- 2. Обновите графический драйвер
- 3. Обновить сборку ОС Windows
- 4. Проверьте целостность игровых файлов в Steam
- 5. Попробуйте установить Microsoft Visual Studio
- 6. Обновление Halo Infinite
Как исправить ошибку Halo Infinite DirectX 12
Всякий раз, когда возникает проблема с графическим дайвером на ПК с Windows, ошибка, связанная с DirectX, может появляться много раз. Кроме того, иногда устаревшая версия игры, устаревшая сборка ОС Windows, проблемы с установленные файлы игры, отсутствующий файл DirectX, отсутствующий Microsoft Visual Studio и т. д. могут вызвать такие вопросы. Итак, не теряя больше времени, давайте перейдем к руководству ниже.
1. Запустите средство диагностики DirectX
Стоит упомянуть, чтобы проверить, используете ли вы последнюю версию DirectX на своем ПК с Windows или нет. Для этого:
- Нажмите Windows + R ключи, чтобы открыть Запустить чат.
- Теперь введите dxdiag и ударил Входить открыть Инструмент диагностики DirectX.

- Однажды Инструмент диагностики DirectX открывается окно, вы можете проверить Версия DirectX от Система таб.

- Далее вы можете перейти к Отображать tab> Здесь можно дополнительно проверить Уровни функций DirectX 3D а также другие функции DirectX тоже.

Если он показывает ниже, чем у DirectX версии 12, вам следует попробовать следующие методы один за другим.
2. Обновите графический драйвер
Также возможно, что устаревший диск с графическим процессором вызывает пару проблем с вашим компьютером с Windows. Всегда рекомендуется просто обновить графический драйвер вручную, если вы не делали этого какое-то время. Для этого:
- Нажмите Windows + X ключи, чтобы открыть Меню быстрого запуска.
- Теперь нажмите на Диспетчер устройств из списка> Двойной клик на Видеоадаптеры.
- Щелкните правой кнопкой мыши на выделенной видеокарте, которую вы используете.

- Далее выберите Обновить драйвер > Выбрать Автоматический поиск драйверов.
- Если доступно обновление, оно автоматически загрузит и установит последнюю версию.
- После этого система автоматически перезагрузится. В противном случае вы можете вручную перезапустить систему, чтобы изменения вступили в силу.
3. Обновить сборку ОС Windows
В большинстве случаев наличие устаревшей сборки ОС Windows может вызвать несколько проблем с запущенной программой. Вам следует попробовать выполнить следующие действия, чтобы проверить наличие обновлений Windows.
- Нажмите Windows + I ключи, чтобы открыть Настройки Windows.
- Теперь нажмите на Обновление и безопасность > Из Центр обновления Windows раздел, нажмите на Проверить обновления.

- Если доступно обновление, вы можете нажать на Загрузить и установить.
- Дождитесь завершения процесса установки.
- После этого обязательно перезагрузите компьютер, чтобы изменения вступили в силу.
4. Проверьте целостность игровых файлов в Steam
Вы всегда должны проверять целостность игровых файлов в клиенте Steam и пытаться восстановить файлы. Сделать это:
- Запуск Стим > Нажмите на Библиотека.
- Щелкните правой кнопкой мыши на Halo Infinite из списка установленных игр.
- Теперь нажмите на Характеристики > Перейти к Локальные файлы.

- Нажмите на Проверить целостность игровых файлов > Вам придется подождать, пока процесс не завершится.
- После этого просто перезагрузите компьютер и снова проверьте, не возникает ли проблема.
5. Попробуйте установить Microsoft Visual Studio
Некоторые игроки предлагают попробовать установить или обновить Microsoft Visual Studio на ПК с Windows, чтобы исправить любые возможные проблемы с файлами Microsoft .NET или Microsoft Visual C ++ Redistributables.
6. Обновление Halo Infinite
Попробуйте обновить игру, выполнив следующие действия, чтобы проверить, беспокоит ли вас ошибка Halo Infinite DirectX 12. Для этого:
- Открыть Стим клиент> Перейти к Библиотека > Нажмите на Halo Infinite из левой панели.
- Он автоматически выполнит поиск доступных обновлений. Если доступно обновление, не забудьте нажать на Обновлять.
- Установка обновления может занять некоторое время> После этого обязательно закройте клиент Steam.
- Наконец, перезагрузите компьютер, чтобы изменения вступили в силу, а затем попробуйте снова запустить игру.
Вот и все, ребята. Мы предполагаем, что это руководство было вам полезно. Для дальнейших запросов вы можете оставить комментарий ниже.
Перейти к содержанию
Главная » Гайды » Halo Infinite: как исправить ошибку DirectX 12 (не запускается игра)
На чтение 1 мин Просмотров 37 Опубликовано 18.11.2021
Если вы попали на эту страницу, значит у вас ПК-версия Halo Infinite и у вас возникли некоторые трудности с запуском игры. В данном гайде вы сможете узнать способы исправления ошибки, связанной с DirectX 12.
Примечание: больше гайдов по игре Halo Infiniteнаходятся тут.
Как исправить ошибку DirectX 12 в Halo Infinite
Для начала, как бы это банально не звучало, вам нужно убедиться в том, что у вас обновлены все драйвера. Если проблема будет в этом, обновите их. Скорее всего, у вас будет установлена утилита от вашей видео карты (Nvidia или AMD), зайдите в нее и проверьте наличие обновлений. Скачать утилиты (если, вдруг, у вас ее нет) можно на сайте AMD или Nvidia.
Затем убедитесь, что на вашем компьютере установлена последняя версия DirectX. Перейдя по этой ссылке на сайт Microsoft,где вы сможете скачать самую свежую версию DirectX.
Руководство будет дополняться по мере пополнения новой информации о фиксах данной проблемы.
Попробуйте наш инструмент устранения неполадок
Выберите операционную систему
Выберите язык програмирования (опционально)
Halo Infinite — отличная игра, но очень раздражает, когда вы получаете ошибку DirectX12 и не можете запустить игру. Не волнуйтесь, вы не одиноки. В этом посте собраны исправления для устранения ошибки и помощи в игре. Читайте дальше, чтобы узнать, как это сделать.
Попробуйте эти исправления:
- Скачать файл DX12
- Обновите графический драйвер
- Проверьте характеристики вашего ПК
- Измените имя файла
- Восстановить системные файлы
Исправление 1: Загрузите файл DX12
Прежде чем переходить к каким-либо сложным исправлениям, убедитесь, что вы загрузили и установили последние файлы DX12.
Если нет, перейдите в веб-сайт Майкрософт и скачать последнюю версию.
Исправление 2: обновите графический драйвер
Согласно сообщению об ошибке от Halo Infinite, судя по всему, вам необходимо обновить графический драйвер до последней версии, чтобы соответствовать требованиям.
| Производитель | Поддерживаемый драйвер |
| AMD | Драйвер Halo Infinite Day Zero 21.12.1 (рекомендуется) Все графические драйверы AMD |
| NVIDIA | 497.09 или выше (рекомендуется) Все графические драйверы NVIDIA |
| Интел | Все графические драйверы Intel Графическое оборудование Intel в настоящее время не поддерживается. |
В основном есть два способа обновить графический драйвер: вручную или автоматически.
Вариант 1. Обновите графический драйвер вручную
Такие производители, как NVIDIA, регулярно выпускают новые графические драйверы. Вы можете потратить некоторое время на официальный сайт драйвера и обновить драйвер вручную.
Для этого сначала посетите веб-сайт производителя вашего графического процессора:
- NVIDIA AMD Интел
Затем найдите свою модель графического процессора. Обратите внимание, что вам следует загрузить последнюю версию драйвера, совместимого с вашей операционной системой. После этого следуйте инструкциям на экране, чтобы обновить драйвер.
Процесс немного трудоемкий и подвержен ошибкам. Если вы хотите освободиться, вам поможет второй вариант.
Вариант 2. Автоматическое обновление графического драйвера (рекомендуется)
Если у вас нет времени, терпения или навыков работы с компьютером для обновления видеодрайверов вручную, вместо этого вы можете сделать это автоматически с помощью Драйвер Легкий . Driver Easy автоматически распознает вашу систему и найдет правильные драйверы для вашей видеокарты и версии Windows, а также загрузит и установит их правильно. Вам не нужно беспокоиться об ошибке при загрузке или установке.
- Скачатьи установите драйвер Easy.
- Запустите Driver Easy и нажмите кнопку Сканировать сейчас кнопка. Затем Driver Easy просканирует ваш компьютер и обнаружит проблемные драйверы.
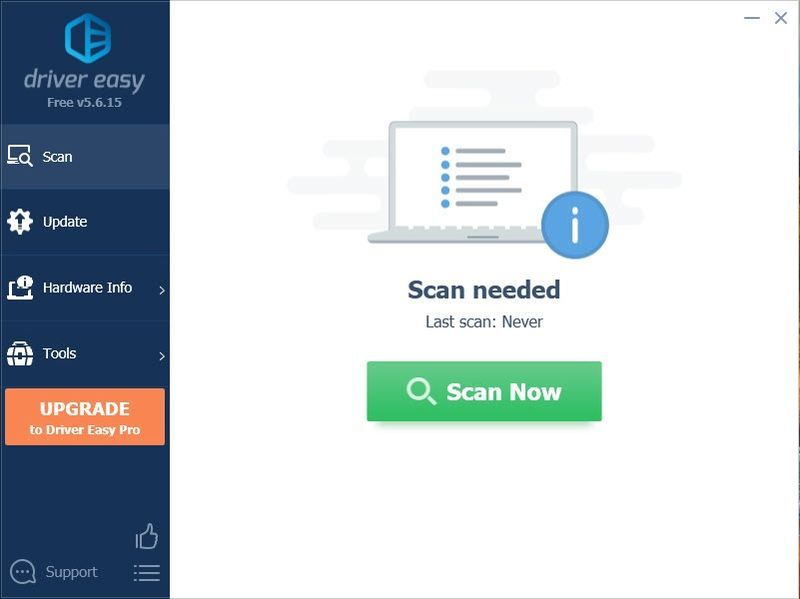
- Нажмите Обновить все для автоматической загрузки и установки правильной версии все драйверы, которые отсутствуют или устарели в вашей системе. (Для этого требуется Про версия — вам будет предложено обновиться, когда вы нажмете «Обновить все». Если вы не хотите платить за Pro-версию, вы все равно можете загрузить и установить все необходимые драйверы в бесплатной версии; вам просто нужно загрузить их по одному и установить вручную, как обычно в Windows.)
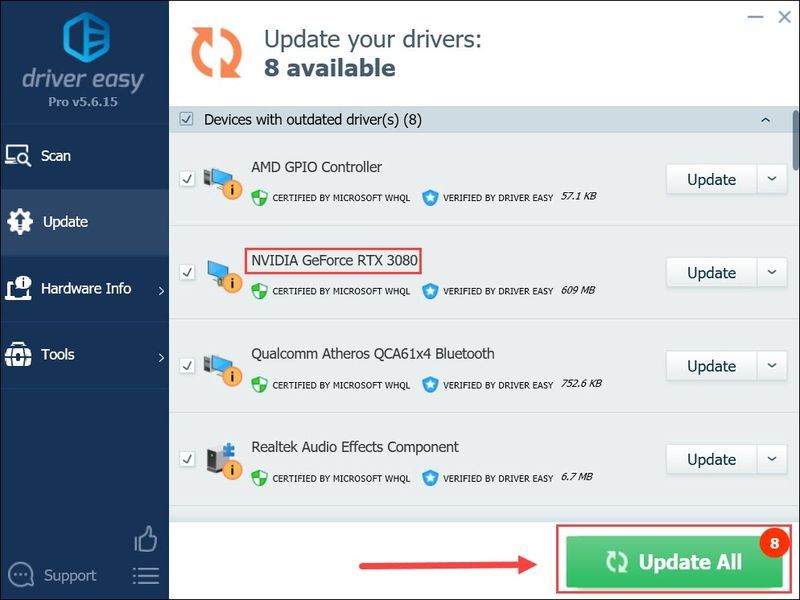
Pro-версия Driver Easy поставляется с полной технической поддержкой.
Если вам нужна помощь, обращайтесь Служба поддержки Driver Easy в support@drivereasy.com .
Перезагрузите компьютер, чтобы изменения вступили в силу, затем перезапустите Halo Infinite.
Исправление 3: проверьте характеристики вашего ПК
Некоторые геймеры сообщают, что установили DirectX 12 и последнюю версию графического драйвера, но ошибка сохраняется. Если вы оказались в такой ситуации, вам необходимо снова проверить характеристики вашего ПК.
Минимальные требования
| ТЫ | Windows 10 RS5 x64 1809 (обновление за октябрь 2018 г.) |
| Процессор | AMD Ryzen 5 1600 или Intel i5-4440 |
| графический процессор | AMD RX 570 или Nvidia GTX 1050 Ti |
| видеопамять | 4+ ГБ |
| ОЗУ | 8+ ГБ |
| SSD | 50+ ГБ |
Вам нужно проверить 2 элемента:
- Уровни функций DirectX 12
- видеопамять
Либо объем вашей видеопамяти меньше 4 ГБ, либо уровень функций DirectX 12 меньше 12_0, и вы не сможете играть в игру.
Если ваша видеопамять соответствует минимальным требованиям, но выдает сообщение об ошибке, виновником должен быть уровень DirectX12. Потому что Halo Infinite требует 12_0 или выше для запуска игры.
Чтобы узнать, совместима ли ваша система с DirectX 12 и уровнями DirectX 12, просто выполните следующие действия:
- нажмите Windows logo key + р вместе, чтобы открыть окно «Выполнить».
- Введите |_+_| и нажмите Входить ключ.
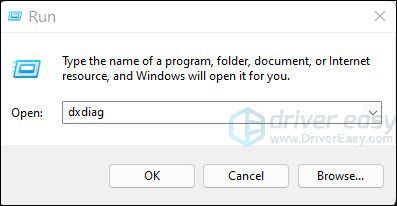
- В средстве диагностики DirectX проверьте Версия DirectX .
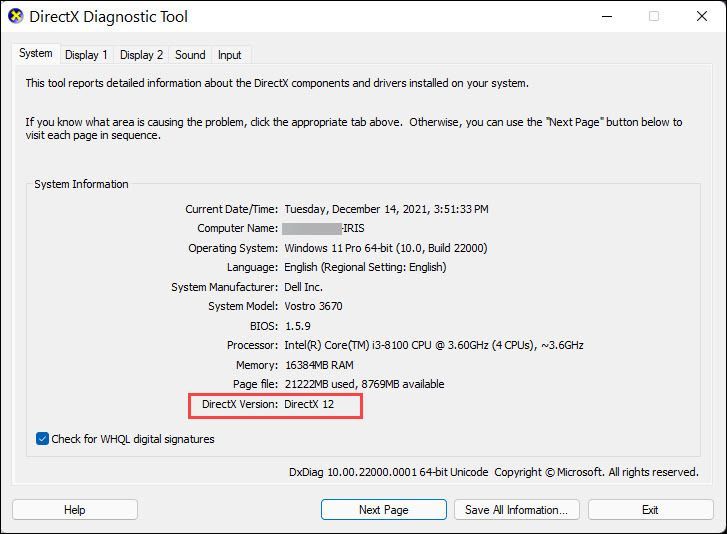
- Перейти к Дисплей 1 вкладку, и она покажет вам версию Direct3D и поддерживаемые уровни функций.
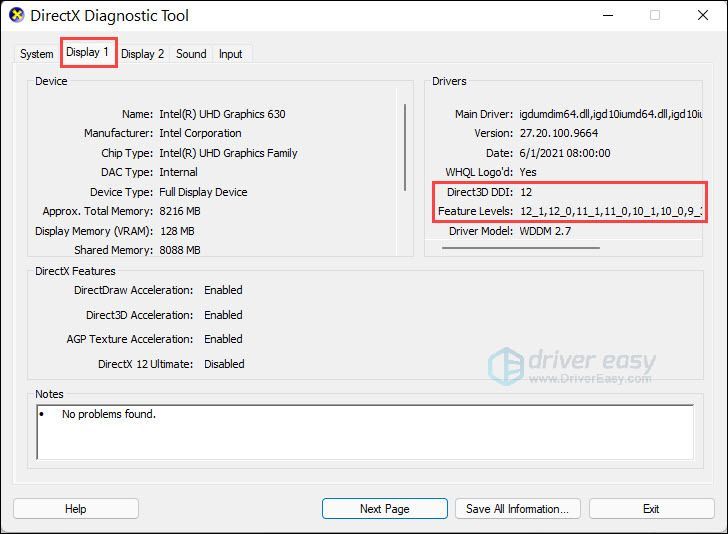
Кроме того, вы можете проверить свою VRAM на левой панели.
Если ваш уровень функций ниже 12_0, вам понадобится новый графический процессор.
Исправление 4: отредактируйте имя файла
Мы не знаем причину, но многие геймеры пытались, и у некоторых это сработало. Если вы пользователь Steam, вы можете попробовать, это может вас удивить.
- Откройте проводник, найдите стим-библиотеку, в которую вы скачали игру.
- Перейти к |_+_| Каталог файлов может различаться в зависимости от того, где вы установили игру.
- Найдите текстовый файл, который вам подходит, затем переименуйте этот текстовый файл во что угодно. Обязательно создайте копию файла, прежде чем вносить в него какие-либо изменения.
- Попробуйте перезапустить игру.
Примечание : Игра загружается некоторое время, просто подождите несколько минут, когда вы увидите черный экран и 3 точки в левом верхнем углу.
Если это исправление не работает, перейдите к следующему.
Исправление 5: восстановление системных файлов
Если ваши системные файлы отсутствуют или повреждены, вы столкнетесь с различными проблемами, включая проблему с запуском игры. Когда ни один из методов не устранил проблему, запуск я восстанавливаю проверка системных файлов может иметь значение. Он будет заниматься вопросами, связанными с системными ошибками, критическими системными файлами для вас.
я восстанавливаю это программное обеспечение для ремонта компьютеров, которое может диагностировать проблемы на вашем компьютере и немедленно их устранять. Он адаптирован к вашей конкретной системе и работает конфиденциально и автоматически. Сначала он проверит проблемы, связанные с оборудованием, чтобы выявить проблемы, а затем проблемы с безопасностью (на основе Avira Antivirus), и, наконец, обнаружит аварийные программы и отсутствующие системные файлы. После завершения он найдет решение вашей конкретной проблемы.
Restoro — надежный инструмент для ремонта, который не причинит вреда вашему компьютеру. Самое приятное то, что вам не нужно беспокоиться о потере каких-либо программ и ваших личных данных. Читать Отзывы Trustpilot .
- Образ Restoro заменит ваши отсутствующие/поврежденные DLL-файлы свежими, чистыми и актуальными.
- Restoro заменит ВСЕ файлы DLL, которые отсутствуют и/или повреждены, даже те, о которых вы не знаете!
один) Скачать и установить Ресторо.
2) Откройте Restoro и запустите бесплатное сканирование. После завершения вы сможете просмотреть подробный отчет о сканировании.
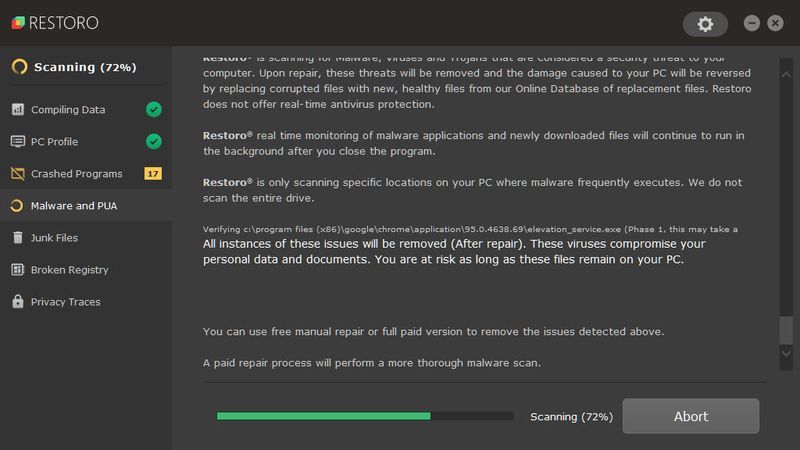
3) Вы увидите сводку обнаруженных проблем на вашем ПК. Нажмите НАЧАТЬ РЕМОНТ и все проблемы будут исправлены автоматически. (Вам необходимо приобрести полную версию. Она поставляется с 60-дневная гарантия возврата денег так что вы можете вернуть деньги в любое время, если Restoro не оправдает ваших ожиданий).
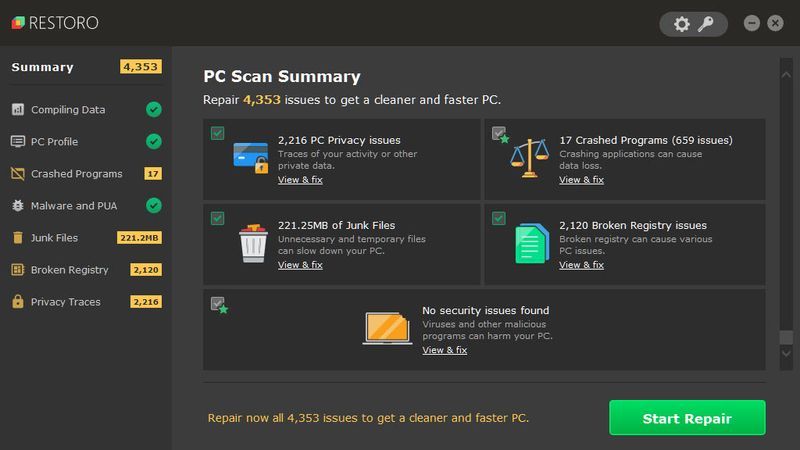 Примечание: Restoro поставляется с круглосуточной технической поддержкой 7 дней в неделю. Если вам нужна помощь при использовании Restoro, вы можете воспользоваться одним из следующих способов:
Примечание: Restoro поставляется с круглосуточной технической поддержкой 7 дней в неделю. Если вам нужна помощь при использовании Restoro, вы можете воспользоваться одним из следующих способов:
• Телефон: 1-888-575-7583
• Электронная почта: support@restoro.com
• Чат: https://tinyurl.com/RestoroLiveChat
Это все об ошибке графического адаптера, несовместимого с DirectX 12, которая мешает вам играть в игру. Надеюсь, этот пост поможет. Если у вас есть какие-либо предложения или методы работы, вы можете оставить комментарий ниже.
Неожиданно для многих Halo Infinite запустился и опередил кампанию. В результате многие игроки теперь наслаждаются бесплатным многопользовательским режимом. Однако, если вы здесь, скорее всего, вы играете в версию Halo Infinite для ПК и не можете правильно запустить игру. В этом гайде вы узнаете, как исправить распространенную ошибку DirectX 12, с которой сталкиваются многие игроки Halo Infinite на ПК.
Как исправить ошибку DirectX 12 в Halo Infinite

У меня для вас хорошие и плохие новости. Хорошая новость заключается в том, что если ваш компьютер вообще может запускать Halo Infinite, то исправить ошибку DirectX 12 в Halo Infinite на самом деле довольно просто. Плохая новость в том, что если эти исправления не сработают, вам может не повезти.
Главное, что вам нужно сделать в первую очередь, — это убедиться, что все ваши драйверы обновлены. Это наиболее распространенная проблема, с которой сталкиваются компьютерные геймеры, когда они впервые запускают новую игру.
Как правило, ваша нижняя правая панель инструментов имеет ярлык для портала производителя вашей видеокарты, с которого вы можете загрузить драйверы. Однако, если у вас возникнут проблемы с обнаружением, вы можете найти ссылки на двух наиболее распространенных производителей графических карт, Nvidia и AMD, которые вы можете загрузить с их веб-сайтов.
Затем убедитесь, что на вашем компьютере установлена последняя версия DirectX. По этой ссылке Microsoft, вы можете загрузить EXE — файл, необходимый для запуска установки.
Если ни один из этих вариантов не работает, ваш последний вариант — обратиться в службу поддержки либо производителя вашего компьютера, либо саму Microsoft и попросить их познакомить вас с официальными спецификациями ПК для Halo Infinite и посмотреть, что может пойти не так.
Надеюсь, это помогло вам разобраться с ошибкой DirectX 12 для Halo Infinite на ПК. Если у вас все еще возникают проблемы, попробуйте обратиться в раздел комментариев, и, возможно, мы сможем найти кого-то, кто попытается предложить вам более конкретные советы.
