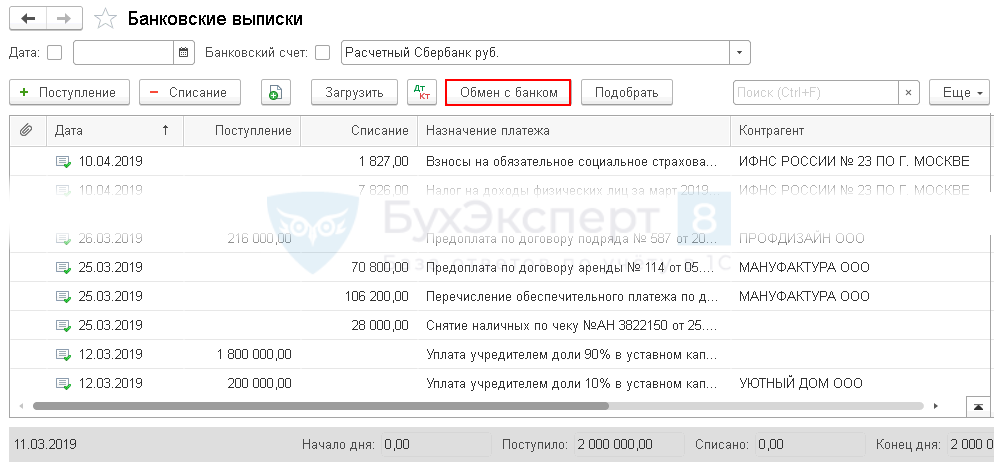Главная » Безопасность » Ошибка при запуске клиента аппаратного устройства убедитесь что устройство подключено к компьютеру

Ошибка при запуске клиента аппаратного устройства убедитесь что устройство подключено к компьютеру
Требования.
Для выполнения указанных в этой статье действий, необходимо на компьютере иметь права локального администратора.
Статья действительная для Windows 2000/XP/ Vista.
Информация.
Если возникают неполадки с устройствами USB, то в правом нижнем углу на панели задач всплывает сообщение:
Устройство USB не опознано. Одно из подключенных к этому компьютеру USB-устройств работает неправильно, и Windows не удаётся опознать его
Это может возникнуть по ряду причин:
1. Не установлен драйвер подключенного устройства;
2. Устройство не поддерживает стандарт USB 2.0;
3. Вышел из строя соединительный USB-кабель (удлинитель);
Качественный и надежный USB-кабель, должен иметь на обоих концах фильтры от помех (пластмассовые утолщения ниже штекера) и поддерживать стандарт USB 2.0.
4. Произошел сбой драйвера USB-контроллера;
5. Вышел из строя USB-контроллер, который интегрирован в материнскую плату;
Если у Вас какой то пункт недоступен, значит ваше устройство его не поддерживает или это устройство работает неправильно
Не установлен драйвер подключенного устройства.
Если другие USB устройства (флеш-карты, фотоаппарат или др.) работаю нормально, то скорее всего, для нового устройства надо установить драйвер. Драйвера обычно поставляются с новым устройством на CD/DVD-диске или дискете. Если таковые отсутствуют, значит надо попытаться найти эти драйвера в Интернете, на сайте производителя этого устройства.
После получения драйверов, установите их.
Если проблема не решена, то переходите к следующему варианту решения проблемы.
Устройство не поддерживает стандарт USB 2.0
Обычно это встречается со старыми устройствами, которые поддерживают только стандарт USB 1.1. Для решения этой проблемы, необходимо в BIOS вашего компьютера отключить поддержку стандарта USB 2.0. Сейчас это встречается редко, поэтому более подробно это решение мы рассматривать не будем.
Если проблема не решена, то переходите к следующему варианту решения проблемы.
Вышел из строя соединительный USB-кабель (удлинитель).
Попробуйте заменить соединительный кабель (удлинитель) на другой, который гарантированно находится в рабочем состоянии. Причем убедитесь, что этот кабель поддерживает стандарт USB 2.0 , это можно определить по маркировке кабеля.
Если проблема не решена, то переходите к следующему варианту решения проблемы.
Произошел сбой драйвера USB -контроллера.
Для переустановки драйвера USB -контроллера, необходимо выполнить следующие действия:
1. Нажмите кнопку «Пуск» и выберите пункт меню «Выполнить»;
2. В поле «Открыть», впишите команду devmgmt.msc и нажмите кнопку «ОК»;
3. В окне «Диспетчер устройств», найдите и разверните ветку «Контроллеры универсальной последовательной шины USB»;
4. Поочередно удалите все находящиеся там устройства, для этого:
— кликните правой кнопкой мыши на устройстве;
— выберите пункт меню «Удалить»;
— для подтверждения удаления устройства нажмите кнопку «Да»;
5. Перезагрузите компьютер;
После перезагрузки, все удаленные устройства определятся как новые и для них будут автоматически переустановлены драйвера. Если какие-то драйвера не были найдены автоматически, установите их с диска, который идет в комплекте с материнской платой.
Если проблема не решена, то переходите к следующему варианту решения проблемы.
Вышел из строя USB-контроллер.
Если все вышеуказанные действия не помогли решить проблему, то скорее всего вышел из строя USB-котроллер. Этот котроллер интегрирован в материнскую плату и заменить его у Вас не получится.
Единственный выход — это приобрести внешний USB-контроллер, его стоимость зависти от количества установленных на нем портов (2 порта стоит примерно 350 рублей). Эта плата имеет интерфейс стандарта PCI, то есть вставляется в PCI-порт на материнской плате, эти порты обычно окрашены в белый цвет.
Перед использованием внешнего USB-контроллера, необходимо в BIOS вашего компьютера отключить интегрированный USB-котроллер.
При изменение параметров в BIOS будьте очень внимательны, если Вы не знаете, что это за параметр, то не изменяйте его значение. Иначе компьютер может не загрузится или нестабильно работать.
1. Включаем компьютер и на клавиатуре с интервалом в пол секунды нажимаем кнопку «Del» или «Delete«;
2. Откроется интерфейс BIOS ;
В разных версия BIOS указанный в этой статье параметр, может называться по другому и находится в другом меню программы. На нашем тестовом компьютере, этот параметр называется «USB Controller» и находится в меню «Integrated Peripherals«. Управление так же может отличаться.
3. Управляющими стрелками на клавиатуре, переходим на меню «Integrated Peripherals» и нажимаем кнопку «Вход (Enter)»;
4. Находим параметр «USB Controller», его значение должно быть Enabled (Включено);
5. Измените значение этого параметра на Disabled (Отключено);
Для изменения значения параметра, могут использоваться кнопки:
— «+» или «-«;
— «Page Up» или «Page Down»;
— «Enter»;
6. Нажмите кнопку «F10«;
— если появится запрос типа «SAVE to CMOS and EXIT (Y/N)?«, тогда нажимаем кнопку «Y» и нажимаем кнопку «Enter»;
— если появится запрос типа » Save configuration changes and exit now?«, то нажимаем кнопку «OK»;
— если что-то другое, то определитесь сами;
7. Теперь выключаем компьютер и отключаем его от сети.
Прежде чем дотрагиваться до внутренних частей компьютера, коснитесь любого металлического предмета не имеющего электронных устройств (батарея отопления, ключей от дома), это необходимо для снятия с Вас статического электричества. Разряд этого электричества, может запросто вывести из строя любую микросхему.
8. Устанавливаем, наш новенький USB-котроллер в разъем PCI на материнской плате (в основном они белого цвета) и закрепляем его на корпусе болтом или защелкой (зависит от типа корпуса) и включаем компьютер. После запуска, Windows определит внешний USB-контроллер как новое устройство и установит для него драйвера.
Если проблема не решена, то обратитесь в сервисную службу по ремонту компьютеров.
Способы устранения ошибки подключения
Прежде, чем мы приступим к определенным настройкам программ, попробуйте закрыть все приложения и выключить, а затем включить компьютер. Затем используйте другой браузер для выхода в интернет. Если у вас не установлено других обозревателей, кроме пакетного IE, введите в одном из поисковиков Mozilla Firefox или другое название браузера и скачайте на свой компьютер один из них. Затем попробуйте подключиться к сайту, с которым возникли неполадки.
Если вам необходимо устранить ошибку в стандартном браузере от Microsoft:
- Запустите его и нажмите на панели вверху « Свойства обозревателя »;
- Отобразится окно свойств, где нужно выбрать вкладку « Дополнительно » вверху;
- Затем под основным окошком с галочками выберите кнопку « Сброс »;
- В следующем окне поставьте точку на одном чек-боксе « Удалить личные настройки ». Затем нажмите кнопку « Сброс »;
- Перезагрузите браузер и попробуйте снова проверить ошибку подключения. Если эти действия не помогли устранить ошибку, следуем дальше;
- Нам нужна командная строка. Но её нужно запустить нестандартно. В поиске меню «Пуск» введите словосочетание « Командная строка »;
- Затем в отображаемых выше результатах найдите её и выберите правой кнопкой мыши (ПКМ), в меню нажмите на нужный нам пункт;
- В строке нужно записать несколько команд, которые вы видите на скриншоте. После каждой нужно нажимать ENTER для подтверждения;
- По завершению их ввода нужно перезапустить систему любым способом.
Проверьте порядок загрузки
Неправильный порядок загрузки может привести к тому, что ваш компьютер неправильно прочитает загрузочный диск. Следовательно, нам необходимо убедиться, что диск HDD или SSD, на котором установлена ОС, выбран в качестве первого для порядка загрузки.
Для этого выполните следующие действия:
- Перезагрузите систему и вовремя загрузки нажимайте клавиши Esc , Del , F2 , F10 или F8 . Это поможет войти в BIOS. (Инструкции по входу в BIOS различаются от системы к системе.)
- С помощью клавиш со стрелками выберите вкладку Boot и переместите системный жесткий диск в верхнюю часть списка порядка загрузки.
Примечание. Вы также можете следовать инструкциям внизу или на правой панели.
Решение всех возможных проблем: инструкция
Проверка вашего беспроводного девайса на контрольном устройстве является одним из самых важных действий. Если колонка, мышка или джойстик не переходят в состояние «сопряжено» с другими смартфонами или ПК, то вполне вероятна их поломка. Конечно же, убедитесь, что они включены, заряжены и вы нажимаете правильную кнопку сопряжения не менее 15 секунд. Если же гаджет подключается, то действия, описанные ниже, помогут восстановить его полноценную работу.
- Перезагрузите гаджеты. Иногда это помогает сбросить накопившиеся ошибки, и после перезагрузки девайсы прекрасно подключаются друг к другу и переходят в режим «сопряжено».
- Что нужно делать, так это убедиться во включенном Bluetooth. Это самая банальная причина. Иногда компьютер или смартфон может показывать ваш девайс потому, что его «помнит», но само устройство может быть не подключено. Соответственно, оно не сопряжено, и вы можете не понимать, что делать. Не лишним будет проверить видимость телефона и ПК. Иногда этот параметр также мешает правильно подключить девайс.
Для этого на телефоне в параметрах Bluetooth поставьте соответствующую галочку. Параметр присутствует не на всех смартфонах: на остальных он запущен по умолчанию.

На ноутбуке или ПК необходимо нажать правой кнопкой на Bluetooth в системном трее (возле часов) и выбрать пункт Параметры. В окне нужно поставить все необходимые галочки.

- Электропитание. Блютуз часто не подключается к разряженным гаджетам. Телефон может включить режим экономии заряда, если уровень батареи находится ниже 15-10%. Гарнитура, мышь или динамики также могут перестать подключаться при низком заряде, хотя будут видимы для компьютера. Такое устройство не будет ни подключено, ни сопряжено, хотя функционирует верно. Что нужно делать, чтобы избежать сбоев, так это регулярно его заряжать.
Ноутбук или компьютер, со своей стороны, могут находиться в режиме экономии заряда – даже при «полном» аккумуляторе или если его подключить к розетке. Необходимо нажать на значке питания в системном трее правой кнопкой мыши и выбрать пункт меню «Электропитание». В появившемся окне выберите «Высокая производительность».

- Что делать, если Блютуз находит устройство, но не подключается? Есть вероятность, что девайс нужно поднести ближе. Либо убрать подальше другие беспроводные гаджеты. В случае, когда причиной сбоев были помехи, это устранит проблему.
- Самое действенное решение, это сопрячь девайс заново. Откройте список сопряженных гаджетов на телефоне или компьютере и удалите его из этого перечня. Делать это нужно на смартфоне или ПК.
На телефоне перейдите в Настройки и в Bluetooth. Беспроводная связь должна быть включена. Нажмите на настройки устройства, которое хотите удалить и затем выберите «Отсоединить» или «Забыть». (фото для разных версий Андроид)
На ПК с системами Виндовс дважды щёлкните на значке Bluetooth в трее или найдите его в Настройках. Удалите устройство.

Теперь нужно подключить и сопрячь девайс заново. Перед этим рекомендую вам перезагрузить компьютер и ваш гаджет.
Важный нюанс: иногда наличие в списке устройств несовместимого девайса может влиять на то, как подключить нормальные рабочие гаджеты: Bluetooth подключение будет отклонено другим устройством без видимых причин. Поэтому если шаг не помог, то можете удалить вообще все устройства из перечня, выполнить перезагрузку и попробовать подключить гаджет снова.
- Переустановите драйвер. Это актуально для ПК. Найдите на сайте производителя ноутбука или Bluetooth-адаптера актуальную версию ПО для вашего компьютера. Скачайте и установите его. Делать это лучше только на официальных сайтах.
Иногда после переустановки драйвера нужно почистить реестр, чтобы избавиться от возможных остаточных проблем. Я использую для этого бесплатную программу CCleaner. Так вы точно будете знать, что ПК избавился от настроек старого драйвера.
- Сбросить настройки, или же версию ПО телефона к заводским настройкам. Если Bluetooth исправно работал ранее, но перестал после установки обновлений и программ, то этот способ поможет. Внимание, это может удалить все ваши данные. Используйте этот пункт в крайнем случае, и если вы помните свой пароль от Гугл-аккаунта. Найдите в Настройках пункт «Восстановление и сброс», а далее – Сброс настроек телефона или другие подобные пункты. Телефон обновит свою программу и перезагрузится.

- Если Bluetooth-устройство подключено, сопряжено, но при этом не воспроизводит звук, то это не проблема с подключением. Эту «неполадку» легко исправить. Что стоит делать? На компьютере нажмите правой кнопкой на значке звука рядом с часами, в углу экрана. Выберите Устройства воспроизведения и свою беспроводную колонку или наушник как источник звука.

На телефоне перейдите в настройки Bluetooth, далее к параметрам Bluetooth-гаджета и отметьте там нужные переключатели.
На самом аудиоустройстве нужно выбрать Bluetooth как источник сигнала (если допускаются разные источники).
Иногда звука всё равно нет, и связано это с гарнитурой. Более бюджетные модели могут лишь передавать звонки, но не музыку. Вы можете использовать специальные приложения, чтобы всё же слушать аудио, но его качество будет низким.
- Последний пункт касается компьютера. Иногда вы не можете ни подключиться к устройству, ни его удалить, хотя оно и сопряжено. Проблема встречается редко и заключается в настройках Bluetooth-контроллера.
Нажмите Win+R и наберите services.msc в появившемся окне, затем ОК. Откроется служебное приложение, где нужно найти службу поддержки Bluetooth и нажать на неё дважды.


Измените тип запуска с ручного на автоматический.

Подтвердите операцию в следующем окне. После выполнения настроек, лучше перезагрузить ПК. После этого вы можете адекватно взаимодействовать с Bluetooth-модулем через настройки.
Ещё один совет для ПК с внешним Bluetooth адаптером: переставьте его из переднего USB порта на задний, для более надёжной связи. Иногда даже это может решить проблемы и подключить / сопрячь девайсы.
Несовпадение версий Bluetooth не должно приводить к сложностям: технология обладает обратной совместимостью. Но на своём опыте я знаю, что это не всегда так. Сочетание различных драйверов и программных сбоев может делать так, что конкретные два устройства с разными версиями беспроводной связи не будут сочетаться. Bluetooth устройство будет сопряжено, но если его подключить, будет происходить сбой. Что нужно делать в этом случае, так это проверить связь на другом устройстве, обновить драйвера.
Если манипуляция с драйвером не помогает
Подобное может наблюдаться в нескольких случаях. В основном — это сбои в работе операционной системы либо наличие на компьютере вирусных программ. Если было установлено, что джойстик на 100% рабочий, проблему следует искать в программном обеспечении компьютера. Первым делом его нужно проверить на вирусы.

Если это не помогает, можно попробовать полностью переустановить систему — в большинстве случаев это оказывается быстрее, чем искать и устранять программные неисправности. Но имейте в виду, что ранее сохраненные записи игр могут исчезнуть при переустановке ОС. Поэтому их следует сохранить перед процессом. О том, как именно это сделать, можно найти в интернете на одном из многочисленных игровых сайтов.
Итак, начнем с того, какие конфигурации 1С поддерживают возможность настройки директ банк (так называется прямой обмен с банком).
Теперь банки, с которыми можно подключать функцию директ банка. Это:
Сведения взяты с сайта 1С.
Основные моменты уточнили, теперь расскажу свой опыт подключения на примере клиент банка faktura.ru с Хантымансийским банком открытие.
Первое, что необходимо, это обратиться в банк и получить у них настройку для конкретного клиента, это может быть файлик, выгруженный из личного кабинета (так необходимо делать для банка ВТБ), или получить обработку (так, в банке Открытие для клиент-банка фактура).
Теперь необходимо произвести следующие настройки в программе:
1. Перейдите в: «Администрирование -> Печатные формы, отчеты и обработки» и установите флаг «Дополнительные отчеты и обработки»- это необходимо, если настройка у вас в виде обработки (файлик с типом epf).
2. Перейдите в: «Администрирование -> Обмен электронными документами», установите признак «Электронные подписи»(это необходимо делать в любом случае, так как для подключения к клиент банку вы используете сертификат своей организации).
3. Перейдите в: «Администрирование -> Обмен электронными документами», СНИМИТЕ признак «Отложенная отправка электронных документов»(это необходимо, так как платежки созданные вами воспринимаются 1с как электронные документы и если у вас отложенная отправка, то платежки выгрузятся после проведения процедуры «Отправить Получить»)
4. Перейдите в: «Администрирование -> Обмен электронными документами -> Настройки электронной подписи и шифрования»
4.1 Перейдите на закладку Программы
4.2 Нажмите Добавить
4.3 В поле Представление выберите Microsoft Enhanced CSP
4.4 Нажмите Записать и закрыть
(Это опять только для клиент банка Фактура)
5. Перейдите в: «Администрирование -> Обмен электронными документами -> Обмен с банками», установите признак «Обмен с банками по технологии DirectBank»(Это и есть настройка прямого обмена с банками)
6. Перейдите в: «Администрирование -> Обмен электронными документами», нажмите на ссылку «Настройки DirectBank»
6.1 Нажмите «Создать» и заполните:
6.2 Укажите Организацию и Банк, нажмите Далее
6.3 Выберите Ручное заполнение, нажмите Далее
6.4 Установите признак «Внешний модуль», выберите файл Адаптера, нажмите Далее
6.5 В списке сертификатов просто нажмите Добавить и ОК, пароль вводить не надо, нажмите Далее
6.6 Затем необходимо будет зайти в сам сертификат и запомнить пароль по кноке на шапке эл. подписи.
7. Откройте меню (вверху слева круглая кнопка) Файл — Открыть, выберите файл адаптера, что бы открыть настройки.
7.1 Укажите носитель секретного ключа(то есть смарт ключ или USB)
7.2 Установите признак «Разрешить передавать данные за пределы сервиса».
7.3 Нажмите Записать и закрыть
8. Перезапустите 1С
Все, мы с вами произвели настройку клиент банка.
Теперь как пользоваться:
Чтобы получить выписки:
В разделе «Банк и касса -> Банковские выписки->Еще->обмен с банком» Здесь мы с вами выбираем период, за который хотим загрузить документы, и нажимаем «Получить», затем выделяем необходимые строки в табличной части и нажимаем»Загрузить». Должна происходить загрузка выписок с помощью адаптера.
Чтобы отправить платежное поручение:
В журнале документов «Банк и касса ->Платежные поручения» Еще ->DirectBank->Создать электронный документ-> Отправить электронный документ.
Чтобы выполнить повторную попытку отправки платежного поручения, необходимо выполнить следующие действия:
1. Пометить документ на удаление
2. Снять пометку на удаление
3. Провести документ
4. Нажать меню ЭДО — Отправить электронный документ
Это все, что я хотела рассказать про прямой обмен.
Спасибо за внимание.
Директ банк позволяет организации обмениваться платежными документами с обслуживающим банком напрямую без установки отдельного модуля Клиент банк.
Изучив статью, вы узнаете:
- как подключить Директ банк в 1С 8.3;
- особенности обмена через Директ банк;
- настройку Директ банка в 1С;
- особенности отправки и получения документов через Директ банк;
- как отключить Директ банк в 1С 8.3.
Содержание
- Преимущества сервиса Директ банк
- Использование сервиса Директ банк
- Как подключить Директ банк в 1С 8.3
- Отправка платежных поручений
- Из формы документов
- По кнопке 1С:ДиректБанк
- По кнопке Отправить в банк
- Получение выписки банка
- Просмотр электронного документа
- Сценарии работы c Директ банк
- Криптография и электронная подпись
- Логин и пароль
- Как отключить директ банк в 1С 8.3
Преимущества сервиса Директ банк
Директ банк 1С используется для отправки в банк платежных поручений и получения банковских выписок. Обмен происходит через прямое подключение к банковскому серверу по выполненной предварительной настройке.
Подключение Директ банк позволяет:
- организации:
- передавать на исполнение банку платежные документы в удобном формате;
- использовать общий интерфейс для работы с разными банковскими счетами;
- обеспечить высокую безопасность передачи данных по зашифрованным каналам;
- быстро получать информацию из банка.
- банку:
- предоставить клиентам удобную работу с банковскими счетами;
- обеспечить высокую безопасность передачи данных по зашифрованным каналам;
- использовать техническую поддержку 1С.
В задачи Директ банк входит:
- обеспечение безопасного обмена платежей;
- контроль состояния переданных в банк поручений;
- формирование выписок за произвольный период.
Сегодня не все банки интегрировали у себя стандарт Директ банк. Например, клиенты Сбербанка, Альфа банка, ВТБ могут работать с Директ банк. Полный список банков, работающих с:
В самое ближайшее время ожидается подключение сервиса Директ банк в банках:
Использование сервиса Директ банк
Для использования функционала Директ банк необходимо выполнение двух важных условий:
- банк поддерживает стандарт Директ банк;
- сервис обмена встроен в программу 1С.
Полный перечень банков, поддерживающих стандарт Директ банк, дан в предыдущем разделе. Список программ 1С, использующих функционал Директ банк:
- Бухгалтерия 8, редакция 3.0;
- ERP Управление предприятием 2;
- 1С:Комплексная автоматизация, редакция 2.0;
- 1С:Управление холдингом 8;
- 1С:Управление торговлей 8, редакция 11;
- 1С:Зарплата и управление персоналом 8, редакция 3;
- 1С:Зарплата и кадры государственного учреждения 8, редакция 3;
- 1С:Управление нашей фирмой;
- 1С:Предприниматель.
Для работы с валютными операциями есть ограничения. Сегодня работать с ними по стандарту Директ банк могут:
- программы:
- ЕRP Управление предприятием 2;
- 1С:Комплексная автоматизация, редакция 2.0;
- 1С:Управление холдингом 8;
- 1С:Управление торговлей 8, редакция 11.
- банки:
- Сбербанк;
- Авангард;
- Росбанк.
Как подключить Директ банк в 1С 8.3
Настройку Директ банк в 1С выполняет пользователь, которому назначены права Администратор:
- Получите в вашем банке уникальный Логин и Пароль для подключения к серверу банка.
- Откройте раздел Администрирование — Обмен электронными документами.
- Установите флажок Сервис 1С:Директ банк.
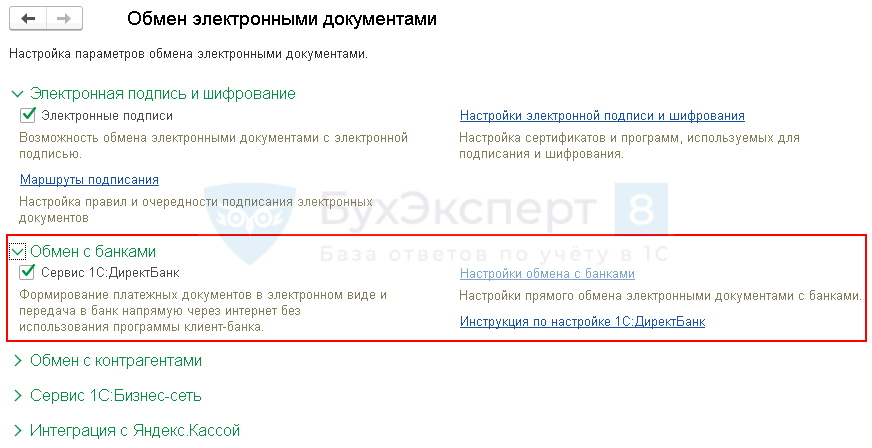
- Войдите в настройку обмена.

- Нажмите кнопку Создать.
 Банк для подключения определится программой автоматически из карточки организации.
Банк для подключения определится программой автоматически из карточки организации.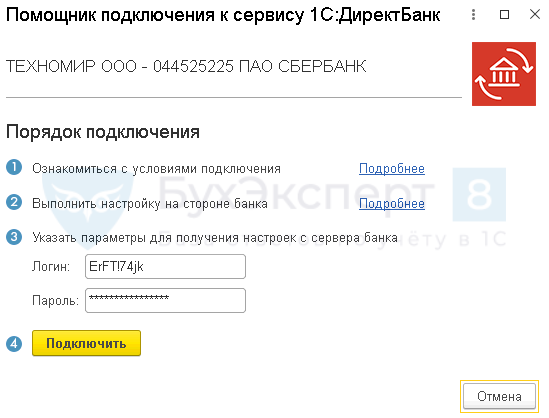
- В окне Порядок подключения перейдите по ссылкам Подробнее:
- прочитайте условия подключения;
- выполните необходимые настройки.

- Введите уникальный Логин и Пароль для подключения к серверу банка.
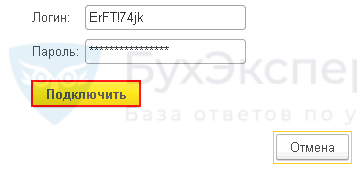
- Нажмите кнопку Подключить.
- Установите внешнюю компоненту VpnKey-TLS по кнопке Загрузить.

Установка внешней компоненты VpnKey-TLS выполняется полностью автоматически. 1С сама определит, нужна ли установка этой компоненты в программу, и при необходимости выдаст предложение о ее загрузке.
При успешной установке внешней компоненты выводится сообщение:

Подключение настроено и готово к работе.

Отправка платежных поручений
Передать платежные поручения в банк можно по кнопке 1С: Директ банк из:
- формы платежки;
- журнала платежных поручений.
Из формы документов
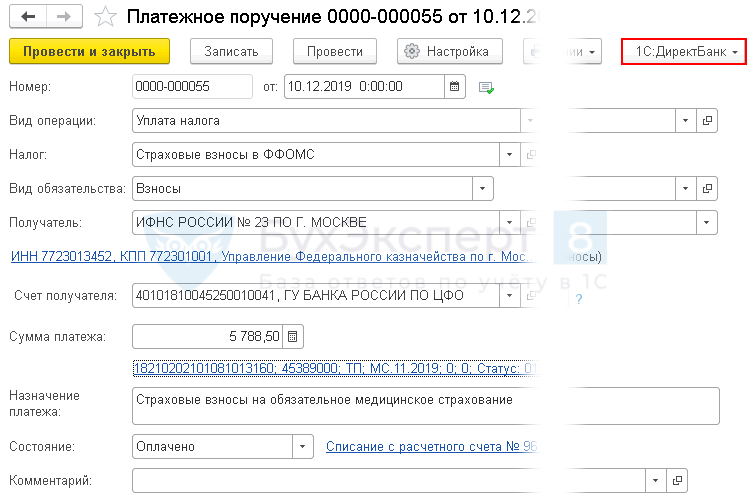
Выполните следующие действия:
- Войдите в платежное поручение.
- Нажмите кнопку 1С: Директ банк.
- Последовательно выполните команды:
- Создать электронный документ;
- Просмотреть электронный документ;
- Отправить электронный документ.
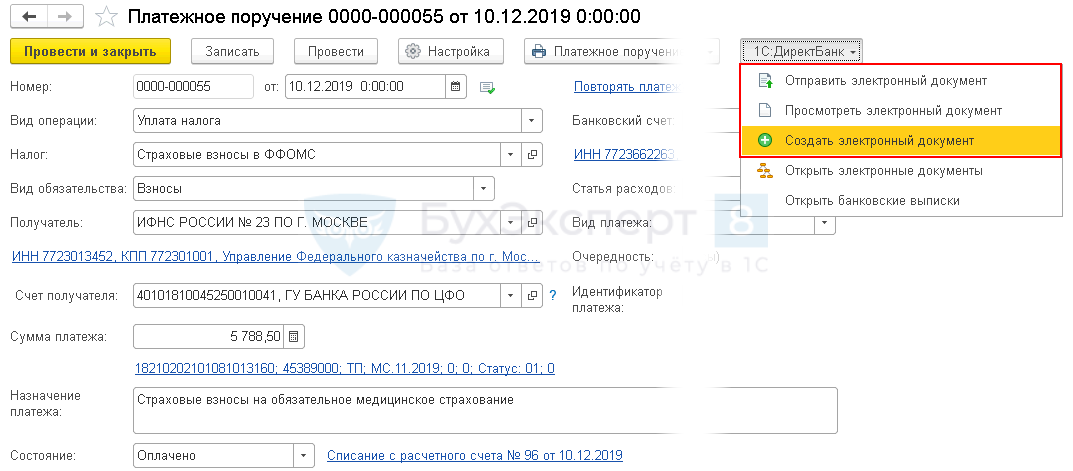
Платежное поручение будет передано в банк по настроенному обмену.
По кнопке 1С:ДиректБанк
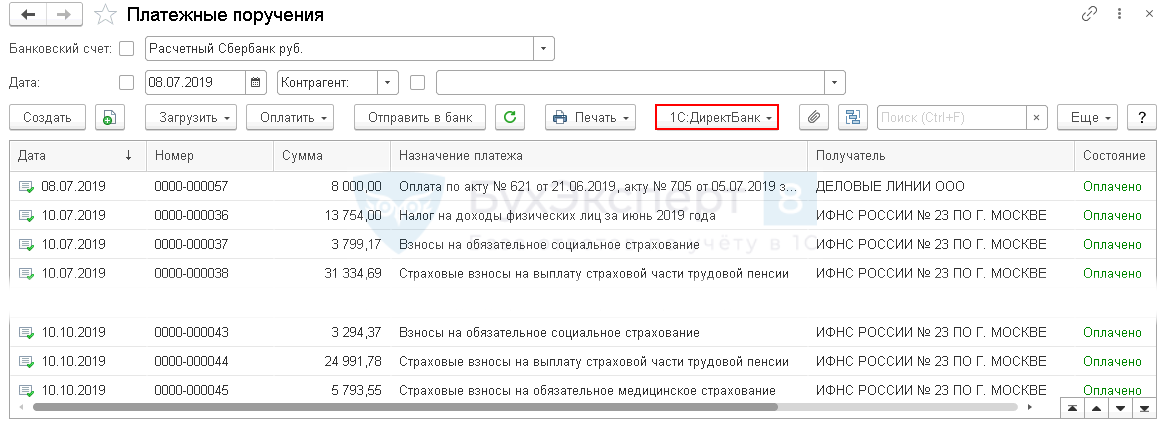
Выполните следующие действия:
Выбранные документы будут переданы в банк по настроенному обмену.
Дополнительные команды просмотра электронных документов:
- Открыть электронные документы — выводится список электронных документов, связанных с текущим;
- Открыть банковские выписки — выводится список электронных выписок.
По кнопке Отправить в банк

Выполните следующие действия:
После отправки статус платежного поручения меняется на Отправлено.
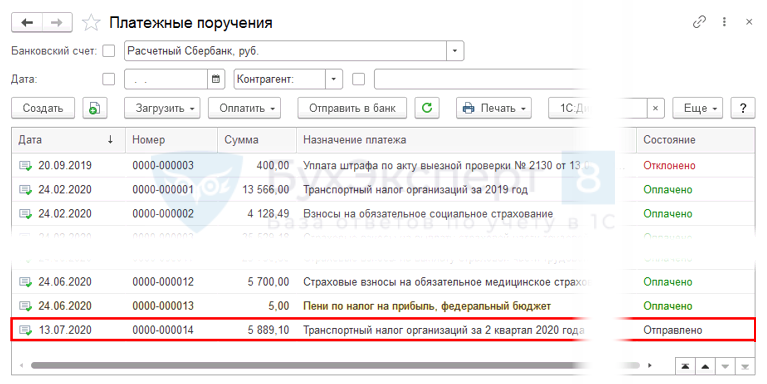
Статусы передаваемых в банк документов отображаются в колонке Состояние:
- Подготовлено — документ подготовлен, но не отправлен;
- Отправлено — документ передан в банк;
- Отклонено — документ отклонен банком;
- Оплачено — документ оплачен.
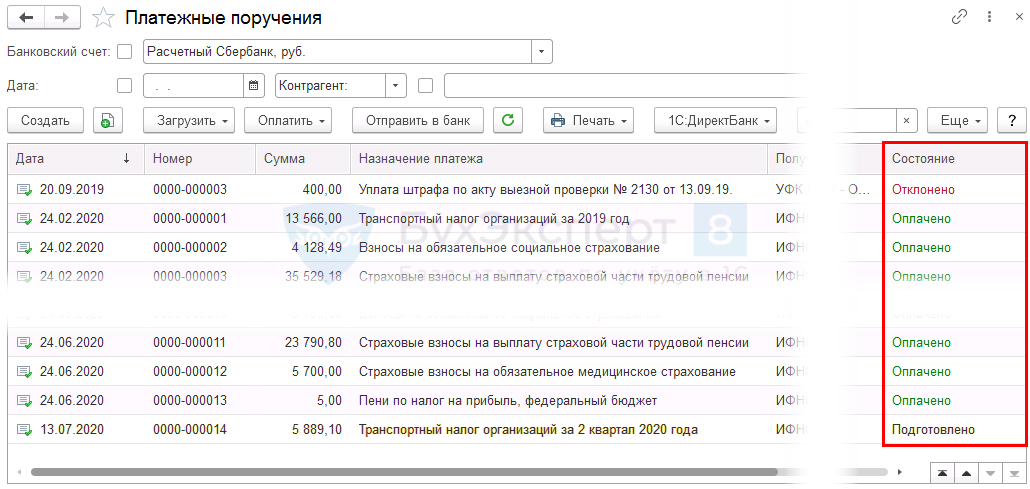
Получение выписки банка
Для получения выписки банка войдите в журнал Банковские выписки и нажмите кнопку ЕЩЕ — Обмен с банком.
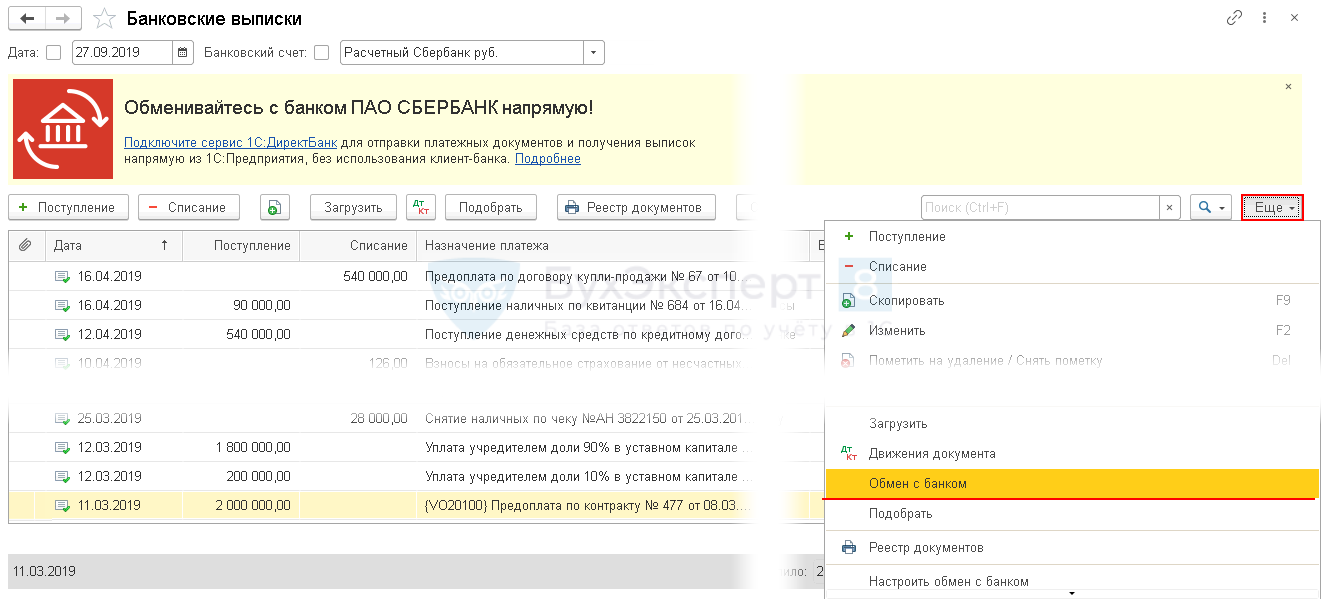
Команду Обмен с банком можно вывести на командную панель журнала:
- Нажмите кнопку ЕЩЕ — Изменить форму.
- В группе Важные команды — Обмен с банком установите: Положение в командной панели — В командной панели и дополнительном подменю.
Кнопка Обмен с банком отобразится в журнале Банковские выписки.
Просмотр электронного документа
Просмотреть электронный документ можно по кнопке:
- ЕЩЕ — Печать электронного документа;
- ЕЩЕ — 1С:ДиректБанк — Посмотреть электронный документ.
На экране отобразится электронная форма документа с 2 вкладками:
Из окна просмотра электронный документ можно распечатать.
Сценарии работы c Директ банк
Для безопасного обмена данными в 1С используются два разных сценария:
- заверение документов электронной подписью;
- подключение через уникальный логин и пароль.
Криптография и электронная подпись
Вариант с подключением криптографии и электронной подписи более сложный. По нему платежные поручения передаются в банк по следующей схеме:
- По ссылке Отправить электронный документ:
- создается электронный документ;
- подписывается электронной подписью;
- передается на исполнение в банк.
Получение банковских выписок происходит в следующем порядке:
- формируется запрос в банк и подписывается электронной подписью.
- в ответ из банка передается выписка с электронной подписью банка.
Этот сценарий потребует установки криптографии на компьютере и подключения ее в 1С.
Логин и пароль
Это более простой вариант, который наиболее часто используется в 1С. Для отправки платежки оформляется электронный документ и передается на исполнение банку по логину и паролю.
Получение банковских выписок в 1С происходит по сформированному запросу в банк, в ответ на который высылается выписка.
Этот сценарий не требует подключения криптографии и позволяет сразу начать прямой обмен с банком.
Как отключить директ банк в 1С 8.3
Для отключения функционала Директ банк достаточно снять флажок Сервис 1С: Директ банк в настройке Обмен с банками (раздел Администрирование — Обмен электронными документами). Никаких дополнительных настроек для отключения сервиса выполнять не нужно.
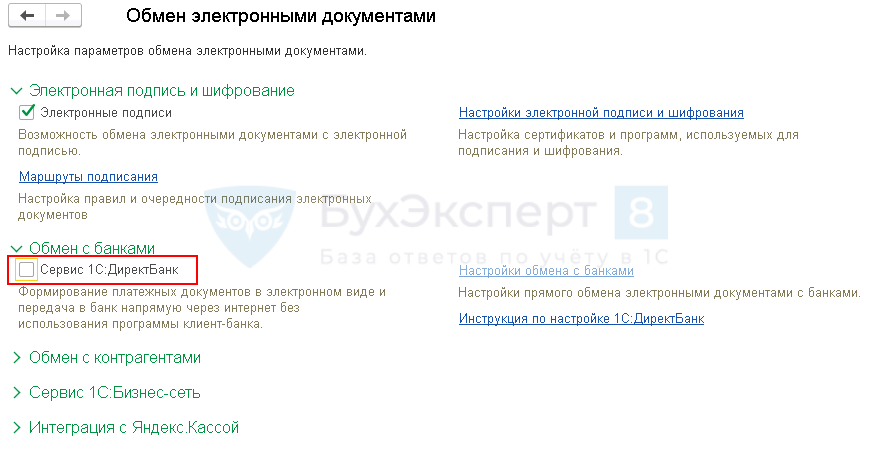
См. также:
- Банковские выписки в 1С
- Карточка аналитического учета расчетов с дебиторами и кредиторами в 1С
- Как загрузить контрагентов и банковские счета из файла Excel
- Операции с расчетным счетом в 1С Бухгалтерия 8.3
- Учет банковских гарантий в 1С 8.3
- Что делать, если возникает ошибка Не найден файл внешней компоненты
- Статьи движения денежных средств в 1С 8.3: как настроить
- Как настроить быстрый доступ к любому элементу 1С — Избранное
- Покупка и продажа валюты в 1С 8.3 Бухгалтерия на примерах
- Учет эквайринговых операций в 1С 8.3
- Ответственные лица в 1С 8.3
Если Вы являетесь подписчиком системы БухЭксперт8, тогда читайте дополнительный материал по теме:
- Секреты загрузки выписок из Клиент-Банка
- Помощник оплаты поставщикам
- Назначение справочника Контрагенты и создание его элементов
- Ошибка во взаиморасчетах с покупателем: указан неправильный договор. Обнаружение и исправление ошибки с помощью отчета Анализ Субконто
Если Вы еще не подписаны:
Активировать демо-доступ бесплатно →
или
Оформить подписку на Рубрикатор →
После оформления подписки вам станут доступны все материалы по 1С Бухгалтерия, записи поддерживающих эфиров и вы сможете задавать любые вопросы по 1С.
Подписывайтесь на наши YouTube и Telegram чтобы не пропустить
важные изменения 1С и законодательства
Помогла статья?
Получите еще секретный бонус и полный доступ к справочной системе БухЭксперт8 на 14 дней бесплатно
В этой статье мы рассмотрим возможности и варианты работы сервиса прямого обмена с банк-клиентом по технологии DirectBank от 1С – 1С:ДиректБанк.
DirectBank позволяет обмениваться банковскими документами напрямую из программ 1С, нажатием одной кнопки
Это позволяет исключить выгрузку банковских документов в промежуточные файлы, которые могут быть подвержены атакам вирусов (таким, например, которые для файлов выгрузки Клиент-Банк меняют реквизиты платежных документов), а также установку и запуск дополнительного программного обеспечения, например, той же программы Клиент-Банк. То есть данная технология повышает уровень безопасности работы с банковскими документами, не допуская подмены файлов выгрузки и возникновения ошибок формирования данных файлов. Помимо этого, позволяет экономить время, которое уходило на дополнительные манипуляции с файлами Банк-Клиента.
Хотелось бы отдельно выделить преимущества сервиса 1С:ДиректБанк перед использованием классического Банк-клиента:
- Настройка обмена автоматом;
- Тестовый режим обмена с банком при подключении к сервису;
- Отправка платежных документов в банк, как заверенных электронной подписью, так и без этого (зависит от банка);
- Подписание документов происходит прямо в 1С и передается в банк без формирования внешних файлов;
- Запрос статусов платежных документов, контроль состояния обработки платежа;
- Возможность сделать запрос на отзыв переданного документа в банк;
- Получение выписки банка прямо в программу 1С.
На данный момент технология DirectBank интегрирована и поддерживается более чем 25 банками. Безусловно, это количество со временем будет только увеличиваться.
Как подключить прямой обмен с банками?
Возможность прямого обмена с банками через 1С:Директ банк зависит от того, поддерживает ли банк в принципе бесплатное подключение посредством DirectBank. Возможно, из 25 банков именно ваш не будет обладать возможностью внедрения данного сервиса.
Ниже список банков, которые поддерживают обмен платежными документами по технологии DirectBank:
- Сбербанк*;
- ВТБ (кр. Банк Москвы);
- ВТБ (24)**;
- Россельхозбанк;
- Альфа-Банк;
- Московский Кредитный Банк;
- ФК Открытие;
- Банк Точка (требуется отдельное подтверждение платежей на стороне банка);
- Промсвязьбанк (требуется отдельное подтверждение платежей на стороне банка);
- Бинбанк (E-plat);
- Банк Санкт-Петербург;
- Всероссийский Банк Развития Регионов;
- Уралсиб;
- Возрождение;
- Ак Барс;
- Российский национальный коммерческий банк (РНКБ);
- Авангард (требуется отдельное подтверждение платежей на стороне банка);
- ЦентроКредит;
- Делобанк (Филиал «Дело» ПАО «СКБ-банк»);
- Челиндбанк;
- Севергазбанк;
- Модульбанк;
- Москомбанк;
- АО «Банк ЦентрКредит» Казахстан;
- ДБ АО «Сбербанк» Казахстан;
- ЗАО «БСБ Банк» Беларусь;
- АО Altyn Bank (ДБ China CITIC Bank Corporation Limited) Казахстан;
- Народный банк Казахстана;
- Зенит (Москва).
*Детальную информацию, как настроить загрузку и выгрузку выписок из Сбербанк Бизнес Онлайн в 1С, вы можете также найти на нашем сайте.
**Поскольку для работы через ДиректБанк с ВТБ (24) требуется отдельное подтверждение платежей на стороне банка, ознакомьтесь с детальным описанием настройки загрузки и выгрузки выписок из ВТБ в 1С.
Поможем настроить интеграцию 1С с вашим банком. Бесплатно для подписчиков ИТС!
Банки поддерживают работу с коробочными версиями программ, НО не поддерживают программы, размещенные на сервисе 1Сfresh.com:
- Россия;
- Бинбанк (iBank2);
- Абсолют Банк;
- Александровский;
- Стройлесбанк;
- Акибанк;
- Нефтепромбанк;
- Уральский банк реконструкции и развития (УБРиР);
- Первоуральскбанк;
- Инвестторгбанк;
- Челябинвестбанк;
- Левобережный;
- Приморье;
- Дальневосточный Банк;
- Ланта-Банк;
- Петербургский социальный коммерческий банк (ПСКБ);
- Эс-Би-Ай Банк (ЯР-Банк);
- Еврокапитал-Альянс;
- Внешфинбанк;
- Хлынов.
Список банков, поддерживающих обмен реестрами зарплатных проектов по технологии DirectBank:
- Банк Точка;
- Тинькофф банк;
- Авангард;
- Уралсиб.
Список банков, поддерживающих обмен валютными платежками и выписками по технологии DirectBank:
- Сбербанк;
- ФК Открытие;
- Авангард.
Список банков, запускающих технологию DirectBank (внедрение пока не завершено):
- Российский Капитал;
- Совкомбанк;
- СМП Банк.
Если банк подтвердил возможность подключения, можно перейти к следующему шагу.
Настроим интеграцию 1С с SberBusinessAPI, инфраструктура Сбербанка доступна прямо в учетной системе!
Подключение
Чтобы запустить помощник запуска настроек 1С:Директ Банк, нажмем на ссылку подключения сервиса в карточке организации или в карточке счета организации.
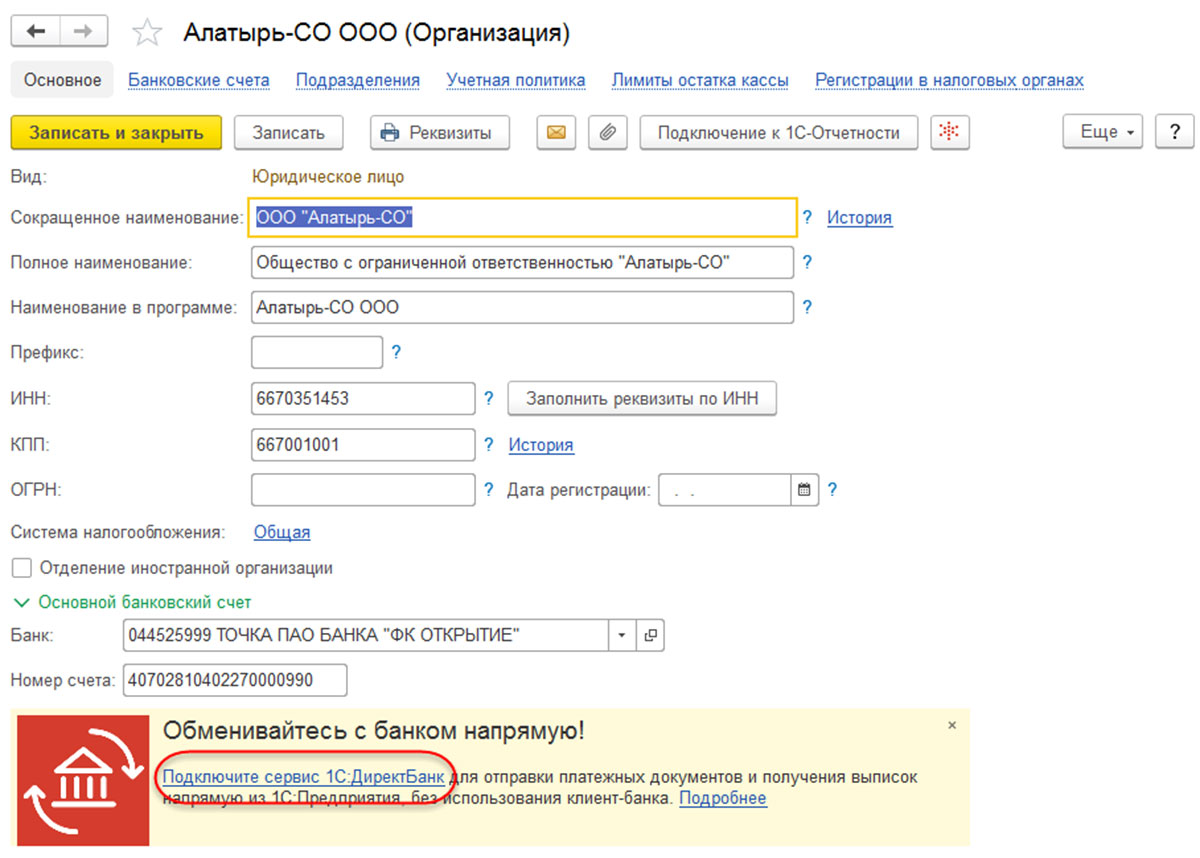
Программа сама определит формат подключения и запустит его в помощнике. Важно отметить, что у разных банков разные инструкции к настройкам, поэтому если автоматические настройки подключения не сработали, запросите инструкции в техподдержке банка или обратитесь в службу технической поддержки 1С. Вполне возможно придется активировать еще и дополнительный сервис банка (например, AlfaClick в случае с Альфа-Банком).
Получить бесплатную консультацию по интеграции с 1С:Директ-банк
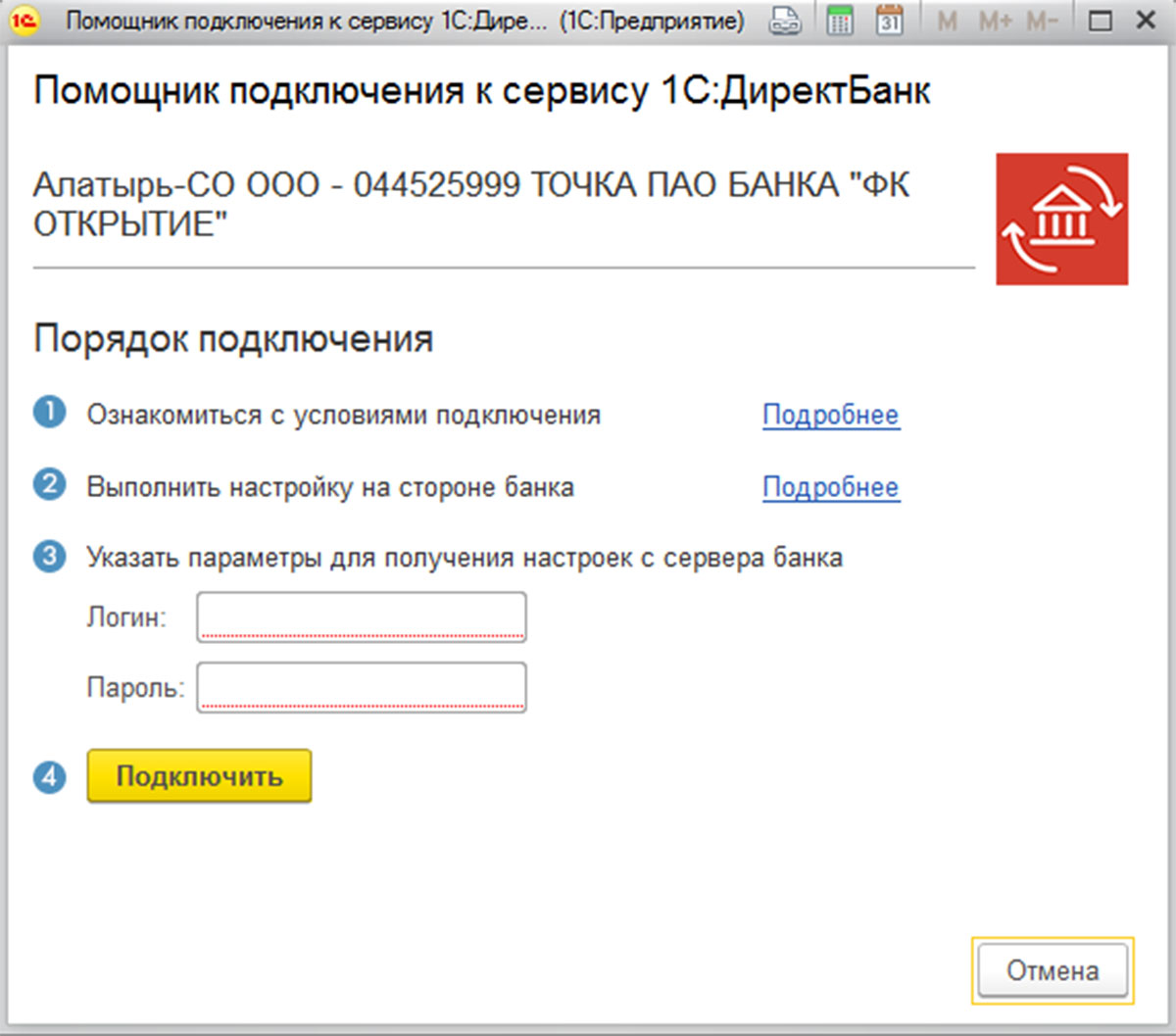
Сервис 1С:Директ Банк предусматривает несколько вариантов настройки прямого обмена с банком:
- Загрузка в 1С из файла настроек, который можно скачать в «Личном кабинете» банка;
- Данные вводятся вручную, и чтобы их получить, нужно обратиться в службу техподдержки 1С или Банка;
- Автоматическая настройка. Большинство банков используют именно этот механизм.
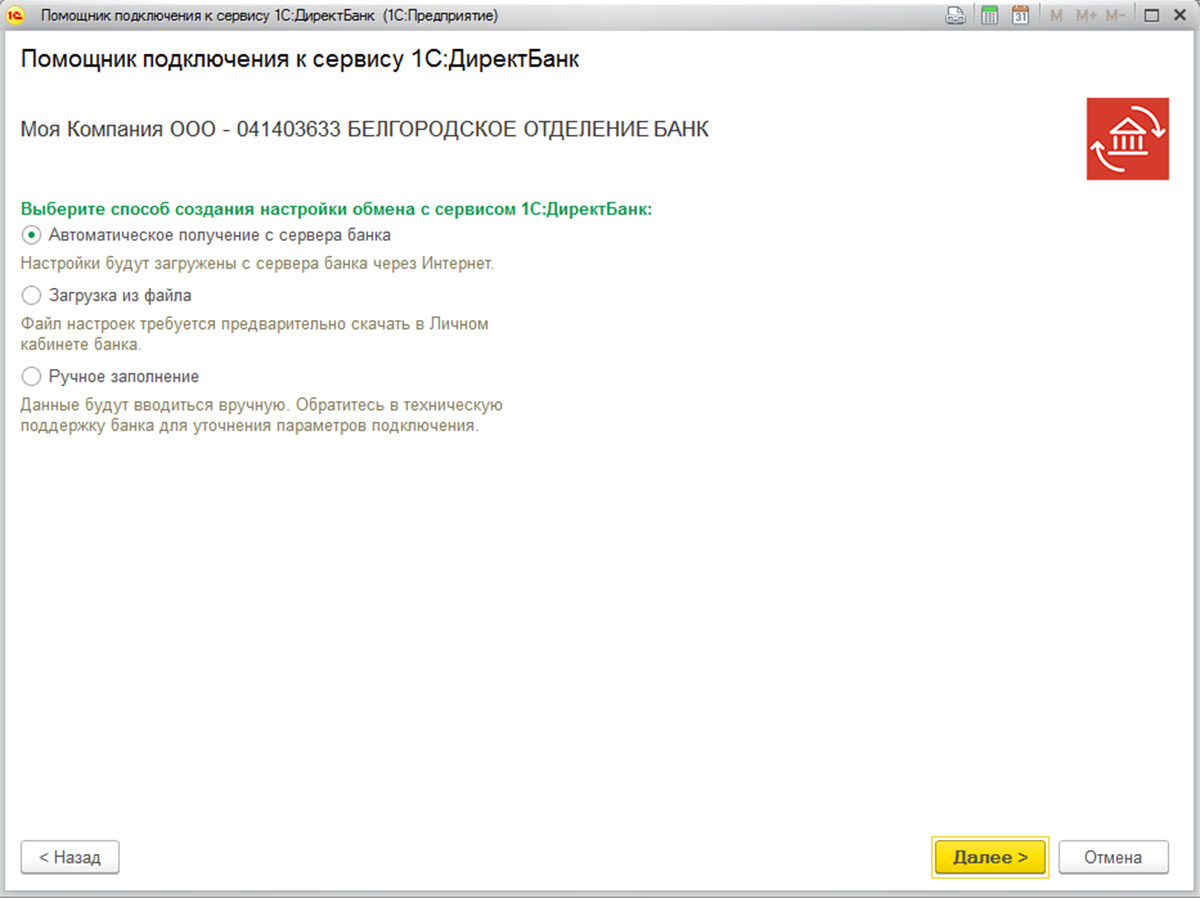
Самое простое и самое быстрое подключение происходит при использовании механизма автоматического получения настроек. Он потребует ввести данные личного кабинета юрлица в Банке, указать адрес сервер банка, способ аутентификации. После этого все необходимые настройки будут сформированы автоматом.
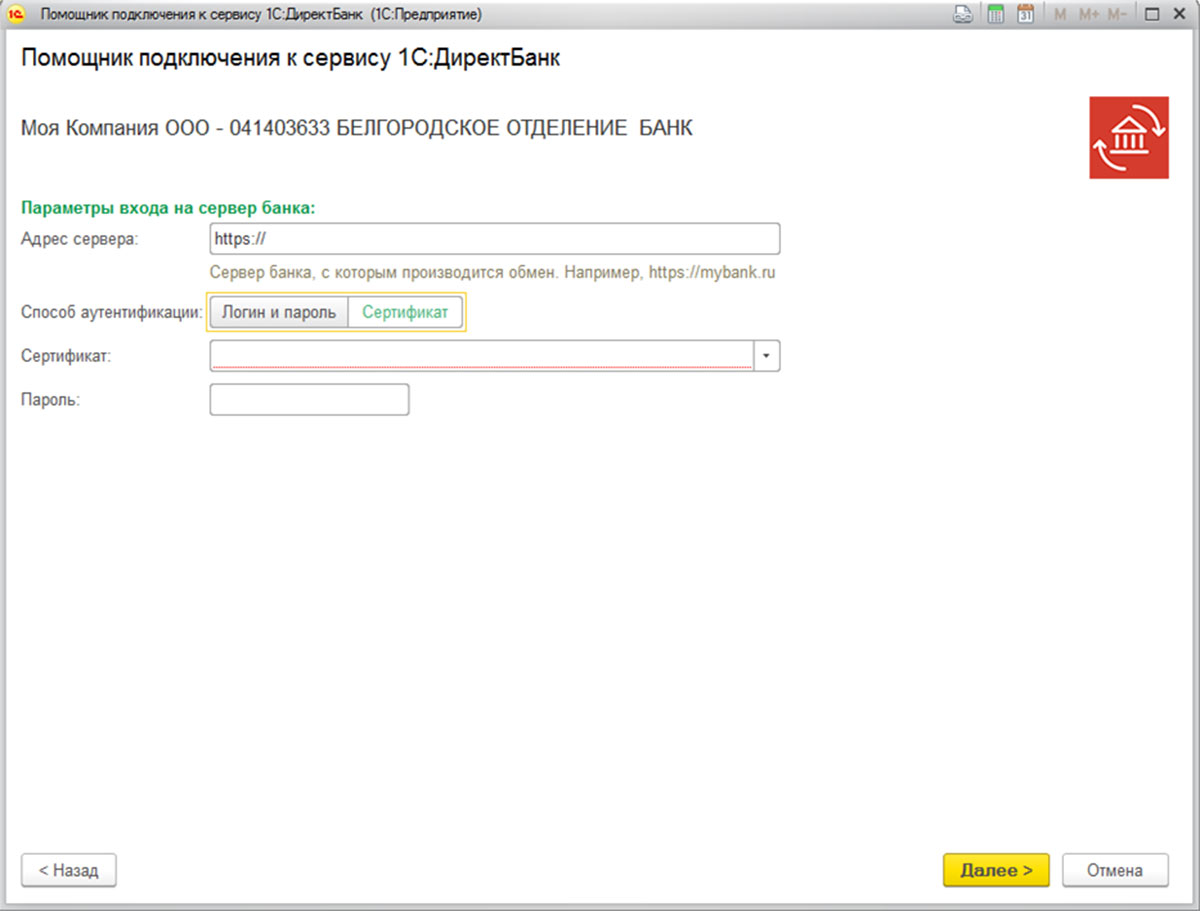
Для загрузки настроек из файла их нужно выгрузить из личного кабинета банка или запросить у технической поддержки банка, выбрать соответствующий пункт в помощнике и загрузить полученный файл.
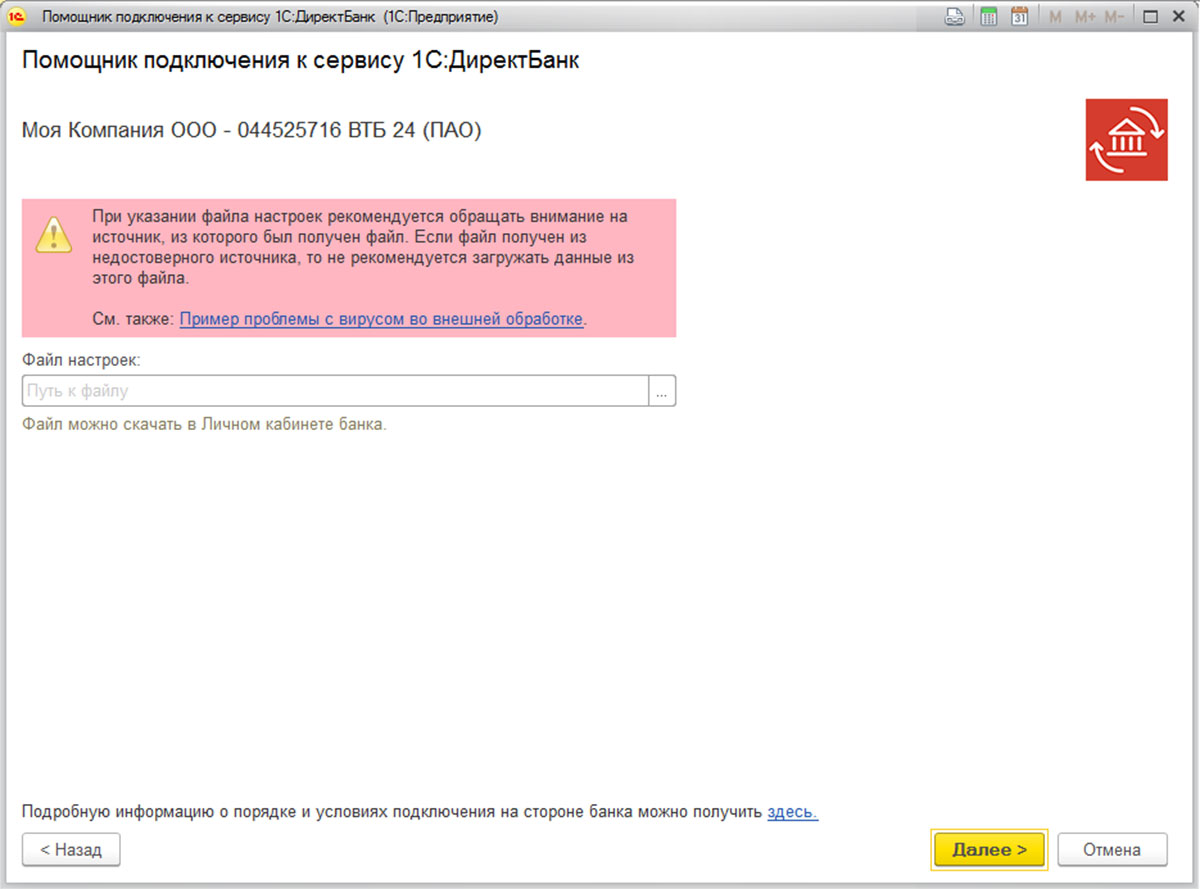
Ручное заполнение подразумевает, что все параметры для подключения необходимо запросить в технической поддержке банка. В рамках этого формата реализована возможность подключить взаимодействие с банком с использованием внешнего модуля, поставляемого банком.
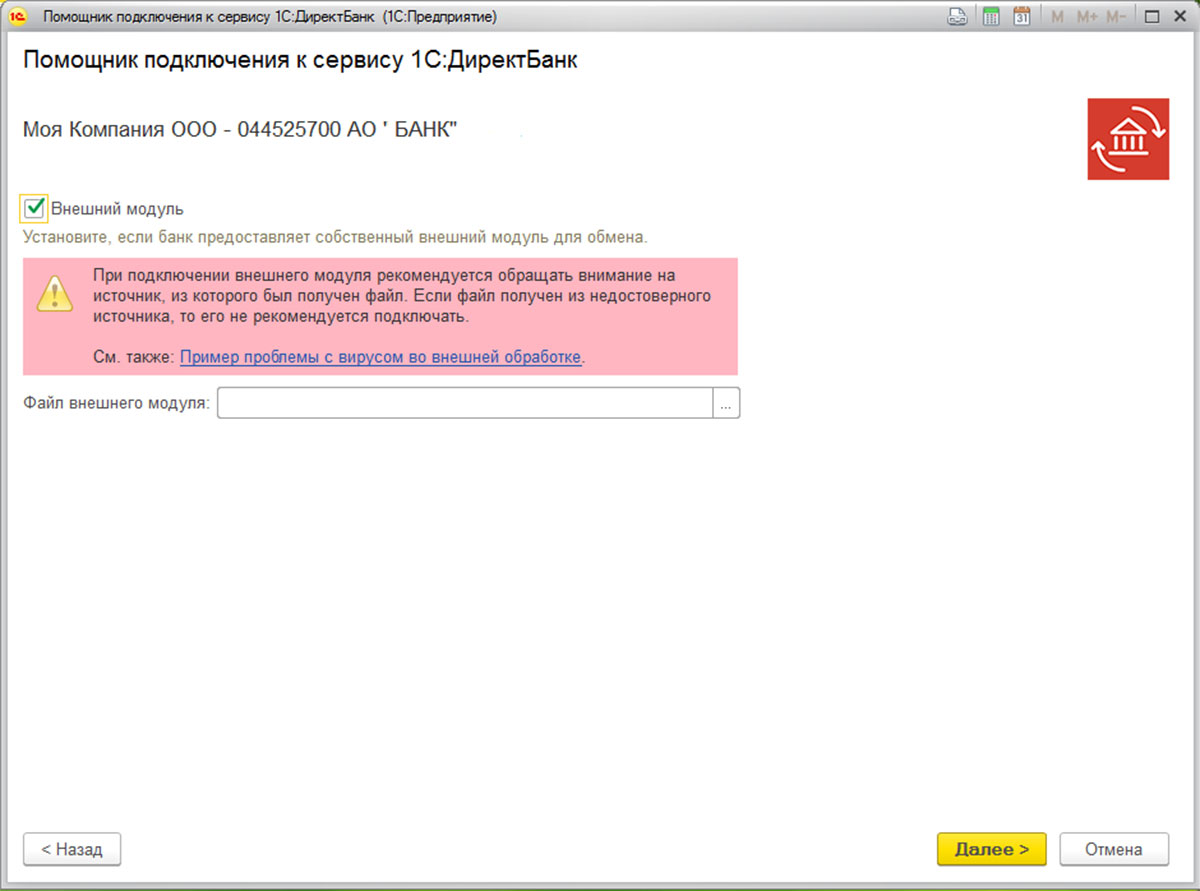
После того как все необходимые действия выполнены, настройка будет завершена.
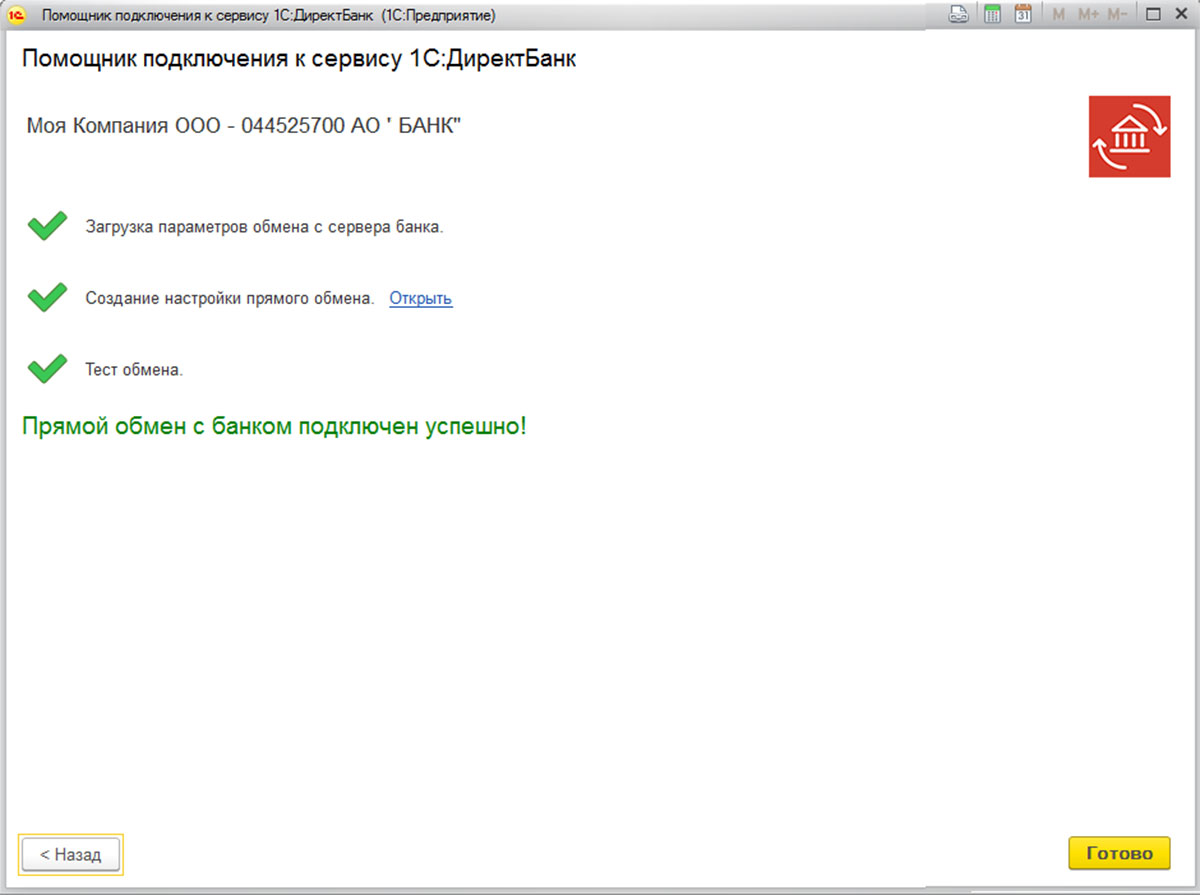
Дальнейшая работа с модулем 1С:Директ Банк происходит в подсистеме «Банк и Касса».

Интеграция 1С с банками
Загрузка выписок, контроль платежей, управление счетами в Сбербанк, ВТБ, Альфа-банк, Тинькофф и т.д.
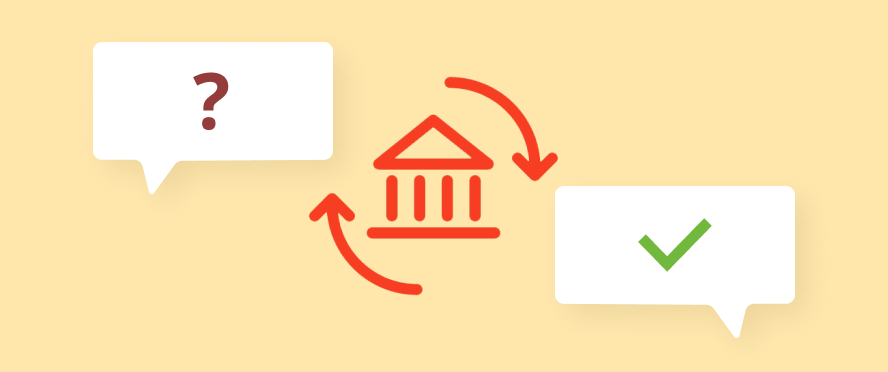
Виды возможных ошибок
При настройке и использовании любого сервиса могут возникнуть ошибки. Опыт показывает, что большинство ошибок сервиса 1С:Директ Банк связаны с настройками со стороны банка. При возникновении таких ситуаций следует обращаться в техподдержку банка или к специалистам по сопровождению и доработки конфигураций 1С. Мы с радостью поможем решить вопросы с настройкой, подключением и технической поддержкой 1С:Директ Банк.
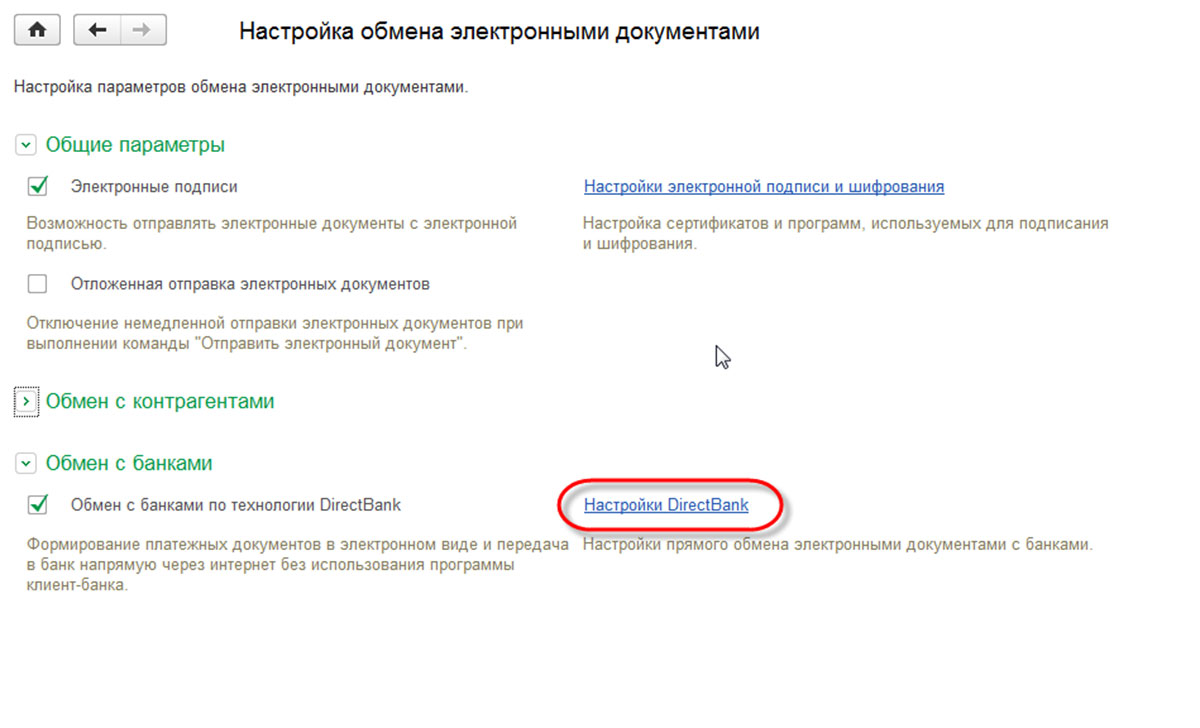
Если вы все же решили действовать самостоятельно при возникновении ошибки обмена с банком в сервисе 1С:Директ Банк, следует использовать механизм проверки соединения. Тестовый обмен с банком запускается кнопкой «Проверить» в настройках обмена с банком.
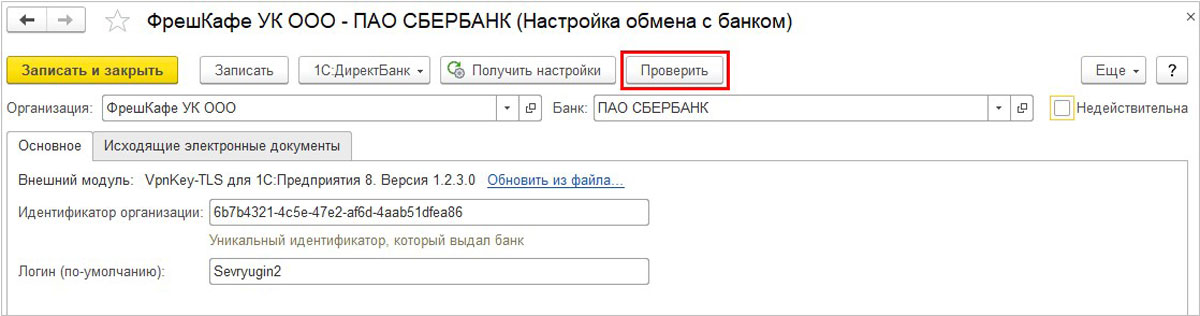
При успешном тестовом обмене будет выведено сообщение: «Тест выполнен успешно!». Если вас заинтересовали возможности работы с 1С:Директ Банк, мы предлагаем продолжить знакомство с данной темой и узнать, как произвести настройку выписок банка в 1С в популярнейшей программе 1С:Бухгалтерия.
В программе 1С:Бухгалтерия предприятия можно обмениваться данными с банками через клиент-банк. Вы выгружаете информацию о платежных поручениях, платежных требованиях в файл, затем передаете его в банк. Из банка вы загружаете банковские выписки в 1С.
Это конечно удобно, но есть более продвинутая технология — 1С:ДиректБанк. С помощью нее информация не выгружается в файл, а передается в банки напрямую из программы. В инструкции рассмотрим, как использовать ДиректБанк в 1С 8.3.
С какими банками можно обмениваться
К системе подключено много банков. Например, Сбербанк, Альфа-банк, ВТБ, Газпромбанк и другие. Список банков смотрите здесь.
Настройка 1С:Директ банк
Получение настроек обмена
Перед настройкой в 1С необходимо обратиться в банк. В банке предоставят информацию, как получить настройки для обмена:
После этого выполняются настройки в 1С.
Помощник настройки в 1С
Настройка обмена выполняется через помощник. Он доступен в меню “Администрирование — Настройки программы — Обмен электронными документами”.

Получите 267 видеоуроков по 1С бесплатно:
В разделе “Обмен с банками” установим флажок “Сервис 1С:ДиректБанк” и перейдем по ссылке “Настройки обмена с банками”.

В результате запустится Помощник настройки.

Выберите организацию и банк и нажмите кнопку “Далее”.

Дальнейший порядок действий зависит от банка.
Отметим, что Помощник можно запустить и другим способом. Для этого нужно открыть банковский счет и нажать ссылку “Подключить 1С:ДиректБанк”.

Автоматическое определение настроек
Доступно, если банк подал заявку на включение своих настроек в 1С. Например, это возможно для Сбербанка.

Порядок действий на примере Сбербанка:
В результате настройки обмена определятся автоматически.
Загрузка настроек из файла
Заполнение настроек вручную

В результате будут созданы настройки обмена, а также выполнится тестовое подключение.
Обмен с банками
Есть два варианта обмена:
Какой вариант используется — определяет банк.
Как отправить платежное поручение
Откройте платежное поручение и нажмите “Ещё — 1С:ДиректБанк — Отправить электронный документ”.

Для групповой отправки документов откройте список платежных поручений и нажмите кнопку “Отправить в банк”.

Далее отметьте флажками документы для отправки и нажмите “Отправить в банк”.
Как загрузить банковские выписки
Откройте список документов и нажмите кнопку “Загрузить”.

С сервера банка начнут загружаться документы.
К сожалению, мы физически не можем проконсультировать бесплатно всех желающих, но наша команда будет рада оказать услуги по внедрению и обслуживанию 1С. Более подробно о наших услугах можно узнать на странице Услуги 1С или просто позвоните по телефону +7 (499) 350 29 00. Мы работаем в Москве и области.
Что такое 1С Директ Банк — настройка и подключение
В современном обществе бухгалтерия не обходится без автоматизированных систем, а уж тем более без интернета. Существует такая технология, как Клиент-банк – она у многих на слуху. А вот сервисом 1с директ банк мало кто пользуется, и напрасно. В статье речь пойдет об уникальном сервисе компании 1с – директ банк.
Что такое 1С:ДиректБанк
1с директ представляет собой уникальную технологию, позволяющую пользователям работать с банками и банковскими операциями напрямую, нажав одну кнопку. DirectBank – сервис, благодаря которому сотрудники смогут отправлять и получать документы из банка онлайн через приложение 1С и в один клик.

Эта технология похожа на Клиент-банк, но главное отличие директа – это то, что нет необходимости в установке дополнительного стороннего ПО для полноценной работы. Все выписки и операции осуществляются посредством нажатия одной кнопки – и отделение получает необходимые сведения. Для подтверждения используется исключительно электронная подпись. Поэтому нет необходимости выгружать документацию в промежуточные файлы.
Получение подтверждения о проведении того или иного документа и получение банковской выписки осуществляется также одним кликом в программе 1С. Кроме того, активность расчетного счета просматривается в приложении.
Важно! Управляющий организацией может воспользоваться одной из функций этой технологии и отправить в банковское отделение реестры, чтобы открыть счет или чтобы перечислить зарплату работникам.
Основные преимущества использования 1С:ДиректБанк
Преимуществ использования новой технологии много, однако они подразделяются по категориям.
Как подключить 1С:ДиректБанк
Для подключения к сервису необходимо выполнить следующие действия:
Настройка 1С:ДиректБанк
Можно настроить 1с директ банк на примере Сбербанка. Для начала нужно удостовериться в использовании последней версии релиза конфигурации пользователя.
Важно! Рекомендуется получить профессиональную консультацию от Сбербанка перед тем, как настраивать дополнительный сервис.
Инструкция по настройке:
Нюансы подключения и настройки 1С:ДиректБанк для разных банков:
Для каждого банка существуют свои ограничения, особенности и специфика подключения. Все они указаны ниже.
Сбербанк
Подключиться к сервису 1с банк можно с легкостью. Вся процедура настройки описана выше. Однако если за основу подключения берется токен, т. е. электронный ключ, то необходимо, чтобы обновление прошивки было 407 версии. Ссылки на скачивание программы обновления расположены на официальном сайте Сбербанка. Также в личном кабинете нужно создать и зарегистрировать электронную подпись для дальнейшего использования.
Тинькофф
Тинькофф банк не обладает полным функционалом сервиса 1С директбанк, поэтому для него доступна только функция обмена реестра зарплатами. С помощью интеграции директа в тинькофф, появилась возможность отслеживания операции прихода заработной платы в онлайн режиме.
Интегрировав директбанк в ВТБ, сотрудники могут отслеживать статус любого фактического платежа, устанавливать предел на конкретную сумму платежа и другие возможности данной технологии. Однако весь функционал доступен для всех отделений банка, кроме Москвы и Московской области.
Райффайзен
К сожалению, для клиентов и сотрудников этого банка сервис 1С директ недоступен. Или еще имеет недостаточный для этого статус, или не произведена интеграция на данный момент.
Возможные ошибки при подключении и настройке 1С:ДиректБанк
Не исключено, что во время подключения технологии могут возникнуть различного рода ошибки:
Важно! Если потребуется отключить 1С Директ – это можно сделать во вкладке Обмен с банками, перейдя туда через раздел Администрирование.
Стоимость подключения 1С:ДиректБанк
Пользователи могут подумать, что цена подключения технологии варьируется в зависимости от типа и функционала. На самом же деле взаимодействие с 1С:ДиректБанк происходит путем заключения платного договора на ДБО с конкретным банком. Стоимость определяет каждый банк по-разному, поэтому точных цифр сказать невозможно. Компания 1С в свою очередь не взимает платы за подключение для зарегистрированных пользователей продуктов фирмы.
Исходя из вышесказанного, можно сделать вывод, что технология от фирмы 1С очень удобная для сотрудников бухгалтерии. Все операции отслеживаются в реальном времени, нет необходимости посещать кассы отделений банков, чтобы удостовериться в том или ином платеже. Кроме того, единый интерфейс сэкономит колоссальное количество рабочего времени.
Источники:
https://programmist1s. ru/1s-direktbank/
https://webcatcher. ru/finances/700-chto-takoe-1s-direkt-bank-nastrojka-i-podklyuchenie. html
-
Опубликовано: 02 апреля 2020
-
Просмотров: 103151
Ошибка при запуске токена Сбербанк Бизнес Онлайн
Столкнулся с очередным глюком при работе с «флешкой» Сбербанка. Делюсь решением.
Хочу сразу извиниться, что не сделал скриншотов и не сохранил картинки. Но, думаю, все понятно будет и без них.
Итак, проблема:
Компьютер новый, бодрый, вирусов нет, система установлена – Windows 10. Какое-то время Сбербанк Бизнес Онлайн нормально запускался на нем и работал. Что случилось потом – одному бухгалтеру известно! И то, судя по проведенному опросу, и ему неизвестно.
При подключении сберовского USB-ключа (токена) к компьютеру он нормально определяется, файлы видно, но при запуске start.exe вываливается ошибка:
«Ошибка при открытии или инициализации устройства чтения смарт-карт (HWDSSL DEVICE). Программа завершает свою работу».
Из ответов в поиске находится только один более-менее вменяемый совет:
«Запустите диагностическую утилиту ICDIAG, вышлите на vpnkey @infocrypt.ru 3 файла с отчетами о диагностике и описание проблемы».
Но через час гугления и экспериментов проблему удается решить при помощи случайно увиденного комментария некоего Сергея (дай ему бог здоровья и всяческого благополучия!).
Решение:
Ошибку вызывает отключенная служба «Смарт — карта». Её необходимо запустить, а Тип запуска установить в «Автоматический».
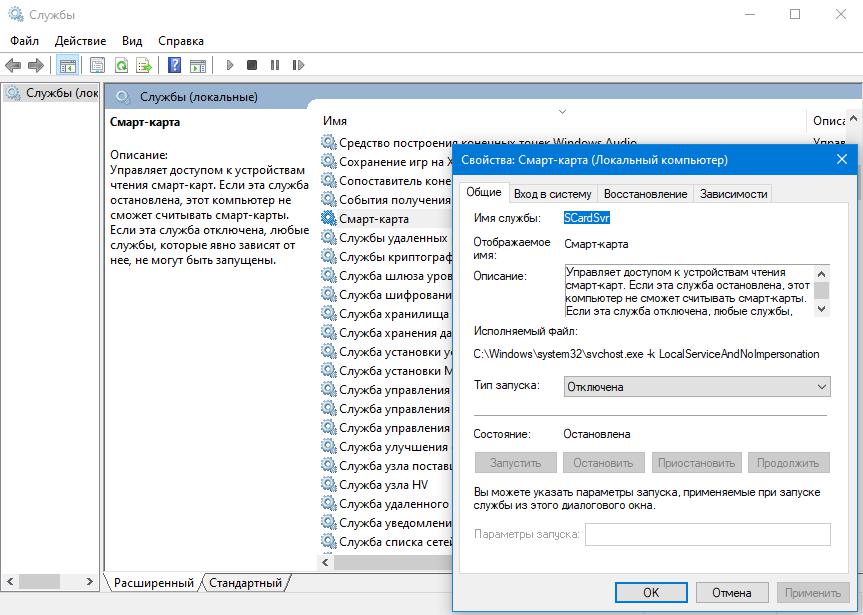
P.S. Давно уже не писал ничего на своем сайте, но тут не выдержал. Может быть кому-то ещё этот совет поможет.
Привет,
Авторизация в сбербанке по логину паролю без токена.
При попытке подключиться после выбора организации и счета, выходит ошибка
«Ошибка при запуске клиента аппаратного устройства.
Убедитесь, что устройство подключено к компьютеру.
Подробности см. в журнале регистрации.»
в журнале
Выполнение операции: Запуск клиента аппаратного устройства.
Внешний модуль VpnKey-TLS при запуске Start.exe вернул код ошибки -1
Как победить?
На том же компьютере 1с бухгалтерия 3.0.54, все подключается без проблем.
Итак, начнем с того, какие конфигурации 1С поддерживают возможность настройки директ банк (так называется прямой обмен с банком).
Теперь банки, с которыми можно подключать функцию директ банка. Это:
Сведения взяты с сайта 1С.
Основные моменты уточнили, теперь расскажу свой опыт подключения на примере клиент банка faktura.ru с Хантымансийским банком открытие.
Первое, что необходимо, это обратиться в банк и получить у них настройку для конкретного клиента, это может быть файлик, выгруженный из личного кабинета (так необходимо делать для банка ВТБ), или получить обработку (так, в банке Открытие для клиент-банка фактура).
Теперь необходимо произвести следующие настройки в программе:
1. Перейдите в: «Администрирование -> Печатные формы, отчеты и обработки» и установите флаг «Дополнительные отчеты и обработки»- это необходимо, если настройка у вас в виде обработки (файлик с типом epf).
2. Перейдите в: «Администрирование -> Обмен электронными документами», установите признак «Электронные подписи»(это необходимо делать в любом случае, так как для подключения к клиент банку вы используете сертификат своей организации).
3. Перейдите в: «Администрирование -> Обмен электронными документами», СНИМИТЕ признак «Отложенная отправка электронных документов»(это необходимо, так как платежки созданные вами воспринимаются 1с как электронные документы и если у вас отложенная отправка, то платежки выгрузятся после проведения процедуры «Отправить Получить»)
4. Перейдите в: «Администрирование -> Обмен электронными документами -> Настройки электронной подписи и шифрования»
4.1 Перейдите на закладку Программы
4.2 Нажмите Добавить
4.3 В поле Представление выберите Microsoft Enhanced CSP
4.4 Нажмите Записать и закрыть
(Это опять только для клиент банка Фактура)
5. Перейдите в: «Администрирование -> Обмен электронными документами -> Обмен с банками», установите признак «Обмен с банками по технологии DirectBank»(Это и есть настройка прямого обмена с банками)
6. Перейдите в: «Администрирование -> Обмен электронными документами», нажмите на ссылку «Настройки DirectBank»
6.1 Нажмите «Создать» и заполните:
6.2 Укажите Организацию и Банк, нажмите Далее
6.3 Выберите Ручное заполнение, нажмите Далее
6.4 Установите признак «Внешний модуль», выберите файл Адаптера, нажмите Далее
6.5 В списке сертификатов просто нажмите Добавить и ОК, пароль вводить не надо, нажмите Далее
6.6 Затем необходимо будет зайти в сам сертификат и запомнить пароль по кноке на шапке эл. подписи.
7. Откройте меню (вверху слева круглая кнопка) Файл — Открыть, выберите файл адаптера, что бы открыть настройки.
7.1 Укажите носитель секретного ключа(то есть смарт ключ или USB)
7.2 Установите признак «Разрешить передавать данные за пределы сервиса».
7.3 Нажмите Записать и закрыть
8. Перезапустите 1С
Все, мы с вами произвели настройку клиент банка.
Теперь как пользоваться:
Чтобы получить выписки:
В разделе «Банк и касса -> Банковские выписки->Еще->обмен с банком» Здесь мы с вами выбираем период, за который хотим загрузить документы, и нажимаем «Получить», затем выделяем необходимые строки в табличной части и нажимаем»Загрузить». Должна происходить загрузка выписок с помощью адаптера.
Чтобы отправить платежное поручение:
В журнале документов «Банк и касса ->Платежные поручения» Еще ->DirectBank->Создать электронный документ-> Отправить электронный документ.
Чтобы выполнить повторную попытку отправки платежного поручения, необходимо выполнить следующие действия:
1. Пометить документ на удаление
2. Снять пометку на удаление
3. Провести документ
4. Нажать меню ЭДО — Отправить электронный документ
Это все, что я хотела рассказать про прямой обмен.
Спасибо за внимание.
Интернет-банкинг вошёл в наш быт не так давно, но уже успел прочно закрепить свои позиции. И это совсем неудивительно, ведь теперь для совершения любых финансовых операций не требуется даже выходить из дому. Больше нет необходимости идти в отделение банка, чтобы оплатить коммунальные услуги, осуществить денежный перевод или проконтролировать баланс карты. Одновременно с потребительской выгодой этот подход удобен и для банков. Он позволяет уменьшить штат сотрудников и площади аренды для отделений. Сэкономленные средства направляются на модернизацию приложений онлайн-банкинга, делая их работу прозрачной и максимально безопасной для каждого клиента.
Специально для дистанционного обслуживания малого бизнеса Сбербанк внедрил особую систему «Бизнес Онлайн», которая позволяет при помощи обычного браузера вести работу с платёжными документами, получать экспресс-информацию о движении финансов, коммуницировать с сотрудниками банка и многое другое. Для безопасности клиентов вход в эту систему происходит исключительно после ввода специального электронного ключа. Но в некоторых случаях вход становится невозможным, а пользователю выводится «Ошибка инициализации токена 4».
Как правильно войти в систему Бизнес Онлайн от Сбербанка
Ключ безопасности (токен) для входа в систему интернет-банкинга сохранён на Flash-накопитель.
Для корректного входа в систему необходимо:
Когда появляется ошибка
Если с токеном возникают какие-либо проблемы и компьютер не может распознать информацию с носителя он выдаёт системное сообщение с текстом об ошибке в системе Сбербанка.
Бывает и так, что при попытке запустить программу через файл автозагрузки start. exe пользователь видит текст: «Ошибка! Не удаётся открыть Infocrypt HWDSSL Device». Это указывает на невозможность подключения устройства.
Ошибка может появится по нескольким причинам
Причины «Ошибки инициализации токена 4» и способы её устранения
Причины возникновения подобных проблем могут быть весьма разнообразны. Но для каждой из них существуют персональные рекомендации по устранению. Объединяющим их фактором является только возможность, в большинстве случаев, устранить проблему без привлечения узкоспециализированных специалистов. В первую очередь рекомендуется удостовериться, что при запуске загрузчика скорось интернет-соединения стабильная, и выключены все антивирусные программы.
Скачивать драйверы нужно исключительно с проверенных ресурсов
Обновление драйвера возможно проверсти через диспетчер устройств
Если на компьютере не выявлено ни одной из вышеперечисленных проблем, обратитесь в службу поддержки Сбербанка по номеру: +7 (800) 555–57–77.
Проблема может быть также связана с механическими повреждениями токена. Тогда вам придётся заказывать новый ключ у сертифицированных компаний, специализирующихся на информационной безопасности и криптографии.
Такая неприятность, как ошибки TLS при работе в Сбербанк Бизнес Онлайн – это та проблема, с которой хотя бы раз сталкивался каждый клиент сервиса.
К слову, в последнее время именно дистанционное управление бизнесом приобрело огромную популярность. И многие клиенты Сбербанка уже успели оценить столь высокое удобство данной системы, а именно заполнение платёжных поручений не выходя из офиса в автоматическом режиме, управление счетами в режиме онлайн, отсутствие необходимости в посещении банка и так далее. Однако здесь, как и в любой иной системе, есть свои сбои и нюансы. Так, наиболее частые проблемы, связанные с данной системой – это ошибки TLS соединений, которые, тем не менее, всегда можно исправить.
Конечно, предусмотреть и описать здесь все ошибки невозможно, однако давайте разберем самые наиболее часто встречающиеся.
Ошибки соединения Сбербанк Бизнес Онлайн
Ошибка 0140 или, по-другому, ошибка соединения. Причин для таковой ошибки может быть несколько. И одна из самых часто встречаемых – это просто сбои в программе.
Однако еще чаще такая проблема может возникать из-за цифровой электронной подписи. Данная подпись является аналогом обычной подписи и используется тогда. Когда нужно подписать и удостоверить какие-то документы. Поэтому ошибку система выдаст в том случае, если подпись устарела, и более она не действительна. Тогда ее клиенту следует обновить.
Однако бывает, что срок печати еще не истек – тогда нужно будет проверить, насколько точно вы заполнили все поля. Вполне возможно, что для прикрепления подписи вам просто нужно установить Capicom. И тогда проблема решится еще проще.
Однако, какой бы не была причина, нужно как можно быстрее ее решать и обращаться в службу поддержки за помощью, сообщив код ошибки и те действия, которые вы выполняли до того, как была совершена ошибка. А чтобы в дальнейшем вы не столкнулись с данной проблемой, нужно точно знать, когда именно истекает ее срок годности.
Проблема номер 0100
Данную ошибку система может выдать в том случае, если у вас появились проблемы с сертификатом. Так, при входе в Бизнес Онлайн осуществляется проверка, а затем и подтверждение ее подлинности. Сервер Сбербанка проверяет, насколько действителен сертификат, до какого срока он действует, а затем сравнивает адрес с тем адресом, который указан в сертификате.
Ошибка TLS 0140
Как уже и было сказано ранее, причин таковой ошибки может быть множество, начиная с обычного сбоя в системе и заканчивая банальной «просрочкой» электронной подписи.
Проблема номер 0160
В том случае, если системе выдается данная ошибка, то это говорит лишь об одном – о том, что система не может проверить подлинность сертификата клиента. То есть закончилось действие пин-кода. Для того, чтобы возобносить работу системы, нужно обратиться в банк для восстановления пин-кодов либо токена.
Источники:
Https://kompkimi. ru/programms-2/oshibka-initsializatsii-tokena-4-sberbank-biznes-onlayn
Https://rusind. ru/oshibki-tls-pri-rabote-v-biznes-onlajn. html
Итак, начнем с того, какие конфигурации 1С поддерживают возможность настройки директ банк (так называется прямой обмен с банком).
Теперь банки, с которыми можно подключать функцию директ банка. Это:
Сведения взяты с сайта 1С.
Основные моменты уточнили, теперь расскажу свой опыт подключения на примере клиент банка faktura.ru с Хантымансийским банком открытие.
Первое, что необходимо, это обратиться в банк и получить у них настройку для конкретного клиента, это может быть файлик, выгруженный из личного кабинета (так необходимо делать для банка ВТБ), или получить обработку (так, в банке Открытие для клиент-банка фактура).
Теперь необходимо произвести следующие настройки в программе:
1. Перейдите в: «Администрирование -> Печатные формы, отчеты и обработки» и установите флаг «Дополнительные отчеты и обработки»- это необходимо, если настройка у вас в виде обработки (файлик с типом epf).
2. Перейдите в: «Администрирование -> Обмен электронными документами», установите признак «Электронные подписи»(это необходимо делать в любом случае, так как для подключения к клиент банку вы используете сертификат своей организации).
3. Перейдите в: «Администрирование -> Обмен электронными документами», СНИМИТЕ признак «Отложенная отправка электронных документов»(это необходимо, так как платежки созданные вами воспринимаются 1с как электронные документы и если у вас отложенная отправка, то платежки выгрузятся после проведения процедуры «Отправить Получить»)
4. Перейдите в: «Администрирование -> Обмен электронными документами -> Настройки электронной подписи и шифрования»
4.1 Перейдите на закладку Программы
4.2 Нажмите Добавить
4.3 В поле Представление выберите Microsoft Enhanced CSP
4.4 Нажмите Записать и закрыть
(Это опять только для клиент банка Фактура)
5. Перейдите в: «Администрирование -> Обмен электронными документами -> Обмен с банками», установите признак «Обмен с банками по технологии DirectBank»(Это и есть настройка прямого обмена с банками)
6. Перейдите в: «Администрирование -> Обмен электронными документами», нажмите на ссылку «Настройки DirectBank»
6.1 Нажмите «Создать» и заполните:
6.2 Укажите Организацию и Банк, нажмите Далее
6.3 Выберите Ручное заполнение, нажмите Далее
6.4 Установите признак «Внешний модуль», выберите файл Адаптера, нажмите Далее
6.5 В списке сертификатов просто нажмите Добавить и ОК, пароль вводить не надо, нажмите Далее
6.6 Затем необходимо будет зайти в сам сертификат и запомнить пароль по кноке на шапке эл. подписи.
7. Откройте меню (вверху слева круглая кнопка) Файл — Открыть, выберите файл адаптера, что бы открыть настройки.
7.1 Укажите носитель секретного ключа(то есть смарт ключ или USB)
7.2 Установите признак «Разрешить передавать данные за пределы сервиса».
7.3 Нажмите Записать и закрыть
8. Перезапустите 1С
Все, мы с вами произвели настройку клиент банка.
Теперь как пользоваться:
Чтобы получить выписки:
В разделе «Банк и касса -> Банковские выписки->Еще->обмен с банком» Здесь мы с вами выбираем период, за который хотим загрузить документы, и нажимаем «Получить», затем выделяем необходимые строки в табличной части и нажимаем»Загрузить». Должна происходить загрузка выписок с помощью адаптера.
Чтобы отправить платежное поручение:
В журнале документов «Банк и касса ->Платежные поручения» Еще ->DirectBank->Создать электронный документ-> Отправить электронный документ.
Чтобы выполнить повторную попытку отправки платежного поручения, необходимо выполнить следующие действия:
1. Пометить документ на удаление
2. Снять пометку на удаление
3. Провести документ
4. Нажать меню ЭДО — Отправить электронный документ
Это все, что я хотела рассказать про прямой обмен.
Спасибо за внимание.
На чтение 24 мин. Просмотров 414 Опубликовано 04.08.2022
Содержание
- Что означает «ошибка инициализации токена 4» в системе сбербанк бизнес онлайн и можно ли устранить её самостоятельно
- 2 Ошибка “Не удалось получить всю информацию о токене код ошибки: 0х6400 Описание ошибки: Состояние памяти Rutoken не изменилось”
- 1 Ошибка “Не удалось получить всю информацию о токене Код ошибки: 0x6a82 Описание ошибки: Файл/ RSF не найден”
- 3 Ошибка “Не удалось получить всю информацию о токене Код ошибки 0xF003 Описание ошибки Неверное значение”
- #1 тема от amdati 2022-02-01 11:54:23
- #2 ответ от алексей несененко 2022-02-01 15:06:57
- Повреждение/разлом корпуса или USB-разъема Рутокена
- Проверка целостности контейнера с сертификатом “КриптоПро CSP” или “VipNet CSP”
- Рутокен не определяется в «Панели управления Рутокен»
- Проверка целостности сертификата с неизвлекаемыми ключами
- Через реестр
- 4 Ошибка «Обнаружено повреждение системной области памяти (ошибка CRC)» код ошибки 0x6F20
- 5 Референсные данные не найдены
- 6 «PIN-код заблокирован»
- Рутокен со следами оплавления и/или почернения корпуса изнутри носителя, отпаявшаяся микросхема или вспученная поверхность микросхемы
- Re: не работает рутокен
- Внешний модуль vpnkey tls при запуске start exe токена вернул код ошибки 1
- Второй этап диагностики — возможные ошибки при работе с панелью управления рутокен
- Вход в сбербанк бизнес онлайн с помощью токена
- Как включить и отключить tls 1.0, tls 1.1, tls 1.2 протоколы
- Как правильно войти в систему бизнес онлайн от сбербанка
- Когда появляется ошибка
- Настройка рабочего места для сбербанк аст
- Настройка рабочего места на сбербанк-аст
- Настройка, проверка, добавление, смена эцп на сбербанк-аст
- Ошибка tls 0140
- Ошибка: rutoken перестает определяться (windows 10)
- Ошибка: панель управления не видит рутокен эцп 2.0
- Ошибки tls при работе в сбербанк бизнес онлайн
- Ошибки tls соединений в сбербанк бизнес онлайн
- Ошибки рутокен
- Ошибки соединения сбербанк бизнес онлайн
- Первичная диагностика неисправности рутокен
- Первый этап диагностики — визуальный осмотр рутокена
- Портал компьютерной помощи запись закреплена
- Причины «ошибки инициализации токена 4» и способы её устранения
- Проблема номер 0100
- Проблема номер 0160
- Проблема с запуском токена сбербанк (сбербанк бизнес онлайн)
- Типовые конфигурации фирмы «1с», где уже встроена технология directbank:
- Токен-клиенты: как выпустить сертификат эп
- Требуется внешняя компонента «vpn-key-tls для 1с:предприятия 8
- Третий этап диагностики — диагностика ключевой информации, содержащейся на рутокене
- Установка с vpn (usb-токен)
- Шаг 1. откройте форму запроса сертификата электронной подписи
- Шаг 2. распечатайте ключ эп и сертификат шифрования
- Шаг 3. активация сертификатов
- Ошибка: сертификат ненадежен/не удалось проверить статус отзыва
Что означает «ошибка инициализации токена 4» в системе сбербанк бизнес онлайн и можно ли устранить её самостоятельно
Интернет-банкинг вошёл в наш быт не так давно, но уже успел прочно закрепить свои позиции. И это совсем неудивительно, ведь теперь для совершения любых финансовых операций не требуется даже выходить из дому. Больше нет необходимости идти в отделение банка, чтобы оплатить коммунальные услуги, осуществить денежный перевод или проконтролировать баланс карты.
Одновременно с потребительской выгодой этот подход удобен и для банков. Он позволяет уменьшить штат сотрудников и площади аренды для отделений. Сэкономленные средства направляются на модернизацию приложений онлайн-банкинга, делая их работу прозрачной и максимально безопасной для каждого клиента.
Специально для дистанционного обслуживания малого бизнеса Сбербанк внедрил особую систему «Бизнес Онлайн», которая позволяет при помощи обычного браузера вести работу с платёжными документами, получать экспресс-информацию о движении финансов, коммуницировать с сотрудниками банка и многое другое.
2 Ошибка “Не удалось получить всю информацию о токене код ошибки: 0х6400 Описание ошибки: Состояние памяти Rutoken не изменилось”
Подключите Рутокен к другому USB порту. Повторите попытку ввести PIN-код. По возможности, установите Драйверы Рутокен на другой компьютер, подключите токен и попробуйте ввести PIN-код.
Если и на другом компьютере ошибка повторяется, значит возникло нарушение файловой системы Рутокен. Его можно отформатировать и записать ключи заново.
1 Ошибка “Не удалось получить всю информацию о токене Код ошибки: 0x6a82 Описание ошибки: Файл/ RSF не найден”
Подключите Рутокен к другому USB порту. Повторите попытку ввода PIN-кода. По возможности, установите Драйверы Рутокен на другой компьютер, подключите токен и попробуйте ввести PIN-код.
Если и на другом компьютере ошибка повторяется, значит возникло нарушение файловой системы Рутокен. Его можно отформатировать и записать ключи заново.
3 Ошибка “Не удалось получить всю информацию о токене Код ошибки 0xF003 Описание ошибки Неверное значение”
Подключите Рутокен к другому USB порту. Повторите попытку ввести PIN-код. По возможности, установите Драйверы Рутокен на другой компьютер, подключите токен и попробуйте ввести PIN-код.
Если и на другом компьютере ошибка повторяется, значит возникло нарушение файловой системы Рутокен. Его можно отформатировать и записать ключи заново.
#1 тема от amdati 2022-02-01 11:54:23
- amdati
- Посетитель
- Неактивен
#2 ответ от алексей несененко 2022-02-01 15:06:57
- Алексей Несененко
- Посетитель
- Неактивен
Повреждение/разлом корпуса или USB-разъема Рутокена

Проверка целостности контейнера с сертификатом “КриптоПро CSP” или “VipNet CSP”
Выполнить такую проверку можно через программу криптопровайдера, с помощью которой была сгенерирована электронная подпись пользователя, например программа «КриптоПро CSP» или «VipNet CSP»
Тестирование целостности контейнера через «КриптоПро CSP» необходимо проводить по инструкции.
Тестирование целостности контейнера через «VipNet CSP» необходимо проводить по инструкции.
Если операция по проверке ключевого контейнера выполняется без ошибок, значит ключевая информация на носителе Рутокен не повреждена.
Рутокен не определяется в «Панели управления Рутокен»
Рутокен не определяется в «Панели управления Рутокен» (список «Подключенные Рутокен» пустой) и, как следствие, неактивны кнопки «Ввести PIN-код…» и «Информация…». В данном случае необходимо воспользоваться инструкцией.
Проверка целостности сертификата с неизвлекаемыми ключами
Тестирование носителей Рутокен ЭЦП 2.0 с записанными на него неизвлекаемыми ключами ЭП (PKCS#11) пользователями самостоятельно не производится. Удаленная диагностика выполняется сотрудниками технической поддержки компании Актив.
Если у вас возникли вопросы — обращайтесь в службу технической поддержки компании “Актив”.
Источник
Через реестр
Нажимаем Win R и вводим Regedit, чтобы открыть редактор реестра. В реестре переходим по следующему пути:
Вместо TLS 1.0 вы можете создать TLS 1.1 или TLS 1.2, смотря какой вам нужен. Кроме того, можно создать сразу несколько.
Выделяем одним нажатием созданный раздел Client и справа на пустом поле жмем правой кнопкой мыши Создать > Параметр DWORD (32 бита). Назовите новый параметр Enabled. Щелкните по нему два раза, чтобы открыть свойства и задайте значение 1, чтобы включить и , чтобы отключить.
Источник
4 Ошибка «Обнаружено повреждение системной области памяти (ошибка CRC)» код ошибки 0x6F20
Ошибка означает, что память на носителя Рутокен была повреждена. Форматирование Рутокена не поможет. Рутокен необходимо передать в ту компанию, в которой приобретался данный носитель для отправки на экспертизу в компанию Актив.
5 Референсные данные не найдены
Подключите Рутокен к другому USB порту. Повторите попытку ввести PIN-код. По возможности, установите Драйверы Рутокен на другой компьютер, подключите токен и попробуйте ввести PIN-код.
Если и на другом компьютере ошибка повторяется, значит возникло нарушение файловой системы Рутокен. Его можно отформатировать и записать ключи заново.
Более подробная информация об ошибке есть в статье нашей Базы Знаний.
6 «PIN-код заблокирован»
Ошибка «PIN-код заблокирован» означает, что Рутокен был заблокирован в результате превышения количества попыток ввода PIN-кода.
Если заблокирован PIN-код пользователя, воспользуйтесь инструкцией.
Если заблокирован PIN-код Администратора, воспользуйтесь инструкцией.
Рутокен со следами оплавления и/или почернения корпуса изнутри носителя, отпаявшаяся микросхема или вспученная поверхность микросхемы

Рутокен со следами оплавления и/или почернения можно направить на дополнительную экспертизу. Если в ходе экспертизы будет выявлено умышленное повреждение или превышение допустимого напряжения, подаваемого в USB-порт, гарантийнаязамена Рутокена на новый произведена не будет.
Re: не работает рутокен
хорошо. благодарю за внимание и разъяснения.просто уверен на 99.9 % что пинкод не менялся.
Внешний модуль vpnkey tls при запуске start exe токена вернул код ошибки 1
Итак, начнем с того, какие конфигурации 1С поддерживают возможность настройки директ банк (так называется прямой обмен с банком).
Второй этап диагностики — возможные ошибки при работе с панелью управления рутокен
Если при визуальном осмотре Рутокена никаких видимых повреждений не выявлено, необходимо проверить Рутокен на компьютере.
Подключите Рутокен к компьютеру и запустите «Панель управления Рутокен».
Запуск панели управления Рутокен выполняется через меню Пуск / Панель управления / Панель управления Рутокен.
Если Рутокен определяется в «Панели управления Рутокен», активна кнопка «Ввести PIN-код…»
Нажмите на кнопку «Информация» на вкладке «Администрирование». Ошибок возникать не должно.
Попробуйте авторизоваться с PIN-кодом пользователя и/или администратора.
Если при нажатии на кнопку «Информация» ошибок не возникает, а авторизация выполняется успешно, следует перейти к третьему этапу диагностики носителя Рутокен
(Рутокен работает корректно, необходимо проверить целостность ключевой информации на Рутокене).
После подключения Рутокена к компьютеру возможны следующие ошибки в Панели управления Рутокен:
Вход в сбербанк бизнес онлайн с помощью токена
Обновленная версия здесь: ecpexpert.ru
Оглавление обзора Сбербанк Бизнес ОнЛайн
При входе в систему Сбербанк Бизнес ОнЛайн осуществляется идентификация пользователя по назначенному ему системному имени и аутентификация по паролю.
Порядок входа в систему также зависит от того, какой тип СКЗИ Вы используете при подписывании документов: токен Инфокрипт или одноразовые СМС-пароли.
В случае использования токена Инфокрипт для входа в систему Сбербанк Бизнес ОнЛайн:
- Подсоедините токен к действующему USB-разъему АРМ (поддерживающему спецификацию USB 2.0).
- На токене загорится светодиод – признак того, что токен электрически исправен и корректно распознан операционной системой.
- В операционной системе появится новый сменный диск.
- Запустите файл tlsapp.exe с данного диска.
Примечание: Признак успешного запуска – появление в области уведомлений панели задач рабочего стола значка
 .
. - Откроется окно браузера с формой авторизации пользователя токена.

- В поле Учетная запись выберите из списка необходимую учетную запись (PIN1, PIN2 и т. д.) и введите в поле Код доступа соответствующий код.
Примечание: Коды доступа (PIN-коды) выдаются вместе с токеном.
- Откроется форма навигации токена.
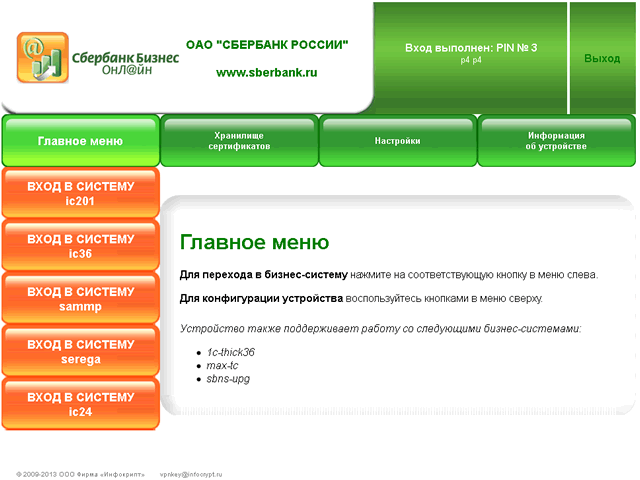
- Перейдите на страницу банка по соответствующей гиперссылке.
- Откроется форма авторизации системы.

- В полях Пользователь и Пароль введите ваши системное имя и пароль соответственно.
Внимание! Пароль для первого входа в систему должен быть отправлен Вам в виде СМС.
Внимание! Системное имя и пароль чувствительны к регистру символов.
В случае если Вы забыли пароль для входа в систему, выполните ряд действий для его смены (см. «Смена пароля пользователем для входа в систему в случае его утери»).
- Нажмите кнопку Войти.
- В случае первого входа в систему Сбербанк Бизнес ОнЛайн смените пароль на новый (система может потребовать смену пароля и в некоторых других случаях):
a. Откроется форма смены пароля.

b. В поле Старый пароль введите ваш текущий пароль.
c. В полях Новый пароль и Подтверждение дважды введите новый пароль, с помощью которого Вы будете входить в систему при последующих сеансах работы.
d. Нажмите кнопку Войти.
e. Система проверит корректность введенных паролей:
При вводе некорректных данных система выведет сообщение об ошибке, а именно в следующих случаях:
- Если пароли, введенные в полях Новый пароль и Подтверждение, не совпадают, будет выведено сообщение об ошибке. В этом случае введите корректные данные повторно.
- Если содержимое поля Старый пароль не совпадает с текущим паролем, произойдет переход к форме авторизации и будет выведено сообщение о неверном вводе пароля.
- Если для используемой учетной записи токена (PIN) на токене нет действующего сертификата, будет выведено окно Мастера изготовления сертификатов. Закажите и получите в банке действующий сертификат, следуя указаниям Мастера, либо откажитесь от услуг Мастера и закажите сертификат позднее в соответствии с инстр. «Обеспечение использования ЭП», инстр. «Формирование и отправка на обработку запросов на новый сертификат».
- Произойдет переход в главное окно системы Сбербанк Бизнес ОнЛайн, в рабочей области которого будет отображена главная страница (содержит информацию, с которой желательно ознакомиться в начале сеанса работы, см. «Работа с главной страницей системы»). С этого момента Вы можете работать в системе: просматривать, формировать, редактировать электронные документы и производить другие некриптографические операции, включая отправку в банк документов, не требующих подписи.
Примечание: Если в системе есть для Вас необработанное письмо из банка с признаком «Обязательно для прочтения», поверх рабочей области будет автоматически открыто окно Письмо из банка с этим письмом. Чтобы закрыть автоматически открытое окно после ознакомления с содержанием документа выполните щелчок мышью в данном окне.
Как включить и отключить tls 1.0, tls 1.1, tls 1.2 протоколы
В данном руководстве разберем несколько способов, как включить или отключить сетевые протоколы TLS 1.0, TLS 1.1 и TLS 1.2.
На сегодняшний день протокол TLS 1.0 не является безопасным, так как он устарел и существуют выше версии, которые более безопасные.
Современные браузеры поддерживают протокол с версии TLS 1.2, и разумным будет отключить версию TLS 1.0.
Если у Вас Windows 7 или XP, то очевидно, что там стоят старые версии браузеров для которых необходим включенный протокол TLS 1.0 или TLS 1.1.
Как правильно войти в систему бизнес онлайн от сбербанка
Ключ безопасности (токен) для входа в систему интернет-банкинга сохранён на Flash-накопитель.
Для корректного входа в систему необходимо:
Когда появляется ошибка
Если с токеном возникают какие-либо проблемы и компьютер не может распознать информацию с носителя он выдаёт системное сообщение с текстом об ошибке в системе Сбербанка.
Бывает и так, что при попытке запустить программу через файл автозагрузки start. exe пользователь видит текст: «Ошибка! Не удаётся открыть Infocrypt HWDSSL Device». Это указывает на невозможность подключения устройства.
Ошибка может появится по нескольким причинам
Настройка рабочего места для сбербанк аст
Наряду с РТС-Тендер, электронная торговая площадка (ЭТП) Сбербанк-АСТ является одним из крупнейших мест проведения государственных и муниципальных торгов согласно требованиям 44-ФЗ и 223-ФЗ. Мы настроим Сбербанк АСТ для ежедневной работы:
- поиска тендеров (электронных аукционов, запросов котировок в электронном виде и иных процедур);
- подачи заявок на участия в процедурах;
- участия в электронном аукционе (ЭА);
- создания и управления роботами (ботами) по подаче ценовых предложений;
- подписания протоколов разногласий и контрактов (договоров).
Настройка Сбербанк АСТ включает в себя:
- подготовку к работе на ЭТП в операционной системе (ОС) Windows 7, Windows 8 (8.1) или Windows 10;
- настройку браузера Internet Explorer версии 11 или выше (оптимально), Google Chrome версии 45 и выше (ранее площадка поддерживала работу только в IE, на текущий момент это ограничение снято);
- установку и настройку СКЗИ КриптоПро CSP версии 4.0 и выше, включая плагины (расширения) для браузеров;
- установку драйверов Rutoken;
- подключение электронной цифровой подписи (ЭЦП), в том числе смена ЭЦП, добавление новой ЭЦП;
- регистрацию в единой информационной системе в сфере госзакупок (ЕИС), в том числе через портал Госуслуг.
Для эффективной работы в сфере государственных и муниципальных закупок через любую ЭТП также потребуется получение банковских гарантий (БГ) – на исполнение контракта и в части гарантийных обязательств – мы также настроим ЭЦП для работы с сервисами финансовых площадок по выдаче БГ.
Настройка рабочего места на сбербанк-аст
В общем случае настройка рабочего места для работы на Sberbank AST включает в себя:
- устновку драйверов Rutoken;
- установку и настройку средства криптографической защиты информации (СКЗИ) КриптоПро CSP версии 4.0 и выше плюс КриптоПро Browser plug-in для Internet Explorer 11 и Google Chrome 45 (и выше);
- настройка браузера Internet Explorer: разрешение для использования ActiveX-элементов, добавление адресов ЭТП в зону «Доверенных» («Надежные узлы»);
- настройка цепочки корневых сертификатов Удостоверяющего центра (УЦ) в браузере Internet Explorer и (или) через портал Госуслуг;
- установку компоненты capicom.
Мы также поможем настроить рабочее место для работы на ЭТП Сбербанк АСТ в части дополнительного программного обеспечения:
- офисного – MS Office, LibreOffice;
- для работы с PDF-файлами – Adobe Acrobat Reader;
- для распаковки архивов – RAR, ZIP, WINZIP, 7-Zip;
- облачных сервисов – Google Docs и др.
Настройка, проверка, добавление, смена эцп на сбербанк-аст
Наши специалисты проведут:
Если вам требуется зарегистрировать новую ЭЦП, обновить сертификат подписи, сменить ЭЦП на Сбербанк АСТ – из-за смены генерального директора, юридического адреса, истечения срока действия старого сертификата – наши специалисты помогу в режиме удаленного доступа или с выездом в ваш офис.
источник
Ошибка tls 0140
Как уже и было сказано ранее, причин таковой ошибки может быть множество, начиная с обычного сбоя в системе и заканчивая банальной «просрочкой» электронной подписи.
Ошибка: rutoken перестает определяться (windows 10)
Потенциально могут возникать периодические ошибки из-за недоступности сертификатов, невозможности запустить панель управления. Одновременно светодиод на токене горит, а сам Рутокен имеется в Диспетчере устройств. Подобная ситуация может быть связана со спецификой работы материнской платы компьютера, когда при переходе из энергосберегающего режима в штатный не происходит «пробуждения» токена.
В случае если ошибка не исчезла, обратитесь за консультацией в удостоверяющий центр, где вы оформили ЭЦП и приобрели Рутокен.
Ошибка: панель управления не видит рутокен эцп 2.0
Для решения проблемы выполните следующие действия:
- подключите токен к другому USB-разъему или компьютеру для оценки работоспособности;
- определите наличие устройства через «Диспетчер устройств» в разделе «Контроллеры USB»;
- проконтролируйте наличие доступа к веткам реестра
- HKEY_LOCAL_MACHINESOFTWAREMicrosoftCryptographyCalais и
- HKEY_LOCAL_MACHINESOFTWAREMicrosoftCryptographyCalaisReaders у текущего пользователя и Local Service (если необходимо, то добавьте), также убедитесь, что Служба «Смарт-карта» запущена от имени NT AUTHORITYLocalService («Пуск» — «Панель управления» — «Администрирование» — «Службы»).;
- проверьте количество считывателей в настройках панели управления (должно быть значение 1);
- переустановите комплект драйверов для исключения сбоя программного обеспечения.
Если ничего не помогло и ошибка осталась, обращайтесь в удостоверяющий центр «Астрал». Мы предлагаем услуги по генерации ЭЦП любых типов на выгодных условиях, а также комплексное техническое сопровождение. Для решения проблем мы готовы проконсультировать по телефону либо найти выход с помощью удаленного подключения к вашему компьютеру.
Источник
Ошибки tls при работе в сбербанк бизнес онлайн
Такая неприятность, как ошибки TLS при работе в Сбербанк Бизнес Онлайн – это та проблема, с которой хотя бы раз сталкивался каждый клиент сервиса.
К слову, в последнее время именно дистанционное управление бизнесом приобрело огромную популярность. И многие клиенты Сбербанка уже успели оценить столь высокое удобство данной системы, а именно заполнение платёжных поручений не выходя из офиса в автоматическом режиме, управление счетами в режиме онлайн, отсутствие необходимости в посещении банка и так далее.
Ошибки tls соединений в сбербанк бизнес онлайн
Конечно, предусмотреть и описать здесь все ошибки невозможно, однако давайте разберем самые наиболее часто встречающиеся.
Ошибки рутокен
После установки драйверов и во время использования цифровой подписи потенциально могут возникнуть ошибки. Причины часто кроются в программных ошибках, неправильных действиях пользователя. На практике большинство проблем можно решить самостоятельно, без обращения за помощью в удостоверяющий центр или к специалистам по обслуживанию компьютерной техники. Рассмотрим основные ошибки, с которыми приходится сталкиваться пользователям и которые реально решить своими силами.
Ошибки соединения сбербанк бизнес онлайн
Ошибка 0140 или, по-другому, ошибка соединения. Причин для таковой ошибки может быть несколько. И одна из самых часто встречаемых – это просто сбои в программе.
Однако еще чаще такая проблема может возникать из-за цифровой электронной подписи. Данная подпись является аналогом обычной подписи и используется тогда. Когда нужно подписать и удостоверить какие-то документы. Поэтому ошибку система выдаст в том случае, если подпись устарела, и более она не действительна. Тогда ее клиенту следует обновить.
Однако бывает, что срок печати еще не истек – тогда нужно будет проверить, насколько точно вы заполнили все поля. Вполне возможно, что для прикрепления подписи вам просто нужно установить Capicom. И тогда проблема решится еще проще.
Однако, какой бы не была причина, нужно как можно быстрее ее решать и обращаться в службу поддержки за помощью, сообщив код ошибки и те действия, которые вы выполняли до того, как была совершена ошибка. А чтобы в дальнейшем вы не столкнулись с данной проблемой, нужно точно знать, когда именно истекает ее срок годности.
Первичная диагностика неисправности рутокен
В соответствии с правилами эксплуатации и хранения электронных идентификаторов Рутокен, пользователь имеет право бесплатно заменить неисправный носитель Рутокен в течение срока гарантийного обслуживания, если, в ходе проведения экспертизы, случай будет признан гарантийным.
Отправка токена на экспертизу производится через ту компанию, с которой у компании «Актив» имеются договорные отношения.
Таким образом, если вы приобретали Рутокен у одного из наших партнеров, вам нужно передать Рутокен партнеру. Если договор между вашей организацией и компанией «Актив» напрямую не заключался, и вы направите Рутокен нам, мы не сможем принять его на экспертизу.
Узнать срок гарантии на устройство Рутокен можно в той компании, в которой он приобретался.
В случае обнаружения пользователем неисправности Рутокена, советуем провести первичную диагностику носителя, прежде чем обратиться в компанию, где приобретался носитель Рутокен.
Самые частые ошибки мы собрали в этой статье.
Первичная диагностика состоит из 3 этапов:
- Визуальный осмотр Рутокена. На данном этапе определяется, попадает ли Рутокен под гарантию по сроку его использования, а также выявляются механические повреждения Рутокена.
- Возможные ошибки в «Панели управления Рутокен» На данном этапе определяются неисправности, которые могут быть выявлены только путем подключения Рутокена к компьютеру.
- Диагностика ключевой информации, содержащейся на Рутокене. На данном этапе проверяется целостность ключевой информации, которая содержится на носителе Рутокен с помощью вспомогательных инструментов, таких как: “Панель управления Рутокен”, “КриптоПро CSP” или «ViPNet CSP».
Первый этап диагностики — визуальный осмотр рутокена
При первичном осмотре Рутокена выявляются механические повреждения, при которых носитель не подлежит замене.
Можно выделить следующие виды механических повреждений:
Портал компьютерной помощи запись закреплена
Токен Сбербанка (VPNKey-TLS) перестал определяться в системе
Сегодня был встречен очень интересный случай, когда позвонил клиент и сказал что после работы сотрудника фирмы исчез токен (перестал определяться в системе как usb устройство. Сам же токен на самом деле в диспетчере задач определялся, и даже виделся как смарт-карта, а вот как флешка в моем компьютере для запуска Сбербанк-Онлайн нет.
Немного поискав причину попался на глаза тот момент, что в системном трее (где обычно мы видим подключенные флешки) устройство определялось как LOADER DEVICE. Меня это сразу же насторожило, и я подумал, что возможно токену обновляли версию прошивки и он случайно, по неопытности пользователя) остался в режиме загрузчика.
После недолгих поисков на глаза попалась Утилита для перевода токена из технологического режима в рабочий (LOADER-HWDSSL).
Причины «ошибки инициализации токена 4» и способы её устранения
Причины возникновения подобных проблем могут быть весьма разнообразны. Но для каждой из них существуют персональные рекомендации по устранению. Объединяющим их фактором является только возможность, в большинстве случаев, устранить проблему без привлечения узкоспециализированных специалистов.
Скачивать драйверы нужно исключительно с проверенных ресурсов
Обновление драйвера возможно проверсти через диспетчер устройств
Если на компьютере не выявлено ни одной из вышеперечисленных проблем, обратитесь в службу поддержки Сбербанка по номеру: 7 (800) 555–57–77.
Проблема может быть также связана с механическими повреждениями токена. Тогда вам придётся заказывать новый ключ у сертифицированных компаний, специализирующихся на информационной безопасности и криптографии.
Источник
Проблема номер 0100
Данную ошибку система может выдать в том случае, если у вас появились проблемы с сертификатом. Так, при входе в Бизнес Онлайн осуществляется проверка, а затем и подтверждение ее подлинности. Сервер Сбербанка проверяет, насколько действителен сертификат, до какого срока он действует, а затем сравнивает адрес с тем адресом, который указан в сертификате.
Проблема номер 0160
В том случае, если системе выдается данная ошибка, то это говорит лишь об одном – о том, что система не может проверить подлинность сертификата клиента. То есть закончилось действие пин-кода. Для того, чтобы возобносить работу системы, нужно обратиться в банк для восстановления пин-кодов либо токена.
Источник
Проблема с запуском токена сбербанк (сбербанк бизнес онлайн)
Доброго дня, уважаемые коллеги! Мучаюсь несколько дней, не смог решить проблему, поэтому взываю о помощи Пикабу 🙂
Есть флешка (токен) сбербанка бизнес онлайн, есть комп с Windows 10 Pro.
На токене, чтобы запустить страницу входа банк, нужно запустить приложение start.exe.
Браузером по умолчанию в системе был назначен Chrome (мозиллу тоже пробовал).
Так вот, при запуске приложения start.exe, система открывает страницу входа через. internet explorer 11, абсолютно игнорируя примененные настройки браузера по умолчанию.
Почему нужен chrome — при обмене с банком в обе стороны создается файл kl_to_1c.txt
При дублировании этого файла в одной папке explorer создает такой же, только с постфиксом (1), и соответственно ни банк, ни 1С в автоматическом режиме его не видят.
В хроме эта проблема решалась установкой расширения из магазина приложений, которое заставляло его перезаписывать, а не создавать похожий.
в Win7 таких проблем не было — все открывалось через установленный по умолчанию браузер.
источник
Типовые конфигурации фирмы «1с», где уже встроена технология directbank:
См. подробнее раздел «Интеграционный Банк-Клиент» на сайте банка
Требуется отдельное подтверждение платежей на стороне банка
Требуется отдельное подтверждение платежей на стороне банка. См. подробнее на сайте банка
Токен-клиенты: как выпустить сертификат эп
Сертификат электронной подписи, записанный на физический носитель (токен) значительно упрощает подписание документов через интернет и делает эту процедуру более безопасной. Хотя для получения нового токена все-таки придётся прийти в отделение банка. Всё необходимое для выпуска сертификата электронной подписи можно заранее оформить через Сбербанк Бизнес Онлайн.
Требуется внешняя компонента «vpn-key-tls для 1с:предприятия 8
платформа: 1С:Предприятие 8.3 (8.3.13.1690), Бухгалтерия предприятия Проф, редакция 3.0 (3.0.70.33)
Вчера обновились, и, при попытке отправить платежку через 1С ДиректБанк выскакивает окно: «Для прямого обмена с банком ПАО СБЕРБАНК требуется внешняя компонента «VPN-key-TLS для 1С:Предприятия 8»
Можете помочь решить этот ребус? или этой компонентой может ктонть поделиться?
Поддержка пользователей осуществляется с 7.00 до 20.00 в рабочие дни и с 9.00 до 18.00 в выходные или праздничные дни по московскому времени:
При обращении на линию консультаций фирмы «1С» укажите:
Та же проблема. В инете ничего нет по этой беде.
В банке сказали с ихней стороны все все в норме, разбирайтесь с 1С.
Получается или обновление кривое или я папа карло.
Делится инфой про компоненту эту никто не горит желанием смотрю. Она по идее должна быть в Zip формате, так программа ее показывает спрашивая при этом в каком каталоге искать.
дальше вот не понятно, где и как посмотреть где она загружается и как она обзывается в списке
Попробуйте взять старый макет, из конфы до обновления: обработка ОбменСБанками, макет SBRFServiceProxy. Или вот ещё вышел новый релиз бух-ии 3.0.70.39, там несколько исправлений по Сберу Описание: Не работает обмен со Сбербанком на токене с прошивкой 505
Способ исправления: 2) В общем модуле ОбменСБанкамиСлужебныйКлиент в процедуре ПровестиАутентификациюПослеПолученияФродПараметровСбербанк заменить код: ДополнительныеПараметры.ПодключаемыйМодуль1С.НачатьВызовАутентификация(Оповещение, на:
(20) Чудо это без участия специалиста решить проблему с бесплатной помощью высших сил. А нанять специалиста (в данном случае по 1С) это просто работа за деньги.
ЗЫ Ну гляньте уже внутрь макета, там zip архив и внутри dll так там какой разрядности они?
ЗЗЫ Они в папку ExtCompT встали?
спасибо за ваши ответы, первый раз с таким столкнулись просто.
(24) Поиск в гугле пробовали?
Но я рекомендую не пытаться самим починить машину/движок после замены ЭБУ на новый а все же позвать/нанять специалиста/программиста 1С.
вот этого юмора вообще непонятно.
to Garykom: при выгрузке из макета в файл с расширением zip, внутри видим 2 файла с dll: 1CSBRFServiceProxyWin32_12.dll и 1CSBRFServiceProxyWin64_12.dll
(27) Отлично ты нашел dll-ки ВК причем они есть x86 (32 бит) и x86_64 (64 бит)
Проверь туда нужная встала? И в файлике registry.xml прописана?
(27) У меня 13 на конце.. 1CSBRFServiceProxyWin32_13.dll
А что в файлике registry.xml должно быть? Сейчас:
(28) Проверь туда нужная встала?
в папке ExtCompT лежит только один файл registry.xml, файлов dll не было и нету ни при запуске работающей старой версии, ни при запуске обновленной до 3.0.70.39
и в свою очередь еще раз тоже повторяю:
поэтому ищем VPN-key-TLS для 1С:Предприятия 8. Версия 1.2.9.1, которую ломают последние 3 обновления и ставят старую версию 1.2.7.0.
пока не решил, набиваю платежки в сберебизнесонлайн.
Третий этап диагностики — диагностика ключевой информации, содержащейся на рутокене
На третьем этапе проверяется целостность ключевой информации, которая содержится на Рутокене.
Определите модель Рутокена по инструкции.
Если используется носитель из семейства Рутокен ЭЦП, проверьте формат ключей по инструкции.
Установка с vpn (usb-токен)
При возникновении вопросов по установке свяжитесь с нами или ознакомьтесь с подробной инструкцией по установке и настройке торгового терминала Sberbank Markets.
Запустите драйвер от имени администратора
Когда программа предложит проверить VPN-ключи на совместимость нажмите «Да»
На следующем шаге установки вставьте ваш VPN-ключ в USB-порт ПК и нажмите «Ок»
В следующем окне нажмите на кнопку «Нет» если у вас один ключ
После перезагрузки вставьте VPN-ключ, полученный в обслуживающем подразделении, в ваш компьютер
Если система предложит отформатировать ваш ключ нажмите «Отмена»
Введите пин-код пользователя (пин-1) для установления соединения с сервером
После подтверждения пароля в правом нижнем углу появится уведомление «Соединение установлено»
Шаг 1. откройте форму запроса сертификата электронной подписи
В правом верхнем углу страницы написано ваше имя и название вашей организации. Нажмите на стрелочку рядом с ними, в выпадающем меню выберите Мой профиль. Над заголовком перейдите на вкладку Сертификаты. На открывшейся странице со списком всех сертификатов нажмите кнопку Сформировать запрос.
Шаг 2. распечатайте ключ эп и сертификат шифрования
Заполните в форме все поля и нажмите кнопку Создать. Теперь, нажав соответствующие кнопки, можно распечатать сертификат ключа электронной подписи и сертификат шифрования. Эти документы должен подписать владелец ключа и руководитель организации, также их необходимо заверить печатью организации. Бумаги необходимо подать в обслуживающее подразделение банка по месту заключения договора.
Шаг 3. активация сертификатов
После того, как банк зарегистрирует сертификаты, вам придет СМС. Чтобы сертификаты стали активными, вам нужно войти в Сбербанк Бизнес Онлайн под тем же PIN-кодом на токене, под которым был сформирован запрос на новый сертификат, и в появившемся диалоговом окне подтвердить прием сертификата.
источник
Ошибка: сертификат ненадежен/не удалось проверить статус отзыва
Ошибку можно заметить на вкладке «Сертификаты» непосредственно в панели управления Рутокен. Проблема возникает во время установки ЭЦП и связана с неполной настройкой. Речь про отсутствие специального корневого доверенного сертификата, который выдает удостоверяющий центр.
Первым шагом к устранению ошибки остается обновление комплекта драйверов. Если проблема не исчезла или последние у вас имеют актуальную версию, выполните действия по следующему алгоритму:
- выберите ваш сертификат в панели управления;
- нажмите кнопку «Свойства»;
- выберите вкладку «Путь сертификации».
Если в открывшемся дереве вы видите лишь ваш личный сертификат, то надо установить еще один, который был выдан в удостоверяющем центре, и сделать доверенным.
Система Сбербанк бизнес онлайн давно знаком многим. Это система, при помощи которой люди стали намного больше времени уделять работе. Большие компании начали стремительно развивать собственный бизнес. Если быть точнее, под данной системой стоит понимать дистанционное банковское обслуживание. Это такого рода обслуживание, что позволяет при помощи Интернет обрабатывать информацию, связанную с доходами и расходами многих компаний. У каждой компании или же отдельного физического лица есть доступ к системе.
Документооборот, который проходит через систему Сбербанк Бизнес онлайн, позволяет намного быстрее осуществлять работу. При обмене сообщениями сотрудники банка могут напрямую общаться с сотрудниками компаний. Таким образом, в электронной системе образуется документ, выписки со счетов, все данные о расходах и доходах, которые поступают в банк и наоборот. Конечно, любая система имеет недостатки, и эта не исключение. Если вы не можете подключиться к этой системе, точнее, не запускается start. exe, то стоит обратить внимание на ошибку.
Правильно ли вы установили программу и как вы все проделали. Бывают моменты, когда программа может давать сбои, например, при попытке запустить Start. exe выдаётся сообщение, что диск (флешка) защищён от записи, либо после запуска токена процесс start. exe грузит процессор на 100%,. Тогда стоит обратиться к сотрудникам банков и приостановить работу программы. Это необходимо в целях безопасности данных. Ведь войдя в систему, любой человек имеет возможность что-то сделать, перевести средства. Несмотря на довольно хорошую систему безопасности, были случаи, когда мошенник пользовались системой.
При возникновении некоторых проблем лучше всего перезагрузить компьютер, если не удается снова подключиться, то попытайтесь заново установить программу, либо воспользоваться другим компьютером. При самостоятельной настройке стоит помнить, что необходимо наличие открытого порта номер 443 по протоколу TLS. Но многие из нас не разбираются в установках и программах, поэтому лучше всего воспользоваться услугами специалиста. Он переустановит программу и все будет работать.
Не удается открыть Infocrypt HWDSSL Device: что это, решение ошибки
При запуске приложения Бизнес Онлайн (файл start. exe) с накопителя, система выдает ошибку: «Ошибка! Не удается открыть Infocrypt HWDSSL Device». Ниже приведены способы решения проблемы (обновление, переустановка драйвера, запуск с правами администратора), когда включение приложения с флешки невозможно.
Причины возникновения ошибки
Причин может быть несколько и исправить их не составит труда:
Ссылки на скачивание:
Это последние драйвера для ОС Windows XP. В операционных системах Windows 7 и новее данный софт не требует отдельной установки. Для переустановки драйверов вставьте установочный диск в дисковод и выполните «Восстановление системы».
Важно! Драйвера скачивайте только на официальных сайтах производителя. Не подвергайте опасности финансовые транзакции.
Главное окно правильно работающего приложения Бизнес Онлайн от Сбербанк изображено ниже.
Требования к среде и программному обеспечению
Для избежания подобных ошибок, производитель приводит следующие рекомендации:
Совет! Одновременно используйте только один токен, он будет запускаться на машине, которая соответствует требованиям, описанным выше. Драйвера должны быть последней версии и установлены правильно.
Хороший сайт? Может подписаться?
Рассылка новостей из мира IT, полезных компьютерных трюков, интересных и познавательных статей. Всем подписчикам бесплатная компьютерная помощь.
Сегодня был встречен очень интересный случай, когда позвонил клиент и сказал что после работы сотрудника фирмы исчез токен (перестал определяться в системе как usb устройство. Сам же токен на самом деле в диспетчере задач определялся, и даже виделся как смарт-карта, а вот как флешка в моем компьютере для запуска Сбербанк-Онлайн нет.
Немного поискав причину попался на глаза тот момент, что в системном трее (где обычно мы видим подключенные флешки) устройство определялось как LOADER DEVICE. Меня это сразу же насторожило, и я подумал, что возможно токену обновляли версию прошивки и он случайно, по неопытности пользователя) остался в режиме загрузчика.
После недолгих поисков на глаза попалась Утилита для перевода токена из технологического режима в рабочий (LOADER-HWDSSL).
Скачать саму утилиту можете в конце статьи после инструкции по ее применению, а пока что читаем что и как правильно сделать:
Инструкция по применению утилиты перевода токена в рабочий режим
Для перевода токена в рабочий режим
Сама утилита для скачивания:
Утилита для перевода токена из технологического режима в рабочий (LOADER-HWDSSL).
UzBeast
Из тех, кто с компьютером на ты еще со школьной скамьи.
Настройка Сбербанк бизнес онлайн через Usergate 2.8
Столкнулся тут на днях с полным выносом мозга при настройке приложения «Сбербанк бизнес онлайн».Сам по себе интернет-банк несложный в установке и настройке если Вас устраивает при отправке каждой платежки вводить разовый пароль, присылаемый по SMS. Но когда платежей много то для бухгалтера это оборачивается немалой головной болью. Чтобы решить эту проблему Сбербанк предложил для авторизации на сайте использовать USB-токен. Получили мы сей девайс к которому прилагалась красивая, блестящая инструкция.
Задумка такая: вставляешь эту «флешку» в комп, тут-же открывается интернет-браузер с окошком ввода пин-кода токена, вводишь пин-код, попадаешь на страницу банка, там жмёшь слева большую зелёную кнопку «Сбербанк бизнес онлайн» вводишь свои логин и пароль и радуешься привалившему счастию. Однако радоваться пришлось очень и очень нескоро:)Итак вставляем токен, на компе стоит windows XP, она без проблем определяет устройство, пытается автоматом поставить дрова, естественно не находит, это не проблема: скачиваем по ссылке, любезно предоставленной банком в их инструкции, распаковываем в какую-нибудь папку, устанавливаем через диспетчер устройств (правой кнопкой на токене, обновить драйвер, вручную, установить с диска, указать путь к папке с 3-мя файлами из полученного архива, ОК, готово). Вынимаем токен, вставляем обратно. Комп начинает думать, появляется голубой значок в трее, и вдруг выдает диалоговое окошечко: «Не удалось получить IP гейта». Спустя некоторое время браузер все-таки запускается, на открывшейся странице вводим пин-код, открывается страница имеющая кнопку для входа в Интернет банк. Жмём, ждём, ждём, ждём, ждать можно долго: IE через некоторое время начинает петь свою любимую песню: «Невозможно отобразить страницу», Firefox показывает чистый лист. С другими браузерами не пробовал, банк гарантирует работу только в IE (кто-бысомневался) и (о чудо!) в Мозилле не ниже 3-й версии. Впрочем надежды, что это заработает в других браузерах нет никакой ибо «Не удалось получить IP гейта»!
Так как Интернет пользователи получают через прокси Usergate версии 2.8, иду самым простым путём: прописываю адрес и порт прокси в настройках токена(окно настроек можно открыть кликнув по уже упоминавшемуся голубому значку в трее). Не помогло. «IP гейта» так и не получен. О дальнейших звонках в техподдержку, танцах с бубном с проксёй, антивирусами, гуглением и файлом hosts рассказывать не буду, а то выйдет слишком длинно и эмоционально:)Готовое решение нашел на этом сайте и решил продублировать здесь со своим пониманием проблемы.
Итак, банк утверждает что единственным условием работы данного ПО является открытый наружу 443 порт. Адрес «гейта» 194.186.207.182 DNS-псевдоним ftls. sberbank. ru. Видимо, из-за того, что вышеупомянутый Юзергейт не имеет в себе ни NAT ни возможности пропускать пинги и является простым классическим прокси, клиентский (бухгалтерский) комп не мог разрешить IP, не помогла строка в hosts вида «194.186.207.182 ftls. sberbank. ru». IP на пинг не отвечает, команда «telnet 194.186.207.182 443» даёт сбой подключения. Замечу что соединение с банком устанавливает не браузер, а спец ПО банка, а страница браузера является лишь интерфейсом к этому софту, о чём можно догадаться по слову localhost в адресной строке браузера.
Итак решение заставить это ПО коннектиться на адрес 194.186.207.182 по 443 порту разделяется на две задачи:1. Для начала попробуем обмануть программку токена, добавив в конец файла hosts следующую строку:192.168.0.1 ftls. sberbank. ruгде «192.168.0.1» адрес внутреннего интерфейса нашего прокси-сервера, «смотрящий» в локальную сеть. Что это даёт? Обнаружив эту запись в файле hosts программка токена вместо бесплодного поиска IP банка будет ломиться на 443 порт нашего прокси.
2. Вытекает из первого. Необходимо «пробросить» 443 порт с локального прокси-сервера на удаленный компьютер банка. Для этого идём в «Назначение портов» на вкладке «Настройка», жмём кнопку «Добавить», вводим произвольное имя правила, например, «sberbank-online», протокол выбираем TCP, в качестве исходящего адреса указываем IP локального ПК, где установлен банковский софт, т. к. именно с него нужно пробросить порт (хотя можно оставить значение по умолчанию «Любой», в этом случае наше правило будет работать для всех компьютеров локалки, кому как больше нравится). В качестве слушающего IP ставим адрес внутреннего сетевого интерфейса proxy, того самого на который мы перенаправили ПО токена строчкой в файле hosts, порт ставим необходимый нам 443. В назначении указываем IP удаленного банковского шлюза 194.186.207.182 или его DNS-псевдоним ftls. sberbank. ru, порт 443. Нажимаем ОК, Применить. На всякий случай перезапускаем Usergate. Всё, по идее всё должно работать. В инструкции, на которую я привел ссылку говорится что в настройках сетевой карты НЕ должен быть указан Основной шлюз, но у меня всё заработало и со шлюзом:)
Теперь по идее когда Вы вставляете токен, через несколько секунд должен запуститься браузер без появления окошка о невозможности обнаружить IP гейта. В моем случае, правда, оказалось не всё так гладко, при нажатии кнопки входа в «Сбербанк онлайн» браузеры всё равно не хотели отображать страницу, но этому мешал уже Вэб-контроль антивируса Касперского, отключение оного (Вэб-контроля, а не антивируса) полностью решило проблему. Т. е. основной трудностью было избавиться от сообщения про IP гейта, далее все довольно просто решается локально на компьютере пользователя. Всё, надеюсь это кому-нибудь поможет, ибо контор использующих эту версию Usergate не так уж и мало. Кстати это решение судя по всему будет работать и на других прокси, не имеющих NAT, но имеющих возможность пробрасывать порты. Ух длинно получилось…
Обновление прошивки токена в Сбербанк Бизнес Онлайн
 Чтобы пользоваться услугами Сбербанк Бизнес Онлайн, пользователю нужен доступ к личному кабинету, который позволяет проводить операции удаленно. Для этого можно использовать SMS-оповещения с обновляемым кодом или eToken. Но в первом случае необходимо стабильное покрытие для мобильной связи, поэтому все больше клиентов отдают предпочтение компактному устройству электронной подписи.
Чтобы пользоваться услугами Сбербанк Бизнес Онлайн, пользователю нужен доступ к личному кабинету, который позволяет проводить операции удаленно. Для этого можно использовать SMS-оповещения с обновляемым кодом или eToken. Но в первом случае необходимо стабильное покрытие для мобильной связи, поэтому все больше клиентов отдают предпочтение компактному устройству электронной подписи.
Токен: все, что нужно знать об устройстве
Токен (англ. token) – оцифрованная подпись клиента; ключ, который открывает доступ к личному банковскому кабинету. Внешне он напоминает обычную флешку, которую можно вставить в USB-разъем ноутбука или компьютера. Токен также необходим для того, чтобы заверить электронные версии документов.
Корпоративные клиенты часто приобретают несколько устройств: например, для управляющего и заместителей. При этом банк предоставляет возможность выполнять отдельные финансовые операции только после того, как электронный документ будет подтвержден подписью руководителя.
Как войти в Сбербанк Бизнес онлайн через токен?
Выданный банком eToken уже готов к работе. Клиенту необходимо следовать простой инструкции:
После этого можно пользоваться системой для проведения любых транзакций.
Правила обновления прошивки токена
Прошивка eToken – это обновление его программного обеспечения. Сервис постоянно совершенствуют, поэтому программа электронного ключа также нуждается в модернизации.
Если на мониторе появилась надпись «Ошибка при инициализации» или «Для работы нужно обновить прошивку», выполняют следующие действия:
Эта процедура может занять около пяти минут: в это время нельзя выключать ПК или вынимать eToken с разъема. Когда процесс переустановки завершится, на экране появится надпись об успешной установке обновлений. Пользователь нажимает «Выйти» и продолжает работу в личном кабинете.
Если клиент не может провести операцию самостоятельно, он всегда может обратиться в службу поддержки банка по номеру 900.
Компьютер не видит устройство: алгоритм действий
Проблемы в работе токена могут начаться из-за отсутствия обновлений, сбоя в работе компьютера или отсутствия настройки автозапуска, а также механических повреждений.
Необходимо удостовериться, что ПК «видит» eToken. Для этого необходимо кликнуть на «Мой компьютер»: если в перечне дисков высвечивается устройство, проблемы могут возникнуть с автозапуском.
Можно попробовать запустить eToken, следуя инструкции:
Если окно токена не открывается, стоит обновить его драйвера. Для этого:
При механических повреждениях стоит обраться в отдел обслуживания клиентов банка и подать заявление о замене электронного ключа. На устройстве, полученном взамен поврежденного, нужно заново настроить сертификаты.
Клиент банк из 1С
Итак, начнем с того, какие конфигурации 1С поддерживают возможность настройки директ банк (так называется прямой обмен с банком).
Типовые конфигурации фирмы «1С», где уже встроена технология DirectBank:
См. подробнее раздел «Интеграционный Банк-Клиент» на сайте банка
Требуется отдельное подтверждение платежей на стороне банка
Требуется отдельное подтверждение платежей на стороне банка.
См. подробнее на сайте банка
Слишком много ограничений. И от стандартного Клиент-банка не отказаться.
Хотя может малые организация и смогут вести так платежи, но для них это лишние траты.
(0) вот что интересно — а что в публикациях теперь стали рекламировать стандартные функции(подсистемы) 1С? Начните с Администрирования и по Электронное взаимодействие((((((
Что-то мало банков работает по директ-банку… наших нет (сбер, газпром).
В случае проблем кто техподдержку оказывает? саппорт 1с, банк?
(7) mikljv, Сбербанк есть. Называется Сбербанк интеграция.
Информацию по «сбербанк интеграция» не нашел ни на сайте 1с, ни на сбербанке. Менеджер в сбербанке не в курсе что это такое.
На сайте 1с есть новость от мая 2015г. про реализацию прямого обмена со сбербанком, возможно это тоже самое..
Буду признателен за ссылку с информацией.
Зачем нужны статьи с пересказом текстов с офф сайта 1с?
Используем по двум банкам, БинБанк и Открытие.
Единственный минус который на сегодняшний день встретился при работе с этим механизмом, это проблема с корректной работой нескольких криптопровайдеров на одной машине.
Ограничения пока не встретили, но на всякий случай оставили (на первых парах) и клиент-банки.
За статью однозначный МИНУС. Не надо пересказывать инструкции с офф сайта.
(7) mikljv, Добрый день! Поддержку может оказывать как техподдержка банка, так и техподдержка 1с.
(9) mikljv, Добрый день! На сколько мне известно сбербанк пока не поддерживает Директ банк. Список банков указан в статье.
(8) aleksey_vk, можно попросить пруф в виде ссылки? А то я уже 3 года как жду, когда же оно у сбера появится…
Уже описали, выше проблемы. В лучшем случае ППИ и ППВ рублевые будет гонять туда сюда. Это если рассматривать конфигурацию БП 3.
Думали, но валюты нет, извещений нет, обратно в Клиент-Банк делать.
(10) Zhilyakovdr, Согласент, те более что если на сайте по копаться можно больше найти информации.
Наша компания недавно подключила эту функцию в 1С и Сбербанке (необходимо заявление в ОСБ направить, после этого функция в течение дня добавляется в СББОЛ, откуда можно скачать настройки и настроить в 1С).
При тестировании столкнулись с двумя моментами:
1) одновременно работа через Директ Банк и СББОЛ (через выгрузку из 1С и загрузку в ЛК) невозможна.
2) Директ Банк минут 10 обрабатывал одну платежку из 1С, в итоге она зависла в СББОЛ с «некорректными реквизитами (БИК)».
Спешно отключили эту функцию, СББОЛ заработал нормально, та же платежка прошла без проблем. Написал в поддержку СББОЛ, жду ответа.
Коллеги, у кого есть уже какой-то опыт использования Директа? С какими сложностями столкнулись и как решали?
коллеги, а кто-то использует уже директ банк?
как думаете, возможно ли настроить его для бухгалтерии 2.0?
(17) vechiy, Типовые конфигурации фирмы «1С», где уже встроена технология DirectBank:
•»1С:Бухгалтерия предприятия», редакция 3.0;
•»1С:ERP Управление предприятием 2″;
•»1С:Комплексная автоматизация», редакция 2.0;
•»1С:Управление торговлей», редакция 11;
•»1С:Управление небольшой фирмой»;
(17) я сделал для бух 2.0 Правда только подключение, проверка и получение выписок банка (больше пожеланий у заказчика не было) Получилась в итоге целая подсистема Хотел выложить здесь для ознакомления, да модератор пургу какую-то погнал
(18) видел, потому и возник вопрос
(19) нельзя ли поподробней? думаю многим было бы крайне интересно
в 1С мне ответили что это возможно, но мол проблем не оберётесь, в частности при обновлении БЭД
но никакой конкретики
(19) а для какого банка если не секрет? не для сбера?
(21) для ВТБ-24. Когда делал видел, что есть внутри алгоритм и для сбербанка(но мне не надо, обрезал) Подробнее:в личном кабинете банка скачиваете файл настроек. Далее в картинках (см. прикрепленный файл)В конечном итоге в обработку Клиент банка формируется и передается полученный файл выписки и далее по алгоритму работы обработки КлиентБанк
(22) спасибо будем копать
(22) Т. е. файл выгрузки формируется в любом случае? и при использовании директбанк?
(24)файл текстовый формируется из полученного из банка двоичного
(25) seermak, Здравствуй, можешь мне подсказать.. или остальной народ.. что я не так делаю..
скачали из личного кабинета ВТБ 24 настройки для прямого обмена. Делаем мастером настроек.. при подключении выдает ошибку.. в чем может быть проблема?
Выполнение операции: Аутентификация на сервере банка
Ответ = Соединение. ОтправитьДляОбработки(HTTPЗапрос, ИмяФайлаРезультата);
Ошибка работы с Интернет: Удаленный узел не прошел проверку
Управление торговлей, редакция 11.2 (11.2.3.108)
1С:Предприятие 8.3 (8.3.6.2449)
(27) seermak, специально пробовал вводить неверный пароль. выдает сообщение что логин, пароль не верный. я в УТ делаю..
(27) seermak, нужны ли сертификаты для работы DirectBank? смотрел инструкции.. они все поверхностные.. буквально как на твоих скринах.. нажасть туда-сюда и готово.
(29)сертификаты не нужны. Попробуйте проделать все в демобух 3.0
(30) seermak, Установили БП 3.0 все то же самое.. локально подключается, на сервере ошибку выдает ту же.
(31)значит вопросы к сисадмину
(32) seermak, решил таки…дело было во втором фале сертификата. его не положили в бин на сервер.
1С выложила доки по API директ банка
Со Сбербанком работает отлично. Должен быть ключ на флэшке(rutoken) выданной Сбербанком. Заходим в Сбербанк бизнес Онлайн, выбираем внизу списка Сбербанк Интеграция, создаем, подписываем и отправляем заявление на работу по системе DirectBank. Здесь же скачиваем файл настроек, который указываем в 1С при настройке прямого обмена с банком. Через 20 минут можно работать. Нужно помнить только пин-код от флэшки и более ничего. Платежи занимают менее минуты, все моментально, можно сразу все платежки за день подписать за раз. Выписка загружается моментально. В Сбербанк бизнес онлайн не захожу, хотя доступ туда не закрывают, но там делать нечего. Услуга бесплатна.
Подскажите, может кто сталкивался уже
Настраиваю обмен со сбербанком через директ банк.
При тестировании соединения вот такое выдает:

При этом пароль для Pin1 указываю точно правильно.
Добрый день. Настроил по инструкции DirectBank для банка ВТБ24, но при загрузки выдает такую ошибку — В файле не найден обязательный идентификатор конца файла. никто не сталкивался с данной проблемой?
(37) bloodydiman, при загрузке платежек?
(35) ApocalypseNTC, Сегодня пытался настроить со сбером в УТ 11.2.3.120.
Тест обмена не проходит, пишет ошибку в ЖР:
Выполнение операции: Запуск клиента токена.
я не пойму, он с флешки запуститься должен?
(38) Stepka1206, Да, при загрузке платежек. Со Сбером у меня такая же история. Общался с техподдержкой сбера. Толку ноль. не смогли помочь.
(40) bloodydiman, а ты в сам файл смотрел или в отладке?
У кого-нибудь есть опыт настройки и работы с DirectBank Сбера и ВТБ для счетов, открытых в рамках ГОЗ? Там к каждой платежке (если брать веб-банк-клиент) формируется отдельный документ, содержащий ссылку на платежку и массив присоединенных файлов (подтверждающие документы).
Можешь подробнее описать решение проблемы с ошибкой. У меня банк ВТБ24
Подскажите пожалуйста некоторые вещи, пот потребовалось автоматизировать (по расписанию без участия человека) загрузку с Альфа-Банка в 1С УТ 10.3
В примере выписка у них в формате xml, а не в txt, на письмо в техподдержку говорят что все нормально работает с поддерживаемыми конфигурациями, но у меня то не УТ 11. Получается что нужно переделывать загрузку на чтение выписки из xml? Это вообще правило технологии или банка а технология просто поддерживает как txt так и xml? Просто в (25) указано что формируется текстовый файл, я так понял что формат txt? Или имеется ввиду что он не двоичный?
Есть бесплатный бесплатного криптопровайдер ViPNet CSP, но в АБ как я понял требуют чтобы был платный КриптоПро CSP. Опять же хотелось бы понять это требование технологии или банка? Технически возможна ли связь через ViPNet или только через КриптоПро?
(39) Stepka1206, Запускается с флешки. Если флешку(rutoken) с ключом от Сбербанка поставил в компьютер попробовал подключиться и ввел не правильный пин или допустим зашел в Сбербанк Бизнес Онлайн, то чтобы подключиться снова в 1C сперва надо вытащить флешку из компьютера и поставить обратно в компьютер, иначе будет ругаться.
Сегодня обнаружил еще одну проблему с ростом желающих работать через ДиректБанк выписка стала очень долго загружаться, иногда из-за этого 1С зависает и не отвечает.
(46) ApocalypseNTC, Здравствуйте, пожалуйста, помогите разобраться.
проблема с настройкой в 1с директ банка от сбербанка.
Делали все по инструкции:
1. В Сбербанк Бизнес Онлайн отправили заявку на подключение
2. Сохранили из Сбербанк Бизнес Онлайн файл с настройками
3. Открыли 1С и загрузили в него файл с настройками от Сбербанк Бизнес Онлайн.
Далее нам нужно провести тест настроек, чтобы убедиться, что все настройки установлены правильно. И вот тут у нас всплывает сообщение: «Не удалось выполнить аутентификацию на банковском ключе. Необходимо выполнить перезапуск банковского ключа (Подробности см в журнале регистрации)». В журнале регистрации пишет: «Аутентификация на банковском ключе компонента Addin. Bicrypt при аутентификации на банковском ключе вернула код ошибки: 24»
Сам банковский ключ подключен к ПК. В чем проблема? Что такое «перезапуск банковского ключа»? Вытащить и обратно вставить или нет? Вытаскивали неоднократно, сам ПК так же перезагружали
Здравствуйте! Кто сталкивался с проблемой при проверке обмена со сбером в ЖР:
Ошибки TLS при работе в Сбербанк Бизнес Онлайн

Такая неприятность, как ошибки TLS при работе в Сбербанк Бизнес Онлайн – это та проблема, с которой хотя бы раз сталкивался каждый клиент сервиса.
К слову, в последнее время именно дистанционное управление бизнесом приобрело огромную популярность. И многие клиенты Сбербанка уже успели оценить столь высокое удобство данной системы, а именно заполнение платёжных поручений не выходя из офиса в автоматическом режиме, управление счетами в режиме онлайн, отсутствие необходимости в посещении банка и так далее. Однако здесь, как и в любой иной системе, есть свои сбои и нюансы. Так, наиболее частые проблемы, связанные с данной системой – это ошибки TLS соединений, которые, тем не менее, всегда можно исправить.

Ошибки TLS соединений в Сбербанк Бизнес Онлайн
Конечно, предусмотреть и описать здесь все ошибки невозможно, однако давайте разберем самые наиболее часто встречающиеся.
Ошибки соединения Сбербанк Бизнес Онлайн
Ошибка 0140 или, по-другому, ошибка соединения. Причин для таковой ошибки может быть несколько. И одна из самых часто встречаемых – это просто сбои в программе.
Однако еще чаще такая проблема может возникать из-за цифровой электронной подписи. Данная подпись является аналогом обычной подписи и используется тогда. Когда нужно подписать и удостоверить какие-то документы. Поэтому ошибку система выдаст в том случае, если подпись устарела, и более она не действительна. Тогда ее клиенту следует обновить.
Однако бывает, что срок печати еще не истек – тогда нужно будет проверить, насколько точно вы заполнили все поля. Вполне возможно, что для прикрепления подписи вам просто нужно установить Capicom. И тогда проблема решится еще проще.
Однако, какой бы не была причина, нужно как можно быстрее ее решать и обращаться в службу поддержки за помощью, сообщив код ошибки и те действия, которые вы выполняли до того, как была совершена ошибка. А чтобы в дальнейшем вы не столкнулись с данной проблемой, нужно точно знать, когда именно истекает ее срок годности.
Проблема номер 0100
Данную ошибку система может выдать в том случае, если у вас появились проблемы с сертификатом. Так, при входе в Бизнес Онлайн осуществляется проверка, а затем и подтверждение ее подлинности. Сервер Сбербанка проверяет, насколько действителен сертификат, до какого срока он действует, а затем сравнивает адрес с тем адресом, который указан в сертификате.
Ошибка TLS 0140
Как уже и было сказано ранее, причин таковой ошибки может быть множество, начиная с обычного сбоя в системе и заканчивая банальной «просрочкой» электронной подписи.
Проблема номер 0160

В том случае, если системе выдается данная ошибка, то это говорит лишь об одном – о том, что система не может проверить подлинность сертификата клиента. То есть закончилось действие пин-кода. Для того, чтобы возобносить работу системы, нужно обратиться в банк для восстановления пин-кодов либо токена.
Источники:
https://iclubspb. ru/drajver-dlya-tokena-sberbank-biznes-onlajn/
https://open-budget. ru/public/456724/
https://rusind. ru/oshibki-tls-pri-rabote-v-biznes-onlajn. html
Внешний модуль vpnkey tls при запуске start exe токена вернул код ошибки 1
Итак, начнем с того, какие конфигурации 1С поддерживают возможность настройки директ банк (так называется прямой обмен с банком).
Проблема номер 0160
В том случае, если системе выдается данная ошибка, то это говорит лишь об одном – о том, что система не может проверить подлинность сертификата клиента. То есть закончилось действие пин-кода. Для того, чтобы возобносить работу системы, нужно обратиться в банк для восстановления пин-кодов либо токена.
Проблема номер 0100
Данную ошибку система может выдать в том случае, если у вас появились проблемы с сертификатом. Так, при входе в Бизнес Онлайн осуществляется проверка, а затем и подтверждение ее подлинности. Сервер Сбербанка проверяет, насколько действителен сертификат, до какого срока он действует, а затем сравнивает адрес с тем адресом, который указан в сертификате.
2 Ошибка “Не удалось получить всю информацию о токене код ошибки
Подключите Рутокен к другому USB порту. Повторите попытку ввести PIN-код. По возможности, установите Драйверы Рутокен на другой компьютер, подключите токен и попробуйте ввести PIN-код.
Если и на другом компьютере ошибка повторяется, значит возникло нарушение файловой системы Рутокен. Его можно отформатировать и записать ключи заново.
1 Ошибка “Не удалось получить всю информацию о токене Код ошибки
Подключите Рутокен к другому USB порту. Повторите попытку ввода PIN-кода. По возможности, установите Драйверы Рутокен на другой компьютер, подключите токен и попробуйте ввести PIN-код.
3 Ошибка “Не удалось получить всю информацию о токене Код ошибки 0xF003 Описание ошибки Неверное значение”
Одной и самой распространенной причиной того, что пользователь видит сообщение о ненадежности TLS — это определение браузером неверных параметров этого протокола. Также довольно часто такую ошибку можно встретить в браузере Internet Explorer. Он применяется для работы с различными государственными интернет службами, которые связаны с формами отчетности. Такие порталы требуют от пользователя именно этот браузер.
Есть и некоторые другие причины такого сообщения
Встречается проблема со сбоем протокола TLS еще в том случае, если в системе время настроено неправильно. Чтобы это исправить:
Закройте окна, перезагрузите компьютер и снова попробуйте попасть на сайт, на котором вы встретили ошибку — на этом сайте применяется устаревшие или ненадежные настройки безопасности TLS.
Причины «ошибки инициализации токена 4» и способы её устранения
Причины возникновения подобных проблем могут быть весьма разнообразны. Но для каждой из них существуют персональные рекомендации по устранению. Объединяющим их фактором является только возможность, в большинстве случаев, устранить проблему без привлечения узкоспециализированных специалистов.
Скачивать драйверы нужно исключительно с проверенных ресурсов
Обновление драйвера возможно проверсти через диспетчер устройств
Если на компьютере не выявлено ни одной из вышеперечисленных проблем, обратитесь в службу поддержки Сбербанка по номеру: 7 (800) 555–57–77.
Проблема может быть также связана с механическими повреждениями токена. Тогда вам придётся заказывать новый ключ у сертифицированных компаний, специализирующихся на информационной безопасности и криптографии.
Проблема с запуском токена сбербанк (сбербанк бизнес онлайн)
Доброго дня, уважаемые коллеги! Мучаюсь несколько дней, не смог решить проблему, поэтому взываю о помощи Пикабу 🙂
Есть флешка (токен) сбербанка бизнес онлайн, есть комп с Windows 10 Pro.
На токене, чтобы запустить страницу входа банк, нужно запустить приложение start.exe.
Браузером по умолчанию в системе был назначен Chrome (мозиллу тоже пробовал).
Так вот, при запуске приложения start.exe, система открывает страницу входа через. internet explorer 11, абсолютно игнорируя примененные настройки браузера по умолчанию.
Почему нужен chrome — при обмене с банком в обе стороны создается файл kl_to_1c.txt
При дублировании этого файла в одной папке explorer создает такой же, только с постфиксом (1), и соответственно ни банк, ни 1С в автоматическом режиме его не видят.
В хроме эта проблема решалась установкой расширения из магазина приложений, которое заставляло его перезаписывать, а не создавать похожий.
в Win7 таких проблем не было — все открывалось через установленный по умолчанию браузер.
При подключении к некоторым сайтам пользователи встречают ошибку «Возможно, на сайте используются устаревшие или ненадежные параметры безопасности протокола TLS». Это особый интернет-протокол, который был разработан для более безопасного соединения между браузером и сервером. При передаче сигнала в нём данные зашифровываются, не позволяя третьей стороне получить важную информацию. Рассмотрим, что делать в этой ситуации и что эта ошибка означает.
В энциклопедии говорится, что TLS — это особый протокол защиты, который задействован при транспортировке данных по сети. У него был предшественник — SSL. Оба относятся к криптографическим протоколам. При передаче данных используется асимметричное шифрование. Для конфиденциальности используется симметричное шифрование. А для подтверждения целостности одного сообщения задействуются специальные коды.
TLS применяется сегодня практически во всех приложениях, связанных с передачей данных: интернет-браузер, мессенджер (VoIP), электронная почта. Первая версия протокола (SSL) была разработана компанией Netscape Communication. На данным момент более новой версией и её развитием занимается инженерный совет Интернета (IETF).
Повреждение/разлом корпуса или USB-разъема Рутокена

Ошибки соединения сбербанк бизнес онлайн
Ошибка 0140 или, по-другому, ошибка соединения. Причин для таковой ошибки может быть несколько. И одна из самых часто встречаемых – это просто сбои в программе.
Однако еще чаще такая проблема может возникать из-за цифровой электронной подписи. Данная подпись является аналогом обычной подписи и используется тогда. Когда нужно подписать и удостоверить какие-то документы. Поэтому ошибку система выдаст в том случае, если подпись устарела, и более она не действительна. Тогда ее клиенту следует обновить.
Однако бывает, что срок печати еще не истек – тогда нужно будет проверить, насколько точно вы заполнили все поля. Вполне возможно, что для прикрепления подписи вам просто нужно установить Capicom. И тогда проблема решится еще проще.
Однако, какой бы не была причина, нужно как можно быстрее ее решать и обращаться в службу поддержки за помощью, сообщив код ошибки и те действия, которые вы выполняли до того, как была совершена ошибка. А чтобы в дальнейшем вы не столкнулись с данной проблемой, нужно точно знать, когда именно истекает ее срок годности.
Портал компьютерной помощи запись закреплена
Токен Сбербанка (VPNKey-TLS) перестал определяться в системе
Сегодня был встречен очень интересный случай, когда позвонил клиент и сказал что после работы сотрудника фирмы исчез токен (перестал определяться в системе как usb устройство. Сам же токен на самом деле в диспетчере задач определялся, и даже виделся как смарт-карта, а вот как флешка в моем компьютере для запуска Сбербанк-Онлайн нет.
Немного поискав причину попался на глаза тот момент, что в системном трее (где обычно мы видим подключенные флешки) устройство определялось как LOADER DEVICE. Меня это сразу же насторожило, и я подумал, что возможно токену обновляли версию прошивки и он случайно, по неопытности пользователя) остался в режиме загрузчика.
После недолгих поисков на глаза попалась Утилита для перевода токена из технологического режима в рабочий (LOADER-HWDSSL).
Проверка целостности сертификата с неизвлекаемыми ключами
Тестирование носителей Рутокен ЭЦП 2.0 с записанными на него неизвлекаемыми ключами ЭП (PKCS#11) пользователями самостоятельно не производится. Удаленная диагностика выполняется сотрудниками технической поддержки компании Актив.
Если у вас возникли вопросы — обращайтесь в службу технической поддержки компании “Актив”.
Отключение шифрования резервных копий
Чтобы отключить шифрование резервных копий, снимите соответствующий флажок в Finder или iTunes и введите пароль. Если вы не помните пароль, есть два варианта действий.
Как включить и отключить tls 1. 0, tls 1. 1, tls 1. 2 протоколы
В данном руководстве разберем несколько способов, как включить или отключить сетевые протоколы TLS 1.0, TLS 1.1 и TLS 1.2.
На сегодняшний день протокол TLS 1.0 не является безопасным, так как он устарел и существуют выше версии, которые более безопасные.
Современные браузеры поддерживают протокол с версии TLS 1.2, и разумным будет отключить версию TLS 1.0.
Если у Вас Windows 7 или XP, то очевидно, что там стоят старые версии браузеров для которых необходим включенный протокол TLS 1.0 или TLS 1.1.
5 Референсные данные не найдены
Более подробная информация об ошибке есть в статье нашей Базы Знаний.
Через реестр
Нажимаем Win R и вводим Regedit, чтобы открыть редактор реестра. В реестре переходим по следующему пути:
Вместо TLS 1.0 вы можете создать TLS 1.1 или TLS 1.2, смотря какой вам нужен. Кроме того, можно создать сразу несколько.
Как правильно войти в систему бизнес онлайн от сбербанка
Ключ безопасности (токен) для входа в систему интернет-банкинга сохранён на Flash-накопитель.
Для корректного входа в систему необходимо:
Можно ли использовать рутокен в качестве флешки?
Чаще всего на токенах марки «Рутокен» можно хранить только сертификаты электронной подписи. Записать на них другие файлы невозможно из-за технических особенностей носителей — они созданы только для хранения контейнеров закрытых ключей ЭП.
Токены, на которых помимо ЭП можно хранить и другие файлы, встречаются редко и стоят дороже. Например, в линейке Рутокен это модель Рутокен 2.0 Flash.
Получить электронную подпись
Какой должен быть объем у флешки для электронной подписи
Электронная подпись «весит» очень мало — около четырех килобайт (Кб). Поэтому для хранения сертификата подойдет флешка с любым объемом памяти.
Обычно пользователи выбирают флешки для того, чтобы хранить на них сразу несколько сертификатов. Даже на небольшую флешку объемом 4 гигабайта можно записать до нескольких сотен ключей ЭП.
В отличие от флешки, на токен можно записать несколько сертификатов, обычно не больше 15. Этого количества обычно достаточно для того, кто подписывает электронные документы в нескольких информационных системах. Несмотря на небольшую вместимость токена мы рекомендуем использовать именно его. Он обезопасит ваши данные от мошенников.
На какие носители можно записать электронную подпись
Сертификат электронной подписи можно записать:
- в память компьютера: в реестр или на жесткий диск;
- токен;
- флешку;
- съемный жесткий диск.
Последние два носителя практически не отличаются друг от друга по свойствам. Использовать флешку удобнее, так как она занимает меньше места и ее сложнее повредить. Однако и флешка, и съемный жесткий диск имеют одинаково низкую защиту информации. Компьютер защищен лучше, но может подвергнуться атаке вирусов. Поэтому мы рекомендуем хранить ЭП на токене. Именно это устройство лучше всего защитит ваши данные от мошенников.
Некоторые типы сертификатов можно хранить только на токене. Например, записать на флешку нельзя сертификаты для работы с Федеральной таможенной службой или для системы для учета алкогольной продукции ЕГАИС ФСРАР.
Rutoken перестает определяться (windows 10)
Потенциально могут возникать периодические ошибки из-за недоступности сертификатов, невозможности запустить панель управления. Одновременно светодиод на токене горит, а сам Рутокен имеется в Диспетчере устройств. Подобная ситуация может быть связана со спецификой работы материнской платы компьютера, когда при переходе из энергосберегающего режима в штатный не происходит «пробуждения» токена.
В случае если ошибка не исчезла, обратитесь за консультацией в удостоверяющий центр, где вы оформили ЭЦП и приобрели Рутокен.
Ошибки рутокен
После установки драйверов и во время использования цифровой подписи потенциально могут возникнуть ошибки. Причины часто кроются в программных ошибках, неправильных действиях пользователя. На практике большинство проблем можно решить самостоятельно, без обращения за помощью в удостоверяющий центр или к специалистам по обслуживанию компьютерной техники. Рассмотрим основные ошибки, с которыми приходится сталкиваться пользователям и которые реально решить своими силами.
Как записать эп с помощью средств windows
- Найдите папку с закрытым ключом ЭП на компьютере. В этой папке должно быть шесть файлов с расширением.key.
- Скопируйте эту папку на выбранную флешку. Проверьте, чтобы в папке на флешке оказались все шесть файлов.
Установка с vpn (usb-токен)
При возникновении вопросов по установке свяжитесь с нами или ознакомьтесь с подробной инструкцией по установке и настройке торгового терминала Sberbank Markets.
Запустите драйвер от имени администратора
Когда программа предложит проверить VPN-ключи на совместимость нажмите «Да»
На следующем шаге установки вставьте ваш VPN-ключ в USB-порт ПК и нажмите «Ок»
В следующем окне нажмите на кнопку «Нет» если у вас один ключ
После перезагрузки вставьте VPN-ключ, полученный в обслуживающем подразделении, в ваш компьютер
Если система предложит отформатировать ваш ключ нажмите «Отмена»
Введите пин-код пользователя (пин-1) для установления соединения с сервером
После подтверждения пароля в правом нижнем углу появится уведомление «Соединение установлено»
Как записать электронную подпись на флешку
Записать сертификат ЭП на флешку или токен можно тремя способами:
- в личном кабинете удостоверяющего центра;
- с помощью криптопровайдера КриптоПро CSP;
- с помощью средств Windows;
- в профиле Контур.Диагностики.
Инструкции ниже подойдут для записи сертификата и на флешку, и на токен. Исключение — пункты про установку пароля или пин-кода. При записи ЭП на флешку нужно придумать и установить свой пароль. Но если вы записываете ЭП на токен, устанавливать пин-код не нужно. Программа или сервис попросят вас ввести пароль, только если он отличается от стандартного.
Рутокен со следами оплавления и/или почернения корпуса изнутри носителя, отпаявшаяся микросхема или вспученная поверхность микросхемы

Рутокен со следами оплавления и/или почернения можно направить на дополнительную экспертизу. Если в ходе экспертизы будет выявлено умышленное повреждение или превышение допустимого напряжения, подаваемого в USB-порт, гарантийнаязамена Рутокена на новый произведена не будет.
Как решить проблему с параметрами безопасности TLS
Для начала необходимо решить проблему с антивирусом и убедиться, что дело не в нем. Необходимо проверить свои настройки антивирусного ПО. В каждой такой программе есть функция сканирования интернет-соединения. Она может работать неверно.
Если существуют обновления для вашей операционной системы, они будут найдены и загружены. После этого нужно перезагрузить компьютер и дождаться завершения установки ПО. Затем снова попробуйте проверить, появляется ли сообщение — возможно, на данном сайте используется ненадежные параметры безопасности передачи данных по TLS.
Поиск и удаление вирусов на компьютере
Теперь рассмотрим, что делать, если в вашем компьютере поселился вирус, который блокирует безопасное соединение. Для начала попробуйте открыть установленный на вашем компьютере антивирус и запустите разные типы сканирования: «Полное сканирование», «Быстрое», «Интеллектуальное» и др. Попробуйте сканировать не только весь жесткий диск, но и отдельные тома и папки. Проверьте папки, в которых находятся файлы вашего браузера.
Утилита Dr. Web-CureIt для сканирования ПК на вирусы
Если это не дало результатов, воспользуйтесь специальными утилитами, которые предназначены для разового сканирования и поиска вредоносного программного обеспечения. Практически каждый разработчик полноценного антивирусного ПО (Dr. WEB, Kaspersky, ESET и др.) имеет специальную утилиту, которую можно взять на официальном сайте. Это по размеру небольшие программы, которые не нужно устанавливать на диск. Их достаточно запустить и указать путь для сканирования. Обязательно воспользуйтесь этим эффективным инструментом.
Третий этап диагностики — диагностика ключевой информации, содержащейся на рутокене
На третьем этапе проверяется целостность ключевой информации, которая содержится на Рутокене.
Определите модель Рутокена по инструкции.
Если используется носитель из семейства Рутокен ЭЦП, проверьте формат ключей по инструкции.
Настройка рабочего места для сбербанк аст
Наряду с РТС-Тендер, электронная торговая площадка (ЭТП) Сбербанк-АСТ является одним из крупнейших мест проведения государственных и муниципальных торгов согласно требованиям 44-ФЗ и 223-ФЗ. Мы настроим Сбербанк АСТ для ежедневной работы:
- поиска тендеров (электронных аукционов, запросов котировок в электронном виде и иных процедур);
- подачи заявок на участия в процедурах;
- участия в электронном аукционе (ЭА);
- создания и управления роботами (ботами) по подаче ценовых предложений;
- подписания протоколов разногласий и контрактов (договоров).
Настройка Сбербанк АСТ включает в себя:
- подготовку к работе на ЭТП в операционной системе (ОС) Windows 7, Windows 8 (8.1) или Windows 10;
- настройку браузера Internet Explorer версии 11 или выше (оптимально), Google Chrome версии 45 и выше (ранее площадка поддерживала работу только в IE, на текущий момент это ограничение снято);
- установку и настройку СКЗИ КриптоПро CSP версии 4.0 и выше, включая плагины (расширения) для браузеров;
- установку драйверов Rutoken;
- подключение электронной цифровой подписи (ЭЦП), в том числе смена ЭЦП, добавление новой ЭЦП;
- регистрацию в единой информационной системе в сфере госзакупок (ЕИС), в том числе через портал Госуслуг.
Для эффективной работы в сфере государственных и муниципальных закупок через любую ЭТП также потребуется получение банковских гарантий (БГ) – на исполнение контракта и в части гарантийных обязательств – мы также настроим ЭЦП для работы с сервисами финансовых площадок по выдаче БГ.
Вход в сбербанк бизнес онлайн с помощью токена
Обновленная версия здесь: ecpexpert.ru
При входе в систему Сбербанк Бизнес ОнЛайн осуществляется идентификация пользователя по назначенному ему системному имени и аутентификация по паролю.
Порядок входа в систему также зависит от того, какой тип СКЗИ Вы используете при подписывании документов: токен Инфокрипт или одноразовые СМС-пароли.
В случае использования токена Инфокрипт для входа в систему Сбербанк Бизнес ОнЛайн:
- Подсоедините токен к действующему USB-разъему АРМ (поддерживающему спецификацию USB 2.0).
- На токене загорится светодиод – признак того, что токен электрически исправен и корректно распознан операционной системой.
- В операционной системе появится новый сменный диск.
- Запустите файл tlsapp.exe с данного диска.Примечание: Признак успешного запуска – появление в области уведомлений панели задач рабочего стола значка .
- Откроется окно браузера с формой авторизации пользователя токена.
- В поле Учетная запись выберите из списка необходимую учетную запись (PIN1, PIN2 и т. д.) и введите в поле Код доступа соответствующий код.Примечание: Коды доступа (PIN-коды) выдаются вместе с токеном.
- Откроется форма навигации токена.
- Перейдите на страницу банка по соответствующей гиперссылке.
- Откроется форма авторизации системы.
- В полях Пользователь и Пароль введите ваши системное имя и пароль соответственно.Внимание! Пароль для первого входа в систему должен быть отправлен Вам в виде СМС.Внимание! Системное имя и пароль чувствительны к регистру символов.В случае если Вы забыли пароль для входа в систему, выполните ряд действий для его смены (см. «Смена пароля пользователем для входа в систему в случае его утери»).
- Если пароли, введенные в полях Новый пароль и Подтверждение, не совпадают, будет выведено сообщение об ошибке. В этом случае введите корректные данные повторно.
- Если содержимое поля Старый пароль не совпадает с текущим паролем, произойдет переход к форме авторизации и будет выведено сообщение о неверном вводе пароля.
- Если для используемой учетной записи токена (PIN) на токене нет действующего сертификата, будет выведено окно Мастера изготовления сертификатов. Закажите и получите в банке действующий сертификат, следуя указаниям Мастера, либо откажитесь от услуг Мастера и закажите сертификат позднее в соответствии с инстр. «Обеспечение использования ЭП», инстр. «Формирование и отправка на обработку запросов на новый сертификат».
Как записать сертификат в личном кабинете
Если вы еще не выпустили сертификат ЭП и хотите сразу записать его на съемный носитель:
- Зайдите в на сайте удостоверяющего центра. Сервис попросит пройти аутентификацию: введите номер телефона, который указали в заявлении на получение ЭП. В течение двух минут на этот номер придет одноразовый пароль для входа. Этот пароль будет действовать только 5 минут, если вы не успеете ввести его за это время — запросите пароль еще раз.
- Затем вставьте в компьютер носитель, на который вы хотите записать сертификат ЭП — флешку или токен.
- Следуйте указаниям системы, чтобы выпустить сертификат.
- Если вы записываете ЭП на флешку, придумайте и установите на нее пароль в открывшемся окне.Если вы записываете ЭП на токен со стандартным паролем — пропустите этот пункт. Но если вы меняли стандартный пароль на собственный — введите его в открывшемся окне.
- После выпуска сертификат можно установить на носитель. Для этого нажмите на кнопку «Установить сертификат».
Если у вас есть сертификат для одного из сервисов Контура, например, Экстерна или Диадока, и вы хотите установить его на флешку или токен:
- Зайдите в на сайте удостоверяющего центра.
- Выберите сертификат электронной подписи, который хотите записать.
- Вставьте флешку или токен в компьютер.
- Нажмите на кнопку «Сделать резервную копию».
- Выберите носитель, на который сервис запишет сертификат.
- Если вы копируете ЭП на флешку придумайте пароль и установите его в открывшемся окне. Этот пароль нужно вводить каждый раз, когда вы используете ЭП. Забытый пароль нельзя восстановить, однако мы не рекомендуем пропускать этот шаг — без пароля ваши данные останутся без защиты.Если вы устанавливаете ЭП на токен со стандартным паролем — пропустите этот шаг. А если вы задавали на токене собственный пароль — введите его в специальном окне.
- После ввода пароля система запишет сертификат ЭП на носитель.
Резервное копирование с помощью icloud
При наличии подключения к сети Wi-Fi можно создать резервную копию устройства с помощью iCloud. Для этого не нужно подключать устройство к компьютеру или находиться дома.
Резервные копии iCloud включают почти все данные и настройки, хранящиеся на вашем устройстве. В резервные копии iCloud не включаются следующие компоненты:
- данные, которые уже хранятся в iCloud, например контакты, календари, заметки, «Фото iCloud», сообщения iMessage, голосовые записи, текстовые (SMS) и мультимедийные (MMS) сообщения, а также медданные;
- данные, сохраненные в других облачных службах (например, Gmail или Exchange);
- данные почты Apple;
- информация и настройки Apple Pay;
- настройки Face ID и Touch ID;
- содержимое из медиатеки iCloud и App Store (если ранее приобретенное содержимое еще доступно в магазине iTunes Store, App Store или Apple Books, его можно ).
Узнайте, как выполнять резервное копирование с помощью iCloud, а также, как управлять хранилищем iCloud или удалять ненужные резервные копии.
Содержимое вашего устройства автоматически сохраняется в iCloud, если используется приложение «Сообщения» в iCloud, медданные в iOS 12 или более поздней версии либо , а также если включена функция .
6 «PIN-код заблокирован»
Ошибка «PIN-код заблокирован» означает, что Рутокен был заблокирован в результате превышения количества попыток ввода PIN-кода.
Если заблокирован PIN-код пользователя, воспользуйтесь инструкцией.
Если заблокирован PIN-код Администратора, воспользуйтесь инструкцией.
Второй этап диагностики — возможные ошибки при работе с панелью управления рутокен
Если при визуальном осмотре Рутокена никаких видимых повреждений не выявлено, необходимо проверить Рутокен на компьютере.
Подключите Рутокен к компьютеру и запустите «Панель управления Рутокен».
Запуск панели управления Рутокен выполняется через меню Пуск / Панель управления / Панель управления Рутокен.
Нажмите на кнопку «Информация» на вкладке «Администрирование». Ошибок возникать не должно.
Попробуйте авторизоваться с PIN-кодом пользователя и/или администратора.
(Рутокен работает корректно, необходимо проверить целостность ключевой информации на Рутокене).
После подключения Рутокена к компьютеру возможны следующие ошибки в Панели управления Рутокен:
Шаг 1. откройте форму запроса сертификата электронной подписи
В правом верхнем углу страницы написано ваше имя и название вашей организации. Нажмите на стрелочку рядом с ними, в выпадающем меню выберите Мой профиль. Над заголовком перейдите на вкладку Сертификаты. На открывшейся странице со списком всех сертификатов нажмите кнопку Сформировать запрос.
Как пользоваться электронной подписью с флешки и токена
Порядок подписания документов не зависит от того, на каком носителе хранится ЭП: на токене или флешке.
Перед тем, как подписать документы, уточните, какой вид подписи принимает контрагент: открепленную, прикрепленную или встроенную.
От этого зависит, с помощью какой программы, плагина или сервиса нужно подписать документ:
Чтобы подписать документ ЭП с флешки или токена:
- Вставьте флешку или токен с ЭП в компьютер.
- Откройте программу, с помощью которой хотите подписать документ. В зависимости от выбранной программы вам нужно будет загрузить документ в сервис или просто открыть его.
- Выберите формат подписи, если это необходимо.
- Выберите сертификат, который установлен на флешке или токене.
- Нажмите на кнопку «Подписать».
- Если на контейнере закрытого ключа стоит пароль, введите его, чтобы подписать документ.
Когда появляется ошибка
Если с токеном возникают какие-либо проблемы и компьютер не может распознать информацию с носителя он выдаёт системное сообщение с текстом об ошибке в системе Сбербанка.
Бывает и так, что при попытке запустить программу через файл автозагрузки start. exe пользователь видит текст: «Ошибка! Не удаётся открыть Infocrypt HWDSSL Device». Это указывает на невозможность подключения устройства.
Ошибка может появится по нескольким причинам
Типовые конфигурации фирмы «1с», где уже встроена технология directbank
См. подробнее раздел «Интеграционный Банк-Клиент» на сайте банка
Требуется отдельное подтверждение платежей на стороне банка
Требуется отдельное подтверждение платежей на стороне банка. См. подробнее на сайте банка
4 Ошибка «Обнаружено повреждение системной области памяти (ошибка CRC)» код ошибки 0x6F20
Ошибка означает, что память на носителя Рутокен была повреждена. Форматирование Рутокена не поможет. Рутокен необходимо передать в ту компанию, в которой приобретался данный носитель для отправки на экспертизу в компанию Актив.
Настройка рабочего места на сбербанк-аст
В общем случае настройка рабочего места для работы на Sberbank AST включает в себя:
- устновку драйверов Rutoken;
- установку и настройку средства криптографической защиты информации (СКЗИ) КриптоПро CSP версии 4.0 и выше плюс КриптоПро Browser plug-in для Internet Explorer 11 и Google Chrome 45 (и выше);
- настройка браузера Internet Explorer: разрешение для использования ActiveX-элементов, добавление адресов ЭТП в зону «Доверенных» («Надежные узлы»);
- настройка цепочки корневых сертификатов Удостоверяющего центра (УЦ) в браузере Internet Explorer и (или) через портал Госуслуг;
- установку компоненты capicom.
Мы также поможем настроить рабочее место для работы на ЭТП Сбербанк АСТ в части дополнительного программного обеспечения:
- офисного – MS Office, LibreOffice;
- для работы с PDF-файлами – Adobe Acrobat Reader;
- для распаковки архивов – RAR, ZIP, WINZIP, 7-Zip;
- облачных сервисов – Google Docs и др.
Ошибка tls 0140
Как уже и было сказано ранее, причин таковой ошибки может быть множество, начиная с обычного сбоя в системе и заканчивая банальной «просрочкой» электронной подписи.
Удаление и копирование резервных копий на mac или компьютере с windows
Запрещается редактировать, переносить, переименовывать или извлекать содержимое файлов резервного копирования, так как указанные действия могут привести к повреждению файлов. Чтобы дублировать резервные копии или удалить те из них, которые больше не требуются, см. следующие разделы.
Ошибки tls соединений в сбербанк бизнес онлайн
Конечно, предусмотреть и описать здесь все ошибки невозможно, однако давайте разберем самые наиболее часто встречающиеся.
Ошибки tls при работе в сбербанк бизнес онлайн
Такая неприятность, как ошибки TLS при работе в Сбербанк Бизнес Онлайн – это та проблема, с которой хотя бы раз сталкивался каждый клиент сервиса.
К слову, в последнее время именно дистанционное управление бизнесом приобрело огромную популярность. И многие клиенты Сбербанка уже успели оценить столь высокое удобство данной системы, а именно заполнение платёжных поручений не выходя из офиса в автоматическом режиме, управление счетами в режиме онлайн, отсутствие необходимости в посещении банка и так далее.
Способы, требования, сроки и решения
Электронные документы проще и быстрее формировать, отправлять и обрабатывать. Они ускоряют рабочие процессы и экономят ресурсы. Поэтому бизнес и контролирующие органы активно переходят на электронный документооборот.
Электронные документы также проще хранить, потому что не нужно содержать помещение и тратить время сотрудников на сортировку и поиск. Однако хранение электронных документов тоже требует соблюдения правил и обеспечения технической возможности. Информацию нужно правильно оформлять, защищать от системных сбоев и внешних вмешательств.
В статье разберем способы и правила хранения электронных документов, особенности и преимущества облачных архивов, а также расскажем, как выбрать подходящий сервис хранения.
Исправление ошибки отсутствия в контейнере закрытого ключа сертификата ЭП
ЭЦП — довольно сложный цифровой продукт, обращение с которым в определенных ситуациях может потребовать некоторых навыков и знаний. Например, в ходе установки сертификатов ЭП посредством «КриптоПро» после выбора соответствующего ключевого контейнера нередко выдаются неприятные сообщения об ошибке вследствие отсутствия открытого шифровочного ключа, который необходим для обеспечения информационной безопасности, без чего система не будет принимать ЭЦП.
Такую ошибку несложно устранить без вызова специалиста или обращения в службу поддержки. Алгоритм действий, направленных на решение этой проблемы, приводится ниже.
Что может послужить причиной такой ошибки
Всплывающее окно со злополучным сообщением об ошибке появляется на экранах пользователей в тех случаях, если система не смогла обнаружить соответствующий ключ на носителе. Такая ситуация происходит при следующих действиях пользователей:
В целях устранения ошибки обычно бывает достаточно произвести корректную ручную переустановку сертификата.
Отсутствие электронного сертификата в контейнере закрытого ключа
Для начала запускаем «КриптоПро» нажатием кнопки «Пуск». Затем выбираем «Настройку», в возникающем на мониторе окне заходим в опцию панели управления, далее «сервис – установить личный сертификат».
Далее, через кнопку «обзор» указываем путь, где сохранен открытый ключ – файл с расширением *.cert или *.crt
Жмём «Далее», в мастере установки сертификата мы увидим путь, который указывали до нашего сертификата.
Нам отображается информация, содержащаяся в открытом ключе на пользователя, жмём «далее»
В следующем окне можно воспользоваться двумя путями поиска нужного контейнера закрытого ключа:
В первом случае КриптоПро на основе данных из открытого ключа подберет закрытый, в случае с ручным поиском нужно будет знать название закрытого ключа, чтобы выбрать его для установки
Самый простой вариант выбрать автоматический поиск, затем после «обнаружения» необходимого контейнера, мы увидим заполненную строчку с его именем и после жмём «Далее»
Личный сертификат пользователя всегда устанавливается в хранилище «Личное», можно выбрать как вручную, так и КриптоПро может сделать это за вас по умолчанию, затем подтверждаем установку цепочки сертификатов и жмём «Далее»
В случае успешной установки КриптоПро выдаст окно с информацией об окончании процедуры и жмём «Готово»
Затем появится окно с подтверждением данной операции, жмём «ДА»
В следующем окне увидим информацию о том, что процесс окончен успешно. Сертификат установлен в контейнер закрытого ключа.
Особенности версий КриптоПро
С января 2019 года квалифицированные сертификаты могут выпускаться только по ГОСТ 2012, выпуск по другому ГОСТу прекращен. Мы об этом писали ранее в статье. Важно помнить, что версии криптопро на ГОСТ 2012 работают только с версии 4.0 и выше. Все старые версии КриптоПро, для нормальной работы, потребуется обновить или заменить на актуальную. Сделать это нужно не позднее 31 декабря 2019 года.
Копирование подписи через “КриптоПро CSP”
Рисунок 1 – Запуск Крипто Про CSP.
Рисунок 2 – Вкладка “Сервис”.
Рисунок 3 – Копирование контейнера закрытого ключа.
4) В окне “Безопасность Windows” выберите нужный сертификат, контейнер закрытого ключа которого необходимо скопировать, и нажмите “Просмотреть свойства сертификата” (рисунок 4).
Рисунок 4 – Безопасность Windows.
Рисунок 5 – Свойства сертификата.
6) В окне “Мастер экспорта сертификатов” нажмите кнопку “Далее” (рисунок 6).
Рисунок 6 – Мастер экспорта сертификатов.
7) Убедитесь, что выбран пункт “Нет, не экспортировать закрытый ключ”, и нажмите кнопку “Далее” (рисунок 7).
Рисунок 7 – Экспортирование закрытого ключа.
 В окне “Формат экспортируемого файла” убедитесь, что выбран пункт “Файлы X.509 (.CER) в кодировке DER”, и нажмите “Далее” (рисунок 8).
В окне “Формат экспортируемого файла” убедитесь, что выбран пункт “Файлы X.509 (.CER) в кодировке DER”, и нажмите “Далее” (рисунок 8).
Рисунок 8 – Формат экспортируемого файла.
9) В окне “Имя экспортируемого файла” нажмите кнопку “Обзор” и вставьте съемный носитель, на который будет осуществляться копирование (рисунок 9).
Рисунок 9 – Имя экспортируемого файла.
10) В открывшемся окне укажите расположение на съемном носителе и введите имя файла, после чего нажмите “Сохранить” (рисунок 10).
Рисунок 10 – Окно сохранения.
11) В окне “Имя экспортируемого файла” нажмите кнопку “Далее” (рисунок 11).
Рисунок 11 – Имя экспортируемого файла.
12) В окне “Завершение работы мастера экспорта сертификатов” нажмите “Готово” (рисунок 12), после чего появится сообщение об успешном выполнении экспорта (рисунок 13).
Рисунок 12 – Завершение работы мастера экспорта сертификатов.
Рисунок 13 – Сообщение об успешном выполнении экспорта.
13) В окне “Свойства сертификата” нажмите “ОК” (рисунок 14).
Рисунок 14 – Свойства сертификата.
14) В окне “Безопасность Windows” убедитесь, что выбран сертификат, который необходимо экспортировать, и нажмите “ОК” (рисунок 15).
Рисунок 15 – Безопасность Windows.
15) В окне “Контейнер закрытого ключа” нажмите “Далее” (рисунок 16).
Рисунок 16 – Имя ключевого контейнера.
16) На следующем этапе введите имя ключевого контейнера, в который будет выполнено копирование, и нажмите “Готово” (рисунок 17).
Рисунок 17 – Имя ключевого контейнера.
17) В появившемся окне выберите ранее вставленный носитель, на который будет выполнено копирование, и нажмите “ОК” (рисунок 18).
Рисунок 18 – Выбор носителя для хранения контейнера закрытого ключа.
18) В окне задания пароля для создаваемого контейнера введите пароль* и нажать “ОК” (рисунок 19).
*ВНИМАНИЕ! Если носителем для хранения контейнера закрытого ключа является:
- токен (eToken, Rutoken) – в окне установки пароля необходимо вводить пароль токена;
- – пароль необходимо придумать. Также пароль в данном случае можно не устанавливать (не рекомендуется в целях безопасности).
Рисунок 19 – Окно ввода пароля.
19) После нажатия “ОК” на предыдущем шаге на носителе создается скопированный контейнер закрытого ключа и сертификат (рисунок 20).
Рисунок 20 – Окно проводника.
Первичная диагностика неисправности рутокен
В соответствии с правилами эксплуатации и хранения электронных идентификаторов Рутокен, пользователь имеет право бесплатно заменить неисправный носитель Рутокен в течение срока гарантийного обслуживания, если, в ходе проведения экспертизы, случай будет признан гарантийным.
Отправка токена на экспертизу производится через ту компанию, с которой у компании «Актив» имеются договорные отношения.
Таким образом, если вы приобретали Рутокен у одного из наших партнеров, вам нужно передать Рутокен партнеру. Если договор между вашей организацией и компанией «Актив» напрямую не заключался, и вы направите Рутокен нам, мы не сможем принять его на экспертизу.
Узнать срок гарантии на устройство Рутокен можно в той компании, в которой он приобретался.
В случае обнаружения пользователем неисправности Рутокена, советуем провести первичную диагностику носителя, прежде чем обратиться в компанию, где приобретался носитель Рутокен.
Самые частые ошибки мы собрали в этой статье.
Первичная диагностика состоит из 3 этапов:
- Визуальный осмотр Рутокена. На данном этапе определяется, попадает ли Рутокен под гарантию по сроку его использования, а также выявляются механические повреждения Рутокена.
- Возможные ошибки в «Панели управления Рутокен» На данном этапе определяются неисправности, которые могут быть выявлены только путем подключения Рутокена к компьютеру.
- Диагностика ключевой информации, содержащейся на Рутокене. На данном этапе проверяется целостность ключевой информации, которая содержится на носителе Рутокен с помощью вспомогательных инструментов, таких как: “Панель управления Рутокен”, “КриптоПро CSP” или «ViPNet CSP».
Шифрование резервных копий
- На Mac с macOS Catalina 10.15 откройте Finder. На Mac с macOS Mojave 10.14 или более ранней версии либо на компьютере с Windows откройте iTunes.
- Подключите устройство к компьютеру с помощью кабеля USB из комплекта поставки. Затем найдите свое устройство на компьютере.
- На вкладке «Основные» или «Обзор» в разделе «Резервные копии» установите флажок «Зашифровать локальную копию».
- Когда появится соответствующий запрос, создайте пароль, который сможете запомнить, или запишите и сохраните его в надежном месте, поскольку без него вы не сможете использовать свои резервные копии. Узнайте, что делать, если вы забыли свой пароль.
После подтверждения пароля начнется резервное копирование, в процессе которого перезапишутся и зашифруются предыдущие резервные копии. По завершении процесса убедитесь, что зашифрованная резервная копия создана успешно.
- Должен появиться рядом с именем вашего устройства, а также дата и время создания резервной копии.
- Нажмите OK, чтобы закрыть окно создания резервной копии.
#2 ответ от алексей несененко 2022-02-01 15
- Посетитель
- Неактивен
Как выпустить сертификат эп
Сертификат электронной подписи, записанный на физический носитель (токен) значительно упрощает подписание документов через интернет и делает эту процедуру более безопасной. Хотя для получения нового токена все-таки придётся прийти в отделение банка. Всё необходимое для выпуска сертификата электронной подписи можно заранее оформить через Сбербанк Бизнес Онлайн.
Что означает «ошибка инициализации токена 4» в системе сбербанк бизнес онлайн и можно ли устранить её самостоятельно
Интернет-банкинг вошёл в наш быт не так давно, но уже успел прочно закрепить свои позиции. И это совсем неудивительно, ведь теперь для совершения любых финансовых операций не требуется даже выходить из дому. Больше нет необходимости идти в отделение банка, чтобы оплатить коммунальные услуги, осуществить денежный перевод или проконтролировать баланс карты.
Одновременно с потребительской выгодой этот подход удобен и для банков. Он позволяет уменьшить штат сотрудников и площади аренды для отделений. Сэкономленные средства направляются на модернизацию приложений онлайн-банкинга, делая их работу прозрачной и максимально безопасной для каждого клиента.
Специально для дистанционного обслуживания малого бизнеса Сбербанк внедрил особую систему «Бизнес Онлайн», которая позволяет при помощи обычного браузера вести работу с платёжными документами, получать экспресс-информацию о движении финансов, коммуницировать с сотрудниками банка и многое другое.
Требуется внешняя компонента «vpn-key-tls для 1с
платформа: 1С:Предприятие 8.3 (8.3.13.1690), Бухгалтерия предприятия Проф, редакция 3.0 (3.0.70.33)
Вчера обновились, и, при попытке отправить платежку через 1С ДиректБанк выскакивает окно: «Для прямого обмена с банком ПАО СБЕРБАНК требуется внешняя компонента «VPN-key-TLS для 1С:Предприятия 8»
Можете помочь решить этот ребус? или этой компонентой может ктонть поделиться?
Поддержка пользователей осуществляется с 7.00 до 20.00 в рабочие дни и с 9.00 до 18.00 в выходные или праздничные дни по московскому времени:
При обращении на линию консультаций фирмы «1С» укажите:
Та же проблема. В инете ничего нет по этой беде.
В банке сказали с ихней стороны все все в норме, разбирайтесь с 1С.
Получается или обновление кривое или я папа карло.
Делится инфой про компоненту эту никто не горит желанием смотрю. Она по идее должна быть в Zip формате, так программа ее показывает спрашивая при этом в каком каталоге искать.
дальше вот не понятно, где и как посмотреть где она загружается и как она обзывается в списке
Попробуйте взять старый макет, из конфы до обновления: обработка ОбменСБанками, макет SBRFServiceProxy. Или вот ещё вышел новый релиз бух-ии 3.0.70.39, там несколько исправлений по Сберу Описание: Не работает обмен со Сбербанком на токене с прошивкой 505
Способ исправления: 2) В общем модуле ОбменСБанкамиСлужебныйКлиент в процедуре ПровестиАутентификациюПослеПолученияФродПараметровСбербанк заменить код: ДополнительныеПараметры.ПодключаемыйМодуль1С.НачатьВызовАутентификация(Оповещение, на:
(20) Чудо это без участия специалиста решить проблему с бесплатной помощью высших сил. А нанять специалиста (в данном случае по 1С) это просто работа за деньги.
ЗЫ Ну гляньте уже внутрь макета, там zip архив и внутри dll так там какой разрядности они?
ЗЗЫ Они в папку ExtCompT встали?
спасибо за ваши ответы, первый раз с таким столкнулись просто.
(24) Поиск в гугле пробовали?
Но я рекомендую не пытаться самим починить машину/движок после замены ЭБУ на новый а все же позвать/нанять специалиста/программиста 1С.
вот этого юмора вообще непонятно.
to Garykom: при выгрузке из макета в файл с расширением zip, внутри видим 2 файла с dll: 1CSBRFServiceProxyWin32_12.dll и 1CSBRFServiceProxyWin64_12.dll
(27) Отлично ты нашел dll-ки ВК причем они есть x86 (32 бит) и x86_64 (64 бит)
Проверь туда нужная встала? И в файлике registry.xml прописана?
(27) У меня 13 на конце.. 1CSBRFServiceProxyWin32_13.dll
А что в файлике registry.xml должно быть? Сейчас:
(28) Проверь туда нужная встала?
в папке ExtCompT лежит только один файл registry.xml, файлов dll не было и нету ни при запуске работающей старой версии, ни при запуске обновленной до 3.0.70.39
и в свою очередь еще раз тоже повторяю:
поэтому ищем VPN-key-TLS для 1С:Предприятия 8. Версия 1.2.9.1, которую ломают последние 3 обновления и ставят старую версию 1.2.7.0.
пока не решил, набиваю платежки в сберебизнесонлайн.
Проверка целостности контейнера с сертификатом “КриптоПро CSP” или “VipNet CSP”
Выполнить такую проверку можно через программу криптопровайдера, с помощью которой была сгенерирована электронная подпись пользователя, например программа «КриптоПро CSP» или «VipNet CSP»
Тестирование целостности контейнера через «КриптоПро CSP» необходимо проводить по инструкции.
Тестирование целостности контейнера через «VipNet CSP» необходимо проводить по инструкции.
Если операция по проверке ключевого контейнера выполняется без ошибок, значит ключевая информация на носителе Рутокен не повреждена.
Что такое флешка и токен электронной подписи
Флешка — это портативное устройство, на котором можно хранить любую информацию, например документы, картинки, музыку. Она не занимает много места и вмещает в себя гигабайты данных. Флешки можно подключать к компьютеру, ноутбуку или другому устройству через USB-порт.
Токен — это тоже устройство для хранения данных, но в отличие от флешки основная задача токена не хранение, а защита информации. Для этого изготовитель устанавливает на все токены восьмизначный пароль.
На все токенах установлен пароль — стандартный пин-код из восьми чисел. Он общеизвестный, поэтому, чтобы защитить свои данные, перед началом работы замените пин-код на собственный. Не используйте для этого даты рождения родных и близких — такие пароли можно подобрать. Мы не советуем записывать пароль, но если вы решите это сделать, храните листочек с паролем в защищенном месте.
На флешке тоже можно установить пароль, но уровень ее защиты намного ниже токена. На большинстве токенов стоят средства криптографической защиты информации (СКЗИ), которые проходят проверку в ФСБ. Они есть, например, на Рутокене ЭЦП 2.0 и JaCarta SF.
А за безопасностью флешки следит только производитель. Поэтому если флешка попадет в руки злоумышленников, они смогут взломать пароль на ней.
#1 тема от amdati 2022-02-01 11
Для решения проблемы выполните следующие действия:
- подключите токен к другому USB-разъему или компьютеру для оценки работоспособности;
- определите наличие устройства через «Диспетчер устройств» в разделе «Контроллеры USB»;
- проконтролируйте наличие доступа к веткам реестраHKEY_LOCAL_MACHINESOFTWAREMicrosoftCryptographyCalais иHKEY_LOCAL_MACHINESOFTWAREMicrosoftCryptographyCalaisReaders у текущего пользователя и Local Service (если необходимо, то добавьте), также убедитесь, что Служба «Смарт-карта» запущена от имени NT AUTHORITYLocalService («Пуск» — «Панель управления» — «Администрирование» — «Службы»).;
- HKEY_LOCAL_MACHINESOFTWAREMicrosoftCryptographyCalais и
- HKEY_LOCAL_MACHINESOFTWAREMicrosoftCryptographyCalaisReaders у текущего пользователя и Local Service (если необходимо, то добавьте), также убедитесь, что Служба «Смарт-карта» запущена от имени NT AUTHORITYLocalService («Пуск» — «Панель управления» — «Администрирование» — «Службы»).;
- проверьте количество считывателей в настройках панели управления (должно быть значение 1);
- переустановите комплект драйверов для исключения сбоя программного обеспечения.
Если ничего не помогло и ошибка осталась, обращайтесь в удостоверяющий центр «Астрал». Мы предлагаем услуги по генерации ЭЦП любых типов на выгодных условиях, а также комплексное техническое сопровождение. Для решения проблем мы готовы проконсультировать по телефону либо найти выход с помощью удаленного подключения к вашему компьютеру.
Шаг 2. распечатайте ключ эп и сертификат шифрования
Заполните в форме все поля и нажмите кнопку Создать. Теперь, нажав соответствующие кнопки, можно распечатать сертификат ключа электронной подписи и сертификат шифрования. Эти документы должен подписать владелец ключа и руководитель организации, также их необходимо заверить печатью организации. Бумаги необходимо подать в обслуживающее подразделение банка по месту заключения договора.
Шифрование резервных копий на iphone, ipad или ipod touch
Функция «Зашифровать резервную копию» в Finder или iTunes блокирует и шифрует данные. Зашифрованные резервные копии могут включать в себя информацию, которая отсутствует в незашифрованных резервных копиях:
Можно ли восстанавливать данные из резервной копии на устройстве другого типа, например данные iphone на ipad?
Хотя можно восстановить из резервной копии данные устройства другого типа (например, данные iPad на iPhone), некоторые типы содержимого не переносятся. К такому содержимому относятся фотографии, сообщения, вложения в сообщения, голосовые записи и приложения, не совместимые с настраиваемым устройством. Например, приложения, совместимые только с iPad, не будут перенесены на iPhone.
Если устройства используют iCloud и приложение «Сообщения» в iCloud, ваши сообщения iMessage, текстовые (SMS) и мультимедийные (MMS) сообщения сохраняются в iCloud автоматически.
Как записать эп в профиле контур. диагностики
- Зайдите на страницу «Копирование сертификатов» .
- Вставьте в компьютер флешку, на которую хотите записать сертификат.
- Выберите нужный сертификат из списка и нажмите кнопку «Скопировать».
- Введите пароль от контейнера при необходимости.
- Выберите носитель, на который программа запишет сертификат ЭП.
- Придумайте название для нового контейнера и нажмите кнопку «Далее».
Первый этап диагностики — визуальный осмотр рутокена
При первичном осмотре Рутокена выявляются механические повреждения, при которых носитель не подлежит замене.
Можно выделить следующие виды механических повреждений:
Не работает рутокен
хорошо. благодарю за внимание и разъяснения.просто уверен на 99.9 % что пинкод не менялся.
Установка подписи
Скопированную подпись необходимо установить. Сделать это можно через программу “Подпись Про” (либо модуль “Удостоверяющий центр” программы “Полигон Про”) или через программу КриптоПро CSP.
Настройка, проверка, добавление, смена эцп на сбербанк-аст
Наши специалисты проведут:
Если вам требуется зарегистрировать новую ЭЦП, обновить сертификат подписи, сменить ЭЦП на Сбербанк АСТ – из-за смены генерального директора, юридического адреса, истечения срока действия старого сертификата – наши специалисты помогу в режиме удаленного доступа или с выездом в ваш офис.
Сертификат ненадежен/не удалось проверить статус отзыва
Ошибку можно заметить на вкладке «Сертификаты» непосредственно в панели управления Рутокен. Проблема возникает во время установки ЭЦП и связана с неполной настройкой. Речь про отсутствие специального корневого доверенного сертификата, который выдает удостоверяющий центр.
Первым шагом к устранению ошибки остается обновление комплекта драйверов. Если проблема не исчезла или последние у вас имеют актуальную версию, выполните действия по следующему алгоритму:
- выберите ваш сертификат в панели управления;
- нажмите кнопку «Свойства»;
- выберите вкладку «Путь сертификации».
Если в открывшемся дереве вы видите лишь ваш личный сертификат, то надо установить еще один, который был выдан в удостоверяющем центре, и сделать доверенным.
Содержание
- Присоединенное к системе устройство не работает: причины и решения
- Ошибка при подключении через USB
- Ошибка при раздаче Wi-Fi
- Решение ошибки «Устройство недостижимо» при копировании с iPhone
- Присоединенное к системе устройство не работает как исправить?
- Когда возникает ошибка при работе устройства
- Способ 1. Повторно подключите ваше устройство
- Способ 2. Перезагрузите ваш PC
- Способ 3. Отформатируйте ваш USB-девайс
- Способ 4. Установите или обновите драйвера устройства
- Способ 5. Проверьте PC на наличие зловредов
- Способ 6. Восстановите функционал системных файлов
- Способ 7. Выполните откат Виндовс до ранней точки восстановления
- Заключение
- Присоединенное к системе устройство не работает — что делать с ошибкой
- Что это такое?
- Способы устранения
- Что делать, если сообщение появляется периодически?
- «Присоединённое к системе устройство не работает» — как исправить?
- Как исправить ошибку «Присоединённое к системе устройство не работает»
- Установите/обновите iTunes
- Обновите драйвер iPhone на ПК с Windows
- Переносите оригиналы фото
- Сбросьте геонастройки
- Используйте другой кабель USB/Lightning или USB Type-C
- Используйте другой USB-разъём
- Обновите iOS или iPadOS
Присоединенное к системе устройство не работает: причины и решения
Привет! Тема дня – ошибка «Присоединенное к системе устройство не работает». Когда она появляется:
Что означает такая ошибка:
Давайте разбираться, как можно решить проблему.
Ошибка при подключении через USB

Начнем с того, когда ошибка «Присоединенное к системе устройство не работает» появляется, если подключенное устройство или ПК некорректно работают.


Если после этого ошибка не устранилась, переходим к другому этапу: проверяем работу USB. Что тут может быть:
В первом случае поможет покупка нового кабеля. Во втором посоветую использовать для подключения другой порт. Если и другой разъем не работает, значит повреждена плата и придется нести ПК в ремонт.
Если ошибка появляется периодически, при переходе ноутбука в спящий режим, можно сделать следующее:

Перезагружаем ПК. Теперь временная проблема с подключением должна исчезнуть.
Ошибка при раздаче Wi-Fi
Описание разделе в формате видео смотрите тут:
Что делать, если надпись: «Присоединенное к системе устройство не работает» (или «Не удалось запустить размещенную сеть») появилась при попытке создания точки доступа Wi-Fi на Windows 7/10? Сначала простые советы:
Включить Wi-Fi адаптер и обновить драйверы беспроводного устройства проще всего через «Диспетчер устройств» в разделе «Сетевые адаптеры».
Если по этим пунктам порядок, вот еще несколько вариантов исправления ошибки «Присоединенное к системе устройство не работает» на «семерке» (для Windows 10 также актуально):

Хочу добавить по пункту, где мы проверяли поддержку размещенной сети. У меня Windows 10 и стоит значение «Нет». Я включала раздачу Wi-Fi через «Мобильный хот-спот» и у меня все работало. Нашла информацию, что практически у всех на «десятке» стоит «Нет» у строки «Поддержка размещенной сети». Так что имейте в виду!

На этом заканчиваю. Напишите, помогла ли статья решить проблему. Мы всегда рады обратной связи с нашими читателями!
Источник
Решение ошибки «Устройство недостижимо» при копировании с iPhone

Многие пользователи Windows сталкиваются с двумя ошибками при копировании с iPhone: «Присоединённое к системе устройство не работает» либо «Устройство недостижимо».
Эти системные сообщения появляются при попытке скопировать фотографии или видео со смартфона на компьютер, которые соединены между собой через кабель USB/Lighting.
Обе ошибки имеют одну причину, а их формулировка зависит от версии операционной системы Microsoft. Например, Windows 7 сообщает, что устройство не работает, а Windows 10 считает его недостижимым.
Причина в том, что Apple внедрила в iOS два новых формата хранения файлов:
Новые форматы позволяют уменьшить размер файла, чтобы на iPhone влезало больше отснятых вами фото и видео.
Однако, на вашем ПК может не быть кодеков для их просмотра. Поэтому при копировании файлов HEIF/HEVC с iPhone на компьютер через кабель, они начинают конвертироваться в совместимые форматы.
Это иногда приводит к зависанию процесса копирования и появлению системного сообщения Windows, что присоединённый iPhone не работает или недостижим.
Решить проблему очень просто, вот что делать:
Это принудительно заставит при копировании фото и видео, переносить их в том формате, в котором их сняли. Конвертации происходить не будет и ошибки вы больше не увидите.
Чтобы снимать в старых форматах JPEG и H.264, которые Windows 7 и 10 прекрасно понимают, нужно изменить настройки камеры iPhone:
После этого все фотографии будут храниться в JPEG, а видео в H.264.
Имейте в виду, что при выборе наиболее совместимого режима, станет недоступна съёмка 1080p с 240 кадрами в секунду и 4K с 60 кадр/сек.
Теперь вы можете переносить файлы с Айфона на ПК без системной ошибки, что устройство недостижимо при копировании.
Источник
Присоединенное к системе устройство не работает как исправить?
При подключении к ПК какого-либо устройства через разъём USB (или при обращении к какому-либо файлу) пользователь может столкнуться с сообщением «Присоединённое к системе устройство не работает». Обычно это указывает на проблемы в работе ЮСБ-кабеля, а также на ряд имеющихся проблем с программной начинкой ПК. Ниже я разберу суть данной проблемы, а также поясню, как исправить ошибку «присоединённое устройство не работает» на вашем компьютере.

Когда возникает ошибка при работе устройства
Ошибка присоединённого устройства обычно появляется при выполнении следующих действий:
Обычно это означает, что:
Ниже я представлю ряд способов, позволяющих решить проблему «Присоединённое к системе устройство не работает» на вашем ПК.
Способ 1. Повторно подключите ваше устройство
Данная ошибка часто возникает из-за некорректного подключения ЮСБ-накопителя и пользовательского ПК. Попробуйте повторно подключить ваше устройство к компьютеру, при этом убедитесь, что штекер плотно подключён к разъёму.
Способ 2. Перезагрузите ваш PC
Во множестве случаев простая перезагрузка системы помогала избавиться от ошибки «Присоединённое к системе устройство не работает». Перезагрузите ваш PC, и посмотрите, будет ли наблюдаться рассматриваемая проблема.
Способ 3. Отформатируйте ваш USB-девайс
Вы можете столкнуться с дисфункцией присоединённого устройства из-за его некорректного форматирования. Необходимо отформатировать устройство для нормализации его работы, для чего выполните следующее:
Способ 4. Установите или обновите драйвера устройства
Рассматриваемая ошибка может возникать в ситуации, когда драйвера к девайсу устарели или работают некорректно. Обновите драйвера, скачав свежие их версии с сайта разработчика устройства, или воспользуйтесь функционалом специализированных программ уровня «Драйвер Пак Солюшн».
Рекомендую обратить особое внимание на драйвера устройств ЮСБ в Диспетчере устройств, так как они часто вызывают рассматриваемую проблему.
Способ 5. Проверьте PC на наличие зловредов
В некоторых случаях наличие на ПК вирусных, рекламных или шпионских программ может вызывать появление рассматриваемой в статье дисфункции. Обратитесь за помощью к испытанным антивирусным инструментам уровня «Доктор Веб Кюрейт» (https://free.drweb.ru/cureit/) для избавления от зловредов.
Способ 6. Восстановите функционал системных файлов
В некоторых случаях повреждённые системные файлы могут вызывать ошибку присоединённого к системе устройства. Для решения данной проблемы нам понадобится запуск командной строки от админа.
В открывшейся строке последовательно наберите, не забывая нажимать на ввод:

После окончания процедуры проверки там же наберите:

После завершения перезагрузите ваш PC, это может помочь решить ошибку «присоединённое устройство не работает».
Способ 7. Выполните откат Виндовс до ранней точки восстановления
Нажмите на «Win+R», наберите там rstrui и нажмите на Enter. Выберите стабильную точку ранней даты, и откатите на неё систему.

Заключение
Ошибка «Присоединенное к системе устройство не работает» часто вызвана неполадками с кабелем ПК, а также некорректно работающими драйверами какого-либо устройства. Рекомендую воспользоваться перечисленными выше советами, позволяющими устранить данную ошибку на вашем компьютере.
Источник
Присоединенное к системе устройство не работает — что делать с ошибкой
Выполняя подключение девайса, выпадает окошко, говорящее, что: «Присоединенное к системе устройство не работает»? Незачем отчаиваться, ведь можно попробовать собственноручно разобраться с неприятностью.
Что это такое?
О каком устройстве идет речь? Частенько окошко всплывает при коннекте смартфона (Android, iPhone), USB накопителя и даже Wi-Fi модема. Это же уведомление возникает и при попытке скопировать файлы на ПК, где дополнительно указанно — «Ошибка при копировании файла или папки» Крайне редко оно оповещает об отключении иного железа, например, звуковой или видеокарты. Сбой может проявляться во всех версиях Windows — 7, 8, 10.

Ошибка подключения устройства
Способы устранения
Итак, восстанавливаем нормальное подключение. Чтобы добиться поставленной цели, выполняем несколько простых шагов.

В Windows 10 лучше обновлять драйвера в ручную
Все вышеописанные процедуры позволяют устранить проблемы на уровне программного обеспечения. Иными словами, если проблема осталась, то имеет место такая ситуация:
Для начала, стоит попробовать взять фирменный шнур для вашего устройства в хорошем состоянии. Провод больше всего подвержен износу, особенно если он китайско-подпольный, поэтому начать проверку стоит именно с него. Можно подключить девайс с кабелем к другому компьютеру, дабы окончательно убедиться в их исправности.
Далее проверяем разъем. Для этого пробуем подключить устройство через другой интерфейс. Обратите внимание, что лучше выбирать максимально удаленные разъемы, ведь 2-3 порта с одной стороны вполне вероятно могу повредиться одновременно.
В последнем случае, когда имеет место повреждение подключенного USB или материнской платы. В этом случае лучше обратиться к специалисту.
Что делать, если сообщение появляется периодически?
Подобное явления встречается редко. Это может свидетельствовать о таких проблемах:
Подпаять контакт может специалист, а вот настроить план электропитания можно самостоятельно. Неисправность возникает при переходе в спящий и ждущий режим. Что делать?

Управление электропитанием подключенного USB устройства.
Ситуаций, при которых появляется такое сообщение«Присоединенное к системе устройство не работает» достаточно много. Мы постарались описать самые распространенные из них, тем более, что описанные решения могут подойти для наиболее проблемных в этом плане Samsung, Xiaomi и iPhone.
Источник
«Присоединённое к системе устройство не работает» — как исправить?
Иногда на компьютерах с Windows возникает ошибка «Присоединённое к системе устройство не работает» при подключении устройств с iOS и iPadOS. Это происходит, когда система Windows не может подключиться к вашему iPhone или iPad, а причин может быть много.

Если вы столкнулись с такой ошибкой, не расстраивайтесь. Переустанавливать Windows не придётся. Ниже мы расскажем о нескольких способах решить проблему.
Отметим, что такая ошибка возникает только на компьютерах с Windows, но не на Mac.
Как исправить ошибку «Присоединённое к системе устройство не работает»
Есть пять способов исправить возникающую ошибку, и ниже мы рассмотрим каждый из них.
Установите/обновите iTunes
Даже если вы не используете программу iTunes для синхронизации и резервных копий, лучше всё равно установить её на компьютер. Если у вас стоит старая версия iTunes, из-за этого тоже могут возникать проблемы. Если доступно обновление, установите его.
Обновите драйвер iPhone на ПК с Windows
Также можно вручную обновить драйверы iPhone/iPad на компьютере. Для этого зайдите в Диспетчер устройств, выберите свой смартфон или планшет правой кнопкой мыши и обновите его драйверы.
Переносите оригиналы фото
Начиная с iOS 11, на iPhone и iPad стандартным форматом для изображений стал HEIF. Однако при переносе на компьютер фотографии конвертируются в формат JPEG. Вы можете решить проблему, исключив конвертирование. Для этого зайдите в Настройки > Фото > Переносить оригиналы.

Сбросьте геонастройки
При первом подключении iPhone или iPad к компьютеру на устройстве появляется уведомление с просьбой «доверять этому компьютеру». Если вы случайно отклоните просьбу, то не сможете переносить фото с устройства на компьютер. Чтобы снова получить такое уведомление, можно сбросить настройки геолокации. Для этого зайдите в Настройки > Основные > Сброс > Сбросить геонастройки. После этого снова подключите устройство к компьютеру.

Используйте другой кабель USB/Lightning или USB Type-C
Со временем кабели Apple изнашиваются, иногда они даже перестают заряжать устройство. Из-за этого могут возникать и ошибки при подключении к компьютеру. Попробуйте использовать другой кабель, чтобы понять, не в нём ли проблема.
Используйте другой USB-разъём
Отключите своё устройство от USB-разъёма компьютера и попробуйте использовать другой разъём. Возможно, проблема не в устройстве, а в разъёме компьютера.
Обновите iOS или iPadOS
Иногда проблему может решить обычное обновление системы iPhone или iPad. Установить его можно через Настройки > Основные > Обновление ПО.
Если вам не помог ни один из этих способов, попробуйте принудительно перезагрузить своё устройство. Также может помочь восстановление с копии iTunes или iCloud.
В большинстве случаев один из способов выше решает проблему. Те же способы можно использовать, когда программа iTunes не видит ваше устройство.
Если у вас Mac, то можете почитать о том, почему iTunes не видит ваш iPhone.
Источник