Содержание
- 1 Что такое драйвер Microsoft Basic Render?
- 2 Попробуйте эти исправления
- 2.1 Исправление 1: включить вашу выделенную видеокарту
- 2.2 Исправление 2: обновить драйвер видеокарты
Ты можешь иметь Проблемы драйвера Microsoft Basic Render происходит на вашем компьютере с Windows. Некоторые могут столкнуться с ошибками типа «Пожалуйста, обновите ваш драйвер Microsoft Basic Render”В играх, и некоторые могут обнаружить, что компьютер использует драйвер Microsoft Basic Render вместо установленной официальной видеокарты. Но не волнуйся. Решения, описанные в этом посте, позволяют быстро и легко устранить проблемы с драйвером Microsoft Basic Render.
Что такое драйвер Microsoft Basic Render?
Драйвер Microsoft Basic Render — это программное обеспечение драйвера для адаптера Microsoft Basic Display, которое предоставляет вашему компьютеру возможности дисплея и графики, когда у вас не установлено специальное программное обеспечение драйвера для вашей видеокарты.
Обычно Windows будет использовать драйвер видеокарты, официально установленный для видеокарты на вашем компьютере. Но если что-то не так с вашим специальным драйвером видеокарты или если ваш компьютер использует адаптер дисплея Microsoft Basic, ваша система будет использовать адаптер дисплея Microsoft Basic вместо вашей собственной видеокарты.
Проще говоря, вы можете использовать свою выделенную видеокарту и обновить драйвер видеокарты для решения ваших проблем.
Попробуйте эти исправления
Вот решения, которые вы можете попробовать. Вам не нужно пробовать их все; просто пройдите вниз по списку, пока все снова не заработает.
- Включите вашу выделенную видеокарту
- Обновите драйвер видеокарты
Примечание. Приведенные ниже снимки экрана относятся к Windows 10, а исправления относятся к Windows 8 и Windows 7.
Исправление 1: включить вашу выделенную видеокарту
Если ваша собственная видеокарта была отключена или повреждена, ваш компьютер автоматически выберет использование адаптера Microsoft Basic Display для графического процессора для поддержания рутинного процесса в вашей системе. Поэтому вы должны убедиться, что ваша видеокарта в хорошем состоянии, а затем включить выделенную видеокарту для Windows.
Вот как это сделать:
- На клавиатуре нажмите Ключ с логотипом Windows

а также р одновременно вызвать окно «Выполнить».
- В диспетчере устройств дважды щелкните Видеоадаптеры расширить его.

- Щелкните правой кнопкой мыши на вашей видеокарте, которую вы хотите использовать, и нажмите Включить устройство.
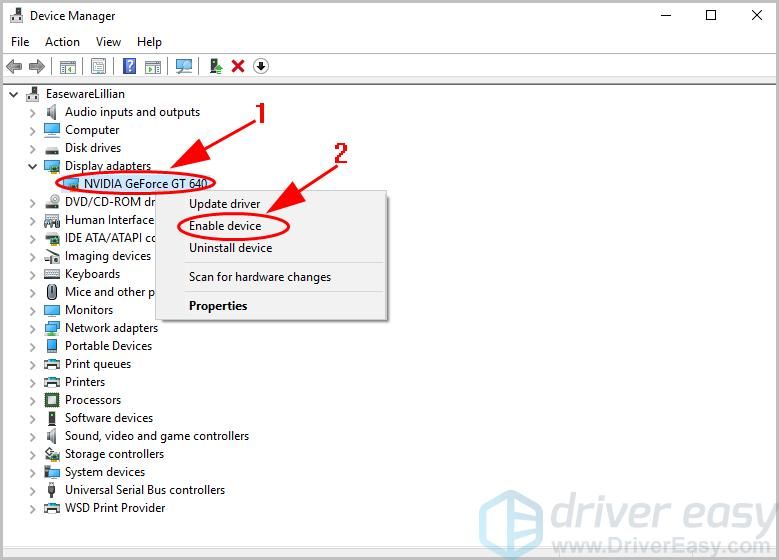
Если вы не видите Включить устройство в контекстном меню, но видите Отключить устройство, Вы можете нажать Отключить устройство, затем нажмите Включить устройство чтобы снова включить вашу видеокарту.
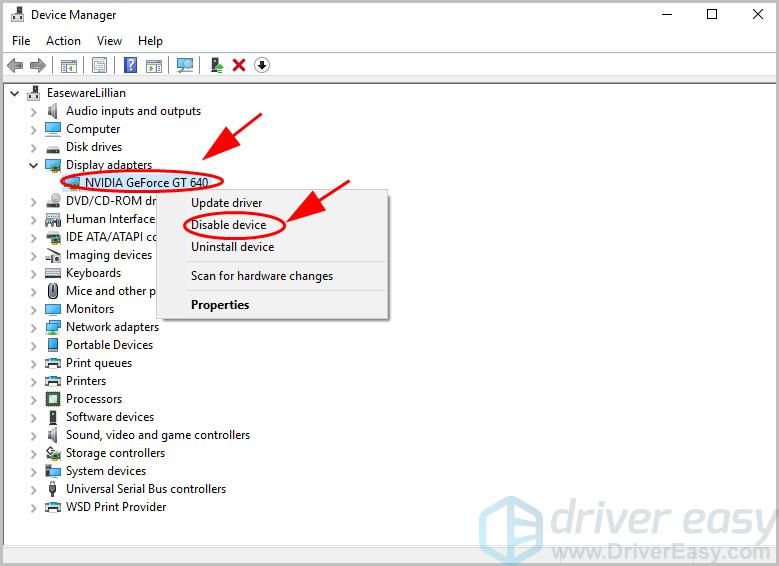
- Перезагрузите компьютер и посмотрите, устраняет ли он проблему с драйвером Microsoft Basic Render.
Если этот метод не работает для вас, не беспокойтесь. Есть еще кое-что попробовать.
Исправление 2: обновить драйвер видеокарты
Отсутствующий или устаревший драйвер видеокарты может вызвать у вас драйвер Microsoft Basic Render, поэтому вам следует обновить драйвер видеокарты до последней версии.
Есть два способа обновить драйвер видеокарты: вручную а также автоматически.
Обновление драйвера вручную — Вам нужно перейти на веб-сайт производителя, найти последнюю версию дисковода для вашего адаптера дисплея и установить ее на свой компьютер вручную. Это требует времени и навыков работы с компьютером.
Автоматическое обновление драйвера — Если у вас нет времени или терпения, вы можете сделать это автоматически с Водитель Легко.
Driver Easy автоматически распознает вашу систему и найдет для нее правильные драйверы. Вам не нужно точно знать, на какой системе работает ваш компьютер, вам не нужно рисковать загрузкой и установкой неправильного драйвера, и вам не нужно беспокоиться об ошибках при установке.
Вы можете обновить драйверы автоматически с помощью СВОБОДНО или профессионал версия Driver Easy. Но в Pro версии это займет всего 2 клика (и вы получите полную поддержку и 30-дневная гарантия возврата денег):
- Скачать и установите Driver Easy.
- Откройте Driver Easy и нажмите Сканировать сейчас. Driver Easy будет сканировать проблемные драйверы на вашем компьютере.

- Нажмите на Обновить кнопка рядом с отмеченным графическим устройством, чтобы автоматически загрузить правильную версию их драйвера (вы можете сделать это с помощью СВОБОДНО версия). Затем установите его на свой компьютер.
Или нажмите Обновить все для автоматической загрузки и установки правильной версии всех драйверов, которые отсутствуют или устарели в вашей системе (для этого требуется Pro версия — вам будет предложено обновить, когда вы нажмете Обновить все).
- Перезагрузите компьютер, чтобы изменения вступили в силу.
Итак, поехали. Надеюсь, что решения помогут вам с вашим Базовый драйвер рендеринга Microsoft проблемы на вашем компьютере с Windows.
Содержание
- 1 Что такое драйвер Microsoft Basic Render?
- 2 Попробуйте эти исправления
- 2.1 Исправление 1: включить вашу выделенную видеокарту
- 2.2 Исправление 2: обновить драйвер видеокарты
Ты можешь иметь Проблемы драйвера Microsoft Basic Render происходит на вашем компьютере с Windows. Некоторые могут столкнуться с ошибками типа «Пожалуйста, обновите ваш драйвер Microsoft Basic Render”В играх, и некоторые могут обнаружить, что компьютер использует драйвер Microsoft Basic Render вместо установленной официальной видеокарты. Но не волнуйся. Решения, описанные в этом посте, позволяют быстро и легко устранить проблемы с драйвером Microsoft Basic Render.
Драйвер Microsoft Basic Render — это программное обеспечение драйвера для адаптера Microsoft Basic Display, которое предоставляет вашему компьютеру возможности дисплея и графики, когда у вас не установлено специальное программное обеспечение драйвера для вашей видеокарты.
Обычно Windows будет использовать драйвер видеокарты, официально установленный для видеокарты на вашем компьютере. Но если что-то не так с вашим специальным драйвером видеокарты или если ваш компьютер использует адаптер дисплея Microsoft Basic, ваша система будет использовать адаптер дисплея Microsoft Basic вместо вашей собственной видеокарты.
Проще говоря, вы можете использовать свою выделенную видеокарту и обновить драйвер видеокарты для решения ваших проблем.
Попробуйте эти исправления
Вот решения, которые вы можете попробовать. Вам не нужно пробовать их все; просто пройдите вниз по списку, пока все снова не заработает.
- Включите вашу выделенную видеокарту
- Обновите драйвер видеокарты
Примечание. Приведенные ниже снимки экрана относятся к Windows 10, а исправления относятся к Windows 8 и Windows 7.
Исправление 1: включить вашу выделенную видеокарту
Если ваша собственная видеокарта была отключена или повреждена, ваш компьютер автоматически выберет использование адаптера Microsoft Basic Display для графического процессора для поддержания рутинного процесса в вашей системе. Поэтому вы должны убедиться, что ваша видеокарта в хорошем состоянии, а затем включить выделенную видеокарту для Windows.
Вот как это сделать:
- На клавиатуре нажмите Ключ с логотипом Windows

а также р одновременно вызвать окно «Выполнить».
- В диспетчере устройств дважды щелкните Видеоадаптеры расширить его.

- Щелкните правой кнопкой мыши на вашей видеокарте, которую вы хотите использовать, и нажмите Включить устройство.
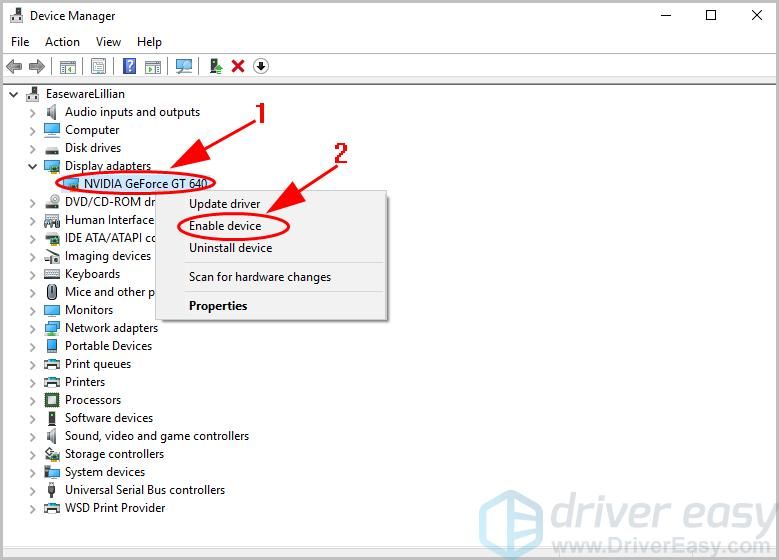
Если вы не видите Включить устройство в контекстном меню, но видите Отключить устройство, Вы можете нажать Отключить устройство, затем нажмите Включить устройство чтобы снова включить вашу видеокарту.
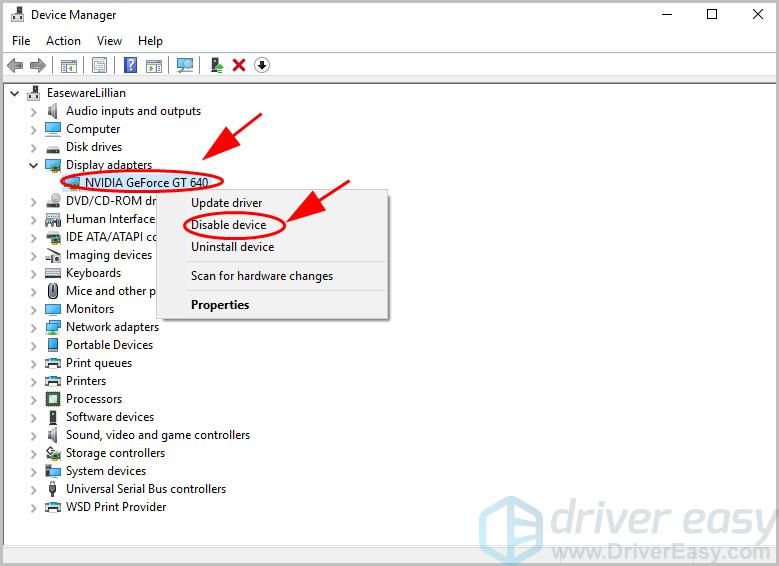
- Перезагрузите компьютер и посмотрите, устраняет ли он проблему с драйвером Microsoft Basic Render.
Если этот метод не работает для вас, не беспокойтесь. Есть еще кое-что попробовать.
Исправление 2: обновить драйвер видеокарты
Отсутствующий или устаревший драйвер видеокарты может вызвать у вас драйвер Microsoft Basic Render, поэтому вам следует обновить драйвер видеокарты до последней версии.
Есть два способа обновить драйвер видеокарты: вручную а также автоматически.
Обновление драйвера вручную — Вам нужно перейти на веб-сайт производителя, найти последнюю версию дисковода для вашего адаптера дисплея и установить ее на свой компьютер вручную. Это требует времени и навыков работы с компьютером.
Автоматическое обновление драйвера — Если у вас нет времени или терпения, вы можете сделать это автоматически с Водитель Легко.
Driver Easy автоматически распознает вашу систему и найдет для нее правильные драйверы. Вам не нужно точно знать, на какой системе работает ваш компьютер, вам не нужно рисковать загрузкой и установкой неправильного драйвера, и вам не нужно беспокоиться об ошибках при установке.
Вы можете обновить драйверы автоматически с помощью СВОБОДНО или профессионал версия Driver Easy. Но в Pro версии это займет всего 2 клика (и вы получите полную поддержку и 30-дневная гарантия возврата денег):
- Скачать и установите Driver Easy.
- Откройте Driver Easy и нажмите Сканировать сейчас. Driver Easy будет сканировать проблемные драйверы на вашем компьютере.

- Нажмите на Обновить кнопка рядом с отмеченным графическим устройством, чтобы автоматически загрузить правильную версию их драйвера (вы можете сделать это с помощью СВОБОДНО версия). Затем установите его на свой компьютер.
Или нажмите Обновить все для автоматической загрузки и установки правильной версии всех драйверов, которые отсутствуют или устарели в вашей системе (для этого требуется Pro версия — вам будет предложено обновить, когда вы нажмете Обновить все).
- Перезагрузите компьютер, чтобы изменения вступили в силу.
Итак, поехали. Надеюсь, что решения помогут вам с вашим Базовый драйвер рендеринга Microsoft проблемы на вашем компьютере с Windows.
Обновлено: 29.01.2023
У меня windows 10 64.
ОШИБКА: microsoft basic render driver detected as primary device
Please install correct driver for your gpu.
По переводу я так понял надо установить драйвер для GPU.Но как имеено это сделать? Или как решить эту проблему?
Проблема в том что дрова сегодня поставил хорошие а ему чего то надо.
Я как понял GPU это чип на видеокарте которому нужны драйвера а они есть на саму видеокарту . Кароче я сам уже запутался вот и спросил тут.
Шаг №1: Настройка графики
Первым делом нужно снизить нагрузку на встроенную видеокарту, поскольку это самое слабое место в системе. Поэтому мы переходим в настройки и отключаем излишества, попутно понижая качество всего остального до среднего.
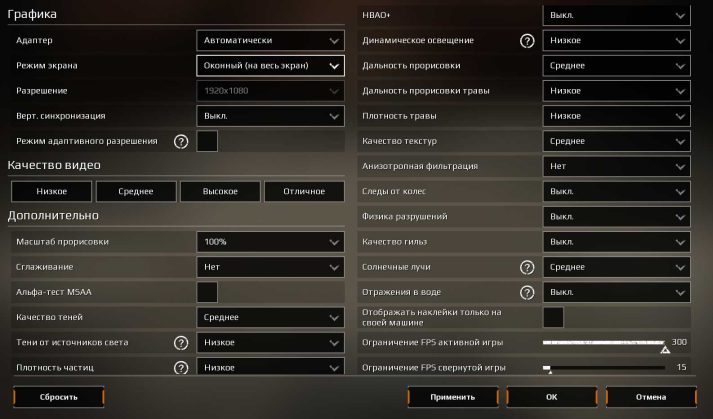
Отдельно нужно упомянуть следующие настройки:
- Вертикальная синхронизация – ВЫКЛ,
- Сглаживание – НЕТ,
- Альфа-тестMSAA – НЕТ,
- Тени от источников света – НИЗКОЕ,
- HBAO+ – ВЫКЛ,
- Динамическое освещение – НИЗКОЕ,
- Дальность прорисовки – СРЕДНЕЕ,
- Дальность прорисовки травы – НИЗКОЕ,
- Плотность травы – НИЗКОЕ,
- Анизотропная фильтрация – НЕТ,
- Следы от колес / физика разрушений / гильзы – ВЫКЛ,
- Отражения в воде – ВЫКЛ,
- ОграничениеFPSактивной игры – максимум.
Большинство этих настроек серьезно нагружают систему и снижают FPS в Crossout. Вот почему, запустив игру после перенастройки мы видим, что производительность увеличилась более чем в 2 раза!

Теперь FPS держится в пределах 55-63 кадров в секунду с небольшими просадками. Но это не предел. Ведь мы собрались разгонять Crossout по полной.
После переведения всех настроек на минимальные и отключения всего, что возможно отключить, Crossout начал выдавать уже 70-78 FPS.

Однако есть опция, которая утроила этот прирост – совместимость со старыми видеокартами.
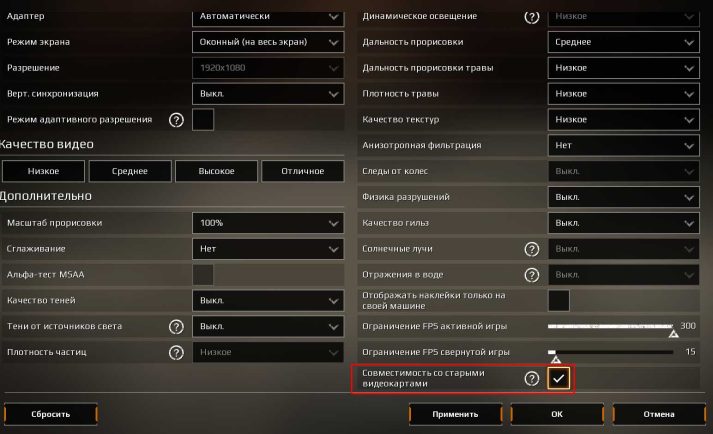
Эта опция отключает большинство современных эффектов, максимально снижая нагрузку на графический ускоритель.
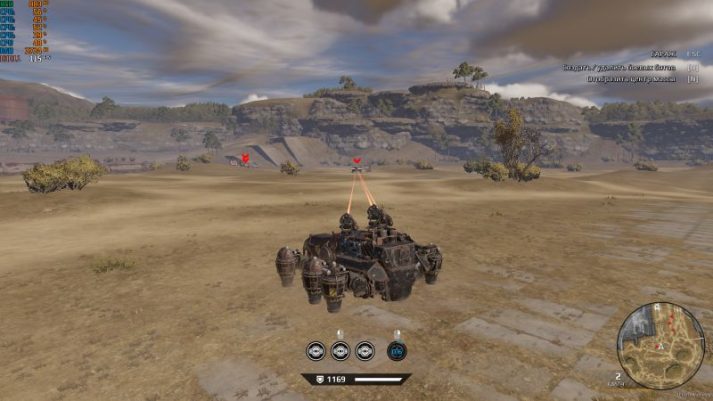
После ее активации и перезапуска игры FPS в Crossout вырос до 110-125 кадров в секунду! Но это еще не все…
Тестовая конфигурация
Опыты будем проводить на рабочем компьютере. Вот его характеристики:
В принципе этой конфигурации уже достаточно для комфортной игры на средних настройках. Однако сегодня мы попытаемся выжать из Crossout максимум FPS.
Итак, запустив игру на стандартных высоких настройках мы наблюдаем неутешительную картину: 20-27 FPS с просадками до 15-и.

Понятно, что такой FPS в Crossout не подойдет для нормальной игры. Начинаем повышение производительности.
Прекращение оптимизации игры под видеокарты с DirectX 10 и 10.1

Наш проект постоянно развивается, и мы стремимся не останавливаться на достигнутом. Это касается не только нового контента, но и визуальной составляющей.
На протяжении всего времени существования Crossout, мы старались максимально долго поддерживать оборудование и программное обеспечение, которое не соответствовало даже минимальным официальным системным требованиям. Рано или поздно, настает момент, когда все сопутствующие такой поддержке ограничения не дают реализовывать новые возможности, благодаря которым визуальная часть игры могла бы стать еще лучше.
В связи с этим, в обновлении 0.12.30 мы планируем прекратить оптимизацию игры под видеокарты, не поддерживающие функционал DirectX 11 (старые видеокарты, уровень которых ограничен DirectX 10.0 и 10.1). Игра на таких системах продолжит работать, но только в режиме совместимости со старыми видеокартами, который будет невозможно отключить. Вы сможете определить активный режим совместимости со старыми видеокартами по небольшой надписи «Ultra low quality» в правом нижнем углу экрана.
Этот вынужденный шаг откроет для нас новые горизонты, и надеемся, что вы, наши игроки, в дальнейшем сможете оценить пользу от данных изменений.
Дополнительные способы повышения FPS
Чтобы максимизировать эффект от всего вышеописанного, воспользуйтесь дополнительными советами, которые помогут поднять FPS в Crossout.
Кроме всего прочего за компьютером нужно правильно ухаживать. Убедитесь, что в системном блоке нет пыли, а диск, на котором установлена игра, заполнен не более чем на половину. Проследите за тем, чтобы дефрагментация диска выполнялась регулярно. Также нужно периодически проводить чистку компьютера от мусорных файлов и дефрагментацию реестра. В этом поможет бесплатная программа CCleaner, скачать которую можно на ее официальном сайте.
Поиграл во многие танковые игры и теперь делюсь опытом. Провел много времени в сражениях WOT и War Thunder. Одно время играл в Crossout, но потом аккаунт взломали. Присматриваюсь к новой Enlisted в поисках вечернего фана.
Как повысить FPS в Crossout на слабом ПК

MMO песочница Crossout достаточно требовательна к системе. Конечно, играть можно и на среднем по мощности компьютере, но на высокий FPS рассчитывать не приходится. Есть несколько способов повысить производительность Crossout, увеличив при этом частоту кадров в несколько раз.
Системные требования

На данной странице перечислены графические карты, которые поддерживаются Crossout.
Если у вас возникли графические неполадки во время игры в Crossout, убедитесь, что ваши драйвера обновлены.
Видеокарты, которые поддерживает Crossout
Указанные видеокарты позволят играть в Crossout на приемлемом уровне производительности. На более слабых картах в начале списка необходимо уменьшение графических настроек.
Шаг №2: Уменьшение разрешения экрана
Очень серьезно повысить FPS помогает понижение разрешения экрана. Дело в том, что чем больше разрешение вашего монитора, тем больше в нем пикселей. Поскольку видеокарта отвечает за прорисовку этих самых пикселей, то, чем их больше, тем сложнее ей обрабатывать изображение.
Чтобы наглядно это продемонстрировать, сравним 3 разрешения экрана и изменение FPS в Crossout.
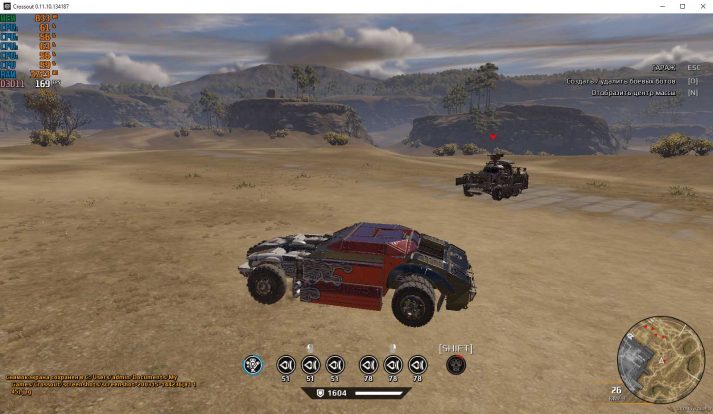
Если же понизить разрешение экрана до 1280х720 пикселей, более чем вдвое снизив нагрузку на GPU, мы получаем невероятные 240-260 FPS!
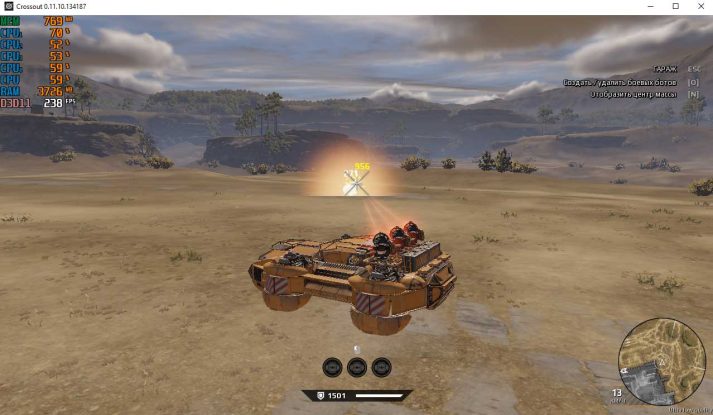
Чтобы закрепить результаты эксперимента и нагляднее показать эффективность смены разрешения экрана, мы вернули стандартные «высокие настройки», отключив только вертикальную синхронизацию, сглаживание и HBAO+.
Читайте также:
- Как выключить тени в rust
- Как заказать напиток в красном бархате в симс 3
- Warhammer 40000 dawn of war как сделать 1920 1080
- Сколько книг в morrowind
- Dragon age inquisition алистер где встретить
Ты можешь иметь Проблемы с драйвером Microsoft Basic Render происходит на вашем компьютере с Windows. Некоторые могут столкнуться с ошибками типа « Обновите драйвер Microsoft Basic Render. ”В играх, и некоторые могут обнаружить, что компьютер использует драйвер Microsoft Basic Render вместо официальной установленной видеокарты. Но не волнуйтесь. Вы можете быстро и легко исправить проблемы с драйвером Microsoft Basic Render с помощью решений, описанных в этом посте.
Что такое драйвер Microsoft Basic Render
Драйвер Microsoft Basic Render — это программный драйвер для адаптера Microsoft Basic Display, который предоставляет вашему компьютеру возможности отображения и графики, когда для вашей видеокарты не установлен специальный драйвер.
Обычно Windows будет использовать драйвер видеокарты, официально установленный для видеокарты на вашем компьютере. Но если что-то не так с драйвером выделенной видеокарты или если ваш компьютер решит использовать адаптер дисплея Microsoft Basic, ваша система будет использовать адаптер дисплея Microsoft Basic вместо вашей собственной видеокарты.
Проще говоря, вы можете использовать свою выделенную видеокарту и обновить драйвер видеокарты, чтобы решить свои проблемы.
Попробуйте эти исправления
Вот решения, которые вы можете попробовать. Необязательно пробовать их все; просто двигайтесь вниз по списку, пока все снова не заработает.
- Включите выделенную видеокарту
- Обновите драйвер видеокарты
Примечание: приведенные ниже снимки экрана относятся к Windows 10, и исправления применимы к Windows 8 и Windows 7.
Исправление 1. Включите выделенную видеокарту.
Если ваша собственная видеокарта была отключена или повреждена, ваш компьютер автоматически выберет использование адаптера Microsoft Basic Display для графического процессора, чтобы поддерживать рутинный процесс в вашей системе. Поэтому вам следует убедиться, что ваша видеокарта находится в хорошем состоянии, а затем включить выделенную видеокарту для Windows.
Вот как это сделать:
- На клавиатуре нажмите Windows logo key
 и р в то же время, чтобы вызвать окно ‘Выполнить’.
и р в то же время, чтобы вызвать окно ‘Выполнить’. - В диспетчере устройств дважды щелкните Видеоадаптеры чтобы расширить его.
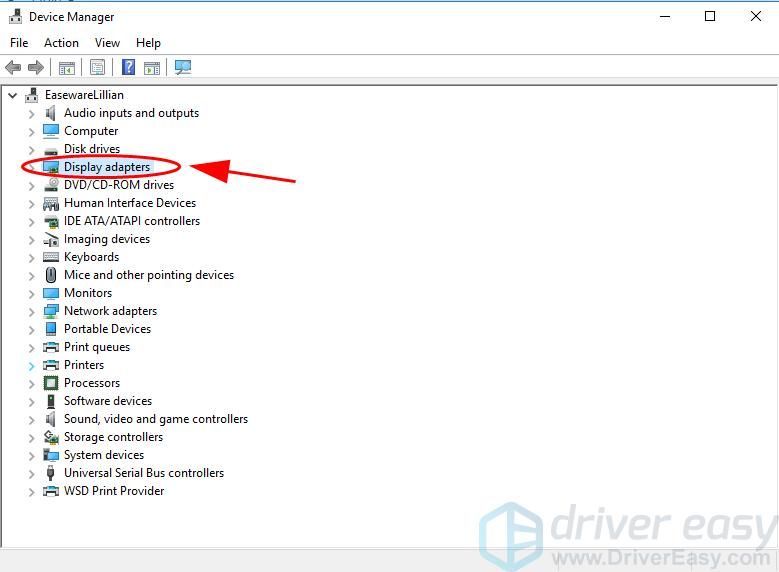
- Щелкните правой кнопкой мыши видеокарту, которую хотите использовать, и щелкните Включить устройство .
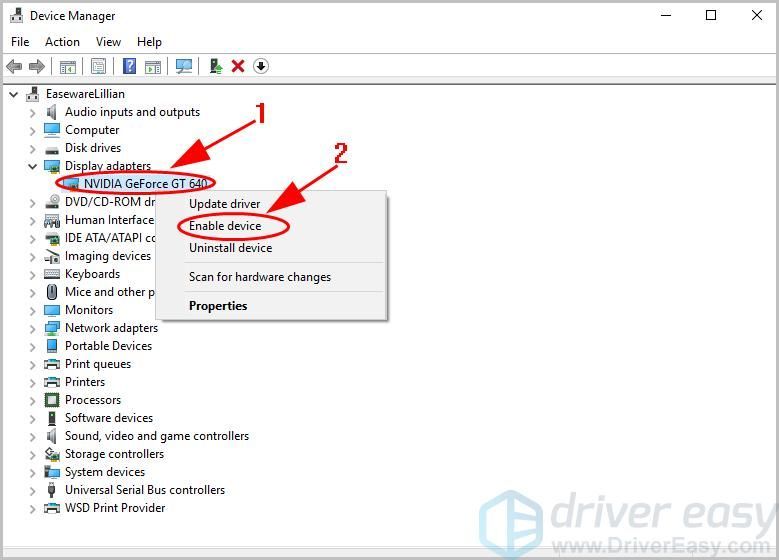
Если вы не видите Включить устройство в контекстном меню, но видите Отключить устройство , вы можете нажать Отключить устройство , затем щелкните Включить устройство чтобы повторно включить видеокарту.
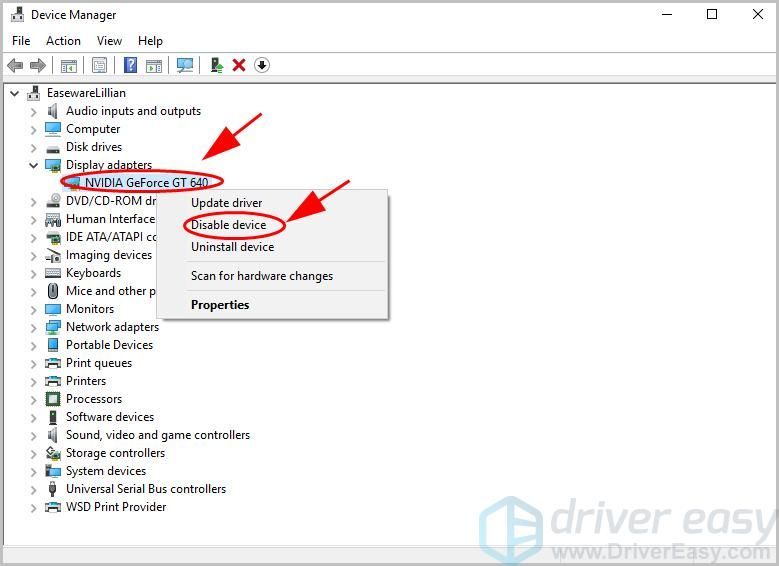
- Перезагрузите компьютер и посмотрите, решит ли он проблему с драйвером Microsoft Basic Render.
Если этот метод вам не подходит, не волнуйтесь. Есть еще кое-что, что можно попробовать.
Исправление 2: обновите драйвер видеокарты
Отсутствующий или устаревший драйвер видеокарты может привести к установке драйвера Microsoft Basic Render, поэтому вам следует обновить драйвер видеокарты до последней версии.
Есть два способа обновить драйвер видеокарты: вручную и автоматически .
Обновление драйверов вручную — Вам нужно будет зайти на сайт производителя, найти последнюю версию диска для вашего видеоадаптера и вручную установить его на свой компьютер. Это требует времени и навыков работы с компьютером.
Автоматическое обновление драйверов — Если у вас нет времени или терпения, вы можете сделать это автоматически с помощью Водитель Easy .
Driver Easy автоматически распознает вашу систему и найдет для нее подходящие драйверы. Вам не нужно точно знать, в какой системе работает ваш компьютер, вам не нужно рисковать, загружая и устанавливая неправильный драйвер, и вам не нужно беспокоиться о том, что вы ошиблись при установке.
Вы можете автоматически обновлять драйверы с помощью СВОБОДНЫЙ или За версия Driver Easy. Но с версией Pro это займет всего 2 клика (и вы получите полную поддержку и 30-дневная гарантия возврата денег ):
- Скачать и установите Driver Easy.
- Откройте Driver Easy и нажмите Сканировать сейчас . Затем Driver Easy просканирует проблемные драйверы на вашем компьютере.
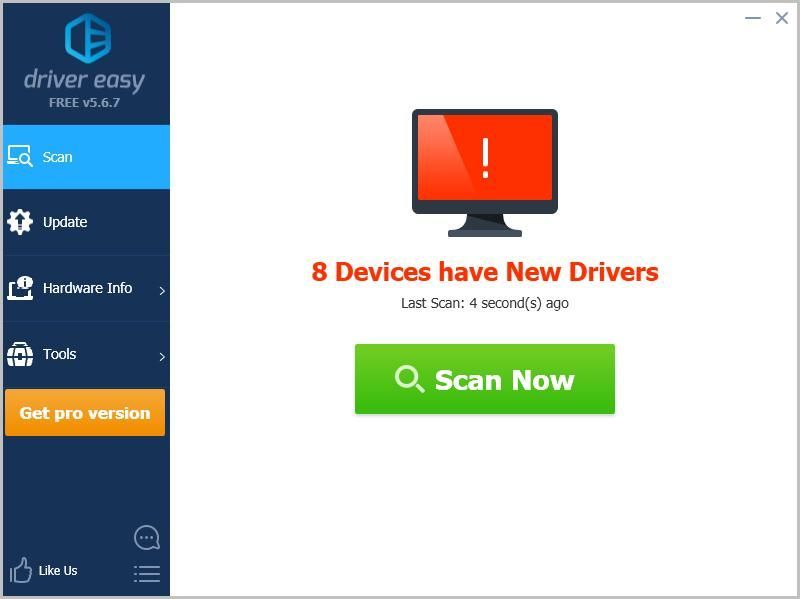
- Щелкните значок Обновить рядом с отмеченным графическим устройством, чтобы автоматически загрузить правильную версию драйвера (это можно сделать с помощью СВОБОДНЫЙ версия). Затем установите его на свой компьютер.
Или нажмите Обновить все для автоматической загрузки и установки правильной версии всех драйверов, которые отсутствуют или устарели в вашей системе (для этого требуется Pro версия — вам будет предложено выполнить обновление, когда вы нажмете Обновить все ).
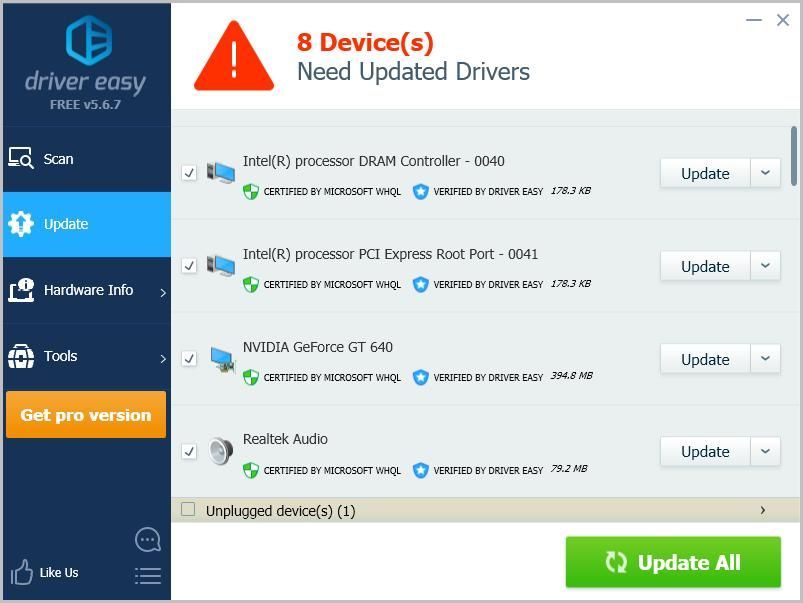
- Перезагрузите компьютер, чтобы изменения вступили в силу.
Итак, поехали. Надеюсь, что решения помогут вам с вашим Драйвер рендеринга Microsoft Basic проблемы на вашем компьютере с Windows.
На чтение 7 мин. Просмотров 416 Опубликовано 15.12.2019

- Тип драйвера: System devices
- Производитель: Microsoft
- Версия: 10.0.18362.267 (22 июл 2019)
- Файл *.inf: xboxgip.inf
Драйверы для Microsoft Basic Render собраны с официальных сайтов компаний-производителей и других проверенных источников. Официальные пакеты драйверов помогут исправить ошибки и неполадки в работе Microsoft Basic Render (чипсеты). Скачать последние версии драйверов на Microsoft Basic Render для компьютеров и ноутбуков на Windows.
Содержание
- Скачать драйвер
- Скачать и обновить нужные драйверы автоматически
- Что такое драйвер Microsoft Basic Render?
- Попробуйте эти исправления
- Исправление 1: включить вашу выделенную видеокарту
- Исправление 2: обновить драйвер видеокарты
Скачать драйвер
Скачать и обновить нужные драйверы автоматически
© 2015-2019 DriverHub
Все названия продуктов, логотипы и торговые марки являются собственностью соответствующих владельцев. Все названия компаний, продуктов и услуг, используемые на этом сайте, предназначены только для идентификации.
every time i boot up the game it closes and gives me an engine error and says your graphics hardware does not support all features (csm) needed to run this game. HELP
![]()
![]()
yeah, your specs should run the game with ease.. definatly do what the other poster said and install drivers, sounds like the issue to me.
![]()
![]()
![]()
Key Specs—-
Storage Type —-SSD, HDD
Hard Drive Type——SATA + Solid State Drive
Hard Drive Capacity ——1000 gigabytes
Solid State Drive Capacity ——120 gigabytes
Graphics—— NVIDIA GeForce GTX 1060
System Memory (RAM)—-16 gigabytes
Processor Speed (Base)—3.2 gigahertz
Processor Model——Intel 8th Generation Core i7
Processor Model Number—— i7-8700
Operating System——Windows 10
. its the iBuypower brand desktop
You have not installed the drivers for the GTX1060, or do not have the monitor cable plugged into the GPU.
Do NOT install GEForce Experience. Disagree to the EULA to evade it from installing it automatically.
![]()
Key Specs—-
Storage Type —-SSD, HDD
Hard Drive Type——SATA + Solid State Drive
Hard Drive Capacity ——1000 gigabytes
Solid State Drive Capacity ——120 gigabytes
Graphics—— NVIDIA GeForce GTX 1060
System Memory (RAM)—-16 gigabytes
Processor Speed (Base)—3.2 gigahertz
Processor Model——Intel 8th Generation Core i7
Processor Model Number—— i7-8700
Operating System——Windows 10
. its the iBuypower brand desktop
You have not installed the drivers for the GTX1060, or do not have the monitor cable plugged into the GPU.
Do NOT install GEForce Experience. Disagree to the EULA to evade it from installing it automatically.
Run dxdiag, make sure your monitor is plugged into gpu
![]()
You have not installed the drivers for the GTX1060, or do not have the monitor cable plugged into the GPU.
Do NOT install GEForce Experience. Disagree to the EULA to evade it from installing it automatically.
Run dxdiag, make sure your monitor is plugged into gpu
where do i plug the monitor into the gpu? i thought i just plug the hdmi cable in? sorry new to pc just came from consoles lol
On the back of your PC there are two sections for video output. One is attached/soldered to your motherboard along with your USB ports and rear built in headphone jacks. That HDMI port is for your Intel HD graphics. The one you want is your NVIDIA graphics card.
Wait for an edit, I have something to show you.
Ты можешь иметь Проблемы драйвера Microsoft Basic Render происходит на вашем компьютере с Windows. Некоторые могут столкнуться с ошибками типа «Пожалуйста, обновите ваш драйвер Microsoft Basic Render”В играх, и некоторые могут обнаружить, что компьютер использует драйвер Microsoft Basic Render вместо установленной официальной видеокарты. Но не волнуйся. Решения, описанные в этом посте, позволяют быстро и легко устранить проблемы с драйвером Microsoft Basic Render.
Что такое драйвер Microsoft Basic Render?
Драйвер Microsoft Basic Render — это программное обеспечение драйвера для адаптера Microsoft Basic Display, которое предоставляет вашему компьютеру возможности дисплея и графики, когда у вас не установлено специальное программное обеспечение драйвера для вашей видеокарты.
Обычно Windows будет использовать драйвер видеокарты, официально установленный для видеокарты на вашем компьютере. Но если что-то не так с вашим специальным драйвером видеокарты или если ваш компьютер использует адаптер дисплея Microsoft Basic, ваша система будет использовать адаптер дисплея Microsoft Basic вместо вашей собственной видеокарты.
Проще говоря, вы можете использовать свою выделенную видеокарту и обновить драйвер видеокарты для решения ваших проблем.
Попробуйте эти исправления
Вот решения, которые вы можете попробовать. Вам не нужно пробовать их все; просто пройдите вниз по списку, пока все снова не заработает.
- Включите вашу выделенную видеокарту
- Обновите драйвер видеокарты
Примечание. Приведенные ниже снимки экрана относятся к Windows 10, а исправления относятся к Windows 8 и Windows 7.
Исправление 1: включить вашу выделенную видеокарту
Если ваша собственная видеокарта была отключена или повреждена, ваш компьютер автоматически выберет использование адаптера Microsoft Basic Display для графического процессора для поддержания рутинного процесса в вашей системе. Поэтому вы должны убедиться, что ваша видеокарта в хорошем состоянии, а затем включить выделенную видеокарту для Windows.
Вот как это сделать:
-
На клавиатуре нажмите Ключ с логотипом Windows

а также р одновременно вызвать окно «Выполнить».
В диспетчере устройств дважды щелкните Видеоадаптеры расширить его.

Щелкните правой кнопкой мыши на вашей видеокарте, которую вы хотите использовать, и нажмите Включить устройство.
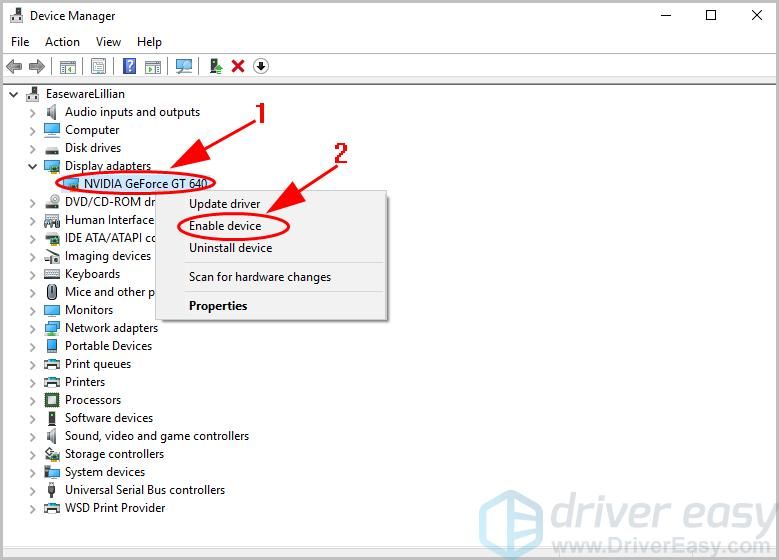
Если вы не видите Включить устройство в контекстном меню, но видите Отключить устройство, Вы можете нажать Отключить устройство, затем нажмите Включить устройство чтобы снова включить вашу видеокарту.
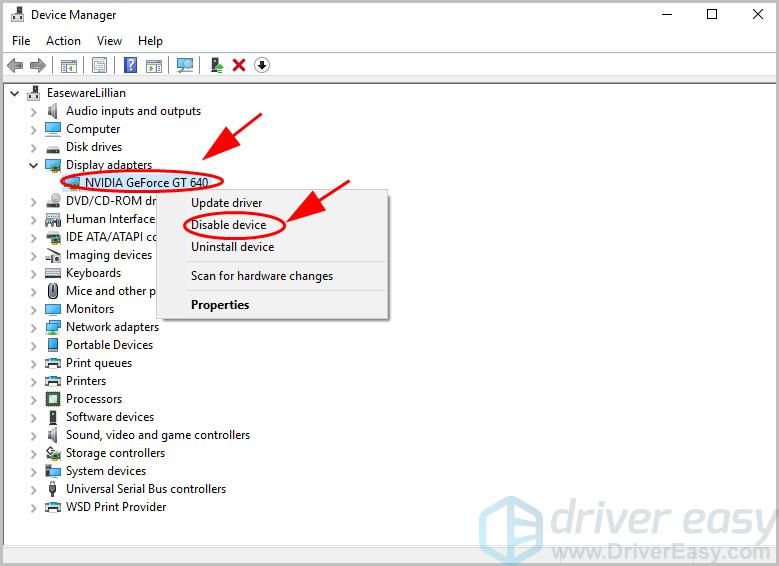
Если этот метод не работает для вас, не беспокойтесь. Есть еще кое-что попробовать.
Исправление 2: обновить драйвер видеокарты
Отсутствующий или устаревший драйвер видеокарты может вызвать у вас драйвер Microsoft Basic Render, поэтому вам следует обновить драйвер видеокарты до последней версии.
Есть два способа обновить драйвер видеокарты: вручную а также автоматически.
Обновление драйвера вручную — Вам нужно перейти на веб-сайт производителя, найти последнюю версию дисковода для вашего адаптера дисплея и установить ее на свой компьютер вручную. Это требует времени и навыков работы с компьютером.
Автоматическое обновление драйвера — Если у вас нет времени или терпения, вы можете сделать это автоматически с Водитель Легко.
Driver Easy автоматически распознает вашу систему и найдет для нее правильные драйверы. Вам не нужно точно знать, на какой системе работает ваш компьютер, вам не нужно рисковать загрузкой и установкой неправильного драйвера, и вам не нужно беспокоиться об ошибках при установке.
Вы можете обновить драйверы автоматически с помощью СВОБОДНО или профессионал версия Driver Easy. Но в Pro версии это займет всего 2 клика (и вы получите полную поддержку и 30-дневная гарантия возврата денег):
- Скачать и установите Driver Easy.
- Откройте Driver Easy и нажмите Сканировать сейчас. Driver Easy будет сканировать проблемные драйверы на вашем компьютере.

Нажмите на Обновить кнопка рядом с отмеченным графическим устройством, чтобы автоматически загрузить правильную версию их драйвера (вы можете сделать это с помощью СВОБОДНО версия). Затем установите его на свой компьютер.
Или нажмите Обновить все для автоматической загрузки и установки правильной версии всех драйверов, которые отсутствуют или устарели в вашей системе (для этого требуется Pro версия — вам будет предложено обновить, когда вы нажмете Обновить все).

Итак, поехали. Надеюсь, что решения помогут вам с вашим Базовый драйвер рендеринга Microsoft проблемы на вашем компьютере с Windows.
Содержание
- Halo Infinite Graphics Driver & DirectX Error
- Что такое Halo Infinite?
- YouTube video: Halo infinite fix microsoft basic render driver error.
- Что может вызвать ошибку Microsoft Basic Render Driver?
- Устранение ошибки Halo Infinite Basic Render Driver :
Halo Infinite Graphics Driver & DirectX Error
Halo Infinite вышла уже несколько дней назад, и в настоящее время мультиплеер находится в состоянии бета-версии. Что касается кампании, то дата ее выхода назначена на 8 декабря, и мы с нетерпением ждем этого!
Итак, в этом руководстве мы рассмотрим исправление ошибки при попытке запустить Halo Infinite, которая гласит: » В качестве графического устройства был выбран драйвер Microsoft Basic render Driver. Пожалуйста, убедитесь, что у вас есть графический адаптер, совместимый с DirectX 12, и установлены последние версии драйверов, предоставленные производителем «. Может быть несколько причин, по которым вы получаете это сообщение и не можете запустить Halo Infinite, поэтому ниже мы перечислили несколько способов, которые можно попробовать, и надеемся, что один из них решит проблему.

Что такое Halo Infinite?
Halo Infinite — это шутер от первого лица, в котором вы сможете пройти кампанию. В игре есть открытый мир, а при прохождении миссий создается ощущение оригинальной Halo, которую все так любят. Но чтобы сделать игру еще лучше, мультиплеер Halo Infinite является бесплатным, так что любой владелец компьютера, соответствующего системным требованиям, или Xbox может сесть и насладиться многопользовательским режимом игры. Планируются сезонные обновления, новые режимы, карты и события, так что нам определенно не терпится увидеть, что принесет будущее для Halo Infinite.
YouTube video: Halo infinite fix microsoft basic render driver error.
Что может вызвать ошибку Microsoft Basic Render Driver?
Может быть несколько причин, по которым вы получаете эту ошибку при запуске игры на вашем ПК. Это может быть связано с тем, что вам просто необходимо перезагрузить компьютер, так как одна из служб вашего графического драйвера не работает, или ваша видеокарта не поддерживает DirectX 12, который требует Halo Infinite.
Устранение ошибки Halo Infinite Basic Render Driver :
1. Проверьте характеристики видеокарты .
Убедитесь, что ваша видеокарта поддерживает DirectX 12, посетив сайт производителя вашего GPU. В противном случае вы не сможете играть в Halo Infinite (Все системные требования для игры можно найти здесь )
2. Проверка видеокарты .
Убедитесь, что ваша видеокарта обнаружена Windows в диспетчере устройств. Если видеокарта отсутствует в списке, значит, драйвер был установлен неправильно, или она могла потеряться в компьютере:
- Щелкните правой кнопкой мыши меню Пуск и нажмите Диспетчер устройств
- Разверните Адаптеры дисплея (как видно на скриншоте ниже, наша видеокарта определилась нормально)

3. Обновите Windows .
Windows будет обновлять DirectX 12 через обновления Windows, поэтому важно убедиться, что у вас последняя версия Windows, так как это гарантирует, что у вас последняя версия DirectX 12:
- Щелкните правой кнопкой мыши на значке стартового меню Windows > Настройки
- Нажмите на Обновление и безопасность > Нажмите на Проверить наличие обновлений

4. Update Legacy DirectX SDK .
Это может помочь решить проблему с DirectX при попытке запуска Halo Infinite:
- перейдите сюда и скачайте программу установки > Затем следуйте шагам и обновите DirectX legacy

5. Обновление графического драйвера
Если драйвер вашей видеокарты не обновлен, игра не только выдаст ошибку драйвера при запуске Halo Infinite, но и запустит ее, что, скорее всего, приведет к сбоям и некорректной работе , поэтому убедитесь, что у вас установлена последняя версия драйвера:
- Если вам нужна помощь в обновлении драйверов, посмотрите наши руководства для Nvidia и Intel
6. Проверьте наличие поврежденных системных файлов .
Если один из ваших системных файлов поврежден, это может привести к появлению сообщения об ошибке при запуске Halo Infinite, поэтому выполните приведенную ниже команду для сканирования и восстановления поврежденных файлов в Windows:
- Откройте меню пуск Windows и найдите Command prompt > Run it as admin
- Type sfc /scannow и нажмите enter

Вот как вы можете исправить ошибку Microsoft basic render driver при запуске Halo Infinite на вашем ПК. Наиболее вероятной причиной появления этой ошибки является то, что ваша видеокарта не поддерживает DirectX 12 или у вас не установлена последняя версия драйвера для вашей видеокарты. Если у вас все еще возникают проблемы при попытке запустить Halo Infinite после выполнения вышеперечисленных действий, то вам может потребоваться переустановка игры или вы можете попробовать восстановить файлы игры, о чем мы рассказываем в нашем руководстве Fixing crashing & errors guide .
Просмотрите наши последние сообщения:
- Install Fortnite Chapter 3 On PC
- Fortnite Chapter 3 Split Screen Not Working
- Windows 11 Turning On Animation Effects
- Fix Windows 11 Animations Laggy
- Turn Off Animation Effects In Windows 11
.
На чтение 11 мин Просмотров 1.8к. Опубликовано 25.11.2021
Содержание
- Что такое драйвер Microsoft Basic Render?
- Попробуйте эти исправления
- Исправление 1: включить вашу выделенную видеокарту
- Исправление 2: обновить драйвер видеокарты
- Не регулируется яркость монитора после обновления до Windows 10 1803
- Отключенный Generic Pnp Monitor
- Обновите драйвер видеоадаптера
- Подсветка экрана и параметр реестра KMD_EnableBrightnessInterface2
- Не работает регулировка яркости после установки TeamViewer
- Не работают Fn клавиши регулировки яркости на ноутбуке
- Не регулируется яркость на ноутбуке с видеокартой Intel
- Переход на драйвер Microsoft Basic Display Adapter
Ты можешь иметь Проблемы драйвера Microsoft Basic Render происходит на вашем компьютере с Windows. Некоторые могут столкнуться с ошибками типа «Пожалуйста, обновите ваш драйвер Microsoft Basic Render”В играх, и некоторые могут обнаружить, что компьютер использует драйвер Microsoft Basic Render вместо установленной официальной видеокарты. Но не волнуйся. Решения, описанные в этом посте, позволяют быстро и легко устранить проблемы с драйвером Microsoft Basic Render.
Что такое драйвер Microsoft Basic Render?
Драйвер Microsoft Basic Render — это программное обеспечение драйвера для адаптера Microsoft Basic Display, которое предоставляет вашему компьютеру возможности дисплея и графики, когда у вас не установлено специальное программное обеспечение драйвера для вашей видеокарты.
Обычно Windows будет использовать драйвер видеокарты, официально установленный для видеокарты на вашем компьютере. Но если что-то не так с вашим специальным драйвером видеокарты или если ваш компьютер использует адаптер дисплея Microsoft Basic, ваша система будет использовать адаптер дисплея Microsoft Basic вместо вашей собственной видеокарты.
Проще говоря, вы можете использовать свою выделенную видеокарту и обновить драйвер видеокарты для решения ваших проблем.
Попробуйте эти исправления
Вот решения, которые вы можете попробовать. Вам не нужно пробовать их все; просто пройдите вниз по списку, пока все снова не заработает.
- Включите вашу выделенную видеокарту
- Обновите драйвер видеокарты
Примечание. Приведенные ниже снимки экрана относятся к Windows 10, а исправления относятся к Windows 8 и Windows 7.
Исправление 1: включить вашу выделенную видеокарту
Если ваша собственная видеокарта была отключена или повреждена, ваш компьютер автоматически выберет использование адаптера Microsoft Basic Display для графического процессора для поддержания рутинного процесса в вашей системе. Поэтому вы должны убедиться, что ваша видеокарта в хорошем состоянии, а затем включить выделенную видеокарту для Windows.
Вот как это сделать:
-
На клавиатуре нажмите Ключ с логотипом Windows

а также р одновременно вызвать окно «Выполнить».
В диспетчере устройств дважды щелкните Видеоадаптеры расширить его.

Щелкните правой кнопкой мыши на вашей видеокарте, которую вы хотите использовать, и нажмите Включить устройство.
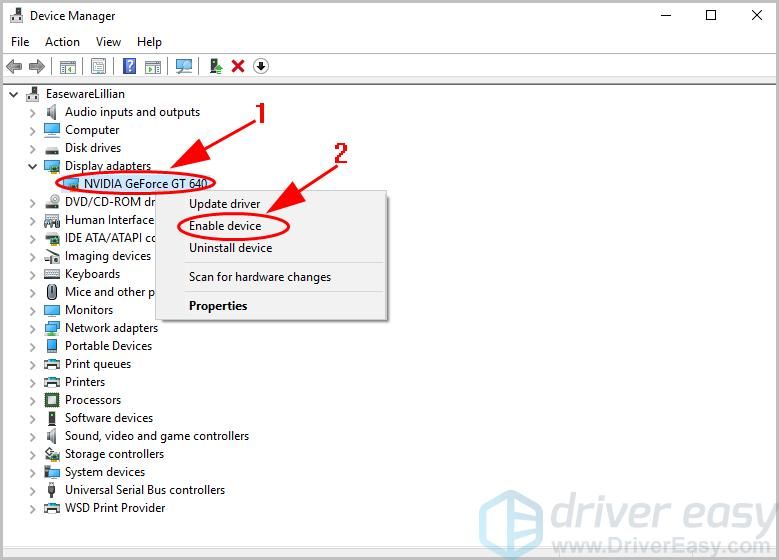
Если вы не видите Включить устройство в контекстном меню, но видите Отключить устройство, Вы можете нажать Отключить устройство, затем нажмите Включить устройство чтобы снова включить вашу видеокарту.
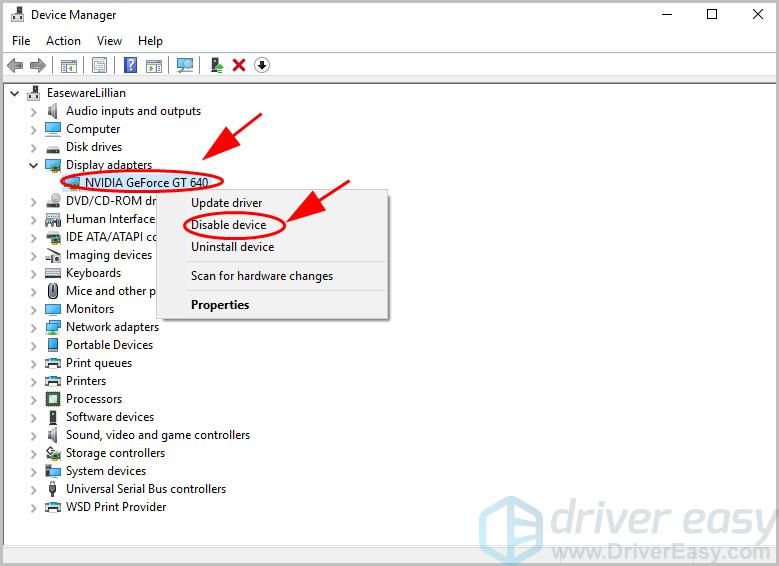
Если этот метод не работает для вас, не беспокойтесь. Есть еще кое-что попробовать.
Исправление 2: обновить драйвер видеокарты
Отсутствующий или устаревший драйвер видеокарты может вызвать у вас драйвер Microsoft Basic Render, поэтому вам следует обновить драйвер видеокарты до последней версии.
Есть два способа обновить драйвер видеокарты: вручную а также автоматически.
Обновление драйвера вручную — Вам нужно перейти на веб-сайт производителя, найти последнюю версию дисковода для вашего адаптера дисплея и установить ее на свой компьютер вручную. Это требует времени и навыков работы с компьютером.
Автоматическое обновление драйвера — Если у вас нет времени или терпения, вы можете сделать это автоматически с Водитель Легко.
Driver Easy автоматически распознает вашу систему и найдет для нее правильные драйверы. Вам не нужно точно знать, на какой системе работает ваш компьютер, вам не нужно рисковать загрузкой и установкой неправильного драйвера, и вам не нужно беспокоиться об ошибках при установке.
Вы можете обновить драйверы автоматически с помощью СВОБОДНО или профессионал версия Driver Easy. Но в Pro версии это займет всего 2 клика (и вы получите полную поддержку и 30-дневная гарантия возврата денег):
- Скачать и установите Driver Easy.
- Откройте Driver Easy и нажмите Сканировать сейчас. Driver Easy будет сканировать проблемные драйверы на вашем компьютере.

Нажмите на Обновить кнопка рядом с отмеченным графическим устройством, чтобы автоматически загрузить правильную версию их драйвера (вы можете сделать это с помощью СВОБОДНО версия). Затем установите его на свой компьютер.
Или нажмите Обновить все для автоматической загрузки и установки правильной версии всех драйверов, которые отсутствуют или устарели в вашей системе (для этого требуется Pro версия — вам будет предложено обновить, когда вы нажмете Обновить все).

Итак, поехали. Надеюсь, что решения помогут вам с вашим Базовый драйвер рендеринга Microsoft проблемы на вашем компьютере с Windows.

Обычно драйвера на видеокарту без проблем обновляются по воздуху — от пользователя нужно лишь согласие на установку. Но бывает так, что установка проходит криво, и из-за этого начинаются проблемы. Попытка установить драйвера поверх вставших криво не всегда помогает, а полностью удалить старые драйвера из системы для чистой установки руками достаточно муторно и сложно.
На помощь приходит небольшая бесплатная программа от Guru3D, которая позволяет полностью удалить из системы драйвера на любой видеоадаптер от AMD, Intel или Nvidia, после чего можно будет поставить новые драйвера так, как будто вы ставите их на только что установленную систему, так что проблем при установке не будет.
Программа называется Display Driver Uninstaller (DDU), скачать ее можно на официальном сайте. Работать с ней просто — нужно ее запустить, подождать, пока определится видеокарта, и нажать на удаление с перезагрузкой:
При удалении также будет отключено обновление драйверов через Центр обновлений Windows, так что после перезагрузки в диспетчере устройств видеокарта будет отображаться как базовый видеоадаптер (Microsoft). Все, после этого можно смело ставить скачанные с официального сайта драйвера на видеокарту, и они должны встать без проблем.
Некоторые пользователи жалуются, что после чистой установки, обновления до Windows 10 с предыдущей версии ОС или при установке нового билда Windows 10 на ноутбуках перестает работать регулировка яркости экрана. При попытке увеличить или уменьшить яркость выделенными клавишами или сочетаниями Fn+F11/ F12/другое (в зависимости от модели ноутбука), ничего не происходит. Все остальные комбинации и функциональные клавиши работают корректно.
В большинстве случае проблема с регулировкой яркости в Windows 10 связана с драйверами монитора и видеокарты (чаще всего проблема встречается на устройствах с видеокартами Intel Graphics и AMD Radeon). Однако есть и другие причины. Рассмотрим несколько простых способ исправить проблему с невозможностью изменить яркость на ноутбуке с Windows 10.
Не регулируется яркость монитора после обновления до Windows 10 1803
Некоторые пользователи столкнулись с тем, что после установки последнего обновления Windows 10 1803 (April Update) на многих моделях ноутбуков перестала регулироваться яркость монитора. Яркость включена на полную при любом положении ползунка яркости в настройках. Изменить яркость не получается и с помощью функциональных клавиш клавиатуры.

Почти в 100% случае случаев чтобы решить проблему с яркостью дисплея помогает откатат до версии Windows 10 1709. Но, конечно, это не выход. Есть более простые решения для Windows 10 1803.
В первую очередь проверьте, не включена ли у вас плитка «Очень яркий» в панели уведомлений, возможно вы не можете уменьшить яркость из-за нее.

Если проблема с регулировкой яркости возникла сразу после обновления до Windows 10 1803, установите последнее кумулятивное обновление KB4284835 (OS Build 17134.112) от 12 июня 2018 года. Согласно информации от Microsoft, в нем исправлена проблема с управлением яркостью на ноутбуках с Windows 10 1803:
Проверьте настройки яркости дисплея в панели управления: Control Panel -> Power Options (Электропитание) -> в свойствах выбранного плана электропитания, нажмите на кнопку Change advanced power settings (Настройка схемы электропитания) -> Change advanced power settings (Изменить дополнительные параметры питания) -> разверните раздел Display (Экран).
В пункте Enable adaptive brightness (Включить адаптивную регулировку яркости) нужно отключить адаптивную яркость для режима от сети и от батареи.
Также попробуйте изменить настройки в пунктах:
- Dimmeddisplaybrightness (Уровень яркости экрана в режиме уменьшенной яркости)
- Display brightness (Яркость экрана)

Отключенный Generic Pnp Monitor
Если в вашей системе отсутствует возможность регулировки яркости в панели уведомлений и в параметрах экрана, проверьте не отключен ли у вас в оборудовании Универсальный монитор PnP (Generic Pnp Monitor). Это самая частая проблема на ноутбуках Lenovo и HP Pavilion.
Откройте диспетчер устройств (devmgmt.msc) и в разделе Monitors (Мониторы) проверьте, что устройство Generic Pnp Monitor (Универсальный монитор PnP) включено. Если это не так, щелкните по нему ПКМ и включите его (Enable / Задействовать).

Перезагрузите компьютер и проверьте возможность регулировки яркости.
Обновите драйвер видеоадаптера
Возможно проблема с яркостью связана с текущим драйвером видеоадаптера. В первую очередь проверьте что ваша видеокарта включена в диспетчере устройств (по аналогии со способом выше).
Если предыдущий метод не помог, попробуйте выполнить автоматическое обновление драйвера видеоадаптера (если, конечно, у вас не отключено автоматическое обновление драйверов ).
В диспетчере устройств (все та же консоль devmgmt.msc) разверните секцию Display adapters найдите свою видеокарту, щелкните по ней ПКМ и выберите пункт Update Driver Software. Затем выбираем опцию Search automatically for updated driver software и ждем пока Windows 10 найдет и установит последнюю версию драйвера (естественно, должно быть подключение к интернету).
Если автоматическое обновление драйвера не исправило проблему с неработающей регулировкой яркости в Windows 10, попробуйте удалить текущий драйвер и установить с сайта производителя самую последнюю версию драйвера.
Если не помогло, переходим к следующему способу
Подсветка экрана и параметр реестра KMD_EnableBrightnessInterface2
Следующая методика подразумевает редактирование реестра:
- Откройте редактор реестра (regedit.exe).
- Перейдите в ветку
HKEY_LOCAL_MACHINESYSTEMControlSet001ControlClass<4d36e968-e325-11ce-bfc1-08002be10318>000 . - Найдите DWORD-параметр KMD_EnableBrightnessInterface2 поменяйте его значение с 1 на 0.

- Т.к. параметров KMD_EnableBrightnessInterface2 в реестре может быть несколько, нужно открыть окно поиска (F3) и найти в реестре все остальные параметры с именем KMD_EnableBrightnessInterface. Для всех найденных ключей нужно изменить значение с 1 на 0.
- Перезагрузите компьютер.
Не работает регулировка яркости после установки TeamViewer
Некоторые пользователи столкнулись с тем, что регулировка яркости в Windows 10 не работает после установки программы удаленного управления TeamViewer. Дело в том, что TeamViewer при установке добавляет в систему собственный драйвер дисплея Pnp-Montor Standard, который используется для компрессии графики и оптимизации трафика.

Попробуйте заменить драйвер для этого устройства на «Универсальный монитор PnP» (ПКМ -> Обновить драйверы -> Выбрать из списка уже установленных драйверов).
Не работают Fn клавиши регулировки яркости на ноутбуке
Если вы обнаружили, что регулировка яркости в настройках Windows 10 работает нормально, но не работают функциональные клавиши (Fn) управления яркости на клавиатуре ноутбука, скорее всего вам нужно установить дополнительно ПО от производителя ноутбука.
Каждый производитель называет утилиты по-разному. Обратите внимание, что качать утилиты для ноутбука нужно только с официального сайта производителя, или у установочного CD/DVD диска, который поставлялся в комплекте с устройством. Ниже представлены названия утилит для популярных моделей ноутбуков:
- ASUS — ATK Hotkey Utility
- Sony Vaio — Sony Notebook Utilities
- Dell – QuickSet
- HP — HP Software Framework и/или HP Hotkey Support
- Lenovo — Hotkey Features Integration for Windows 10 или AIO Hotkey Utility Driver
Не регулируется яркость на ноутбуке с видеокартой Intel
Если на вашем ноутбуке с Windows 10установлена видеокарта Intel HD Graphics, можно попробовать исправить проблему с яркостью дисплея так:
- Откройте редактор реестра regedit.exe.
- Перейдите к следующему ключу реестра: HKLMSYSTEMControlSet001ControlClass<4d36e968-e325-11ce-bfc1-08002be10318>000 .
- Измените значение параметра FeatureTestControl с f000 на f008.
- Перезагрузите ноутбук.
Либо воспользуйтесь следующим reg файлом:
Windows Registry Editor Version 5.00
[HKEY_LOCAL_MACHINESYSTEMControlSet001ControlClass<4d36e968-e325-11ce-bfc1-08002be10318>000]
«FeatureTestControl»=dword:0000ffff
[HKEY_LOCAL_MACHINESYSTEMControlSet001ControlClass<4d36e968-e325-11ce-bfc1-08002be10318>001]
«FeatureTestControl»=dword:0000ffff
[HKEY_LOCAL_MACHINESYSTEMControlSet001ControlClass<4d36e968-e325-11ce-bfc1-08002be10318>002]
«FeatureTestControl»=dword:0000ffff
[HKEY_LOCAL_MACHINESYSTEMControlSet001Servicesintelkmd]
«FeatureTestControl»=dword:0000ffff
Переход на драйвер Microsoft Basic Display Adapter
Последнее, что можно попробовать, если все перечисленные методы не помогли – использовать для видеокарты стандартный драйвер Microsoft Basic Display Adapter.
- Для этого в консоли оборудования Device Manager выберите видеокарту, щелкните по ней ПКМ и в меню выберите Update Driver Software
- Выберите Browse my computer for driver software->Let me pick from a list of drivers on my computer
- В списке драйверов выберет Microsoft Basic Display Adapter и нажмите Next

- Система должна заменить текущий драйвер
- Перезагрузитесь и проверьте работу клавиш регулировки яркости экрана ноутбука
Microsoft Basic Render Driver является устройством, которое широко используется в Windows для отображения графических элементов на экране компьютера. Однако, при обнаружении в качестве основного устройства, оно может привести к проблемам с качеством графики и работой других приложений.
Ошибки с Microsoft Basic Render Driver могут возникать по разным причинам, включая несовместимость с последними обновлениями Windows, конфликт с другими устройствами или драйверами, а также повреждение системных файлов. В результате могут возникнуть проблемы с производительностью, стабильностью и функциональностью устройства.
В этой статье мы рассмотрим несколько способов, которые помогут исправить проблему Microsoft Basic Render Driver и вернуть графическую работу вашего компьютера в норму. Мы также рассмотрим причины возникновения ошибки и советы по предотвращению ее появления в будущем.
Содержание
- Ошибка Microsoft Basic Render Driver: решение проблемы
- 1. Обновите драйвер видеокарты
- 2. Измените настройки дисплея
- 3. Удалите обновления Windows
- 4. Обратитесь за помощью к специалисту
- Что такое Microsoft Basic Render Driver?
- Основные характеристики
- Причины появления ошибки
- Как исправить проблему?
- Как возникает ошибка?
- Как исправить проблему с Microsoft Basic Render Driver?
- 1. Обновите драйверы графической карты
- 2. Удалите устройство и переустановите его
- 3. Проверьте наличие вирусов
- 4. Используйте специализированные программы для исправления ошибок
- 5. Обратитесь за помощью к специалистам
- Советы для предотвращения ошибки
- 1. Обновляйте драйверы
- 2. Удаляйте устаревшие драйверы
- 3. Убедитесь в работоспособности вашей видеокарты
- 4. Избегайте перегрева компьютера
- 5. Воспользуйтесь антивирусной программой
- Вопрос-ответ
- Что такое Microsoft Basic Render Driver?
- Почему возникает ошибка Microsoft Basic Render Driver?
- Как узнать, что проблема именно с Microsoft Basic Render Driver?
- Что делать, если все вышеперечисленные методы не помогают?
1. Обновите драйвер видеокарты
Проблема с Microsoft Basic Render Driver часто возникает из-за устаревших драйверов видеокарты. Чтобы исправить проблему, нужно обновить драйверы.
Первым шагом необходимо перейти на сайт производителя вашей видеокарты и скачать последнюю версию драйвера для вашей модели. После этого удалите текущий драйвер и установите новый.
2. Измените настройки дисплея
Если обновление драйверов не решило проблему, можно изменить настройки дисплея. Для этого нажмите правой кнопкой мыши на рабочем столе и выберите «Настройки дисплея».
Попробуйте изменить разрешение или частоту обновления. Если проблема по-прежнему не решена, попробуйте выбрать другой драйвер в разделе «Дополнительные настройки дисплея».
3. Удалите обновления Windows
Если после обновления Windows возникли проблемы с Microsoft Basic Render Driver, попробуйте удалить обновления.
- Перейдите в «Параметры» > «Обновление и безопасность» > «Windows Update» и нажмите «История обновлений».
- Выберите последнее обновление, которое было установлено перед возникновением проблемы с драйвером, и нажмите «Удалить».
Если это решение не поможет, попробуйте отключить автоматические обновления в настройках Windows.
4. Обратитесь за помощью к специалисту
Если ни одно из вышеуказанных решений не помогло, обратитесь за помощью к специалисту. Возможно, проблема связана с аппаратными проблемами, которые могут быть устранены только специалистами.
Что такое Microsoft Basic Render Driver?
Основные характеристики
Microsoft Basic Render Driver — это драйвер для графической карты, который устанавливается автоматически при отсутствии других драйверов. Он используется для отображения базовых элементов интерфейса операционной системы и обеспечивает минимальный уровень графического производительности.
Он не поддерживает аппаратное ускорение, не предоставляет доступа к расширенным настройкам и функциям графической карты, таким как 3D-вычисления, анти-алиасинг и текстурирование. Как следствие, он может вызывать низкую производительность, неполадки в работе программ и игр, а также низкое качество визуализации.
Причины появления ошибки
Ошибка Microsoft Basic Render Driver может возникать при обнаружении данного драйвера в качестве основного устройства графического вывода. Это может произойти при использовании устаревших или поврежденных драйверов, неправильной настройке системы или при установке новой операционной системы.
Она также может проявляться при попытке запуска программ и игр, требующих расширенную поддержку графики, на компьютерах с установленным Microsoft Basic Render Driver.
Как исправить проблему?
Для исправления ошибки Microsoft Basic Render Driver необходимо установить правильный драйвер для вашей графической карты. Для этого вы можете загрузить последнюю версию драйвера с сайта производителя вашей графической карты или воспользоваться встроенными программами обновления драйверов в вашей операционной системе.
Также рекомендуется проверить настройки системы и убедиться, что выбран правильный драйвер для графического устройства и не установлены конфликтующие драйверы.
В случае, если проблема сохраняется, рекомендуется обратиться к специалистам для диагностики и устранения ошибки.
Как возникает ошибка?
Ошибка Microsoft Basic Render Driver может возникнуть, когда система не может найти установленные драйверы графической карты или если текущий драйвер не поддерживает требования отображения определенных типов и форматов видео.
Также проблема может возникнуть при обновлении Windows или при переходе на новую версию операционной системы, когда драйверы графической карты для предыдущей версии не совместимы с новой версией Windows.
Ошибка может быть связана с настройками BIOS или с режимом Secure Boot, который запрещает загрузку неподписанных драйверов и программ.
Также некоторые пользователи могут столкнуться с ошибкой, если запустили приложение или игру с низкой разрешающей способностью экрана, которую драйвер графической карты не поддерживает. Это может быть связано с использованием старой игры или приложения, которое не обновлялось в течение длительного времени.
Как исправить проблему с Microsoft Basic Render Driver?
1. Обновите драйверы графической карты
Неработоспособность Microsoft Basic Render Driver может происходить из-за проблем с устаревшими или поврежденными драйверами графической карты. Чтобы исправить эту проблему, необходимо обновить драйверы графической карты.
2. Удалите устройство и переустановите его
Если обновление драйверов не помогло, можно удалить устройство и переустановить его. Для этого нужно зайти в «Диспетчер устройств», найти «Microsoft Basic Render Driver», нажать правую кнопку мыши и выбрать «Удалить устройство». После этого перезагрузите компьютер. Windows автоматически установит драйверы для устройства при следующем запуске системы.
3. Проверьте наличие вирусов
Наличие вирусов может быть причиной проблем с устройствами в системе. Чтобы проверить свой компьютер на наличие вирусов, рекомендуется запустить антивирусную программу. Если вирус будет найден, удалите его и перезагрузите компьютер.
4. Используйте специализированные программы для исправления ошибок
Если проблема все еще не решена, можно воспользоваться специализированными программами для исправления ошибок. Они помогут идентифицировать и исправить проблемы с драйверами и другими системными файлами. Программы для исправления ошибок можно найти в интернете, но не забывайте проверять их на наличие вирусов и совместимость с вашей операционной системой.
5. Обратитесь за помощью к специалистам
Если проблема остается нерешенной, лучшим решением может быть обращение к компьютерному специалисту или технической поддержке производителя вашего устройства. Консультанты помогут определить причину проблемы и предложат наиболее эффективный способ решения.
Важно: Перед выполнением любых действий, связанных с изменением системных настроек, делайте резервную копию своей информации.
Советы для предотвращения ошибки
1. Обновляйте драйверы
Убедитесь, что у вас установлены последние версии драйверов для вашей видеокарты и операционной системы. Вы можете скачать и установить их с сайта производителя вашей видеокарты или через меню Windows Update в настройках системы.
2. Удаляйте устаревшие драйверы
Если на вашем компьютере остались старые драйверы для видеокарты, они могут мешать работе системы и вызывать ошибки. Вы можете удалить их через меню Управление устройствами.
3. Убедитесь в работоспособности вашей видеокарты
Периодически проверяйте работоспособность вашей видеокарты с помощью различных бенчмарков и тестовых программ. Это поможет выявить проблемы на ранней стадии и устранить их до того, как они приведут к ошибкам.
4. Избегайте перегрева компьютера
Перегрев компонентов компьютера может привести к сбоям и ошибкам, включая ошибку с драйвером Basic Render. Убедитесь, что ваш компьютер имеет достаточную систему охлаждения и не перегревается.
5. Воспользуйтесь антивирусной программой
Некоторые вредоносные программы могут повлиять на работу драйверов и вызвать сбои. Используйте антивирусную программу для защиты от таких программ и избегайте скачивания и установки приложений с ненадежных ресурсов.
Вопрос-ответ
Что такое Microsoft Basic Render Driver?
Microsoft Basic Render Driver — это стандартный драйвер графической карты, который поставляется с операционной системой Windows и используется в случае отсутствия или неустановленности соответствующего драйвера, который обеспечивает более высокую производительность и функциональность.
Почему возникает ошибка Microsoft Basic Render Driver?
Ошибка Microsoft Basic Render Driver может возникать по разным причинам, например, из-за повреждения драйвера графической карты, наличия устаревшей версии драйвера, ошибки системного файлового реестра или инфекции вредоносным ПО.
Как узнать, что проблема именно с Microsoft Basic Render Driver?
Один из признаков возникновения проблемы с Microsoft Basic Render Driver — это плохое качество изображения, мигание экрана или замедление работы компьютера. Также можно проверить, установлен ли соответствующий драйвер графической карты и не возникли ли ошибки при его установке.
Что делать, если все вышеперечисленные методы не помогают?
Если ни один из вышеперечисленных методов не помогает, то стоит обратиться к специалистам по ремонту компьютеров. Они помогут выявить причину проблемы и решить ее.
КАК ИСПРАВИТЬ ОШИБКУ CROSSOUT «microsoft basic render driver detected as primary device» НА NVIDIA!
КАК ИСПРАВИТЬ ОШИБКУ CROSSOUT «microsoft basic render driver detected as primary device» НА NVIDIA!Подробнее

Базовый видеоадаптер Майкрософт — Как исправить?Подробнее

Microsoft basic render driver was chosen as graphic device | Halo infiniteПодробнее

Что делать если не запускается Crossout!!!Подробнее

Fix Microsoft Basic Display Adapter Windows 10-11 in Hindi (Update GPU)Подробнее
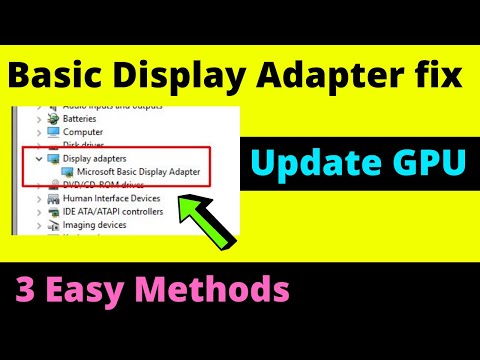
Не запускается кроссаут (ошибка ЕasyAntiCheat)Подробнее

Фикс ошибки «Please update your NVIDIA GeForce drivers»Подробнее

Device Manager Shows Microsoft Basic Display Adapter Under Display AdaptersПодробнее
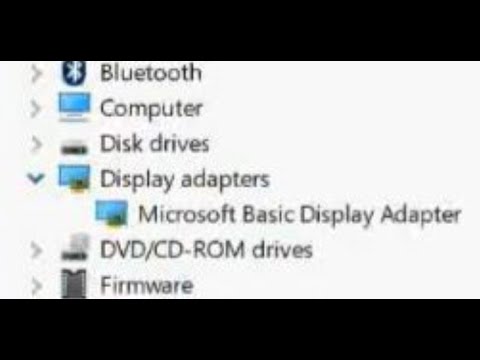
Battlefield 1 Устаревший драйвер AMD/Amd old driverПодробнее

FIX ! Microsoft Basic display adapter upgrade to Intel(R)HD graphics 2018 !Подробнее
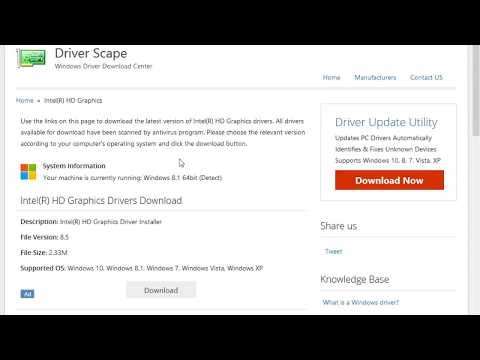
Как исправить ошибку easyanticheat 30005Подробнее

How To Change Windows 10 Microsoft Basic Display Adapter To Current Graphics AdapterПодробнее
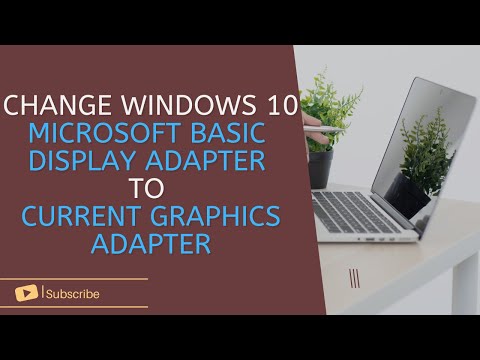
ОШИБКА «Device Driver» ПРИ УСТАНОВКИ ИГРЫ! ЕСТЬ РЕШЕНИЕ!!Подробнее

☑️ ПРОИЗОШЛА ОШИБКА, СВЯЗАННАЯ С РАБОТОЙ ВИДЕОКАРТЫ. ВЫБРАСЫВАЕТ С ИГРЫ. КАК ИСПРАВИТЬ ОШИБКУ?Подробнее

Microsoft basic display adapter windows 10 fix — How to update Microsoft basic display adapterПодробнее
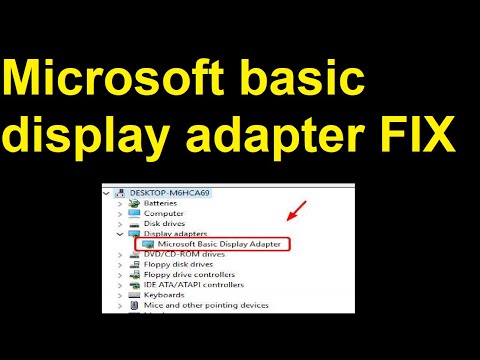
Актуальное
Ошибка «Microsoft Basic Render Driver Detected as Primary Device» — это одна из распространенных проблем, которую пользователи Windows 10 могут столкнуться при обновлении системы или работе с графикой. Она возникает, когда ваша система использует базовый драйвер графической карты вместо установленного вами драйвера, что приводит к снижению производительности и качества изображения.
Однако не стоит паниковать. В этой статье мы расскажем вам о нескольких способах, как исправить эту ошибку и вернуть к нормальной работе вашу графическую карту.
Первый способ заключается в обновлении драйверов графической карты. Это можно сделать, перейдя на сайт производителя вашей карты и загрузив оттуда последнюю версию драйвера. Если у вас не установлен драйвер, то его нужно установить. Если вы не знаете, какую карту установлена на вашем компьютере, то можно воспользоваться программой утилитой «Диспетчер устройств».
Содержание
- Причины возникновения ошибки «Microsoft Basic Render Driver Detected as Primary Device»
- Как проверить правильность установки драйверов графической карты
- Как обновить драйвера графической карты
- Как удалить установленный драйвер и установить новый
- Вопрос-ответ
- Почему на моем компьютере появилась ошибка «Microsoft Basic Render Driver Detected as Primary Device»?
- Как исправить ошибку «Microsoft Basic Render Driver Detected as Primary Device» на Windows 10?
- Как узнать, какую видеокарту я использую?
- Что делать, если обновление драйвера не помогло исправить ошибку «Microsoft Basic Render Driver Detected as Primary Device»?
- Может ли данная ошибка привести к проблемам со здоровьем моего компьютера?
- Какие еще ошибки могут возникнуть связанные с видеокартой на Windows 10?
Причины возникновения ошибки «Microsoft Basic Render Driver Detected as Primary Device»
Ошибка «Microsoft Basic Render Driver Detected as Primary Device» возникает из-за проблемы с драйверами видеокарты. В большинстве случаев проблема возникает из-за несовместимости драйвера видеокарты с операционной системой Windows 10. Если драйвер установлен некорректно, то возникнут проблемы с оборудованием. Также могут возникнуть проблемы с драйвером, если он устарел или поврежден. Кроме того, это может быть связано с обновлением операционной системы Windows 10.
Важно отметить, что ошибка «Microsoft Basic Render Driver Detected as Primary Device» может возникнуть в результате нескольких причин. Кроме того, она может привести к проблемам с отображением графики на экране. Если вы заметили эту ошибку, то нужно срочно решать данную проблему.
Хотя это довольно распространенная проблема, которую можно исправить самостоятельно, мы рекомендуем связаться с разработчиком драйвера или службой поддержки Windows для получения сведений о конкретной проблеме с драйвером видеокарты. Некорректное решение может привести к серьезным проблемам с графикой.
Как проверить правильность установки драйверов графической карты
Правильная установка драйверов графической карты является ключевым фактором для ее работы. Если вы столкнулись с проблемой работы графической карты, попробуйте проверить правильность установки драйверов.
Существует несколько способов проверки установленных драйверов вашей графической карты.
- Откройте меню «Пуск» и выберите «Панель управления».
- Найдите раздел «Устройства и принтеры» и откройте его.
- Найдите свою графическую карту в списке устройств и правой кнопкой мыши нажмите на нее.
- Выберите «Свойства», затем нажмите на кнопку «Драйверы».
Если вы видите сообщение «Установлен драйвер», это означает, что драйвер для вашей графической карты установлен правильно. Если это не так, то скорее всего вы столкнулись с проблемой установки драйверов.
Еще один способ проверить установленные драйверы — это открыть «Диспетчер устройств». Для этого нажмите правой кнопкой мыши на значок «Пуск» и выберите «Диспетчер устройств». Найдите раздел «Дисплейные адаптеры» и проверьте, что ваша графическая карта там отображается.
Если вы не знаете, как установить драйверы для вашей графической карты, посетите официальный сайт производителя и загрузите драйверы с тамошней поддержки.
Как обновить драйвера графической карты
Драйверы графической карты играют важную роль в отображении графики на компьютере. Устаревшие или неправильно установленные драйверы могут привести к проблемам, таким как снижение производительности и ошибки отображения графики. Чтобы избежать таких проблем, рекомендуется периодически обновлять драйверы графической карты.
Следующие шаги могут помочь в обновлении драйверов графической карты:
- Шаг 1. Определить модель графической карты. Это можно сделать, открыв Панель управления -> Устройства и принтеры -> Устройства и звук -> Устройства и найдя свою графическую карту. Сделайте снимок экрана или запишите модель графической карты на бумаге, чтобы не забыть.
- Шаг 2. Посетите веб-сайт производителя своей графической карты. Найдите страницу с загрузками драйверов для своей модели графической карты. На этой странице вы найдете последнюю версию драйвера для скачивания.
- Шаг 3. Скачайте и установите драйверы для своей графической карты. Это может произойти с помощью автоматической установки или с помощью ручной установки драйверов, которая предлагается на странице загрузки драйверов.
- Шаг 4. После установки драйверов перезагрузите компьютер, чтобы изменения вступили в силу.
Стоит отметить, что чтобы максимально эффективно обновить драйверы графической карты, нужно следить за регулярными обновлениями соответствующих программ и драйверов.
Как удалить установленный драйвер и установить новый
Если вы хотите удалить установленный драйвер и установить новый, следуйте этим шагам:
- Откройте диспетчер устройств. Нажмите на кнопку «Пуск» и введите «Диспетчер устройств» в строке поиска. Нажмите Enter, чтобы открыть утилиту.
- Найдите драйвер, который нужно удалить. Найдите драйвер, который вызывает проблему, в разделе «Видеоадаптеры». Щелкните правой кнопкой мыши на нем и выберите «Удалить устройство».
- Установите новый драйвер. После удаления драйвера перезапустите компьютер. Затем загрузите новый драйвер с официального сайта производителя видеокарты или компьютера. Установите его, следуя инструкциям на экране.
После установки нового драйвера перезапустите компьютер и проверьте, решила ли эта проблема.
Вопрос-ответ
Почему на моем компьютере появилась ошибка «Microsoft Basic Render Driver Detected as Primary Device»?
Эта ошибка может появиться, если ваша видеокарта не распознается, или если ее драйвер не работает должным образом.
Как исправить ошибку «Microsoft Basic Render Driver Detected as Primary Device» на Windows 10?
Вариант 1: обновите драйвер видеокарты. Вариант 2: переустановите драйвер видеокарты.
Как узнать, какую видеокарту я использую?
Нажмите сочетание клавиш «Win+R», введите «dxdiag» и нажмите Enter. В открывшемся окне выберите раздел «Отображение» и там будет указано название вашей видеокарты.
Что делать, если обновление драйвера не помогло исправить ошибку «Microsoft Basic Render Driver Detected as Primary Device»?
Попробуйте переустановить драйвер видеокарты. Если и это не помогло, то возможно проблема в оборудовании, и вам нужно обратиться в сервисный центр.
Может ли данная ошибка привести к проблемам со здоровьем моего компьютера?
Нет, это всего лишь проблема с видеокартой, и не может никак повлиять на другие компоненты ПК.
Какие еще ошибки могут возникнуть связанные с видеокартой на Windows 10?
Это может быть любая ошибка, связанная с драйвером видеокарты. Например, «Нет драйверов для видеокарты», «Видеокарта не работает» и так далее.
