15.06.2021

Переход к Minecraft 1.17 выдался не такой лёгкий, ведь разработчики решили, что игра должна работать на Java 16, это в свою очередь, добавило много новых проблем и ошибок, часть из которых можно решить с помощью данной страницы.
Страница актуальна на 15.06.2021! Некоторые моменты могут быть изменены с помощью обновления лаунчера или самой игры.
Содержание:
1. Ошибка запуска 1.17 [#1]
2. Ошибка запуска 1.17 [#2]
3. У меня не работает Lan 1.17 с друзьями
4. У меня нет скинов в 1.17
5. У меня нет часть нового контента 1.17
6. У меня другая проблема
Внимательно проверяйте какая у вас ошибка, по скриншоту или описанию проблемы, чтобы использовать нужное решение!
Ошибка запуска 1.17 [#1]

При возникновении ошибки «GLFW error 65542: WGL ….«, как на фото выше, вам необходимо проделать следующие действия:
0) Проверить, работает ли игра в официальной демо 1.17 (Это бесплатно и займет 5 минут).
1) Заходим на официальную страницу демо, и листаем вниз до зелёной кнопки скачать, после скачивания, выполняем установку.
2) Входим под любым аккаунтом Microsoft и пробуем запустить демо Minecraft 1.17!
Если в официальной демо НЕ работает 1.17, значит проблема не зависит от лаунчера, рекомендация — обновить драйвера видеоадаптера (видеокарты). Возможно, это не поможет, это может означать, что ваша система не поддерживает Minecraft 1.17, вам нужно использовать старые версии игры.
Если в официальной демо РАБОТАЕТ 1.17, а в TLauncher не работает, то необходимо написать нам, мы поможем решить проблему.
Ошибка запуска 1.17 [#2]

Если при запуске версии 1.17, лаунчер отдаёт неизвестную ошибку (или ошибку Java ТАКУЮ), то для начала, необходимо попробовать обновить лаунчер до последней версии (СКАЧАТЬ), перекачайте его и попробуйте снова запустить игру. Возможно, лаунчер предложит новое решение — ВАМ НУЖНО ОБЯЗАТЕЛЬНО попробовать выполнить рекомендации.
Если ошибка не меняется (неизвестная), то вам нужно написать нам, сообщим подробности проблемы.
У меня не работает Lan 1.17 с друзьями

Если, подключаясь к локальному миру своего друга в Minecraft 1.17, вы получаете ошибку: «Ошибка входа: Недействительная сессия (Перезапустите лаунчер и игру)», то это означает, что у версии Майнкрафт 1.17 в TLauncher нет иконки «TL», которая отвечает за вход на локальные сервера. Вам необходимо ожидать данную иконку возле версии 1.17, когда разработчики TLauncher её введут (примерный срок 20-25 числа июня. Мы работаем над тем, чтобы выпустить скины быстрее…).
Если хотите играть с друзьями на сервере в 1.17 уже сейчас, то нужно использовать другие варианты входа: 1) Скачать отдельный сервер 1.17 с официального сайта игры и настроить его на игру с любыми лаунчерами (в server.properties поменять online-mode с true на false). 2) Использовать сервис aternos, где нужно включить пиратский режим, чтобы зайти на такой сервер.
У меня нет скинов в 1.17
Если вы используете аккаунт Mojang или Microsoft, то скины должны быть вам доступны. Если же используете аккаунт TLauncher или без пароля, вам необходимо ожидать появления иконки «TL» возле названия версии, как показано на скриншоте ниже, как только такая иконка появится возле 1.17, вы сможете использовать свои скины (примерный срок внедрения 20-25 числа июня. Мы работаем над тем, чтобы выпустить скины быстрее…).
![]()
У меня нет часть нового контента 1.17
У меня в версии 1.17 нет каких-то предметов, пещер или других функций, которые были заявлены.
Лаунчер поставляет версию абсолютно чистую, мы нечего не вырезаем! Относительно нового контента: Обновлённая генерация мира, пышные и карстовые пещеры, увеличенная абсолютная высота, были убраны в снапшоте 21w15a. Данный функционал появится уже только в 1.18. Узнать о новых добавлениях в Майнкрафт 1.17, можно на нашем сайте.
У меня другая проблема
Если у вас проблема с 1.17, которая не описана на данной странице, то вам необходимо связаться с нами и описать её коротко, но по делу, в том числе прикрепив логи и скриншоты (это экономит время).
Написать разработчикам с помощью VK.com
Внимание! В связи с ростом обращений в нашу поддержку, срок ответа может быть увеличен, просим соблюдать рамки приличия и ожидайте ответа. Так же, мы рекомендуем изучить нашу справку, в которой описаны многие проблемы, возможно, ваша проблема уже описана в ней и вы можете решить её, не обращаясь в нашу поддержку.
Содержание
- Не удаётся запустить Minecraft. Игра вылетела — Java перестала работать (РЕШЕНО)
- Как исправить: «Minecraft Launcher Crashed – Java not Responding» (сбой программы запуска Minecraft — Java не отвечает)
- Java 16 — что это и где его взять? Не запускается Minecraft 1.17+ [Гайд]
- Давайте немного разберемся, что это и как:
- Где скачать и как установить Java 16:
- Скачать Java 16:
- FAQ по ошибкам Minecraft: 0X803F8001, ошибка входа, Java.net.ConnectException, черный экран, тормоза, вылеты
- Появляется ошибка «0X803F8001»
- Появляется «Ошибка входа: Недействительная сессия»
- Ошибка «Java.net.ConnectException Connection timed out: no further information»
- 1. Возникли проблемы на сервере
- 2. Проблемы с антивирусом
- 3. Закончился срок платной подписки
- 4. Возникла проблема с IP-адресом
- 5. Отсутствует актуальная версия
- 6. Возникли проблемы с модами
- Общие советы по Minecraft:
- Необходимое ПО для Minecraft
- Низкий FPS, Minecraft тормозит, фризит или лагает
- Minecraft вылетает в случайный момент или при запуске
- Отсутствует DLL-файл или ошибка DLL
- Распространённые сетевые ошибки
- Не вижу друзей / друзья в Minecraft не отображаются
- Создателю сервера нужно открыть порты в брандмауэре
Не удаётся запустить Minecraft. Игра вылетела — Java перестала работать (РЕШЕНО)
Если вы не можете запустить Minecraft с ошибками «Игра вылетела» (Game Crashed ) и «Двоичный код платформы Java перестал работать» (Java Platform binary has stopped working), продолжайте читать ниже, чтобы устранить проблему.

Это руководство содержит инструкции по устранению следующих ошибок после запуска «Minecraft launcher» (Minecraft Java Edition):
- The Java Platform SE binary has stopped working. (Двоичный код Java Platform SE перестал работать.)
- Minecraft Game Crashed. An unexcepted issue occurred and the game has crashed. (Игра Minecraft вылетела. Произошла непредвиденная проблема, и игра вылетела.)
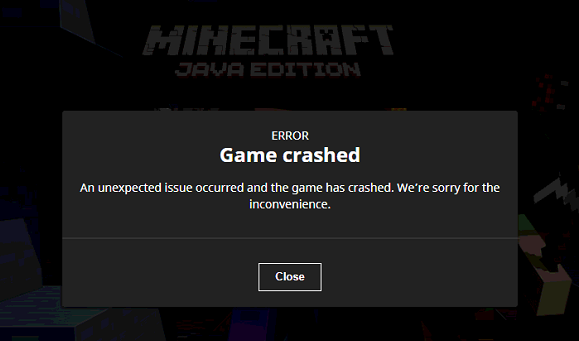
Как исправить: «Minecraft Launcher Crashed – Java not Responding» (сбой программы запуска Minecraft — Java не отвечает)
Шаг 1. Удалите все версии Java.
Загрузите и запустите Java Uninstall Tool, чтобы удалить все версии Java с вашего компьютера.
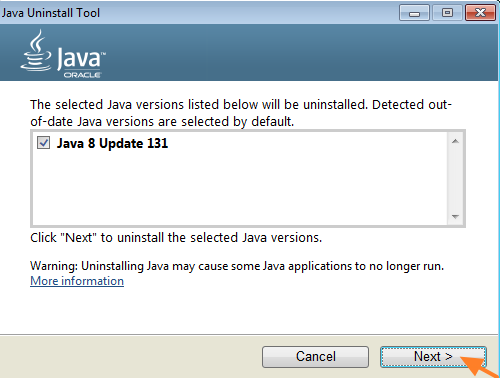
Шаг 2. Установите последнюю версию Java.
Загрузите и установите последнюю версию Java for Windows Offline Installation (автономный установщик).
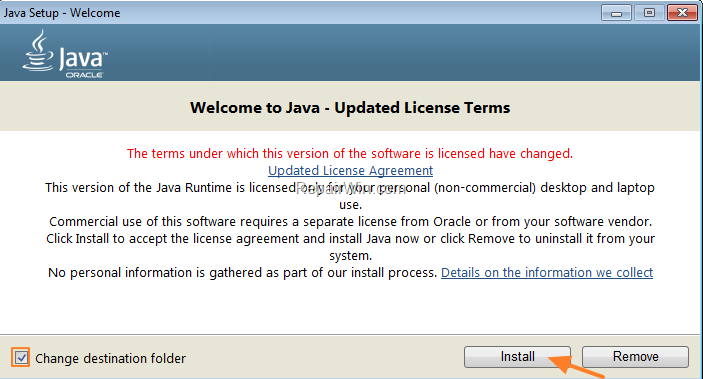
Шаг 3. Ремонт Minecraft Launcher.
2. Запустите загруженный файл (MinecraftInstaller.exe) и нажмите Далее (Next) на первом экране.
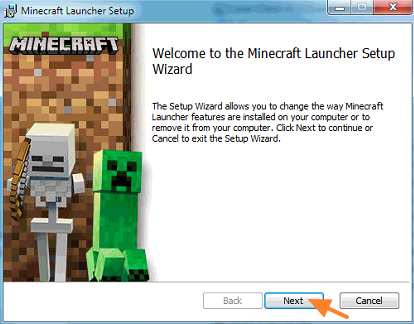
3. На следующем экране нажмите «Восстановить» (Repair) и дождитесь завершения ремонта Minecraft Launcher.
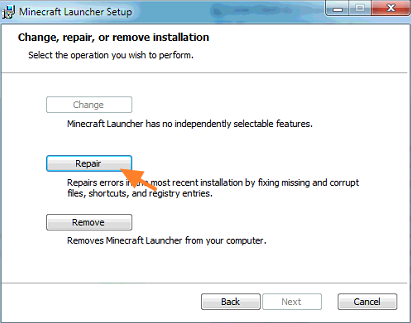
4. Когда ремонт будет завершён, откройте «Minecraft Launcher» и позвольте программе обновить все компоненты игры и Java.
5. Когда обновление будет завершено, вы должны запустить Minecraft без каких-либо проблем.
Примечание. Если у вас все ещё есть проблемы с Minecraft Java Edition, продолжите и обновите драйверы видеокарты (GPU) и попробуйте снова запустить Minecraft. Кроме того, если вы используете ОС Windows 10, вы можете запустить версию Minecraft для Windows 10.
Вот и все, ребята! Это сработало для вас?
Пожалуйста, оставьте комментарий в разделе комментариев ниже или даже лучше: поставьте лайк и поделитесь этим сообщением блога в социальных сетях, чтобы помочь распространить информацию об этой проблеме.
Источник
Java 16 — что это и где его взять? Не запускается Minecraft 1.17+ [Гайд]

Недавно майнкрафт обновился до майнкрафт 1.17, многие пользователи пиратских лаунчеров столкнулись с тем, что данная версия игры не запускается, ведь она требует Java 16 версии и игра просто не запускается. Некоторые лаунчеры уже умеют автоматически исправлять эту проблему (TL Legacy например), другие научатся в ближайшее время, а пока в этой новости Вы узнаете где взять эту джаву и решить ошибку запуска.
Давайте немного разберемся, что это и как:
Начиная с предварительной версии 21w19a и с релиза 1.17 игра работает на более новой версии JAVA, лицензионный лаунчер это знает, он автоматически скачивает и устанавливает все необходимое, а вот многие пиратские лаунчеры этого пока не умеют, потому пиратам придется делать это руками.
К сожалению, не достаточно просто указать в лаунчере новую версию JAVA, новые версии игры работать будут, другие, более старые версии игры работать тоже будут, а вот многие моды на старых версиях всего скорее работать не будут, так как они устарели.
Где скачать и как установить Java 16:
Вам не нужно удалять старую версию Java (она нужна для игры на старых версиях), нужно скачать и установить 16 версию, и использовать именно ее для запуска снапшотов и версии 1.17.
Скачать Java 16:
Теперь, когда вы установили 16 версию, необходимо заставить ваш лаунчер использовать именно ее для запуска игры, и при этом пока лаунчеры не научатся сами знать и выбирать нужную версию, вам придется самим указывать нужную версию Java перед запуском конкретной версии игры, ну либо покупайте лицензию.
Как я уже сказал, большинство актуальных лаунчеров уже давно научилось скачивать и подключаться нужную версию Java, если по каким-то причинам вы хотите использовать другую версию, то вам придется указывать путь до Java.exe вручную.
Адреса расположения версий Java:
При установке 32bit: C:Program FilesAdoptOpenJDKjdk-16.0.1.9-hotspotbinjava.exe
При установке 64bit: C:Program FilesJavajdk-16.0.2binjava.exe
Предупреждение :
Повторю еще раз, для особенно слепых, кратко и поделу.
До Minecraft 1.17, а именно до снапшота 21w19a все версии игры отлично работали на Java 1.8.0_281, с модами и без модов, НО теперь все новые версии игры требуют версии Java 16, лиц лаунчер сам скачивает и использует нужную версию, а вот пиратам не повезло.
Многие пиратские лаунчеры этого пока не умеют, возможно не все научатся, потому что бы сейчас, а может быть и потом запускать на пиратском лаунчере Minecraft 1.17 нужно установить Java 16 и использовать именно ее для запуска игры. Прочие ванильные версии Minecraft работают на Java 16, а вот версии с модами НЕ РАБОТАЮТ на Java 16, для их запуска вам нужно указывать старую добрую Java 1.8.0.
Большинство лаунчеров позволяют указать адрес до исполняемого файла java.exe, обычно это делается в настройках лаунчера, именно там вы должны указать путь до 16 java, а уже потом запускать Minecraft 1.17, ну а для запуска версий с модами указывать java 1.8.0. В будущем пиратские лаунчеры поумнеют и вам не придется этого делать. ну а пока
Источник
FAQ по ошибкам Minecraft: 0X803F8001, ошибка входа, Java.net.ConnectException, черный экран, тормоза, вылеты
Игра Minecraft представляет собой один из самых популярных проектов на всех платформах. И ключевое игры достоинство в том, что она простая по системным требованиям, поэтому играть можно на любом удобном устройстве. Единственная проблема в том, что игроки регулярно сталкиваются с техническими ошибками, а причины их возникновения абсолютно разные: начиная от багов и заканчивая модами. Поэтому здесь собраны наиболее распространённые ошибки с решениями и советами, которые помогут разобраться с любой проблемой.
Появляется ошибка «0X803F8001»
Когда появляется ошибка «0X803F8001» в Minecraft, система автоматически предлагает проверить учётную запись, потому что игра недоступна для неё. Только ошибка на самом деле никогда не связана с учётной записью, а возникает всегда только в трёх случаях: 1 – игра либо была установлена неправильно, либо не была завершена; 2 – отсутствуют важные обновления для ОС Windows 10 (это касается только обязательных апдейтов); 3 – в некоторых случаях возникают баги, но такое бывает крайне редко (с этим сталкиваются единицы). Но какой бы ни была причина, предлагаем ознакомиться со следующими советами:
- В связи с тем, что чаще всего ошибка появляется не из-за игры, а из-за ОС перезагрузите систему и попробуйте запустить Minecraft снова если игра не заработала, тогда проще всего переустановить игру удаляете и следом правильно устанавливаете игру (как правило, так можно не только решить проблему с некорректной установкой, но и обойти возникший баг);
Следом рекомендуем проверить какая сейчас версия ОС Windows 10 стоит, поскольку для работы игры нужна минимум версия «1511», но лучше иметь любую из наиболее «свежих» версий операционной системы (для проверки используете сочетание клавиш
выбираете вариант «Выполнить» прописываете команду winver нажимаете на
в открывшемся окне посмотрите какая версия ОС сейчас стоит);
Появляется «Ошибка входа: Недействительная сессия»
Наиболее распространённая ошибка, которая не даёт возможности подключиться к игровому серверу и сопровождается сообщением о том, что по какой-то причине сессия на данный момент недействительна. Кроме того, на некоторых версиях Minecraft ошибка появляется чаще, чем на других, но в любом случае список наиболее вероятных причин выглядит следующим образом:
- В процессе подключения с интернет-соединением возникли неполадки или произошёл сбой в этом случае все игроки должны перезапустить игру;
Возникли проблемы с кодом Minecraft из-за определённых модов (это могут быть «кривые» модификации, ломающие игру) рекомендуем удалить моды и запустить игру без них, а после определить, какой мод вызывает ошибку;
Используются пиратские или любые другие запрещённые программы, которые строго запрещены на сервере администратором;
Система заражена вирусами или антивирусные программы заблокировали либо саму игру, либо определённые файлы, без которых Minecraft не работает в этом случае нужно проверить систему на вирусы или отключить антивирусные программы;
Ошибка «Java.net.ConnectException Connection timed out: no further information»
Она всегда появляется в процессе подключения к игровой сессии на сервере, а причина, как правило, заключается в плагине «Java», который чаще всего по каким-то причинам выходит из строя или нуждается в обновлении. Но если с этим плагином у вас полный порядок (не нуждается в обновлении и работает корректно), тогда рекомендуем ознакомиться и с другими не менее вероятными причинами возникновения ошибки ниже.
1. Возникли проблемы на сервере
На серверах систематически ведутся технические работы. Поэтому если попытаться зайти на сервер именно в такой момент, тогда появится ошибка «…Connection timed out…». В этом случае достаточно подождать определённое количество времени, когда закончится техническое обслуживание.
2. Проблемы с антивирусом
Во многих случаях защитные программы, призванные обеспечить безопасность системы, также могут вызывать эту ошибку. В связи с этим временно отключите свой антивирус и любые другие защитные программы, которые в теории могут блокировать доступ к игре, после чего попробуйте зайти в игру.
3. Закончился срок платной подписки
Чтобы играть на серверах, необходимо иметь платную подписку. И по истечении срока этой подписки, сервера окажутся недоступными для вас. Но главное, что вместе обычного предупреждения об окончании срока подписки, система иногда сбоит и показывает ошибку «Java.net.ConnectException…». Поэтому следует либо продлить подписку, либо перейти на бесплатный сервер.
4. Возникла проблема с IP-адресом
Суть в том, что актуальные IP-адреса регулярно меняются и по этой причине иногда возникают сбои, из-за которых становится невозможно войти на сервер. Для решения проблемы нужно связаться с технической поддержкой своего провайдеры, чтобы узнать, не было ли в последнее время каких-нибудь изменений.
Для лучшего подключения мы рекомендуем пользоваться статическим IP-адресом, а лучше заказать у провайдера «белый» IP-адрес. Если вдруг стоит динамический IP-адрес, тогда попробуйте перезагрузить роутер на 10-15 минут и перезагрузите компьютер/ноутбук.
5. Отсутствует актуальная версия
Для Minecraft регулярно выходят новые версии, поэтому если на сервере стоит одна версия, а у вас установлена другая, тогда появляется ошибка «Java.net.ConnectException…». Но решить проблему в таком случае довольно просто – достаточно скачать и установить соответствующую версию игры.
6. Возникли проблемы с модами
Общие советы по Minecraft:
Иногда при запуске Minecraft появляются ошибки. Неприятно, но установленная вами игра может не запускаться, вылетая, зависая, показывая чёрный экран и выдавая ошибки в окнах. Поэтому возникают вполне логичные вопросы: «Что делать?», «Из-за чего это происходит?» и «Как решить проблему?». Мы постарались собрать всю необходимую информацию с универсальными инструкциями, советами, различными программами и библиотеками, которые призваны помочь решить наиболее распространённые ошибки, связанные с Minecraft и другими играми на ПК.
Необходимое ПО для Minecraft
Мы настоятельно рекомендуем ознакомиться со ссылками на различные полезные программы. Зачем? Огромное количество ошибок и проблем в Minecraft связаны с не установленными/не обновлёнными драйверами и с отсутствием необходимых библиотек.
Низкий FPS, Minecraft тормозит, фризит или лагает
Современные игры крайне ресурсозатратные, поэтому, даже если вы обладаете современным компьютером, всё-таки лучше отключить лишние/ненужные фоновые процессы (чтобы повысить мощность процессора) и воспользоваться нижеописанным методами, которые помогут избавиться от лагов и тормозов.
- Запустите диспетчер задач и в процессах найдите строку с названием игры (Minecraft). Кликайте ПКМ по ней и в меню выбирайте «Приоритеты» , после чего установите значение «Высокое» . Теперь остаётся лишь перезапустить игру.
Уберите всё лишнее из автозагрузки. Для этого все в том же диспетчере задач нужно перейти во вкладку «Автозагрузка» , где нужно отключить лишние процессы при запуске системы. Незнакомые приложения лучше не трогать, если не знаете, за что они отвечают, иначе рискуете испортить запуск системы.
Следует удалить временные папки, ненужные файлы и кэш. На просторах интернета можно найти кучу самых разных программ, которые помогают это сделать. Мы рекомендуем воспользоваться для этого программой BleachBit или CCleaner .
Проведите дефрагментацию или оптимизацию жёсткого диска. Для этого перейти в «Свойства жёсткого диска» вкладка «Сервис» «Дефрагментация» или «Оптимизация» . Кроме того, там же можно провести проверку/очистку диска, что в некоторых случаях помогает.

Лучшие видеокарты для комфортной игры в 1080p в 2022-2023
Minecraft вылетает в случайный момент или при запуске
Ниже приведено несколько простых способов решения проблемы, но нужно понимать, что вылеты могут быть связаны как с ошибками игры, так и с ошибками, связанными с чем-то определённым на компьютере. Поэтому некоторые случаи вылетов индивидуальны, а значит, если ни одно решение проблемы не помогло, следует написать об этом в комментариях и, возможно, мы поможем разобраться с проблемой.
- Первым делом попробуйте наиболее простой вариант – перезапустите Minecraft, но уже с правами администратора.
Обязательно следует проверить, не возникает ли конфликтов у Minecraft с другими приложениями на компьютере. Например, многие игроки часто ругаются на утилиту под названием MSI AfterBurner , поэтому, если пользуетесь такой или любой другой похожей, отключайте и пробуйте запустить игру повторно.

Как увеличить объём памяти видеокарты? Запускаем любые игры
Отсутствует DLL-файл или ошибка DLL
Для начала следует объяснить, как вообще возникают ошибки, связанные с DLL-файлами: во время запуска Minecraft обращается к определённым DLL-файлам, и если игре не удаётся их отыскать, тогда она моментально вылетает с ошибкой. Причём ошибки могут быть самыми разными, в зависимости от потерянного файла, но любая из них будет иметь приставку «DLL» .
Для решения проблемы необходимо отыскать и вернуть в папку пропавшую DLL-библиотеку. И проще всего это сделать, используя специально созданную для таких случаев программу DLL-fixer – она отсканирует вашу систему и поможет отыскать недостающую библиотеку. Конечно, так можно решить далеко не любую DLL-ошибку, поэтому ниже мы предлагаем ознакомиться с более конкретными случаями.
Ошибка d3dx9_43.dll, xinput1_2.dll, x3daudio1_7.dll, xrsound.dll и др.
Все ошибки, в названии которых можно увидеть «d3dx» , «xinput» , «dxgi» , «d3dcompiler» и «x3daudio» лечатся одним и тем же способом – воспользуйтесь веб-установщиком исполняемых библиотек DirectX .
Ошибка MSVCR120.dll, VCRUNTIME140.dll, runtime-x32.dll и др.
Ошибки с названием «MSVCR» или «RUNTIME» лечатся установкой библиотек Microsoft Visual C++ (узнать, какая именно библиотека нужна можно в системных требованиях).

Избавляемся от ошибки MSVCR140.dll / msvcr120.dll / MSVCR110.dll и других DLL раз и навсегда
Распространённые сетевые ошибки
Не вижу друзей / друзья в Minecraft не отображаются
Неприятное недоразумение, а в некоторых случаях даже баг или ошибка (в таких случаях ни один способ ниже не поможет, поскольку проблема связана с серверами). Любопытно, что с подобным сталкиваются многие игроки, причём неважно, в каком лаунчере приходится играть. Мы не просто так отметили, что это «недоразумение», поскольку, как правило, проблема решается простыми нижеописанными способами:
- Убедитесь в том, что вы вместе с друзьями собираетесь играть в одном игровом регионе, в лаунчере установлен одинаковый регион загрузки.
Если вышеописанный способ не помог, тогда самое время очистить кэш и запустить проверку целостности файлов.
Самый радикальный способ решения проблемы – необходимо полностью переустановить лаунчер. При этом в обязательном порядке удалите все файлы, связанные с лаунчером, чтобы ничего не осталось на компьютере.
Создателю сервера нужно открыть порты в брандмауэре
Многие проблемы в сетевых играх связаны как раз с тем, что порты закрыты. Нет ни одной живой души, друг не видит игру (или наоборот) и возникают проблемы с соединением? Самое время открыть порты в брандмауэре, но перед этим следует понимать как «это» работает. Дело в том, что программы и компьютерные игры, использующие интернет, для работы требуют не только беспроблемный доступ к сети, но и вдобавок открытые порты. Это особенно важно, если вы хотите поиграть в какую-нибудь сетевую игру.
Часто порты на компьютере закрыты, поэтому их следует открыть. Кроме того, перед настройкой нужно узнать номера портов, а для этого для начала потребуется узнать IP-адрес роутера.
Источник
Для запуска нашего лаунчера и самой игры Minecraft, у вас обязательно должен быть установлена Джава. На данной странице, вы узнаете все основные подробности установки. На всё это у вас уйдёт не много времени, а в результате получите доступ к одной из самых популярных игр в истории. Дополнительно, узнайте какие версии Java используют новые и старые версии игры.
Содержание:
Важная информация
Где скачать Java 8
Где скачать Java 16
Где скачать Java 17
Установка Java в Windows (XP, 7, 8, 10, 11)
Установка Java в MacOS
Установка Java в Linux
— Установка Java в Ubuntu для TLauncher/Minecraft
— Установка Java в Debian/Mint для TLauncher/Minecraft
— Установка Java в Fedora/CentOS для TLauncher/Minecraft
Решение проблем при установке Java
Обсуждение
Важная информация
Для TLauncher нужна именно Java 8! В некоторых Linux системах работает и с Java 11.
Рекомендованная версия Джава для Minecraft (1.16.5 и ниже) на Windows: Java 8 Update 51 (приоритет) или Java 8 Update 45.
Рекомендованная версия Java для Майнкрафт (1.16.5 и ниже) на MacOS/Linux: Java 8 Update Последний.
Рекомендованная версия Джава для Minecraft (1.17 и 1.17.1) на Windows: Java 16 (используемая разработчиками игры).
Рекомендованная версия Java для Майнкрафт (1.17 и 1.17.1) на MacOS/Linux: Java 16 (используемая разработчиками игры).
Рекомендованная версия Джава для Minecraft (1.18 и выше) на Windows: Java 17 (используемая разработчиками игры).
Рекомендованная версия Java для Майнкрафт (1.18 и выше) на MacOS/Linux: Java 17 (используемая разработчиками игры).
ВНИМАНИЕ: TLauncher автоматически* использует нужную версию Java рекомендованную разработчиками игры: для версии игры 1.18 — Java 17, для игры 1.17 — Java 1.16, для игры 1.16.5 и ниже — Java 8 Update 51. Поэтому, не нужно вручную устанавливать Java 16 или 17! Если происходит ошибка запуска связанная с Java, то проверьте в настройках лаунчера (Иконка «Шестеренки» -> «Настройки»), что стоит «Выбор Java» на «По умолчанию«. Если стоит другая версия, лаунчер будет пытаться запустить каждую версию от нее и может быть ошибка! Меняйте это, если понимаете для чего.

* Нужно использовать актуальную версию TLauncher 2.84 и выше.
Где скачать Java 8
Автоопределение системы для Java (Переход на внешний сайт);
Windows*: Java Windows x64; Java Windows x32
MacOS*: Java MacOS x64 (MacOS 10.7.3 и ВЫШЕ версии!);
Linux*: Java Linux x64 RPM; Java Linux x32 RPM; Java Linux x64; Java Linux x32
Где скачать Java 16
Windows*: Java Windows x64
MacOS*: Java MacOS x64
Linux*: Java Linux x64 RPM; Java Linux ARM x64 RPM; Java Linux x64 Deb
Где скачать Java 17
Windows*: Java Windows x64
MacOS*: Java MacOS x64; Java MacOS ARM x64
Linux*: Java Linux x64 RPM; Java Linux ARM x64 RPM; Java Linux x64 Deb
* Все версии взяты с официального сайта Java, не было внесено никаких изменений, подписаны цифровой подпись Oracle!
Установка Java в Windows (XP, 7, 8, 10, 11)
1) Определяем разрядность вашей системы — x32 или x64, если знаете, переходите к следующим пунктам. Если нет, то открываем «Мой компьютер» -> в верхнем меню (Компьютер) ищем «Свойства системы» и кликаем на эту кнопку.

2) Ищем пункт «Тип системы«, и возле него будет указана разрядность вашей системы.

2.1) Если указано «32-разрядная операционная система, процессор x64«, то рекомендуется переустановить Windows используя разрядность x64, так как процессор ваш поддерживает. В противном случаи, x32 обладает ограничениями на выделения оперативной памяти!
3) Определив вашу разрядность, скачиваем версию Java для x32 или x64 по ссылкам выше.
4) Запускаем скаченный установщик и нажимаем на кнопку «Install«. Произойдёт установка и теперь ваш компьютер готов к работе с Minecraft/TLauncher.

Установка Java в MacOS
1) Скачиваем версию Java под MacOS x64 по ссылке выше.
2) Запускаем скаченный образ DMG и запускаем в нём пакет установки PKG:

3) В первых двух окнах просто нажимаем «Продолжить«:

4) Как всегда, при установке в Мак ОС, вводим пароль:

5) Готово! Теперь у вас установлена Java на OS X.

Установка Java в Linux
Установка Java в Ubuntu для TLauncher/Minecraft
1) Открываем Терминал и выполняем стандартные sudo apt-get update , а после sudo apt-get upgrade .
2) Устанавливаем Java: sudo apt install openjdk-8-jdk и соглашаемся Y на установку.

3) Скачиваем Linux версию лаунчера и распаковываем архив с .jar файл в любое место (Архив .zip распаковываем, но не сам .jar!)
4) Запускаем лаунчер командой sudo java -jar /home/user/Downloads/TLauncher-2.83.jar . У вас будет другой путь, смотря куда положили файл! Будут скачены нужные файлы и запущен лаунчер:

Установка Java в Debian/Mint для TLauncher/Minecraft
1) Открываем Терминал и выполняем стандартные sudo apt-get update , а после sudo apt-get upgrade .
2) Устанавливаем саму Java: sudo apt install default-jdk и соглашаемся Y на установку.

3) Скачиваем Linux версию лаунчера и распаковываем архив с .jar файл в любое место (Архив .zip распаковываем, но не сам .jar!)
4) Запускаем лаунчер командой sudo java -jar /root/Downloads/TLauncher-2.83.jar . У вас будет другой путь, смотря куда положили файл! Будут скачены нужные файлы и запущен лаунчер:

Установка Java в Fedora/CentOS для TLauncher/Minecraft
1) Открываем Терминал и выполняем стандартные sudo yum update и обновляем.
2) Устанавливаем Java: sudo yum install java-11-openjdk и соглашаемся Y на установку.

3) Выполняем команду sudo update-alternatives —config java и указываем в поле число соответствующей версии Java 11, чтобы установить её по умолчанию. Проверяем с помощью java -version , что выводит Java 11:

4) Скачиваем Linux версию лаунчера и распаковываем архив с .jar файл в любое место (Архив .zip распаковываем, но не сам .jar!)
5) Запускаем лаунчер командой sudo java -jar /home/user/Downloads/TLauncher-2.84.jar . У вас будет другой путь, смотря куда положили файл! Будут скачены нужные файлы и запущен лаунчер.
Решение проблем при установке Java
1) Не запускается установщик Java, без ошибок и окон.
1.1) Пробуем полностью перезагрузить компьютер и запустить снова установщик.
1.2) Если перезагрузка не помогает, нужно переустановить вашу ОС (Windows и т.д.), так как она сломалась.
Обсуждение
-
Search
-
Search all Forums
-
Search this Forum
-
Search this Thread
-
-
Tools
-
Jump to Forum
-
-
#1
Apr 30, 2013
Tenzor-
View User Profile
-
View Posts
-
Send Message

- Newly Spawned
- Location:
- Join Date:
5/1/2013
- Posts:
1
- Member Details
Hey guys, just making this post as a guide to help anybody who’s having the problem I had earlier today. When I launched minecraft, I got an error that said «You need the Java Runtime Environment 1.5.0» In order to solve this problem. It seems like there are a few different solutions for different people, so this guide will attempt to cover all the bases. This guide is for Windows, and written specifically for Windows 7. However, I’ve tried to add links for information on how do to the same thing on other systems. Also, you’ve probably already tried a few things, but please don’t skip any steps just because you’ve done them before. It’ll be better for both of us. But mostly you.

As much as I didn’t really want to, I wrote up this guide. So, if it works for you, please just drop a note saying so! It’ll help other people know that this is a good solution.
So, without further ado,
How To Fix the «Java Runtime Environment 1.5.0» Startup ErrorStep 1: Uninstall All Copies of Java
- Go to the Start Menu
- Type «Add or remove programs» and select the matching result (Or, Control Panel -> Programs and Features)
- Remove all versions of Java
Step 2: Save this link. Restart your computer. Yes, really.
- Actually do this.
Step 3: Install the latest version of Java. (Version 7 update 21 as of 4/30/13)
- Too lazy for Google?
- This was tested with the 32 bit version, but if you’re using a 64 bit browser, you will automatically get that. More info and other versions.
- For now, just stick to the 32 bit version. You can get around to upgrading once you can actually launch minecraft.
Step 4: Delete or move your .minecraft folder
- The folder is located in your appdata folder, which you can access by any of the following methods:
- Start->Run->%appdata%
- Win key + r -> %appdata%
- Open a windows explorer window. Go to the address bar and type %appdata%, then hit enter
- NOTE: The .minecraft folder has your world save files, screenshots, and more. You may want to back it up or move it to another location, which will work just as well.
- Once you’re done, delete your .minecraft folder (or move it somewhere else, like your desktop)
Step 5: Reinstall Minecraft
- Download the minecraft.exe launcher and try it. It shouldn’t work if you have the same problem, but for many people it will work at this point. So try it.
- If that doesn’t work, load up minecraft here: https://minecraft.net/play
- You may need to allow Java. You need a Java plugin in your browser
- If you have problems here, either your browser configuration is broken (try a different one), you’ve followed the steps wrong (start over), or you’re experiencing a different issue
Step 6: Modify the Path
[Click here to do this on a different system and Windows 7]- We’re going to change the Path variable on your computer. If you make a mistake here, you could cause more problems than you solve. It’s not hard, so just follow directions closely.
- Right click on Computer and press Properties
- Determine if you have a 32 or 64 bit machine. It will say under the system heading. Remember this for a minute from now.
- On the left menu, click Advanced System Settings
- In the System Properties window, click the Advanced Tab
- At the bottom, click the Environment Variables button
- In the lower of the two boxes, scroll down to where the entry in which the left column reads «Path»
- Select it, and click Edit below.
- An edit window will come up.
- IF YOU HAVE A 32 BIT MACHINE: To the end of the long string of text, add the following:
;C:Program FilesJavajre7bin
- IF YOU HAVE A 64 BIT MACHINE: To the end of the long string of text, add the following:
;C:Program Files (x86)Javajre7bin
- Do not add extra spaces. Do not forget the semicolon at the beginning.
- Again, this assumes you’re using 32 bit java. If not, follow the link above.
Step 7: Play Minecraft!
- Hit OK until you’ve exited all those windows, and try running the Minecraft.exe again. It should work now!
- If it works, please reply to this thread and let me know you were successful. It’ll make me warm inside, but more importantly, help other people achieve your happiness right now!
- If it doesn’t, you either messed up somewhere of you’ve got a different problem. REad through the steps again and make sure you did them correctly. If so, create a new thread to try to get some help.
Hope this helps you get back to your wood punching!
Last edited by Tenzor: Apr 30, 2013
-
- To post a comment, please login.
Posts Quoted:
Reply
Clear All Quotes
Minecraft не привыкать к сбоям, и ошибка «Код выхода: 1» является распространенной проблемой. Обычно это указывает на проблему с конфигурацией Java. Тем не менее, этот сбой относительно легко исправить.
Сбой игры с кодом выхода 1 также может быть вызван такими причинами, как устаревшие видеодрайверы, конфликты модов или даже неправильный путь запуска. Итак, вот все способы решения этих проблем в Minecraft Java Edition.
Исправление 1: переустановите Java
Поскольку код ошибки 1 в первую очередь относится к проблеме с конфигурацией Java, это первое, что нужно исправить. Многие руководства советуют изменить путь к исполняемому файлу Java, хотя мы рекомендуем просто полностью переустановить Java.
Это устраняет любые странные проблемы с конфигурацией, кроме обновления версии Java. И чтобы было ясно, когда мы говорим о переустановке Java, мы имеем в виду среду выполнения Java (JRE).
- Чтобы обновить Java, загрузите последнюю версию установщика с официальной страницы загрузки. Вы также можете получить то же самое на веб-сайте Oracle.

- Существуют версии Java для Microsoft Windows, Linux и Mac OS. Выберите правильный установщик для своего компьютера, получив 64-разрядную версию, если применимо.

- Запустите загруженную программу установки, чтобы установить Java на свой компьютер.

- Закройте программу установки после завершения установки.

Исправление 2: изменить путь запуска Minecraft
Файлы игры Minecraft — не единственный компонент, обеспечивающий бесперебойную работу игры. Средство запуска Minecraft не менее важно и может вызвать сбои, если ему не удастся правильно подключиться к exe-файлу.
Очень распространенный сбой заключается в том, что специальные символы в вашем идентификаторе пользователя искажают путь к Launcher, не позволяя ему найти каталог игры. К счастью, это легко исправить, потребовав лишь небольшого дополнения к цели ярлыка.
- Чтобы изменить путь к программе запуска Minecraft, щелкните правой кнопкой мыши ее ярлык на рабочем столе и выберите «Свойства».

- Перейдите на вкладку «Ярлык» в окне «Свойства».

- Выберите запись в поле «Цель» и добавьте –workDir %ProgramData%.minecraft в конце. Не уничтожьте существующий текст. Если вы это сделаете, нажмите Ctrl + Z, чтобы восстановить его.

- Нажмите «ОК», чтобы закрыть «Свойства» и применить изменения.
Исправление 3: отключить моды
Minecraft — одна из самых модифицируемых игр. В то время как правильные моды могут значительно улучшить ваш игровой процесс, слишком много модов также могут привести к сбою в игре.
Ошибки модов, как правило, трудно диагностировать, поскольку кумулятивные изменения из нескольких файлов модов вызывают редкие проблемы. Вот почему всегда рекомендуется, чтобы ваш список модов был коротким.

Рекомендуется попробовать запустить Minecraft без каких-либо модов всякий раз, когда вы сталкиваетесь с какими-либо проблемами в игре. Если все получится, вы можете попробовать добавить их обратно по одному, пока не найдете мод, вызывающий ошибку.
Исправление 4: обновить драйверы графического процессора
Проблемы с драйверами — частая причина игровых ошибок, и Minecraft — не исключение. Обновление графических драйверов до последней версии может исправить многие потенциальные ошибки в игре.
Существует два основных способа обновления драйверов графического процессора — удаление и переустановка видеокарты в Диспетчере устройств или поиск пакета вручную. Мы рекомендуем второй метод, так как он оптимизирует ваши драйверы для вашего конкретного оборудования.
- Чтобы вручную установить последние версии драйверов VGA, перейдите на веб-сайт производителя. Такие бренды ноутбуков, как Acer, Lenovo, HP и т. д., предлагают загрузку драйверов для всех своих моделей, в то время как пользователи настольных компьютеров могут обратиться к Nvidia или AMD за драйвером своей видеокарты.

- Вам понадобится номер модели вашего ноутбука (или видеокарты), чтобы найти правильные драйверы. Вы можете найти его под ноутбуком или на упаковке вашего графического процессора.

- Поиск модели вашего ноутбука на веб-сайте производителя должен открыть список всех совместимых драйверов. Прокрутите, чтобы найти драйверы VGA, часто включая название графической карты.

- Независимо от того, откуда вы его загрузили, установка драйвера будет произведена производителем графического процессора.

- Нет риска получить не тот пакет — программа установки автоматически определяет, совместимо ли ваше оборудование с драйвером, и дает возможность продолжить только в том случае, если все совпадает.

- После завершения установки перезагрузите компьютер.

Исправление 5: переустановите Minecraft
Независимо от того, что это за ошибка, переустановка игры, как правило, решает многие проблемы. И это верно для всех видеоигр, а не только для Minecraft.
Но в Minecraft нет удобного деинсталлятора для чистого удаления игры. Вы должны вручную найти папку с игрой и удалить ее самостоятельно.
- Папка с игрой Minecraft находится в папке «C:UsersИмя_пользователяAppDataRoaming.minecraft», где имя пользователя следует заменить на имя вашей учетной записи Windows. Обратите внимание, что папка AppData обычно скрыта, поэтому вам нужно показать скрытые файлы, чтобы иметь возможность перейти к ней вручную.

- Вы также можете использовать «Выполнить», чтобы сразу открыть папку с игрой. Откройте утилиту «Выполнить», выполнив поиск в меню «Пуск» и введите %appdata%.minecraft.

- Хотя наша цель — удалить папку Minecraft, сначала скопируйте папку с сохранениями в другое место на диске. Эта резервная копия будет полезна для восстановления вашего прогресса после переустановки Minecraft.

- Теперь удалите папку и снова установите Minecraft с официального сайта Mojang.

Как лучше всего исправить код выхода Minecraft: 1?
Не существует серебряной пули, которая могла бы исправить все возможные причины кода ошибки Minecraft 1. Что вам нужно, так это попробовать несколько решений, пока игра снова не заработает гладко.
Первый шаг — обновить вещи. Обновите Java, обновите драйверы графического процессора и обновите Minecraft. Это решает большинство проблем с игрой.
Если Minecraft по-прежнему вылетает с кодом выхода 1, попробуйте переустановить игру, чтобы заменить все потенциально поврежденные файлы. Убедитесь, что программа запуска может найти каталог с игрой, и у вас не должно возникнуть проблем.

Данная публикация посвящается всем ценителям Minecraft и других игр, требующих установки Java. На днях знакомые попросили помочь: при попытке запустить Майнкрафт у них появлялось сообщение — Java Virtual Machine Launcher ошибка, как исправить сейчас расскажу.
Не хватает памяти
При установке Джавы, необходимой для работы некоторых игр, отображалось следующее окно:

Она указывает на то, что для создаваемой виртуальной машины не хватает памяти. Очень часто подобная ситуация возникает, если некорректно выходить из игры (нажав Alt + F4 ) или при внезапном отключении ПК.
В моем случае, ошибка появилась после того, как пользователь случайно удалил компонент Java, потом пытался его переустановить, но на последнем этапе инсталляции отображалось вышеупомянутое окно.
На зарубежных источниках нашел два решения. Начну с более простого.
Настройка переменной среды
- Открываем панель управления. В Windows 7 это можно сделать через меню «Пуск», в «десятке» достаточно кликнуть правой кнопкой мышки по кнопке «Старт» (или нажать Win + X ), и выбрать из списка нужный элемент:

- Переходим к разделу «Система»:

- Слева кликаем по ссылке «Дополнительные параметры…»:

- В новом окне снизу есть кнопка «Переменные среды», которую стоит нажать:

- Кликаем по кнопке «Создать…», присваиваем новой переменной:
имя «_JAVA_OPTIONS»
значение «-Xmx512M»

- Обязательно сохраняем все изменения, нажав на ОК. Перезагрузка компьютера не требуется.
Теперь при запуске установщика Джава ошибка Java Virtual Machine Launcher не появиться.
Переходим ко второму способу.
Создание файла запуска
Покажу всё на примере Minecraft.
- Открываем пользовательскую папку, где хранятся игровые настройки. Для этого нажимаем Win + R и пишем команду:
%appdata%
- На экране отобразится каталог, в котором нужно найти игровую директорию, войти в неё и внутри создать новый текстовый документ (Блокнот):

- Туда стоит записать следующую фразу:
java -Xms650m -jar "c:UsersUSER_NAMEAppDataRoaming.minecraftminecraft.exe

Вместо USER_NAME пишем название своего аккаунта. Оно указано в адресной строке окна. Учетная запись не должна содержать русских символов. Только латинские (английские), иначе способ не сработает.
- Теперь нажимаем на пункт меню «Файл», затем выбираем «Сохранить как». Указываем имя «minecraft.bat» и указываем тип «Все…», как показано на скриншоте:

- Осталось только создать ярлык для созданного элемента и отправить его на рабочий стол, чтобы через него запускать игру.
Видео

Вы узнали, как исправить ошибку Java Virtual Machine Launcher. Но если вопросы остались, обязательно задавайте их с помощью формы комментирования внизу страницы.
Рекомендуем:
- Устраняем ошибку «Опаньки» в Google Chrome
- Что делать если не работает безопасный режим в Windows 10
- Как восстановить удаленные фотографии, сообщения, контакты на iPhone?
- d3dx9_43.dll скачать, чтобы устранить ошибку на компьютере
- Четыре способа получить роль администратора в Windows 10

Вам помогло? Поделитесь с друзьями — помогите и нам!

