Word 2013 Excel 2013 PowerPoint 2013 Outlook 2013 Еще…Меньше
Симптомы
При запуске приложения Office 2013 после обновления Windows 10, появляется сообщение об ошибке, аналогичный следующему, для Word 2013:
«К сожалению, но запуска Word в ошибку, которая мешает правильной работе. Microsoft Word будет должны быть закрыты в результате.
Вы хотите нам исправить сейчас?»
При запуске других приложений Office 2013 появляется такая же ошибка, включающее имя соответствующего приложения Office 2013.
Решение
Эта проблема была устранена с октября обновление продукта (15.0.4763). Последнее обновление теперь можно получить, выполнив следующие действия:
-
Откройте любое приложение Office, например Word.
-
Выберите файл > счета. (При открытии Outlook, выберите файл > Учетной записи Office.)
-
В группе Сведения о продукте, выберите Параметры обновления > Обновить сейчас.
Не удается найти обновление сейчас?
Выберите Параметры обновления > Включить обновления для включения автоматического обновления. Теперь выберите Параметры обновления > Обновить сейчас.
Нужна дополнительная помощь?
Нужны дополнительные параметры?
Изучите преимущества подписки, просмотрите учебные курсы, узнайте, как защитить свое устройство и т. д.
В сообществах можно задавать вопросы и отвечать на них, отправлять отзывы и консультироваться с экспертами разных профилей.
Word 2013 Excel 2013 PowerPoint 2013 Outlook 2013 Еще…Меньше
Симптомы
При запуске приложения Office 2013 после обновления Windows 10, появляется сообщение об ошибке, аналогичный следующему, для Word 2013:
«К сожалению, но запуска Word в ошибку, которая мешает правильной работе. Microsoft Word будет должны быть закрыты в результате.
Вы хотите нам исправить сейчас?»
При запуске других приложений Office 2013 появляется такая же ошибка, включающее имя соответствующего приложения Office 2013.
Решение
Эта проблема была устранена с октября обновление продукта (15.0.4763). Последнее обновление теперь можно получить, выполнив следующие действия:
-
Откройте любое приложение Office, например Word.
-
Выберите файл > счета. (При открытии Outlook, выберите файл > Учетной записи Office.)
-
В группе Сведения о продукте, выберите Параметры обновления > Обновить сейчас.
Не удается найти обновление сейчас?
Выберите Параметры обновления > Включить обновления для включения автоматического обновления. Теперь выберите Параметры обновления > Обновить сейчас.
Нужна дополнительная помощь?
При запуске Excel 2013 возникают неполадки? В этой статье предложены сведения о возможных причинах проблем с запуском Excel 2013, а также действиях, которые вы можете предпринять, чтобы устранить их.
Почему не удается запустить Excel 2013?
-
Поврежденный ярлык на Excel 2013
-
Конфликт с другой программой
-
Проблемный файл в папке автозагрузки Excel или альтернативном каталоге автозагрузки
-
Неправильная версия основного файла Microsoft Office
-
Поврежденный файл панели инструментов Excel (XLB-файл) или PIP-файл Excel
-
Поврежденные надстройки
-
Поврежденные разделы реестра
-
Другие проблемы, возникающие при открытии файлов Excel
Обновление Windows
Полезно убедиться, что на компьютере установлены последние обновления для Windows. Обновления часто исправляют проблемы, возникающие с программным обеспечением. Прежде чем выполнять указанные ниже действия для восстановления, попробуйте установить обновления, перезагрузить компьютер, а затем запустить Excel. Дополнительные сведения об обновлениях, выполняемых вручную или автоматически, см. в статье Обновление компьютера.
Если продолжают возникать проблемы или сообщения о прекращении работы, перейдите к следующим разделам для устранения неполадок и восстановления Excel.
Самостоятельное решение проблемы
Эти действия устраняют проблемы с поврежденными надстройками.
-
Запустите Excel в безопасном режиме, перейдя на начальный экран Windows 8 и щелкнув Выполнить.
-
Введите excel/safe в диалоговом окне.
После запуска Excel в безопасном режиме начните отключать надстройки по одной за раз.
-
Откройте вкладку «Файл» и выберите пункт «Параметры».
-
В появившемся меню «Параметры» щелкните «Надстройки».
-
Щелкните Перейти рядом со списком «Управление» в нижней части меню.
-
Снимите флажок возле одной из надстроек и нажмите кнопку OK.
-
Перезапустите приложение, но не используйте безопасный режим.
Если Excel запустится без проблем, неполадка связана с надстройкой, которую вы отключили. Если Excel не запускается, повторяйте шаги 1–7, пока не будут отключены все надстройки.
Что делать, если Excel 2013 не запускается в безопасном режиме или после отключения надстроек?
Если Excel 2013 не запускается в безопасном режиме или после отключения всех надстроек, вероятно, возник конфликт с другой программой. Возможно, потребуется запустить Windows в безопасном режиме или другом расширенном режиме устранения неполадок, чтобы обнаружить и исправить проблему. Статья Windows startup Параметры поможет вам в Windows безопасном режиме или вы можете обратиться в службу поддержки.
Нужна дополнительная помощь?
Hi,
I can understand your feeling, but I have some questions about your problem.
1. What’s your Office 2013 version? Such as Office ProPlus 2013, Office Standard 2013. Please go to File > Account, then have a look.
2. Is there any error messages when Word and Excel crash? Such as «stopped working» error. If so, please refer to the steps in
I get a «stopped working» error when I start Office applications on my PC and have a check.
3. Have you done any changes in Windows or other software recently? Such as installing updates.
4. In general, when you install Office, or when you run the Office applications for the first time, the EULA dialog box will appear. Do you open Word and Excel for the first time and get the EULA? Or do you get it when you start Word and Excel every time
after finishing installation?
If every time you start Word and Excel, you get the EULA, please check if your account has the permissions to modify the Microsoft Windows Registry. You could refer to this article
You must accept the Office End User License Agreement every time that you start an Office program. Please note, the registry subkeys in the article should be as following for Office 2013:
- On 32-bit versions of Windows:
HKEY_LOCAL_MACHINESoftwareMicrosoftOffice15.0 - On 64-bit versions of Windows:
HKEY_LOCAL_MACHINESoftwareWow6432NodeMicrosoftOffice15.0
If your account has the permission, and the problem still goes on, please right click the Word and Excel icon, and run as administrator, then accept the EULA to have a check.
In addition, you could try to disable the EULA as a workaround in Registry Editor too. Please go to
HKEY_CURRENT_ USER SoftwarePoliciesMicrosoftOffice16.0Registration
(If there is no Office registry under the Microsoft, please go to
HKEY_CURRENT_USERSoftwareMicrosoftOffice15.0Registration)
Then create a Reg_DWORD which called AcceptAllEulas, set value 1. Restart the Office to have a check.
If you have any updates, please feel free to let me know.
Best Regards,
Emily
Please remember to
mark the replies as answers if they helped. If you have feedback for TechNet Subscriber Support, contact
tnsf@microsoft.com.
Click
here to learn more. Visit the dedicated
forum to share, explore and
talk to experts about Microsoft Office 2019.
- Edited by
Thursday, October 24, 2019 12:32 AM
- Proposed as answer by
Herb GuMicrosoft contingent staff
Friday, October 25, 2019 10:39 AM
Hi,
I can understand your feeling, but I have some questions about your problem.
1. What’s your Office 2013 version? Such as Office ProPlus 2013, Office Standard 2013. Please go to File > Account, then have a look.
2. Is there any error messages when Word and Excel crash? Such as «stopped working» error. If so, please refer to the steps in
I get a «stopped working» error when I start Office applications on my PC and have a check.
3. Have you done any changes in Windows or other software recently? Such as installing updates.
4. In general, when you install Office, or when you run the Office applications for the first time, the EULA dialog box will appear. Do you open Word and Excel for the first time and get the EULA? Or do you get it when you start Word and Excel every time
after finishing installation?
If every time you start Word and Excel, you get the EULA, please check if your account has the permissions to modify the Microsoft Windows Registry. You could refer to this article
You must accept the Office End User License Agreement every time that you start an Office program. Please note, the registry subkeys in the article should be as following for Office 2013:
- On 32-bit versions of Windows:
HKEY_LOCAL_MACHINESoftwareMicrosoftOffice15.0 - On 64-bit versions of Windows:
HKEY_LOCAL_MACHINESoftwareWow6432NodeMicrosoftOffice15.0
If your account has the permission, and the problem still goes on, please right click the Word and Excel icon, and run as administrator, then accept the EULA to have a check.
In addition, you could try to disable the EULA as a workaround in Registry Editor too. Please go to
HKEY_CURRENT_ USER SoftwarePoliciesMicrosoftOffice16.0Registration
(If there is no Office registry under the Microsoft, please go to
HKEY_CURRENT_USERSoftwareMicrosoftOffice15.0Registration)
Then create a Reg_DWORD which called AcceptAllEulas, set value 1. Restart the Office to have a check.
If you have any updates, please feel free to let me know.
Best Regards,
Emily
Please remember to
mark the replies as answers if they helped. If you have feedback for TechNet Subscriber Support, contact
tnsf@microsoft.com.
Click
here to learn more. Visit the dedicated
forum to share, explore and
talk to experts about Microsoft Office 2019.
- Edited by
Thursday, October 24, 2019 12:32 AM
- Proposed as answer by
Herb GuMicrosoft contingent staff
Friday, October 25, 2019 10:39 AM
В последнее время я устанавливал Office 2013 на многих компьютерах и столкнулся с немало проблем на этом пути. От назойливых сообщений типа «Извините, мы столкнулись с проблемой» и «Что-то пошло не так», до медленных загрузок, зависающих с определенным процентом во время установки, это были типичные проблемы Microsoft с самого начала.
Если вы пытались установить Office 2013 на Windows 8 или Windows 7 и у вас возникли проблемы, я постараюсь дать вам как можно больше возможных решений. Если вы столкнулись с другой проблемой, не упомянутой здесь, не стесняйтесь оставлять комментарии и дайте нам знать.
Стоит также отметить, что вы не можете установить Office 2013 в Windows Vista или Windows XP, это просто невозможно. Вы получите сообщение об ошибке, подобное:
Это не действительное приложение Win32
или
К сожалению, вы не смогли установить свой продукт Office, потому что у вас нет современной операционной системы Windows. Вам нужен Microsoft Windows 7 (или новее), чтобы установить этот продукт
или
Не удалось найти точку входа в процедуру K32GetProcessImageFileNameW в библиотеке динамических ссылок KERNERL32.dll
Теперь поговорим о некоторых проблемах, которые могут возникнуть при установке Office 2013 в Windows 7 и Windows 8.
Вы можете получить эту ошибку, если первая установка остановилась, и вы закончили запуск второй установки поверх первой. Вы также можете получить эту ошибку, если компьютер по какой-либо причине перезагружался до завершения установки. В этом случае вам нужно перейти в Панель управления, нажать на Microsoft Office 2013 или Microsoft Office 365 и нажать на + Изменить,
В зависимости от установленной версии Office вы должны увидеть опцию «Восстановление» или «Онлайн восстановление». Если у вас Office 365, вы увидите Online Repair, а затем опцию Repair.
Если по какой-либо причине это не удается или вы не видите Office 2013 в списке на панели управления, вы можете попробовать загрузить средство удаления Office 2013 из Microsoft Fix it. Однако сначала вы должны запустить программу установки и удаления Torubleshooter, которую вы можете запустить отсюда:
http://support.microsoft.com/mats/Program_Install_and_Uninstall
Эта небольшая программа, в основном, попытается исправить любые проблемы, возникшие в результате неправильной установки или удаления, включая поврежденные ключи реестра и заблокированные установки. После запуска этой программы вы можете запустить Исправить ее для удаления Office всех остатков Office 2013:
http://support.microsoft.com/kb/2739501
Кроме того, в нижней части этой статьи есть шаги по удалению Office 2013 вручную, если ни один из двух описанных выше способов не работает. Это довольно много шагов, но, надеюсь, вам не придется добираться до этой стадии. После того, как вы запустили два вышеуказанных инструмента, продолжите и перезапустите, а затем попробуйте снова установить Office 2013, и, надеюсь, у вас все получится.
Следующая проблема, с которой я столкнулся, заключалась в том, что установка зависала в разных точках. Первое, что нужно попробовать, это просто перезагрузить компьютер. Иногда при загрузке Windows установка продолжается, или вы можете перезапустить установку, и она будет работать. Если нет, то читайте дальше.
Останавливается между 80% и 90%
Если установка останавливается между 80 и 90 процентами, ваша проблема, вероятно, связана со службой диспетчера очереди печати. Чтобы это исправить, необходимо остановить службу диспетчера очереди печати, завершить установку, а затем перезапустить ее после завершения установки. В Windows 7 перейдите в Пуск, Выполнить и введите services.msc. В Windows 8 откройте панель Charms и введите services.msc в поле поиска.
В консоли служб найдите диспетчер очереди печати, щелкните его правой кнопкой мыши и выберите Стоп,
Теперь попробуйте установить Office 2013 снова. Если вы не застряли, после установки вы можете вернуться к Services.msc, щелкнуть правой кнопкой мыши на Диспетчере очереди печати и нажать Пуск. Причина этого, по-видимому, связана с конфликтом принтеров HP с установкой Office. Не имеет смысла, но у вас это есть.
Останавливается на 94%
Если установка останавливается на 94%, вам просто нужно попробовать перезагрузить компьютер и посмотреть, исправит ли он это для вас. И да, это правильно на 94%! Понятия не имею почему, но это потребует принудительной перезагрузки.
Если установка останавливается на процентах, отличных от указанных выше, вам остается только попробовать выполнить шаги, упомянутые выше: Восстановление Office и Исправить его для удаления Office 2013.
IntegratedOffice.exe
Другое сообщение об ошибке, которое вы можете получить при установке Office 2013:
Windows не может найти «C: Program Files Microsoft Office 15 clientX64 integratedOffice.exe». Убедитесь, что вы правильно ввели имя, а затем повторите попытку.
К счастью, это довольно легко исправить. Вы можете скачать решение Microsoft Fix it для удаления некоторых ключей из реестра:
http://support.microsoft.com/kb/2809219/en-us
Если вам нужно сделать это вручную, вам нужно открыть regedit от имени администратора, а затем удалить следующие два ключа:
HKEY_LOCAL_MACHINE Software Microsoft Office 15.0
HKEY_CURRENT_USER Software Microsoft Office 15.0
Убедитесь, что вы экспортировали ключи сначала (Файл — Экспорт) перед их удалением. После запуска решения Fix it или удаления ключей вручную попробуйте снова установить Office.
Не удается проверить ошибку подписи
Если вам нужно было загрузить Office 2013 или Office 365, вы можете получить следующую ошибку при попытке запустить исполняемый файл:
«К сожалению, мы не можем проверить подпись файлов, необходимых для установки продукта Office».
Здесь есть несколько странных решений, которые, похоже, не имеют ничего общего с сообщением об ошибке. Во-первых, попробуйте проводное соединение вместо беспроводного. Затем повторно загрузите установочные файлы и попробуйте снова.
Во-вторых, вы можете попытаться очистить временные файлы Интернета из Internet Explorer. Чтобы сделать это быстро, просто загрузите Исправить это решение от Microsoft. Это очистит временные файлы Интернета для вас.
Наконец, вы можете попытаться переименовать загруженный установочный файл. Например, если в скобках указан номер [1] в имени файла, удалите его и попробуйте снова запустить установку.
Исправлена ошибка «Мы не можем войти в систему прямо сейчас»
Теперь, когда Office 2013 связан с вашей учетной записью Microsoft, вы можете столкнуться с этой ошибкой во время установки. Есть несколько вещей, которые вы можете попробовать. Во-первых, перейдите к http://account.live.com и убедитесь, что вы не вошли в систему. Если это так, продолжайте и выйдите из системы. Затем попробуйте установить Office снова.
Если это не сработает, вы можете попытаться очистить файлы cookie и историю Интернета. Для этого откройте IE и перейдите к инструменты, настройки интернета, нажать на генеральный вкладку, затем нажмите на удалять под История просмотров,
Затем убедитесь, что вы сняли Сохранить данные избранного коробка и чек Файлы cookie и данные сайта, история а также Временные интернет файлы,
Перезапустите браузер и затем повторите установку. Наконец, если ничего из этого не работает, вы можете попробовать открыть сеанс просмотра InPrivate в IE, а затем попытаться запустить программу установки изнутри этого сеанса. Нажмите на значок шестеренки, нажмите на безопасности а затем нажмите на Режим InPrivate,
Сброс планировщика заданий
Во время установки Office 2013 в планировщик задач добавляется несколько задач. Если что-то пойдет не так, это может помешать установке Office 2013. Вы можете сбросить планировщик задач, открыв командную строку с правами администратора и набрав чистый стартовый график, Это обеспечит работу планировщика заданий.
Затем откройте планировщик задач в Windows 7, перейдя в «Пуск» и набрав планировщик задач в коробке. В Windows 8 откройте окно поиска и введите Расписание задач,
Откроется библиотека планировщика заданий. Разверните его и нажмите Microsoft а потом офис, Идите дальше и удалите все задачи, которые начинаются с «Офис». В моем случае у меня было три задачи.
Другие советы по установке и устранению проблем с Office 2013
Это большинство основных проблем, с которыми вы столкнетесь при установке Office 2013 или Office 365, но есть некоторые другие действия по устранению неполадок, которые вы можете предпринять, если ничего из вышеперечисленного не помогло вам.
1. Отключите любую антивирусную программу, особенно если необходимо загрузить установку. Если установка продолжает останавливаться и т. Д., Виновником может быть антивирус или брандмауэр.
2. Сбросьте настройки Internet Explorer. Это более поздняя попытка, если вы не можете заставить работать что-либо еще.
Сброс IE 10 — http://windows.microsoft.com/en-us/internet-explorer/reset-ie-settings#ie=ie-10
Сброс IE 9 — http://windows.microsoft.com/en-us/internet-explorer/change-ie-settings#ie=ie-9
Сброс IE 8 — http://windows.microsoft.com/en-us/internet-explorer/change-ie-settings#ie=ie-8
3. Запустите проверку системных файлов, чтобы проверить все защищенные системные файлы и убедиться, что они являются правильными версиями. Вы можете открыть командную строку и ввести SFC / SCANNOW,
4. Создайте новый профиль администратора Windows, если вы работаете в Windows 7. Если что-то не так с вашим текущим профилем, это может вызвать проблемы при установке Office 2013.
5. Попробуйте использовать проводное соединение вместо беспроводного.
Вот и все! Надеемся, что одно из приведенных выше решений решило проблему с установкой Office 2013. Если нет, оставьте комментарий здесь, и мы постараемся вам помочь. Наслаждайтесь!
Microsoft Office 2013 — одно из приложений, поддерживающих открытие, чтение и редактирование текстовых документов. Однако в некоторых случаях при открытии приложения Microsoft Office 2013 пользователи сталкиваются с ошибкой «Что-то пошло не так» с сообщением об ошибке ». Что-то пошло не так. К сожалению, они не могут запустить вашу программу. Пожалуйста, убедитесь, что он не отключен системой. Код ошибки: 1058-13 ‘.
Итак, как исправить эту ошибку, обратитесь к следующей статье сетевого администратора.
1. Причины появления ошибки «Что-то пошло не так» Ошибка 1058-13 в Microsoft Office 2013
Основная причина ошибки ‘ Что-то пошло не так ‘в Office 2013, потому что служба Microsoft Click to Run еще не активирована. Когда эта служба отключена в системе, это вызовет некоторые ошибки, в том числе ошибку ‘ Что-то пошло не так ‘.
Чтобы исправить ошибку, просто активируйте службу Microsoft Click to Run и завершите ее.
2. Исправьте ошибку «Что-то пошло не так, ошибка 1058-13» в Office 2013.
Процесс фиксации ‘ Что-то пошло не так Ошибка 1058-13 ‘ ошибка в Office 2013 довольно просто, и вам не нужно устанавливать какое-либо стороннее программное обеспечение. Следуйте инструкциям ниже:
Шаг 1 :
Нажмите комбинацию клавиш Windows + R, чтобы открыть командное окно «Выполнить». В командном окне «Выполнить» введите cmd и нажмите Enter, чтобы открыть окно командной строки.
Примечание :
Убедитесь, что вы открыли командную строку в разделе «Администратор».
Шаг 2 :
В окне командной строки введите следующую команду и нажмите Enter:
sc config clicktorunsvc start = auto
Шаг 3 :
Теперь на экране вы увидите сообщение ChangeServiceConfig SUCCESS, как показано ниже.
Шаг 4:
Затем введите следующую команду в окно командной строки и нажмите Enter:
sc start clicktorunsvc
Шаг 5:
Приведенная выше команда активирует службу Microsoft Click to Run на вашем компьютере, и ошибка «Что-то пошло не так» больше не существует.
См. Некоторые из следующих статей:
- Загрузите и установите или переустановите Office 365, Office 2016, Office 2013 на свой компьютер.
- Процедура открытия Microsoft Office 2013/2016 в безопасном режиме
- Что такое Центр загрузки Microsoft Office? Как отключить этот инструмент?
Удачи!
1.
http://office.microsoft.com/ru-ru/support/HA104011864.aspx
Проблемы с запуском приложения Office 2013
Подобные проблемы могут быть вызваны использованием более ранних версий надстроек. Кроме того, такое сообщение об ошибке может появиться при попытке запустить одно из приложений Office 2013: Excel, Word, Outlook, PowerPoint,
Publisher или Visio.
- Прекращена работа программы Microsoft Excel.
- Прекращена работа программы Microsoft Word.
- Прекращена работа программы Microsoft Outlook.
- Прекращена работа программы Microsoft PowerPoint.
- Прекращена работа программы Microsoft Publisher.
- Прекращена работа программы Microsoft Visio.
Чтобы определить, вызвана ли неполадка одной из надстроек, запустите приложение в безопасном режиме. Перейдите на начальный экран в Windows 8 или нажмите кнопку
Пуск и выберите команду Выполнить в Windows 7, а затем введите одну из следующих команд:
- excel /safe и нажмите клавишу ВВОД, чтобы запустить Excel 2013;
- outlook /safe и нажмите клавишу ВВОД, чтобы запустить Outlook 2013;
- winword /safe и нажмите клавишу ВВОД, чтобы запустить Word 2013;
- powerpnt /safe и нажмите клавишу ВВОД, чтобы запустить PowerPoint 2013;
- mspub /safe и нажмите клавишу ВВОД, чтобы запустить Publisher 2013;
- visio /safe и нажмите клавишу ВВОД, чтобы запустить Visio 2013.
Если приложение Office не запускается в безопасном режиме, то проблема не с надстройками. Перейдите в раздел
Подробнее, чтобы просмотреть другие причины сбоя в работе приложения Office.
Если приложение Office запускается, отключите надстройки одну за другой.
- Пока приложение Office работает в безопасном режиме, щелкните
Файл > Параметры > Надстройки. - Возле списка Управление нажмите Перейти.
- Снимите флажок возле одной из надстроек в списке и нажмите кнопку
OK. - Перезапустите приложение (на этот раз не в безопасном режиме).
Если приложение Office запускается, то проблема с надстройкой, которую вы отключили. Рекомендуем посетить официальный веб-сайт надстройки и проверить наличие обновлений. Если более новой версии нет или вы не используете эту надстройку,
можете не устанавливать соответствующий флажок повторно или удалить ее с компьютера.
Если приложение Office не запускается, повторите указанные выше действия и поочередно снимите флажки возле других надстроек. Если все надстройки отключены, а приложение Office по-прежнему не запускается, выполните действия, указанные в разделе
Устранение неполадок надстроек COM.
Устранение неполадок в работе надстроек COM
Надстройки COM могут также вызывать неполадки при запуске. Если приложение Office работает в безопасном режиме, сделайте следующее.
- Последовательно нажмите Файл > Параметры >
Надстройки. - В списке Управление нажмите Надстройки COM, а затем —
Перейти. - Снимите флажок возле одной из надстроек в списке и нажмите кнопку
OK. - Перезапустите приложение (на этот раз не в безопасном режиме).
Если приложение Office запускается, то проблема с надстройкой COM, которую вы отключили. Рекомендуем посетить официальный веб-сайт надстройки и проверить наличие обновлений. Если более новой версии нет или вы не используете эту надстройку
COM, можете не устанавливать соответствующий флажок повторно.
Если приложение Office не запускается, проблема не связана с надстройками. Перейдите в раздел
Подробнее, чтобы просмотреть другие причины неполадок.
Надстройки, которые могут вызвать неполадки в работе Office 2013
Более ранние версии следующих надстроек обычно вызывают проблемы с приложениями Office 2013:
- ABBYY FineReader. Посетите
веб-страницу ABBYY FineReader, чтобы установить последнюю версию. - Broadcom Send-to-Bluetooth. Посетите
веб-страницу Broadcom Bluetooth, чтобы установить последнюю версию. - Intel Send для Bluetooth. Посетите
веб-страницу Intel, чтобы установить последнюю версию. - KingSoft’s PowerWord. Посетите
веб-страницу KingSoft PowerWord, чтобы установить последнюю версию.
Дополнительные сведения
Если проблема вызвана не надстройками, причина может быть в настройках видео вашего компьютера. Подробнее об этом читайте в
статье о несовместимости настроек видео.
Вы также можете запустить Windows в безопасном режиме, чтобы проверить, не вызывает ли проблемы другая программа. Подробнее об устранении неполадок в безопасном режиме работы Windows читайте в следующих статьях.
- Для Windows 7:
Что такое безопасный режим? - Для Windows 8:
Параметры запуска Windows (включая безопасный режим)
2.
http://support.microsoft.com/kb/2654846/ru
Ошибка «Прекращена работа программы Microsoft Word» при закрытии Word 2010 или Word 2007
Эта статья содержит пошаговые инструкции
(http://support.microsoft.com/?ln=ru)
3.
Воспользуйтесь рекомендациями из этого обсуждения:
http://answers.microsoft.com/ru-ru/office/forum/office_2013_release-word/%D0%BF%D1%80%D0%B8/05534a14-ca7e-4657-8bc9-ba3dba94ec67
При запуске word 2013 pro plus сразу выходит «Прекращение работы программы»
Не ищи Бога, не в камне, не в храме — ищи Бога внутри себя. Ищущий, да обрящет.
Windows 10 постоянно совершенствуется, поэтому после каждого обновления могут возникать различные ошибки.
Категория, на которую жаловались большинство пользователей, была связана с ошибками в наборе Microsoft Office. Многие из тех, кто обновился до Windows 10, были неприятно удивлены тем, что не смогли использовать программы Office или открыть существующие документы.
Вот список наиболее распространенных проблем в пакете Microsoft Office и несколько способов решения каждой из них:
- Общие проблемы с Office 2013 в Windows 10
- Ошибки активации лицензии или продукта
- Ошибки Outlook 2013
- Ошибки Word 2013
- Ошибки Excel 2013
Как запустить Office 2013 в Windows 10 без проблем? Сначала убедитесь, что Office установлен и активирован правильно. Обычно все проблемы с ним происходят из-за неправильной активации. Обновите Windows 10 до последней версии, обновите офисную активацию или используйте восстановление Office, чтобы решить любые проблемы с Office 2013.
Для получения дополнительной информации о том, как это сделать, проверьте руководство ниже.
Как я могу исправить общие проблемы с Office 2013 в Windows 10?
1. Вы не можете найти приложения Office после обновления до Windows 10
Эта проблема может возникнуть, если вы пытаетесь установить Microsoft Office, и на вашем компьютере уже установлено более 512 приложений. Список «Все приложения» имеет общую емкость 512 элементов, и если вы установите больше, они могут не отображаться в этом списке.
Узнайте, сколько приложений установлено на вашем компьютере
- Щелкните правой кнопкой мыши Пуск и выберите Windows PowerShell.

- В консоли напишите эту команду: G et-StartApps | измерить и нажать кнопку ввода.
- Количество ваших установленных приложений находится рядом с Count.
— Читайте также: Microsoft PowerShell 7 подходит для всех платформ
Решение 1. Откройте существующий документ
- Попробуйте найти существующий документ в нужном вам формате.
- Когда вы найдете такой файл, щелкните по нему правой кнопкой мыши и выберите Закрепить эту программу на панели задач. Эта операция создаст ярлык для этой программы на панели запуска.
Решение 2 — Создать новый документ
- Щелкните правой кнопкой мыши на любом пустом месте на рабочем столе.
- Переместите курсор на новую категорию, и откроется список всех типов документов, которые можно создать. Программы Microsoft Office должны быть в этом списке. Выберите один из них.
- Новый файл должен появиться на вашем рабочем столе. Дважды щелкните, чтобы открыть его.
- После открытия приложения щелкните правой кнопкой мыши на панели задач и выберите параметр « Прикрепить эту программу к панели задач», чтобы создать ярлык этой программы на панели задач.
—ЧИТАТЬ ТАКЖЕ: Что я могу сделать, если моя панель задач не работает на моем ПК с Windows?
Решение 3 — Создать ярлык
- Нажмите на меню Пуск / Проводник.
- Перейдите в папку, где установлен пакет Office. Для 32-битной Windows: C: Program Files (x86) Microsoft OfficerootOffice13 и для 64-битной Windows : Для 64-битной версии Office перейдите в C: Program FilesMicrosoft OfficerootOffice13.
- В этой папке вы найдете все программы пакета Office (WINWORD, EXCEL, POWERPNT, ONENOTE, OUTLOOK, MSPUB или MSACCESS). Щелкните правой кнопкой мыши на программе, которую вы искали, и выберите Создать ярлык.
- Появится ошибка, сообщающая, что Windows не может создать ярлык в этой папке, но позволяет создать ярлык на рабочем столе. Нажмите на кнопку Да.
- Проверьте, существует ли ярлык на рабочем столе и работает ли он.
Решение — переустановите принтер
- Убедитесь, что принтер подключен к вашему компьютеру и включен.
- Если это не работает, возможно, вам нужно установить новый драйвер.
- Откройте меню Пуск / Панель управления / Оборудование и звук / Устройства и принтеры.

- Выберите свой принтер и нажмите кнопку « Удалить устройство» в верхнем меню.
- Переустановите ваш принтер. Если Windows не находит автоматически новый драйвер, вы можете проверить на официальном сайте производителя принтера и загрузить последнюю версию драйвера для вашего устройства.
—ЧИТАЙТЕ ТАКЖЕ: принтер не будет печатать в Windows 10
3. Проверьте системную дату и время
Это может помешать правильному функционированию программ, поскольку это приводит к сбою навигации Office. Чтобы изменить дату и время на вашем компьютере, выполните следующие действия:
- Нажмите на дату и время в правом нижнем углу экрана.
- Нажмите на дату и время.

- Выберите Установить время автоматически или Установить часовой пояс автоматически. Если вы не можете установить часовой пояс автоматически, вы должны вручную выбрать зону, в которой вы живете. Убедитесь, что ваш местный часовой пояс отображается в часовом поясе.
- Попробуйте повторно активировать лицензию, нажав кнопку « Реактивировать» (если она находится на видимом баннере) или перейдите в « Файл / Учетная запись / Активировать продукт» и попробуйте повторно активировать ее вручную.
Как устранить ошибки активации лицензии или продукта
Office часто проводит тест, который проверяет, есть ли у вас действующая лицензия пакета. Этот процесс известен как «активация». Если этот тест не пройден, Office ограничит ваш доступ ко многим функциям программ пакета.
Вы будете проинформированы об этом, просмотрев сообщение (Нелицензированный продукт) или (Некоммерческое использование) в строке заголовка.
1. Продукт деактивирован
Обновите подписку или исправлена ошибка с истекшим сроком действия подписки
Эти ошибки возникают, когда срок действия лицензии на Office 2013 истекает или уже истек. Чтобы воспользоваться всеми удобствами комплекса, вам необходимо продлить лицензию.
Чтобы решить эту проблему, нажмите на поле с ошибкой и следуйте инструкциям по продлению лицензии.
Продукт деактивирован исправление ошибки
Эта ошибка возникает, когда срок действия подписки на продукт истек, вы использовали пробную версию Office, срок действия которой истек или пакет Office был деактивирован на вашем компьютере.
Эта ошибка связана с диалоговым окном с тремя кнопками: Купить, Ввести ключ и Войти.
- Чтобы продлить подписку в первый раз, нажмите кнопку « Купить» и следуйте инструкциям по продлению подписки.
- Если вы уже купили CD-ключ для Office 2013, нажмите кнопку « Ввод ключа» и введите свой код активации в диалоговом окне.
- Чтобы подключить компьютер к активированной учетной записи подписки, нажмите кнопку « Войти» и введите учетные данные для учетной записи.
Если вы решите, что вам не нравится метод подписки, вы всегда можете купить статическую лицензию для Microsoft Office 2013, срок действия которой никогда не истечет.
Не удалось проверить исправление ошибки подписки
Офис должен быть подключен к Интернету для проверки лицензии один раз в месяц. Если ваш компьютер не был подключен к Интернету более месяца, тест не проводился.
Все, что вам нужно сделать, это установить соединение с Интернетом и запустить одну из программ Office. После этого ошибка исчезнет.
2. Код ошибки 0x80070005 исправить
Эта ошибка возникает, когда в процессе активации возникают проблемы. Чтобы решить эту проблему, вы должны обновить Office вручную, выполнив следующие действия:
- Откройте любую программу Office.
- Перейти к файлу / учетной записи.
- Нажмите кнопку « Обновить параметры» (под кнопкой « Информация о продукте»), а затем нажмите « Обновить сейчас».
Для завершения настройки вы должны запустить Office от имени администратора. Вот как вы это делаете:
- Убедитесь, что все программы Office закрыты.
- Нажмите на кнопку меню « Пуск» в левом нижнем углу экрана.
- Введите Word 2013 (это только пример, вы можете ввести название любого продукта Office) в поле поиска.
- Щелкните правой кнопкой мыши значок Word.
- Нажмите на Запуск от имени администратора.
- Выберите Да, чтобы разрешить запуск Office в качестве администратора.
- Попробуйте повторно активировать лицензию, нажав кнопку « Реактивировать» (если она находится на видимом баннере) или перейдите в « Файл / Учетная запись / Активировать продукт» и попробуйте повторно активировать ее вручную.
3. Исправьте код ошибки 0x8004FC12
«К сожалению, что-то пошло не так, и мы не можем сделать это для вас прямо сейчас. Пожалуйста, попробуйте позже. »- полное сообщение об ошибке. Эта ошибка не имеет основной причины, по которой она возникает, но это наиболее распространенные способы ее устранения.
После каждого способа попробуйте снова активировать Office.
Решение 1. Убедитесь, что ваша Windows обновлена
Это самая распространенная проблема каждой ошибки. Вот как вы обновляете свою операционную систему:
- Загрузите этот инструмент с официального сайта Microsoft.
- После загрузки откройте установщик.
- Нажмите Run, чтобы начать настройку. Вы должны быть администратором, чтобы начать этот процесс.
- Прочитайте условия лицензионного соглашения и, если вы принимаете эти условия, нажмите кнопку « Принять». Если вы не принимаете условия, установка не может быть продолжена.
- На что вы хотите сделать? Выберите страницу Обновите этот компьютер сейчас и затем нажмите кнопку Далее.
- Этот инструмент начнет загрузку, а затем установит последнюю версию Windows 10 со всеми исправлениями ошибок.
- После настройки перезагрузите компьютер, чтобы закрыть все ненужные процессы, и попробуйте снова запустить любой продукт Microsoft Office.
Решение 2 — Добавить Net Local Group
Это обходной метод, и вы можете использовать его, если не можете сразу обновить операционную систему. Быть осторожен! Этот метод может применяться только если вы являетесь администратором.
- Откройте меню « Пуск».
- В поле поиска введите Командная строка.
- Щелкните правой кнопкой мыши значок командной строки и выберите « Запуск от имени администратора». Это откроет консоль.
- Введите эти команды в этом порядке и после каждой команды нажмите Enter.
После того, как вы ввели все эти команды, перезагрузите систему и попробуйте снова активировать Office.
- Читайте также: Как восстановить Office 2013 на Windows 10
Как исправить ошибки Outlook 2013
1. Outlook застрял на «Обработка» и вылетает
Если Outlook внезапно останавливается на операции обработки, вы должны закрыть его и открыть в безопасном режиме. Вот как вы это делаете:
- Закройте программу.
- Нажмите на кнопку меню « Пуск» в левом нижнем углу экрана.
- Введите exe / safe в поле поиска.
- Нажмите Enter.
- Это откроет Outlook. Закройте и запустите его как обычно.
2. Почта Outlook 2013 не открывается в панели управления
Эта ошибка возникает при обновлении Microsoft Office 2013 до версии Click-to-Run от июня 2016 года. Это версия 15.0.4833.1001.
Как определить свою версию Outlook
- Откройте Outlook.
- Нажмите на кнопку « Файл» в левом верхнем углу экрана.
- Нажмите на « Учетная запись Office» / «Информация о продукте» / «Обновления Office» (доступно только в том случае, если вы запускаете установку Office « нажми и работай») / версии.
- Если у вас есть 15.0.4833.1001, то этот метод может вам помочь. Если у вас есть другая версия, это означает, что вам нужно обновить Microsoft Office.
Как обновить Microsoft Office
- Откройте любую программу Office.
- Перейти к файлу / учетной записи.
- Нажмите кнопку « Обновить параметры» (под кнопкой « Информация о продукте»), а затем нажмите « Обновить сейчас».
Возможно, что функция автоматического обновления будет отключена. Чтобы включить эту функцию, нажмите кнопку « Включить обновления» в разделе « Параметры обновления ».
Если вы не можете обновить Microsoft Office указанным выше способом, вы можете обойти эту проблему, используя одно из этих решений.
Решение 1. Запустите Outlook с помощью диалогового окна «Выбор профиля».
- Убедитесь, что у вас нет запущенного процесса Outlook.
- Откройте диалоговое окно « Выполнить », нажав клавишу Windows + R.
- В диалоговом окне «Выполнить» напишите команду exe / profile.
—ЧИТАЙТЕ ТАКЖЕ: Ваш Outlook запускается только в безопасном режиме? Узнайте, как это исправить здесь
Решение 2. Верните установку Office 2013 «нажми и работай» в более раннюю версию
- Закройте все процессы Microsoft Office.
- Вы должны открыть командную строку от имени администратора. Для этого откройте меню « Пуск», введите cmd в поле поиска. Щелкните правой кнопкой мыши значок командной строки, а затем нажмите « Запуск от имени администратора».
- В диалоговом окне командной строки введите следующую команду: 32-разрядная версия Windows — cd% programfiles% Microsoft Office 15Client X86 | 64-битная версия Windows — cd% programfiles% Microsoft Office 15Client X64.
- После этого введите exe / upate user updatetoversion = 15.0.4823.1004 и нажмите Enter. Эта команда заставляет Microsoft Office работать в версии 15.0.4823.1004.
- Откроется диалоговое окно восстановления. Нажмите на онлайн ремонт.
- Нажмите на кнопку Ремонт, а затем нажмите на Ремонт.
- После завершения этого процесса вы можете запустить Microsoft Outlook.
- Нажмите на кнопку « Файл» в левом верхнем углу экрана.
- Нажмите на учетную запись Office.
- В столбце « Информация о продукте» выберите « Параметры обновления» и нажмите кнопку « Отключить обновления», чтобы сохранить пакет в этой версии.
—ЧИТАТЬ ТАКЖЕ: Решить Outlook не может войти в систему ошибки на Windows 10
Как решить ошибки Word 2013
Многие из ошибок происходят из-за старой версии Microsoft Word. Простое обновление до последней версии должно решить проблему, в противном случае, вот некоторые проблемы, которые не могут быть решены так легко.
1. Нумерация списков на персидском, арабском, хинди и иврите с ошибкой
Не существует стандартного метода решения этой проблемы, но есть два обходных пути, которые, несомненно, позволят решить эту проблему.
Решение 1. Нумерация для этого языка не включена
В этом случае вы должны вручную установить нумерацию для одного из этих языков. Это очень легкий процесс, и он не должен создавать трудностей.
- Нажмите на меню Файл в верхнем левом углу.
- Нажмите на категорию « Параметры », а затем нажмите « Дополнительно», чтобы открыть дополнительные параметры.
- Под Показать содержимое документа, рядом с Numeral, выберите один из этих 4 языков, и ваша проблема должна исчезнуть.
Решение 2 — Используйте таблицу, чтобы импровизировать нумерованный список
Если вам нужно работать со смешанным контентом (арабский и хинди), вы можете создать таблицу из двух столбцов. В первом столбце введите арабские цифры слева направо, а во втором столбце введите содержимое для каждой точки списка.
Это метод резервного копирования, который вы не должны использовать в официальных документах.
2. Сбои Word 2013, вызванные пакетом обеспечения совместимости Office
Надстройка пакета обеспечения совместимости Office позволяет пользователям более старых версий Office открывать, редактировать и сохранять файлы, созданные в более новых версиях, но при определенных обстоятельствах может вызвать ошибку.
Если вы используете более старую версию Office, чем Office 2010, вы можете безопасно удалить эту надстройку, поскольку все старые версии могут быть открыты через эту версию.
Как удалить пакет обеспечения совместимости Office
- В окне поиска Windows введите Панель управления и нажмите Enter.
- Нажмите на Установка и удаление программ.
- Откроется диалоговое окно со списком всех установленных на данный момент программ. В этом списке выберите « Пакет обеспечения совместимости для системы Office 2007» и нажмите « Удалить».
- Появится новое диалоговое окно, в котором вас спросят, уверены ли вы, что хотите удалить эту программу из вашей системы. Нажмите Да или ОК.
—ЧИТАЙТЕ ТАКЖЕ: Исправлено: ошибка «Microsoft Word перестала работать»
Как исправить ошибки Excel 2013
1. Файлы XLA и XLAM с.XLS не открываются за пределами защищенного вида
Эта ошибка возникла с обновлениями безопасности KB3115262, KB3170008 и KB3115322. Эти обновления полностью изменили способ работы Excel с файлами XLA и XLAM, поступившими из подозрительных мест, которые не распознаются защищенным просмотром.
Одним из решений может быть отключение этого фильтра, но это немного опасно, потому что вы подвергаете свою систему небезопасным доменам, которые могут повлиять на ваш компьютер и личные данные.
Мы настоятельно рекомендуем вам не удалять эту функцию безопасности, потому что у нас есть 2 метода обхода, которые могут вам помочь.
- ЧИТАЙТЕ ТАКЖЕ: при подключении к серверу Excel произошла ошибка
Решение 1. Разблокируйте доступ к отдельным файлам, которые, как вы знаете, безопасны
- Щелкните правой кнопкой мыши значок файла и выберите « Свойства».
- Откройте вкладку « Общие » в верхнем меню и нажмите « Разблокировать».
- Нажмите OK, чтобы завершить настройку.
Этот метод создаст исключение для этого файла, и вы можете открыть его без проблем.
Решение 2. Вы можете использовать существующие надежные расположения Excel 2013
- Нажмите на кнопку « Файл» в левом верхнем углу экрана.
- Нажмите Параметры / Центр управления безопасностью / Настройки центра управления безопасностью.
- Вы найдете категорию « Надежные местоположения», и если вы щелкнете по этой категории, откроется список со всеми предопределенными надежными местоположениями и возможностью добавить новое местоположение….
- Нажмите на кнопку Добавить новое местоположение … и введите путь к вашему файлу.
- Закройте Microsoft Excel и откройте ваш файл.
Этот метод следует использовать, только если вы на 100% уверены, что источник вашего файла в безопасности. Вы можете найти более подробную информацию о настройках защищенного просмотра прямо здесь.
2. Ошибка «Этот файл не связан с программой…»
Эту проблему легко решить, все, что вам нужно сделать, это быстрый ремонт:
- В окне поиска Windows введите Панель управления и нажмите Enter.
- На панели управления выберите « Программы».

- Появится диалоговое окно со списком всех установленных программ с вашего компьютера.
- Выберите из этого списка продукт Office, который вы хотите восстановить.
- Выберите опцию « Быстрое восстановление» и затем выберите « Восстановить».
—ЧИТАЙТЕ ТАКЖЕ: Какое программное обеспечение я могу использовать для исправления поврежденных документов Excel?
Если ни один из этих способов не помог вам, мы настоятельно рекомендуем вам связаться с отделом поддержки Microsoft.
Не забудьте оставить любые другие вопросы, которые могут у вас возникнуть, в разделе комментариев ниже, и мы обязательно рассмотрим.
Примечание редактора: этот пост был первоначально опубликован в сентябре 2016 года и с тех пор был полностью переработан и обновлен для обеспечения свежести, точности и полноты.
На чтение 14 мин. Просмотров 2.3k. Опубликовано 03.09.2019
Windows 10 постоянно совершенствуется, поэтому после каждого обновления могут возникать различные ошибки.
Категория, на которую жаловались большинство пользователей, была связана с ошибками в наборе Microsoft Office. Многие из тех, кто обновился до Windows 10, были неприятно удивлены тем, что не могли использовать программы Office или открывать существующие документы.
Вот список наиболее распространенных проблем в пакете Microsoft Office и несколько способов решения каждой из них:
- Общие проблемы с Office 2013 в Windows 10
- Ошибки активации лицензии или продукта
- Ошибки Outlook 2013
- Ошибки Word 2013
- Ошибки Excel 2013
Как без проблем запустить Office 2013 в Windows 10? Сначала убедитесь, что Office установлен и активирован правильно. Обычно все проблемы с ним происходят из-за неправильной активации. Обновите Windows 10 до последней версии, обновите офисную активацию или используйте восстановление Office, чтобы решить любые проблемы с Office 2013.
Для получения дополнительной информации о том, как это сделать, проверьте руководство ниже.
Содержание
- Как я могу исправить распространенные проблемы с Office 2013 в Windows 10?
- 1. Вы не можете найти приложения Office после обновления до Windows 10
- 2. Не удается распечатать после обновления до Windows 10
- 3.Проверьте системную дату и время
- Как устранить ошибки активации лицензии или продукта
- 1. Продукт деактивирован
- 2. Код ошибки 0x80070005 исправить
- 3. Исправьте код ошибки 0x8004FC12
- Как исправить ошибки Outlook 2013
- 1. Outlook застрял на «Обработка» и вылетает
- 2. Почта Outlook 2013 не открывается в панели управления
- Как решить ошибки Word 2013
- 1. Нумерация списков на персидском, арабском, хинди и иврите с ошибкой
- 2. Сбои Word 2013, вызванные пакетом обеспечения совместимости Office
- Как исправить ошибки Excel 2013
- 1. Файлы XLA и XLAM с .XLS не открываются за пределами защищенного вида
- 2. Ошибка «Этот файл не связан с программой…»
Как я могу исправить распространенные проблемы с Office 2013 в Windows 10?
1. Вы не можете найти приложения Office после обновления до Windows 10
Эта проблема может возникнуть, если вы пытаетесь установить Microsoft Office, и на вашем компьютере уже установлено более 512 приложений. Список «Все приложения» имеет общую емкость 512 элементов, и если вы установите больше, они могут не отображаться в этом списке.
Узнайте, сколько приложений установлено на вашем компьютере
- Щелкните правой кнопкой мыши Пуск и выберите Windows PowerShell .

- В консоли введите следующую команду: G et-StartApps | измерить и нажать кнопку Enter .
- Количество установленных приложений находится рядом с Количество.
– ЧИТАЙТЕ ТАКЖЕ: Microsoft PowerShell 7 для всех платформ
Решение 1. Откройте существующий документ .
- Попробуйте найти существующий документ в нужном вам формате.
- Когда вы найдете файл такого типа, нажмите на него правой кнопкой мыши и выберите Закрепить эту программу на панели задач. Эта операция создаст ярлык для этой программы на панели запуска.
Решение 2. Создание нового документа
- Щелкните правой кнопкой мыши на любом пустом месте на рабочем столе.
- Переместите курсор в категорию Новый , и откроется список всех типов документов, которые можно создать. Программы Microsoft Office должны быть в этом списке. Выберите один из них.
- Новый файл должен появиться на вашем рабочем столе. Дважды щелкните, чтобы открыть его.
- После открытия приложения щелкните правой кнопкой мыши на панели задач и выберите параметр Закрепить эту программу на панели задач , чтобы создать ярлык этой программы на панели задач.
-ЧИТАТЬ ТАКЖЕ: Что я могу сделать, если моя панель задач не работает на моем ПК с Windows?
Решение 3. Создание ярлыка
- Нажмите Меню «Пуск»/«Проводник» .
- Перейдите в папку, где установлен пакет Office. Для 32-битной Windows: C: Program Files (x86) Microsoft OfficerootOffice13 и для 64-битной Windows : Для 64-битной версии Office перейдите в C: Program Файлы Microsoft OfficerootOffice13 .
- В этой папке вы найдете все программы пакета Office (WINWORD, EXCEL, POWERPNT, ONENOTE, OUTLOOK, MSPUB или MSACCESS). Нажмите правой кнопкой мыши на нужную программу и выберите Создать ярлык .
- Появится ошибка, сообщающая, что Windows не может создать ярлык в этой папке, но позволяет создать ярлык на рабочем столе. Нажмите кнопку Да.
- Проверьте, существует ли ярлык на рабочем столе и работает ли он.
2. Не удается распечатать после обновления до Windows 10
Решение – переустановите принтер
- Убедитесь, что принтер подключен к вашему компьютеру и включен.
- Если это не работает, возможно, вам нужно установить новый драйвер.
- Откройте меню Пуск/Панель управления/Оборудование и звук/Устройства и принтеры .

- Выберите свой принтер и нажмите кнопку Удалить устройство в верхнем меню.
- Переустановите ваш принтер. Если Windows не находит автоматически новый драйвер, вы можете проверить на официальном сайте производителя принтера и загрузить последнюю версию драйвера для вашего устройства.
-ЧИТАЙТЕ ТАКЖЕ: Принтер не будет печатать в Windows 10 [FIX]
3.Проверьте системную дату и время
Это может помешать правильному функционированию программ, поскольку это приводит к сбою навигации Office. Чтобы изменить дату и время на вашем компьютере, выполните следующие действия:
- Нажмите на дату и время в правом нижнем углу экрана.
- Нажмите Дата и время.

- Выберите Установить время автоматически или Установить часовой пояс автоматически . Если вы не можете установить часовой пояс автоматически, вы должны вручную выбрать зону, в которой вы живете. Убедитесь, что ваш местный часовой пояс отображается в Часовой пояс .
- Попробуйте повторно активировать лицензию, нажав кнопку Повторно активировать (если она находится на видимом баннере) или перейдите на страницу Файл/Аккаунт/Активировать продукт и попробуйте повторно активировать ее вручную.
Как устранить ошибки активации лицензии или продукта
Office часто проводит тест, который проверяет, есть ли у вас действующая лицензия пакета. Этот процесс известен как «активация». Если этот тест не пройден, Office ограничит ваш доступ ко многим функциям программ пакета.
Вы будете уведомлены, просмотрев сообщение (Нелицензированный продукт) или (Некоммерческое использование) в строке заголовка.
1. Продукт деактивирован
Продлите подписку или Срок действия подписки исправлен.
Эти ошибки возникают, когда срок действия лицензии на Office 2013 истекает или уже истек. Чтобы воспользоваться всеми удобствами комплекса, вам необходимо продлить лицензию.
Чтобы решить эту проблему, нажмите на поле с ошибкой и следуйте инструкциям по продлению лицензии.
Продукт деактивирован исправление ошибки
Эта ошибка возникает, когда срок действия подписки на продукт истек, вы использовали пробную версию Office, срок действия которой истек или пакет Office был деактивирован на вашем компьютере.
Эта ошибка возникает в диалоговом окне с тремя кнопками: Купить , ключ ввода и войти .
- Чтобы возобновить подписку в первый раз, нажмите кнопку Купить и выполните действия по продлению подписки.
- Если вы уже купили CD-ключ для Office 2013, нажмите кнопку Введите ключ и введите свой код активации в диалоговом окне.
- Чтобы подключить компьютер к активированной учетной записи подписки, нажмите кнопку Войти и введите учетные данные для этой учетной записи.
Если вы решите, что вам не нравится метод подписки, вы всегда можете купить статическую лицензию для Microsoft Office 2013, срок действия которой никогда не истечет.
Не удалось проверить подписку исправить ошибку
Офис должен быть подключен к Интернету для проверки лицензии один раз в месяц. Если ваш компьютер не был подключен к Интернету более месяца, тест не проводился.
Все, что вам нужно сделать, это установить соединение с Интернетом и запустить одну из программ Office. После этого ошибка исчезнет.
2. Код ошибки 0x80070005 исправить
Эта ошибка возникает, когда в процессе активации возникают проблемы. Чтобы решить эту проблему, вы должны обновить Office вручную, выполнив следующие действия:
- Откройте любую программу Office.
- Перейдите в Файл/Аккаунт .
- Нажмите кнопку Обновить параметры (под кнопкой Информация о продукте ), а затем нажмите Обновить сейчас .
Для завершения настройки вы должны запустить Office от имени администратора. Вот как вы это делаете:
- Убедитесь, что все программы Office закрыты.
- Нажмите кнопку меню Пуск в левом нижнем углу экрана.

- Введите Word 2013 (это всего лишь пример, вы можете ввести название любого продукта Office) в поле поиска.
- Щелкните правой кнопкой мыши значок Word.
- Нажмите Запуск от имени администратора.
- Выберите Да , чтобы разрешить Office работать от имени администратора.
- Попробуйте повторно активировать лицензию, нажав кнопку Повторно активировать (если она находится на видимом баннере) или перейдите на страницу Файл/Аккаунт/Активировать продукт и попробуйте повторно активировать ее вручную.
3. Исправьте код ошибки 0x8004FC12
«К сожалению, что-то пошло не так, и мы не можем сделать это для вас прямо сейчас. Пожалуйста, попробуйте позже. »- полное сообщение об ошибке. Эта ошибка не имеет основной причины, по которой она возникает, но это наиболее распространенные способы ее устранения.
После каждого способа попробуйте снова активировать Office.
Решение 1. Убедитесь, что у вас установлена последняя версия Windows
Это самая распространенная проблема каждой ошибки.Вот как вы обновляете свою операционную систему:
- Загрузите этот инструмент с официального сайта Microsoft.
- После загрузки откройте установщик.
- Нажмите Запустить , чтобы начать настройку. Вы должны быть администратором, чтобы начать этот процесс.
- Прочитайте условия лицензии и соглашение, и если вы принимаете эти условия, нажмите кнопку Принять . Если вы не принимаете условия, установка не может быть продолжена.
- На странице Что вы хотите сделать? выберите Обновить этот компьютер сейчас и нажмите кнопку Далее .
- Этот инструмент начнет загрузку, а затем установит последнюю версию Windows 10 со всеми исправлениями ошибок.
- После настройки перезагрузите компьютер, чтобы закрыть все ненужные процессы, и попробуйте снова запустить любой продукт Microsoft Office.
Решение 2. Добавление локальной локальной сети
Это обходной метод, и вы можете использовать его, если не можете сразу обновить операционную систему. Быть осторожен! Этот метод может применяться только если вы являетесь администратором.
- Откройте меню Пуск .
- В поле поиска введите Командная строка .
- Нажмите правой кнопкой мыши значок Командная строка и выберите Запуск от имени администратора . Это откроет консоль.

- Введите эти команды в этом порядке и после каждой команды нажмите Enter.
net localgroup Администраторы localservice/add
fsutil ресурс setautoreset true C:
netsh int ip reset resetlog.txt
После того, как вы ввели все эти команды, перезагрузите систему и попробуйте снова активировать Office.
- ЧИТАЙТЕ ТАКЖЕ: Как восстановить Office 2013 в Windows 10
Как исправить ошибки Outlook 2013
1. Outlook застрял на «Обработка» и вылетает
Если Outlook внезапно останавливается на операции обработки, вы должны закрыть его и открыть в безопасном режиме. Вот как вы это делаете:
- Закройте программу.
- Нажмите кнопку меню Пуск в левом нижнем углу экрана.
- Введите exe/safe в поле поиска.
- Нажмите Enter .
- Это откроет Outlook. Закройте и запустите его как обычно.
2. Почта Outlook 2013 не открывается в панели управления
Эта ошибка возникает при обновлении Microsoft Office 2013 до версии Click-to-Run от июня 2016 года. Это версия 15.0.4833.1001.
Как определить версию Outlook
- Откройте Outlook.
- Нажмите кнопку Файл в левом верхнем углу экрана.
- Нажмите Учетная запись Office/Информация о продукте/Обновления Office (она доступна только в том случае, если вы запускаете установку Office по принципу «нажми и работай») /Версия .
- Если у вас есть 15.0.4833.1001, то этот метод может вам помочь. Если у вас есть другая версия, это означает, что вам нужно обновить Microsoft Office.
Как обновить Microsoft Office
- Откройте любую программу Office.
- Перейдите в Файл/Аккаунт .
- Нажмите кнопку Обновить параметры (под кнопкой Информация о продукте ), а затем нажмите Обновить сейчас .
Возможно, что функция автоматического обновления будет отключена. Чтобы включить эту функцию, нажмите кнопку Включить обновления в разделе Параметры обновления .
Если вы не можете обновить Microsoft Office указанным выше способом, вы можете обойти эту проблему, используя одно из этих решений.
Решение 1. Запустите Outlook с помощью диалогового окна «Выбор профиля» .
- Убедитесь, что у вас нет запущенного процесса Outlook.
- Откройте диалоговое окно Выполнить , нажав клавишу Windows + R.
- В диалоговом окне «Выполнить» введите команду exe/profile .
ЧИТАЙТЕ ТАКЖЕ . Ваш Outlook запускается только в безопасном режиме? Узнайте, как это исправить здесь
Решение 2. Верните установку Office 2013 «нажми и работай» в более раннюю версию
- Закройте все процессы Microsoft Office.
- Вы должны открыть Командную строку как администратор. Для этого откройте меню Пуск , введите cmd в поле поиска. Нажмите правой кнопкой мыши значок Командная строка и выберите Запуск от имени администратора.

- В диалоговом окне командной строки введите следующую команду: 32-разрядная версия Windows – cd% programfiles% Microsoft Office 15Client X86 | 64-разрядная версия Windows – cd% programfiles% Microsoft Office 15Client X64 .
- После этого введите exe/upate user updatetoversion = 15.0.4823.1004 и нажмите Enter . Эта команда заставляет Microsoft Office работать в версии 15.0.4823.1004.
- Откроется диалоговое окно восстановления. Нажмите на Онлайн-ремонт.
- Нажмите кнопку Восстановить , а затем нажмите Восстановить.
- После завершения этого процесса вы можете запустить Microsoft Outlook.
- Нажмите кнопку Файл в верхнем левом углу экрана.
- Нажмите Учетная запись Office.
- В столбце Информация о продукте выберите Параметры обновления и нажмите кнопку Отключить обновления , чтобы сохранить пакет в этой версии.
-ЧИТАЙТЕ ТАКЖЕ: Решить Outlook не может войти в систему ошибок в Windows 10
Как решить ошибки Word 2013
Многие из ошибок происходят из-за старой версии Microsoft Word. Простое обновление до последней версии должно решить проблему, в противном случае, вот некоторые проблемы, которые не могут быть решены так легко.
1. Нумерация списков на персидском, арабском, хинди и иврите с ошибкой
Не существует стандартного метода решения этой проблемы, но есть два обходных пути, которые, несомненно, позволят решить эту проблему.
Решение 1. Нумерация для этого языка не включена
В этом случае вы должны вручную установить нумерацию для одного из этих языков. Это очень легкий процесс, и он не должен создавать трудностей.
- Нажмите на меню Файл в верхнем левом углу.
- Нажмите на категорию Параметры , а затем нажмите Дополнительно , чтобы открыть дополнительные параметры.
- Под Показать содержимое документа, рядом с Numeral, выберите один из этих 4 языков, и ваша проблема должна исчезнуть.
Решение 2. Используйте таблицу для импровизации нумерованного списка
Если вам нужно работать со смешанным контентом (арабский и хинди), вы можете создать таблицу из двух столбцов. В первом столбце введите арабские цифры слева направо, а во втором столбце введите содержимое для каждой точки списка.
Это метод резервного копирования, который вы не должны использовать в официальных документах.
2. Сбои Word 2013, вызванные пакетом обеспечения совместимости Office
Надстройка пакета обеспечения совместимости Office позволяет пользователям более старых версий Office открывать, редактировать и сохранять файлы, созданные в более новых версиях, но при определенных обстоятельствах может вызвать ошибку.
Если вы используете более старую версию Office, чем Office 2010, вы можете безопасно удалить эту надстройку, поскольку все старые версии могут быть открыты через эту версию.
Как удалить пакет обеспечения совместимости Office
- В окне поиска Windows введите Панель управления и нажмите Enter.

- Нажмите Установка и удаление программ .
- Откроется диалоговое окно со списком всех установленных на данный момент программ. В этом списке выберите Пакет совместимости для Система Office 2007 и нажмите Удалить.
- Появится новое диалоговое окно, в котором вас спросят, уверены ли вы, что хотите удалить эту программу из вашей системы. Нажмите Да или ОК .
ЧИТАЙТЕ ТАКЖЕ : Исправлено: ошибка «Microsoft Word перестала работать»
Как исправить ошибки Excel 2013
1. Файлы XLA и XLAM с .XLS не открываются за пределами защищенного вида
Эта ошибка возникла с обновлениями безопасности KB3115262, KB3170008 и KB3115322. Эти обновления полностью изменили способ работы Excel с файлами XLA и XLAM, поступившими из подозрительных мест, которые не распознаются защищенным просмотром.
Одним из решений может быть отключение этого фильтра, но это немного опасно, потому что вы подвергаете свою систему небезопасным доменам, которые могут повлиять на ваш компьютер и личные данные.
Мы настоятельно рекомендуем вам не удалять эту функцию безопасности, потому что у нас есть 2 метода обхода, которые могут вам помочь.
- ЧИТАЙТЕ ТАКЖЕ . При подключении к серверу Excel возникла ошибка [Fix] .
Решение 1. Разблокируйте доступ к отдельным файлам, которые, как вы знаете, безопасны
- Щелкните правой кнопкой мыши значок файла и выберите Свойства .
- Откройте вкладку Общие в верхнем меню и нажмите Разблокировать.
- Нажмите ОК , чтобы завершить настройку.
Этот метод создаст исключение для этого файла, и вы можете открыть его без проблем.
Решение 2. Вы можете использовать существующие надежные расположения Excel 2013 .
- Нажмите кнопку Файл в левом верхнем углу экрана.
- Нажмите Параметры/Центр управления безопасностью/Настройки центра управления безопасностью .
- Вы найдете категорию под названием Надежные расположения , и если вы нажмете на эту категорию, откроется список со всеми предопределенными надежными расположениями и возможностью Добавить новое местоположение … .
- Нажмите кнопку Добавить новое местоположение … и введите путь к своему файлу.
- Закройте Microsoft Excel и откройте ваш файл.
Этот метод следует использовать, только если вы на 100% уверены, что источник вашего файла в безопасности. Вы можете найти более подробную информацию о настройках защищенного просмотра прямо здесь.
2. Ошибка «Этот файл не связан с программой…»
Эту проблему легко решить, все, что вам нужно сделать, это быстрый ремонт:
- В окне поиска Windows введите Панель управления и нажмите Enter.

- На панели управления выберите Программы .

- Появится диалоговое окно со списком всех установленных программ с вашего компьютера.
- Выберите из этого списка продукт Office, который вы хотите восстановить.
- Выберите параметр Быстрое восстановление , а затем выберите Восстановить .
ЧИТАЙТЕ ТАКЖЕ . Какое программное обеспечение можно использовать для исправления поврежденных документов Excel?
Если ни один из этих способов не помог вам, мы настоятельно рекомендуем вам связаться с отделом поддержки Microsoft.
Не забудьте оставить любые другие вопросы, которые могут у вас возникнуть, в разделе комментариев ниже, и мы обязательно рассмотрим.
В версиях Microsoft Office 2013, 2016 и 2019 загрузчик используется для инициализации приложения, написанного с использованием составной библиотеки приложений. Это уменьшает количество зависимостей в процессе установки. Если вы столкнулись с ошибкой, связанной с тем, что загрузчик программы установки Microsoft перестал работать, эта статья проведет вас через множество процедур по устранению неполадок, которые другие пользователи предприняли для устранения проблемы. Но прежде чем перейти к этому, давайте сначала посмотрим на причины этой проблемы.
Как исправить, что загрузчик Microsoft Setup перестал работать в Windows 10
Мы исследовали эту проблему, просмотрев ряд жалоб пользователей, а также процессы восстановления, используемые наиболее пострадавшими клиентами для решения проблемы, связанной с тем, что загрузчик установки Microsoft перестал работать на Windows 10. Согласно нашим исследованиям, существует множество факторов, вызывающих эту проблему:
-
Установка не может обмениваться данными с серверами MS из-за стороннего антивируса: было показано, что несколько антивирусных пакетов (McAfee, Avast и некоторые другие) чрезмерно защищают, когда речь идет о том, чтобы позволить установке Office получить некоторые необходимые компоненты из Интернет. Если это так, вы сможете решить проблему, отключив защиту в реальном времени или полностью удалив пакет безопасности.
-
Поврежденные ключи реестра или установочные файлы. Другая возможность этой проблемы заключается в том, что некоторые ключи реестра или важные файлы, необходимые для установки Microsoft Office, были повреждены. В этом случае следует рассмотреть инструмент Microsoft, который может обрабатывать подобные случаи.
-
Несовместимости, вызванные программными продуктами IObit: многие клиенты считают, что эта проблема возникла в результате несовместимости нескольких программных продуктов IObit. Единственный способ выяснить, кто несет ответственность за проблему, — удалить все продукты IObit один за другим, пока проблема не исчезнет.
-
Планировщик заданий отключен в редакторе реестра: Microsoft Office требует планировщика заданий для программирования многочисленных задач. Если на вашем ПК отключен планировщик заданий, вы будете получать это сообщение каждый раз, когда служба Office пытается его использовать. В этом случае вы можете решить проблему, используя редактор реестра, чтобы снова включить планировщик заданий.
-
Процессу обновления мешает AppCompatFlags: как оказалось, один ключ реестра (AppCompatFlags) может сломаться и сделать весь пакет Office бесполезным. В этом случае вы можете решить проблему, удалив Office и используя редактор реестра для удаления проблемного ключа.
-
Старая версия Office в Windows 10: эта проблема может возникнуть, если вы попытаетесь установить старую версию. В этом случае вы можете избежать проблемы, запустив основную программу установки (OfficeSetup.exe) в режиме совместимости.
Способ 1: удалить сторонний антивирус и программное обеспечение IObit
Если у вас установлено стороннее антивирусное программное обеспечение или программное обеспечение lObit, первое и самое простое решение проблемы, связанной с тем, что загрузчик установки Microsoft перестал работать, — это удалить его. Как оказалось, некоторые сверхзащитные антивирусные программы препятствуют обновлению пакета Microsoft Office, в результате чего загрузчик установки Microsoft перестал работать. Если этот сценарий относится к вам, вы можете решить проблему, просто отключив защиту в реальном времени вашего пакета безопасности.
Примечание. Шаги для достижения этой цели могут различаться в зависимости от того, какой антивирусный пакет вы используете. Немногие пользователи заявили, что проблема была решена только после того, как они полностью удалили сторонний антивирус.
1. Нажмите одновременно клавиши Windows + R, чтобы открыть диалоговое окно «Выполнить».
2. Введите appwiz.cpl и нажмите OK, чтобы открыть утилиту «Программы и компоненты».
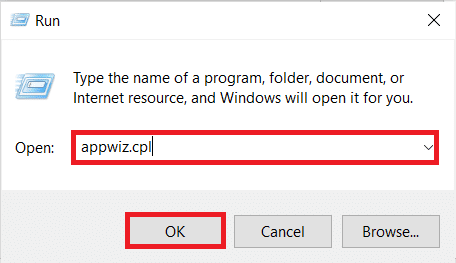
3. Найдите сторонний антивирус и/или IObit, щелкните его правой кнопкой мыши и выберите «Удалить», как показано ниже.
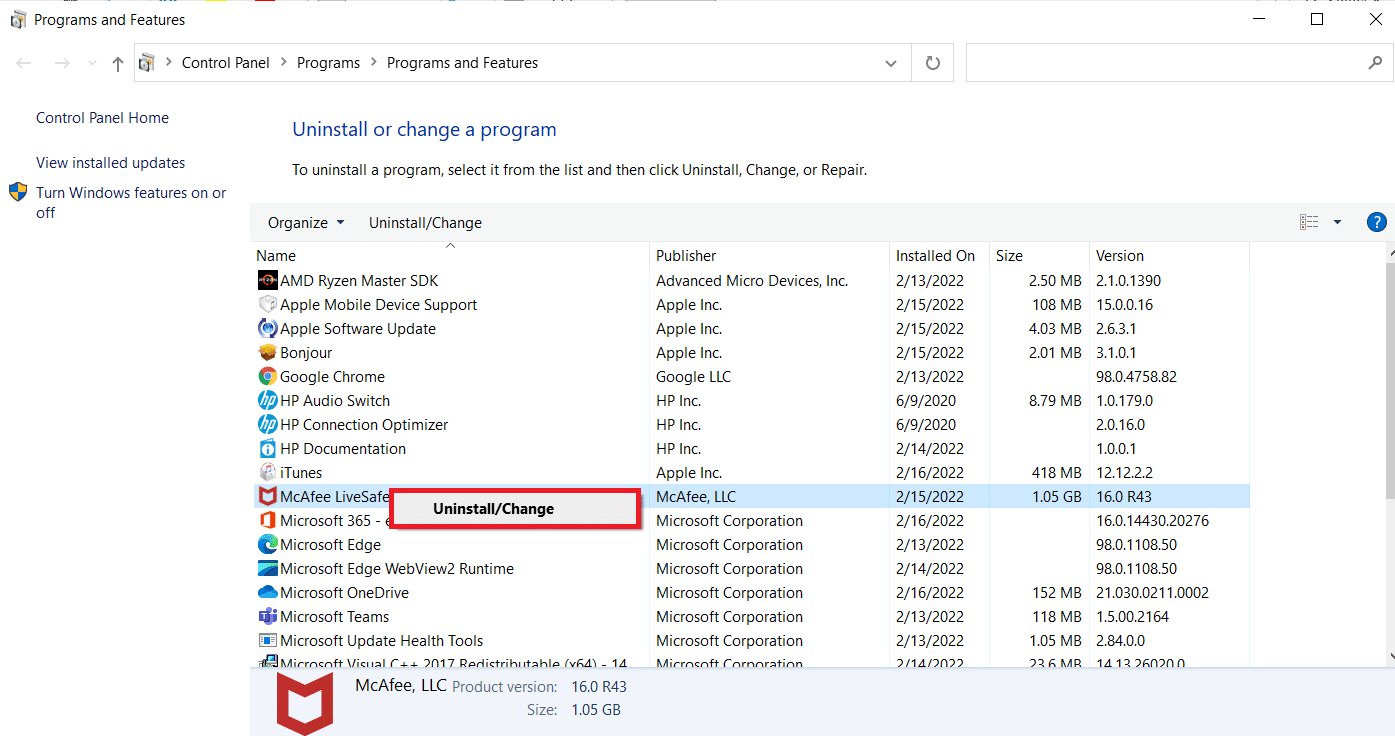
4. Следуйте инструкциям на экране, чтобы удалить программное обеспечение с вашего компьютера.
5. Перезагрузите компьютер и запустите программу, вызвавшую ошибку «Загрузчик установки Microsoft перестал работать».
Способ 2: повторно включить планировщик заданий
Несколько пользователей, у которых возникли проблемы с ошибкой загрузчика установки Microsoft прекратил работу, сообщили, что проблема была устранена после повторного включения планировщика заданий. Вот пошаговая инструкция, как это сделать:
1. Запустите диалоговое окно «Выполнить», введите regedit и нажмите клавишу Enter, чтобы открыть редактор реестра.
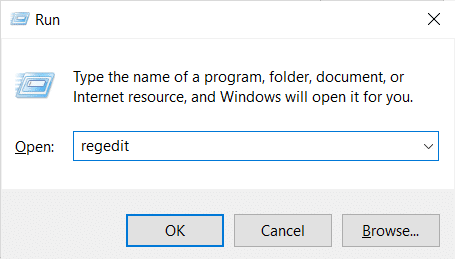
2. Чтобы предоставить права администратора, нажмите «Да» в ответ на запрос контроля учетных записей пользователей.
3. Разверните раздел HKEY_LOCAL_MACHINE с помощью левой панели редактора реестра.
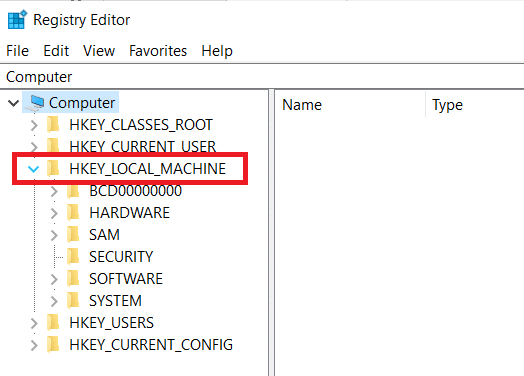
4. После этого разверните системный ключ
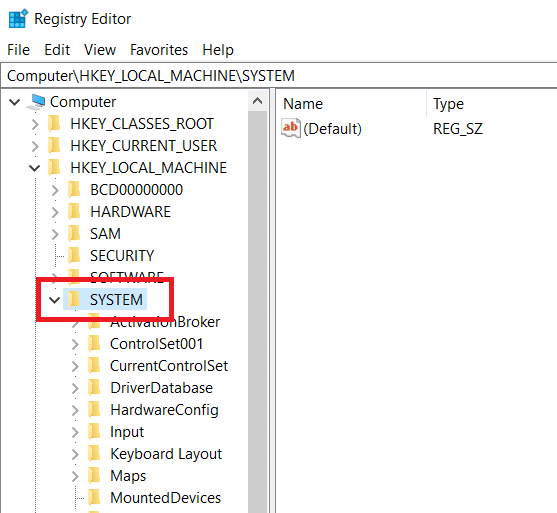
5. Перейдите в CurrentControlSet
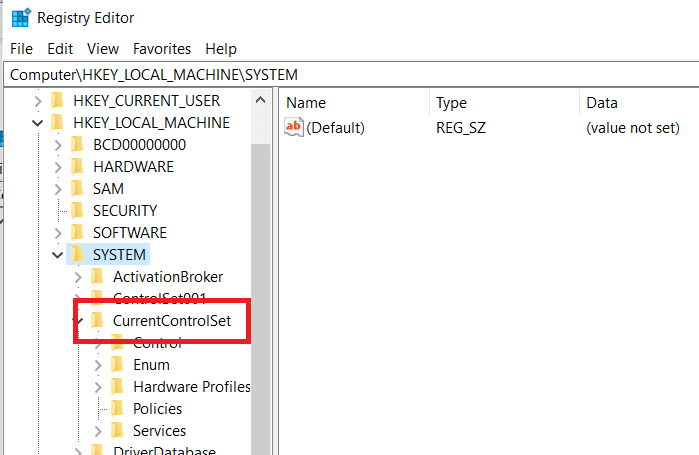
6. Нажмите «Сервисы».
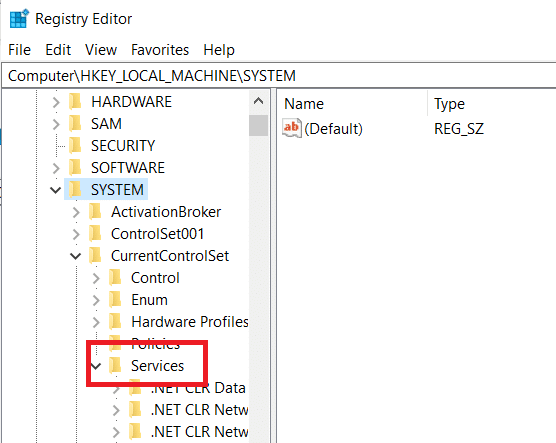
7. Нажмите Расписание
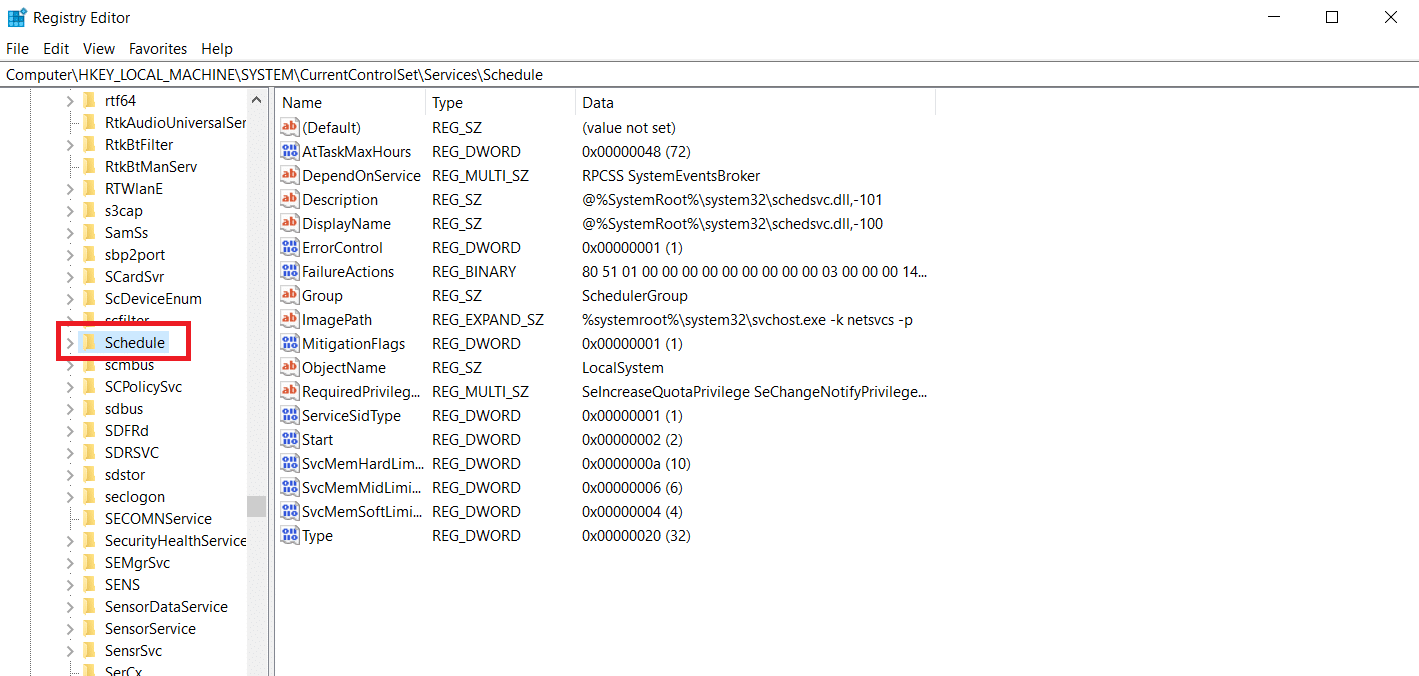
8. Дважды щелкните Пуск в правом окне клавиши Расписание, как показано на рисунке.
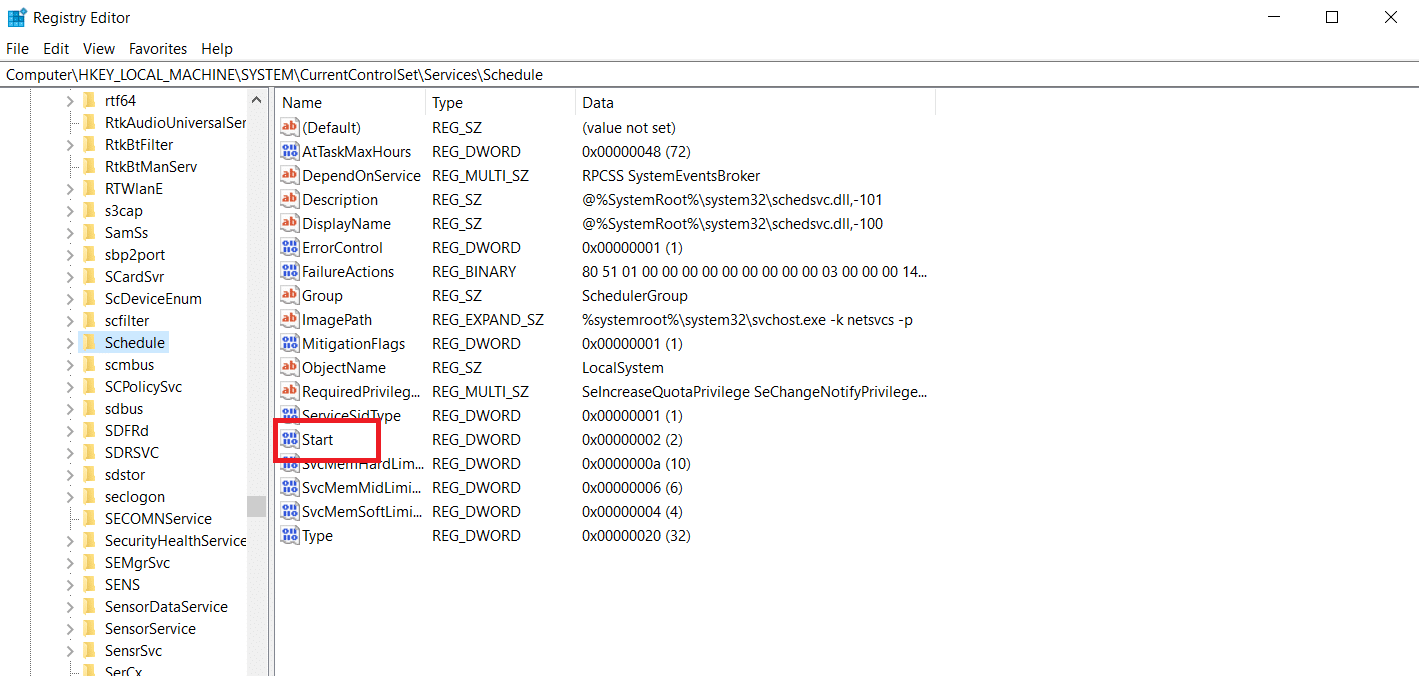
9. Измените данные Start Value на 2 и Base на Hexadecimal.
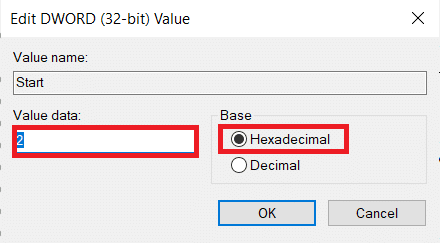
10. После нажатия OK для сохранения изменений закройте редактор реестра и перезагрузите компьютер.
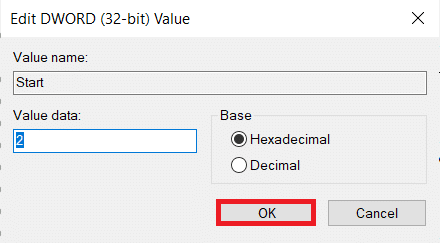
Способ 3: удалить MS Office и удалить ключ AppCompatFlags
Несколько заинтересованных пользователей заявили, что проблема была решена только тогда, когда они полностью удалили Office и удалили ключ с именем AppCompatFlags с помощью редактора реестра. Несколько пользователей утверждали, что после выполнения этого и переустановки пакета Microsoft Office они смогли открыть любую программу Microsoft Office без прекращения работы загрузчика установки Microsoft.
Шаг I. Удалите пакет MS Office.
1. Нажмите клавишу Windows, введите «Панель управления» и нажмите «Открыть».
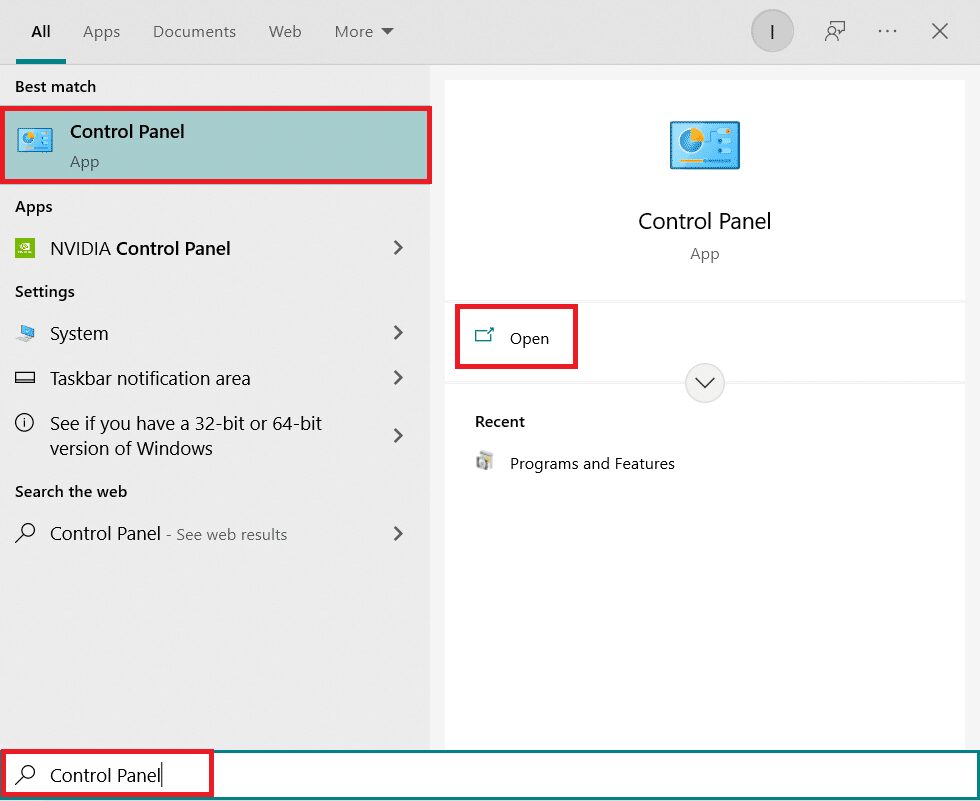
2. Установите «Просмотр» > «Крупные значки» и нажмите «Программы и компоненты».

3. Щелкните правой кнопкой мыши пакет Microsoft Office и выберите пункт «Удалить».
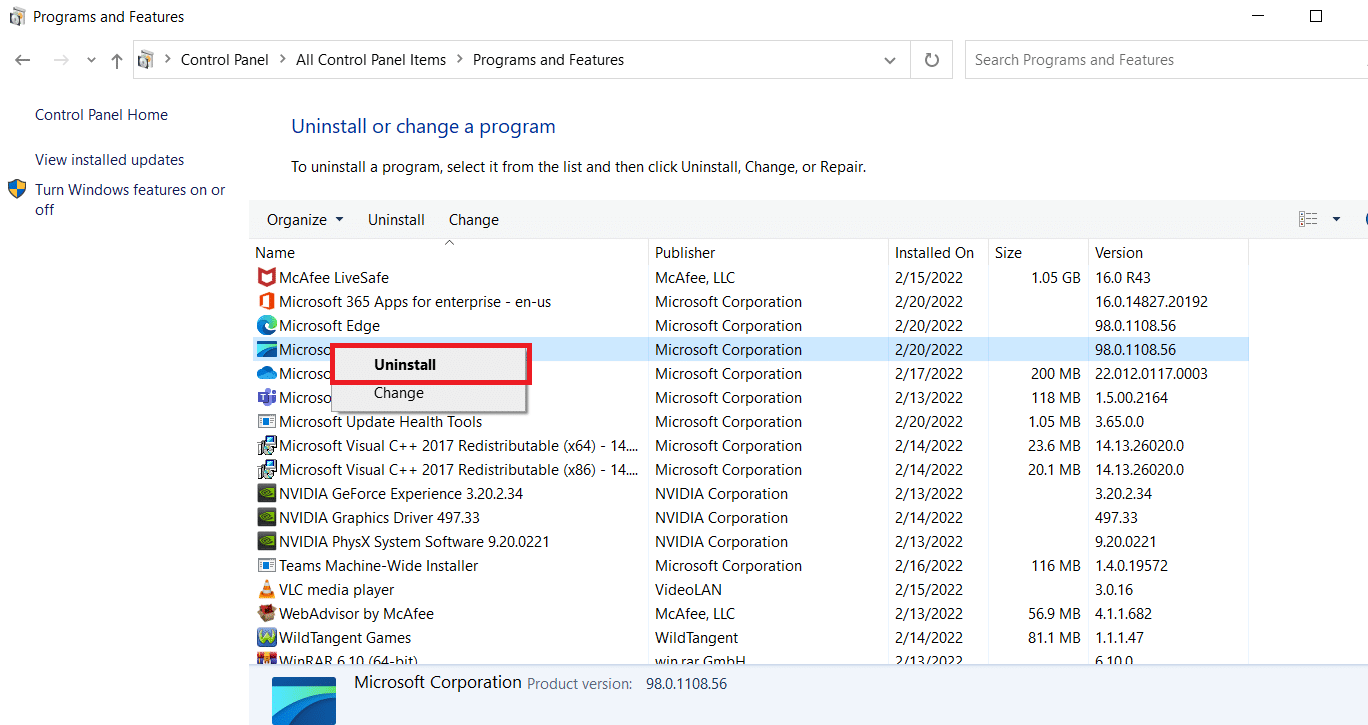
Шаг II: удалите ключ AppCompatFlags
1. Запустите редактор реестра из диалогового окна «Выполнить».
2. Перейдите по следующему пути:
ComputerHKEY_LOCAL_MACHINESOFTWAREMicrosoftWindows NTCurrentVersionAppCompatFlags
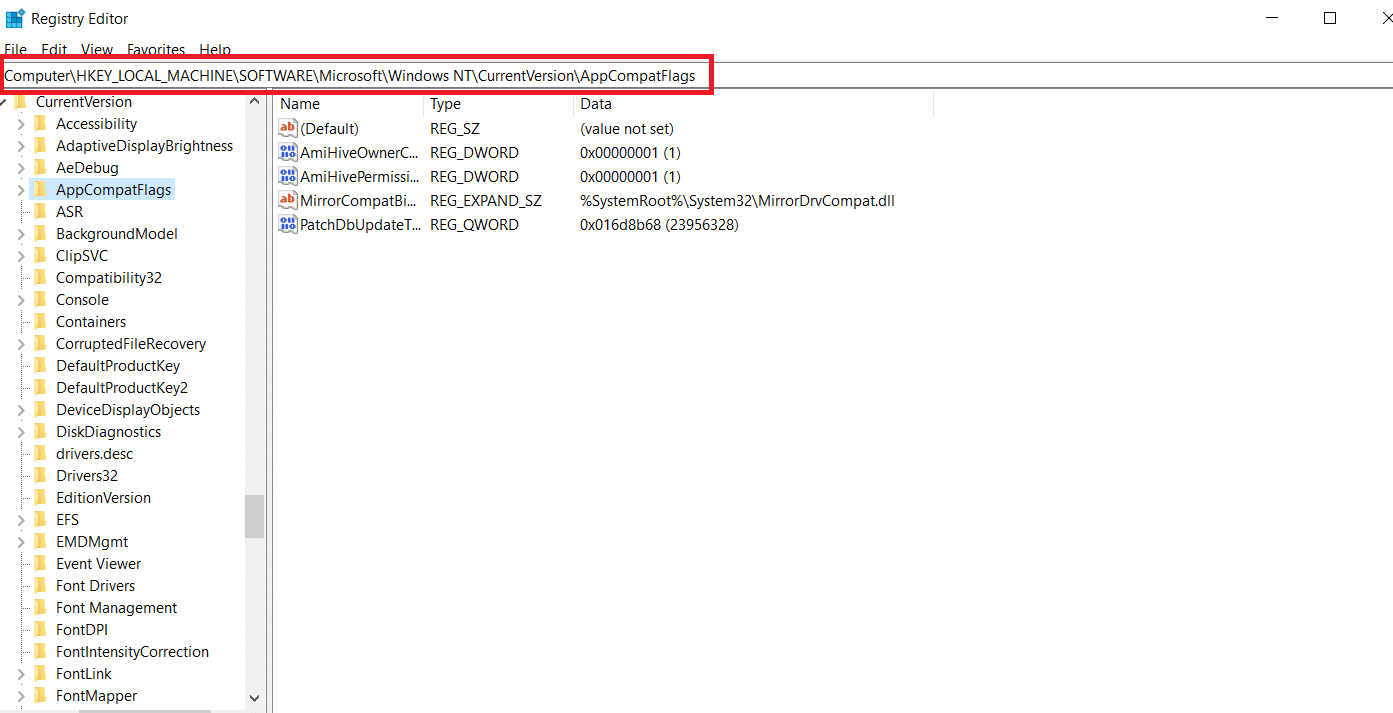
3. Удалите AppCompatFlags, щелкнув его правой кнопкой мыши и выбрав Удалить.
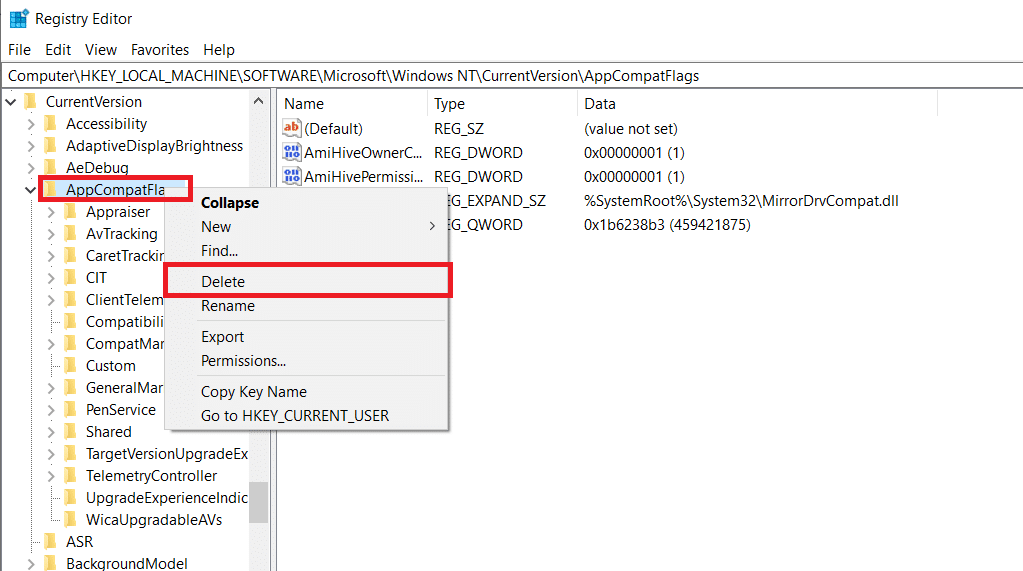
4. Перезагрузите компьютер и откройте программу, вызвавшую проблему, чтобы узнать, решена ли проблема.
Способ 4: откройте Setup.exe в режиме совместимости
Некоторые пользователи сообщают, что им удалось обойти ошибку «Загрузчик программы установки Microsoft перестал работать» при попытке установить более раннюю версию Office (Office 2010, Office 2013), запустив программу установки (OfficeSetup.exe) в режиме совместимости. Вот как это сделать:
1. Запустите Проводник, нажав клавиши Windows + E.
2. Перейдите в раздел Этот компьютер > Windows (C:) > Program Files.
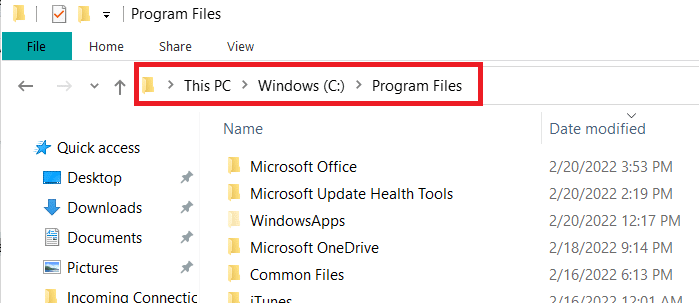
3. Щелкните правой кнопкой мыши OfficeSetup.exe в папке установки и выберите «Устранение неполадок совместимости» в параметрах.
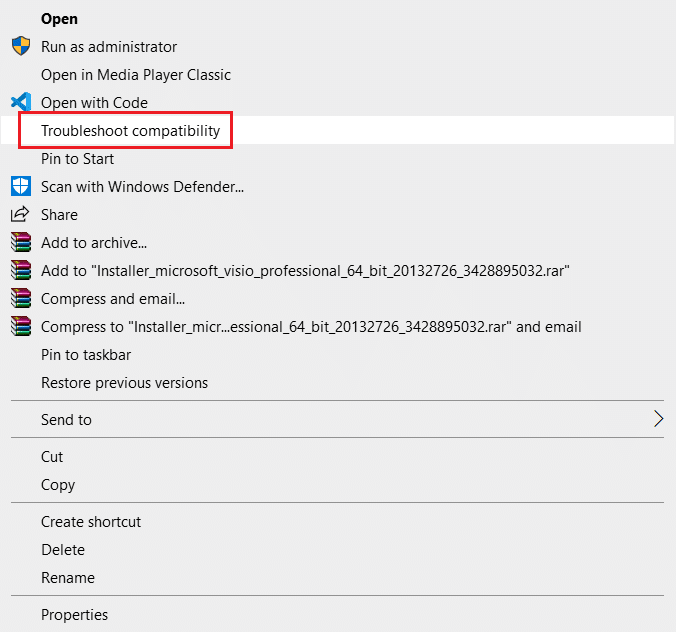
4. В окне «Устранение неполадок совместимости программ» нажмите «Попробовать рекомендуемые настройки».
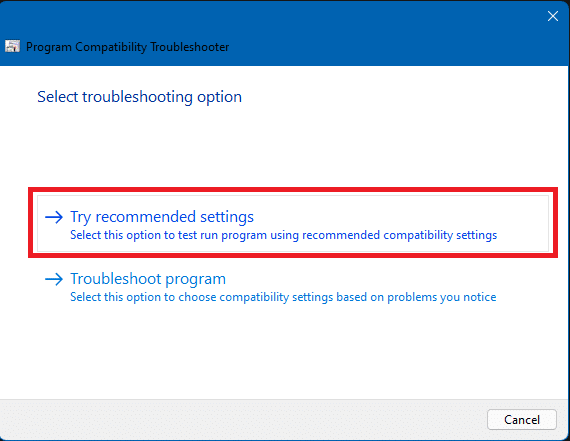
5. Протестируйте программное обеспечение, нажав «Проверить программу» и проверьте, открывается ли программа установки без уведомления об ошибке.
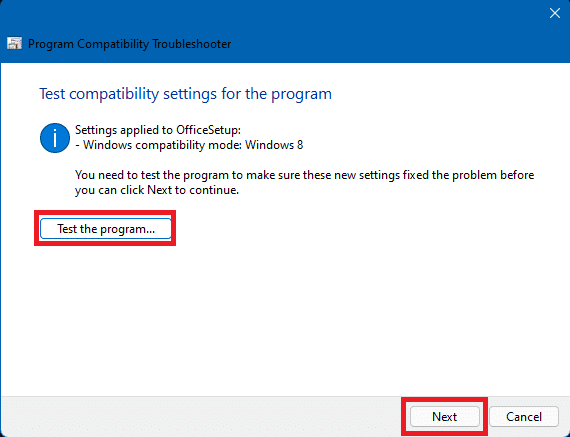
6. Если все вроде хорошо, нажмите Далее, затем Да, сохраните эти настройки для этой программы
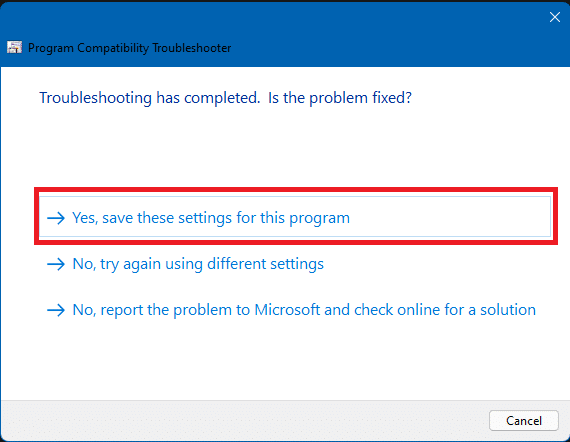
7. Вернитесь к установщику и завершите установку.
Часто задаваемые вопросы (FAQ)
Q1. Что такое загрузчик Microsoft Setup и что он делает?
Ответ Microsoft Setup Bootstrapper — это компонент, используемый для запуска составного приложения на основе библиотеки приложений в Microsoft Office 2013, 2016 и 2019. Цель этой передовой технологии — максимально упростить установку.
Q2. Что такое ошибка программного обеспечения загрузчика и что ее вызывает?
Ответ Если вы видите такую ошибку при запуске лаунчера, скорее всего, виновато ваше антивирусное программное обеспечение. Это просто означает, что ваше антивирусное программное обеспечение определило файл bootstrapper.exe как возможное заражение и поместило его в карантин.
Q3. Что такое bootstrap.exe?
Ответ Bootstrap.exe — совершенно легальная программа. Intel Services Manager — это имя процесса. Он был создан корпорацией Intel и принадлежит программному обеспечению LiveUpdate. C:/Program Files — частое место для него. Для распространения вирусов разработчики вредоносных программ создают несколько вредоносных приложений и называют их Bootstrap.exe.
***
Мы надеемся, что вы нашли эту информацию полезной и смогли решить проблему, из-за которой загрузчик программы установки Microsoft перестал работать. Пожалуйста, дайте нам знать, какой метод работал лучше всего для вас. Пожалуйста, оставьте любые вопросы или комментарии в поле ниже
В последнее время я устанавливал Office 2013 на многих компьютерах и столкнулся с немало проблем на этом пути. От назойливых сообщений типа «Извините, мы столкнулись с проблемой» и «Что-то пошло не так», до медленных загрузок, зависающих с определенным процентом во время установки, это были типичные проблемы Microsoft с самого начала.
Если вы пытались установить Office 2013 на Windows 8 или Windows 7 и у вас возникли проблемы, я постараюсь дать вам как можно больше возможных решений. Если вы столкнулись с другой проблемой, не упомянутой здесь, не стесняйтесь оставлять комментарии и дайте нам знать.
Стоит также отметить, что вы не можете установить Office 2013 в Windows Vista или Windows XP, это просто невозможно. Вы получите сообщение об ошибке, подобное:
Это не действительное приложение Win32
или
К сожалению, вы не смогли установить свой продукт Office, потому что у вас нет современной операционной системы Windows. Вам нужен Microsoft Windows 7 (или новее), чтобы установить этот продукт
или
Не удалось найти точку входа в процедуру K32GetProcessImageFileNameW в библиотеке динамических ссылок KERNERL32.dll
Теперь поговорим о некоторых проблемах, которые могут возникнуть при установке Office 2013 в Windows 7 и Windows 8.
Вы можете получить эту ошибку, если первая установка остановилась, и вы закончили запуск второй установки поверх первой. Вы также можете получить эту ошибку, если компьютер по какой-либо причине перезагружался до завершения установки. В этом случае вам нужно перейти в Панель управления, нажать на Microsoft Office 2013 или Microsoft Office 365 и нажать на + Изменить,
В зависимости от установленной версии Office вы должны увидеть опцию «Восстановление» или «Онлайн восстановление». Если у вас Office 365, вы увидите Online Repair, а затем опцию Repair.
Если по какой-либо причине это не удается или вы не видите Office 2013 в списке на панели управления, вы можете попробовать загрузить средство удаления Office 2013 из Microsoft Fix it. Однако сначала вы должны запустить программу установки и удаления Torubleshooter, которую вы можете запустить отсюда:
http://support.microsoft.com/mats/Program_Install_and_Uninstall
Эта небольшая программа, в основном, попытается исправить любые проблемы, возникшие в результате неправильной установки или удаления, включая поврежденные ключи реестра и заблокированные установки. После запуска этой программы вы можете запустить Исправить ее для удаления Office всех остатков Office 2013:
http://support.microsoft.com/kb/2739501
Кроме того, в нижней части этой статьи есть шаги по удалению Office 2013 вручную, если ни один из двух описанных выше способов не работает. Это довольно много шагов, но, надеюсь, вам не придется добираться до этой стадии. После того, как вы запустили два вышеуказанных инструмента, продолжите и перезапустите, а затем попробуйте снова установить Office 2013, и, надеюсь, у вас все получится.
Программа установки Office 2013 зависает с разным процентом
Следующая проблема, с которой я столкнулся, заключалась в том, что установка зависала в разных точках. Первое, что нужно попробовать, это просто перезагрузить компьютер. Иногда при загрузке Windows установка продолжается, или вы можете перезапустить установку, и она будет работать. Если нет, то читайте дальше.
Останавливается между 80% и 90%
Если установка останавливается между 80 и 90 процентами, ваша проблема, вероятно, связана со службой диспетчера очереди печати. Чтобы это исправить, необходимо остановить службу диспетчера очереди печати, завершить установку, а затем перезапустить ее после завершения установки. В Windows 7 перейдите в Пуск, Выполнить и введите services.msc. В Windows 8 откройте панель Charms и введите services.msc в поле поиска.
В консоли служб найдите диспетчер очереди печати, щелкните его правой кнопкой мыши и выберите Стоп,
Теперь попробуйте установить Office 2013 снова. Если вы не застряли, после установки вы можете вернуться к Services.msc, щелкнуть правой кнопкой мыши на Диспетчере очереди печати и нажать Пуск. Причина этого, по-видимому, связана с конфликтом принтеров HP с установкой Office. Не имеет смысла, но у вас это есть.
Останавливается на 94%
Если установка останавливается на 94%, вам просто нужно попробовать перезагрузить компьютер и посмотреть, исправит ли он это для вас. И да, это правильно на 94%! Понятия не имею почему, но это потребует принудительной перезагрузки.
Если установка останавливается на процентах, отличных от указанных выше, вам остается только попробовать выполнить шаги, упомянутые выше: Восстановление Office и Исправить его для удаления Office 2013.
IntegratedOffice.exe
Другое сообщение об ошибке, которое вы можете получить при установке Office 2013:
Windows не может найти «C: Program Files Microsoft Office 15 clientX64 integratedOffice.exe». Убедитесь, что вы правильно ввели имя, а затем повторите попытку.
К счастью, это довольно легко исправить. Вы можете скачать решение Microsoft Fix it для удаления некоторых ключей из реестра:
http://support.microsoft.com/kb/2809219/en-us
Если вам нужно сделать это вручную, вам нужно открыть regedit от имени администратора, а затем удалить следующие два ключа:
HKEY_LOCAL_MACHINE Software Microsoft Office 15.0
HKEY_CURRENT_USER Software Microsoft Office 15.0
Убедитесь, что вы экспортировали ключи сначала (Файл — Экспорт) перед их удалением. После запуска решения Fix it или удаления ключей вручную попробуйте снова установить Office.
Не удается проверить ошибку подписи
Если вам нужно было загрузить Office 2013 или Office 365, вы можете получить следующую ошибку при попытке запустить исполняемый файл:
«К сожалению, мы не можем проверить подпись файлов, необходимых для установки продукта Office».
Здесь есть несколько странных решений, которые, похоже, не имеют ничего общего с сообщением об ошибке. Во-первых, попробуйте проводное соединение вместо беспроводного. Затем повторно загрузите установочные файлы и попробуйте снова.
Во-вторых, вы можете попытаться очистить временные файлы Интернета из Internet Explorer. Чтобы сделать это быстро, просто загрузите Исправить это решение от Microsoft. Это очистит временные файлы Интернета для вас.
Наконец, вы можете попытаться переименовать загруженный установочный файл. Например, если в скобках указан номер [1] в имени файла, удалите его и попробуйте снова запустить установку.
Исправлена ошибка «Мы не можем войти в систему прямо сейчас»
Теперь, когда Office 2013 связан с вашей учетной записью Microsoft, вы можете столкнуться с этой ошибкой во время установки. Есть несколько вещей, которые вы можете попробовать. Во-первых, перейдите к http://account.live.com и убедитесь, что вы не вошли в систему. Если это так, продолжайте и выйдите из системы. Затем попробуйте установить Office снова.
Если это не сработает, вы можете попытаться очистить файлы cookie и историю Интернета. Для этого откройте IE и перейдите к инструменты, настройки интернета, нажать на генеральный вкладку, затем нажмите на удалять под История просмотров,
Затем убедитесь, что вы сняли Сохранить данные избранного коробка и чек Файлы cookie и данные сайта, история а также Временные интернет файлы,
Перезапустите браузер и затем повторите установку. Наконец, если ничего из этого не работает, вы можете попробовать открыть сеанс просмотра InPrivate в IE, а затем попытаться запустить программу установки изнутри этого сеанса. Нажмите на значок шестеренки, нажмите на безопасности а затем нажмите на Режим InPrivate,
Сброс планировщика заданий
Во время установки Office 2013 в планировщик задач добавляется несколько задач. Если что-то пойдет не так, это может помешать установке Office 2013. Вы можете сбросить планировщик задач, открыв командную строку с правами администратора и набрав чистый стартовый график, Это обеспечит работу планировщика заданий.
Затем откройте планировщик задач в Windows 7, перейдя в «Пуск» и набрав планировщик задач в коробке. В Windows 8 откройте окно поиска и введите Расписание задач,
Откроется библиотека планировщика заданий. Разверните его и нажмите Microsoft а потом офис, Идите дальше и удалите все задачи, которые начинаются с «Офис». В моем случае у меня было три задачи.
Другие советы по установке и устранению проблем с Office 2013
Это большинство основных проблем, с которыми вы столкнетесь при установке Office 2013 или Office 365, но есть некоторые другие действия по устранению неполадок, которые вы можете предпринять, если ничего из вышеперечисленного не помогло вам.
1. Отключите любую антивирусную программу, особенно если необходимо загрузить установку. Если установка продолжает останавливаться и т. Д., Виновником может быть антивирус или брандмауэр.
2. Сбросьте настройки Internet Explorer. Это более поздняя попытка, если вы не можете заставить работать что-либо еще.
Сброс IE 10 — http://windows.microsoft.com/en-us/internet-explorer/reset-ie-settings#ie=ie-10
Сброс IE 9 — http://windows.microsoft.com/en-us/internet-explorer/change-ie-settings#ie=ie-9
Сброс IE 8 — http://windows.microsoft.com/en-us/internet-explorer/change-ie-settings#ie=ie-8
3. Запустите проверку системных файлов, чтобы проверить все защищенные системные файлы и убедиться, что они являются правильными версиями. Вы можете открыть командную строку и ввести SFC / SCANNOW,
4. Создайте новый профиль администратора Windows, если вы работаете в Windows 7. Если что-то не так с вашим текущим профилем, это может вызвать проблемы при установке Office 2013.
5. Попробуйте использовать проводное соединение вместо беспроводного.
Вот и все! Надеемся, что одно из приведенных выше решений решило проблему с установкой Office 2013. Если нет, оставьте комментарий здесь, и мы постараемся вам помочь. Наслаждайтесь!
1.
http://office.microsoft.com/ru-ru/support/HA104011864.aspx
Проблемы с запуском приложения Office 2013
Подобные проблемы могут быть вызваны использованием более ранних версий надстроек. Кроме того, такое сообщение об ошибке может появиться при попытке запустить одно из приложений Office 2013: Excel, Word, Outlook, PowerPoint,
Publisher или Visio.
- Прекращена работа программы Microsoft Excel.
- Прекращена работа программы Microsoft Word.
- Прекращена работа программы Microsoft Outlook.
- Прекращена работа программы Microsoft PowerPoint.
- Прекращена работа программы Microsoft Publisher.
- Прекращена работа программы Microsoft Visio.
Чтобы определить, вызвана ли неполадка одной из надстроек, запустите приложение в безопасном режиме. Перейдите на начальный экран в Windows 8 или нажмите кнопку
Пуск и выберите команду Выполнить в Windows 7, а затем введите одну из следующих команд:
- excel /safe и нажмите клавишу ВВОД, чтобы запустить Excel 2013;
- outlook /safe и нажмите клавишу ВВОД, чтобы запустить Outlook 2013;
- winword /safe и нажмите клавишу ВВОД, чтобы запустить Word 2013;
- powerpnt /safe и нажмите клавишу ВВОД, чтобы запустить PowerPoint 2013;
- mspub /safe и нажмите клавишу ВВОД, чтобы запустить Publisher 2013;
- visio /safe и нажмите клавишу ВВОД, чтобы запустить Visio 2013.
Если приложение Office не запускается в безопасном режиме, то проблема не с надстройками. Перейдите в раздел
Подробнее, чтобы просмотреть другие причины сбоя в работе приложения Office.
Если приложение Office запускается, отключите надстройки одну за другой.
- Пока приложение Office работает в безопасном режиме, щелкните
Файл > Параметры > Надстройки. - Возле списка Управление нажмите Перейти.
- Снимите флажок возле одной из надстроек в списке и нажмите кнопку
OK. - Перезапустите приложение (на этот раз не в безопасном режиме).
Если приложение Office запускается, то проблема с надстройкой, которую вы отключили. Рекомендуем посетить официальный веб-сайт надстройки и проверить наличие обновлений. Если более новой версии нет или вы не используете эту надстройку,
можете не устанавливать соответствующий флажок повторно или удалить ее с компьютера.
Если приложение Office не запускается, повторите указанные выше действия и поочередно снимите флажки возле других надстроек. Если все надстройки отключены, а приложение Office по-прежнему не запускается, выполните действия, указанные в разделе
Устранение неполадок надстроек COM.
Устранение неполадок в работе надстроек COM
Надстройки COM могут также вызывать неполадки при запуске. Если приложение Office работает в безопасном режиме, сделайте следующее.
- Последовательно нажмите Файл > Параметры >
Надстройки. - В списке Управление нажмите Надстройки COM, а затем —
Перейти. - Снимите флажок возле одной из надстроек в списке и нажмите кнопку
OK. - Перезапустите приложение (на этот раз не в безопасном режиме).
Если приложение Office запускается, то проблема с надстройкой COM, которую вы отключили. Рекомендуем посетить официальный веб-сайт надстройки и проверить наличие обновлений. Если более новой версии нет или вы не используете эту надстройку
COM, можете не устанавливать соответствующий флажок повторно.
Если приложение Office не запускается, проблема не связана с надстройками. Перейдите в раздел
Подробнее, чтобы просмотреть другие причины неполадок.
Надстройки, которые могут вызвать неполадки в работе Office 2013
Более ранние версии следующих надстроек обычно вызывают проблемы с приложениями Office 2013:
- ABBYY FineReader. Посетите
веб-страницу ABBYY FineReader, чтобы установить последнюю версию. - Broadcom Send-to-Bluetooth. Посетите
веб-страницу Broadcom Bluetooth, чтобы установить последнюю версию. - Intel Send для Bluetooth. Посетите
веб-страницу Intel, чтобы установить последнюю версию. - KingSoft’s PowerWord. Посетите
веб-страницу KingSoft PowerWord, чтобы установить последнюю версию.
Дополнительные сведения
Если проблема вызвана не надстройками, причина может быть в настройках видео вашего компьютера. Подробнее об этом читайте в
статье о несовместимости настроек видео.
Вы также можете запустить Windows в безопасном режиме, чтобы проверить, не вызывает ли проблемы другая программа. Подробнее об устранении неполадок в безопасном режиме работы Windows читайте в следующих статьях.
- Для Windows 7:
Что такое безопасный режим? - Для Windows 8:
Параметры запуска Windows (включая безопасный режим)
2.
http://support.microsoft.com/kb/2654846/ru
Ошибка «Прекращена работа программы Microsoft Word» при закрытии Word 2010 или Word 2007
Эта статья содержит пошаговые инструкции
(http://support.microsoft.com/?ln=ru)
3.
Воспользуйтесь рекомендациями из этого обсуждения:
http://answers.microsoft.com/ru-ru/office/forum/office_2013_release-word/%D0%BF%D1%80%D0%B8/05534a14-ca7e-4657-8bc9-ba3dba94ec67
При запуске word 2013 pro plus сразу выходит «Прекращение работы программы»
Не ищи Бога, не в камне, не в храме — ищи Бога внутри себя. Ищущий, да обрящет.
by Madalina Dinita
Madalina has been a Windows fan ever since she got her hands on her first Windows XP computer. She is interested in all things technology, especially emerging technologies… read more
Updated on March 25, 2021
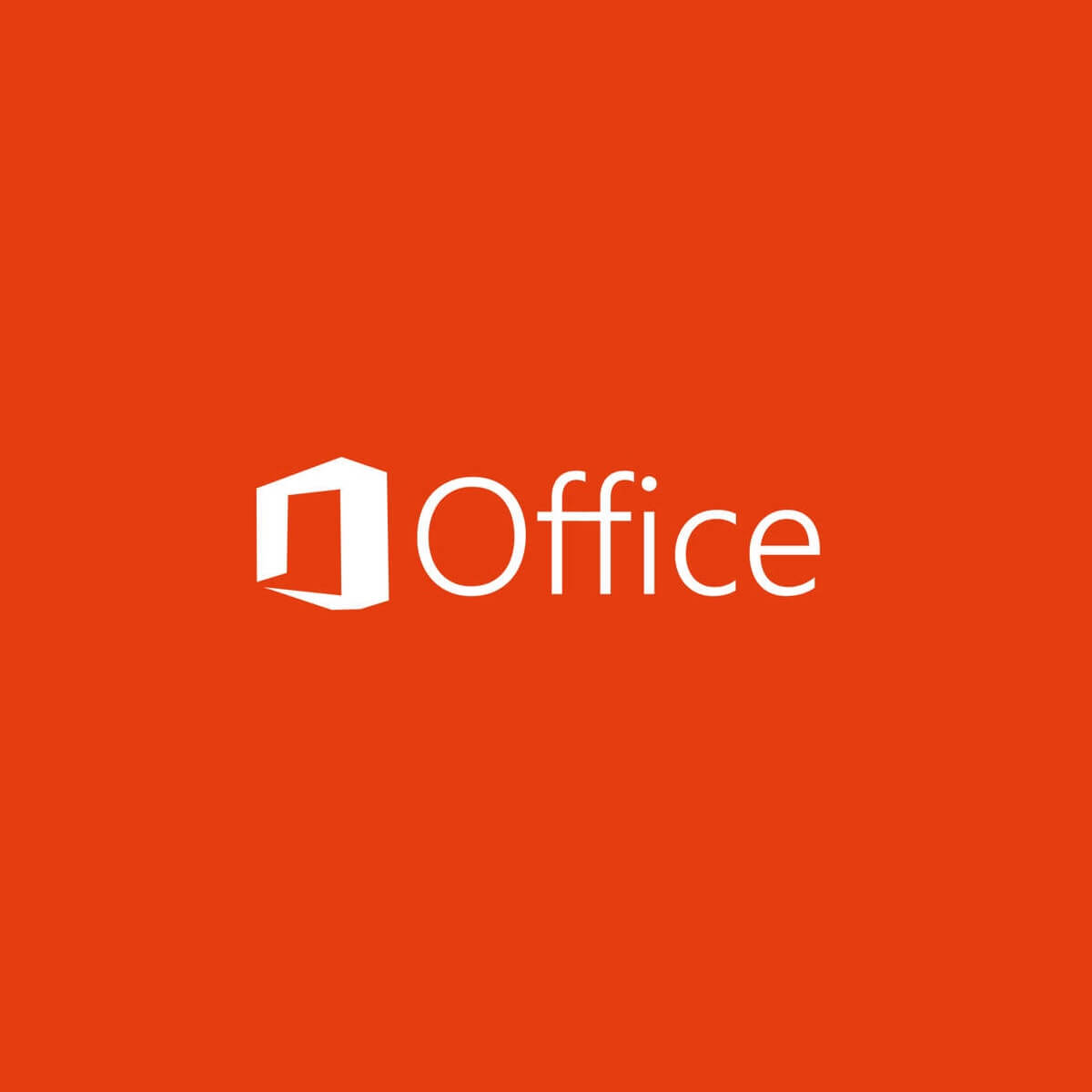
XINSTALL BY CLICKING THE DOWNLOAD FILE
Fortect is a tool that does not simply cleans up your PC, but has a repository with several millions of Windows System files stored in their initial version. When your PC encounters a problem, Fortect will fix it for you, by replacing bad files with fresh versions. To fix your current PC issue, here are the steps you need to take:
- Download Fortect and install it on your PC.
- Start the tool’s scanning process to look for corrupt files that are the source of your problem
- Right-click on Start Repair so the tool could start the fixing algorythm
- Fortect has been downloaded by 0 readers this month.
Windows 10 is in a continued period of improvement, so different errors can still occur after each and every upgrade.
A category that most users had complained about was related to errors in the Microsoft Office suite. Many of those who have upgraded to Windows 10 had the unpleasant surprise of not being able to use Office programs nor to open existing documents.
Here is a list of the most common problems in Microsoft Office suite and a few methods to solve each of them:
- Common issues with Office 2013 on Windows 10
- License or product activation errors
- Outlook 2013 errors
- Word 2013 errors
- Excel 2013 errors
How do I run Office 2013 on Windows 10 without any issues? First, make sure Office is installed and activated properly. Usually, all the problems with it are from an invalid activation. Update your Windows 10 to the latest version, renew your office activation, or use Office repair to solve any problems with Office 2013.
For more info on how to do that, check the guide below.
How can I fix common issues with Office 2013 on Windows 10?
1. You can’t find Office applications after Windows 10 upgrade
This problem can occur if you try to install Microsoft Office and you have already installed more than 512 applications on your PC. The “All apps” list has a total capacity of 512 items and if you will install more they may not appear on that list.
Find out how many apps are installed on your PC
- Right-click on Start and select Windows PowerShell.
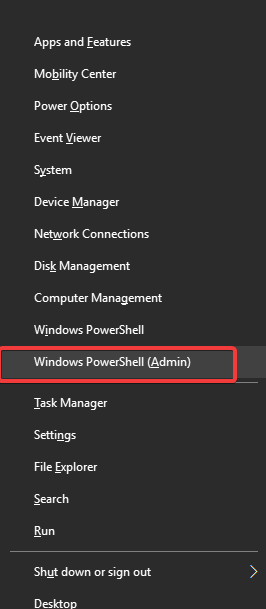
- In the console write this command: Get-StartApps | measure and hit Enter button.
- The number of your installed applications is next to Count.
–READ ALSO: Microsoft PowerShell 7 coming to all platforms
Solution 1 – Open an existing document
- Try to find an existing document in the format that you want.
- When you find that kind of file, right click on it and select Pin this program to taskbar. This operation will create a shortcut to that program on the start bar.
Solution 2 – Create a new document
- Right-click on any empty spot from your desktop.
- Move the cursor on the New category and it will open a list of all the documents types that can be created. The Microsoft Office programs should be on that list. Choose one of them.
- A new file should appear on your desktop. Double-click to open it.
- Once the app has opened, right-click on the taskbar and select the Pin this program to taskbar option to create a shortcut of this program on the taskbar.
-READ ALSO: What can I do if my Taskbar is not working on my Windows PC?
Solution 3 – Create a shortcut
- Click on Start menu/File Explorer.
- Go to the folder where is installed the Office suite. For 32-bit Windows: C:Program Files (x86)Microsoft OfficerootOffice13 and for 64-bit Windows: For 64-bit Office, go to C:Program FilesMicrosoft OfficerootOffice13.
- In that folder you will find every program of the Office suite (WINWORD,EXCEL, POWERPNT, ONENOTE, OUTLOOK,MSPUB, or MSACCESS). Right click on the program you were looking for and select Create shortcut.
- An error will appear that informs you that Windows cannot create a shortcut in that folder but allows you to create a shortcut on the desktop. Click on the Yes button.
- Check if the desktop shortcut exists and works.
2. Cannot print after upgrading to Windows 10
Solution – Reinstall the printer
- Make sure the printer is connected to your PC and turned on.
- If it doesn’t work, maybe you need to install a new driver.
- Open Start menu / Control Panel / Hardware and Sound / Devices and Printers.
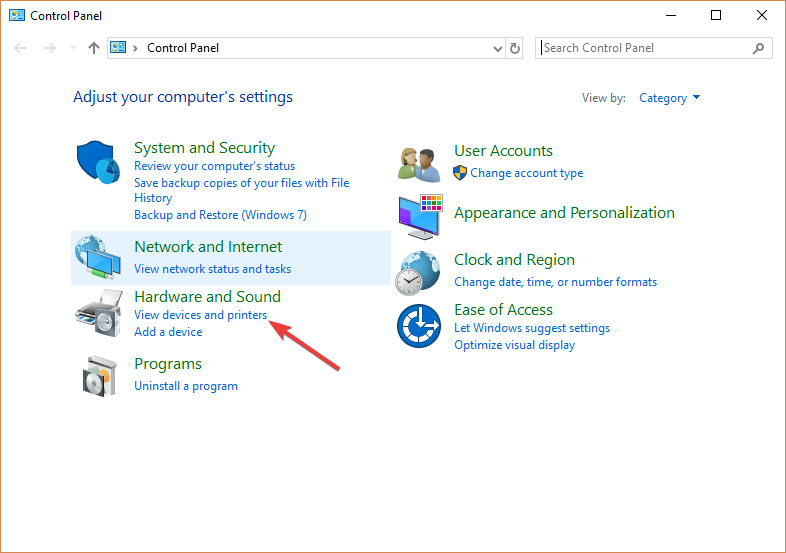
- Select your printer and click on the Remove device button from the upper menu.
- Reinstall your printer. If Windows does not find automatically a new driver you can check on the official site of the printer manufacturer and download the latest driver for your device.
-READ ALSO: Printer won’t print on Windows 10 [FIX]
3. Check your system date and time
This could impede the proper functioning of programs because this leads to failure of Office navigation. Follow the steps bellow to change your computer date and time:
- Click on the date and time from the bottom-right corner of your screen.
- Click on the Date and Time.
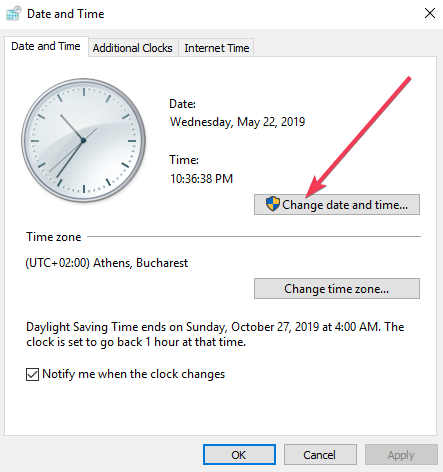
- Select Set time automatically or Set time zone automatically. If you cannot set the time zone automatically you have to select manually the zone where you live. Make sure your local time zone is shown in Time zone.
- Try to reactivate the license by clicking on the Reactivate button (if it is on a visible banner) or go to File / Account / Activate Product and try to reactivate it manually.
How to solve License or product activation errors
Office is making frequently a test that checks if you still have a valid license of the suite. This process is known as “activation”. If this test is failed, Office will limit your access to many features of the suite programs.
You will be informed by viewing the (Unlicensed Product) or (Non-commercial use) message in the title bar.
1. Product deactivated
Renew your subscription or Subscription expired error fix
These errors occur when your license for Office 2013 is about to expire or has already expired. In order to benefit of all the suite facilities you need to renew your license.
To solve this problem, click on the error box and follow the steps for license renewal.
Product deactivated error fix
This error occurs when your product subscription have expired, you have been using a trial version of Office that has expired or the Office suite was deactivated on your computer.
This error comes with a dialog box with three buttons: Buy, Enter Key and Sign In.
- To renew the subscription for the first time, click on Buy button and follow the steps for subscription renewal.
- If you already bought a cd-key for Office 2013, click on the Enter Key button and write your activation code in the dialog box.
- To connect your PC to an activated subscription account click on Sign In button and enter the credentials for the account.
If you decide that you do not like the subscription method, you can always buy a static license for Microsoft Office 2013 that will never expire.
Couldn’t Verify Subscription error fix
Office must be connected to the internet to make the license test once a month. If your computer was not connected to the internet for more than a month, the test had no way to be done.
All you have to do is to establish the connection to the internet and start one of the Office programs. After that, the error will disappear.
2. Error code 0x80070005 fix
This error occurs when the activation process has problems. To solve this problem you must update the Office manually by following the steps:
- Open any Office program.
- Go to File / Account.
- Click on Update Options button (under the Product Information button) and then click on Update Now.
To complete the configuration you must run Office as Administrator. Here is how you do this:
- Make sure that all Office programs are closed.
- Click on the Start menu button from the lower-left corner of your screen.
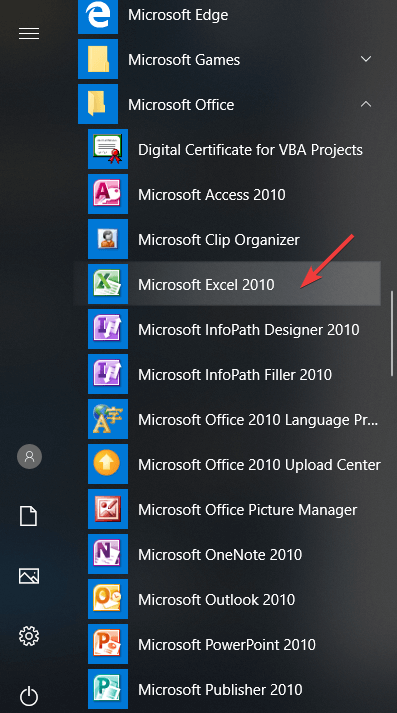
- Type Word 2013 (this is just an example, you can type the name of any Office product) in the search box.
- Right-click on the Word icon.
- Click on the Run as Administrator.
- Select Yes to allow Office to run as administrator.
- Try to reactivate the license by clicking on the Reactivate button (if it is on a visible banner) or go to File / Account / Activate Product and try to reactivate it manually.
3. Error code 0x8004FC12 fix
“We’re sorry, something went wrong and we can’t do this for you right now. Please try again later.” is the full error message. This error does not have a main reason why it occurs, but these are the most common solutions for it.
After each method try to activate Office again.
Solution 1 – Make sure your Windows is up to date
This is the most common problem of every error. This is how you update your operating system:
- Download this tool from the Microsoft official website.
- After downloading, open the installer.
- Click on Run to begin the configuration. You need to be an administrator to start this process.
- Read the License Terms and Agreement and if you accept those conditions click on the Accept button. If you do not accept the terms, the installation cannot continue.
- On the What do you want to do? page select Upgrade this PC now and then click on the Next button.
- This tool will start downloading and then installing the latest version of Windows 10 with all it’s bug fixes.
- After the configuration, reboot your PC to close all the unnecessary processes and try to run again any Microsoft Office product.
Solution 2 – Add Net Local Group
This is a workaround method and you can use this if you cannot update your operating system right away. Be careful! This method can only be applied if you are an administrator.
- Open Start menu.
- In search box type Command Prompt.
- Right click on the Command Prompt icon and select Run as Administrator. This will open the console.

- Type these commands in this order and after every command press Enter.
Some PC issues are hard to tackle, especially when it comes to missing or corrupted system files and repositories of your Windows.
Be sure to use a dedicated tool, such as Fortect, which will scan and replace your broken files with their fresh versions from its repository.
net localgroup Administrators localservice /add
fsutil resource setautoreset true C:
netsh int ip reset resetlog.txt
After you have entered all these commands, reboot your system and try to activate the Office again.
- READ ALSO: How to repair Office 2013 on Windows 10
How to fix Outlook 2013 errors
1. Outlook stuck at “Processing” and crashes
If Outlook suddenly stops at the Processing operation you must close it then open it in safe mode. This is how you do that:
- Close the program.
- Click on Start menu button from the down-left corner of your screen.
- Type exe /safe in the search box.
- Press Enter.
- This will open Outlook. Close it and then start it normally.
2. Outlook 2013 Mail does not open in Control Panel
This error occurs when you update Microsoft Office 2013 to the Click-to-Run version of June 2016. It is version 15.0.4833.1001.
How to determine your Outlook version
- Open Outlook.
- Click on the File button from the upper-left corner of your screen.
- Click on the Office Account / Product information / Office Updates (it is available only if you run the Click-to-Run installation of Office) / Version.
- If you have the 15.0.4833.1001, then this method can help you. If you have another version this means that you have to update your Microsoft Office.
How to update Microsoft Office
- Open any Office program.
- Go to File / Account.
- Click on Update Options button (under the Product Information button) and then click on Update Now.
It is possible that the automatic update function to be disabled. To enable this feature, click on the Enable updates button from the Update Options section.
If you cannot update Microsoft Office by the method specified above, you can work around the issue by using one of these solutions.
Solution 1 – Start Outlook with the “Choose Profile” dialog box
- Make sure that you have no Outlook running process.
- Open Run dialog box by pressing the Windows key + R.
- In the Run dialog box write exe/profiles command.
-READ ALSO: Your Outlook only starts in the Safe Mode? Learn how to fix it here
Solution 2 – Revert Office 2013 Click-to-Run installation to an earlier version
- Close all Microsoft Office processes.
- You must open the Command Prompt as administrator. To do this, open the Start menu, type cmd in the search box. Right click on the Command Prompt icon and then click on the Run as administrator.

- In the command Prompt dialog box type the following command: 32-bit Windows version – cd %programfiles%Microsoft Office 15Client X86 | 64-bit Windows version – cd %programfiles%Microsoft Office 15Client X64.
- After that, type exe /upate user updatetoversion=15.0.4823.1004 and press Enter. This command force the Microsoft Office to run on the 15.0.4823.1004 version.
- A repair dialog box will appear. Click on the Online Repair.
- Click on the Repair button and then click on Repair.
- After this process is complete, you can start Microsoft Outlook.
- Click on the File button from the upper-left corner of the screen.
- Click on the Office Account.
- From the Product Information column, select Update Options and click on the Disable Updates button to keep the suite in this version.
-READ ALSO: Solve Outlook cannot log on errors on Windows 10
How to solve Word 2013 errors
Many of the errors are due to an old Microsoft Word version. A simple update to the latest version should solve the problem, otherwise, here are some problems that cannot be solved so easily.
1. Numbering lists in Persian, Arabic, Hindi and Hebrew error
There is not a standard method for solving this problem, but there are two workarounds that will surely make this problem go away.
Solution 1 – Numbering for that language is not included
In this case, you have to set manually the numbering for one of these languages. It is a very easy process and it should not create difficulties.
- Click on the File menu from the upper-left corner.
- Click on the Options category and then click on Advanced to open the advanced options.
- Under the Show document content, next to Numeral, select one of those 4 languages and your problem should disappear.
Solution 2 – Use a table to improvise a numbered list
If you have to work with mixed content (Arabic and Hindi) you can create a two column table. On the first column type the left-to-right Arabic numbers and on the second column type the content for every point of the list.
It is a backup method that you should not use in official documents.
2. Word 2013 crashes caused by the Office Compatibility Pack
The Office Compatibility Pack add-in allows users of older versions of Office to open, edit and save files created in newer versions, but in certain circumstances can cause an error.
If you are using an older version of Office than Office 2010 you can safely uninstall this add-in because all the older versions can be opened through this version.
How to uninstall Office Compatibility Pack
- In the Windows search box, type Control Panel and hit Enter.
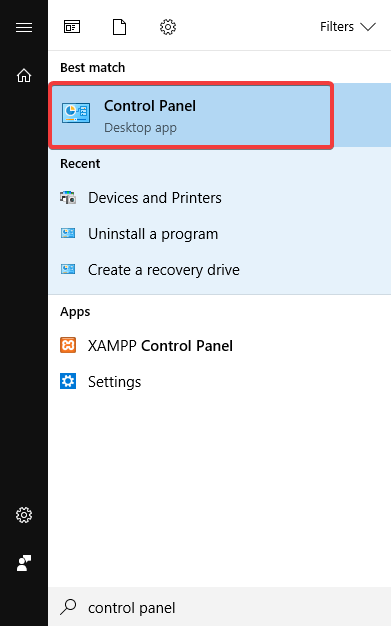
- Click on Add or Remove Programs.
- This will open a dialog box with a list of all currently installed programs. From that list select Compatibility Pack for 2007 Office system and then click on the Remove.
- A new dialog box will appear where you will be asked if you are sure you want to remove this program from your system. Click on Yes or OK.
-READ ALSO: Fix: “Microsoft Word has stopped working” error
How to fix Excel 2013 errors
1. XLA and XLAM files with .XLS are not opening outside protected view
This error came with the KB3115262, KB3170008 and KB3115322 security updates. These updates have totally changed the way of how Excel works with XLA and XLAM files that came from suspicious locations which are not recognised by Protected View.
One of the solutions can be to disable this filter, but this is a bit dangerous because you are exposing your system to unsafe domains that can affect your computer and personal data.
We strongly recommend that you don’t remove this security feature because we have 2 workaround methods that may help you.
- READ ALSO: There was a problem connecting to the server Excel error [Fix]
Solution 1 – Unblock the access for individual files you know are safe
- Right click on the file icon and select Properties.
- Open the General tab from the upper menu and click on the Unblock.
- Click OK to finish the configuration.
This method will create an exception for that file and you can open it without problems.
Solution 2 – You can use the existing Trusted Locations of Excel 2013
- Click on the File button from the upper-left corner of your screen.
- Click on Options / Trust Center / Trust Center Settings.
- You will find a category called Trusted Locations and if you click on that category it will open a list with all the predefined trusted locations and with the possibility to Add new location… .
- Click on the Add new location… button and type the path to your file.
- Close Microsoft Excel and open your file.
This method should be used only if you are 100% sure that the source of your file is safe. You can find more information about the Protected View settings right here.
2. “This file does not have a program associated with it…” error
This problem is easy to solve, all you have to do is a Quick Repair:
- In the Windows search box, type Control Panel and hit Enter.
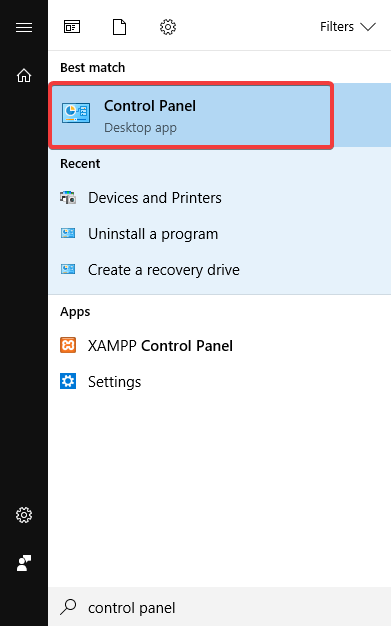
- In Control Panel, select Programs.
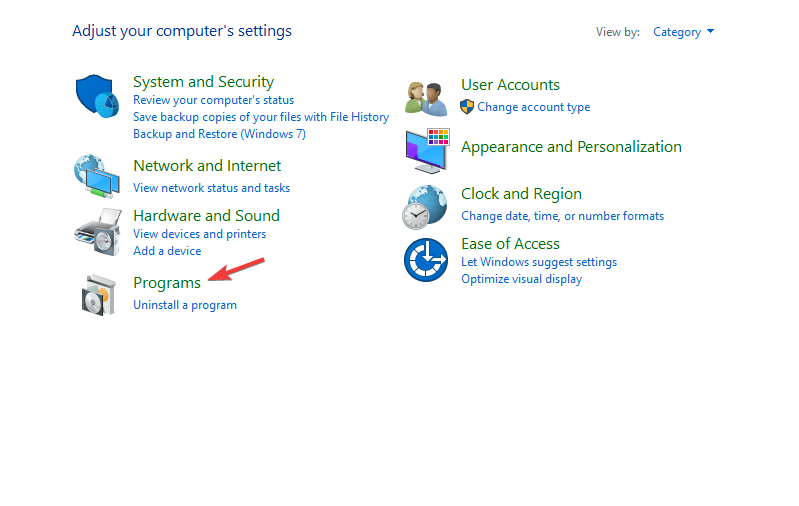
- A dialog box will appear with a list of all the installed programs from your computer.
- Select the Office product you want to repair from that list and choose.
- Choose the Quick Repair option and then choose Repair.
-READ ALSO: What software can I use to fix corrupted Excel documents?
If none of these methods helped you, we strongly recommend you to contact the Microsoft Support Department.
Don’t forget to leave any other questions you may have in the comments section bellow, and we’ll be sure to take a look.
![]()
