Microsoft Teams стали популярным средством общения, так как Microsoft решила прекратить поддержку Skype для бизнеса. Обладая множеством функций, Teams оказалась достойной заменой и надежной альтернативой Slack. Тем не менее, Teams не идеальная программа, и вы столкнетесь с различными ошибками и сбоями, которые прерывают вашу встречу. К счастью, большинство из них легко исправить в кратчайшие сроки.
Одна из наиболее распространенных проблем, с которой сталкиваются пользователи Microsoft Teams, заключается в том, что приложение просто не загружается и не открывается на их компьютерах, будь то Windows или macOS. Если это случилось с вами, не волнуйтесь, вот девять способов легко исправить эту ошибку.
1. Время простоя сервера
Миллионы людей используют Microsoft Teams для общения и совместной работы. Иногда серверы, на которых запущены MS Teams, просто перегружены количеством пользователей и выходят из строя. В других случаях серверы намеренно отключаются на техническое обслуживание. Это может быть причиной того, что вы не можете открыть приложение Teams на своем компьютере.

Но как узнать, так ли это? Вы можете просто зайти в Интернет и спросить у Google. Или вы можете напрямую перейти к Downdetector, чтобы проверить состояние серверов Microsoft Teams. Этот замечательный веб-сайт также отслеживает статус Facebook, Netflix и многих других популярных приложений и сервисов.
2. Проверьте подключение к Интернету
Иногда проблема с тем, что Microsoft Teams не загружается или не открывается, может быть связана с вашим подключением к Интернету. Проверьте, можете ли вы открывать другие веб-сайты или онлайн-приложения. Сбросьте настройки маршрутизатора и снова подключитесь к Интернету, если это необходимо.
Если у вас все еще есть проблемы, попробуйте открыть приложение Microsoft Teams на другом устройстве. Если вы используете браузерную версию, попробуйте использовать другие браузеры, такие как Microsoft Edge, Chrome или Firefox.
3. Перезагрузите компьютер
Вы можете попробовать перезагрузить компьютер, прежде чем пробовать другие исправления. Ошибка может быть связана с аппаратным обеспечением или операционной системой, и перезагрузка поможет вашему компьютеру устранить любые ошибки или сбои в фоновом режиме. Однако лучше всего сначала сохранить все несохраненные файлы, которые у вас могут быть открыты, иначе вы можете потерять прогресс в работе. Вы также должны закрыть приложение Teams. Если вы не можете это сделать из-за того, что приложение не отвечает, вам придется принудительно закрыть его из диспетчера задач.

Если вы используете Windows 10 или 11, нажмите сочетание клавиш Ctrl + Alt + Delete. Ваш экран станет синим и предоставит вам список опций. Выберите Диспетчер задач. Откроется другое окно со списком всех текущих активных задач. Найдите Microsoft Teams, выберите его и нажмите «Завершить задачу» в правом нижнем углу.
Если вы пользователь macOS, щелкните значок Apple в верхнем левом углу. Выберите Force Shutdown из выпадающего меню, и откроется окно с активными задачами. Выберите Microsoft Teams из списка и нажмите «Принудительно выйти» в правом нижнем углу окна.

Теперь вы можете безопасно перезагрузить компьютер. Как только ОС снова запустится, попробуйте открыть MS Teams и посмотреть, решило ли это проблему.
4. Устранение неполадок в приложении
Если вы подозреваете, что проблема связана с самим приложением, вы всегда можете устранить ее. Это очень легко сделать на ПК с Windows. Нажмите клавишу Windows + l, чтобы открыть настройки. В строке поиска введите «Устранение неполадок приложения» и выберите «Найти и устранить проблемы с приложениями Магазина Windows».

Когда появится новое окно, обязательно установите флажок «Применить ремонт автоматически», прежде чем нажимать кнопку «Далее».

После этого будет легко исправить приложение Microsoft Teams, следуя инструкциям на экране.
5. Удалить кэш команд
Если Microsoft Teams не открывается должным образом на вашем ПК, возможно, один из файлов кеша или временных файлов поврежден. Это легко исправить. Все, что вам нужно сделать, это удалить кэш и временные файлы. Однако шаги будут различаться в зависимости от используемой ОС.
Для пользователей Windows:
Убедитесь, что приложение MS Teams не запущено, даже в системном трее. Если вы не можете закрыть его, потому что он не отвечает, вы должны принудительно закрыть его, следуя инструкциям, описанным в решении номер 3. Пока вы это делаете, вам также следует переустановить настольное приложение Teams.
Сначала удалите приложение из Панели управления. Перейдите в «Программы и компоненты», найдите в списке Microsoft Teams и выберите его. Щелкните правой кнопкой мыши и выберите «Удалить».
Теперь нажмите клавишу Windows + R, чтобы открыть диалоговое окно «Выполнить». Вставьте это местоположение в строку поиска: %appdata%Microsoftteams.

Откроется новое окно, и в нем вы найдете файлы, которые нужно удалить.
Теперь вы можете переустановить приложение Microsoft Teams, ввести данные для входа и посмотреть, успешно ли откроется приложение.
Для пользователей macOS:
Откройте Finder на своем Mac и нажмите «Перейти» в строке меню. Выберите «Перейти к папке» и вставьте этот путь в строку поиска: ~/Library/Application Support/Microsoft.

Найдите папку Teams, щелкните правой кнопкой мыши и выберите «Переместить в корзину».

Откройте Spotlight Search, нажав Command + Space, затем введите Keychain Access. Откройте приложение, нажав клавишу «Ввод».
Найдите Microsoft Teams с помощью панели поиска в правом верхнем углу окна и выберите Кэш удостоверений Microsoft Teams. Щелкните его правой кнопкой мыши и выберите параметр «Удалить кэш удостоверений Microsoft Teams».

Перезагрузите компьютер и снова откройте приложение Microsoft Teams. Посмотрите, решило ли это вашу проблему.
6. Переустановите приложение в папку по умолчанию.
Microsoft предлагает устанавливать свои приложения в папку по умолчанию, чтобы обеспечить их правильную работу. Если вы недавно установили Microsoft Teams и он не работает, попробуйте переустановить Teams в папку по умолчанию, предложенную установщиком.
7. Отключите VPN
Как правило, платные VPN предлагают быстрые серверы в разных частях мира. Но это редко случается с бесплатными. Бесплатные VPN-сервисы известны тем, что создают проблемы с приложениями, которые вы часто используете на своем ПК, независимо от того, Windows это или Mac. Microsoft Teams также может заблокировать доступ к приложению из-за неизвестного IP-адреса, предоставленного VPN. Чтобы избежать проблем, которые могут быть вызваны службами VPN, лучше отключить их и посмотреть, решит ли это вашу проблему.
8. Используйте Microsoft Teams в Интернете
Если ваше приложение Microsoft Teams работает и вы не можете его открыть, попробуйте открыть Teams в веб-браузере. Иногда работа не может ждать, и устранение неполадок в приложении может занять время. Вместо этого присоединяйтесь к собранию Teams через веб-браузер и продолжайте работу. Введите «teams.microsoft.com» в браузере и войдите в свою учетную запись. Займитесь исправлением настольного приложения в другой раз.
9. Проверьте эти коды ошибок
Если вы хотите понять, почему ваше приложение Microsoft Teams не открывается на вашем ПК, вот наиболее распространенные коды ошибок и их значения. Это позволит вам понять проблему и легко устранить ее без чьей-либо помощи.
0xCAA20004 — Запрос не одобрен
Ваш запрос на присоединение должен быть одобрен владельцем или сервером авторизации. Без этого утверждения вы обязательно столкнетесь с проблемами в Teams.
0xCAA20003 — проблема с авторизацией
Поскольку Microsoft Teams работает в защищенной сети, если на вашем компьютере отображаются неправильные дата и время, это может создать проблему авторизации. Просто измените дату и время на правильные и попробуйте войти снова.
0xCAA82EE7 — имя сервера не разрешено
Этот код ошибки появляется, если ваш компьютер не подключен к Интернету. Чтобы решить эту проблему, убедитесь, что у вас есть рабочее соединение.
0xCAA82EE2 — время ожидания запроса истекло
Убедитесь, что конфигурация брандмауэра или антивируса не мешает вам войти в Microsoft Teams.
0xCAA90018 — Неправильные учетные данные для входа
Вы ввели неверные данные для входа. Проверьте, пытаетесь ли вы войти с правильным адресом электронной почты и паролем.
Настроить виртуальную встречу не так уж и сложно, но в процессе многое может пойти не так. Убедитесь, что вы следуете всем инструкциям, и ознакомьтесь с нашим Руководством по видеоконференциям Microsoft Teams, чтобы избежать каких-либо проблем и обеспечить бесперебойную работу.
В этой статье я покажу, что делать если Microsoft Teams вылетает при запуске.
На форумах некоторые пользователи жалуются, что после запуска настольного приложения Microsoft Teams оно либо зависает, вылетает, либо выдает ошибку при загрузке. Есть несколько причин этой проблемы. Причин несколько: повреждены некоторые файлы, забит кэш или возникают проблемы с сетевой аутентификацией, которые приводят к зависанию или невозможности загрузки настольного приложения MS Teams. Прежде всего, эти ошибки возникают в настольном приложении Microsoft Teams.
РЕКОМЕНДУЕМ:
— Как убрать Microsoft Teams из автозагрузки
— Как исправить ошибку CAA7000a в Microsoft Teams
Содержание
- Microsoft Teams вылетает при запуске
- Авторизация через веб или мобильное приложение
- Очистка кэша Microsoft Teams
- Переустановка Microsoft Teams
- Вывод
Вот способы решения проблем связанных с запуском Microsoft Teams:
Авторизация через веб или мобильное приложение
Если нужны срочно присоединиться к конференции, тогда самый простой способ — войти в MS Teams через веб и мобильные приложения:
- Зайдите на официальный сайт приложения.
- Войдите в систему со своей учетной записью.
Сайт Microsoft Teams немногим отличается от настольного приложения, и предлагает похожий функционал.
Вы также можете использовать приложения Microsoft для Android и iOS.
Очистка кэша Microsoft Teams
Иногда, причиной зависания Microsoft Teams может быть заполненный кэш. В статье «Очистка кэша Microsoft Teams» мы рассказывали, как это сделать.
- Закройте Microsoft Teams.
- Откройте диспетчер задач и закройте все связанные с Microsoft Teams запущенные процессы.
- Откройте проводник Windows, введите в адресной строке
%appdata%Microsoftteams и нажмите «Enter». - Теперь найдите папки Application Cache, Blob_storage, Cache и GPUCache (см. снимок экрана ниже).
- Откройте каждый из них и удалите все находящиеся внутри файлы.
- Теперь откройте папку Базы данных и удалите .db и любой другой файл внутри.
- Откройте папку indexedDB и удалите все файлы, которые находятся внутри.
- Теперь найдите папки Local Storage и TMP и удалите все файлы внутри этих двух.
- Перезагрузите компьютер.

РЕКОМЕНДУЕМ:
— Как изменить виртуальный фон в Microsoft Teams
Переустановка Microsoft Teams
Хотя причина этого может не иметь большого значения (поврежденные файлы и т. д.), Похоже, что для многих пользователей, столкнувшихся с этой ошибкой, сработала новая установка Microsoft Teams. Вот как вы можете удалить и переустановить MS Teams.
- Откройте приложение «Настройки» и перейдите в «Приложения».
- Выберите вкладку «Приложения и функции».
- Выберите программу Microsoft Teams. Нажмите кнопку «Удалить» и следуйте инструкциям на экране.
- Перезагрузите компьютер после завершения удаления.
- После перезагрузки загрузите и установите последнюю версию Microsoft Teams с официального сайта. Нажмите здесь, чтобы загрузить
- После завершения установки войдите под своими учетными данными.
Вывод
Если вы испытываете зависания и сбои в других приложениях или, как правило, в ОС, возможно, проблема не в Тимс, а в ОС. Возможно, какая-то программа съедает ресурсы компьютера.




 (4 оценок, среднее: 5,00 из 5)
(4 оценок, среднее: 5,00 из 5)
![]() Загрузка…
Загрузка…
В этой статье я покажу, что делать если Microsoft Teams вылетает при запуске.
На форумах некоторые пользователи жалуются, что после запуска настольного приложения Microsoft Teams оно либо зависает, вылетает, либо выдает ошибку при загрузке. Есть несколько причин этой проблемы. Причин несколько: повреждены некоторые файлы, забит кэш или возникают проблемы с сетевой аутентификацией, которые приводят к зависанию или невозможности загрузки настольного приложения MS Teams. Прежде всего, эти ошибки возникают в настольном приложении Microsoft Teams.
РЕКОМЕНДУЕМ:
— Как убрать Microsoft Teams из автозагрузки
— Как исправить ошибку CAA7000a в Microsoft Teams
Содержание
- Microsoft Teams вылетает при запуске
- Авторизация через веб или мобильное приложение
- Очистка кэша Microsoft Teams
- Переустановка Microsoft Teams
- Вывод
Вот способы решения проблем связанных с запуском Microsoft Teams:
Авторизация через веб или мобильное приложение
Если нужны срочно присоединиться к конференции, тогда самый простой способ — войти в MS Teams через веб и мобильные приложения:
- Зайдите на официальный сайт приложения.
- Войдите в систему со своей учетной записью.
Сайт Microsoft Teams немногим отличается от настольного приложения, и предлагает похожий функционал.
Вы также можете использовать приложения Microsoft для Android и iOS.
Очистка кэша Microsoft Teams
Иногда, причиной зависания Microsoft Teams может быть заполненный кэш. В статье «Очистка кэша Microsoft Teams» мы рассказывали, как это сделать.
- Закройте Microsoft Teams.
- Откройте диспетчер задач и закройте все связанные с Microsoft Teams запущенные процессы.
- Откройте проводник Windows, введите в адресной строке
%appdata%Microsoftteams и нажмите «Enter». - Теперь найдите папки Application Cache, Blob_storage, Cache и GPUCache (см. снимок экрана ниже).
- Откройте каждый из них и удалите все находящиеся внутри файлы.
- Теперь откройте папку Базы данных и удалите .db и любой другой файл внутри.
- Откройте папку indexedDB и удалите все файлы, которые находятся внутри.
- Теперь найдите папки Local Storage и TMP и удалите все файлы внутри этих двух.
- Перезагрузите компьютер.

РЕКОМЕНДУЕМ:
— Как изменить виртуальный фон в Microsoft Teams
Переустановка Microsoft Teams
Хотя причина этого может не иметь большого значения (поврежденные файлы и т. д.), Похоже, что для многих пользователей, столкнувшихся с этой ошибкой, сработала новая установка Microsoft Teams. Вот как вы можете удалить и переустановить MS Teams.
- Откройте приложение «Настройки» и перейдите в «Приложения».
- Выберите вкладку «Приложения и функции».
- Выберите программу Microsoft Teams. Нажмите кнопку «Удалить» и следуйте инструкциям на экране.
- Перезагрузите компьютер после завершения удаления.
- После перезагрузки загрузите и установите последнюю версию Microsoft Teams с официального сайта. Нажмите здесь, чтобы загрузить
- После завершения установки войдите под своими учетными данными.
Вывод
Если вы испытываете зависания и сбои в других приложениях или, как правило, в ОС, возможно, проблема не в Тимс, а в ОС. Возможно, какая-то программа съедает ресурсы компьютера.




 (4 оценок, среднее: 5,00 из 5)
(4 оценок, среднее: 5,00 из 5)
![]() Загрузка…
Загрузка…
Представьте, что вы ждете, чтобы присоединиться к запланированному звонку, а Microsoft Teams выдает ошибки из ниоткуда. Многие сталкиваются с «сбоем операции из-за непредвиденной ошибки» в приложении Microsoft Teams в Windows. Подобно тому, как сообщение об ошибке называет это неожиданным, трудно указать причину этого и запустить приложение Teams. К счастью, вы можете устранить неполадки и устранить проблему.

Microsoft Teams может быть отличным инструментом для командного общения, но иногда он дает сбои. Прежде чем перейти к веб-приложениям или мобильным приложениям Teams и согласиться на неудобную работу, вот несколько полезных способов исправить проблему Microsoft Teams, из-за которой операция завершилась сбоем из-за непредвиденной ошибки.
Вы пытались присоединиться к новому каналу или создать недавний групповой звонок в Teams? Вы можете закрыть приложение Teams, открыть его и повторить попытку.
Нажмите на значок X в меню и закройте Teams (приложение все еще работает в фоновом режиме, чтобы уведомлять о новых звонках или сообщениях). Вы должны полностью закрыть его из приложения «Диспетчер задач».
Шаг 1: Щелкните правой кнопкой мыши клавишу Windows и откройте меню диспетчера задач.

Шаг 2: Выберите Microsoft Teams из списка.
Шаг 3: Нажмите кнопку «Завершить задачу».

Откройте Microsoft Teams и попробуйте выполнить те же задачи. Если вы все же столкнулись с неудачной операцией с непредвиденными ошибками, продолжайте с другими трюками.
2. Проверьте сетевое подключение
Прежде чем мы попросим вас выполнять сложные трюки, давайте сначала рассмотрим некоторые основы. Вы должны обеспечить активное подключение к Интернету при работе с Microsoft Teams.
Откройте приложение «Параметры Windows 11» (клавиши Windows + I) и выберите «Сеть и Интернет» на боковой панели. Подтвердите состояние подключения и снова попытайте счастья в Teams.

3. Устранение неполадок с гиперссылками
Вы пытаетесь присоединиться к каналу или собранию Teams по гиперссылке? Если вы столкнулись с непредвиденной ошибкой при открытии гиперссылки, прочитайте наш специальный пост, чтобы устранить проблему.
Как и все приложения для Windows, Microsoft Teams собирает кеш в фоновом режиме, чтобы сократить время загрузки и общее удобство работы с приложением. Когда приложение содержит поврежденный кеш, вы можете столкнуться с непредвиденными ошибками. Вам не нужно переустанавливать и настраивать Teams с нуля. Вы можете удалить кэш Teams и повторить попытку.
Шаг 1: Нажмите клавиши Windows + R, чтобы открыть меню «Выполнить».
Шаг 2: Введите %данные приложения% и нажмите Enter.

Шаг 3: Найдите папку Microsoft и откройте ее.

Шаг 4: Откройте папку Teams из следующего меню.

Шаг 5: Выберите все папки кеша и удалите их.

5. Проверьте статус команды
Команды Microsoft часто сталкиваются с перебоями в работе. Недавно компания столкнулась с простоями по всему миру из-за проблем на стороне сервера. Вы можете посетить Даундетектор в браузере и найдите Microsoft Teams, чтобы подтвердить проблему. Если произойдет глобальное или региональное отключение, вы заметите это на этой специальной странице. После этого вам нужно будет подождать, пока Microsoft решит проблему.
6. Обратитесь к администратору Teams
Вы пытаетесь присоединиться к каналу Teams по гиперссылке? Возможно, у вас не было необходимого разрешения, чтобы стать участником канала. Вы должны попросить администратора канала Microsoft Teams добавить вас на канал. Точно так же ИТ-администратор вашей компании мог ограничить вашу учетную запись Teams. Свяжитесь с администратором, чтобы решить проблему, если вы обнаружите необычное поведение с вашей учетной записью Teams.
7. Включите разрешения камеры и микрофона для команд
Если у вас есть разрешение на отключение камеры и микрофона для Microsoft Teams, вы продолжите сталкиваться со сбоем в работе с непредвиденной ошибкой во время голосовых/видеозвонков. Вы должны включить доступ к групповой камере и микрофону в меню «Конфиденциальность» Windows. Вот как.
Шаг 1: Запустите меню настроек Windows 11 (используйте клавиши Windows + I).
Шаг 2: Откройте меню «Конфиденциальность и безопасность».

Шаг 3: Прокрутите до разрешений приложений и выберите «Камера».
Шаг 4. Включите переключатель доступа к камере для Microsoft Teams.

Шаг 5: Вернитесь в предыдущее меню, нажмите «Доступ к микрофону» и включите переключатель для Microsoft Teams.

Запускайте Teams, чтобы составлять или принимать вызовы Teams без каких-либо непредвиденных ошибок.
8. Выйдите и войдите снова
Вы недавно обновляли пароль своей учетной записи Microsoft? Обычно команды должны обнаруживать изменение и немедленно запрашивать новый пароль. Если Teams не удается аутентифицировать вашу учетную запись, вы должны выйти и снова войти с обновленным паролем.
Шаг 1. Откройте приложения Teams на своем компьютере. Нажмите на изображение своего профиля в правом верхнем углу.
Шаг 2: Выберите «Выйти» в открывшемся меню.

Войдите в систему, используя данные своей учетной записи Microsoft.
9. Обновите команды Microsoft
Запуск устаревшей версии Teams может привести к непредвиденным ошибкам при сбое операции. Вам следует обновить Teams до последней версии, чтобы пользоваться новыми функциями.
Шаг 1. Запустите Teams и выберите меню из трех точек в правом верхнем углу.
Шаг 2. Выберите Проверить наличие обновлений и установите последнюю сборку Teams.

Пролетайте над своими задачами в командах
Microsoft Teams остается неотъемлемой частью многих организаций. Такие проблемы, как сбой операций, могут привести вас в замешательство. Приведенные выше приемы помогут вам быстро исправить «сбой операции из-за непредвиденной ошибки». Какой трюк сработал у вас? Поделитесь своими выводами в комментариях ниже.
Post Views: 136
 При запуске Windows 11, а иногда — при ручном запуске Microsoft Teams некоторые пользователи могут получить сообщение об ошибке с заголовком msteams.exe — Bad image, текстом «Программа не предназначена для выполнения в Windows или содержит ошибку» и указанием на один из файлов: zlib1.dll, WebView2Loader.dll, VCRUNTIME140.dll или VCRUNTIME140_1.dll.
При запуске Windows 11, а иногда — при ручном запуске Microsoft Teams некоторые пользователи могут получить сообщение об ошибке с заголовком msteams.exe — Bad image, текстом «Программа не предназначена для выполнения в Windows или содержит ошибку» и указанием на один из файлов: zlib1.dll, WebView2Loader.dll, VCRUNTIME140.dll или VCRUNTIME140_1.dll.
В этой инструкции о способах исправить ошибку msteams.exe Bad image с состоянием ошибки 0xc0000020 в зависимости от того, планируете ли вы использовать это приложение или оно вам не требуется в Windows 11.
Быстрое исправление ошибки, если вы не пользуетесь Microsoft Teams

Файл msteams.exe — это приложение Microsoft Teams, предустановленное и добавленное в автозагрузку Windows 11 по умолчанию. Если ошибка появляется при входе в систему, при этом приложением вы не пользуетесь, самым разумным будет либо удалить его, либо убрать из автозагрузки.
Для того, чтобы убрать Microsoft Teams из автозагрузки, достаточно выполнить следующие шаги:
- Нажмите правой кнопкой мыши по кнопке «Пуск», выберите диспетчер задач и, если он отображается в компактном виде, нажмите «Подробнее» внизу открывшегося окна.
- Перейдите на вкладку «Автозагрузка».
- Выберите пункт «Microsoft Teams» и нажмите кнопку «Отключить».

Готово, можно закрыть диспетчер задач, при следующей перезагрузке Windows 11 не будет запускать приложение и сообщения об ошибке msteams.exe — Bad image не появится.
Если наличие Microsoft Teams на компьютере не обязательно, можно полностью удалить приложение, для этого используйте шаги, описанные в инструкции Как удалить Microsoft Teams в Windows 11.
Исправление ошибок msteams.exe Bad image в случае, если приложение Microsoft Teams необходимо
Обычно, проблема msteams.exe Bad image «Программа не предназначена для выполнения в Windows или содержит ошибку» состояние ошибки 0xc0000020 бывает вызвана одним из:
- Повреждением файлов приложения или его регистрации в системе.
- Изменением прав доступа к папке WindowsApps пользователем, а именно там по пути
C:ProgramFilesWindowsAppsmicrosoftteams_22082.402.1279.2578_x64_8wekyb3d8bbwe
у нас и находятся файлы zlib1.dll, WebView2Loader.dll, VCRUNTIME140.dll или VCRUNTIME140_1.dll, на которые указывает сообщение об ошибке.
Для первого случая можно использовать простые решения, первое из которых — сброс приложения:
- Откройте «Параметры» — «Приложения».

- Перейдите в раздел «Приложения и возможности», найдите в списке Microsoft Teams, нажмите по трем точкам справа и выберите пункт «Дополнительные параметры».

- Используйте кнопки «Исправить», а если это не исправит ошибку, то «Сброс» в дополнительных параметрах для сброса приложения.

Второй вариант — переустановка приложения:
- Удалите приложение Microsoft Teams, используя инструкцию, приведенную выше, сторонние деинсталляторы, или нажав «Удалить» в меню параметров «Приложения и возможности» — «Microsoft Teams».
- В сети вы можете встретить совет выполнить ещё один шаг: получить необходимые права и переименовать или удалить папку
C:ProgramFilesWindowsAppsmicrosoftteams_22082.402.1279.2578_x64_8wekyb3d8bbwe
прежде чем заново устанавливать Teams. Я бы не рекомендовал это делать начинающим пользователям, которые не знают, как именно это делается без специальных инструкций.
- Установите приложение Teams, скачав его с официального сайта https://www.microsoft.com/ru-ru/microsoft-teams/download-app
Также в исправлении ошибки помочь может проверка и восстановление целостности системных файлов Windows 11.
В случае, если вы меняли права и разрешения для папки WindowsApps, исправить ситуацию может быть сложнее. Первое, что рекомендую попробовать — использовать точку восстановления системы на дату, когда ошибка не наблюдалась.
Если точек восстановления системы нет, можно попробовать восстановить владельца и права доступа к папке WindowsApps и вложенным папкам, по умолчанию они выглядят как на скриншоте ниже (внимание: если вы ничего не меняли и не знаете о чём речь, не стоит браться, ситуацию можно сделать хуже):

Если ошибка msteams.exe Bad image продолжает появляться, проверьте ещё один вариант: создайте нового пользователя Windows 11, зайдите в созданную учетную запись и проверьте, а работает ли Microsoft Teams там. Если в новом профиле проблем не наблюдается, причина может быть в ошибках вашего профиля пользователя, но вот какая именно, к сожалению, угадать не получится.
После обновления системы до Windows 11 пользователям не удавалось получить доступ к Microsoft Teams из-за ошибки caa70007, которая в основном возникала при запуске приложения. В статье предоставлено несколько решений, которые способствуют ее исправлению.

При попытке подключится к собранию участники могут столкнуться с различными сообщениями об ошибках, одни из которых блокируют запуск приложения, другие останавливают на этапе входа в систему. В этой инструкции сосредоточимся на относительно новом коде ошибки Microsoft Teams, который чаще встречается в Windows 11. А именно при запуске программа выбрасывает на экран сообщение «К сожалению, возникла проблема, код ошибки caa70007» и предоставляет возможность пользователю ее перезапустить. Также бывают случаи, когда сообщение возникает на этапе подключения к собранию. Эта неисправность может произойти по нескольким причинам, которые обычно связаны с нестабильным подключением к интернету или неправильными настройками даты и времени.
Примечание: Если нужно немедленно подключиться к конференции, попробуйте получить доступ к Microsoft Teams из браузера (www.microsoft.com/ru-ru/microsoft-teams/log-in), а затем вернитесь и исправьте ошибку, когда появится свободное время.
Содержание
- 1 Способы устранения ошибки
- 1.1 Очистка кеша Microsoft Team
- 1.2 Сброс и обновление IP-адреса
- 1.3 Проверка даты и времени
Способы устранения ошибки
Первое и самое простое, что сможете сделать для исправления ошибки caa70007, — это перезапустить маршрутизатор / модем, затем перезагрузить компьютер. В девяти случаев из десяти перезагрузкой устройств решается большинство проблем, связанных со входом в Microsoft Teams, но если не удалось ее решить, попробуйте два другие способы.
Очистка кеша Microsoft Team
Для очистки кеша приложения выполните следующие шаги. Откройте служебную программу «Выполнить» нажатием на клавиши Windows + R. Введите %appdata%MicrosoftteamsCache и нажмите на Enter.
Команда откроет окно проводника в том месте, где находится один из кешей платформы. Выделите содержимое папки сочетанием Ctrl + A, щелкните правой кнопкой мыши по выделенному для вызова контекстного меню и выберите «Удалить». После очистки содержимого Cache повторите эти шаги со следующими подкаталогами по пути:
| %appdata%Microsoftteams | application cachecache |
| blob_storage | |
| databases | |
| GPUcache | |
| IndexedDB | |
| Local Storage | |
| tmp |
После очистки содержимого указанных локаций перезагрузите компьютер и снова попытайтесь войти в свою учетную запись Microsoft Teams.
Сброс и обновление IP-адреса
Если продолжаете сталкиваться с ошибкой caa70007 при запуске Microsoft Teams попробуйте обновить IP-адрес.
Для этого с помощью поискового запроса «cmd» вызовите командную строку, предоставив ей доступ администратора.
В консоли наберите команду ipconfig /release и подтвердите ее нажатием на Enter. Эта команда сбросит DHCP сетевого подключения. Затем выполните команду для обновления IP: ipconfig /renew
После завершения закройте консоль, и перезагрузите компьютер.
Проверка даты и времени
Убедитесь, что для даты и времени установлено значение «Автоматически». Есть случаи, когда ручная настройки этих значений препятствует работе платформы, выбрасывая ошибку caa70007.
Для этого откройте приложение «Параметры», перейдите на вкладку настройки времени и языка на левой панели.
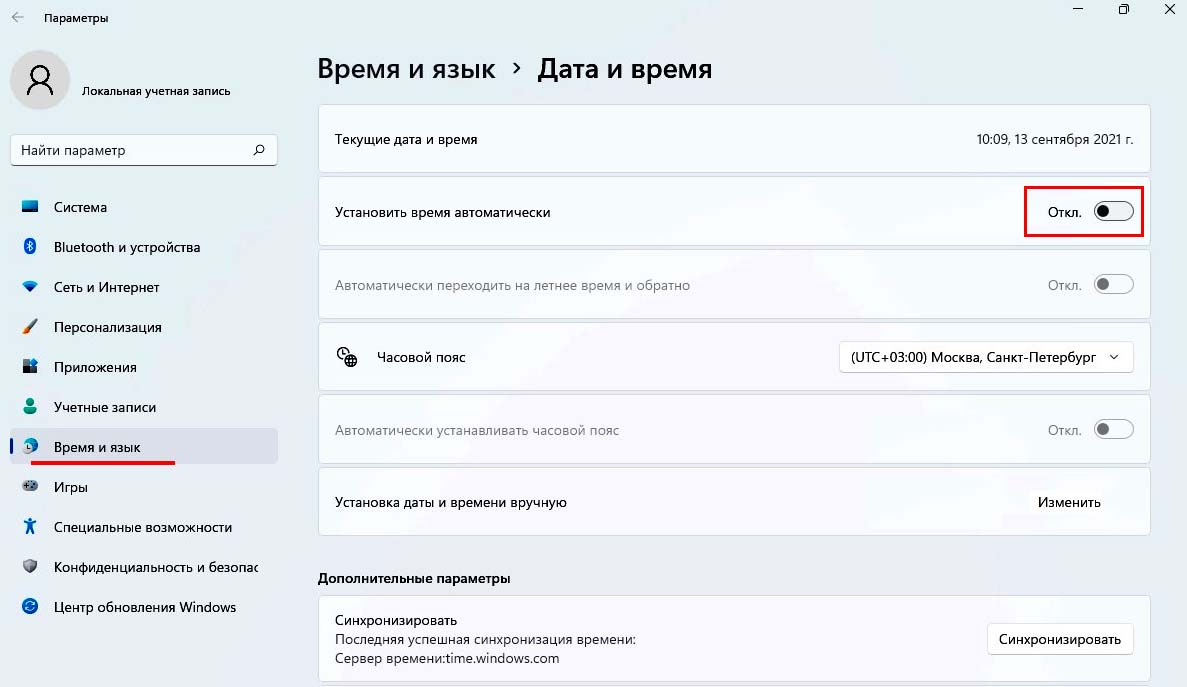
В разделе «Дата и время» проверьте, что переключатель «Установить время автоматически» находится в положении «Включен».
Команды Microsoft имеют несколько проблем с их последним обновлением. Большинство пользователей жалуются на случайные сбои и потерю важных данных. Если вы также видите сообщения об ошибках и сбой Microsoft Teams при запуске, то вы не одиноки. Многие пользователи по всему миру сообщают о таких проблемах. Эти проблемы в основном вызваны несколькими факторами, включая Интернет, неудачный вход в систему, отсутствие файлов программного обеспечения или несоответствие разрешений. Итак, сегодня мы поможем вам устранить неполадки и устранить проблемы со случайным сбоями в последней версии команды Microsoft.
Основная проблема с произвольным созданием приложения Teams заключается в том, что пользователи теряют свои данные. Это создает проблемы как для менеджеров проектов, так и для членов команды, поскольку все данные стираются при сбое приложения Microsoft team. Пользователи, которые часто сталкиваются с такой проблемой, должны время от времени откладывать свои важные данные. Это предотвратит потерю данных в случае случайного сбоя. Однако это не лучшее решение, поэтому здесь у нас есть пара шагов по устранению неполадок, которые помогут вам решить эту проблему навсегда.

Оглавление
- 1 Что такое Microsoft Teams
- 2 Как исправить проблемы со сбоями Microsoft Teams при запуске?
- 2.1 Решение 1.Проверка состояния службы Microsoft Teams
- 2.2 Решение 2. Очистка учетных данных клиента
- 2.3 Решение 3. Удаление файлов локального кэша.
- 2.4 Решение 4. Доступ к командам с других устройств
- 2.5 Решение 5. Обновите Microsoft Teams
- 3 Вывод
Что такое Microsoft Teams
Microsoft — это платформа для общения, обеспечивающая исключительные возможности совместной работы. Вы можете проводить встречи (функция онлайн-встреч может вместить до 10 000 пользователей), конференции, коллективно обмениваться идеями для предприятий от малых до гигантских компаний. Microsoft Teams, представленная в 2016 году, была бесплатно включена в Microsoft 365. Microsoft Teams дает вам возможность работать и делиться своими мыслями с командой из любого уголка мира. После того, как вы создадите команду, Microsoft сделает общий выбор элементов Microsoft 365 для того, над чем вы работаете. Это действие будет автоматизировано. Однако вы можете изменить разрешения и параметры безопасности в любое время. Например, каждый член команды получит сайт в SharePoint, в котором будет храниться запись о каждом файле и документе, к которому предоставляется общий доступ.
Как исправить проблемы со сбоями Microsoft Teams при запуске?
Microsoft Team — это приложение рабочей области для совместной работы, видеочата, встреч и т. Д. Поскольку это мощное приложение, для его правильной работы требуется множество требований. Иногда из-за несовместимости программа может вылетать при запуске. Если у вас младшая система, то совершенно очевидно, что причиной сбоя является ваш низкий объем оперативной памяти и меньшая мощность процессора. Однако, если ваша система достаточно приличная, с достаточной оперативной памятью и мощностью процессора, а приложение по-прежнему дает сбой, есть несколько решений, которые вы можете попробовать. Решения упомянуты ниже, но для этого нет определенного решения, поэтому попробуйте их все, чтобы увидеть, какое из них работает для вас.
Решение 1.Проверка состояния службы Microsoft Teams
Шаг 1) Откройте центр администрирования Office 365 и перейдите в Состояние службы
Шаг 2) Теперь вы увидите статус Microsoft Teams, и, вероятно, будет код ошибки сбоя Microsoft Teams, вы можете скопировать код и поискать в Интернете ручное исправление.

Шаг 3) Вы можете просто дождаться дня. Microsoft решает проблемы автоматически. Просто держите свой интернет включенным.
Решение 2. Очистка учетных данных клиента
Шаг 1) На клавиатуре нажмите Клавиша Windows + R , чтобы открыть диалоговое окно «Выполнить». Тип контроль и нажмите на в порядке кнопка. Убедитесь, что вы закрыли Microsoft Teams.
Шаг 2) После того, как вы откроете Панель управления нажми на Учетные записи пользователей вариант. И перейти к Менеджер учетных данных и выберите Учетные данные Windows вариант.
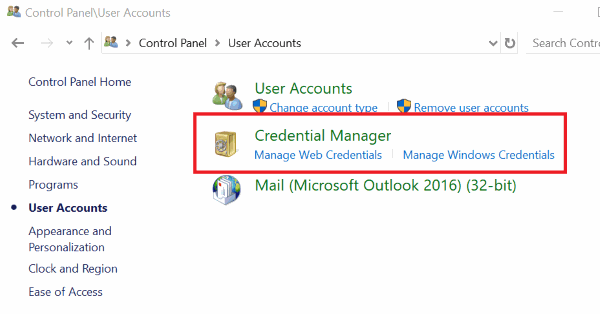
Шаг 3) Нажмите кнопку раскрывающегося списка рядом с разделом Office 365 / Teams, чтобы развернуть параметры, и нажмите кнопку Удалить вариант.

Шаг 4) Нажми на да кнопку, чтобы подтвердить и закрыть панель управления.
Теперь вы можете войти в свой Office 365 и запустить команды, чтобы узнать, решена ли проблема.
Решение 3. Удаление файлов локального кэша.
Шаг 1) Открой свой Проводник и перейдите в следующее место. C: Users имя пользователя AppData Roaming Microsoft

Шаг 2) Перейдите к Команды фильтр, щелкните его правой кнопкой мыши и выберите удалять вариант.
Теперь запустите приложение Microsoft Teams и посмотрите, решена ли ваша проблема.
Решение 4. Доступ к командам с других устройств
Если ни одно из вышеперечисленных решений не работает для вас, вы можете загрузить приложение Microsoft Teams из AppStore или Google PlayStore на свое устройство Android. Войдите в систему и используйте приложение группы на своем устройстве Android. Используйте команды на Android в течение дня, поскольку Microsoft автоматически устранит проблему через день или два.
Решение 5. Обновите Microsoft Teams
Команды обновлений Microsoft могут помочь легко решить самые простые проблемы. Проблемы со сбоями Microsoft Teams могут быть из-за устаревшей версии приложения. Так что обновите его сейчас. Вы можете следовать нашему руководству на Обновите Microsoft Teams — настольные и мобильные обновить легко.

Щелкните значок пользователя в нижнем левом углу окна, появится меню, выберите параметр Проверить наличие обновлений.

Если есть новое обновление, оно автоматически загрузит и установит его для вас. Информация будет отображаться на панели сообщений в верхней части окна.
Вывод
Microsoft Teams — отличное приложение для офисных рабочих процессов, которое пользователи могут использовать для работы из дома. Однако, если ваше приложение Teams вылетает из-за смеха, это может вызвать ненужный хаос и может привести к задержке, когда дело доходит до сообщения о вашей работе. Очень важно исправить сбой приложения Teams во время проблемы с запуском, так как теперь это позволит пользователям завершить свою работу вовремя. Так что следите за нашими Руководство по устранению неполадок Microsoft Teams чтобы устранить проблему навсегда.
Выбор редактора:
- Как связать команды Slack и Microsoft?
- Как исправить ошибку Microsoft Teams с кодом caa7000a?
- Ошибка Microsoft Teams: команда Login_hint дублируется — как исправить?
- Исправить команды Microsoft, которые не отображаются в Outlook?
- Как мне удалить эхо из вызовов моих Microsoft Teams?
Рахул изучает информатику и проявляет огромный интерес к темам в области технологий и криптовалюты. Большую часть времени он пишет, слушает музыку или путешествует по незнакомым местам. Он считает, что шоколад — это решение всех его проблем. Жизнь бывает, и кофе помогает.
in this article, we are going to discuss several error codes that users encounter while signing into their Microsoft Teams account. Users keep experiencing one or the other error code that prevents them from logging into their organization’s Microsoft Teams account. While one should make sure that the login credentials they entered are correct, these errors can occur even when you have given the correct username and password. Now, what are the known error codes that occur while logging into Microsoft Teams? Let us find out!
What is Modern Authentication?
Microsoft Teams uses modern authentication which is a secure and better way of signing into the app. It is also known as Single Sign-On or SSO. It basically enables users to log in to Microsoft Teams account without reentering email and password on every new session.
However, signing in with modern authentication depends on different factors and may vary from organization to organization. For example, it depends on whether or not your organization has enabled single-factor authorization or multi-factor authorization. In the case of multi-factor authorization, users need to enter a unique code, PIN, or thumbprint to verify the credentials provided on their registered phone. Once you are logged in to your account, Microsoft Teams won’t require your credentials to sign you in every time your launch the app. You will be automatically logged in.
Why can’t I sign into my Microsoft Teams account?
There can be different reasons why you might be unable to sign in to your account on Teams. While modern authentication is great, users might run into sign-in errors from time to time. Many times, the problem lies with your domain or organization’s Office 365 account. In that case, contacting your IT admin or sysadmin might get your problem fixed.
What does the status code at the bottom of my error message on Microsoft Teams mean?
The status code that you get at the bottom of an error message on Teams helps to identify and diagnose the sign in error you just encountered. Make a note of it and contact your IT admin and tell them about the status code; they will help you troubleshoot a specific error code accordingly.
Now, let us check out the common and know error codes that users encounter when trying to sign in to their account on Microsft Teams.
What are the Sign-in error codes on Microsoft Teams?
Here are the known sign-in error codes that a lot of users have encountered while logging into their Microsoft Teams account. Let us see how to Fix Microsoft Teams Sign-in error codes 0xCAA20003, 0xCAA82EE2, 0xCAA82EE7, 0xCAA20004, 0xCAA90018.
1] Teams Error Code 0xCAA20003
This is a sign-in error code that prompts the following message when triggered:
0xCAA20003, You ran into an authorization problem.
As mentioned by the officials of Microsoft Teams, this is basically an authorization problem. To fix it up, ensure that the date and time on your device are set correctly as it can affect connectivity with secure sites.
2] Teams Error Code 0xCAA82EE2

0xCAA82EE2, The request has timed out.
Another login error code on Microsoft Teams is 0xCAA82EE2. This error code shows a similar message like “We can’t connect you.” The primary reason to encounter this error code is that the request is timed out.
You can try fixing it up by making sure that you are connected to a stable internet connection. Also, ensure that our firewall or antivirus is not preventing you from accessing your Microsoft Teams account. If so, disable your firewall or antivirus program and see if the issue is resolved.
3] Teams Error Code 0xCAA82EE7
0xCAA82EE7, The server name could not be resolved.
You might also encounter an error code 0xCAA82EE7 while signing into Microsoft Teams. This error code basically indicates that the server name or address could not be resolved. This can also occur due to internet connectivity issues or your firewall configurations. So, ensure that you are connected on an active and stable internet connection. If you are sure that is not the reason for the error, try turning off your firewall or antivirus protection and check if the issue is resolved.
4] Teams Error Code 0xCAA20004

0xCAA20004, Your request needs to be approved by a resource owner or authorization server.
One more sign-in error code on Microsoft Teams is 0xCAA20004. This error suggests that a resource owner or authorization server needs to approve your requests. It is triggered with the following error message:
Something went wrong
We couldn’t sign you in. If the error persists, contact your system administrator and provide the error code 0xCAA20004
If you encounter this error code, get straight to your IT administrator and make sure that Azure Active Directory (AAD) configuration policies are followed by your organization.
Read: How to fix Microsoft Teams Error Code CAA301F7
5] Teams Error Code 0xCAA90018
0xCAA90018, You’re not using the right credentials.
The error code 0xCAA90018 on Teams indicates that you have entered incorrect login credentials. So, make sure you are signing in with the right email and password. If the error still occurs even after entering the correct credentials, contact your IT admin.
6] None Error Code in Microsoft Teams
None, You’ll need to re-enter your PIN using a smart card.
If you are unable to sign in to Teams but didn’t get an error code, you might require to re-enter your PIN using a smart card. So, re-insert your card and enter the pin. If that doesn’t help, you might be dealing with a corrupted smart card certificate. In that case, try contacting your IT administrator.
Read: How to Fix Microsoft Teams Error CAA2000B
Most of these error codes have common fixes that you can try to resolve sing in errors and problems in Microsoft Teams:
- Check your Internet Connection.
- Check if there are some service issues at the end of Microsoft Teams.
- Try accessing your Teams account on a web client.
- Make sure the firewall is not blocking access.
- Some other solutions to try.
- Contact your IT admin in case of an unknown status code.
1] Check your Internet Connection
Some of these error codes like 0xCAA82EE2 and 0xCAA82EE7 are results of internet problems. So, to counter them, you need to ensure that there are no network issues on your PC and you are connected to stable internet. If there are connectivity issues, try troubleshooting the internet problems on your system.
Tip: How to fix WiFi problems in Windows 11/10
2] Check if there are some service issues at the end of Microsoft Teams
If there are some service issues from the Microsoft Teams side that is preventing you to log in to your account, you will need to wait. They will resolve the problems from their end in some time. Meanwhile, you can keep checking the service status of Microsoft Teams and try signing into your account in between.
Related: Fix Microsoft Teams Login issues: We couldn’t sign you in.
3] Try accessing your Teams account on a web client
You can also try accessing your account on a different platform. Like, if you are signing into Teams’ desktop app, switch to the web client and see if you are able to log in without any error.
4] Make sure the firewall is not blocking access
Try contacting your IT admin and check there a firewall, antivirus, or any other app is blocking access to Microsoft Teams. If yes, disabling the firewall and other antivirus programs might help you resolve the error. This fix is effective in case of error codes like 0xCAA82EE7 and 0xCAA82EE2.
See: Microsoft Teams Camera greyed out or not working
5] Some other solutions to try
There are some other fixes that might help you get rid of a sign in error code on Microsoft Teams:
- You need to make sure you have entered the correct login credentials for your account, in the case of the 0xCAA90018 error code.
- See if the date and time are rightly set on your PC if you encounter a 0xCAA20003 error code. If not, the HTTPS sites may block a suspicious connection from your PC.
- You can also try disabling your VPN client or VPN browser extensions to check if you are able to sign in without any issues.
See: How to fix Microsoft Teams error caa70007
6] Contact your IT admin in case of an unknown status code
If you encounter any other error code than the ones we mentioned here, you can try contacting your IT administrator or system administrator. They are able to fix most of the sign-in problems.
Read: Video sharing is disabled by the administrator in Microsoft Teams
Why is my Microsoft account locked?
Your Microsoft account might be locked in case of a security issue. If you have entered the wrong password for your email multiple times, your account might get locked. Or, there is some activity on your account that has violated Microsoft Terms of Us that might have gotten your account banned. However, the recovery process is easy which you can perform by following the on-screen instructions.
Why my Microsoft Teams is not working?
If Microsoft Teams is not working or Microsoft Teams keeps crashing/ freezing, there can several causes for that. Like, if Microsoft services are down for maintenance or it can be caused due to Microsoft Teams cache. You can try checking the service status of Microsoft Teams, clearing up the Teams cache, clearing Windows credentials, etc. If nothing works, try reinstalling the Teams app on your PC and check if the issue is resolved or not.
That’s it!
Related errors:
- Microsoft Teams Calendar missing or not showing
- The file is locked error on Microsoft Teams.
in this article, we are going to discuss several error codes that users encounter while signing into their Microsoft Teams account. Users keep experiencing one or the other error code that prevents them from logging into their organization’s Microsoft Teams account. While one should make sure that the login credentials they entered are correct, these errors can occur even when you have given the correct username and password. Now, what are the known error codes that occur while logging into Microsoft Teams? Let us find out!
What is Modern Authentication?
Microsoft Teams uses modern authentication which is a secure and better way of signing into the app. It is also known as Single Sign-On or SSO. It basically enables users to log in to Microsoft Teams account without reentering email and password on every new session.
However, signing in with modern authentication depends on different factors and may vary from organization to organization. For example, it depends on whether or not your organization has enabled single-factor authorization or multi-factor authorization. In the case of multi-factor authorization, users need to enter a unique code, PIN, or thumbprint to verify the credentials provided on their registered phone. Once you are logged in to your account, Microsoft Teams won’t require your credentials to sign you in every time your launch the app. You will be automatically logged in.
Why can’t I sign into my Microsoft Teams account?
There can be different reasons why you might be unable to sign in to your account on Teams. While modern authentication is great, users might run into sign-in errors from time to time. Many times, the problem lies with your domain or organization’s Office 365 account. In that case, contacting your IT admin or sysadmin might get your problem fixed.
What does the status code at the bottom of my error message on Microsoft Teams mean?
The status code that you get at the bottom of an error message on Teams helps to identify and diagnose the sign in error you just encountered. Make a note of it and contact your IT admin and tell them about the status code; they will help you troubleshoot a specific error code accordingly.
Now, let us check out the common and know error codes that users encounter when trying to sign in to their account on Microsft Teams.
What are the Sign-in error codes on Microsoft Teams?
Here are the known sign-in error codes that a lot of users have encountered while logging into their Microsoft Teams account. Let us see how to Fix Microsoft Teams Sign-in error codes 0xCAA20003, 0xCAA82EE2, 0xCAA82EE7, 0xCAA20004, 0xCAA90018.
1] Teams Error Code 0xCAA20003
This is a sign-in error code that prompts the following message when triggered:
0xCAA20003, You ran into an authorization problem.
As mentioned by the officials of Microsoft Teams, this is basically an authorization problem. To fix it up, ensure that the date and time on your device are set correctly as it can affect connectivity with secure sites.
2] Teams Error Code 0xCAA82EE2

0xCAA82EE2, The request has timed out.
Another login error code on Microsoft Teams is 0xCAA82EE2. This error code shows a similar message like “We can’t connect you.” The primary reason to encounter this error code is that the request is timed out.
You can try fixing it up by making sure that you are connected to a stable internet connection. Also, ensure that our firewall or antivirus is not preventing you from accessing your Microsoft Teams account. If so, disable your firewall or antivirus program and see if the issue is resolved.
3] Teams Error Code 0xCAA82EE7
0xCAA82EE7, The server name could not be resolved.
You might also encounter an error code 0xCAA82EE7 while signing into Microsoft Teams. This error code basically indicates that the server name or address could not be resolved. This can also occur due to internet connectivity issues or your firewall configurations. So, ensure that you are connected on an active and stable internet connection. If you are sure that is not the reason for the error, try turning off your firewall or antivirus protection and check if the issue is resolved.
4] Teams Error Code 0xCAA20004

0xCAA20004, Your request needs to be approved by a resource owner or authorization server.
One more sign-in error code on Microsoft Teams is 0xCAA20004. This error suggests that a resource owner or authorization server needs to approve your requests. It is triggered with the following error message:
Something went wrong
We couldn’t sign you in. If the error persists, contact your system administrator and provide the error code 0xCAA20004
If you encounter this error code, get straight to your IT administrator and make sure that Azure Active Directory (AAD) configuration policies are followed by your organization.
Read: How to fix Microsoft Teams Error Code CAA301F7
5] Teams Error Code 0xCAA90018
0xCAA90018, You’re not using the right credentials.
The error code 0xCAA90018 on Teams indicates that you have entered incorrect login credentials. So, make sure you are signing in with the right email and password. If the error still occurs even after entering the correct credentials, contact your IT admin.
6] None Error Code in Microsoft Teams
None, You’ll need to re-enter your PIN using a smart card.
If you are unable to sign in to Teams but didn’t get an error code, you might require to re-enter your PIN using a smart card. So, re-insert your card and enter the pin. If that doesn’t help, you might be dealing with a corrupted smart card certificate. In that case, try contacting your IT administrator.
Read: How to Fix Microsoft Teams Error CAA2000B
Most of these error codes have common fixes that you can try to resolve sing in errors and problems in Microsoft Teams:
- Check your Internet Connection.
- Check if there are some service issues at the end of Microsoft Teams.
- Try accessing your Teams account on a web client.
- Make sure the firewall is not blocking access.
- Some other solutions to try.
- Contact your IT admin in case of an unknown status code.
1] Check your Internet Connection
Some of these error codes like 0xCAA82EE2 and 0xCAA82EE7 are results of internet problems. So, to counter them, you need to ensure that there are no network issues on your PC and you are connected to stable internet. If there are connectivity issues, try troubleshooting the internet problems on your system.
Tip: How to fix WiFi problems in Windows 11/10
2] Check if there are some service issues at the end of Microsoft Teams
If there are some service issues from the Microsoft Teams side that is preventing you to log in to your account, you will need to wait. They will resolve the problems from their end in some time. Meanwhile, you can keep checking the service status of Microsoft Teams and try signing into your account in between.
Related: Fix Microsoft Teams Login issues: We couldn’t sign you in.
3] Try accessing your Teams account on a web client
You can also try accessing your account on a different platform. Like, if you are signing into Teams’ desktop app, switch to the web client and see if you are able to log in without any error.
4] Make sure the firewall is not blocking access
Try contacting your IT admin and check there a firewall, antivirus, or any other app is blocking access to Microsoft Teams. If yes, disabling the firewall and other antivirus programs might help you resolve the error. This fix is effective in case of error codes like 0xCAA82EE7 and 0xCAA82EE2.
See: Microsoft Teams Camera greyed out or not working
5] Some other solutions to try
There are some other fixes that might help you get rid of a sign in error code on Microsoft Teams:
- You need to make sure you have entered the correct login credentials for your account, in the case of the 0xCAA90018 error code.
- See if the date and time are rightly set on your PC if you encounter a 0xCAA20003 error code. If not, the HTTPS sites may block a suspicious connection from your PC.
- You can also try disabling your VPN client or VPN browser extensions to check if you are able to sign in without any issues.
See: How to fix Microsoft Teams error caa70007
6] Contact your IT admin in case of an unknown status code
If you encounter any other error code than the ones we mentioned here, you can try contacting your IT administrator or system administrator. They are able to fix most of the sign-in problems.
Read: Video sharing is disabled by the administrator in Microsoft Teams
Why is my Microsoft account locked?
Your Microsoft account might be locked in case of a security issue. If you have entered the wrong password for your email multiple times, your account might get locked. Or, there is some activity on your account that has violated Microsoft Terms of Us that might have gotten your account banned. However, the recovery process is easy which you can perform by following the on-screen instructions.
Why my Microsoft Teams is not working?
If Microsoft Teams is not working or Microsoft Teams keeps crashing/ freezing, there can several causes for that. Like, if Microsoft services are down for maintenance or it can be caused due to Microsoft Teams cache. You can try checking the service status of Microsoft Teams, clearing up the Teams cache, clearing Windows credentials, etc. If nothing works, try reinstalling the Teams app on your PC and check if the issue is resolved or not.
That’s it!
Related errors:
- Microsoft Teams Calendar missing or not showing
- The file is locked error on Microsoft Teams.
Бывает и такое. Притом частенько Microsoft Teams не открывается, что называется, на ровном месте и как бы без видимых на то причин. Неприятно, работать мешает…
Но, как показывает практика, проблема в большинстве случаев устраняется быстро и просто.
Сейчас расскажем, что и как надо сделать. Значит, по порядку:
#1 — Microsoft Teams не открывается — проверяем статус сервера
С учетом того, что серверы Teams тоже иногда сбоят, то, прежде чем принимать какие-то более хлопотные меры, первым делом просто перепроверяем текущий статус серверов. Показаний Downdetector-а в данном случае должно хватить — вот [ССЫЛКА].
Просто наблюдаем результат. Если проверка выдает зеленое «No problems at Microsoft Teams«, то переходим к следующему пункту данной инструкции.
В противном же случае, то бишь, когда Downdetector пишет красным что-то вроде «Problems at Microsoft Teams» (а значит, серверы нормально не работаю), то, похоже, надо немного подождать, пока служба поддержки сервиса проблему выявит и устранит. Сколько ждать? Ну, через полчасика можно перепроверить статус сервера еще раз, а дальше — по ситуации.
#2 — Microsoft Teams не открывается — перезаходим/перезагружаемся
Тоже ничего сложного, но данная мера категорически не лишняя. Потому, если Teams не открывается, то пробуем перезайти в учетную запись.
А лучше, принудительно закрываем приложение (через Диспетчер задач Windows), затем перезагружаем компьютер, запускаем Teams и логинимся заново. Немного суеты, но нередко этого вполне достаточно, чтобы сервис заработал, как надо.
#3 — Microsoft Teams не открывается — перезаходим с другого устройства
В Teams, как известно, зайти можно не только с Windows-ПК, но и со смартфона (или планшета) либо же с того же (или с другого) компа, но не через клиент, а через браузер.
Так что, если Teams не открывается на ПК (притом, что с сервером всё ОК), то закрываем приложение и пробуем открыть онлайн-версию сервиса, то есть, зайти на сайт Microsoft Teams через браузер. Можно с ПК, можно со смартфона. Либо же, если приложение Teams установлено на смартфоне, то запускаем его и заходим со смартфона.
Если же в браузере и/или на смартфоне Teams открывается и работает нормально, то, вероятнее всего, на компе надо перепроверить настройки антивируса и брандмауэра системы.
Чтобы проверить, не блокирует ли защита компа приложение, напомним, надо закрыть полностью Teams, отключить (временно) антивирус (и брандмауэр) и потом запустить Teams заново. Если заработало, значит идем в настройки антивируса и Защитника Windows и добавляем приложение Teams в списки исключений.
Не пропустите: ПРОБЛЕМЫ MICROSOFT TEAMS: ЕСЛИ НЕ УСЛОЖНЯТЬ… [ДОПОЛНЕНО]
#4 — Microsoft Teams не открывается — чистим кэш Teams
Мера тоже из категории стандартных, но эффективных. Поэтому,..
- чтобы очистить кэш Teams на ПК:
-
- закрываем приложение Microsoft Teams;
- жмем «Пуск«, в строке поиска пишем выполнить, затем в результатах выше кликаем правой кнопкой мыши по строке «Выполнить» и в меню жмем «Запуск от имени Администратора«;
- в открывшемся окошке в строке «Открыть» пишем %AppData% и жмем ОК;
- в следующем окне «Roaming» открываем папки Microsoft и потом Teams;
- в папке «Teams» находим и открываем папку «Cache» («Application Cache«), выделяем всё содержимое и удаляем его;
- после этого снова возвращаемся в папку «Teams«, открываем по очереди папки blob_storage, Cache, databases, GPUCache, IndexedDB, Local Storage и tmp и точно так же удаляем их содержимое;
- запускаем Teams и проверяем, как работает приложение.
- чтобы очистить кэш Teams на Android-смартфоне:
-
- тапаем «Настройки» > «Приложения» > Teams;
- на экране настроек приложения тапаем «Память«;
- и на следующем экране тапаем «Удалить данные» и «Очистить кэш«;
- после этого заново логинимся и проверяем, как работает приложение.
#5 — Microsoft Teams не открывается — переустанавливаем
Мера радикальна, но если ни одна из предыдущих должного эффекта так и не возымела, то тогда проще не тратить время, а полностью переустановить приложение. НО прежде чем удалять Teams и устанавливать его заново, на всякий случай, перепроверяем статус сервера еще раз (ссылку см. в п.#1 выше).
А далее — всё по стандартной процедуре: закрываем приложение, открываем Панель управления компа, в списке приложений выбираем Teams и жмем «Удалить«. После успешного удаления проги, перезагружаем комп, запускаем браузер, идем на сайт Microsoft Teams (ссылка есть выше), жмем «Скачать Teams» в правом верхнем углу экрана и выполняем процедуру установки.
Штатное приложение Microsoft Teams, предназначенное для организации совместной работы, не пользуется широкой популярностью, однако может доставить хлопот, выдавая ошибку «msteams.exe Bad image» при запуске Windows 11. В описании ошибки обычно указывается, что данная «программа не предназначена для выполнения в Windows или содержит ошибку», при этом система ссылается на один из файлов библиотек Microsoft Teams, расположенных в папке приложения.
Это могут быть файлы VCRUNTIME140.dll, zlib1.dll либо WebView2Loader.dll.

В большинстве случаев ошибка вызывается повреждением исполняемых или конфигурационных файлов приложения либо же изменением права доступа к каталогу программы.
Что касается появления ошибки именно при загрузке Windows, это указывает не на наличие проблем в самой системе, как это может показаться на первый взгляд, а на запись Microsoft Teams в автозагрузке Windows. Решение проблемы может быть двояким и каким путем следовать, зависит от того, пользуетесь ли вы этим приложением или нет.
Если нет, достаточно убрать его из автозагрузки.
Откройте Диспетчер задач, переключитесь в раздел «Автозагрузка приложений», найдите приложение Microsoft Teams, выделите его и нажмите кнопку «Отключить».

А еще вы можете полностью удалить эту программу безо всякого ущерба для Windows 11 средствами самой системы или с помощью стороннего деинсталлятора.
Если вы пользуетесь Microsoft Teams
Если программа вам нужна, сбросьте ее.
Откройте приложение «Параметры», перейдите в раздел «Приложения» → «Установленные приложения», найдите в списке Microsoft Teams, откройте его дополнительные параметры.

И нажмите кнопку «Исправить» или «Сбросить».

Первый вариант более мягкий, сначала попробуйте его, а если это не поможет, переходите ко второму.
Если и это не даст результата, переустановите программу.
Скачать и установить Microsoft Teams можно из Магазина Windows.
Дополнительно можно проверить наличие соответствующих прав доступа к папке приложения:
%programfiles%WindowsAppsmicrosoftteams_номер_версии_x64_8wekyb3d8bbwe
По умолчанию владельцем этого каталога является СИСТЕМА или TrustedInstaller, и именно так должно быть.
Попробовать получить на нее полные права доступа с помощью утилиты TakeOwnershipEx можно, но с известной долей осторожности, поскольку понижение прав в системной папке programfiles снижает общий уровень безопасности системы.

Кстати, владельцем скрытой папки WindowsApps также является СИСТЕМА, поэтому сначала вам придется получить права доступа на нее.
![]() Загрузка…
Загрузка…
 При запуске Windows 11, а иногда — при ручном запуске Microsoft Teams некоторые пользователи могут получить сообщение об ошибке с заголовком msteams.exe — Bad image, текстом «Программа не предназначена для выполнения в Windows или содержит ошибку» и указанием на один из файлов: zlib1.dll, WebView2Loader.dll, VCRUNTIME140.dll или VCRUNTIME140_1.dll.
При запуске Windows 11, а иногда — при ручном запуске Microsoft Teams некоторые пользователи могут получить сообщение об ошибке с заголовком msteams.exe — Bad image, текстом «Программа не предназначена для выполнения в Windows или содержит ошибку» и указанием на один из файлов: zlib1.dll, WebView2Loader.dll, VCRUNTIME140.dll или VCRUNTIME140_1.dll.
В этой инструкции о способах исправить ошибку msteams.exe Bad image с состоянием ошибки 0xc0000020 в зависимости от того, планируете ли вы использовать это приложение или оно вам не требуется в Windows 11.
Быстрое исправление ошибки, если вы не пользуетесь Microsoft Teams

Файл msteams.exe — это приложение Microsoft Teams, предустановленное и добавленное в автозагрузку Windows 11 по умолчанию. Если ошибка появляется при входе в систему, при этом приложением вы не пользуетесь, самым разумным будет либо удалить его, либо убрать из автозагрузки.
Для того, чтобы убрать Microsoft Teams из автозагрузки, достаточно выполнить следующие шаги:
- Нажмите правой кнопкой мыши по кнопке «Пуск», выберите диспетчер задач и, если он отображается в компактном виде, нажмите «Подробнее» внизу открывшегося окна.
- Перейдите на вкладку «Автозагрузка».
- Выберите пункт «Microsoft Teams» и нажмите кнопку «Отключить».

Готово, можно закрыть диспетчер задач, при следующей перезагрузке Windows 11 не будет запускать приложение и сообщения об ошибке msteams.exe — Bad image не появится.
Если наличие Microsoft Teams на компьютере не обязательно, можно полностью удалить приложение, для этого используйте шаги, описанные в инструкции Как удалить Microsoft Teams в Windows 11.
Исправление ошибок msteams.exe Bad image в случае, если приложение Microsoft Teams необходимо
Обычно, проблема msteams.exe Bad image «Программа не предназначена для выполнения в Windows или содержит ошибку» состояние ошибки 0xc0000020 бывает вызвана одним из:
- Повреждением файлов приложения или его регистрации в системе.
- Изменением прав доступа к папке WindowsApps пользователем, а именно там по пути
C:ProgramFilesWindowsAppsmicrosoftteams_22082.402.1279.2578_x64_8wekyb3d8bbwe
у нас и находятся файлы zlib1.dll, WebView2Loader.dll, VCRUNTIME140.dll или VCRUNTIME140_1.dll, на которые указывает сообщение об ошибке.
Для первого случая можно использовать простые решения, первое из которых — сброс приложения:
- Откройте «Параметры» — «Приложения».

- Перейдите в раздел «Приложения и возможности», найдите в списке Microsoft Teams, нажмите по трем точкам справа и выберите пункт «Дополнительные параметры».

- Используйте кнопки «Исправить», а если это не исправит ошибку, то «Сброс» в дополнительных параметрах для сброса приложения.

Второй вариант — переустановка приложения:
- Удалите приложение Microsoft Teams, используя инструкцию, приведенную выше, сторонние деинсталляторы, или нажав «Удалить» в меню параметров «Приложения и возможности» — «Microsoft Teams».
- В сети вы можете встретить совет выполнить ещё один шаг: получить необходимые права и переименовать или удалить папку
C:ProgramFilesWindowsAppsmicrosoftteams_22082.402.1279.2578_x64_8wekyb3d8bbwe
прежде чем заново устанавливать Teams. Я бы не рекомендовал это делать начинающим пользователям, которые не знают, как именно это делается без специальных инструкций.
- Установите приложение Teams, скачав его с официального сайта https://www.microsoft.com/ru-ru/microsoft-teams/download-app
Также в исправлении ошибки помочь может проверка и восстановление целостности системных файлов Windows 11.
В случае, если вы меняли права и разрешения для папки WindowsApps, исправить ситуацию может быть сложнее. Первое, что рекомендую попробовать — использовать точку восстановления системы на дату, когда ошибка не наблюдалась.
Если точек восстановления системы нет, можно попробовать восстановить владельца и права доступа к папке WindowsApps и вложенным папкам, по умолчанию они выглядят как на скриншоте ниже (внимание: если вы ничего не меняли и не знаете о чём речь, не стоит браться, ситуацию можно сделать хуже):

Если ошибка msteams.exe Bad image продолжает появляться, проверьте ещё один вариант: создайте нового пользователя Windows 11, зайдите в созданную учетную запись и проверьте, а работает ли Microsoft Teams там. Если в новом профиле проблем не наблюдается, причина может быть в ошибках вашего профиля пользователя, но вот какая именно, к сожалению, угадать не получится.
-
Partition Wizard
-
Partition Magic
- Quickly Fix the Microsoft Teams Not Working/Loading Error
By Amy | Follow |
Last Updated January 10, 2022
Microsoft Teams not working is one of Microsoft Teams issues. It is confusing, but it can be fixed with a few methods. Here, MiniTool would share some effective ways with you to resolve the issue.
You may encounter various Microsoft Teams issues while using it. The following are some common issues with Microsoft Teams.
- Teams only shows older messages and threads.
- Microphone or webcam refuses to work properly.
- You are unable to create a new team in Microsoft Teams.
- Removed user shows as “unknown user” in Teams.
- Unable to establish a connection to Microsoft Teams.
- Teams is stuck in a login loop in Microsoft Edge.
- Teams won’t allow you to log in to the service.
As you see, the Microsoft Teams not loading issue is a common one among various Microsoft Teams issues. How to fix it? When the Microsoft Teams not working/loading issue occurs, you can try the following methods to fix it.
Tip: Generally speaking, if the loading process exceeds 5 minutes, it is likely run into a problem.
Way 1: Re-enter the Password
After you typing the wrong password, it would be stuck on loading. In some cases, there is a timeout that allows you to enter the password again. If it doesn’t appear, check the password. For that, follow these steps.
Step 1: Click here to visit Microsoft Teams in your browser.
Step 2: Input the account information and log in.
Step 3: If the password is correct, quit the Microsoft Teams app.
Step 4: Then repeat Step 1 and Step 2 to sign in again.
Way 2: Re-Launch Microsoft Teams
The Microsoft Teams not working or loading error could appear while there’s a temporary bug in the application. An easy way to fix the issue is to sign out of the account, end the app’s task, and then sign back in.
Here’s the tutorial for you.
Step 1: After opening the Microsoft Teams app, click on the user icon at the top of the app and click Sign out from the prompted menu.
Step 2: Right-click on the Windows icon on the desktop and click Task Manager.
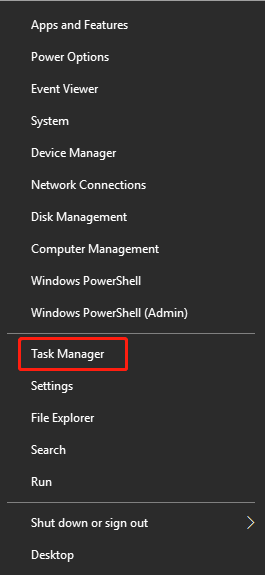
Step 3: Find Microsoft Teams in the Task Manager window, and then right-click on it and click End task.
Tip: You can repeat this operation to close all processes related to Microsoft Teams.
Step 4: Restart your computer and then sign into the Microsoft Teams account to see if it logs successfully.
Firestick Remote Not Working? Top 5 Solutions to Resolve It
Way 3: Clear Microsoft Teams Cache
Corrupted Microsoft Teams caches could trigger the Microsoft Teams stuck on loading error too. So, an available way to fix the issue is to clear cache.
Step 1: Quit Microsoft Teams and then open File Explorer.
Step 2: Input %appdata%Microsoftteams in the location bar and hit Enter.
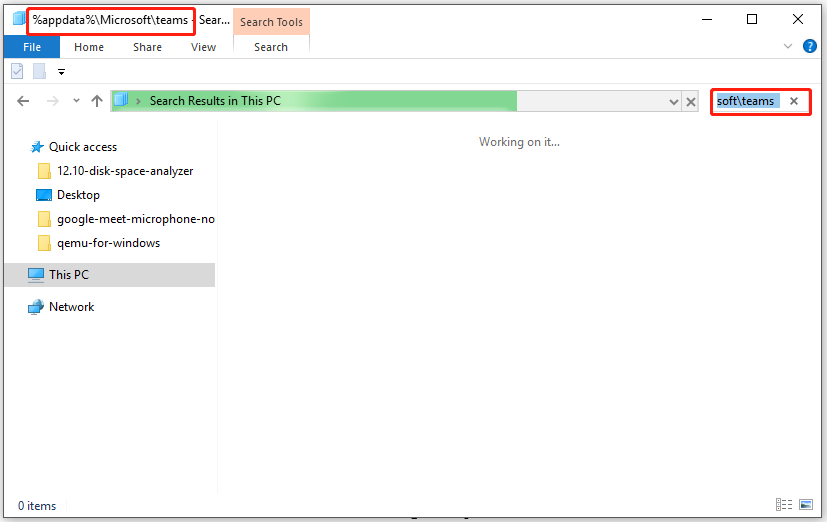
Step 3: Delete the content of the following folders.
- Blob_storage
- Cache
- Databases
- GPUCache
- IndexedDB
- Local Storage
- tmp
Step 4: Open Microsoft Teams and log in.
Way 4: Reinstall Microsoft Teams
If the Microsoft Teams not working error persists after trying the above methods, it’s time to reinstall Microsoft Teams. You can do that using the steps below.
Step 1: Open Settings by holding Windows and I keys.
Step 2: Click on Apps to continue.
Step 3: In the prompted window, move to the right side of the window and scroll down the content until you find Microsoft Teams.
Step 4: Click on Microsoft Teams and tap Uninstall. Then follow the elevated instructions to finish the process.
Step 5: After uninstallation, download Microsoft Teams from its official website.
About The Author
![]()
Position: Columnist
Having writing articles about computer tech for a long time, I am rather experienced especially on the aspect of computer optimization, PC enhancement, as well as tech terms explanation. The habit of looking through tech forums makes me a great computer issues collector. And then, many articles related to these issues are released, which benefit plenty of users. Professional, effective, and innovative are always the pursuit of an editing worker.
