Чем мы можем вам сегодня помочь?
Приложение не запускается или возникает ошибка при запуске программы.
Изменено: Чт, 15 Окт, 2020 на 1:37 PM
Для Windows OS:
1) Переустановите программу, используя эту инструкцию.
2) Обновите драйвера графической карты.
Если это не помогает или карта выпущена раньше 2012 года, скопируйте файл OpenGL 32.dll в папку с установкой программы.
3) Если проблема сохраняется, пожалуйста, сообщите о проблеме нам, указав, какие именно методы исправления проблемы были использованы.
Для MacOS:
1) Переустановите программу, используя эту инструкцию.
2) Если проблема сохраняется, пожалуйста, сообщите о проблеме нам, указав, какие именно методы исправления проблемы были использованы.
Была ли эта статья полезной?
Да
Нет
Отправить отзыв
К сожалению, мы не смогли помочь вам в разрешении проблемы. Ваш отзыв позволит нам улучшить эту статью.
Статьи по теме
Содержание
- Movavi Support
- Чем мы можем вам сегодня помочь?
- Проблемы при установке и загрузке продуктов Movavi (Windows OS).
- Movavi video editor не запускается на windows 10
- Movavi video editor не запускается на windows 10
- Movavi video editor не запускается на windows 10
- Movavi Video Suite 2020 Steam Edition
- Movavi Support
- Чем мы можем вам сегодня помочь?
- При попытке открыть проект в Movavi Видеоредакторе появляется надпись «Загрузка. «, или приложение работает медленно.
Movavi Support
Чем мы можем вам сегодня помочь?
Проблемы при установке и загрузке продуктов Movavi (Windows OS).
Изменено: Чт, 15 Окт, 2020 at 9:30 AM
1) При установке появляется сообщение, которое просит закрыть все запущенные приложения Movavi.
Убедитесь, что ни одно другое приложение Movavi не запущено.
Обратите внимание, что некоторые программы, в зависимости от их настроек, могут быть запущены в фоновом режиме.
Примером является конвертация в фоновом режиме, или инструмент для записи экрана, запущенный при включении ПК.
Проследите наличие знакомых значков программ Movavi и названия приложений во вкладке Процессы Диспетчера задач.
Для вызова Диспетчера задач нажмите Ctrl + Shift + Esc или Ctrl + Alt + Del и остановите соответствующий процесс.
Можно также попробовать перезагрузить ПК.
2) Вы не можете найти установочный файл на ПК.
Проверьте, что загрузка установочного файла завершена.
Для этого нажмите сочетание клавиш Ctrl+J в своём браузере для вызова списка загрузок.
Если загрузка завершена, можно проверить папку Загрузки и дважды кликнуть левой кнопкой мыши для начала установки программы.
В случае, если произошла ошибка загрузки, попробуйте скопировать адрес ссылки в другой браузер.
3) В процессе установки появляется сообщение, что установочный файл повреждён.
Попробуйте отключить антивирус или фаерволл, загрузить установочный файл ещё раз и запустить установку.
Восстановить доступ к своим загрузкам можно с помощью этой страницы.
4) Если появляется ошибка NSIS:
— если используются специальные программы-загрузчики из интернета, попробуйте временно отключить их;
— проверьте количество свободного места на жёстком диске;
— попробуйте временно отключить антивирус;
— проверьте локальный диск, на который скачиваете или копируете установочный файл, системной утилитой chkdsk.
Возможно, на диске присутствуют ошибки, которые препятствуют нормальной работе установочного пакета.
5) Установка прерывается сообщением об отсутствующем DLL файле.
Попробуйте переустановить программу, следуя этой инструкции.
6) Приложение успешно установлено, но при первом запуске оно закрывается с ошибкой.
Попробуйте рекомендации, изложенные в данной статье.
Источник
Movavi video editor не запускается на windows 10
После запуска показывает логотип и тут же тихо закрывается, в логах вижу следующее:
Application Error: 1000
Имя сбойного приложения: Suite.exe, версия: 17.1.0.0, метка времени: 0x5b064a06
Имя сбойного модуля: ucrtbase.dll, версия: 10.0.17134.191, метка времени: 0xcb91c047
Код исключения: 0xc0000409
Смещение ошибки: 0x000a253b
Идентификатор сбойного процесса: 0x39c0
Время запуска сбойного приложения: 0x01d437d3710e46d6
Путь сбойного приложения: D:GamesSteamLibrarysteamappscommonMovavi Video SuiteSuite.exe
Путь сбойного модуля: C:WINDOWSSystem32ucrtbase.dll
Идентификатор отчета: 7bc2bb0f-0903-46fa-9d30-eddbf9fef141
Windows 10 pro x64 1803 (17134.228) на Intel i5-4690/24Gb RAM/Nvidia GTX970
![]()
![]()
а погуглить?)
Так как ucrtbase.dll является составляющей Windows Visual Studio C++ 2015. Попробуйте обновить эти библиотеки.
![]()
![]()
Привет! Если ваша проблема все равно не решена, свяжитесь, пожалуйста, с нашей техподдержкой по ссылке и опишите им подробно вашу проблему: https://movavi.freshdesk.com/ru-RU/support/tickets/new
После запуска показывает логотип и тут же тихо закрывается, в логах вижу следующее:
Application Error: 1000
Имя сбойного приложения: Suite.exe, версия: 17.1.0.0, метка времени: 0x5b064a06
Имя сбойного модуля: ucrtbase.dll, версия: 10.0.17134.191, метка времени: 0xcb91c047
Код исключения: 0xc0000409
Смещение ошибки: 0x000a253b
Идентификатор сбойного процесса: 0x39c0
Время запуска сбойного приложения: 0x01d437d3710e46d6
Путь сбойного приложения: D:GamesSteamLibrarysteamappscommonMovavi Video SuiteSuite.exe
Путь сбойного модуля: C:WINDOWSSystem32ucrtbase.dll
Идентификатор отчета: 7bc2bb0f-0903-46fa-9d30-eddbf9fef141
Windows 10 pro x64 1803 (17134.228) на Intel i5-4690/24Gb RAM/Nvidia GTX970
Источник
Movavi video editor не запускается на windows 10

📌 Друзья! Прежде чем, сообщить о своей проблеме в обсуждении, обязательно загляните в базу знаний на нашем сайте, где подробно описаны решения самых часто возникающих проблем:
https://movavi.freshdesk.com/ru-RU/support/home
Если вы не нашли решение в нашей базе знаний, пишем сюда и не жалеем деталей!

📌Наиболее часто возникающие проблемы:
❓Проблема №1- «Неизвестная ошибка экспорта»❓
Возникает в программах: Видеоредактор, Видеоредактор Плюс, Video Suite, Screen Recorder Studio, Screen Capture Studio.
— Во время сохранения видео появляется окно с текстом «Произошла неизвестная ошибка экспорта» либо «Программа прекратила работу».
— Процесс сохранения видео останавливается на определенном моменте.
❓Проблема №2- Отсутствие либо некорректное отображение видео в зоне предпросмотра в программе❓
Возникает в программах: Видеоредактор, Видеоредактор Плюс, Video Suite, Screen Recorder Studio, Screen Capture Studio.
— На месте видео в окне предпросмотра отображается черный экран, белый экран или зеленый экран.
— Некорректное отображение видео в зоне предпросмотра в программе. Могут возникать различные артефакты, пикселизация видео, и иные проблемы.
— Отсутствие добавленных переходов или эффектов в готовом видео.
Источник
Movavi video editor не запускается на windows 10


Movavi Video Suite 2020 Steam Edition
![]()
Такое происходит, когда вы добавляете в программу файл с кодеком H.265/HEVC.
К сожалению, большинство декодеров и кодеров для кодека H.265/HEVC были удалены из нашего программного обеспечения по внутренним причинам, поэтому файлы с этим кодеком сейчас не поддерживаются. Тем не менее, можно попробовать установить пакет для H.265/HEVC кодека с сайта Microsoft по ссылке ниже. После установки этого пакета все еще можно будет использовать этот кодек, если вы используете операционную систему Windows 10: https://www.microsoft.com/ru-ru/p/hevc-video-extensions-from-device-manufacturer/9n4wgh0z6vhq?activetab=pivot:overviewtab
![]()
Такое происходит, когда вы добавляете в программу файл с кодеком H.265/HEVC.
К сожалению, большинство декодеров и кодеров для кодека H.265/HEVC были удалены из нашего программного обеспечения по внутренним причинам, поэтому файлы с этим кодеком сейчас не поддерживаются. Тем не менее, можно попробовать установить пакет для H.265/HEVC кодека с сайта Microsoft по ссылке ниже. После установки этого пакета все еще можно будет использовать этот кодек, если вы используете операционную систему Windows 10: https://www.microsoft.com/ru-ru/p/hevc-video-extensions-from-device-manufacturer/9n4wgh0z6vhq?activetab=pivot:overviewtab
![]()
![]()
![]()
Сделайте какое-нибудь всплывающее окошко со ссылкой на кодек при попытке добавить такое видео. А то всю голову сломал с этой темой.
Спасибо за ваше предложение! Мы постараемся реализовать такую возможность в будущем. Все замечания и пожелания клиентов анализируются и по возможности учитываются при разработке обновлений нашего программного обеспечения!
Источник
Movavi Support
Чем мы можем вам сегодня помочь?
Изменено: Ср, 29 Авг, 2018 at 10:09 AM
Сообщение о загрузке может появиться потому, что загрузка потоков для предпросмотра файлов занимает дольше, чем ожидалось.
Это может происходить с предпросмотром файлов из медиаколлекций, файлов, добавленных в проект, а также предпросмотр стабилизированных изображений.
Когда проект открывается, происходят следующие процессы:
— каждый добавленный медиафайл открывается и декодируется.
Обратите внимание, что если применяется нарезка видео, загрузка файла происходит для каждого фрагмента.
Чем больше фрагментов одного файла на монтажном столе, тем больше раз файл будет прочтён с диска.
— загружаются эффекты, переходы, титры, анимация и дополнительные эффекты;
— из загружаемых файлов выстраиваются различные видео и аудио потоки;
Если на одном из этапов создания потоков для предпросмотра происходит ошибка, задержка в загрузке с диска или невозможность завершить выполняемую операцию, возникает сообщение «Загрузка».
Чаще всего, проблема может быть вызвана трудностями чтения файлов с диска, проблемой с декодерами при расшифровке определённых файлов, или недостатке ОЗУ.
Для начала, лучше всего проверить активность диска в Диспетчере Задач.
Для вызова Диспетчера Задач нажмите Ctrl+Alt+ Del или Ctrl+Shift+Esc.
Во вкладке Процессы найдите соответствующий продукт Movavi, проверьте, есть ли какая-либо активность в столбце «Диск».

Если в Диспетчере задач в разделе Диск есть какая-либо активность, это значит, что происходит процесс прогрузки видео.
Если вы наблюдаете активность диска ЦП, дождитесь окончания прогрузки видео.
Если ждать невозможно, попробуйте удалить часть клипов.

Если активности диска нет долгое время, попробуйте перезагрузить компьютер.
Если проблема сохраняется, попробуйте разбить проект на несколько частей.
Затем, откройте сохранённый проект и удалите последнюю часть проекта.
Сохраните видео с помощью кнопки «Сохранить» в правом нижнем углу программы.
Затем, отмените последние изменения (сочетание клавиш Ctrl+Z), для того, чтобы отменить удаление части проекта.
После этого, удалите ту часть проекта, которую вы уже экспортировали, а затем сохраните оставшуюся часть.
Что может повлиять на скорость загрузки?
Если файлы располагаются на жёстком диске или флеш-носитель, загрузка файлов будет занимать дольше времени.
Мы рекомендуем при работе с файлами отдавать предпочтение новому жёсткому диску или SSD, но не съёмному носителю или устройству, которое подключается через USB.
В случае, если файлы, использованные в видео, более недоступны, например, при отключении съёмного устройства, загрузка проекта неизбежно остановится.
Мы рекомендуем избегать таких ситуаций.
Обратите внимание, что для обработки видео с более высоким битрейтом (например, видео с камкордеров или экшн-камер), добавленных в проект, необходимо большее количество оперативной памяти.
У 32-битных ОС есть ограничение на использование оперативной памяти в 4 Гб.
Поэтому, если вы редактируете ресурсозатратные видео на таких машинах, мы рекомендуем сконвертировать видео перед его редактированием.
Загрузка дополнительных элементов (например, переходы, титры и так далее) может потребовать дополнительное количество оперативной памяти.
Если ни один совет не помогает, попробуйте временно удалить переходы с видео.
Стабилизация видео также может потребовать дополнительные ресурсы.
Попробуйте удалить самый последний кадр стабилизированного видео, это может помочь при наличии дисковой активности.
Источник

При работе с Movavi могут возникать ошибки. Чаще подобные проблемы обусловлены конфликтом запущенных процессов. Это решается путем перезагрузки компьютера и повторного открытия программы. Однако в ряде случаев появляется сообщение о том, что произошла неизвестная ошибка при экспорте из Movavi. Пользователи выделяют несколько причин возникновения и способов решения данной проблемы.
Причины ошибки
Причины, почему видеоредактор не сохраняет созданные клипы, кроются как в программном сбое, так и в ошибках, совершаемых пользователями.

Проблемы с рендером возникают из-за:
- Использования эффектов, созданных сторонними разработчиками. Проверить это можно, удалив подобные наложения и попытавшись сохранить видео.
- Указание в названии видеофайла символов пунктуации.
- Использование неподдерживаемых аудиодорожек и изображений.
Если указанные проблемы устранены (не выявлены), то ошибка возникает из-за аппаратных сбоев. Подобные неисправности потребуют внесения изменения в настройки, как программы, так и операционной системы.
При возникновении подобных ошибок рекомендуется сначала поработать с форматом видеоклипа. Изменение качества ролика (уменьшение битрейта и так далее) часто помогает устранить данную проблему. В этом случае сбой возникает по причине несовместимости файла с «железом», установленным на компьютере.

Что делать при появлении проблемы
Если при экспорте нового клипа в Movavi возникает такая ошибка, проблему следует искать в аппаратной части редактора или Windows.
Отключить аппаратное ускорение
Согласно отзывам пользователей, неправильно подобранные настройки Movavi – это наиболее частная причина возникновения сбоев в работе. Поэтому при возникновении данной ошибки нужно:
- Запустить видеоредактор, не открывая новый проект.
- Открыть раздел с настройками.
- Выбрать «Предпочтения» и нажать на «Ускорение».
- Снять флажок напротив строки «Включить аппаратное ускорение Intel» (возможны другие варианты в зависимости от типа установленного «железа»).
- Сохранить внесенные изменения.

После окончания процедуры необходимо перезагрузить Movavi. Затем нужно повторно загрузить и отредактировать видеоклип. Далее следует экспортировать новый файл, чтобы проверить работоспособность программы. При повторном возникновении проблемы причины неполадки нужно искать в другом.
Решая ошибку данным методом, рекомендуется загружать в Movavi и редактировать то видео, при работе с которым ранее происходили сбои.
Обновите драйвер графической карты/адаптер дисплея
Возникновение сбоев в работе видеоредактора может быть обусловлено конфликтом с установленными устройствами. Поэтому, если Movavi не сохраняет новый видеофайл, рекомендуется выполнить следующие действия:
- Сочетанием клавиш «Win» и «R» вызвать окно «Выполнить».
- В появившемся окне написать команду «devmgmt.msc» и нажать на «OK».

- В открывшемся диспетчере задач выбрать раздел, в котором размещен адаптер дисплея.
- Развернуть список и щелкнуть правой кнопкой мыши по драйверу графической карты.
- В выпадающем списке нажать на «Обновить драйвер».

После этого Windows автоматически найдет последнюю версию драйвера, который подходит под установленную графическую карту. По завершении процедуры операционную систему нужно перезагрузить. Далее следует повторно запустить видеоредактор и проверить работоспособность программы описанным способом.
Загружать драйверы графической карты рекомендуется самостоятельно. То есть нужно в настройках Windows узнать название устройства и найти соответствующий пакет обновления на сайте производителя. Операционная система не всегда загружает подходящие драйверы.
Переключитесь на выделенный графический процессор для рендеринга видео
Если на компьютере установлен графический процессор Nvidia, то нужно сделать следующее:
- Кликнуть правой кнопкой мыши на рабочем столе и в выпадающем меню выбрать «Центр управления Nvidia».
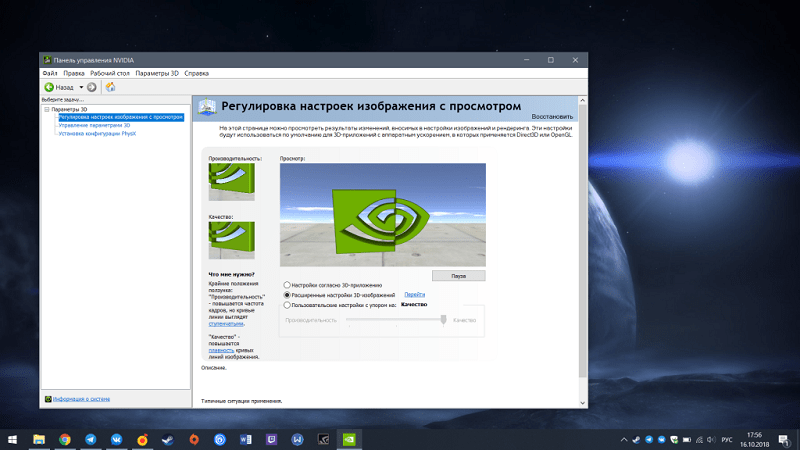
- Открыть «Управление настройками 3D».
- Выбрать «Настройки программы» и добавить вручную «exe».
- Выбрать в качестве предпочтительного варианта «Высокопроизводительный графический процессор Nvidia».
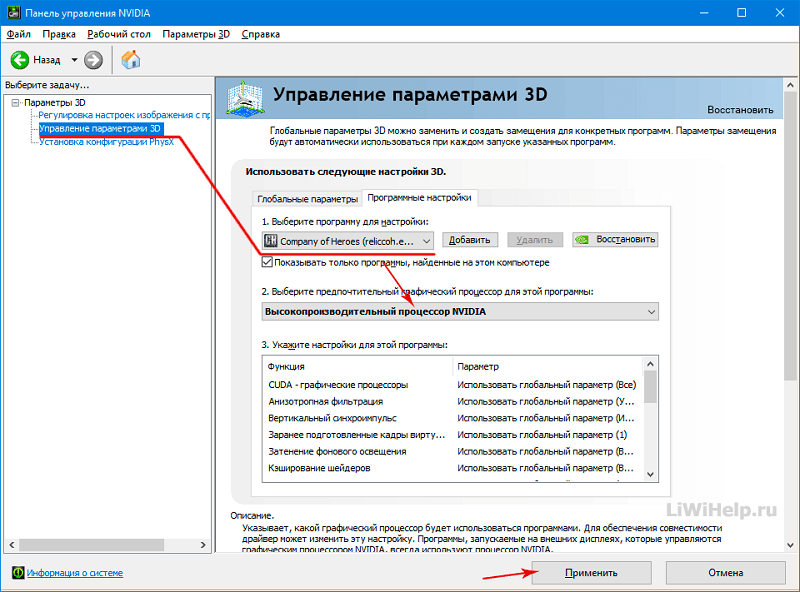
Аналогичным образом следует поступить владельцам компьютера с графическим процессором AMD. Но для завершения процедуры в этом случае нужно перейти в раздел «Мощность» и открыть «Переключаемые настройки графического приложения». После этого также следует ввести вручную указанную строку.
Другие решения, которые стоит попробовать
Ошибки при экспорте могут возникнуть из-за недостаточного количества свободной памяти на жестком диске. Также подобные сбои беспокоят в случаях, когда редактируемое видео загружается в редактор с внешнего носителя, а последний затем отключается от компьютера.
- Movavi Video Editor — популярный инструмент для редактирования видео среди новичков, потому что он позволяет им редактировать, улучшать и добавлять эффекты к видео, но иногда он не может экспортировать видео.
- Когда бы ты ни столкнувшись с проблемой экспорта Movavi, вам необходимо сначала обновить драйвер видеокарты.
- Вы также можете попробовать переключиться на выделенный графический процессор, чтобы решить эту проблему.
- Или, если вы готовы перейти на профессиональное решение, мы рекомендуем попробовать потрясающий инструмент от Adobe.

Для решения различных проблем с ПК мы рекомендуем Restoro PC Repair Tool:
Это программное обеспечение исправит распространенные компьютерные ошибки, защитит вас от потери файлов, вредоносных программ, сбоев оборудования и оптимизирует ваш компьютер для максимальной производительности. Исправьте проблемы с ПК и удалите вирусы прямо сейчас, выполнив 3 простых шага:
- Скачать Restoro PC Repair Tool который поставляется с запатентованными технологиями (патент доступен здесь).
- Нажмите Начать сканирование чтобы найти проблемы с Windows, которые могут вызывать проблемы с ПК.
- Нажмите Починить все для устранения проблем, влияющих на безопасность и производительность вашего компьютера
- Restoro был загружен 0 читатели в этом месяце.
Видеоредактор Movavi — это популярный инструмент для редактирования видео среди новичков поскольку он позволяет им редактировать, улучшать видео и добавлять эффекты без утомительного обучения.
Однако некоторые пользователи сообщили, что Видеоредактор Movavi не удалось экспортировать некоторые файлы. В ошибка также может возникнуть из-за проблем с аппаратным ускорением.
Если вас также беспокоит эта проблема, вот несколько советов по устранению неполадок, которые помогут исправить проблемы с экспортом видео Movavi в Windows 10, так что продолжайте читать.
Что делать, если Movavi не может экспортировать видео?
1. Установить Adobe Premiere Pro

Хотя Мовави отличный редактирование видео платформе, если она вызывает у вас проблемы, решением может быть просто перейти на ведущий в отрасли видеоредактор, например Adobe Premiere Pro.
Его используют тысячи создателей контента и профессионалов — от блокбастеров до YouTube или домашних видео. Premiere Pro — это мощный инструмент, который предлагает создателям полный контроль над своими видео.
Благодаря бесшовной интеграции в Creative Cloud вы можете легко добавлять ресурсы из других программ, таких как Photoshop, After Effects или Illustrator (и это лишь некоторые из них).
Ознакомьтесь с некоторыми из его функций:
- Редактирование на ходу с помощью мобильного приложения Premiere Rush
- Автоматическое редактирование с Adobe Sensei
- Поддержка VR
- Идеальная цветокоррекция с помощью Lumetri Color Tools

Adobe Premiere Pro
С Adobe Premiere Pro вы можете с легкостью редактировать видео и аудио из любого источника в разрешении 8K.
Бесплатная пробная версияПосетить вебсайт
2. Отключить аппаратное ускорение
- Запуск Видеоредактор Movavi если еще не открыт.
- Нажмите на Настройки, и выберите Предпочтения.

- в Предпочтения окно, щелкните Ускорение таб.
- Снимите флажок Включить аппаратное ускорение Intel вариант.

- Нажмите ОК чтобы сохранить изменения.
- Закройте и перезапустите Видеоредактор Movavi.
- Теперь попробуйте экспортировать видео с ошибка, и на этот раз вы сможете без проблем экспортировать видео.
3. Обновите драйвер видеокарты / видеоадаптер
- Нажмите Клавиша Windows + R открыть Запустить.
- Тип devmgmt.msc и нажмите ОК открыть Диспетчер устройств.
- Прокрутите вниз до Адаптер дисплея, и разверните параметр.
- Щелкните правой кнопкой мыши на Intel UHD Графика, и выберите Обновить драйвер.

- Выберите Автоматический поиск обновленного программного обеспечения драйвера вариант.

- Подождите, пока Windows загрузится, и установите все обновления, доступные для видеоадаптера.
- После установки обновления перезагрузите систему и проверьте наличие улучшений.
- Если у вас есть выделенный графический процессор, обязательно обновите графический драйвер для графического процессора из диспетчера устройств или используйте проприетарное программное обеспечение производителя графического процессора.
Ознакомьтесь с нашими лучшими вариантами внешних жестких дисков для редактирования видео.
4. Переключитесь на выделенный графический процессор для рендеринга видео
- Для графического процессора NVIDIA:
- Щелкните правой кнопкой мыши на рабочем столе и выберите Центр управления NVIDIA.
- Перейти к Управление настройками 3D, и выберите Настройки программы.
- Добавлять videoeditor.exe вручную, а затем выберите Высокопроизводительный графический процессор NVIDIA как предпочтительный вариант.

- Нажмите ОК чтобы сохранить изменения, и закройте Центр управления.
- Для пользователей AMD (ATI):
- Щелкните правой кнопкой мыши Dekstop и выберите Центр управления Radeon (Catalyst).
- Нажмите на Мощность, и выберите Переключаемые настройки графического приложения.

- Теперь добавим videoeditor.exe вручную (убедитесь, что вы добавили правильный модуль в зависимости от установленного пакета видеоредакторов Movavi).
- Выбирать Высокая производительность как предпочтительный адаптер.
- Нажмите ОК чтобы сохранить настройку, и закройте Центр управления.
Если вы используете встроенный графический процессор Intel для рендеринга видео, попробуйте переключиться на дискретную видеокарту, установленную в вашей системе.
После того, как вы установили предпочтительный графический адаптер для выделенного графического процессора, попробуйте экспортировать видео и проверьте наличие улучшений.
5. Другие решения, которые стоит попробовать

- Проверить количество свободного места на вашем жестком диске. Убедитесь, что вы заменили выходной диск, если на текущем диске мало места.
- Если файлы были добавлены с дополнительного устройства, убедитесь, что оно все еще подключено и остается подключенным до тех пор, пока видео не будет экспортировано.
Выполнение действий, описанных в этой статье, должно помочь вам решить проблему с экспортом видео из Movavi Video Editor. Сообщите нам, какое решение сработало для вас, в комментариях.
 По-прежнему возникают проблемы?Исправьте их с помощью этого инструмента:
По-прежнему возникают проблемы?Исправьте их с помощью этого инструмента:
- Загрузите этот инструмент для ремонта ПК получил рейтинг «Отлично» на TrustPilot.com (загрузка начинается на этой странице).
- Нажмите Начать сканирование чтобы найти проблемы с Windows, которые могут вызывать проблемы с ПК.
- Нажмите Починить все исправить проблемы с запатентованными технологиями (Эксклюзивная скидка для наших читателей).
Restoro был загружен 0 читатели в этом месяце.
Часто задаваемые вопросы
-
Как экспортировать видео из Movavi?
Закончив редактирование, нажмите кнопку «Экспорт», выберите папку назначения, имя файла и начните рендеринг.
-
Почему Movavi продолжает вылетать?
Редактирование видео требует большого количества системных ресурсов, поэтому, если Movavi вылетает на этапе экспорта, есть несколько простых шагов для решения этой проблемы.
-
Какое программное обеспечение для редактирования видео самое лучшее?
На рынке существует множество программ для редактирования видео, но, чтобы убедиться, что вы найдете то, что вам нужно, ознакомьтесь с нашими лучшее программное обеспечение для редактирования видео для начинающих.
Чем мы можем вам сегодня помочь?
Приложение не запускается или возникает ошибка при запуске программы.
Изменено: Чт, 15 Окт, 2020 на 1:37 PM
Для Windows OS:
1) Переустановите программу, используя эту инструкцию.
2) Обновите драйвера графической карты.
Если это не помогает или карта выпущена раньше 2012 года, скопируйте файл OpenGL 32.dll в папку с установкой программы.
3) Если проблема сохраняется, пожалуйста, сообщите о проблеме нам, указав, какие именно методы исправления проблемы были использованы.
Для MacOS:
1) Переустановите программу, используя эту инструкцию.
2) Если проблема сохраняется, пожалуйста, сообщите о проблеме нам, указав, какие именно методы исправления проблемы были использованы.
Была ли эта статья полезной?
Да
Нет
Отправить отзыв
К сожалению, мы не смогли помочь вам в разрешении проблемы. Ваш отзыв позволит нам улучшить эту статью.
Статьи по теме

При работе с Movavi могут возникать ошибки. Чаще подобные проблемы обусловлены конфликтом запущенных процессов. Это решается путем перезагрузки компьютера и повторного открытия программы. Однако в ряде случаев появляется сообщение о том, что произошла неизвестная ошибка при экспорте из Movavi. Пользователи выделяют несколько причин возникновения и способов решения данной проблемы.
Причины ошибки
Причины, почему видеоредактор не сохраняет созданные клипы, кроются как в программном сбое, так и в ошибках, совершаемых пользователями.

Проблемы с рендером возникают из-за:
- Использования эффектов, созданных сторонними разработчиками. Проверить это можно, удалив подобные наложения и попытавшись сохранить видео.
- Указание в названии видеофайла символов пунктуации.
- Использование неподдерживаемых аудиодорожек и изображений.
Если указанные проблемы устранены (не выявлены), то ошибка возникает из-за аппаратных сбоев. Подобные неисправности потребуют внесения изменения в настройки, как программы, так и операционной системы.
При возникновении подобных ошибок рекомендуется сначала поработать с форматом видеоклипа. Изменение качества ролика (уменьшение битрейта и так далее) часто помогает устранить данную проблему. В этом случае сбой возникает по причине несовместимости файла с «железом», установленным на компьютере.

Что делать при появлении проблемы
Если при экспорте нового клипа в Movavi возникает такая ошибка, проблему следует искать в аппаратной части редактора или Windows.
Отключить аппаратное ускорение
Согласно отзывам пользователей, неправильно подобранные настройки Movavi – это наиболее частная причина возникновения сбоев в работе. Поэтому при возникновении данной ошибки нужно:
- Запустить видеоредактор, не открывая новый проект.
- Открыть раздел с настройками.
- Выбрать «Предпочтения» и нажать на «Ускорение».
- Снять флажок напротив строки «Включить аппаратное ускорение Intel» (возможны другие варианты в зависимости от типа установленного «железа»).
- Сохранить внесенные изменения.

После окончания процедуры необходимо перезагрузить Movavi. Затем нужно повторно загрузить и отредактировать видеоклип. Далее следует экспортировать новый файл, чтобы проверить работоспособность программы. При повторном возникновении проблемы причины неполадки нужно искать в другом.
Решая ошибку данным методом, рекомендуется загружать в Movavi и редактировать то видео, при работе с которым ранее происходили сбои.
Обновите драйвер графической карты/адаптер дисплея
Возникновение сбоев в работе видеоредактора может быть обусловлено конфликтом с установленными устройствами. Поэтому, если Movavi не сохраняет новый видеофайл, рекомендуется выполнить следующие действия:
- Сочетанием клавиш «Win» и «R» вызвать окно «Выполнить».
- В появившемся окне написать команду «devmgmt.msc» и нажать на «OK».

- В открывшемся диспетчере задач выбрать раздел, в котором размещен адаптер дисплея.
- Развернуть список и щелкнуть правой кнопкой мыши по драйверу графической карты.
- В выпадающем списке нажать на «Обновить драйвер».

После этого Windows автоматически найдет последнюю версию драйвера, который подходит под установленную графическую карту. По завершении процедуры операционную систему нужно перезагрузить. Далее следует повторно запустить видеоредактор и проверить работоспособность программы описанным способом.
Загружать драйверы графической карты рекомендуется самостоятельно. То есть нужно в настройках Windows узнать название устройства и найти соответствующий пакет обновления на сайте производителя. Операционная система не всегда загружает подходящие драйверы.
Переключитесь на выделенный графический процессор для рендеринга видео
Если на компьютере установлен графический процессор Nvidia, то нужно сделать следующее:
- Кликнуть правой кнопкой мыши на рабочем столе и в выпадающем меню выбрать «Центр управления Nvidia».
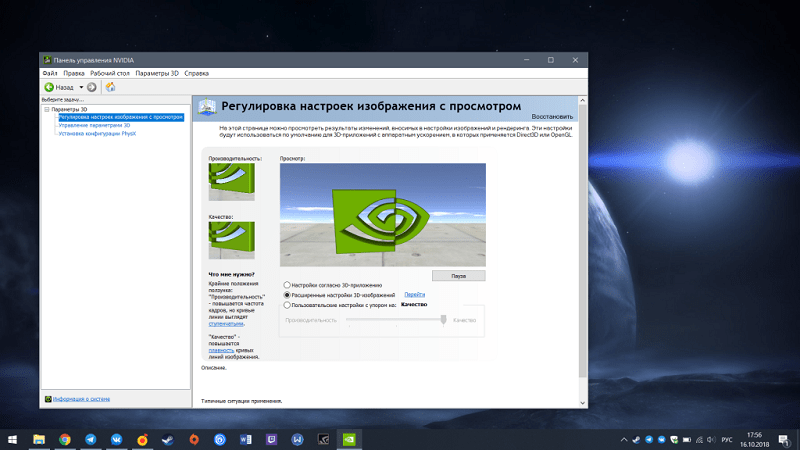
- Открыть «Управление настройками 3D».
- Выбрать «Настройки программы» и добавить вручную «exe».
- Выбрать в качестве предпочтительного варианта «Высокопроизводительный графический процессор Nvidia».
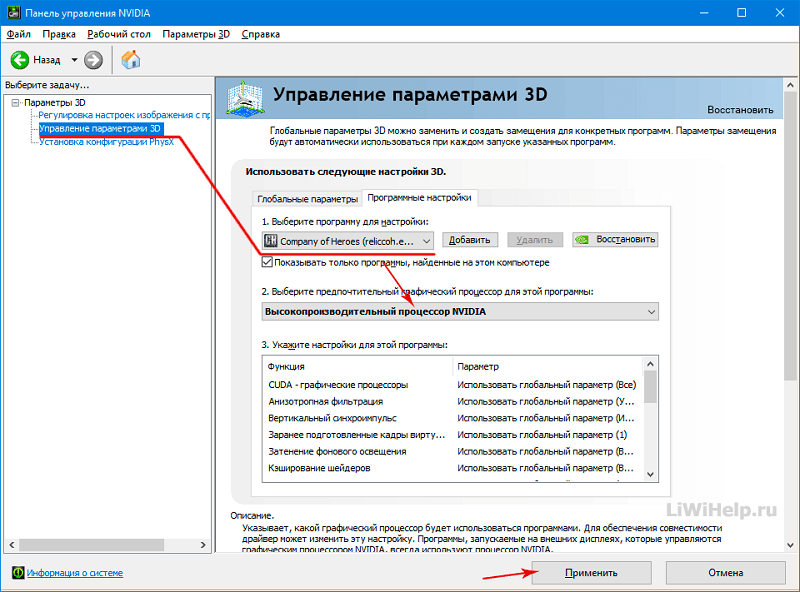
Аналогичным образом следует поступить владельцам компьютера с графическим процессором AMD. Но для завершения процедуры в этом случае нужно перейти в раздел «Мощность» и открыть «Переключаемые настройки графического приложения». После этого также следует ввести вручную указанную строку.
Другие решения, которые стоит попробовать
Ошибки при экспорте могут возникнуть из-за недостаточного количества свободной памяти на жестком диске. Также подобные сбои беспокоят в случаях, когда редактируемое видео загружается в редактор с внешнего носителя, а последний затем отключается от компьютера.
Apply these fixes to fix Movavi Video Editor export failed error
by Tashreef Shareef
Tashreef Shareef is a software developer turned tech writer. He discovered his interest in technology after reading a tech magazine accidentally. Now he writes about everything tech from… read more
Updated on September 21, 2022
Reviewed by
Vlad Turiceanu

Passionate about technology, Windows, and everything that has a power button, he spent most of his time developing new skills and learning more about the tech world. Coming… read more
- Movavi Video Editor is a popular video editing tool, but sometimes it cannot export video.
- When encountering a Movavi export problem, you must first update the graphic card driver.
- In this guide, you can also try switching to a dedicated GPU to fix the issue and other solutions.
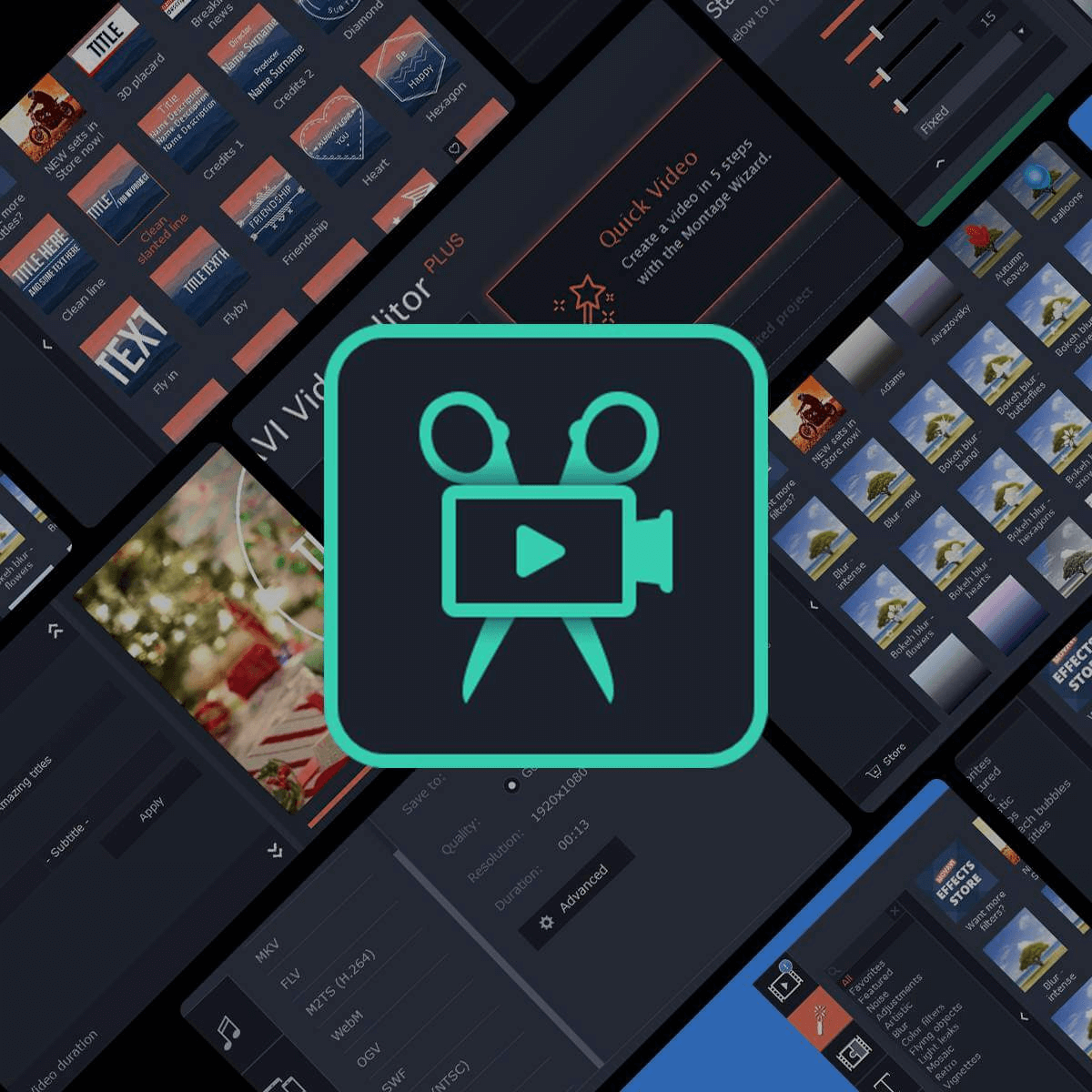
XINSTALL BY CLICKING THE DOWNLOAD FILE
Fortect is a tool that does not simply cleans up your PC, but has a repository with several millions of Windows System files stored in their initial version. When your PC encounters a problem, Fortect will fix it for you, by replacing bad files with fresh versions. To fix your current PC issue, here are the steps you need to take:
- Download Fortect and install it on your PC.
- Start the tool’s scanning process to look for corrupt files that are the source of your problem
- Right-click on Start Repair so the tool could start the fixing algorythm
- Fortect has been downloaded by 0 readers this month.
Movavi Video Editor is a popular video editing tool among beginners as it allows them to edit, enhance videos and add effects without a tedious learning curve.
However, some users reported that Movavi Video Editor failed to export some files. The error can occur due to hardware acceleration problems as well.
If you are also troubled by this issue, here are some troubleshooting tips to fix Movavi video export issues on Windows 10, so keep reading.
Why won’t Movavi export my video?
After some research, we found some common reasons that would trigger the Movavi not exporting your video error.
- You don’t have sufficient storage in the drive you are exporting the video.
- You are using the wrong version of the Movavi Editor.
- Some important files are missing from the Movavi Editor.
- You have not installed the latest update for your graphics driver.
- The dedicated GPU isn’t selected.
How can I fix the Movavi export problem?
1. Install Adobe Premiere Pro
While Movavi is an excellent video editing platform, if it’s causing you problems, the solution might be to switch to an industry-leading video editor like Adobe Premiere Pro.
Thousands of content creators and professionals use it from blockbuster movies to YouTube or home videos. Premiere Pro is a powerful tool that offers creators complete control over their videos.
Thanks to its seamless integration into the Creative Cloud, you can easily add resources from other programs like Photoshop, After Effects, or Illustrator (to name a few).
Some PC issues are hard to tackle, especially when it comes to missing or corrupted system files and repositories of your Windows.
Be sure to use a dedicated tool, such as Fortect, which will scan and replace your broken files with their fresh versions from its repository.
Check out some of its features:
- On-the-go edits with the Premiere Rush mobile app
- Automated editing with Adobe Sensei
- VR support
- Perfect color grading with Lumetri Color Tools

Adobe Premiere Pro
With Adobe Premiere Pro, you can easily edit video and audio from any source in 8K resolution.
2. Disable the Hardware acceleration
- Launch Movavi Video Editor.
- Click on Settings, and select Preferences.
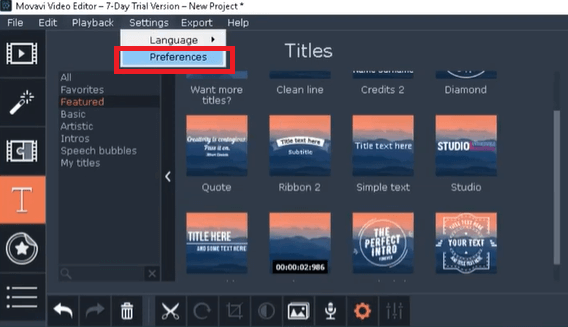
- In the Preferences window, click the Acceleration tab.
- Uncheck the Enable Intel Hardware acceleration option.
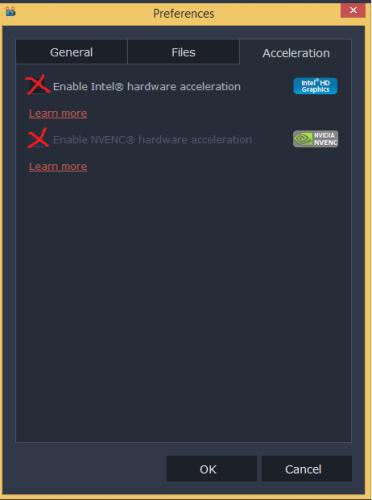
- Click OK to save the changes.
- Close, and relaunch Movavi Video Editor.
- Now try to export the video with the error, and you should be able to export the video this time without any issues.
- What is Msseces.exe & How to Fix its High Memory Usage?
- What Is OmenCap.exe & How To Fix Its High CPU Usage
3. Update the graphic card driver/display adapter
- Press Windows + R to open Run.
- Type devmgmt.msc and click OK to open the Device Manager.
- Expand the Display adapter.
- Right-click on Intel UHD Graphics and select Update Driver.
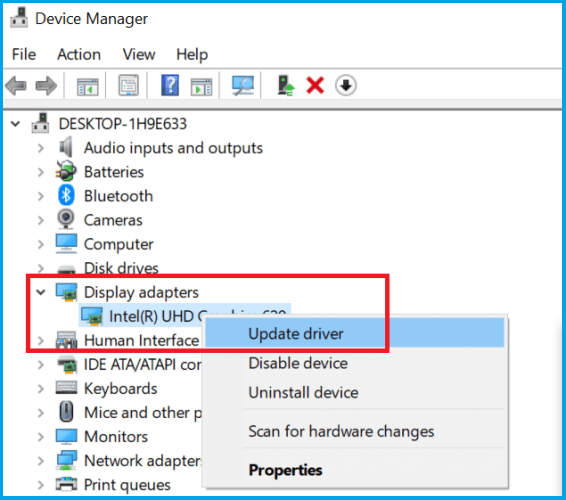
- Select the Search automatically for updated driver software option.
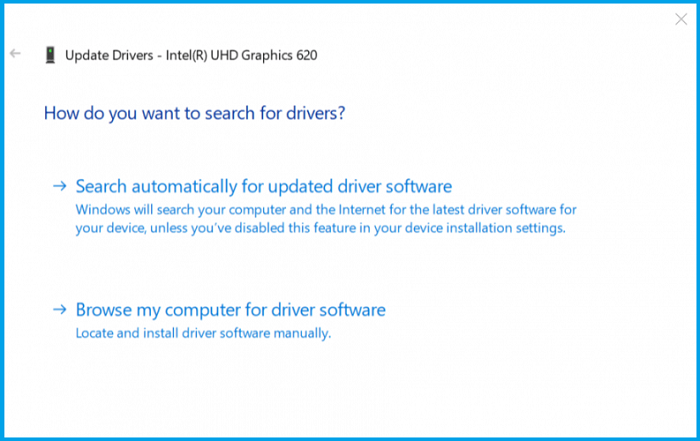
- Wait for Windows to download and install any updates available for the display adapter.
- After the update is installed, reboot the system and check for any improvements.
- If you have a dedicated GPU, update the GPU graphics driver from the Device Manager or use the GPU manufacturer’s proprietary software.
Often, this method will not find the latest driver from the manufacturer. If this happens, you should use an automated tool to find the update online, Outbyte Driver Updater.
Outbyte Driver Updater is specialized software that will scan your PC for outdated drivers and update all of them if possible. It has a database of over 18 million driver files to facilitate this process.
⇒ Get Outbyte Driver Updater
4. Switch to dedicated GPU for video rendering
For NVIDIA GPU:
- Right-click on the Desktop, and select NVIDIA Control Center.
- Go to Manage 3D Settings, and select Program Settings.
- Add videoeditor.exe manually and select High-Performance NVIDIA GPU as the preferred option.
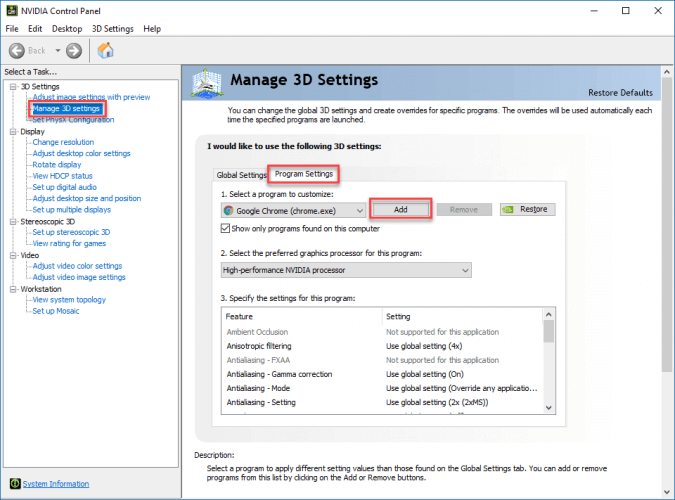
- Click OK to save the changes, and close the Control center.
For AMD (ATI) Users:
- Right-click on the Desktop, and select Radeon (Catalyst) Control Center.
- Click on Power, and select Switchable Graphics Application Settings.
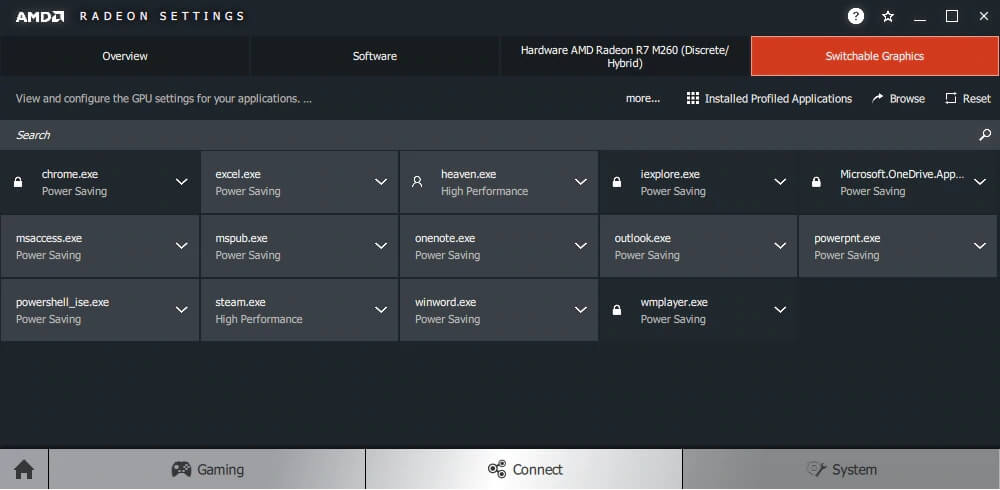
- Now add videoeditor.exe manually (make sure you add the correct module depending on the Movavi video editor suite installed).
- Select High performance as the preferred adapter.
- Click OK to save the preference, and close the Control Center.
If you are using an integrated Intel Graphic processor to render the video, try switching to the discrete graphics card installed in your system.
Once you have set the preferred graphics adapter to the dedicated GPU, try to export the video and check for any improvements.
5. Other solutions to try
- Check the amount of free space on your hard drive. Make sure you change the output drive if the current drive is low on space.
- If the files were added from a secondary device, ensure they are still connected until the video is exported.
Why does Movavi crash when exporting?
- The encoder has stopped due to faulty drivers.
- Your PC does not have sufficient free space to export the file.
- The integrated GPU might be selected as your default graphics card, which cannot handle the export process.
- The codec activation is rejected, restricting you from exporting videos in specific formats.
- If you have applied stabilization to your video due to a lack of resources, the Movavi Editor cannot render the output.
Following this article’s steps should help you resolve the video export issues in Movavi Video Editor. Do let us know which solution worked for you in the comments.
Still experiencing issues?
SPONSORED
If the above suggestions have not solved your problem, your computer may experience more severe Windows troubles. We suggest choosing an all-in-one solution like Fortect to fix problems efficiently. After installation, just click the View&Fix button and then press Start Repair.
![]()
Чем мы можем вам сегодня помочь?
«Неизвестная ошибка экспорта «. Не могу сохранить или экспортировать проект.
Изменено: Пн, 8 Ноя, 2021 at 12:15 PM
Данная статья актуальна для Movavi Видеоредактор 11 и выше, Movavi Video Suite 15 и выше, Movavi Слайдшоу 2, Movavi Screen Capture Studio 7 и выше.
Неизвестная ошибка при экспорте может быть вызвана несколькими причинами:
- некорректно функционирующий драйвер прерывает экспорт.
Отключите все ускорения, отмеченные галочкой в меню Настройки — Параметры — Ускорение.

- недостаток свободного места.
Проверьте наличие свободного места на диске, возможно, стоит поменять папку сохранения видео.
Чтобы избежать проблемы, рекомендуем проверить обновление драйверов графической карты.
Если у вас 2 графических адаптера, и ни один из советов выше не помог, попробуйте переключить приортитетную графическую карту.
Была ли эта статья полезной?
Да
Нет
Отправить отзыв
К сожалению, мы не смогли помочь вам в разрешении проблемы. Ваш отзыв позволит нам улучшить эту статью.
Статьи по теме

При работе с Movavi могут возникать ошибки. Чаще подобные проблемы обусловлены конфликтом запущенных процессов. Это решается путем перезагрузки компьютера и повторного открытия программы. Однако в ряде случаев появляется сообщение о том, что произошла неизвестная ошибка при экспорте из Movavi. Пользователи выделяют несколько причин возникновения и способов решения данной проблемы.
Причины ошибки
Причины, почему видеоредактор не сохраняет созданные клипы, кроются как в программном сбое, так и в ошибках, совершаемых пользователями.

Проблемы с рендером возникают из-за:
- Использования эффектов, созданных сторонними разработчиками. Проверить это можно, удалив подобные наложения и попытавшись сохранить видео.
- Указание в названии видеофайла символов пунктуации.
- Использование неподдерживаемых аудиодорожек и изображений.
Если указанные проблемы устранены (не выявлены), то ошибка возникает из-за аппаратных сбоев. Подобные неисправности потребуют внесения изменения в настройки, как программы, так и операционной системы.
При возникновении подобных ошибок рекомендуется сначала поработать с форматом видеоклипа. Изменение качества ролика (уменьшение битрейта и так далее) часто помогает устранить данную проблему. В этом случае сбой возникает по причине несовместимости файла с «железом», установленным на компьютере.

Что делать при появлении проблемы
Если при экспорте нового клипа в Movavi возникает такая ошибка, проблему следует искать в аппаратной части редактора или Windows.
Отключить аппаратное ускорение
Согласно отзывам пользователей, неправильно подобранные настройки Movavi – это наиболее частная причина возникновения сбоев в работе. Поэтому при возникновении данной ошибки нужно:
- Запустить видеоредактор, не открывая новый проект.
- Открыть раздел с настройками.
- Выбрать «Предпочтения» и нажать на «Ускорение».
- Снять флажок напротив строки «Включить аппаратное ускорение Intel» (возможны другие варианты в зависимости от типа установленного «железа»).
- Сохранить внесенные изменения.

После окончания процедуры необходимо перезагрузить Movavi. Затем нужно повторно загрузить и отредактировать видеоклип. Далее следует экспортировать новый файл, чтобы проверить работоспособность программы. При повторном возникновении проблемы причины неполадки нужно искать в другом.
Решая ошибку данным методом, рекомендуется загружать в Movavi и редактировать то видео, при работе с которым ранее происходили сбои.
Обновите драйвер графической карты/адаптер дисплея
Возникновение сбоев в работе видеоредактора может быть обусловлено конфликтом с установленными устройствами. Поэтому, если Movavi не сохраняет новый видеофайл, рекомендуется выполнить следующие действия:
- Сочетанием клавиш «Win» и «R» вызвать окно «Выполнить».
- В появившемся окне написать команду «devmgmt.msc» и нажать на «OK».

- В открывшемся диспетчере задач выбрать раздел, в котором размещен адаптер дисплея.
- Развернуть список и щелкнуть правой кнопкой мыши по драйверу графической карты.
- В выпадающем списке нажать на «Обновить драйвер».

После этого Windows автоматически найдет последнюю версию драйвера, который подходит под установленную графическую карту. По завершении процедуры операционную систему нужно перезагрузить. Далее следует повторно запустить видеоредактор и проверить работоспособность программы описанным способом.
Загружать драйверы графической карты рекомендуется самостоятельно. То есть нужно в настройках Windows узнать название устройства и найти соответствующий пакет обновления на сайте производителя. Операционная система не всегда загружает подходящие драйверы.
Переключитесь на выделенный графический процессор для рендеринга видео
Если на компьютере установлен графический процессор Nvidia, то нужно сделать следующее:
- Кликнуть правой кнопкой мыши на рабочем столе и в выпадающем меню выбрать «Центр управления Nvidia».
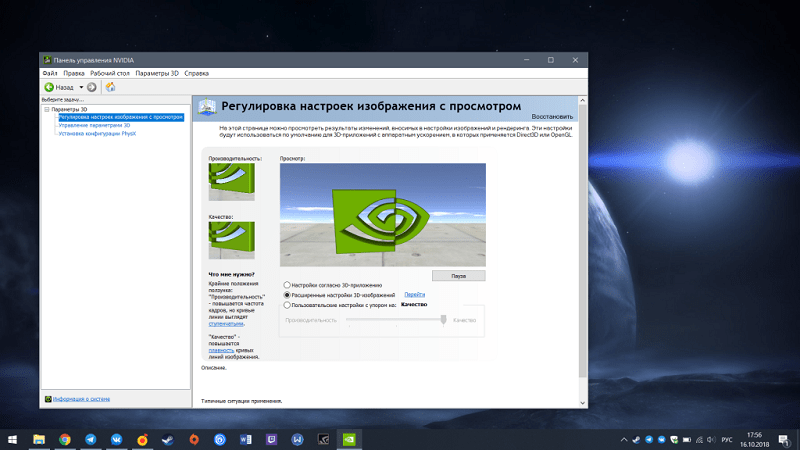
- Открыть «Управление настройками 3D».
- Выбрать «Настройки программы» и добавить вручную «exe».
- Выбрать в качестве предпочтительного варианта «Высокопроизводительный графический процессор Nvidia».
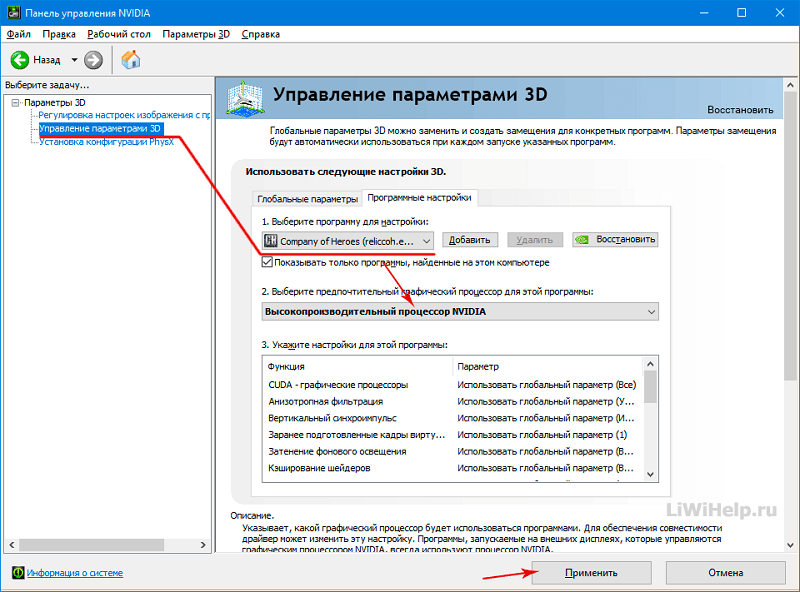
Аналогичным образом следует поступить владельцам компьютера с графическим процессором AMD. Но для завершения процедуры в этом случае нужно перейти в раздел «Мощность» и открыть «Переключаемые настройки графического приложения». После этого также следует ввести вручную указанную строку.
Другие решения, которые стоит попробовать
Ошибки при экспорте могут возникнуть из-за недостаточного количества свободной памяти на жестком диске. Также подобные сбои беспокоят в случаях, когда редактируемое видео загружается в редактор с внешнего носителя, а последний затем отключается от компьютера.
- Movavi Video Editor — популярный инструмент для редактирования видео среди новичков, потому что он позволяет им редактировать, улучшать и добавлять эффекты к видео, но иногда он не может экспортировать видео.
- Когда бы ты ни столкнувшись с проблемой экспорта Movavi, вам необходимо сначала обновить драйвер видеокарты.
- Вы также можете попробовать переключиться на выделенный графический процессор, чтобы решить эту проблему.
- Или, если вы готовы перейти на профессиональное решение, мы рекомендуем попробовать потрясающий инструмент от Adobe.

Для решения различных проблем с ПК мы рекомендуем Restoro PC Repair Tool:
Это программное обеспечение исправит распространенные компьютерные ошибки, защитит вас от потери файлов, вредоносных программ, сбоев оборудования и оптимизирует ваш компьютер для максимальной производительности. Исправьте проблемы с ПК и удалите вирусы прямо сейчас, выполнив 3 простых шага:
- Скачать Restoro PC Repair Tool который поставляется с запатентованными технологиями (патент доступен здесь).
- Нажмите Начать сканирование чтобы найти проблемы с Windows, которые могут вызывать проблемы с ПК.
- Нажмите Починить все для устранения проблем, влияющих на безопасность и производительность вашего компьютера
- Restoro был загружен 0 читатели в этом месяце.
Видеоредактор Movavi — это популярный инструмент для редактирования видео среди новичков поскольку он позволяет им редактировать, улучшать видео и добавлять эффекты без утомительного обучения.
Однако некоторые пользователи сообщили, что Видеоредактор Movavi не удалось экспортировать некоторые файлы. В ошибка также может возникнуть из-за проблем с аппаратным ускорением.
Если вас также беспокоит эта проблема, вот несколько советов по устранению неполадок, которые помогут исправить проблемы с экспортом видео Movavi в Windows 10, так что продолжайте читать.
1. Установить Adobe Premiere Pro

Хотя Мовави отличный редактирование видео платформе, если она вызывает у вас проблемы, решением может быть просто перейти на ведущий в отрасли видеоредактор, например Adobe Premiere Pro.
Его используют тысячи создателей контента и профессионалов — от блокбастеров до YouTube или домашних видео. Premiere Pro — это мощный инструмент, который предлагает создателям полный контроль над своими видео.
Благодаря бесшовной интеграции в Creative Cloud вы можете легко добавлять ресурсы из других программ, таких как Photoshop, After Effects или Illustrator (и это лишь некоторые из них).
Ознакомьтесь с некоторыми из его функций:
- Редактирование на ходу с помощью мобильного приложения Premiere Rush
- Автоматическое редактирование с Adobe Sensei
- Поддержка VR
- Идеальная цветокоррекция с помощью Lumetri Color Tools

Adobe Premiere Pro
С Adobe Premiere Pro вы можете с легкостью редактировать видео и аудио из любого источника в разрешении 8K.
Бесплатная пробная версияПосетить вебсайт
2. Отключить аппаратное ускорение
- Запуск Видеоредактор Movavi если еще не открыт.
- Нажмите на Настройки, и выберите Предпочтения.

- в Предпочтения окно, щелкните Ускорение таб.
- Снимите флажок Включить аппаратное ускорение Intel вариант.

- Нажмите ОК чтобы сохранить изменения.
- Закройте и перезапустите Видеоредактор Movavi.
- Теперь попробуйте экспортировать видео с ошибка, и на этот раз вы сможете без проблем экспортировать видео.
3. Обновите драйвер видеокарты / видеоадаптер
- Нажмите Клавиша Windows + R открыть Запустить.
- Тип devmgmt.msc и нажмите ОК открыть Диспетчер устройств.
- Прокрутите вниз до Адаптер дисплея, и разверните параметр.
- Щелкните правой кнопкой мыши на Intel UHD Графика, и выберите Обновить драйвер.

- Выберите Автоматический поиск обновленного программного обеспечения драйвера вариант.

- Подождите, пока Windows загрузится, и установите все обновления, доступные для видеоадаптера.
- После установки обновления перезагрузите систему и проверьте наличие улучшений.
- Если у вас есть выделенный графический процессор, обязательно обновите графический драйвер для графического процессора из диспетчера устройств или используйте проприетарное программное обеспечение производителя графического процессора.
Ознакомьтесь с нашими лучшими вариантами внешних жестких дисков для редактирования видео.
4. Переключитесь на выделенный графический процессор для рендеринга видео
- Для графического процессора NVIDIA:
- Щелкните правой кнопкой мыши на рабочем столе и выберите Центр управления NVIDIA.
- Перейти к Управление настройками 3D, и выберите Настройки программы.
- Добавлять videoeditor.exe вручную, а затем выберите Высокопроизводительный графический процессор NVIDIA как предпочтительный вариант.

- Нажмите ОК чтобы сохранить изменения, и закройте Центр управления.
- Для пользователей AMD (ATI):
- Щелкните правой кнопкой мыши Dekstop и выберите Центр управления Radeon (Catalyst).
- Нажмите на Мощность, и выберите Переключаемые настройки графического приложения.

- Теперь добавим videoeditor.exe вручную (убедитесь, что вы добавили правильный модуль в зависимости от установленного пакета видеоредакторов Movavi).
- Выбирать Высокая производительность как предпочтительный адаптер.
- Нажмите ОК чтобы сохранить настройку, и закройте Центр управления.
Если вы используете встроенный графический процессор Intel для рендеринга видео, попробуйте переключиться на дискретную видеокарту, установленную в вашей системе.
После того, как вы установили предпочтительный графический адаптер для выделенного графического процессора, попробуйте экспортировать видео и проверьте наличие улучшений.
5. Другие решения, которые стоит попробовать

- Проверить количество свободного места на вашем жестком диске. Убедитесь, что вы заменили выходной диск, если на текущем диске мало места.
- Если файлы были добавлены с дополнительного устройства, убедитесь, что оно все еще подключено и остается подключенным до тех пор, пока видео не будет экспортировано.
Выполнение действий, описанных в этой статье, должно помочь вам решить проблему с экспортом видео из Movavi Video Editor. Сообщите нам, какое решение сработало для вас, в комментариях.
 По-прежнему возникают проблемы?Исправьте их с помощью этого инструмента:
По-прежнему возникают проблемы?Исправьте их с помощью этого инструмента:
- Загрузите этот инструмент для ремонта ПК получил рейтинг «Отлично» на TrustPilot.com (загрузка начинается на этой странице).
- Нажмите Начать сканирование чтобы найти проблемы с Windows, которые могут вызывать проблемы с ПК.
- Нажмите Починить все исправить проблемы с запатентованными технологиями (Эксклюзивная скидка для наших читателей).
Restoro был загружен 0 читатели в этом месяце.
Часто задаваемые вопросы
-
Как экспортировать видео из Movavi?
Закончив редактирование, нажмите кнопку «Экспорт», выберите папку назначения, имя файла и начните рендеринг.
-
Почему Movavi продолжает вылетать?
Редактирование видео требует большого количества системных ресурсов, поэтому, если Movavi вылетает на этапе экспорта, есть несколько простых шагов для решения этой проблемы.
-
Какое программное обеспечение для редактирования видео самое лучшее?
На рынке существует множество программ для редактирования видео, но, чтобы убедиться, что вы найдете то, что вам нужно, ознакомьтесь с нашими лучшее программное обеспечение для редактирования видео для начинающих.
Apply these fixes to fix Movavi Video Editor export failed error
by Tashreef Shareef
Tashreef Shareef is a software developer turned tech writer. He discovered his interest in technology after reading a tech magazine accidentally. Now he writes about everything tech from… read more
Updated on September 21, 2022
Reviewed by
Vlad Turiceanu

Passionate about technology, Windows, and everything that has a power button, he spent most of his time developing new skills and learning more about the tech world. Coming… read more
- Movavi Video Editor is a popular video editing tool, but sometimes it cannot export video.
- When encountering a Movavi export problem, you must first update the graphic card driver.
- In this guide, you can also try switching to a dedicated GPU to fix the issue and other solutions.
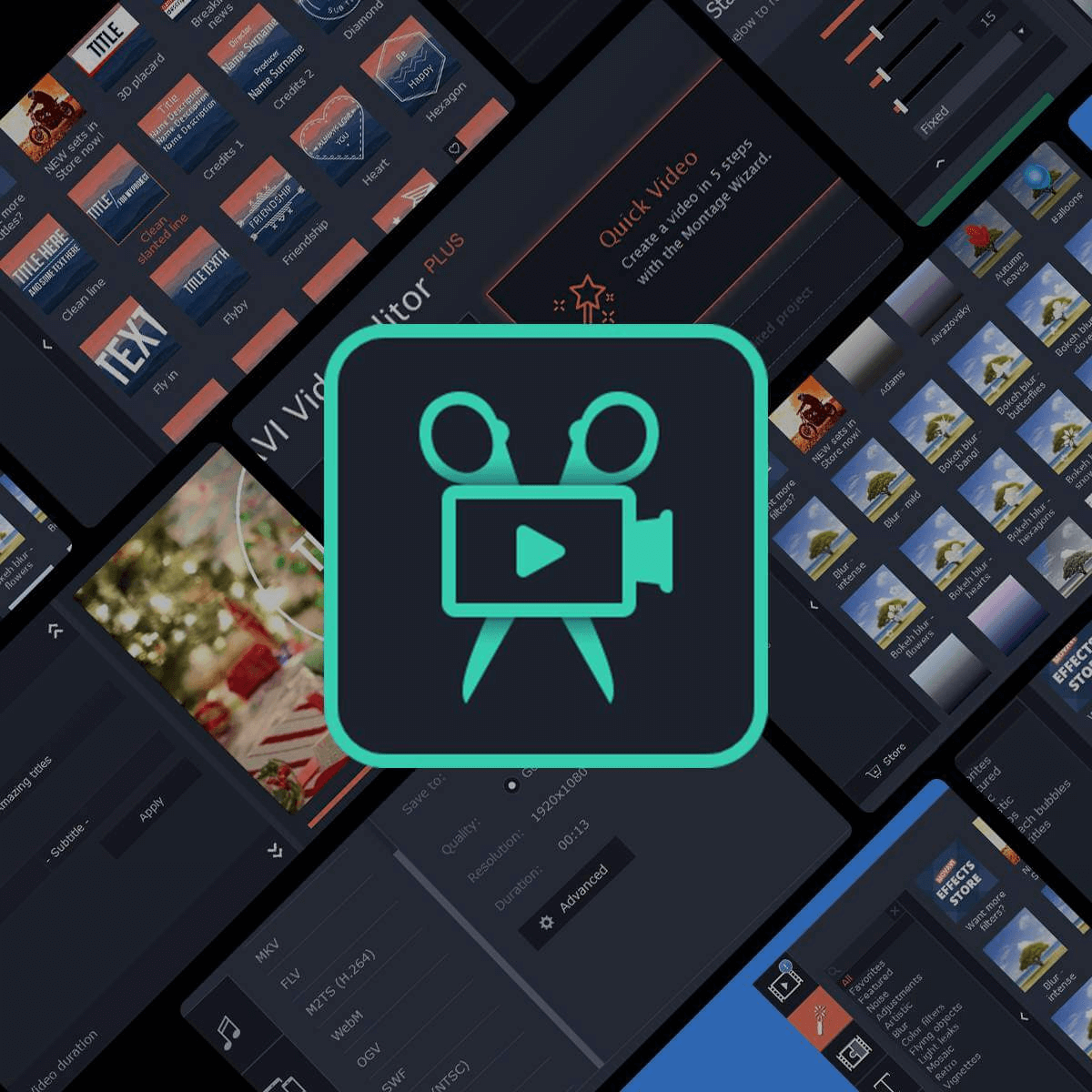
XINSTALL BY CLICKING THE DOWNLOAD FILE
This software will repair common computer errors, protect you from file loss, malware, hardware failure and optimize your PC for maximum performance. Fix PC issues and remove viruses now in 3 easy steps:
- Download Restoro PC Repair Tool that comes with Patented Technologies (patent available here).
- Click Start Scan to find Windows issues that could be causing PC problems.
- Click Repair All to fix issues affecting your computer’s security and performance
- Restoro has been downloaded by 0 readers this month.
Movavi Video Editor is a popular video editing tool among beginners as it allows them to edit, enhance videos and add effects without a tedious learning curve.
However, some users reported that Movavi Video Editor failed to export some files. The error can occur due to hardware acceleration problems as well.
If you are also troubled by this issue, here are some troubleshooting tips to fix Movavi video export issues on Windows 10, so keep reading.
Why won’t Movavi export my video?
After some research, we found some common reasons that would trigger the Movavi not exporting your video error.
- You don’t have sufficient storage in the drive you are exporting the video.
- You are using the wrong version of the Movavi Editor.
- Some important files are missing from the Movavi Editor.
- You have not installed the latest update for your graphics driver.
- The dedicated GPU isn’t selected.
How can I fix the Movavi export problem?
1. Install Adobe Premiere Pro
While Movavi is an excellent video editing platform, if it’s causing you problems, the solution might be to switch to an industry-leading video editor like Adobe Premiere Pro.
Thousands of content creators and professionals use it from blockbuster movies to YouTube or home videos. Premiere Pro is a powerful tool that offers creators complete control over their videos.
Thanks to its seamless integration into the Creative Cloud, you can easily add resources from other programs like Photoshop, After Effects, or Illustrator (to name a few).
Some PC issues are hard to tackle, especially when it comes to corrupted repositories or missing Windows files. If you are having troubles fixing an error, your system may be partially broken.
We recommend installing Restoro, a tool that will scan your machine and identify what the fault is.
Click here to download and start repairing.
Check out some of its features:
- On-the-go edits with the Premiere Rush mobile app
- Automated editing with Adobe Sensei
- VR support
- Perfect color grading with Lumetri Color Tools

Adobe Premiere Pro
With Adobe Premiere Pro, you can easily edit video and audio from any source in 8K resolution.
2. Disable the Hardware acceleration
- Launch Movavi Video Editor.
- Click on Settings, and select Preferences.
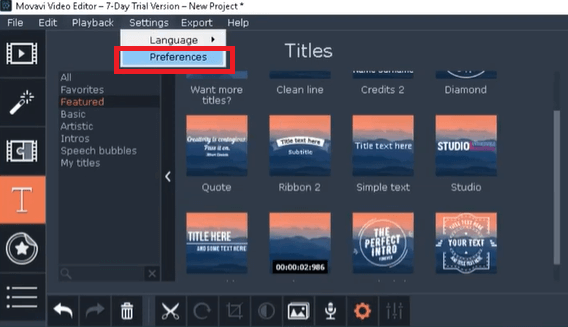
- In the Preferences window, click the Acceleration tab.
- Uncheck the Enable Intel Hardware acceleration option.
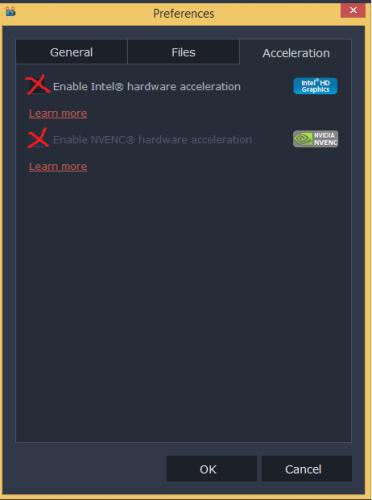
- Click OK to save the changes.
- Close, and relaunch Movavi Video Editor.
- Now try to export the video with the error, and you should be able to export the video this time without any issues.
- Projector Not Turning On: Why & How to Fix [Epson, Dr.J]
- Fix: You Have Been Denied Permission to Access This Folder
- Chassis Intruded Fatal Error System Halted: How to Fix
- How to Fix Continuous Beeping When Computer is Turned On
- Werfault.exe Error on Windows 10: How to Fix & Main Causes
3. Update the graphic card driver/display adapter
- Press Windows + R to open Run.
- Type devmgmt.msc and click OK to open the Device Manager.
- Expand the Display adapter.
- Right-click on Intel UHD Graphics and select Update Driver.
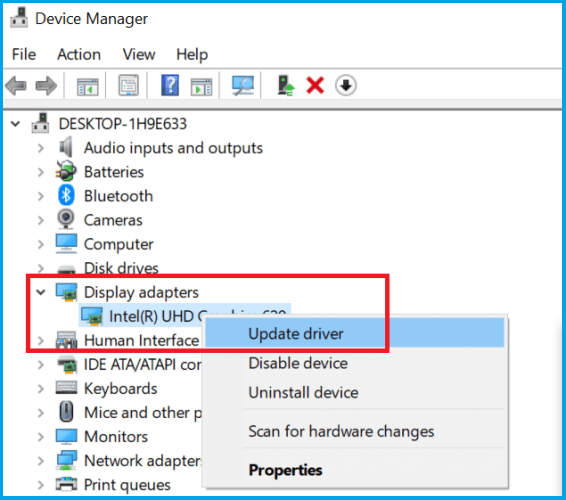
- Select the Search automatically for updated driver software option.
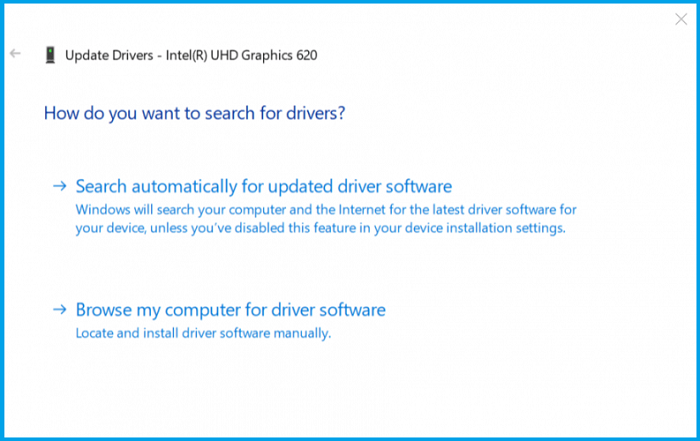
- Wait for Windows to download and install any updates available for the display adapter.
- After the update is installed, reboot the system and check for any improvements.
- If you have a dedicated GPU, update the GPU graphics driver from the Device Manager or use the GPU manufacturer’s proprietary software.
Often, this method will not find the latest driver from the manufacturer. If this happens, you should use an automated tool to find the update online, DriverFix.
DriverFix is specialized software that will scan your PC for outdated drivers and update all of them if possible. It has a database of over 18 million driver files to facilitate this process.
⇒ Get DriverFix
4. Switch to dedicated GPU for video rendering
For NVIDIA GPU:
- Right-click on the Desktop, and select NVIDIA Control Center.
- Go to Manage 3D Settings, and select Program Settings.
- Add videoeditor.exe manually and select High-Performance NVIDIA GPU as the preferred option.
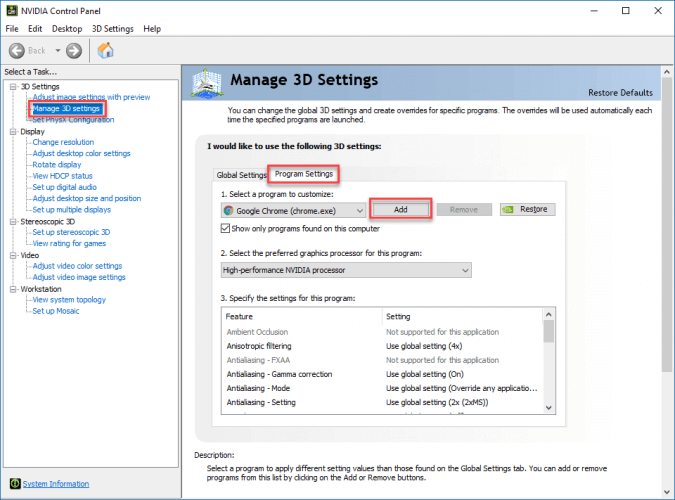
- Click OK to save the changes, and close the Control center.
For AMD (ATI) Users:
- Right-click on the Desktop, and select Radeon (Catalyst) Control Center.
- Click on Power, and select Switchable Graphics Application Settings.
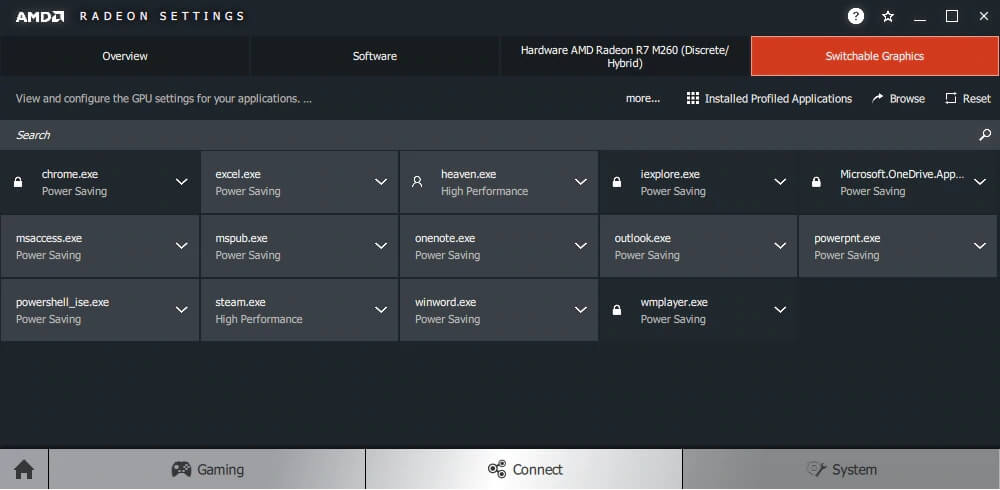
- Now add videoeditor.exe manually (make sure you add the correct module depending on the Movavi video editor suite installed).
- Select High performance as the preferred adapter.
- Click OK to save the preference, and close the Control Center.
If you are using an integrated Intel Graphic processor to render the video, try switching to the discrete graphics card installed in your system.
Once you have set the preferred graphics adapter to the dedicated GPU, try to export the video and check for any improvements.
5. Other solutions to try
- Check the amount of free space on your hard drive. Make sure you change the output drive if the current drive is low on space.
- If the files were added from a secondary device, ensure they are still connected until the video is exported.
Why does Movavi crash when exporting?
- The encoder has stopped due to faulty drivers.
- Your PC does not have sufficient free space to export the file.
- The integrated GPU might be selected as your default graphics card, which cannot handle the export process.
- The codec activation is rejected, restricting you from exporting videos in specific formats.
- If you have applied stabilization to your video due to a lack of resources, the Movavi Editor cannot render the output.
Following this article’s steps should help you resolve the video export issues in Movavi Video Editor. Do let us know which solution worked for you in the comments.
Still having issues? Fix them with this tool:
SPONSORED
If the advices above haven’t solved your issue, your PC may experience deeper Windows problems. We recommend downloading this PC Repair tool (rated Great on TrustPilot.com) to easily address them. After installation, simply click the Start Scan button and then press on Repair All.
![]()
Newsletter
Apply these fixes to fix Movavi Video Editor export failed error
by Tashreef Shareef
Tashreef Shareef is a software developer turned tech writer. He discovered his interest in technology after reading a tech magazine accidentally. Now he writes about everything tech from… read more
Updated on September 21, 2022
Reviewed by
Vlad Turiceanu

Passionate about technology, Windows, and everything that has a power button, he spent most of his time developing new skills and learning more about the tech world. Coming… read more
- Movavi Video Editor is a popular video editing tool, but sometimes it cannot export video.
- When encountering a Movavi export problem, you must first update the graphic card driver.
- In this guide, you can also try switching to a dedicated GPU to fix the issue and other solutions.
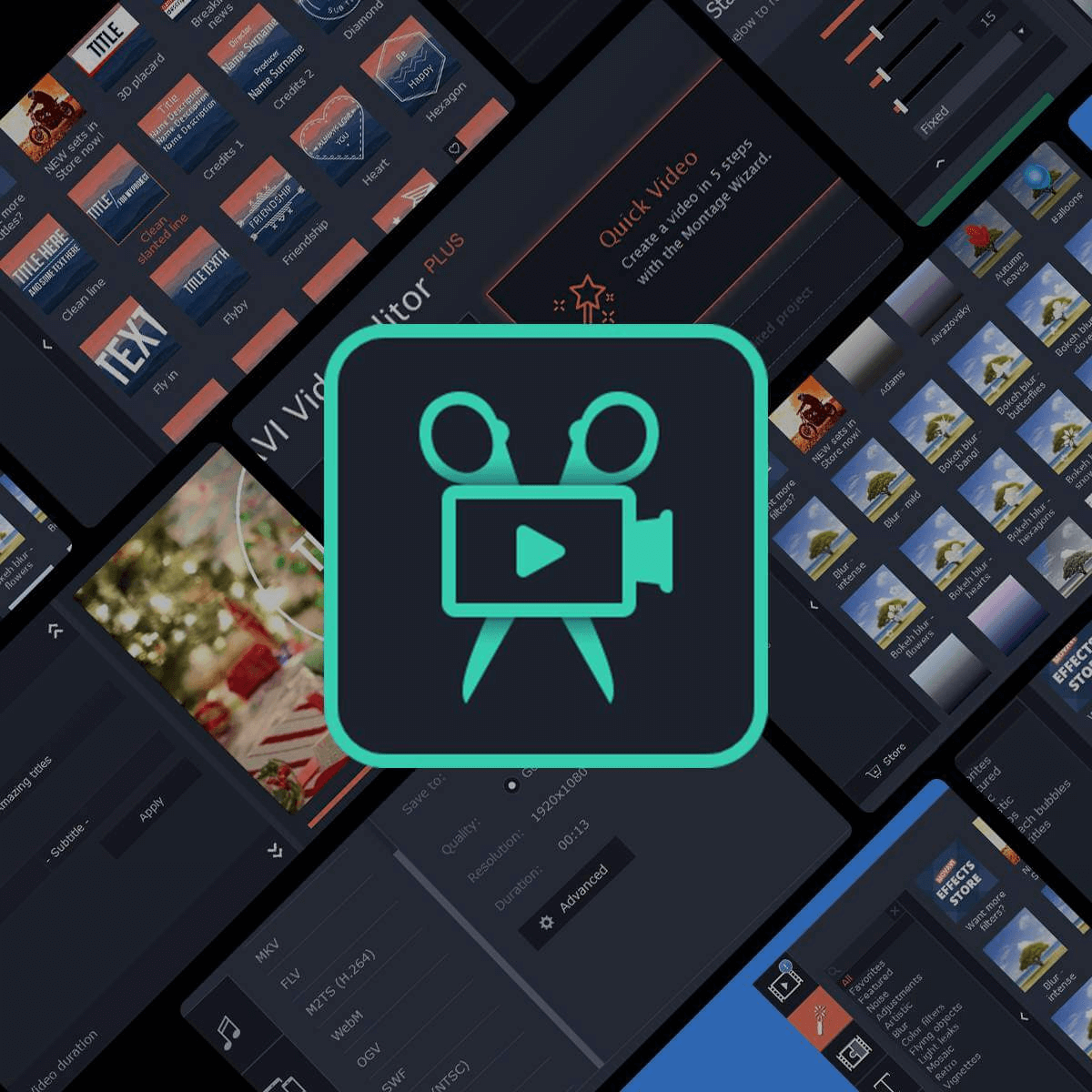
XINSTALL BY CLICKING THE DOWNLOAD FILE
This software will repair common computer errors, protect you from file loss, malware, hardware failure and optimize your PC for maximum performance. Fix PC issues and remove viruses now in 3 easy steps:
- Download Restoro PC Repair Tool that comes with Patented Technologies (patent available here).
- Click Start Scan to find Windows issues that could be causing PC problems.
- Click Repair All to fix issues affecting your computer’s security and performance
- Restoro has been downloaded by 0 readers this month.
Movavi Video Editor is a popular video editing tool among beginners as it allows them to edit, enhance videos and add effects without a tedious learning curve.
However, some users reported that Movavi Video Editor failed to export some files. The error can occur due to hardware acceleration problems as well.
If you are also troubled by this issue, here are some troubleshooting tips to fix Movavi video export issues on Windows 10, so keep reading.
Why won’t Movavi export my video?
After some research, we found some common reasons that would trigger the Movavi not exporting your video error.
- You don’t have sufficient storage in the drive you are exporting the video.
- You are using the wrong version of the Movavi Editor.
- Some important files are missing from the Movavi Editor.
- You have not installed the latest update for your graphics driver.
- The dedicated GPU isn’t selected.
How can I fix the Movavi export problem?
1. Install Adobe Premiere Pro
While Movavi is an excellent video editing platform, if it’s causing you problems, the solution might be to switch to an industry-leading video editor like Adobe Premiere Pro.
Thousands of content creators and professionals use it from blockbuster movies to YouTube or home videos. Premiere Pro is a powerful tool that offers creators complete control over their videos.
Thanks to its seamless integration into the Creative Cloud, you can easily add resources from other programs like Photoshop, After Effects, or Illustrator (to name a few).
Some PC issues are hard to tackle, especially when it comes to corrupted repositories or missing Windows files. If you are having troubles fixing an error, your system may be partially broken.
We recommend installing Restoro, a tool that will scan your machine and identify what the fault is.
Click here to download and start repairing.
Check out some of its features:
- On-the-go edits with the Premiere Rush mobile app
- Automated editing with Adobe Sensei
- VR support
- Perfect color grading with Lumetri Color Tools

Adobe Premiere Pro
With Adobe Premiere Pro, you can easily edit video and audio from any source in 8K resolution.
2. Disable the Hardware acceleration
- Launch Movavi Video Editor.
- Click on Settings, and select Preferences.
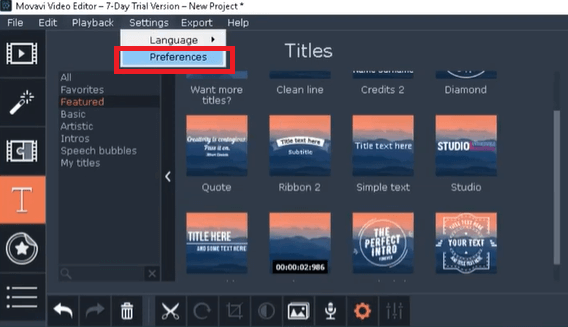
- In the Preferences window, click the Acceleration tab.
- Uncheck the Enable Intel Hardware acceleration option.
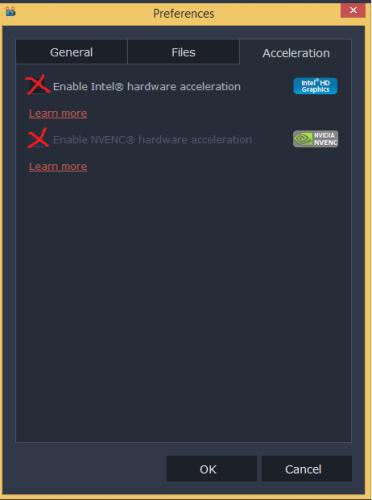
- Click OK to save the changes.
- Close, and relaunch Movavi Video Editor.
- Now try to export the video with the error, and you should be able to export the video this time without any issues.
- Projector Not Turning On: Why & How to Fix [Epson, Dr.J]
- Fix: You Have Been Denied Permission to Access This Folder
- Chassis Intruded Fatal Error System Halted: How to Fix
- How to Fix Continuous Beeping When Computer is Turned On
3. Update the graphic card driver/display adapter
- Press Windows + R to open Run.
- Type devmgmt.msc and click OK to open the Device Manager.
- Expand the Display adapter.
- Right-click on Intel UHD Graphics and select Update Driver.
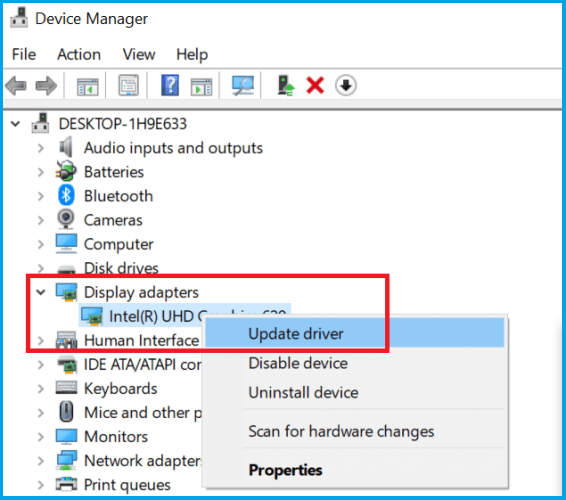
- Select the Search automatically for updated driver software option.
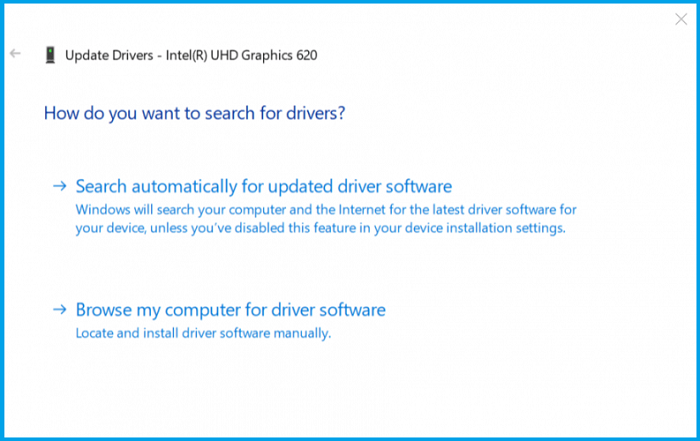
- Wait for Windows to download and install any updates available for the display adapter.
- After the update is installed, reboot the system and check for any improvements.
- If you have a dedicated GPU, update the GPU graphics driver from the Device Manager or use the GPU manufacturer’s proprietary software.
Often, this method will not find the latest driver from the manufacturer. If this happens, you should use an automated tool to find the update online, DriverFix.
DriverFix is specialized software that will scan your PC for outdated drivers and update all of them if possible. It has a database of over 18 million driver files to facilitate this process.
⇒ Get DriverFix
4. Switch to dedicated GPU for video rendering
For NVIDIA GPU:
- Right-click on the Desktop, and select NVIDIA Control Center.
- Go to Manage 3D Settings, and select Program Settings.
- Add videoeditor.exe manually and select High-Performance NVIDIA GPU as the preferred option.
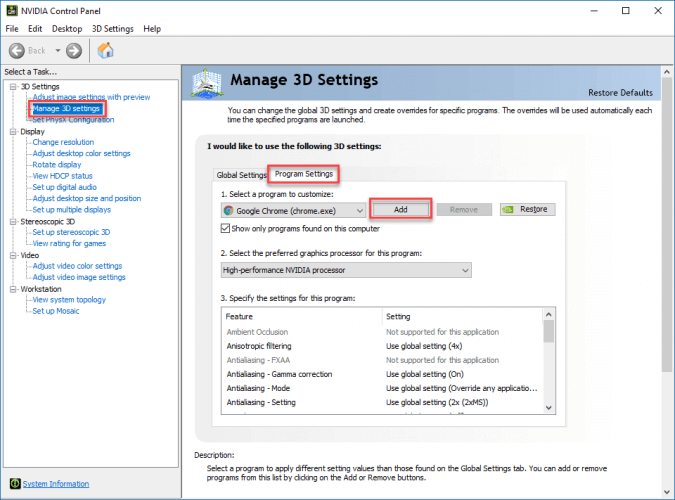
- Click OK to save the changes, and close the Control center.
For AMD (ATI) Users:
- Right-click on the Desktop, and select Radeon (Catalyst) Control Center.
- Click on Power, and select Switchable Graphics Application Settings.
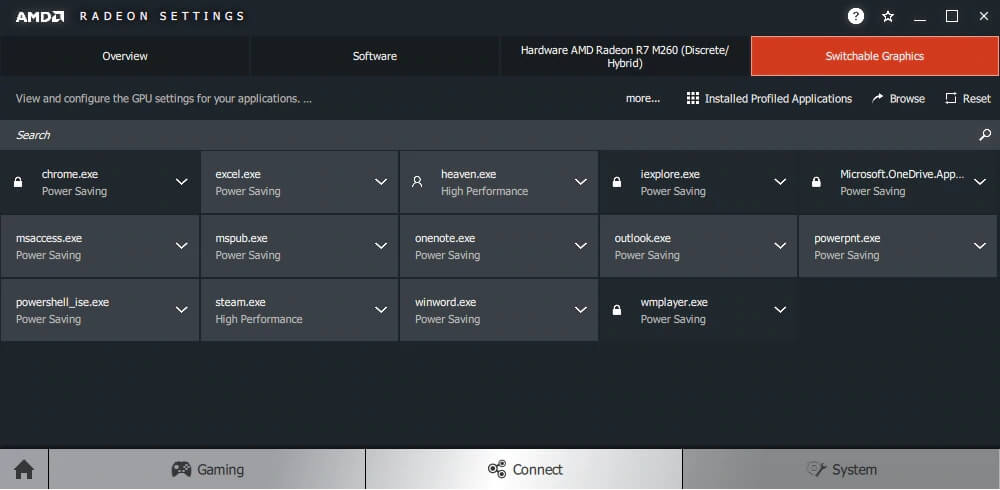
- Now add videoeditor.exe manually (make sure you add the correct module depending on the Movavi video editor suite installed).
- Select High performance as the preferred adapter.
- Click OK to save the preference, and close the Control Center.
If you are using an integrated Intel Graphic processor to render the video, try switching to the discrete graphics card installed in your system.
Once you have set the preferred graphics adapter to the dedicated GPU, try to export the video and check for any improvements.
5. Other solutions to try
- Check the amount of free space on your hard drive. Make sure you change the output drive if the current drive is low on space.
- If the files were added from a secondary device, ensure they are still connected until the video is exported.
Why does Movavi crash when exporting?
- The encoder has stopped due to faulty drivers.
- Your PC does not have sufficient free space to export the file.
- The integrated GPU might be selected as your default graphics card, which cannot handle the export process.
- The codec activation is rejected, restricting you from exporting videos in specific formats.
- If you have applied stabilization to your video due to a lack of resources, the Movavi Editor cannot render the output.
Following this article’s steps should help you resolve the video export issues in Movavi Video Editor. Do let us know which solution worked for you in the comments.
Still having issues? Fix them with this tool:
SPONSORED
If the advices above haven’t solved your issue, your PC may experience deeper Windows problems. We recommend downloading this PC Repair tool (rated Great on TrustPilot.com) to easily address them. After installation, simply click the Start Scan button and then press on Repair All.
![]()
Newsletter
![]()
2
![]()
7
03.10.2016, 12:47
Вам же дают адрес, по которому можно связаться с технической поддержкой. Свяжитесь, там вам подробно всё объяснят.
![]()
2
![]()
1
03.10.2016, 17:34
Проблема также в том что не удаётся открыть ссылку на тех. поддержку выскакивает ошибка не удалось открыть файл. и судя потому что перед этим включается а потом пропадает это файл обязан быть на компьютере, но увы у меня он отсутствует и при установке и после неё я не чего не удалял. Также этот файл является текстовым документом.
В ответ на сообщение от HorrorTM
#162687
![]()
0
![]()
3
05.10.2016, 11:21
Проблема также в том что не удаётся открыть ссылку на тех. поддержку выскакивает ошибка не удалось открыть файл. и судя потому что перед этим включается а потом пропадает это файл обязан быть на компьютере, но увы у меня он отсутствует и при установке и после неё я не чего не удалял. Также этот файл является текстовым документом.
А что мешает просто открыть
центр поддержки на официальном сайте Movavi
и задать им вопрос?
В ответ на сообщение от Smerch Blezer
#162712
![]()
6
![]()
7
20.11.2016, 19:33
У меня тоже была такая проблема, все дело в имени файла
Попробуй написать без тире,пробелов
![]()
11
![]()
0
06.11.2018, 20:01
Г#вно а не программа
Как сохранить видео в Мовави?
На чтение 2 мин Обновлено 02.05.2021
Смонтированный в Movavi Video Converter клип или фильм с изменениями можно смотреть только во встроенном проигрывателе. Для получения видеоролика, который можно загрузить в интернет или открыть через любой плеер, проект необходимо сохранить в файл. Рассмотрим, что делать если программа не сохраняет видео, как выполнить сохранение видео ролика в видеоредакторе от Мовави и какие проблемы при этом возникают.
Сохранение видео в Мовави
Способ №1
- В процессе монтажа прогресс работы рекомендуется сохранять на диск через пункт главного меню «Файл».
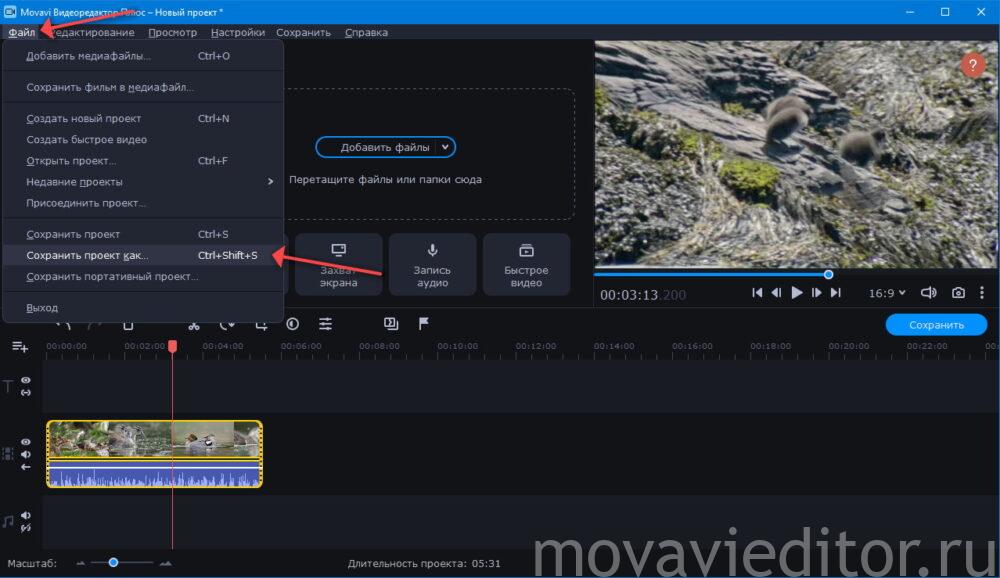
- После завершения обработки нажмите «Сохранить» под окном проигрывателя или через главное меню.
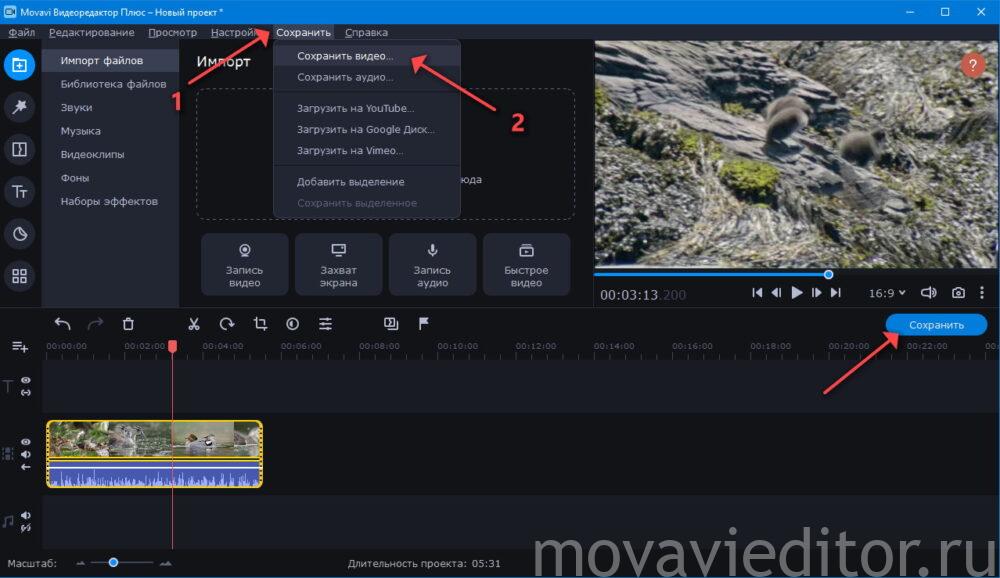
- Задайте параметры выходящего файла. Здесь можно пойти двумя путями: выбрать готовый шаблон и, при необходимости, подкорректировать его или вести настройки вручную.
- В первом случае кликните по кнопке «Сохранить для устройства» или «…телевизора», выберите качество, путь вывода и жмите «Старт».
Способ №2
Шаблонов мало, подкорректировать настройки нельзя, поэтому второй метод предпочтительнее.
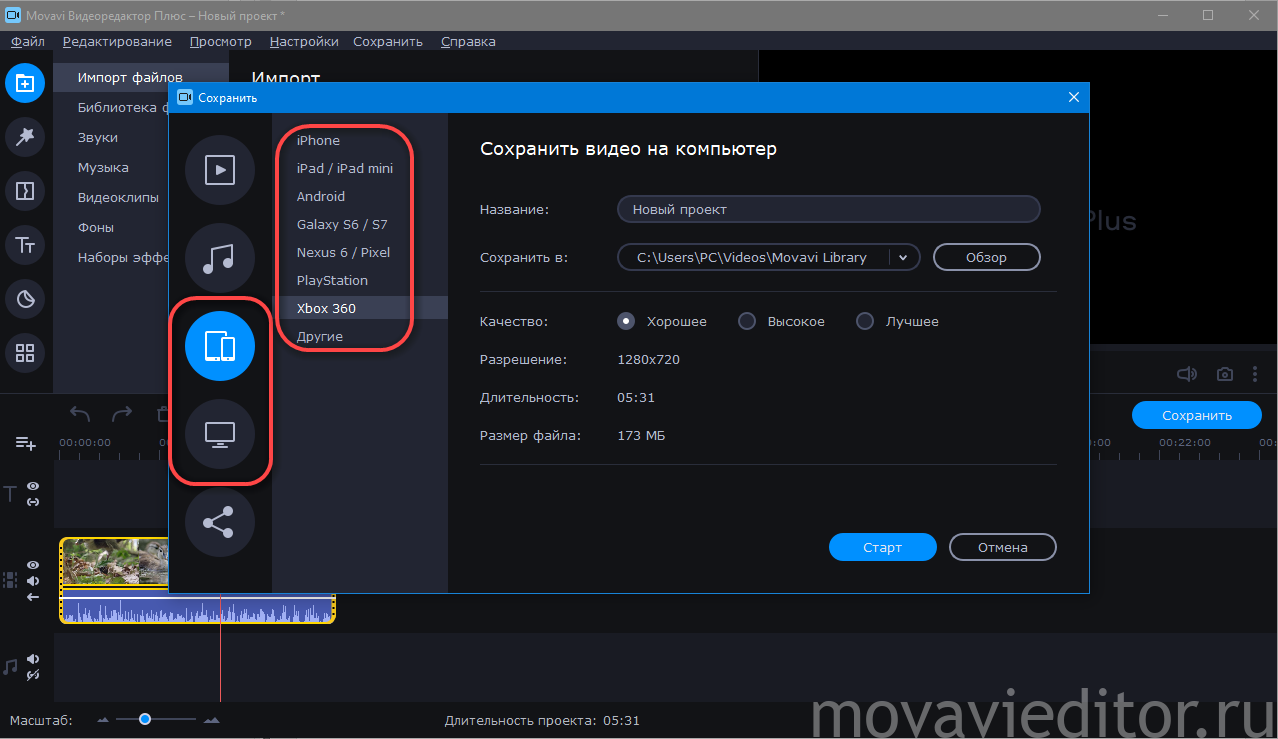
- Укажите формат, качество контента и визуализируйте его.

- Для изменения параметров вывода жмите «Дополнительно». В зависимости от формата среди доступных опций будут: видеокодек, разрешение (выбор стандартного соотношения сторон или ввод свободного), частота смены кадров, битрейт, частота дискредитации аудио.
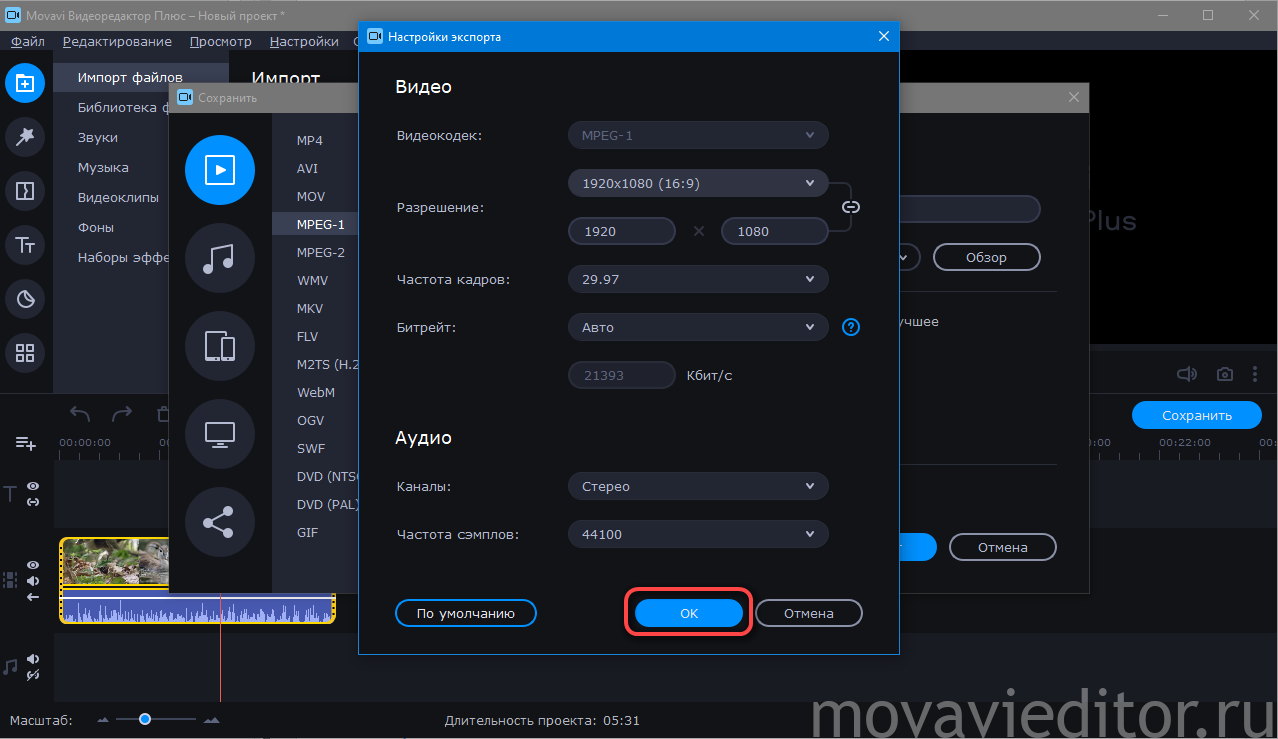
Чтобы сохранить видео в Мовави, нажмите «Старт».
Вопросы и ответы
Вывод проекта в видеофайл сопровождается проблемами.
Почему Movavi не сохраняет видео?
Иногда приложение не может сохранить видео. Попробуйте следующим меры.
Измените видеокодек (часто помогает выбор «MPEG-4»).

Отключите аппаратное ускорение в параметрах редактора (пункт главного меню «Настройки»).
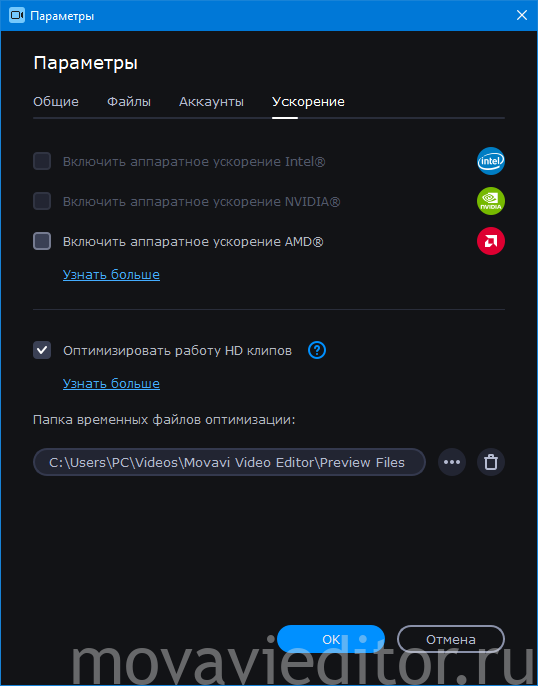
Убедитесь, что на диске достаточно свободного места или сохраняйте видеофайл на иной раздел. Удалите спецсимволы с названия файла.
Если работаете за ноутбуком с двумя видеокартами, передайте задачу по обработке контента более производительной (дискретной). Подробнее.
Как открыть формат MOV в Мовави?
Формат MOV создан Apple для собственных нужд, но свежими версиями Movavi Video Editor он поддерживается.
Если возникли проблемы:
- Конвертируйте клип через Movavi Video Converter в MP4 или иной знакомый видеоредактору формат.
- Скачайте последнюю версию программы.
Если появляются другие проблемы – пишите в комментарии со скриншотами ошибок.
( 4 оценки, среднее 1.75 из 5 )
- Movavi Video Editor — популярный инструмент для редактирования видео среди новичков, потому что он позволяет им редактировать, улучшать и добавлять эффекты к видео, но иногда он не может экспортировать видео.
- Когда бы ты ни столкнувшись с проблемой экспорта Movavi, вам необходимо сначала обновить драйвер видеокарты.
- Вы также можете попробовать переключиться на выделенный графический процессор, чтобы решить эту проблему.
- Или, если вы готовы перейти на профессиональное решение, мы рекомендуем попробовать потрясающий инструмент от Adobe.

Для решения различных проблем с ПК мы рекомендуем Restoro PC Repair Tool:
Это программное обеспечение исправит распространенные компьютерные ошибки, защитит вас от потери файлов, вредоносных программ, сбоев оборудования и оптимизирует ваш компьютер для максимальной производительности. Исправьте проблемы с ПК и удалите вирусы прямо сейчас, выполнив 3 простых шага:
- Скачать Restoro PC Repair Tool который поставляется с запатентованными технологиями (патент доступен здесь).
- Нажмите Начать сканирование чтобы найти проблемы с Windows, которые могут вызывать проблемы с ПК.
- Нажмите Починить все для устранения проблем, влияющих на безопасность и производительность вашего компьютера
- Restoro был загружен 0 читатели в этом месяце.
Видеоредактор Movavi — это популярный инструмент для редактирования видео среди новичков поскольку он позволяет им редактировать, улучшать видео и добавлять эффекты без утомительного обучения.
Однако некоторые пользователи сообщили, что Видеоредактор Movavi не удалось экспортировать некоторые файлы. В ошибка также может возникнуть из-за проблем с аппаратным ускорением.
Если вас также беспокоит эта проблема, вот несколько советов по устранению неполадок, которые помогут исправить проблемы с экспортом видео Movavi в Windows 10, так что продолжайте читать.
Что делать, если Movavi не может экспортировать видео?
1. Установить Adobe Premiere Pro

Хотя Мовави отличный редактирование видео платформе, если она вызывает у вас проблемы, решением может быть просто перейти на ведущий в отрасли видеоредактор, например Adobe Premiere Pro.
Его используют тысячи создателей контента и профессионалов — от блокбастеров до YouTube или домашних видео. Premiere Pro — это мощный инструмент, который предлагает создателям полный контроль над своими видео.
Благодаря бесшовной интеграции в Creative Cloud вы можете легко добавлять ресурсы из других программ, таких как Photoshop, After Effects или Illustrator (и это лишь некоторые из них).
Ознакомьтесь с некоторыми из его функций:
- Редактирование на ходу с помощью мобильного приложения Premiere Rush
- Автоматическое редактирование с Adobe Sensei
- Поддержка VR
- Идеальная цветокоррекция с помощью Lumetri Color Tools

Adobe Premiere Pro
С Adobe Premiere Pro вы можете с легкостью редактировать видео и аудио из любого источника в разрешении 8K.
Бесплатная пробная версияПосетить вебсайт
2. Отключить аппаратное ускорение
- Запуск Видеоредактор Movavi если еще не открыт.
- Нажмите на Настройки, и выберите Предпочтения.

- в Предпочтения окно, щелкните Ускорение таб.
- Снимите флажок Включить аппаратное ускорение Intel вариант.

- Нажмите ОК чтобы сохранить изменения.
- Закройте и перезапустите Видеоредактор Movavi.
- Теперь попробуйте экспортировать видео с ошибка, и на этот раз вы сможете без проблем экспортировать видео.
3. Обновите драйвер видеокарты / видеоадаптер
- Нажмите Клавиша Windows + R открыть Запустить.
- Тип devmgmt.msc и нажмите ОК открыть Диспетчер устройств.
- Прокрутите вниз до Адаптер дисплея, и разверните параметр.
- Щелкните правой кнопкой мыши на Intel UHD Графика, и выберите Обновить драйвер.

- Выберите Автоматический поиск обновленного программного обеспечения драйвера вариант.

- Подождите, пока Windows загрузится, и установите все обновления, доступные для видеоадаптера.
- После установки обновления перезагрузите систему и проверьте наличие улучшений.
- Если у вас есть выделенный графический процессор, обязательно обновите графический драйвер для графического процессора из диспетчера устройств или используйте проприетарное программное обеспечение производителя графического процессора.
Ознакомьтесь с нашими лучшими вариантами внешних жестких дисков для редактирования видео.
4. Переключитесь на выделенный графический процессор для рендеринга видео
- Для графического процессора NVIDIA:
- Щелкните правой кнопкой мыши на рабочем столе и выберите Центр управления NVIDIA.
- Перейти к Управление настройками 3D, и выберите Настройки программы.
- Добавлять videoeditor.exe вручную, а затем выберите Высокопроизводительный графический процессор NVIDIA как предпочтительный вариант.

- Нажмите ОК чтобы сохранить изменения, и закройте Центр управления.
- Для пользователей AMD (ATI):
- Щелкните правой кнопкой мыши Dekstop и выберите Центр управления Radeon (Catalyst).
- Нажмите на Мощность, и выберите Переключаемые настройки графического приложения.

- Теперь добавим videoeditor.exe вручную (убедитесь, что вы добавили правильный модуль в зависимости от установленного пакета видеоредакторов Movavi).
- Выбирать Высокая производительность как предпочтительный адаптер.
- Нажмите ОК чтобы сохранить настройку, и закройте Центр управления.
Если вы используете встроенный графический процессор Intel для рендеринга видео, попробуйте переключиться на дискретную видеокарту, установленную в вашей системе.
После того, как вы установили предпочтительный графический адаптер для выделенного графического процессора, попробуйте экспортировать видео и проверьте наличие улучшений.
5. Другие решения, которые стоит попробовать

- Проверить количество свободного места на вашем жестком диске. Убедитесь, что вы заменили выходной диск, если на текущем диске мало места.
- Если файлы были добавлены с дополнительного устройства, убедитесь, что оно все еще подключено и остается подключенным до тех пор, пока видео не будет экспортировано.
Выполнение действий, описанных в этой статье, должно помочь вам решить проблему с экспортом видео из Movavi Video Editor. Сообщите нам, какое решение сработало для вас, в комментариях.
 По-прежнему возникают проблемы?Исправьте их с помощью этого инструмента:
По-прежнему возникают проблемы?Исправьте их с помощью этого инструмента:
- Загрузите этот инструмент для ремонта ПК получил рейтинг «Отлично» на TrustPilot.com (загрузка начинается на этой странице).
- Нажмите Начать сканирование чтобы найти проблемы с Windows, которые могут вызывать проблемы с ПК.
- Нажмите Починить все исправить проблемы с запатентованными технологиями (Эксклюзивная скидка для наших читателей).
Restoro был загружен 0 читатели в этом месяце.
Часто задаваемые вопросы
-
Как экспортировать видео из Movavi?
Закончив редактирование, нажмите кнопку «Экспорт», выберите папку назначения, имя файла и начните рендеринг.
-
Почему Movavi продолжает вылетать?
Редактирование видео требует большого количества системных ресурсов, поэтому, если Movavi вылетает на этапе экспорта, есть несколько простых шагов для решения этой проблемы.
-
Какое программное обеспечение для редактирования видео самое лучшее?
На рынке существует множество программ для редактирования видео, но, чтобы убедиться, что вы найдете то, что вам нужно, ознакомьтесь с нашими лучшее программное обеспечение для редактирования видео для начинающих.
Apply these fixes to fix Movavi Video Editor export failed error
by Tashreef Shareef
Tashreef Shareef is a software developer turned tech writer. He discovered his interest in technology after reading a tech magazine accidentally. Now he writes about everything tech from… read more
Updated on September 21, 2022
Reviewed by
Vlad Turiceanu

Passionate about technology, Windows, and everything that has a power button, he spent most of his time developing new skills and learning more about the tech world. Coming… read more
- Movavi Video Editor is a popular video editing tool, but sometimes it cannot export video.
- When encountering a Movavi export problem, you must first update the graphic card driver.
- In this guide, you can also try switching to a dedicated GPU to fix the issue and other solutions.
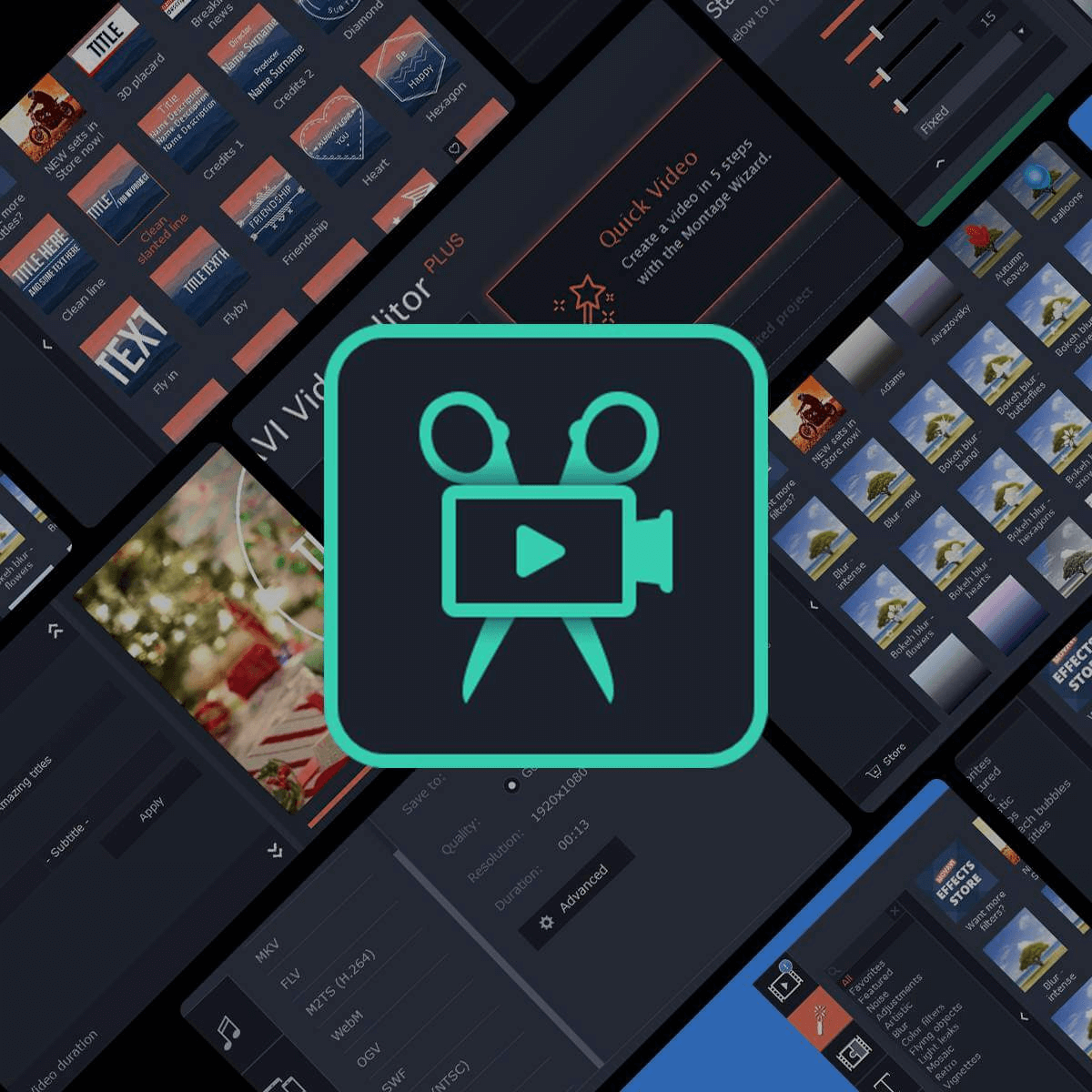
XINSTALL BY CLICKING THE DOWNLOAD FILE
Fortect is a tool that does not simply cleans up your PC, but has a repository with several millions of Windows System files stored in their initial version. When your PC encounters a problem, Fortect will fix it for you, by replacing bad files with fresh versions. To fix your current PC issue, here are the steps you need to take:
- Download Fortect and install it on your PC.
- Start the tool’s scanning process to look for corrupt files that are the source of your problem
- Right-click on Start Repair so the tool could start the fixing algorythm
- Fortect has been downloaded by 0 readers this month.
Movavi Video Editor is a popular video editing tool among beginners as it allows them to edit, enhance videos and add effects without a tedious learning curve.
However, some users reported that Movavi Video Editor failed to export some files. The error can occur due to hardware acceleration problems as well.
If you are also troubled by this issue, here are some troubleshooting tips to fix Movavi video export issues on Windows 10, so keep reading.
Why won’t Movavi export my video?
After some research, we found some common reasons that would trigger the Movavi not exporting your video error.
- You don’t have sufficient storage in the drive you are exporting the video.
- You are using the wrong version of the Movavi Editor.
- Some important files are missing from the Movavi Editor.
- You have not installed the latest update for your graphics driver.
- The dedicated GPU isn’t selected.
How can I fix the Movavi export problem?
1. Install Adobe Premiere Pro
While Movavi is an excellent video editing platform, if it’s causing you problems, the solution might be to switch to an industry-leading video editor like Adobe Premiere Pro.
Thousands of content creators and professionals use it from blockbuster movies to YouTube or home videos. Premiere Pro is a powerful tool that offers creators complete control over their videos.
Thanks to its seamless integration into the Creative Cloud, you can easily add resources from other programs like Photoshop, After Effects, or Illustrator (to name a few).
Some PC issues are hard to tackle, especially when it comes to missing or corrupted system files and repositories of your Windows.
Be sure to use a dedicated tool, such as Fortect, which will scan and replace your broken files with their fresh versions from its repository.
Check out some of its features:
- On-the-go edits with the Premiere Rush mobile app
- Automated editing with Adobe Sensei
- VR support
- Perfect color grading with Lumetri Color Tools

Adobe Premiere Pro
With Adobe Premiere Pro, you can easily edit video and audio from any source in 8K resolution.
2. Disable the Hardware acceleration
- Launch Movavi Video Editor.
- Click on Settings, and select Preferences.
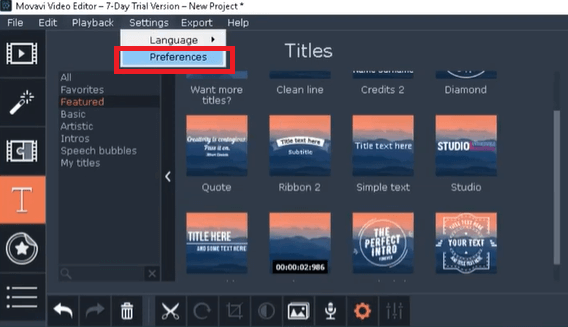
- In the Preferences window, click the Acceleration tab.
- Uncheck the Enable Intel Hardware acceleration option.
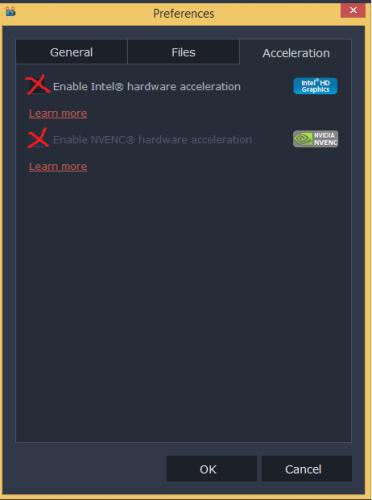
- Click OK to save the changes.
- Close, and relaunch Movavi Video Editor.
- Now try to export the video with the error, and you should be able to export the video this time without any issues.
- What Is MusNotification.exe & How To Disable It?
- Fix: This Value Doesn’t Match the Data Validation
3. Update the graphic card driver/display adapter
- Press Windows + R to open Run.
- Type devmgmt.msc and click OK to open the Device Manager.
- Expand the Display adapter.
- Right-click on Intel UHD Graphics and select Update Driver.
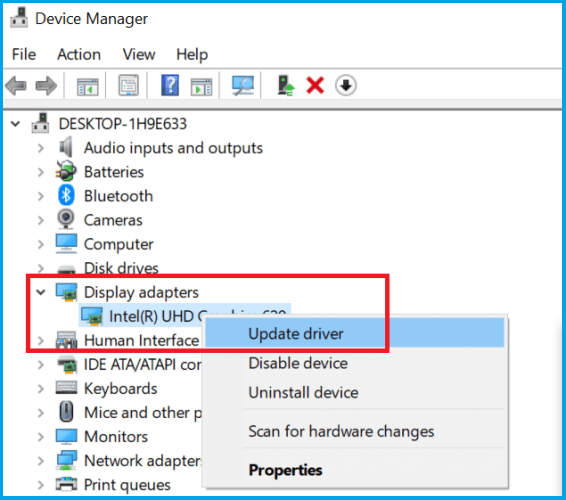
- Select the Search automatically for updated driver software option.
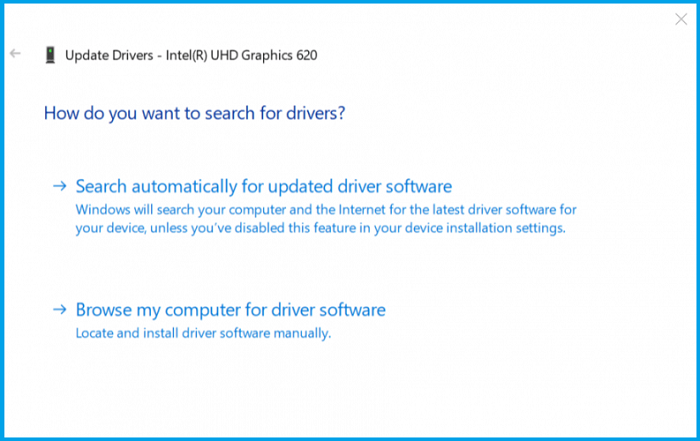
- Wait for Windows to download and install any updates available for the display adapter.
- After the update is installed, reboot the system and check for any improvements.
- If you have a dedicated GPU, update the GPU graphics driver from the Device Manager or use the GPU manufacturer’s proprietary software.
Often, this method will not find the latest driver from the manufacturer. If this happens, you should use an automated tool to find the update online, Outbyte Driver Updater.
Outbyte Driver Updater is specialized software that will scan your PC for outdated drivers and update all of them if possible. It has a database of over 18 million driver files to facilitate this process.
⇒ Get Outbyte Driver Updater
4. Switch to dedicated GPU for video rendering
For NVIDIA GPU:
- Right-click on the Desktop, and select NVIDIA Control Center.
- Go to Manage 3D Settings, and select Program Settings.
- Add videoeditor.exe manually and select High-Performance NVIDIA GPU as the preferred option.
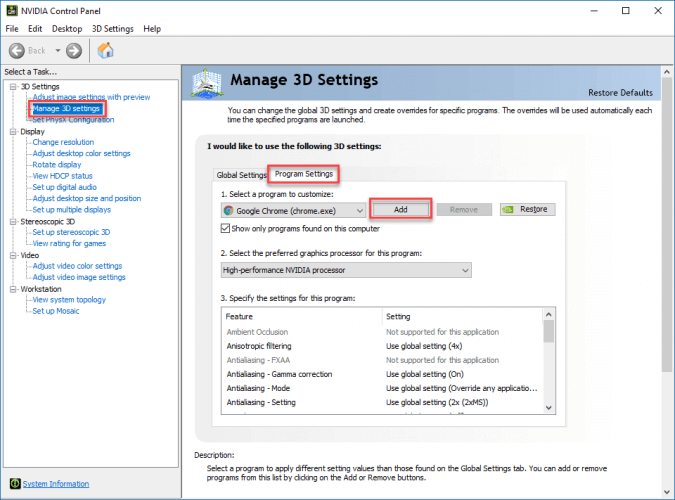
- Click OK to save the changes, and close the Control center.
For AMD (ATI) Users:
- Right-click on the Desktop, and select Radeon (Catalyst) Control Center.
- Click on Power, and select Switchable Graphics Application Settings.
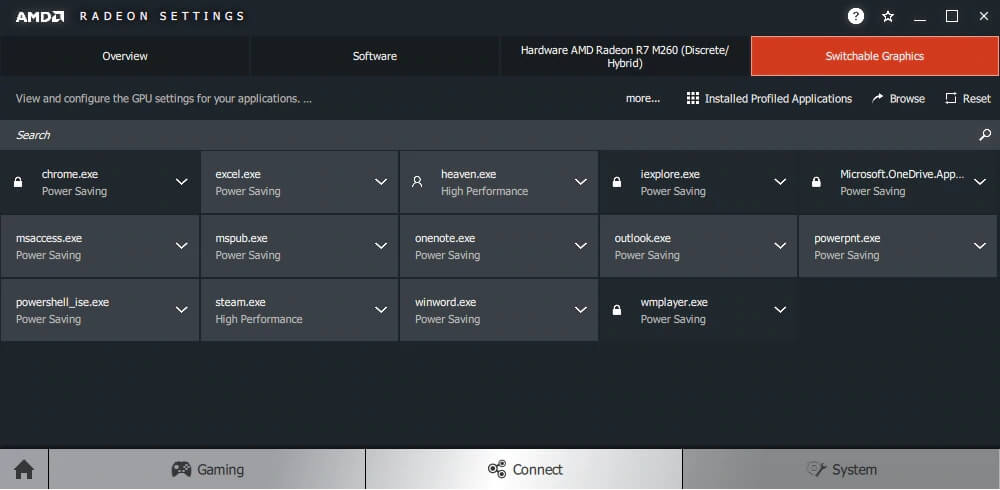
- Now add videoeditor.exe manually (make sure you add the correct module depending on the Movavi video editor suite installed).
- Select High performance as the preferred adapter.
- Click OK to save the preference, and close the Control Center.
If you are using an integrated Intel Graphic processor to render the video, try switching to the discrete graphics card installed in your system.
Once you have set the preferred graphics adapter to the dedicated GPU, try to export the video and check for any improvements.
5. Other solutions to try
- Check the amount of free space on your hard drive. Make sure you change the output drive if the current drive is low on space.
- If the files were added from a secondary device, ensure they are still connected until the video is exported.
Why does Movavi crash when exporting?
- The encoder has stopped due to faulty drivers.
- Your PC does not have sufficient free space to export the file.
- The integrated GPU might be selected as your default graphics card, which cannot handle the export process.
- The codec activation is rejected, restricting you from exporting videos in specific formats.
- If you have applied stabilization to your video due to a lack of resources, the Movavi Editor cannot render the output.
Following this article’s steps should help you resolve the video export issues in Movavi Video Editor. Do let us know which solution worked for you in the comments.
Still experiencing issues?
SPONSORED
If the above suggestions have not solved your problem, your computer may experience more severe Windows troubles. We suggest choosing an all-in-one solution like Fortect to fix problems efficiently. After installation, just click the View&Fix button and then press Start Repair.
![]()
![]()
0
![]()
0
24.11.2015 07:17
Необходимо уточнить: Вы скачали дистрибутив, и не можете запустить его установку? Или же программа установилась, но не запускается?
