 Среди прочих проблем, с которыми пользователь может столкнуться при включении ноутбука или ПК — сообщение No Bootable Device на чёрном экране (перевод на русский: отсутствует устройство загрузки), иногда — «No bootable device – insert boot disk and press any key», причем часто непосредственно перед появлением проблемы всё работает исправно.
Среди прочих проблем, с которыми пользователь может столкнуться при включении ноутбука или ПК — сообщение No Bootable Device на чёрном экране (перевод на русский: отсутствует устройство загрузки), иногда — «No bootable device – insert boot disk and press any key», причем часто непосредственно перед появлением проблемы всё работает исправно.
В этой инструкции подробно о том, что делать при появлении ошибки No Bootable Device на ноутбуке Acer, HP, Lenovo, Dell и других. Впрочем, ошибка может возникнуть и на настольном компьютере.
- Первые действия при ошибке No Bootable Device
- Параметры загрузки и доступность устройств загрузки
- Видео инструкция
Первые действия при появлении ошибки No Bootable Device

Если до недавнего времени всё работало исправно, каких-либо действий с ноутбуком не производилось (например, установки новых дисков) и при следующем включении ноутбука вы столкнулись с сообщением No Bootable Device, для начала имеет смысл попробовать следующий простой метод решения проблемы.
- Выключите ноутбук долгим удержанием кнопки питания (около 10 секунд).
- Отключите от ноутбука любые внешние накопители: флешки, карты памяти, внешние жесткие диски, а лучше — вообще всё, что недавно подключалось по USB.
- Снова включите ноутбук и проверьте, сохранилась ли проблема.
Описанное оказывается работоспособным далеко не всегда, но иногда позволяет избежать необходимости выполнять далее описанные действия и экономит время.
И ещё один момент, который следует учесть, прежде чем двигаться дальше: если ошибка появляется и исчезает — например, после режима сна, гибернации или даже завершения работы ошибка есть, а после перезагрузки — нет, а на ноутбуке установлена Windows 10, Windows 11 или 8.1, попробуйте отключить быстрый запуск и установить драйверы чипсета с сайта производителя ноутбука для вашей модели — это может решить проблему.
Проверяем параметры загрузки и доступность устройства загрузки
Примечание: всё изложенное далее актуально для случаев, когда на вашем ноутбуке установлен диск с системой. Если вы установили новый чистый диск SSD или HDD, то требуется просто установить систему с флешки, чтобы ошибка не появлялась.
Как было сказано выше, сам по себе текст сообщения No bootable device — insert boot disk and press any key переводится как «Отсутствует устройство загрузки — вставьте загрузочный диск и нажмите любую клавишу». Однако, не всегда дело в том, что такой диск действительно отсутствует, причина может быть иной:
- Неправильный порядок загрузки в БИОС/UEFI, особенно после установки новых дисков.
- Неправильные параметры загрузки (например, в БИОС выставлена загрузка только в UEFI режиме, а система на диске установлена в Legacy режиме), может произойти после сброса параметров или после обновления БИОС.
- Повреждение загрузчика системы.
Всё это следует проверить, для этого:
- Выключите ноутбук или ПК долгим удержанием кнопки питания, включите и ещё до появления сообщения No bootable device нажмите клавишу входа в БИОС/UEFI. Обычно это F2 или Fn+F2, но бывают и другие клавиши: как правило необходимая клавиша указана на первом экране загрузки (например, Press F2 to enter Setup).
- В БИОС перейдите на вкладку Boot: как правило, это можно сделать с помощью стрелок «Вправо».
- Проверьте параметр Boot Mode (в случае ноутбука Acer, на других переключение режима загрузки может отличаться). Если он установлен в «UEFI», попробуйте установить «Legacy» и наоборот: UEFI вместо Legacy, затем сохранить настройки клавишей F10 (или на вкладке Exit выбрать пункт «Exit Saving Changes») и проверить, исчезла ли ошибка при следующем включении. Также, если была выставлена загрузка UEFI и Secure Boot — «Enabled», можно попробовать отключить Secure Boot (установить в Disabled) и также проверить, решило ли это проблему. Если нет, верните исходные параметры, а затем переходим к следующему шагу.

- Посмотрите, установлен ли ваш основной жесткий диск или SSD первым в списке устройств загрузки на вкладке Boot. Если нет — переместите его на первое место (выделяем его и используем клавиши, которые будут указаны в справке, как правило — в панели справа, обычно — F5 и F6). Если в списке присутствует пункт Windows Boot Manager, лучше поместить на первое место его, а не сам диск. Опять же сохраняем настройки БИОС и смотрим, решило ли это проблему.
- Если в списке устройств загрузки отсутствует системный жесткий диск или SSD, возможно стоит попробовать физически переподключить диск, также это может говорить о неисправности накопителя.
- Если диск присутствует, система на нём была установлена, но ошибка сохраняется, помочь может восстановление загрузчика, подробнее: Как восстановить загрузчик Windows 10.
- Если при восстановлении загрузчика в командной строке вы обнаружили, что какие-то из разделов диска имеют RAW в типе файловой системы, выполните проверку файловой системы диска там же в командной строке, подробнее: Как исправить диск RAW.
Видео инструкция
Если проблема No Bootable Device сохраняется, при этом диск исправен и виден в системе, вы всегда можете с нуля установить ОС заново, например, вот так: Установка Windows 10 с флешки. Если на системном диске есть важные данные, выполнить установку можно и без форматирования.
Маловероятно, что кто-то будет спорить с тем, что ситуации, когда при включении компьютера появляются какие-либо ошибки, носят приятный и позитивный характер. Проблемы, проявляющиеся сразу в момент загрузки и нивелирующие попытки входа в систему, для рядового пользователя устранить достаточно проблематично, так как банально неизвестно, с чего начать, на что обратить внимание и куда обращаться. Тема настоящей статьи как раз и призвана помочь всем пользователям, кто столкнулся с упомянутой выше проблемой в виде ошибки «no bootable device hit any key», возникающей сразу при попытке включения компьютера.

Методы устранения ошибки «no bootable device hit any key».
Причины
Сразу стоит отметить, что, несмотря на то, что многие, столкнувшись с рассматриваемой ошибкой, судорожно пытаются исправить её путём принудительной/аварийной перезагрузки, а в случае неудачного результата пугаются и практически «хоронят» свои компьютеры, решить её достаточно просто. Но перед тем как приступать к поиску решений, необходимо определиться с причинами возникновения подобной неприятной ситуации. Итак, ошибка «no bootable device hit any key» дословно переводится как «отсутствует загрузочное устройство, нажмите любую клавишу», а нажатие приводит к автоматической перезагрузке, после которой снова проявит себя данное информационное окно.
Следовательно, вся суть произошедшего заключается в некорректной работе или самого физического носителя, на котором установлена операционная система (далее сокращённо «ОС») или в загрузочном секторе самой «Windows». Исходя из выше приведённых доводов, можно выделить более узкий список возможных причин, который поможет определить дальнейшие действия по устранению ошибки, а именно:
- накопитель физически не подключён к соответствующим разъёмам материнской платы;
- накопитель подключён, но нарушена целостность кабельного соединения (неисправен кабель или неплотно прилегает к разъёму);
- накопитель физически деформирован в результате неосторожного монтажа/апгрейда/чистки системного блока или ноутбука;
- засорённость ОС Windows и наличие множества ошибок (битых секторов) в накопителе, привели к повреждению загрузочного сектора;
- повреждены записи загрузочного сектора в результате действий вирусного программного обеспечения или неосторожной работы с системными файлами.
Исходя из данных основных причин, и следует определять порядок устранения ошибки «no bootable device hit any key».
Решение
Следует понимать, так как загрузить рабочий стол не получится, все действия по устранению будут проводиться или в BIOS, или в интерфейсе восстановления, активируемый установочным носителем с ОС Windows. Предлагаемые ниже действия лучше выполнять в той последовательности, в которой они указаны, дабы избежать лишних манипуляций, а потребуется сделать следующее:
Шаг 1. Проверка видимости физического носителя в BIOS:
- перезагрузите или включите компьютер и зайдите в интерфейс «BIOS», для этого сразу после старта загрузки нажимайте клавишу «DELETE» / «F2», «F9», в зависимости от того, материнскую плату какого производителя вы используете. Все необходимые данные будут указаны в руководстве пользователя;
- в открывшемся окне обратите внимание на основную вкладку «Main» и строку с именем «HDD/SSD». В данной строке должно отображаться название вашего жёсткого диска или твердотельного накопителя. Если вместо названия указано «Not detected», то перейдите к шагу «2», если наименование указано, то к шагу «3».

Шаг 2. Проверка корректности физического подключения и целостности кабельного соединения:
- откройте корпус системного блока или, если используется ноутбук, снимите заднюю крышку в соответствии с рекомендациями, указанными в руководстве пользователя от производителя вашего девайса;
- убедитесь, что все соединения плотно прилегают, отсутствуют физические повреждения кабеля и чрезмерная запылённость компонентов;
- включите компьютер и проверьте работоспособность системы;
- в случае отсутствия положительного результата, попробуйте отключить все кабели от разъёмов и подключить их заново, после чего снова включите компьютер.
Шаг 3. Если предыдущий шаг не помог, проверьте порядок и режим загрузки:
- снова откройте «BIOS» и перейдите на вкладку «Boot» или «Advanced»;
- выберите параметр в имении, которого присутствует «Device Priority»;
- убедитесь, что на первом месте установлен HDD или SSD;
- если очерёдность неверна, то с помощью клавиш «+» и «-» (или клавишей «Enter») установите физический носитель на 1 место и проверьте корректность загрузки операционной системы;
- если очерёдность верна, попробуйте изменить используемый режим загрузки;
- найдите параметр «Legacy Boot Options Priority» и поэкспериментируйте с вариантами.

Шаг 4. Восстановление загрузочного сектора операционной системы. Соответственно, для данного шага потребуется наличие установочного носителя с операционной системой Windows:
Заключение
Итак, выше были приведены основные способы исправления ошибки «no bootable device hit any key», которые в большинстве случаев полностью решают возникшие трудности. Но если ничего из перечисленного не помогло, то велика вероятность неисправности самого жёсткого диска или твердотельного накопителя. В этом случае следует попробовать подключить его к другому компьютеру и проверить корректность работы операционной системы. В случае если ошибка повторяется, следует заменить носитель или обратиться в сервисный центр.
При включении и загрузке ноутбука Acer пользователь может столкнуться с сообщением «No Bootable Device, Hit any key». После нажатия на любую клавишу пользователь переходит в режим выбора загрузочного диска, после чего данная ошибка повторяется вновь. В данной статье я расскажу, в чём суть данной ошибки, каковы её причины, и как её устранить на вашем ПК.

Содержание
- Причины возникновения ошибки
- Как исправить No Bootable Device, Hit any key
- Заключение
Причины возникновения ошибки
В переводе с английского текст данной ошибки звучит как «Нет загрузочного устройства, нажмите любую клавишу». Обычно это указывает на ситуацию, при которой система не обнаружила подключённого к ПК загрузочного устройства с установленной на нём операционной системой, или такое устройство подключено, но операционная системам (или её загрузчик) на данном устройстве повреждены.
При включении компьютера также может появляться надпись An operating system wasn’t found, статья посвящённая её решению по ссылке.
Наиболее часто ошибка с текстом No Bootable Device, Hit any key встречается на ноутбуках ACER и Lenovo. При этом конкретные причины её появления могут быть следующими:
- Не плотное прилегание шлейфов жёсткого диска к соответствующим разъёмам на жёстком диске и материнской плате ПК;
- Вследствие внешнего удара жёсткий диск ноутбука повреждён или вообще вышел из строя;
- «Осыпание» жёсткого диска вследствие его износа, и как следствие – появление множества плохих секторов (bad sectors);
- Окисление или загрязнение контактов жёсткого диска;
- Загрузочная область жёсткого диска повреждена вследствие каких-либо программных причин (например, из-за действия вирусных программ).

Как исправить No Bootable Device, Hit any key
Для решения проблемы нам, в большинстве случаев, понадобиться выполнить вход в БИОС вашего компьютера. При выполнении входа может понадобиться проявить должное терпение, так как на проблемных компьютерах вход в БИОС с помощью клавиши F2 может получится далеко не сразу.
Итак, для решения проблемы выполнить следующее:
- Проверьте видимость жёсткого диска компьютером. Для этого перейдите в БИОС (обычно быстро нажимая во время включения компьютера клавиши F2 или Delete), и просмотрите список подключённых к ноутбуку жёстких дисков. Если лэптоп видит ваш жёсткий диск – отлично, если нет – тогда придётся снять нижнюю крышку ноутбука, и проверить плотность подключения контактов к винчестеру (и почистить, при необходимости, его разъёмы от грязи и пыли).
Если после выполнения клининговых операций, и последующего подключения винчестера к компьютеру, последний всё также не видит жёсткий диск, тогда отключите ваш жёсткий диск от ПК, и проверьте его работоспособность на другом компьютере. Если другой компьютер его также не видит, тогда, возможно, жёсткому диску нужен ремонт или замена.
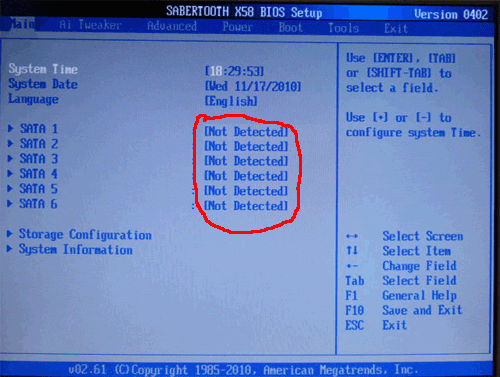
- Установите жёсткий диск первым в последовательности загрузочных дисков. Перейдите в БИОС, найдите там вкладку «Boot», и убедитесь, что жёсткий диск с установленной на нём ОС стоит первым в очереди загрузочных дисков. Если нет, тогда проранжируйте данную последовательность должным образом;
- Измените настройки БИОС. Перейдите в БИОС (UEFI), в его настройках поищите опцию «Boot Mode», и установите в ней значение «Legacy». Если у вас по умолчанию стоит значение «Legacy», тогда попробуйте поставить «UEFI». Сохраните настройки и перезагрузите ноутбук, это может помочь устранить ошибку No Bootable Device, Hit any key на компьютере Acer;
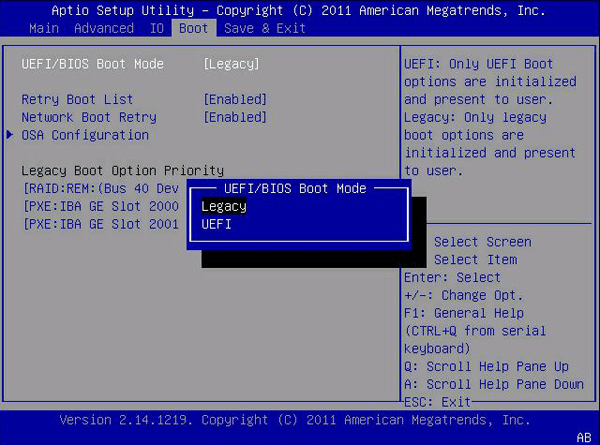
- Также может помочь сброс настроек вашего БИОС (UEFI) на дефолтные (по умолчанию). Сохраните данные настройки и перезагрузите ваш ПК;
- Выключите ваш ноутбук, отключите от него зарядное устройство, изымите из него батарею. Нажмите и удерживайте кнопку включения ноутбука 10 секунд без батареи и подключённого зарядного устройства. Затем верните назад батарею, подключите блок питания и попробуйте запустить ваш ПК;
- Используйте загрузочный диск для восстановления системы. Если ноутбук видит подключённый к нему жёсткий диск, тогда используйте загрузочный диск (или флешку) с имеющимися на них загрузочной версией Виндовс (однотипной к установленной ОС на компьютере) для исправления процесса загрузки. Загрузитесь с данного диска (флешки), и выберите пункт «Восстановление системы» для нормализации работы вашего ПК. Дождитесь окончания процесса и перезагрузите ваш ноутбук;
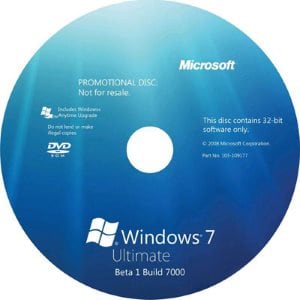
- Восстановите главную загрузочную запись (MBR) c помощью функционала командной строки. Загрузитесь с указанного выше диска или флешки, в списке имеющихся опций выберите командную строку, и в ней введите команду:
bootrec /FixMbr
и нажмите ввод. Дождитесь окончания процесса и перезагрузите систему.
Если это не помогло, вновь выполните загрузку с установочного флешка (диска), выберите командную строку, и введите:
chkdsk : /f /r
и нажмите ввод. Дождитесь конца проверки а затем перезагрузите ваш ПК;
- Если совсем ничего не помогло и сообщение продолжает появляться, воспользуйтесь возможностями Acer eRecovery program. Данная утилита способна восстановить программную составляющую вашего ACER до заводского состояния, при этом учтите, что при выполнении данной операции ваши файлы на ноутбуке могут быть потеряны. Рекомендую применять данную утилиту только в крайнем случае, когда всё вышеописанное оказалось не эффективным.
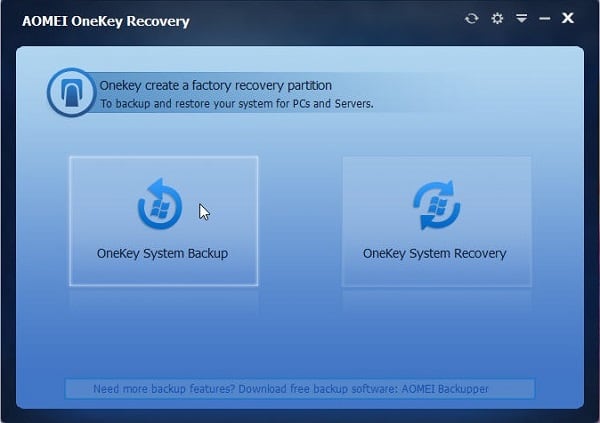
Для её активации во время включения ПК зажмите кнопку «ALT» и периодически нажимайте на клавишу F10.
- В некоторых случаях может также помочь полная перепрошивка вашего БИОС. Выполнять данную операцию рекомендую только компетентным в данном деле пользователям.
Заключение
Ответом на вопрос о том, как решить ошибку «No Bootable Device, Hit any key на ноутбуках фирмы Acer» станет выполнение советов, описанных мной выше. Проверьте, видим ли подключенный винчестер в БИОСе ноутбука, попробуйте различные настройки БИОСа, а если это оказалось неэффективным, тогда восстановите функционал вашего лэптопа с помощью системного диска (флешки) с имеющейся на них операционной системой. Радикальным вариантом может быть использование функционала «Acer eRecovery program», но при этом учтите, что ваши файлы на данном ПК после использования указанной утилиты могут быть удалены.
Опубликовано 03 апреля 2017 Обновлено 30 сентября 2020
Неожиданное сообщение no bootable device на ноутбуке acer либо ином ноутбуке (в переводе – отсутствие загрузочного прибора) для многих становится сюрпризом. Недавно все работало, а теперь такое сообщение при загрузке – и без вариантов. Не паникуйте, возможно причина совсем простая и легко объяснимая. Переходите к первичным мерам.
Первичные меры
В случае, когда перебоев в работе не наблюдалось, и вдруг ошибка с сообщением: «no bootable…», возможно удастся все элементарно исправить. При условии, что вы не меняли жесткий диск и не добавляли новый, действуют так:

- Выполните отключение ноута надавив клавишу отключения 10 секунд и более;
- Отсоедините все подключенные флешки, внешние накопители, прочие приборы, без которых ноутбук прекрасно работает (принтеры, сканеры и ТП);
- Откройте привод для дисков, если он имеется, и извлеките диск;
- Включите ноут нажатием кнопки, возможно все заработает как раньше;
Первая причина сбоя – недостаток питания, вызванный подключением слишком большого количества приборов обесточил жесткий диск. Вторая причина – настройки приоритета загрузки в BOOTMENU – жесткий диск там указан не первым, поэтому ноутбук пытался загрузиться с флешки или диска.
В случае, когда подобный сбой то появляется, то пропадает периодически после гибернации, спящего режима или перезагрузки ОС вам может помочь выключение режима быстрой загрузки системы. Еще один способ – установите драйвер материнки от производителя.
Сделаем накопитель первым при загрузках
После сообщения no bootable device hit any key следует проверить настройки БИОСа. Возможно произошел сбой настроек по причине неумелого вмешательства пользователя или скачка напряжения. Еще одна причина — стала садиться специальная батарейка БИОСа. Конкретно, перейти в BootMenu BIOS, затем:
- Во вкладке загрузки (boot) в строчке «BootPriorityOrder» для Acer укажите жесткий диск;
- Должна быть надпись «NotebookHardDrive», если стоит иная – замените, скорее всего выставлен приоритет с флешки или дискового привода;
- Для устаревших моделей может быть вместо диска надпись «IDE0» — она обозначала жесткий диск;
- Теперь следует надавить «F10» для сохранения настроек;
- Подтвердить решение кликнув «Yes»;

В случае, когда способ помог только до следующей перезагрузки, тогда используйте описанные ниже «Сброс настроек БИОСа» либо «полетевшая батарейка».
Перенастроим режим Sata
Вызывать сбой insert boot disk and press any key может неправильно настроенный режим в меню БИОСа. Проверяют так:
- Войдите в BIOS и откройте вкладочку «Main»;
- В случае когда такой вкладочки нет или она не позволяет вносить изменения, ищите вкладочку «Advanced» или иную, где есть подраздел «SATAMode»;
- Возможно он называется «SATAConfiguration» либо иначе, но со словом «SATA»;
- Современные ноуты работают без перебоев с включенным вариантом «AHCI»;
- В особо продвинутых моделях на несколько накопителей используется настройка «OptaneWithoutRAID»;
- Старые модели работают с настройкой «IDE»;
- Лучше разузнать о правильной настройке SATA своего лэптопа в Интернете;
- Когда назначенный там режим не совпадает с нужным (по умолчанию «AHCI»), перейдите в данный подраздел выбрав его стрелками управления и нажав «Энтер»;

- Укажите нужный режим, но запомните, какой стоял первоначально (на всякий случай);
- Если дело не в этом режиме, придется вернуть первоначальные настройки;
- Далее применяют «F10» и кликают «Yes» ;
Настроим BootMode
Ошибка no bootable device на ноутбуке acer и прочих моделях может возникать по причине сбоя настроек меню «BootMode» в БИОСе. Настройка может не совпадать с ОС или стилем разделов используемых дисков. Действия такие:
- Запустите BIOS;
- Отыщите «BootMode», скорее всего во вкладочке «Boot»;
- В устаревших моделях нужно указать «Legacy»;
- Для новых ноутов указывают «UEFI»;
- В случае установки устаревшей операционки на новый нотбук, возможно придется переключиться на «Legacy»;

- Если не помогает, измените режим на любой из списка возможных;
- Либо перейдите к следующим ниже способам;
Сбрасываем настройки БИОСа
Устранить проблему — загрузочное устройство не обнаружено возможно откатом БИОСа, сбросив его настройку. Такой способ помогает, если ошибка вызвана неправильными настройками, которые сделал неопытный пользователь. Действия следующие:
- Выполнить вход в BIOS;
- Перейти ко вкладочке «Exit» либо «Save&Exit»;
- Там кликнуть подраздел «LoadSetupDefaults» либо «LoadOptimizedDefaults»;
- Подтвердить изменение кликом по «Yes»;

Когда загрузка не происходит, следует перепроверить настройки в BootMenu, SATA и BOOT как уже написано в предыдущих главах.
Восстанавливаем загрузчик
Исправление сбоя no bootable device insert boot возможно через восстановление загрузчика системы. Возможно, повреждены загрузочные файлы. Выполняется оно не сложными действиями, только может понадобиться создать загрузочную флешку или использовать установочный диск. Если используете флешку, войдите в БутМеню БИОСа и там настройте первой загрузку с USB носителя. Для восстановления поврежденного диска, переходите к следующему пункту.

Тестируем жесткий накопитель
Сбой no bootable device hit any key мог произойти по причине повреждения файлов на жестком диске. После длительной работы, особенно с повышенной нагрузкой и слабым охлаждением, появляются «битые» сектора. Информация в таких секторах не читается. Поэтому, если ОС работоспособная, запускают проверку диска на ошибки. При не рабочей системе, используют форматирование (рекомендуется глубокое) которое обнаружит поврежденные области и исключит их из общего пространства для записи. Для форматирования тоже нужен загрузочный носитель.
При помощи установочной флешки с Виндой
Решить проблему insert boot disk and press any key и не только, помогают действия с помощью установочной флешки. Выполните ее создание по инструкции выше и настройте БИОС на загрузку с флешек. Затем:
- Выполните запуск с носителя, вместо установки ОС запустите строчку команд используя «Shift+F10»;
- Впишите «diskpart» и клацните «Энтер»;
- Затем наберите «list volume2 – эта функция покажет все обнаруженные диски;
- Определитесь, какой из дисков системный о его объему (буквы которые вы видите отличаются от букв дисков, присвоенных системой после загрузки, не ошибитесь!);
- Если вдруг два тома имеют одинаковые объемы, запомните, системный том в списках будет стоять выше простого;

- После того как узнали букву, запомните ее и наберите «exit», надавите «Ввод»;
- Впишите «chkdsk X: /F /R», вместо Х укажите ту букву, сто вы запомнили;

- Когда работа завершится, вынимайте флешку, потом перезагружайте ноутбук;
Используя флешку со специальными программами
Помочь со сбоем no option to boot to может флешка с программами для исправления дисков. Способ уместен, когда командная строка вам не помогла. Годные утилиты — HDAT2, Victoria, MHDD или любая аналогичная, которой вы умеете обращаться. Для верности рекомендую записать на носитель сразу несколько программ для работы с дисками. Записывать лучше через утилиту ULTRAISO, тем же методом, что и для образа системы. Затем:
- Подключив USB носитель с программами не забывайте включить приоритет загрузки с флешек. Управляется в открывшемся меню только стрелками клавиатуры;

- Выбирайте «DosPrograms»;
- Переходите в подраздел «HardDiskTools»;

- Далее выберите наиболее удобную и понятную для себя утилиту в списке;
- Я запускаю HDAT2 и получаю список томов, которые могу проверить и реанимировать;

- Найдите системный по его объему (сотрите столбец «capacity»);

- Рекомендую выключить звуковые сигналы при обнаружении ошибок, для этого нажмите английскую «Р» и установите «Disabled» в графе «Sound»;

- Теперь выбирайте процесс проверки диска, в нашем примере это «DriveLevelTestsMenu»;

- В раскрывшемся списке выбирайте «CheckAndRepairBadSectors»;

- Запустится проверка и восстановление;
- Ошибки указываются в строчке «Errors»;

- При большом их количестве работа займет много времени;
- По завершении вы увидите количество «Битых» секторов («BadSectors»);

- Если их много – (50 и более), значит диск «пошел в разнос» и его следует заменить немедленно;
Разбираем аппаратные поломки
Ошибка boot disk может быть вызвана поломками. В случае, когда не помогли выше назначенные способы, стоит заменить жесткий диск и батарейку, установленную на материнке. В случае, когда сбивается время, календарь и прочие настройки БИОСа, однозначно меняйте батарейку. При этом придется разбирать устройство, если оно на гарантии – обращайтесь в сервис.
Испорченный диск
Сбой bootable device происходит из-за поломки дисков. Не исключены повреждения HDD и SSD носителей как механические (удар, встряска, перегрев, вибрации) так и прочие – размагничивание, скачки напряжения, разрушение секторов, выработка ресурса. Не стоит исключать и брак изделия, который тоже возможен. Если поломка произошла до истечения гарантии, не разбирайте ноутбук сами, лучше отнесите в сервис.
Если разобрать и извлечь носитель вы можете самостоятельно, и гарантия уже прошла, пробуйте подключать носитель к другому ПК/ноутбуку, и проверяйте его работу. Возможно получится восстановить его, хотя бы частично. Во избежание брака и некачественных запчастей не берите слишком дешевые устройства от неизвестных производителей.
Полетела батарейка
Разрядка батарейки БИОСа не происходит вдруг. Сначала сбиваются даты и время, потом настройки. Происходят внезапные перезагрузки ОС. Звук через колонки либо наушники, а так же микрофоны может заикаться. Если не знаете, как добраться до батарейки, лучше обратитесь в сервис. Чтобы не сломать еще что-нибудь.

Сняв крышку Acer вы сразу отыщите батарейку, доступ к ней открыт. Но в иных ноутбуках придется разбирать долго и много. Действуйте осторожно, чтобы не повредить прочие компоненты. Изучите как разбирается именно ваше устройство в Интернете.

Вопрос от пользователя
Здравствуйте.
Подскажите с одним вопросом…
Работаю на ноутбуке (игры не запускаю, только Word / Excel / блокноты / браузеры). Еще вчера с ним было все в порядке, а сегодня, сразу после его включения, — появилось сообщение «No Bootable Device» (на черном фоне). И всё, дальше ноутбук не реагирует на нажатия.
Что можно сделать, документы «навернулись»? (Очень надеюсь на помощь, т.к. живу не в крупном городе, и до ближайшего сервиса 50 Км. Уже прогуглила кучу информации, но пока воз и ныне там…)
Здравствуйте.
Эта ошибка означает буквально следующее: «Нет загрузочного устройства». Т.е. компьютер при включении не находит (не видит) диска (или находит не тот…).
Возникать она может как в случае повреждения диска (и тогда ваши документы на нем действительно могут быть потерянными), так и при некорректных настройках того же BIOS (что легко исправляется).
В этой заметке (инструкции) попробую указать в пошаговом режиме, как и что нужно проверить, для решения вопроса. Постараюсь представить решение в пошаговом виде…
*
Содержание статьи
- 1 Что делать при появлении «No Bootable Device»: по порядку
- 1.1 ШАГ 1
- 1.2 ШАГ 2
- 1.3 ШАГ 3
- 1.4 Если нужно поработать с документами, без переустановки (восстановления) Windows

→ Задать вопрос | дополнить
Что делать при появлении «No Bootable Device»: по порядку
ШАГ 1
И так, первое, что порекомендую:
- выключить компьютер (если ноутбук никак не реагирует, нужно зажать кнопку включения на 5-10 сек.);
- отключить от устройства: USB-флешки, внешние и CD/DVD-диски, карты памяти, дискеты, принтеры, сканеры и т.д. (оставить лишь самый минимум: мышка, монитор, клавиатура. На ноутбуке лучше отключить вообще все доп. устройства);
- после этого попробовать включить ПК (ноутбук).
- Примечание: просто оставленная флешка в USB-порту — может стать причиной возникновения подобной ошибки (Да! И пока не будет найдена причина — не подключайте всё это оборудование, что мы откл.).

Отключаем флешку и др. устройства от USB-портов
*
ШАГ 2
👉 Далее нам понадобиться зайти в BIOS/UEFI (без этого никак). Ссылку на инструкцию, как это сделать, привел.
*
В BIOS (UEFI) нам нужно обратить внимание на 2 вещи. 👉 Первая: определился ли диск, видна ли его модель, серийный номер?
Обычно, эта информация представлена на самом первом экране BIOS — ищите название «Storage», «Disk», и пр. подобные производные (см. пример на моем фото ниже 👇).

UEFI (BIOS) ноутбука ASUS — установлен SSD (его модель определяется)
*
👉 Если диск в BIOS (UEFI) не определился — это указывает на аппаратную «проблему» (для начала можно выкл. компьютер, и попробовать переподключить диск, если есть возможность — подкл. его к другому SATA-порту, например).
Если операция не дала результатов и устройство не определяет диск — дальнейшие рекомендации из этой заметки вам ничего не дадут. Могу лишь посоветовать вынуть диск и попробовать его подкл. к другому компьютеру для диагностики (пару ссылок ниже в помощь!).
👉 В помощь
1) Диагностика и проверка диска за 5 мин. для начинающих (быстрый тест в новой Victoria 5)
2) Ноутбук не видит жесткий диск. Диагностика и замена жесткого диска (своими силами)
*
👉 Вторая вещь (на которую следует обратить внимание, если диск определяется!) — это раздел «BOOT» (отвечает как раз за загрузку). Здесь следует проверить:
- на каком месте в очереди загрузки стоит диск (с Windows). Лучше его поставить на первое место (см. примеры ниже: «Boot Option #1» или «1 st Boot Priority» 👇);
- в каком режиме задан параметр «Boot mode» (его называют также «Boot Option» / «CSM Support») — стоит попробовать переключить UEFI на Legaсy (или просто вкл. поддержку CSM Support / перевести в Enabled 👇). Далее нажать на клавишу F10 (или использовать меню «Save and Exit»). После перезагрузки посмотреть, как будет вести себя компьютер…

Boot Option #1 — указан диск с ОС Windows (настройки BIOS)

Переключаем с UEFI на Legaсy // BIOS ноутбука Dell Inspiron
*
ШАГ 3
В определенных случаях* вызвать рассматриваемую ошибку могло повреждение загрузочных записей Windows (в следствии чего они могли повредиться — другой вопрос, иногда из-за вирусного заражения, аварийного откл. электричества и пр.).
Если у вас есть установочная флешка с Windows 10 — можно попробовать восстановить загрузчик (либо установить вторую копию Windows без форматирования и удаления текущей информации на диске). Парочка моих прошлых инструкций по этим темам — вам в помощь! 👌
👉 Инструкции!
1) Windows 10 не загружается, как восстановить загрузчик: способ 1, способ 2
2) Как переустановить Windows 10 (без потери данных)

Восстановление системы (при установке ОС)
*
Если нужно поработать с документами, без переустановки (восстановления) Windows
👉 Вариант 1: вынуть диск и подключить его к телефону или к другому компьютеру (ноутбуку).
👉 В помощь!
1) Как подключить жесткий диск к USB-порту
2) Как подключить диск HDD/SSD к телефону на Android
3) Как подключить второй жесткий диск к компьютеру, ноутбуку
*
👉 Вариант 2: воспользоваться Live-CD-флешкой (прим.: загрузившись с нее — вы получите практически полноценную Windows, очень похожую на классическую, установленную на HDD).
Разумеется, в «такой» системе (запущенной с LiveCD) есть неск. общих программ для работы с документами: doc, txt, pdf и пр. (без специфических вещей!).

Какие программы есть на диске «Стрельца…» // Это классическая LiveCD флешка
*
Иные решения ошибки — приветствуются в комментариях!
Удачи!
👋


Полезный софт:
-

- Видео-Монтаж
Отличное ПО для создания своих первых видеороликов (все действия идут по шагам!).
Видео сделает даже новичок!
-

- Ускоритель компьютера
Программа для очистки Windows от «мусора» (удаляет временные файлы, ускоряет систему, оптимизирует реестр).
